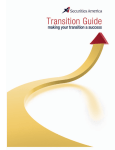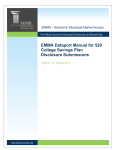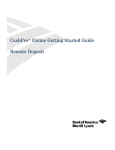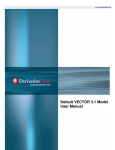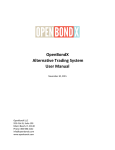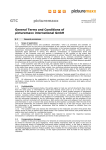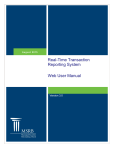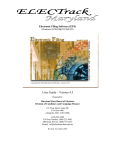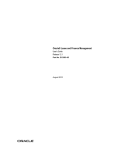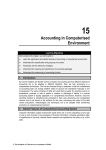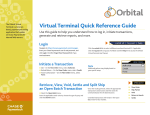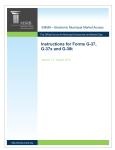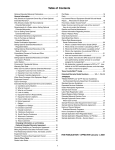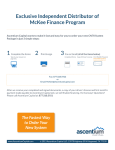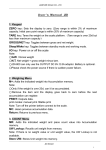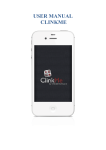Download msrb gateway user manual
Transcript
N O V E M B E R 2 0 1 0 MSRB GATEWAY USER MANUAL Version 2.0 TABLE OF CONTENTS MSRB Gateway User Manual Revision History Version 1.0 Date October 2008 1.1 December 2008 2.0 November 2010 Major Changes Initial version Update screenshots, incorporated new registration process and G 40 account management Municipal Securities Rulemaking Board 2 TABLE OF CONTENTS MSRB Gateway User Manual TABLE OF CONTENTS TABLE OF CONTENTS Gateway Overview …………………………………………………………………………………………………. 1. Gateway Users ……………………………………………………………………………………………………… 1.2 Log into Gateway …………………………………………………………………………………….……………. 3 6 7 8 Gateway Management for Municipal Securities Dealers and Municipal Advisors …… 2. Registration for Municipal Securities Dealers and Municipal Advisors …………………… 2.1 Register as a Municipal Securities Dealer ………………………………………………………….. 2.2 Register as a Bank Dealer ………………………………………………………………………………… 2.3 Register as Municipal Advisor …………………………………………………………………………. 2.4 Register as a Municipal Securities Dealer or Bank Dealer & Municipal Advisor ….. 2.5 Amend a Pending Registration ……………………………………………………………………………… 2.6 Add Additional Organization Type to an Existing MSRB Registration ……………………… 2.7 Amend Advisor Roles on a Municipal Advisor Registration ……………………………………. 3. G‐40 Account Management …………………………………….…………………………………………….. 3.1 Transfer G‐40 Rights ……………………………………………………………………………………………. 3.1a) Transfer G‐40 Rights to a New User ………………………………………………………………….. 3.1b) Transfer G‐40 Rights to an Existing User …………………………………………………………… 3.2 Swap G‐40 Contact Roles ………………………………………………………………………………………. 3.3 Remove Optional G‐40 Contact ……………………………………………………………………………… 3.4 Transfer Primary G‐40 Rights in the absence of the existing G‐40 Contact ………………. 4. User Account Administration ‐ Municipal Securities Dealers and Municipal Advisors 4.1 Navigate to the User Accounts Screen ……………………………………………………..…………….. 4.2 Update User Account and Save Changes ………………………………….…………………………….. 4.3 Confirm Updates Made to User Account ……………………………….……………………………….. 4.4 Create New User ………………………………………………………………….………………………………. 4.5 Grant User Account Access Rights ………………………………………………………………………… 4.6 Disable User Account …………………………………………………………………………………………… 4.7 Re‐Enable User Account ……………………………………………………………………………………….. 5. Agent Designation – Primary Market ……………………………………………………………………. 5.1 Dealer Extends Invitation …………………………………………………………………………………….. 5.2 Agent Receives Invitation …………………………………………………………………………………….. 5.2.1 Agent Receives Invitation and has a Gateway Account ………………………………………. 5.2.2 Agent Receives Invitation and does not have a Gateway Account ………………………. 5.3 Agent Accepts the Invitation …………………………………………………………………………………. 9 9 11 12 12 13 18 21 24 26 26 26 29 32 34 37 39 39 41 42 42 43 45 46 49 49 52 52 53 55 Municipal Securities Rulemaking Board 3 TABLE OF CONTENTS MSRB Gateway User Manual 5.3.1 Qualified Agent Accepts the Invitation ……………………………………………………………… 5.3.2 Unqualified Agent Cannot Accept the Invitation ………………………………………………… 5.3.3 Transfer the invitation ……………………………………………………………………………………… 5.3. Decline the Invitation ……………………………………………………………………………………….. 5.3.5 Take no Action ……………………………………………………………………………………………….. 5.4 Dealer Process the Agents Acceptance to Invitation ……………………………………………….. 56 56 57 59 60 61 Gateway Management for Issuers, Agents, and Obligated Persons …………………………. 62 6. Registration for Issuers, Agents, and Obligated Persons …………………………………………... 62 6.1 Continuing Disclosure Registration & Confirmation Process …………………………………… 62 6.1.1 Electronic Confirmation ……………………………………………………………………………………. 65 6.1.2 Manual Confirmation ……………………………………………………………………………………….. 65 6.2. Continuing Disclosure Invitation Process ………………………………………………………………. 67 6.2.1 Inviter Sends an Invitation ………………………………………………………..……………………… 67 6.3 Confirmation Timeframes …………………………………………………………………………………….. 71 7. User Account Management ‐ Issuers, Agents, Obligated Persons …………………………….. 71 7.1 View Confirmation Status ……………………………………………………………………………………… 71 7.2 Initiate/Reinitiate Confirmation ……………………………………………………………………………. 72 7.3 Update Continuing Disclosure Roles ……………………………………………………………………… 74 7.4 Manage Requests for Confirmation ……………………………………………………………………….. 75 8. Global User Management Functions ……………………………………………………………………… 76 8.1. Update User Account Details …………………………………………………………………………………. 76 8.2 View Account Administrators ……………………………………………………………………………….. 78 8.3 View User Account History …………………………………………………………………………………… 79 8.4 Password Management ……………………………………………………………………………………….. 81 8.4.1 Create Password for New User Account ………………………………..…………………………… 81 8.4.2 System Forced Password Reset …………………………………………………………………………. 83 8.4.3 User Initiated Password Reset …………………………………………………………………………… 86 Groups Management ……………………………………………………………………………………………… 88 9. Groups …………………………………………………………………………………………………………………. 88 9.1 Group Roles and Responsibilities …………………………………………………………………………… 88 9.2 Create a New Group ………………………………………………………………………………………………. 89 9.3 Add User to a Group ………………………………………………………………………………………………. 91 9.4 Delete User from a Group ………………………………………………………………………………………. 92 9.5 Create Global Account Administrator ……………………………………………..……………………… 93 9.6 Remove Global Account Administrator ……………………………………………………………… 94 Municipal Securities Rulemaking Board 4 TABLE OF CONTENTS MSRB Gateway User Manual 9.7 Create Group Account Administrator ……………………………………………………………………... 94 9.8 Remove Group Account Administrator from a Group ……………………………………………… 97 9.9 Delete a Group ………………………………………………………………………………………………………. 98 Municipal Securities Rulemaking Board 5 TABLE OF CONTENTS MSRB Gateway User Manual Gateway Overview MSRB Gateway serves as a secure access point for all MSRB systems. All users are required to register with the MSRB via the online registration process in Gateway before an MSRB Gateway account is created. Once the MSRB Gateway account is created, certain account types allow the Master Account Administrator and Account Administrator to add additional user accounts to their organization and grant access rights to various MSRB systems to those users. Gateway is single access point for all MSRB systems including and not limited to the systems listed below. · Electronic Municipal Market Access (EMMA) · Realtime Transaction Reporting System (RTRS) · Shortterm Obligation Rate Transparency (SHORT) System · G37 submission portal Dealers can grant appointed agents access to MSRB Gateway to submit documents or information to the MSRB on their behalf (e.g. primary market documents in connection with the MSRB’s Electronic Municipal Market Access (EMMA) system). Dealers can also grant Gateway access to program dealers, remarketing agents, auction agents and designated agents for submitting information to MSRB’s SHORT system. Instructions for agent designations can be found in the companion user manual entitled “MSRB Gateway Agent Invitation and Designation User Manual.” Gateway has a “Groups” feature that makes user account management easier for large organizations. This feature allows the Master Account Administrator to create smaller groups of users which are managed by a group account administrator. Enforcement agencies using Gateway to access “Regulator Web” may refer to the “Regulator Web User Manual” for more instructions on how to use the regulator web application in Gateway. The “Regulator Web User Manual” also provides guidance on how to use the Groups function in Gateway. Municipal Securities Rulemaking Board 6 TABLE OF CONTENTS MSRB Gateway User Manual 1. Gateway Users Each MSRB Gateway account will be classified under one of the roles described below. Master Account Administrator The Master Account Administrator, also known as the primary contact, is created during the MSRB registration process. According to MSRB Rule G40*, each broker, dealer, municipal securities dealer, or municipal advisor must appoint a primary contact. For broker dealer organizations, the primary contact must be a registered municipal securities principal 1 . The Primary Contact will automatically assume the role of Master Account Administrator. * Organizations that register as an issuer, agent or obligated person, are not subject to MSRB Rule G40. The Master Account Administrator can manage all user accounts in Gateway. Account management functions include: · Manage organization details · Add new user accounts · Modify user account profile · Grant user account access rights · Disable/reenable user accounts · Appoint Account Administrators to assist with account management functions Account Administrator The Master Account Administrator may appoint one or more Account Administrators to assist them with account management functions, by granting a user “Account Administrator” account access rights. Account Administrators can perform all the same account management functions as the Master Account Administrator, but they cannot manage the Master Account Administrator’s account or the organization details. Gateway User All individuals registered in Gateway are classified as a Gateway User (User). Each User is responsible for keeping their user account details current. Users can edit the following information on their own account: · Email address · Address · Phone numbers Municipal Securities Rulemaking Board 7 TABLE OF CONTENTS MSRB Gateway User Manual 1.2 Log into Gateway To log into Gateway, the user must have an MSRB Gateway account* with a valid user ID and password. If you do not have a gateway account and you are a broker, dealer, municipal securities dealer, municipal advisor, or a regulator, contact an account administrator to create your MSRB Gateway account. Issuers, agents and obligated persons who do not have an msrb gateway account can create an account by going through the continuing disclosure registration process, or can get invited by a registered MSRB user. For further questions regarding registration contact the MSRB via email at [email protected] or call the Market Information Department at (703)7976668. Use the following steps to log into Gateway: 1. Go to www.msrb.org and click on “Login.” 2. You will be directed to the Gateway login page. Enter valid user ID and password and click “Login.” Note: From the Gateway login page the following can also be accessed: 1. User manuals 2. System status page which provides the availability of all MSRB systems 3. Email address and phone number for Gateway support 4. Forgot password link to create a new password Municipal Securities Rulemaking Board 8 TABLE OF CONTENTS MSRB Gateway User Manual Gateway Management for Municipal Securities Dealers and Municipal Advisors 2. Registration for Municipal Securities Dealers and Municipal Advisors MSRB registration is performed via secure online access in Gateway. An organization can register as one of the following organization types: broker dealer, bank dealer, municipal advisor, and with a dual registration as a Municipal Securities Dealer or Bank Dealer and a Municipal Advisor. A user can also register as an issuer, agent or obligated person to make continuing disclosure submissions. The organization type identified during registration is determined by the market activities that will be performed. Broker dealers, bank dealers and municipal advisors can add an additional organization type to their existing registration to reflect new market activities that they will perform. To start the registration process, the user will go to the MSRB website www.msrb.org Step 1. From the MSRB homepage select the user type from the dropdown menu. Each user’s section has a registration link that will direct the user to an overview for MSRB registration. Click the registration link to be directed to the appropriate registration page. Municipal Securities Rulemaking Board 9 TABLE OF CONTENTS MSRB Gateway User Manual Step 2. The registration page will include a link to start the online registration process. Step 3. Select registration for Regulated Entities. Click the first option to register as a broker, dealer, municipal securities dealer or municipal advisor. Step 4. Read the registration guidelines and press “Accept” when finished. Municipal Securities Rulemaking Board 10 TABLE OF CONTENTS MSRB Gateway User Manual Step 5. Enter the organization information. Click “OK.” Step 6. Select organization type An organization can register as any of the following organization types: Municipal Securities Dealer, Bank Dealer, Municipal Advisor or have a dual registration as a Municipal Securities Dealer or Bank Dealer and Municipal Advisor. See registration options below for registration requirements. 2.1 Register as a Municipal Securities Dealer Click the box Municipal Securities Dealer and enter the SEC ID and FINRA CRD. Click “OK.” Municipal Securities Rulemaking Board 11 TABLE OF CONTENTS MSRB Gateway User Manual (proceed to step 8 to create G40 contact and continue with registration) 2.2 Register as a Bank Dealer Click the box Municipal Securities Dealer and click the Bank Dealer box to identify the organization as a bank. Enter the SEC ID. Click “OK.” (proceed to step 8 to create G40 contact and continue with registration) 2.3 Register as Municipal Advisor On the Organizational Roles screen select “Municipal Advisor”. Enter SEC ID. Click “OK.” Municipal Securities Rulemaking Board 12 TABLE OF CONTENTS MSRB Gateway User Manual Select the Municipal Advisor role(s). If the advisory role is not listed, select “Other” and give a brief description of the municipal advisor activity. Click “OK.” (proceed to step 8 to create G40 contact and continue with registration) 2.4 Register as a Municipal Securities Dealer or Bank Dealer & Municipal Advisor Click the box Municipal Securities Dealer (and Bank Dealer for a bank) and enter the SEC ID and FINRA CRD (if applicable). Click on Municipal Advisor and enter SEC ID. Click “OK.” Municipal Securities Rulemaking Board 13 TABLE OF CONTENTS MSRB Gateway User Manual Select the Municipal Advisor role(s). If the advisory subtype is not listed, select “Other” and give a brief description of the advisory activities. Click “OK”. (proceed to step 8 to create G40 contact and continue with registration) Step 7. Create G40 Primary Contact. Click “OK.” (If phone no. and address is same as the organization information click “Copy”) Municipal Securities Rulemaking Board 14 TABLE OF CONTENTS MSRB Gateway User Manual Step 8. Create Optional Contact if applicable. If there is no Option Contact, click “Skip.” The Organization Summary page will appear next. The Organization Summary page gives a summary of the organization details provided during registration. Review summary page for accuracy. · If information is correct, click “OK” to save the information. Municipal Securities Rulemaking Board 15 TABLE OF CONTENTS MSRB Gateway User Manual · If updates are necessary, click the “edit” link for the corresponding section, make the appropriate updates and click “OK.” Step 9. The person submitting the registration must identify themselves on the Submitter Information screen, and then click “Submit” to submit the registration to the MSRB. Step 10. A Gateway screen will inform you that your registration was successfully submitted, and is in “Pending” status (pending verification of FINRA CRD no. and SEC ID numbers, and payment of registration fees). Be advised that broker dealers cannot effect municipal securities transactions until FINRA membership is approved. Municipal Securities Rulemaking Board 16 TABLE OF CONTENTS MSRB Gateway User Manual The Gateway screen will also contain: a) Your pending MSRB ID. b) A button to print the billing form. The completed form along with a check for registration fees must be mailed to the MSRB. Failure to mail a completed billing form and payment will delay approval of your registration. c) A button to print the registration summary for proof of registration. A system generated email will also be sent to email address given during registration. The email will summarize the registration and provide the following information: 1) Registration status 2) MSRB ID and organization name 3) Primary Contact information – Optional Contact information, if available 4) Temporary key and a registration link to amend a registration after submission 5) Link for broker dealers and bank dealers to access instructions for completing Form RTRS Municipal Securities Rulemaking Board 17 TABLE OF CONTENTS MSRB Gateway User Manual The registration status will change from “Pending” to “Authorized” after the MSRB confirms FINRA CRD no., SEC ID number(s), the payment is processed, and FINRA registration is complete for broker dealers and bank dealers. An email will be sent to the primary contact (and optional contact if applicable). The email will provide the following information: 1) Registration status 2) Provide user ID and a link to create a password to access MSRB Gateway 3) Link for broker dealers and bank dealers to access instructions for completing Electronic Form RTRS 2.5 Amend a Pending Registration Municipal Securities Rulemaking Board 18 TABLE OF CONTENTS MSRB Gateway User Manual If updates are required after a registration is submitted to the MSRB, the registration can be amended while it is still in “Pending” status. Follow the steps below to amend the registration. Retrieve the email received from the MSRB after the registration was submitted. Locate the temporary key, the temporary link and the MSRB ID. Click on the registration link to be directed to the MSRB Registration screen. Step 1. Step 2. Populate fields with information from the email. Click “Next.” Step 3. You will be directed to the Organization Summary screen. Click “Edit” on the area(s) you wish to amend. You may also add an optional contact if a contact was not identified during the initial registration. After making the desired updates, click “OK.” Municipal Securities Rulemaking Board 19 TABLE OF CONTENTS MSRB Gateway User Manual Step 4. After returning to the Organization Summary screen, click “Affirm.” The updates will be saved and the amended registration will be resubmitted to the MSRB. Step 5. You will receive a submission confirmation screen. Municipal Securities Rulemaking Board 20 TABLE OF CONTENTS MSRB Gateway User Manual 2.6 Add Additional Organization Type to an Existing MSRB Registration If you already have an MSRB registration and wish to add an additional organization type, the individual designated as the organization’s primary contact must log into MSRB Gateway and edit the organization type. Use the following steps to add an organization type. Step 1. The primary contact must navigate to the MSRB Online Registration page and select the second option under the “Regulated Entities” section. Municipal Securities Rulemaking Board 21 TABLE OF CONTENTS MSRB Gateway User Manual Step 2. On the MSRB Gateway Main Menu expand the link “Registrant Information Forms” and click the link “Edit or Affirm Your Organization’s G40 Filing.” Step 3. On the Organization Summary screen edit the organization type. Step 4. Click on the organization type that is being added and provide the SEC ID and FINRA CRD, if applicable. Click “OK.” If a Municipal Advisor organization type is added, select the advisor role(s). Click “OK.” Municipal Securities Rulemaking Board 22 TABLE OF CONTENTS MSRB Gateway User Manual Step 5. The Organization Summary page will display the new organization type that was added in addition to the SEC ID and FINRA CRD, if applicable. Click “Affirm” to submit the changes to the MSRB. Step 6. You will receive a confirmation screen acknowledging the update. Municipal Securities Rulemaking Board 23 TABLE OF CONTENTS MSRB Gateway User Manual The organization type that was added will be in “Pending” status until the registration is authorized. The organization can still perform functions authorized under the existing organization type, but cannot perform functions under the new organization type until the “Pending” status is lifted. 2.7 Amend Advisor Roles on a Municipal Advisor Registration A Municipal Advisor can update their MSRB registration to reflect any updates to the municipal advisory activities they perform. Use the following steps to add/remove Municipal Advisor roles: Step 1. Navigate to the Organization Summary page and edit the organization roles. Step 2. Ensure that the Municipal Advisor role is selected and click “OK.” Municipal Securities Rulemaking Board 24 TABLE OF CONTENTS MSRB Gateway User Manual Step 3. Select/deselect subtypes. Click “OK.” Step 4. The Organization Summary screen will reflect the updates. Click “Affirm” to submit the changes to the MSRB. Municipal Securities Rulemaking Board 25 TABLE OF CONTENTS MSRB Gateway User Manual 3. G40 Account Management 3.1 Transfer G40 Rights A primary contact cannot remove his/her primary G40 rights, but can transfer these rights to another user. In the event the primary G40 contact role must be transferred to another user and the Gateway account cannot be accessed the MSRB must be contacted. Once the primary G40 role is transferred to another user, that user becomes the new Master Account Administrator for the organization. The optional G40 contact rights can also be transferred to a new or existing user. This transfer can be performed by either the primary contact or the optional contact. Before G40 rights are transferred away from a user, please ensure that at least one account access right is retained by that user. If no account access rights are retained by the user, the user’s account will automatically be disabled. 3.1a) Transfer G40 Rights to a New User G40 rights can be transferred to a user who does not have a Gateway account. Follow the steps below to create a new Gateway account and transfer G40 rights. Step 1. Click “Edit or Affirm Your Organization’s G40 Filing.” Municipal Securities Rulemaking Board 26 TABLE OF CONTENTS MSRB Gateway User Manual Step 2. Click on the G40 contact you would like to edit. Step 3. If there are no other Gateway accounts in the organization, create a new user to replace the G40 contact. Click “New User.”* (*Note: If there are other Gateway accounts in the organization, the button will read “Replace” instead of “New User”) Municipal Securities Rulemaking Board 27 TABLE OF CONTENTS MSRB Gateway User Manual Step 4. Populate fields with the new contact details. Click “OK.” Step 5. The Organization Summary screen will reflect the new G40 contact. Click “Affirm” to save the update. Municipal Securities Rulemaking Board 28 TABLE OF CONTENTS MSRB Gateway User Manual Step 6. The confirmation screen will confirm the update. Step 7. Gateway system generated emails will be forwarded to both parties affected by the update: The new G40 contact will receive an email stating that their “account is now active for MSRB Rule G40.” The former G40 contact will receive an email stating that “they no longer serve as a G40 contact.” 3.1b) Transfer G40 Rights to an Existing User Primary G40 rights can be transferred to another user within the organization. Follow the steps below to transfer G40 account access rights. Municipal Securities Rulemaking Board 29 TABLE OF CONTENTS MSRB Gateway User Manual Step 1. On the Organization Summary screen click “Edit” on the G40 contact. Step 2. Click “Replace.” Step 3. A listing of all users in the organization will be listed. Click on the user being transferred G40 rights. Municipal Securities Rulemaking Board 30 TABLE OF CONTENTS MSRB Gateway User Manual Step 4. The new user details will appear on the G40 contact screen. Confirm the email address and Click “OK.” Step 5. The new G40 contact will be reflected on the Organization Summary screen. Click “Affirm” to save the updates. Municipal Securities Rulemaking Board 31 TABLE OF CONTENTS MSRB Gateway User Manual 3.2 Swap G40 Contact Roles The Primary G40 Contact and Optional G40 Contact can swap their contact roles. Step 1. On the “Organization Summary” screen click “Edit” on any G40 contact. Step 2. Click “Swap Contacts.” Municipal Securities Rulemaking Board 32 TABLE OF CONTENTS MSRB Gateway User Manual Step 3. The swapped G40 contact will appear. Click “OK.” Step 4. The Organization Summary screen will reflect the updated G40 contacts. Click “Affirm” to confirm the updates. Municipal Securities Rulemaking Board 33 TABLE OF CONTENTS MSRB Gateway User Manual Both users will receive the emails informing them of the change to their G40 roles. 3.3 Remove Optional G40 Contact While the primary G40 contact cannot remove their role, the optional G40 contact can remove this role at any time. Follow steps below to remove the optional G40 contact role. Municipal Securities Rulemaking Board 34 TABLE OF CONTENTS MSRB Gateway User Manual Step 1. On the Organization Summary screen, edit the Optional G40 contact. Step 2. On the contact details screen, click “Remove.” Step 3. Click “OK.” Municipal Securities Rulemaking Board 35 TABLE OF CONTENTS MSRB Gateway User Manual Step 4. Gateway will prompt user to enter contact details. Click “Skip.” Step 5. The “Organization Summary” screen will reflect that the Optional G40 contact has been removed. Click “Affirm” to save the change. Municipal Securities Rulemaking Board 36 TABLE OF CONTENTS MSRB Gateway User Manual Step 6. The user will see a Gateway screen confirming the update, and receive an email documenting the update. 3.4 Transfer Primary G40 Rights in the absence of the existing G40 Contact In the event the primary G40 contact role must be transferred to another user and the Gateway account cannot be accessed, the MSRB must be contacted. The MSRB will request that the following information be forwarded on company letterhead: · Organization Name · Address · Phone number · MSRB registration Number · Organization’s CRD number The request must also contain the following information about the individual designated as the new primary G40 contact: · Name · Address · Phone number · Email address · Title · Department · CRD Number · Signature of the individual designated as the new primary contact Upon receipt of this information, the MSRB will send an email to the address provided in the letter of request. The email will contain: · A temporary key Municipal Securities Rulemaking Board 37 TABLE OF CONTENTS MSRB Gateway User Manual · A link to access the Gateway screen to create the new primary contact Click the link to be directed to the Gateway screen below. Enter the organization’s MSRB ID and temporary key. Click “Next” to be directed to the Organization Summary screen where updates to the G40 contacts can be made. Municipal Securities Rulemaking Board 38 TABLE OF CONTENTS MSRB Gateway User Manual 4. User Account Administration Municipal Securities Dealers and Municipal Advisors Gateway Account Administrators can perform the following account management functions to in Gateway. · Create new user · Disable user account · Reenable user account · Grant user account access rights · Modify user account details All account management functions are performed on the User Account screen. Master Account Administrators and Account Administrators will navigate to this screen differently when performing account administration functions for other users. Use the steps below to navigate to this screen. Follow these steps whenever updates are made to a user’s account. Please refer to this section for navigation guidance as these steps will not always repeat for each scenario illustrated in this section. After updates are made to the user’s account, click through the screens to continue with the updates and confirm the changes. An email will be forwarded to the user informing them of the changes to their account. 4.1 Navigate to the User Accounts Screen From MSRB Gateway Main Menu, expand the “Account and Organization Management” link. Click “Manage User Accounts” to be directed to the “User Account” screen. Municipal Securities Rulemaking Board 39 TABLE OF CONTENTS MSRB Gateway User Manual The User Accounts screen displays all users in the organization on the right side of the screen*. From this list, select the user account that you would like to edit. If a user is not listed, a Gateway account can be created for the user. *If a user has a Gateway account and the account is not displayed, the account may be disabled and will need to be reenabled. Locate the user you would like to edit and double click on the user’s name. After selecting the user, click “Edit User Account.” Municipal Securities Rulemaking Board 40 TABLE OF CONTENTS MSRB Gateway User Manual 4.2 Update User Account and Save Changes Make appropriate updates to the account. After making updates to a user’s account, click “Continue.” You may also click “Return to Accounts,” to abandon changes. After continuing with the changes, click “Confirm User Account” to complete the update. Municipal Securities Rulemaking Board 41 TABLE OF CONTENTS MSRB Gateway User Manual 4.3 Confirm Updates Made to User Account After the changes are saved, a screen will confirm that the account was successfully updated. An email will be sent to the account holder describing the updates made to their account. The email will also identify the person who made the update. 4.4 Create New User Step 1. From the User Accounts screen select “Add New Account.” Municipal Securities Rulemaking Board 42 TABLE OF CONTENTS MSRB Gateway User Manual Step 2. Enter the account details for the user on the left side of the screen. Select the account access rights you would like to grant the user on the right side of the screen. · Users who are granted “Account Administrator” rights will be an Account Administrator and will have access to other users’ accounts in the organization. · At least one account access right must be granted to a user to keep the account active. If no account access rights are granted, the account will be disabled. · To read a description of an access right, click the [?] icon located next to each account access right. Step 3. After the user account has been created, click “Continue” to continue with the changes and “Confirm User Account” to confirm the new account. Step 4. After the Gateway account has been created, the new user will receive an email with a user ID and a link to create a password and access the user’s Gateway account. 4.5 Grant User Account Access Rights Gateway User Account Access rights are granted to a user by an Account Administrator, with the exception of the Account Administrator access right. This right can only be granted by the Master Account Administrator. The following is a list of user account access rights that can be granted in Gateway: Municipal Securities Rulemaking Board 43 TABLE OF CONTENTS MSRB Gateway User Manual · · · · · · Account Administrator. This right can only be granted by the Master Account Administrator. Users with this right can manage other users’ accounts. They can perform most functions of the Master Account Administrator, but not all. SHORT. Make auction rate and variable rate submissions. EMMA Primary Market Submissions. Submit official statements and advanced refunding documents. EMMA Secondary Market Submissions. Make continuing disclosure filings. Agent Designation. Designate another dealer to make primary market document submissions. Electronic G37. Make political contribution filings. Use the following steps to grant user account access rights: Step 1. Navigate to the User Accounts screen and select the user you would like to grant account access rights. Step 2. Click the account access right(s) you would like to grant the user. Step 3. Save and confirm the updates. Municipal Securities Rulemaking Board 44 TABLE OF CONTENTS MSRB Gateway User Manual Users can view access rights that they have been granted by expanding the “Market Information Systems” link on the Gateway Main Menu. Users who are granted Account Administrator rights will see this reflected as their user role in Gateway in the “My Profile” box on the Gateway Main Menu. 4.6 · · · · · Disable User Account A user with a disabled account can no longer access Gateway and will no longer appear on the organization’s “User Account Screen.” If a user leaves the organization, or you would like to restrict a user from accessing the user’s Gateway account, an Account Administrator can disable the account. A user’s account will also disable automatically if no account access rights are granted to that user. Disabling a user account will not delete the user from Gateway; once a user account is created, it can never be deleted. A disabled user’s account can be reenabled at anytime. See Section 5 to reenable a user account. Use the following steps to disable a user account: Step 1. Navigate to the “User Accounts” screen and doubleclick the user you wish to disable. Click “Edit User Account.” Step 2. Click in the box “Disable the user account.” Click “Continue. Municipal Securities Rulemaking Board 45 TABLE OF CONTENTS MSRB Gateway User Manual Step 3. Click “Confirm User Account” to disable the account. The disabled user will receive an email stating that their account has been disabled. 4.7 ReEnable User Account Step 1. Navigate to the User Accounts screen. Click the box “Show disabled User Accounts.” Click Municipal Securities Rulemaking Board 46 TABLE OF CONTENTS MSRB Gateway User Manual “Search.” Step 2. A listing of all user accounts will be displayed on the right. Disabled user accounts will be grayed out. Select the user account that you wish to reenable and edit the user’s account.” Step 3. Deselect the “Disable the user account” box by clicking on the check mark. Click “Continue.” Municipal Securities Rulemaking Board 47 TABLE OF CONTENTS MSRB Gateway User Manual Step 4. Click “Confirm User Account.” Step 5. A confirmation screen will be displayed. The user will receive a confirmation email indicating that his/her account has been reenabled. Municipal Securities Rulemaking Board 48 TABLE OF CONTENTS MSRB Gateway User Manual 5. Agent Designation – Primary Market A dealer may designate an agent from another organization to make primary market submissions on the dealer’s behalf. Only persons within the dealer’s organization with “Agent Designation” account access rights can perform this function. Only persons serving as the primary contact within the prospective agent’s organization may accept an agent designation. Below is an overview of the designation process. · Dealer extends an invitation to a prospective agent via MSRB Gateway · Agent designated as the primary contact can accept or decline the invitation · Dealer confirms agent’s acceptance to complete the invitation process. The dealer may also decline the agent’s acceptance. 5.1 Dealer Extends Invitation To begin the invitation process a dealer will extend an invitation to a prospective agent. 1. The dealer will access the agent designation function by expanding the “Account and Organization Management” link and select “Manage Agents.” 2. Select “Add a New Agent” to search for agents. Municipal Securities Rulemaking Board 49 TABLE OF CONTENTS MSRB Gateway User Manual 3. If the prospective agent is found, the name and MSRB no. will be displayed on the right of the screen after the search is conducted. Click on the Agent’s name to send an invitation. 4. Click “Confirm Invitation” to invite the agent. 5. If the agent is not found, click “Add Agent” to add agent details. Municipal Securities Rulemaking Board 50 TABLE OF CONTENTS MSRB Gateway User Manual 6. Provide the requested information for the agent and click “Send Invitation.” Municipal Securities Rulemaking Board 51 TABLE OF CONTENTS MSRB Gateway User Manual 7. The dealer will see a confirmation screen to show that the invitation was sent to the prospective agent. 5.2 Agent Receives Invitation After the dealer sends the invitation the prospective agent will receive an email to act upon the dealer’s invitation. To take action, the agent must be the primary contact of the organization. If the agent has a Gateway account he can accept the invitation. If the agent does not have a Gateway account, an account must be created before the agent can accept the invitation. 5.2.1 Agent Receives Invitation and has a Gateway Account Agents who have a Gateway account will use the following steps to accept the invitation. Step 1. When the agent receives the invitation email, they can click the link to accept the invitation. Municipal Securities Rulemaking Board 52 TABLE OF CONTENTS MSRB Gateway User Manual Step 2. When the agent clicks the link to accept the invitation, they will be asked if they have a Gateway account. If the agent has a Gateway account, the agent will select “Yes” and log into Gateway to accept the invitation. Proceed to section 5.3. 5.2.2 Agent Receives Invitation and does not have a Gateway Account If the agent indicates that they do not have a Gateway account, the agent will be prompted to create a Gateway account in order to accept the invitation. Use the steps below to create a Gateway account. a) Populate organization details and user details to create the Gateway account. The user will be the Master Accout Administrator for the organization. Municipal Securities Rulemaking Board 53 TABLE OF CONTENTS MSRB Gateway User Manual b) After the account details are populated, click “Confirmed” to create the account. c) The agent will receive a Gateway account confirmation screen. The agent will also receive an email with a user ID and a link to create a password to access Gateway. The agent will log into his Gateway account to accept the invitation. Municipal Securities Rulemaking Board 54 TABLE OF CONTENTS MSRB Gateway User Manual 5.3 Agent Accepts the Invitation Step 1. Once logged into Gateway, the agent will navigate to the Agent Invitation screen and click “Manage Principals”. (Gateway Main Menu >Account and Organization Management>Manage Principals) Step 2. Pending invitations from a dealer will be located in the upper portion of the screen. Click on the dealer to continue with the invitation process. ( Approved invitations will be located in the lower portion of the screen) Municipal Securities Rulemaking Board 55 TABLE OF CONTENTS MSRB Gateway User Manual Step 3. Click “Continue” to continue with the invitation, (Click “Decline Invitation” to decline the invitation). 5.3.1 Qualified Agent Accepts the Invitation If an agent who is qualified to accept the invitation clicks “Continue” to continue with the invitation process, the agent will be directed to the Gateway screen below. Click “Continue” and the invitation will be accepted. 5.3.2 Unqualified Agent Cannot Accept the Invitation If the agent is not qualified to accept the invitation, the agent will receive the following error after selecting “Continue” on the Agent Invitation screen (step 2, section 5.3 above). The agent must take one of the following actions. Municipal Securities Rulemaking Board 56 TABLE OF CONTENTS MSRB Gateway User Manual 1. Transfer the invitation to an authorized user in his organization. 2. Decline the invitation. 3. Do nothing with the invitation. 5.3.3 Transfer the invitation Step 1. If the agent opts to transfer the invitation to an authorized user, click “Transfer” Step 2. On the Agent Invitation – Transfer screen, select the authorized user from the dropdown menu. Step 3. The Agent Invitation Transfer screen will show who that the invitation was transferred to. Step 4. The inviting dealer will receive an email to inform him/her that the invitation was transferred to another user Municipal Securities Rulemaking Board 57 TABLE OF CONTENTS MSRB Gateway User Manual Step 5. The agent that the invitation was transferred to, will receive an email with details of the invitation. The email will include a link to accept the invitation. Step 6. If the agent clicks the link to accept the invitation, a Gateway screen will give the user the option to continue with the invitation, or decline the invitation. Step 7. If the agent continues with the invitation, the agent will be asked if they have a Gateway account Municipal Securities Rulemaking Board 58 TABLE OF CONTENTS MSRB Gateway User Manual Step 8. After selecting yes, the user will be prompted to log into Gateway. The user will be directed to the Agent Invite Confirmation screen and can click “Continue” to accept the invitation. 5.3. Decline the Invitation Step 1. The invited agent can click “Decline” to decline the invitation. Step 2. The next screen requires the agent to confirm that the are declining the invitation. An email will be sent to the inviter stating that their invitation was declined. Municipal Securities Rulemaking Board 59 TABLE OF CONTENTS MSRB Gateway User Manual 5.3.5 Take no Action Step 1. If the invited agent opts to take no action time they will click “Continue to Main Menu” Step 2. A Gateway screen will state that their invitation is pending, and they have 30 days to take accept the invitation. If no action is taken within 30 days the invitation will expire. Municipal Securities Rulemaking Board 60 TABLE OF CONTENTS MSRB Gateway User Manual 5.4 Dealer Process the Agents Acceptance to Invitation Once the agent accepts the invitation the dealer must process the agent’s acceptance to complete the invitation process and identify the invited agent as someone who can make primary market submissions on the dealer’s behalf. The dealer will use the following steps to complete the invitation process. Once the agent accepts the invitation the dealer must process the agent’s acceptance. Use Step 1. Navigate to the Account Management screen and click “Manage Agents” link to get directed to the Agents screen. Step 2. Agents pending the dealer’s approval will be listed in the upper portion of the Agents screen. Click “Process Agent” to completed the agent invitation process. Agents that have been approved are listed on the lower section of the Agents screen. The agent can be deauthorized at any time by clicking “Deauthorize Agent” Municipal Securities Rulemaking Board 61 TABLE OF CONTENTS MSRB Gateway User Manual Gateway Management for Issuers, Agents, and Obligated Persons 6. Registration for Issuers, Agents, and Obligated Persons Issuers, agents and obligated persons must register with the MSRB and establish a Gateway account in order to make continuing disclosure filings. A Gateway account can be established in two ways: the continuing disclosure registration process, or the invitation process. The two methods are outlined below. 6.1 Continuing Disclosure Registration & Confirmation Process To start the continuing disclosure registration process, navigate to the MSRB Online Registration page. The registration page can be accessed through www.msrb.org or www.emma.org. From MSRB.org 1. Go to www.msrb.org and select the user type from the dropdown menu. 2. Click “Issuer Registration.” Municipal Securities Rulemaking Board 62 TABLE OF CONTENTS MSRB Gateway User Manual From EMMA.org Go to www.emma.org, locate the menu bar in the upper section of the webpage and click “EMMA Dataport.” Click “Register to Submit Documents.” After navigating through either link, the user will be directed to the “MSRB Online Registration” page. Select the registration option for “Issuers, Obligors and Agents.” Click “Next.” Municipal Securities Rulemaking Board 63 TABLE OF CONTENTS MSRB Gateway User Manual Register using the steps below. Step 1. Enter email address of the person registering Step 2. Enter user information Step 3. Enter registering organization’s information Step 4. Select role: Issuer, Obligor, or Secondary Market Agent Municipal Securities Rulemaking Board 64 TABLE OF CONTENTS MSRB Gateway User Manual Step 5. 6.1.1 Choose confirmation method (electronic or manual) Electronic Confirmation Enter the email address of a confirmed user. A confirmed user can be any person with a Gateway account who will agree to confirm the registering user (e.g., a coworker or an underwriter). Click “Next” and proceed to Step 6. 6.1.2 Manual Confirmation If the registering user cannot find a confirmed user, the MSRB can manually confirm the registration. Instructions and required documentation for manual confirmation are stated on the “Manual Confirmation Document.” This document will be available to print after Step 6. Municipal Securities Rulemaking Board 65 TABLE OF CONTENTS MSRB Gateway User Manual To proceed with manual confirmation click “Next” Step 6. Verify information entered for the Gateway account and click “Submit” If confirming manually, the “Manual Confirmation Document” will appear after submission. Print the “Manual Confirmation Document” and mail or fax it along with other required documentation to the MSRB. Municipal Securities Rulemaking Board 66 TABLE OF CONTENTS MSRB Gateway User Manual . 6.2. Continuing Disclosure Invitation Process An issuer may invite an agent or obligated person to make continuing disclosure filings on their behalf. In the invitation process, the issuer extends an invitation to a user and the user can accept or decline the invitation. If the user accepts the invitation, the issuer must confirm the acceptance to qualify the relationship. The following steps are used in the invitation process: 6.2.1 Inviter Sends an Invitation Step 1. To send an invitation, expand the “Account and Organization Management” link on the Gateway homepage and click “Manage Continuing Disclosure Requests.” Municipal Securities Rulemaking Board 67 TABLE OF CONTENTS MSRB Gateway User Manual Step 2. Enter the email address of the user you wish to invite and click “Invite for Continuing Disclosure.” Step 3. Select the role of the invited user and click “Send Invitation.” Step 4. The registration/confirmation status of the invited user will be displayed on the next Gateway screen. The invited user’s status will determine what actions the inviter and the invited user take next. 6.2.1a) The Invited User is Registered and Confirmed If the invited user is registered and confirmed the following screen will display and no further action is necessary. Municipal Securities Rulemaking Board 68 TABLE OF CONTENTS MSRB Gateway User Manual 6.2.1b) The Invited User has an Unconfirmed MSRB Registration If the invited user has an unconfirmed MSRB registration, the inviter can confirm the user by clicking “Confirm This User.” The invited user is now confirmed and no further action is necessary. 6.2.1c) Both Users have Unconfirmed MSRB Registrations If both users have unconfirmed MSRB registrations, the invited user must initiate the confirmation process. For instruction on how to initiate a confirmation process, see section 22. · If the invited user is not registered with the MSRB, a link will be emailed to the user to start the registration process after an invitation has been sent. Municipal Securities Rulemaking Board 69 TABLE OF CONTENTS MSRB Gateway User Manual When the user clicks the link in the email, they will be directed to the first step of the continuing disclosure registration process. The email address and invitation code will be prepopulated. Click “Next” to continue with the registration process. Municipal Securities Rulemaking Board 70 TABLE OF CONTENTS MSRB Gateway User Manual 6.3 Confirmation Timeframes How quickly a user gets confirmed can be determined by the confirmation method selected. Electronic confirmation is the quickest confirmation method; however, the confirmation process depends on how quickly a user responds to the confirmation request. It is possible for confirmation to occur within minutes, if the confirmed user immediately responds to a request. Manual confirmation will occur approximately two business days following receipt by the MSRB of the manual confirmation document and other required documentation. If there are documentation deficiencies, the MSRB will attempt to contact the user. This will prolong the processing time to perform the manual confirmation. To check the processing status of a confirmation request, contact the confirmed party for electronic confirmation and the MSRB for manual confirmation. 7. User Account Management Issuers, Agents, Obligated Persons Issuers, agents, and obligated persons perform few account management functions in Gateway. The account management functions that are performed include: · View confirmation status · Initiate/reinitiate the confirmation process · Update continuing disclosure roles · Manage requests for confirmation · Manage organization details 7.1 View Confirmation Status If a user is unsure of his/her confirmation status, the user can view confirmation status by logging into their Gateway account and following the steps below. Step 1. From the Gateway Main Menu, expand the “Account and Organization Management” link and click “Add/Remove Roles for Continuing Disclosure Service.” Municipal Securities Rulemaking Board 71 TABLE OF CONTENTS MSRB Gateway User Manual Step 2. View the confirmation status. 7.2 Initiate/Reinitiate Confirmation A user who is not yet confirmed can initiate confirmation. Users who already requested confirmation can change their confirmation method or rerequest confirmation—from the same user or a different user—by reinitiating confirmation. Use the steps below to perform either function. Step 1. From the Gateway Main Menu, expand the “Account and Organization Management” link and click “Add/Remove Roles for Continuing Disclosure Service.” Municipal Securities Rulemaking Board 72 TABLE OF CONTENTS MSRB Gateway User Manual Step 2. Click “Restart Confirmation.” Step 3. Select the confirmation method. Enter the email address of a confirmed user to confirm electronically, or click “Print Confirmation Number” to print the manual confirmation document and perform manual confirmation. Municipal Securities Rulemaking Board 73 TABLE OF CONTENTS MSRB Gateway User Manual 7.3 Update Continuing Disclosure Roles If a user needs to add/delete a continuing disclosure role, the user can update their account in Gateway to reflect the change. Use the steps below to make the updates. Step 1. From the Gateway Main Menu, expand the link “Account and Organization Management” and click “Add/Remove Roles for Continuing Disclosure Service.” Step 2. Click inside the box to add a role. Click on the check inside the box to deselect a role. Municipal Securities Rulemaking Board 74 TABLE OF CONTENTS MSRB Gateway User Manual 7.4 Manage Requests for Confirmation An organization may receive requests from users in another organization to confirm their registration. These confirmation requests are managed in Gateway. The user can view the pending request and confirm the user. Use the steps below to view and confirm confirmation requests. Step 1. From the Gateway main menu, expand the link “Account and Organization Management” and click “Manage Continuing Disclosure Requests.” Step 2. View pending continuing disclosure confirmation requests. Click the “Confirm” button to take action on the confirmation requests. Step 3. The user can confirm the registration or reject the registration. Municipal Securities Rulemaking Board 75 TABLE OF CONTENTS MSRB Gateway User Manual 8. Global User Management Functions Gateway users can perform basic account management functions in Gateway. These functions include: · Modifying user account details · Viewing account administrators in the organization · Viewing user account history · Managing passwords 8.1. Update User Account Details Users can update the following user account details in their Gateway account: · Email address · Phone number(s) · Address The following information cannot be updated by the user: · User ID. This is system generated and cannot be modified. · MSRB ID. This is system generated and cannot be modified. · User Name. To update a user name, the Master Account Administrator must disable the user’s account and create a new account. Use the following steps to update user account details: Step 1. On the Gateway Main Menu, go to the “My Profile” box located in the upper right and click “Edit.” Municipal Securities Rulemaking Board 76 TABLE OF CONTENTS MSRB Gateway User Manual Step 2. Click “Edit User Account.” Step 3. Users can edit the fields in the box on the left of the screen. The right side of the screen lists account access rights, and can only be updated if the user is a Master Account Administrator or an Account Administrator. Users should make desired updates and click “Continue.” Municipal Securities Rulemaking Board 77 TABLE OF CONTENTS MSRB Gateway User Manual 8.2 View Account Administrators Users can view Account Administrators within their organization to request user account information or make updates to their account. Step 1. Go to the MSRB Gateway Main Menu and expand “Account and Company Management” link. Select “View Account Administrators.” Step 2. The screen will show all Account Administrators for the organization. Municipal Securities Rulemaking Board 78 TABLE OF CONTENTS MSRB Gateway User Manual 8.3 View User Account History Users can view a history of changes that were made to their account profile or to their account access rights. Step 1. Locate the “My Profile” box in the upper right of the Gateway Main Menu. Click “Edit.” Step 2. On the Edit User Account screen, click “View Profile.” Municipal Securities Rulemaking Board 79 TABLE OF CONTENTS MSRB Gateway User Manual Step 3. View “User Account Profile History” or “User Account Access Rights History.” Profile history shows all updates to the account and who made the updates. Account access rights history shows a history of the user’s account access rights, when acccount access rights were granted/ removed and who changed the access rights Municipal Securities Rulemaking Board 80 TABLE OF CONTENTS MSRB Gateway User Manual 8.4 Password Management There are several scenarios in which a user will need to reset their Gateway password. These scenarios include: · A security requirement by Gateway that forces users to periodically change their password · Users who get locked out after three unsuccessful login attempts · Users who forget their password and use the “Forgot Password” feature · Users who desire to create a new password. The password can be changed by clicking the “Change Password” link located in the user’s “My Profile” box. 8.4.1 Create Password for New User Account After a Gateway account is created, the user will receive a system generated email with their user ID and a link to request password creation. Click the link to start the password creation process. Step 1. Enter your user ID and click “Submit.” Step 2. An email will be sent with a link to create a password. Click the link. Municipal Securities Rulemaking Board 81 TABLE OF CONTENTS MSRB Gateway User Manual Step 3. Enter the user ID again and click “Submit.” Step 4. The change password screen will appear and the user can create a new password based on the password criteria. Step 5. The Retrieve Password screen will appear again. Enter the user ID and click “Submit.” Municipal Securities Rulemaking Board 82 TABLE OF CONTENTS MSRB Gateway User Manual Step 6. On the Change Password screen, create new password in accordance with the password criteria. Click “Continue.” Step 7. You will be directed to a confirmation screen. Click “Return” for the Gateway Main Menu. 8.4.2 System Forced Password Reset Follow the steps below to reset your password for the first three scenarios described above. Municipal Securities Rulemaking Board 83 TABLE OF CONTENTS MSRB Gateway User Manual Step 1. From the Gateway Main Menu, click the link “Forgot your password”. Step 2. Enter your user ID and click “Submit.” If you do not know your user ID, contact an Account Administrator in your organization. (See section 26 to find an Account Administrator). Step 3. You will see a screen stating that an email containing a link to reset your password has been emailed to you. Check your email inbox. Step 4. Retrieve the email and click on the link to reset your password. Municipal Securities Rulemaking Board 84 TABLE OF CONTENTS MSRB Gateway User Manual Step 5. You will be prompted to enter your user ID again. Enter your user ID and click “Submit.” Step 6. Follow instructions to meet password criteria, and create your new password. Click “Continue.” Step 7. The “Transaction Confirmation” screen will confirm that the password was successfully changed. Click “Return” for the Gateway Main Menu. Municipal Securities Rulemaking Board 85 TABLE OF CONTENTS MSRB Gateway User Manual 8.4.3 User Initiated Password Reset Follow steps below if you desire to create a new password. Step 1. Navigate to the “My Profile” box located on the Gateway Main Menu, and click the link “Change Password.” Step 2. You will be required to enter your current password and create your new password. Step 3. The Transaction Confirmation screen will confirm that the password was successfully changed. Click “Return” for the Gateway Main Menu. Municipal Securities Rulemaking Board 86 TABLE OF CONTENTS MSRB Gateway User Manual Municipal Securities Rulemaking Board 87 TABLE OF CONTENTS MSRB Gateway User Manual Groups Management that Large Organizations Utilize the Groups Feature It is Highly Recommended 9. Groups The Groups feature in Gateway give the Master Account Administrator the option of forming smaller subgroups in Gateway. This will facilitate easier account management for large organizations that must manage several user accounts. These smaller subgroups can be formed based on geographical location, department sector, job title, etc. It is highly recommended that large organizations utilize the Groups Feature to assist with user account management. 9.1 Group Roles and Responsibilities User roles and responsibilities for Groups are described below. Master Account Administrator Master Account Administrators can perform the following functions: · Create, edit and delete a Group · Add users to a Group · Remove users from a Group · Add himself/herself to a Group (Master Account Administrator privileges will not be affected) · Appoint Group Account Administrators · Remove a user’s Group Account Administrator role by: Ø Removing the user from the Group(s) that he/she manages. If removed from all groups, the user will become a Global Account Administrator or Ø Remove the user’s “Account Administrator” account access right. The user will remain in the group that he/she previously managed, but will no longer have administrative rights. · Appoint Global Account Administrators by granting the user “Account Administrator” account access rights, but not appointing the user to a group. · Remove a user’s Global Account Administrator role by removing the user’s “Account Administrator” account access rights. The user will no longer have administrative rights and the user’s account will be disabled if no other user account access rights are granted. Global Account Administrator Global Account Administrators can perform the following functions for all users except the Master Account Administrator: · Add users to a group (with the exception of Global Account Administrators) · Edit all Group accounts Municipal Securities Rulemaking Board 88 TABLE OF CONTENTS MSRB Gateway User Manual · · Move users from one Group to another Group (with the exception of Global Account Administrators who do not belong to a Group) Move Group Account Administrators from one group to another The Global Account Administrator cannot perform the following functions: · Add, edit or delete a Group · Grant Account Administrator account access rights (therefore cannot create Global Account Administrators or Group Account Administrators) · Remove Account Administrator account access rights (therefore cannot remove Global Account Administrator or Group Account Administrator roles) Group Account Administrator Group Account Administrators have administrative rights that are limited to users within his/her group. A Group Account Administrator can perform the following functions: · Manage user accounts within his/her Group(s) · Create new users. The new user will be added to a Group that the Group Account Administrator manages. While a Group can be administered by only one Group Account Administrator, a Group Account Administrator can administer to multiple Groups. 9.2 Create a New Group To use the Groups feature, the Master Account Administrator must first create a Group using the following steps: Step 1. From the “MSRB Gateway Main Menu,” expand “Account and Company Management” link. Click “Manage Groups.” Municipal Securities Rulemaking Board 89 TABLE OF CONTENTS MSRB Gateway User Manual Step 2. A list of Groups within the organization will be displayed. Click “Add New Group.” Step 3. 1. Enter the Group Name. 2. Select a Group Account Administrator from the drop down menu option which provides a list of all Account Administrators within the organization (optional: a Group Account Administrator can be added at a later point if an Administrator has not been appointed yet, or if the desired Administrator is not an option in the drop down menu). 3. Enter a brief description of the Group (optional). 4. Click “Save” to create the Group. 3 4 Step 4. You will get a Groups confirmation screen, which confirms the addition of a new Group. After a Group is created and saved, you will see the Group confirmation screen. You may click on the “Accounts List” button to get a listing of all users in the organization. Municipal Securities Rulemaking Board 90 TABLE OF CONTENTS MSRB Gateway User Manual 9.3 Add User to a Group This function can only be performed by an Account Administrator. Step 1. Navigate to MSRB Gateway Main Menu and expand the “Account and Organization Management Link” Click on “Manage User Accounts” to get a listing of all users in the organization · On the “User Accounts” page, select the user you would like to add to a Group and update their account. · If the user is not listed on the “User Accounts” page, add the new user by clicking on “Add New Account” and create an account for the user (see section 16 to create a new account). Step 2. Add the user to a Group by clicking on the Group. A user can be placed in several Groups by holding down the control key while selecting the Groups. Click “Continue” to continue with the updates. Municipal Securities Rulemaking Board 91 TABLE OF CONTENTS MSRB Gateway User Manual Step 3. The confirmation screen notes updates to the user’s account. The user will receive an email detailing the changes to their account. Click “Confirm User Account” to confirm the update. 9.4 Delete User from a Group Use the following steps to delete a user from a group. Step 1. Navigate to the users Account Details page and click “Edit User Account.” Step 2. On the user’s account detail screen the group(s) that the user belongs to will be highlighted. To remove the user from a group click on the highlighted group to deselect the group. Note: if the user has “Account Administrator” account access rights, and is removed from all groups the user will become a Global Account Administrator. Municipal Securities Rulemaking Board 92 TABLE OF CONTENTS MSRB Gateway User Manual 9.5 Create Global Account Administrator Only the Master Account Administrator can create a Global Account Administrator. The Master Account Administrator must grant “Account Administrator” rights to an existing user or create a new user and grant them this right. The Global Account Administrator will not be assigned to any Group. Use the following steps to create a Global Account Administrator. Step 1. Grant the user “Account Administrator” rights. Click “Continue.” Step 2. The Confirm User Account screen will reflect that that the user is an account administrator and is not assigned to any Group. This user can perform most account administrative functions to any user in any Group. Click “Confirm User Account.” Municipal Securities Rulemaking Board 93 TABLE OF CONTENTS MSRB Gateway User Manual 9.6 Remove Global Account Administrator Only the Master Account Administrator can remove the Global Account Administrator role from a user. Once this role is removed, the individual is a User in Gateway who is not assigned to any Group. It is important that the user is granted at least one account access right, otherwise the account will be disabled. Follow the steps below to remove the Global Account Administrator role from a user. Step 1. The Master Account Administrator must edit the Global Account Administrator’s user profile and remove the “Account Administrator” account access right by deselecting this right. Click “Continue.” Please ensure that the user is granted at least one account access right, otherwise the account will be disabled! Step 2. A confirmation screen will appear. Click “Confirm User Account” to save changes. The individual is now a User associated with no Group. 9.7 Create Group Account Administrator To create a Group Account Administrator the Master Account Administrator must grant “Account Administrator” account access rights to a new or existing user and assign the user to a Group(s). A Group Account Administrator can be created by: · Adding a Global Account Administrator to a Group, · Creating a new user with “Account Administrator” access rights and adding the user to a Group, or · Granting an existing user “Account Administrator” access rights and adding the user to a “Group.” If transferring this right to a new or existing User, “Account Administrator” access rights must be granted to the user. The Master Account Administrator can appoint a Group Account Administrator from the User Accounts screen or use the Manage Groups function. Steps for both methods are described below. User Accounts Screen Municipal Securities Rulemaking Board 94 TABLE OF CONTENTS MSRB Gateway User Manual Step 1. Select an existing user with “Account Administrator” access rights and edit the user’s account. Step 2. Under Account Details, a listing of all available Groups will be displayed. Select the Group(s) you wish to assign to the new Group Account Administrator by clicking on the Group(s). To select multiple Groups, hold down the control and select the Groups. (If the Group you select has an existing Group Account Administrator, the new Group Account Administrator will replace the existing Group Account Administrator). Click “Continue.” Step 3. After selecting a Group(s), a message will be displayed confirming that the user will be a Municipal Securities Rulemaking Board 95 TABLE OF CONTENTS MSRB Gateway User Manual Group Account Administrator for the selected Group(s). If the user is replacing an existing Group Account Administrator, a message will be displayed noting this change. Click “Confirm User Account.” Step 4. A confirmation screen will appear. Step 5. The user will receive a confirmation email informing him/her that he/she is now a Group Account Administrator for the selected Group(s). If the new Group Account Administrator replaces an existing Group Account Administrator, the Group Account Administrator being replaced will receive a similar email stating that they are no longer the administrator for the Group(s). Municipal Securities Rulemaking Board 96 TABLE OF CONTENTS MSRB Gateway User Manual 9.8 Remove Group Account Administrator from a Group Only the Master Account Administrator can remove the Group Account Administrator from a group. Once this role is removed, the individual is a Gateway User who is not assigned to any Group. It is important that the user is granted at least one account access right, otherwise the account will be disabled. · · · If the Group Account Administrator is removed from all Groups, but still has “Account Administrator” rights, he/she will become a Global Account Administrator. If the Group Account Administrator is removed from all Groups, and “Account Administrator” rights are removed, the individual will become a Gateway User who does not belong to any Group. It is important that the user is granted at least one account access right, otherwise the user’s account will be disabled. Step 1. To remove the user’s Group Account Administrator role, navigate to the User Account screen and update the desired user’s account. The Group(s) managed by the user will be highlighted in blue. Municipal Securities Rulemaking Board 97 TABLE OF CONTENTS MSRB Gateway User Manual Step 2. To deselect a Group, click on that Group. To deselect several groups, hold down the control key and click on the Groups you would like to deselect. Click “Continue.” Step 3. A confirmation screen will confirm updates. 9.9 Delete a Group Only the Master Account Administrator can delete a Group(s). When the Master Account Administrator deletes a Group(s), the user accounts are not deleted, but instead are disassociated from that Group(s). Follow steps below to delete a Group. Step 1. From “Account and Company Management” on the MSRB Gateway Main Menu, select “Manage Groups.” Locate the Group(s) you would like to delete and click “Delete” next to the Group name. Municipal Securities Rulemaking Board 98 TABLE OF CONTENTS MSRB Gateway User Manual Step 2. A dialogue box will appear stating that the Group cannot be reinstated once it has been deleted and that users belonging to that Group will be disassociated. After reviewing the message, click on “OK” to confirm the deletion. Step 3. A confirmation page will appear. Municipal Securities Rulemaking Board 99