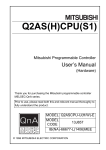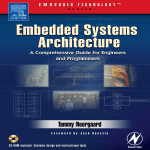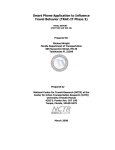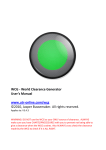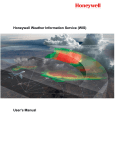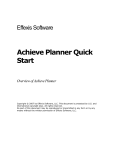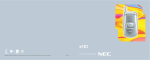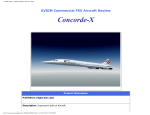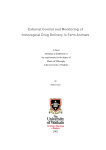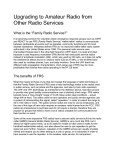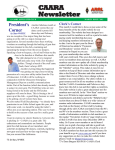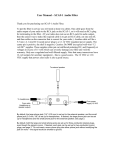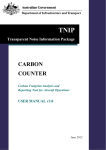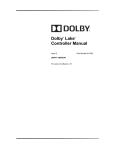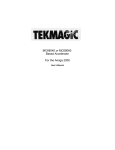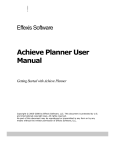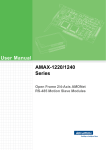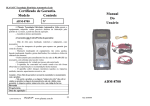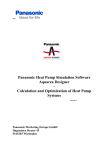Download User manual (Adobe pdf format)
Transcript
BOB RATHBONE COMPUTER CONSULTANCY Computer Programming and Consultancy AviatorCalc User Guide BOB RATHBONE COMPUTER CONSULTANCY AviatorCalc User Guide Bob Rathbone Computer Consultancy AviatorCalc 3.6 E-Mail [email protected] Web site http://www.aviatorcalc.com AviatorCalc User Guide Version 3.6, Date 19 May 2011 Page 1 Copyright © Bob Rathbone 2008-2011 All rights reserved. This document is protected by international copyright law and may not be reprinted, reproduced, copied or utilised in whole or in part by any means including electronic, mechanical, or other means without the prior written consent of Bob Rathbone Computer Consultancy. Whilst reasonable care has been taken by Bob Rathbone Computer Consultancy to ensure the information contained herein is reasonably accurate, Bob Rathbone Computer Consultancy shall not, under any circumstances be liable for any loss or damage (direct or consequential) suffered by any party as a result of the contents of this publication or the reliance of any party thereon or any inaccuracy or omission therein. The information in this document is therefore provided on an “as is” basis without warranty and is subject to change without further notice and cannot be construed as a commitment by Bob Rathbone Computer Consultancy. The products mentioned in this document are identified by the names, trademarks, service marks and logos of their respective companies or organisations and may not be used in any advertising or publicity or in any other way whatsoever without the prior written consent of those companies or organisations and Bob Rathbone Computer Consultancy. AviatorCalc User Guide Version 3.6, Date 19 May 2011 Page 2 Table of Contents Introduction to AviatorCalc ....................................................................... 10 What type of device is required to run AviatorCalc? ............................................12 Appearance of AviatorCalc on different devices ..................................................12 Touch screen capability in AviatorCalc ................................................................13 Screen tilt capability in AviatorCalc ......................................................................15 How to use this User Guide....................................................................... 16 AviatorCalc Quick Start Guide ................................................................... 17 Obtaining and installing the AviatorCalc programs .................................... 18 Downloading and installing the software. .............................................................18 Installing the software via an Application Loader. ................................................20 Installing from Floppy disc or CDROM .................................................................20 Installing over the air ............................................................................................21 Upgrading AviatorCalc from previous versions ....................................................22 Installing and using the Crosswind Demonstration program. ...............................22 Installing the software on a BlackBerry using Desktop Manager .........................23 Installing AviatorCalc on Windows Mobile ...........................................................24 Activating the software with the activation code ...................................................25 Setting the font size .............................................................................................26 Setting the keyboard type ....................................................................................27 Enabling and disabling the touch screen and soft gamepad ................................28 Setting up your e-mail address and communications URL ..................................29 Application Security Settings ...............................................................................30 Using the AviatorCalc software ................................................................. 31 How the programs are organised .........................................................................31 The top level menu ..............................................................................................34 Using the keyboard in AviatorCalc .......................................................................35 Keyboard Selection ........................................................................................................... 37 Using AviatorCalc on devices with a tracker ball .................................................38 Unit Conversions..................................................................................................39 AviatorCalc Functions ............................................................................... 40 The Flight Planning Menu ....................................................................................40 Help and About Screens. .....................................................................................41 Fuel burn and endurance. ....................................................................................42 Fuel conversions ..................................................................................................44 Fuel type selection ...............................................................................................45 Cross wind calculator ...........................................................................................46 AviatorCalc User Guide Version 3.6, Date 19 May 2011 Page 3 Heading and Ground Speed ................................................................................47 Leg Time and Distance flown ...............................................................................49 Mach and TAS .....................................................................................................50 CAS and TAS ......................................................................................................51 True Altitude Calculations ....................................................................................52 Density Altitude Calculation .................................................................................53 Pressure Altitude Calculation ...............................................................................54 Distance and Speed conversions ........................................................................55 Course correction.................................................................................................56 The Aircraft database ................................................................................ 57 Creating new aircraft entries ................................................................................57 Selecting an aircraft for use by the AviatorCalc program .....................................58 Deleting the Aircraft database ..............................................................................60 The Airport database................................................................................. 61 Creating new airport entries .................................................................................61 Viewing airport details ..........................................................................................63 Deleting the airport database ...............................................................................64 Navigation programs ................................................................................. 65 The Waypoints Database .....................................................................................65 Managing the Waypoint database ..................................................................................... 66 Entering a new waypoint ................................................................................................... 66 Selecting a waypoint.......................................................................................................... 68 Changing Waypoint information ........................................................................................ 69 Using the Waypoint search filter........................................................................................ 69 Deleting waypoints ............................................................................................................ 70 Duplicate waypoint names ................................................................................................ 71 Duplicate Navaid names ................................................................................................... 71 Waypoint naming conventions .......................................................................................... 71 Downloading waypoints from the internet ......................................................................... 72 Flight Plans Maintenance .....................................................................................75 Creating the first flight plan ................................................................................................ 76 Changing Waypoints in the Flight Plan ............................................................................. 78 Inserting waypoints into a Flight Plan ............................................................................... 79 Adjusting TAS and the Wind Vectors in a Flight Plan ....................................................... 80 Reversing the Flight Plan .................................................................................................. 82 Deleting a Leg from the Flight Plan ................................................................................... 82 Creating a new Flight Plan ................................................................................................ 83 Selecting a Flight Plan ....................................................................................................... 83 Applying Flight Level/Altitude and Wind Vector to all Legs .............................................. 84 Applying Flight Level/Altitude to all Legs .......................................................................... 85 Displaying the fuel consumption in flight plan. .................................................................. 86 Toggling the accuracy of the results.................................................................................. 87 Printing a flight plan ........................................................................................................... 88 Interpreting the Flight Plan ................................................................................................ 91 Deleting Flight Plans.......................................................................................................... 92 AviatorCalc User Guide Version 3.6, Date 19 May 2011 Page 4 The Course and Distance Screen ........................................................................93 The Circuit Pattern Calculator ..............................................................................95 Navigation Beacon Holdings ................................................................................96 Point of No Return and Critical Point ...................................................................98 Sunrise and Sunset Calculator ..........................................................................100 International Date Line calculations ................................................................................ 103 Weight and Balance calculations............................................................. 104 Entering weights into the Weight & Balance program ........................................104 Entering weights for tandem aircraft ..................................................................105 Using more complicated COG envelopes ..........................................................110 Using the Weight and Balance with a COG moment envelope ..........................111 Aircraft limits database.......................................................................................112 Entering data into the Aircraft limits database ....................................................114 Validation of Aircraft Data ..................................................................................115 Selecting the Aircraft to be used ........................................................................117 Deleting the Aircraft limits database...................................................................118 Online weather services (TAF and METAR) ............................................ 119 GPS Position Locator .............................................................................. 122 Using the GPS locator safely .............................................................................124 Running AviatorCalc on a Personal Computer ........................................ 126 Acronyms and abbreviations ................................................................... 127 Detailed Product Specification and Limitations ........................................ 131 Equipment requirements. ...................................................................................131 Limitations..........................................................................................................131 Program Specifications ......................................................................................132 Comparison tables .............................................................................................136 Fuel required ................................................................................................................... 136 Endurance ....................................................................................................................... 136 FPH (Select FPH from the menu) ................................................................................... 136 Fuel conversions ............................................................................................................. 137 From Litres (Avgas) ......................................................................................................... 137 From US gallons (Jet fuel) .............................................................................................. 137 From Kilograms (Diesel) .................................................................................................. 137 From Pounds (Avgas) ..................................................................................................... 137 From US gallons (Mogas) .............................................................................................. 137 Crosswind Calculator....................................................................................................... 138 Heading and Groundspeed ............................................................................................. 138 Leg Time and Distance Flown ......................................................................................... 139 From Total distance ......................................................................................................... 139 From ground speed ......................................................................................................... 139 Distance flown ................................................................................................................. 139 True Altitude .................................................................................................................... 140 Density Altitude................................................................................................................ 140 Pressure Altitude ............................................................................................................. 141 CAS to TAS ..................................................................................................................... 141 AviatorCalc User Guide Version 3.6, Date 19 May 2011 Page 5 Distance and Speeds ...................................................................................................... 142 Course corrections .......................................................................................................... 142 Point of No Return and Critical point ............................................................................... 143 Sunrise Sunset calculator ................................................................................................ 144 Northern and Eastern Hemisphere .................................................................................. 144 Southern and Eastern Hemisphere ................................................................................. 145 Southern and Western Hemisphere ................................................................................ 145 Extreme Northern latitude tests ....................................................................................... 145 International Date Line tests ............................................................................................ 146 Weight and Balance ........................................................................................................ 147 Course and Distance ....................................................................................................... 148 Flight Plan Screen ........................................................................................................... 149 GPS Locator .................................................................................................................... 151 International Standard Atmosphere ...................................................................154 Geodetic Systems and GPS ..............................................................................155 Aircraft limitations database worksheet ................................................... 156 Navigation Aids Morse Code Chart ......................................................... 158 Aircraft Template Notes .......................................................................... 159 Beech Bonanza .................................................................................................159 Aronca Champ 4AC ...........................................................................................159 AviatorCalc End User Agreement............................................................ 160 Definitions ..........................................................................................................160 End User Rights, limitations and use .................................................................161 End User Obligations .........................................................................................161 Technical Support ..............................................................................................162 Acknowledgement..............................................................................................162 Limitations of Liability .........................................................................................162 Applicable Law & General Provisions ................................................................162 Index ....................................................................................................... 164 AviatorCalc User Guide Version 3.6, Date 19 May 2011 Page 6 Table of Figures Figure 1 Appearance of AviatorCalc on different size screens ........................... 12 Figure 2 AviatorCalc running on a touch screen ................................................. 13 Figure 3 AviatorCalc soft gamepad .................................................................... 14 Figure 4 AviatorCalc in Portrait mode ................................................................. 15 Figure 5 AviatorCalc in landscape mode ............................................................ 15 Figure 6 Methods of installing AviatorCalc.......................................................... 19 Figure 7 Nokia Application Installer .................................................................... 20 Figure 8 Installing over the air ............................................................................ 21 Figure 9 Installation web page ............................................................................ 21 Figure 10 AviatorCalc demonstration software .................................................. 22 Figure 11 BlackBerry Desktop Manager ............................................................. 23 Figure 12 Entering the Software Activation Code ............................................... 25 Figure 13 Setting the font size ........................................................................... 26 Figure 14 Setting the keyboard type. ................................................................. 27 Figure 15 Enabling and disabling the touch screen and gamepad. ................... 28 Figure 16 Setting your e-mail address. .............................................................. 29 Figure 17 The initial AviatorCalc program menu................................................. 34 Figure 18 Typical ITU-T keyboard layout ............................................................ 35 Figure 19 Typical mini-QWERTY keyboard layout ............................................. 36 Figure 20 Typical half-QWERTY keyboard layout .............................................. 36 Figure 21 Alternative Half-QWERTY keyboard layout ........................................ 37 Figure 22 Keyboard with a tracker ball ............................................................... 38 Figure 23 Flight Planning Menu .......................................................................... 40 Figure 24 Help and About screens ..................................................................... 41 Figure 25 The copyright screen .......................................................................... 41 Figure 26 The System screen............................................................................. 41 Figure 27 The help screen .................................................................................. 41 Figure 28 Fuel required ...................................................................................... 42 Figure 29 Endurance ......................................................................................... 42 Figure 30 Using the menu .................................................................................. 43 Figure 31 Fuel per hour ..................................................................................... 43 Figure 32 Converting US Gallons ....................................................................... 44 Figure 33 Converting Litres ................................................................................ 44 Figure 34 Converting pounds ............................................................................. 44 Figure 35 Converting Kilograms ......................................................................... 44 Figure 36 Fuel type selection.............................................................................. 45 Figure 37 Cross wind calculations ...................................................................... 46 Figure 38 Triangle of velocities ........................................................................... 47 Figure 39 Scaling HDG & GS ............................................................................. 48 Figure 40 Leg time and distance ........................................................................ 49 Figure 41 Mach and TAS .................................................................................... 50 Figure 42 CAS and TAS ..................................................................................... 51 Figure 43 True altitude calculations .................................................................... 52 Figure 44 Density Altitude................................................................................... 53 Figure 45 Pressure Altitude ................................................................................ 54 Figure 46 Distance and Speed conversions ....................................................... 55 Figure 47 Course correction screen ................................................................... 56 Figure 48 Entering data into the Aircraft details database ................................. 57 AviatorCalc User Guide Version 3.6, Date 19 May 2011 Page 7 Figure 49 Deleting the database......................................................................... 60 Figure 50 Entering a waypoint ............................................................................ 66 Figure 51 Selecting a waypoint........................................................................... 68 Figure 52 Using the Waypoint search filter ......................................................... 69 Figure 53 Deleting waypoints from the waypoint database. ............................... 70 Figure 54 Downloading waypoints from the internet ........................................... 72 Figure 55 Downloading Navaids ......................................................................... 73 Figure 56 Creating a Flight Plan ......................................................................... 76 Figure 57 Adjusting variables in a Flight Plan ..................................................... 77 Figure 58 Changing Waypoints in the Flight Plan ............................................... 78 Figure 59 Inserting a Waypoint into a Flight Plan ............................................... 79 Figure 60 Adjusting Altitude, TAS and Wind Vectors in a Flight Plan ................ 80 Figure 61 Reversing the Flight Plan ................................................................... 82 Figure 62 Deleting a Leg from the Flight Plan .................................................... 82 Figure 63 Creating a new Flight Plan ................................................................. 83 Figure 64 Selecting Flight Plan ........................................................................... 83 Figure 65 Applying Altitude/Flight Level and Wind Vector to all legs .................. 84 Figure 66 TAS to all legs .................................................................................... 85 Figure 67 Displaying fuel consumption in a flight plan ........................................ 86 Figure 68 Toggling the accuracy of the calculations ........................................... 87 Figure 69 Emailing the Flight Plan. ..................................................................... 88 Figure 70 Example of a Flight Plan in PDF format .............................................. 89 Figure 71 Example of a Flight Plan in plain text format ...................................... 90 Figure 72 Deleting all Flight Plans ...................................................................... 92 Figure 73 The Course & Distance screen ........................................................... 93 Figure 74 Using the waypoint entry facility ......................................................... 94 Figure 75 Circuit pattern calculator ..................................................................... 95 Figure 76 Holding Pattern Calculator .................................................................. 96 Figure 77 Holding pattern reciprocal and Bicycle chain holdings ........................ 97 Figure 78 Point of No Return and Critical Point .................................................. 98 Figure 79 Reciprocal PNR and CP .................................................................... 99 Figure 80 Sunrise & Sunset calculator ............................................................. 100 Figure 81 Sunrise & Sunset calculator waypoints ............................................. 101 Figure 82 Sunrise & Sunset calculator ............................................................. 102 Figure 83 International date line ....................................................................... 103 Figure 84 Weight and balance .......................................................................... 104 Figure 85 Fuel and baggage weights ............................................................... 105 Figure 86 The Centre of Gravity screen ........................................................... 106 Figure 87 Example COG chart ......................................................................... 108 Figure 88 The Centre of Gravity envelope ........................................................ 109 Figure 89 More complicated COG envelopes ................................................... 110 Figure 90 COG Moment Envelope ................................................................... 111 Figure 91 Entering data into the Aircraft details database ............................... 114 Figure 92 Aircraft selection ............................................................................... 117 Figure 93 Deleting the Aircraft limits database ................................................. 118 Figure 94: Online weather services .................................................................. 119 Figure 95: TAF and METARs .......................................................................... 120 Figure 96: Airport selection ............................................................................... 121 Figure 97 GPS Locator .................................................................................... 122 Figure 98 GPS altitude and waypoint selection ............................................... 123 Figure 99 GPS Locator magnetic variation ...................................................... 124 Figure 100 The RIM BlackBerry simulator ....................................................... 126 Figure 101 The International Standard Atmosphere ........................................ 154 AviatorCalc User Guide Version 3.6, Date 19 May 2011 Page 8 Figure 102 WGS84 datum ................................................................................ 155 Figure 103 NAD83 datum ................................................................................. 155 Tables Table 1 AviatorCalc main features...................................................................... 11 Table 2 Quick start guide .................................................................................... 17 Table 3 Installation notes on different phone types ............................................ 17 Table 4 Mobile manufacturer’s web sites and installation programs ................... 22 Table 5 Flight planning programs ....................................................................... 32 Table 6 Tracker ball operation ............................................................................ 38 Table 7 Unit Conversions ................................................................................... 39 Table 8 Aircraft database fields .......................................................................... 59 Table 9 Airport details database ......................................................................... 62 Table 10 Examples of Waypoints in the AviatorCalc Waypoint Database .......... 65 Table 11 Waypoint database values ................................................................... 67 Table 12 Waypoint naming conventions ............................................................. 71 Table 13 Flight Plan Screen Menu ..................................................................... 75 Table 14 Aircraft limits database ...................................................................... 112 Table 15 Invalid Aircraft Data Messages .......................................................... 115 Table 16 Navigation aids Morse code chart...................................................... 158 AviatorCalc User Guide Version 3.6, Date 19 May 2011 Page 9 1 Section A V I A T O R C A L C Introduction to AviatorCalc The author of AviatorCalc is a qualified Private Pilot (UK-PPL) but has also passed a number of ATPL/CPL professional pilot exams particularly in Navigation, Instrumentation and Meteorology. Much of this knowledge has gone into producing AviatorCalc. The program routines have been thoroughly tested by four Commercial pilots including two instructors. T hank you for your interest in AviatorCalc. The AviatorCalc suite of programs is intended primarily for Private Pilots as an aid to pre-flight planning. It may however, also prove to be useful to professional ATPL and CPL pilots many of which still fly light aircraft. The AviatorCalc software has been specifically written for third generation Java enabled telephones or other mobile with a colour screen at least 128 by 128 pixels in size and at least 256 colours. This manual is for use with AviatorCalc version 3.5 and 3.6. Version 3.6 has improved touch screen support for telephones such as BlackBerry and Nokia. There is also new GPS locator program and Sunrise and Sunset calculator included in version 3.6. Version 3.5 is for older phones which conform to the MIDP 2.0 CLDC 1.0 specification and due to their limitations do not support either the GPS locator or Sunrise Sunset Calculator. If you are using an earlier version of AviatorCalc then you are advised to either upgrade your copy of AviatorCalc or download the correct version of the manual. All manuals and software can be downloaded from http://www.aviatorcalc.com . The principle features of the product are shown in Table 1 AviatorCalc main features. AviatorCalc User Guide Version 3.6, Date 19 May 2011 Page 10 A V I A T O R C A L C Table 1 AviatorCalc main features AVIATORCALC MAIN FEATURES Aircraft details database – Up to twenty aircraft can be stored Airport Details database, Up to fifty airports can be stored Flight planning with up to thirty flight plans with a maximum of twenty legs may be stored Flight plans can be emailed in text or PDF format and then printed Waypoint database with downloading of waypoints from the internet Rhumb line heading and distance calculator Cross Wind Calculator shows the runway and windsock for easy visualization of wind conditions Heading and Groundspeed shown using the Wind triangle for Heading and required track Fuel burn and endurance can be easily calculated Easy fuel conversions between US Gallons, Litres, pounds and Kilograms Leg time and distance flown True & Magnetic course and Distance between any two waypoints A three hundred Waypoints Database Download waypoints from the internet (limited to Airports and Navigation Aids) Conversions between Nautical miles and Kilometers, Pounds and Kgs, hPA (Millibars) and inches MACH and TAS calculator using degrees Fahrenheit or Centigrade CAS and TAS calculator with ISA display True Altitude calculator Pressure Altitude calculator Point of No Return and Critical Point Calculator. Sunrise and Sunset calculator. One-in-sixty rule course correction Weight and Balance calculator Holding pattern calculator Navigation beacon approach and holding calculator Distances conversions, Nautical miles, Kilometres, statute Miles and feet Speed conversions. Knots, Kilometres per hour, Miles per hour and metres per second Weather enquiry program. Provides TAF’s, METAR’s, ICAO code decodes and weather text Help menus Easy to use User Guide in PDF format. (This manual) Touch and Tilt screen support Emergency GPS position with true heading and distance to any stored waypoint WARNING Important safety information. AviatorCalc software does not carry out any vertical navigation calculations such as the calculation of obstacle clearances. Obstacle clearance and other minimum altitude calculations relating to flight safety must be carried out by other methods. The flight plan does however allow the entry of Altitude and Flight levels. AviatorCalc User Guide Version 3.6, Date 19 May 2011 Page 11 A V I A T O R C A L C What type of device is required to run AviatorCalc? You will need a smart phone which is capable of running Java applications and is compatible with the MIDP 2.0 CLDC 1.0 or above specification. To use the GPS Locator (See page 122) then the MIDP 2.0 CLDC 1.1 or above is required. If your mobile phone is the earlier MIDP 1.0 specification then unfortunately you cannot run any version AviatorCalc and will need a later specification mobile device. To test if your mobile phone can run AviatorCalc, you can download the free Crosswind Calculator test program from http://www.aviatorcalc.com . If this program runs then so should the full AviatorCalc software. This program can also display the mobile phone’s specification. Appearance of AviatorCalc on different devices The appearance of AviatorCalc will change slightly depending on the size of the screen. See Figure 1 below. For devices with a larger display size the screen will be displayed with the Logo and Copyright message. A mobile phone with a smaller screen size will not have room to display the Logo and will only show the program itself. Figure 1 Appearance of AviatorCalc on different size screens AviatorCalc shown running on a device (Simulator) with a display of 290 x 320 pixels. AviatorCalc shown running on a conventional phone (Simulator) with a display of 177 x 180 pixels. AviatorCalc User Guide Version 3.6, Date 19 May 2011 Page 12 A V I A T O R C A L C Touch screen capability in AviatorCalc For devices such as RIM BlackBerry Storm and devices running Windows Mobile® with touch screen capability AviatorCalc will automatically detect this and display the touch keyboard. It allows the user to navigate the screen and change the values by touching the appropriate area of the screen. Figure 2 AviatorCalc running on a touch screen Touch the screen anywhere within the AviatorCalc screen to bring up a 16 key touch pad. Key Action 0-9 Numeric entry keys. C Clear key. + Increments a field. - Decrements a field. > Moves forward to next changeable field. < Moves back to next changeable field. +/- Change sign for instance for example +15ºC to 15ºC Press Done on the menu when finished to return to the original screen. AviatorCalc User Guide Version 3.6, Date 19 May 2011 Page 13 A V I A T O R C A L C For devices without a gamepad such as Blackberry this can be enabled in the Activation & Setup menu. See Enabling and disabling the touch screen and soft gamepad on page 28. Figure 3 AviatorCalc soft gamepad Key Action C Clear key. < Moves back to changeable field. > Moves forward to next changeable field. + Increments a field. - Decrements a field. * FIRE key used for reciprocals and changing sign for instance for example +15ºC to -15ºC AviatorCalc User Guide Version 3.6, Date 19 May 2011 next Page 14 A V I A T O R C A L C Screen tilt capability in AviatorCalc Several modern mobile devices allow the user to tilt the screen to display in either Landscape or Portrait mode. AviatorCalc detects the change in screen size and orientation and redraws the screen. The following shows the effect on a Blackberry (Simulator). Figure 4 AviatorCalc in Portrait mode Figure 5 AviatorCalc in landscape mode AviatorCalc User Guide Version 3.6, Date 19 May 2011 Page 15 A V I A T O R C A L C ICON KEY Important safety information Features or item AviatorCalc usage Specifications How to use this User Guide The “icon key” at left of any item describes the type of information for that paragraph or section. The manual is divided into a number of sections for easy reference and a glossary of terms is provided for both experienced and newcomers to aviation and flying. An index at the back of the manual provides easy lookup for any individual topic or item. Your attention is drawn to the Disclaimer and conditions of use. USER GUIDE ORGANISATION Section 1 Introduction to AviatorCalc and documentation guide. Section 2 Obtaining and installing the AviatorCalc software. Section 3 Using the AviatorCalc programs. Section 4 AviatorCalc functions Section 5 Detailed specifications and limitations. Appendix A Product specification and limitations. A list of Acronyms and abbreviations used in the following pages can be found on page 127 onwards towards the end of this manual. DISCLAIMER AND CONDITIONS OF USE The user assumes the entire risk related to its use of this program. The program is provided “as is," and we disclaim any and all warranties, whether express or implied, including (without limitation) any implied warranties of merchantability or fitness for a particular purpose. In no event will we be liable to you or to any third party for any direct, indirect, incidental, consequential, special or exemplary damages or lost profit resulting from any use or misuse of this program. Pilots are reminded that this program should not be used as the sole reference to flight planning operations. They should also carefully read and understand the limitations of the product as specified in the section marked Detailed Product Specification and Limitations on page 131 of this User Guide. AviatorCalc User Guide Version 3.6, Date 19 May 2011 Page 16 A V I A T O R C A L C AviatorCalc Quick Start Guide For those of you who just want to get going as quickly as possible the following table contains a quick start guide. The table shows the steps that you need to carry out to get AviatorCalc working on your mobile device. Table 2 Quick start guide Step Action Page 1. Download the AviatorCalc program to your mobile device 18 2. Enter the Activation Code via the Aircraft Database menu 25 3. Set up the font size (Start with small) 26 4. Set up the keyboard type 27 5. Set up your e-mail address for flight plan emailing 29 6. Create an aircraft entry in the Aircraft Database 57 7. Create an entry for your local airfield in the Airport database 61 8. Create waypoints in the Waypoint database 65 9. Create flight plans 76 10. Perform Weight and Balance calculations 104 Depending upon the type of device also see the following pages. Table 3 Installation notes on different phone types Type of phone Page Blackberry from RIM 23 Nokia phones 20 Windows Mobile 24 Touch screen devices 13 Devices with tilt screen capability 15 AviatorCalc User Guide Version 3.6, Date 19 May 2011 Page 17 2 Section A V I A T O R C A L C Obtaining and installing the AviatorCalc programs Downloading and installing the software. The precise details of software download and commercial information will be published at the following web location. http://www.aviatorcalc.com SOFTWARE INSTALLATION METHODS Application installation software from the mobile phone manufacturer. Over the air provisioning which allows the software to be loaded directly into the mobile apparatus directly from the internet. Copy software from the AviatorCalc CDROM to the PC and then install using an installation program. Each mobile manufacturer usually provides their own application installation software to upload applications to their equipment. You will need to refer to the manufacturer’s documentation on how to do this. Connectivity to the mobile equipment is typically via: A specially supplied cable (Usually a USB cable). Infrared link. Bluetooth wireless connection. Over the air provisioning is provided by connecting to the software distribution website and downloading the software directly into the mobile telephone or equipment much in the same way that any other software is downloaded to a PC. See Figure 6 Methods of installing AviatorCalc on page 19. NOTE: Before purchasing the software you are advised to download and install the Crosswind Demonstration software and run both the demonstration program and the System information screen. See the section called Cross wind calculator on page 121 for further explanation. AviatorCalc User Guide Version 3.6, Date 19 May 2011 Page 18 A V I A T O R C A L C Figure 6 Methods of installing AviatorCalc The following diagram shows the three methods of loading AviatorCalc into your mobile device. http://www.aviatorcalc.com/ Internet Method 1 Via PC connection to the Internet Modem Personal Computer Method 3 From CDROM Method 2 Over the Air provisioning (OTA) Mobile provider Serial Cable or Infrared link or Blue tooth wireless Java mobile phone Smart phone AviatorCalc User Guide Version 3.6, Date 19 May 2011 Page 19 A V I A T O R C A L C Installing the software via an Application Loader. To install the AviatorCalc software via your mobile manufacturer’s application installer or File Transfer Program (FTP) you must first download the AviatorCalc software onto a PC from the URL (Bookmark or link) provided to you when you purchased the software. Details will be found on http://www.aviatorcalc.com . The method to install AviatorCalc or the crosswind demonstration is exactly the same method used to install games software. Once downloaded to the Personal Computer, connect the telephone to the PC either via the cable supplied, an Infrared or Bluetooth wireless link. Use the Application installer software provided by the manufacturer of your mobile equipment. This usually comes as part of the package for maintaining your mobile equipment’s data from a PC and will typically come on a CDROM disk. An example of such an application loader is shown in Figure 7 Nokia Application Installer. This manual cannot possibly describe all of the different manufacturer’s application installation programs so you will need to refer to the manufactures documentation. Two files must be copied to the mobile phone namely aviatorcalc.jar and aviatorcalc.jad. For RIM BlackBerry devices please also refer to Installing the software on a BlackBerry using Desktop Manager on page 23. Installing from Floppy disc or CDROM It is feasible that no connection to the internet is available either from the mobile equipment or from a Personal Computer. In such cases the software can be supplied along with the manual on CDROM. This will need to be copied across to the PC and installed using the manufacturers Application installer software or File Transfer Program (FTP) as previously described. Figure 7 Nokia Application Installer The Nokia Application Installer is part of Nokia PC Suite and is used to be provided with the Nokia mobile phone. However more recently new Nokia phones ship with Ovi which does not have an AviatorCalc User Guide Version 3.6, Date 19 May 2011 Page 20 A V I A T O R C A L C application installer. If you need the software installer, then download Nokia PC suite from the Nokia Website. See below: Other manufacturers may use their own or third party software for installing applications. Installing over the air Figure 8 Installing over the air If your phone is capable of connecting to the Internet it is possible to download the AviatorCalc over the air (OTA). Using the URL provided to you when you purchased the AviatorCalc software, add this as a bookmark to your bookmarks page (See Figure 9 below). Refer to the manufacturer’s documentation how to do this. Open the new bookmark through your mobile equipment’s web browser. The message asking you if you wish to install the AviatorCalc Software on your mobile phone will then be displayed. Press the install button to install the software. The “untrusted application” message simply means the application is not digitally signed and can be ignored. The information you see above comes from a small file called the Java Application Description file (JAD) and contains details about the application such as the size of the application download and the name of the website. In this case it is www.aviatorcalc.com. Figure 9 Installation web page AviatorCalc with GPS AviatorCalc no GPS User manual Xwind Demo Blackberry ALX zip file Blackberry Xwind ALX zip AviatorCalc 3.5 zip The e-mail sent to you when you registered the software will contain a link to a screen similar to the one shown on the left but may vary. The link is typically valid for 48 hours only. The first two options are with or without GPS locator. The GPS locator version requires a mobile device that conforms to CLDC version 1.1. Most modern phones conform to this specification. Slightly older phones that conform to CLDC 1.0 can only run the version without the GPS locator. COMMERCIAL NOTE The software with or without GPS is the same price. This is because you can upgrade for free from the non-GPS version to the GPS version at any time, provided that you have a mobile phone that conforms to CLDC 1.1. AviatorCalc User Guide Version 3.6, Date 19 May 2011 Page 21 A V I A T O R C A L C Table 4 Mobile manufacturer’s web sites and installation programs Manufacturer Web Site Program Nokia http://www.nokia.com. PC Suite Samsung http://www.samsung.com/Support/index.htm Softik PPP Motorola http://www.motorola.com Midway Sony Ericsson http://www.sonyericsson.com File manager LG http://www.lgmobile.com File transfer RIM BlackBerry http://uk.blackberry.com/ Desktop manager PLEASE NOTE Bob Rathbone Computer Consultancy cannot offer support on individual manufacturer’s application installation software. Such support is best obtained directly from your Mobile phone manufacturer. Upgrading AviatorCalc from previous versions To upgrade AviatorCalc from previous versions please refer to the following web page. http://www.aviatorcalc.com/upgrading.htm Installing and using the Crosswind Demonstration program. Installing the Crosswind Demonstration program is exactly the same technique as the main software. Setting up the Activation code and system choices is done in the “Activation & Setup menu” and is described on page 25 onwards. For operation see the table below: Figure 10 AviatorCalc demonstration software Function Description See page Cross wind Calculator Crosswind calculator from runway heading and wind vector 46 Heading & GS Heading and Groundspeed calculator 47 Leg time Leg time calculator 49 Distances Distance conversions 55 Speeds Speed conversions 55 AviatorCalc User Guide Version 3.6, Date 19 May 2011 Page 22 A V I A T O R C A L C Installing the software on a BlackBerry using Desktop Manager AviatorCalc can be installed on a Research In Motion (RIM) BlackBerry smart phone in one of two ways: Over the air (OTA) as described in the previous section By using the BlackBerry Desk Top manager The second option requires the download of the program with a so called ALX file. The BlackBerry Desktop Manager requires the ALX file to install the software. To install AviatorCalc using the BlackBerry Desk Top Manager use the following procedure: 1. 2. 3. 4. 5. Open the link to the AviatorCalc download page that you were supplied by e-mail. Download the BlackBerry ALX zip file to your Personal Computer. Unzip the files to a directory of your choosing. Connect your BlackBerry to your computer using a mini USB cable. Start the Desktop Manager Windows application that came with your BlackBerry software CD. Figure 11 BlackBerry Desktop Manager 6. In the menu you will see an option for “Application Loader”. Click this and you will see a screen appear that displays all the applications currently loaded on your BlackBerry. 7. On the screen listing the applications already installed on your BlackBerry, click on the Add button. 8. Navigate to the directory where you unzipped the AviatorCalc BlackBerry ALX zip file. 9. Select the .alx file and click “Open” 10. The application will now show up in the list and Actions says “Install”. 11. Once AviatorCalc has been installed by the application loader, verify that it has a check mark next to it. 12. Click the “Next” button. AviatorCalc will complete the installation. 13. Restart your BlackBerry if prompted. The installation should place a new icon on the Home screen for you along with all your other icons so after restarting your BlackBerry look for the AviatorCalc icon on the desktop. AviatorCalc may alternatively be installed in Downloads folder. AviatorCalc User Guide Version 3.6, Date 19 May 2011 Page 23 A V I A T O R C A L C Installing AviatorCalc on Windows Mobile Windows mobile uses a Java run time program from Esmertec called Jbed. This program is necessary to run Java programs such as AviatorCalc. The Jbed Java runtime program comes already installed with later versions of Windows Mobile. The earliest version of Windows Mobile on which AviatorCalc will run is version 5.x. AviatorCalc is also known to run fine on a HTC Touch Diamond 2 running Windows mobile 6.1 and using the Esmertec Jbed Java run time engine. Download at least minimum version 20090506.2.1 of Jbed. AviatorCalc runs fine on an HTC HD2 running Windows Mobile 6.5 but it is necessary to create a shortcut to the AviatorCalc application on the main menu. Installation Download AviatorCalc Over the air (OTA) as described in the previous section. Create a shortcut to the application. Creating a shortcut to AviatorCalc After downloading AviatorCalc software on a Windows Mobile system, clicking on the AviatorCalc icon causes the software to keep re-installing itself. This problem is not specific to AviatorCalc but is a general problem with Java applications on Windows Mobile. To overcome this problem it is necessary to first create a shortcut to the AviatorCalc application. There are a number of ways to do this but the easiest solution is to use the Windows Mobile File Explorer. Start the File Explorer from the main menu of Windows mobile. Locate the Jbed Application. You should see the AviatorCalc icon. Tap and hold on it, and select "copy". Then, go to \Windows\Start Menu\Programs\, tap and hold, then "paste as shortcut". Tapping on the newly created shortcut should run the AviatorCalc software normally. For alternative methods or specialist software for creating shortcuts, please search the internet. NOTE At present the authors of AviatorCalc do not know of a procedure to install Java applications such as AviatorCalc from a Personal Computer. Currently it can only be installed over the Internet. For the latest information on AviatorCalc and Windows Mobile please refer to the Help Centre on the AviatorCalc web site. AviatorCalc User Guide Version 3.6, Date 19 May 2011 Page 24 A V I A T O R C A L C Activating the software with the activation code The AviatorCalc Software uses software Activation Code which you were provided with by e-mail when you downloaded the software. This must be entered via the “Activation & Setup” menu in the Aircraft Database program. Figure 12 Entering the Software Activation Code Open the Aircraft Database program. The above menu appears. Using the joystick or up/down arrow keys on your mobile device move to the Activation & Setup menu item and press Select. Enter the Activation Code sent to you by e-mail. Very important. You must now save the Activation by pressing the Save button. If you don’t do this then the programs will complain with “Invalid Action Code!” when you try to use them. The program now saves the newly entered code and displays the above message for two seconds. The software is now activated. Press the Back button to return to the main Aircraft Database menu. The procedure for entering the Activation code for the Crosswind Demonstration program is the same except this is done via the program itself as it doesn’t have an Aircraft database. Again it is important that you always save the code just entered. The software is now activated. Next you must set up the font for your device as shown in the next section. WARNING Newer mobile phones may have extra security in place which prevents you from writing to the phones file store. If you get such an error message or "You are not authorized to access file system, check Java Application permission settings" when you attempt to save your Activation Code then it means that you have to configure Java Application Security Settings to allow file system access. See the section on Application Security Settings on page 30 for more information. AviatorCalc User Guide Version 3.6, Date 19 May 2011 Page 25 A V I A T O R C A L C Setting the font size Mobile screen sizes vary requiring different font sizes. The MIDP specification allows three different sized fonts namely small, medium and large. Unfortunately mobile phone manufacturers are not consistent in the sizing of fonts. A so called medium font on one mobile phone may display differently on another phone even between screens of the same size and even if the phones are from the same manufacturer. The AviatorCalc Software allows the user to set the font size to best suit their device. This may be changed in the Activation & Setup menu in the Aircraft Database program. The default font if not changed is small. Initially the font size defaults to small and should suit most mobile phones. We suggest that you leave font size selection until later once you have seen how the text appears on your particular device. Figure 13 Setting the font size Open the Aircraft Database program. The menu on the left appears. Using the joystick or up/down arrow keys on your mobile device move to the Activation & Setup menu item and press Select.. Using the up/down arrow keys and the select button set the font size. Now press Save to save the new font selection. A dialogue will appear for two seconds confirming that the font selection has been changed. AviatorCalc User Guide Version 3.6, Date 19 May 2011 Page 26 A V I A T O R C A L C Setting the keyboard type Refer to your Mobile telephone User Guide for general usage of the keyboard for your device. Keyboards vary considerably. There are a number of keyboard types in use. These are: 1. ITU-T keypad (Most mobile phones use this type of keyboard). 2. Mini-QWERTY keyboard used on smart phones and PDAs (Personal Digital Assistant). 3. Half-QWERTY keyboard (Smart phones and PDAs). There are three variations of this type of keyboard. You can see what type of keyboard your device has by referring to the section: Using the keyboard in AviatorCalc on page 35 onwards. Figure 14 Setting the keyboard type. Open the Aircraft Database program. The menu on the left appears. Using the joystick or up/down arrow keys on your mobile device move to the Activation & Setup menu item and press Select.. Using the up/down arrow keys and the select button set the Keyboard type. Now press Save to save the new font selection. A dialogue will appear for two seconds confirming that the keyboard type has been changed. AviatorCalc User Guide Version 3.6, Date 19 May 2011 Page 27 A V I A T O R C A L C Enabling and disabling the touch screen and soft gamepad If your device has a touch screen you can enable or disable the touch screen facility. If your device does not have touch screen ability then this setting has no effect. You may wish to disable the touch screen if your mobile device does not have enough room for the touch keys. Figure 15 Enabling and disabling the touch screen and gamepad. Open the Aircraft Database Using the up/down arrow keys program. The menu on the left and the select button to enable or appears. Using the joystick or disable the touch screen up/down arrow keys on your mobile device move to the Activation & Setup menu item and press Select. Now press save to save the new font selection. A dialogue will appear for two seconds confirming that the touch screen setting has been saved. On some mobile touch devices such as certain Blackberry’s there isn’t a gamepad for navigation around the screen. In such a case choose the third option Enabled + Gamepad. This will cause AviatorCalc to draw a six key gamepad under the screen if there is sufficient room. Set the font size to small initially and adjust as necessary as this will adjust the size of the gamepad keys. AviatorCalc User Guide Version 3.6, Date 19 May 2011 Page 28 A V I A T O R C A L C Setting up your e-mail address and communications URL This version of AviatorCalc allows Flight Plans to be e-mailed to an e-mail address of your choice. Figure 16 Setting your e-mail address. Open the Aircraft Database program. The menu on the left appears. Using the joystick or up/down arrow keys on your mobile device move to the Activation & Setup menu item and press Select.. Using the up/down arrow keys to move to the Email Address field. Enter the email address you wish to send flight plans to. Now press save to save the new font selection. A dialogue will appear for two seconds confirming that the touch screen setting has been saved. * It is not necessary to change the Communications URL as it is correctly set up. This is the address used by AviatorCalc for downloading information and for sending Flight plans. It is configurable so that in the future an alternative web site can be used if required. EMAIL POLICY Your e-mail address is only used to e-mail Flight Plans to you. It is not recorded or harvested for any other use (See the e-mail policy on the AviatorCalc web site). Use an e-mail address that is accessible from a web browser (Web email) as this may be the only access you have at an airport. If your current email provider doesn’t support web mail then use a Hotmail or Yahoo account which has a web mail interface. You are now ready to use the software AviatorCalc software as described in Using the AviatorCalc software in Section 3 on page 31. Note: At this stage you have yet to set up the Aircraft and Airport Databases. AviatorCalc User Guide Version 3.6, Date 19 May 2011 Page 29 A V I A T O R C A L C Application Security Settings Several mobile phone manufacturers are introducing improved application security which may prevent programs such as AviatorCalc from writing to the mobile phone’s storage. This may manifest itself as a Security Java/lang/security exception error when you first enter the Activation code This is a security permissions error: If you get such an error message or "You are not authorized to access file system, check Java Application permission settings" when you attempt to save your Activation Code then it means that you have to configure Java Application Security Settings to allow file system access. Below is an example for setting the permissions in a Nokia 6230i. Other manufacturers will use a similar method. Go to Applications Collection Xwind Demo (or AviatorCalc) Options Application access phone access Add and edit data. Change from "Not Allowed" to "Ask every time" or "Always Allowed" (or similar). This also has to be done for the full AviatorCalc product. AviatorCalc User Guide Version 3.6, Date 19 May 2011 Page 30 3 Section A V I A T O R C A L C Using the AviatorCalc software How the programs are organised Most modern 3G mobile telephones have severe limitations on the size of application that can be loaded into them. This is usually restricted to about 250 Kilobytes or less on older phones; the latest models however allow much more. The AviatorCalc programs consist of a single file containing seven separate menu items. These are: Aircraft Database Airport Database Flight Planning Weight and Balance Navigation Weather services Locator (CLDC 1.1 devices only) The above programs are so-called Midlets. The term may be new to most people but can simply be thought as a group of programs compressed into a single downloadable file called a JAR file (Java ARchive). These Midlets may have one or more functions contained in menus. Table 5 Flight planning programs on page 32 show the organization of the AviatorCalc program suite. AviatorCalc User Guide Version 3.6, Date 19 May 2011 Page 31 A V I A T O R C A L C Table 5 Flight planning programs Program Menu Description Aircraft Database About Aircraft details Delete database Activation & Setup About screen and software version number Twenty aircraft database Delete the aircraft database Enter product activation code. Set the font size to small, medium or large. Setup the keyboard type. Set email address Set communication URL. Help Help screen Airport Database About Airport details View airport Delete database Help About screen and software version number Database containing thirty airports View an airport entry from a list Delete the airport database. Help screen Flight Planning About Help Select airfield Fuel Burn Fuel Conversions Cross wind Heading GS Leg time MACH and TAS CAS and TAS True Altitude Density Altitude Pressure altitude Distances Speeds Course correction About screen and software version number Help screen Select an airfield to be used for flight planning Fuel burn and endurance. Fuel conversion, fuel weight and SG. Visual runway crosswind calculator. Heading and ground speed. Leg time and distance flown. MACH and True Air Speed calculations Corrected and True Air Speed calculations. True Altitude calculator. Density Altitude Calculator. Pressure Altitude Calculator. Distance conversions Speed conversions One-in-sixty-rule course correction Weight & Balance About Help Passenger Weights Fuel and Baggage Fuel Calculation COG Graph About screen and version number Help screens Pilot and passenger weights up to 3 rows. Fuel and baggage weights. Fuel weight calculation Centre of Gravity envelope graph. Navigation About Help Course & Distance Flight Plan About screen and version number Help screens Distance and Course between waypoints Thirty Flight Plan database AviatorCalc User Guide Version 3.6, Date 19 May 2011 Page 32 A V I A T O R C A L C Select airfield Circuit Pattern Holding pattern PNR and CP single Delete Waypoint DB Delete Flight Plans Select an airfield to be used for flight planning Aerodrome Circuit pattern Beacon holding pattern Single leg Point of No Return ad Critical Point Delete all Waypoints from the Waypoints database Delete all Flight Plans from the Flight Plan database Weather online About Help TAF and METAR About screen and version number Help screens Online METARs and TAFs Locator About Help GPS Locator About screen and version number Help screens Current GPS location, track & distance to waypoint. Waypoint entry program. Waypoints Database AviatorCalc User Guide Version 3.6, Date 19 May 2011 Page 33 A V I A T O R C A L C The top level menu Refer to your Mobile telephone on loading applications or games. The initial menu will be displayed as shown in Figure 17 The initial AviatorCalc program menu below. Figure 17 The initial AviatorCalc program menu How the program menu is displayed varies between devices. All being well the AviatorCalc programs will all be grouped together in your devices applications directory along with any other programs you may have installed (Not shown in this example). The AviatorCalc programs displayed are: Aircraft Database Airport Database Flight Planning Weight & Balance Navigation Weather online Locator (Emergency use only) Please refer to the next page on using the keyboard in the AviatorCalc software. AviatorCalc User Guide Version 3.6, Date 19 May 2011 Page 34 A V I A T O R C A L C Using the keyboard in AviatorCalc Refer to your Mobile telephone User Guide for general usage of the keyboard for your device. Keyboards vary considerably. There are a number of types of keyboard in use. These are: 1. ITU-T keypad (Most phones use this type of keyboard – See figure below) 2. Mini-QWERTY keyboard used on smart phones and PDAs (Personal Digital Assistant – See Figure 19 Typical mini-QWERTY keyboard layout. 3. Half-QWERTY keyboard (Smart phones and PDAs. There are three variations of this keyboard layout depending upon the position of the numeric keys. Most a mobile phones will have an ITU-T keyboard similar to that shown in Figure 18 Typical ITU-T keyboard layout below. This will have either a two or four button game pad or joystick with a select key. There are usually two command keys (beige in this example) a clear key. The keyboard type is selected in the Activation & Setup menu in the Aircraft Database menu. See Setting the keyboard type on page 27. THE ITU-T KEYBOARD * * * * * * * * * Figure 18 Typical ITU-T keyboard layout The UP arrow key – Go to previous field. The DOWN arrow key – Go to next field. The LEFT arrow key – Decrement the value of the current field. Not found on all devices. Next leg of Flight Plan. The RIGHT arrow key – Increment the value of the current field. Not found on all devices. Previous leg of Flight Plan. + Key - Change the sign +/- value of the current field. For example if 15°C is displayed this becomes -15°C. # and * Keys – Change the sign +/- value of the current field. (as above) Option keys – Program dependant options. 0-9 Numeric keypads – These may also be the Alpha numeric keys and special * Select or FIRE key – Menu item selection. characters. For instance Key 2 will also be Selection of listed items in certain programs. keys A, B and C. See device documentation. Clear key – Set the field to Zero or clear Note: The clear key is not always available. Use the characters. Pressing the clear key a second Clear menu option instead. time will clear any decimal values. AviatorCalc User Guide Version 3.6, Date 19 May 2011 Page 35 A V I A T O R C A L C Other type of keyboard may also be encountered particularly on smart phones and PDAs. MINI-QWERTY KEYBOARD Figure 19 Typical mini-QWERTY keyboard layout * The mini-QWERTY keyboard is found on PDA's and smart phones such as the Nokia N97. It has a QWERTY keyboard but without the top row of numeric keys. The numbers are displayed on the keys Q through P on the top row. To display the uppercase characters and numeric keys, the shift key must be used. AviatorCalc will automatically shift the keys to their numeric value. Select Mini-QWERTY-1 in the AviatorCalc setup screen. HALF-QWERTY KEYBOARD TYPE 1 Figure 20 Typical half-QWERTY keyboard layout * This type of half-QWERTY keyboard is found on several smart phones such as the Nokia E55. It typically has a 20 key keypad. There are two characters with a single numeric (Example 1,E and R). To display the alternative characters and numeric’s, the shift key must be used. On the graphics screens in AviatorCalc the shift key must be used to enter numbers. Some phones do not make the shift key 'sticky' so it has to be pressed each time to enter a numeric. This makes it less easy for programs such as AviatorCalc which use the low level user interface on its graphics screens. AviatorCalc User Guide Version 3.6, Date 19 May 2011 Page 36 A V I A T O R C A L C HALF-QWERTY KEYBOARD TYPE 2 Figure 21 Alternative Half-QWERTY keyboard layout This alternative Half-QWERTY keyboard is found on PDA's and smart phones such as the Nokia N71. Again it has a QWERTY keyboard but without the top row of numeric keys. The numbers are displayed on the keys R(1), T(2), Y(3), F(4), G(5) , H(6), V(7), B(8), N(9) and M(0). The * and # keys are displayed on keys U and J respectively. Select Half-QWERTY-2 in the AviatorCalc setup screen. HALF-QWERTY KEYBOARD TYPE 3 The third variation of the Half-Qwerty keyboard can be seen in Figure 22 on page 38. With this type of keyboard yet another key mapping is used .With this variation the numeric keys are mapped to the letters W(1), E(2), R(3), S(4), D(5), F(6), X(7), Y(8), Z(9). The zero doesn’t require use of the shift key. Select Half-QWERTY-3 in the AviatorCalc setup screen. Normally to the numeric keypad on this type of keyboard one must use Alt-Shift to enable the numeric keys. Setting the correct keyboard type avoids the need to do this. Keyboard Selection The type of keyboard to be used can be selected in “Setting the keyboard type” on page 27. AviatorCalc User Guide Version 3.6, Date 19 May 2011 Page 37 A V I A T O R C A L C Using AviatorCalc on devices with a tracker ball As the sophistication of mobile devices increases more types of User Interface (UI) are being provided by manufacturers. Amongst these is the Tracker Ball or Trackball. This is used on some mobile devices instead of the traditional game pad shown in Figure 18 Typical ITU-T keyboard layout. Table 6 Tracker ball operation Figure 22 Keyboard with a tracker ball TRACKER BALL OPERATION * * * * * * Tracker ball UP – Go to previous field. Tracker ball DOWN – Go to next field. Tracker ball LEFT – Decrement the value of the current field or next leg of Flight Plan in the Flight Plan program. Tracker ball RIGHT – Increment the value of the current field. Previous leg of Flight Plan. Tracker ball FIRE – Use reciprocal runway or track (if applicable) Note: The above keyboard layout is a Half-Qwerty type 3 keyboard. IMPORTANT NOTE Some devices appear to “one shot” the FIRE button until the tracker ball is moved again. The FIRE button is used by certain programs such as the Crosswind calculator to use the reciprocal direction. All of these programs allow the # or * key to be used instead of the FIRE button. If subsequent depressions of the FIRE button have no effect without first moving the Tracker ball then use the # or * keys instead of the FIRE key. AviatorCalc User Guide Version 3.6, Date 19 May 2011 Page 38 A V I A T O R C A L C Unit Conversions Conversions between different units are done in each of the various screens. Refer to the table below to find the required conversion Table 7 Unit Conversions Units To and from Program - Screen Page Knots Kilometres/Hour Flight Planning - Mach and TAS 50 Flight Planning - Speeds 55 Mach TAS Flight Planning - Mach and TAS 50 Degrees Celsius Degrees Fahrenheit Flight Planning - Mach and TAS 50 Litres US Gallons Flight Planning - Fuel conversions 44 Litres Kilograms Flight Planning - Fuel conversions 44 Litres Pounds Flight Planning - Fuel conversions 44 Time Fuel burn (FPH) Flight Planning - Fuel burn 42 Distance Time Flight Planning - Leg Time and Distance flown 49 hPa (Millibars) Inches HG Flight Planning - Pressure altitude calculator 54 Nautical Miles Kilometres Flight Planning - Distances 55 Nautical Miles Statute Miles Flight Planning - Distances 55 Nautical Miles Feet Flight Planning - Distances 55 Kilometres Feet Flight Planning - Distances 55 Kilometres Statute Miles Flight Planning - Distances 55 Knots Miles per hour Flight Planning - Speeds 55 Knots Metres/second Flight Planning - Speeds 55 Kilometres/hour Miles per hour Flight Planning - Speeds 55 AviatorCalc User Guide Version 3.6, Date 19 May 2011 Page 39 4 Section A V I A T O R C A L C AviatorCalc Functions The Flight Planning Menu Select Flight Planning from the main menu shown in Figure 17 The initial AviatorCalc program menu. The majority of AviatorCalc functions are found in the Flight Planning menu which is selected from the main menu. This covers all of the flight planning functions such as Fuel, Speed, Altitude and Wind triangle calculations. The Aircraft database, Airport database, Weight and Balance and Weight & Balance are found in separate programs from the top menu and are covered later. Figure 23 Flight Planning Menu Note: All of the functions described in the in following pages can be used straightaway from the Flight Planning menu. The default values such as Cruising speed, Fuel capacity, units and the come from the selected aircraft. However once you have entered aircraft details into the Aircraft and Airfield databases, it is these details which will then be used for the default values in all further Flight Planning calculations. Selecting a different aircraft from the database will change the default values to the selected aircraft. For more information on this subject, please see the section The Aircraft database on page 57. AviatorCalc User Guide Version 3.6, Date 19 May 2011 Page 40 A V I A T O R C A L C Help and About Screens. All programs contain Help and About Screens. The About screen displays the version number and the program copyright message. Figure 24 Help and About screens Figure 25 The copyright screen For example in the Flight Planning program menu select the About and Help screens in turn. The About Screen will be displayed with the product version number and copyright message. Figure 26 The System screen Figure 27 The help screen By selecting System from the menu in the Copyright screen, the program will display the technical information for this device. Pressing keys will change the key code (Key 5 = code 53 in this case. This information may be required by technical support. The help screen displayed depends entirely on the program being used at the time. Use your devices joystick or up/down arrows to scroll through the Help screen. The help message is a basic help only given the limitations in program size in mobile devices. AviatorCalc User Guide Version 3.6, Date 19 May 2011 Page 41 A V I A T O R C A L C Fuel burn and endurance. Select Fuel burn from Flight Planning menu. AviatorCalc works differently to most similar software that we have seen in that it doesn’t use a “Calculate” button. Most programs ask you to enter all of the fields required and then to hit the calculate button. AviatorCalc uses a far more flexible method. Typically one will move through the various entry fields using the joystick or arrow keys. No calculations are carried out whilst moving through each field but if you change a value in the any given field then the program will figure out what calculation is required and perform it immediately. Let’s start by selecting “Fuel burn” from the “Flight Planning” menu. The active field is highlighted with a white background. We are going to carry out both “Endurance” and “Fuel required” calculations in this screen. For example: The Fuel Burn Screen calculates both “Fuel required” and “Endurance”. Figure 28 Fuel required Figure 29 Endurance In the above figure the active field is the leg or flight time. The calculation carried out is the fuel required for this leg/flight. The units in this case are US Gallons and were set up for a Piper Cherokee PA28-140 in the Aircraft database. In the above figure the active field is the “Total Fuel” in this case 35 gallons. The calculation carried out is the endurance. You will also see the title at the top of the screen change to indicate the calculation being made. The bottom status line is the instruction field, for example “Enter hours”. Please note: The Menu button may be displayed as Options on your device. AviatorCalc User Guide Version 3.6, Date 19 May 2011 Page 42 A V I A T O R C A L C By selecting fuel per hour from the menu Figure 30 Using the menu Figure 31 Fuel per hour By pressing the menu key it is possible to select FPH to calculate the fuel consumption per hour. In the above figure the “Total Fuel” for 3½ hours of flight is 26.5 gallons. The calculation carried out is the fuel per hour in this case 7.57 gallons. You will also see the title at the top of the screen change to show that the calculation is Fuel/Hour. AviatorCalc User Guide Version 3.6, Date 19 May 2011 Page 43 A V I A T O R C A L C Fuel conversions Aircraft operating manuals use different units for performance, weight and fuel capacity/consumption. For example a Piper Cherokee PA28 will express units in terms of US Gallons and pounds. A European aircraft will tend to use Litres and Kilograms. Fuel now tends to be delivered from the fuel pump in Litres, particularly in Europe. If your aircraft is calibrated in US gallons, how much fuel do you require and what is the weight of the fuel in pounds or Kilograms respectively. The AviatorCalc carries out these types of conversions easily. US Units Metric Units Figure 32 Converting US Gallons Figure 33 Converting Litres Figure 34 Converting pounds Figure 35 Converting Kilograms In each of the above cases the starting point for the calculation is decided by the selected field. Also the specific gravity for the relevant fuel is used and is AVGAS (Aviation Gasoline SG, Diesel or Jet fuel). There is more on this subject on the next page. AviatorCalc User Guide Version 3.6, Date 19 May 2011 Page 44 A V I A T O R C A L C Fuel type selection All weight calculations make use of the Specific Gravity (SG) of the fuel being used in the aircraft. For instance AVGAS at normal temperatures and without contaminants is about 0.72. Therefore 10 Litres of AVGAS weighs 10 x 0.72 = 7.2 Kilograms. The AviatorCalc allows you to select four different fuel types namely AVGAS (SG 0.72), Diesel (SG 0.87), MOGAS (0.75) or Jet fuel (SG 0.82). Remember that the above figures are approximate and you may need to factor the calculation if your fuel’s Specific Gravity varies from the above values. The term “Fuel Density” is an alternative term for SG and is becoming more widely used. Figure 36 Fuel type selection AVGAS SG 0.72 Jet Fuel SG 0.82 1000 Litres x 0.72 = 720 Litres and 1587.60 pounds. 1000 Litres x 0.82 = 820 Litres and 1808.10 pounds. WARNING Make sure that the correct fuel type has been selected for your aircraft. The default is comes from the Aircraft selected in the Aircraft Database. See: The Aircraft database on page 57. AviatorCalc User Guide Version 3.6, Date 19 May 2011 Page 45 A V I A T O R C A L C Cross wind calculator Select Cross wind from the Flight planning menu. Take off and landing an aircraft is the most critical stage of flight and is greatly affected by both aircraft performance and weather conditions. The pilots experience and ability also play an important role in flight safety. All aircraft have a demonstrated crosswind limit in the Pilot handbook or flight manual. Remember also that clubs and other flying organisations use an Operations Manual which may amend these figures (usually downwards). The important point here is to know your aircraft’s performance limitations and specifically the crosswind limit. For example a Piper Cherokee’s cross wind limit may be stated as 14 Knots but the company Operations Manual states no takeoff or landing above 12 Knots. Tail wind also must be taken into account. AviatorCalc provides easy calculation and visualisation of the Headwind/Tailwind and Crosswind conditions. A red windsock helps the pilot visualise the conditions. Figure 37 Cross wind calculations The above figure shows a headwind of 5 Knots and a crosswind of 11 knots from the left using runway 27 (265 to 275 degrees). The reciprocal runway can be either keyed in or selected using the reciprocal runway option button. In this case this is runway 09. Now the previous tailwind is a You will also see the ICAO headwind and our crosswind is code of the airfield in use. In from the right (+ 11 Knots). this case it is EGGD (Bristol Note that tail wind is displayed Lulsgate, United Kingdom) in red as is the crosswind if it is greater than the crosswind limit for the currently selected aircraft. To change either the runway heading or the wind use the up/down arrow keys to move to the wind vector fields or runway field. Use the joystick left/right controls to increment or decrement. Alternatively use the keyboard to key in the values. In the last example the runway was changed to 07. You will see that the ICAO code has disappeared. This is no longer the active runway nor the reciprocal RWY for the selected airfield. AviatorCalc User Guide Version 3.6, Date 19 May 2011 Page 46 A V I A T O R C A L C Heading and Ground Speed Select Heading GS from the Flight planning menu. Rarely does one fly in nil wind conditions. Pilots have to take into account the effect of wind on their Track Made Good (TMG). Any wind blowing across the aircraft’s heading (HDG) will cause it to drift to either to Port (Left) if the wind is from the Right or Starboard (Right) if the wind is from the Left. Confusing isn’t it! This is where AviatorCalc’s visual representation of the Triangle of Velocities proves very useful. The wind vector along with the wind arrow on the right of the screen shows the direction of the wind. The read Track (TRK) line and Ground speed (GS) show the aircrafts actual progress across the ground. To achieve the required track the aircraft must steer a heading (HDG) into the wind to counteract the drift (The blue line in the example below). Its speed through the air will be the True Air Speed of the aircraft (TAS). See the diagram below. Figure 38 Triangle of velocities The wind is 055º at 25 Knots which with the TAS of 120 knots causes a drift of 15º to Port (Left). The required Track (TRK) is 018º. To achieve this we must steer a Heading (HDG) of 025º. Our Groundspeed (GS) will be approximately 99 knots due to the headwind. On our return leg assuming same wind conditions the AviatorCalc easily allows us to calculate the reciprocal Track, Heading and Groundspeed. Select the option Reciprocal from the menu. The wind and TAS is unchanged but now our drift is 20º to Starboard (Right). This means we must now steer into wind with a Heading of 192º to achieve our desired Track of 198º (The reciprocal of 018º). We now have The FIRE button also toggles tailwind which increases our the reciprocal heading. Groundspeed (GS) to 139 Knots. AviatorCalc User Guide Version 3.6, Date 19 May 2011 Page 47 A V I A T O R C A L C Figure 39 Scaling HDG & GS As the TAS and GS change the display of the triangle of velocities is scaled to fit to the screen. However if the TAS is high then it becomes difficult to see the actual effect of the wind. This display can be changed by toggling the scaling off and on via the menu. The default is on. Select Scaling from the menu. Now the scaling changes giving a much better visual view of the effect of the wind in these conditions. Scaling can be switched back on by again selecting Scaling from the menu. AviatorCalc User Guide Version 3.6, Date 19 May 2011 Page 48 A V I A T O R C A L C Leg Time and Distance flown Select Leg Time from the Flight planning menu The leg time screen calculates both Leg time and distance flown. The Groundspeed (GS) used in the following calculation comes from the Heading GS calculation screen. Figure 40 Leg time and distance Changing the distance (leg) Changing the GS to 102 To calculate distance flown with a Groundspeed (GS) of recalculates the elapsed time move to the Hours or Minutes 86 Knots gives a elapsed time which is now 32 minutes. field. Changing either of these (Leg time) of 38 minutes. values calculates the distance flown. AviatorCalc User Guide Version 3.6, Date 19 May 2011 Page 49 A V I A T O R C A L C Mach and TAS Select Mach and TAS from the Flight planning menu. MACH 1.0 is the speed of sound. In air it is varies with temperature. The higher the temperature, the faster the speed of sound. See the example below. Figure 41 Mach and TAS If an aircraft is rated to fly at a maximum of Mach 0.82 then at -15ºC it’s TAS will be 513 Knots (950 Kilometres/Hour) . The equivalent ISA altitude of 15,000 feet is also displayed If the temperature is warmer as say the aircraft flies south then its TAS will rise. In this case at 2ºC the TAS is now 530 Knots (982 Kilometres/Hour). The ISA is now 6,500 feet for this temperature. You can also select Miles/ph instead of Kilometres/ph from the menu. Miles per hour are now displayed instead of Kilometres. In this example 611 Mph. For interest only the calculator also calculates the Metres per second and vice versa. If you wish to see a Mach calculation at a particular ISA altitude, then adjust the temperature to alter the altitude. The altitude field will only be displayed between 15ºC and -56ºC. Above an ISA of 36,090 ft the temperature is considered to be a constant -56.5ºC. See International Standard Atmosphere on page 154. AviatorCalc User Guide Version 3.6, Date 19 May 2011 Page 50 A V I A T O R C A L C CAS and TAS Select CAS and TAS from the Flight planning menu. A pilot knows an aircraft’s speed by observing the Air Speed Indicator (AI). What is observed is the Indicated Air Speed (IAS). However due to instrument errors this is corrected and is known as the Calibrated Air Speed (CAS). This may also be known as Rectified Air Speed (RAS). Air Speed indicators are calibrated for ISA conditions only at mean sea level which means that at higher altitudes the True Air Speed TAS is always higher than the CAS (Extreme cold and low altitudes excepted). Above 300 Knots the compressibility of air also affects the TAS. At present the AviatorCalc does not currently apply any compressibility error corrections. See the example below. Figure 42 CAS and TAS If an aircraft is flying at 250 knots at an altitude 300 ft and the temperature is ISA then its True Air Speed is close to the Corrected Air Speed, in this case 251 knots or Mach 0.38. When you enter the pressure altitude the temperature will automatically be set to ISA conditions. However at a pressure altitude of 6000 ft in ISA conditions the AI now understates the True Air Speed which is now higher. In this case it is 21 knots higher at 272 knots or Mach 0.42. AviatorCalc can be used up 25,000 feet under 500 knots and less than Mach 1.0. See comparison chart CAS to TAS in the Limitations section. * IMPORTANT NOTE You must use Pressure Altitude for this calculation. Previous versions of AviatorCalc used Density Altitude. If the actual conditions are the same as ISA then “(ISA)” will be displayed AviatorCalc User Guide Version 3.6, Date 19 May 2011 Page 51 A V I A T O R C A L C True Altitude Calculations Select True Altitude from the Flight planning menu. True altitude is the Indicated Altitude on the Altimeter corrected for temperature variations from the International Standard Atmosphere (ISA). True Altitude is important for Obstacle Clearance. If the temperature varies from ISA conditions the Altitude indicated by the Altimeter no longer holds true, under-reading if the OAT is higher than ISA conditions and vice versa. Figure 43 True altitude calculations At a temperature which is close to ISA conditions, the true altitude of the aircraft, is the same, or close to the Indicated Altitude. Note that (ISA) is displayed next to the True Altitude in these circumstances. At a temperature less than ISA conditions the true altitude of the aircraft is now flying much lower than the AI is indicating. In the above example the AI gives 1000 ft but the true altitude is 936 ft. Note that this is no longer ISA conditions. See the section called International Standard Atmosphere on page 154 for further information on ISA. Note: To enter temperatures below zero such as -5C enter 5 first and the press either the # 0r * key. AviatorCalc User Guide Version 3.6, Date 19 May 2011 Page 52 A V I A T O R C A L C Density Altitude Calculation Select Density Altitude from the Flight planning menu. Density Altitude is a performance consideration that directly affects both aircraft and engine performance. A reduction of air density reduces engine power in particular. Again it is affected principally by temperature, pressure and humidity. In this calculation ISA humidity of 0% is assumed. Figure 44 Density Altitude In this example the APT Elevation is 5000 feet. 5ºC is the ISA temperature for this Altitude. The Density Altitude is therefore almost same as the Airport Elevation (APT) Here the temperature at 18ºC is much greater than ISA. The Density Altitude is now calculated to be 6,529 ft and greater than the Airport Elevation (APT). This can greatly affect aircraft performance. Remember “Hot and high, you might not fly!!” A description of the International Standard Atmosphere (ISA) can be found in the section International Standard Atmosphere on page 154. AviatorCalc User Guide Version 3.6, Date 19 May 2011 Page 53 A V I A T O R C A L C Pressure Altitude Calculation Select Pressure Altitude from the Flight planning menu. Pressure Altitude is the altitude measured from mean sea level (0 Feet and 15 ºC) at a fixed datum of 1013.25 hectoPascals (hPa) or 29.92 inches of mercury. The pressure decreases at the ISA lapse rate of one hPa per 27ft (0.03 inches HG). The Pressure Altitude divided by 100 is known as Flight Level (FL). For example 28,500 feet would be FL285. Figure 45 Pressure Altitude At an atmospheric pressure close to ISA the Pressure Altitude is the same as the Airport Elevation (APT) Here the atmospheric pressure is less than ISA. Now the Pressure Altitude is 3491 ft or 491 ft greater than the Airport Elevation (APT). This can affect aircraft performance and obstacle clearance. To convert Barometer readings to Pressure Altitude from mean sea level enter zero into the Airport Elevation. A description of the International Standard Atmosphere (ISA) can be found in the section International Standard Atmosphere on page 154. AviatorCalc User Guide Version 3.6, Date 19 May 2011 Page 54 A V I A T O R C A L C Distance and Speed conversions Select Distances or Speeds from the Flight Planning programs menu. Conversions between distances and speeds are easily done using the Distances and Speeds section of AviatorCalc. Figure 46 Distance and Speed conversions Select Flight Planning from the main AviatorCalc program menu. Select Distances from the displayed menu. Move to the appropriate field, in this case Nautical miles and enter a value. Nautical miles in this example will be converted to Kilometres, Statute miles and feet. You may either return to the Flight Planning menu to select Speeds or press the menu button and select Speed from the drop down menu. Speed conversions will now be displayed. Knots will be converted to Kilometres per hour, Miles per hour and Metres per second. Note: Metres per second is commonly used for wind speed in Russia and its former states. AviatorCalc User Guide Version 3.6, Date 19 May 2011 Page 55 A V I A T O R C A L C Course correction Select Course Correction from the Flight Planning programs menu. The course correction is based on the one-in-sixty rule. This rule states that if an aircraft has travelled sixty nautical miles then an off track error of one nautical mile will be approximately a 1° track error. AviatorCalc displays the Distance to go, the Track Error (TE), the Closing Angle (CA) and the required heading (HDG) change to get back on course. The required HDG change is the TE plus the CA. Figure 47 Course correction screen The above example demonstrates the one-in-sixty rule. The leg is 120 NM and the distance off track is 1 NM. The distance flown and the distance to go are both 60 NM. The TE and CA are both 1º. The required HDG change is TE + CA = 1º + 1º = 2º. If the off track error is to the left of the required track then the pilot must turn right 2º and of course 2º left if the off track error was to the right of the correct track. In this example the total leg distance is 150 NM and the distance flown is 60. NM The distance to go is 90 NM. The TE is 2.5º and the CA is 1.66º. The HDG change is 4.16º. The pilot must steer approximately 4º left or right depending on which side the off track error was. WARNING This function is not intended for use during flight. AviatorCalc is only intended for pre-flight planning * NOTE You must use Nautical Miles (NM) for this calculation. The calculator assumes still wind conditions. AviatorCalc User Guide Version 3.6, Date 19 May 2011 Page 56 A V I A T O R C A L C The Aircraft database Select Aircraft Database from the main menu. AviatorCalc contains a small database capable of holding details on up to twenty separate aircraft. These contain information on cruising speed, fuel capacity and type as well as weight and balance information. The Aircraft Database makes use of a “form” which will be familiar to the user of any mobile telephone. Fields within the form are edited in much the same way as the mobile phone users address book or contact list. When starting the aircraft database program for the first time the database will be initialised and the Aircraft name field will contain “New Aircraft” as shown in the figure below. Enter the aircraft details and select save from the menu. Creating new aircraft entries Figure 48 Entering data into the Aircraft details database Select Aircraft details from the A New aircraft screen will Enter the requested data from menu. appear. Change the name New to the Aircraft flight manual. Use the name or registration (tail the same units throughout. number) of your aircraft. At this stage you need only enter the performance data for this the aircraft. The Weight and balance figures are dealt with later in section Entering data into the Aircraft limits database on page 114. AviatorCalc User Guide Version 3.6, Date 19 May 2011 Page 57 A V I A T O R C A L C Entering aircraft details (Continued) Using the menu select save from items displayed. The aircraft data will be saved and the message “Record saved” will be displayed. Up to twenty separate aircraft details can be saved. Entering data into the Aircraft Limits database can be a laborious operation but is unavoidable. To ease the task a number of templates are provided from a number of typical aircraft types. Select Templates from the menu. Select the nearest aircraft template to the characteristics of your particular aircraft and amend the fields according to the figures in the Aircraft Flight Manual. You must not directly use these templates without checking the validity of the data against the Aircrafts Flight manual. To create further aircraft details in the database select “New” from the menu. Repeat to add aircraft to the database. Always use the “Save” menu option after amending details. Details on the exact meaning of each field are shown in Table 8 Aircraft database fieldson page 59. Selecting an aircraft for use by the AviatorCalc program To use an Aircraft Database entry as the basis of Flight Planning calculations the aircraft must first be selected using the “Select Aircraft” menu option. This will display a list of aircraft entered. Select the required aircraft for flight planning purposes. The current aircraft is shown with =>. Empty locations are shown with <Empty> AviatorCalc User Guide Version 3.6, Date 19 May 2011 Page 58 A V I A T O R C A L C Table 8 Aircraft database fields Field name Meaning Type Size Aircraft Name Aircraft type or registration Alpha/num 15 Cruise speed Normal aircraft cruising speed (Vc) in Knots, Kilometres/hour or Miles/hour. Numeric 5 Litres/US Gallons Fuel units radio button selection Radio button n/a Fuel type selection Fuel type selection. Avgas (SG 0.72), Jet Fuel (SG 0.82), Diesel (0.87) or MoGas (0.75). Radio button n/a FPH Units fuel consumption per hour. This may be in Gallons, US Gallons, Kilograms, Ponds or even tonnes. Decimal 8 Fuel Station 1 capacity The capacity of all fuel tanks for fuel station 1 Decimal 5 Fuel Station 2 capacity The capacity of all fuel tanks for fuel station 2 Decimal 5 Crosswind Limit The crosswind limit (Please amend this field as necessary) Numeric 2 Aircraft limits The Weight and Balance fields such as MAX TOW are also included in the Aircraft details database but are not shown here. Please see Table 14 Aircraft limits database on page 112 for these figures. * NOTE At this stage you only need to enter the above details for most of the functions of AviatorCalc to work. Aircraft limits still need to be entered for the Weight and balance program to work. See Table 14 Aircraft limits database on page 112. WARNING Important safety information. The user of this software assumes the full responsibility for the accuracy of data entered into the Aircraft database. Incorrect information may cause the AviatorCalc software to calculate incorrect results using this data. Extreme care must be taken to both correctly enter valid data and to select the correct aircraft to be used as the basis of calculations. AviatorCalc User Guide Version 3.6, Date 19 May 2011 Page 59 A V I A T O R C A L C Deleting the Aircraft database Select Delete Database from the main menu Figure 49 Deleting the database It may be possible that for some reason the Aircraft Database has become corrupted and is no longer useable. In such cases the only cure is to delete all the records from the database and reenter the Aircraft details. To delete the Aircraft database open the Delete Database application. To prevent accidental deletion you must enter the word delete into the form field as shown above. Now hit the delete button. The number of fields deleted ill be displayed. The database now contains no Aircraft records. Exit the program and call up Flight planning which should now run. You may the re-enter the Aircraft data as previously explained. Note: If database corruption occurs regularly please contact [email protected] with as much information as possible along with the details of the mobile equipment or telephone. AviatorCalc User Guide Version 3.6, Date 19 May 2011 Page 60 A V I A T O R C A L C The Airport database Select Airport Database from your mobile devices Applications menu. Creating new airport entries AviatorCalc contains a second database which holds details on up to thirty airports. Only the first four fields namely, Airport Name, ICAO code, Elevation and Active RWY are required by AviatorCalc along with the Approach, Tower, Ground and ATIS frequencies. The rest are purely descriptive and may be omitted. The above menu will be displayed. Select Airport details. This will take you to the next screen. You will see New displayed. Replace the word new with the airport name. Enter the Airport details as shown in Table 9 Airport details database on page 62. In the above example the details for Bristol Airport in the United Kingdom have been entered. Finally select Save from the menu to save the airport details. You will see the message “Airport record saved”. AviatorCalc User Guide Version 3.6, Date 19 May 2011 Page 61 A V I A T O R C A L C Table 9 Airport details database Field name Meaning Type Size Airport Name * Descriptive name of the airport. e.g Amsterdam Alpha/num 25 ICAO code * The ICAO code for this airport e.g. EHAM Alpha/num 4 Elevation ft * The airport elevation in feet. Numeric 5 UTC Offset The UTC offset from -12.0 to +14.5 in 0.5 hour increments. Decimal 5 Active RWY * The runway in use or its reciprocal that will be used by the AviatorCalc programs. Either can be used Numeric 2 Approach * The approach (APP) frequency for this airfield Decimal 8 Tower * The tower (TWR) frequency for this airfield Decimal 8 Ground * The ground (GND) frequency for this airfield Decimal 8 ATIS * The Automatic Terminal Information Service. Decimal 8 Navaid 1 The Navaid 1 frequency for this airfield Decimal 8 Navaid 1 The Navaid 2 frequency for this airfield Decimal 8 RWY1 Runway details 1 Alpha/num 35 RWY2 Runway details 2 Alpha/num 35 RWY3 Runway details 3 Alpha/num 35 RWY4 Runway details 4 Alpha/num 35 RWY5 Runway details 5 Alpha/num 35 Notes Airport notes Alpha/num 40 Only the fields marked with an asterisk (*) are used by AviatorCalc. All other fields are descriptive only. You need only key in the first four fields to use AviatorCalc. Note: The Active RWY may of course change. All relevant AviatorCalc programs allow the reciprocal runway to be selected. So if you have entered 27 then RWY 27 or 09 will be used according to wind conditions and may be selected using the Reciprocal key in the program. Up to six runways may be defined. This may be as little or as much as you wish. Some examples are shown below. RWY1 36/18 RWY2 RWY 27 6598ft ILS I-BTS 110.25 LIT PAPI RWY3 RWY 25/07 Grass 1% slope 25-07 AviatorCalc User Guide Version 3.6, Date 19 May 2011 Page 62 A V I A T O R C A L C Viewing airport details Airfield details can be viewed using the View Airport menu selection as shown above. A list of airports previously entered will be displayed. Scroll up and down using your devices joystick or up/down arrow keys. The details for Bristol (EGGD) are now displayed in a scrollable screen. AviatorCalc User Guide Version 3.6, Date 19 May 2011 Page 63 A V I A T O R C A L C Deleting the airport database It may be possible that for some reason the Airport Database has become corrupted and is no longer useable. In such cases the only cure is to delete all the records from the database and reenter the Airport details. To delete the Airport database open the Delete Database menu option. To prevent accidental deletion you must enter the word delete into the form field as shown above. Now hit the delete button. The number of fields deleted will be displayed. The database now contains no Airport records. Exit the program and call up Flight planning which should now run. You may the re-enter the Aircraft data as previously explained. Note: When upgrading from an earlier version of the software it may be necessary to hit delete a number of times until all the records have been removed. AviatorCalc User Guide Version 3.6, Date 19 May 2011 Page 64 A V I A T O R C A L C Navigation programs The Waypoints Database Before any Flight Plans can be set up using the AviatorCalc program it is necessary to set up the waypoints in the Waypoints Database. Waypoints are predetermined geographical positions used for navigation along a route. AviatorCalc recognises three types of waypoint namely: Airports (APT), Navigation aids (NAV) and Waypoints (WPT). The latter is typically a Visual Reporting Point (VRP) or a point along an airway, Standard Instrument Departure (SID) or Standard Instrument Arrival (STAR). In AviatorCalc a waypoint has a label of up to six alpha-numeric characters and must not contain special characters. Latitude is expressed in degrees, minutes and seconds North (N) or South (S) and can be from 0 degrees (The Equator) to 90 degrees (The North Pole or South Pole - See note below). Longitude is expressed in degrees, minutes and seconds East or West and can be from 0 to 180 degrees. 180 degrees East or West is the International Date Line. In flight planning terms the line between two waypoints is called a Leg and is a vector consisting of the Track and Distance. There are two type namely Great Circles (Shortest distance) and Rhumb lines (Constant bearing). AviatorCalc uses rhumb line calculations only. A Rhumb line may also be known as a Loxodrome. Table 10 Examples of Waypoints in the AviatorCalc Waypoint Database Waypoint label Type Description Latitude Longitude Magnetic Variation EHAM APT Amsterdam Schiphol Netherlands 52 18 29 N 004 45 51 E 001 00 W KSEA APT Seattle-Tacoma WA USA 47 26 41 N 122 18 49 W 017 45 E TULIP WPT TULIP waypoint for Amsterdam 52 22 04 N 003 51 26 E 001 00 W BRI NAV Bristol NDB – United Kingdom 51 22 53 N 002 43 03 W 003 30 W NIK NAV NIK VOR Belgium 51 09 54 N 004 11 02 E 001 00 W 52N WPT A waypoint at 52 North 52 00 00 N any any The above table should not be used for Navigation purposes. * NOTE AviatorCalc uses a Rhumb line calculator to determine the True & Magnetic course and distance between two waypoints. All Rhumb lines except those running exactly North-South or EastWest eventually spiral into either the North or South poles. This limits the use of the Rhumb line formulae used in AviatorCalc in the region of the North or South poles. The maximum value that may be entered into the Waypoint Database is for Latitude is 88º 59’ 59” North or South. AviatorCalc will calculate a route to within 61 Nautical Miles of the North or South poles after which you are on your own. For those who are interested; navigation in these regions use a technique called Grid Navigation but this is beyond the scope of either this product or manual. AviatorCalc User Guide Version 3.6, Date 19 May 2011 Page 65 A V I A T O R C A L C Managing the Waypoint database Select Waypoints Database from the Navigation menu The following example shows how to enter in a new waypoint for Amsterdam Schiphol Airport (ICAO Code EHAM) at 52º 18’ 29” N and 004º 45’ 51” E. Entering a new waypoint Figure 50 Entering a waypoint Select Waypoints Database A message “New waypoint from the Navigation menu. created” will appear. Press the From the Menu (or Options) Done button to continue. select New. Enter the waypoint as described in Table 11 Waypoint database values. Select Save from the menu to save the new waypoint. If an attempt is made to create a second new waypoint and a previous new waypoint has not been modified with a new name then the program will ignore the request and request that you first modify and save the previous new WPT waypoint. This is because the program does not allow duplicate names in the Waypoint database. AviatorCalc User Guide Version 3.6, Date 19 May 2011 Page 66 A V I A T O R C A L C NOTE AviatorCalc uses the waypoint information to calculate course and distance in the Flight Plan and Course and distance programs. It calculates the True Track and distance and if Magnetic Variation has been entered, this is added to the True Course to give Magnetic Course. If no variation has been entered then the Flight Plan Leg will not display the Magnetic Course. * Table 11 Waypoint database values Field name Description Type Waypoint Name ICAO code of Airport or Navaid IDENT or WPT Alpha/numeric 6 Any Description Airfield, Navaid or Waypoint description Alpha/numeric 25 Any Type Select Airfield, Navaid or Waypoint Choice n/a n/a Degrees Latitude Degrees Latitude Numeric 2 0-88º Minutes Latitude Minutes Latitude Numeric 2 0-59 Seconds Latitude Seconds Latitude Numeric 2 0-59 North or South Northern or Southern Hemisphere Choice n/a n/a Degrees Longitude Degrees Longitude Numeric 2 0-180º Minutes Longitude Minutes Longitude Numeric 2 0-59º Seconds Longitude Seconds Longitude Numeric 2 0-59º East or West East or West Choice n/a n/a Degrees Variation Degrees Variation at this location Numeric 2 0-99º Minutes Variation Degrees Variation at this location Numeric 2 0-59º Variation East or West Variation East or West Choice n/a n/a Navaid Frequency The Navigation Aid Radio Frequency Decimal 7 999.999 * Size Value NOTE The Waypoint Type must be correctly set if AviatorCalc is to produce a correct Flight Plan. No special characters such as *#@ may be used in either the waypoint name or description. Use Alpha Numeric only. AviatorCalc User Guide Version 3.6, Date 19 May 2011 Page 67 A V I A T O R C A L C Selecting a waypoint Figure 51 Selecting a waypoint Select List Waypoints from the A screen with the stored Menu. waypoints will be displayed. A slider on the left hand side shows Before using this facility Touch the relative position of the screen users should first read the pointer. The type of waypoint note on touch screen devices on apt, nav or wpt is also displayed. page 74. Using the UP and DOWN keys, position highlight the required waypoint. This is EGGD Bristol, Lulsgate in this example. The slider will move up and down relative to the waypoints position in the file. For touch screens see note on page 74. From the Menu chose Select or The selected waypoint (Bristol in Make any required amendments alternatively press the mobile this case) will be displayed. to the waypoint and save the phones FIRE button. changes. WARNING Waypoints downloaded via the internet must be considered as unreliable. Please see the full list of warnings about downloading information from the Internet on page 74. AviatorCalc User Guide Version 3.6, Date 19 May 2011 Page 68 A V I A T O R C A L C Changing Waypoint information Any information in a Waypoint may be changed or otherwise corrected. However if a Waypoint has been used in a Flight Plan you cannot change the waypoint name. Here an attempt has been made to rename EGLL to EGLLX. The program ignores the request and issues a warning that this particular waypoint cannot be re-named as it is in use in Flight Plan 2. If a Waypoint is not used in a Flight Plan then it may be renamed. If you do wish to rename a Waypoint which is part of a Flight Plan then it must be deleted from all Flight Plans before it can be renamed. This restriction is necessary to protect the integrity of the Flight Plan database and prevent accidental deletion of used Waypoints. Using the Waypoint search filter The Waypoint selection screen also has a search filter. Using the search filter it is possible to narrow down the number of waypoints that are displayed or even isolate the required waypoint. The search filter works on both the Label and Description fields. Figure 52 Using the Waypoint search filter The search can be narrowed down by typing characters into the search box. In this example only airfields in the USA are displayed by entering a letter K in the search field. Also note that there is no slider displayed on the left as all selected waypoints are visible. As the search facility works on both the Label and Description fields it is possible to enter in part of a description. In this example the entering “Ev” in the search filter box shows Everret airfield in the USA. The search filter works on both the Label and Description fields at the same time. In this example entering “Br” returns three waypoints. The first BRI matches the waypoint label for Bristol NDB. The remaining two match Brussels and Bristol airports. AviatorCalc User Guide Version 3.6, Date 19 May 2011 Page 69 A V I A T O R C A L C Deleting waypoints Unwanted waypoints are deleted in Waypoint Database program using the delete option in the List Waypoints screen Figure 53 Deleting waypoints from the waypoint database. In the Waypoint Database Select Delete from the menu and The program will confirm program select the List press the FIRE button. deletion of the waypoint. Press Waypoints option from the Done to continue. Menu. Move the cursor down to the waypoint which is to be deleted The program returns to the If the waypoint just deleted was Select waypoint screen. If no previously displayed in this screen further waypoints are to be the this will be replaced with the deleted press Back. first the first available waypoint in the database as the original one displayed has been deleted If an attempt is made to delete a waypoint which has been used in a Flight plan then the program will issue a warning and ignore the deletion request. AviatorCalc User Guide Version 3.6, Date 19 May 2011 Page 70 A V I A T O R C A L C Duplicate waypoint names The AviatorCalc program will not allow duplicate Waypoint labels to be entered into the Waypoint Database. In this example an attempt has been made to save a new Waypoint called EGLL (London Heathrow). However the program ignores the request and issues a warning to say that this Waypoint already exists. The same will happen if a Waypoint is downloaded from internet with the same name as an existing Waypoint and an attempt is made to save it. If the EGLL Waypoint needs amending then it must first be selected. Any changes may then be made subject to the restriction on renaming of the Waypoint as previously described. Again this restriction is necessary to protect the integrity of the Waypoint Database. Duplicate Navaid names Don’t duplicate Navaid Identifications exist? Yes they do. For example BRI is a NDB at Bristol Airport in the UK but is also a TACAN at Balikesir in Turkey. It is unlikely that a Pilot flying in the United Kingdom will also be regularly flying in Turkey (with the exception of commercial pilots). However, if this does happen, simply rename BRI TACAN as BRI2 or BRITAC. Waypoint naming conventions Table 12 Waypoint naming conventions Waypoint type Description Letters Notes APT Airport 4 Example: EHAM, KJFK, EGGD NAV Navigational beacon 2 or 3 VORs usually have three letters. Locators’ usually two letters and NDBs three letters. There are however exceptions to this rule. WPT Reporting point 5 such as a VRP Example: TULIP, VALKO, AviatorCalc User Guide Version 3.6, Date 19 May 2011 Page 71 A V I A T O R C A L C Downloading waypoints from the internet Both Airports and Navaids may be downloaded from the internet. Other Waypoints such as VRPs must be manually entered. To download a waypoint from the internet, first create a new waypoint. Figure 54 Downloading waypoints from the internet Select Waypoints Database A message “New waypoint from the Navigation menu. created” will appear. Press the From the Menu (or Options) Done button to continue. select New. Enter the name of the waypoint you wish to download. In this example it is KSEA (Seattle Tacoma in WA USA). Select Download from the menu. The mobile phone will ask for After about 10 seconds screen confirmation to connect to the will appear and will show the internet. Select Yes to continue. waypoint found. Press the FIRE or Select button to continue. If There may also be a prompt for the waypoint downloaded OK the service that will be connected then amend the description as to. required. Check the waypoint details against an official source and amend as necessary. Add any magnetic variation as previously described. Finally save the new waypoint. AviatorCalc User Guide Version 3.6, Date 19 May 2011 Page 72 A V I A T O R C A L C In the case of a Navigation aid more than one may exist with the same Identification. For example four different Navaids in the world are using PAM as their identification. Figure 55 Downloading Navaids For a Navaid create a new After about 10 seconds the Use the UP and DOWN keys to waypoint as before. Select AviatorCalc web server will select the required waypoint. Download from the menu. return the choices for this ident Note that the highlight changes (PAM). colour and shows if this line can be selected or not. Position of the required Navaid on a line showing the ident in brackets. In this example (PAM) TACAN United States The selected Navaid will be displayed. If you selected the wrong waypoint then simply repeat the download. Check the waypoint details against an official source and amend as necessary. Add any magnetic variation as previously described. Finally save the new waypoint. Often Navaids have a long name, for example PAMPUS is long name for the PAM VOR-DME in the Netherlands. It is possible to search using the long name if known. Note: Before using this facility please see the warnings on the following page. AviatorCalc User Guide Version 3.6, Date 19 May 2011 Page 73 A V I A T O R C A L C WARNING REGARDING DOWNLOADS Important safety information. Information such as waypoints, navaids or airports downloaded from the internet must be always considered as unreliable and must be checked for correctness before using them. The user of this software assumes the full responsibility for the accuracy of data entered into the Waypoint database. Incorrect information may cause the AviatorCalc software to calculate incorrect results using this data. Extreme care must be taken to both correctly enter valid data or to validate any waypoints downloaded from the internet. Be extra careful for N-S and E-W entries when entering Latitude, Longitude and Magnetic Variation. When using a newly entered waypoint in a Flight Plan check the Flight Plan using another method such as a visual check on a map. Do not use new waypoints in a Flight Plan without first checking that they are correct. AviatorCalc uses various sources on the internet for waypoint information. The authors of AviatorCalc have no control over the content of these web sites and can therefore not guarantee the information provided. For the same reason there is no guarantee that these services will be available all of the time. All internet services in AviatorCalc are free and are without any guarantees. Any number of problems can disable this service including Internet problems, mobile provider problems or the AviatorCalc site being down. The service is best effort only. If any of the above conditions are unacceptable then please do not use the Download function in these programs. TOUCH SCREEN DEVICES Some touch screen devices do not have a game pad with the usual up, down, left, right and fire buttons but rely entirely on the touch functionality of the device. This is not normally a problem as AviatorCalc supports touch screens. However for technical reasons the Waypoint selection screen will not respond to a touch command in the waypoint list area. For this reason the Choose option has been added to the menu to move from the search box to the waypoint list area. AviatorCalc User Guide Version 3.6, Date 19 May 2011 Page 74 A V I A T O R C A L C Flight Plans Maintenance Select Flight Plan from the Navigation menu A Flight Plan describes the route along which an aircraft will fly. It consists of one or more segments or legs identified by two or more waypoints. In AviatorCalc the term leg is used instead of sector. The chapter on the Waypoint Database describes the type of waypoints namely Airport(apt), Navaid(nav) or Waypoint (wpt) that are used in AviatorCalc. In AviatorCalc waypoints may be used in any combination. The waypoint type is required for the correct display of frequencies in a flight plan and must be set correctly. It has however no bearing on the calculated results. The Flight Plan function calculates the true track (TRK) and distance between two waypoints. It then calculates the True Heading (HDG T) that must be flown to maintain the true track for any given wind conditions. Magnetic variation is then applied (West +, East -) to provide the Magnetic Heading (HDG M). Magnetic variation for airports, navaids or waypoints is either published in official documents or can be obtained via various sources on the internet. If a waypoint has no magnetic variation information then only the True Track will be displayed. Table 13 Flight Plan Screen Menu Menu Item Function Change Waypoint Change the currently selected waypoint using the waypoint selection selection. Insert Waypoint Insert a waypoint after the currently selected waypoint using the waypoint selection screen. This creates a new leg and recalculates the Flight Plan. Delete Waypoint Delete the currently selected waypoint. This deletes the leg associated with this waypoint and recalculates the Flight Plan. Reverse Plan Reverses the current Flight Plan so that the Destination becomes the Departure and vice versa. New Flight Plan Create a new Flight Plan with a single leg using the currently displayed details. Select Flight Plan Select a Flight Plan from the list of stored Flight Plans (30 maximum) Apply FL/AL to all legs Apply the currently display Altitude (A) or Flight Level(FL) to all legs in the current Flight plan. Apply TAS to all legs Apply the currently displayed True Air Speed (TAS) to all legs in the current Flight Plan. Apply w/ to all legs Apply the currently displayed wind conditions (w/v) to all legs in the current Flight Plan. Next leg Step to the next leg in the current Flight Plan. If either currently displayed waypoint is selected then the Right key on the phone may be used. Previous leg Step to the next leg in the current Flight Plan. If either currently displayed waypoint is selected then the Left key on the phone may be used. Toggle fuel/HDG Toggles the display between heading information and fuel consumption. Toggle accuracy Displays figures to two decimal places The FIRE button switches between Kilometres and Statute miles. AviatorCalc User Guide Version 3.6, Date 19 May 2011 Page 75 A V I A T O R C A L C Distance for the current leg along with the time to fly the leg based upon the groundspeed (GS) is displayed in Nautical Miles (NM) and in Kilometres (KM) or Statute Miles (MI). Creating the first flight plan Figure 56 Creating a Flight Plan Select Flight Plan from the Navigation menu. The first time a single leg flight plan (FP 1) will be created, in this case from Los Angeles (KLAX) to JFK in New York (KJFK). The current wind conditions will be displayed along the aircraft’s TAS. In this example KLAX is highlighted. Note that there is Magnetic Variation (0W) entered. The True Track (TRK) and Heading (HDG) are shown along with the leg (Leg) and total flight plan distances (Tot) in both NM and Kilometres along with the elapsed times in hours and minutes. Pressing the DOWN key on the mobile device moves the cursor to the second waypoint (KLAX). Menu options work on the currently selected waypoint. Pressing the DOWN key again will move to the Flight Level/Altitude field. This is currently set to A (Altitude 0 feet). This field can be toggled between Altitude (A) and Flight Level (FL) by using the LEFT and RIGHT keys. The UP key moves back through the displayed fields. An instruction for the field replaces the total distance display. Flight Plan number, Leg and Total Legs are displayed on the top line. AviatorCalc User Guide Version 3.6, Date 19 May 2011 Page 76 A V I A T O R C A L C Figure 57 Adjusting variables in a Flight Plan Here the Flight Level/Altitude The Flight level to be flown can field has been toggled to FL. now be changed. In this example it is FL390. If the Flight A further depression of the Level/Altitude field is toggled DOWN key will move to the then this will display A39000 Flight Level value field. This field (Altitude 39,000 feet). will either be a Flight level if FL is displayed in the previous field or an altitude in feet if Altitude (A) is selected. Pressing the DOWN key again will move to the Wind Direction field. A further depression of the DOWN key will move to the Wind Speed field and TAS field respectively. The UP key moves back through the displayed fields. An instruction for the field replaces the total distance display. Flight Plan number, Leg and Total Legs are displayed on the top line. Any of the selected fields, in this case wind speed, may be changed using the keyboard RIGHT or and LEFT keys (Increment, decrement) A small delay will be experienced whilst the program re-calculates the TRK, HDG, TAS, GS, Leg and Total distances and their times. Move to the TAS field and enter a new TAS (450). Use the DOWN key to position back on waypoint 1 (KLAX). AviatorCalc User Guide Version 3.6, Date 19 May 2011 Page 77 A V I A T O R C A L C Changing Waypoints in the Flight Plan Before you can change waypoints you need to enter these into the Waypoint Database as described in the section The Waypoints Database. In the following example a flight plan from Amsterdam Schiphol (EHAM) to London Heathrow (EGLL) will be created. Figure 58 Changing Waypoints in the Flight Plan Highlight Waypoint 1 and press Type EH into the search box and Press the FIRE button or use the the menu button. Select Change use the DOWN key to highlight Select menu option Select or Waypoint from the menu. EHAM Amsterdam Schiphol. Choose to select EHAM. EHAM will now be displayed. The new details for this Leg will be calculated but of course is not of interest right now. * Now select waypoint 2 (KJFK) and the method previously described change this to London Heathrow (EGLL). A direct Rhumb line route is now displayed for EHAMEGLL. Because EHAM has a Magnetic variation defined the Magnetic heading is also displayed unlike the original flight plan. IMPORTANT NOTE AviatorCalc calculates distances and tracks using a Rhumb line formula and not Great Circle tracks and distances which are different and shorter respectively. AviatorCalc User Guide Version 3.6, Date 19 May 2011 Page 78 A V I A T O R C A L C Inserting waypoints into a Flight Plan The flight plan created in the previous shows a direct track between EHAM and EGLL. However this will not normally be the case. Additional waypoints will be required. In this case this will be EHAMTULIP(wpt)CLN(VOR navaid)LAM(VOR navaid)EGLL. Figure 59 Inserting a Waypoint into a Flight Plan Highlight EHAM and select Insert Waypoint from the menu and press FIRE or Select from the menu. Enter the letters TU in the search A new Leg 1 will be displayed box to select Waypoint TULIP. from EHAM to TULIP. Note Note that TULIP is a Waypoint that the FP 1 now has two legs. (wpt). Highlight selection or select Choose from the menu. Pressing the RIGHT button or selecting Next Leg from the menu will move to the next Leg in the Flight Plan FP 1. Note that the menu has changed. There is no Change, Insert or Delete function. Leg 2 is now displayed with all the details. The total distance and time for the whole flight is displayed and is a total of all legs. Likewise insert Waypoints CLN and LAM (VORs). This completes the basic flight plan but there is more to do. The above flight plan has four legs and has a fixed TAS of 450 Knots and wind vector of 145/22. However the initial and final legs will be flown at much lower speeds than 450 Knots and the wind vector may not be constant throughout the flight. AviatorCalc allows these variables to be adjusted for each leg. AviatorCalc User Guide Version 3.6, Date 19 May 2011 Page 79 A V I A T O R C A L C Adjusting TAS and the Wind Vectors in a Flight Plan The Flight profile for Amsterdam Schiphol to London Heathrow is shown below. Leg 1 2 3 4 n/a Waypoint EHAM TULIP CLN LAM EGLL Type apt wpt nav nav apt Description Amsterdam Schiphol NL TULIP waypoint UK Clacton VOR UK Lambourne VOR UK London Heathrow UK FL/A A3000 FL60 FL50 A2500 n/a TAS 240 360 240 160 n/a Wind Vector 280/21 265/38 240/28 235/15 235/13 Figure 60 Adjusting Altitude, TAS and Wind Vectors in a Flight Plan Using the LEFT or RIGHT game Adjust the Altitude to the 3000 Adjust the wind direction for the pad keys set the FL/A indicator feet. There is no “Save” function first leg according to the flight to A (Altitude). The previous as this is automatic. profile above. Flight Level is now displayed in feet. Adjust the wind speed for the Adjust the TAS for the first leg. Repeat this for each leg until the first leg. Highlight a waypoint first to step new Flight Plan is completed between legs using the LEFT and RIGHT keys. AviatorCalc User Guide Version 3.6, Date 19 May 2011 Page 80 A V I A T O R C A L C * * * * NOTES AviatorCalc calculates distances and tracks using a Rhumb line formula. It does not currently have the capability of calculating Great Circles. Great Circle distances may be shorter than Rhumb lines and may also have a constantly varying heading (But not always in either case). When using any NAVAID such as NDBs or VORs for navigation the track that will be followed is a Great Circle and not the Rhumb line and distance calculated by AviatorCalc. Almost certainly the legs to the Navaids CLN and LAM will be done by tracking the radials to these VORs and will not be following the above plan. Over short distances there is little difference between a GC and a Rhumb line. There is an important difference between tracking to an NDB or a VOR. When tracking to or from a VOR the magnetic variation of that VOR is used and not that of the associated waypoint. For an NDB the local Magnetic Variation is used. The reason is that VORs are aligned with magnetic North. AviatorCalc User Guide Version 3.6, Date 19 May 2011 Page 81 A V I A T O R C A L C Reversing the Flight Plan Figure 61 Reversing the Flight Plan Select Reverse Plan from the A dialogue will display for about The plan is reversed. Note that menu and select. 2 seconds. the time is different due to the wind. It is necessary to adjust the wind conditions for the first leg only to the wind conditions at EGLL. Deleting a Leg from the Flight Plan In the previous example we wish to remove LAM (Lambourne VOR) from the Flight Plan Figure 62 Deleting a Leg from the Flight Plan Step to one of the Legs that uses A dialogue will display for about The new Flight Plan minus the LAM and highlight it. Select 2 seconds showing the deletion of LAM VOR will be displayed with Delete Waypoint from the Leg 1 from the Flight Plan. the new values. menu. AviatorCalc User Guide Version 3.6, Date 19 May 2011 Page 82 A V I A T O R C A L C Creating a new Flight Plan Figure 63 Creating a new Flight Plan Select New Flight Plan from the A dialogue will display for about A new single leg flight plan will be menu. 2 seconds showing the creation created using the existing of the new Flight Plan. waypoints. Change the new plan as required. Selecting a Flight Plan Figure 64 Selecting Flight Plan Select the Select Flight Plan A list of stored flight plans will be In this case the Flight Plan from option from the menu. displayed. Use the UP and Seattle Boeing Field (KBFI) to DOWN arrows to select the Everret (KPAE) is displayed desired Flight Plan. Press Select to load the plan. Up to thirty Flight Plans may be stored with a maximum of 99 waypoints. AviatorCalc User Guide Version 3.6, Date 19 May 2011 Page 83 A V I A T O R C A L C Applying Flight Level/Altitude and Wind Vector to all Legs In the case of local flying over a relatively short distance where the TAS and Wind conditions are fairly constant it may be desirable to set them the same for all legs. Figure 65 Applying Altitude/Flight Level and Wind Vector to all legs Select Apply w/v to all legs Again a dialogue will be displayed All legs now have a wind vector from the menu. The currently confirming the action. of 280/21. Leg 2 was previously displayed w/v will be applied to 265/38. all legs. Select Apply TAS to all legs A dialogue will be displayed Leg 2 and all other legs now have from the menu. The currently confirming the action. a TAS of 240 knots (It was displayed TAS will be applied to previously 450 knots for Leg 2) all legs. AviatorCalc User Guide Version 3.6, Date 19 May 2011 Page 84 A V I A T O R C A L C Applying Flight Level/Altitude to all Legs Figure 66 TAS to all legs Select Apply FL/ALT to all A dialogue will be displayed A quick check shows that all legs legs from the menu. The confirming the action. have now been set to an Altitude currently displayed Altitude (or of 3000 feet. Flight Level) will be applied to all legs. AviatorCalc User Guide Version 3.6, Date 19 May 2011 Page 85 A V I A T O R C A L C Displaying the fuel consumption in flight plan. The flight plan screen can also display the fuel for both each individual leg and for the total flight. Figure 67 Displaying fuel consumption in a flight plan Select any leg in the flight plan. Either hit the Fire button on the phone or select Toggle fuel/HDG on the menu. The HDG display is now replaced with the Fuel: and the current aircraft name (Beech BE58) In the above example the fuel for this leg is 4.1 US gallons and for the whole flight it is 25.39 US gallons. Note that the Kilometres display (KM) has been replaced by statute miles(MI). WARNING The fuel flow rate used to calculate fuel consumption for the Flight Plan comes from the current Aircraft selected in the Aircraft Database. In the above example this is a Beech BE58 with a fuel flow rate of 27.7 US gallons per hour. The flight plan program does not handle variable fuel rates per leg. If fuel flow rates vary significantly between legs then fuel consumption must be calculated for every separate leg using the Fuel Burn program in the Flight planning menu and then totalled manually. In the Aircraft Details program the Fuel Consumption rate is shown in the FPH field for the currently selected aircraft. It is this value which is used in the Flight Plan fuel calculation. In this example it is 27.7 US Gallons per hour. If the fuel flow rate is expected to vary significantly from this figure then calculate the actual consumption using the Fuel Burn program in the Flight planning menu. AviatorCalc User Guide Version 3.6, Date 19 May 2011 Page 86 A V I A T O R C A L C Toggling the accuracy of the results The displayed results are rounded up to the nearest unit. It is possible to display the results accurate to two decimal places. Figure 68 Toggling the accuracy of the calculations Values are displayed rounded up Select Toggle accuracy from All calculate values will now be to the nearest unit. the menu. shown accurate to two decimal places. AviatorCalc User Guide Version 3.6, Date 19 May 2011 Page 87 A V I A T O R C A L C Printing a flight plan You can hardly have failed to notice that there isn’t a printer attached to your mobile telephone so how can you possibly print the Flight Plan. Many airfields now have internet and printing ability. To print a flight plan it is necessary to email the flight plan to an email address of your choosing (See Setting up your e-mail address and communications URL on page 29). It can then be printed. The email contains two attachments. One attachment is a simple text file. The second attachment is in Adobe PDF (Portable Document Format) format. Figure 69 Emailing the Flight Plan. Select Email Flight Plan from Authorisation will be requested to After connecting to the internet the menu. access the internet. Answer Yes the Flight Plan is transmitted to to allow the email to be sent. the AviatorCalc web server. It is then formatted and emailed to the email address provided. * * IMPORTANT NOTE AviatorCalc transmits the flight plan via the internet and therefore cannot be guaranteed. There is also the possibility that the email fails to arrive or is blocked as spam by your provider. If this is the case then try a Hotmail or Yahoo email address. If you are unable to receive the email then the only alternative is to write the flight plan out by hand. DO NOT RELY SOLELY ON THIS METHOD OF PRODUCING A FLIGHT PLAN. There are too many factors involved. You need a connection to the internet via your mobile provider. The AviatorCalc web server must be up and running. Your provider must not block the e-mail and finally you must have access to email and printing facilities. AviatorCalc User Guide Version 3.6, Date 19 May 2011 Page 88 A V I A T O R C A L C Figure 70 Example of a Flight Plan in PDF format To display and print a Flight Plan in PDF format you need Adobe Acrobat Reader from the Adobe web site at http://www.adobe.com . If you are unable to get Adobe or it isn’t installed then print the text version instead. To email a flight plan first set up your email address as shown on page 29 Setting up your e-mail address and communications URL. AviatorCalc User Guide Version 3.6, Date 19 May 2011 Page 89 A V I A T O R C A L C Figure 71 Example of a Flight Plan in plain text format AviatorCalc Flight plan ----------------------Title: EHAM->EGLL Generated: Mon Sep 7 12:37:00 UTC 2009 Flight from EHAM to EGLL, Total legs 5. Aircraft: Beech BE58, FPH: 27.7 USG. Tank capacity: 166 USG. HDG Waypoint Alt/FL Wind TAS GS TRK (T) Var -------- ------ --------- --- --EHAM A2500 128/23 125 144 340 346 1W (apt: Amsterdam Schiphol, NL) APP:119.05 TWR:119.225 GND:121.7 ATIS:126.85 SPL HDG (M) --347 Dist ---1 A4500 128/23 170 189 274 271 1W 272 33 (nav: SPL VOR-DME Netherlands ident: 108.4 ... .--. .-.. ) TULIP FL400 128/23 176 (wpt: TULIP,Netherlands) 188 253 248 1W 249 Time ---0:00 0:10 104 0:33 39 0:15 235.5 24 0:15 CLN A3000 128/23 140 152 252 245 1W 246 (nav: CLN VOR-DME UK ident: 114.55 -.-. .-.. -. ) LAM A2000 128/23 90 98 246 234 1.5W (nav: LAM VOR-DME UK ident: 115.6 .-.. .- -- ) EGLL 128/23 1.5W (apt: London/Heathrow,UK) APP:119.25 TWR:118.5 GND:121.7 ATIS:128.075 -----------------------------------------------------Total distance 202 Nautical Miles. Total flight time: 1 hours and 15 minutes. Total fuel 34.62 USG (No reserves, holding or taxying fuel). Total fuel with one hour reserve 62.32 USG. ------------------------------------------------------ AviatorCalc User Guide Version 3.6, Date 19 May 2011 Page 90 A V I A T O R C A L C Interpreting the Flight Plan The heading The heading contains the title with the start and end waypoint; the date and time in UTC that the flight plan was generated, the total legs, the selected aircraft FPH and tank capacity. The leg details line Column Meaning Waypoint The Waypoint name. This will be either the ICAO code for the airport or the Navigation aid Identification (Ident) or a waypoint name. Alt/FL The altitude or Flight Level to be flown on this leg. Altitudes begin with an A, for example A35000 (Altitude 3,500 feet). Flight Levels begin with FL, for example FL390 (Flight Level 390). Wind The wind vector for this leg. For example 240/13 (Wind direction 240 degrees at 13 knots). TAS The True Airspeed for this leg. For example 120 (120 Knots). GS Ground speed in knots for this TAS and Wind vector TRK The true track for this leg HDG(T) The true heading for these wind conditions and TAS Var The magnetic variation in degrees East or West for this leg HDG(M) The magnetic heading using the variation shown in the Var column. Dist The distance for this leg in Nautical Miles. Time The time for this leg in hours and minutes. The description line This line is printed immediately under the details line and contains the waypoint type (wpt, nav or apt) and the description from the waypoints database. The frequencies line This is only printed for navigation aids and airports. For an airport (apt) the frequencies entered into the Airport Database. Note that the ICAO code must be used to link the waypoint database entry with the corresponding Airport record. For navigation aids (nav) the identification frequency entered in the waypoints database is printed along with the Morse code ident. If you have named duplicate waypoints using numbers such as SPL1 and SPL2 then only the letters SPL will be translated into Morse code. The numbers are ignored. AviatorCalc User Guide Version 3.6, Date 19 May 2011 Page 91 A V I A T O R C A L C The Flight Plan summary The summary displays the total distance for the flight in Nautical Miles along with the flight time in hours and minutes. The total fuel for the flight based upon the fuel flow for the currently selected aircraft displayed in the heading is shown. This total does not include any required fuel reserves or fuel for taxying or holdings. A fuel total with a standard one hour of reserve is also shown. Additional fuel may be required for diversions, holdings etc. IMPORTANT WARNING AviatorCalc can only calculate fuel consumption on the basis of the currently selected aircraft. If the incorrect aircraft is selected or its fuel consumption is incorrect then the fuel calculation will be also be incorrect. All calculations are based upon the cruise fuel consumption irrespective of any variations from the cruise FPH. Variable fuel flows per leg are not supported by AviatorCalc. It remains the sole responsibility of the Pilot to ensure that there is sufficient fuel for any given flight. Always cross check the required fuel and reserves for the flight. Deleting Flight Plans Individual Flight Plans cannot be deleted. Simply re-use an existing Flight Plan. If it is necessary to clean the Flight Plan database then follow the procedure below. Figure 72 Deleting all Flight Plans Select Delete Flight Plans from Enter the word delete into the The program will confirm the the Navigation menu. text box. Press the delete button. number of Flight Plan records deleted. AviatorCalc User Guide Version 3.6, Date 19 May 2011 Page 92 A V I A T O R C A L C The Course and Distance Screen Select Course & Distance from the Navigation menu This function calculates the Course and Distance between two waypoints specified either using the Waypoint Database or by entering coordinates directly. It also provides a more convenient way of checking waypoint co-ordinates other than using the Waypoints Database program. Selecting waypoints is fully covered in the section Changing Waypoints in the Flight Plan on page 78. Figure 73 The Course & Distance screen Select Course & Distance from To show the reciprocal select The two waypoints will be the Navigation menu. Two Reciprocal from the menu. reversed. waypoints will be displayed. Use Select waypoint to change these as required. Pressing the FIRE button will display the waypoint descriptions. It also converts to Statute Miles (MI) in place of Kilometers. The accuracy of the calculated Both the calculated degrees and distance and track can be shown distances are shown accurate to by selecting Toggle accuracy from two decimal places. the menu. AviatorCalc User Guide Version 3.6, Date 19 May 2011 Page 93 A V I A T O R C A L C Figure 74 Using the waypoint entry facility It is possible to enter co-ordinates into the Course & Direction screen. Position on the waypoint to be changed and select Enter waypoint from the menu. The waypoint originally selected disappears and a new waypoint appears which can be modified. Use the UP/DOWN keys to move through the fields. Modify the values as required. The new course and distance will be calculated for the new values. This facility is useful for working out your own waypoints. Select Enter waypoint a second To restore the original waypoints The original time from the menu allows the select Show waypoints from the displayed. second waypoint to be altered. menu. AviatorCalc User Guide Version 3.6, Date 19 May 2011 waypoints Page 94 are A V I A T O R C A L C The Circuit Pattern Calculator Select Circuit pattern from the Navigation programs menu. A pilot must regularly fly circuits either for practice or during the approach and landing phase of a flight. The Circuit Pattern Calculator allows a pilot to estimate the required heading corrections to maintain an accurate circuit pattern. Figure 75 Circuit pattern calculator The Circuit calculator shows the actual headings to be flown for the wind conditions shown. In this case for RWY 36 (360º) for a wind of 022/12 the headings are 363º (Runway heading corrected), 084º (Crosswind leg), 178º (Downwind) and 277º (Base leg). Circuits may be either LEFT hand or RIGHT hand depending upon local or Air Traffic Control (ATC) conditions. Select the circuit type from the menu. NOTE: The TAS selected should be the downwind TAS. Climbing and descending are at lower speeds than this so you need to take this into account. A left-hand circuit will now be displayed. The downwind heading and corrected runway heading are unchanged but now the crosswind leg and base leg are reversed in comparison with the right hand circuit. You can alter the wind conditions, runway and TAS. The Reciprocal RWY 18 can also You can also select zero wind The zero wind conditions are be selected from the menu. conditions from the menu. displayed. AviatorCalc User Guide Version 3.6, Date 19 May 2011 Page 95 A V I A T O R C A L C Navigation Beacon Holdings Select Holding Pattern from the Navigation programs menu. The more experienced pilot may almost certainly move on to Instrument Flying which will include Navigation Beacon approaches and holdings. Figure 76 Holding Pattern Calculator In the above picture the inbound track (INBD) is 270º and the approach track (APP) is 300º. The type of JOIN is DIRECT. The inbound and outbound headings 265º and 096º are calculated for wind vector of 240/22. The navigation beacon is shown as a small black circle and in this case shows a RIGHT hand (standard) holding pattern. The fields H:19 and X:-11 show the inbound Headwind and crosswind (Xwind) respectively and are provided to help estimate wind corrections.. A minus sign means a Tailwind H: and Left Crosswind X: respectively. Look at the windsock to help with this. After selecting Left Hand the navigation beacon now appears on the opposite side of the racetrack and the holding pattern is now LEFT handed (non-standard). The type of join depending on the approach is DIRECT, TEARDROP or PARALLEL. The menu allows selection of the direction of the holding pattern. For a LEFT hand holding pattern select Left Hand (non-standard) option from the menu. AviatorCalc User Guide Version 3.6, Date 19 May 2011 Page 96 A V I A T O R C A L C Figure 77 Holding pattern reciprocal and Bicycle chain holdings Above is an example of a Direct join. The Inbound (INBD) track is 270º. After joining at the beacon the race track pattern is flown straight away Above is an example of a Parallel join with the INBD heading of 66º in this case. The AviatorCalc program only shows a representation of the parallel join (shown in red). The actual flight path would be somewhat different with less abrupt turns. In this example the Inbound (INBD) track is 140º. This type of approach becomes a Tear Drop approach as shown by the red line from the beacon to the start of the inbound turn to the beacon. The Bicycle chain method (Used in the UK) triples the outbound wind correction to account for drift in the turns which are then flown without any correction. This gives a bicycle chain pattern across the ground and hence the name. The symbol x3 (times 3) is displayed in top right corner to indicate that the outbound heading correction has been tripled. * NOTE Normally a choice of approach is allowed within +- 5º of a change of heading type. For example if the INBD track is 270º and the approach is 020º. AviatorCalc will indicate this is a teardrop join. However either direct or teardrop join may be chosen between 15º and 25º. AviatorCalc User Guide Version 3.6, Date 19 May 2011 Page 97 A V I A T O R C A L C Point of No Return and Critical Point Select PNR and CP from the Navigation programs menu. The Point of No Return (PNR) is the point at which an aircraft has insufficient fuel reserves remaining to return to its point of departure and must continue to its destination. The Critical Point (CP) is the point beyond which it is quicker to fly on to the destination rather than turning back to the departure airfield. AviatorCalc only calculates Single Leg PNR and CP. Time and distance to the CP and PNR are both calculated. Figure 78 Point of No Return and Critical Point An aircraft (Robin 135CDI) has sufficient fuel for 5 hours 30 minutes. With the wind conditions shown (270/30) the Ground Speed (GS) out is 138 Knots and its GS back is 91 knots. It will therefore reach its PNR in 2 hours 11 minutes after flying a distance of 302 NM. The program initially displays the PNR. The Critical Point (CP) is displayed by either pressing the FIRE button on the phone or by selecting Toggle PNR/CP from the menu. If the leg to be flown in these conditions is 400 NM the CP will be reached after 1 hour and 30 minutes after a distance of 158 NM. After flying beyond the CP it is quicker to carry onto the destination rather than turning back. IMPORTANT WARNING AviatorCalc can only calculate a single PNR and CP. It cannot calculate multiple legs PNR or CP. Do not use this program if you require CP or PNR for a flight with more than one leg and tracks. AviatorCalc User Guide Version 3.6, Date 19 May 2011 Page 98 A V I A T O R C A L C Figure 79 Reciprocal PNR and CP You can also select reciprocal The GS out and back are now track from the menu. Note reversed. The Critical Point is how both the CP and PNR now 2:38 and 241 NM. have changed with these wind conditions and flying in the reverse direction. Hit the FIRE key to display PNR or use the menu. The PNR is now 3:19 and 302 NM Twin engine aircraft PNR and CP For twin engine aircraft if there is an engine out then the TAS for the diversion will be less than the normal cruise TAS. Adjust the TAS back field to reflect the reduced performance of the aircraft with an engine out. Two engines the TAS is the same in both directions. In this example the GS out is 95 and the GS back is 142 KTS. However with one engine out the TAS back is going to be less due to loss of power and drag, say 90 knots in this example. The GS back is reduced from 142 knots to 112 knots. The PNR is now earlier. The Critical Point is also changed from 02:31 and 239 NM (Screen not shown) to 02:16 and 216 NM. AviatorCalc User Guide Version 3.6, Date 19 May 2011 Page 99 A V I A T O R C A L C Sunrise and Sunset Calculator Select Sunrise & Sunset from the Navigation programs menu. The Sunrise and Sunset calculator can calculate sunrise and sunset for any stored waypoint or Latitude and Longitude. It allows UTC offset and Daylight Saving Time (DST) to be specified. Both local and UTC times can be displayed. This program only works on devices conforming to CLDC1.1. Figure 80 Sunrise & Sunset calculator Initially the currently selected waypoint is loaded (KLAX Los Angeles). The UTC offset field (UTC-7) is loaded from the airport record. If Daylight Saving Time is in use toggle the DST Y/N field with the LEFT and RIGHT keys. AviatorCalc cannot decide whether or not DST is in use at this location as the rules for DST vary too much. Pressing the FIRE key will display the Latitude and Longitude of the displayed waypoint. To display the Sunrise and The times in UTC will then be Sunset times in UTC select displayed. Note that the UTC UTC times from the menu. date for sunset is different to the date for Sunrise at this location. The local Sunrise and Sunset times can be re-displayed by selecting Local times from the menu. AviatorCalc User Guide Version 3.6, Date 19 May 2011 Page 100 A V I A T O R C A L C Figure 81 Sunrise & Sunset calculator waypoints The currently selected The desired waypoint can then waypoint may be changed by be selected from the list of selecting Select Waypoint stored waypoints. from the menu. The selected waypoint is then displayed. Creating and selecting waypoints is covered in detail in the section called The Waypoints Database on page 65 Sunrise and sunset can be calculated for any location using its Latitude and Longitude. Select Enter Lat/Long from the menu. Amend the Latitude and Longitude as required and if necessary the UTC offset and Daylight Saving Time (DST). The current Latitude and Longitude is displayed. However as it can now be changed it is not related to any stored waypoint. IMPORTANT WARNING AviatorCalc can only calculate Sunrise and Sunset times on the basis of the information entered. If the Latitude, Longitude, UTC offset or DST have been incorrectly entered then AviatorCalc will display incorrect times. It is the responsibility of the pilot to ensure that the correct data is entered. For the purposes of Flight Planning use UTC times rather than local times which eliminates any UTC offset or DST errors. AviatorCalc User Guide Version 3.6, Date 19 May 2011 Page 101 A V I A T O R C A L C Figure 82 Sunrise & Sunset calculator If a Latitude is selected where At another time of the year The currently selected the sun never sets then “Sun (October in this case) the Sun waypoint may be reloaded by never sets” is displayed. never rises. selecting Reload Waypoint from the menu. The currently selected waypoint will be reloaded from the AviatorCalc waypoints database. IMPORTANT WARNING At extreme Northern or Southern Latitudes particularly close to the Arctic and Antarctic circles the AviatorCalc routines are less accurate due to refraction of the Sun. On the days preceding or following the longest and shortest day of the year this difference can be + or – 10 minutes. At extreme latitudes close to the longest and shortest day use the AviatorCalc with caution and assume at least a ten minute error. AviatorCalc User Guide Version 3.6, Date 19 May 2011 Page 102 A V I A T O R C A L C International Date Line calculations Figure 83 International date line The International Date Line marks the boundary between East and West date calculations. Certain locations in the western hemisphere such as Tonga or Kiribati have a UTC offset greater than +12.0 hours. This is to force date calculations as if they were in the Eastern Hemisphere. Tonga and Samoa share the same Astronomical time however the Samoa has a time difference of UTC-11 and Tonga UTC+13. Whereas Tonga and Kiribati would normally be lagging UTC, the adjustment of the dateline makes them earlier than UTC. In terms of time calculation UTC11 and UTC+13 will be the same however in relationship to UTC they will have different dates. For example at 8:00 am on the same Astronomical day the respective time and date at both locations would be: Tonga 08:00 am 27 August Samoa 08:00 am 26 August UTC 19:00 26 August AviatorCalc adjusts the UTC dates accordingly if the UTC offset is grater than 12.0 hours Example: Tonga is in the western hemisphere but with a UTC offset of +13 hours. Select UTC times from the menu. The UTC times displayed are in the past. AviatorCalc User Guide Version 3.6, Date 19 May 2011 Page 103 A V I A T O R C A L C Weight and Balance calculations Weight and balance is one of the most critical factors for aircraft safety and performance. No aircraft should be flown either over-weight or out of Centre of Gravity (COG) limits. AviatorCalc has a fully functional Weight and Balance calculator using Centre of Gravity graph. See Figure 87 Example COG chart on page 108. Please also read the WARNING at the end of this section. Entering weights into the Weight & Balance program Load the Weight and Balance application from your mobile devices application load menu. The Weight and Balance program is suitable for two, four or six seat aircraft with 1 or more fuel tanks situated around a maximum of two separate stations (A station is a section of the aircraft and will have its middle point defined with a COG point.). The program also allows up to two baggage areas to be defined. Up to twenty aircraft can be defined in the database. Figure 84 Weight and balance Before you can use the Weight and Balance program you must first set up the Weight and Balance Database. You must also select the aircraft via the database that you are intending to carry out the calculation on. This is explained in the section Entering data into the Aircraft limits database on page 114. After setting up the database, the basic graph produced by the Weight and Balance calculator should be checked against the Centre of Gravity chart found in the Pilots Operating Handbook. Next select Passenger Weights from menu on the left. The screen on the left will appear. You will notice that there the units displayed in this example are imperial pounds (lbs). This comes from the units used in the selected aircraft in the Aircraft Database program. You may not mix different units in the Weight and Balance calculator. The TOW is displayed in red if the MTOW is exceeded. The weights that can be entered are: Station 1 1st row seat 1 1st row seat 2 Station 2 2nd row seat 3 2nd row seat 4 Station 3 3rd row seat 5 3rd row seat 6 AviatorCalc User Guide Version 3.6, Date 19 May 2011 Page 104 A V I A T O R C A L C Entering weights for tandem aircraft In the case of tandem aircraft where there are two seats one behind the other and the pilot sits behind the passenger or student, enter the pilot’s weight into the 2nd Row Seat 3 and the passenger or student weight in the 1st row seat 1. Reverse these weights of course if the pilot is sitting up at the front. Figure 85 Fuel and baggage weights Next enter the Fuel and baggage weights The weights that can be entered are: Remember that you must use the same units used in the Passenger weights screen and the Weight and Balance database. Station 1 Fuel 1 Total weight for all fuel tanks around this station. Station 2 Fuel 2 Total weight for all fuel tanks around this station. (not applicable in this example) Station 3 Bag 1 Total weight for all baggage around this station. Station 4 Bag 2 Total weight for all baggage around this station. (not applicable in this example) NOTE: The TOW includes passenger’s weights and will be displayed in RED with the words MTOW exceeded by <weight>, if the MTOW is exceeded where <weight> is the over-weight value. Fuel weight calculation. For convenience the Fuel Conversion program is also accessible from the Weight and Balance menu. This is the same as the one in the Flight Planning programs with one import exception. In the menu you will see the option Fill Tanks. This allows you load the fuel weight from the Aiircraft database fuel weight record. If your aircraft has two fuel tank stations then this has to be done manually. Note: The weights are rounded up. AviatorCalc User Guide Version 3.6, Date 19 May 2011 Page 105 A V I A T O R C A L C Select “Fuel Calculator “ Select “Fill tanks” to load maximum fuel Figure 86 The Centre of Gravity screen Finally select COG graph from the Weight and Balance menu. The program will display a graph similar to the one shown on the left. The actual weight and COG are shown by two green lines. The weight is the horizontal green line and the COG is the vertical green line. These lines turn red if either is out of limits. Where they intersect is the actual weight and COG for the aircraft. This must be within the performance envelope for a safe takeoff. The COG envelope is drawn in black and the Utility Category is bounded by a black dotted line. The category (Utility or Normal) will be displayed according to where the COG and weight intersection is calculated. The small green circle is the zero fuel weight COG and weight. A diagonal green line shows the change of COG and weight as the flight progresses. Also note the aircraft name along with the units used (Imperial or Metric) are also displayed. The specified MTOW (Maximum Takeoff Weight) is shown at the top of the screen. The three figures at the bottom of the screen are left to right the Forward COG limit, the Basic Empty Weight and the Aft COG limit. The actual aircraft weight and COG are displayed in blue in the centre of the screen. AviatorCalc User Guide Version 3.6, Date 19 May 2011 Page 106 A V I A T O R C A L C If either the MTOW or COG limits have been exceeded the COG screen will issue a warning in red and either the MTOW or COG lines or both will be displayed outside of the COG envelope depending upon which limit has been exceeded. AviatorCalc User Guide Version 3.6, Date 19 May 2011 Page 107 A V I A T O R C A L C Figure 87 Example COG chart The above is an example Centre of Gravity chart of a typical light aircraft. The thick black lines are the bounds of the Centre of Gravity envelope which should not be exceeded for safe flight. The AviatorCalc reproduces this chart from the aircraft loading details entered into the Weight and Balance Database and from the Pilot/Passenger weights screen and the Fuel and Baggage weights screen. The Aircraft limits data definition used in the Weight and balance program of AviatorCalc is shown in Table 14 Aircraft limits database on page 112. The points represented by the database figures are shown in Figure 88 The Centre of Gravity envelope on page 109. The data to be entered into the Aircraft Limits Database , with the exception of the aircraft name, must be extracted from the Flight manual for your aircraft. The examples shown are extracted from a typical light aircraft manual. Please refer to Figure 87 Example COG chart. European readers please note that a decimal point is used to indicate decimal values and not a comma. AviatorCalc User Guide Version 3.6, Date 19 May 2011 Page 108 A V I A T O R C A L C Figure 88 The Centre of Gravity envelope COG limit 2 Calculated COG Max TOW Utility weight NORMAL category Max Weight 2 Calculated TOW UTILITY category Basic Weight Forward COG Utility COG Aft COG Basic COG The Centre of Gravity envelope is extracted from Figure 87 Example COG chart on page 108. It consists of a rectangle bound by the minimum theoretical Basic weight and the maximum TOW and the Forward and Aft COG’s. It has typically a cut away top left hand corner defined by the Maximum weight 2 and COG limit 2 to give a slant line to the Centre of Gravity envelope. Some aircraft do not have this slant characteristic, in which case set the Max Weight 2 and COG limit 2 to zero in the Aircraft details record. The Actual Basic weight comes from the Aircrafts current weight and balance records and does not necessarily coincide with the lower theoretical limit shown on the graph. It will nearly always be more than the bottom line of the graph. The area shown shaded and dotted line is the UTILITY Category. This is defined by the Utility (maximum) weight and the Utility COG. The UTILITY category is defined for maneuvers such as stalling, spinning and other aerobatics. The rest of the area is the NORMAL (maneuvers) category. Note that a UTILITY Category may not always be defined for an aircraft. If so then set the Utility weight and Utility COG both to zero in the Aircraft details record. The Basic COG (blue vertical line) is extracted from the Aircraft Flight manual and normally lies within the Utility category. Finally the green cross hairs show the calculated weight and Centre of gravity. The points shown in the above diagram are fully explained in the Table 14 Aircraft limits database on page 112. Worksheets are provided in Appendix A in Aircraft limitations database worksheet on page 156. AviatorCalc User Guide Version 3.6, Date 19 May 2011 Page 109 A V I A T O R C A L C Using more complicated COG envelopes It is very likely that your COG envelope is more complicated than that shown in Figure 88 The Centre of Gravity envelope. It may consist of two or more slant lines as shown in the figure below. Complicated COG envelopes can still use the weight and balance program by defining the aircrafts limits inside of the actual COG envelope. The dot-dashed line in the diagram below shows the limits as defined in the Aircraft limits program database. The Forward COG and Max Weight 2 limits have been defined inside of the actual COG envelope and so errs on the side of safety. The Weight and balance program will always show that the COG and Weight limits have been exceeded even though there may actually be some margin left. In such cases you must carry out a manual Weight and Balance check to determine if the aircraft is within the limits specified in the Aircraft Flight manual. The calculated COG and Max TOW will however be correctly calculated assuming that the correct data has been entered into the database. Figure 89 More complicated COG envelopes PRACTICAL NOTE It is extremely unlikely, in the case of single engine aircraft, that the forward limits will be exceeded. It is the Aft COG limit that is normally exceeded in the case of a single engine aircraft. It would take two very heavy people and almost no fuel in most aircraft, to come anywhere near to the forward limit, but it can happen with certain aircraft types. If the Weight & Balance program is showing the forward limits have been exceeded then you must carry out a full Weight and Balance check. Multi-engine aircraft often have a forward baggage hold in which case the forward limits can easily be exceeded if the aircraft is incorrectly loaded. AviatorCalc User Guide Version 3.6, Date 19 May 2011 Page 110 A V I A T O R C A L C Using the Weight and Balance with a COG moment envelope The Centre of Gravity COG Moments Envelope is often used in aircraft manuals instead of or in addition to a normal COG envelope. It is characterised by a slant envelope as shown in the figure below. Figure 90 COG Moment Envelope The Pilot AviatorCalc can not draw this type of graph but the figures generated in the COG graph program can be used to plot directly onto the COG Moments Envelope. This is achieved by selecting COG Summary from the main menu or the menu in the COG graph program. In the COG graph program select Summary from the menu. The Summary screen will display the MTOW, TOW, Calculated COG and Total Moments. Use the Total Moments and Calculated TOW to plot a position on the COG moments envelope graph. The above graph shows the Total Moments/1000 so in the example screen on the right 90540/1000 = 90.54. The TOW is 2162 pounds. AviatorCalc User Guide Version 3.6, Date 19 May 2011 Page 111 A V I A T O R C A L C Aircraft limits database. Please refer to Figure 88 The Centre of Gravity envelope on page 109. Table 14 Aircraft limits database Field name Meaning Example Aircraft Name 15 Character name or registration of the aircraft G-ABCD Units Units used either Pounds/Inches or Kgs/Metric (Millimetres or centimetres) n/a Basic weight This is the basic empty weight of the aircraft with no useable fuel and no payload (no pilot, passengers or baggage). Warning: this can also exclude the oil. Check the weighing schedule as to the precise calculation. 1500 lbs Max TOW Maximum takeoff weight. The maximum total weight of the aircraft, fuel and payload allowed for flight. Must not be exceeded. 2300 lbs Forward COG Forward Centre of Gravity (COG) LIMIT of the Centre of Gravity envelope. Flight must not be undertaken if the calculated COG is less than this limit. 35.5 inches Aft COG limit The most rearward Centre of Gravity LIMIT of the Centre of Gravity envelope. Flight must not be undertaken if the calculated COG is more than this limit. 47.3 inches Max weight 2 This is the maximum weight 2 point of the left slant line of the Centre of Gravity envelope. If the safety envelope does not have a slant part set this to zero. 2000 lbs COG limit 2 This is the forward COG limit 2 point of the left slant line of the Centre of Gravity envelope. If the safety envelope does not have a slant part set this to zero. 38.5 inches Utility weight This is the maximum Take of Weight (TOW) allowed for the Utility category (Spins, stalls and aerobatic manoeuvres). It is indicated by a horizontal dotted line in the example graph. If no Utility category is defined for the aircraft set this to zero. 2000 lbs Utility COG limit This is the most rearward Centre of Gravity LIMIT of the Centre of Gravity envelope allowed for the Utility category. It is indicated by a horizontal dotted line ending at the Utility weight limit in the example graph. If no Utility category is defined for the aircraft set this to zero. 38.5 inches Basic Arm The basic COG arm for an empty aircraft. (See Basic weight definition) This will usually lie within the Utility category envelope. (Not shown in the graph) 39.6 inches Front Row The COG arm for the pilot and front row passenger(s). (Not shown in the graph) 37.0 inches Second Row The COG arm for the second row passenger(s). (Not shown in the graph). Note that this usually will put the aircraft into the Normal category for flight. 73.0 inches Third Row The COG arm for the third row passenger(s). (Not shown in the graph). This may alternatively be used a baggage area instead of seating with certain aircraft (Beech Bonanza BE36 and BE58 for example). Not applicable in this example. AviatorCalc User Guide Version 3.6, Date 19 May 2011 Page 112 A V I A T O R C A L C Fuel tanks 1 The COG arm for all fuel tanks specified for this arm. If you have a fuel tank in each wing they will usually have the same COG arm (However there are some asymmetrical wing aircraft where this is not the case, Rutan aircraft for example). (Not shown in the graph). 37.0 inches Fuel tanks 2 The COG arm for additional fuel tanks specified for this arm. Note that the Weight and balance program is only suitable for aircraft with a maximum of two COG definitions for fuel tanks. If your aircraft has multiple tanks around more than two COG limits then you must not use this program. (Not shown in the graph). Not applicable in this example. Baggage 1 The COG arm for baggage compartment 1 or sometimes a child seat. (Not shown in the graph). 95.0 inches Baggage 2 The COG arm for baggage compartment 2. (Not shown in the graph). 123.0 inches Baggage 3 See Third Row n/a IMPORTANT WARNING Important safety information. The user of this software (the pilot) assumes the full responsibility for the accuracy of data entered into the Aircraft database. Incorrect information will cause the AviatorCalc software to incorrectly calculate results using this data. Extreme care must be taken to both correctly enter and select the correct aircraft to be used as the basis of calculations. AviatorCalc provides an approximation of the weight and balance only and must not be used as the sole reference. If it shows a result that is close to the weight and COG limits or exceeds it, then you must carry out a full weight and balance calculation using the Aircraft’s Flight manual and Weight schedule. It is the sole responsibility of the Pilot to ensure that no flight is attempted outside of the specified limits for the aircraft. See also see guidance note below. Please also refer to the Aircraft Template Notes on page 159 for notes on certain aircraft types, namely the Beech Bonanza and Aronca Champ. Guidance note: The overloading of aircraft or operating outside the COG limits is a major factor in a number of flying accidents each year, many of which are fatal. You are well advised to check a couple of sample calculations produced by this calculator against the same weight and balance calculations using the aircraft flight manual, to both check that your aircrafts data has been correctly entered and that the results are accurate. Finally remember, if you think that you might be out of limits then you probably are. If you have a full fuel load, full passenger load and baggage then really you should be checking and double-checking this particular aspect of flight safety very carefully. Use the weight and balance facility provided in AviatorCalc as a basic check only. YOU HAVE BEEN WARNED! NOT FOR USE WITH ROTARY WING AIRCRAFT The AviatorCalc weight and balance routines only carry out longitudinal Weight and Balance. It does not calculate lateral Weight and Balance required for rotary wing aircraft. The Weight and Balance function of AviatorCalc has never been tested with rotary wing aircraft and therefore may not be used for this type of aircraft. AviatorCalc User Guide Version 3.6, Date 19 May 2011 Page 113 A V I A T O R C A L C Entering data into the Aircraft limits database Open the Aircraft Database program and select Aircraft details. Figure 91 Entering data into the Aircraft details database Select Aircraft details from the A New aircraft screen will Enter the requested data from the menu. appear. Change the name New to Aircraft flight manual. Use the the name or registration (tail same units throughout. number) of your aircraft. Using the menu select save from items displayed. The aircraft data will be saved. Up to twenty aircraft details can be saved. Entering data into the Aircraft Limits database can be a laborious operation but is unavoidable. To ease the task a number of templates are provided from a number of typical aircraft types. Select Templates from the menu. Select the nearest aircraft template to the characteristics of your particular aircraft and amend the fields according to the figures in the Aircraft Flight Manual. You must not directly use these templates without checking the validity of the data against the Aircrafts Flight manual. AviatorCalc User Guide Version 3.6, Date 19 May 2011 Page 114 A V I A T O R C A L C Validation of Aircraft Data The AviatorCalc program has limited checking of the data entered into its database. If you attempt to save invalid data into the database you will receive one of the warning messages shown the following table. Refer also to Table 14 Aircraft limits database on page 112. Table 15 Invalid Aircraft Data Messages Message Meaning Corrective Action Basic weight = 0 You have not entered the basic weight or it is negative. Enter the correct basic weight in the Aircraft Manual. Basic weight >= Max TOW The Basic Weight is greater than or equal to the Maximum TOW Check both Basic weight and the Max TOW in the Aircraft Manual and reenter the correct figures. Utility weight > Max TOW The Utility weight is greater than the Max TOW Check both Utility weight and Max TOW in the Aircraft Manual and reenter the correct figures. Utility weight < Basic weight The Utility weight is less than Basic weight Check both Utility weight and the Basic weight in the Aircraft Manual and re-enter the correct figures. Max Weight 2 < Basic weight Max Weight 2 is less than the Basic weight Check the Max Weight 2 and Basic weight in the Aircraft manual and reenter he correct figures. Max Weight 2 >= Max TOW Max Weight 2 is greater than or equal to the Maximum TOW Check the Max Weight 2 and Max TOW in the Aircraft manual and reenter Forward COG > Aft COG The Forward COG is greater than the Aft COG limit. Check the Forward COG and Aft COG in the Aircraft manual and re-enter he correct figures. Utility COG < Forward COG The Utility COG is less than the Forward COG limit. Check the Utility COG and Forward COG in the Aircraft manual and reenter he correct figures. COG Limit 2> Aft COG The COG Limit 2 is greater than the Aft COG Check the COG Limit 2 and Aft COG in the Aircraft manual and re-enter he correct figures. COG Limit 2 < Forward COG The COG Limit 2 is less than the Forward COG limit. Check the COG Limit 2 and Forward COG in the Aircraft manual and reenter he correct figures. No COG limit for Fuel tanks 1 Fuel capacity for fuel tanks 1 has been defined but no COG limits are defined Enter correct values into the Fuel tanks 1 COG No COG limit for Fuel tanks 2 Fuel capacity for fuel tanks 2 has been defined but no COG limits are defined Enter correct values into the Fuel tanks 2 COG AviatorCalc User Guide Version 3.6, Date 19 May 2011 Page 115 A V I A T O R C A L C Max weight 2 defined but COG Limit 2 is zero Maximum weight 2 has been entered but COG limit 2 is zero. Enter a value COG Limit 2 or set Max weight 2 to zero (For envelopes with no slant part) COG Limit 2 defined but Max weight 2 is zero COG limit 2 has been entered but Maximum weight 2 is zero. Enter a value COG Limit 2 or set Max weight 2 to zero (For envelopes with no slant part) Utility COG defined but Utility weight is zero Utility COG has been entered but the Utility weight is zero Enter a value for the Utility weight or set Utility COG to zero (If no Utility category defined for the aircraft) Utility weight defined but Utility COG is zero Utility weight has been entered but the Utility COG is zero. Enter a value for the Utility COG or set Utility weight to zero (If no Utility category defined for the aircraft) Once you save the data is correct you will see the message Data OK . This only means that the data has passed the basic validation tests shown above. The data may still be incorrect. See the warning on the next page. WARNINGS Important safety information. The fact that “Data OK” is displayed when saving the Aircraft data only means that the data has passed basic validation test. It does not mean that the figures are necessarily correct. The user of this software assumes the full responsibility for the accuracy of data entered into the Aircraft database. Incorrect information may cause the AviatorCalc software to calculate incorrect results using this data. Extreme care must be taken to both correctly enter valid data and to select the correct aircraft to be used as the basis of calculations. Important safety information. Do not use unmodified AviatorCalc templates. Amend the aircraft details first using the Aircraft POH as reference and then save the changes. Carry out a test calculation both manually and using AviatorCalc. Choose values which test all stations. AviatorCalc User Guide Version 3.6, Date 19 May 2011 Page 116 A V I A T O R C A L C Selecting the Aircraft to be used Figure 92 Aircraft selection To select the aircraft to be used by AviatorCalc click on the menu and select option 1 namely Select Aircraft. In the above example the aircraft A message “Aircraft details currently in use is shown with the loaded for PA28-140” will be => symbol. This is the Grob 115. displayed on the screen Move up or down to the required aircraft and select it with the select button. Note: Where applicable the name of the aircraft will be displayed by the programs (Fuel calculations for instance.) You will now see that the currently selected aircraft is now the PA28-140. Press Back to continue. The newly selected aircraft details are now displayed. It is this aircrafts details namely performance and weight and balance limits that will be used by AviatorCalc programs. AviatorCalc User Guide Version 3.6, Date 19 May 2011 Page 117 A V I A T O R C A L C Deleting the Aircraft limits database For whatever reason the Aircraft Limits database may become corrupted or otherwise unusable. In such cases the only option regrettably is to delete the database and re-enter the data. The Aircraft Limits database can be deleted using the Delete Limits option in the Weight Balance program. Figure 93 Deleting the Aircraft limits database Select the Delete Database Enter the word delete and hit the The done message will be option in the Aircraft Database delete button. displayed along with the number program. of records deleted. NOTE: You will probably not be using a high powered Personal computer, but a mobile device with an extremely limited processor speed and store capacity. This means that operations using the database can take from 2 to 10 seconds so please be patient. AviatorCalc User Guide Version 3.6, Date 19 May 2011 Page 118 A V I A T O R C A L C Online weather services (TAF and METAR) Open the Weather online program from your Java programs directory. The TAF and METAR services menu is displayed. This program can only be used if you have an internet capable mobile telephone. Note: You will need an internet connection before you can use the Weather online program. You may need to contact your service provider to enable the internet capabilities on your mobile phone. Figure 94: Online weather services The menu consists of three items namely About, Help and “TAF and METAR” menu. Select TAF and METAR from the menu. Four options are displayed. We begin with getting the METAR and TAF for an airfield. The ICAO code of the currently selected Airport will be displayed. In this example this is EHAM which is for Schiphol, Airport, Amsterdam in the Netherlands. Either accept this change to a different airport by using the Select Airport menu option or by keying in the ICAO code. Click Get METAR and TAF radio button. Now select Get Report from the menu. You will notice that there are options to only view US (United States) airport or omit them. These options only apply to the Search by Name menu selection and are covered later. Click the Get Report option to start the report retrieval process. WARNING The Online Weather program uses third party information from other web sites over which the author has no control. No service including the Online Weather service that uses the Internet can ever be guaranteed and may be withdrawn at any time. It is important that the risks of using any internet based program for aviation weather services be understood. The information supplied comes from noaa.gov website. The NOAA is an official supplier of weather information and warnings for North America. However the information will always lag that which can be obtained directly from an official weather centre or from the airfield directly. If weather conditions are rapidly changing or might be critical to a Fly/No Fly decision then an official source of information should be consulted. Always check validity times!!! AviatorCalc User Guide Version 3.6, Date 19 May 2011 Page 119 A V I A T O R C A L C Figure 95: TAF and METARs The program will ask you to After about 20 seconds the approve the airtime to use the weather report in the form of a Internet connection. METAR (Actual weather) and TAF (Forecast) will appear. You Select Yes to connect to the will note that the first line is Internet. Please note, no other highlighted dark blue. If the TAF messages will be received and the and METAR are more than your keyboard will lock until the data is screen can hold then you can returned. scroll up and down through the report. From the original menu there is the ICAO decode option. It is possible to decode an unknown ICAO code. In this example entering the ICAO code EHAM and select ICAO decode from the menu displays Schiphol Airport. Amsterdam in the Netherlands. The Weather Text menu option allows a weather text to be selected. The weather text is displayed in English. Press Back to go back to the Airport menu. You may scroll up and down through the text. Note: Do not use this for flight planning. Use only METARs and TAFs. This can take up to 60 seconds or more to return the list. No more than 10 airfields will be return. Refine your search with a longer name if to many results are returned. Scroll through the list displayed on the screen until you come to the airfield your are interested in. It is also possible to get a list of airfields by name to find an ICAO code. In this example we are looking for airports called London. Enter London in the search text and click Search by name. You may also select omit US airports or only US airports from the menu. Select Get Report from the menu. AviatorCalc User Guide Version 3.6, Date 19 May 2011 Page 120 A V I A T O R C A L C Figure 96: Airport selection As you scroll down through the selection you will see the highlighted line change colour from blue to brown. This is because the highlighted line contains a valid ICAO code in brackets. In this example this is (EGLL) for London Heathrow. Click this entry using the select/fire button on your device.. The program will now return to the main screen with the search box filled in with the selected ICAO code. In this example this will be EGLL for London Heathrow. The Get METAR & TAF option will also be selected. The TAF and METAR EGLL London Heathrow now be displayed. Using method the ICAO code for airport can be found. for will this any Select Get Report from the menu as shown earlier to get the weather for London Heathrow. AviatorCalc User Guide Version 3.6, Date 19 May 2011 Page 121 A V I A T O R C A L C GPS Position Locator Open the GPS Locator program from the Locator program suite. The Locator program only runs on devices that comply with the CLDC 1.1 specification and have GPS or other locator capability. Two versions of AviatorCalc are provided. One without the Locator program for mobile devices which conform to the CLDC 1.0 specification only and one with the Locator program included. Learn how to use this facility before it is needed in real life. Figure 97 GPS Locator Select GPS Locator from the Answer yes to the question. The menu. program will initially report it is trying to determine its GPS position. Once established the current Latitude and Longitude will be displayed along with true track and distance to the current waypoint (EHRD in this case). The program displays the above screen. If it fails to get a GPS signal it will display an error message saying that there is no GPS signal. Touching the screen or pressing Select toggle Alt to switch on the Gamepad fire key will display the altitude display. just the true track and distance to the current waypoint. This will be displayed in the largest available system font. AviatorCalc User Guide Version 3.6, Date 19 May 2011 Page 122 A V I A T O R C A L C Figure 98 GPS altitude and waypoint selection An alert will be displayed warning The Alt: field shows the GPS Select Toggle Units from the not to use the displayed altitude for height above a geodetic datum menu. vertical navigation. (typically the WGS84 or NAD83). This can vary from the normal barometric altitude by many hundreds of feet. The distance and altitude will be To select a different waypoint Select the waypoint required displayed in Kilometres and metres. select Select waypoint from from the list. Waypoint the menu. selection is described in full in the section Selecting a waypoint on Note: Enter all relevant page 68. A new track and waypoints and magnetic distance will be displayed upon variations before commencing a returning from the waypoint flight. selection screen. FOR EMERGENCY USE ONLY This product must not be used for normal navigation. It is intended for emergency use only. Do not use the displayed altitude as it is typically based upon the WGS84 or NAD 83 Geoid and can vary by several hundreds of feet from the correct barometric altitude. See Geodetic Systems and GPS on page 155. AviatorCalc User Guide Version 3.6, Date 19 May 2011 Page 123 A V I A T O R C A L C Also see notes on the next page. Figure 99 GPS Locator magnetic variation If a waypoint is selected that has a magnetic variation greater than 0.5º this will be added or subtracted from the true track and the magnetic track will be displayed. In this case the magnetic variation is 3ºW giving a magnetic track of 163º+3º = 166º (M). Again if the screen is touched or the FIRE key pressed it will display just the waypoint, true and magnetic track, and distance. Using the GPS locator safely There are a number of points to remember when using the GPS locator program. Do not let operation of the GPS locator distract you from the principle task of safely flying the aircraft. Remember to Aviate, Navigate, Communicate in that order. Whenever possible ask a competent passenger or co-pilot to operate the GPS unit. Do not blindly follow a direct track to a given waypoint (an airfield in most cases), there may not be sufficient terrain clearance. Follow the original flight plan where at all possible. Do not use for Vertical Navigation. If there is no other choice then add at least 500 feet to the indicated altitude to fly at. In other words assume that the GPS could be reading 500 feet too low. Read the Important Notes on the next page before using. AviatorCalc User Guide Version 3.6, Date 19 May 2011 Page 124 A V I A T O R C A L C IMPORTANT NOTES The magnetic variation comes from waypoint entered in the AviatorCalc waypoints database and not the GPS unit. If the magnetic variation has not been correctly entered, AviatorCalc will display the incorrect magnetic heading. Also note that the magnetic heading is calculated from the magnetic variation at the waypoint and not at the current position. For distances that are likely to be used for emergency diversions (less than 100 NM) this will be insignificant and of course the closer the aircraft gets to the selected waypoint the more accurate the magnetic heading becomes. The track and distance displayed are Great Circle (GC) track and distance and not the Rhumb line track and distance as measured from an aviation chart. Again for the distances typically used in an emergency the difference will be insignificant. For example the GC track to London Heathrow (EGLL) might show 090º(T) and but measures as 091º(T) from an Aviation chart. AviatorCalc does not carry out any calculation of track and distance. This is done by the GPS unit itself. AviatorCalc simply displays the result. Learn how to use the position locator before you need it for real. Make sure that all relevant waypoints and their magnetic variation are correctly entered before commencing a flight. It is possible to enter waypoints during a flight but this is very awkward and distracting to a pilot in an emergency situation. Remember altitude indications are very unreliable (No vertical NAV). If available the GPS locator should be operated by the co-pilot or a competent passenger. Do not try to operate the GPS locator whilst flying the aircraft unless there is absolutely no other choice. The GPS unit of a mobile device consumes battery power at a high rate. Always use a power adapter if available. If no power adapter is available then select “Stop” from the GPS Locator menu. Periodically select “Start” from the menu to get a new reading and re-select “Stop”. This will preserve battery power. AviatorCalc User Guide Version 3.6, Date 19 May 2011 Page 125 A V I A T O R C A L C Running AviatorCalc on a Personal Computer You can run AviatorCalc on a Personal Computer but you will need software which emulates a Mobile Phone. There are a number of these but the easiest we have found is the Research in Motion (RIM) BlackBerry Storm simulator. Click here to see an example of the BlackBerry simulator. You can download the simulator from: http://www.blackberry.com/developers/downloads/simulators/index.shtml Once you have downloaded the simulator you need to load the AviatorCalc program into the BB simulator. The AviatorCalc and Crosswind programs can be obtained from the download page supplied to you by e-mail when you registered the software. Download the option which say BlackBerry ALX zip file. Unzip this to a directory on your PC. Figure 100 The RIM BlackBerry simulator Run the BlackBerry simulator. Go to the menu FileLoad Java program. Select the directory where you downloaded the ALX zip file. After loading the program navigate to the Downloads directory in the simulator to run the program. Please note that the author of AviatorCalc has not yet been able to successfully operate any on-line services such as weather lookup or waypoint downloads. However it possible to set this up. Refer to the RIM simulator documentation for further information. AviatorCalc User Guide Version 3.6, Date 19 May 2011 Page 126 A V I A T O R C A L C Acronyms and abbreviations The following table lists acronyms and abbreviations used in this manual and by the AviatorCalc software. Acronym Meaning AVIATION TERMS A Altitude in feet. Aft The most rearward datum as in Aft COG limit (Weight and balance). Alt Altitude AI Air Speed Indicator. APT Airport. ATC Air Traffic Control. ATIS Automatic Terminal Information Service. Supplies aerodrome and weather information AVGAS Aviation Gasoline. C Degrees Celsius (Centigrade). CA Closing angle used as part of course correction. Also see TE. Heading change = TE + CA. CAS Calibrated Air Speed This is the IAS corrected for instrument errors. COG Centre of Gravity (Weight and balance) CP Critical Point. This is the point along a flight path beyond which it is quicker to continue to the destination rather than returning to the departure airfield. Also see PNR dec Decimal value. DI Direction Indicator. DST Daylight Saving time (+1.0 hour during summer months) Direct Join Method of joining a navigation holding – See holding calculator. Dist Distance in the AviatorCalc Flight plan DME Distance Measuring Equipment. DST Daylight Saving Time. Add one hour to the Local time during local summertime. E East. F Degrees Fahrenheit. FL Flight Level Centre of Gravity envelope The Centre of Gravity envelope extracted from the COG chart in the Flight manual and which defines the limits for safe flight. Fwd Forward as in Forward COG limit (Weight and balance). Gallons See USG. AviatorCalc User Guide Version 3.6, Date 19 May 2011 Page 127 A V I A T O R C A L C GC Great Circle – Shortest distance between two points over the surface of the Earth. GRND Airport ground services frequency. GS Groundspeed. HDG Aircraft Heading (True or Magnetic). hPa hectoPascals = Millibars (Barometric pressure). IAS Indicated Air Speed – The Air Speed as read from the AI. Ident Navigational Aid Identification in the AviatorCalc Flight plan. Consists of a frequency and a Morse Code sequence identifying the Navigational Aid. ISA International Standard Atmosphere. Atmosphere on page 154. INBD Inbound track to a navigation beacon. Kgs Kilograms (Metric System). Kmh Kilometres per hour. Kts Knots, one knot is one Nautical Mile per hour. Lbs Pounds weight. Loxodrome Loxodromic curve – Another word for Rhumb line. MACH MACH 1.0 is the speed of sound through air and is temperature dependent. Max Maximum, for example Max TOW (Take off weight). METAR Met actual report – Current weather conditions. (Also see TAF). MOGAS Motor Gasoline (Petrol). Specific Gravit 0.75. Millibars Barometric pressure, replaced with hectoPascals (hPa) but still in common usage. N North. NAVAID Radio Navigation Aid (VOR or NDB). NAV Waypoint of type NAVAID. NDB Non Directional Beacon. Normal Category The part of the Centre of Gravity envelope which limits weight and COG for normal manoeuvres. See Utility Category. OAT Outside Air Temperature. Parallel join Method of joining navigation holding – See holding calculator. PNR Point of No Return. The point along a flight path where the Pilot must continue to the destination as there are insufficient fuel reserves to reach the point of departure. Also see CP. Port Left side of the aircraft or the direction of drift (Is there any red port left) (RED light). RAS Rectified Air Speed. Rhumb line The path between two waypoints which uses a constant bearing. See section called International Standard AviatorCalc User Guide Version 3.6, Date 19 May 2011 Page 128 A V I A T O R C A L C RWY Runway. S South. SID Standard Instrument Departure. STAR Standard Instrument Arrival. SG Specific Gravity aviation fuel used in Fuel calculations. Starboard The right side of the aircraft or direction of drift (See Port) (GREEN light) Stbd Starboard abbreviation in AviatorCalc. Teardrop join Method of joining a navigation holding – See holding calculator. TACAN Tactical Air Navigation, or TACAN, is a navigation system used by military aircraft. It provides the user with a distance and bearing from a ground station similar to a Civilian VOR/DME. TAF Terminal Aerodrome Forecast – Weather service for pilots. (Also see METAR) TE Track error used as part of course correction. Also see CA. Heading change = TE + CA TMG Track made good. TRK Aircraft Track (True). TAS True Air Speed – The CAS corrected for altitude and compressibility. TOW Takeoff weight as in Max TOW. TWR Tower radio (TWR frequency in the AviatorCalc Flight plan) USG US Gallons – Note: Imperial gallons are not used anywhere in AviatorCalc. Utility Category The part of the Centre of Gravity envelope which limits weight and COG for aerobatic manoeuvres such as spinning and stalling. See NORMAL category. Var Magnetic Variation in the AviatorCalc Flight plan Vc Optimum cruise speed VOR Very high frequency omni-directional range ( Navigation aid) VRP Visual Reporting Point W West AviatorCalc User Guide Version 3.6, Date 19 May 2011 Page 129 A V I A T O R C A L C Acronym Meaning OTHER TERMS Applet Small program running from within a web browser. ALX Special file used the Research In Motion (RIM) Desktop manager to install software on a BlackBerry device. Email Electronic Mail FTP File Transfer Program GPS Global Positioning System – Space based global navigation system based on a geoid/elipse datum. See WGS84 and NAD84. ITU-T The Telecommunication Standardization Sector (ITU-T) coordinates standards for telecommunications on behalf of the International Telecommunication Union (ITU) and is based in Geneva, Switzerland. The ITU-T keyboard specification is used on most mobile telephones. JAR and JAD Java Application Run file and Java Application Description (Java program files). Java ME Program language and runtime environment for mobile devices from Sun Systems. A Java enabled device is required to run the AviatorCalc Software. JRE Java Runtime Engine from Sun. This is required to run the Pilot AviatorCalc software in a simulator. Midlet A Mobile Computing term for a small program contained in a suite of programs. MIDP Mobile Information Device Profile – Specification for mobile devices. NAD83 datum North America Datum 1984. Geodetic datum primarily used in North America. See GPS. OTA Over The Air provisioning – The ability to download an application into mobile equipment. Ovi Ovi by Nokia is the brand for Nokia's Internet services PDF Portable Document Format from Adobe RIM Research In Motion – Manufacturer of the BlackBerry smart phone UI User Interface (of a mobile phone or PDA) URL Universal Resource Locator – Links on web pages. WGS84 datum A standard spheroidal reference used in the World Geodetic System (WGS) to define a nominal sea level. The WGS84 or NAD83 are the most commonly used reference coordinates used by the Global Positioning System (GPS). See GPS: AviatorCalc User Guide Version 3.6, Date 19 May 2011 Page 130 5 Section A V I A T O R C A L C Detailed Product Specification and Limitations Equipment requirements. AviatorCalc has been designed to run on Connection Limited Device Configuration Devices (CLDC’s) such as Portable telephones or Personal Data Assistants (PDA’s). The program has been written to MID P2.0 CLDC 1.0/1.1 specifications. More detailed information can be found at http://java.sun.com/products/cldc/overview.html Target devices typically have the following capabilities: A 16-bit or 32-bit processor with a clock speed of 16MHz or higher At least 300 KB of non-volatile memory allocated for the CLDC libraries and virtual machine A mobile telephone style keypad (Alpha numeric) or touch screen. A game style joystick or keypad with Left, Right, Up, Down and Fire keys At least 192 KB of total memory available for the Java platform Low power consumption, often operating on battery power Colour screen with at least 256 colours (4096 is better) and a screen size of at least 128 by128 pixels (Useable Height 96 Width 128). Java run-time support Either a direct connection to a network or internet, using wireless, Bluetooth or cable in order to transfer the programs to the device Optional GPS capability for the Locator Midlet Limitations The AviatorCalc is designed to run on devices and operating systems that do not support floating point arithmetic. Floating point arithmetic is required for all of the calculations within the program including Trigonometric functions such as Sine and Cosine functions. To overcome this limitation a Floating Point Arithmetic emulator is used by these programs. In many cases this is highly accurate and may well give a truer value than say a Pilots slide rule calculator. All calculators will tend to give small differences depending on the device and the exact formulas used. In the case of AviatorCalc we have chosen to publish test results from comparison with two other calculators, one electronic and one analogue flight planning computer. See the tables in the following section. WARNING Important safety information. The user of this software should carefully examine the published test results shown on page 136 to determine if the accuracy of the AviatorCalc program falls within the safety margins that the wish to apply to their individual flight planning. If in doubt, check the calculation against another source. AviatorCalc User Guide Version 3.6, Date 19 May 2011 Page 131 A V I A T O R C A L C Program Specifications Program Function Specification Aircraft Database Database maintenance Twenty aircraft database capable storing aircraft name or registration, performance (TAS), fuel capacity and fuel type, gallons or litres. Weight and balance information MTOW, Empty weight, Forward and Aft COG. Graphical display of a COG envelope (Simple) plus summary screen for more complex COG envelopes. Suitable for aircraft up to three rows of passengers, two fuel COG stations and a single baggage hold. Airport Database Database maintenance Airport Database containing fifty airports maximum with information: ICAO code, Airport name, Elevation, Active runway, Approach, TWR, GND and ATIS frequencies, Two NAVAID details and up to six RWY details and notes field Flight Planning Select airfield Airfield selection from Airports database Fuel Burn Fuel burn per hour, Endurance, Aircraft name and fuel type display. Fuel Conversion Fuel conversion, fuel weight and SG for AVGAS (SG 0.72), Jet Fuel (SG 0.82), Diesel (SG 0.87) and MOGAS(SG 0.85). Capacity in Litres and US Gallons. Fuel weight calculation in Imperial pounds or Kilograms. Accuracy to 2 decimal places. Cross wind Visual runway crosswind calculator accurate to +- 0.5 degrees. Visual representation of airfield, runway and wind sock. Selectable runway (initially selected from the active airport runway as set in the Aircraft database). Heading GS Visual Heading and Ground Speed calculator with triangle of velocities and windsock display. Maximum TAS entry of 9,999 Knots, variable TRK and Wind Vector. Accuracy +- 0.5 degrees up to 100 NM. Ground Speed limited to accuracy of +- 2 knots up to 300 Knots. No compressibility factor calculated for TAS over 300 Knots. Leg time Leg time from distance flown. GS entry of up to 9,999 Knots, Calculates between Elapsed Time, Ground Speed and Total Distance. Mach and TAS MACH and True Air Speed calculations based upon ISA. Up to MACH 9.9. Display in Knots and KM/hour. AviatorCalc User Guide Version 3.6, Date 19 May 2011 Page 132 A V I A T O R C A L C Flight Planning (Continued) Weight and balance CAS and TAS Corrected and True Air Speed calculations using Density altitude. Accuracy to within 2% up to 20,000 feet and speeds under 300 Knots. Not suitable for use outside these limits. True Altitude True Altitude calculator accurate to within 1% up to 30,000 feet when compared with other Aviation calculators. See comparison tables before using. Density Altitude Density Altitude Calculator using ISA temperature lapse rate. Accuracy to within 2% up to 20,000 feet. Not suitable for use above 20,000 feet. See comparison tables before using. Pressure Altitude Pressure Altitude Calculator based on ISA pressures. Accuracy to within 2% up to 30,000 feet when compared with other Aviation calculators. Distances Speeds Distance and Speed conversions. Speed: Knots, Kilometres/hour, Miles/hour and Metres/sec. Distance: Nautical Miles, Kilometres, Statute Miles and Feet. Accuracy four decimal places except for Feet no decimal places. All figures rounded down. Course correction Approximated course correction using the standard one-in-sixty rule. (Not intended for use during flight). Passenger Weights Pilot and passenger weights up to 3 rows (stations) maximum. Fuel and Baggage Two Fuel stations and one baggage station. Fuel Calculation Fuel capacity to weight calculation with transfer to either fuel tank one or two. COG Graph Visual representation of a simple Centre of Gravity envelope graph with summary screen for use with more complex COG envelopes. Note: Suitable for light aircraft only (Light single or multi-engine aircraft with typically six seats). Not suitable as sole reference for Weight and Balance calculations. Not suitable for rotary wing aircraft. Navigation Waypoint database Storage for up to 300 waypoints: Waypoint name, type (NAV, APT or WPT), description, Latitude, Longitude and Magnetic Variation. Waypoints download from the internet. Online METARs and TAFs from NOAA website. The service is totally without any guarantees. Course & Distance Rhumb line Course and Distance between any two waypoints in Nautical Miles, Kilometres and Statute miles. Manual entry of a Waypoint. Accuracy up to two decimal places (menu option). Direction accurate to +one degree up to 60 Nautical Miles giving one Nautical Mile error either side of track. Displays description or AviatorCalc User Guide Version 3.6, Date 19 May 2011 Page 133 A V I A T O R C A L C co-ordinates. Note: Must not be used as sole reference for navigation. Does not calculate Great Circle data. Flight Plan Thirty Flight Plan database with up to 20 legs maximum using the Waypoint database. Insert, change and delete waypoints. Calculates Rhumb line distance, Leg time, trip total time, True heading from wind vector and Magnetic Heading from Magnetic variation stored. Accuracy up to two decimal places (menu option). Flight plan reversal. Flight Plan selection. Direction accurate to +- one degree up to 60 Nautical Miles giving one Nautical Mile error either side of track. Fuel required also calculated. Note fuel calculation is based on the fuel flow for the currently selected aircraft. Altitude or Flight Level. Emailing of Flight Plans in text or PDF formats. Note: Must not be used as sole reference for navigation. Does not calculate Great Circle data. Weather online Locator Select airfield Select an airfield from Airport Database to be used in Circuit Pattern program. Circuit Pattern Aerodrome Circuit pattern. Visual representation of airfield, windsock, right or left hand circuit with wind corrections. Holding pattern Visual holding pattern calculator. Standard race track or bicycle chain holding pattern, one minute inbound, left or right hand circuit. Calculate headings for inbound and outbound tracks from wind velocity. Shows approach type (Direct, Parallel or Teardrop) Critical Point and Point of No Return. Single leg calculation of Critical Point (CP) and Point of no return (Cannot be used for multiple leg CP and PNR calculations). Accurate to +/- one nautical mile. Sunrise and Sunset Calculator Calculates Sunrise and Sunset for any location for Local or UTC times. Delete Waypoint DB Deletes all Waypoints from the Waypoints database Delete Flight Plans Delete all Flight Plans from the Flight Plan database TAF and METAR Online METARs and TAFs from NOAA website. Displays TAF and METAR plus current weather decode. Name search on weather stations. Emergency GPS Locator Note: Service is totally without guarantees. For EMERGENCY use only. No vertical navigation allowed. Locator gives the current latitude and longitude plus true and magnetic track plus distance to AviatorCalc User Guide Version 3.6, Date 19 May 2011 Page 134 A V I A T O R C A L C the selected waypoint. Accuracy depends upon the locator service used (GPS or otherwise). Typically +one nautical mile and +- one degree. NOTE AviatorCalc is not a Scientific Calculator. The tolerances and accuracy of AviatorCalc are suitable for pre-flight planning tasks only and when used in conjunction with other flight planning references. AviatorCalc must not be used as the sole reference for flight planning. AviatorCalc User Guide Version 3.6, Date 19 May 2011 Page 135 A V I A T O R C A L C Comparison tables The AviatorCalc Program was checked against Professional AIRTOUR CRP-5 slide rule computer and an ASA CX-1 Pathfinder Electronic Calculator (where possible). The results for each function of the calculator are shown in the following tables. Fuel required AviatorCalc Other Time Hours:mins Fuel/Hour Total Fuel 01:00 10.3 10.3 10.3 03:45 14.0 52.5 52.5 02:10 10.3 22.32 22.3 7:52 9.8 77.10 77.10 Endurance AviatorCalc Other Total Fuel Fuel/Hour Time Hours:mins 24.3 10.3 02:21 02:23 55.8 18.3 03:02 03:03 FPH (Select FPH from the menu) Time Total Hours:mins Fuel used 03:02 55.8 AviatorCalc Other Fuel/Hour 18.3 18.4 AviatorCalc User Guide Version 3.6, Date 19 May 2011 Page 136 A V I A T O R C A L C Fuel conversions From Litres (Avgas) AviatorCalc Litres US Gallons SG Kilograms Pounds 390 102.96 0.72 280.8 619.16 280.8 619 102.9 Other From US gallons (Jet fuel) AviatorCalc US Gallons Litres SG Kilograms Pounds 500 1892.5 0.82 1551.85 3421.82 1551.85 3420.0 1895 Other From Kilograms (Diesel) AviatorCalc Kilograms Pounds SG Litres US Gallons 1750 3858.75 0.87 2011.49 531.3 2011.49 528 3853 Other From Pounds (Avgas) AviatorCalc Pounds Kilograms SG Litres US Gallons 3500 1589.0 2206.94 582.63 2210 582.5 0.72 1587.5 Other From US gallons (Mogas) AviatorCalc Other US Gallons Litres SG Kilograms Pounds 100 378.5 0.75 283.87 625.94 284 626 378 AviatorCalc User Guide Version 3.6, Date 19 May 2011 Page 137 A V I A T O R C A L C Crosswind Calculator Runway Wind TAS AviatorCalc CRP-5 Crosswind Head/Tailwind Crosswind Head/Tailwind Crosswind Head/Tailwind CX-1 36 045/25 Right 18 Head 18 Right 18 Head 18 Right 18 Head 18 18 045/25 Left 18 Tail 18 Left 18 Tail 18 Left 18 Tail 18 07 005/15 Left 14 Head 6 Left 14 Head 6 Left 14 Head 6 27 015/18 Right 17 Tail 5 Right 17 Tail 5 Right 17 Tail 5 28 222/5 Left 4 Head 3 Left 4 Head 3 Left 4 Head 3 10 046/30 Left 24 Head 18 Left 24 Head 18 Right 18 Head 24 Note: No differences found. Heading and Groundspeed Track TAS Wind TAS AviatorCalc CRP-5 HDG GS Kts HDG GS Kts HDG GS Kts CX-1 360 120 046/30 010 97 010 97 010 97 180 120 046/30 171 139 170 139 170 139 070 095 005/15 063 88 62 88 62 88 270 250 015/45 280 258 280 257 280 257 280 180 222/25 274 165 273 165 273 165.5 100 500 046/45 097 472 096 472 096 472 036 170 083/35 045 144 045 144 045 144 004 110 337/24 359 88 358.5 88.5 359 88.1 Note: From the results one can assume +- 0.5 degrees error. Using the 1 in 60 rule this would give a 0.5 nautical mile track position error in 60 NM. Note: AviatorCalc rounds up or down to the nearest degree. AviatorCalc User Guide Version 3.6, Date 19 May 2011 Page 138 A V I A T O R C A L C Leg Time and Distance Flown From Total distance Start from AviatorCalc Other Distance Ground Speed Elapsed Time Elapsed Time 249 146 1:42 1:43 842 115 07:19 07:19 50 98 0:31 0:31 Start from AviatorCalc Other Ground Speed Distance Elapsed Time Elapsed Time 98 02:32 02:32 AviatorCalc Other From ground speed 249 Distance flown Start from Elapsed Time Ground Speed Distance Distance 03:17 98 321 321 AviatorCalc User Guide Version 3.6, Date 19 May 2011 Page 139 A V I A T O R C A L C True Altitude Altitude in ft OAT in ºC OAT in ºF AviatorCalc CRP-5 CX-1 1,000 +13 +55 1000 1000 n/a 5,000 -20 -3 4,549 4,550 n/a 10,000 -20 -3 9,433 9,420 n/a 20,000 -10 14 21,176 21,200 n/a 20,000 -35 -30 19,163 19,200 n/a 30,000 -45 -48 29,921 30,000 n/a AviatorCalc can be considered accurate up to 30,000 feet. Density Altitude Altitude in ft OAT in ºC OAT in ºF AviatorCalc CRP-5 CX-1 0 +15 +59 0 0 0 1,000 +15 +59 1,234 1,000 1,234 5,000 +30 +86 7,953 8,000 7,800 8,000 +18 +64 10,234 10,000 10,014 10,000 0 +32 10,569 10,800 10,564 15,000 -5 +23 16,150 15,900 16,127 20,000 -5 +23 22,324 21,700 22,220 In the case of the above calculations up to 10,000 feet the AviatorCalc is considered to more accurate than the CRP-5. The CX-1 seems to agree more closely with the AviatorCalc results. AviatorCalc User Guide Version 3.6, Date 19 May 2011 Page 140 A V I A T O R C A L C Pressure Altitude Millibars Inches HG ISA Temp AviatorCalc CRP-5 CX-1 1013.3 29.92 +15 0 0 n/a 976.3 28.83 +13 1,042 1,000 n/a 843.3 24.90 +5 4,963 5,000 n/a 696.4 20.56 -5 9,569 10,000 n/a 571.6 16.88 -15 14,972 15,000 n/a 466.1 13.76 -25 19,971 20,000 n/a 301.3 8.90 -45 30,044 30,000 n/a The above calculations show the CRP-5 to be more accurate but are based on an ISA lapse rate of 2 degrees Celsius per 1000 feet. CAS to TAS Pressure Altitude in ft CAS Kts OAT in ºC TAS AviatorCalc MACH AviatorCalc CRP-5 TAS CX-1 TAS 1,000 100 13 101 0.153 101 101.5 5,000 250 5 269 0.414 269 269 10,000 200 -5 230 0.360 232 232 18,000 170 -21 216 0.349 224 224 20,000 500 -25 650 1.059 652 643 25,000 500 -35 687 1.142 694 685 30,000 700 -45 1014 1.723 956 962 35,000 800 -55 1219 2.118 1,152 1119 35,000 280 -47 431 0.735 480 481 On the CRP5 CAS and Aviator Calc for speeds > 300 Knots Compression error applied The AviatorCalc program can be considered reasonably accurate up 25,000 feet and TAS less than 500 knots and Mach less than < 1.0. Where mach is > 1.0, the pitot shock wave needs to be taken into account and is not built into AviatorCalc. This is no compression factor added into AviatorCalc for speeds > 300 knots. AviatorCalc User Guide Version 3.6, Date 19 May 2011 Page 141 A V I A T O R C A L C Distance and Speeds Nautical Miles Kilometres Miles Feet AviatorCalc 1.0 1.852 1.1507 6076 Other 1.0 1.852 1.15078 6076 AviatorCalc 0.54 1.0 0.621 3280 Other 0.53996 1.0 0.62137 3280.83 AviatorCalc 0.8689 1.6093 1.0 5280 Other 0.86897 1.60934 1.0 5280 AviatorCalc 0.1645 0.3048 0.1893 1000 Other 0.16457 0.3048 0.18939 1000 AviatorCalc 6.0895 11.2804 7.0075 37000 Other 6.08941 11.2776 7.00757 37000 A CX-1 was used for this test plus some web based calculators. The values shown in bold were the starting points Knots Km/Hour Miles/Hour Metres/Sec AviatorCalc 1.0 1.852 1.1507 0.5144 Other 1.0 1.852 1.15078 0.51444 AviatorCalc 388.8 720 447.38 200 Other 388.76 720 447.387 200 AviatorCalc HDG change Other distance to go Course corrections Leg Distance Distance flown Off track distance AviatorCalc distance to go Other HDG change 120 60 1.0 60 2 2 4 100 65 8.0 35 21.09 35 21.10 69 22 3.0 47 12.01 47 12.01 450 105 6.5 345 4.84 345 4.84 65 29 2.5 36 9.33 36 9.34 1590 1200 5.10 390 1.03 390 1.04 Note: Other method was an Excel spreadsheet AviatorCalc User Guide Version 3.6, Date 19 May 2011 Page 142 A V I A T O R C A L C Point of No Return and Critical point Use the following FUEL and FPH for these tests. Test FUEL FPH Endurance 1 40 10 4:00 2 40 10 4:00 3 120 16.6 7:13 4 82 22.2 3:41 5 169 26.4 6:24 TRK TAS Wind GS En Out Back Vector Out Back 300 200 200 270/40 164 234 4:00 150 200 200 270/40 217 177 200 340 340 200/50 150 060 340 340 107/15 240 125 60/25 125 Dist AviatorCalc Other (Excel Spreadsheet) TPNR PNR TCP CP TPNR PNR TCP CP 400 2:21 386 1:26 235 2:21:06 385.69 1:26:02 235.18 4:00 400 1:48 391 0:49 179 1:47:49 389.94 0:49:41 179.70 250 7:13 450 4:31 678 1:52 281 4:30:38 676.56 1:52:30 281.25 330 350 3:41 200 1:54 628 0:18 102 1:53:45 625.63 00:18 102.94 150 100 6:24 530 2:34 385 1:24 212 2:33:36 384.00 1:41 212.00 En= Endurances, Dist=Distance (For CP calculation) Accurate to within +- Nautical Mile and +- one minute AviatorCalc User Guide Version 3.6, Date 19 May 2011 Page 143 A V I A T O R C A L C Sunrise Sunset calculator AviatorCalc Other ICAO Name Latitude Longitude UTC DST Date Sunrise Sunset Sunrise Sunset Ref KLAX Los Angeles USA 33 57 00 N 118 24 00 W -8.0 Y 17 Aug 2010 06:16 19:38 06:16 19:38 (1) 18 Aug 2010 06:17 19:37 06:17 19:37 19 Aug 2010 06:17 * 19:35 * 06:18 19:36 20 Aug 2010 06:18 * 19:34 06:19 19:34 21 Aug 2010 06:19 19:33 06:19 19:33 22 Aug 2010 06:20 19:32 06:20 19:32 23 Aug 2010 06:20 * 19:31 06:21 19:31 EGLL Heathrow, UK 51 28 39 N 000 27 39 +0.0 Y 4 Sept 2010 06:18 19:42 06:18* 19:40 (1) KJFK JFK New York 40 38 23 N 073 46 44 -5.0 N 21 Dec 2010 07:15* 16:31 07:16 16:31 (1) (1) http://www.timeanddate.com Times agree to within +- one minute. * Differences observed Northern and Eastern Hemisphere AviatorCalc Other ICAO Name Latitude Longitude UTC DST Date Sunrise Sunset Sunrise Sunset Ref EHRD Rotterdam, NL 51 57 25 N 004 26 14 E +1.0 Y 2 Sep 2010 06:54 20:28 06:55 20:27 (1) RJTT Tokyo, Japan 35 33 08 N 139 46 46 E +9.0 N 9 Feb 2012 06:40 17:08 06:41 17:08 (1) VOBG Bangalore, India 12 56 59 N 077 40 05 E +5.5 Y 05:54 18:39 05:55 18:37 (1) 13 May 2020 (1) http://www.timeanddate.com AviatorCalc User Guide Version 3.6, Date 19 May 2011 Page 144 A V I A T O R C A L C Southern and Eastern Hemisphere AviatorCalc Other Date ICAO Name Latitude Longitude UTC DST Sunrise Sunset Sunrise Sunset Ref 27 Aug 2010 YSCN Camden NSW 34 03 00 S 150 41 00 E +10 N 6:23 17:35 06:23 17:35 (1) 21 Jun 2010 YSSY Sydney NSW 33 56 46 S 151 10 38 E +10 N 7:00 16:53 * 07:00 16:54 (1) (1) Australian Government GeoScience Centre http://www.ga.gov.au * Differences observed. Southern and Western Hemisphere AviatorCalc ICAO SBGL SAWH Other Name Latitude Longitude UTC DST Date Sunrise Sunset Sunrise Sunset Ref Rio de Janiero 22 48 32 S 43 14 37 W -3.0 N 2 July 2010 6:34 17:19 06:24 17:20 (1) 54 50 36 S 68 17 45 W -3.0 N 2 July 2010 09:57 17:16 09:58 17:17 (1) Tierra Del Fuego (1) http://www.timeanddate.com Extreme Northern latitude tests These tests are fore extreme northern latitudes within or close to the Arctic. No tests were carried out for the Antarctic. AviatorCalc ICAO PAOT Other Name Latitude Longitude UTC DST Date Sunrise Sunset Sunrise Sunset Ref Kotzebue, Alaska 66 53 4 N 162 35 55 W -9.0 N 29 Aug 2010 06:11 21:28 06:17 21:25 (1) 1 June 2010 02:20 01:21 02:22 01:18 2 June 2010 02:07 01:41 02:09 01:31 3 June 2010 Sun never sets Sun never sets 9 July 2010 Sun never sets Sun never sets 10 July 2010 02:13 01:30 02:15 01:41 11 July 2010 02:27 01:19 02:29 01:27 15 Feb 2010 10:01 18:10 10:02 18:12 (2) (2) (1) http://www.usno.navy.mil/USNO/astronomical-applications/data-services/rs-one-year-us. Note that DST is actually used at this location but due to the fact that the tables from the US Navy don’t add DST no DST was used. (2) At the date close to the Midnight Sun sunset value can vary by 10 minutes. This is due to refraction which is not taken into account in the AviatorCalc routines. AviatorCalc User Guide Version 3.6, Date 19 May 2011 Page 145 A V I A T O R C A L C International Date Line tests These are special tests relating to the International Date Line. Local times ICAO Name Latitude Longitude UTC DST Date Sunrise UTC times Sunset Sunrise Sunset 06:36 18:23 26 Aug 17:36 27 Aug 05:23 NSFA Samoa 13 49 48 S 172 00 30 W -11 N 26 Aug 2010 NFTF Tonga 21 14 28 S 175 08 58 W +13 N 27 Aug 2010 06:54 18:30 26 Aug 17:54 27 Aug 05:30 PLCH Kiribati 01 59 10 N 157 20 59 W +14 N 27 Aug 2010 06:26 18:35 26 Aug 16:26 27 Aug 04:35 It can be seen that locations with an UTC offset of greater than +12.0 occurred a day later in relation ship to the UTC time and date even though they are in the Western hemisphere. AviatorCalc User Guide Version 3.6, Date 19 May 2011 Page 146 A V I A T O R C A L C Weight and Balance The following Weight and Balance calculation was done manually and compared with the AviatorCalc program. Station Weights Weight Arm Moments (Weight x Arm) Basic Empty 2935 86.6 254171.0 Front Row Pilot & Passenger 1 303 85.5 25906.5 Second Row Passenger 2 & Passenger 3 95 118.1 11219.5 Third row Passenger 4 & Passenger 5 403 155.7 62747.1 Fuel tanks 1 Fuel Tank 1 & Fuel Tank 2 453 93.6 42400.8 Fuel tanks 2 Fuel Tank 3 & Fuel Tank 4 - - - Baggage 1 Baggage 1 10 22.5 225.0 Baggage 2 Baggage 2 - - - 4199 Total Moments 396669.9 COG 94.47 Calculated COG 94.46 Total Weight Calculate COG Divide Moments by total weight Results using AviatorCalc Total Weight 4199 NOT FOR USE WITH ROTARY WING AIRCRAFT The AviatorCalc weight and balance routines only carry out longitudinal Weight and Balance. It does not calculate lateral Weight and Balance required for rotary wing aircraft. The Weight and Balance function of AviatorCalc has never been tested with any rotary wing aircraft and therefore may not be used for this type of aircraft. AviatorCalc User Guide Version 3.6, Date 19 May 2011 Page 147 A V I A T O R C A L C Course and Distance Waypoint Latitude Longitude From KJFK 403800N 0734700W To KLAX 335700N 1182400W From KLAX 335700N 1182400W To KJFK 403800N 0734700W From EGGD 512300N 0024300W To EGLL 512839N 0002741W From KFBI 473245N 1221849W To KPAE 475523N 1221657W From YSSY 335700S 1511100E To YMML 374000S 1445000E From WPT1 000000N 0000000W To WPT2 100000N From WPT1 AviatorCalc AviatorCalc True Track Distance Alternative Alternative True Distance Track 259.32º 2164.57 NM 4008.78 KM 2490.94 MI 259°19′26″ 4011 KM 79.32º 2164.57 NM 4008.78 KM 079°19′26″ 4011 KM 86.16º 84.55 NM 156.58 KM 86º 086°10′07″ 85 NM 156.7 KM 003.17º 22.66 NM 41.96 KM 003° 003°10′30″ 23 NM 42.01 KM 234.17º 380.96 NM 705.53 KM 234°10′17″ 706 KM 0000000W 360 º 600 NM 1111.2 KM 360º 360°00′00″ 600 NM 1112 KM 100000N 0900000W Eastwards is shorter To WPT2 100000N 0890000E 96.4 º 10,752.5 NM 19,913.63 KM 096°24′28″ 19,930 KM From WPT1 100000N 0900000W Westwards is shorter To WPT2 100000N 0910000E 263.59 º 10,752.5 NM 19,913.63 KM 263°35′32″ 19,930 KM AviatorCalc User Guide Version 3.6, Date 19 May 2011 Page 148 A V I A T O R C A L C Flight Plan Screen EHRD (Rotterdam) to ELLX (Luxembourg). Checked against instrument Flight plan created from a low level instrument chart.. Flight plan: EHRD N0146 WOODY FL 90 B31 DENOX G1 LNO DIK LUX ELLX AviatorCalc Waypoint ºTT w/v HDG ºT Varº HDG ºM TAS GS NM Time EHRD 237 265/35 243 2W 245 146 114 10 00:05 PS 153 265/35 166 2W 168 146 155 16 00:06 EH162 187 265/35 201 2W 203 146 135 13 00:06 WOODY 205 265/35 217 2W 219 146 125 16 00:08 NIK 199 265/35 211 2W 213 146 127 18 00:09 DENNOX 105 265/35 110 2W 112 146 178 66 00:22 LNO 160 255/30 172 1W 173 146 146 46 00:19 DIK 161 250/25 172 1W 173 137 134 14 00:06 LUX 237 245/13 238 1W 239 100 87 1.76 00:01 202 01:22 ELLX TOTAL Instrument Flight Plan The 2nd column is the Instrument heading from the low level instrument chart. The TT is calculated by subtracting the Variation. The new HDG and GS are calculated from the w/v and variation added on again. Measurements were taken from instrument charts and Asa CX1 flight calculator used to calculate results. Waypoint INST ºM Varº ºTT w/v HDG ºT HDG ºM TAS GS NM Time EHRD 237 2W 235 265/35 242 244 146 114.6 10 00:05:14 PS 155 2W 153 265/35 166 168 146 155.5 17 00:06:34 EH162 189 2W 187 265/35 201 203 146 134.7 13 00:05:47 WOODY 208 2W 206 265/35 218 220 146 124.9 16 00:07:41 NIK 201 2W 199 265/35 212 214 146 128.2 18 00:08:25 DENNOX 106 2W 104 265/35 108 110 146 178.6 67 00:22:31 LNO 162 1W 161 255/30 171 172 146 145 45 00:18:37 DIK 160 1W 161 250/25 171 172 137 134.3 14 00:06:08 LUX 237 1W 238 245/13 240 241 100 87 2 00:01:23 202 01:22:20 ELLX TOTAL AviatorCalc User Guide Version 3.6, Date 19 May 2011 Page 149 A V I A T O R C A L C Fuel consumption calculations for flight EHRD (Rotterdam NL) ELLX (Luxembourg) Aircraft: Piper PA34-200, Fuele consumption 25 USG per Hour AviatorCalc Other Waypoint Time Fuel Other Fuel EHRD 00:05 2.08 00:05:14 2.18 PS 00:06 2.50 00:06:34 2.74 EH162 00:06 2.50 00:05:47 2.41 WOODY 00:08 3.33 00:07:41 3.30 NIK 00:08 3.33 00:08:25 3.51 DENNOX 00:22 9.16 00:22:31 9.38 LNO 00:19 7.91 00:18:37 7.76 DIK 00:06 2.50 00:06:08 2.56 LUX 00:01 0.41 00:01:23 0.58 01:22 33.75 01:22:20 34.31 ELLX TOTAL Waypoint information EHRD (Rotterdam) to ELLX (Luxembourg) used for flight plan test. Waypoint Latitude Longitude ºVariation EHRD 51 57 25 N 004 26 14 E 2W PS 51 51 54 N 004 12 36 E 2W EH162 51 37 12 N 004 24 36 E 2W WOODY 51 24 18 N 004 22 00 E 2W NIK 51 09 54 N 004 11 02 E 2W DENNOX 50 52 48 N 004 01 42 E 2W LNO 50 35 09 N 005 42 37 E 1W DIK 49 51 41 N 006 07 47 E 1W LUX 49 38 24 N 006 14 48 E 1W ELLX 49 37 27 N 006 12 30 E 1W Test conclusion AviatorCalc has an accuracy of plus/minus 1 degree over 60 NM. AviatorCalc User Guide Version 3.6, Date 19 May 2011 Page 150 A V I A T O R C A L C GPS Locator GPS jitter test The location jitter test tests location error. Samples were taken every 30 seconds. Test carried out on a Nokia N97 mini with GPS capability. Sample # Time offset Latitude Longitude Height (feet) WGS84 1. 0:00 51 41 52.23 N 005 12 25.00 S 223 2. 0:30 51 41 49.25 N 005 12 18.37 S 139 3. 1:00 51 41 50.80 N 005 12 22.08 S 4. 1:30 51 41 50.71 N 005 12 21.70 S 239 5. 2:00 51 41 50.93 N 005 12 22.11 S 148 6. 2:30 51 41 51.07 N 005 12 21.53 S 279 7. 3:00 51 41 51.33 N 005 12 21.35 S -37 8. 3:30 51 41 50.68 N 005 12 20.78 S 335 9. 4:00 51 41 51.44 N 005 12 22.47 S 156 10. 4:30 51 41 51.53 N 005 12 21.64 S 194 - (missed) Samples 1 and 2 were taken during the satellite acquisition after which the readings settled down. In making the following calculations the first two samples were ignored. One minute = Approximately 1 Nautical mile One second = Approximately 0.01666 Nautical miles. Latitude variation 51.44 – 50.71 = 0.73 = 0.0012118 Nautical miles = 2.24 metres Longitude variation 22.47 – 20.78 = 1.69 = 0.028054 Nautical miles = 51.96 metres Height variation = 335 – (-37) = 372 feet. Conclusion Latitude and longitude are accurate to within several tens of metres. Height is very unreliable and should not be used for vertical navigation. AviatorCalc User Guide Version 3.6, Date 19 May 2011 Page 151 A V I A T O R C A L C Northern and Western hemisphere tests The following test was carried out in a fixed location in the United Kingdom. The device used was a Nokia N97 mini with GPS capability. Comparison measurements were made using a 1/500000 United Kingdom Southern air chart and protractor. Ref. Location 51 29 56.55 N 002 37 23.19W UK AviatorCalc From Calc/MAP Waypoint True track º Distance NM True track º Distance NM EGGD 207 7.88 207 2.76 BCN VOR 300 27.48 300 27.44 EGLL 090 80.81 091 80.77 EGFF 257 27.64 257 27.61 EGTE 213 54.79 213 54.71 SAM VOR 124 58.09 124 58.05 OF NDB 042 1.81 042 1.82 Northern and Eastern hemisphere tests The following test was carried out in a moving aircraft flying in north Belgium airspace. Three readings were made during the flight and the true track and distance recorded. Comparison measurements made after the flight on the ground were made using a 1/250000 low airspace map for the Belgian FIR Northern part and a protractor. The units used for distance was in Kilometres. The device used was a Nokia 5230 touch phone with GPS capability. Ref. Location 50 54 28 N 003 38 28 AviatorCalc From Calc/MAP From co-ordinates True track º Distance KM True track º Distance KM 51 00 28.18 N 209º(T) 12.72 207 º(T) 12.5 071 º(T) 31.24 71 º(T) 31 253 º(T) 25.41 252 º(T) 25 003 43 51.07 E 50 49 21.13 N 003 13 00.94 E 50 58 32.44 N 003 59 14.65 E AviatorCalc User Guide Version 3.6, Date 19 May 2011 Page 152 A V I A T O R C A L C Southern and Western hemisphere tests The following tests were made using a Sun Wireless toolkit simulator. Ref. Location 22 30 37.66 S 043 33 47.28 AviatorCalc Var 21º W Brazil From Calc/MAP Waypoint True track º Distance NM True track º Distance NM SBRJ 137º(T)/158º(M) 32.59 137.15º(T) 32.63 SBSC 199º(T)/220º(M) 26.66 198.94º(T) 26.66 Alternative calculator from: http://www.columbusnavigation.com/rhumb.shtml Southern and Eastern hemisphere tests The following tests were made using a Sun Wireless toolkit simulator. Ref. Location 34 32 25.01 S 150 47 14.03 E AviatorCalc Var 12 E Australia From Calc/MAP Waypoint True track º Distance NM True track º Distance NM Waypoint True/magnetic track º Distance NM True track º Distance NM YSCN 351 º(T)/339 º(T) 30.36 350.57(T)º 30.36 YHOX 005 º (T)/353 º (M) 37.91 004.89 º(T) 37.91 YWOL 177 º (T)/165 º (M) 1.25 176.86 º (T) 1.25 Alternative calculator from: http://www.columbusnavigation.com/rhumb.shtml AviatorCalc User Guide Version 3.6, Date 19 May 2011 Page 153 A V I A T O R C A L C International Standard Atmosphere The International Standard Atmosphere (ISA) was derived from the average conditions for all latitudes, seasons and altitudes (ICAO 1964). The properties of a standard day are related to sea level at latitude 45 degrees with absolutely dry air (0% humidity). The relevant values for aviation purposes are shown below. A standard temperature of 15 ºC at mean sea level. Standard pressure (either 1013.35 hectoPascals or 29.92" of mercury) A standard temperature lapse of 1.98 ºC (3.5 degrees Fahrenheit) per 1000 feet. (0.35 ºC per 100 metres). From 11 km (36,090 ft) to 20 km (65,550 ft) the temperature is considered to be isothermal (not changing) at a value of - 56.5 degrees Centigrade. An average density of dry air 1.225 kg/m³ at mean sea level. Figure 101 The International Standard Atmosphere Note: Actual conditions will almost always vary from ISA conditions. AviatorCalc User Guide Version 3.6, Date 19 May 2011 Page 154 A V I A T O R C A L C Geodetic Systems and GPS AviatorCalc uses the locator services provided by the Java Micro Edition locator service (Java specification JSR179). GPS and other locator services use a datum of which the two most commonly used are WGS84 and NAD 83. Within the World Geodetic System (WGS), there are several different datum’s that have been in use throughout the years. These are WGS 84, 72, 70, and 60. The WGS 84 is currently the one in use. In addition, it is one of the most widely used datum’s around the world. Figure 102 WGS84 datum Similar to WGS 84 is the North American Datum 1983 (NAD83). This is the official horizontal datum for use in the North and Central American geodetic networks. Like WGS 84, it is based on the GRS 80 ellipsoid so the two have very similar measurements. NAD83 was also developed using satellite and remote sensing imagery and is the default datum on most GPS units in North America today. Typically WGS84 and NAD83 vary by plus or minus a few metres. Figure 103 NAD83 datum Note that other datum’s may be used and may be selectable in more sophisticated receivers. The important point is that they can vary several hundred metres from Barometric indications based on MSL (See International Standard Atmosphere on page 154). AviatorCalc User Guide Version 3.6, Date 19 May 2011 Page 155 A Appendix A V I A T O R C A L C Aircraft limitations database worksheet This page provides a worksheet for collecting and entering data into the Aircraft Limits Database. See the section on Entering data into the Aircraft limits database on page 114. Field name Units Aircraft name n/a Your aircraft details Units allowed n/a Basic weight Kilograms or pounds Units used Imperial or Metric Max TOW Kilograms or pounds Forward COG Inches or Metric Aft COG limit Inches or Metric Max weight 2 Kilograms or pounds COG limit 2 Inches or Metric Utility Weight limit Kilograms or pounds Utility COG limit Inches or Metric Basic arm Inches or Metric Front row arm Inches or Metric Second row arm Inches or Metric Third row arm Inches or Metric Fuel tanks 1 arm Inches or Metric Fuel tanks 2 arm Inches or Metric Baggage 1 arm Inches or Metric Baggage 1 arm Inches or Metric IMPORTANT NOTE: Do not mix units of different types and make sure you know what units are being used in the Aircraft Flight Manual. Use the same units throughout! Metric means either centimetres or millimetres in the above table. AviatorCalc User Guide Version 3.6, Date 19 May 2011 Page 156 A V I A T O R C A L C Weight and balance worksheet Arm Weights Weights Front Row Pilot Passenger 1 Second Row Passenger 2 Passenger 3 Third row Passenger 4 Passenger 5 Fuel tanks station 1 Fuel Tank 1 Fuel Tank 2 Fuel tanks station 2 Fuel Tank 3 Fuel Tank 4 Baggage compartment 1 Baggage 1 Baggage compartment 2 Baggage 2 Note: Use the same units throughout. AviatorCalc User Guide Version 3.6, Date 19 May 2011 Page 157 A V I A T O R C A L C Navigation Aids Morse Code Chart Navigation aids normally use two or three characters to identify themselves. VORs usually use three letters and NDB’s two or three letters. Table 16 Navigation aids Morse code chart A N B O C P D Q E R F S G T H U I V J W K X L Y M Z AviatorCalc User Guide Version 3.6, Date 19 May 2011 Page 158 A V I A T O R C A L C Aircraft Template Notes Beech Bonanza The Beech BE36 has two baggage locations, both in the back of the cabin with the forward at arm 150 and the rear one at arm 180. If 5th and 6th seats are installed the forward baggage location at station 150 cannot be used. The BE58 has three baggage locations, one in the nose (at arm 15) and the two in the rear of the aircraft at approximately stations 150 and 180. Again if the 5th and 6th seats are installed you cannot use the baggage location at station 150. For both aircraft the rear baggage area is one large hold behind the 3rd and 4th seats accessed through double doors usually on the RH side. When the 5th or 6th seats are not installed there is a divider between this baggage area and the rearmost baggage area. Other older v-tail Beech Bonanza may be different. These aircraft have a smaller cabin with four seats. No template is provided for these aircraft so use the BE36 template and modify according to the Aircraft POH Weight and Balance figures. Aronca Champ 4AC The Aronca Champ 4AC Weight and Balance calculations in the POH show a weight and arm for oil of 7.5 pounds and minus 3.5. AviatorCalc has no field for oil in the Aircraft Details program; neither can it handle a negative arm. To compensate for this the Basic arm has been adjusted to 15.13 and the basic weight increased by 7.5 rounded up to 8 pounds. The calculation for this is below. Station Arm Weight Moments Basic weight 15.3 818 12515.4 Oil -3.5 7.5 -26.25 Totals 15.129 825.5 12489.15 In template 15.129 826 n/a Note that because this is a tandem aircraft, seat 1 and 3 should be used not 1 and 2. WARNING Never use unmodified AviatorCalc templates. Always amend the template with the information given in the Aircraft POH. Carry out a sample calculation both manually and using AviatorCalc and compare the results. AviatorCalc User Guide Version 3.6, Date 19 May 2011 Page 159 B Appendix A V I A T O R C A L C AviatorCalc End User Agreement This is a copy of the end user agreement published on the Bob Rathbone Computer Consultancy Web site. See http://www.aviatorcalc.com/PilotcalcAgreement.htm You are requested to carefully read this end user software agreement before downloading and using the AviatorCalc or demonstration software. Once read and understood you will be asked to accept the agreement before being allowed to continue with downloading the software. Please read the agreement and scroll down to the voting buttons at the bottom of the above web page. Definitions As used in this Agreement, the term "Software" means, all the software product identified above as AviatorCalc as provided on all forms of electronic media such as Floppy, Disk(s), Hard Disk Drive transfer, CD-ROM(s), DVD, Magnetic tape or via electronic mail and its file attachments, or by download from any Web site or by download by means of “Over The Air Provisioning” or any other similar means over any Mobile Telephone Network. “Documentation” is defined as any user manuals or other documentation provided with the software both in electronic or hard copy format to enable the end user to correctly use the software. The “End User” is defined as the person who has downloaded the software having first agreed the terms and conditions contained is this end user agreement and having been granted a license to use the software and specifically excludes all other persons, organizations, groups companies or any other legal entity not party to this agreement, in which case use of the software is both unlicensed and forbidden. The “License” is defined as the right of the end user to use the software as granted by Bob Rathbone Computer Consultancy, for their own personal use only. The end user is specifically forbidden to allow any third party or persons not subject to this agreement to use the software. “Demonstration Software” is defined as software having the same or similar functionality to the above defined software but provided exclusively for demonstration purposes only and specifically excludes all operational use. All such software will be identified with the word “Demo” or will have “Demo” in the name. AviatorCalc User Guide Version 3.6, Date 19 May 2011 Page 160 A V I A T O R C A L C End User Rights, limitations and use Bob Rathbone Computer Consultancy grants to the end user a non-exclusive, non-transferable right to install the Software on the local hard disk(s) or other permanent storage media of one cell phone and computer and use the Software on a single cell phone and a single computer or terminal at a time. You may not copy, distribute, or make derivative works of the Software except as follows: (a) The end user may make one copy of the Software on any magnetic or optical media for the purposes of a security backup only. No other copies are permitted. The following is expressly forbidden (a) The end user may not use, modify, translate, reproduce or transfer the right to use the Software or copy the Software except as expressly provided in this Agreement. (b) You may not resell, sublicense, rent, lease or lend the Software. (c) You may not reverse engineer, reverse compile, disassemble or otherwise attempt to discover the source code of the Software or create derivative works based on the Software. You may not reveal any software activation codes supplied to you to any third party. The software activation code is for personal use only. End User Obligations The end user shall use the software for pre-flight planning only. Use of the software whilst in the air or otherwise operating the aircraft is expressly forbidden. The end user shall make themselves aware of all current restrictions on the use of mobile devices in aircraft or in the vicinity of aircraft. The end user undertakes to read and thoroughly understand the documentation provided, specifically the “AviatorCalc User Guide” available with the software. The end user will specifically refrain from using the software operationally until they fully comprehend usage and the limitations of the software as described in the aforementioned user guide. The end user is also responsible for first obtaining a copy of the documentation which is freely available on the www.aviatorcalc.com web site or from the media provided with the software. The end user shall not use the software as the sole reference for flight planning. The end user is solely responsible for the accuracy of the data entered into the various databases and user screens used by the software. This includes any examples or templates provided with the software. No template or example data may be used directly for flight planning purposes without correction using official data from the Aircrafts Flight manual provided by the aircraft manufacturer. The end user must also ensure that any data amended by the operator of the aircraft in their Flight Operations Manual, aircraft weighing certificates and general or limitations is accurately entered into either the databases or user screens. AviatorCalc User Guide Version 3.6, Date 19 May 2011 Page 161 A V I A T O R C A L C The end user shall not use the GPS locator program for normal navigation. The end user may only use the GPS locator program in case of emergency. The end user shall not operate the GPS locator program whilst piloting the aircraft unless no co-pilot or competent passenger is available to operate the device. Technical Support Bob Rathbone Computer Consultancy has no obligation to furnish the end user with technical support unless separately agreed in writing between the end user and Bob Rathbone Computer Consultancy. Acknowledgement THE END USER ACKNOWLEDGES THAT THE SOFTWARE IS PROVIDED "AS IS" WITHOUT WARRANTY OF ANY KIND, EXPRESS OR IMPLIED, AND TO THE MAXIMUM EXTENT PERMITTED BY APPLICABLE LAW NEITHER BOB RATHBONE COMPUTER CONSULTANCY, ITS LICENSORS NOR AFFILIATES MAKE ANY REPRESENTATIONS OR WARRANTIES, EXPRESS OR IMPLIED, INCLUDING BUT NOT LIMITED TO THE WARRANTIES OF MERCHANTABILITY OR FITNESS FOR A PARTICULAR PURPOSE OR THAT THE SOFTWARE WILL NOT INFRINGE ANY THIRD PARTY PATENTS, COPYRIGHTS, TRADEMARKS OR OTHER RIGHTS. THERE IS NO WARRANTY BY RATHBONE COMPUTER CONSULTANCY OR BY ANY OTHER PARTY THAT THE FUNCTIONS CONTAINED IN THE SOFTWARE WILL MEET YOUR REQUIREMENTS OR THAT THE OPERATION OF THE SOFTWARE WILL BE UNINTERRUPTED OR ERROR-FREE. YOU ASSUME ALL RESPONSIBILITY AND RISK FOR THE SELECTION OF THE SOFTWARE TO ACHIEVE YOUR INTENDED RESULTS AND FOR THE INSTALLATION, USE AND RESULTS OBTAINED FROM IT. Limitations of Liability TO THE MAXIMUM EXTENT PERMITTED BY APPLICABLE LAW, IN NO EVENT SHALL BOB RATHBONE COMPUTER CONSULTANCY, ITS EMPLOYEES OR LICENSORS OR AFFILIATES BE LIABLE FOR ANY LOST PROFITS, REVENUE, SALES, DATA OR COSTS OF PROCUREMENT OF SUBSTITUTE GOODS OR SERVICES, PROPERTY DAMAGE, PERSONAL INJURY, INTERRUPTION OF BUSINESS, LOSS OF BUSINESS INFORMATION OR FOR ANY SPECIAL, DIRECT, INDIRECT, INCIDENTAL, ECONOMIC, COVER, PUNITIVE, SPECIAL OR CONSEQUENTIAL DAMAGES, HOWEVER CAUSED AND WHETHER ARISING UNDER CONTRACT, TORT, NEGLIGENCE, OR OTHER THEORY OF LIABILITY ARISING OUT OF THE USE OF OR INABILITY TO USE THE SOFTWARE, EVEN IF BOB RATHBONE COMPUTER CONSULTANCY OR ITS LICENSORS OR AFFILIATES ARE ADVISED OF THE POSSIBILITY OF SUCH DAMAGES. BECAUSE SOME COUNTRIES/STATES/JURISDICTIONS DO NOT ALLOW THE EXCLUSION OR LIMITATION OF LIABILITY, BUT MAY ALLOW LIABILITY TO BE LIMITED, IN SUCH CASES, BOB RATHBONE COMPUTER CONSULTANCY, ITS EMPLOYEES OR LICENSORS OR AFFILIATES' LIABILITY SHALL BE LIMITED TO U.S. $30. Applicable Law & General Provisions This Agreement is governed by the laws of England. All disputes arising from or relating to this Agreement shall be settled by a single arbitrator appointed by the local Chamber of Commerce appointed by authors. The arbitration procedure shall be conducted in the English language. If any part of this Agreement is found void and unenforceable, it will not affect the validity of the balance AviatorCalc User Guide Version 3.6, Date 19 May 2011 Page 162 A V I A T O R C A L C of the Agreement, which shall remain valid and enforceable according to its terms. This Agreement may only be modified by a writing signed by an authorized officer of Bob Rathbone Computer Consultancy, although Bob Rathbone Computer Consultancy may vary the terms of this Agreement. This is the entire agreement between Bob Rathbone Computer Consultancy and the end user relating to the Software and it supersedes any prior representations, discussions, undertakings, end user agreements, communications or advertising relating to the Software. The following is published on the www.aviatorcalc.com web site. IF YOU HAVE READ AND AGREE TO THE ABOVE TERMS PLEASE CLICK ON THE “I agree the terms and conditions” BUTTON TO CONTINUE ELSE PRESS THE “Reject” BUTTON AviatorCalc User Guide Version 3.6, Date 19 May 2011 Page 163 A V I A T O R C A L C Index Activation Key, 25 Aft COG limit, 106, 112 AI, 51, 52, 127, 128 Air Traffic Control, 95, 127 Aircraft database, 40, 57, 58, 59, 60, 61, 64, 74, 104, 113, 116 Aircraft Database, 57, 58, 60, 64, 104 Aircraft details, 11, 60, 64 Airport Active RWY, 62 Approach frequency, 62 Elevation, 62 Ground frequency, 62 ICAO code, 62 Navaid, 62 Tower frequency, 62 Airport Name, 62 Airport Database, 61 Alpha numeric, 35 Application Security Settings, 30 APT, 65 Aronca, 159 ATC, 95, 127 ATPL. See , See AVGAS, 44, 45, 127 Baggage 1, 113 Baggage 2, 113 Barometric pressure), 128 Basic Arm, 112 Basic weight, 112 Bicycle chain, 97 Blackberry, 13, 20, 22, 23, 126, 130 Blackberry Desk Top Manager, 23 Bluetooth, 18, 20 CA. See Closing Angle CAS, 11, 51, 127, 129, 141 Celsius, 127 Centigrade, 11, 127 Centre of Gravity, 104, 106, 108, 112, 127 Centre of Gravity envelope, 108, 109, 112, 127 CLDC, 131 Closing Angle, 56 COG, 104, 106, 108, 109, 112, 113, 127, 128, 129 COG envelope, 110 Complicated COG envelopes, 110 Connection Limited Device, 131 course correction, 56 CP. See Critical Point CPL, 10 Critical Point, 98 Cross Wind, 11 Crosswind Demonstration, 18 crosswind limit, 46 database corruption, 60 Daylight Saving Time. DST Decrement, 35, 38 Density Altitude, 53 DI, 127 Diesel, 44, 45 DIRECT, 96 Distance Measuring Equipment, 127 Distances, 55 feet, 55 Kilometres, 55 Nautical miles, 55 Statute miles, 55 DME. See Distance Measuring Equipment DST, 100, 101, 127, 144, 145, 146 endurance, 11, 42 Equator, 65 Farenheight, 11, 127 File Transfer Program, 20, 130 Flight Level, 54 Flight Planning menu, 40 Flight Plans, 65 Flight Safety Envelope, 109, 128, 129 flight time, 42 font size, 26 Front Row, 112 FTP, 20, 130 Fuel burn, 11, 42 fuel conversions, 11 Fuel Density, 45 Fuel tanks, 113 game pad, 35 GPS, 11, 12, 33, 122, 123, 124, 130, 134 Great Circles, 65 GRND, 128 Ground speed, 47 GS, 47, 128 half-QWERTY keyboard, 36 Heading, 11, 47, 128 hectoPascals, 128 holding pattern, 96 non-standard, 96 standard, 96 hPa, 39, 54, 128 ICAO code, 46 INBD, 96, 128 inches, 11 Increment, 35, 38 Indicated Altitude, 52 Infrared, 18, 20 installation, 18, 20 International Date Line, 65 AviatorCalc User Guide Version 3.6, Date 19 May 2011 Page 164 A V I A T O R C A L C International Standard Atmosphere, 52, 154 internet, 18, 20 ISA, 51, 52, 53, 54, 128, 141, 154 ITU-T, 35 JAD, 21, 130 JAR, 130 Java, 10, 21, 130, 131 Jbed Java runtime, 24 Jet fuel, 44, 45 joystick, 35, 42 JRE, 130 JSR179, 155 key code, 41 Kilometers, 11 Latitude, 67 Leg, 65 Leg time, 11 Liters, 11, 44 Litres, 44, 45, 59 Longitude, 67 Loxodrome, 65 MACH, 11, 50, 128 Magnetic Variation, 67 Max weight 2, 112 Menu item selection, 35 METAR, 119, 128 MIDP, 26, 130 Miles per hour, 50 Millibars, 11, 39, 128, 141, 148, 149, 150 mini-QWERTY keyboard, 36, 37 mobile telephone, 18, 57 Mobile telephone, 27, 31, 34, 35 Moments Envelope, 111 Morse code, 91 NAD 83, 155 Nautical miles, 11 NAV, 65 NAVAID, 81 NDB, 81, 128 NOAA website, 133, 134 Normal Category, 128 North Pole, 65 Numeric keypads, 35 one-in-sixty rule, 56 Operations Manual, 46 Option keys, 35 Options, 42 PARALLEL, 96 PC, 18, 20 PDA, 27, 35, 131 PDF, 11 Personal Computer – Running AviatorCalc on, 126 Personal Data Assistants, 131 PNR. See Point of No Return Point of No Return, 98 Port, 47, 128, 129 Pounds, 11 Pressure Altitude, 11, 53, 54 RAS, 51 reciprocal, 46, 47 Rectified Air Speed, 51 Rhumb line, 65 RIM, 13 Runway RWY, 62 RWY, 129 Second Row, 112 Security Java/lang/security exception, 30 SID, 65 sign, 35 South Pole, 65 Speeds, 55 Kilometres per hour, 55 Knots, 55 Metres per second, 55 Miles per hour, 55 Standard Instrument Arrival, 65 Standard Instrument Departure, 65 STAR, 65 Starboard, 47, 129 station, 104 Sunrise, 100 Sunset, 100 System information, 18 TAF, 119, 129 Tail wind, 46 tandem aircraft, 105 TAS, 11, 47, 50, 51, 95, 129, 138, 141, 143 TE. See Track Error TEARDROP, 96 temperatures, 52 negative, 52 Third Row, 112 tilt the screen, 15 TMG, 47, 129 Total Moments, 111 TOW, 109, 112, 128, 129 track, 11, 47 Track Error, 56, 129 Tracker Ball, 38 TRK, 47, 129 True Air Speed, 47, 51 True Altitude, 11, 52, 136, 140, 141 twin engine aircraft, 99 TWR, 129 URL, 20, 21, 130 US Gallons, 11, 44, 59, 129 UTC offset, 100 Utility Category, 106, 128, 129 Utility weight, 112 Visual Reporting Point, 65 VOR, 81, 129 VRP, 65 WAP, 129 Waypoint, 69, 71 AviatorCalc User Guide Version 3.6, Date 19 May 2011 Page 165 A V I A T O R C A L C Downloading from the internet, 68 Waypoints, 65 Waypoints Database, 65 Weather TAF & METAR, 119 WGS. See World Geodic System WGS 84, 155 WGS84 datum, 130 WGS84 Geoid, 123 wind conditions, 11, 47 Wind triangle, 11, 40 wind vector, 46, 47 Windows Mobile, 24 windsock, 11, 46 World Geodetic System, 155 WPT, 65 AviatorCalc User Guide Version 3.6, Date 19 May 2011 Page 166