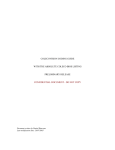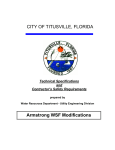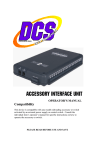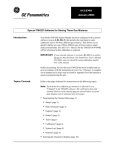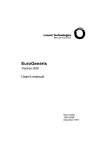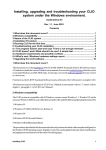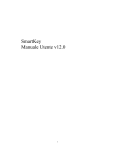Download E:\COLECO\Instructions & Docs\ADAM`s Toolkit.wpd
Transcript
ADAM’S Toolkit
Copyright (C) 1992
By
Walters Software Co.
User Manual
For the Coleco ADAM
Computer System
Rev. 1.0
Copyright
Copyright (C) 1992 Walters Software Co. All right reserved. No part of this
publication may be reproduced, transmitted, rewritten, scanned, stored mechanically
or electronically, translated into other languages or adapted for any use without the
express written permission of Walters Software Co.
Software License
The purchaser of this product is licensed to duplicate and or store this software
program for the use of the purchaser for one computer only. The unauthorized
duplication and /or storage of this product in any storage medium is illegal and is
prohibited by federal and international laws. Reproduction of ADAM'S Toolkit for the
use of others or for installation on more than one computer constitutes software
piracy, a criminal offense.
Warranty
Walters Software Co. makes no warranties, either express or implied, regarding this
enclosed computer software package, its merchantability or its fitness for any
particular purpose.
Walters Software Co. warrants the magnetic media to be free from physical defects
for 90 days after purchase. Walters Software Co. will replace the media free of
charge should they fail within this time.
Customer Support
Walters Software Co. provides free customer service by phone and mail.
Phone line: 814-827-3776 (8am - 2pm Eastern time, Monday to Saturday)
Program design: James N. Walters.
Walters Software Co.
Rd#4 Box 289-A
Titusville, PA 16354
Contents
Page
Getting Started, Title Screen, Using the
Program and Ramdisk options.
2
Main Menu, About Program, Media Tools,
Zero Media, and Format Disk.
3
Init Media, Volume Name, Device Size,
Memory Expander Size, and Catalog Amount.
4
Modify ASCII, Set Offset (ASCII), Display
Buffer (ASCII), and Redraw Screen.
5
Page Up (ASCII), Page Down (ASCII),
More Options, Previous Menu, and WP/Escape Key.
6
Modify Decimal, Set Offset (Decimal),
Display Buffer (Decimal), Redraw Screen,
Page Up (Decimal), and Page Down (Decimal).
7
Modify Decimal Buffer, More Options,
Print Options, And Move Options.
8
Clear Options, Search Options, and
Display Different Locations.
9
Load Save, Save Buffer, Block Copy,
and Load buffer.
10
Buffer Information, Up and Down Arrow Keys,
and Default Settings
11
Device Errors, and Buffer Errors.
12
Getting Started
Insert the ADAM'S Toolkit media into one of your drives, and pull the
computer reset switch toward you. In a few moments the title screen will appear on
your computer screen.
Title Screen
Push Smartkey VI to Continue.
Ramdisk Options
The next Smartkey menu will let you select a Full Size ramdisk or to Reserve
One Bank of the memory expander for other programs. The full size option will use
the entire memory expander for the ramdisk. The reserve one bank option will
reserve one bank if the memory expander is larger than 64K. The reserve option,
will allow you to use other programs that use a 64K memory expander without
destroying the contents of the ramdisk.
2
Main Menu
Smartkey I (About Program)
Push Smartkey I to view information about the ADAM'S Toolkit program. Push
Smartkey VI to return to the Main Menu.
Smartkey II (Media Tools)
Push Smartkey II to use the ADAM'S Toolkit Media Tools. The Tools consist
of Zero Media, Format Disk, and Init Media.
Zero Media
Select this option to zero out the complete media. This option erases the
catalog blocks, use the Init option to apply new EOS catalog blocks.
Format Disk
Select this option to format a disk. This option uses the default Init settings to
put an EOS catalog on a disk. If you prefer a special catalog on your disk select
them from the Init Option before formatting your disk.
3
Init Media
This option installs an EOS catalog on your media. You can use the default
setting or type in the ones you wish to use. Push Smartkey IV (Continue) to use the
default settings, or Smartkey V (New Entry) to enter what you type in. Select the
device that contains the media to init. Push Smartkey V (continue) to initialize the
media.
Volume Name
The EOS Volume Name can contain up to 11 characters, type in a name and
push Smartkey V (New Entry) to enter. This name will be the default until a new
name is entered or the program is rebooted.
Enter Device Size (Dec.)
Type in the block amount of the device you wish to initialize. An example:
160K disk drive, type in 160 and push Smartkey V (New Entry).
Memory Expander
Device Size
64K........................................63
128K.....................................126
256K.....................................252
512K.....................................504
1024K..................................1008
Enter Catalog Amount
Type in the amount of catalog blocks you wish the media to contain. 1 - 9,
each catalog block can hold up to 39 entries.
4
Modify ASCII
Use this option to view and modify the ASCII contents of the buffer. You must
load the information you wish to view or modify with the LOAD/SAVE options. Push
Smartkey III (Modify ASCII) to use this option.
ASCII Buffer Menu Set Offset
The default buffer is from location 0 to 32767, you can change by typing in a
new starting location for the buffer. Type in the offset number and push Smartkey
V (Continue) to enter. An example: if you typed in 32768 then the buffer would be
from 32768 to 65535.
Display Buffer
Type in the location you wish to display and push Smartkey V (Continue) to
enter. The number must be within the buffer offset. 256 bytes will be displayed
starting with the number you typed in.
0
16
32
48
240
ADAM Computer
Systems are the
best. 123456789
ABCDEFGHIJKL
abcdefghijklmno
Redraw Screen
Use this option to view the current buffer contents.
5
Page Up
Push Smartkey II (Page up) to display the next 256 bytes of the buffer.
Page Down
Push Smartkey III (Page Down) to display the previous 256 bytes.
Modify Buffer
Use this option, Smartkey IV (Modify Buffer), to modify buffer locations. Type
in the location you wish to modify and push Smartkey V (Continue). The location will
be displayed below the buffer screen. Type in the ASCII character to replace the
current one and push the return key. When finished push Smartkey VI (Previous
Menu) to return to the ASCII Menu. The up and down arrow keys can be used to
move up and down the buffer without modifing any locations.
More Options
Push Smartkey V (More Options), to view the remaining options. Smartkey
IV (Adam printer) and Smartkey V (Dot Matrix) will print the screen to the
corresponding printer.
Previous Menu
Use Smartkey VI (Previous Menu) to return to the previous option menu.
WP/Escape Key
Use this key to return to the Main menu. This option will erase the screen and return
you to the Main Menu.
6
Modify Decimal
This set of options are the most powerful part of ADAM'S Toolkit. Push
Smartkey IV (Modify Decimal) to modify, search, clear, move, print, and copy.
Get Offset {Decimal)
Use this option Smartkey V (Set Offset) to select the starting buffer location.
Type in the location and push Smartkey V (Continue).
Display Buffer (Decimal)
Push Smartkey IV (Display Buffer) to display the buffer in decimal. Type in the
location you wish the display to start with and push Smartkey V (Continue) to enter.
The number must be within the buffer, 0 - 32767, or the offset + 32768 or 65535.
128 locations will be displayed starting with the one you typed in.
Redraw Screen (Decimal)
Use Smartkey I (Redraw Screen) to update the screen display without
changing the locations.
Page Up (Decimal)
Push Smartkey II (Page Up) to display the next 128 locations of the buffer.
Page Down (Decimal)
Push Smartkey III (Page Down) to display the previous 128 locations of the
buffer.
7
Modify Buffer (Decimal)
Push Smartkey IV (Modify Buffer) to modify locations in the buffer. Type in the
location to modify and push Smartkey V (Continue). The location will be displayed
below the buffer screen. Type in a number and push the return key to enter and
move to the next location. Use the up and down arrow keys to move without
modifying the locations. Push Smartkey VI (Previous Menu) to return to the Decimal
Buffer Menu.
More Options
Push Smartkey V (More Options) to view the More Option Menu. Four
options, Print, Move, Clear, and Search are available from this menu.
Print Options
Push Smartkey I (Print Options) to print the buffer screen on the Adam Printer
or a dot matrix printer. Push Smartkey IV (Adam Printer) to print with the Adam
printer. Push Smartkey V (Dot Matrix) to print with a dot matrix printer.
Move Options
Push Smartkey II (Move Options) to move a block of memory within the
buffer. Type in the starting location of the block you wish to move and push
Smartkey V (Continue) to enter. Type in the ending location of the block you wish
to move and push Smartkey V (Continue). Type in the new starting location of the
block and push Smartkey V (Continue). Push Smartkey IV (Move) to move the block
to it's new location and erase the original locations. The Move Option has a 3K limit.
Push Smartkey V (Copy) to copy the block to it's new location. Copy does not erase
the original locations. Push Smartkey VI (Previous Menu) to return to the More
Options Menu.
8
Clear Options
Push Smartkey III (Clear Options) to clear a block of memory in the buffer.
Type in the starting location of the block of memory you wish to clear and push
Smartkey V (Continue). Type in the end location of the block you wish to clear and
push Smartkey V (Continue). Push Smartkey IV (Select Number) to select a number
from 0 - 255 to clear the block with. The default number is (0), and will be used if
one is not selected from the Select Number Option. Push Smartkey V (Clear
Memory) to clear the block of memory you have selected. Push Smartkey VI
(Previous Menu) to return to the More Options Menu.
Search Options
Push Smartkey IV (Search Options) to search the buffer for up to 4 numbers.
Type in the first number and push the return key to enter. Push Smartkey V
(Continue) to search for the number or type in the second number and push the
return key to enter. If a match is found the location will be displayed at the bottom
left area of the screen. You may then choose to display the location on the buffer
screen, search for another match or return to the More Options Menu. The message
(No Match Found) will be displayed if a match was not found.
Display a Different Location
If you wish to display a different location, push Smartkey IV from the Decimal
Buffer Menu or the More Options Menu.
More Options
Push Smartkey V (More Options) to return the the Decimal Buffer Menu.
9
Load Save
Push Smartkey V (Load Save) to Load Buffer, Save Buffer or to do a Block
Copy.
Block Copy
Push Smartkey III (Block Copy) to copy blocks from one media to another, or
from one location to another on the same media. Type in the Start block, the first
block you wish to copy and push Smartkey V (Continue). Type in the amount of
blocks you wish to copy and push Smartkey V (Continue). Select the Source
Device, the one that contains the blocks to be copied. Select the Destination Device,
the one to receive the block(s) from the Source Device. If you wish, you can change
the Destination start location, by using the (Change Start B) option, Smartkey IV.
Type in the new Destination start block and push Smartkey V (Continue) to enter.
Push Smartkey V (Copy Blocks) to start the copy process.
Save Buffer
Push Smartkey IV (Save Buffer), to save the buffer to a media. Push
Smartkey IV (Auto Save) to save the blocks that were previously loaded into the
buffer to the original drive. Push Smartkey V (Manual Save), to copy buffer blocks
to a media. The previous loaded blocks will be displayed on the screen. Push
Smartkey V (Continue) to select the block(s) you wish to save the buffer to. Type in
the starting block to receive the buffer and the amount to be saved.
Load Buffer
Push Smartkey V (Load Buffer), to load blocks from a media into the buffer
to be viewed or modified. Type in the starting block and the amount of blocks to be
copied into the buffer. Up to 32 blocks can be copied into the buffer.
10
Buffer
The buffer is located from memory location 0 - 32767. The offset option lets
you change the memory location at the side of the screen, but the buffer is still
located from 0 - 32767. The advantage of this is to be able to view memory as if it
was located in it's correct location. An example: If you wished to view block zero of
a media, you would set the offset to 51200 and load block 0 into the buffer. You can
now view the block as if it was in it's correct memory location. Always use the offset
memory locations to Search, Move, and Clear. When loading the buffer the first
block always starts at location (0).
Up and Down Arrow Key
When modifying locations you can use the up and down arrow keys to move
one location at a time in either direction.
Default Settings
Clear Option default setting is (0).
Init Option default setting, Volume Name (W.S.C.), Device Size (160), and
Catalog Block Amount (3).
Volume Name location, Block (23) set offset to (51200) Starting location is
(51345).
Device Size program location, Bloc"k (23), set offset to (51200), location is
(51341).
Catalog Block Amount, Block (23), set offset to (51200), Location is (51339).
11
Device Errors
These errors occur when something is wrong with either the media or a
device. Below is a list of the most common error codes.
(1). DCB not found, can't find the device.
(2). DCB busy, this means a device is still busy.
(3.) DCB idle error.
(4). No date
(5). No file.
(6). File name exists.
(7). No FBC, (file control block).
(8). Match Error.
(9). Bad file number, wrong number is being use to close file.
(10). EOF error.
(11). Too big error.
(12). Full catalog.
(13). Full media.
(14). File error.
(15). Rename file error.
(16). Delete file error.
(17). Range error.
(20). File locked error.
(21). Tape stat error.
(22). Device stat error.
(23). No program on media.
(24). No catalog on media.
Buffer Errors
These errors occur when you try to access a location that is not in the current
buffer or the offset buffer, when using a Move, Copy, Clear, Search, Display, and
Modify Option, you must be within the offset buffer settings. The default buffer
setting is (0 - 32767).
12
Dot Matrix Printer Error
This error lets you know that your dot matrix printer
is not online, or is out of paper. You may fix the problem
and retry or continue with the error.
ADAM'S ToolKIT
Backups of ADAM'S ToolKIT are available to
registered Walters Software Co. product users. To
register, return the warranty card from the software
package. Two types are available, Disk and DDP.
Limited life time warranty Backup $7.50 Total.
90 day warranty backup $3.50 Total.
Catalogs, send address label and first class postage.
Walters Software Co.
Rd# 4 Box 289-A
Titusville, PA 16354
Phone 1-814-827-3776