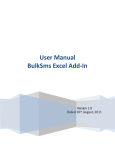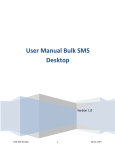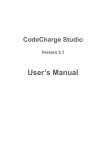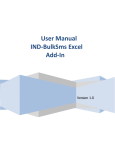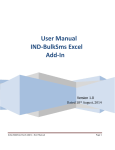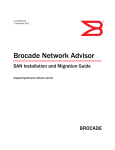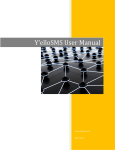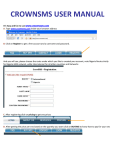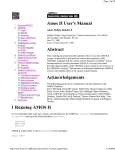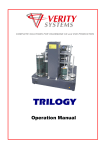Download Linc SMS User Manual
Transcript
BulkSMS Text Messenger
Product Manual
1. Installing the software
1.1.
Download the BulkSMS Text Messenger
Step 1:
Go to www.bulksms.com and choose your country.
Step 2:
Click on products on the top menu and select ‘Desktop SMS Software’.
Step 3:
process.
Click the ‘Download BulkSMS Text Messenger’ button to start the download
Step 4:
Click ‘Run’ to download the application to your computer
Step 5:
Once the software has been downloaded, you will be asked whether or not
you would like to run the software. Click ‘Run’.
Step 6:
Click ‘Next’ to enter the BulkSMS Text Messenger Setup program.
Step 7:
Read through the terms and conditions and click ‘I accept the agreement’ to
agree to the BulkSMS Text Messenger Terms and Conditions.
Step 8:
Click ‘Next’.
Step 9:
Click ‘Next’ to install the BulkSMS Text Messenger in the default location
(C:\Program Files\BulkSMS Messenger). Should you wish to install the software in another
location on your computer, click Browse and select the relevant location.
Step 10: Click ‘Finish’ to complete the BulkSMS Text Messenger installation.
You are now ready to login to your account.
.
2
2. Manage your contacts
2.1.
Add, edit and delete individual members in your contacts
2.1.1. Add an individual
Step 1:
Click the ‘Contacts’ tab on the top toolbar and then click ‘Contact’
Step 2:
Enter the title, name and surname of the new contact. The title and surname
are optional and can be used for personalized messages.
Step 3:
Enter the new contacts mobile phone number. The country code (e.g. 27 for
South Africa or 44 for the UK) that you entered when the BulkSMS Text Messenger was
installed will be applied as the default country code.
You can change the default country code by using the drop down list. If the country is not in
the drop down list, uncheck the Auto format check box, and type in the country code and
mobile number. This country code will be stored with the mobile phone number for the new
contact
Step 4:
To add the new contact to an existing group, tick the group name that the
contact should be added to. If you need to create a new group, click on the ‘Add Group’
button.
Step 5:
The ‘Custom Fields’ are fields that can be used when typing up and sending
personalized messages. For example: account number, balance, or payment amount.
Step 6:
Click ‘OK’ to save the new contact. The contact properties window will close.
2.1.2. Search for and edit an individual
The BulkSMS Text Messenger gives you full access to your contacts, allowing you to search
for, add, edit or delete contacts. In order to search for an individual, simply:
Step 1:
Click ‘Find and Manage’ under the Home tab on the top toolbar.
Step 2:
Enter the text that you would like to search for. You can change the search
criteria according to your search. For example, you can search by name, number etc.
Step 3:
Click on ‘Find’ to find the contact.
Step 4:
Double click on the contact that you would like to review / edit.
Step 5:
Change the relevant details in the Contact Properties window.
Step 6:
Click ‘OK’ to save your changes.
Step 7:
Click ‘Close’ to close the ‘Find and Manage’ box.
2.1.3. Find and delete an individual
Step 1:
Click ‘Find and Manage’ under the Home tab on the top toolbar.
Step 2:
Enter the text that you would like to search for. You can change the search
criteria according to your search. For example, you can search by name, number etc.
3
Step 3:
Click on ‘Find’ to find the contact.
Step 4:
Right click on the contact that you would like to delete.
Step 5:
Click ‘Delete’.
Step 6: You will be asked to confirm the delete action. Click ‘Yes’ to delete the contact or
‘No’ to abort the action.
2.1.4. Delete all contacts
To discard all contacts, you can:
Step 1: Right click on the Contacts icon in the left hand navigation panel.
Step 2: Click ‘Delete All Contacts’.
All your contacts will now be deleted.
2.2.
Add, edit and delete groups
2.2.1. Add groups
The BulkSMS Text Messenger allows you to create groups to which you would like to send
SMS text messages. You can add new or existing contacts to these new groups.
To set-up a group, simply:
Step 1:
Click the ‘Group’ icon under the Contact tab on the top toolbar.
Step 2:
Type in the Group Name of your choice (i.e Group 1; Grade 9 parents;
Regular customers). You can select existing contacts (see Step 4 below) or add a new
contact (see Step 8 below).
Step 3:
Click ‘Select Members…’ in order to insert existing contacts that you would
like in the group.
Step 4:
Type the name of the contact you would like to add to the group, alternatively,
select the name from the list below. Hold down the Ctrl key to select multiple contacts for a
group.
Step 5:
Once you have selected the contact name from the list, click ‘>‘ to move the
contact to the ‘Selected Contacts’ box.
Step 6:
created.
Click ‘OK’ to add the Selected Contacts to the New Group that you have
Step 7:
Should you wish to add a new contact (i.e. one that isn’t already in your
contact list), click ‘Add New…’ and you can add the contact in the same way as you would
Add an individual in 2.1.1 above.
Step 8:
When you have finished adding all the contacts that you would like in the
group, click ‘OK’. All contacts are now added to your new group.
4
2.2.2. Edit group details and/or members
Step 1:
Click on your ‘Groups’ folder on the navigation panel on the left hand side to
expand it so that the groups you have set-up are displayed.
Step 2:
Right click the group that you would like to edit.
Step 3:
Click ‘Edit Group…’.
Step 4: Change the details that you would like to edit. I.e. Group name, Members etc. If you
would like to edit the members, you can add them in the same way as you did when Add
groups in 2.2.1 above. To remove a contact from the group, select the contact and click
‘Remove’.
Step 5:
Click ‘OK’ when you are finished editing.
2.2.3. Split large groups into smaller sub groups
Step 1:
side.
Right click on your ‘Groups’ folder on the navigation panel on the left hand
Step 2:
Click on ‘Split large Groups into smaller Sub Groups...’.
Step 3:
Enter the ‘Maximum Contacts per Group’.
Step 4:
Click ‘Split Groups’.
The groups will now be split into smaller sub groups with the maximum number in each
group as specified by you.
Note: This cannot be undone.
2.2.4. Delete contact groups
Step 1:
Click on your ‘Groups’ folder on the navigation panel on the left hand side to
expand it so that the groups you have set-up are displayed.
Step 2:
Right click the group that you would like to delete.
Step 3:
Click ‘Delete Group…’
Step 4:
Click ‘Yes’ to confirm the deletion of the selected group.
Note: This cannot be undone.
2.2.5. Import a database using the import wizard
A file containing thousands of new contacts can be imported to the BulkSMS Text
Messenger with unique information about each contact. A temporary backup file
(contacts.bak) is created on your computer by default for all contacts stored on the BulkSMS
Text Messenger.
Step 1:
Select ‘Import Contacts’ under the Contacts tab on the top toolbar. This opens
the Import Wizard
Step 2:
Choose one of the four file types to import your file from:
5
•
•
•
Importing Contacts from MS Excel
Importing contacts from MS Outlook
Importing contacts from Windows Address Book and Outlook Express • Importing
contacts from Text files
You can also drag and drop any of these files directly into groups in the BulkSMS Text
Messenger Folders.
2.2.5.1.
Importing Contacts from MS Excel Spread sheets
Step 1:
Select ‘Import Contacts’ under the Contacts tab on the top toolbar. This opens
the Import Wizard.
Step 2:
Ensure the MS Excel spreadsheet (or .csv file) has at least two fields,
including Name and mobile phone number. The order of the fields is not important. Other
fields can include personal details for each contact.
The Name, Mobile phone Number, and any other details must be entered in adjacent cells
starting at Cell A1 in the spreadsheet, with one record per line. The mobile phone Number
should not contain spaces or separating characters when entered. Nevertheless, the
BulkSMS Text Messenger does format mobile phone numbers into the required format once
the data is imported. The mobile phone Numbers do not need to have country codes as
prefixes, as this formatting is addressed in the Import Wizard.
Note: Importing a file containing more than 20,000 contacts in an MS Excel spreadsheet
using this method is not advised. Rather use Add contacts from an external datasource in
2.2.5.6 below.
Step 3:
Select the type of file you would like to import from. In this case an MS Excel
spreadsheet (*.xls).
Step 4:
Click ‘Next’.
Step 5:
to import.
Click ‘Select File…’ to choose the MS Excel Spreadsheet that you would like
Step 6:
Select the location of the MS Excel Spreadsheet.
Step 7:
Select the MS Excel Spreadsheet.
Step 8:
Click ‘Open’ to import the Spreadsheet.
Step 9:
Click ‘Next’ to confirm that this is the MS Excel Spreadsheet that you would
like to import.
Step 10: Click ‘Map Fields…’. This is so that you can tell the Import Wizard which field
belongs where. Each spreadsheet may be in a different format. I.e. in one spreadsheet the
mobile phone number may be the first field and in another spreadsheet, the first name of the
contact may be in the first field. Mapping the fields helps you to ensure that the contact list is
imported correctly.
Step 11: Click on each of the various fields that you would like to import into the BulkSMS
Text Messenger
6
Step 12: Select which field relates to which column so that they may be intelligently
imported (i.e. so that the BulkSMS Text Messenger can insert the relevant information into
each contact field). You can also select and import Custom fields for future personalised
sending options.
Step 13: Click ‘OK’ when you have mapped all the relevant fields.
Step 14: Click ‘Next’
Step 15: Select the Group that you would like to add the contacts to. Should you wish to
create a new group, you can do so by clicking ‘Add Group’. This will allow you to create a
new group.
Step 16: Click ‘Next’
Step 17: If the database being imported contains mobile phone or mobile numbers from
within your country, then the default can remain the same.
In 'Import Rules' you can format the country code for your contact list. The BulkSMS Text
Messenger is an application that caters for all international prefixes. All mobile phone
numbers must have a country code for a message to be delivered to the correct mobile
phone.
The country code chosen when the BulkSMS Text Messenger was registered is displayed by
default. If the checkbox Auto Format mobile phone Numbers for this Country is ticked, then
the mobile phone numbers to be imported will be formatted for the selected country even if
they are imported without country codes. i.e. In South Africa, the numbers starting with 0 will
automatically be prefixed with 27 or in the UK all numbers starting with 0 will automatically
be prefixed with 44.
To format the mobile phone numbers to be imported for a different country code, select the
Country from the dropdown list. If the mobile phone numbers to be imported are for various
countries, the country codes need to be prefixed to the mobile phone numbers in the MS
Excel file. In this case, the Auto format checkbox should not be ticked.
Step 18: Choose either to update an existing contact or to leave the existing contact as is,
without importing any new data to that contact. The BulkSMS Text Messenger cannot accept
contacts with duplicate mobile phone numbers. In the event that an existing mobile phone
number is to be imported, select either: ‘Update the Contact Information’ which changes the
existing contact's details to the newly imported details, or ‘Do not Import the Contact’ which
discards the imported details and keeps the contact details already in the BulkSMS Text
Messenger.
Step 19: Click ‘Next’.
Step 20: Click ‘Yes’ to complete the import.
The import wizard will display the results from the import. It will tell you how many records
have been added, updated, skipped or failed.
Step 21: Click ‘Save as a Rule’ if you would like to import this file on a regular basis (i.e. the
database is updated on a regular basis).
7
Step 22: Click ‘Finish’.
2.2.5.2.
Importing contacts from MS Outlook
Step 1:
Select ‘Import Contacts’ under the Contacts tab on the top toolbar. This opens
the Import Wizard.
Step 2:
Outlook.
Select the type of file you would like to import from. In this case, Microsoft
Step 3:
Click ‘Next’.
Step 4:
Choose the import option.
Step 5:
Click ‘Next’.
Step 6:
Select the Group that you would like to add the contacts to. Should you wish
to add a new group, you can do so by clicking ‘Add Group’. This will allow you to create a
new group.
Step 7:
Click ‘Next’.
Step 8:
If the database being imported contains, for example, South African mobile
phone numbers, then South Africa can remain as the default. This would be the same for
other countries.
In 'Import Rules' you can format the country code for your contact list. The BulkSMS Text
Messenger is an application that caters for all international prefixes. All mobile phone
numbers must have a country code for a message to be delivered to the correct mobile
phone.
The country code chosen when the BulkSMS Text Messenger was registered is displayed by
default. If the checkbox Auto Format mobile phone Numbers for this Country is ticked, then
the mobile phone numbers to be imported will be formatted for the selected country even if
they are imported without country codes. i.e. in South Africa, the numbers starting with 0 will
automatically have 27 added at the front of each contact number.
To format the mobile phone numbers to be imported for a different country code, select the
Country from the drop list. If the mobile phone numbers to be imported are for various
countries, the country codes need to be prefixed to the mobile phone numbers in the MS
Outlook file. In this case, the Autoformat checkbox should not be ticked.
Step 9:
Choose either to update an existing contact or to leave the existing contact as
is, without importing any new data to that contact specifically. The BulkSMS Text Messenger
cannot accept contacts with duplicate mobile phone numbers. In the event that an existing
mobile phone number is to be imported, select either: 'Update the Contact Information' which
changes the existing contact's details to the newly imported details, or 'Do not Import the
Contact' which discards the imported details and keeps the contact details already in the
BulkSMS Text Messenger.
Step 10: Click ‘Next’.
Step 11: Click ‘Yes’ to complete the import.
8
Step 12: Click ‘Save as a Rule’ if you would like to import this file on a regular basis (i.e. the
database is updated on a regular basis).
Step 13: Click ‘Finish’.
2.2.5.3.
Importing contacts from Windows Address Book and Outlook
Express
Step 1:
Select ‘Import Contacts’ under the Contacts tab on the top toolbar. This opens
the Import Wizard.
Step 2:
Select the type of file you would like to import from.
Step 3:
Click ‘Next’ and follow the prompts.
2.2.5.4.
Importing contacts from Text files
Step 1:
Select ‘Import Contacts’ under the Contacts tab on the top toolbar. This opens
the Import Wizard.
Step 2:
Select the type of file you would like to import from. In this case, Text files.
Step 3:
Click ‘Next’.
Step 4:
Click ‘Select File…’ to choose the text file that you would like to import.
Step 5:
Select the location of the Text file.
Step 6:
Select the Text file.
Step 7:
Click ‘Open’ to import the text file.
Step 8:
Click ‘Next’ to confirm that this is the Text file that you would like to import.
Step 9:
Click ‘Map Fields…’ This is so that you can tell the Import Wizard which field
belongs where. The text files may be in different formats. I.e. in one text file the mobile
phone may be the first column and in another spreadsheet, the first name of the contact may
appear in the first column. Mapping the columns helps you to ensure that the contact list is
imported correctly.
Step 10: Click on each of the various fields that you would like to import into the BulkSMS
Text Messenger.
Step 11: Select which field relates to which column so that they may be intelligently
imported (i.e. so that the BulkSMS Text Messenger can insert the relevant information into
each contact field). You can also select and import Custom fields for future sending.
Step 12: Click ‘OK’ when you have mapped all the relevant fields.
Step 13: Click ‘Next’.
Step 14: Select the Group that you would like to add the contacts to. Should you wish to add
a new group, you can do so by clicking ‘Add Group’. This will allow you to create a new
group.
9
Step 15: Click ‘Next’.
Step 16: If the database being imported contains South African mobile phone numbers, then
South Africa can remain as the default.
In 'Import Rules' you can format the country code for your contact list. The BulkSMS Text
Messenger is an application that caters for all international prefixes. All mobile phone
numbers must have a country code for a message to be delivered to the correct mobile
phone.
The country code chosen when BulkSMS Text Messenger was registered is displayed by
default. If the checkbox Auto Format mobile phone Numbers for this Country is ticked, then
the mobile phone numbers to be imported will be formatted for the selected country even if
they are imported without country codes. i.e. in South Africa, the numbers starting with 0 will
automatically have 27 added at the front of each contact number.
To format the mobile phone numbers to be imported for a different country code, select the
Country from the drop list. If the mobile phone numbers to be imported are for various
countries, the country codes need to be prefixed to the mobile phone numbers in the text or
.csv file. In this case, the Auto format checkbox should not be ticked.
Step 17: Choose either to update an existing contact or to leave the existing contact as is,
without importing any new data to that contact specifically. The BulkSMS Text Messenger
cannot accept contacts with duplicate mobile phone numbers. In the event that an existing
mobile phone number is to be imported, select either: 'Update the Contact Information' which
changes the existing contact's details to the newly imported details, or 'Do not Import the
Contact' which discards the imported details and keeps the contact details already in the
BulkSMS Text Messenger.
Step 18: Click ‘Next’.
Step 19: Click ‘Yes’ to complete the import.
The import wizard will display the results from the import. It will tell you how many records
have been added, updated, skipped or failed.
Step 20: Click ‘Save as a Rule’ if you would like to import this file on a regular basis (i.e. the
database is updated on a regular basis).
Step 21: Click ‘Finish’.
2.2.5.5.
Importing contacts with ‘Drag and Drop’
The BulkSMS Text Messenger also allows you to Drag and Drop contact lists into the
programme. To use the Drag and Drop feature, simply:
Step 1:
Ensure that both the folder containing the file to be imported and BulkSMS
Text Messenger are open and visible. Resize the folder and the BulkSMS Text Messenger if
necessary.
10
Step 2:
Select the file to be imported and drag it into the BulkSMS Text Messenger.
Depending on the file being imported, the Import Wizard opens at Map Fields (see from Step
3 below) or Groups (see from Step 8 below).
Step 3:
Click ‘Map Fields…’. This is so that you can tell the Import Wizard which field
belongs where. The text files may be in different formats. I.e. in one text file the mobile
phone may be the first column and in another spreadsheet, the first name of the contact may
appear in the first column. Mapping the columns helps you to ensure that the contact list is
imported correctly.
Step 4:
Click on each of the various fields that you would like to import into the
BulkSMS Text Messenger
Step 5:
Select which field relates to which column so that they may be intelligently
imported (i.e. so that the BulkSMS Text Messenger can insert the relevant information into
each contact field). You can also select and import Custom fields for future personalised
sending options.
Step 6:
Click ‘OK’ when you have mapped all the relevant fields.
Step 7:
Click ‘Next’
Step 8:
Select the Group that you would like to add the contacts to. Should you wish
to add a new group, you can do so by clicking ‘Add Group’. This will allow you to create a
new group.
Step 9:
Click ‘Next’
Step 10: If, for example, the database being imported contains South African mobile phone
numbers, then South Africa can remain as the default.
In 'Import Rules' you can format the country code for your contact list. The BulkSMS Text
Messenger is an application that caters for all international prefixes. All mobile phone
numbers must have a country code for a message to be delivered to the correct mobile
phone.
The country code chosen when BulkSMS Text Messenger was registered is displayed by
default. If the checkbox Auto Format mobile phone Numbers for this Country is ticked, then
the mobile phone numbers to be imported will be formatted for the selected country even if
they are imported without country codes. i.e. in South Africa, the numbers starting with 0 will
automatically have 27 added at the front of each contact number.
To format the mobile phone numbers to be imported for a different country code, select the
Country from the drop list. If the mobile phone numbers to be imported are for various
countries, the country codes need to be prefixed to the mobile phone numbers in the
imported file. In this case, the Auto format checkbox should not be ticked.
Step 11: Choose either to update an existing contact or to leave the existing contact as is,
without importing any new data to that contact specifically. The BulkSMS Text Messenger
cannot accept contacts with duplicate mobile phone numbers. In the event that an existing
mobile phone number is to be imported, select either: 'Update the Contact Information' which
11
changes the existing contact's details to the newly imported details, or 'Do not Import the
Contact' which discards the imported details and keeps the contact details already in the
BulkSMS Text Messenger.
Step 12: Click ‘Next’.
Step 13: Click ‘Yes’ to complete the import.
The import wizard will display the results from the import. It will tell you how many records
have been added, updated, skipped or failed.
Step 14: Click ‘Save as a Rule’ if you would like to import this file on a regular basis (i.e. the
database is updated on a regular basis). To use the save as a rule function, simply click
‘Save as a Rule’ in the Import Wizard, select the saved rule, click 'Open', browse to a drive
and folder where the rule will be saved, then type a name for the file and click ‘Save’.
After being imported, the file should be moved to a different folder, and the next file to be
imported should be saved to the original folder with the same name as the original file, as
the rule will look for that file only and in that specific folder location. If new files are imported
daily, the amount of contacts in the specified Group will increase correspondingly unless
those contacts are deleted. Step 15: Click ‘Finish’
2.2.5.6.
Add contacts from an external datasource
This allows you to set up a link between BulkSMS Text Messenger and a dynamic
datasourse, i.e. a set of data that you wish to manage from a centralised datasource and not
keep updating to the BulkSMS Text Messenger groups.
To add external contacts from an external datasource (MS Access database, SQL database,
contact list, or another programme) follow these steps:
Step 1:
Right click ‘External Contacts’ on the navigation panel on the left hand side of
the BulkSMS Text Messenger.
Step 2:
Select ‘Create a new Link’. A new window will open.
Step 3:
Name’ field
Name the new link by typing a short descriptive name in the ‘Connection
Step 4:
Click ‘Select File’ in the ‘Link to a file’ or if you wish to link to a datasource
over the internet or network, see Add contacts from an external datasource via ODBC in
2.2.5.7 below.
Step 5:
Browse to the drive and folder where the datasource is stored
Step 6:
Select the file/Datasource that you wish to link to
Step 7:
Click ‘Open’
Step 8:
Click the drop-down list under Select the source table to select the file/sheet
that you would like the BulkSMS Text Messenger to link to.
12
Step 9:
Select which field relates to which column so that they may be intelligently
imported (i.e. so that the BulkSMS Text Messenger can insert the relevant information into
each contact field). You can also select and import Custom fields for future sending.
Step 10: Click ‘OK’ when you have mapped all the relevant fields.
The datasource can now be viewed under the External Contacts tab. Should you wish to
delete the link, simply right click on the file (in this case, Example) and select ‘Remove Link’.
The BulkSMS Text Messenger also provides you with additional options when adding
external contacts from a datasource:
•
•
Click the checkbox 'Automatically Format' mobile phone numbers if the mobile
phone numbers begin with '0'.
Click Treat as a Huge List when more than 20,000 phone contacts are in the
datasource. Select the size for each sub-group. This is a powerful tool when
dealing with hundreds of thousands of contacts. For example, a file with 1,000
contacts can be split into 10 Groups of 100, or a file of 10,000,000 can be split
into 500 Groups of 20,000.
To view a group, select the group in the left folder list field. To view sub-groups, select the
sub-group and click 'View the contents of this Group' from the options in the right field.
2.2.5.7.
Add contacts from an external datasource via ODBC
Step 1:
Right click ‘External Contacts’ on the navigation panel on the left hand side of
the BulkSMS Text Messenger.
Step 2:
Select ‘Create a new Link’. A new window will open.
Step 3:
Name’ field.
Name the new link by typing a short descriptive name in the ‘Connection
Step 4:
Click ‘ODBC data Source’.
Step 5:
Select the file/Datasource that you wish to link to.
Step 6:
Click ‘Open’.
Step 7:
Click the drop-down list under Select the source table to select the file/sheet
that you would like the BulkSMS Text Messenger to link to.
Step 8:
Click on each of the various fields that you would like to import into the
BulkSMS Text Messenger.
Step 9:
Select which field relates to which column so that they may be intelligently
imported (i.e. so that the BulkSMS Text Messenger can insert the relevant information into
each contact field). You can also select and import Custom fields for future sending.
Step 10: Click ‘OK’ when you have mapped all the relevant fields.
You will now be able to view the datasource under the External Contacts menu item.
13
2.2.6. Exporting a database
2.2.6.1.
Exporting contacts (single export file)
This process allows you to export all your contacts into one single downloaded file.
Step 1:
Click the ‘Contacts’ tab on the top toolbar.
Step 2:
Click ‘Export Contacts…’.
Step 3:
Select the Export Type (i.e. single file export). This means that all your
contacts from all of your groups will be exported into one single file.
Step 4:
Click 'Next'.
Step 5:
If you would like to import all your contacts to the BulkSMS Web to SMS
platform, tick the ‘Automatically format the export to be ready for a Web Phonebook Import’
box. If you are simply downloading all your contacts, this can remain unticked.
Step 6:
Tick the fields that you would like to include in the Export.
Step 7:
Click ‘Next’.
Step 8:
Choose the Export file type from the drop down list.
Step 9:
be saved.
Click ‘…’ in order to choose where you would like the exported contact file to
Step 10: Select the folder that you would like the exported file to be saved in.
Step 11: Type a file name.
Step 12: Click ‘Save’.
Step 13: Once you have selected the Export file type and chosen where you would like the
export file saved and what to call it, click ‘Next’.
Step 14: Click ‘Finish’ to complete the export.
2.2.6.2.
Exporting Grouped contacts (one export file per group)
Step 1:
Click the ‘Contacts’ tab on the top toolbar.
Step 2:
Click ‘Export Contacts’,
Step 3:
Select the Export Type (in this example, Export Grouped Contacts). This
means that all groups will be exported individually, i.e. each group will create a separate file.
Step 4:
Click ‘Next’
Step 5:
Use the ‘add’ (> / >>) or ‘remove’ (< / <<) buttons to select the contact groups
that you would like to Export. The list on the right hand side will be exported.
Step 6:
Click ‘Next’
14
Step 7:
If you would like to import all your contacts to the Web to SMS platform, tick
the ‘Automatically format the export to be ready for a Web Phonebook Import’ box. If you are
simply downloading all your contacts, this can remain unticked.
Step 8:
Tick the fields that you would like to include in the Export.
Step 9:
Click ‘Next’.
Step 10: Choose the Export file type from the drop down list.
Step 11: Click ‘…’ in order to choose where you would like the exported contact files to be
saved.
Step 12: Select the folder that you would like to save the exported files to.
Step 13: Click ‘OK’.
Step 14: Once you have selected the Export file type and chosen where you would like the
exported files saved, click ‘Next’.
Step 15: Click ‘Finish’ to complete the export.
15
3. How to send an SMS
3.1.
Send a message to an individual (one contact)
Step 1:
Click ‘Message’ under the home tab on the top toolbar.
Step 2:
Click ‘Standard SMS Text Message’.
Step 3:
Enter the mobile phone number of the contact (country code and number with
no spaces or leading zero, e.g. 27820010001) that you would like to send the SMS text
message to.
If the contact has been saved into the BulkSMS Text Messenger contacts, you can enter the
first few letter(s) of the contacts name. Click 'Check' to confirm the individual’s name – you
may need to select the individual from a drop down list that may appear (if for example you
are sending a message to Shaun, and there are five Shaun’s listed, you will need to choose
which Shaun you would like to send the message to).
If the characters are not recognised when the 'Check' button is clicked, the option to create a
New Contact is offered. Accepting this option opens the Contact Properties window, where
the new contact can be added to your contact list and this newly inserted contact will now
appear in the ‘To’ field. See Add an individual.
Step 4:
Type up to 160 characters in the 'Message' box. The bottom left will show
how many characters are still available. The number of characters left will automatically
update as the message is typed.
Should you wish to save this message in order to send it at a later stage, click ‘Save’.
Step 5:
Click 'Send’ to send the message.
Note: You can send an SMS text message longer than 160 characters. You can also
schedule your message to be sent at a later date and time.
3.2.
Send a message to a group (many contacts)
Step 1:
Click ‘Message’ under the home tab on the top toolbar.
Step 2:
Click ‘Standard SMS Text Message’
Step 3: Enter the Group name that you would like to send the SMS message to,
alternatively, click on ‘Group’ or ‘Check’ to add the group that you would like to send the
SMS text message to.
Step 4: Type up to 160 characters in the 'Message' box. The bottom left will show how many
characters are still available. The number of characters left will automatically update as the
message is typed.
Should you wish to save this message in order to send it at a later stage, Click ‘Save’.
Step 5:
Click 'Send’ to send the message.
Note: You can send an SMS text message longer than 160 characters. You can also
schedule your message to be sent at a later date and time.
16
3.3.
Send a personalised message
Personalised Messages allow you to send bulk SMS text messages with unique information
for each contact in your database. A single personalised message can be sent to all your
contacts by selecting customized information from the Token Field menu (This unique
contact data is automatically added to the message, for example, first name, account
balance, date).
Step 1:
Click ‘Message’ under the home tab on the top toolbar.
Step 2:
Click ‘Personalised SMS Text Message’
Step 3:
Enter the Group name that you would like to send the personalized SMS text
message to, alternatively, click on ‘Group’ to select the group that you would like to send the
SMS text message to. If you would like to add a new group, please see ‘Add groups’.
Step 4:
To personalize your SMS text message, click ‘Insert Token Field’. This will
bring up a list of fields that can be added to your message in order to personalize it.
If, for example, you select ‘{First Name}’, for each contact the message is sent to the system
will insert up to 11 characters of the corresponding first name (this means that only the first
11 characters of the first name will be included).
Step 5:
Type up to 160 characters in the 'Message' box. The bottom left will show
how many characters are still available. The number of characters left will automatically
update as the message is typed.
Step 6:
Click ‘Preview’ in order to see the various messages that will be populated
with the personalized fields.
Step 7:
View the personalized messages that will be sent. The preview shows you
how the messages will appear in the recipients inbox.
If an ‘X’ appears next to a previewed message, this means that not all the data you
requested is available for that particular message.
Step 8:
Click ‘Send’ to send the message.
Note: You can schedule your message to be sent at a later date and time.
3.4.
Send a scheduled message
Step 1:
Click ‘Message’ under the home tab on the top toolbar.
Step 2:
Click ‘Standard SMS Text Message’.
Step 3: Enter the contact details of either the group or individual contacts that you would like
to send the SMS text message to.
Step 4: Type up to 160 characters in the 'Message' box. The bottom left will show how many
characters are still available. The number of characters left will automatically update as the
message is typed.
Should you wish to save this message in order to send it at a later stage, Click ‘Save’.
17
Step 5:
Click ‘Schedule…’ to schedule the message.
Step 6:
Ensure the block stating ‘This is a Scheduled Message’ is ticked.
Step 7:
Choose the date that you would like the message to be sent on.
Step 8:
Choose the time at which you would like the message to be sent.
Step 9:
Click ‘Ok’.
Step 10:
Click ‘Send’ to send the message. The message will now be stored on the
BulkSMS server ready for sending at the scheduled time.
This message can be viewed in the sent items box. If you need to delete a scheduled
message, you can do so by clicking on “My Account” and going to the “Internet”. You can
view your scheduled messages online under the Message History header. Simply click on
“Scheduled messages”, locate the relevant message, click on it to view it and click the delete
button. Alternatively, please send an email to support giving the details of the message that
you would like to cancel. You will need to give BulkSMS 24 hours’ notice when cancelling a
scheduled message.
3.5.
Send messages from an imported file
You can send many different messages too many different individuals through a single file
upload. You will need to link the BulkSMS Text Messenger to the file, and then Send a
personalised message in order to send the various messages out.
Step 1:
Create an Excel spreadsheet. This should contain the relevant mobile phone
number and each unique message. If you are not sending unique messages to the various
individuals then you should rather Send a message to a group (many contacts)'.
Your spreadsheet must be in the format: (first column) mobile phone number and (in
the second column) the message. There should be only one record per line. It is best to
enter mobile phone numbers with a country code. (If the number starts with zero, not a
country code, the default country code can be added during the upload).
Note: When typing the message in the file, please note that only the first 160 characters
(excluding the mobile phone number that the message will be sent to) of the message will be
uploaded. The recipient will not receive anything more than 160 characters.
Step 2:
Open your BulkSMS Text Messenger and click ‘Contacts’ on the top tool bar.
Step 3:
Click ‘Link’.
Step 4:
Click ‘Create new link’.
Step 5:
Enter a Connection name i.e. the name of the External Contact connection.
Step 6:
Click ‘Select File…’ in order to choose the file that you would like to upload.
Step 7:
Select the location of the Excel Spreadsheet
Step 8:
Select the Excel Spreadsheet
18
Step 9:
Click ‘Open’ to import the Spreadsheet
Step 10:
Click to select the data table – select which worksheet you want to link to.
Step 11:
Click on each of the various fields (i.e. the mobile phone number column and
the message column) that you would like to import into the BulkSMS Text Messenger.
Select which field relates to which column so that they may be intelligently imported (i.e. so
that the BulkSMS Text Messenger can insert the relevant information into each contact
field). The message column can be inserted as a Custom field.
Step 12:
Click ‘OK’ when you have mapped all the relevant fields.
Step 13:
Click ‘OK’ to import the file in the selected format (i.e. Column one is Mobile
Number and Column 2 is a customer field containing the message).
Once you have imported the message file, you will then need to send the various messages.
Step 14:
Click ‘Home’ on the top Toolbar.
Step 15:
Click ‘Message’
Step 16:
Click ‘Personalised SMS Text Message’
Step 17:
Click on ‘Group’ to add the group that you would like to send the SMS text
message to. This will be the name of the external database that you have just linked to the
BulkSMS Text Messenger.
Step 18:
Select the group that you would like to send the message to – you will select
the file that you added as an external contact.
Step 19:
Click ‘>’ in order to add the chosen group to the Selected Groups column.
Step 20:
Once you have selected the uploaded file, click ‘OK’.
Step 21:
In order to insert the message that was typed in the MS Excel spreadsheet,
you need to choose the relevant token (custom) field. This field is the actual message saved
in the file you uploaded. In this case, ‘Custom 5’ was the field that we saved the message
under.
Step 22:
Click ‘Preview’ in order to see the various messages as they appear in the
imported spreadsheet.
Step 23:
View the personalized messages that will be sent. The preview shows you
how the messages will appear in the recipient’s inbox.
Step 24:
3.6.
Click ‘Send’ to send the various messages.
Save a message
This section shows you how to save a message that you would like to send at a later stage.
Step 1:
Click ‘Message’ under the home tab on the top toolbar.
Step 2:
Click ‘Standard SMS Text Message’.
19
Step 3:
Type up to 160 characters in the 'Message' box. The bottom left will show
how many characters are still available. The number of characters available will
automatically update as the message is typed.
Step 4:
Click the save icon on the tool bar.
Step 5:
Click ‘OK’. Your message will now be saved in the drafts folder.
3.7.
Retrieve a saved message
This section shows you how to retrieve a saved message.
Step 1:
To access your saved messages, click ‘Drafts’ on the side menu of the
BulkSMS Text Messenger.
Step 2:
edit it.
Double click the message that you would like to send in order to open and
Step 3:
Enter all the relevant details as per ‘Send a message to an individual (one
contact)‘ or ‘Send a message to a group (many contacts)‘.
Click ‘Send’ to send the message to the relevant recipients
Step 4:
3.8.
Delete a saved message
This section shows you how to delete a previously saved message.
Step 1:
To access your saved messages, click ‘Drafts’ on the side menu of the
BulkSMS Text Messenger.
Step 2:
Select the message that you would like to delete.
Step 3:
Right click your mouse and select ‘Delete message’.
The message will now be deleted out of your drafts folder
3.9.
Create a message template
This section shows you how to create a message template that you can reuse for sending
further messages.
3.9.1. Create and send a Standard message template
Step 1:
Click ‘Message’ under the home tab on the top toolbar.
Step 2:
Select ‘Message Template’
Step 3:
Select ‘Standard…’
Step 4:
Type up to 160 characters in the 'Message' box. The bottom left will show
how many characters are still available. The number of characters available will
automatically update as the message is typed.
Step 5:
Click ‘Save’ to save this as a template message.
Step 6:
Give the template a descriptive name.
20
In order to access this message, select Templates from the menu on the left hand side of the
BulkSMS Text Messenger, select the message, enter the contact details that you would like
to send the message to. See ‘Send a message to an individual (one contact)‘ or ‘Send a
message to a group (many contacts)‘.
3.9.2. Create and send a personalized message template
Step 1:
Click ‘Message’ under the home tab on the top toolbar.
Step 2:
Select ‘Message Template’.
Step 3:
Select ‘Personalized…’.
Step 4:
Enter the message that you would like to send. If you would like to
personalize your SMS text message, you can click ‘Insert Token Field’, which will bring up a
list of fields that can be added to your message in order to personalize it.
If, for example, you select ‘{First Name}’, for each contact the message is sent to, the system
will insert up to 11 characters of the corresponding first name (this means that only the first
11 characters of the first name will be included).
Type up to 160 characters in the 'Message' box. The bottom left will show how many
characters are still available. The number of characters left will automatically update as the
message is typed.
Step 5:
Click ‘Save’ to save this as a template message.
Step 6:
Give the template a descriptive name.
In order to access this message, select Templates from the menu on the left hand side of the
BulkSMS Text Messenger, select the message, enter the contact numbers that you would
like to send the message to. See ‘Send a personalised message’.
21
4. How to view sent messages and replies
4.1.
View Inbox
Step 1:
Open the BulkSMS Text Messenger and click on the Inbox icon on the menu
on the left hand side.
Step 2:
View the inbox. To read the various SMS text messages, click on the
message you would like to review. From here you can reply to or forward the SMS text
message.
4.2.
Download Inbox
Step 1:
Go to the ‘My Account’ tab on the top toolbar.
Step 2:
Click ‘Internet’
Step 3:
Click ‘Download Inbox’ under the ‘Folders’ section.
Step 4:
Enter the start date of the report you would like in the following format: Year,
Month and Date (YYYY-MM-DD)
Step 5:
Enter the end date of the report in the following format YYYY-MM-DD.
Step 6:
Choose the file format that you would like your report downloaded.
Step 7:
period.
Click ‘Generate’ to access the report of messages sent during the selected
Step 8:
Click the link ‘from' to view the message inbox report.
4.3.
View message history
Step 1:
Open the BulkSMS Text Messenger and click on the Sent Items icon on the
menu on the left hand side.
Step 2:
View the Sent items. To read the various SMS text messages, click on the
message you would like to review. From here you can forward.
4.4.
Download message history
Step 1:
Go to the ‘My Account’ tab on the top toolbar.
Step 2:
Click ‘Internet’
Step 3:
Go to the ‘Message History’ section and click ‘Download message history’.
Step 4:
Enter the start date of the report you would like as year, month and day
(YYYY-MM-DD)
Step 5:
Enter the end date of the report as year, month and day (YYYY-MM-DD)
Step 6:
Choose the file format that you would like your report downloaded.
22
Step 7:
The file download will contain: Created time, MSISDN (Cellular or mobile
phone number of the recipient) and the status code of the message. Should you need any
further information, Tick any of the optional fields.
Step 8:
Click Generate Download File to download the messages.
Step 9:
On this page you will find a list of all the delivery status codes. Click the link
‘Click here' to check whether or not your report has been generated.
Step 10:
Once the report has been generated, click the link ‘from' to view the message
history report.
Please note that the message history is only kept for 30 days. If you want to keep records of
all sent messages, please download your message history on a monthly basis
4.5.
View scheduled messages
Step 1:
Open the BulkSMS Text Messenger and click on the Sent Items icon on the
menu on the left hand side.
Step 2:
View the Sent items. The message with a clock face indicates a message that
has not been sent yet i.e. a scheduled message. To read the SMS text message simply
select it. Double click on the message to see when it is scheduled to be sent.
Step 3:
Double clicking will bring up the ‘Sent Message Recipient Report’. This will
show the date and time that the message is scheduled to be sent at.
Step 4:
Click ‘Close’ to close this window and return to the BulkSMS Text Messenger
Sent Items folder.
4.6.
Delete a scheduled message
Step 1:
Click ‘My Account’ on the top toolbar.
Step 2:
Click ‘Internet’
Step 3:
Click ‘Scheduled Messages’ under the ‘Message History’ heading.
Step 4:
This shows a list of all your scheduled messages. Click the ‘Send time’ field to
view the details of the scheduled message
Step 5:
The time and date of scheduled message will be displayed. Click ‘Delete’ to
delete the scheduled message.
23
5. BulkSMS Text Messenger Settings
5.1.
6.1.
Introduction – Restore default settings
The BulkSMS Text Messenger settings can be changed under the ‘My Accounts’ tab on the
top toolbar. The Introduction page allows you to restore all the default settings. If you restore
the default settings it will be as though you are opening your BulkSMS Text Messenger for
the first time.
Step 1:
Click ‘My Account’ on the top toolbar.
Step 2:
Click ‘Settings…’
Step 3:
The Introduction page will pop up. This page allows you to access the various
settings that can be changed on your BulkSMS account.
In order to Restore Defaults, simply click the Restore Defaults button. This will reset all
settings within your BulkSMS Text Messenger back to that of a new installation.
All saved account details, passwords, signatures, contacts and groups will be deleted. You
would need to re-enter all these details.
5.2.
Account Details
To view your account details, such as Username, Country and mobile phone Number,
simply:
Step 1:
Click ‘My Account’ on the top toolbar.
Step 2:
Click ‘Settings…’
Step 3:
Click on ‘Account Details’. You can update your country and mobile phone
number on this page.
Should you wish to log in with a different username and password, this is where you would
need change these details.
To change your password on your BulkSMS account, please follow the steps as outlined in
6.1 below
If you would like to change the email address associated with your BulkSMS account, you
can do so my clicking on ‘My Account’ and ‘Internet’. This will open a web browser and you
will need to click on ‘Update your Profile’. Once you have updated your email address, click
‘Update’.
5.3.
Preferences
The Preference page looks at advanced settings related to low credit notification and
whether or not you would like the BulkSMS Text Messenger to remember your password. To
access this page, simply:
Step 1:
Click ‘My Account’ on the top toolbar.
Step 2:
Click ‘Settings…’
24
Step 3:
Click ‘Preferences’ to access the Preference page options.
Here you are able to manage the BulkSMS Text Messenger start-up and reminder functions:
•
•
•
5.4.
Low Credit Warning – if this is ticked and the number of credits on your account
drops below the number inserted, a reminder to purchase additional credits will
be emailed to the email address loaded when you registered for your BulkSMS
account. This message will be repeated until you top up your SMS credits. The
default setting of 5 credits can be changed to suite your needs by clicking on the
up or down buttons. To purchase additional credits, please see How to buy SMS
credits and view invoices
Disable Inbox ‘new message’ notifications – a pop up will not appear when you
have an incoming message.
Remember Password – if this is ticked, the BulkSMS Text Messenger will start
and open automatically when your computer is switched on; if the tick box is
unchecked, BulkSMS Text Messenger will startup but you will need to enter your
password.
Startup Options
The Startup page looks at advanced settings related to the BulkSMS Text Messenger startup process.
Step 1:
Click ‘My Account’ on the top toolbar.
Step 2:
Click ‘Settings…’
Step 3:
Tick the settings relevant to your usage of the BulkSMS Text Messenger as
your computer starts up or as you start the BulkSMS Text Messenger.
5.5.
Signature
The BulkSMS Text Messenger provides the option to add your ‘Signature’ at the end of your
messages. You can choose a greeting, your name, your company, mobile phone number, or
a marketing slogan as a message signature.
To get to the Signature page, simply:
Step 1:
Click ‘My Account’ on the top toolbar.
Step 2:
Click ‘Settings…’
Step 3:
Click ‘Signature’.
The signature is limited to 35 characters and is subtracted from the 160 character limit
imposed on each SMS text message. The number of characters used in the signature is
displayed next to the signature. BulkSMS offers two types of signatures:
•
•
Standard Message Signature - after a standard signature has been enabled and
entered, it appears whenever a ‘New Message’ window is opened. The signature
is editable in the new message.
Personalised Message Signature – enabling this function and entering a
signature adds {Signature} to the Token Field drop-down list in ‘New
25
Personalised Messages’. Select this token field to add this signature to each
message i.e. you can choose whether or not you want to add your signature on
the personalised messages that you send out.
5.6.
Custom fields
The BulkSMS Text Messenger provides five different ‘Custom Fields’ in which unique details
for each contact can be saved i.e. when uploading a spreadsheet with extra fields such as
account number or balance due, you can change the name of the Custom Fields to reflect
the fields/columns in your spreadsheet. To change the names of the Custom Fields, you
need to access the page (which can be found under the settings menu) where these fields
can be renamed.
These fields are used when sending personalised messages. Each Custom Field name will
appear in the 'Custom fields' of each of the contacts in your BulkSMS Text Messenger.
Step 1:
Click ‘My Account’ on the top toolbar.
Step 2:
Click ‘Settings…’
Step 3:
Click ‘Custom Fields’.
Step 4:
Change the names of the custom fields as needed.
For more information on sending Personalised messages, go to Send a personalised
message
5.7.
Long messages
Most SMS text messages are only 160 characters long. The BulkSMS Text Messenger
allows you to send up to 6 SMS text messages in one go. Instead of splitting any information
that you may need to send, you now have up to 918 characters. The message gets split into
6 parts when you send it, but when it arrives at the mobile phone, it will appear as one full
message . Please note that some of the older mobile phones do not have the ability to
reconnect the messages so that they appear at the recipients’ mobile phone as one SMS
text message.
To enable Long message sending, simply:
Step 1:
Click ‘My Account’ on the top toolbar.
Step 2:
Click ‘Settings…’
Step 3:
Click ‘Long Messages’ to view and enable Long message sending. Ensure
that all three tick boxes are ticked and choose the Maximum Message Parts (anywhere from
2 to 6 – this means that you can send from two to six message parts in one message from
the BulkSMS Text Messenger).
Please be aware that each ‘extra’ message part will be charged for at the standard message
rate. E.g. if the text that is being sent is 918 characters long, this means that you will be
charged for 6 messages. i.e. if one credit equals one SMS text message, then 6 credits will
be deducted from your BulkSMS account.
26
5.8.
Outlook contacts
This page allows you to set up an automatic download of the Contacts in Microsoft Outlook
every time the BulkSMS Text Messenger starts up. This means that any new contacts
loaded into Outlook will now appear in the BulkSMS Text Messenger.
Step 1:
Click ‘My Account’ on the top toolbar.
Step 2:
Click ‘Settings…’
Step 3:
Click ‘Outlook Contacts’ to view and enable Microsoft Outlook contact upload
at startup. To enable this option, ensure that the tick box has been ticked.
Step 4:
5.9.
Click ‘OK’.
External databases
This page allows you to set up an automatic download of any of the existing External
Databases every time the BulkSMS Text Messenger starts up. This means that any new
contacts loaded into the external database will appear in the BulkSMS Text Messenger once
it has been restarted.
Step 1:
Click ‘My Account’ on the top toolbar.
Step 2:
Click ‘Settings…’
Step 3:
Click ‘External Database’ to view and enable External Database contact
upload at startup. To enable this option, ensure that the tick box has been ticked.
Step 4:
5.10.
Click ‘OK’.
Network
Messenger automatically tests the available ports on installation of the software and selects
the best choice of connection type to the Internet. There is no need for you to change
settings unless problems arise. The BulkSMS Text Messenger will send and receive SMS
text messages over any internet connection, corporate or home, fixed or wireless, even a
dial-up connection.
Step 1:
Click ‘My Account’ on the top toolbar.
Step 2:
Click ‘Settings…’
Step 3:
Click ‘Network’ to view and change the connection type.
There are four connection options under ‘Connection Type.’ If you are unsure about the
connection, select ‘Help’ or ‘Support” on the top toolbar and then ‘Test Connectivity’.
The various connection types and when best to use them are listed below:
•
•
•
Use Internet Explorer settings – an existing connection already exists if Internet
Explorer is functioning, this is often sufficient for messaging purposes.
Use Internet Explorer settings, but no scripts – in a corporate environment where
scripts are used, this setting is preferred to the previous setting.
Connect directly to the Internet – where no Internet Explorer settings are relevant.
27
•
Connect to the Internet via a Proxy Server – this choice opens the Proxy
Settings. Enter the Address and Port. You will need to indicate ‘Keep Connection
Alive’ (for authentication and troubleshooting purposes). You will be prompted for
Proxy Username and Password. If the checkbox is selected, the Username and
Password will be requested each time the connection is opened. If left
unchecked, the Username and Password can be entered, allowing the
connection to proceed when required.
Any of the connection types can be used with any of the port settings. Even if ‘Proxy
Settings’ are used, the correct port must be selected for the connection to work. If required,
select the relevant SMS Port:
•
•
•
Default (7512 & 5567) – these are the most common ports in use for messaging.
HTTP (80) – in the event that ports 7512 and 5567 are not available, port 80 is
the next choice.
Secure HTTP (443) – this setting is required where all other ports are unavailable
for security reasons. Secure HTTP is equivalent to SSL.
28
6. How to edit your account
6.1.
Change password
The BulkSMS Text Messenger was designed so that you could compose SMS text
messages off-line as well as on-line. For this reason, your password is stored in two places on the SMS gateway, and in the BulkSMS Text Messenger application.
If you wish to change your password, it must be changed on both the BulkSMS Web site and
the BulkSMS Text Messenger. If the password is changed on the BulkSMS Text Messenger
only, no messages can be sent as BulkSMS will not recognise the new application password
until it has been updated on your account on the BulkSMS Web site.
6.1.1. Change password on the BulkSMS Web site
To change your password on the Web, please do the following:
Click ‘My Account’ on the top toolbar.
Step 1:
Step 2:
Click ‘Internet’. This will open a Web browser which will automatically take
you to your BulkSMS account homepage.
Click on 'Update your profile' under ‘User profile’.
Step 3:
Step 4:
Change your password as required. Re -enter your password to confirm the
change. Remember, this is case sensitive and must be at least 6 characters in length.
Step 5:
Click 'Update' to complete your password change.
6.1.2. Change password on the BulkSMS Text Messenger
Step 1:
Click ‘My Account’ on the top toolbar.
Step 2:
Click ‘Settings…’
Step 3:
Click on ‘Account Details’.
Step 4:
6.1.1.
Enter and confirm the same new password as you entered on the Web as per
Step 5:
Click ‘OK’ to save the changes to your password.
The new password is now active both on the BulkSMS Web site and in your BulkSMS Text
Messenger.
6.2.
Step 1:
Update details
Click ‘My Account’ on the top toolbar.
Step 2:
Click ‘Internet’. This will open a web browser which will automatically take you
to your BulkSMS account homepage.
Step 3:
Click on 'Update your profile' under ‘User profile’.
Step 4:
Enter the changes you wish to make.
29
Step 5:
Click 'Update' to update your profile.
30