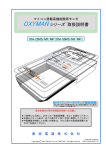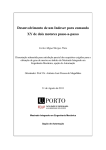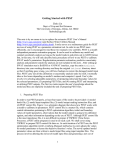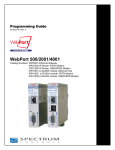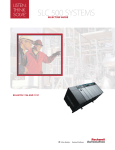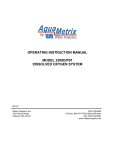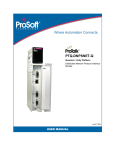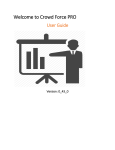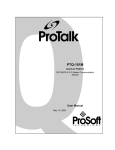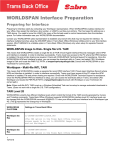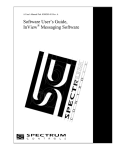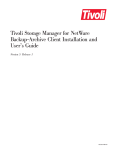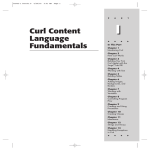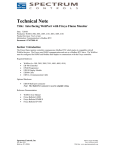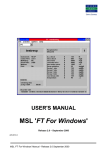Download 0300288-06 rev A.0 Software User`s Guide
Transcript
A User's Manual Pub. 0300288-06 Rev. A Software User’s Guide, WebPort® User’s Manual Pub. 0300288-06 Rev. A ii Software User’s Guide, WebPort ® Important Notes Please read all the information in this manual before installing the product. The information in the manual applies through WebPort Version 1.8. This manual assumes that you have a full working knowledge of the relevant equipment. Notice The product described in this manual is useful in a wide variety of applications. Therefore, you and others responsible for applying the product described herein are responsible for determining its acceptability for each application. While efforts have been made to provide accurate information within this manual, Spectrum Controls, Inc. assumes no responsibility for the accuracy, completeness, or usefulness of the information herein. Under no circumstances will Spectrum Controls, Inc. be responsible or liable for any damages or losses, including indirect or consequential damages or losses, arising out of either the use of any information within this manual or the use of any product referenced herein. No patent liability is assumed by Spectrum Controls, Inc. with respect to the use of any of the information, or product referenced herein. The information in this manual is subject to change without notice. Limited Warranty We warrant to you that, for a period of 60 days after delivery of this copy of the Software to you: 1. The physical media on which this copy of the Software is distributed will be free from defects in materials and workmanship under normal use, 2. The Software will perform in accordance with the printed documentation distributed with it by us, and 3. To the best of our knowledge your use of the Software in accordance with its printed documentation will not, in and of itself, infringe any third party’s copyright, patent, or other intellectual property right. To the extent permitted by applicable law, THE FOREGOING LIMITED WARRANTY IS IN LIEU OF ALL OTHER WARRANTIES OR CONDITIONS, EXPRESS OR IMPLIED, AND WE DISCLAIM ANY AND ALL IMPLIED WARRANTIES OR CONDITIONS, INCLUDING ANY IMPLIED WARRANTY OF TITLE, OF NONINFRINGEMENT, OF MERCHANT ABILITY, OR OF FITNESS FOR A PARTICULAR PURPOSE, regardless whether we know or have reason to know of your particular needs. No employee, agent, dealer, or distributor of ours is authorized to modify this limited warranty, nor to make any additional warranties. No action for any breach of the above limited warranty may be commenced more than one (1) year following the expiration date of the warranty. If implied warranties may not be disclaimed under applicable law, then ANY IMPLIED WARRANTIES ARE LIMITED IN DURATION TO 60 DAYS AFTER DELIVERY OF THIS COPY OF THE SOFTWARE TO YOU. Some states do not allow limitations on how long an implied warranty lasts, so the above limitation may not apply to you. This warranty gives you specific legal rights, and you may also have other rights which vary from state to state. User’s Manual Pub. 0300288-06 Rev. A Software User’s Guide, WebPort ® iii Limited Remedy Your exclusive remedy in the event of a breach of the foregoing limited warranty, TO THE EXCLUSION OF ALL OTHER REMEDIES, is set forth in this paragraph. In such event, you shall return all copies of the Software to us and pay for shipping; you must include a dated proof of the date on which this copy of the Software was delivered to you, such as a copy of your dated receipt or invoice for this copy. We will, at our option, either (i) ship you a replacement copy of the Software on non-defective physical media at our expense or (ii) refund your license fee in full. Trademarks WebPort is a registered trademark of Spectrum Controls, Inc. Microsoft and Microsoft Windows are registered trademarks of Microsoft Corporation. The Encompass logo, ControlLogix, RSLinx, and EtherNet/IP are trademarks of Rockwell Automation. Other brands and their products are trademarks or registered trademarks of their respective holders and should be noted as such. User’s Manual Pub. 0300288-06 Rev. A iv Software User’s Guide, WebPort User’s Manual Pub. 0300288-06 Rev. A ® Table of Contents IMPORTANT NOTES........................................................................................................................... II CHAPTER 1 WEBPORT OVERVIEW ....................................................................................................1-1 SECTION 1.1 START HERE............................................................................................................................. 1-1 SECTION 1.2 WEBPORT OVERVIEW ............................................................................................................... 1-1 CHAPTER 2 INSTALLING THE WEBPORT ............................................................................................2-1 SECTION 2.1 HARDWARE SPECIFICATIONS ....................................................................................................... 2-3 SECTION 2.2 WAN ETHERNET GATEWAY SPECIFICATIONS ................................................................................. 2-5 SECTION 2.3 INSTALLING THE WEBPORT ........................................................................................................ 2-6 SECTION 2.4 GETTING HARDWARE AND SOFTWARE INFORMATION .................................................................... 2-9 SECTION 2.5 GETTING AN SMS EMAIL SUFFIX .............................................................................................. 2-12 SECTION 2.6 GETTING IP ADDRESS INFORMATION ......................................................................................... 2-12 SECTION 2.7 PINGING IP ADDRESSES .......................................................................................................... 2-13 SECTION 2.8 CONNECTING A COMPACTLOGIX PLC TO A WEBPORT USING ETHERNET ......................................... 2-15 SECTION 2.9 CONNECTING A COMPACTLOGIX PLC TO A WEBPORT USING SERIAL COMMUNICATIONS .................. 2-18 SECTION 2.10 CONNECTING AN S7-200 PLC TO A WEBPORT USING SERIAL COMMUNICATIONS.......................... 2-21 SECTION 2.11 OBTAINING A CELL MODEM NUMBER ..................................................................................... 2-22 SECTION 2.12 ACKNOWLEDGING AN ALARM VIA SMS ................................................................................... 2-24 SECTION 2.13 SENDING A TEXT FROM A WEBPORT ........................................................................................ 2-25 SECTION 2.14 SELECTING AN ANTENNA TO MAXIMIZE CELL MODEM SIGNAL STRENGTH ..................................... 2-28 SECTION 2.15 DEFINING TAG DATA TYPES ................................................................................................... 2-29 SECTION 2.16 INHIBITING THE NETWORK ..................................................................................................... 2-31 SECTION 2.17 VIEWING SERIAL LED OPERATION .......................................................................................... 2-32 SECTION 2.18 GENERAL PUBLIC LICENSE INFORMATION.................................................................................. 2-32 SECTION 2.19 LIMITED WARRANTY ............................................................................................................. 2-33 CHAPTER 3 USING THE WEBPORT INTERFACE ..................................................................................3-1 SECTION 3.1 USING THE WEBPORT USER INTERFACE ....................................................................................... 3-1 SECTION 3.2 LOGGING ONTO THE WEBPORT USER INTERFACE .......................................................................... 3-1 3.2.1 Troubleshooting ......................................................................................................................... 3-3 SECTION 3.3 ABOUT THE WEBPORT USER INTERFACE WINDOW ........................................................................ 3-4 3.3.1 WebPort User Interface Title Bar ............................................................................................... 3-5 3.3.2 WebPort User Interface Menu Bar ............................................................................................ 3-5 3.3.3 WebPort User Interface View Work Area .................................................................................. 3-7 3.3.4 WebPort User Interface Configuration Work Area .................................................................... 3-8 SECTION 3.4 ADDING AND MANAGING USERS ................................................................................................. 3-8 3.4.1 Adding Users ............................................................................................................................ 3-10 3.4.2 Modifying Users ....................................................................................................................... 3-12 3.4.3 Deleting Users .......................................................................................................................... 3-13 SECTION 3.5 CONFIGURING ROLES .............................................................................................................. 3-15 3.5.1 Adding Roles ............................................................................................................................ 3-17 3.5.2 Modifying Roles ....................................................................................................................... 3-19 3.5.3 Deleting Roles .......................................................................................................................... 3-20 3.5.4 Copying Roles ........................................................................................................................... 3-22 3.5.5 Viewing Default Role Access Settings ...................................................................................... 3-23 User’s Manual Pub. 0300288-06 Rev. A ii Software User’s Guide, WebPort ® 3.5.6 Configuration Setup ................................................................................................................. 3-24 3.5.7 Configuration Manager ........................................................................................................... 3-25 3.5.8 Configuration Events................................................................................................................ 3-25 3.5.9 System...................................................................................................................................... 3-25 3.5.10 Users ...................................................................................................................................... 3-26 SECTION 3.6 SETTING UP THE WEBPORT ...................................................................................................... 3-27 3.6.1 Updating Firmware .................................................................................................................. 3-29 3.6.2 Resetting the WebPort to Default Configuration .................................................................... 3-31 3.6.3 Rebooting the WebPort ........................................................................................................... 3-32 3.6.4 Safely Shutting Down the WebPort ......................................................................................... 3-33 SECTION 3.7 CONFIGURING NETWORK SETTINGS FOR THE WEBPORT................................................................ 3-34 3.7.1 Configuring Web Server Setup for the WebPort ...................................................................... 3-34 3.7.2 Configuring Network Proxy Settings for the WebPort ............................................................. 3-36 3.7.3 Configuring WAN Settings for the WebPort ............................................................................ 3-38 3.7.4 Configuring LAN Settings for the WebPort .............................................................................. 3-41 SECTION 3.8 CONFIGURING VPN SETTINGS FOR THE WEBPORT ....................................................................... 3-43 3.8.1 Adding VPN Settings ................................................................................................................ 3-44 3.8.2 Modifying VPN Settings ........................................................................................................... 3-50 3.8.3 Deleting VPN Settings .............................................................................................................. 3-51 3.8.4 Selecting a VPN Connection as the Default Gateway for a WebPort ...................................... 3-52 3.8.5 Viewing VPN Logs .................................................................................................................... 3-53 SECTION 3.9 CONFIGURING ROUTING SETTINGS FOR THE WEBPORT ................................................................. 3-54 3.9.1 Adding Port Forwarding Settings ............................................................................................. 3-56 3.9.2 Modifying Port Forwarding Settings ........................................................................................ 3-59 3.9.3 Deleting Routing Settings ........................................................................................................ 3-60 SECTION 3.10 CONFIGURING GATEWAY SETTINGS FOR THE WEBPORT .............................................................. 3-61 SECTION 3.11 CONFIGURING NETWORK ADDRESS TRANSLATION SETTINGS FOR THE WEBPORT ............................ 3-63 SECTION 3.12 ADDING NETWORK ADDRESS TRANSLATION SETTINGS ................................................................ 3-65 3.12.1 Modifying Network Address Translation Settings ................................................................. 3-68 3.12.2 Deleting Network Address Translation Settings .................................................................... 3-69 SECTION 3.13 CONFIGURING CELL PHONE MODEM SETUP FOR THE WEBPORT .................................................. 3-70 SECTION 3.14 WAKING UP THE WEBPORT CELL PHONE MODEM USING AN SMS .............................................. 3-74 SECTION 3.15 CONFIGURING NETWORK ON DEMAND .................................................................................... 3-75 SECTION 3.16 CONFIGURING SERVICES SETUP FOR THE WEBPORT.................................................................... 3-77 3.16.1 Adding Services Setup ............................................................................................................ 3-78 3.16.2 Modifying Services Setup ....................................................................................................... 3-80 3.16.3 Deleting Services Setup .......................................................................................................... 3-81 SECTION 3.17 CONFIGURING SECURITY SETUP FOR THE WEBPORT ................................................................... 3-82 3.17.1 Adding Blacklistings ............................................................................................................... 3-84 3.17.2 Modifying Blacklistings .......................................................................................................... 3-85 3.17.3 Deleting Blacklistings ............................................................................................................. 3-86 3.17.4 Adding Whitelistings .............................................................................................................. 3-87 3.17.5 Modifying Whitelistings ......................................................................................................... 3-88 3.17.6 Deleting Whitelistings ............................................................................................................ 3-89 SECTION 3.18 CONFIGURING TIME SETUP FOR THE WEBPORT ......................................................................... 3-90 SECTION 3.19 CONFIGURING WEBPORT CONNECTS ....................................................................................... 3-93 SECTION 3.20 CONFIGURING SERIAL COMMUNICATIONS SETUP ....................................................................... 3-97 SECTION 3.21 MANAGING DEVICES ........................................................................................................... 3-101 3.21.1 Adding Devices ..................................................................................................................... 3-102 3.21.2 Modifying Devices ................................................................................................................ 3-107 3.21.3 Deleting Devices................................................................................................................... 3-108 User’s Manual Pub. 0300288-06 Rev. A Software User’s Guide, WebPort ® iii 3.21.4 Testing Device Connections ................................................................................................. 3-109 3.21.5 Adding Tags ......................................................................................................................... 3-110 3.21.6 Modifying Tags .................................................................................................................... 3-113 3.21.7 Deleting Tags ....................................................................................................................... 3-114 SECTION 3.22 CONFIGURING CALENDAR EVENTS ......................................................................................... 3-116 3.22.1 Adding Calendar Events ....................................................................................................... 3-117 3.22.2 Modifying Calendar Events .................................................................................................. 3-120 3.22.3 Deleting Calendar Events ..................................................................................................... 3-121 SECTION 3.23 CONFIGURING ACTIONS ....................................................................................................... 3-122 3.23.1 Adding Actions ..................................................................................................................... 3-124 3.23.2 Copying Tags Between Two Controllers .............................................................................. 3-125 3.23.3 Notifying by Email ................................................................................................................ 3-129 3.23.4 Notifying by SMS .................................................................................................................. 3-133 3.23.5 Notifying by FTP ................................................................................................................... 3-135 3.23.6 Uploading Datalogs to the Cloud......................................................................................... 3-138 3.23.7 Setting Tag Values ............................................................................................................... 3-139 3.23.8 Shutting Down a WebPort Automatically ............................................................................ 3-140 3.23.9 Reporting by Exception ........................................................................................................ 3-140 3.23.10 Modifying Actions .............................................................................................................. 3-143 3.23.11 Deleting Actions ................................................................................................................. 3-144 3.23.12 Re-Ordering Actions ........................................................................................................... 3-145 SECTION 3.24 CONFIGURING REPORTS....................................................................................................... 3-146 3.24.1 Adding Reports .................................................................................................................... 3-148 3.24.2 Adding FreeForm Reports .................................................................................................... 3-150 3.24.3 Adding Grid Reports ............................................................................................................. 3-156 3.24.4 Defining CSV Grid Reports.................................................................................................... 3-159 3.24.5 Defining XML Grid Reports................................................................................................... 3-160 3.24.6 Defining Standardized XML Grid Reports ............................................................................ 3-162 3.24.7 Modifying Reports ............................................................................................................... 3-167 3.24.8 Deleting Reports .................................................................................................................. 3-168 3.24.9 Previewing Reports .............................................................................................................. 3-169 SECTION 3.25 CONFIGURING TAG SETS ...................................................................................................... 3-171 3.25.1 Adding Tag Sets ................................................................................................................... 3-172 3.25.2 Modifying Tag Sets .............................................................................................................. 3-175 3.25.3 Deleting Tag Sets ................................................................................................................. 3-176 SECTION 3.26 CONFIGURING MODBUS EMULATORS .................................................................................... 3-177 3.26.1 Adding Modbus Emulators .................................................................................................. 3-178 3.26.2 Adding Tag Maps ................................................................................................................. 3-179 3.26.3 Modifying Tag Maps ............................................................................................................ 3-181 3.26.4 Deleting Tag Maps ............................................................................................................... 3-182 3.26.5 Modifying Modbus Emulators ............................................................................................. 3-183 3.26.6 Deleting Modbus Emulators ................................................................................................ 3-184 SECTION 3.27 CONFIGURING ALARMS ....................................................................................................... 3-185 3.27.1 Adding Alarms...................................................................................................................... 3-187 3.27.2 Modifying Alarms................................................................................................................. 3-191 3.27.3 Deleting Alarms ................................................................................................................... 3-192 SECTION 3.28 CONFIGURING INCOMING SMS EVENTS ................................................................................. 3-193 3.28.1 Adding An Incoming SMS Event ........................................................................................... 3-194 3.28.2 Modifying An Incoming SMS Event ...................................................................................... 3-195 3.28.3 Deleting An Incoming SMS Event ......................................................................................... 3-196 3.28.4 Configuring SMS Triggers .................................................................................................... 3-198 User’s Manual Pub. 0300288-06 Rev. A iv Software User’s Guide, WebPort ® SECTION 3.29 CONFIGURING DATA QUOTAS............................................................................................... 3-199 3.29.1 Adding Data Quotas ............................................................................................................ 3-200 3.29.2 Modifying Data Quotas ....................................................................................................... 3-202 3.29.3 Deleting Data Quotas .......................................................................................................... 3-203 SECTION 3.30 CONFIGURING LIVE CHARTS.................................................................................................. 3-204 3.30.1 Adding Live Data Charts ...................................................................................................... 3-205 3.30.2 Modifying Live Data Charts ................................................................................................. 3-209 3.30.3 Deleting Live Data Charts .................................................................................................... 3-210 SECTION 3.31 MANAGING WEBPORT SYSTEM OPERATION ........................................................................... 3-211 3.31.1 Configuring Log Storage Data Requirements ...................................................................... 3-211 3.31.2 Viewing Diagnostics and Storage Information .................................................................... 3-213 3.31.3 Configuring WebPort LED Data Display ............................................................................... 3-215 3.31.4 Backing Up WebPort Data ................................................................................................... 3-217 3.31.5 Restoring WebPort Data ...................................................................................................... 3-218 3.31.6 Checking Database .............................................................................................................. 3-220 3.31.7 Viewing the Reboot Log ....................................................................................................... 3-223 SECTION 3.32 EXPORTING WEBPORT FILES................................................................................................. 3-224 SECTION 3.33 VIEWING LIVE DATA............................................................................................................ 3-224 SECTION 3.34 VIEWING ALARM LOGS ........................................................................................................ 3-227 SECTION 3.35 VIEWING SYSTEM INFORMATION ........................................................................................... 3-230 3.35.1 Viewing Event Logs .............................................................................................................. 3-231 3.35.2 Viewing Error Log Data ........................................................................................................ 3-233 3.35.3 Viewing Engineering Log Data ............................................................................................. 3-236 SECTION 3.36 VIEWING DATALOGS ........................................................................................................... 3-238 SECTION 3.37 VIEWING REPORT LOGS ....................................................................................................... 3-244 SECTION 3.38 VIEWING TRIGGERED ALARM DATA ....................................................................................... 3-249 SECTION 3.39 VIEWING CONNECTS CONNECTION STATUS INFORMATION ........................................................ 3-250 SECTION 3.40 VIEWING ACTIONS .............................................................................................................. 3-251 SECTION 3.41 VIEWING QUEUED ACTIONS ................................................................................................. 3-252 SECTION 3.42 VIEWING VPN COMMUNICATIONS STATUS INFORMATION ........................................................ 3-254 SECTION 3.43 VIEWING WAN COMMUNICATIONS STATUS INFORMATION ...................................................... 3-255 SECTION 3.44 VIEWING LAN COMMUNICATIONS STATUS INFORMATION ........................................................ 3-256 SECTION 3.45 VIEWING CELL COMMUNICATIONS STATUS INFORMATION ........................................................ 3-257 SECTION 3.46 VIEWING HELP INFORMATION .............................................................................................. 3-261 CHAPTER 4 USING WEBPORT CONNECTS® ........................................................................................4-1 SECTION 4.1 ABOUT THE CLOUD ................................................................................................................... 4-1 4.1.1 Activating an Account in the Cloud ............................................................................................ 4-5 4.1.2 Modifying Connects Password ................................................................................................. 4-10 4.1.3 Retrieving a Forgotten Password............................................................................................. 4-13 4.1.4 Adding Extra User Information ................................................................................................ 4-16 4.1.5 Viewing User Details ................................................................................................................ 4-18 4.1.6 Deleting a User from an Account ............................................................................................. 4-20 4.1.7 Installing the VPN Client .......................................................................................................... 4-22 4.1.8 Inviting a New User .................................................................................................................. 4-26 4.1.9 Registering a New WebPort..................................................................................................... 4-28 4.1.10 Viewing WebPort News ......................................................................................................... 4-31 4.1.11 Modifying WebPort Settings .................................................................................................. 4-33 4.1.12 Disabling WebPorts ............................................................................................................... 4-36 4.1.13 Disconnecting WebPorts ........................................................................................................ 4-38 4.1.14 Connecting WebPorts to Your PLCs ....................................................................................... 4-39 User’s Manual Pub. 0300288-06 Rev. A Software User’s Guide, WebPort ® v 4.1.15 Deleting WebPorts ................................................................................................................. 4-41 4.1.16 Logging onto Connects .......................................................................................................... 4-42 4.1.17 Viewing WebPorts Remotely ................................................................................................. 4-45 4.1.18 Viewing WebPorts Remotely Using Mobile Devices .............................................................. 4-48 4.1.19 Waking Up a WebPort with an SMS ...................................................................................... 4-51 4.1.20 Setting Up Alarms to Detect Disconnected WebPorts ........................................................... 4-53 4.1.21 Adding a New Alarm .............................................................................................................. 4-54 4.1.22 Modifying an Alarm ............................................................................................................... 4-56 4.1.23 Deleting an Alarm .................................................................................................................. 4-58 4.1.24 Modifying WebPort Settings .................................................................................................. 4-59 4.1.25 Creating a New Dashboard Panel .......................................................................................... 4-61 4.1.26 Editing a Dashboard Panel..................................................................................................... 4-64 4.1.27 Deleting a Dashboard Panel .................................................................................................. 4-65 4.1.28 Creating a New Report .......................................................................................................... 4-67 4.1.29 Editing Reports....................................................................................................................... 4-73 4.1.30 Creating a New Report Schedule ........................................................................................... 4-75 4.1.31 About Connects Charts .......................................................................................................... 4-79 4.1.32 Viewing Existing Reports........................................................................................................ 4-83 4.1.33 Deleting Report Panels .......................................................................................................... 4-89 4.1.34 Modifying Report Panels........................................................................................................ 4-91 4.1.35 Refreshing Report Panels ....................................................................................................... 4-93 4.1.36 Printing Report Panels ........................................................................................................... 4-95 4.1.37 Downloading Report Panel Images ....................................................................................... 4-97 4.1.38 Viewing Datalogs ................................................................................................................... 4-99 4.1.39 Editing Datalogs................................................................................................................... 4-104 4.1.40 Placing WebPort in Service Mode ........................................................................................ 4-107 4.1.41 Updating WebPort Firmware from Connects ...................................................................... 4-109 4.1.42 Viewing Activity Logs ........................................................................................................... 4-110 4.1.43 Creating a New Access Control Group ................................................................................. 4-113 4.1.44 Editing an Access Control Group .......................................................................................... 4-118 4.1.45 Deleting an Access Control Group ....................................................................................... 4-120 4.1.46 Viewing an Access Control Group ........................................................................................ 4-123 4.1.47 Uploading Documents ......................................................................................................... 4-125 4.1.48 Downloading a Document ................................................................................................... 4-127 4.1.49 Editing Document Details .................................................................................................... 4-129 4.1.50 Deleting a Document ........................................................................................................... 4-131 CHAPTER 5 TECHNICAL REFERENCE ..................................................................................................5-1 SECTION 5.1 ABOUT CALENDARS, ALARMS, INCOMING SMS, AND DATA QUOTAS ................................................ 5-1 SECTION 5.2 ABOUT NETWORKING DEPLOYMENTS .......................................................................................... 5-2 SECTION 5.3 CONFIGURING A FREE SMTP SERVICE .......................................................................................... 5-3 SECTION 5.4 CONCEPTS ............................................................................................................................... 5-4 SECTION 5.5 LEARNING ABOUT NAMING LOGIX TAGS ....................................................................................... 5-8 SECTION 5.6 LEARNING ABOUT PPI MEMORY ACCESS ...................................................................................... 5-9 SECTION 5.7 MICRO/SLC-500/PCL 5 ADDRESSING FORMATS ........................................................................ 5-12 SECTION 5.8 ABOUT SUBNETTING ............................................................................................................... 5-14 SECTION 5.9 WEBPORT MESSAGES ............................................................................................................. 5-15 SECTION 5.10 ERROR CODE LIST ................................................................................................................. 5-76 SECTION 5.11 TROUBLESHOOTING WEBPORT POWER SUPPLIES....................................................................... 5-79 SECTION 5.12 TROUBLESHOOTING WEBPORT STARTUP .................................................................................. 5-80 SECTION 5.13 TROUBLESHOOTING WEBPORT LAN CONNECTIONS ................................................................... 5-80 User’s Manual Pub. 0300288-06 Rev. A vi Software User’s Guide, WebPort ® SECTION 5.14 DETECTING ILLEGAL OPERATION ERRORS .................................................................................. 5-81 SECTION 5.15 TROUBLESHOOTING SERIAL PORTS .......................................................................................... 5-81 SECTION 5.16 TROUBLESHOOTING WEBPORT RESOURCE ALLOCATION ............................................................. 5-83 SECTION 5.17 TROUBLESHOOTING CONNECTING A WEBPORT TO THE CLOUD .................................................... 5-83 SECTION 5.18 TROUBLESHOOTING VPN CONNECTIONS VIA HOTSPOTSHIELD ..................................................... 5-84 SECTION 5.19 TROUBLESHOOTING WEBPORT USER INTERFACE COMMUNICATION PORTS .................................... 5-84 SECTION 5.20 USING MNEMONIC BIT FIELD ADDRESSES ................................................................................. 5-85 INDEX ............................................................................................................................................. I-1 User’s Manual Pub. 0300288-06 Rev. A Software User’s Guide, WebPort ® vii Read this introduction to become familiar with the rest of the manual. This preface covers the following topics: Who should use this manual How to use this manual Technical support Conventions used in this manual Who Should Use This Manual Use this manual if you are responsible for installing and running a WebPort. How to Use This Manual This manual provides step-by-step instructions for installing and running a WebPort using WebPort software. Technical Support For technical support, please contact your local distributor or contact Spectrum Controls, Inc. at: (425) 746-9481 from 8:00 am to 4:00 pm Pacific Time or send an email to [email protected] Conventions Used in This Manual The following conventions are used throughout this manual: Bulleted lists (like this one) provide information not procedural steps. Numbered lists provide sequential steps or hierarchical information. Italic type is used for emphasis Bold type identifies headings and sub-headings WARNING Used to identify critical information for you and the installation. NOTE Used to identify useful tips and hints. User’s Manual Pub. 0300288-06 Rev. A viii Software User’s Guide, WebPort User’s Manual Pub. 0300288-06 Rev. A ® Chapter 1 WebPort Overview This manual provides comprehensive information about installing, configuring, and using your WebPort to remotely access data from programmable logic controllers (PLCs), additional WebPorts, and human-machine interface or SCADA equipment. A WebPort may access this equipment via Ethernet or serially using the two serial ports that are available. You may also access your WebPort or PLC equipment locally over the intranet or remotely using the Internet or cellular interface via WebPort Connects® cloud service. NOTE Before you can configure your WebPort, you must have the WebPort installed and running. Section 1.1 Start Here Your WebPort ships with an easy-to-use Quick Start Guide. Instructions are also provided in the WebPort’s online help. To view instructional WebPort Academy tutorials, refer to the following topic in the online help provided with the WebPort Connects® service: http://www.webportconnects.com/help When running the WebPort software, to access context-sensitive online help from each of the main WebPort dialogs, click the following button on the upper right-hand side of the WebPort menu bar: Section 1.2 WebPort Overview Refer to the listed chapter for the following information: Chapter 2, Installing the WebPort Chapter 3, Using the WebPort Interface Chapter 4, Using WebPort Connects® Chapter 5, Technical Reference Index User’s Manual Pub. 0300288-06 Rev. A 1-2 Chapter 1: WebPort Overview User’s Manual Pub. 0300288-06 Rev. A Chapter 2 Installing the WebPort The topics listed here provide technical information that is useful when you install your WebPort. The instruction sheet shipped with your WebPort shows you how to physically install the WebPort itself. A more detailed installation procedure is also provided in this chapter. The WebPort is a compact, remote access and preventative maintenance device that is designed to retrieve, view, and manage data from programmable logic devices (PLCs), additional WebPorts, and different types of industrial equipment. These include motor control (drives), human machine interfaces (HMIs), and supervisory control and data acquisition (SCADA) devices. WebPort can communicate using an Ethernet and serial interface, or, optionally, a cell modem. WebPort is able to access most Ethernet devices via its gateway mode. For serial devices, the specific serial protocol for that device must be available. Examples of supported serial protocols are DF1 and PPI. You can also create and receive alarms and reports, and/or carry out specific actions based on data received from PLCs. Three WebPort Models are available: Model WP-R-3G-SW-0 has both cell modem and Ethernet capabilities, and is for use in the US only. WP-R-3G-SW-I has both cell modem and Ethernet capabilities and may be used globally. Model WP-R-ET-SW-0 provides only Ethernet capabilities. All three models are able to communicate with cell phone users via SMS and email. The WebPort is able to: Access control system data and devices, including programmable logic controllers locally, over a network, or via the WebPort Connects® service in the cloud. Gather data and manage communications for multiple control system devices. Communicate with programmable logic controllers or other devices via local or wide area, networks using EtherNet/IP, Modbus, DF1, and PPI protocols. Transmit acquired data or user-defined data reports to a remote location. The WebPort has optional 3G cell modem capabilities (HSPA-H4/H5). Provide a web-based user interface (WebPort User Interface) for configuring the device or for viewing device operation, data collection, or performing actions. You may access this interface via a personal computer, hand-held tablet, or smart phone that opens a web browser. Provide a secure connection to devices located in open networks (via VPN and the WebPort Connects cloud service). User’s Manual Pub. 0300288-06 Rev. A 2-2 Chapter 2: Installing the WebPort Provide a VPN connection from your WebPort to a remote server, rather than use a LAN or WAN connection, or a cloud connection via WebPort Connects. Use a Modbus emulator that allows a Modbus TCP master to read or write tags inside a Webport using the Modbus TCP protocol. You may configure the WebPort: Locally via a direct connection to one of four of WebPort’s local area network (LAN) connectors. Remotely using the WebPort’s wide area network (WAN) port or the optional cell modem. NOTE In order to view the WebPort interface, your personal computer or hand-held device must be able to run an Adobe Flash Player compatible browser. (Adobe and Flash are either registered trademarks or trademarks of Adobe Systems Incorporated in the United States and/or other countries.) All other copyrights and registered trademarks are the property of their respective owners. NOTE Online help uses Windows 7 as the operating system under which the WebPorts User Interface appears. If you are using a different operating system, your windows may appear different. User’s Manual Pub. 0300288-06 Rev. A Chapter 2: Installing the WebPort 2-3 Section 2.1 Hardware Specifications General Environmental Processor ARM 400 MHz 128 Mbyte RAM 256 Mbytes Flash memory Real-time clock, 24 hours backup 35 mm DIN Rail mounting with latch (EN 50022) Three Models: - WP-R-3G-SW-00: Ethernet and Cell Modem: MultiTech MTSMCH4-IP Modem - WP-R3-G-SW-I: Ethernet and Cell Model: MultiTech MTSMC-H5-IP Modem - WP-R-ET-SW-0: Ethernet only WebPort Ambient Temperature: 0˚C to 60˚C (32˚F to 140˚F) (operating) Humidity: 0% to 80% noncondensing Dimensions Communications Height × Width × Length: 5.04 in. × 2.80 in. × 3.90 in. (128.00 mm. × 71.00 mm. x 99.00 mm.) Weight: 11.80 oz. (0.33 kg.) Two configurable isolated, RS-232/RS-422/RS485 serial ports AT&T network-certified Cellular modem Female SMA connector (coaxial antenna for modem), not supplied One isolated Ethernet port, 10/100 Mbyte BaseTx (WAN): EtherNetIP, MODBUS, MODBUS TCP, DF1compatible Four-port, 10/100 Mbyte Base-Tx Ethernet switch (LAN) Controls/Communications Power (OK LED): LAN LED: Green (top): Yellow: Green: Blinking: Shutting down Steady: System running OFF: Safe to shut down WAN LED: Top: Bottom: ON/linked Blinking when traffic online ON/communicating 100 Mbytes per second SERIAL Ports: Yellow. ON/linked Blinks 4 times per second during traffic transmission Green. ON/ communicating at 100 Mbytes per second Green: Yellow (top): ON/linked Blinking when traffic online ON/RS-232 OFF/RS-485 User’s Manual Pub. 0300288-06 Rev. A 2-4 Chapter 2: Installing the WebPort Reset (on WebPort front panel. Do hard LED (four-character): reset only if told to): Displays following (if selected): Soft Reset: Shuts down WebPort allowing WAN IP (displayed by default) Shutdown removal of power. If power is LAN IP (displayed by default) not removed WebPort Cell Signal (1 “*” equals 1 “signal bar”,“---“ reboots automatically after 10 indicates no bars) seconds. Free Memory To do a Reset/Shutdown, with a paper clip, Free Local Space press and hold down the reset button briefly Free SD Card Space after powering up the WebPort (once the CPU Load display indicates it is operating). Release the WebPort Name button and wait for display to indicate that WebPort is shut down, and that it is now safe to User-defined, text-based message up to 200 remove power. If power is not removed, characters WebPort will reboot after 10 seconds. Hard Reset: Clears internal configuration Reloads factory defaults To do a hard reset, hold down the reset button as above for roughly 30 seconds until the front panel display displays “RST!!!”. At this time you may release the button. The WebPort will automatically reboot with factory defaults. Electrical Input Voltage: Power consumption: +12 to +36 VDC (current draw at 24 VDC is 380 mA) External Power Supply/Requirements: 20 W peak maximum 24 V to 9 V maximum steady state Conductor wiring Size: 14 to 30 AWG for cUL and UL, and 16 to 28 AWG for CSA Maximum wiring insulation is 1.20 mm (3.64 in) 380 mA at 24 Volts Isolation: Withstand 2250 VDC for 1 second 1500 VAC, 50 to 60 Hz for sixty seconds Input Power Connectors: Four-pin screw terminal header and associated plug Certifications UL Safety: UL 508 Industrial Control Equipment Seventeenth Edition Dated January 28 1999, with revisions through July 11, 2005 (ANSI/UL 508-2005) (NRAQ, NRAQ7) cUL CSA C22.2 No. 142-M1987 Process Control Equipment May 1987 UL Hazardous Locations: ULH ANSI/ISA–12.12.01–2007 Non-incendive Electrical Equipment for Use in Class I, Division 2 Hazardous (Classified) Locations T4 or better cULH CSA C22.2 No. 213-M1987–Non-incendive Electrical Equipment for use in Class I Division 2 Hazardous Locations–March 1987 User’s Manual Pub. 0300288-06 Rev. A Chapter 2: Installing the WebPort 2-5 CE Low Voltage Directive: IEC 61131-2 Programmable Controllers Part 2: Equipment Requirements and Tests; Second Edition 2003-02, Section 11-14 ATEX: Ex IEC 60079-15:2005–Electrical apparatus for explosive gas atmospheres–Part 15: Construction, test and marking of type of protection "n" electrical apparatus–Edition 3 IEC 60079-:2006 T4 or better CE EMC directive: EN61131-2:2007, EN61010-1:2010, EN61000-6-4:2006, EN61000-6-2:2005, EN61000-6-1:2007, EN690079-15:2010, EN690079-0:2011 FCC: 47 CFR Part 15 Class A Section 2.2 WAN Ethernet Gateway Specifications This table contains the WAN WebPort Ethernet gateway specifications: Straight Through Cable Pinouts 8 TX+ 7 TX6 RX+ 5 Not connected 4 Not connected 3 RX2 Not connected 1 TX+ (WebPort WAN to PC Connection) 1 TX+ 2 TX3 RX+ 4 Not connected 5 Not connected 6 RX7 Not connected 8 Not connected Crossover Cable Pinouts 1 TX+ 2 TX3 RX+ 4 Not connected 5 Not connected 6 RX7 Not connected 8 Not connected (WebPort LAN to PC Connection) 8 Not connected 7 Not connected 6 TX5 Not connected 4 Not connected 3 TX+ 2 RX1 RX+ User’s Manual Pub. 0300288-06 Rev. A 2-6 Chapter 2: Installing the WebPort Section 2.3 Installing the WebPort The label supplied with your WebPort contains important information you need to configure the device, including the part number, MAC address, current draw, and certifications for the device: Part Number Structure WP-X-XX-XX-X WP-R-3G-SW-0, WP-R-3G-SW-I The serial number (S/N) is needed for traceability and Internet setup: Prefix Modem WP=WebPort ET=No modem Access R=Remote Access 3G=3G modem I=International S/N=Serial Number User’s Manual Pub. 0300288-06 Rev. A W020E000 Switch 0=No Chapter 2: Installing the WebPort 2-7 WARNING WARNING Hazard of Electrical Shock Installing the WebPort with power turned on to the cabinet may cause injury to personnel or damage to equipment. Hazard of Explosion Installing the WebPort in an area with inflammable or explosive vapors may cause injury to personnel or damage to equipment. Before installing the WebPort, ensure that all Before installing the WebPort, ensure area is free of power to the cabinet is turned off. inflammable or explosive substances or vapors. Use a wrist band when connecting wiring. NOTE The WebPort is configured as a DHCP server. When you connect a personal computer to the WebPort, it will provide the PC with an IP address. This allows you to access the WebPort and start configuring it immediately. Outgoing TCP Ports 80, 433 must be open. User’s Manual Pub. 0300288-06 Rev. A 2-8 Chapter 2: Installing the WebPort To install the WebPort: 1. Turn OFF +24 VDC power. 2. Snap the WebPort onto a 35 mm DIN Rail in the cabinet or use the provided surface mount holes to mount WebPort: 3. Check for no voltage and put on a wrist band. 4. Connect one end of a grounding wire to Pin 4 on PWR connector: 5. Connect the other end to a cabinet grounding point. 6. Connect the Power Supply twisted pair wiring to the WebPort PWR connector: 7. Connect the +24 VDC wire to Pin 1 on the PWR connector. 8. Connect the COMM wire to Pin 3 on the WebPort PWR connector. 9. Connect a straight-through Ethernet cable between the WAN port on the WebPort and company LAN or DSL/cable modem. 10. Turn +24 VDC power back on. The WebPort starts up, initializes, and displays the WAN and LAN IP addresses as part of the scrolling display on the WebPort. 11. Write down the LAN IP value. Example: 192.168.0.115 12. Connect your PC to one of the four LAN ports on the WebPort and start an Internet browser. 13. In the Address field, type the LAN IP address you wrote down: User’s Manual Pub. 0300288-06 Rev. A Chapter 2: Installing the WebPort 2-9 Example entry only. Your value will be different: 192.168.0.115 14. The WebPort User Interface starts up. If you do not have Adobe Flash Player installed on your computer, the software provides a link for you to access, download, and install the Flash Player. Follow Adobe’s instructions to install the Flash Player. 15. If needed, re-enter the IP address in the Browser. 16. The WebPort software starts up and provides you with a login screen. Enter the default user name and password: admin spectrum The main WebPort User Interface View window appears. 17. Use the online help to finish setting up your WebPort. Follow directions. If needed, click Help button for specific instructions: Section 2.4 Getting Hardware and Software Information You can get hardware equipment and software version information using a web browser. To access this information: To save database record files: 1. If needed, log onto the WebPort: See Logging onto the WebPort User Interface 2. Right click the WebPort logo on the software title bar or anywhere else on the window: The following popup menu appears: 3. View the information using the following options: About WebPort.... Displays the current WebPort User Interface software version: User’s Manual Pub. 0300288-06 Rev. A 2-10 Chapter 2: Installing the WebPort Create Diagnostics. Sends diagnostic information, including datalog files, to Spectrum Controls, Inc. for troubleshooting purposes: - Click to select. Describe your problem, specify whether to include the datalogs, and select the email server to use to send the file. Sends diagnostic information, including datalog files, to Spectrum Controls, Inc. for troubleshooting purposes: User’s Manual Pub. 0300288-06 Rev. A - Comments. Enter any information that helps technical services to diagnose and troubleshoot your problem. - Include datalogs. WebPort uses datalogs to store PLC data. Click to include current datalog database with the diagnostic information. - Save File. Saves the diagnostic file locally. Use this to save a diagnostics file to your personal computer for transmission if the WebPort does not have Internet access. If you choose this option, any Comments you enter are saved separately in a file called comments.txt. The .txt file is not encrypted. - Send Email. Specifies to send a diagnostic email to Spectrum Controls, Inc. If you choose this option, you must also specify an email server to use for sending the information. - Email Server. Specifies which email server to use for sending the diagnostics information. Select from the drop-down list. If the list is empty, click here for information about how to add an email server: See Configuring a Free SMTP Service. - Submit. Saves selections and sends the diagnostics information. - Cancel. Exits without sending the diagnostics information. Settings.... Displays software that allows you to view and modify all Adobe Flash Player settings. Chapter 2: Installing the WebPort 2-11 Refer to Adobe documentation for further help: Global Settings.... Displays the Flash Player Settings Manager dialog. You may need to give permission for this to run (allow): Use the software to change settings as needed: About Adobe Flash Player version.... Displays current version of the Adobe Flash Player in use and opens the Adobe Flash Player website (refer to Adobe documentation for further help). User’s Manual Pub. 0300288-06 Rev. A 2-12 Chapter 2: Installing the WebPort Section 2.5 Getting an SMS Email Suffix An SMS Email Suffix must be added to a user's information when setting up a new user account, even if the WebPort is an Ethernet-only model. In this instance, you add the SMS email suffix for the user's own cell phone. Example: [email protected]. Look for the user cell phone provider’s SMS email suffix in the list provided in the online help. Enter it in the SMS Email Suffix field when entering a new user's information. When you send a message from your cell phone to the WebPort, you enter only the 10-digit phone number for the address and the wakeup string for the message. The online help contains a list of world-wide suffixes. Refer to the online help or your cell service provider for this information. Section 2.6 Getting IP Address Information NOTE Whether or not you are able to ping an individual WebPort is dependent on your security settings, and whether or not you have chosen to allow pings. If you have chosen to not allow pings, you cannot access LAN devices on the WebPort either. See Configuring Security Setup for the WebPort You can determine the IP address and other addresses, including the MAC address for your personal computer as follows: 1. From the main window on your personal computer, click Start: The following field appears: 2. In the field, type cmd and press Enter: The command window appears: User’s Manual Pub. 0300288-06 Rev. A Chapter 2: Installing the WebPort 2-13 3. At the command prompt, type ipconfig /all, and press Enter: The following list of all addresses associated with your device appears: 4. Use this list to set up your communications network. 5. To exit this window, at the command prompt, type exit, and press Enter. Section 2.7 Pinging IP Addresses Whether or not you are able to ping an individual WebPort is dependent on your PC’s security settings, and whether or not you have chosen to allow pings. If you have chosen to not allow pings, you cannot access LAN devices on the WebPort either. See Configuring Security Setup for the WebPort You can determine whether or not a device such as a computer, WebPort, router, or other device that has an IP address is reachable from your device by using the ping command. Example: You have connected a personal computer to a WebPort and you wish to determine whether or not the computer is able to communicate with the WebPort. To ping the WebPort from the personal computer: 1. From the main window on your personal computer, click Start: The following field appears: User’s Manual Pub. 0300288-06 Rev. A 2-14 Chapter 2: Installing the WebPort 2. In the field, type cmd and press Enter: The C:\Windows\system32\cmd.exe command window appears. 3. At the command prompt, type ping IP address where IP address is the address of the WebPort you wish to access, and press Enter. (You obtain this address from the LED display on the WebPort after you turn on the WebPort.) Example: 10.0.0.13: The following data appears in the command window: This data lets you know that you were successful in reaching the device belonging to the IP address you entered. 4. If you were not successful in reaching the device, you will instead be informed that the device is unreachable: If you cannot reach the device using this command, you can contact your system administrator or technical support for additional assistance in connecting to the device you are trying to access. The device may be configured to block pings. If the device you are trying to access is a PC, the PC's firewall is usually set to block pings by default. User’s Manual Pub. 0300288-06 Rev. A Chapter 2: Installing the WebPort 2-15 Section 2.8 Connecting a CompactLogix PLC to a WebPort Using Ethernet You can connect a CompactLogix PLC to a WebPort using Ethernet. The example provided here uses Rockwell Automation's RSLinx and RSLogix software running on a personal computer. For this example, before you can make the connection, you must have: RSLinx software installed and running on your personal computer. RSLogix 5000 installed and running on your personal computer. This software is used to configure the controller. Your PLC connected physically to the WebPort. Your WebPort installed with power and network connections up and running. Access to your WebPort via a web browser. See also About Networking Deployments The following example uses a CompactLogix (1769) L35E. In the following image, the WebPort is connected between the PLC and the personal computers. Use Publication 1769-UM01G-EN-P -November 2009 to physically install your PLC: User’s Manual Pub. 0300288-06 Rev. A 2-16 Chapter 2: Installing the WebPort You connect the CompactLogix L35E 1769-L35E) to the WebPort as follows: 1. Connect a straight-through Ethernet cable from the Ethernet port on your CompactLogix PLC to one of the available LAN ports on the WebPort: NOTE If there are no available LAN ports on the WebPort, expand the number of LAN ports by connecting an unmanaged network switch. Do NOT use a hub. 2. Connect your PC to the WebPort with a straight-through Ethernet cable as shown in the image above. 3. Log onto your WebPort. If you need additional help accessing your WebPort, see Logging onto the WebPort User Interface 4. Access Configure:Network Setup. See Configuring Network Settings for the WebPort 5. Enter the IP address, network mask, and gateway addresses that will allow the controller to be accessed by the WebPort. Change the PLC's static address so that it is in the same network as the WebPort's LAN. The PLC needs to have a 10.0.0.n address that does not conflict with other devices on the network, or with the IP range reserved for the WebPort's LAN when the WebPort is configured as a DHCP server. User’s Manual Pub. 0300288-06 Rev. A Chapter 2: Installing the WebPort 2-17 The following example allows a WebPort with the following LAN configuration to access the PLC: NOTE Under LAN settings, make sure that you have either Static or DHCP Server is selected. If you selected Static, then you must have a means of manually applying an address to the device as the WebPort cannot allocate it. If you select DHCP Server, the PLC receives an address from the WebPort when you turn on power to the PLC. When you select DHCP Server, you may also need to reset your EtherNet/IP device to ensure that the PLC gets its new address from the WebPort on a timely basis. 6. With the LAN settings as shown above, you can assign your PLC an IP address from 10.0.0.3 to 10.0.0.149. 10.0.0.150 through 10.0.0.254 are reserved for the LAN's DHCP server. The setting for the PLC is going to be 10.0.0.3 in this example. If you do not know how to change a PLC's address, refer to your PLC documentation or review the following topic section on changing a PLC address: Connecting a PLC Running on a Virtual Machine to a WebPort 7. Click Submit, the software retrieves the data, and informs you when the data is successfully modified. To continue, click OK. User’s Manual Pub. 0300288-06 Rev. A 2-18 Chapter 2: Installing the WebPort 8. Next, add the PLC to the Devices list on the WebPort. See Adding Devices. Settings for a CompactLogix PLC are Ethernet Port, EtherNet/IP Protocol, TCP Port, PLC Address, and 0 Slot Number, or the specific applicable slot number: 9. Click Test Device Connection. If you have successfully connected to your PLC, the software confirms the connection is successful. Click OK. Next click Submit on the Device Properties dialog. The PLC appears on the Devices dialog. If you have difficulty connecting, see Troubleshooting LAN Connections in Chapter 5, Technical Reference. 10. If you need to know how to configure a CompactLogix PLC so that it is able to connect to the WebPort, use the manual provided with your PLC. Section 2.9 Connecting a CompactLogix PLC to a WebPort Using Serial Communications You can connect a CompactLogix PLC to a WebPort via serial communications. The example provided here uses Rockwell Automation's RSLinx and RSLogix software running on a personal computer. For this example, before you can make the connection, you must have: RSLinx software installed and running on your personal computer. RSLogix 5000 installed and running on your personal computer. This software is used to configure the controller. Your PLC connected physically to the WebPort. Your WebPort installed with power and network connections up and running. Access to your WebPort via a web browser. See also About Networking Deployments The following example uses a CompactLogix (1769) L35E. In the following image, the WebPort is connected between the PLC and the personal computers. User’s Manual Pub. 0300288-06 Rev. A Chapter 2: Installing the WebPort 2-19 Use Publication 1769-UM01G-EN-P -November 2009 to physically install your PLC: You connect the CompactLogix L35E 1769-L35E) to the WebPort as follows: 1. Connect one end of a straight-through Ethernet cable to Serial Port 1 or Serial Port 2 on the WebPort. 2. Connect the other end to a user-supplied, RJ45-to-9-pin D-shell. 3. Connect one end of the Allen-Bradley serial programming cable, catalog number 1747-CP3 or 1756-CP3 to the user-supplied, RJ45-to-9-Pin Dshell converter. 4. Connect the other end of the Allen-Bradley serial programming cable to the 1769-L35E controller. User’s Manual Pub. 0300288-06 Rev. A 2-20 Chapter 2: Installing the WebPort 5. If you prefer to create your own cable, using the following cable wiring diagram: 6. Connect your personal computer to one of the LAN ports on the WebPort with a straight-through Ethernet cable (see image above). 7. Log onto your WebPort. If you need additional help accessing your WebPort, see Logging onto the WebPort User Interface 8. Access Configure:Serial Communications Setup. See Configuring Serial Communications Setup 9. Select the 19200 Baud Rate. All other default settings remain the same. 10. Click Submit. The software retrieves the data, and informs you when the data is successfully modified. To continue, click OK. 11. Next, add the PLC to the Devices list on the WebPort. See Adding Devices. Settings for a CompactLogix PLC are Serial Port, DF1-CIP Protocol, 1 Slave ID, and CRC Checksum. 12. Click Test Device Connection. If you have successfully connected to your PLC, the software confirms the connection is successful. Click OK. Next click Submit on the Device Properties dialog. The PLC appears on the Devices dialog. 13. If you need to know how to configure a CompactLogix PLC so that it is able to connect to the WebPort, use the manual provided with your PLC. (The PN is provided at the start of this topic.) 14. Next, if required, add pass-through settings. Return to the Configure:Serial Communications Setup. See Configuring Serial Communications Setup. 15. From the dialog, click the Pass-thru enabled checkbox. Settings for a CompactLogix PLC are DF1-CIP Protocol, 1 Slave ID, if that is the correct value, and CRC Checksum. 16. Next, click Submit. The software confirms the data modification is successful. Click OK. User’s Manual Pub. 0300288-06 Rev. A Chapter 2: Installing the WebPort 2-21 Section 2.10 Connecting an S7-200 PLC to a WebPort Using Serial Communications You can connect an S7-200 PLC to a WebPort via serial communications. See also About Networking Deployments You connect the S7-200 to the WebPort as follows: 1. Log onto your WebPort. If you need additional help accessing your WebPort, see Logging onto the WebPort User Interface 1. Access Configure:Serial Communications Setup. See Configuring Serial Communications Setup 2. Select the 9600 Baud Rate, even Parity, and RS-485 Connection Type. All other default settings remain the same. 3. Click Submit. The software retrieves the data, and informs you when the data is successfully modified. To continue, click OK. 4. Next, add the PLC to the Devices list on the WebPort. See Adding Devices. The setting for an S7-200 PLC is PPI Protocol. The other setting(s) adjust to match the protocol. 5. Click Test Device Connection. If you have successfully connected to your PLC, the software confirms the connection is successful. Click OK. 6. Next click Submit on the Device Properties dialog. The PLC appears on the Devices dialog. 7. If you need to know how to configure an S7-200 PLC so that it is able to connect to the WebPort, use the manual provided with your PLC. 8. Next, if needed, add pass-through settings. Return to the Configure:Serial Communications Setup. See Configuring Serial Communications Setup. 9. From the dialog, click the Pass-thru enabled checkbox. The setting for an S7-200 PLC is PPI Protocol. 10. Next, click Submit. The software confirms the data modification is successful. Click OK. User’s Manual Pub. 0300288-06 Rev. A 2-22 Chapter 2: Installing the WebPort Section 2.11 Obtaining a Cell Modem Number NOTE This topic applies only to WebPorts that have the optional cell modem. If you have the Ethernet-only WebPort, the Modem icon is absent. From WebPort software release 1.2 onwards, you may be able to mouse over the Cell option on the WebPort Configuration dialog to get the cell modem number. See Viewing Cell Communication Status Information. This requires the optional cell modem. You only need to use this procedure if you cell modem number does not show up in the Cell status dialog on the Configure window. If that is the case, use the following procedure to retrieve the cell phone number that is associated with a SIM card installed on a WebPort. 1. Log onto your WebPort. The main WebPort window appears: 2. Next, click the Configure icon: User’s Manual Pub. 0300288-06 Rev. A Chapter 2: Installing the WebPort 2-23 The Configuration window appears: 3. From the Configuration Work Area, select the following icon: The Calendar Events dialog appears: 4. Add a calendar event, then select the following icon from Actions: User’s Manual Pub. 0300288-06 Rev. A 2-24 Chapter 2: Installing the WebPort The Available Actions dialog appears. To create a new action, click the following icon on the dialog: The Action Properties dialog appears: 5. Add an action that sends an SMS to the cell phone number you listed for yourself. See Adding Actions 6. Calendar events are inactive when first created. Turn on the calendar event specified above by clicking the following icon: 7. After you add the action and activate the calendar event, the WebPort software sends the specified SMS message to the target phone. The SMS message will be received with the WebPort cell modem number clearly identified. Example: 14256153398. The Event log also logs that the message was sent. Section 2.12 Acknowledging an Alarm Via SMS Use the following procedure to acknowledge an alarm on a WebPort by sending an SMS to the WebPort. If the optional cell modem is present, you need to know the cell modem number of your WebPort before you can send it an SMS. If you need to determine your cell modem number, see Obtaining a Cell Modem Number Once you know your WebPort's cell modem number, send the following message to the cell modem number: ack n where n is the number of the alarm itself. For example, if you receive an SMS reading [ALARM TRIGGERED: 2] Boiler pressure above limits, the value 2 is sent back in the message as follows: ack 2 You should see that the alarm is acknowledged in the Alarm Log with the user name of the person who acknowledged the alarm. For V1.0, the Alarm counter on the WebPort window does not update, even though the alarm has been User’s Manual Pub. 0300288-06 Rev. A Chapter 2: Installing the WebPort 2-25 correctly acknowledged. You will need to manually acknowledge the alarm next time you access the WebPort user interface. Section 2.13 Sending a Text from a WebPort From WebPort software release 1.2 onwards, you may be able to mouse over the Cell option on the WebPort Configuration dialog to get the cell modem number. See Viewing Cell Communication Status Information. Use the following procedure to retrieve the cell phone number that is associated with a SIM card installed on a WebPort. 1. Log onto your WebPort. The main WebPort window appears: 2. Next, click the Configure icon: User’s Manual Pub. 0300288-06 Rev. A 2-26 Chapter 2: Installing the WebPort The Configuration window appears: 3. From the Configuration Work Area, select the following icon: The Calendar Events dialog appears: 4. Click the following Actions icon to add a one-time event: User’s Manual Pub. 0300288-06 Rev. A Chapter 2: Installing the WebPort 2-27 The Available Actions dialog appears. To create a new action, click the following icon on the dialog: The Action Properties dialog appears: 5. If needed, from the Type drop-down list, select Send SMS 6. Specify the phone number to which the SMS is to be sent in the To field. Example: 6122925291 7. Specify any description for this SMS message. 8. Click Submit. 9. Add the Send SMS action to a Calendar Event that executes immediately. The WebPort software sends the specified SMS message to the target phone. The SMS message will be received with the WebPort cell modem number clearly identified. Example: +612-292-5291. The Event log also logs that the message was sent. User’s Manual Pub. 0300288-06 Rev. A 2-28 Chapter 2: Installing the WebPort Section 2.14 Selecting an Antenna to Maximize Cell Modem Signal Strength Spectrum Controls, Inc. recommends the following antenna for use with WebPorts: Taoglas WM 90.A305111 When selecting an antenna for your WebPort cell modem, keep the following information and guidelines in mind: Antenna Polarity. Monopole radio antennas require mounting perpendicular to a conductive surface (ground plane). The mechanical design of the WebPort is not designed with this in mind as the plastic enclosure does not provide a proper ground plane. As such when mounting an antenna directly to the WebPort, a dipole antenna is required. If the antenna is not mounted directly, and instead extended to an external mounting location, a monopole antenna may be used with the requirement that it is installed perpendicular to a proper ground plane. Antenna Gain. A carefully selected gain must be used targeting typical cellular frequencies. These are the 700-850 MHz and 1.7-2.1 MHz frequencies, depending on the carrier. The standard dipole antenna shipped with WebPort offers 2 dB of gain at these frequencies. 0-dB gain antennas radiate more energy higher in the vertical plane to reach radio communication sites that are located in higher places. Therefore, they are more useful in mountainous and metropolitan areas with tall buildings. A 2 dB or 3 dB gain antenna is the compromise in suburban and general settings. A 5 dB gain antenna radiates more energy toward the horizon (compared to the 0, 2, and 3 dB antennas) to reach radio communication sites that are further apart and less obstructed. Therefore, they are best used in deserts, flat lands, and open farm areas. Antenna extension cable. Bad reception usually requires a better placed antenna in a better, higher location. When moving the antenna off the WebPort directly significant dB losses can be seen if the right extension cable is not used. Depending on the length of the extension a sufficiently large gauge extension cable must be used to minimize these losses. Other equipment that you may install to maximize your signal strength includes: A cellular booster/repeater. www.jdteck.com provides boosters, repeaters, and antennas, coaxial cable, tools, and assorted supplies for troubleshooting and improving cellular coverage issues. Provider Coverage. You may use www.wirelessadvisor.com to find service providers for your area. You can also review individual provider websites for further coverage information. User’s Manual Pub. 0300288-06 Rev. A Chapter 2: Installing the WebPort 2-29 Section 2.15 Defining Tag Data Types When defining tags (or 'named data') for the WebPort or associated programmable logic controllers (PLCs), you must associate each data tag with an RSLogix 5000 data type. The following rules apply to tag definition: Tags cannot begin with $. This character is reserved for system definitions that you may not change. If you try to create a tag with a $ in front of it, the $ is not accepted as a character. The tag name cannot match an existing tag. If you try to enter a tag name that already exists, the software will inform you that a tag with that name already exists. The WebPort maps tag types for Modbus protocols as follows: Tag Properties Data Type Data Range BOOL BOOL (0 or 1) Unsigned INT (16-bit) 0 to 65535 Signed INT (16-bit) -32768 to +32767 Unsigned DINT (32-bit) 0 to 4294967295 Signed DINT (32-bit) -2147483647 to +2147483647 REAL REAL Three ranges as follows: STRING -3.40282338 to -1.1754944-38 (negative values) 0 1.1754944E-38 to 3.40282338 (positive values) STRING User’s Manual Pub. 0300288-06 Rev. A 2-30 Chapter 2: Installing the WebPort The WebPort maps tag types for non-Modbus protocols as follows: Tag Properties Data Type Data Type Selection BOOL BOOL (0 or 1) Signed INT (16-bit) INT (-32768 to +32767) Signed INT (8-bit) SINT (-128 to +127) Signed INT (32-bit) DINT (-2147483647 to +2147483647) REAL REAL Three ranges as follows: -3.40282338 to -1.1754944-38 (negative values) STRING 0 1.1754944E-38 to 3.40282338 (positive values) STRING The following table lists the RSLogix 5000 data types available for tag definition: Item Description BOOL A Boolean value is TRUE/FALSE. Examples: 0 or 1, ON or OFF, MIN or MAX DINT A DINT data type is a signed ±), 32-bit integer (no decimal point). Example: 2147483647 INT An INT data type is a 16-bit integer (no decimal point). Example: 32767 SINT A SINT data type is an 8-bit integer (no decimal point). Example: -127 to 127 REAL A REAL data type is a 32-bit integer that provides an approximation of a real number. Usually called floating point. Example: 32.611328 STRING A STRING data type is a user-defined data type or structure. Usually contains alphanumeric characters (letters of the alphabet, blank spaces, periods, plus digits). Example: CentrifugeOne User’s Manual Pub. 0300288-06 Rev. A Chapter 2: Installing the WebPort 2-31 The following table lists MODBUS extended addressing information for both value ranges available for this protocol: Modbus Standard Address Format IO Type Access Register Address Coil Digital Output Read/Write 1 to 9999 Contact Digital Input Read 10001 to 19999 Input Register Analog Input Read 30001 to 39999 Holding Register Analog Output Read/Write 40001 to 49999 Output Coil Digital Output Write 50001 to 59999 The following table lists the general format of value names for SLC 500 and Microcontroller data: File Type ID File Type Default File Number Fields Allowed O Output 0 - I Input 1 - S Status 2 - B Binary 3 - T Timer 4 - C Counter 5 - R Control 6 - N Integer 7 - F Floating 8 - A ASCII none - Section 2.16 Inhibiting the Network Network inhibit can be enabled or disabled at any time. (When switching from one state to the other, before switching back again, Spectrum Controls, Inc. recommends that you allow WebPort at least one minute.) Network inhibit is achieved by grounding pin 2 of the PWR connector. When pin 2 is left unconnected, network communication is enabled, and if it is connected to ground (pin 3) then WAN and the optional cell modem function is inhibited. When pin 2 is connected to ground, the physical layer for the WAN interface is disabled. No traffic of any type will enter or exit via the WAN. In addition, the optional cellular modem will be shut down into a low power mode and disconnected from the network. No cellular or WAN data traffic will occur as long as network inhibit is active. When network inhibit is removed, the WAN begins working again, and the cellular modem is reinitialized. When the network is inhibited, the only way to connect to the WebPort and make configuration changes is by connecting a laptop to the LAN. User’s Manual Pub. 0300288-06 Rev. A 2-32 Chapter 2: Installing the WebPort Section 2.17 Viewing Serial LED Operation WebPort serial LEDs work as shown in the following table. Serial Codes pcr Bit and Name Description (0) Physical Mode 0: RS-232 1: RS-485 (1) Termination Resistor Reserved. Not currently supported (2) Duplex 0: FULL 1: HALF (4:3) LED Mode Note: The display discrete mode register bit 3 can override the serial port LED configuration. 00: Green: RX Traffic. Yellow: TX Traffic 01: Green: TX Traffic. Yellow: RX Traffic 10: Green: RX/TX Traffic. Yellow: Port Err 11: Set according to bits [6:5] (5) Green LED setting 0: OFF 1: ON available when LED Mode = 11 (6) Yellow LED setting 0: OFF 1: ON available when LED Mode = 11 (8:7) Reserved Reserved Section 2.18 General Public License Information As part of the WebPort product, Spectrum Controls, Inc. uses software licensed under GNU General Public License, version 2: GPL version 2.0 Spectrum Controls, Inc. also uses software licensed under GNU General Public License, version 3: GPL version 3.0 Please refer to the websites listed above for further information about these licenses, and how they are to be used. User’s Manual Pub. 0300288-06 Rev. A Chapter 2: Installing the WebPort 2-33 Section 2.19 Limited Warranty Spectrum Controls, Inc. warrants that its products are free from defects in material and workmanship under normal use and service, as described in Spectrum Controls, Inc. literature covering this product, for a period of 1 year. The obligations of Spectrum Controls, Inc. under this warranty are limited to replacing or repairing, at its option, at its factory or facility, any product which shall, in the applicable period after shipment, be returned to the Spectrum Controls facility, transportation charges prepaid, and which after examination is determined, to the satisfaction of Spectrum Controls, Inc., to be thus defective. This warranty shall not apply to any such equipment which shall have been repaired or altered except by Spectrum Controls, Inc. or which shall have been subject to misuse, neglect, or accident. In no case shall the liability of Spectrum Controls, Inc. exceed the purchase price. The aforementioned provisions do not extend the original warranty period of any product which has either been repaired or replaced by Spectrum Controls, Inc. User’s Manual Pub. 0300288-06 Rev. A 2-34 Chapter 2: Installing the WebPort User’s Manual Pub. 0300288-06 Rev. A Chapter 3 Using the WebPort Interface Section 3.1 Using the WebPort User Interface NOTE Running the WebPort User Interface requires an Adobe Flash compatible web browser. The first time you run the WebPort User Interface, if you do not have the Adobe Flash Player, the WebPort User Interface prompts you to download and install the Adobe Flash Player. NOTE Before you can use the WebPort software to configure a WebPort, the WebPort should be installed in the location where you are planning on using it. See Installing the WebPort Section 3.2 Logging onto the WebPort User Interface You log onto the WebPort User Interface to set up and manage all WebPort functions: NOTE All fields that show a red asterisk (*) are required. To log onto the WebPort: 1. Start web browser software. Examples: Microsoft ® Internet Explorer, Mozilla Firefox. The browser window appears. 2. In the address bar, type either the LAN or WAN IP address that is visible in the LED display on the WebPort you are going to work with. The address you use is dependent on how you are connected: User’s Manual Pub. 0300288-06 Rev. A 3-2 Chapter 3: Using the WebPort Interface NOTE You may find that you need to install an Adobe Flash Player. If that is the case, the WebPort UI appears with an Adobe Flash link on the window. Click the link and follow the Adobe instructions for installing the Player: If your connection with the WebPort is via the WAN port, use the WAN IP address scrolling in the WebPort LED display. Example: 10.0.0.19 If your connection with the WebPort is via one of the four LAN ports, use the LAN IP address that is visible. Example: 192.168.2.1. The WebPort User Interface login dialog appears: 3. Type in (enter) your user name and password. The asterisk [*] beside the field tells you that you must enter information in this field. Enter the information carefully. If you fail to enter your user information correctly, the software informs you that you have to wait 5 seconds before you may try to login again. User’s Manual Pub. 0300288-06 Rev. A Chapter 3: Using the WebPort Interface 3-3 4. The default username and password provided with your WebPort are: Username. Default user name is admin. Password. Default password is spectrum. 5. Click Submit. The software informs you that it is retrieving data and displays the WebPort User Interface window. See About the WebPort User Interface Window 3.2.1 Troubleshooting If there is a communication failure with the WebPort, the following dialog appears: Click Retry. The software attempts to open the WebPort: If you still cannot access the WebPort, check to see that your WebPort is connected to the Internet (WAN), or to your personal computer or mobile device (LAN). See Getting IP Address Information See also Pinging IP Addresses The software confirms a successful reconnection. If you enter incorrect username or password information, the following dialog appears: Click OK, and re-enter your user information after the 5-second delay. User’s Manual Pub. 0300288-06 Rev. A 3-4 Chapter 3: Using the WebPort Interface Section 3.3 About the WebPort User Interface Window NOTE Before you can configure your WebPort for use with a PLC, you must have the WebPort installed and running. See Installing the WebPort You use the WebPort User Interface Window to: Configure the WebPort to communicate with programmable logic controllers, to collect data from them, and to change tag values on them. Configure the WebPort to trigger alarms. Configure the WebPort to carry out user-defined additional tasks, and to send reports to computers, cell phones, or users. Register the WebPort with the WebPort Connects cloud service so that you can access data remotely and do remote maintenance. Switch to optional cell modem data mode if your model of the WebPort contains a cell modem. Log out from the WebPort. To log out, select Log Out from the status bar. This option is available from all WebPort windows. The WebPort User Interface Window contains: - WebPort User Interface Title Bar. Accesses View and Configuration work areas, and displays company name and logo. - WebPort User Interface Menu Bar. Accesses Alarms, Connects, VPN, LAN, WAN, and (optional) Cell communications connection information, and online help. User’s Manual Pub. 0300288-06 Rev. A Chapter 3: Using the WebPort Interface 3-5 - WebPort User Interface Configuration Work Area. Allows you to add users, define roles, and to configure most aspects of WebPort operation. - WebPort User Interface View Work Area. Accesses and shows the data that is being collected by the WebPort from programmable logical controllers (and other types of controller) that it is monitoring. 3.3.1 WebPort User Interface Title Bar The WebPort User title bar shows the company name and WebPort logo. The title bar also provides icons to access work areas you use for: Setting up (configuring) the WebPort. See WebPort User Interface Configuration Work Area Viewing WebPort-specific data such as alarm activity, event activity, and error messages. You may also view data from devices such as programmable logic controllers that are monitored by the WebPort: See WebPort User Interface View Work Area 3.3.2 WebPort User Interface Menu Bar NOTE When there is a queued action, the following icon appears on the Actions dialog status bar: For further information, see Viewing Queued Actions NOTE If you have the Ethernet-only WebPort, the Cell modem icon is grayed out. The WebPort User Interface menu bar provides access to queued action information, alarm alert data, WebPort communications status data for all communication modes, and online help: User’s Manual Pub. 0300288-06 Rev. A 3-6 Chapter 3: Using the WebPort Interface The relevant icons also display current information about number of alarm alerts, and whether or not a communications path is present. The status panels update at login, and any time there is a state change (such as an IP address change, or the modem goes into data mode). The status information is also refreshed every minute. NOTE When gray (and remaining gray), you may need to reboot your WebPort. Each icon is initially gray on startup while the software assesses the initial indicator icon status after the WebPort starts up. The icon then changes to green or red, depending on the individual indicator's status. Once red or green, the indicator icon no longer turns gray. When green, the Connects, LAN, WAN, VPN, or Cell modem connection is active (connected or online). When red, the Connects, LAN, WAN, VPN, or Cell modem connection is not active (not connected or offline). The Alarm icon is only red when an active alarm is present. Alarm data. When no alarm alerts are present, the icon shows 0 (zero) alarms and the button is the background window color. To access the alert data, select the Alarms icon: See Viewing Triggered Alarm Data To access WebPort Connects status information, mouse over the Connects icon: See Viewing Connects Status Information To access VPN status information, mouse over the VPN icon: See Viewing VPN Communications Status Information To access LAN communications status information, mouse over the LAN icon: See Viewing LAN Communications Status Information To access WAN communications status information, mouse over the WAN icon: See Viewing WAN Communications Status Information User’s Manual Pub. 0300288-06 Rev. A Chapter 3: Using the WebPort Interface 3-7 To access optional Cell communications status information, mouse over the Cell icon: See Viewing Cell Communications Status Information To access online help, select the Help icon: See Viewing Help Information 3.3.3 WebPort User Interface View Work Area To access the View work area, select the View icon on the WebPort User Interface title bar: The View work area appears: Use the View work area for: Viewing live data and live data charts Viewing alarm logs Viewing events, error logs, and engineering logs Viewing datalogs Viewing reports See also WebPort User Interface Configuration Work Area User’s Manual Pub. 0300288-06 Rev. A 3-8 Chapter 3: Using the WebPort Interface 3.3.4 WebPort User Interface Configuration Work Area To access the Configuration work area, select the Configuration icon on the WebPort User Interface title bar: The Configuration work area appears: Use the Configuration work area for setting up all WebPort configuration options. (However, the View work area provides options for working with logs and reports, and to set up live charting.) You may access help about all configuration software options from: Using the WebPort User Interface See also WebPort User Interface View Work Area Section 3.4 Adding and Managing Users You may add users to the WebPort at any time. You may also modify existing user information and delete existing users. You need specific information, such as cell phone numbers, SMS email suffixes, and email for each user before you can finish adding individual user information. The information you need is dependent on how you set up user roles on your WebPort. For example, if you have an Ethernet-only WebPort, you do not need any of the cell modem setup details. However, even if the WebPort does not have an installed cell phone modem, you must add an SMS email suffix for that user so that the user is able to send and receive SMS messages via email instead. The first time you log onto a newly installed WebPort after connecting to it, the username and password provided by Spectrum Controls, Inc. gives you administrative access to all features. The following guidelines apply to adding users and managing roles: You cannot delete the default Admin role. User’s Manual Pub. 0300288-06 Rev. A Chapter 3: Using the WebPort Interface 3-9 Only a person with Admin role privileges can create new users. Only a person with Admin role privileges can modify the Role of any other user Any user with Full access can open and modify his personal record. If there are no other Admin-level users, you cannot delete the default Admin role. If there are no other Admin-level users, you cannot change the role of your own Admin account. To add, modify, or delete users: 1. From the Configuration Work Area, select the following icon: The Users dialog appears: 2. View or specify the following options: Users. Shows you current users and properties associated with each user. To add, change (modify), or delete users or user information, double click any of the user fields or click the following icon: Icon Function Access Add a user to the WebPort: Adding Users Modify a user's information on the WebPort: Modifying Users Delete a user from the WebPort: Deleting Users User’s Manual Pub. 0300288-06 Rev. A 3-10 Chapter 3: Using the WebPort Interface 3.4.1 Adding Users To add a user: 1. From the Configuration Work Area, select the following icon: The Users dialog appears: 2. Click the following icon: User’s Manual Pub. 0300288-06 Rev. A Chapter 3: Using the WebPort Interface 3-11 The User Properties dialog appears: 3. View or specify the following options. All fields are required except for the second email, and the description field: First Name. Enter the first name of the user. Example: Pat Last Name. Enter the second name of the user. Example: Smith User ID. Enter name by which user is identified on the WebPort. Example: psmith Role. From the drop-down menu, select whether user has an administrator, operator, or user role. Different roles have different privileges assigned to them. See Configuring Roles Email 1. Enter a primary email that the WebPort can use to communicate with the user. Example: [email protected] Email 2. Enter a secondary email that the WebPort can use to communicate with the user. Example: [email protected] NOTE You may need to enter the 1 prefix when sending an SMS from one carrier to another. Whether or not you need to enter the prefix is dependent on your cell service provider and the provider to whom you are sending the SMS. Please check with your cell service provider. The cell number in the user record is used for two functions: Send a user a true SMS Create an email address so that the WebPort software can send an SMS via email. If the user's SMS Email Address is [email protected], then that 1 has to be in the user record. Likewise, you should NOT enter a 1 for the user's address if the SMS Email Address does not use it. User’s Manual Pub. 0300288-06 Rev. A 3-12 Chapter 3: Using the WebPort Interface Phone. Enter the cell phone number that the WebPort can use to send SMS messages to the user (no dashes or periods). Phone numbers can have 10, 11, 12, or 13 digits. Example: 4251235555, 14251235555, 0114251235555 or 014251235555 SMS Email Suffix. Enter the provider email suffix text that can be used to send SMS text messages from the WebPort via email. You must enter this information even if you do not have a WebPort with a cell modem as email is used to send text messages to a user. Examples: vtext.com, txt.att.net, tmomial.net. See Getting an SMS Email Suffix Description. If preferred, provide a description of the user or other necessary text. Example: Testing technician Password. Enter password that the user will use to access the WebPort User Interface software (8 characters minimum). Example: fg89#96M Confirm. Re-enter password entered in previous field to confirm previous entry is correct. Submit. Saves changes on WebPort and exits. Cancel. Exits without saving changes on WebPort. 3.4.2 Modifying Users To modify a user's information: 1. Access the User Properties dialog: See Adding and Managing Users The Users dialog appears: User’s Manual Pub. 0300288-06 Rev. A Chapter 3: Using the WebPort Interface 3-13 2. Select a listing and click the following icon: The User Properties dialog appears. 3. Change information in the listed fields: See Adding Users 4. When finished making changes, click either of the following to exit: Submit. Saves changes on the WebPort and exits. Cancel. Exits without saving changes on the WebPort. 3.4.3 Deleting Users You may only delete users one at a time. To delete a user: 1. From the Configuration Work Area, select the following icon: User’s Manual Pub. 0300288-06 Rev. A 3-14 Chapter 3: Using the WebPort Interface The Users dialog appears: 2. Select a user from the list (you cannot delete the administrator): 3. Click the Delete icon: A confirmation dialog appears: 4. Confirm the deletion: NOTE User’s Manual Pub. 0300288-06 Rev. A You may not delete an account if you are logged into that account. The software informs you that is the case: Yes. Deletes the selected user from the WebPort and exits. No. Exits without deleting the selected user from the WebPort. Chapter 3: Using the WebPort Interface NOTE 3-15 If you have the Ethernet-only WebPort, any cell modem-related features are excluded from the feature list. Section 3.5 Configuring Roles You may wish to assign custom levels of access to groups of users. Use the Role Manager to create these user roles. You may then assign the roles to the different user groups on the WebPort. For example, use the Role Manager to protect setup and configuration settings on the WebPort. You may also restrict access to sensitive information gathered by the WebPort. Once you have a specific set of roles defined, you may allocate roles to users as they are added to a WebPort with the Users Manager. See Viewing Default Role Access Settings The following guidelines apply to adding users and managing roles: You cannot delete the default Admin role. Only a person with Admin role privileges can create new users. Only a person with Admin role privileges can modify the Role of any other user Any user with Full access can open and modify his personal record. If there are no other Admin-level users, you cannot delete the default Admin role. If there are no other Admin-level users, you cannot change the role of your own Admin account. Access to features is provided on a dialog-by-dialog basis. There are three levels of access control. These levels are: Full. Allows a user to perform all functions provided by a dialog. View Only. Allows a user to see the dialog but disables all options and/or fields that allow the viewer to make modifications to the data or to the setup of the WebPort. Disabled. Grays out the user interface icon used to access the dialog. The roles listed below are the default minimum set. These roles cannot be changed or deleted, so you may want add custom roles to this list. When you create a new role, you may assign access levels to all available software features. To make this task more convenient, duplicate an existing role to use as the starting point for your custom role: Admin. Administrator role. This role is likely allocated to an expert PLC user who configures the WebPort for access to, and monitoring of, specific I/O devices. The administrator may also need to monitor WebPort or PLC status. The administrator also defines other roles, including custom roles. This person is typically the first person to access the WebPort after it is set up. Operator. Operator role. This role is likely allocated to a technician who routinely accesses the PLC via the WebPort to monitor status or to work with the data as often as needed. The administrator defines the specific User’s Manual Pub. 0300288-06 Rev. A 3-16 Chapter 3: Using the WebPort Interface access for this role. User. Neither an administrator nor operator. This role is likely allocated to a user who needs specific types of access to a PLC (engineers or network users). Custom. User-specific role. Any number of customized roles may be added by an administrator. To define user roles: 1. From the Configuration Work Area, select the following icon: The Roles dialog appears: 2. View or specify the following options: Roles. Shows you current users and properties associated with each user. To add, change (modify), or delete users or user information, double click any of the user fields or click the following icon: Icon User’s Manual Pub. 0300288-06 Rev. A Function Access Add a role to the WebPort: Adding Roles Modify a role on the WebPort: Modifying Roles Delete a role from the WebPort: Deleting Roles Copy a role on a WebPort: Copying Roles Chapter 3: Using the WebPort Interface 3-17 3.5.1 Adding Roles Defines administration, operator, user, and custom roles. A full description of these roles is provided under Configuring Roles To add a role: 1. From the Configuration Work Area, select the following icon: The Roles dialog appears: 2. Click the following icon: User’s Manual Pub. 0300288-06 Rev. A 3-18 Chapter 3: Using the WebPort Interface The Role Properties dialog appears: 3. View or specify the following options: Role. Enter the role name. Example: Test technician Description. Enter a role description. Example: Test technician access levels Feature. Lists all software options for which level of access may be defined. (If you have the Ethernet-only WebPort, cell modem features are removed from this list.) Access. Select a level of access to this option: - Disabled. All user icons used to access a dialog are disabled (grayed out). - View Only. All dialog options that may be used to modify data or WebPort setup are disabled for the selection option. Full. All dialog options and functions are enabled and usable. Submit. Saves changes on WebPort and exits. Cancel. Exits without saving changes on WebPort. User’s Manual Pub. 0300288-06 Rev. A Chapter 3: Using the WebPort Interface 3-19 3.5.2 Modifying Roles To modify a role's information: 1. Access the Roles Properties dialog: See Configuring Roles The Roles dialog appears: 2. Select a listing and click the following icon: User’s Manual Pub. 0300288-06 Rev. A 3-20 Chapter 3: Using the WebPort Interface The Roles Properties dialog appears: 3. Change information in the listed fields: See Adding Roles 4. When finished making changes, click either of the following to exit: Submit. Saves changes on the WebPort and exits. Cancel. Exits without saving changes on the WebPort. 3.5.3 Deleting Roles To delete a Role: 1. From the Configuration Work Area, select the following icon: User’s Manual Pub. 0300288-06 Rev. A Chapter 3: Using the WebPort Interface 3-21 The Roles dialog appears: 2. Select a role from the list (you cannot delete the Admin, Operator, or User default roles): 3. Click the Delete icon: A confirmation dialog appears: 4. Confirm the deletion: Yes. Deletes the selected role from the WebPort and exits. No. Exits without deleting the selected role from the WebPort. User’s Manual Pub. 0300288-06 Rev. A 3-22 Chapter 3: Using the WebPort Interface 3.5.4 Copying Roles Copies an existing administrator, operators, or user role so you can either assign it to a different user, or modify the role to create a custom role. See Viewing Default Role Access Settings To copy a role: 1. From the Configuration Work Area, select the following icon: The Role Manager dialog appears: 2. Click the following icon: User’s Manual Pub. 0300288-06 Rev. A Chapter 3: Using the WebPort Interface 3-23 3. The Role Properties dialog opens with the privileges associated with a particular role already listed in the dialog: To add the duplicate role to the listed roles, click Submit. To cancel adding the duplicate role, click Cancel. 3.5.5 Viewing Default Role Access Settings With the exception of the custom role, all default access definitions and authorizations for administrator, operator, and user roles are shown in the following table. Access to features is provided on a dialog-by-dialog basis. There are three levels of access control. These levels are: Full. Allows a user to perform all functions provided by a dialog. The phrase, icon visible, means that full access to all software options is available. You can view the data, and you can change it. View Only. Allows a user to see the dialog but disables some, or all, options and/or fields that allow the viewer to make modifications to the data or the setup of the WebPort. For example, when you choose View Only for Connects options, the user can see and change the URL and Port settings, and also Register the WebPort. However, the user cannot access the Auto-connect or Disconnect from Cloud options. Disabled. Grays out the user interface icon used to access the dialog. For example, when you choose Disabled for Connects Start, the operator cannot see the Configure:Connects icon at all. User’s Manual Pub. 0300288-06 Rev. A 3-24 Chapter 3: Using the WebPort Interface 3.5.6 Configuration Setup The following table lists the Configuration Setup default access privileges: Dialog Administrator Operator User WebPort Full (icon visible) Disabled (icon does not appear) Disabled (icon does not appear) Network Full (icon visible) Disabled (icon does not appear) Disabled (icon does not appear) VPN Full (icon visible) Disabled (icon does not appear) Disabled (icon does not appear) Routing Full (icon visible) Disabled (icon does not appear) Disabled (icon does not appear) Modem Full (icon visible). Not available for ET only model Disabled (icon does not appear) Disabled (icon does not appear) Services Full (icon visible) Disabled (icon does not appear) Disabled (icon does not appear) Security Full (icon visible) Disabled (icon does not appear) Disabled (icon does not appear) Time Full (icon visible) Disabled (icon does not appear) Disabled (icon does not appear) Connects Full (icon visible) Disabled (icon does not appear) Disabled (icon does not appear) Connects Start Full (can access options in Connects dialog) Full (can access options in Connects dialog) Full (can access options in Connects dialog) Enter cell data mode via SMS Full (can access options on Configure:Modem). Not available for ET only model. Full (can access options on Configure:Modem) Full (can access options on Configure:Modem) Serial Ports Full (icon visible) Disabled (icon does not appear) Disabled (icon does not appear) User’s Manual Pub. 0300288-06 Rev. A Chapter 3: Using the WebPort Interface 3-25 3.5.7 Configuration Manager The following table lists the Device Manager default access privileges: Dialog Administrator Operator User Device Manager Full (icon visible) Full (icon visible) Disabled (icon does not appear) Actions Full (icon visible) Full (icon visible) Disabled (icon does not appear) Reports Full (icon visible) View Only (no fields modifiable) Disabled (icon does not appear) Emulators Full (icon visible) View Only (no fields modifiable) Disabled (icon does not appear) 3.5.8 Configuration Events The following table lists the Manage default access privileges: Dialog Administrator Operator User Calendar Full (icon visible) Full (icon visible) Disabled Alarms Full (icon visible) Full (icon visible) Disabled Data Quotas Full (icon visible) View Only (no fields modifiable) Disabled Incoming SMS Full (icon visible). Not available for ET only model. View Only (no fields modifiable) Disabled 3.5.9 System The following table lists the System information default access privileges: Dialog Administrator Operator User Storage Full (icon visible) View Only (no fields modifiable, can update log) Disabled (icon does not appear) Diagnostics Full (icon visible) View Only (no fields modifiable) Disabled (icon does not appear) Display Full (icon visible) View Only (no fields modifiable) Disabled (icon does not appear) Maintenance Full (icon visible) View Only (no fields modifiable) Disabled (icon does not appear) User’s Manual Pub. 0300288-06 Rev. A 3-26 Chapter 3: Using the WebPort Interface 3.5.10 Users The following table lists the Users Manager default access privileges: Dialog Administrator Operator User Users Manager Full (icon visible) View Only (no fields modifiable) Disabled (icon does not appear) Groups Full (icon visible) View Only (no fields modifiable) Disabled (icon does not appear) The following table lists the Live Data View default access privileges: Dialog Administrator Operator User Live Data Full (icon visible) Full (icon visible) View Only (no fields modifiable) Live Charts Full (icon visible) Disabled (icon does not appear) Disabled (icon does not appear) The following table lists the Alarms Log default access privileges: Dialog Administrator Operator User Alarm Log Full (icon visible) Full (icon visible) View Only (no fields modifiable) The following table lists the Systems Logs default access privileges: Dialog Administrator Operator User Event Log Full (icon visible) View Only (can filter and export data) View Only (can filter and export data) Error Log Full (icon visible) View Only (can filter and export data) Disabled (icon does not appear) Engineering Log Full (icon visible) Disabled (icon does not appear) Disabled (icon does not appear) The following table lists the Datalog default access privileges: Dialog Administrator Operator User Datalog Full (icon visible) Full (icon visible) View Only (no fields modifiable) The following table lists the remaining default access privileges: Dialog Administrator Operator User Acknowledge alarms via GUI or SMS Full (can access all options) Full (can access all options) Full (can access all options) Write tag values Full (can access all options) Full (can access all options) Disabled (icon does not appear) User’s Manual Pub. 0300288-06 Rev. A Chapter 3: Using the WebPort Interface 3-27 Section 3.6 Setting Up the WebPort When you first install a WebPort, you may enter a WebPort name, a WebPort description, and a return email setting that uniquely identify the WebPort. You may also use this dialog to update the WebPort's firmware, reset the WebPort to the factory default configuration, reboot the WebPort, and safely shut all processes down before removing power from the WebPort. The online help Tutorial section contains flowcharts of WebPort processes for further assistance in setup. To access setup: 1. From the Configuration window, click the following icon: The WebPort Setup dialog appears: 2. View or specify the following settings: WebPort Setup. Defines WebPort name, description, and WebPort email address: - Name. Text name that uniquely identifies your WebPort. No spaces are allowed. 100 characters maximum. Allowable characters are a to z, A to Z, 0 to 9, dash, underscore, and comma. When selected for display (using the Display dialog), this name will scroll across the LED display on the WebPort. Example: CentrifugeOne. The name is displayed as the tab name. - Description. Text description for location and comment information. Example: Master WebPort for Spectrum Testing Laboratory. User’s Manual Pub. 0300288-06 Rev. A 3-28 Chapter 3: Using the WebPort Interface - Return Address for WebPort Email. Email address with which the WebPort identifies itself when sending reports and actions. The reply address is present because most commercial mail servers refuse to process emails without a reply address. Otherwise the email appears to be spam. You should normally set this address up to go to customer service in case you do get a user sending a reply to an email received from a WebPort. Example: [email protected] - To. Enter an email address in the field provided. To select an email address from the list of users, click the To: button. The Address Book dialog appears: Select email address Example: [email protected]: - Submit. Selects email and exits. - Cancel. Exits without selecting email. If you are setting up a WebPort that does not have a cellular modem present, you also need to provide an outbound email server on this dialog. The field appears only if your WebPort does not have a cellular modem. Specify the address using a server such as gmail: User’s Manual Pub. 0300288-06 Rev. A Current Version. Lists current software version. Chapter 3: Using the WebPort Interface 3-29 Update Firmware: See Updating Firmware Reset the WebPort to the factory settings: See Resetting the WebPort to Default Configuration Safely shutdown the WebPort: See Safely Shutting Down the WebPort Reboot the WebPort: See Rebooting the WebPort 3. When finished making changes to the WebPort Setup, click either of the following to exit: Submit. Saves changes on the WebPort, and informs you the data was successfully submitted: Cancel. Resets any modified fields on the dialog. When logged onto your WebPort, you are now able see the WebPort name and the IP address associated with the WebPort: 3.6.1 Updating Firmware Replaces firmware on the selected WebPort. The firmware is the software that runs your WebPort. Replacing firmware does not change or replace your data or settings on the WebPort. While you install the firmware, the software informs you what is happening during the installation, and lets you know whether the process is successful. To replace firmware: 1. Access the WebPort Setup dialog: See Setting Up the WebPort 2. Click Update Firmware: User’s Manual Pub. 0300288-06 Rev. A 3-30 Chapter 3: Using the WebPort Interface The following dialog appears: 3. Navigate to the directory in which your firmware file is located. This directory can be on a personal computer drive or a network server. Select the correct file. Example: WebPort-n.n.fup where n.n is the version. Your version may be different. The software loads the selected firmware onto the WebPort: The software also informs you about progress as it is installing the upgrade: When the upgrade is completed, the software informs you as follows. 4. The WebPort is also rebooted. Before logging back onto your WebPort clear the Internet browser's cache and then log back onto your WebPort User’s Manual Pub. 0300288-06 Rev. A Chapter 3: Using the WebPort Interface 3-31 3.6.2 Resetting the WebPort to Default Configuration Resetting a WebPort to its factory default configuration removes all user-entered data that is on the WebPort. If the WebPort has stopped functioning for some reason, you may not actually need to reset a WebPort to its factory default configuration. First try restarting the WebPort in a way that retains the current configuration. To reset the WebPort and retain its current configuration, insert a paper clip or pencil into the Reset switch on the front of the WebPort and press gently and briefly. The LED display on the front of the WebPort informs you that you may now safely shut down the WebPort (approximately thirty seconds). You can now either remove power, or wait a short period. If you do not remove power, the WebPort reboots itself after a short period. If that does not succeed in restarting the WebPort normally, you can reset the WebPort to its default configuration using either software or the hardware Reset switch on the front panel of the WebPort. If you wish to reset the WebPort to its factory default settings using the hardware, press the Reset switch for an interval of thirty seconds. The WebPort displays an RST message, letting you know you can release the reset. The WebPort resets itself to its factory configuration settings. If the reset fails, the WebPort displays ERROR. If this happens, call Technical Services for further help. You may also reset the WebPort using this option if you are going to use the WebPort for a different purpose and wish to completely remove the existing configuration. To reset the WebPort to these settings using software: 1. Access the WebPort Setup dialog: See Setting Up the WebPort 2. Click Reset to Default Config: The following dialog appears: 3. Confirm the reset: Yes. Restores the factory default settings and exits. No. Exits without restoring the factory default settings. User’s Manual Pub. 0300288-06 Rev. A 3-32 Chapter 3: Using the WebPort Interface 4. The software informs you when the reset is done and reboots the WebPort. During the reset, the software restores the initial settings. For example, your WebPort name is restored to WebPort, the administrator email is reset to [email protected]. 3.6.3 Rebooting the WebPort Restarts the WebPort. One of the main reasons for rebooting a WebPort is to properly re-establish a VPN connection between the WebPort and the WebPort Connects cloud service. If you subsequently change the WebPort's LAN settings, you must reboot to regenerate the routes. Rebooting is also one of the first steps to take if your WebPort does not function correctly for any reason. The reboot usually starts your WebPort up with all services restored and running properly. To reboot the WebPort: 1. Access the WebPort Setup dialog: See Setting Up the WebPort 2. Click Reboot: The following dialog appears: 3. Confirm the reboot: Yes. Reboots the WebPort and exits the WebPort user login. No. Exits without rebooting the WebPort. 4. The software reboots the WebPort: 5. After about five minutes, reload your web browser and log back in to your WebPort. User’s Manual Pub. 0300288-06 Rev. A Chapter 3: Using the WebPort Interface 3-33 3.6.4 Safely Shutting Down the WebPort NOTE Once you have shut down the WebPort software process, you have to remove power from the front of the WebPort and reconnect power in order to restart the WebPort. If you wait longer than 30 seconds to remove power, the WebPort reboots. Therefore remove power after 30 seconds have elapsed, even if you do not see the LED prompt informing you it is safe to power down. Shuts down all software processes on the WebPort before you turn off power. This allows the WebPort to safely shut down its processes before you remove power. You may also automatically shut down the WebPort using an action. See Shutting Down WebPort Automatically. To shut down the WebPort: 1. Access the WebPort Setup dialog: See Setting Up the WebPort 2. Click Safe Shutdown: 3. The following dialog appears: 4. Confirm the shutdown: Yes. Shuts down the WebPort software process and lets you know you the WebPort is safely shut down. You may now remove the power connector from the front of the WebPort. You should do this in sufficient time to prevent the WebPort from rebooting instead (within 30 seconds). No. Exits without shutting down the WebPort. User’s Manual Pub. 0300288-06 Rev. A 3-34 Chapter 3: Using the WebPort Interface Section 3.7 Configuring Network Settings for the WebPort You use the WebPort Network Settings options to set up WebPort server, proxy, WAN, and LAN settings. For a simplified overview of the network deployment strategies you may use, see About Networking Deployments To configure network settings: 1. From the Configuration Work Area, select the following icon: The Network Setup dialog appears: 2. View or specify the following options: Configuring Web Server Setup for the WebPort Configuring Network Proxy Settings for the WebPort Configuring WAN Settings for the WebPort Configuring LAN Settings for the WebPort See also: Configuring Routing Settings for the WebPort Configuring Cell Phone Modem Setup for the WebPort 3.7.1 Configuring Web Server Setup for the WebPort The WebPort requires setup information if you plan to communicate with the WebPort. Spectrum Controls, Inc. recommends that you use the default port specifications so that you have access to the WebPort user interface for configuring and managing your devices. User’s Manual Pub. 0300288-06 Rev. A Chapter 3: Using the WebPort Interface 3-35 To enter the server setup information: 1. From the Configuration Work Area, select the following icon: The Network Setup dialog appears: 2. View or specify the following Web Server Setup options: Enable SSL On port number. Select a port on which WebPort communicates using the Secure Socket Layer (SSL) protocol. Port 1 and Port 2 must have different numbers: - Port 1. Use SSL for communications on the port selected for Port 1. This is most commonly port 80. - Port 2. Use SSL for communications on the port selected for Port 2. This is most commonly port 443. - None. SSL is not enabled on either port (not recommended). WebPort will listen on. Specifies port on which WebPort listens for data: - Port 1 number. Accept default port value (80) or enter a different value. Port 80 is the commonly used port for HTTP connections (unsecure websites). - Port 2 number. Accept default port value (443) or enter a different value. Port 443 is the commonly used port for HTTPS connections (secure websites). User’s Manual Pub. 0300288-06 Rev. A 3-36 Chapter 3: Using the WebPort Interface Submit. Saves changes on WebPort and exits. Cancel. Exits without saving changes on WebPort. 3.7.2 Configuring Network Proxy Settings for the WebPort If your corporate network requires an HTTP proxy for connection to the Internet, WebPort allows this to be configured here. The network proxy is a separate server or software application that provides a level of isolation between the WebPort and the Internet. The WebPort does not browse the Web. It uses the Web for WebPort Connects, and FTP and email communication. Currently, setting up a proxy functions only with WebPort Connects. Once the proxy service is setup and the WebPort is registered with WebPort Connects, all communications from the WebPort are routed through the proxy server (both in and out). To enter the server setup information: 1. From the Configuration Work Area, select the following icon: The Proxy Setup dialog appears: User’s Manual Pub. 0300288-06 Rev. A Chapter 3: Using the WebPort Interface 3-37 2. View or specify the following options: Proxy. Specify a proxy type. When No Proxy is selected, all other settings are disabled: - NTLM. Specifies a proxy using Microsoft Corporation's NT LAN Manager Authentication. - No Proxy. Disables use of proxy server. If disabled, any field entries are ignored. - No Authentication. Specifies a proxy without any authentication. You need to enter the IP address (10.0.0.97) and the port (8080) but no username or password data check is performed, even if you enter the data. - Basic Authentication. Specifies authentication using only your username settings. If you try to connect with the incorrect credentials, you will not be allowed to go online to the cloud, use FTP, or email (access any internet service). IP. Specifies IP address of proxy server. Example: 10.0.0.97. Your address may be different. Port. Specifies destination port to use for the HTTP proxy server. 8080 is the default value. Username. If Basic Authentication is selected, you only need to enter your user name and password. The default user name and password entries are dm and dm. If NTLM is selected, you must enter both the domain and the username. The default user name and password entries are spectrum/dm and dm. Password. Enter your user password. Submit. Saves changes on WebPort and exits. Cancel. Exits without saving changes on WebPort. User’s Manual Pub. 0300288-06 Rev. A 3-38 Chapter 3: Using the WebPort Interface 3.7.3 Configuring WAN Settings for the WebPort NOTE When assigning IP addresses across the system, (WAN, LAN, NAT, Forwarding) DO NOT overlap with IP addresses used elsewhere. For example, setting a Static WAN address to the same forward facing address used for a NAT entry will result in you having to reset to defaults. For an overview of the network deployment strategies you may use, see About Networking Deployments NOTE Keep the following in mind: If you configure the WebPort's WAN port as a DHCP client, the WAN IP address is allocated by the DHCP server on the network to which you connect the WebPort. You do not need to change the address. If you configure the WAN port with a Static IP address, you must specify the appropriate IP address, subnet mask, gateway, and one or two DNS addresses for your network. NOTE To minimize networking issues during initial setup, it is recommended that you connect to the WebPort for the first time using the LAN interface. The LAN interface on the WebPort, by default, is configured as a DHCP server. This means that as long as your PC is configured as a DHCP client, it will receive an IP address automatically from the WebPort. The WebPort WAN port is a single Ethernet port that provides an interface between a network and the WebPort. You can access the WebPort User Interface over the network via its WAN Ethernet port (as well as locally via cell modem or LAN interface). Each WebPort WAN port is assigned a unique Spectrum Controls MAC address. This address is listed on the label on your WebPort. During setup, you can configure the WAN as a DHCP client or with a static IP address. The WAN port communicates at 10/100 Mbytes per second over an Ethernet connection. You may also configure a WebPort using an Ethernet cable to make a connection between a network and the WAN port on the WebPort front panel. You may use either a straight-through or crossover cable as the WebPort autosenses which cable is used. Before you can communicate with the WebPort, the user-supplied power supply needs to be wired into the PWR terminal strip on the WebPort front panel, and plugged into an outlet in a controller cabinet or other power source. Once power is applied to the WebPort, the WebPort starts up and initially configures itself to communicate by acquiring a WAN IP address from the network to which you connect it. Once the WAN IP address is acquired, it is displayed on the WebPort display. The LAN IP address displayed on the WebPort display is a hard-coded, default value. It can be changed to the user’s User’s Manual Pub. 0300288-06 Rev. A Chapter 3: Using the WebPort Interface 3-39 choice using Configure:LAN Settings. You can also access the WebPort user interface by connecting a PC to the LAN. The LAN defaults to being a DHCP server. The default address of the WebPort on the LAN is 192.168.2.1. To configure WAN settings for the WebPort: 1. From the Configuration Work Area, select the following icon: The Network Setup dialog appears: 2. View or specify the following WAN Settings options: Connection type. Identifies whether to use static or dynamic address configuration for the WAN network: - Static IP. Select this option if you want the Ethernet IP address for the WebPort to be static. This means that the IP address is entered manually and does not change. When an IP address is static, the WebPort will only allocate IP addresses to devices that already have a MAC address listed in the MAC address/IP address table on the allocating WebPort. Example: 10.0.0.151 - DHCP Client. If you have a DHCP Server installed and configured on the network, select this option to allow the WebPort to get a WAN IP address from the designated DHCP server for a designated lease period when the WebPort starts up. The DHCP client IP address can change each time the lease period expires although it usually does not. A WebPort, connected to another WebPort configured as a DHCP Server can also be designated a DHCP client. User’s Manual Pub. 0300288-06 Rev. A 3-40 Chapter 3: Using the WebPort Interface User’s Manual Pub. 0300288-06 Rev. A - WAN IP. Select a valid Static IP address in the Network. Enter WebPort WAN IP Address. This option is enabled only if you select Static IP addressing. Example: 10.0.0.2 - Subnet Mask. Enter subnet mask address. This value is typically 255.255.255.0. This option is enabled only if you select Static IP addressing. - Gateway. Enter Gateway address. Example: 10.0.0.1. This option is enabled only if you select Static IP addressing. - DNS1. Enter the primary DNS value. This option is enabled only if you select Static IP addressing. - DNS2. Lists a secondary DNS value. For the WebPort, this value may be set to a different value. If the primary connection fails, the secondary is available. This option is enabled only if you select Static IP addressing. If you do not wish to use the Google DNS address, try Google's Namebench to determine which public DNS server will best suit your purposes. - Submit. Saves data on WebPort and exits. - Cancel. Exits without saving data from WebPort. Chapter 3: Using the WebPort Interface 3-41 3.7.4 Configuring LAN Settings for the WebPort NOTE When assigning IP addresses across the system, (WAN, LAN, NAT, Forwarding) DO NOT overlap with IP addresses used elsewhere. For example, setting a Static WAN address to the same forward facing address used for a NAT entry will result in you having to reset to defaults. For an overview of the network deployment strategies you may use, see About Networking Deployments NOTE By default, the LAN setting for the WebPort is DHCP Server. This means that the WebPort allocates all IP addresses for the devices connected to it via the LAN ports. However, when connecting a WebPort to an existing network, it is highly recommended that you keep the DHCP Client option for the WAN to start with. This allows your network's DHCP server to allocate the appropriate address(es) to the WebPort(s), and your WebPort(s) to allocate the appropriate addresses to devices that are connected only to the WebPort. The WebPort LAN is also assigned a unique Spectrum Controls MAC address that is the WAN MAC address value +1. Example: If the WAN MAC address on the WebPort label is 00:02:83:00:01:82, the LAN address is 00:02:83:00:01:83. You may configure a WebPort using an Ethernet cable to make a direct connection between a personal computer and one of the four LAN ports on the WebPort front panel. You may use either a straight-through or crossover cable as the WebPort autosenses which cable is used. Before you can communicate with the WebPort, the user-supplied power supply needs to be wired into the PWR terminal strip on the WebPort front panel, and plugged into an outlet in a controller cabinet or other power source. Once power is applied to the WebPort, the device starts up and initially configures itself to communicate. After startup, the WebPort displays a LAN address in the scrolling display on the front of the WebPort. 1. From the Configuration Work Area, select the following icon: User’s Manual Pub. 0300288-06 Rev. A 3-42 Chapter 3: Using the WebPort Interface The Network Setup dialog appears: 2. View or specify the following LAN options: Connection type. Identifies whether to use static or dynamic address configuration for the LAN network: - Static IP. Specify that the Ethernet IP address for this WebPort is static. This means that the IP address is entered manually and does not change. - DHCP Client. Recommended option. If you have a DHCP Server installed and configured on the network, select this option to allow the WebPort to get a LAN IP address for a designated lease period from the designated DHCP server when the WebPort starts up. The DHCP client IP address may change each time the lease period expires but does not usually do so. - DHCP Server. DO NOT specify this option unless you wish to allocate all IP addresses for the network from the WebPort. Specify that the WebPort is to function as a dynamic host configuration protocol (DHCP) server. LAN IP. Enter WebPort LAN IP Address. This option is enabled only if you select Static IP or DHCP Server addressing. Subnet Mask. Enter subnet mask address. This value is typically 255.255.255.0. This option is enabled only if you select Static IP or DHCP Server addressing. IP Range. Lists the range of IP addresses (from a specific starting address to a specific ending address) that is available for allocation when the WebPort is functioning as a DHCP server. This option is enabled only if you select DHCP Server addressing. The first three octets must match the LAN subnet IP address for both the starting and ending values. Example: 192.168.2.150 to 192.168.2.254 User’s Manual Pub. 0300288-06 Rev. A Chapter 3: Using the WebPort Interface Submit. Saves data on WebPort and exits. Cancel. Exits without saving data from WebPort. 3-43 Section 3.8 Configuring VPN Settings for the WebPort WebPort allows you to have a VPN connection from your WebPort to a remote server, rather than use a LAN or WAN connection, or a cloud connection via WebPort Connects. VPN allows computers communicating with each other to use a set of previously configured security certificates, and/or user names and passwords. WebPort allows for certificates to be imported, and it will generate its own private key (and resulting Client Certificate Request). WebPort provides status of each active VPN connection via the 'hover' panel in the top right of the WebPort GUI. See VPN Communications Status To configure VPN settings: 1. From the Configuration Work Area, select the following icon: The VPN Setup dialog appears: User’s Manual Pub. 0300288-06 Rev. A 3-44 Chapter 3: Using the WebPort Interface 2. View or specify the following options: Icon Function Access Add VPN connection: Adding VPN Settings Modify VPN connection: Modifying VPN Settings Delete VPN connection from the WebPort: Deleting VPN Settings Activate VPN connection from the WebPort: Adding VPN Settings Select a VPN as the Default Gateway for the WebPort Selecting a VPN as the Default Gateway for the WebPort View VPN Logs Viewing VPN Logs 3.8.1 Adding VPN Settings Use the following instructions to define a VPN connection to allow the WebPort to communicate through a VPN tunnel with an external FTP server or email server. 1. From the Configuration Work Area, select the following icon: The VPN Setup dialog appears: 3. Click the following icon: User’s Manual Pub. 0300288-06 Rev. A Chapter 3: Using the WebPort Interface 3-45 The VPN Properties dialog appears: 4. View or specify the following options: Name. Enter the VPN tunnel name. Example: OxygenMonitor Server. Enter remote server name. This is the server to which the VPN connects from the WebPort. Example: OxygenMonitorID20OP.com Port. Enter port through which WebPort listens for data. For Secure Socket Layer (SSL) transmission, which is highly recommended, this is usually 443. Protocol. Select a protocol to use. Options are either TCP or UDP. This is the recommended protocol. Interface. Select interface to use. Options are either TUN or TAP. A TUN driver is used for an IP tunnel. A TAP port is used for an Ethernet tunnel. Recommended mode is TUN unless you are sending Ethernet traffic through the tunnel. Allow access to LAN. Select whether to allow access to devices connected to the LAN via the VPN tunnel. Default, unchecked option disables access. User’s Manual Pub. 0300288-06 Rev. A 3-46 Chapter 3: Using the WebPort Interface Maximum Retries. Specifies maximum number of retries that WebPort tries to connect to remote server. Common Authority Certificate. Allows you to select the Common Authority Certificate that is provided by the IT group at the server to which you wish to connect. To obtain this certificate: Click Browse. The following dialog appears: If needed, navigate to where you have the appropriate certificate stored, and click Open to select the certificate you wish to use. The certificate shows up in the Certificate Authority field. Example: ca.cert: Use Password. Choose to use username/password for access validation: - Username. Enter user name associated with the VPN tunnel. Example: PatSmith - Password. Enter user password. Example: fg89#96M - Confirm. Re-enter password entered in previous field to confirm previous entry is correct. Use Client Certificate. You can choose to: - User’s Manual Pub. 0300288-06 Rev. A Generate a Private Client Key. For maximum security, choose the Generate option provided here. This will Chapter 3: Using the WebPort Interface 3-47 give you a private key that always remains invisibly located on the WebPort. If you choose to generate the private client key, click Generate. The software generates the key and informs you it is doing so: Once the key is generated, the software informs you: To continue, click OK. The Private Client Key changes to show Generated Key: - Install a Private Client Key. In a situation where the Private Key is provided to you: Click Browse. The following dialog appears: If needed, navigate to where you have the appropriate key stored, and click Open to select the key you wish to use. The key shows up in the Private Client Key field. Example: ca.key: Next, you must request a client certificate. User’s Manual Pub. 0300288-06 Rev. A 3-48 Chapter 3: Using the WebPort Interface Client Certificate. There are two options available here: - WebPort can create the Client Certificate Request, which is used in conjunction with the server to which you wish to connect. - You may also import the resulting Client Certificate. To use this feature, first click Request. WebPort will use the Common Authority Certificate and Private Key to create the Client Certificate Request. When this is complete, the software informs you: . Click OK. The following dialog box appears: Save this certificate, certificate.txt, to a directory. Append the certificate file to an email and submit this request to the IT group managing the destination server. The IT group will then return you the Client Certificate. Save this certificate in the same directory as your other certificates and keys. User’s Manual Pub. 0300288-06 Rev. A Chapter 3: Using the WebPort Interface 3-49 To import the returned Client Certificate, return to the WebPort VPN Properties dialog, click Browse, navigate to where the returned Client Certificate is stored and select the file: Click Open. The Client Certificate appears in the Client Certificate field: 5. The VPN setup is inactive when first created. To make the VPN setup active, click the following icon: The software creates the VPN. VPN status is always visible from the VPN. Hover icons change color according to status: Green means all VPN connections are active. Yellow means some VPN connections are active. Red means no active connections are online. Grey means no connections are active. Status options are: User’s Manual Pub. 0300288-06 Rev. A 3-50 Chapter 3: Using the WebPort Interface - WAKING UP. Shows VPN connection is starting. - ONLINE. Shows VPN connection is active. - OFFLINE. Shows VPN connection is offline. See also Viewing VPN Communications Status Information. To turn the VPN setup back off, click the icon again. Submit. Saves changes on WebPort and exits. Cancel. Exits without saving changes on WebPort. 3.8.2 Modifying VPN Settings To modify VPN settings information: 1. Access the VPN dialog: See Adding VPN Settings The VPN Setup dialog appears: 2. Select a listing, set it to Inactive, and click the following icon: 3. The VPN Properties dialog appears. Change information in the listed fields: See Adding VPN Settings 4. When finished making changes, click either of the following to exit: Submit. Saves changes on the WebPort and exits. Cancel. Exits without saving changes on WebPort. User’s Manual Pub. 0300288-06 Rev. A Chapter 3: Using the WebPort Interface 3-51 3.8.3 Deleting VPN Settings To delete a VPN connection: 1. From the Configuration Work Area, select the following icon: The VPN Setup dialog appears: 2. Select a VPN connection from the list and, if needed, set it to Inactive. 3. Click the Delete icon: A confirmation dialog appears: 4. Confirm the deletion: Yes. Deletes the selected VPN connection from the WebPort and exits. No. Exits without deleting the VPN connection from the WebPort. User’s Manual Pub. 0300288-06 Rev. A 3-52 Chapter 3: Using the WebPort Interface 3.8.4 Selecting a VPN Connection as the Default Gateway for a WebPort You can choose to use a VPN server as the TCP gateway for all associated routing communications for the WebPort. ALL emails, FTPs, SMS by email, go through this server. You are overriding the gateway that was set for the WebPort's Static TCP/IP WAN, or the gateway that is set up via DHCP, or the gateway that gets set on a Cell Datamode connection. You can only change the default gateway if the VPN connection you select is Inactive. 1. From the Configuration Work Area, select the following icon: The VPN Setup dialog appears: 2. Click the following icon: The following alert dialog appears: User’s Manual Pub. 0300288-06 Rev. A Chapter 3: Using the WebPort Interface 3-53 3. Be sure that you know that this will replace your current network gateway settings. If Yes, it changes the gateway. The gateway change is not applied until you activate the VPN connection. If No, your default gateway setting does not change. 3.8.5 Viewing VPN Logs You can view VPN connection information for informative or troubleshooting reasons. To view a VPN log: 1. From the Configuration Work Area, select the following icon: The VPN Setup dialog appears: 2. Select a VPN connection from the list. 3. Click the View VPN Logs icon: User’s Manual Pub. 0300288-06 Rev. A 3-54 Chapter 3: Using the WebPort Interface The VPN - Log VPN tunnel name dialog appears: 4. Use the log entries to troubleshoot the VPN connection. Click OK when done. Section 3.9 Configuring Routing Settings for the WebPort You may port forward, add gateway rules, and set up network address translation on a WebPort. Each of these options is covered separately in the help under individual port forwarding, gateway, and network address translation topics. NOTE If you have the Ethernet-only WebPort, the CELL to LAN checkboxes are unchecked and disabled. For more information about how to set up port forwarding, use the link to Adding Routing Settings in the table below. To configure gateway settings, use the link to Configuring Gateway Settings for the WebPort link provided below. To configure network address translation, use the Configuring Network Address Translation Settings for the WebPort link provided below. To configure any of the routing options: 1. From the Configuration Work Area, select the following icon: User’s Manual Pub. 0300288-06 Rev. A Chapter 3: Using the WebPort Interface 3-55 The following dialog appears: If needed, select the appropriate tab, and view or specify the gateway, port forwarding, or 1:1 NAT routing options documented in the following sections: Icon None None Function Access Add Port Forwarding Settings: Adding Port Forwarding Settings Modify Port Forwarding Settings: Modifying Port Forwarding Settings Delete Port Forwarding Settings from the WebPort: Deleting Port Forwarding Settings Configure Gateway Settings for the WebPort Configuring Gateway Settings for the WebPort Add a Gateway Setting: Adding Gateway Settings Modify a Gateway Setting: Modifying Gateway Settings Delete a Gateway Setting: Deleting Gateway Settings Configure Network Address Translation Configuring Network Address Translation Settings for the WebPort Add a Network Address Translation Setting: Adding Network Address Translation Settings Modify a Network Address Translation Setting: Modifying Network Address Translation Settings Delete a Network Address Translation Setting: Deleting Network Address Translation Settings When finished: Submit. Saves changes on WebPort and exits. Cancel. Exits without saving changes on WebPort. User’s Manual Pub. 0300288-06 Rev. A 3-56 Chapter 3: Using the WebPort Interface To configure Gateway settings for the WebPort, see Configuring Gateway Settings for the WebPort To configure Network Address Translation settings for the WebPort, see Configuring Network Address Translation Settings for the WebPort 3.9.1 Adding Port Forwarding Settings WebPort routing options consist primarily of two parts; port forwarding and gateway rules. NOTE If you have the Ethernet-only WebPort, the CELL to LAN checkboxes are unchecked and disabled. Port Forwarding When adding a port forwarding rule, the WebPort allows access based on the source address whether the port forwarding rule is originating from the WAN or the LAN. So when you add your rule, you need to specify the source address or a range of addresses. You do this by using CIDR notation (i.e. adding a /24, /16 or /8 to the end of the IP address). This value dictates the number of usable IP addresses allowed for the source. Refer to the following table Route as follows: Prefix Size Network Mask Total IPs Usable IPs /32 255.255.255.255 1 1 /31 255.255.255.254 2 0 /30 255.255.255.252 4 2 /29 255.255.255.248 8 6 /28 255.255.255.240 16 14 /27 255.255.255.224 32 30 /26 255.255.255.192 64 62 /25 255.255.255.128 128 126 /24 255.255.255.0 256 254 /23 255.255.254.0 512 510 /22 255.255.252.0 1024 1022 /21 255.255.248.0 2048 2046 /20 255.255.240.0 4096 4094 /19 255.255.224.0 8192 8190 /18 255.255.192.0 16384 16382 /17 255.255.128.0 32768 32766 /16 255.255.0.0 65536 65534 /15 255.254.0.0 131072 131070 User’s Manual Pub. 0300288-06 Rev. A Chapter 3: Using the WebPort Interface Prefix Size Network Mask Total IPs Usable IPs /14 255.252.0.0 262144 262142 /13 255.248.0.0 524288 524286 /12 255.240.0.0 1048576 1048574 /11 255.224.0.0 2097152 2097150 /10 255.192.0.0 4194304 4194302 /9 255.128.0.0 8388608 8388606 /8 255.0.0.0 16777216 16777214 /7 254.0.0.0 33554432 33554430 /6 252.0.0.0 67108864 67108862 /5 248.0.0.0 33554432 33554430 /4 240.0.0.0 268435456 268435454 /3 224.0.0.0 536870912 536870910 /2 192.0.0.0 1073741824 1073741822 /1 128.0.0.0 2147483648 2147483646 /0 0.0.0.0 4294967296 4294967294 3-57 Example: Source IP/Range, Src Port, Dest IP Addr, Dest Port, description 10.0.0.1/24, 85, 192.168.2.2 80, Port forward 85 to 80 The rule above would port forward traffic on 85 from IP range (10.0.0.1 to 10.0.0.254) to IP 192.168.2.2 on port 80. NOTE 0.0.0.0/0 includes all possible IP address combinations. NOTE x.x.x.x/31 to x.x.x.x/32 represents a point-to-point combination. To add a port forwarding rule: 1. From the Configuration Work Area, select the following icon: From the Routing dialog, select the Port Forwarding tab. User’s Manual Pub. 0300288-06 Rev. A 3-58 Chapter 3: Using the WebPort Interface The Port Forwarding dialog appears: 2. Click the following icon: The Add Port Forwarding dialog appears. (Default dialog shows no routing information if this is the first setting you are adding): 3. View or specify the following Port Forwarding options: Source IP Address / Range. Enter the source IP Address range. This could be any IP address in the same subnet as the WebPort. Port Forwarding allows an application such as RSLinx to view devices such as PLCs that are connected to the WebPort LAN. If RSLinx is running at 10.0.0.10, it will be one of the valid Src IP addresses in the following example range. Examples: 10.0.0.0 to 10.0.0.24. Port. Enter the source port number. This is the port through which an application on the same subnet as the WebPort communicates with the devices connected to the WebPort LAN. Example: RSLinx is set up to communicate via 44818. Therefore, if RSLinx needs to communicate with a device on the WebPort LAN, the source port should be designated as 44818. Example: 44818 Destination IP Address. Enter the destination IP address. This User’s Manual Pub. 0300288-06 Rev. A Chapter 3: Using the WebPort Interface 3-59 is the IP address of the device on the WebPort LAN with which a device/application on the network is trying to communicate. Example: 192.168.2.149 Port. Enter the destination port number. This is the port through which the device connected to the LAN communicates. Example: 44818 Description. Enter the description. Example: Overtemperature alarm alerts Protocol. You can choose the type of traffic allowed through the protocol you use with port forwarding. The selections are: - TCP. One of the core Internet protocols for moving data across the Internet. Preferred method for transferring larger data units as these get divided into data packets for transmission. - UDP. One of the Internet protocols for moving data across the Internet. Preferred method for transferring very small data units. - Both. Select to use both protocols. Submit. Saves changes on WebPort and exits. Cancel. Exits without saving changes on WebPort. 4. To configure Gateway settings for the WebPort, see Configuring Gateway Settings for the WebPort. 3.9.2 Modifying Port Forwarding Settings To modify routing settings information: 1. Access the Port Forwarding dialog: See Configuring Routing Settings for the WebPort earlier in this chapter. The Port Forwarding dialog appears: 2. Select a listing and click the following icon: User’s Manual Pub. 0300288-06 Rev. A 3-60 Chapter 3: Using the WebPort Interface 3. The Modify Port Forwarding dialog appears. Change information in the listed fields: See Adding Routing Settings 4. When finished making changes, click either of the following to exit: Submit. Saves changes on the WebPort and exits. Cancel. Exits without saving changes on WebPort. 3.9.3 Deleting Routing Settings To delete a routing setting: 1. Access the Port Forwarding dialog: See Configuring Routing Settings for the WebPort earlier in this chapter. The Port Forwarding dialog appears: 2. Select a routing setting from the list. 3. Click the Delete icon: A confirmation dialog appears: 4. Confirm the deletion: Yes. Deletes the selected record from the WebPort and exits. No. Exits without deleting the selected record from the WebPort. User’s Manual Pub. 0300288-06 Rev. A Chapter 3: Using the WebPort Interface 3-61 Section 3.10 Configuring Gateway Settings for the WebPort Gateway A gateway is intended to provide a path between the WAN, LAN, and Cellular interfaces. The direction of the Path or Route depends on which checkboxes are selected. NOTE Portions of this topic apply only to WebPorts that have the optional cell modem. If you have the Ethernet-only WebPort, cell modem operation is disabled. NOTE A CELL to WAN gateway is not possible. You may, however, use the option for port forwarding. Sets up LAN to WAN/WAN to LAN, and CELL to LAN/LAN to CELL gateway settings for a WebPort. To configure gateway connections: 1. From the Configuration Work Area, select the following icon: The Gateway dialog appears: 2. View or specify the following Gateway options (cannot have Cell modem communication to WAN). To select, click checkbox: Allow WAN to LAN communication. Specify communication between WAN and LAN. This option allows the devices on the network to communicate to the devices connected to the LAN. For example, if RSLinx wants to view tags on a device connected to the WebPort LAN, this option should be checked. User’s Manual Pub. 0300288-06 Rev. A 3-62 Chapter 3: Using the WebPort Interface Allow LAN to WAN communication. Specify communication between LAN and WAN. This option allows the devices on the WebPort LAN to communicate via the Internet. If a personal computer connected to the WebPort LAN wants to connect to https://www.google.com, then this option should be checked. Allow Cell to LAN communication. Specify CELL to LAN communication to enable port forwarding from the CELL to LAN. The CELL to LAN Gateway checkbox may also be used for private cellular networks to allow a WebPort to act as a Gateway to the LAN network. This is only useful if the cellular modem is attached to a private network such as would be the case for a cellular carrier. This feature is uncommon and is normally not used. Allow LAN to Cell communication. Specify communication between LAN and Cell modem. This option allows the devices on the WebPort LAN to communicate via the Internet if the WebPort is in data mode. If a personal computer connected to the WebPort LAN wants to connect to https://www.google.com then this option should be checked. VPN. Allows traffic to flow back and forth between the LAN network, and the VPN connection. Check this if you want to access devices on the LAN via Connects. 3. Submit. Saves changes on WebPort and exits. 4. Cancel. Exits without saving changes on WebPort. 5. If a WAN to LAN gateway is configured and a PC is initiating the connection from the WAN side, a route must be added to the PC to make the WebPort LAN accessible. To add a static route to your PC, you use the route command and the Command shell in Windows. The route allows the personal computer to communicate to the LAN devices, including your PLC. Generally, using the route command requires administrator permission (known as 'elevation' when shown as an error message in the Command shell). From the Start menu, navigate to Accessories and right-click on the Command prompt option. From the popup list, select Run as administrator. You are then able to run the Route command. User’s Manual Pub. 0300288-06 Rev. A Chapter 3: Using the WebPort Interface 3-63 Otherwise, contact your network administrator to do this. Section 3.11 Configuring Network Address Translation Settings for the WebPort You may set up network address translation (NAT) on a WebPort. Network address translation setup is handled from the Routing dialog. The one-to-one network address translation routing allows you to create a routing table that maps WebPort LAN IP addresses outward to WebPort WAN IP addresses. This means that information from a variety of devices connected to the WebPort's LAN addresses can be transmitted and received via the WebPort WAN address associated with the device's LAN address. The device's LAN address remains unknown outside of the translation table. The maximum number of device addresses that can be translated is 10. The WAN port will respond to multiple IP addresses and route to multiple LAN addresses with a 1:1 relationship (see example below). WebPort #1 (Machine 1) 10.1.1.1 -> Webport Interface to cloud and console WAN (1:1 NAT) LAN 10.1.1.10 -> 192.168.1.10 10.1.1.11 -> 192.168.1.11 10.1.1.12 -> 192.168.1.12 10.1.1.13 -> 192.168.1.13 10.1.1.14 -> 192.168.1.14 User’s Manual Pub. 0300288-06 Rev. A 3-64 Chapter 3: Using the WebPort Interface WebPort #2 (Machine 2) 10.1.1.2 -> Webport Interface to cloud and console WAN (1:1 NAT) LAN 10.1.1.20 -> 192.168.1.10 10.1.1.21 -> 192.168.1.11 10.1.1.22 -> 192.168.1.12 10.1.1.23 -> 192.168.1.13 10.1.1.24 -> 192.168.1.14 WebPort #3 (Machine 3) 10.1.1.3 -> Webport Interface to cloud and console WAN (1:1 NAT) LAN 10.1.1.30 -> 192.168.1.10 10.1.1.31 -> 192.168.1.11 10.1.1.32 -> 192.168.1.12 10.1.1.33 -> 192.168.1.13 10.1.1.34 -> 192.168.1.14 NOTE If you have the Ethernet-only WebPort, the CELL to LAN checkboxes are unchecked and disabled. To configure network address translation: 1. From the Configuration Work Area, select the following icon: From the Routing dialog, select the 1:1 NAT Routing tab. User’s Manual Pub. 0300288-06 Rev. A Chapter 3: Using the WebPort Interface 3-65 2. View or specify the following options: Add a Network Address Translation Setting: Adding Network Address Translation Settings Modify a Network Address Translation Setting: Modifying Network Address Translation Settings Delete a Network Address Translation Setting: Deleting Network Address Translation Settings Section 3.12 Adding Network Address Translation Settings NOTE When assigning IP addresses across the system, (WAN, LAN, NAT, Forwarding) DO NOT overlap with IP addresses used elsewhere. For example, setting a Static WAN address to the same forward facing address used for a NAT entry will result in you having to reset to defaults. NOTE Because of how the NAT translation is implemented, it is not possible to use a NAT addressed device from the WebPort that it is defined on. For example, if your WebPort is on the WAN at 10.1.1.7 and you define a 1:1 NAT route for a locally attached PLC using 10.1.1.7, then the WebPort will not be able to communicate with the PLC via 10.1.1.7. You will, however, be able to continue to communicate with the PLC over the physical LAN address. WebPort network address translation provides a one-to-one mapping of IP addresses, either singly, or for a range of addresses. You may set up a maximum of ten addresses to translate. Once you have entered a total of ten IP addresses across one or more NAT specifications, the ability to add more addresses is disabled until you delete IP address(es) to make room. NAT guidelines are: The range is indicated in the last octet of the From and To fields. The first three octets of the From and To fields must be identical. These octet fields are disabled in the To field, and are auto-copied from the From field as you type in values in the From field. Source IP and Destination IP cannot share the same first 3 octets. To add network address translation setting(s): 1. From the Configuration Work Area, select the following icon: User’s Manual Pub. 0300288-06 Rev. A 3-66 Chapter 3: Using the WebPort Interface 2. From the Routing dialog, select the 1:1 NAT Routing tab. 3. On the 1:1 NAT dialog, click the following icon: The Adding NAT Mapping dialog appears. (Default dialog shows no network address translation information if this is the first setting you are adding): User’s Manual Pub. 0300288-06 Rev. A Chapter 3: Using the WebPort Interface 3-67 4. View or specify the following Network Address Translation options: Single. Specifies a single IP address mapping. Range. Specifies a range for the IP address mapping. In the example shown below, WebPort will translate 192.168.2.2 through 192.168.2.10 to 10.0.0.20 through 10.0.0.28: Source IP. Enter the source IP Address range (From/To). This could be any IP address range in the same subnet as the WebPort. If RSLinx is running at 10.0.0.20, it will be one of the valid source IP addresses in the following example range. Examples: 192.168.2.2 to 192.168.2.10. Destination IP. Enter the destination IP address range (From/To). This may be any IP address of the device on the WebPort LAN with which a device/application on the network is trying to communicate. Example: 10.0.0.20. The rest of the range fills in. Description. Enter the description. Submit. Saves changes on WebPort and exits. Cancel. Exits without saving changes on WebPort. To configure Gateway settings for the WebPort, see Configuring Gateway Settings for the WebPort. User’s Manual Pub. 0300288-06 Rev. A 3-68 Chapter 3: Using the WebPort Interface 3.12.1 Modifying Network Address Translation Settings To modify network address translation settings information: 1. Access the 1:1 NAT Routing dialog: See Configuring Network Address Translation Settings for the WebPort earlier in this chapter. The 1:1 NAT dialog appears: 2. Select a listing and click the following icon: 3. The Modify NAT Mapping dialog appears. Change information in the listed fields: See Adding Network Address Translation Settings 4. When finished making changes, click either of the following to exit: Submit. Saves changes on the WebPort and exits. Cancel. Exits without saving changes on WebPort. User’s Manual Pub. 0300288-06 Rev. A Chapter 3: Using the WebPort Interface 3-69 3.12.2 Deleting Network Address Translation Settings To delete a network address translation setting: 1. Access the 1:1 NAT Routing dialog: See Configuring Network Address Translation Settings for the WebPort earlier in this chapter. The 1:1 NAT dialog appears: 2. Select a listing and click the following icon: 3. Click the Delete icon: A confirmation dialog appears: 4. Confirm the deletion: Yes. Deletes the selected record from the WebPort and exits. No. Exits without deleting the selected record from the WebPort. User’s Manual Pub. 0300288-06 Rev. A 3-70 Chapter 3: Using the WebPort Interface Section 3.13 Configuring Cell Phone Modem Setup for the WebPort NOTE This topic applies only to WebPorts that have the optional cell modem. If you have the Ethernet-only WebPort, the Modem icon is absent. NOTE In order for WebPort Connects to be able to use the cell modem interface, you MUST have a public DNS in the Data mode DNS field. NOTE When a WebPort is in Data Mode, the default Gateway address is switched to the cellular provider's gateway. This means that while the WebPort is in Data Mode, any routing which is dependent on a Gateway residing on the WAN network will not function because the default Gateway on WebPort is the cellular provider's Gateway. The WebPort optionally ships with a cell modem. When present, the modem allows you to access the WebPort User Interface via a cellular data connection. Any cellular provider that can supply a SIM card with a data plan is acceptable. To access the number information needed to set up SMS messaging, see Getting an SMS Email Suffix Monitor your cell phone usage. If you chose leave the cell phone modem in data mode for long periods of time, you may run up large cell phone service charges. WebPort provides several options to reduce cell modem service charges. You may choose to never enable data mode (default option), which means all outbound SMS communications will be routed to your cell provider via email. You may choose to enable data mode for a user-specified amount of time, and you may choose to always disconnect after outbound cell modem activity. User’s Manual Pub. 0300288-06 Rev. A Chapter 3: Using the WebPort Interface NOTE 3-71 WebPort Connects can also make use of the optional cell service. When you connect to the Cloud (Configure:Connects) the software establishes a connection and reports that the WebPort is online. When you then go to the cloud and click on the green button on the virtual WebPort image, the cloud connection sends an SMS to the WebPort and turns on data mode. This only occurs if the cellular option was selected when you registered the WebPort with Connects. The preferred option is for you to use the Ethernet connection because this does not run up a cell phone bill and is generally faster. Once the cell phone is in data mode, as long as that connection continues, the cell phone modem remains in data mode, unless the Disconnect After Outbound Activity option is selected. If the Disconnect After Outbound Activity is selected, the cell modem goes in and out data mode on demand. If you do not select the Disconnect After Outbound Activity option, once you no longer need to be connected to the cloud, from WebPort Connects, be sure to use the dropdown button to select Go Offline. This turns off data mode on the cell phone modem. To exit data mode, through the software interface, select Configure:Modem and click Exit Data Mode button. To exit data mode, if you are connected via WebPort Connects, click the Power button to disconnect. Keep in mind that the WebPort uses the method you selected for connecting to the Internet when connecting to Connects, regardless of the manner which WebPort used to trigger the connection. Whether it receives an SMS or you click the Connect To Cloud button in the user interface, the WebPort will use your preferred Internet connection method to do so. To set up the WebPort for cell phone modem access, you need to complete the following steps: 1. Arrange a cell service account with a data plan with a cellular provider such as AT&T. Any cellular provider that can supply a SIM card with a data plan is acceptable. 2. Obtain a configured SIM card from the provider. The provider supplies additional information assigned to the SIM card (usually recorded on the associated paperwork) that you should record in a safe place. This information includes the SIM card telephone number, PIN code (if required by your provider), and the Access Point Name (APN: for example wap.cingular) the provider requires when using a data connection. You also need the PIN and APN to configure your WebPort. 3. With the WebPort powered off, install the SIM card in the WebPort slot (on lower left of the WebPort). When properly installed, SIM card contacts are towards the body of the WebPort and the cut corner of the SIM card is visible and pointing towards the front of the WebPort. 4. Obtain and connect a cellular antenna to the antenna port on the upper surface of the WebPort. The antenna may be attached directly to the User’s Manual Pub. 0300288-06 Rev. A 3-72 Chapter 3: Using the WebPort Interface WebPort or positioned remotely using an extender cable, whatever is necessary to ensure you have sufficient signal strength to communicate. 5. Configure an outbound email service on the WebPort. See Configuring Services Setup for the WebPort NOTE For corporate networking, you may wish to obtain a unique APN code from the service provider you use. To configure cell phone modem communication: 1. From the Configuration Work Area, select the following icon: The Modem Setup dialog appears: 2. View or specify the following options: GSM Pin Code. Specify the pin access for the modem in the WebPort. This pin code is obtained from your service provider. The PIN code is unique to individual providers not commonly found in North America and is grayed out. APN String. Specify the APN for the modem. This pin code is obtained from your service provider. The option is disabled until you select Enable Data Mode. Examples: i2gold, wap.cingular. Enable Data Mode. Turn on this option to allow the cellular modem to connect the WebPort to the Internet via the cellular interface. If this checkbox is selected, then you can send a User’s Manual Pub. 0300288-06 Rev. A Chapter 3: Using the WebPort Interface 3-73 WakeUp message via SMS and access the WebPort via data mode. If this checkbox is unchecked, then the WebPort does not recognize the WakeUp message. You are then unable to access the WebPort via Data Mode. Once you turn on this option, and the modem is in Data Mode, you cannot deselect this option to turn it off. DNS Override. Turn on this option to specify your own DNS address for Internet access. This might include your cell provider's DNS address if this option is not selected. Alternate DNS. If you specify DNS Override, this DNS will be used as an option for all connections. You must use a public DNS server for this. Public DNS numbers are those such as 8.8.8.8 used by Google.) Outbound Email Server. Specify the outbound email server. The option is disabled until you select Enable Data Mode. Example: smtp.live.com Disconnect After Outbound Activity. Specifies whether to disconnect the data connection as soon as a task is completed. This means the WebPort immediately switches out of data mode as soon as an event is completed. Max Connection Time number units. If you manually switched the cell modem into data mode, or an SMS message was transmitted, specifies the maximum time in hours, minutes, or seconds that the cell modem remains connected before the software switches the cell modem out of data mode. You may also choose to manually switch the cell modem out of data mode before the maximum connection time specified has passed, or select Disconnect after Outbound Activity. Valid amounts are from 1 to 999999. Submit. Saves changes on WebPort and exits. Cancel. Exits without saving changes on WebPort. Modem Detected. Shows whether or not modem service is present. For modem service to be present, you have to install the SIM card from your service provider in the WebPort. Signal Level. Shows cell signal strength detected by the modem. Provider. Shows the name of the service provider if your modem is able to connect to a cell service. Monitor Signal. Checks cell phone service signal strength every five seconds. This utility is especially useful when positioning the WebPort cell antenna. Click to check the signal. User’s Manual Pub. 0300288-06 Rev. A 3-74 Chapter 3: Using the WebPort Interface The following dialog appears: When finished viewing signal strength levels, click: - Stop. Stops signal monitoring. - Close. Closes the signal monitoring window. Enter Data Mode. This is a toggle button. By default, the modem is in command (SMS) mode. When this button is selected (clicked), the modem transitions to data mode. The text on this button then changes to Exit Data Mode. When in data mode, you can access the WebPort via the cell phone as a network-connected device. When you switch the modem into data mode, it will remain in data mode (typically accruing data connection charges) until you turn it off using the Exit Data Mode button here, or because of another setting. Click the Exit Data Mode button to turn off data mode. When you exit data mode, you will no longer be able to access the WebPort as a network-connected device via the cell phone modem. Section 3.14 Waking Up the WebPort Cell Phone Modem Using an SMS You can send an SMS message to the WebPort’s phone number. To find out how to do this, see Obtaining a Cell Modem Number. Use a cell phone to send the following message: wakeup OR wake up For this transition to succeed you have to be a valid user for the WebPort you are trying to contact. The cell phone number you are using must be listed in the User’s account (set up under the Users Manager). The correct or valid SMS suffix must be supplied in the user’s account for SMS messages to be delivered while in data mode. User’s Manual Pub. 0300288-06 Rev. A Chapter 3: Using the WebPort Interface 3-75 Section 3.15 Configuring Network on Demand You can configure your system so that the cell modem disconnects the data connection as soon as a task is completed. You can also define a preference as to which medium has priority for network connections: the cell modem, or the WAN. You must first define which connection the WebPort uses to access the Internet. Next, you define whether or not the WebPort immediately switches back out of data mode once an event has completed. NOTE If you have network on demand set up, and you manually switch the WebPort into Data Mode, the Max Connection Time option, which is the maximum persistent cellular connection time, takes precedent over these settings. The WebPort remains in Data Mode until you either manually switch the WebPort out of Data Mode, or the elapsed time since switching into Data Mode exceeds the specified Max Connection Time. To configure network on demand: 1. From the Configuration Work Area, select the following icon: The Gateway dialog appears: 2. Choose whether to use a WAN-to-Internet or a CELL-to-Internet connection. User’s Manual Pub. 0300288-06 Rev. A 3-76 Chapter 3: Using the WebPort Interface The example here shows that the WebPort always uses CELL-to-Internet as the primary mode for connection: 3. Submit the selection. 4. From the Configuration Work Area, select the following icon: The Modem Setup dialog appears: 5. Ensure that the Enable Data Mode option is checked. Turning on this option allows the cellular modem to connect the WebPort to the Internet via the cellular interface. If this checkbox is selected, then you can send a WakeUp message via SMS and access the WebPort via data mode. If this checkbox is unchecked, then the WebPort does not recognize the WakeUp message. You are then unable to access the WebPort via Data Mode. User’s Manual Pub. 0300288-06 Rev. A Chapter 3: Using the WebPort Interface 3-77 6. Ensure that the Disconnect After Outbound Activity option is checked. Selecting this option tells the cell mode to disconnect the data connection as soon as a task is completed. This means the WebPort immediately switches out of data mode as soon as an event is completed. Section 3.16 Configuring Services Setup for the WebPort Services are Email and FTP server definitions that the WebPort uses to send email and upload data to external locations. For example, if you want the WebPort to notify you when a boiler needs to be checked, you might configure an action using an Email service. Outbound Email is facilitated by accessing an SMTP server. If you do not have access to a private SMTP server, you may use a public service such as AOL or Google. See Configuring a Free SMTP Service Restricted characters that are not allowed in services content are: {}, ;, \, <>, %, ', ", ^ However, the following characters may be used in an FTP password: `~!@#$%^&*()_+-={}|\][:";'<>?/., plus capital letters, lower case letters, and numbers. NOTE Any existing FTP services that have passwords will need to be brought into Modify, the password re-entered (twice for the validation) and then saved. This is due to the password now being encoded to allow for special characters. To add, modify, or delete services: 1. From the Configuration Work Area, select the following icon: User’s Manual Pub. 0300288-06 Rev. A 3-78 Chapter 3: Using the WebPort Interface The Services Setup dialog appears. By default, no services are configured: 2. View or specify the following options: Icon Function Access Add a service: Adding Services Setup Modify a service: Modifying Services Setup Delete a service from the WebPort: Deleting Services Setup 3.16.1 Adding Services Setup Services are the processes used to notify you of an event or happening on WebPort. The services you can set up are Email or FTP (file transfer protocol) to an external device. To add a service: 1. From the Configuration Work Area, select the following icon: User’s Manual Pub. 0300288-06 Rev. A Chapter 3: Using the WebPort Interface 3-79 The Services Setup dialog appears: 2. Click the following icon: The Services Properties dialog appears. By default, no services are configured: 3. View or specify the following options: Name. Enter the service name. Example: Gmail_Email Type. Select data transfer service type that the WebPort uses to communicate with the user. Options on the dialog change to provide selections for the service method selected. Examples: Email, Email/TLS, FTP, or FTPS. User’s Manual Pub. 0300288-06 Rev. A 3-80 Chapter 3: Using the WebPort Interface Address. Enter email address sending email. Example: mail.gmail.com Port. Enter port through which email or FTP data is sent. A default port is provided for Email, FTP, and FTPS selections. Example: 25 for email, 587 for Email/TLS, 21 for FTP, and 990 for FTPS. Username. If applicable, enter user name associated with the service. Example: [email protected] Password. If applicable, enter user password. Example: fg89#96M Confirm. If applicable, enter user password. Example: fg89#96M. For an FTP server, the following characters are allowed in the password: ~!@#$%^&*()_+`-=[]{}:";'<,>.?/\ Submit. Saves changes on WebPort and exits. Cancel. Exits without saving changes on WebPort. 3.16.2 Modifying Services Setup To modify services setup information: 1. Access the Services Setup dialog: See Adding Services Setup The Services Setup dialog appears: 2. Select a listing and click the following icon: The Service Properties dialog appears. Change information in the listed fields: See Adding Services Setup 3. When finished making changes, click either of the following to exit: User’s Manual Pub. 0300288-06 Rev. A Chapter 3: Using the WebPort Interface Submit. Saves changes on the WebPort and exits. Cancel. Exits without saving changes on WebPort. 3-81 3.16.3 Deleting Services Setup To delete a services setup: 1. From the Configuration Work Area, select the following icon: The Services Setup dialog appears: 2. Select a services setup from the list. 3. Click the Delete icon: A confirmation dialog appears: 4. Confirm the deletion: Yes. Deletes the selected services setup from the WebPort and exits. No. Exits without deleting the selected services setup from the WebPort. User’s Manual Pub. 0300288-06 Rev. A 3-82 Chapter 3: Using the WebPort Interface Section 3.17 Configuring Security Setup for the WebPort The WebPort provides security features that allow you to prevent various types of Denial of Service (DoS) attacks, as well as secure the WebPort from unauthorized access. Additional security settings are also available but these are not discussed as an additional safety measure. NOTE Please keep the following in mind: The MAC address that you enter in the security settings is a 12-digit hexadecimal string that can be obtained from blacklist registries on the Internet or from your security or network administrator. If you have internal computers you wish to exclude, run a command shell and type ipconfig/all (Windows) and ifconfig (Mac). The MAC address appears. If you whitelist a MAC address, the same firewall settings apply as for a blacklist address. When you enter a MAC address into the Whitelist, ONLY the personal computer or device with that MAC address will be able to access the WebPort. No other devices can access it. If you have checked the Allow Ping checkbox, only the MAC address from the Whitelist will be allowed to ping the WebPort. If you blacklist a MAC address, all traffic from that address is blocked, regardless of how safe that traffic may be. Even if you select Allow Ping, blacklisted MAC addresses are prevented from pinging the WebPort. All ports are allowed through the gateway (LAN to WAN provided the checkboxes are enabled). Port forwarding is permitted. To configure security for the WebPort: 1. From the Configuration Work Area, select the following icon: User’s Manual Pub. 0300288-06 Rev. A Chapter 3: Using the WebPort Interface 3-83 The Security Setup dialog appears: 2. View or specify the following Security Setup options for each WebPort: Blacklist. Enter a known, untrusted MAC address. Blacklisting an address allows the WebPort to reject any attempt to connect to the WebPort from this address. When selected, the Blacklist dialog appears. Whitelist. Enter a known, trusted MAC address that allows the WebPort to validate legitimate connections to it. When selected, the Whitelist dialog appears. A wrong MAC address entered here requires a reset to factory defaults from the WebPort front panel to re-establish the connection, so use with caution and double check your own MAC address before you enter it. Enabled. Turns on the acceptance or rejection of the address, depending on whether Whitelist or Blacklist option is selected. Allow Ping. Defines whether or not the WebPort can be pinged across a network. Firewall. Determines security settings for the WebPort: - All Open. Completely opens the firewall, and is completely insecure. All traffic is let through. No security is available and this setting is recommended only for testing and troubleshooting. Black or whitelisting settings also have no effect. - Default. The default firewall lets all ports used by WebPort through as well as common industry ports, but blocks all other types of traffic. Use this to support 'established and related' connections. If the WebPort originates the connection, returning data is allowed through. - Enhanced. Adds advanced security settings that protect your WebPort. When enhanced, provides additional settings that protect the WebPort from denial-of-service attacks and malformed packet attacks. Only a few selected ports (selected by your organization) can be used for communication. For additional information, call Technical Services. User’s Manual Pub. 0300288-06 Rev. A 3-84 Chapter 3: Using the WebPort Interface Submit. Saves data on WebPort and exits. Cancel. Exits without saving data from WebPort. 3. View or specify the following options: Icon Function Access Add a blacklisting: Adding Blacklistings Modify a blacklisting: Modifying Blacklistings Delete a blacklisting from the WebPort: Deleting Blacklistings Add a whitelisting: Adding Whitelistings Modify a whitelisting: Modifying Whitelistings Delete a whitelisting from the WebPort: Deleting Whitelistings 3.17.1 Adding Blacklistings Please keep the following in mind: The MAC address that you enter in the security settings is a 12-digit hexadecimal string that can be obtained from blacklist registries on the Internet or from your security or network administrator. If you have internal computers you wish to exclude, run a command shell and type ipconfig/all (Windows) and ifconfig (Mac). The MAC address appears. If you whitelist a MAC address, the same firewall settings apply as for a blacklist address. When you enter a MAC address into the Whitelist, ONLY the personal computer or device with that MAC address will be able to access the WebPort. No other devices can access it. If you have checked the Allow Ping checkbox, only the MAC address from the Whitelist will be allowed to ping the WebPort. If you blacklist a MAC address, all traffic from that address is blocked, regardless of how safe that traffic may be. Even if you select Allow Ping, blacklisted MAC addresses are prevented from pinging the WebPort. All ports are allowed through the gateway (LAN to WAN provided the checkboxes are enabled). Port forwarding is permitted. Enter a known, untrustworthy MAC address so that the WebPort rejects any attempt to connect to the WebPort from this address. To add a blacklisting: 1. From the Configuration Work Area, select the following icon: User’s Manual Pub. 0300288-06 Rev. A Chapter 3: Using the WebPort Interface 3-85 The Security Setup dialog appears: 2. If necessary, select the Blacklist option in the Security Setup dialog. 3. Click the following Blacklist dialog icon: The MAC Address Properties dialog appears: 4. View or specify the following options: MAC Address. Enter MAC address. Example: 88:88:88:88:88:88 Description. Enter description. Example: MAC address from reported attack site. Submit. Saves changes on WebPort and shows new blacklisted MAC address: Cancel. Exits without saving changes on WebPort. 3.17.2 Modifying Blacklistings To modify blacklisting information: 1. Access the Security Setup dialog: See Configuring Security Setup for the WebPort User’s Manual Pub. 0300288-06 Rev. A 3-86 Chapter 3: Using the WebPort Interface The Security Setup dialog appears: 2. If necessary, select the Blacklist option in the Security Setup dialog. 3. Select a MAC address from the blacklist and click the following icon: 4. The MAC Address Properties dialog appears. Change information in the listed fields: See Adding Blacklistings 5. When finished making changes, click either of the following to exit: Submit. Saves changes on the WebPort and exits. Cancel. Exits without saving changes on WebPort. 3.17.3 Deleting Blacklistings To delete a blacklisting: 1. From the Configuration Work Area, select the following icon: The Security Setup dialog appears: 2. If necessary, select the Blacklist option in the Security Setup dialog. 3. Select a MAC address from the list. User’s Manual Pub. 0300288-06 Rev. A Chapter 3: Using the WebPort Interface 3-87 4. Click the Delete icon: A confirmation dialog appears: 5. Confirm the deletion: Yes. Deletes the selected MAC address from the WebPort and exits. No. Exits without deleting the selected MAC address from the WebPort. 3.17.4 Adding Whitelistings Please keep the following in mind: The MAC address that you enter in the security settings is a 12-digit hexadecimal string that can be obtained from blacklist registries on the Internet or from your security or network administrator. If you have internal computers you wish to exclude, run a command shell and type ipconfig/all and the MAC address appears. If you whitelist a MAC address, the same firewall settings apply as for a blacklist address. When you enter a MAC address into the Whitelist, ONLY the personal computer or device with that MAC address will be able to access the WebPort. No other devices can access it. If you have checked the Allow Ping checkbox, only the MAC address from the Whitelist will be allowed to ping the WebPort. If you blacklist a MAC address, all traffic from that address is blocked, regardless of how safe that traffic may be. Even if you select Allow Ping, blacklisted MAC addresses are prevented from pinging the WebPort. All ports are allowed through the gateway (LAN to WAN provided the checkboxes are enabled). However, the WebPort only has the ports it needs open internally. Port forwarding is permitted. Enter a known, trustworthy MAC address so that the WebPort accepts any attempt to connect to the WebPort from this address. User’s Manual Pub. 0300288-06 Rev. A 3-88 Chapter 3: Using the WebPort Interface To add a whitelisting: 1. From the Configuration Work Area, select the following icon: The Security Setup dialog appears: 2. If necessary, select the Whitelist option in the Security Setup dialog. 3. Click the following Whitelist dialog icon: The MAC Address Properties dialog appears: 4. View or specify the following options: MAC Address. Enter MAC address. Example: 88:88:88:88:88:88 Description. Enter description. Example: MAC address for onsite server. Submit. Saves changes on WebPort and exits. Cancel. Exits without saving changes on WebPort. 3.17.5 Modifying Whitelistings To modify whitelisting information: 1. Access the Security Setup dialog: See Configuring Security Setup for the WebPort User’s Manual Pub. 0300288-06 Rev. A Chapter 3: Using the WebPort Interface 3-89 The Security Setup dialog appears: 2. Select a MAC address from the whitelist and click the following icon: 3. The MAC Address Properties dialog appears. Change information in the listed fields: See Adding Whitelistings 4. When finished making changes, click either of the following to exit: Submit. Saves changes on WebPort and shows new whitelisted MAC address: Cancel. Exits without saving changes on WebPort. 3.17.6 Deleting Whitelistings To delete a whitelisting: 1. From the Configuration Work Area, select the following icon: The Security Setup dialog appears: User’s Manual Pub. 0300288-06 Rev. A 3-90 Chapter 3: Using the WebPort Interface 2. If necessary, select the Whitelist option in the Security Setup dialog. 3. Select a MAC address from the list. 4. Click the Delete icon: A confirmation dialog appears: 5. Confirm the deletion: Yes. Deletes the selected MAC address from the WebPort and exits. No. Exits without deleting the selected MAC address from the WebPort. Section 3.18 Configuring Time Setup for the WebPort The WebPort tracks date and time and uses the data to timestamp logs and alarms. You can specify that WebPort time and date is set by synchronizing the WebPort over the Internet with a remote server using the Network Time Protocol server. If you choose this method, you specify how often the time is updated by the NTP service. You can also manually set the time and date. NOTE User’s Manual Pub. 0300288-06 Rev. A If the WebPort is booted without a connection to the Internet, then the NTP client will still load. It will look for the specified NTP server, and if it cannot get to it (no matter what the reason) then it will retry automatically every 15 seconds until it connects. The 1-hour interval doesn’t come into play for retries, and there is no step-down for this timer. If you have a 3G WebPort with Enable Data Mode unchecked, you will get the Denied response to attempts by the software to access the Internet. Chapter 3: Using the WebPort Interface 3-91 To configure WebPort time and date settings: 1. From the Configuration Work Area, select the following icon: The Time Setup dialog appears. (Default dialog shows current WebPort date and time information): 2. View or specify the following options: NTP Enabled. Allows WebPort to synchronize its time over the Internet using Network Time Protocol (NTP) settings. Settings are grayed out until the checkbox is selected: - Apply DST. Applies a Daylight Savings Time adjustment to WebPort, regardless of the current date. - Update Rate n. Defines how often the WebPort updates User’s Manual Pub. 0300288-06 Rev. A 3-92 Chapter 3: Using the WebPort Interface its date and time using the NTP server. Specify an integer for a count, and select from Hours, Days, Weeks or Months for a unit in the time field. At each specified time interval, the WebPort attempts to get the time. If it cannot get the time from the server, it repeats the time update attempt every fifteen seconds as long as the WebPort is active. If you turn off NTP updating, the WebPort stops trying to update the time using this method. If you turn NTP updating back on, the WebPort returns to trying to update the time every fifteen seconds. If you are using cell modem routing, the WebPort creates a data connection for as long as it takes to contact the server and update the time, then closes the connection. Example: 1 Hours User’s Manual Pub. 0300288-06 Rev. A - Time. See above. - NTP Server Address. Lists Internet locations of servers that provide network time synchronization. Select a server location that describes the continent on which the WebPort is located. Example: northamerica.pool.ntp.org - GMT Offset. Lists time zone information. Select the time zone in which the WebPort is located. Example: GMT08.00 Pacific Time (US & Canada) WebPort Time time. Shows current WebPort time. Example: 10:37 AM - New Time. Shows editable fields containing current time on WebPort. Enter new time in hour, minute, and morning (AM) or afternoon (PM) fields. To make changes, click each of the fields in turn and select the correct value from the popup. - Date. Shows current WebPort date. Enter a new date in the field provided, or select a date from the calendar. Chapter 3: Using the WebPort Interface 3-93 To make changes, click the field or the calendar. Example: 09/11/2012 Submit. Saves new date and time entries on WebPort and exits. The software informs you the update was successful: Cancel. Exits without saving new entries on WebPort. If you try to exit the dialog without saving your changes, the software asks you to confirm the exit without saving changes. Section 3.19 Configuring WebPort Connects NOTE From v1.7 onwards, when you change your LAN subnet, your Connects routing will change along with it. The WebPort software will notify the Connects server of your new LAN subnet connection, enabling you to stay connected with the Connects server even if you change your LAN subnet. You may also view your uploaded Connects datalogs with the data converted to a user-defined time zone setting. A WebPort may be managed remotely by a secure connection through the Internet via a management application called WebPort Connects. You use this application to access WebPorts and the PLCs that are connected to one or more WebPorts on the network. You may connect one or more WebPorts to this service using a WAN or an optional cell phone modem installed on the WebPort. You use Web Connects to access data from the WebPorts and your PLCs or other controller devices. The connection process creates a virtual private network (VPN) tunnel, and uses end-point authentication certificates, WebPort identification information, and server credentials to protect the communications between the server and your devices. The communications take place using the Secure Socket Layer (SSL) protocol. For information about setting up your Connects software in the cloud, see About the Cloud User’s Manual Pub. 0300288-06 Rev. A 3-94 Chapter 3: Using the WebPort Interface To configure Connects for the WebPort: 1. From the Configuration Work Area, select the following icon: The Connects Setup dialog appears: 2. View or specify the following Connects Settings options: URL. Specifies the URL you use to access Connects. You can enter the following link and it will open the website for you. https://www.webportconnects.com Port. Specifies the user-defined, outbound port to use when connecting to the Connects server. Example: 80 WebPort ID. Shows an address that is unique for this WebPort. For information only. Auto-connect. Specifies whether to keep the WebPort continuously online with the service. Keep in mind that if this is via cell phone, you may run up a very large cell bill unless you have alternative options chosen when you configured cell modem service that limit connectivity time. Submit. Saves the entered connection data on WebPort. The software informs you that the data settings were successfully modified. Click OK. Cancel. Exits from the WebPort without saving data. Register WebPort. Registers the WebPort on the online service. After you have entered the data in the setup field, click the Register WebPort button to start the registration process. Connect To Cloud. Connects the WebPort to the online service. After you have entered the data in all the setup fields, click the Connect To Cloud button to start the connection process. The WebPort status changes to show ONLINE: User’s Manual Pub. 0300288-06 Rev. A Chapter 3: Using the WebPort Interface 3-95 WebPort connection status messages that appear here are: - OFFLINE. The registered WebPort is not connected to the cloud. This is the default status when the WebPort is not connected to the VPN. If you see this status repeatedly when trying to connect to the cloud, it is likely that the WebPort has an error. Check the operational status of the device by viewing the Error Log. You may also check to see if you see an ERROR status flash briefly when trying to connect. - WAKING UP. The registered WebPort has started talking to the web server for a connection, but the VPN connection has not been established yet. - ONLINE. Your registered WebPort has established a VPN connection to the cloud and is ready. - CONNECTING. A connection has been requested by a client but not established yet. - CONNECTED. Once a client connects from a personal computer, the status changes to CONNECTED. - SMS SENT. For a cell-enabled WebPort, an SMS requesting connection has been sent. - DISCONNECTING. When the WebPort Connects service requests to disconnect, this state tells the WebPort to disconnect. - PENDING REGISTRATION. The WebPort is connected but not registered. - NOT REGISTERED. The WebPort is not registered with the Connects service and is offline. - CONNECTION ERROR. This indicates that an error occurred when trying to get the status from the server. Manage CA Certificate. WebPorts ship with a factory-supplied certificate to use for creating the secure, HTTPS connection between your WebPort and the WebPort Connects service. You use the procedure outlined here only if you are instructed by Spectrum Controls, Inc. to replace the certificate supplied with your WebPort. In this case, Spectrum Controls, Inc. will provide you with the new certificate. User’s Manual Pub. 0300288-06 Rev. A 3-96 Chapter 3: Using the WebPort Interface Copy this certificate to a known location on your personal computer: To replace the existing certificate on your WebPort with the new certificate: - Navigate to Configure:Connects. - From the dialog, select Manage CA Certificate. The Manage CA Certificate dialog appears: - View or specify the following options: Status. Lists whether or not an existing Certificate Authority certificate was found on the WebPort. URL. Identifies the type of Certificate Authority certificate found on the WebPort. Expiration. Shows date of expiration of certificate found on WebPort. Upload. Use to replace the existing certificate with the new certificate provided by Spectrum Controls, Inc. To replace the existing certificate with the new certificate, click Upload. User’s Manual Pub. 0300288-06 Rev. A Chapter 3: Using the WebPort Interface 3-97 Use the Open dialog that appears to navigate to the personal computer folder where you placed the new certificate (.crt) file extension: When you locate the new certificate, select the file and click Open. If valid, the certificate uploads, replacing the existing certificate. If you do not select a valid certificate, the software informs you this is the case. You need to find the correct certificate provided by Spectrum. - Restore. If you encounter a problem with a new certificate, you may use the Restore option to replace a new certificate with the original certificate supplied with the WebPort. To restore a certificate, click Restore. When prompted, confirm the certificate restoration. The software informs you when the certificate restore is complete. Disconnect From Cloud. Disconnects the WebPort from the online service. If already connected to the online service, click to disconnect from the service. Section 3.20 Configuring Serial Communications Setup A WebPort provides RS-232/RS-485 serial communications via two ports, Port 1 and Port 2. You may connect the WebPort via these ports to external programmable logic controllers (PLCs) or other devices. The WebPort has two serial ports, Serial 1 and Serial 2. You use these to provide serial communications between a WebPort and PLCs or other control devices. WebPorts supports multiple serial protocols, including DF1-CIP, DF1PCCC, Modbus RTU, Modbus ASCII, and PPI. WebPort also provides a pass-through protocol conversion capability that converts the PCCC or EtherNet/IP protocol to the DF1 serial protocol. This capability is also provided for the supported Modbus protocols. In this instance, the pass-through capability converts the Modbus TCP protocol to the Modbus RTU serial protocol. When the Passthrough capability is enabled, WebPort takes incoming Ethernet packets from the WebPort's WAN port and converts them to serial packets. The WebPort then sends the packets out via the associated WebPort serial port. The WebPort also converts packets received from a serial port to Ethernet packets that are then transmitted via the WAN port. You can use RSLogix software to User’s Manual Pub. 0300288-06 Rev. A 3-98 Chapter 3: Using the WebPort Interface access the PLC using one of the WebPort's serial ports remotely via the WAN. The same applies to a PLC using a Modbus protocol. The WebPort is able to access Modbus serial devices that use the Modbus TCP protocol remotely via the WAN. From V1.1, WebPort supports 5-and 6-digit Modbus addressing. The 5-and 6digit addressing refers to the range of references in the device. The leading digit "0" for an internal coil or discrete output, "1" for a discrete input, 3" for an analog input, and "4" for a holding register or analog output, is not part of the address. It is a data type, not a number. For 5-digit addressing, 40000 to 49999, the actual range is 10,000, 0 to 9999. For 6-digit addressing, 400000 to 499999, the actual range is 100,000, 0 to 99999. If you want to read holding register 2345, you can either use address 42345 in 5-digit mode or use address 402345 in 6digit mode as they are the same. If you want to read holding register 12345, you have to use 6-digit mode address 412345. To configure serial ports for the WebPort: 1. From the Configuration Work Area, select the following icon: The Serial Communications Setup dialog appears: 2. View or specify the following Communications Settings options for each serial port Serial Port 1 or Serial Port 2: User’s Manual Pub. 0300288-06 Rev. A Baud Rate. Specifies the speed at which the serial port sends data. Rates are 1200 through 115200. Select the desired rate Chapter 3: Using the WebPort Interface 3-99 from the dropdown menu. Data Bits. Specifies word length. Lengths are 7 or 8 bits. Select the desired length from the dropdown menu. Stop Bits. Specifies number of stop bits to use. Numbers are 1 or 2. Select the desired number from the dropdown menu. Parity. Specifies parity to use. Options are none, odd, or even. Select the desired option from the dropdown menu. Handshake. Defines whether or not to use handshaking, and the handshaking type. Options are none, RTS/CTS, X-ON/X-OFF. Select the desired option from the dropdown menu. Connection Type. Defines whether to use the WebPort's RS-232 or RS-485 serial communication. RS-232 is a point-to-point protocol (can only connect one device per port) that usually runs on cables shorter than fifty feet, and may be susceptible to noise. Select this option for point-to-point communication on the serial port. The WebPort Device ID is always zero (0) and the external PLC device is usually 1. RS-485 is a multi-drop protocol (up to thirty-two devices per port), that runs up to five hundred feet (or more with repeaters), and is noise resistant. Select this option for multi-point network communication or for S7-200 PPI communications. With RS-485, the external PLC devices can have different device IDs. Pass-thru Enabled. Specifies whether or not to allow pass through. When Passthrough is enabled, the WebPort converts the packets received from the WAN to packets that can be sent out via serial ports. Depending on the selection, the WebPort converts the DF1 Ethernet packets to DF1 serial, or Modbus TCP packets to Modbus RTU. When selected, the following options are enabled: - Protocol. Defines protocol to use: DF1-CIP. DF1-CIP is an asynchronous RS-232 serial protocol used to communicate with ControlLogix and CompactLogix Allen Bradley RS-232 interface modules. (You normally use RSLogix 5000 to work with these types of PLC.) Slave ID. Station number of your PLC on the network. It is usually 1 if you are not connecting the WebPort serial port to an RS-485 network. Checksum. Rockwell PLC DF1 protocol supports CRC and BCC checksum methods. Please check your PLC setting to find out the checksum method PLC uses. By default, the protocol setting is CRC. User’s Manual Pub. 0300288-06 Rev. A 3-100 Chapter 3: Using the WebPort Interface DF1-PCCC. DF1-PCCC is an asynchronous RS232 serial protocol used to communicate with non-Logix Allen Bradley RS-232 interface modules such as PLC5 or MicroLogix. (You normally use RSLogix 500 to work with these types of PLC.) Slave ID. Station number of your PLC on the network. It is usually 1 if you are not connecting the WebPort serial port to an RS-485 network. Checksum. Rockwell PLC DF1 protocol supports CRC and BCC checksum methods. Please check your PLC setting to find out the checksum method the PLC uses. ModbusRTU. Modbus is a serial communications protocol that allows a personal computer or other device to communicate with up to two-hundred and forty programmable logic controllers that measure conditions such as temperature and humidity. Slave ID. Station number of your PLC on the network. It is usually 1 if you are not connecting the WebPort serial port to an RS-485 network. ModbusASCII. Modbus serial communications protocol as above, but uses ASCII characters instead of binary. Slave ID. Station number of your PLC on the network. It is usually 1 if you are not connecting the WebPort serial port to an RS-485 network. PPI. PPI protocol for S7-200. Only available when RS-485 is selected. The WebPort supports only direct addressing: Examples: I3.4 to access discrete byte address 3 bit 4. VB100 to access variable 100 in byte mode. VW100 to access variable 100 in word (2 bytes) mode. VD100 to access variable 100 in double word (4 bytes) mode. S7-200 memory types are: .I. Discrete inputs and image register. .Q. Discrete outputs and image register. User’s Manual Pub. 0300288-06 Rev. A Chapter 3: Using the WebPort Interface 3-101 .M. Internal memory bits. .SM. Special memory bits (SM0 to SM29 are read-only). .V. Variable memory. .T. Timer currents and Timer bits. .C. Counter currents and Counter bits. .HC. High-speed counter currents. .AI. Analog inputs. .AQ. Analog outputs. .AC. Accumulator registers. .L. Local variable memory. .S. SCR. View only option: Slave ID. Station number of your PLC on the network. Because the PPI protocol uses RS-485 to communicate, Slave ID for the protocol is automatically set to 2. Submit. Saves the entered connection data on WebPort. The software informs you that the data settings were successfully modified. Click OK. Cancel. Exits without saving data from WebPort. Section 3.21 Managing Devices You may connect up to ten devices to a WebPort. The greater the data processing needs, the fewer the devices. You may read and write tag data to each of the connected devices, also simultaneously. When you add a device, you also configure its associated tags. Each device name must be unique. Tag names on each device must be unique. To add, modify, or delete devices (and tags): 1. From the Configuration Work Area, select the following icon: User’s Manual Pub. 0300288-06 Rev. A 3-102 Chapter 3: Using the WebPort Interface The Devices dialog appears: 2. View or specify the following options: Icon Function Access Add a device: Adding Devices Modify a device: Modifying Devices Delete a device from the WebPort: Deleting Devices Add a tag: Adding Tags Modify a tag: Modifying Tags Delete a tag from the WebPort: Deleting Tags 3.21.1 Adding Devices You may connect up to ten devices to a WebPort. The greater the data processing needs, the fewer the devices. You may read and write tag data to each of the connected devices, also simultaneously. When you add a device, you also configure its associated tags. Each device name must be unique. Tag names on each device must be unique. To add a device: 1. From the Configuration Work Area, select the following icon: User’s Manual Pub. 0300288-06 Rev. A Chapter 3: Using the WebPort Interface 3-103 The Devices dialog appears: 2. In the Devices section, click the following icon: The Device Properties dialog appears. (Default dialog does not show name or address): 3. View or specify the following Devices options: Device Name. Enter the device name. Example: CompactLogix L35E Connection. Select the port connection that WebPort will use to communicate with the new device: - Serial 1. If selected, allows you to set up serial communications with the PLC through the Port 1 serial User’s Manual Pub. 0300288-06 Rev. A 3-104 Chapter 3: Using the WebPort Interface port on the WebPort. Supported protocols for this selection are Modbus RTU, Modbus ASCII, DF1-CIP, DF1-PCCC, and PPI. - NOTE Serial 2. If selected, allows you to set up serial communications with the PLC through the Port 2 serial port on the WebPort. Supported protocols for this selection are Modbus RTU, Modbus ASCII, DF1-CIP, DF1-PCCC, and PPI. When using a serial port to communicate with a PLC, be sure to set the hardware specifics of the port (Baud rate, data bits, and other parameters) through the Configure:Serial Ports dialog. - Ethernet. Supported protocols for this selection are Modbus TCP, EtherNet/IP, and EtherNet/IP-PCCC. Protocol. Select communication protocol WebPort will use to communicate with the new device. Available protocols are EtherNet/IP and Modbus TCP, Modbus ASCII, and DF1. The Device Properties dialog changes according to the protocol selected: If you choose Serial, options are: - DF1-CIP. DF1-CIP is an asynchronous RS-232 serial protocol used to communicate with ControlLogix and CompactLogix Allen Bradley RS-232 interface modules. (You normally use RSLogix 5000 to work with these types of PLC.) Slave ID. Station number of your PLC on the network. It is usually 1 if you are not connecting the WebPort serial port to an RS-485 network. Checksum. Rockwell PLC DF1 protocol supports CRC and BCC checksum methods. Please check your PLC setting to find out the checksum method PLC uses. By default, the protocol setting is CRC. - DF1-PCCC. DF1-PCCC is an asynchronous RS-232 serial protocol used to communicate with non-Logix Allen Bradley RS-232 interface modules such as PLC5 or MicroLogix. (You normally use RSLogix 500 to work with these types of PLC.) Slave ID. Station number of your PLC on the network. It is usually 1 if you are not connecting the WebPort serial port to an RS-485 network. Checksum. Rockwell PLC DF1 protocol supports CRC and BCC checksum methods. Please check your PLC setting to find out the checksum method PLC uses. User’s Manual Pub. 0300288-06 Rev. A Chapter 3: Using the WebPort Interface - 3-105 ModbusRTU. Modbus is a serial communications protocol that allows a personal computer or other device to communicate with up to two-hundred and forty programmable logic controllers that measure conditions such as temperature and humidity: Slave ID. Station number of your PLC on the network. It is usually 1 if you are not connecting the WebPort serial port to an RS-485 network. Reverse Word Order. Allows individual words of all tags with 32-bit data type on a device to be swapped. This changes how the data values are sent to a controller, not how data are stored on the WebPort. WebPort data values are always stored in human-readable form. You may set up two different Modbus devices on a WebPort, and you may use different word swap settings for each device. The word swap takes place at the protocol level so that all incoming 32-bit words are swapped before they are stored. All outbound 32-bit words are swapped before they are sent to the device. The swap applies to signed and unsigned 32-bit tags. - ModbusASCII. Modbus serial communications protocol as above, but uses ASCII characters instead of binary: Slave ID. Station number of your PLC on the network. It is usually 1 if you are not connecting the WebPort serial port to an RS-485 network. Reverse Word Order. Allows individual words of all tags with 32-bit data type on a device to be swapped. This changes how the data values are sent to a controller, not how data is stored on the WebPort. WebPort data values are always stored in human-readable form. You may set up two different Modbus devices on a WebPort, and you may use different word swap settings for each device. The word swap takes place at the protocol level so that all incoming 32-bit words are swapped before they are stored. All outbound 32-bit words are swapped before they are sent to the device. The swap applies to signed and unsigned 32-bit tags. - PPI. PPI protocol. Only available when RS-485 is selected. User’s Manual Pub. 0300288-06 Rev. A 3-106 Chapter 3: Using the WebPort Interface - Node Addr. Node address of your PLC on the network. Because the PPI protocol uses RS-485 to communicate, Node Address for the protocol is automatically set to 2. If you choose Ethernet, options are: - ModbusTCP. Modbus TCP is an Ethernet communications protocol that uses Modbus functions but does not use the unit: Slave ID. Station number of your PLC on the network. It is usually 1 if you are not connecting the WebPort serial port to an RS-485 network. TCP Port. For Modbus TCP, the default port setting is 502. If needed by your system, you can change this port number. Reverse Word Order. Allows individual words of all tags with 32-bit data type on a device to be swapped. This changes how the data values are sent to a controller, not how data is stored on the WebPort. WebPort data values are always stored in human-readable form. You may set up two different Modbus devices on a WebPort, and you may use different word swap settings for each device. The word swap takes place at the protocol level so that all incoming 32-bit words are swapped before they are stored. All outbound 32-bit words are swapped before they are sent to the device. The swap applies to signed and unsigned 32-bit tags. - EtherNet/IP. EtherNet/IP is an Ethernet communications protocol developed by Rockwell Automation. It may be used to communicate with programmable logic controllers: TCP Port. For EtherNet/IP, the default port setting is 44818. If needed by your system, you can change this port number. Slot Number. When the port selected is Ethernet, and the protocol selected is EtherNet/IP, you must specify an associated slot number between 0 and 16. - EtherNet/IP-PCCC. EtherNet/IP-PCCC is an Ethernet communications protocol developed by Rockwell Automation that converts a DF1 message to the EtherNet/IP specification. It may be used to communicate with programmable logic controllers. TCP Port. For EtherNet/IP-PCCC, the default User’s Manual Pub. 0300288-06 Rev. A Chapter 3: Using the WebPort Interface 3-107 port setting is 44818. If needed by your system, you can change this port number. Address. Enter IP address of new device. Example: 192.168.2.151 Test Device Connection. See Testing Device Connections Submit. Saves changes on WebPort and exits. Cancel. Exits without saving changes on WebPort. 3.21.2 Modifying Devices To modify device information: 1. Access the Devices dialog: See Managing Devices The Devices dialog appears: 2. Select a listing and click the following icon: The Device Properties dialog appears. Change information in the listed fields: See Adding Devices 3. When finished making changes, click either of the following to exit: Submit. Saves changes on the WebPort and exits. Cancel. Exits without saving changes on WebPort. User’s Manual Pub. 0300288-06 Rev. A 3-108 Chapter 3: Using the WebPort Interface 3.21.3 Deleting Devices To delete a device: 1. From the Configuration Work Area, select the following icon: The Devices dialog appears: 2. Select a device from the list. 3. Click the Delete icon: A confirmation dialog appears: 4. Confirm the deletion: NOTE Deleting a device also removes any associated tags that are associated with the device. Any Events, Actions, or Alarms that use those tags will now give incorrect results. Yes. Deletes the selected device from the WebPort and exits. No. Exits without deleting the selected device from the WebPort. User’s Manual Pub. 0300288-06 Rev. A Chapter 3: Using the WebPort Interface 3-109 3.21.4 Testing Device Connections You may test WebPort device connections. To test these, select a device to which the WebPort is connected. Example: CompactLogix L35E. This test tests the connection between a WebPort and a PLC connected to that WebPort, not between a computer and the WebPort. To test connections: 1. From the Configuration Work Area, select the following icon: The Devices dialog appears: 2. In the Devices section, click the following icon: The WebPort software tests the connection. The dialog that appears shows the connected device tested, the time it took for three pings of the connected device to return, and whether or not the communications protocol is actually working properly between the two devices. If successful, the following dialog appears: User’s Manual Pub. 0300288-06 Rev. A 3-110 Chapter 3: Using the WebPort Interface If unsuccessful, the following dialog appears. The dialog contains an error message that lets you know the type of problem encountered: 3.21.5 Adding Tags NOTE If you experience difficulty communicating with your PLC after adding tags, as a first step, ensure you have used the correct tag syntax. Using an incorrect syntax for a tag means that the WebPort will not be able to read the tag on the PLC. Tags are data elements on a Data I/O device, such as a programmable logic controller. Modbus-based controllers have numeric addressing requirements. Later controllers may have logical name tags. Most interaction with these devices uses tags. Alarms, events, actions, reports, emulators, and datalogs all provide tag selection options. Restricted characters that may not be used in tag names are: ^\{};<>%'".,&. When creating a tag, you may designate the tag to be read-only. This means the tag value cannot be changed by the user. When a tag is referenced by an alarm or by a Datalog, an X appears in the relevant column. Tag addresses (or IDs) frequently combine device type and the tag name. Example: PumpController2.Level33 Some Modbus controllers only allow for reading a block of addresses at a time. WebPort supports these controllers by allowing for the definition of a Tag Block. The tag block contains a set of tags that are accessible as individual tags. How this works: 1. Specify a Tag Name. Example: PhProbe 2. Define Data Type. Example: Int16 3. Click Define as Block 4. Enter Block Element Names using the Tag Block Items list: Temp Ph DisOx WebPort then creates 3 Tags: PhProbe_Temp PhProbe_Ph PhProbe_DisOx User’s Manual Pub. 0300288-06 Rev. A Chapter 3: Using the WebPort Interface 3-111 To add a tag: 1. From the Configuration Work Area, select the following icon: The Devices dialog appears: 2. Click the following Tags dialog icon: The Tag Properties dialog appears. (Default dialog shows no device information): 3. From the Tags dialog, view or specify the following options: Tag Name. Enter name of tag. Example: Local:1:ICh0Data User’s Manual Pub. 0300288-06 Rev. A 3-112 Chapter 3: Using the WebPort Interface Description. Enter tag description. Example: Tag block for sensing Data Type. Select data type for tag. If the device protocol is PPI, the Data Type field does not appear. See also Defining Tag Data Types Address. Enter address of tag. Additional tag entry examples: - EtherNet/IP/DF1-CIP. Mytag.1, FlowRate. See Learning About Naming Logix Tags - Modbus RTU/ASCII/TCP. 4001, 32000. See Defining Data Tag Types - Ethernet PCCC/DF1-PCCC. N7: 5, B3:10/s. See Learning About Naming Logix Tags - PPI. Use for S7-200 PLCs.VD 100, M0.0. See Learning About PPI Memory Access For additional information about serial port setup, see Configuring Serial Communications Setup Define as Block. If this is a Modbus device, you will have the option to define a Tag Block. Check this box to do so. You may add up to fifty tag blocks. Unit. Enter engineering units associated with Tag. Example: Degrees Centigrade. Read Only. Specify whether or not tag data may be modified. When selected, you cannot modify the tag Value field. (The address and unit can be modified even if it is read only.) Scaling. Specifies the scaling multiplier or divisor applied to the selected tag. You specify whether to multiply or divide the tag, and provide an additional value (REAL or INT) by which to multiply or divide the tag. The value for the tag that is displayed is the value that is also visible in RSLogix. Example. If you have a tag value 1.29446, and you specify a divisor of 2, the scaled value is 0.64723. If you specify a multiplier of 2, the scaled value is 2.58892. You cannot enter a scaling value of zero (0). The operation is carried out on the tag value as the value is written to the WebPort database. Any place that the tag is referenced in the software, the scaled value is returned, not the original value. Display areas include Live Data, Charting, and Datalogs. It will also affect the evaluation of alarms. You may also specify an offset: - Offset. The offset is applied such that: y = mx+b Where: m is the slope User’s Manual Pub. 0300288-06 Rev. A Chapter 3: Using the WebPort Interface 3-113 x is the raw tag value b is the offset Use Lookup Table. Configures a tag so that a user-defined lookup table is used to produce a value. When you select this option, you are prompted to enter a list of values and messages. The translation of tag values to messages is done as the tag is written to the WebPort database. Any place that the tag is referenced in the software, the string is returned, not the value. Display areas include Live Data, Charting (Message Type indicator), and Datalogs. Example: 0=Motor ON; 1=Motor OFF; 2=Motor Too Slow; 3=Motor Too Fast. When you choose to use a lookup table, the following list appears. Enter your values and descriptions: Submit. Saves changes on WebPort and exits. Cancel. Exits without saving changes on WebPort. 3.21.6 Modifying Tags To modify tag information: 1. Access the Devices dialog: See Configuring Devices User’s Manual Pub. 0300288-06 Rev. A 3-114 Chapter 3: Using the WebPort Interface The Devices dialog appears: 2. Select a Tags listing and click the following icon: 3. The Tag Properties dialog appears. Change information in the listed fields: See Adding Tags 4. When finished making changes, click either of the following to exit: Submit. Saves changes on the WebPort and exits. Cancel. Exits without saving changes on WebPort. 3.21.7 Deleting Tags To delete a tag: 1. From the Configuration Work Area, select the following icon: User’s Manual Pub. 0300288-06 Rev. A Chapter 3: Using the WebPort Interface 3-115 The Devices dialog appears: 2. Select a tag from the list. 3. Click the Delete icon: A confirmation dialog appears: NOTE If the tag is used in an existing tag map, and you try to delete the tag from the tag block, you will see the following dialog warning you that deleting a tag from a tag block will affect a tag map: 4. Confirm the deletion: Yes. Deletes the selected tag from the WebPort and exits. No. Exits without deleting the selected tag from the WebPort. User’s Manual Pub. 0300288-06 Rev. A 3-116 Chapter 3: Using the WebPort Interface Section 3.22 Configuring Calendar Events You can send emails and/or text messages, FTP files to servers, and upload datalogs and reports to the WebPort Connects cloud service from the WebPort to inform you about specific events such as alarms or data settings. You can also set tag values on a PLC and shut down the WebPort. All of these actions may be carried out in any order. Events may be one-time events or recurring events. Calendar events are timebased tasks that execute zero, or one, or multiple actions when the specified time is reached. A calendar event may be set to execute once or repetitively (for example, hourly, daily, and weekly). WebPort has the ability: To set the Date and Time trigger when an event is to occur. To indicate if an event is recurring, and how often it recurs as follows: - Number of times an event recurs is a numeric value. - An event can recur based on Minutes, Hours, Days, Weeks, or Months. To use email, FTP, or SMS to report the event, change tag values, upload data to the cloud, report by exception, or shut down the WebPort. NOTE Once a timed event has triggered, the WebPort deletes the event from the Calendar Events list unless it is defined as recurring. To find out how other types of events work, see About Calendars, Alarms, incoming SMS, and Data Quotas To create a calendar event: 1. From the Configuration Work Area, select the following icon: User’s Manual Pub. 0300288-06 Rev. A Chapter 3: Using the WebPort Interface 3-117 The Calendar Events dialog appears: 2. View or specify the following options: Icon Function Access Add a calendar event: Adding Calendar Events Modify a calendar event: Modifying Calendar Events Delete a calendar event from the WebPort: Deleting Calendar Events 3.22.1 Adding Calendar Events Calendar events are associated with actions. See Configuring Actions or information on how to add an action to a calendar event. To add a calendar event: 1. From the Configuration Work Area, select the following icon: User’s Manual Pub. 0300288-06 Rev. A 3-118 Chapter 3: Using the WebPort Interface The Calendar Events dialog appears: 2. Click the following icon: The Calendar Event Properties dialog appears: 3. View or specify the following options: Name. Enter a name for the calendar event. Date. Lists date stamp associated with the event as MM/DD/YYYY HH/MM/SS where DD is day, MM is month, YYYY is year. Enter a new date in the field provided, or select a date from the calendar. To make changes, click the field or the calendar. User’s Manual Pub. 0300288-06 Rev. A Chapter 3: Using the WebPort Interface 3-119 Example: 10/09/2012 Time. Lists timestamp associated with the event as HH/MM/SS where HH is hours, MM is minutes, and SS is seconds. Enter a new time. Example: 12:00:AM Recurs. Select how often to repeat event. If you are configuring a one-time event, leave it unchecked. Submit. Saves changes on WebPort and exits. Cancel. Exits without saving changes on WebPort. 4. Calendar events are inactive when first created. To make the calendar event active, click the following icon: To turn the calendar event back off, click the icon again. 5. You may also add actions to a calendar event. To set up an action to add to your calendar event, see Configuring Actions. Once you know which action you wish to add to the calendar event, select the calendar event (selection turns blue). 6. Either select an action for the Actions list below, or click the Add icon to bring up a list of actions to add. User’s Manual Pub. 0300288-06 Rev. A 3-120 Chapter 3: Using the WebPort Interface 3.22.2 Modifying Calendar Events To modify calendar event information: 1. Access the Calendar Events dialog: See Configuring Calendar Events The Calendar Events dialog appears: 2. Select a listing and click the following icon: 3. The Event Properties dialog appears. Change information in the listed fields: See Adding Calendar Events 4. When finished making changes, click either of the following to exit: Submit. Saves changes on the WebPort and exits. Cancel. Exits without saving changes on WebPort. User’s Manual Pub. 0300288-06 Rev. A Chapter 3: Using the WebPort Interface 3-121 3.22.3 Deleting Calendar Events To delete a calendar event: 1. From the Configuration Work Area, select the following icon: The Calendar Events dialog appears: 2. Select a calendar event from the list. 3. Click the Delete icon: A confirmation dialog appears: 4. Confirm the deletion: Yes. Deletes the selected calendar event from the WebPort. No. Exits without deleting the selected calendar event from the WebPort. User’s Manual Pub. 0300288-06 Rev. A 3-122 Chapter 3: Using the WebPort Interface Section 3.23 Configuring Actions Actions are executed within the scope of Calendar, Alarm, Incoming SMS, and Data Quota events. Actions include: Copy a number of tags from one controller to another. Upload a file to an FTP server. Send an email or SMS. Send an SMS. Set a tag value as an action. Shut down a WebPort. Upload data to the cloud Report by exception. You can attach one or more actions to each of these events, creating task lists that perform multiple operations. Once you have created an event, and added actions, you need to activate the event before any actions associated with that event take place If you are copying tags from one controller to another, the dialog shows action name, action type, whether to update database values, a list of devices and associated tags from which to choose tags to copy, and a list that sets up tag copy between source and destination devices. If you are using FTP File(s) action type, the dialog shows action title, action type, file and file type for selection, destination location, server to use, and remote directory location. If you are using email action type, the Actions dialog shows action title, action type, email recipient, email subject, message content, whether or not a report is attached, and server to use for sending email. If you are using Send SMS action type, the dialog shows action title, action type, recipient's phone number, and message content (including tags as needed). If you are setting a tag, the dialog shows action name, action type, tag field, what will become the tag's new value, and description. If you are shutting down a WebPort, the dialog shows action name, action type, shutdown time delay, and description. If you are using Upload to Cloud action type, the dialog shows action name, action type, and datalogs and reports to select for uploading. If you are reporting by exception, the dialog shows action name, action type, datalog or report file, and time- or cycle-based logging. Once an action has been defined, it remains until you choose to delete it. To find out how calendars, alarms, incoming SMS, and data quotas work, see About Calendars, Alarms, incoming SMS, and Data Quotas User’s Manual Pub. 0300288-06 Rev. A Chapter 3: Using the WebPort Interface 3-123 To add, modify, or delete actions: 1. From the Configuration Work Area, select the following icon: The Actions dialog appears: 2. View or specify the following options: Icon Function Access Add an action: Adding Actions Modify an action: Modifying Actions Delete an action from the WebPort: Deleting Actions None Upload datalogs to the WebPort Connects service (cloud) Uploading Datalogs to the Cloud None Set tag values on a PLC Setting Tag Values None Copy tags between two controllers Copying Tags Between Two Controllers None Shutdown a WebPort Automatically Shutting Down a WebPort Automatically None Report by Exception Controls logging of trend data based on an alarm or other type of event None View Queued Actions Viewing Queued Actions User’s Manual Pub. 0300288-06 Rev. A 3-124 Chapter 3: Using the WebPort Interface 3.23.1 Adding Actions To add an action: 1. From the Configuration Work Area, select the following icon: The Actions dialog appears: 2. Click the following icon: The Available Actions dialog appears. This dialog lists all actions available for a selected event: 3. To create a new action, click the following icon: User’s Manual Pub. 0300288-06 Rev. A Chapter 3: Using the WebPort Interface 3-125 The Actions Properties dialog appears. ((Default type is Send Email): 4. View or specify the following options: Name. Enter a name for the action. Example: Boiler Pressure Increasing Type. Select type of action that the WebPort should take. Options on the dialog change to provide selections for the action type selected. Examples: Email, FTP, or SMS. For further information on specifying each action type, see: - Copying Tags Between Two Controllers - Notifying by Email - Notifying by SMS - Notifying by FTP Uploading Datalogs to Cloud - Setting Tag Values - Shutting Down WebPort Automatically - Reporting by Exception Submit. Saves changes on WebPort and exits. Cancel. Exits without saving changes on WebPort. 3.23.2 Copying Tags Between Two Controllers NOTE There is a limit on 50 tags per copy, and up to 3 copy groups functioning at the same time. You can also reduce system overhead by leaving Update Database Values unchecked. Use this option to copy a number of tags from one controller to another. The copy action uses a one-to-one relationship between controllers and tags. You can also copy tags from one location to another in the same controller. Any number of Copy Tags actions may be created. Each Copy Tag action may be tied to any of the available Event types. User’s Manual Pub. 0300288-06 Rev. A 3-126 Chapter 3: Using the WebPort Interface To copy tags between two controllers: 1. From the displayed properties dropdown list on the selected dialog, select Copy Tags. When the Copy Tags option is selected under Actions or Events, the dialog changes to show Copy Tag options: 2. View or specify the following options: Name. Enter name of the Copy Tag action. Type. Option should already be selected as Copy Tags. If not, select this option from the dropdown list. Update Database Values. Copies the values being read to the local database. Click radio button to select. However, keeping this option off greatly reduces system overhead. Device/Tag list. Use to select a device from which to copy tags. When you select a device from the Device list, all tags associated with the selected device are listed in the Tag column. Select available device/tags for copying between controllers as follows: User’s Manual Pub. 0300288-06 Rev. A - Click on a device in the Device list. The selected device turns blue. Tags available for copying for the selected device appear in the associated Tag list: - From the Tag list, click on a tag to place in the Source list. If necessary, scroll down to locate additional tags. Chapter 3: Using the WebPort Interface 3-127 The selected tag turns blue and the Right Arrow button turns on: - To move the selected tag to the highlighted Source list field, click the Right Arrow button. The Destination tag field associated with the Source tag field in the Source column turns blue. If you try to submit the data without inserting a tag in the Destination field, you see the following Input Error message: The tag moves to the selected field in the Source column and the associated field in the Destination column turns blue: - Choose a device/tag pair and click the Right Arrow button to insert the tag in the Destination field: User’s Manual Pub. 0300288-06 Rev. A 3-128 Chapter 3: Using the WebPort Interface If you try to submit the data without inserting a tag in the Source field, you see the following Input Error message: NOTE If the Copy Tags action references a tag or tags that are no longer defined, the software provides a Clean Up button to allow you to remove the listed Not Found tags: After cleanup, you no longer see the records: If you try to submit an action that has missing devices or tags, you are warned that this is the case and prompted to delete the missing tag pair: To delete the pair, select Yes. To add more tags from the Device/Tag list to the Destination/Source list, click the Add button: Select a device and destination tag pair, and click the Add button. User’s Manual Pub. 0300288-06 Rev. A Repeat the previous steps until you have all your source and destination tag pairs selected. Chapter 3: Using the WebPort Interface 3-129 To change a tag used in a pairing, select the tag to be replaced, the select a new Device/Tag pair from the list on the left, and click the Right arrow. To delete a Source/Destination pair, select the row, and click the Delete button: The select tag is deleted. Submit. Saves and copies tags as specified, and exits. Cancel. Exits without saving and copying tags as specified. 3.23.3 Notifying by Email You can use an email action to inform users of alarms and calendar, and incoming SMS events. You may also optionally attach reports, datalogs, or system logs to the email. Additional actions such as uploading data to the cloud and shutting down the WebPort are also available. The attachment file is a .zip file containing all the logs, reports, or other data that you have chosen. The default name for the filename is the date and time the attachment is created, the WebPort ID (MAC address), and a random number. The default file delimiter is an underscore (_). To notify a user of an event by email: 1. From the displayed properties dropdown list on the selected dialog, select Send Email. 2. When the Send Email option is selected from Actions or Events (Calendar, Alarms, Incoming SMS, or Data Quotas), the following dialog options are displayed: User’s Manual Pub. 0300288-06 Rev. A 3-130 Chapter 3: Using the WebPort Interface NOTE In order for an email to be successful, you must already have a return email address configured. Example, [email protected], where mw is a valid email server. See Setting Up the WebPort. You may only enter one email in this address. See Setting Up the Webport. 3. View or specify the following email options (order of options on dialog may be different): 4. To. Either enter an email in the field provided, or select an email that the WebPort can use to communicate with the user. To select an email from a list, click the To: button. The Address Book dialog appears. Select one or more addresses: Subject. Enter email subject. Example: Flash memory full Message. Enter a message for the user. Example: Flash memory needs to be backed up. - Insert Tag. Select tag to associate with message. Click Insert Tag button. The Select Device-Tags dialog appears: - User’s Manual Pub. 0300288-06 Rev. A View or specify the following options: Device:Tag. The tags are displayed alongside their device names. To select any tag, mouse over the row and click anywhere on the row. Chapter 3: Using the WebPort Interface 3-131 Submit. Saves changes on WebPort and exits. Cancel. Exits without saving changes on WebPort. Server. Enter domain name, TLS, or SMTP information. The services you may select here must already be set up in Configuring Services Setup for the WebPort. Examples: smtp.gmail.com, mail.mw.com, ftp.mw.com. Attachments. Select a report, datalog or system log to attach to the email. To attach a file, click the checkbox to display the attachment options. View and specify the following options: - Available Files/Type. From the dropdown box, select the file(s) you wish to attach to the email. To choose multiple, individual files, hold down CTRL. To choose a group of files in sequence, hold down SHIFT. Otherwise, click a file to select it. For reports, you can choose to send either a formatted report, or the raw data behind the report. - Purge. Specify whether to purge the file contents after you send an email. Click to select the file for purging. You cannot purge system log files. - Filename. Lists filename for selected file. To define the format of the upload name, click the following icon: User’s Manual Pub. 0300288-06 Rev. A 3-132 Chapter 3: Using the WebPort Interface The Attachment Filename dialog appears: - View or specify the following options: Available Tags. Use to select available Device, User, or System tags for formatting the file name. Click on a device in the Available Tags list. A selected device turns blue. Tags available for formatting the file name appear in the associated Tag list. To move a tag to the Selected Tag list, click the Select button: The tag moves to the Selected Tags list: Selected Tags. The tags selected to format the file name are listed in this area. For easier identification, the tags are displayed along with their device names. The following buttons can be used to maintain the list of selected tags. Click a device in the Device list. A selected device and its associated tags turn blue. To remove devices and tags from the Tag list: Deselect button. If you want to remove a tag from the list of selected tags, click on the tag or on the device name listed alongside the tag. The selected row turns blue. Click the following icon to move the tag to the Available Tags list: The tag moves to the Available Tags list. Deselect All button. Deselects all selected tags. Click to deselect all devices and associated tags: All devices and associated tags move to the User’s Manual Pub. 0300288-06 Rev. A Chapter 3: Using the WebPort Interface 3-133 Available Tags list. You use the following icons to move tags up or down a single position at a time in the Selected Tags list: Move tags up. Move tags down. Delimiter. You may also choose a delimiter, such as the underscore (_) character, to add to the file name. 3.23.4 Notifying by SMS You can notify users of alarms and events using email, SMS, and FTP options. To notify by SMS: 1. From the displayed properties dropdown list on the selected dialog, select Send SMS. 2. When the Send SMS option is selected from Actions or Events (Calendar, Alarms, Incoming SMS, or Data Quotas), the following dialog options are displayed: 3. View or specify the following SMS options: To. Enter a phone number in the field followed. You may also select a phone number from the list of users in the address book. User’s Manual Pub. 0300288-06 Rev. A 3-134 Chapter 3: Using the WebPort Interface To access the address book, click on the To button. Select one or more recipients from the list of users in the address book that is displayed: Select email address Example: [email protected]: - Submit. Selects email and exits. - Cancel. Exits without selecting email. Message. Enter a message for the user. Example: Flash memory needs to be backed up. Insert Tag. Select tag to associate with SMS message. Click Insert Tag button. The Select Device-Tags dialog appears: User’s Manual Pub. 0300288-06 Rev. A View or specify the following options: - Device:Tag. The tags are displayed alongside their device names. To select any tag, mouse over the row and click anywhere on the row. - Submit. Saves changes on WebPort and exits. - Cancel. Exits without saving changes on WebPort. Chapter 3: Using the WebPort Interface 3-135 3.23.5 Notifying by FTP NOTE After installing release 1.4, any FTP services that have passwords needed to be modified. You needed to re-enter the password (twice for the validation) and then save. This is due to the password now being encoded to allow for special characters. See Modifying Services Setup. WebPort supports retries on FTP operations. This functionality comes at the Action level, and works like this: As an Event (Calendar, Alarm, SMS trigger, etc.) is being processed, if an FTP action is seen in the action list, it will be handled through the retry manager. The payload file is created, placed into a holding location, and an entry is made in the Retry Queue. The FTP action is then attempted. If it succeeds, then the Action is deemed complete. It is removed from the queue and relevant log messages are posted. Any additional Actions associated with the Event will then be processed. If the attempt has a failure, (no internet connection, an issue with the server, bad password, etc.), then the Action will remain in the queue, the original payload file will remain intact, and the system will wait for the Retry Interval. The Action will be retried until the Max Retries value is reached. It is important to note that other Actions associated with the event will not be processed until this Action clears the queue. This maintains the sequential processing feature of WebPort. When an Action is held up in the queue, an Actions Queue button appears in the dialog. Clicking this button will bring up a screen allowing the user to see the contents of the queue. The user can delete an item from the queue, or select for it to be retried immediately. If the WebPort should be rebooted while there are still unprocessed FTP Actions, the retry process will pick up where it left off. The original payload files will be as they were when they were first created. To notify by FTP: 1. From the displayed properties dropdown list on the selected dialog, select FTP File(s). User’s Manual Pub. 0300288-06 Rev. A 3-136 Chapter 3: Using the WebPort Interface 2. When the FTP File(s) option is selected under Actions or Events, the dialog changes to: 3. View or specify the following FTP options (order of options on dialog may be different): Select Files. Shows all selectable files on the WebPort. From the list provided, select files to send via FTP. Example: Datalog 10 - Available Files. To select, click on one or more files in the list: Use the Shift key to select a continuous run of files. Use the CTRL key to select one or more individual files. - Type. Identifies file type. Example: Data Log. - Purge. Specify whether to purge the file after you send it via FTP. Click to select the file for purging. You cannot purge system log files. Max Retries. Specifies how many times to retry the Action. If you have no value (zero) for Interval, and a value greater than zero for Max Retries, the software retries for the number of retries specified in the shortest possible time interval. How quickly this occurs is dependent on the WebPort's current overall workload. If you specify zero for Max Retries and a value greater than zero is already specified for Interval, the WebPort does not retry to send the FTP and the Interval fields immediately turn gray. Upload Filename. Specifies name of file that is uploaded via the FTP service. You may create filenames that uses any system, user, or PLC tag on the WebPort, and select delimiters between the tags. Delimiters are underscore (_), period (.), hyphen (-), User’s Manual Pub. 0300288-06 Rev. A Chapter 3: Using the WebPort Interface 3-137 and tilde (~). To access file name options, click the following icon: The FTP Filename dialog appears: Select the tags you wish to use in the filename from the Available Tags list and click the appropriate button to move the tag to the Selected Tags list. If needed, reorder the selected tags in the filename using the Up and Down arrow keys to the right of the Selected Tags Device/Tag list. To move a tag closer to the start of the filename, click the Up arrow button. The tag moves up in the list according to how many rows you move the tag up in the Device/Tag list, and moves towards the start of the filename. To reverse the process, click the Down arrow button. Specialized Tags such as #TIME (just the time), #DATE, (just the date), #RANDOM, (a random, 2-digit number), #STARTTIME, (time the WebPort last booted), and #UPFOR, (how long the WebPort has been up and running) are available for use in FTP file names. Example filename: Server. Select the FTP server from the pull down menu. The services you may select here must already be set up in Configuring Services Setup for the WebPort. Example: FTP Setup for Centrifuge One 4. Remote Directory. Enter remote directory to place FTP files. Example: mw:/data.backups.logs, where mw is the name of the remote FTP server. User’s Manual Pub. 0300288-06 Rev. A 3-138 Chapter 3: Using the WebPort Interface 3.23.6 Uploading Datalogs to the Cloud You can choose to upload one or more datalogs, alarm logs, or reports, or combination of these, from the WebPort to the WebPort Connects cloud service. The uploaded data includes the datalog name, tag name, tag value, tag type, and a timestamp. You can upload a datalog using Calendar, Alarm, Incoming SMS, or Data Quota events. To upload a datalog or report to the cloud: 1. From the displayed properties dropdown list on the selected dialog, select Upload to Cloud. 2. When the Upload to Cloud option is selected from Actions or Events (Calendar, Alarms, Incoming SMS, or Data Quotas), the following dialog options are displayed: 3. View or specify the following Upload to Cloud options: Name. Enter name that describes action you are creating. Type. Type is Upload to Cloud. Select Files. From the list of datalog files, select the datalog(s) or report(s) (or both) that you wish to upload to the cloud: User’s Manual Pub. 0300288-06 Rev. A - Datalog Files. Select one or more datalog or report files from the list. The WebPort keeps track of when a datalog was last uploaded so that it is able to determine the data set to upload. You may upload up to 1000 rows of data per single event. If you try to upload data from a WebPort that has not been registered with the WebPort Connects service, the upload fails. The software registers an error in the Error Log. - Purge. Specify whether selected data log or report file Chapter 3: Using the WebPort Interface 3-139 contents are purged when uploaded. Submit. Applies selections and exits. Cancel. Exits without applying selections. 3.23.7 Setting Tag Values You can automatically set a tag to a specific value. Once you have selected a tag and defined its value, you can associate this tag with any Event type (Calendar, Alarm, Incoming SMS, and Data Quotas. This means you may use the WebPort to control any PLC by manipulating the PLC's tag values. NOTE When this function is used together with an SMS Trigger event, if a value is passed along in the incoming SMS, the value in the SMS will override any static value defined in the action. To set a tag value: 1. From the displayed properties dropdown list on the selected dialog, select Set Tag Value. 2. When the Set Tag Value option is selected under Actions, the following dialog options are displayed: 3. View or specify the following Set Tag Value options: Name. Enter name of task you are creating. Type. Type is Set Tag Value. Tag. Enter a tag name or from tag list, enter or select tag. Value. Enter tag value to be set. Description. Enter description associated with this tag setting. Submit. Applies selections and exits. Cancel. Exits without applying selections. User’s Manual Pub. 0300288-06 Rev. A 3-140 Chapter 3: Using the WebPort Interface 3.23.8 Shutting Down a WebPort Automatically You can automatically and safely shut down a WebPort. Once you have selected a tag and defined its value, you can associate this tag with any Event type. This means you may use any PLC that the WebPort is monitoring to trigger an action that shuts the WebPort down, either immediately (0 seconds delay), or after a specified delay. To shut down the WebPort automatically: 1. From the displayed properties dropdown list on the selected dialog, select Shutdown WebPort. 2. When the Shutdown WebPort option is selected under Actions, the following dialog options are displayed: 3. View or specify the following Shutdown WebPorts options: Name. Enter name of action you are creating. Type. Type is Shutdown WebPort. Delay number time. Specify the time delay in seconds, minutes, or hours before WebPort shuts down after receiving the shutdown command. Description. Enter description associated with this setting. Submit. Applies selections and exits. Cancel. Exits without applying selections. 3.23.9 Reporting by Exception You use report by exception to control the logging of trend data based on an alarm or other type of event. You may start and stop logging data in reports based on an action. You can continue logging for a specified amount of time, or a given number of logging cycles. This is designed as a blocking action so that the logged data can be managed after being collected. User’s Manual Pub. 0300288-06 Rev. A Chapter 3: Using the WebPort Interface NOTE 3-141 When using this option, you MUST set up your report file first. See Viewing Datalogs. Once report is set up, you will be able to access the item from the drop down selection list in the Report by Exception Action Properties dialog. This item is reserved for the Report by Exception Action until you delete the Report by Exception Action itself. The Report icon changes when you link it to a report by exception action and submit the action. The usual state of the RBE Datalog icon is grayed out: When the report by exception event is actually triggered, and data is being logged, the icon changes to the following state: NOTE When defining the report for Report by Exception, the item CANNOT be set to Active, and must have at least one tag assigned. Example Report by Exception Setup Use the following example to help you set up your own reporting by exception. A water manager wishes to monitor the refilling of a water tank after the water level drops below a 10% level. First, the manager sets up an alarm to trigger once the water level drops below 10% level. The alarm uses the report by exception action to log at 10-second intervals for 5 minutes, giving enough time for the tank to refill. After 5 minutes, the software uploads the data to a server for the manager to review how quickly the water tank refilling process went by looking at the water levels over time. User’s Manual Pub. 0300288-06 Rev. A 3-142 Chapter 3: Using the WebPort Interface To set up the above process: 1. Create a datalog to hold the data: Navigate to View:Datalog View dialog and double click Datalog 4 to open it. Edit datalog properties to log the TankLevel tag specified when you added the PLC monitoring the water tank level to the WebPort. Log the recurrence every 10 seconds. 2. Create an alarm to trigger the report by exception: Monitor the TankLevel tag. Notify on Alarm when TankLevel is less than 10%. 3. Add the following Action to the alarm: Choose the Report by Action exception. Select the previously configured Datalog 4 as the RBE datalog. Choose time-based reporting. Set the time interval to 5 minutes. 4. Add the following Action to the alarm: Choose the FTP Action. Select the previously configured Datalog 4 to send via FTP. Complete FTP setup. 5. Add the following Action to the alarm: Choose the SMS Action. Specify SMS message as "Notify Water Manager tank refilled" To report by exception: 1. From the displayed properties dropdown list on the selected dialog, select Report By Exception. User’s Manual Pub. 0300288-06 Rev. A Chapter 3: Using the WebPort Interface 3-143 When the Report By Exception option is selected from Actions or Events (Calendar, Alarms, Incoming SMS, or Data Quotas), the following dialog options are displayed: 2. View or specify the following Report By Exception options: Name. Enter name that describes action you are creating. Type. Type is Report By Exception. Select File. From the list of (previously configured) datalog or report files, select the datalog or report that you wish to use for the reporting. Logging. Select either time-based, or iteration cycle-based logging: - Time-based n units. From the drop-down list, select either Hours or Minutes and define how many hours or minutes to log. Range is 1 to 1000 hours or minutes. - Cycle-based n cycles. Enter the number of iterations to log. Range is from 1 to 100 cycles. Submit. Applies selections and exits. Cancel. Exits without applying selections 3.23.10 Modifying Actions To modify action information: 1. Access the Actions dialog: See Configuring Actions User’s Manual Pub. 0300288-06 Rev. A 3-144 Chapter 3: Using the WebPort Interface The Actions dialog appears: 2. Select a listing and click the following icon: 3. The Actions Properties dialog appears. Change information in the listed fields: See Adding Actions 4. When finished making changes, click either of the following to exit: Submit. Saves changes on the WebPort and exits. Cancel. Exits without saving changes on WebPort. 3.23.11 Deleting Actions To delete an action: 1. From the Configuration Work Area, select the following icon: The Actions dialog appears: 2. Select an action from the list. User’s Manual Pub. 0300288-06 Rev. A Chapter 3: Using the WebPort Interface 3-145 3. Click the Delete icon: A confirmation dialog appears: 4. Confirm the deletion: Yes. Deletes the selected action from the WebPort and exits. No. Exits without deleting the selected action from the WebPort. 3.23.12 Re-Ordering Actions You may re-order actions in any list of actions. This changes the order in which a list of actions associated with a specific event are carried out. You re-order actions for Calendar, Alarms, Incoming SMS, and Data Quota events. To re-order actions: 1. Access the relevant Calendar, Alarms, Incoming SMS, or Data Quotas dialog (Incoming SMS is used here for the example): 2. From the Actions portion of the dialog, select the following icon: User’s Manual Pub. 0300288-06 Rev. A 3-146 Chapter 3: Using the WebPort Interface The Re-order Actions dialog appears: 3. You use the following icons to move an action up or down a single position at a time in the list: Moves an action up. Moves an action down. Submit. Saves changes on WebPort and exits. Cancel. Exits without saving changes on WebPort. Section 3.24 Configuring Reports You can configure the WebPort to provide reports from tag data values that the WebPort collects from PLCs or other data sources. Reports are best viewed as filters that change the way that data on the WebPort is seen. The generated reports are uploaded to an FTP server, or sent as an email attachment. This option generates several different kinds of data reports. You define which tags are to be logged, how frequently the values are logged, and how frequently the data reports are sent out. The log file format may use comma-delimited (,), semicolon-delimited (;), or (optionally) divider line-delimited (|) text. NOTE When selecting datalogs for reporting, any datalog that is currently active (logging data on its own), or being used for a report by exception, will not show up on the drop down list for selection as a report. You may also find the following WebPort system tags useful in your reports: #DATETIME is the current date and time. Example: - User’s Manual Pub. 0300288-06 Rev. A Example: Northwest Plant Report -{$System.#DATETIME}. Sample print output (which is dependent on format selected): Northwest Plant Report -1:28 pm January 16, 2013. Chapter 3: Using the WebPort Interface 3-147 #LOGDATE is the date of the log entry. Example in report body: $System.#LOGDATE, $Device1.Tag1, $Device1.Tag3. Sample print output (which is dependent on format selected: - “13:28:00 01/16/2013”, 34.531, -1.76 - “13:28:10 01/16/2013”, 35.675, -1.83 - “13:28:20 01/16/2013”, 35.981, -1.87 DATE. Date only (dependent on format selected). #TIME. Time only. #UPFOR. How long WebPort has been up and running. #STARTTIME. Time WebPort last rebooted. #RANDOM. Creates a random, two-digit number. To create a report: 1. From the Configuration Work Area, select the following icon: The Reports dialog appears: User’s Manual Pub. 0300288-06 Rev. A 3-148 Chapter 3: Using the WebPort Interface 2. View or specify the following options: Icon Function Access Add a report: Adding Reports Modify a report: Modifying Reports Delete a report from the WebPort: Deleting Reports Preview a report from the WebPort: Previewing Reports Add, modify, or delete a report tag set: Configuring Tag Sets Add a Tag Set: Adding Tag Sets Modify a tag set: Modifying Tag Sets Delete a tag set from a report: Deleting Tag Sets 3.24.1 Adding Reports NOTE After you have added a report, you can view a summary of the report definition by mousing over the Description column in the Reports dialog. You can view a full preview of the report by clicking the following icon: A semi-transparent window shows the report format: To add a report: 1. From the Configuration Work Area, select the following icon: User’s Manual Pub. 0300288-06 Rev. A Chapter 3: Using the WebPort Interface 3-149 The Reports dialog appears: 2. Click the following icon: The Report Properties dialog appears: 3. View or specify the following options: Report. Specifies report name. 100 character limit. Report Type. Specifies report type. The options that appear change according to the report type chosen. Each report type is defined in separate help topics. Types are: - Grid. A grid format report generates a structured output from a tag set. This option works along with Output User’s Manual Pub. 0300288-06 Rev. A 3-150 Chapter 3: Using the WebPort Interface Type to generate CSV or XML formatted output. Adding Grid Reports - FreeForm. Specifies a FreeForm report. This type of report allows you to define an output format that may or may not have a specific structure. Tags can be inserted individually or as a set. Adding FreeForm Reports Tag Sets. Both report types use tag sets, which are a logical grouping of tags that are to be used in a report. The following topics show you how to configure report tag sets: - Configuring Tag Sets Adding Tag Sets Modifying Tag Sets Deleting Tag Sets Submit. Saves either the FreeForm or Grid report definition on the WebPort and exits the Report dialog. Cancel. Exits without saving the FreeForm or Grid report definition on the WebPort. 3.24.2 Adding FreeForm Reports Creates a FreeForm report. This type of report takes datalog data and outputs tags singly, and/or as one or more user-defined tag sets. You may specify additional information to include in a report datalog that is sent to one or more recipients via FTP or email. You can also specify how many rows of a particular tag set are to be added to the report (including all the rows). The rows that are specified this way are always the most recent rows added to the report log. For example, you can specify that three rows from the Temperature tag set are to be added to the report. So the report always sends the three most recent rows of data collected when a report is sent. For this report you define which information, including tags, to place in a header (optional), body, and footer (optional). You can also define how frequently data is recorded. When a report is sent, you can choose whether or not the sent records are purged from the reports datalog. User’s Manual Pub. 0300288-06 Rev. A Chapter 3: Using the WebPort Interface 3-151 Sample report definition: Sample report output: 06/14/12 19:26:45 Plant Operations Report from Supervisor Paul, TS: 27564 Header Line 1 Example: Daily Report Header Line 2 Example: Location: Boise, Idaho Plant 1, NE Corner "35.831787"|"33.484619"|"34.045654"|"4961"|"2340.000000"| "35.800537"|"33.531738"|"34.045288"|"27278"|"2340.000000"| "35.983032"|"33.667847"|"34.093872"|"16621"|"2340.000000"| "35.896362"|"33.597290"|"34.092285"|"6575"|"2340.000000"| "35.962280"|"33.659912"|"34.081055"|"29103"|"2340.000000"| Building West "HVAC 1"|"2340.000000"|"28.833130"|"30.913940"|"06/13/12 20:15:47"| "HVAC 1"|"2340.000000"|"28.833130"|"30.943848"|"06/13/12 20:15:36"| "HVAC 1"|"2340.000000"|"28.902222"|"30.950806"|"06/13/12 20:15:27"| Footer Line 1 Example: Daily Reporting System Footer Line 2 Example: Report Number: SDNHP56-98 User’s Manual Pub. 0300288-06 Rev. A 3-152 Chapter 3: Using the WebPort Interface To add a FreeForm report: 1. From the Configuration Work Area, select the following icon: The Reports dialog appears: 2. Click the following icon: The Report Properties dialog appears: User’s Manual Pub. 0300288-06 Rev. A Chapter 3: Using the WebPort Interface 3-153 3. View or specify the following options: Report. Specifies report name. Enter the report name. 100 character limit. Report Log. Defines datalog (renamed) in which to place report data, and how often to log data: - Report Log. Specifies datalogs available for reporting data. Report Logs are shared with datalogs. There are a total of ten data/report logs on the WebPort. - Every n time-period. Specifies how often to record data for the report (seconds, minutes, hours, days, or weeks). Minimum time interval is 5 seconds. - Active. Specifies whether or not data is actively being collected and saved in specified report datalog. Data Format. Defines how to separate data coming from a tag set: - Delimiter. Specifies comma (,), semi-colon (;), or (optionally) divider line-delimited (|) text. Examples: 06/21/2012 22:06:02,15,-50 06/21/2012 022:06:02;15;-50 06/21/2012 22:06:02|15|-50 - Use Quotes. Places quote marks (") around non-numeric data values. Example: record TimeStamp="06/12/2012 22:06:02" - Date Format. Specifies date and time stamp format to use with each entry in the log. Five formats are User’s Manual Pub. 0300288-06 Rev. A 3-154 Chapter 3: Using the WebPort Interface available. Date is MM/DD/YYYY HH/MM/SS where DD is day, MM is month, and YY or YYYY is year. Time is HH is hours, MM is minutes, and SS is seconds. Additional selections where day and month order are reversed, or the month is spelled out are available. Examples: 06/25/2012, 21/06/2012, Thursday, June 21, 2012 Report Type. Specifies report type. Select FreeForm. Available Tag Sets. Defines groups of tags to add to the body of a report: When you select one of the available tag sets from the list, and click the following icon: The Insert Tag Set dialog appears: Choose: - All rows. Select to specify inclusion of all rows in the selected tag set in the report. - Rows n. Enter a value to include one or more rows in the selected tag set in the report. See also Configuring Tag Sets Header. Specifies what data and information are to appear in the FreeForm file header. To add tags to the header, first click inside the Header field, then click the following icon: - User’s Manual Pub. 0300288-06 Rev. A Tag Name. From tag list, select tag for header: Insert Tag. Select an individual tag to insert into the header. You can insert as many individual tags as you wish. Click Insert Tag button. Chapter 3: Using the WebPort Interface 3-155 The Select Device-Tags dialog appears: View or specify the following options: Device:Tag. The tags are displayed alongside their device names. To select any tag, mouse over the row and click anywhere on the row. Submit. Inserts tag into the report header and exits. Cancel. Exits without modifying the report header. Custom Formatting. Specifies whether to place quotation marks around each line in the header or the footer of each report: To specify, click the following icon: The Custom Formatting dialog appears: To place quotation marks around each line of the report header, select Quote each header line To place quotation marks around each line of the report footer, select Quote each footer line User’s Manual Pub. 0300288-06 Rev. A 3-156 Chapter 3: Using the WebPort Interface Body. Specifies what data and information are to appear in the FreeForm body. View or specify the following options: - Use Tagset Template. Specifies whether to use a tag set template to order the appearance of tag columns for name, date, and value tag information. Click to use the template. To make template selections, click the following icon: The Tagset Template dialog appears: Specify selections for Name (#name), Time (#time), and Value (#value) tags in one of the three columns. Footer. Specifies what data and information are to appear in the FreeForm footer. To add tags to the footer, use the tag icon. - Tag Name. See Header for information on how to insert tags. 3.24.3 Adding Grid Reports Creates a grid report. This specifies a report that uses a plain text file with comma, semicolon, or bar delimiters. You may also specify different kinds of output file: .CSV; .XML; and alternate quoting. To add a grid report: 1. From the Configuration Work Area, select the following icon: User’s Manual Pub. 0300288-06 Rev. A Chapter 3: Using the WebPort Interface 3-157 The Reports dialog appears: 2. Click the following icon: The Report Properties dialog appears: 3. View or specify the following options: Report. Specifies report name. Enter the report name. 100 character limit. Report Log. Defines datalog in which to place data, and how often to log data: - Report Log. Specifies datalogs available for reporting data. Report logs are shared with datalogs. There are a User’s Manual Pub. 0300288-06 Rev. A 3-158 Chapter 3: Using the WebPort Interface total of ten data/report logs on the WebPort. - Every n time-period. Specifies how often to record data (seconds, minutes, hours, days, or weeks). Minimum time interval is 5 seconds. - Active. Specifies whether or not report is active. Data Format. Defines how to separate the data: - Delimiter. Specifies comma (,), semi-colon (;), or (optionally) divider line-delimited (|) text. - Use Quotes. Places quote marks (") around non-numeric data values as shown in the example below: record TimeStamp="06/12/2012 13:13:46" - Date Format. Specifies date and time stamp format to use with each entry in the log. Five formats are available. Date is MM/DD/YYYY HH/MM/SS where DD is day, MM is month, and YY is year. Time is HH is hours, MM is minutes, and SS is seconds. Additional selections where day and month order are reversed, the month is spelled out, the year is YY or YYYY, or a full date and time stamp are listed, are available. Examples: 06/25/2012, 06/25/12 21/06/2012, 21/06/12, Thursday, June 21, 2012 10 Report Type. Specifies report type. Select Grid. Available Tag Sets. Defines groups of tags to add to a report. See: - Configuring Tag Sets Adding Tag Sets Modifying Tag Sets Deleting Tag Sets Output Type. Defines file format for report: - CSV. Specifies output data format is a comma-delimited file. See Defining CSV Grid Reports. - XML. Specifies output data format is an XML file. See Defining XML Grid Reports - Alternate Quoting. When this option is selected, the Footer and XML content control options are disabled. See Defining Standardized XML Grid Reports tag set name. Lists the tag set selected under Tag Sets. You may use to populate the grid report rows using all the rows, or a selected number of rows: - User’s Manual Pub. 0300288-06 Rev. A Attach tag set name where the name is the current tag list selected under Tag Sets. To populate the Tag column under Column Headers, click the button. Chapter 3: Using the WebPort Interface 3-159 Column Header. Specifies the label and associated tag information that are to appear in the Grid rows. To add individually selected tags to rows, click the following icon: 3.24.4 Defining CSV Grid Reports Creates a .CSV output grid report. This specifies a report that uses a plain text file with comma, semicolon, or bar delimiters. You may also specify different kinds of output file: .CSV; .XML; and optional, standardized XML templates. This option formats each log data interval on a single line: “Label1”;“Label2”;“Label3” “tagvalue1”;“tagvalue2”;“tagvalue3”; “tagvalue1”;“tagvalue2”;“tagvalue3”; “tagvalue1”;“tagvalue2”;“tagvalue3”; “tagvalue1”;“tagvalue2”;“tagvalue3”; You can choose the data delimiter, whether or not to use quotes (") around the data, and what date and time output format to use. You may add an optional header to the report. You can also choose whether to use a single row, or all data rows in the tag set that is listed in the report body. To add a CSV Grid report, first access the Report Properties dialog for Report Type:Grid: See Adding Grid Reports 1. If needed, from Report Type, select Grid. 2. From Available Tag Sets select a group of tags to add to a report. Adding a tag set turns on the ability to select one or all rows in the tag set for inclusion in the report. See: Configuring Tag Sets - Adding Tag Sets - Modifying Tag Sets - Deleting Tag Sets User’s Manual Pub. 0300288-06 Rev. A 3-160 Chapter 3: Using the WebPort Interface 3. From Output Type select CSV. Specifies output data format in a comma-delimited file: rows. Specifies whether all, or just a few of the data rows appears in the report body. View or specify the following options: - All Rows. Selects all rows in the selected tag set for addition to the body of the report. - Rows n. Specifies how many rows of tags on a device should be sent in the report. For example, if you specify 2, the first two rows of tags from the device will be included in the report. 3.24.5 Defining XML Grid Reports Creates an XML output grid report. This specifies a report that uses a plain text file with customer-defined delimiters that are added when the report is compiled. You may also use XML to define how the report looks, and how it formats the data. To add an XML Grid report: 1. From the Configuration Work Area, select the following icon: User’s Manual Pub. 0300288-06 Rev. A Chapter 3: Using the WebPort Interface 3-161 The Reports dialog appears: 2. Click the following icon: The Report Properties dialog appears: 3. View or specify the following options: Report. Specifies report name. Enter the report name. 100 character limit. Report Log. Defines datalog in which to place data, and how often to log data: - Report Log. Specifies datalogs available for reporting data. Report logs are shared with datalogs. There are a User’s Manual Pub. 0300288-06 Rev. A 3-162 Chapter 3: Using the WebPort Interface total of ten data/report logs on the WebPort. - Every n time-period. Specifies how often to record data (seconds, minutes, hours, days, or weeks). - Active. Specifies whether or not report is active. Data Format. Defines date format. - Date Format. Specifies date and time stamp format to use with each entry in the log. Five formats are available. Date is MM/DD/YYYY HH/MM/SS where DD is day, MM is month, and YY is year. Time is HH is hours, MM is minutes, and SS is seconds. Additional selections where day and month order are reversed, the month is spelled out, the year is YY or YYYY, or a full date and time stamp are listed, are available. Examples: 06/25/2012, 06/25/12 21/06/2012, 21/06/12, Thursday, June 21, 2012 10 Report Type. Specifies report type. From the dropdown menu, select Grid. Available Tag Sets. Defines groups of tags to add to a report. Once a tag set is defined, it is listed in the window, and is available for inclusion in a report. See: Configuring Tag Sets - Adding Tag Sets - Modifying Tag Sets - Deleting Tag Sets Output Type. Defines file format for report. If necessary, from the dropdown, select XML. To complete the report definition: See Defining a Standardized XML Grid Report 3.24.6 Defining Standardized XML Grid Reports Creates a standardized XML output grid report. You also use a predefined XML template to define how the report formats the output data. It also adds other required characters (quotes and angle brackets). User’s Manual Pub. 0300288-06 Rev. A Chapter 3: Using the WebPort Interface 3-163 The data report setup specifies that each of the lines in the XML Elements grid is defined as follows: The data shown in the image creates the XML output shown next: The Record tag is replaced when the report runs by the data described by the Tag Set. The number of Record tag rows is defined by the number of rows specified in the Rows option (5 in the example here). User’s Manual Pub. 0300288-06 Rev. A 3-164 Chapter 3: Using the WebPort Interface The output data appears as shown below: To add a standardized XML Grid report, first access the Report Properties dialog for Report Type:Grid: See Adding Grid Reports 1. If needed, from Report Type, select Grid: 2. From Available Tag Sets select a group of tags to add to a report. Adding a tag set turns on the selection of one or more, all rows in the tag set for inclusion in the report. The dialog identifies the individual device.tag pairs in the set. Once you have your tag sets created, click the set you wish to use in the report, and click the Attach Tag Sets arrow icon. This turns on the ability to define the specific XML elements and XML properties for your report: User’s Manual Pub. 0300288-06 Rev. A Chapter 3: Using the WebPort Interface 3-165 See: Configuring Tag Sets - Adding Tag Sets - Modifying Tag Sets - Deleting Tag Sets 3. View or specify the following options: All Rows. Selects all rows in the tag set for addition to the report. For example, if you select the Wastewater Flow Report tag set, the list will contain all tags for the tag set after you click the Arrow icon. Rows n. Specifies how many rows of tags in a tag set should be included in the report. For example, if you specify 4, the device:tag list contains the first four rows of tags from the tag set. You can choose how the selected tags are included in the report. XML Elements. Allows you to define report contents and location in report: View or specify the following options. When you select a report definition row type, the XML editor inserts the default template report information in the XML editor fields. You may use the names as listed, or change them. You may also use the Delete button to remove data you entered in an element (except for Body): - Wrapper. Optional. Sets the inputs in the XML Editor to correspond to a wrapper tag. The Report Wrapper is generally the first line in the report. To configure Wrapper properties, select the Wrapper option: Name. Enter wrapper information. - Main Header. Optional. Sets the inputs in the XML Editor to correspond to a Main Header tag. Name. Enter Main Header information. - Column Header. Optional. Sets the inputs in the XML Editor to correspond to a Column Header tag. User’s Manual Pub. 0300288-06 Rev. A 3-166 Chapter 3: Using the WebPort Interface Name. Enter Column Header information. - Body. Required. Sets the inputs in the XML Editor to correspond to a Body tag. There must be enough values submitted via the XML editor to create a valid XML tag. Name. Enter Body information. Footer. Optional. Specify the data you wish to add here. Name. Enter Footer information. XML Properties. When you select the Wrapper option, you may assign XML properties to each of the XML Elements listed, although the individual elements have different rules: - Properties. Defines XML tag properties and their values. The property value may be static text or a tag on the WebPort. To turn on the ability to select tags for a property, select a row. You may then choose tags from your controller to add (see tag links above if you need information about how to select tags): Property. Enter property (tag). It could be either a text name, or a tag: When you choose the Body XML element, the add, delete, or insert properties are disabled. User’s Manual Pub. 0300288-06 Rev. A Chapter 3: Using the WebPort Interface 3-167 You can also copy the properties from the Body to the Column Header: - Value. Enter value for property. Example: Main Data Log. You cannot edit the value of a property in the Body element. 4. When finished defining reports: Submit. Saves report definition on WebPort and exits. The software informs you it has successfully modified the data: Cancel. Exits without saving report definition on WebPort. 3.24.7 Modifying Reports To modify report information: 1. Access the Reports dialog: See Configuring Reports User’s Manual Pub. 0300288-06 Rev. A 3-168 Chapter 3: Using the WebPort Interface The Reports dialog appears: 2. Select a listing and click the following icon: 3. The Report Properties dialog appears. Change information in the listed fields: See Adding Reports 4. When finished making changes, click either of the following to exit: Submit. Saves changes on the WebPort and exits. Cancel. Exits without saving changes on WebPort. 3.24.8 Deleting Reports Deletes a report specification from the WebPort. To delete a report: 1. From the Configuration Work Area, select the following icon: User’s Manual Pub. 0300288-06 Rev. A Chapter 3: Using the WebPort Interface 3-169 The Reports dialog appears: 2. Select a report from the list. 3. Click the Delete icon: A confirmation dialog appears: 4. Confirm the deletion: Yes. Deletes the selected report from the WebPort and exits. No. Exits without deleting the selected report from the WebPort. 3.24.9 Previewing Reports To preview report information: 1. Access the Reports dialog: See Configuring Reports User’s Manual Pub. 0300288-06 Rev. A 3-170 Chapter 3: Using the WebPort Interface The Reports dialog appears: 2. Select a listing and click the following icon: The Report Preview dialog appears: 3. When finished viewing the report, click OK to exit. User’s Manual Pub. 0300288-06 Rev. A Chapter 3: Using the WebPort Interface 3-171 Section 3.25 Configuring Tag Sets A tag set is a set of tags in a specific order. Tag sets are used in reports. To add, modify, or delete report tag sets: 1. From the Configuration Work Area, select the following icon: The Reports dialog appears: 2. Select a report listing, and click the following icon: The Report Properties dialog appears: User’s Manual Pub. 0300288-06 Rev. A 3-172 Chapter 3: Using the WebPort Interface 3. In the Available Tag Sets work area, view or specify the following options: Icon Function Access Add a tag set: Adding Tag Sets Modify a tag set: Modifying Tag Sets Delete a tag set from a report: Deleting Tag Sets 3.25.1 Adding Tag Sets For more information about tags, see Adding Tags. This topic explains how to create sets of tags for monitoring via data reports. To create a tag set: 1. Access the Reports Properties dialog (see Configuring Tag Sets): 2. Click the following Available Tag Sets dialog icon: User’s Manual Pub. 0300288-06 Rev. A Chapter 3: Using the WebPort Interface 3-173 The Tag Sets Properties dialog appears. It lists all PLCs and local tags currently available from your WebPort. (Default dialog shows no device information): 3. From the Tag Set Properties dialog, view or specify the following options: Name. Enter or modify name of the tag set you wish to create. Example: NCO Reporting Available Tags. Use to select available device tags for monitoring. Click on a device in the Available Tags list. A selected device turns blue. Tags available for monitoring for the selected device appear in the associated Tag list. To move a tag to the Selected Tag list, click the Select button: The tag moves to the Selected Tags list. Selected Tags. The tags selected from which to log data are listed in this area. For easier identification, the tags are displayed along with their device names. The following buttons can be used to maintain the list of selected tags. Click a device in the Device list. A selected device and its associated tags turn blue. To remove devices and tags from the Tag list: - Deselect button. If you want to remove a tag from the list of selected tags, click on the tag or on the device name listed alongside the tag. The selected row turns blue. Click the following icon to move the tag to the Available Tags list: The tag moves to the Available Tags list. User’s Manual Pub. 0300288-06 Rev. A 3-174 Chapter 3: Using the WebPort Interface - Deselect All button. Deselects all selected tags. Click to deselect all devices and associated tags: All devices and associated tags move to the Available Tags list. - You use the following icons to move tags up or down a single position at a time in the Selected Tags list: Moves tags up. Moves tags down. Clean Up. This option button appears only when devices and/or tags have been deleted in the Device Manager. When clicked, Clean Up removes all devices or tags that no longer exist from the Selected Tags list: When you modify a list of tags, the WebPort deletes the existing datalog and restarts data logging. Before continuing, confirm the log deletion: - Yes. The log is deleted and logging restarts with the new set of device(s) and/or tag(s). - No. The log is not deleted and the software returns you to the dialog to make additional or different selections. Submit. Saves entered data on WebPort and exits. Cancel. Exits without saving changes on WebPort. User’s Manual Pub. 0300288-06 Rev. A Chapter 3: Using the WebPort Interface 3-175 3.25.2 Modifying Tag Sets To modify a tag set: 1. Access the Reports Properties dialog (see Configuring Tag Sets): 2. Click the following Tag Sets dialog icon: The Tag Sets Properties dialog appears. (Default dialog shows no device information): 3. Make your modifications to the tag set: See Adding Tag Sets 4. Confirm the modification(s): Submit. Saves the changes to the tag set and exits. Cancel. Exits without saving changes to the tag set. User’s Manual Pub. 0300288-06 Rev. A 3-176 Chapter 3: Using the WebPort Interface 3.25.3 Deleting Tag Sets To delete a tag set: 1. Access the Reports Properties dialog (see Configuring Tag Sets): 2. Select a tag set from the list. 3. Click the Delete icon: A confirmation dialog appears: If the tag set is used in an existing report, you see the following dialog instead: 4. Confirm the deletion: Yes. Deletes the selected tag set and exits. No. Exits without deleting the selected tag set. User’s Manual Pub. 0300288-06 Rev. A Chapter 3: Using the WebPort Interface 3-177 Section 3.26 Configuring Modbus Emulators Your WebPort provides a Modbus emulator that allows a Modbus TCP master to read or write tags inside a Webport using the Modbus TCP protocol. The WebPort is able to access devices that are connected to the Webport physically using the Modbus TCP protocol, remotely via the WAN. NOTE From V1.1, WebPort supports 5- and 6-digit Modbus addressing. You specify an emulator name, Modbus protocol, Slave ID and a Listening Port. You may also activate and deactivate each slave individually. You use this option to map any tag to a Modbus Input or Holding register using a Tag Mapping dialog. To configure Modbus emulators for the WebPort: 1. From the Configuration Work Area, select the following icon: The Emulators dialog appears: User’s Manual Pub. 0300288-06 Rev. A 3-178 Chapter 3: Using the WebPort Interface 2. View or specify the following options: Icon Function Access Add a Modbus emulator: Adding Modbus Emulators Modify a Modbus emulator: Modifying Modbus Emulators Delete a Modbus emulator: Deleting Modbus Emulators 3.26.1 Adding Modbus Emulators To add a Modbus emulator: 1. From the Configuration Work Area, select the following icon: The Emulators dialog appears: 2. In the Emulators section, click the following icon: User’s Manual Pub. 0300288-06 Rev. A Chapter 3: Using the WebPort Interface 3-179 The Emulator Properties dialog appears: 3. View or specify the following options: Name. Specifies the name of the emulator. Protocol. Specifies Modbus protocol type. Port. Specifies Ethernet port to use. Default value is standard Ethernet port number 502. Slave ID. Enter value for the controller's Slave ID. It is usually 1. 4. Modbus emulators are inactive when first created. To make the Modbus emulator active, click the following icon: 5. To turn the Modbus emulator back off, click the icon again. 6. Submit. Saves changes on WebPort and exits. 7. Cancel. Exits without saving changes on WebPort. 8. Once you have your emulator set up, you need to create one or more tags maps for the emulator. See Adding Tag Maps, Modifying Tag Maps, and Deleting Tag Maps. 3.26.2 Adding Tag Maps For more information about tags, see Adding Tags. This topic explains how to create a set of tag maps for use with Modbus emulators. For more information about Modbus emulators, see Configuring Modbus Emulators. User’s Manual Pub. 0300288-06 Rev. A 3-180 Chapter 3: Using the WebPort Interface To create a tag map: 1. Access the Emulators dialog (see Configuring Modbus Emulators): 2. Either create a new Modbus emulator, or select an existing emulator from the Emulators list. 3. Click the following Tag Maps icon: The Tag Map Entry dialog appears: 4. View or specify the following options. The tag is defined as a block containing one or more tags that appear when you set up your Modbus device: Modbus Address. Enter or modify address of the tag set you wish to map to a tag block. Example: 32002 Tag. Use to select a WebPort tag that is to be mapped to an User’s Manual Pub. 0300288-06 Rev. A Chapter 3: Using the WebPort Interface 3-181 Emulator address. Any controller tag, User tag, or System tag may be used. Data Type. Shows the data type associated with the tag. Example: Boolean Size. Shows number of address bytes that the tag will occupy in the emulated controller. Addresses Used. Shows address(es) used by tag. Submit. Saves entered data on WebPort and exits. Cancel. Exits without saving changes on WebPort. 3.26.3 Modifying Tag Maps To modify a Modbus map: 1. Access the Emulators dialog (see Configuring Modbus Emulators): 2. Click the following Tag Maps dialog icon: User’s Manual Pub. 0300288-06 Rev. A 3-182 Chapter 3: Using the WebPort Interface The Tag Maps Properties dialog appears: 3. Make your modifications to the tag set: See Adding Tag Maps 4. Confirm the modification(s): Submit. Saves the changes to the tag map and exits. Cancel. Exits without saving changes to the tag set. 3.26.4 Deleting Tag Maps To delete a Modbus map: 1. Access the Emulators dialog (see Configuring Modbus Emulators): User’s Manual Pub. 0300288-06 Rev. A Chapter 3: Using the WebPort Interface 3-183 2. Select a tag map from the list. 3. Click the Delete icon: A confirmation dialog appears: 4. Confirm the deletion: Yes. Deletes the selected tag map and exits. No. Exits without deleting the selected tag map. 3.26.5 Modifying Modbus Emulators To modify a Modbus emulator: 1. Access the Emulators dialog: See Configuring Modbus Emulators The Emulators dialog appears: 2. Select a Modbus emulator listing and click the following icon: 3. The Emulator Properties dialog appears. Change information in the listed fields: See Adding Modbus Emulators. 4. When finished making changes, click either of the following to exit: Submit. Saves changes on WebPort and exits. Cancel. Exits without saving changes on WebPort. User’s Manual Pub. 0300288-06 Rev. A 3-184 Chapter 3: Using the WebPort Interface 3.26.6 Deleting Modbus Emulators To delete a Modbus emulator: 1. Access the Emulators dialog: See Configuring Modbus Emulators The Emulators dialog appears: 2. Select a Modbus emulator listing and click the following icon: A confirmation dialog appears: 3. Confirm the deletion: Yes. Deletes the selected emulator from the WebPort and exits. No. Exits without deleting the selected emulator from the WebPort. User’s Manual Pub. 0300288-06 Rev. A Chapter 3: Using the WebPort Interface 3-185 Section 3.27 Configuring Alarms NOTE If you open an alarm that is currently in the Triggered state to edit it, it will return to the Active state without logging the state change. This is by design since the action is redefining the nature of the alarm. Alarms monitor tag values in a database on the WebPort and take user-defined actions based on user-defined alarm conditions. Alarms are processed every ten seconds. You can define properties for a new alarm, modify the properties of an existing alarm, or delete alarms. You also attach actions to alarms to inform you about alarm conditions. Once defined, an Alarm exists until it deleted by a WebPort user. You may define up to 100 alarms per WebPort. You may use up to 20 tags in a single alarm. When adding actions to an alarm, you may add up to 100 actions. Alarms may be complex, analog, or Boolean: Complex alarm. You may use up to sixteen tags or constant values to be compared, and combined logically (AND, OR etc.) to evaluate as a single True or False result. Boolean alarm. Boolean alarms are ON/OFF, TRUE/FALSE conditions. Analog alarm. This type of alarm includes a Trigger that evaluates a value (typically a Tag) that represents a traditional analog reading. Analog readings vary over time and exact values are usually of less importance than thresholds. You can specify Trigger thresholds for: - High High - High - Low - Low Low Alarms work as follows. Each alarm provides: - A unique Alarm name. - A set of one (or more) user-defined condition(s), called a Trigger that collectively evaluate to True or False. - A user-settable Active switch that tells the WebPort whether to include or ignore this Alarm when evaluating all Alarms. - A viewable State value that indicates the progress of the Alarm as defined by the alarm rules. - A user-defined list of zero, one, or many Actions to perform when the condition evaluates to True, and the alarm state matches a user-specified list of Notify On conditions. - An ability to indicate what alarm states generate a task. This is the Notify On setting. User’s Manual Pub. 0300288-06 Rev. A 3-186 Chapter 3: Using the WebPort Interface When active, an alarm uses the following, fixed rules that define the alarm's state: For a brief summary about how calendars, alarms, incoming SMS, and data quotas work, see About Calendars, Alarms, incoming SMS, and Data Quotas To add, modify, or delete alarms: 1. From the Configuration Work Area, select the following icon: The Alarms dialog appears: User’s Manual Pub. 0300288-06 Rev. A Chapter 3: Using the WebPort Interface 3-187 2. View or specify the following options: Icon Function Access Add an alarm: Adding Alarms Modify an alarm: Modifying Alarms Delete an alarm: Deleting Alarms 3.27.1 Adding Alarms For a brief summary about how calendars, alarms, incoming SMS, and data quotas work, see About Calendars, Alarms, incoming SMS, and Data Quotas To define and view alarms: 1. From the Configuration Work Area, select the following icon: The Alarms dialog appears: 2. Click the following icon: User’s Manual Pub. 0300288-06 Rev. A 3-188 Chapter 3: Using the WebPort Interface The Alarm Properties dialog appears: 3. View or specify the following options: Name. Enter the alarm name. Example: Overtemperature alarm Type. You may define Analog, Boolean, or Complex alarm types: The example below shows a functioning alarm. Analog trigger conditions are: - Tag Name. From tag list, enter or select tag for trigger condition. - Parameters. Set the following parameters for the trigger: HH. Specify the HIGH HIGH threshold for the tag. HI. Specify the HIGH threshold for the tag. normal. Middle of range. Not editable. LO. Specify the LOW threshold for the tag. LL. Specify the LOW LOW threshold for the tag. User’s Manual Pub. 0300288-06 Rev. A Chapter 3: Using the WebPort Interface - 3-189 Deadband. Specify deadband value for trigger. You may also customize the analog alarm data graph that shows you how alarm data changes over time. You may: - Select Customize to set up the graph to show HH, LL, HI, or LO data, with a maximum of 100 points of data visible at any time: - Select Redraw Alarm Levels to redraw the graph to show current alarm level data. Boolean trigger conditions are: - Tag Name. From tag list, enter or select tag for trigger condition. - conditional. Select one of the following conditionals for the trigger: true. Specify that tag in trigger condition must be TRUE. false. Specify that tag in trigger condition must be FALSE. Active. Set alarm to active. Notify On. Define alarm conditions: - Alarm. Select to notify on alarm. This happens when the trigger condition evaluates to TRUE. - Return. Select to notify on return. This happens when the trigger condition evaluates to FALSE after having been TRUE. - End. Select to notify on end. This happens after the alarm has been acknowledged and the trigger condition evaluates to FALSE. - Acknowledge. Select to notify when acknowledged. This User’s Manual Pub. 0300288-06 Rev. A 3-190 Chapter 3: Using the WebPort Interface happens when the alarm is acknowledged. Trigger. Define conditions under which alarm triggers. Trigger conditions differ for each alarm type. Options are specified separately for complex, analog, and Boolean: Complex trigger conditions are: - Tag 1. Select first tag from list for trigger condition, or enter a constant value. - Conditional. Select one of the following conditionals for the trigger: EQUALS. Specify that first and second values in trigger condition must be EQUAL. NOT EQUALS. Specify that first and second values in trigger condition must be NOT BE EQUAL to each other. LESS THAN. Specify that first value in trigger condition must be LESS THAN the second value. GREATER THAN. Specify that first value in trigger condition must be GREATER THAN the second value. - Tag 2. Select second tag from list for trigger condition, or enter a constant value. - Add row and AND/OR conditional. Add an extra row to previous row(s), and select AND or OR as the conditional for combining the rows. Alarms are inactive when first created. To make the alarm active, click the following icon: To turn the alarm back off, click the icon again. You may also add actions to an alarm. For more information about how to do this, see Configuring Actions Submit. Saves changes on WebPort and exits. Cancel. Exits without saving changes on WebPort. User’s Manual Pub. 0300288-06 Rev. A Chapter 3: Using the WebPort Interface 3-191 3.27.2 Modifying Alarms NOTE If you open an alarm that is currently in the Triggered state to edit it, it will return to the Active state without logging the state change. This is by design since the action is redefining the nature of the alarm. To modify alarm information: 1. Access the Alarms dialog: See Configuring Alarms The Alarms dialog appears: 2. Select a listing and click the following icon: The Alarm Properties dialog appears. Change information in the listed fields: See Adding Alarms 3. When finished making changes, click either of the following to exit: Submit. Saves changes on the WebPort and exits. Cancel. Exits without saving changes on WebPort. User’s Manual Pub. 0300288-06 Rev. A 3-192 Chapter 3: Using the WebPort Interface 3.27.3 Deleting Alarms To delete an alarm: 1. From the Configuration Work Area, select the following icon: The Alarms dialog appears: 2. Select an alarm from the list. 3. Click the Delete icon: A confirmation dialog appears: 4. Confirm the deletion: Yes. Deletes the selected alarm from the WebPort and exits. No. Exits without deleting the selected alarm from the WebPort. User’s Manual Pub. 0300288-06 Rev. A Chapter 3: Using the WebPort Interface 3-193 Section 3.28 Configuring Incoming SMS Events Configures an incoming SMS event. An incoming SMS event occurs when a set of conditions is met that triggers an email to a user via SMS. You may choose a set of actions to take from the list of available actions. Some examples of actions that can be created are: setting one or more tags, shutting down the WebPort automatically, and informing user(s) when the actions are completed. See also: Calendars. See Configuring Calendar Events Alarms. See Configuring Alarms Reports. See Configuring Reports Data Quotas. See Configuring Data Quota Events To create an incoming SMS event: 1. From the Configuration Work Area, select the following icon: The Incoming SMS dialog appears: 2. View or specify the following options: Icon NA Function Access Add an incoming SMS event: Adding an Incoming SMS Event Modify an incoming SMS event: Modifying an Incoming SMS Event Delete an incoming SMS event from the WebPort: Deleting an Incoming SMS Event Set Up an SMS trigger Configuring SMS Triggers User’s Manual Pub. 0300288-06 Rev. A 3-194 Chapter 3: Using the WebPort Interface 3.28.1 Adding An Incoming SMS Event You may use an SMS to send a text to a WebPort and to trigger a list of actions. To do this, you specify an SMS trigger event using the Incoming SMS Event dialog. You assign the event a unique name. You then choose one or more actions to be associated with that event. There is no limit to the number of tasks you may assign to the event. You may also be notified when the list of actions is completed. To add an incoming SMS event: 1. Access the Incoming SMS dialog: See Configuring An Incoming SMS Event The Incoming SMS dialog appears: 2. Click the following icon: The Incoming SMS Properties dialog appears. (Default dialog shows no device information): User’s Manual Pub. 0300288-06 Rev. A Chapter 3: Using the WebPort Interface 3-195 3. View or specify the following options: Name. Enter name of incoming SMS event. Example: Temperature check See Configuring SMS Triggers Description. Enter name of incoming SMS event. The name makes up part of the SMS trigger message that is sent to the WebPort to trigger the incoming SMS event. Example: Name = Temperature check, SMS trigger message = t.Temperature check Send Confirmation. Specifies whether to send confirmation of actions being performed. Click to select. Submit. Saves changes on WebPort and exits. Cancel. Exits without saving changes on WebPort. 4. Incoming SMS events are inactive when first created. To make the SMS event active, click the following icon: To turn the SMS event back off, click the icon again. 5. You may also add actions to an SMS event. For more information about how to do this, see Configuring Actions 3.28.2 Modifying An Incoming SMS Event To modify an incoming SMS event: 1. Access the Incoming SMS dialog: See Configuring an Incoming SMS Event User’s Manual Pub. 0300288-06 Rev. A 3-196 Chapter 3: Using the WebPort Interface The Incoming SMS dialog appears: 2. Select a listing and click the following icon: 3. The Incoming SMS Properties dialog appears. Change information in the listed fields: See Adding An Incoming SMS Event 4. When finished making changes, click either of the following to exit: Submit. Saves changes on the WebPort and exits. Cancel. Exits without saving changes on WebPort. 3.28.3 Deleting An Incoming SMS Event Deletes an incoming SMS event from the WebPort. To delete an incoming SMS event: 1. From the Configuration Work Area, select the following icon: User’s Manual Pub. 0300288-06 Rev. A Chapter 3: Using the WebPort Interface 3-197 The Incoming SMS dialog appears: 2. Select an incoming SMS event from the list. 3. Click the Delete icon: A confirmation dialog appears: 4. Confirm the deletion: Yes. Deletes the selected incoming SMS event from the WebPort and exits. No. Exits without deleting the selected incoming SMS event from the WebPort. User’s Manual Pub. 0300288-06 Rev. A 3-198 Chapter 3: Using the WebPort Interface 3.28.4 Configuring SMS Triggers You may use an SMS to send a text to a WebPort and trigger a list of actions. To do this, you specify an SMS trigger event using the Incoming SMS Event dialog. You first assign the event a unique name. You then choose one or more actions to be associated with that event. There is no limit to the number of actions you may assign to the event. You can also request to be notified when the list of actions is completed. An SMS message may contain no more than 140 characters. Additional characters will be truncated, including expanded tag names and their values. Some actions have variable parameters that can be modified by one or more values passed along in the Incoming SMS. Actions are shown below along with their variable parameter: Action Variable Parameter Send Email Text is appended to the Body Send SMS Text is appended to the Body Set Tag Tag is set to value specified Shutdown Shutdown delay is set to value specified (in seconds) To differentiate between different actions, each Send Email, Set Tag, Send SMS action and Shutdown (FTP and Upload to Cloud are excluded) has a single character mnemonic, starting with A and ending with Z, assigned to it in order of appearance in the Action list. The mnemonic assigned to the action is listed in the Alias column in the Incoming SMS Action dialog. List of example events: Send email to Technician1 A Send email to Technician2 B Send email to Plant Engineer C User’s Manual Pub. 0300288-06 Rev. A Chapter 3: Using the WebPort Interface Send SMS to Operator1 D FTP ErrorLog SetTag 32.13 E 3-199 Upload to Cloud BoilerTemperatureLog To configure an SMS trigger: 1. Create an Incoming SMS Event and a list of associated actions. See Adding an Incoming SMS Event 2. Activate triggers as follows: Send a SMS to the WebPort using the following format: t. MyEvent Where MyEvent is the name of the event containing the actions that the WebPort is to execute. Example SMS: t. Boiler Shutdown If the actions in the Incoming SMS Event include changing the values of any Actions, you can specify the new values as follows: Example 1 SMS: t. Boiler Shutdown a="call me", d="remember to start the pump", ftp="ErrorLog", e=32.13 Example 2 SMS: t. e=32.13, c="call me" Section 3.29 Configuring Data Quotas A data quota defines how many rows of data the log increases by, before a set of one or more actions is triggered. You can choose whether to purge the log data after a list of actions is performed, or to always append new data to the existing data. You create a Data Quota trigger by choosing a log to monitor, and how many new rows will cause the event to trigger. You also choose what actions to take from a task pool. You can choose an unlimited number of actions to perform once that row increment is reached. See also: Calendars. See Configuring Calendar Events Alarms. See Configuring Alarms Reports. See Configuring Reports Incoming SMS Events. See Configuring Incoming SMS Events To create a data quota: 1. From the Configuration Work Area, select the following icon: User’s Manual Pub. 0300288-06 Rev. A 3-200 Chapter 3: Using the WebPort Interface The Data Quotas dialog appears: 2. View or specify the following options: Icon Function Access Add a data quota: Adding Data Quotas Modify a data quota: Modifying Data Quotas Delete a data quota from the WebPort: Deleting Data Quotas 3.29.1 Adding Data Quotas A data quota defines how many rows of data the log increases by, before a set of one or more actions is triggered. To add a data quota: 1. Access the Data Quotas dialog: See Configuring Data Quota Events User’s Manual Pub. 0300288-06 Rev. A Chapter 3: Using the WebPort Interface 3-201 The Data Quotas dialog appears: 2. Click the following icon: The Data Quotas dialog appears: 3. From the Data Quotas dialog, view or specify the following options: Name. A friendly name for the data quota event. Rows. Specifies how many rows must be added to log before sending a report. Select Files. Lists available log files and reports, and the specific file type. User’s Manual Pub. 0300288-06 Rev. A 3-202 Chapter 3: Using the WebPort Interface Flush Data. Specifies whether to flush data when the specified number of rows is reached, and the log file is sent. Submit. Saves changes on WebPort and exits. Cancel. Exits without saving changes on WebPort. 4. Data quotas are inactive when first created. To make the data quota active, click the following icon: To turn the data quota back off, click the icon again. 5. You may also add actions to a data quota. For more information about how to do this, see Configuring Actions 3.29.2 Modifying Data Quotas To modify data quotas: 1. Access the Data Quotas dialog: See Configuring Data Quotas The Data Quotas dialog appears: 2. Select a listing and click the following icon: The Data Quotas dialog appears. 3. Change information in the listed fields: See Adding Data Quotas 4. When finished making changes, click either of the following to exit: Submit. Saves changes on the WebPort and exits. Cancel. Exits without saving changes on WebPort. User’s Manual Pub. 0300288-06 Rev. A Chapter 3: Using the WebPort Interface 3-203 3.29.3 Deleting Data Quotas Deletes a data quota from the WebPort. To delete a data quota: 1. From the Configuration Work Area, select the following icon: The Data Quotas dialog appears: 2. Select a data quota from the list. 3. Click the Delete icon: A confirmation dialog appears: 4. Confirm the deletion: Yes. Deletes the selected data quota from the WebPort and exits. No. Exits without deleting the selected data quota from the WebPort. User’s Manual Pub. 0300288-06 Rev. A 3-204 Chapter 3: Using the WebPort Interface Section 3.30 Configuring Live Charts The WebPort software provides different chart types for plotting live data from a PLC. You may choose gauges (full or half-moon), messages, thermometers, or tank indicators. To plot live data: 1. Click the Live Charts icon on the View work area: The Live Data Charts dialog appears: 2. You may also access the Live Data Charts dialog by clicking the following icon on the Live Data View dialog: 3. View or specify the following options: Icon User’s Manual Pub. 0300288-06 Rev. A Function Access Add a chart: Adding Live Data Charts Modify a chart: Modifying Live Data Charts Delete a chart from the WebPort: Deleting Live Data Charts Chapter 3: Using the WebPort Interface 3-205 3.30.1 Adding Live Data Charts The WebPort software provides different gauges for imaging live data from a PLC. You may choose gauges (full or half-moon), messages, thermometer, or tank indicators. The indicators update approximately every 10 seconds. To add a live data chart: 1. Click the Live Charts icon on the View work area: The Live Data Charts dialog appears: 2. You may also access the Live Data Charts dialog by clicking the following icon on the Live Data View dialog: User’s Manual Pub. 0300288-06 Rev. A 3-206 Chapter 3: Using the WebPort Interface 3. View or specify options for each chart type. To access a chart, double click the chart segment in the dialog. The Chart Properties dialog appears: 4. From the Chart Properties dialog, select a chart type. Options change for specific chart types. Types are: User’s Manual Pub. 0300288-06 Rev. A Gauge. Gauge settings (shown above) are: - Style. Specifies whether gauge is round (286 degrees) or half-moon (180 degrees). - Label. Specifies label that appears at top of gauge. - Tag. Specifies which tag to use to provide live data for plotting in gauge. You can use INT, DINT, BOOL, and REAL tags. - Unit. Shows unit type plotted with tag data. - Range. Specifies the low and high values of the chosen range. - Ticks. Specifies the number of hash marks to be shown on the indicator. Chapter 3: Using the WebPort Interface 3-207 Thermometer. Thermometer settings are: - Style. Vertical. Only option at present. - Label. Specifies label that appears at top of thermometer. - Tag. Specifies which tag to use to provide live data for plotting in thermometer. You can use INT, DINT, BOOL, and REAL tags. - Unit. Shows unit type plotted with tag data. - Range. Specifies the low and high values of the chosen range. - Ticks. Specifies the number of hash marks to be shown on the indicator. Tank. Tank settings are: - Style. Glass. Only option at present. - Label. Specifies label that appears at top of tank. User’s Manual Pub. 0300288-06 Rev. A 3-208 Chapter 3: Using the WebPort Interface - Tag. Specifies which tag to use to provide live data for plotting in tank. You can use INT, DINT, BOOL, and REAL tags. - Unit. Shows unit type plotted with tag data. - Range. Specifies the low and high values of the chosen range. - Ticks. Specifies the number of hash marks to be shown on the indicator. Messages. Messages settings are: - Messages. Lists all messages created. Messages are for use with tag type Lookup. - Tag. Add a Lookup tag that passes the message to be decoded. You may also choose as many tags as you wish from the Tag list. - User’s Manual Pub. 0300288-06 Rev. A Label. Type in a label to associate with the tag you selected. Lightbulb. Settings are: - Label. Type in a label to associate with the tag you selected. - Tag. Add a Boolean tag that passes the condition to be decoded. In this instance, the tag must be True/False, On/Off, 1/0 conditions. Chapter 3: Using the WebPort Interface 3-209 When a condition is on or true, the light bulb turns on: 5. Submit. Saves changes on WebPort and exits. 6. Cancel. Exits without saving changes on WebPort. 3.30.2 Modifying Live Data Charts To modify chart information: 1. From the Configuration Work Area, select the following icon: The Live Data Charts dialog appears: 2. Select a chart from the dialog. The chart border changes to red. 3. Double click the chart. The Chart Properties dialog appears. 4. Change information in the listed fields: See Adding Live Data Charts User’s Manual Pub. 0300288-06 Rev. A 3-210 Chapter 3: Using the WebPort Interface 5. When finished making changes, click either of the following to exit: Submit. Saves changes on the WebPort and exits. Cancel. Exits without saving changes on WebPort. 3.30.3 Deleting Live Data Charts To delete a live data chart: 1. From the Configuration Work Area, select the following icon: The Live Data Charts dialog appears: 2. Select a chart from the dialog. The chart border changes to red. 3. Click the Delete icon: The chart is removed. User’s Manual Pub. 0300288-06 Rev. A Chapter 3: Using the WebPort Interface 3-211 Section 3.31 Managing WebPort System Operation You use the WebPort System options to view the amount of storage available on the WebPort, run diagnostics, change the information displayed on the WebPort LED, and to backup and restore data. To manage system operations: 1. Click one of the System Logs icons on the Configurations work area: 2. View or specify the following options: Configuring Log Data Storage Requirements Viewing Diagnostics and Storage Information Configuring WebPort LED Data Display Maintaining WebPort Data - Backing Up WebPort Data - Restoring WebPort Data - Checking Database - Viewing the Reboot Log Safely Shutting Down the WebPort 3.31.1 Configuring Log Storage Data Requirements To define and view log storage data: 1. From the Configuration Work Area, select the following icon: The Log Files dialog appears: User’s Manual Pub. 0300288-06 Rev. A 3-212 Chapter 3: Using the WebPort Interface 2. View or specify the following options: Log Files. Lists all log files on the WebPort: - Log File. Shows name of log file. Example: Datalog1 - Type. Shows type of log file. Examples: Data Log, Error Log - Record Count. Shows number of rows in the datalog file. Example: 1290 3. Update or delete log entries: purge icon. Permanently deletes all one or more of the files in the log files list. To purge a log file, select the log file and, click the following icon: Confirm the data purge: User’s Manual Pub. 0300288-06 Rev. A refresh icon. Updates data displaying in the log files list: Chapter 3: Using the WebPort Interface 3-213 3.31.2 Viewing Diagnostics and Storage Information NOTE The Cell Manager setting applies only to WebPorts that have the optional cell modem. If you have the Ethernet-only WebPort, the Cell Manager setting is absent. Lists whether processes are running that are needed for your software to function properly. Also shows how much of the system resources are being used for available memory, Flash memory, and the central processing unit (CPU). A connectivity work area allows you to try to ping any IP addresses or server from the WebPort. 1. From the Configuration Work Area, select the following icon: The following dialog appears: 2. View the following options: Processes. Lists all WebPort processes and whether or not they are running. If any of these processes has stopped, please restart your WebPort: - Alarm Manager. Shows whether this process is running or stopped. - Cell Manager. (If you have the Ethernet-only WebPort, Cell Manager is removed from this list.) Shows whether this process is running or stopped. User’s Manual Pub. 0300288-06 Rev. A 3-214 Chapter 3: Using the WebPort Interface - Process Manager. Shows whether this process is running or stopped. - Queue Manager. Shows whether this process is running or stopped. - Sockets Manager. Shows whether this process is running or stopped. - Tag Manager. Shows whether this process is running or stopped. - Connects Manager. Shows whether this process is running or stopped. - Connectivity Manager. Shows whether this process is running or stopped. - Trigger Manager. Shows whether this process is running or stopped. - Passthrough Manager. Shows whether this process is running or stopped. - Task Manager. Shows whether this process is running or stopped. Connectivity. Allows you to attempt to ping any IP address or server name from the WebPort. Whether or not the ping is successful is shown in the text box: - User’s Manual Pub. 0300288-06 Rev. A Successful ping message: Chapter 3: Using the WebPort Interface - 3-215 Unsuccessful ping message: If you see the message Destination Net Unreachable as part of the unsuccessful ping message, the ping request from the WebPort failed to find the route to the destination network. When you ping to an IP address from your WebPort, the ping packet goes to the default gateway. It is the duty of default gateway to send ping packet to the correct destination. However, if the default gateway does not know the path to desired network, you see the Destination Net Unreachable message. If you see this message, either the route to the specific network is down, or there is no such network address listed in the default gateway's routing table. You may also see Host unknown when you enter numbers that cannot resolve to an IP address. Resources. Graphically shows available memory, Flash memory, and central processing unit (CPU) load: - Memory (bytes). To view amount of memory usage in bytes and percentages, mouse over the graphic. - Local Flash (KB). To view amount of memory usage in kilobytes and percentages, mouse over the graphic. - CPU Load %. To view CPU load in percentages, mouse over the graphic. 3.31.3 Configuring WebPort LED Data Display Shows information such as WAN IP address, LAN IP address, cell phone signal strength, and other WebPort operational parameters on the WebPort LED display. This information scrolls constantly whenever the WebPort is operational. 1. From the Configuration Work Area, select the following icon: User’s Manual Pub. 0300288-06 Rev. A 3-216 Chapter 3: Using the WebPort Interface The Display dialog appears: 2. View or specify the following options: WebPort Messages. Lists all message display options available: - WAN IP. Shows WAN IP address. Example: 10.0.0.16. - LAN IP. Shows LAN IP address. Example: 192.168.2.149. - Cell Signal. (If you have the Ethernet-only WebPort, this option is unchecked and disabled.) Shows cell phone signal strength as follows: - Asterisks (*) denote signal bar strength. One asterisk is one signal bar. - ---denotes no signal. - Free Memory. Show how much memory is available on the WebPort. - Free Local Space. Shows how much free Flash memory is available on the WebPort. - CPU Load. Shows the amount of CPU time used by the WebPort. - WebPort Name. Shows WebPort name entered when WebPort was configured. Example: CentrifugeOne - User’s Manual Pub. 0300288-06 Rev. A User-Defined Message. Allows you to enter a userdefined message for display. Click checkbox to select. Type message (200 characters maximum) for display in the field provided. Example: Use reset button to show down software before removing power Submit. Saves changes on WebPort and exits. Chapter 3: Using the WebPort Interface 3-217 The software informs you it has successfully modified the data: Cancel. Exits without saving changes on WebPort. 3.31.4 Backing Up WebPort Data Spectrum Controls, Inc. recommends that you regularly make a copy of all the data on your WebPort on a separate device, such as a personal computer or other storage device. To back up your data: NOTE Backing up a very large database may take some time. Please wait until the backup completes before moving onto your next task. 1. From the Configuration Work Area, select the Maintenance icon: The following dialog appears: User’s Manual Pub. 0300288-06 Rev. A 3-218 Chapter 3: Using the WebPort Interface 2. From the Maintenance Dialog, click Backup: The software informs you that it is building the backup file: The software builds the backup and when the back reaches 100%, prompts you to save the file. 3. Click Save to continue creating the backup. The Save As dialog appears: 4. Navigate to the folder where you wish to save the backup. Click Save to save changes on WebPort and exit. Cancel. Exits without backing up data from WebPort. 3.31.5 Restoring WebPort Data Restores a previous data backup on the WebPort. To restore a data backup: 1. From the Configuration Work Area, select the following icon: User’s Manual Pub. 0300288-06 Rev. A Chapter 3: Using the WebPort Interface 3-219 The following dialog appears: 2. Click Restore. 3. The following dialogs appear in sequence: 4. Navigate to the directory in which your backup files are located. This directory can be on a personal computer drive, a network server, or a Micro SD card inserted in the WebPort's Micro SD slot (not supported in this version). User’s Manual Pub. 0300288-06 Rev. A 3-220 Chapter 3: Using the WebPort Interface 5. Select the correct file. Example: 20130429_213548_CentrifugeOne_backup.zip 6. Click Open. The software informs you that it is accessing data, opens and restores the backup on the WebPort. The software informs you when the software backup restoration is complete and prompts you to reboot the WebPort: 3.31.6 Checking Database NOTE During datalog database defragmentation, WebPort operations such as data logging are turned off. Allows you to check level of datalog database fragmentation on a WebPort, modify the parameters of automatic datalog defragmentation of your WebPort's database, and, if needed, immediately defragment the datalog database. Defragmentation is a necessary part of WebPort operation and must run at least once every two weeks, but no more than once every 24 hours. The WebPort datalog database becomes fragmented over time, leading to reduced storage space and reduced performance. Automated defragmentation of the datalog database will ensure continued smooth operation, although you may also manually defragment the datalog database. The higher your WebPort usage levels, the more frequently you will need to perform this operation. If the datalog database is not defragmented at frequent enough intervals, you may find you are unable to install new software releases or store new data as it is collected. User’s Manual Pub. 0300288-06 Rev. A Chapter 3: Using the WebPort Interface 3-221 To check datalog database fragmentation: 1. From the Configuration Work Area, select the following icon: The following dialog appears: 2. Click Check Database: The following dialog appears: 3. Review the information and choose whether or not to defragment the datalog database or set up automated database defragmentation: User’s Manual Pub. 0300288-06 Rev. A 3-222 Chapter 3: Using the WebPort Interface NOTE The system will not defragment a database if it is less than 10% fragmented. The software first checks the defragmentation level before displaying the dialog. It informs you about the level of fragmentation of the Data Logs. It also lets you know when the previous auto defragmentation ran. View or specify the following options: To defragment the datalog database, click Defrag Now: The software begins the process by inspecting the database: It then blocks database access to all processes: User’s Manual Pub. 0300288-06 Rev. A To change the parameters of automated defragmentation, click Change to activate the date and time setup fields and specify the following options: - Next defrag will occur on MM/DD/YYYY at NN:NN AM or PM. Lists date and time at which next database defragmentation will occur if you are set up to use automated defragmentation. - Defrag every n Days at NN:NN AM or PM. To define how often to defragment the WebPort's datalog database, click Change and define how often you wish to defragment. Chapter 3: Using the WebPort Interface 3-223 To exit from the page without defragmenting the database, click Close. 4. If you click Defrag Now, the software immediately defragments the WebPort and notifies you when it is complete: 3.31.7 Viewing the Reboot Log To view the reboot log: 1. From the Configuration Work Area, select the following icon: 2. The following dialog appears: 3. Click View the Reboot Log: User’s Manual Pub. 0300288-06 Rev. A 3-224 Chapter 3: Using the WebPort Interface The following dialog appears: 4. Review the information and click OK when done. Section 3.32 Exporting WebPort Files You can export the following files as zipped files from a WebPort. The files may be saved with a default file name or you may specify the file name you wish to use: Live Data Alarm Logs Error Logs Engineering Logs Data Logs WebPort Data Backups Section 3.33 Viewing Live Data Displays current devices, device tag values, units, along with alarms and datalog usage information. The data entries are updated every ten seconds, unless WebPort loading is heavy, in which case, a refresh may take up to twenty seconds to occur. For alarms and datalogs, the x indicates whether the tag is used in an alarm or datalog. All data columns are sorted alphabetically, with tags grouped by device. System tags cannot be modified. The list of system tags is the same for all models, but cell-related system tags such as the cell IP address are not listed in Ethernet-only User’s Manual Pub. 0300288-06 Rev. A Chapter 3: Using the WebPort Interface 3-225 models. The WebPort ID tag shows the WebPort MAC address. You can filter all other tags. You may modify any user-defined tags that are not set to read-only. To view live data: 1. Click the Live Data icon on the View work area: The Live Data View dialog appears: 2. View or specify the following options. If needed, select following icon: Device Name. The name of the device on which the tag exists. This is not editable. Tag Name. The name of the tag within the device, Click once. The Modify Tag Value display appears. See next field. For information on how to enter and change tag information, see: Defining Tag Data Types and Adding Tags Value. Click to access Modify Tag Value dialog. If the tag is set to Read/Write, you may modify the value: - New Value. Lists values associated with the tag. For a User’s Manual Pub. 0300288-06 Rev. A 3-226 Chapter 3: Using the WebPort Interface Modbus DINT, you may enter a negative value. To change entry, click in field. - Submit. Save value. - Cancel. Exit without saving change on WebPort. Unit. Lists engineering unit associated with the tag. Use the Tag Properties dialog to change units. Example: bytes Alarm. Shows if the tag is used in an alarm. DataLog. Shows if the tag is used in a datalog. 3. To filter live view entries, click the filter data icon: Device Name. Lists all devices with tags defined on the WebPort. Use the Filter dialog to specify the devices you wish to view: - Clear. Clear filtering selections. - Apply. Apply filtering selections. - Submit. Apply and save filtering selections. - Cancel. Exit without saving filtering selections on WebPort. 4. To export and download the live view data to a storage device, click the following icon: 5. Confirm you wish to download the data: User’s Manual Pub. 0300288-06 Rev. A Chapter 3: Using the WebPort Interface 3-227 Continue. Brings up download location: - Navigate to the folder where you wish to save the log. - Click Save to download exported data file in the specification folder, and exit. Cancel. Exits without downloading data from WebPort. Section 3.34 Viewing Alarm Logs Shows messages associated with WebPort alarm actions. You can navigate through the pages using the buttons provided, or use the slider and next or previous page buttons. The alarms are viewed from a user-defined date: To view alarm logs: 1. Click the Alarm Log icon on the View work area: User’s Manual Pub. 0300288-06 Rev. A 3-228 Chapter 3: Using the WebPort Interface The Alarm Log dialog appears: 2. View the following options. Date. Lists time and date stamp associated with the alarm as MM/DD/YYYY HH/MM/SS where MM is month, DD is day, YYYY is year, HH is hours, MM is minutes, and SS is seconds. Description. Lists alarm name and what has happened to it. The message tells you whether the alarm has ended, returned to normal state, or is triggered. The software also logs when a user acknowledges the alarm and identifies the user. 3. To filter alarm log entries by date range, click the following icon: The Filter dialog appears: 4. View or specify the following options: User’s Manual Pub. 0300288-06 Rev. A From. Defines a starting date. Enter a new date in the field provided, or select a date from the calendar. To make changes, click the field or the calendar. Example: 10/09/2012. Chapter 3: Using the WebPort Interface 3-229 Example: 10/09/2012 Submit. Saves changes on WebPort and exits. Cancel. Exits without saving changes on WebPort. When a filter is active, yellow halo appears around the filter icon: A delete icon also appears. To clear the filter, click the icon: 5. To export and download the alarm log data to a storage device, click the following icon: Confirm you wish to download the data: - Continue. Brings up download location: Click Save to download data from WebPort and exit. - Cancel. Exits without downloading data from WebPort. User’s Manual Pub. 0300288-06 Rev. A 3-230 Chapter 3: Using the WebPort Interface Section 3.35 Viewing System Information To view System information: 1. Click one of the System Logs icons on the View work area: 2. View or specify the following options: Viewing Events. Lists events that have occurred on the WebPort. Viewing Error Log Data. Lists errors that have occurred on the WebPort. Viewing Engineering Log Data. Lists engineering events such as changes to WebPort processes that have occurred. User’s Manual Pub. 0300288-06 Rev. A Chapter 3: Using the WebPort Interface 3-231 3.35.1 Viewing Event Logs Shows current WebPort calendar event details. You can navigate through the pages using the buttons provided, or use the slider and next or previous page buttons. The events are from a user-defined date: To view calendar event logs: 1. Click the Event Log icon on the View work area: The Event Log dialog appears: 2. View the following options. Date. Lists time and date stamp associated with the event as DD/MM/YYYY HH/MM/SS where DD is day, MM is month, YYYY is year, HH is hours, MM is minutes, and SS is seconds. Description. Lists event name and email, text messages and FTPs sent, and event status. 3. To filter event log entries from a specific date, click the following icon: 4. The Filter dialog appears. View or specify the following options: User’s Manual Pub. 0300288-06 Rev. A 3-232 Chapter 3: Using the WebPort Interface From. Defines a starting date. Enter a new date in the field provided, or select a date from the calendar. To make changes, click the field or the calendar. Example: 10/09/2012 Submit. Saves changes on WebPort and exits. Cancel. Exits without saving changes on WebPort. 5. When a filter is active, yellow halo appears around the filter icon: 6. A delete icon also appears. To clear the filter, click the icon: 7. To export and download the data to a storage device, click the following icon: 8. Confirm you wish to download the data: User’s Manual Pub. 0300288-06 Rev. A Continue. Brings up download location: Chapter 3: Using the WebPort Interface 3-233 Navigate to the folder where you wish to save the log. - Click Save to changes on WebPort and exit. Cancel. Exits without downloading data from WebPort. 3.35.2 Viewing Error Log Data Shows current WebPort error details. You can navigate through the pages using the buttons provided, or use the slider or next or previous page buttons. The errors are viewed from a user-defined date: To view error logs: 1. Click the Error Log icon on the View work area: User’s Manual Pub. 0300288-06 Rev. A 3-234 Chapter 3: Using the WebPort Interface The Error Log dialog appears: 2. View the following options. Date. Lists time and date stamp associated with the error as MM/DD/YYYY HH/MM/SS where MM is month, DD is day, YYYY is year, HH is hours, MM is minutes, and SS is seconds. Module. Lists error module. Description. Lists error description. 3. To refresh the snapshot of report information you are viewing, click the following refresh icon: 4. To filter error log entries from a specific date, click the following icon: The Filter dialog appears. 5. View or specify the following options: User’s Manual Pub. 0300288-06 Rev. A From. Defines a starting date. Enter a new date in the field provided, or select a date from the calendar. Chapter 3: Using the WebPort Interface 3-235 To make changes, click the field or the calendar. Example: 10/09/2012 Submit. Saves changes on WebPort and exits. Cancel. Exits without saving changes on WebPort. 6. When a filter is active, yellow halo appears around the filter icon: 7. A delete icon also appears. To clear the filter, click the icon: 8. To export and download the data to a storage device, click the following icon: 9. Confirm you wish to download the data: Continue. Brings up download location: Navigate to the folder where you wish to save the log. - Click Save to download data from WebPort and exit. Cancel. Exits without downloading data from WebPort. User’s Manual Pub. 0300288-06 Rev. A 3-236 Chapter 3: Using the WebPort Interface 3.35.3 Viewing Engineering Log Data Shows current WebPort engineering log details. This log is an overall look at WebPort operations. All of the other log information can be seen here as well as additional detail about WebPort processes. You can navigate through the pages using the buttons provided, or use the slider or next or previous page buttons. The engineering logs are viewed from a user-defined date. To view engineering logs: 1. Click the Engineering Log icon on the View work area: The Engineering Log dialog appears: 2. View the following options. Date. Lists time and date stamp associated with the engineering entry as MM/DD/YYYY HH/MM/SS where MM is month, DD is day, YYYY is year, HH is hours, MM is minutes, and SS is seconds. Module. Lists engineering module. Description. Lists engineering entry description. 3. To refresh the snapshot of report information you are viewing, click the following refresh icon: User’s Manual Pub. 0300288-06 Rev. A Chapter 3: Using the WebPort Interface 3-237 4. To filter engineering log entries from a specific date, click the following icon: The Filter dialog appears. View or specify the following options: From. Defines a starting date. Enter a new date in the field provided, or select a date from the calendar. To make changes, click the field or the calendar. Example: 10/09/2012 Submit. Saves changes on WebPort and exits. Cancel. Exits without saving changes on WebPort. 5. When a filter is active, yellow halo appears around the filter icon: 6. A delete icon also appears. To clear the filter, click the icon: 7. To export and download the data to a storage device, click the following icon: 8. Confirm you wish to download the data: User’s Manual Pub. 0300288-06 Rev. A 3-238 Chapter 3: Using the WebPort Interface Continue. Brings up download location: - Navigate to the folder where you wish to save the log. - Click Save to download data from the WebPort and exit. Cancel. Exits without downloading data from WebPort. Section 3.36 Viewing Datalogs NOTE The amount of data that you may store on your WebPort is finite. Spectrum Controls, Inc. recommends that you frequently archive your data on a separate site to avoid any possibility of data loss. You can view how much storage is available at any time using the following WebPort option: See Viewing Diagnostics and Storage Information Allows you to select a set of tags for data logging and display in a datalog. You use the Datalog dialog to set datalog properties, view datalog information, and to filter, export, and delete datalog data. You can navigate through the pages using the buttons provided, or use the slider or next or previous page buttons. LIVE mode. Shows continual updates every ten seconds when you are on first page of logs, and you do not have any form of filtering activated. Default setting. HISTORICAL mode. When you move past the first page in the logs, or when you have a filter active, this mode activates. You do not receive updates when in this mode. To view live data: 1. Click the Datalog icon on the View work area: User’s Manual Pub. 0300288-06 Rev. A Chapter 3: Using the WebPort Interface 3-239 2. The Datalog n (where n is a number between one and ten) dialog appears. You can rename a datalog. The first time you open a datalog, all fields are empty: 3. View the following log entry information (data log entries in the list are not editable). Tags are grouped by color blocks. All tags in the same color block reflect a single time interval of tags being logged. Therefore all tags in a block have the same timestamp. Date. Lists time and date stamp associated with the datalog entry as MM/DD/YYYY HH/MM/SS where MM is month, DD is day, YYYY is year, HH is hours, MM is minutes, and SS is seconds. Device. Lists name of device containing the associated tag. Tag. Lists name of the tag for this log entry. Use the Datalog Properties dialog to change which tags are displayed. Value. Lists the value associated with the tag. 4. To set up a datalog or to modify an existing datalog, click on the following icon: User’s Manual Pub. 0300288-06 Rev. A 3-240 Chapter 3: Using the WebPort Interface The Datalog Properties dialog appears: 5. View or specify the following options: Datalog Name. Enter or modify name of datalog. Example: Temperature Log Data Every number of units of time. Enter or modify how often to log data in number of seconds, hours, minutes, days, or months. Data can be logged at intervals of five or more seconds. Overwrite After number of units of time. Define how often to overwrite log data in number of hours, days, weeks, or months. Data is held for a minimum of twelve hours. Active. Specify whether or not data logging for the selected datalog is active. Click to select checkbox. Available Tags. Use to select available device tags for monitoring. Click on a device in the Available Tags list. A selected device turns blue. Tags available for monitoring for the selected device appear in the Tag list. To move a tag to the Selected Tag list, click the Select button: The tag moves to the Selected Tags list. Selected Tags. The tags selected from which to log data are listed in this area. For easier identification, the tags are displayed along with their device names. The following buttons can be used to maintain the list of selected tags. Click a device in the Device list. A selected device and its associated tags turn blue. To remove devices and tags from the Tag list: - User’s Manual Pub. 0300288-06 Rev. A Deselect button. If you want to remove a tag from the Chapter 3: Using the WebPort Interface 3-241 list of selected tags, click on the tag or on the device name listed alongside the tag. The selected row turns blue. Click the following icon to move the tag to the Available Tags list: The tag moves to the Available Tags list. - Deselect All button. Deselects all selected tags. Click to deselect all devices and associated tags: All devices and associated tags move to the Available Tags list. Clean Up. This option button appears only when devices and/or tags have been deleted in the Device Manager. When clicked, Clean Up removes all devices or tags that no longer exist from the Selected Tags list: When you modify a list of tags, the WebPort deletes the existing datalog and restarts data logging. Before continuing, confirm the log deletion: - Yes. The log is deleted and logging restarts with the new set of device(s) and/or tag(s). - No. The log is not deleted and the software returns you to the dialog to make additional, or different selections. Submit. Saves entered data on WebPort and exits. Cancel. Exits without saving changes on WebPort. 6. To update or filter datalog entries, double click the specific field or click the field you wish to change, and then click the following icon: User’s Manual Pub. 0300288-06 Rev. A 3-242 Chapter 3: Using the WebPort Interface The Data Log Filter dialog appears. View or specify the following options: From. Defines a starting date in the date range (must be earlier than ending date). Enter a new date in the field provided, or select a date from the calendar. To make changes, click the field or the calendar. Example: 10/09/2012 To. Defines an ending date in the date range (must be later than starting date). You can also select the date from a calendar, as shown above. Example: 12/31/2012 Filter by Tag. Select device and tag that you wish to filter. Filtering means that only the tags you select are shown in the datalog. Filtering does not remove the tag from the datalog. Device. Lists all devices on the WebPort. Click to select devices. Tag. Lists all devices and tags on a WebPort. Tags are selected when you click a device. Clear. Clear filtering selections. Apply. Apply filtering selections. Submit. Save filtering selections. Cancel. Exit without saving filtering selections on WebPort. User’s Manual Pub. 0300288-06 Rev. A Chapter 3: Using the WebPort Interface 3-243 7. To export and download the datalog to a storage device, click the following icon: 8. Confirm you wish to download the datalog file: Continue. Brings up download location: - Navigate to the folder where you wish to save the log. - Click Save to download datalog from WebPort and exit. Cancel. Exits without downloading datalog file from WebPort. 9. To permanently delete all datalog entries, use the following icon: Confirm the data purge: - Yes. Purges all data in this datalog from WebPort and exits. - Cancel. Exits without purging data from this datalog on WebPort. User’s Manual Pub. 0300288-06 Rev. A 3-244 Chapter 3: Using the WebPort Interface Section 3.37 Viewing Report Logs NOTE The amount of data that you may store on your WebPort is finite. Spectrum Controls, Inc., recommends that you frequently archive your data on a separate site to avoid any possibility of data loss. You can view how much storage is available at any time using the following WebPort option: See Viewing Diagnostics and Storage Information When using the Reports feature of WebPort, a datalog is used to collect data for the report. You may view the raw data used by reports, but you cannot modify the structure of the data. You can navigate through the pages using the buttons provided, or use the slider or next or previous page buttons. LIVE mode. Shows continual updates every ten seconds when you are on first page of logs, and you do not have any form of filtering activated. Default setting. HISTORICAL mode. When you move past the first page in the logs, or when you have a filter active, this mode activates. You do not receive updates when in this mode. To view report data: 1. Click the relevant Report Datalog icon on the View:Datalog View work area: User’s Manual Pub. 0300288-06 Rev. A Chapter 3: Using the WebPort Interface 3-245 The selected report appears: 2. View the following report information (entries in the list are not editable). Tags are grouped by color blocks. All tags in the same color block reflect a single time interval of tags being logged. Therefore all tags in a block have the same timestamp. Date. Lists time and date stamp associated with the datalog entry as MM/DD/YYYY HH/MM/SS where MM is month, DD is day, YYYY is year, HH is hours, MM is minutes, and SS is seconds. Device. Lists name of device containing the associated tag. Tag. Lists name of the tag for this log entry. Use the Datalog Properties dialog to change which tags are displayed. Value. Lists the value associated with the tag. 3. To view existing report properties, click on the following icon: User’s Manual Pub. 0300288-06 Rev. A 3-246 Chapter 3: Using the WebPort Interface The Datalog Properties dialog appears: 4. View the following options (not editable): Data Log Name. Name of report. Example: Temperature Log Data Every number of units of time. Lists how often the report logs data in number of seconds, hours, minutes, days, or months. Data can be logged at intervals of one or more seconds. Overwrite After number of units of time. Defines how often the report overwrites log data in number of hours, days, weeks, or months. Data is held for a minimum of twelve hours. Active. Specifies whether or not data logging for the selected report is active. Available Tags. Lists device tags being monitoring: Selected Tags. Lists the tags selected. For easier identification, the tags are displayed along with their device names. Submit. Saves entered data on WebPort and exits. Cancel. Exits without saving changes on WebPort. 5. To update or filter report entries, double click the specific field or click the field you wish to change, and then click the following icon: User’s Manual Pub. 0300288-06 Rev. A Chapter 3: Using the WebPort Interface 3-247 The Data Log Filter dialog appears. 6. View or specify the following options: From. Defines a starting date in the date range (must be earlier than ending date). Enter a new date in the field provided, or select a date from the calendar. To make changes, click the field or the calendar. Example: 10/09/2012 To. Defines an ending date in the date range (must be later than starting date). You can also select the date from a calendar, as shown above. Example: 12/31/2012 Filter by Tag. Select device and tag that you wish to filter. Filtering means that only the tags you select are shown in the report. Filtering does not remove the tag from the report. Device. Lists all devices on the WebPort. Click to select devices. Tag. Lists all devices and tags on a WebPort. Tags are selected when you click a device. Clear. Clear filtering selections. Apply. Apply filtering selections. Submit. Save filtering selections. Cancel. Exit without saving filtering selections on WebPort. User’s Manual Pub. 0300288-06 Rev. A 3-248 Chapter 3: Using the WebPort Interface 7. To export and download the raw report data to a storage device, click the following icon: 8. Confirm you wish to download the report data file: Continue. Brings up download location: - Navigate to the folder where you wish to save the log. - Click Save to download report file from WebPort and exit. Cancel. Exits without downloading report file from WebPort. 9. To permanently delete all report entries, use the following icon: User’s Manual Pub. 0300288-06 Rev. A Confirm the data purge: - Yes. Purges all report data on WebPort and exits. - Cancel. Exits without purging report data on WebPort. Chapter 3: Using the WebPort Interface 3-249 Section 3.38 Viewing Triggered Alarm Data Alerts you to any alarms that are currently triggered, including the date and time the alarm was triggered. You may also use this window to acknowledge one or more alarms. You may also acknowledge alarms using an SMS. As an alarm is acknowledged, the software removes it from the list. NOTE Selecting a triggered, Active alarm in Configure:Alarms, clicking the Modify icon, and then immediately clicking Submit is EXACTLY THE SAME as acknowledging an alarm. Acknowledging an alarm turns the alarm back to its Active state. This means that you need to take the state of an alarm into account before you try to modify it. Avoid modifying a triggered alarm until AFTER you have acknowledged the alarm. To view triggered alarm data: 1. Click the following icon on the menu bar: The following dialog appears: 2. View the following options: Alarms (icons). Shows a list of triggered (but unacknowledged) user-defined alarms. If an alarm that has been triggered 'returns' to the active state because the alarm trigger condition(s) no longer apply, the alarm stays in the Alert dialog. This lets you know that the alarm was triggered because the trigger condition was present. When you acknowledge an alarm, the selected alarm is removed, and the alarm count changes to reflect the reduced count. Example: For a short period of time during a heat wave, the temperature in a meat locker gets too high to keep User’s Manual Pub. 0300288-06 Rev. A 3-250 Chapter 3: Using the WebPort Interface meat safely cooled. The alarm shows that this occurred. The meat will still have to be discarded for safety reasons, even though the temperature has returned to being sufficiently cold. - Acknowledge selected alarm. To acknowledge one or more alarms, select and click the following icon: - Acknowledge all alarms. To acknowledge all alarms shown, click the following icon: When all alarms are acknowledged, the following icon is visible: Alarm Name. Shows a user-defined alarm name. Triggered Timestamp. Shows date and time at which alarm was triggered. Section 3.39 Viewing Connects Connection Status Information Shows you whether the WebPort you have accessed is connected to WebPorts Connects service, the IP address it is using for the VPN service (which is different from the addresses used for WAN or LAN connectivity, bytes sent and received, and connection time. To view the information: 1. Mouse over the following icon on the menu bar: When green, the Connects connection is online and/or connected. When red, the Connects connection is not offline and/or not connected. When yellow, the Connects connection is waking up and/or not registered. The following dialog appears: User’s Manual Pub. 0300288-06 Rev. A Chapter 3: Using the WebPort Interface 3-251 2. View the following options: Connection Status. Identifies WebPort Connects status: - OFFLINE. The registered WebPort is not connected to the cloud. This is the default status when the WebPort is not connected to the VPN. If you see this status repeatedly when trying to connect to the cloud, it is likely that the WebPort has an error. Check the operational status of the device by viewing the Error Log. You may also check to see if you see an ERROR status flash briefly when trying to connect. - WAKING UP. The registered WebPort has started talking to the web server for a connection, but the VPN connection has not been established yet. - ONLINE. Your registered WebPort has established a VPN connection to the cloud and is ready. - CONNECTING. A connection has been requested by a client but not established yet. - CONNECTED. Once a client connects from a personal computer, the status changes to CONNECTED. - SMS SENT. For a cell-enabled WebPort, an SMS requesting connection has been sent. - DISCONNECTING. When the WebPort Connects service requests to disconnect, this state tells the WebPort to disconnect. - PENDING REGISTRATION. The WebPort is connected but not registered. - NOT REGISTERED. The WebPort is not registered with the Connects service and is offline. - CONNECTION ERROR. This indicates that an error occurred when trying to get the status from the server. IP Address. Lists WebPort VPN IP Address (different from WAN and LAN IP address. Bytes Sent. Lists number of bytes transmitted to the cloud. Bytes Received. Lists number of bytes received from the cloud. Connection Time. Lists how long the WebPort has been online to the cloud. Section 3.40 Viewing Actions Actions are user-defined action(s). For example, you can set up an action that lets you know an alarm has been triggered on a WebPort (for example, the storage is full), or a PLC (for example, temperature setting is too high). You may, for example, attach an action such as 'send an email', to an alarm so that you can find out when the alarm occurs. You can deliver one or more actions via email, SMS, or FTP, to one or more recipients. You may also add reports to the associated User’s Manual Pub. 0300288-06 Rev. A 3-252 Chapter 3: Using the WebPort Interface email, SMS, or FTP communication, and upload the report data to the cloud. You can also use an action to shut down a WebPort, set a tag value on a PLC, or report by exception. See Viewing Queued Actions. You may use the same window to view all available actions that you use to configure actions: See Configuring Actions You can add, modify, and delete actions: Adding Actions Modifying Actions Deleting Actions Section 3.41 Viewing Queued Actions WebPort supports retries on FTP operations. This option is provided at the Action level, and functions as follows: As an Event (Calendar, Alarm, Incoming SMS, or Data Quota) is being processed, if an FTP action is seen in the Action list, it will be handled through the retry manager. The payload file is created, placed into a holding location, and an entry is made in the retry queue. The FTP action is then attempted. If it succeeds, then the Action is deemed complete. The Action is removed from the queue, and relevant log messages are posted. Any additional Actions associated with the Event will then be processed. If the attempt has a failure, (no Internet connection, an issue with the server, incorrect password, etc.) then the Action remains in the queue, the original payload file remains intact, and the system waits for the time interval specified in the Action Properties dialog Max Retries n Interval time. The Action will be retried until the Max Retries value is reached. NOTE Other Actions associated with the event will not be processed until this Action clears the queue. This maintains the sequential processing feature of WebPort. When an Action is held up in the queue, the Actions Queue button appears in the dialog: Clicking this button displays an Actions Queue dialog allowing you to see the contents of the queue. You can delete an item from the queue, or select for it to be retried immediately. If the WebPort should be rebooted while there are still unprocessed FTP Actions, the retry process will pick up where it left off. The original payload files will be as they were when they were first created. User’s Manual Pub. 0300288-06 Rev. A Chapter 3: Using the WebPort Interface 3-253 NOTE The Actions Queue dialog is live. Data is being fed to it as the state of the items in the queue changes. New queue items may appear in, or be removed from, the dialog while you are watching. An item would be removed if the Max Retries count is reached or if the issue blocking the action from being executed is resolved. To view queued actions: 1. When there is a queued action, the following icon appears on the Actions dialog status bar: 2. To view queued actions, click the icon. The Actions Queue dialog appears: 3. View or specify the following options: Event Name. Lists name of event with which action in queue is associated. Action Name. Lists action name. Retries. Lists number of times to retry the action and the number of times action has already been retried. Next Retry. Lists time and date of next retry of the action. Last Error. Lists reason for failure of action on last attempt. Example: Remove server denied our login. To immediately retry an action in the list, select the action and click the following button: The software retries the action immediately. You can retry an action multiple times, up to the previously defined Max Retries limit. User’s Manual Pub. 0300288-06 Rev. A 3-254 Chapter 3: Using the WebPort Interface To delete an action from the list, select the action and click the following button: The software prompts you to confirm the deletion: - To confirm the deletion, click Yes. - To cancel the deletion, click No. Section 3.42 Viewing VPN Communications Status Information You use the VPN capability of the WebPort to communicate with email and FTP servers via an invisible secure connection over the Internet. The WebPort allows up to ten VPN connections at the same time. To view the information: 1. Mouse over the following icon on the menu bar: When green, all active VPN connections are active. When yellow, at least one of the active VPN connections is not active. When red, none of the active VPN connections are active. The following dialog appears: 2. View the following options: Name. Name given to VPN when set up. Status. Identifies status of VPN: - User’s Manual Pub. 0300288-06 Rev. A online. WebPort is connected to this VPN tunnel. Chapter 3: Using the WebPort Interface 3-255 - waking up. WebPort is in the process of connecting to this VPN tunnel. - disconnected. WebPort is in the process of disconnecting from this VPN tunnel. - offline. WebPort is not connected to this VPN tunnel. IP. Lists the IP address associated with the server connection. Subnet. This is the subnet mask relating to the VPN tunnel. See Configuring VPN Settings for the WebPort Section 3.43 Viewing WAN Communications Status Information A wide area network (WAN) is a network that is normally accessible via the Internet. To view the information: 1. Mouse over the following icon on the menu bar: When green, the WAN connection is active. When red, the WAN connection is not active. The following dialog appears: 2. View the following options: Connection Status. Identifies whether, and how, the WebPort communicates via the WAN: - connected. WebPort is connected to the WAN. - not connected. WebPort is not connected via the WAN. IP Address. Lists WebPort IP Address. Subnet Mask. Lists WebPort WAN Subnet Mask address. Gateway. Lists Gateway address. Primary DNS. Lists the primary DNS value. The value you use is entirely dependent on your own network settings. An example of a setting is 10.0.0.1. You will almost certainly use a different value. Secondary DNS. Lists a secondary DNS value. The value you use is entirely dependent on your own network settings. An User’s Manual Pub. 0300288-06 Rev. A 3-256 Chapter 3: Using the WebPort Interface example value is 192.168.0.12. You will almost certainly use a different value. If you are going to use the cell phone modem that is optionally supplied with a WebPort for communications via data mode, you MUST enter a public DNS IP address for the cell phone to use when in this mode. For example, Google has a public domain name server value of 8.8.8.8. You may also use any other public domain server that allows you to connect. 3. To modify connection information, double click the popup menu. This opens the Network Setup dialog: See Configuring WAN Settings for the WebPort Section 3.44 Viewing LAN Communications Status Information You use the four-port local area network (LAN) switch provided on the WebPort to connect to Ethernet-based industrial controllers such as programmable logic controllers. You may also directly connect a personal computer to one of the LAN ports for onsite software configuration and monitoring. You may also connect a router to provide connections to additional devices. See also About Networking Deployments To view the information: 1. Mouse over the following icon on the menu bar: When green, the LAN connection is active. When red, the LAN connection is not active. The following dialog appears: 2. View the following options: Connection Status. Identifies whether, and how, the WebPort communicates via the LAN: - User’s Manual Pub. 0300288-06 Rev. A connected. WebPort is connected to devices via a LAN network. not connected. WebPort is not connected to devices via a LAN network. It lets you know that the WebPort found no IP address. The only time this message may appear is if you set up the LAN as a DHCP client, and no DHCP server was found, or the network cable is unplugged. Connection Method. Shows the type of network configuration Chapter 3: Using the WebPort Interface 3-257 protocol used to allocate an IP address to a WebPort. Connection types available are: - DHCP Server. Shows the WebPort is functioning as a dynamic host configuration protocol (DHCP) server. When the device connected to the WebPort LAN is rebooted, the WebPort senses the devices and dynamically allocates an IP address if it does not already have one in the LAN IP range. The device should be configured as a DHCP Client. - Static IP. Shows that the WebPort does not allocate IP addresses for the devices connected to its LAN. The devices connected to the LAN instead retain their IP addresses when rebooted (provided they are in the LAN IP range). The IP address for the device should be entered manually. - DHCP Client. Shows the WebPort LAN is functioning as a DHCP client, which means that the WebPort obtains its IP address from a DHCP server, which could be a router or another WebPort. In this case, the WebPort neither senses nor allocates IP addresses to devices connected to it. IP Address. Lists WebPort IP Address. Subnet Mask. Lists WebPort LAN Subnet Mask address. IP Range. Lists the LAN IP range when the LAN is set to function as a DHCP server. Example: 192.168.2.150 to 192.168.2.254 3. To modify connection information, double click the popup menu. This opens the Network Setup dialog: See Configuring LAN Settings for the WebPort Section 3.45 Viewing Cell Communications Status Information NOTE This topic applies only to WebPorts that have the optional cell modem. If you have the Ethernet-only WebPort, the Modem icon is absent. The WebPort’s cellular modem allows you to communicate with the WebPort using SMS text messages or as a network-connected device (data plan connection). To view cell modem status, use the information provided here. To configure the cell modem, double click on the icon. See Configuring Cell Modem Setup for the WebPort User’s Manual Pub. 0300288-06 Rev. A 3-258 Chapter 3: Using the WebPort Interface To view the information: 1. Mouse over the following icon on the menu bar: When green, a cell modem data connection is active. When red, the cell modem is either ready to send and receive SMS text messages or is not ready for use. The following dialog appears: 2. View the following indicators and their possible values: Connection Status. Indicates the cell modem data connection state. This indicator behaves exactly the same way as the green/red menu bar icon: - Connected. WebPort cell modem is operating normally, and has an active data mode connection. - User’s Manual Pub. 0300288-06 Rev. A Not Connected. WebPort is operational but has no active data mode session at present. Mode. Lists the Modes. Modes are: - Command. Indicates cell modem is operating normally and ready to send and receive SMS text messages, and indicates signal strength. However, the cell modem is not connecting the WebPort to the Internet through the cellular interface. - Data Mode. Indicates cell modem is operating normally, and a data connection is in progress or the cellular modem is connecting the WebPort to the Internet using the cellular interface. Communication parameters are: - IP Address. Lists WebPort cell network IP Address. - Gateway. Lists Gateway address. - Entering Data Mode. The WebPort is transitioning from Command to Data Mode. - Exiting Data Mode. The WebPort is transitioning from Chapter 3: Using the WebPort Interface 3-259 Data Mode to Command. - CSQ. Indicates signal strength utility is running. - No modem. Indicates that the modem is not responding for some reason. This indicates a fault condition. Health. Indicates whether cell modem is operating normally: - OK. Indicates cell modem is ready and operating normally. - Busy. Indicates a data connection in progress. At this time the cell modem cannot respond to SMS text messages - Not Ready. Indicates cell modem is not ready. This may be due to one or several reasons, including low signal strength, cell network registration issues, or a missing SIM card. SIM Card. Shows whether a SIM card is installed in the WebPort: - SIM Card Present. SIM card is not installed (or may be installed incorrectly). - No SIM Card (or error). SIM card is not installed. - Unknown. The modem is unresponsive and SIM card status cannot be determined. Network. Indicates cell modem communications status: - Registered (home network). Indicates cell modem has signal, is registered with the cell provider, and is operating within the home network. - Registered (roaming). Indicates cell modem has signal, is registered with the cell provider, and is roaming (and may incur surcharges from cell provider). - Not registered (searching). Indicates cell phone has no signal and is searching to find one. - Not registered (not searching). Indicates cell modem is not registered with a cell provider and is not searching for contact. - Registration Denied (error). Indicates cell modem was able to contact a cell provider but service was denied. This usually happens when the SIM card does not have the appropriate permissions, cell service account has expired, etc. - Unknown. Indicates WebPort cannot determine cell modem network registration status. The cell modem may have a fault. Signal Strength. Indicates relative signal strength. Strength is indicated by a set of 5 bars. The number of blue colored bars quantifies the relative strength with greater numbers indicating User’s Manual Pub. 0300288-06 Rev. A 3-260 Chapter 3: Using the WebPort Interface better strength. Product: type. Identifies cell modem make and model. Provider: name. Lists cell service provider. Before attempting to use the cell modem installed in the WebPort to communicate, you must first sign up with a cell service provider. The provider must supply you with a SIM card, a cell phone number (used for SMS text messages), and an Access Point Name (APN) string. You will need the APN string to configure the WebPort for cell data communications. You also need to insert the SIM card in the side of the WebPort in the slot provided. The WebPort has been tested with the AT&T network. APN: name. Lists the Access Point Name specified by the cell service provider. Examples: isp.cingular, wap.cingular. IMEI. International Mobile Equipment Identity number. Unique 15-digit value that identifies a 3GPP cell phone. It is assigned during production, and provides manufacturer, model type, and country of approval for the cell phone or cell phone modem: Phone Number. Depending on SIM card contents and the cell phone service carrier: lists cell modem number in most cases. If the software cannot identify the number, it lists unknown. 3. To modify connection information, double click the popup menu. This opens the Modem Setup dialog: See Configuring Cell Phone Modem Setup for the WebPort User’s Manual Pub. 0300288-06 Rev. A Chapter 3: Using the WebPort Interface 3-261 Section 3.46 Viewing Help Information To view help information: 1. Click the following icon on the menu bar: The following dialog appears: 2. Either navigate to the topic of interest using the provided links, or search for a term using the search capability: For context-sensitive help, select the help icon from the dialog that is currently displayed. For a software table of contents, see Using the WebPort User Interface User’s Manual Pub. 0300288-06 Rev. A 3-262 Chapter 3: Using the WebPort Interface User’s Manual Pub. 0300288-06 Rev. A Chapter 4 Using WebPort Connects® Spectrum Controls, Inc. maintains an online WebPort management software application, WebPort Connects® that allows you to access and manage your WebPort devices and programmable logic controllers online. You may also use WebPort Connects cloud services to create a personalized dashboard to display datalogs and data retrieved from your controllers. Section 4.1 About the Cloud You may use WebPort Connects to create personalized reports and documents with that data. Finally, you may directly access and configure the WebPort's graphical user interface via Connects. Once the WebPort is configured and connected to your controllers, you are able to access these controllers via Connects using your usual software management tools. You may also set up alarms to detect if your WebPort disconnects from the WebPort Cloud service. You can inform one or more users that this is the case. In a Web Brower, type the following link to access the WebPort Connects application: https://www.webportconnects.com To access instructions that cover both the WebPort and WebPort Connects setup process, see Getting Started Configuring Your WebPort for WebPort Connects Once your account is set up, you may be able to add users with varying permissions, set up dashboards, retrieve and view datalogs, and personalize data reports. What you can view or change on an account is dependent on your level of privilege. Account administrators and/or users are able to use WebPort Connects to register their WebPorts with the service, and then connect their PC, tablet, or mobile device to the WebPort(s) that are registered with the account. Users can also use RSLinx and RSLogix to access PLCs that are connected to the WebPorts. These services enable a variety of users to globally access WebPort and PLC data at any time where there is either Internet or (optional) cell phone service. NOTE The IP address for the WebPort when connected to WebPort Connects is different than the IP address you use when you connect locally to the WebPort. To set up your account: When you receive a WebPort, you also receive account and WebPort activation codes needed to set up your WebPort Connects service, and to add your WebPort to the account: See Activating an Account in the Cloud. You should change your password as soon as you log into your user User’s Manual Pub. 0300288-06 Rev. A 4-2 Chapter 4: Using WebPort Connects ® account. See Modifying Connects Password If you lose your password, you may reset it using the instructions provided. See Retrieving a Forgotten Password Once logged on as a user, you have access to an account that was either set up by yourself, or another user. Therefore, one or more other users may also access this account. The level of privileges available with your account is defined by yourself, or by the person who added you to the account. You may have administrator or user privileges. You may add extra identification and contact information for each new user, including yourself, if you are the account administrator. See: - Adding Extra User Information - Viewing User Details - Deleting a User from an Account After logging into your account, you must also download and install a VPN to provide secure communications between your WebPort Connects account, your WebPorts, and your PLCs or other devices: See Installing the VPN Client You may find you need to install a Tap Adapter on your personal computer. See Adding a Tap Adapter As an administrator, you may now add additional users to your account, and specify privileges for each user. Users have access to the account, but fewer privileges: See Inviting a New User The WebPort also needs to be connected to the WebPort Connects service. The WebPort Graphical User Interface software provides a Connects dialog that starts a wizard that does initial configuration of the WebPort connection to the server. This includes exchanging and installing any endpoint authentication certificates, WebPort identification information, and server credentials. You also register your WebPort with the service using a software option. The WebPort connects to this service using outbound port 80 or port 443 (unless you have specified a different port). The WebPort uses the secure socket layer (SSL) protocol to connect to the service via the specified port. The connection link may be established over the WebPort's WAN or cell modem network connections: See Configuring WebPort Connects You can review news, announcements, and update or release information for both your account and for WebPorts Connects and your WebPorts: See Viewing WebPort News User’s Manual Pub. 0300288-06 Rev. A Chapter 4: Using WebPort Connects ® 4-3 You must also register the WebPort with the WebPort Connects service after you have configured the connection. See: - Registering a New WebPort - Modifying WebPort Settings - Disabling WebPorts - Disconnecting WebPorts - Connecting WebPorts to Your PLCs - Deleting WebPorts After registering, you will be able to access your registered WebPort(s) and associated PLCs online for data viewing, monitoring, and modification: See Logging Onto Connects You use WebPort Connects to access your WebPort(s) online on a continuing basis by logging onto the service, accessing your WebPort, and either sending a wakeup call via an SMS text message instructing the WebPort to connect to the service, or using the Ethernet option. See: - Viewing WebPorts Remotely - Viewing WebPorts Remotely using Mobile Devices - Waking Up a WebPort with an SMS The WebPort maintains this connection, even when inactive, for a specified time period. Users who need to maintain constant connectivity between a WebPort and the WebPort Connects service can set up alarms that alert one or more users when the WebPort disconnects from the service for more than the user-specified time. See Setting Up Alarms to Detect WebPort Disconnections. See also: - Adding a New Alarm - Modifying an Alarm - Deleting an Alarm You may disconnect the service from the WebPort at any time. You may also change information when WebPort settings change. See Modifying WebPort Settings You may set up a personalized dashboard to review reports and data. See: - Creating a Dashboard - Creating a New Dashboard Panel - Editing a Dashboard Panel - Deleting a Dashboard Panel Once your Connects account is set up, you may also create upload, and view reports and datalogs on your Connects dashboard. See: - Creating a New Report User’s Manual Pub. 0300288-06 Rev. A 4-4 Chapter 4: Using WebPort Connects ® - Editing Reports - Creating a New Report Schedule - About Connects Charts - Viewing Existing Reports - Deleting Report Panels - Modifying Report Panels - Refreshing Report Panels - Printing Report Panels - Downloading Report Panel Images - Viewing Datalogs - Viewing Activity Logs You may update WebPort firmware from WebPort Connects. First, place your WebPort in Service mode: See Updating WebPort Firmware from Connects. Next, update the firmware: See Updating WebPort Firmware from Connects. You may also, as an administrator, define access control groups. See: - Creating a New Access Control Group - Editing an Access Control Group - Deleting an Access Control Group - Viewing an Access Control Group You may upload and manage documents of different kinds in your WebPort Connects account. Files you can store or create from datalog data include .XML, .HTML, .XLS, .PDF, and a range of video formats. See: - Uploading Documents - Downloading a Document - Editing Document Details - Deleting a Document User’s Manual Pub. 0300288-06 Rev. A Chapter 4: Using WebPort Connects ® 4-5 4.1.1 Activating an Account in the Cloud As a new WebPort Connects service user, you will receive account activation and device activation codes with your WebPort shipment. You use the codes to activate the WebPort Connects service account you purchased, and to add your device to your account so that you can remotely view your WebPorts, PLCs, and associated data online: 1. When you receive your WebPort, use the Quick Start Guide enclosed in the box to do the initial setup. 2. Next, activate your account in the cloud. In your browser, enter: https://www.webportconnects.com The link opens and takes you to a login dialog: 3. Click the blue register link below the Log On button: User’s Manual Pub. 0300288-06 Rev. A 4-6 Chapter 4: Using WebPort Connects ® 4. The Create Account dialog opens: User’s Manual Pub. 0300288-06 Rev. A Chapter 4: Using WebPort Connects ® 4-7 5. Specify the following options: Activation Code. Enter the WebPort Connects service activation code. Account Name. Enter name for the account you are setting up. Administrator First Name. Enter account administrator's first name. Administrator Last Name. Enter account administrator's second name. Administrator Email. Enter account administrator's email address. Confirm Administrator Email. Re-enter account administrator's email address to confirm accuracy. Phone Number. Enter telephone number of administrator. Example: 425-567-6789 Company. Enter company name of account administrator Address. Enter the user's address. Normally this would be a company address. Example: 1705 132nd St. North East City. Enter user's city. Example: Bellevue. State. For American users, select the user's state. Example: Washington Postal Code. Enter postal code for company address. Example: 98005 Country. Enter the user's country. Example: United States 6. When finished entering information, click Submit. The software confirms that the account is activated and lets you know an email confirming the account has been sent to the email address you entered in the form: User’s Manual Pub. 0300288-06 Rev. A 4-8 Chapter 4: Using WebPort Connects ® 7. When you receive the email, click on the link to log on to the newly created account: 8. The link returns you to the logon dialog. Log in using the email and the password from the email: User’s Manual Pub. 0300288-06 Rev. A Chapter 4: Using WebPort Connects ® 4-9 9. The Home dialog for your account appears: 10. Change your password immediately. See Modifying Connects Password If you need help retrieving a forgotten password, see Retrieving a Forgotten Password 11. Log out of your Connects account. User’s Manual Pub. 0300288-06 Rev. A 4-10 Chapter 4: Using WebPort Connects ® 12. Access your WebPort and navigate to the Configure:Connects Setup dialog: 13. Click Register WebPort. For the procedure to follow for registering your WebPort in your Connects account, see Registering a new WebPort. 14. After registration is complete, click Connect to Cloud. 15. To reconnect each time you start up the WebPort or when the WebPort connection is accidentally shut down or lost, click Auto-connect to turn on the option. 16. To submit the changes, click Submit, then OK when the software informs you that the data is successfully modified. 17. Use the Connects button on the WebPort software title bar to confirm that you are successfully online: 18. Return to your WebPort Connects account. 19. Navigate to the WebPort list in WebPort Connects and make sure your WebPort shows that it is Online. If you need help navigating to the list, see Viewing WebPorts Remotely 20. Click the WebPort power button to complete the connection between the WebPort Cloud Services and the WebPort. The WebPort status on the faceplate of the WebPort changes to Connected. To access your WebPort remotely from a personal computer, see Viewing WebPorts Remotely. To access your WebPort remotely via a cell phone or tablet, see Viewing WebPorts Remotely Using Mobile Devices. 4.1.2 Modifying Connects Password Once you log onto your WebPort Connects account, Spectrum Controls, Inc. recommends that you immediately change your user password. User’s Manual Pub. 0300288-06 Rev. A Chapter 4: Using WebPort Connects ® 4-11 To change your user password: 1. Log onto your WebPort account: 2. In the upper right corner of the Home window, click Profile: User’s Manual Pub. 0300288-06 Rev. A 4-12 Chapter 4: Using WebPort Connects ® 3. The software opens the Edit user information dialog for the account: 4. Enter the current password provided in the email in the Current Password field. 5. Enter the new password in the New Password field. The software lets you know how protective (weak/strong) your password is as you type it in. 6. Confirm the password in the Confirm Password field. 7. To save and activate the new password, click Submit. 8. If necessary, select a different account for the default login account. This changes the account that appears when you log in. 9. If you wish to view account description details, click the View Account Subscription Details option: User’s Manual Pub. 0300288-06 Rev. A Chapter 4: Using WebPort Connects ® 4-13 10. The Account Subscription Details dialog appears. 11. View the following Subscription type for Spectrum Controls options. A default account type is provided. Other types of account may be userdefined. The settings in your specific account will vary according to your subscription level. The settings for the default account shown here allow the listed maximum values for: WebPorts Number of users an administrator can invite to an account Datalogs Dashboards Reports Document and storage space 12. To enter the new account choice, click Submit. The service informs you that it has successfully updated the password information on your WebPort. 13. To exit the dialog(s), click Ok. 4.1.3 Retrieving a Forgotten Password If you have forgotten your Connects password, you can retrieve your password using the Forgot Password link provided on the WebPort Connects sign in dialog. You log onto WebPort Connects via the Internet as shown below. You may also retrieve your lost password using this dialog. 1. To retrieve your password, enter the following link: https://www.webportconnects.com User’s Manual Pub. 0300288-06 Rev. A 4-14 Chapter 4: Using WebPort Connects ® The WebPort Connects login dialog appears: 2. Click the Forgot Password link on the login dialog. 3. If needed, enter your current user name in the Username field, and click Confirm to send off a reset password request. (If you had already entered your user name in the sign in dialog, this field already contains your user name.) The software informs you that your request has been sent: You will receive an email that provides you with instructions for completing the User’s Manual Pub. 0300288-06 Rev. A Chapter 4: Using WebPort Connects ® 4-15 password reset: 4. Click on the link in the email. The Reset Password Dialog appears: 5. Enter the new password in the Password field. Confirm the new entry in the Confirm Password field, and click Submit. 6. The software informs you that your password has been successfully reset. Click Ok. The software brings up the sign in dialog for you to log onto the WebPorts Connects service. User’s Manual Pub. 0300288-06 Rev. A 4-16 Chapter 4: Using WebPort Connects ® 4.1.4 Adding Extra User Information Once you have created a new user account for yourself or someone else, you may add additional information that helps you identify an individual user. United States settings are shown here. Your settings may differ. Some accounts will show the taxation ID (Tax ID). User from European countries may show a valueadded tax (VAT) field in their accounts. NOTE If you change any user data using a field instead of the User Information dialog, the software adds a Save icon at the end of the field being altered. For example, if you change a user Type from Administrator to User, or from User to Administrator, you see the following Save icon appear at the end of the information row. Click the icon to save the user status change: To add additional user information: 1. From the main Users dialog in WebPort Connects, for the user of interest, click the following icon: User’s Manual Pub. 0300288-06 Rev. A Chapter 4: Using WebPort Connects ® 4-17 The following dialog appears: 2. View or specify the following options: Telephone. Enter telephone number of user. Example: 425-5676789 Cellular. Enter cell phone number of user. Example: 425-1234567 Address. Enter the user's address. Normally this would be a company address. Example: 1705 132nd St. North East City. Enter user's city. Example: Bellevue. Country. From the drop-down list, select the user's country. Example: United States State. For American users, select the user's state. Example: Washington User’s Manual Pub. 0300288-06 Rev. A 4-18 Chapter 4: Using WebPort Connects ® 3. To submit the information, click Confirm. The software confirms that the information is added: 4. To accept the submission and close the dialog, click Ok. 4.1.5 Viewing User Details You can view user details for users you have added to your WebPort Cloud Connects service. You may also define user type, specify user access to different aspects of the service, edit user information, and delete a user. To view user details, log into your cloud account as follows: 1. Log onto your WebPort account: 2. From the dialog, select the following icon: User’s Manual Pub. 0300288-06 Rev. A Chapter 4: Using WebPort Connects ® 4-19 The Users dialog appears: 3. To select a specific user for whom to view details, if needed, use the navigation buttons to find where the user is listed. User details are: User Name. Lists user name (name and email) of user. Nick Name. Lists user name entered when user was added. Example: LKR Type. Lists account type (administrator, advanced user, or user). You may use the pull down menu to change the type between Administrator, Advanced User, or User. An administrator has more account privileges than an advanced user, or user. An advanced user has the same privileges as an administrator with exceptions for creating and editing users (not allowed). If there is only one administrator on an account, you cannot change the administrator to another user type until there is at least one other administrator assigned. Access Control. Lists access control group to which a user has been assigned. You may use the pull down menu to change the group to a different group. Add icon. When clicked, brings up the User Information dialog for the selected user. See Adding Extra User Information: Delete icon. Deletes a user from the account. See Deleting a User from an Account: Save icon. Only appears if you have made a change such as access control or user type to a user's settings: 4. Click to save the changes you made. User’s Manual Pub. 0300288-06 Rev. A 4-20 Chapter 4: Using WebPort Connects ® 4.1.6 Deleting a User from an Account You can delete users from the WebPort Connects service. After deletion, a user is deleted from the account, and no longer appears in the Account list. Once deleted from an account, if the user tries to log on, he or she is directed to an Unauthorized page. If the user has more than one account, and is deleted only from the existing default account, the next account selected, or added, by that user becomes the default account. To delete a user: 1. Log onto your WebPort account: User’s Manual Pub. 0300288-06 Rev. A Chapter 4: Using WebPort Connects ® 4-21 1. From the dialog, select the Users icon: The following dialog, with all your current users, appears: 2. In the row in which the user appears, select the Delete icon: 3. When prompted, click Confirm to delete the selected user from the account: User’s Manual Pub. 0300288-06 Rev. A 4-22 Chapter 4: Using WebPort Connects ® 4.1.7 Installing the VPN Client To install the VPN Client: 1. Log onto your WebPort account: 2. From the Tools menu, select Download VPN Client: User’s Manual Pub. 0300288-06 Rev. A Chapter 4: Using WebPort Connects ® 4-23 The following dialog appears: 3. To save the file on your computer, click Save. You may then see the following dialog appear: 4. Click Run. The WebPort Connects Client License Agreement dialog appears: 5. The software asks you to accept the license agreement. Before accepting the license agreement, please review the terms in the end-user license User’s Manual Pub. 0300288-06 Rev. A 4-24 Chapter 4: Using WebPort Connects ® agreement. When finished reviewing the agreement, choose whether to continue: I accept the terms in the License Agreement. If you do not wish to accept the license agreement, click Cancel to exit. The Install button enables. 6. Click the button to continue. 7. The Windows operating system asks you if you wish to install the software: Confirm that you wish to install the client: User’s Manual Pub. 0300288-06 Rev. A Chapter 4: Using WebPort Connects ® 4-25 The software informs you when it has successfully installed the application: 8. Click Finish. User’s Manual Pub. 0300288-06 Rev. A 4-26 Chapter 4: Using WebPort Connects ® 4.1.8 Inviting a New User If you have administrative privileges with your WebPort Connects account, you may invite a one or more users to join the account. The number of users you may add is dependent on your level of subscription service. As soon as you complete the required fields, the user is added to the account from which you are inviting the user, and you may view the new user in the Users list. The user is then sent an email that lists the account name, a user name, and a password for logging into the account, and a link to access the account login. The amount of access that a user has is defined by the access control group selected for the user. The access control group defines which WebPorts, documents, reports, datalogs, and dashboards are visible and accessible for the user in the specified account. If you give a user full access to the account, the user has full access to all devices and records in the account. To invite a new user to join: User’s Manual Pub. 0300288-06 Rev. A Chapter 4: Using WebPort Connects ® 4-27 1. From the main Users dialog in WebPort Connects, select Invite a User: The following dialog appears: 2. View or specify the following options: Name. Enter name of user you wish to invite. Example: Patrick Smith Email. Enter email address of user you are going to invite. Example: [email protected] Access Control Group. Select which access control group the user is going to belong to. 3. To send the invitation, click Confirm. The software confirms that the invitation is sent: The dialog closes without you needing to click Ok. User’s Manual Pub. 0300288-06 Rev. A 4-28 Chapter 4: Using WebPort Connects ® 4.1.9 Registering a New WebPort Each WebPort that you wish to access from the WebPort Connects service must be registered with a Connects account using an activation code provided with the WebPort when it shipped. In order to use a WebPort to register a new account, you must be able to connect to the WebPort using a personal computer and a cellular, Ethernet, or Serial connection. You must also be able to log in to the WebPort Connects service account, and to the WebPort you are trying to register: https://www.webportconnects.com To register the WebPort on the WebPort Connects service: 1. From the WebPort User Interface Connects Setup dialog, click Register WebPort. If you are not already logged into your Connects account, the Login dialog appears: 2. Log on using your user credentials. User’s Manual Pub. 0300288-06 Rev. A Chapter 4: Using WebPort Connects ® 4-29 3. The Select Account dialog appears: 4. From the Choose an Account: menu, select the account of interest: 5. Click Submit. The WebPort Information dialog appears: User’s Manual Pub. 0300288-06 Rev. A 4-30 Chapter 4: Using WebPort Connects ® 6. View or specify the following options: Id. Lists unique MAC Address ID associated with WebPort in Connects. When you mouse over the WebPort icon in Connects, both the ID and a name will appear (if entered in the next field. Name. Enter WebPort name. The WebPort is initially given a number. You may change this to any combination of letters and/or numbers. Example: CentrifugeOne Connection Type. Specify connection types. Options are: - Ethernet. Uses an Ethernet connection to communicate. - Cellular. If available, allows you to access the WebPort using the (optional) 3G cell modem installed with the WebPort. Email Address for SMS. Enter the SMS email address configured for access to the WebPort using the cellular modem. This consists of the phone number of your WebPort cell modem and an SMS suffix. Example: [email protected] Group. Enter a group name if your WebPorts are grouped by type or location. Description. Enter a description to help you locate or identify this WebPort in the group. Submit. Click to enter the WebPort registration information. 7. The WebPort Connects service informs you that it has successfully registered your WebPort and your newly registered WebPort is visible in the WebPorts dialog. 8. Click Ok. You may now connect directly to your WebPort from the service. See Viewing WebPorts Remotely User’s Manual Pub. 0300288-06 Rev. A Chapter 4: Using WebPort Connects ® 4-31 4.1.10 Viewing WebPort News You can view WebPort news, announcements, and update or release information for both your account and for WebPorts Connects and your WebPorts from the WebPort Connects service Home Page. To view WebPort news: 1. Log onto your WebPort account: 2. From the dialog, select the News icon: User’s Manual Pub. 0300288-06 Rev. A 4-32 Chapter 4: Using WebPort Connects ® The following dialog, with all your WebPort news, appears: User’s Manual Pub. 0300288-06 Rev. A Chapter 4: Using WebPort Connects ® 4-33 4.1.11 Modifying WebPort Settings When you registered a WebPort with a Connects account you specified whether to use a cellular or Ethernet connection, settings for that connection, and WebPort group, description, and related information. If any of these settings changes or you wish to modify other information, you can access the settings and change them online on the WebPort. To modify settings on the WebPort using the WebPort Connects service: 1. Log onto your WebPort account: 2. From the Home window, click WebPorts: The software opens the WebPorts group for the account: User’s Manual Pub. 0300288-06 Rev. A 4-34 Chapter 4: Using WebPort Connects ® 3. To modify the WebPort settings, mouse over the Tools icon on the lower left portion of the WebPort. A drop-down menu appears: 4. From this menu, select Edit. The Edit WebPort Information dialog appears: User’s Manual Pub. 0300288-06 Rev. A Chapter 4: Using WebPort Connects ® 4-35 5. View or specify the following options: Id. Lists unique MAC Address ID associated with WebPort in Connects. When you mouse over the WebPort icon in Connects, both the ID and a name will appear (if entered in the next field). Name. Enter device name. The device is initially given a number. You may change this to any combination of letters and/or numbers. Example: CentrifugeOne Activation Code. Enter the WebPort Connects service activation code. Connection Type. Specify connection types. Options are: - Ethernet. Allows you to access the WebPort via an Ethernet connection. - Cellular. Allows you to access the WebPort using the (optional) 3G cell modem installed with the WebPort. Email Address for SMS. Enter the SMS email address configured for access to the WebPort using the cellular modem. This consists of the phone number of your WebPort cell modem and an SMS suffix. Example: [email protected] Group. Enter a group name if your WebPorts are grouped by type or location. Description. Enter a description to help you locate or identify this WebPort in the group. Submit. Click to enter the WebPort registration information. Cancel. Click to cancel changes. 6. The service informs you that it has successfully updated the device information about your WebPort. 7. Click Ok. User’s Manual Pub. 0300288-06 Rev. A 4-36 Chapter 4: Using WebPort Connects ® 4.1.12 Disabling WebPorts You can disable WebPorts in the WebPort Connects service. To disable WebPorts: 1. Log onto your WebPort account: 2. From the dialog, click WebPorts: The software opens the WebPort group for the account: 3. If the WebPort is connected to the service (shows Connected on its interface), click the Power button to first disconnect the WebPort from the Connects service. User’s Manual Pub. 0300288-06 Rev. A Chapter 4: Using WebPort Connects ® 4-37 4. From the drop-down menu, select Disable: 5. When prompted, click Confirm to disable the WebPort: User’s Manual Pub. 0300288-06 Rev. A 4-38 Chapter 4: Using WebPort Connects ® 4.1.13 Disconnecting WebPorts You can disconnect WebPorts from the WebPort Connects service. To disconnect WebPorts: 1. Log onto your WebPort account: 2. From the dialog, select the WebPorts icon: The software opens the WebPorts group for the account: User’s Manual Pub. 0300288-06 Rev. A Chapter 4: Using WebPort Connects ® 4-39 3. If the WebPort is connected to the service (shows Connected on its interface as shown below), click the Power button to disconnect the WebPort from the Connects service: 4. If prompted by your Windows operating system to allow the Disconnect option to run, allow it. The WebPort is disconnected from the WebPorts Connects service and returns to Online status. The Client button changes to gray. 4.1.14 Connecting WebPorts to Your PLCs You can connect WebPorts to the WebPort Connects service and subsequently to PLCs connected to that WebPort. To connect WebPorts to your PLCs: 1. Log onto your WebPort account: 2. From the dialog, select the WebPorts icon: User’s Manual Pub. 0300288-06 Rev. A 4-40 Chapter 4: Using WebPort Connects ® The following dialog, with all your registered WebPorts, appears: 3. If the WebPort is Online in the service (shows Online on its interface), click the Power button to connect the Connects service to the selected WebPort. 4. If prompted by your Windows operating system to allow the Connect option to run, allow it. The WebPort is connected to the WebPorts Connects service and shows Connected status on its interface. The Client light changes first to yellow, then to green: 5. The software also shows a tray icon window showing you it is connecting to the WebPort, and the IP address assigned to it for Connects: 6. Start RSLinx and navigate to your PLC: User’s Manual Pub. 0300288-06 Rev. A Chapter 4: Using WebPort Connects ® 4-41 7. You can now work on your PLC with RSLinx and RSLogix as you normally do. 4.1.15 Deleting WebPorts You can delete WebPorts from the WebPort Connects service. To delete WebPorts: 1. Log onto your WebPort account: 2. From the dialog, click WebPorts: The software opens the WebPorts group for the account: User’s Manual Pub. 0300288-06 Rev. A 4-42 Chapter 4: Using WebPort Connects ® 3. If the WebPort is connected to the service (shows Connected on its interface), click the Power button to first disconnect the WebPort from the Connects service. 4. From the drop-down menu, select Delete: 5. When prompted, click Confirm to delete the WebPort from the WebPort Connects service: 4.1.16 Logging onto Connects As long as you have a valid account, you may log onto the WebPort Connects service at any time once you have activated your account. Accounts are usually purchased for one year of service. You activate your account using the activation codes sent to you by Spectrum Controls, Inc., in your WebPort shipment. See Activating an Account in the Cloud. You log onto WebPort Connects via the Internet as shown below. (This is not to be confused with registering a WebPort with the cloud. This is done after you have your account set up, and is done using an option provided in the WebPort software user interface.) If you do not have an account, contact Spectrum Controls, Inc. to obtain one. The options available to you in the account are dependent on whether you have administrative privileges. 1. To log onto your account, click on the following link, or copy the link and paste it into a browser: www.webportconnects.com User’s Manual Pub. 0300288-06 Rev. A Chapter 4: Using WebPort Connects ® 4-43 The WebPort Connects sign in dialog appears: 2. Enter the user name and password set up when you set up the account, and click Log On. The software logs you on to the Home page. The home page visible is dependent on whether or not you already have report panels set up and visible, and on your privileges (user/administrator). The following dashboard appears when no report panels or datalogs have been set up yet. User’s Manual Pub. 0300288-06 Rev. A 4-44 Chapter 4: Using WebPort Connects ® 3. When you have a fully functional dashboard, you see a dashboard similar to the following appear: 4. Changing information on these pages requires Connects administratorlevel access. All of the functions shown here require that access. As an administrator, you may set up individual dashboards to view any subset of the reports, dashboards, documents, and datalogs. You may: Create a new report. See Creating a New Report. Search for, and view, existing reports. See Viewing Existing Reports. Create a new dashboard. See creating a Dashboard. Add a dashboard panel. See Creating a New Dashboard Panel. Edit a dashboard. See Editing a Dashboard Panel. Delete dashboard. See Deleting a Dashboard Panel. Create a new document. Option unavailable at present. Search for, and view, existing documents. Option unavailable at present. Create a new datalog. Option unavailable at present. Search for, and view, existing datalogs. See Viewing Datalogs. Print a dashboard panel display or data contents. See Printing Report Panels. Download the dashboard panel display or data contents as an User’s Manual Pub. 0300288-06 Rev. A Chapter 4: Using WebPort Connects ® 4-45 image. See Download Report Panel Images. Search for, and view, existing reports. See Viewing Existing Reports. 4.1.17 Viewing WebPorts Remotely You can view WebPorts, PLCs, other controllers, data, and the WebPort User Interface remotely over the Internet. To view WebPorts: 1. Log onto your WebPort account: 2. From the dialog, select the WebPorts icon: The following dialog, with all your registered WebPorts, appears: 3. If needed, wakeup one or more of your WebPorts as follows: User’s Manual Pub. 0300288-06 Rev. A 4-46 Chapter 4: Using WebPort Connects ® 4. On the device image, click the Power icon: NOTE If your WebPort is configured as an Ethernet device, there is no response when you click the Power icon until you have connected the WebPort to the WebPort Connects service using the WebPort software. A WebPort that is configured as an Ethernet device must first be connected to the Connects service using the WebPort's User Interface software. The Connects application either sends an SMS to wake up the WebPort, or connects to it via Ethernet: Once the WebPort is woken up, the WebPort shows that it is online: 5. Click the Power icon again. WebPort Connects shows the service is connecting to the WebPort: 6. Once successfully connected, WebPort Connects displayed a message showing the service is connected to the WebPort: User’s Manual Pub. 0300288-06 Rev. A Chapter 4: Using WebPort Connects ® 4-47 7. To directly access an individual WebPort's User Interface from the cloud, right click on the tray icon shown at the bottom right of your personal computer window and mouse over the WinClient icon: 8. Right click when over the icon, and from the following pop up menu, select Browse nn.nn.nn.nn where nn.nn.nn.nn is the IP address associated with the WebPort. This IP address is different than the WAN IP address you view on the front of the WebPort itself. The WebPort User Interface software opens on your computer. 9. If you wish to access the WebPort Connects service as well, select the Browse WebPort Connects website option. User’s Manual Pub. 0300288-06 Rev. A 4-48 Chapter 4: Using WebPort Connects ® 4.1.18 Viewing WebPorts Remotely Using Mobile Devices You can view WebPorts, PLCs, other controllers, data, and the WebPort User Interface remotely over the Internet using web-enabled smart phones or tablets. You should already have set up your account, and have user credentials before you try to log on via your phone or tablet. To view WebPorts remotely via smart phone or tablet: 1. Open a web browser on your smart phone or tablet. 2. In the address field, type: https://www.webportconnects.com The WebPort Connects login dialog appears: User’s Manual Pub. 0300288-06 Rev. A Chapter 4: Using WebPort Connects ® 4-49 3. Log into your cloud account by entering your username and password and pressing the Enter button or key: The following dialog appears: User’s Manual Pub. 0300288-06 Rev. A 4-50 Chapter 4: Using WebPort Connects ® 4. Access your dashboards and view data as needed by selecting individual dashboard icons from the window: 5. To switch between dashboards, use the Switch icon visible in the mobile window. 6. To switch between accounts, from the dialog, select the account name visible at the top of the window. The software lists all available accounts: 7. To select a different account for viewing, touch the account name until the account name highlights and switches. User’s Manual Pub. 0300288-06 Rev. A Chapter 4: Using WebPort Connects ® 4-51 8. When finished accessing your data, log off using the Log Off icon visible in the mobile window. 4.1.19 Waking Up a WebPort with an SMS You can wake up a WebPort that is connected to the WebPort Connects service if the WebPort is set up to use the cellular communications (Edge, H4, or H5 modem present). To wake up a WebPort: 1. Log onto your WebPort account: 2. From the dialog, select the WebPorts icon: User’s Manual Pub. 0300288-06 Rev. A 4-52 Chapter 4: Using WebPort Connects ® The following dialog, with all your registered WebPorts, appears: 3. If the WebPort is OFF Line in the service (shows OFF LINE on its interface), click the Power button to send an SMS via the Connects service to the selected WebPort. The software asks you to confirm the SMS send: 4. If prompted by Windows to allow the Connects software to run, allow the software to run on your computer. The software sends the SMS. When successfully received by the WebPort, the WebPort status messages let you know the WebPort is waking up, online, then connected: User’s Manual Pub. 0300288-06 Rev. A Chapter 4: Using WebPort Connects ® 4-53 5. If the SMS seems to be taking too long to send, you can cancel the SMS message by selecting the Cancel SMS option from the WebPort menu: 4.1.20 Setting Up Alarms to Detect Disconnected WebPorts You can set up an alarm to track whether a WebPort is connected to the WebPort connects service. This allows you to take action when a WebPort disconnects for any reason from the WebPort Connects service. To set up the alarm: 1. Log onto your WebPort account: 2. From the dialog, select the Alarms icon: User’s Manual Pub. 0300288-06 Rev. A 4-54 Chapter 4: Using WebPort Connects ® The WebPort Alarms dialog appears: 3. View or specify the following options: Add an alarm. See Adding a New Alarm Modify an alarm. See Modifying an Alarm Delete an alarm. See Deleting an Alarm 4.1.21 Adding a New Alarm Add an alarm to track whether a WebPort is connected to the WebPort connects service, add emails to notify users when an alarm is triggered, and define the timeout to wait before sending the alarms after the WebPort goes offline. To add a new alarm: 1. Log onto your WebPort account: User’s Manual Pub. 0300288-06 Rev. A Chapter 4: Using WebPort Connects ® 4-55 2. To create a new alarm, click the following icon: The WebPort Alarms dialog appears: 3. From the dialog, select Add Alarm. The New WebPort Alarm dialog appears: 4. View or specify the following options: Name. Enter WebPort alarm name in field provided. Emails recipients. Add email addresses for alarm notification recipients. Message Subject. Enter alarm message subject. Timeout. Define timeout period (in seconds) to wait before sending the alarm after the WebPort is detected as no longer online. Submit. Click to save and submit the alarm. Cancel. Click to cancel the alarm setup. User’s Manual Pub. 0300288-06 Rev. A 4-56 Chapter 4: Using WebPort Connects ® 4.1.22 Modifying an Alarm You can modify the alarm you use to notify users when a WebPort goes offline. To modify an alarm: 1. Log onto your WebPort account: 2. From the dialog, select the Alarms icon: The WebPort Alarms dialog appears: 3. From the alarm you wish to modify, click the following icon: User’s Manual Pub. 0300288-06 Rev. A Chapter 4: Using WebPort Connects ® 4-57 The following dialog appears: 4. To modify the settings, see Adding an Alarm 5. Select one of the following options: Confirm. Click to confirm the modifications to the alarm entries. Cancel. Click to cancel the modifications to the alarm entries. User’s Manual Pub. 0300288-06 Rev. A 4-58 Chapter 4: Using WebPort Connects ® 4.1.23 Deleting an Alarm You can delete an alarm stored in your WebPort Connect service. To delete an alarm: 1. Log onto your WebPort account: 2. From the dialog, select the Alarms icon: The WebPort Alarms dialog appears: 3. From the alarm you wish to delete, select the Delete icon: User’s Manual Pub. 0300288-06 Rev. A Chapter 4: Using WebPort Connects ® 4-59 4. When prompted, confirm the deletion by clicking Confirm: 4.1.24 Modifying WebPort Settings When you registered a WebPort with a Connects account you specified whether to use a cellular or Ethernet connection, settings for that connection, and WebPort group, description, and related information. If any of these settings changes, or you wish to modify other information, you can access the settings and change them online on the WebPort. To modify settings on the WebPort using the WebPort Connects service: 1. Log onto your WebPort account: 2. From the Home window, click WebPorts: User’s Manual Pub. 0300288-06 Rev. A 4-60 Chapter 4: Using WebPort Connects ® The software opens the WebPorts group for the account: 3. To modify the WebPort settings, mouse over the Tools icon on the lower left portion of the WebPort. A drop-down menu appears: 4. From this menu, select Edit. The Edit WebPort Information dialog appears: User’s Manual Pub. 0300288-06 Rev. A Chapter 4: Using WebPort Connects ® 4-61 5. See Registering a New WebPort for information about the fields. 6. When finished editing information, click Confirm. The software informs you the information has been updated: 4.1.25 Creating a New Dashboard Panel When you log on to the WebPort Connects service, you land on the Home page, which allows you to create, access, and view data reports, dashboards, documents, and datalogs from your WebPorts. You can also search for individual items that are not already listed on your Home page. To create a new dashboard panel: 1. Log onto your WebPort account. 2. To create the new dashboard, from the Dashboard section, select the Add icon: User’s Manual Pub. 0300288-06 Rev. A 4-62 Chapter 4: Using WebPort Connects ® The Add Dashboard dialog appears 3. Enter the name of the new dashboard in the Dashboard Title field and click Confirm: A blank dashboard panel with the new name appears in the Dashboard section: 4. Use this dashboard template to add, edit, and delete dashboards. See: Creating a New Dashboard Panel Editing a Dashboard Panel Deleting a Dashboard Panel You may also add different types of panel, such as report panels, to the dashboard. 5. To set up a new report panel, from the dialog, select Add Panel: User’s Manual Pub. 0300288-06 Rev. A Chapter 4: Using WebPort Connects ® 4-63 The Add Panel dialog appears, with Report Panel as the only option: 6. View or specify the following options: Report Name. From the drop-down list, select a report name. Only existing reports appear in the list. Example: Silo2Flowrates. Once you select a report name, the Confirm button appears: Title. Enter a panel title to display in the panel. Example: Silo2Flowrates Size. Select a panel size (Simple or Double). The double panel User’s Manual Pub. 0300288-06 Rev. A 4-64 Chapter 4: Using WebPort Connects ® is twice as wide as the simple panel. Confirm. Click to accept the entries and create the panel. Cancel. Click to cancel panel creation. The example shown here shows double panels: 7. You use the icons on the Dashboard page to carry out the following panel operations: Icon Function Access Refresh a report panel: Refreshing Report Panels Modify a report panel: Modifying Report Panels Delete a report panel: Deleting Report Panels Print a report panel: Printing Report Panels Downloading report panel images: Downloading Report Panel Images 8. Save Positions. When ready to exit the dashboard, if you have made changes, save your positions. 4.1.26 Editing a Dashboard Panel When you log on to the WebPort Connects service, you usually land on the Home page, which allows you to create and view data reports, dashboards, documents, and datalogs from your WebPorts. You can also search for individual items that are not already listed on your Home page. You edit a dashboard when you need to change the name you have given to it. To edit a dashboard panel: 1. Log onto your WebPort account. User’s Manual Pub. 0300288-06 Rev. A Chapter 4: Using WebPort Connects ® 4-65 2. From the Dashboard section, select the dashboard: 3. From the dashboard that opens, select Edit Dashboard. 4. The Edit Dashboard dialog appears: 5. Enter the new dashboard name and select one of the following options: Confirm. Click to save the new report name. Cancel. Click to cancel the report rename. 4.1.27 Deleting a Dashboard Panel When you log on to the WebPort Connects service, you usually land on the User’s Manual Pub. 0300288-06 Rev. A 4-66 Chapter 4: Using WebPort Connects ® Home page, which allows you to create, access, and view data reports, dashboards, documents, and datalogs from your WebPorts. You can also search for individual items that are not already listed on your Home page. To delete a dashboard panel: 1. Log onto your WebPort account: 2. From the Dashboard section, select a dashboard for deletion. 3. From the dashboard that opens, select Delete Dashboard: 4. The Delete Dashboard dialog appears. Select one of the following options: Confirm. Click to delete the dashboard panel. Cancel. Click to cancel deleting the dashboard panel. User’s Manual Pub. 0300288-06 Rev. A Chapter 4: Using WebPort Connects ® 4-67 4.1.28 Creating a New Report When you log on to the WebPort Connects service, you usually land on the Home page, which allows you to create, access, and view data reports, dashboards, documents, and datalogs from your WebPorts. You can also search for individual items that are not already listed on your Home page. To create a new report: 1. Log onto your WebPort account. 2. To create the new report, from the Reports section, select the Add icon: User’s Manual Pub. 0300288-06 Rev. A 4-68 Chapter 4: Using WebPort Connects ® The full Reports dialog appears with New Report already selected: User’s Manual Pub. 0300288-06 Rev. A Chapter 4: Using WebPort Connects ® 4-69 3. View or specify the following options: Parameters. Specify the following graphing parameters: - Graph Type. From the drop-down list, select the graph type you wish to view: Area. Plots an area chart. Bar. Plots a bar chart. Donut. Plots a donut chart. Line. Plots a line chart. Pie. Plots a pie chart. Scatter. Plots a scatter chart. Curve. Plots a curved chart. Curved Area. Plots a curved area chart. Stacked Area. Plots a stacked area chart. Stacked Curved Area. Plots a stacked curved area chart. Stacked Bar. Plots a stacked bar chart. - Theme. Choose a report background from one of the available types (the first option in the list, a plain chart, is not shown here): Title. Enter a title for the report. This appears at the top of the report. Subtitle. Enter a subtitle for the report. This appears below the report title. User’s Manual Pub. 0300288-06 Rev. A 4-70 Chapter 4: Using WebPort Connects ® Report Type. Choose a report type and specify specific settings for that report: Dynamic. Report data changes over time. Specify the following dynamic settings: From drop-down list, choose time range for report (Last Hour, Last Day, Last Week, Last Month.) Static. Report data does not change over time. When you select this option, the following selections appear: From. Either enter a date from which to plot report, or select a date from the calendar provided. To. Either enter a date to which to plot report, or select a date from the calendar provided. - Graph Data. Shows all WebPorts in an account, and lists the available datalogs, programmable logic controllers, and tags associated with each of the WebPorts in the account: Use the following buttons to move tags from Available Tags to Selected Tags. An active button turns blue: To move a selection of tags to the Selected Tags section, click the Select All button: To move a single tag to the Selected Tags section, click the Select button: To remove a single tag from the Selected Tags User’s Manual Pub. 0300288-06 Rev. A Chapter 4: Using WebPort Connects ® 4-71 section, click the Select button: To remove a selection of tags from the Selected Tags section, click the Select All button: Available Tags. Lists available tags in a PLC datalog that is associated with a specific WebPort: WebPort. Lists all WebPorts in an account. Datalog. Lists all datalogs associated with a specific WebPort above. Device. Lists the programmable logic controllers associated with the datalog and WebPort. Tag. Lists tags associated with the WebPort:Datalog:Device selection. Selected Tags. Lists selected tags associated with a PLC datalog that is associated with a specific WebPort. WebPort. Lists all WebPorts in an account. Datalog. Lists all datalogs associated with a specific WebPort above. Device. Lists the programmable logic controllers associated with the datalog and WebPort. Tag. Lists tags associated with the WebPort:Datalog:Device selection. Display Options. Supplies the graph series data. Choose any or all of the checkboxes to display the appropriate data series. - Operations. Defines operations that get applied to all the data selections: None. No overall operations are applied to the data selections. Group by Tag Value and Count. Groups the tag occurrences by different values and counts them. User’s Manual Pub. 0300288-06 Rev. A 4-72 Chapter 4: Using WebPort Connects ® Group by Tag and Count. Groups the tags occurrences by tag and counts them. Group by Tag and Sum. Groups the tags occurrences by tag and sums them. Group by Tag and Average. Groups the tags occurrences by tag and calculates the average of each tag group. - Display Options. Displays tag values as either actual values, or percentages. - Display Tag Unit. Displays unit associated with actual value or percentage, depending on which is chosen. Example: If the tag value is 23, and the unit is degrees C, the display shows 23 degrees C. - Labels. Specifies labels for X and Y axes: X-Axis. Enter label for x-axis data. Y-Axis. Enter label for y-axis data. Invert Axis. Switch x-axis data to y-axis, and yaxis data to x-axis. Generate. Click to generate the report using the specified settings. 4. Save. Click to save the selected report. To view saved reports, see Viewing Existing Reports. User’s Manual Pub. 0300288-06 Rev. A Chapter 4: Using WebPort Connects ® 4-73 4.1.29 Editing Reports Use this option to change report data. To edit reports: 1. Log onto your WebPort account: User’s Manual Pub. 0300288-06 Rev. A 4-74 Chapter 4: Using WebPort Connects ® 2. From the Reports work area, click the Edit Report option: User’s Manual Pub. 0300288-06 Rev. A Chapter 4: Using WebPort Connects ® 4-75 The Edit Reports dialog appears: 3. Change as needed and click Generate. For information about how to change fields, see Creating a New Report. 4.1.30 Creating a New Report Schedule When you log on to the WebPort Connects service, you usually land on the Home page, which allows you to create, access, and view data reports, dashboards, documents, and datalogs from your WebPorts. You can also schedule reports. Once you create a report schedule, and send the report to the specified recipients, the recipients receive an email informing them a report has been generated. Schedules can be modified and deleted the same way as reports. User’s Manual Pub. 0300288-06 Rev. A 4-76 Chapter 4: Using WebPort Connects ® To view the image of the report, each recipient has to click on the link provided in the email as shown below: To create a new report schedule: 1. Log onto your WebPort account: 2. To create the new report schedule, from the Reports section, select an existing report: User’s Manual Pub. 0300288-06 Rev. A Chapter 4: Using WebPort Connects ® 4-77 The Reports dialog appears: 3. From the Schedule menu, select Create. User’s Manual Pub. 0300288-06 Rev. A 4-78 Chapter 4: Using WebPort Connects ® The Schedule dialog appears: 4. View or specify the following options: Subject. Enter report subject in field provided. Recipients. Define report recipients: - Account Users. From the drop-down list, select users to whom to you wish to send the report: Use the following buttons to move tags from Available Tags to Selected Tags. An active button turns blue: To move all Account Users to the Selected Users list, click the Select All button: To move a single Account User to the Selected Users section, click the Select button: User’s Manual Pub. 0300288-06 Rev. A Chapter 4: Using WebPort Connects ® 4-79 To remove a single Account User from the Selected Users section, click the Select button: To remove all Account Users from the Selected Users section, click the Select All button: - Selected Users. Lists users to whom the report is to be sent. - More Recipients (email). Allows you to add report recipients who are not members of the account. - Frequency. Specify how often the report is to be sent: Once. When selected, sends report only once. Daily. When selected, sends report daily. Weekly. When selected, sends report weekly. Monthly. When selected, sends report monthly. - Start. Defines date on which to start sending reports. - Preferred start time. Defines preferred time at which to start sending reports. Submit. Click to save and submit the selected report schedule. Cancel. Click to cancel the report schedule. 4.1.31 About Connects Charts You may plot any of the following charts using data from your WebPort, and selections from the New Reports dialog: Graph Type. The following graph charts are available: - Area. Plots an area chart: User’s Manual Pub. 0300288-06 Rev. A 4-80 Chapter 4: Using WebPort Connects User’s Manual Pub. 0300288-06 Rev. A ® - Bar. Plots a bar chart: - Donut. Plots a donut chart: - Line. Plots a line chart: - Pie. Plots a pie chart: Chapter 4: Using WebPort Connects ® - Scatter. Plots a scatter chart: - Curve. Plots a curve chart: - Curved Area. Plots a curved area chart: - Stacked Area. Plots a stacked area chart: 4-81 User’s Manual Pub. 0300288-06 Rev. A 4-82 Chapter 4: Using WebPort Connects User’s Manual Pub. 0300288-06 Rev. A ® - Stacked Curved Area. Plots a stacked curved area chart: - Stacked Bar. Plots a stacked bar chart: Chapter 4: Using WebPort Connects ® 4-83 4.1.32 Viewing Existing Reports You can view existing reports on your WebPorts, PLCs, other controllers, and data remotely over the Internet. This is an administrator option. When you log on to view existing reports, you need to know the device ID for the device for which you wish to view these reports, and have one or more reports previously saved. To view existing reports: 1. Log onto your WebPort account. User’s Manual Pub. 0300288-06 Rev. A 4-84 Chapter 4: Using WebPort Connects ® 2. From the Home Page Reports field, select a report. A dialog similar to the following appears. The layout and format of your dashboard is entirely user-defined: 3. From the dialog, select the Reports icon: The following dialog, with all your report options appears: 4. If you wish to view reports that you have already set up, select My Reports. 5. View or specify the following options: User’s Manual Pub. 0300288-06 Rev. A WebPort. From the drop-down list, select the WebPort for Chapter 4: Using WebPort Connects ® 4-85 which you wish to view reports. Report Type. From the drop-down list, select the report type you wish to view: - Static. Report data is defined by a date range. - Dynamic. Report data changes over time, based on time selection. Graph Type. From the drop-down list, select the graph type you wish to view. Further information about, and examples of, charts, are listed in About Connects Charts - Area. Plots an area chart. - Bar. Plots a bar chart. - Donut. Plots a donut chart - Line. Plots a line chart. - Pie. Plots a pie chart. - Scatter. Plots a scatter chart. - Curve. Plots a column chart. - Curved Area. Plots a curved area chart. - Stacked Area. Plots a stacked area chart. - Stacked Curved Area. Plots a stacked curved area chart. - Stacked Bar. Plots a stacked bar chart. Report Name. If you already know the report name, in the report name field, type the name for the report you wish to find. Search. Click to find the selected report(s). Reports that match the search criteria appear as follows: 6. To view a report that appears, click the View Reports icon (eye). User’s Manual Pub. 0300288-06 Rev. A 4-86 Chapter 4: Using WebPort Connects ® The selected report appears: 7. View or specify the following options: User’s Manual Pub. 0300288-06 Rev. A chart name. You may remove and add back in data that appear in the chart. To remove one of the areas, mouse over the listed tag and click. The data field grays out, and the data no longer appears on the chart. To add the data back in, click on the tag. Chapter 4: Using WebPort Connects ® 4-87 The following example shows Temp01 removed from the chart: To view further information about individual points of data in the chart, mouse over the data point. A popup dialog displays time, date, and value information for selected data point: Report Details. Lists information about the report entered when the report was created, the report creator, and when the report was last updated: For more information about the details see Creating a New Report User’s Manual Pub. 0300288-06 Rev. A 4-88 Chapter 4: Using WebPort Connects ® Actions Menu. You may also: - Delete a report. To delete a report, click Delete. The Delete Report dialog appears: To delete the report, click Confirm. To cancel the deletion, click Cancel. - Refresh a report. To refresh a report, click Refresh. The Refresh Report dialog appears: To refresh the report, click Confirm. To cancel the refresh, click Cancel. - User’s Manual Pub. 0300288-06 Rev. A Edit a report. To edit a report, click Edit. The Edit Report dialog appears: Chapter 4: Using WebPort Connects ® 4-89 Name. If needed, type in a new report name. Description. If needed, type in a new or changed description. To submit the edits, click Confirm. To cancel the edits, click Cancel. - Add a report to the dashboard. To add a report to the dashboard, click Add to dashboard. The Add New Panel dialog appears. See Creating a New Dashboard panel. 4.1.33 Deleting Report Panels You can delete a report panel from your dashboard. To delete a report panel: 1. Log onto your WebPort account. User’s Manual Pub. 0300288-06 Rev. A 4-90 Chapter 4: Using WebPort Connects ® 2. From the Home Page Reports field, select a report. 3. From the Actions Menu, select Delete: The following dialog appears: 4. Select one of the following options: Confirm. Click to delete the report panel. Cancel. Click to cancel deleting the report panel. User’s Manual Pub. 0300288-06 Rev. A Chapter 4: Using WebPort Connects ® 4-91 4.1.34 Modifying Report Panels You can modify the data showing in a report panel on your dashboard. To modify a report panel: 1. Log onto your WebPort account. 2. From the Reports field, select a report. A dialog similar to the following appears. User’s Manual Pub. 0300288-06 Rev. A 4-92 Chapter 4: Using WebPort Connects ® The layout and format of your dashboard is entirely user-defined, as are the reports listed on the dashboard: 3. On the report panel you wish to modify, click the following icon: The following dialog appears: 4. To modify the settings, see Creating a Dashboard User’s Manual Pub. 0300288-06 Rev. A Chapter 4: Using WebPort Connects ® 4-93 5. Select one of the following options: Confirm. Click to confirm the modifications to the panel entries. Cancel. Click to cancel the modifications to the panel entries. 6. Save Positions. When ready to exit the dashboard, if you have made changes, save your positions. 4.1.35 Refreshing Report Panels You can refresh the data showing in a report panel on your dashboard. To refresh a report panel: 1. Log onto your WebPort account. User’s Manual Pub. 0300288-06 Rev. A 4-94 Chapter 4: Using WebPort Connects ® 2. From the Reports field, select a report. A dialog similar to the following appears: 3. On the report panel you wish to refresh, click the following icon: The following dialog appears: 4. Select one of the following options: Confirm. Click to refresh the panel entries. Cancel. Click to cancel refreshing the panel entries. 5. Save Positions. When ready to exit the dashboard, if you have made changes, save your positions. User’s Manual Pub. 0300288-06 Rev. A Chapter 4: Using WebPort Connects ® 4-95 4.1.36 Printing Report Panels You can print a report panel from your dashboard. To print a report panel: 1. Log onto your WebPort account. 2. From the Reports field, select a report. User’s Manual Pub. 0300288-06 Rev. A 4-96 Chapter 4: Using WebPort Connects ® 3. On the report panel you wish to print, click the following icon: The following dialog appears: 4. Make your print selections and click Print to print the chart. User’s Manual Pub. 0300288-06 Rev. A Chapter 4: Using WebPort Connects ® 4-97 4.1.37 Downloading Report Panel Images You can download a report panel as an image from your dashboard using the following formats: .PNG, .JPEG, .PDF, .SVG (vector). To download a report panel as an image: 1. Log onto your WebPort account. 2. Open a report that you wish to download. User’s Manual Pub. 0300288-06 Rev. A 4-98 Chapter 4: Using WebPort Connects ® A dialog similar to the following appears: 3. On the report panel you wish to download, click the following icon: A drop-down menu with the following image type selections is displayed: 4. View or specify the following options: Download PNG image. Select this option to download and open the chart as a .PNG graphic on your personal computer. Download JPEG image. Select this option to download and open the chart as a .JPEG graphic on your personal computer. Download PDF document. Select this option to download and open the chart as an Adobe .PDF document on your personal computer. Download SVG vector image. Select this option to download and open the chart as a .SVG vector graphic on your personal computer. 5. Save Positions. When ready to exit the dashboard, if you have made changes, save your positions. User’s Manual Pub. 0300288-06 Rev. A Chapter 4: Using WebPort Connects ® 4-99 4.1.38 Viewing Datalogs You can view datalogs on your WebPorts remotely over the Internet. This is an administrator option. When you log on to view existing datalogs, you need to know the device ID for the device for which you wish to view these datalogs, and have one or more datalogs previously saved on the WebPort(s). You may view the datalog data in UTC, or you may view the data converted to the time zone of your choice. You can also clear the results history, delete datalogs, delete datalog tags, export datalogs, and suppress viewing of the datalog in the Home page. To view datalogs: 1. Log onto your WebPort account. 2. From the Datalogs work area, select the View Datalog icon: User’s Manual Pub. 0300288-06 Rev. A 4-100 Chapter 4: Using WebPort Connects ® The View Datalog dialog appears: 3. To view datalogs, view or specify the following options: From. Lists current date as MM/DD/YYYY where DD is day, MM is month, YYYY is year. Enter a new, earlier date in the field provided, or select a date from the calendar. To make changes, click the field or the calendar. Example: 11/01/2011 To. Lists current date as MM/DD/YYYY where DD is day, MM is month, YYYY is year. If needed, enter a new, earlier date in the field provided, or select a date from the calendar. To make changes, click the field or the calendar. Example: 02/024/2015 WebPort. From, the drop-down list, select the WebPort for which you wish to view datalogs. Datalog. Once you have selected a WebPort, the datalogs for that WebPort appear in the Datalog list. Select a datalog for viewing Search. Click to find all datalogs for that WebPort, for the specified day using the defined search terms. Show n entries. Defines how many entries you show per page. Numbers are 10, 25, 50, and 100. Select the number from the drop-down menu. Filter. Use to create a custom filter to sort entries in the activity list. Type a text string to bring up only the entries of interest. User’s Manual Pub. 0300288-06 Rev. A Chapter 4: Using WebPort Connects ® 4-101 4. Search. Click to find the selected datalog(s). Datalog entries that match the search criteria appear as follows: 5. View or specify the following options: Date. Date datalog was created. Device Name. Name of device on which datalog was created. Tag Name. Name of tag being logged. Value. Value that was logged for tag. If Boolean, the values will be ON or OFF, TRUE or FALSE, or similar. If numeric, the data values can be anything valid for that tag. 6. Actions Menu. You may also: Clear History. To clear the datalog history, select Clear History. The Clear History dialog appears: - To clear the history, click Confirm. - To cancel the clear, click Cancel. User’s Manual Pub. 0300288-06 Rev. A 4-102 Chapter 4: Using WebPort Connects ® Delete Datalog. To delete a datalog, click Delete Datalog. The Delete Datalog dialog appears: - To delete the datalog, click Confirm. - To cancel the deletion, click Cancel. Delete Tag. To delete a tag, click Delete Tag. The Delete Tag dialog appears. If needed, select the tag that you wish to delete from the dropdown list: - To delete the selected tag, click Confirm. - To cancel the delete, click Cancel. Do Not Show In Home Page. Suppresses display of the selected datalog in the Home Page. Click to suppress the datalog display. If the datalog display is suppressed, the option changes to Show In Home Page, allowing you to turn back on the display of the datalog in the home page. Export Datalog. To export a datalog, click Export Datalog. User’s Manual Pub. 0300288-06 Rev. A Chapter 4: Using WebPort Connects ® 4-103 The Export Datalog dialog appears: - View or specify the following options: Data Range. Specify the dates for export, either manually or using the supplied calendar: From date To date. Specifies data for export by date range using the format MM/DD/YYYY where DD is day, MM is month, YYYY is year. All data. Specifies export of all data in datalog. File Format. Specifies format of file into which data is to be exported. File format options are comma-delimited data, HTML, XML, and PDF formats. Display Name. Specifies file name of exported datalog data. This name appears in the Documents portion of the Home Page. Version. Specifies version of exported data. Description. Describes exported file. User’s Manual Pub. 0300288-06 Rev. A 4-104 Chapter 4: Using WebPort Connects ® 4.1.39 Editing Datalogs All times associated with datalog data are stored as Coordinated Universal Time (UTC). You may, however, when viewing the data, choose to convert all times associated with individual data points to a time zone of your choice. Datalog reports and exported datalogs will then show the data in the datalog-configured time zone. A field on the report page also identifies the user-specified time zone. To edit datalogs to show a local time zone: 1. Log onto your WebPort account: 2. From the Datalogs work area, click the Configure option: User’s Manual Pub. 0300288-06 Rev. A Chapter 4: Using WebPort Connects ® 4-105 3. The Edit Datalog dialog appears: 4. From the WebPort drop down list, select a WebPort: 5. To change a datalog's data from UTC to a specific time zone, view or specify the following options: WebPort. Specifies WebPort for which you wish to view datalogs. Example: 00028360394. Datalog. Once you have selected a WebPort, the datalogs for that WebPort appear in the Datalog list. Select a datalog for that time zone. Example: ControlLogix. Time Zone. From the drop-down list, select a time zone for that datalog: Save. Save the selection for the WebPort and datalog of interest. User’s Manual Pub. 0300288-06 Rev. A 4-106 Chapter 4: Using WebPort Connects ® All subsequent views of the datalog will show data points using the selected time zone time, and will also identify the time zone in use at the bottom of the graph: User’s Manual Pub. 0300288-06 Rev. A Chapter 4: Using WebPort Connects ® 4-107 4.1.40 Placing WebPort in Service Mode You may install new WebPort firmware via WebPort Connects. In order to install new software on the WebPort while logged into your WebPort via Connects, you must first place the WebPort in Service mode from Connects. Once the WebPort is in Service mode, you can update the WebPort using the WebPort software as you normally would. See Updating Firmware From Connects To place a WebPort in service mode: 1. Log onto your WebPort account: 2. From the dialog, select the WebPorts icon: The following dialog, with all your registered WebPorts, appears: 3. Your WebPort must be in ONLINE mode in order for you to place it in Service mode. User’s Manual Pub. 0300288-06 Rev. A 4-108 Chapter 4: Using WebPort Connects ® 4. To ensure the WebPort is online, click the Power icon: The Connects application either sends an SMS (example below) to wake up the WebPort, or connects to it via Ethernet (example in next step): Once the WebPort is woken up, the WebPort shows that it is online: 5. Mouse over the lower right portion of the WebPort image. A popup menu appears: 6. From the menu, select the Service option. This places the firmware in Service mode. You may now update your WebPort using the WebPort Configure:WebPort Setup:Update Firmware option. See Updating WebPort Firmware from Connects next. User’s Manual Pub. 0300288-06 Rev. A Chapter 4: Using WebPort Connects ® 4-109 4.1.41 Updating WebPort Firmware from Connects You may install new WebPort firmware via WebPort Connects after you download the firmware update from your Connects account. If you update the WebPort firmware via WebPort Connects, you must first place the WebPort itself in Service mode (see previous topic). To download the firmware: 1. Log onto your WebPort account: 2. From the Tools menu, select Download Latest Firmware: User’s Manual Pub. 0300288-06 Rev. A 4-110 Chapter 4: Using WebPort Connects ® 3. The following dialog appears: 4. Save the file to your personal computer. The firmware upgrade will download into the Downloads folder on your personal computer. 5. Navigate to your WebPort user interface, either using Connects, or from your personal computer, and install the firmware. See Updating the Firmware in Chapter 3: 4.1.42 Viewing Activity Logs You use the Activity Log to view all administrator and user activities. You may: View all activities View activities sorted in the following columns: - Time. Ascending or descending, local or UTC. - User. User’s registered name (email). - WebPort. Unique WebPort ID. - Type. Activity Type. - Description. Activity description. User’s Manual Pub. 0300288-06 Rev. A Chapter 4: Using WebPort Connects ® 4-111 To view activity: 1. Log onto your WebPort account: 2. From the Tools menu, select Activity Logs: User’s Manual Pub. 0300288-06 Rev. A 4-112 Chapter 4: Using WebPort Connects ® The Activity Log dialog appears: 3. To select a specific user for whom to view activity details, if needed, use the navigation buttons to find where the user is listed, then click the following icon: 4. User details are: Time. Lists time activity took place. User. Lists user name (name and email) of user. WebPort ID. Unique WebPort ID given to WebPort by WebPort software when configuring WebPort Connects. WebPort Name. Name given to WebPort by user when configuring the WebPort. WebPort Status. Whether WebPort is online, connected, offline, disconnected, waking up etc. Connection Type. Communications method used by WebPort to communicate with Connects service. Types are Ethernet and Cellular. Activity Type. Lists all activities a user has carried out since logging on, including changing accounts etc. Activity Description. Description of activity carried out by user. User’s Manual Pub. 0300288-06 Rev. A Chapter 4: Using WebPort Connects ® 4-113 4.1.43 Creating a New Access Control Group Allows you to create groups with different access privileges for the WebPort Connects service components. To create a new access control group: 1. Log onto your WebPort account: 2. From the dialog, select the Access Ctrl icon: The Access Control Groups Management dialog appears: 3. From the dialog, select New Access Control Group. User’s Manual Pub. 0300288-06 Rev. A 4-114 Chapter 4: Using WebPort Connects ® The New Access Control Group dialog appears: 4. Use this dialog to control user access to WebPorts, datalogs, reports, dashboards, and documents in an account. View or specify the following options: Access Control Group. Specifies the name to call the new access control group. Description. Describes the access control group. WebPorts. Defines which WebPorts users in account are able to access. When a WebPort is enabled, users are able to operate the WebPort. When disabled, users may not operate the WebPort, and it is hidden from the user. To specify which WebPorts are accessible by users for this control group, click the WebPorts tab and view or specify the following options: User’s Manual Pub. 0300288-06 Rev. A - WebPort name. For each WebPort users may access in the select group, select the checkbox associated with that WebPort: - Full Access. If you wish users to access and operate all Chapter 4: Using WebPort Connects ® 4-115 WebPorts in the account, select Full Access. When new WebPorts are added to the account, users are able to access and operate them. Datalogs. Defines which datalogs users in account are able to access. When enabled, users can access and work with a datalog. When disabled, users cannot access or work with the datalog, and the datalog is hidden from the user. To specify which datalogs are accessible by user in this control group, click the Datalogs tab and view or specify the following options: - Datalog name. For each datalog users may access in the select group, select the checkbox associated with that datalog: - Full Access. If you wish users to access all datalogs in the account, select Full Access. User’s Manual Pub. 0300288-06 Rev. A 4-116 Chapter 4: Using WebPort Connects User’s Manual Pub. 0300288-06 Rev. A ® Reports. Defines which reports users in account are able to access. To specify which reports are accessible by user in this control group, click the Reports tab and view or specify the following options: - Report name. For each report users may access in the select group, select the checkbox associated with that report: - Full Access. If you wish users to access all reports in the account, select Full Access. Dashboards. Defines which dashboards users in account are able to access. To specify which dashboards are accessible by user in this control group, click the Dashboards tab and view or specify the following options: - Dashboard name. For each dashboard users may access in the select group, select the checkbox associated with that dashboard: - Full Access. If you wish users to access all reports in the account, select Full Access. Documents. Defines which documents users in account are able to access. To specify which documents are accessible by user in this control group, click the Documents tab and view or specify the following options: Chapter 4: Using WebPort Connects ® 4-117 - Document name. For each document users may access in the select group, select the checkbox associated with that document: - Full Access. If you wish users to access all documents in the account, select Full Access. Can see Notifications. Allows user to see notification notices sent out by WebPort Connects administration. Submit. When ready to exit the dialog, if you have made changes, submit your changes. Cancel. To exit the dialog without saving any access changes, or to cancel the creation of the access control group, click Cancel. User’s Manual Pub. 0300288-06 Rev. A 4-118 Chapter 4: Using WebPort Connects ® 4.1.44 Editing an Access Control Group Allows you to change settings for an existing control group for the WebPort Connects service components. To edit an access control group: 1. Log onto your WebPort account: 2. From the dialog, select the Access Ctrl icon: The Access Control Groups Management dialog appears: 3. From the dialog, select Edit from the row containing the group you wish to modify. User’s Manual Pub. 0300288-06 Rev. A Chapter 4: Using WebPort Connects ® 4-119 The Edit Access Control Group dialog appears: 4. Use this dialog to change user access to WebPorts, datalogs, reports, dashboards, and documents in an account. See Creating a New Access Control Group Submit. When ready to exit the dialog, if you have made changes, submit your changes. Cancel. To exit the dialog without saving any access changes, or to cancel changes to the access control group, click Cancel. User’s Manual Pub. 0300288-06 Rev. A 4-120 Chapter 4: Using WebPort Connects ® 4.1.45 Deleting an Access Control Group Allows you to delete an existing control group. You cannot delete the default access control group. You must allocate a control access group to each user. If you try to delete an access control group that has users associated with the group, you are prompted to allocate a different control access group to the users before you are able to delete the selected group. To delete an access control group: 1. Log onto your WebPort account: 2. From the dialog, select the Access Ctrl icon: The Access Control Groups Management dialog appears: 3. From the dialog, select Delete from the row containing the group you wish to delete. User’s Manual Pub. 0300288-06 Rev. A Chapter 4: Using WebPort Connects ® 4-121 You will be offered one of two paths to deleting access control groups: If you have no users associated with the group you are trying to delete, the following Delete Access Control Group dialog appears: - Confirm. Confirms that you wish to delete the selected group. - Cancel. To exit the dialog without deleting the group. If you have users associated with a specific Access Control Group, you will see the following dialog instead: This dialog informs that you may not delete an access control group that has associated users until you have selected a different group for those users. User’s Manual Pub. 0300288-06 Rev. A 4-122 Chapter 4: Using WebPort Connects ® If needed, select a different group and click Confirm. The software applies the new setting to the users, and deletes the selected access group: User’s Manual Pub. 0300288-06 Rev. A Chapter 4: Using WebPort Connects ® 4-123 4.1.46 Viewing an Access Control Group Allows you to view settings for an existing control group for the WebPort Connects service components. To view an access control group: 1. Log onto your WebPort account: 2. From the dialog, select the Access Ctrl icon: The Access Control Groups Management dialog appears: 3. From the dialog, select the View icon from the row containing the group for which you wish to view information. User’s Manual Pub. 0300288-06 Rev. A 4-124 Chapter 4: Using WebPort Connects ® The View Access Control Group dialog appears: 4. Use this dialog to view user access to WebPorts, datalogs, reports, dashboards, and documents in an account. See Creating a New Access Control Group 5. Back. When ready to exit the dialog, click Back. User’s Manual Pub. 0300288-06 Rev. A Chapter 4: Using WebPort Connects ® 4-125 4.1.47 Uploading Documents When you log on to the WebPort Connects service, you usually land on the Home page, which allows you to create and view data reports, dashboards, documents, and datalogs from your WebPorts. You can also search for individual items that are not already listed on your Home page. You can also upload documents to your Home Page. These documents are displayed under Documents. To upload documents: 1. Log onto your WebPort account: 2. To upload a document, from the Documents section, select the Add icon: User’s Manual Pub. 0300288-06 Rev. A 4-126 Chapter 4: Using WebPort Connects ® The Upload Document dialog appears: 3. View or specify the following options: Select File. Allows you to select a file from your personal computer or other source for uploading to reside in your WebPort Connects account. Navigate to the file using Browse. After you select a file, a status bar below the field shows you the file being selected for uploading. When complete, you may edit the additional fields, or simply finish uploading the file. Display Name. Specifies name to display in the Documents field in Connects. This may be different than the file name. Version. Specifies version of file. Description. Provides a description of the file. Submit. Click to upload the selected file. Cancel. Click to cancel the file upload. User’s Manual Pub. 0300288-06 Rev. A Chapter 4: Using WebPort Connects ® 4-127 4.1.48 Downloading a Document You can download a document from your WebPort Connects Service. To download a document: 1. Log onto your WebPort account: 2. Access document details for the document that you wish to download. See Viewing Document Details User’s Manual Pub. 0300288-06 Rev. A 4-128 Chapter 4: Using WebPort Connects ® A dialog similar to the following appears: 3. On the report panel you wish to download, click the following icon: 4. When prompted, choose whether to open the document you are downloading, or save it to your personal computer or other location before you open the downloaded document: 5. If you save it to the hard drive, navigate to the Downloads directory to retrieve and open the document. User’s Manual Pub. 0300288-06 Rev. A Chapter 4: Using WebPort Connects ® 4-129 4.1.49 Editing Document Details You can change the name, version, and description for a document stored in your WebPort Connects Service. 1. Log onto your WebPort account: 2. Access document details for the document that you wish to download. See Viewing Document Details User’s Manual Pub. 0300288-06 Rev. A 4-130 Chapter 4: Using WebPort Connects ® An Edit Document dialog similar to the following appears: 3. View or specify the following options: document name. You can change the name of the document in the document name field. File Name. Lists current file name and type. Not editable. Source. Lists the source file for the document. Not editable. Size. Lists document size. Not editable. Uploaded On. Lists date and time stamp when document was uploaded into cloud. Not editable. Last modified. Lists when stored document was last changed. Not editable. Version. If specified by user when created, lists document version. You can change the version, if any. Description. If entered, lists document description or user comments. You can change the description, if any. Submit. When finished editing, to exit dialog, click button. Cancel. To exit without saving any editing changes, click button. User’s Manual Pub. 0300288-06 Rev. A Chapter 4: Using WebPort Connects ® 4-131 4.1.50 Deleting a Document You can delete a document stored in your WebPort Connect account. To delete a document: 1. Log onto your WebPort account: 2. Access document details for the document that you wish to delete. See Viewing Document Details User’s Manual Pub. 0300288-06 Rev. A 4-132 Chapter 4: Using WebPort Connects ® A Document Details dialog similar to the following appears: 3. Select the Delete icon: 4. When prompted, confirm the deletion by clicking Confirm: User’s Manual Pub. 0300288-06 Rev. A Chapter 5 Technical Reference The technical reference contains reference material that provides greater detail about some of the WebPort functions than you find in the general body of the documentation. Section 5.1 About Calendars, Alarms, Incoming SMS, and Data Quotas These options use the following workflow for dealing with any type of event. Any event type you create (Calendar, Alarm, Incoming SMS, or Data Quota) is inactive as its default state. This is indicated in the field associated with the event. An inactive event is indicated using a grayed out lightning bolt button on the dialog associated with that type of event. Once you create an event of the above types, you add actions to the event you have created. For example, for an Alarm event, you can create an action that sends an SMS when the alarm is triggered. To activate an event (and its actions) when you have finished creating it, click the Lightning Bolt icon. The event becomes active. The indication associated with the event changes to Active. To deactivate the event, click the icon again. User’s Manual Pub. 0300288-06 Rev. A 5-2 Chapter 5: Technical Reference Section 5.2 About Networking Deployments Use the following outlines to help you choose whether to use the WebPort static IP address, DHCP client, or DHCP server networking options: Static IP. - Constraint. All IP devices have a fixed address. Local Area addresses are on the 10.x.x.x subnet (where x is a number between 0 and 255) DHCP Client. - User’s Manual Pub. 0300288-06 Rev. A Constraint. All devices will obtain IP address from a network DHCP server. Chapter 5: Technical Reference 5-3 DHCP Server. - Constraint. All LAN devices will obtain their IP address from the WebPort. The WebPort will be a static IP on the WAN or receive an IP address from a DHCP server. Section 5.3 Configuring a Free SMTP Service When setting up WebPorts on networks, and specifying routing and port forwarding, you may need to set up your WebPort to use a free SMTP service. This topic provides this information. You can use either an existing Google or an AOL account to add the SMTP service. Set up an AOL SMTP Service as follows: 1. Before you begin, make sure the WebPort has Internet access. 2. Log onto your WebPort and access Configuration:Services 3. For the SMTP server address, enter smtp.aol.com. 4. In the Email from user name email field, enter your AOL email address. Example: [email protected] 5. In the User name field, enter your AOL screen name. Example: psmith 6. In the Password field, enter your AOL email password. 7. If you need to add the AOL email SMTP port, the value is 587 8. If you need to choose whether AOL MAIL SMTP TLS/SSL is required, select Yes. 9. At the bottom of the dialog, click Update. User’s Manual Pub. 0300288-06 Rev. A 5-4 Chapter 5: Technical Reference Set up a Google SMTP Service as follows: 1. Before you begin, make sure the WebPort has Internet access. 2. Log onto your WebPort and access Configuration:Services 3. For the SMTP server address, enter smtp.gmail.com. 4. In the Email from user name email field, enter your Google email address. Example: [email protected] 5. Ensure Use username and password is checked. 6. If you need to add the GMAIL email SMTP port, the value is 587 7. Ensure TLS under User Secure Connection is checked. Section 5.4 Concepts The following list contains further information about concepts that you may encounter when setting up and using your WebPorts. Concept Information Analog-to-digital converter (ADC) Analog-to-digital converter. An analog-to-digital converts a continuous input such as voltage to binary, time-sampled values. Advanced RISC (Reduced Instruction Set Computer) Machine (ARM) Advanced RISC Machine. This type of processor provides processing power for custom application-specific integrated circuits and uses very little electrical power. The processors are used in mobile phones, GPS navigation devices, and game devices, and digital cameras, and many other applications. Application service provider (ASP) Application service provider. Software that is provided over a network as a service to businesses that do not wish to, or cannot afford to, provide the software services for themselves. API Application Programmer Interface. Software that provides source code specifications intended for use by developers to create interfaces that communicate with each other using the code routines, data structures, and object classes that may be provided by the API. APN Access point name. Computer protocol that enables a user to access data over the Internet using a mobile phone network. CPU Central Processing Unit. Carries out the instructions provided by a computer program. Normally these are basic logical, input/output, and arithmetical operations that form the basis of most software operations on a computer. DAC Digital-to-analog converter. A device that converts a binary (digital) code to a continuous signal such as current, voltage, or an electric charge. DoS Denial of Service. A common attack involving overwhelming a server with invalid requests. Domain Name Server (DNS) This is the value that is associated with the Domain Name Server that your system interacts with on the Internet. Domain name servers convert text names that are easy to remember (google.com, spectrumcontrols.com) to IP address values. If you are going to communicate using the optional cell phone modem in data mode, you need to add a public domain name server address as the alternate DNS address when setting up your LAN. When in data mode, the cell phone modem uses the public DNS address to communicate via the Internet. User’s Manual Pub. 0300288-06 Rev. A Chapter 5: Technical Reference 5-5 Concept Information Dynamic Host Configuration Protocol (DHCP) A type of network configuration for host devices that dynamically provides IP, gateway, and routing address for devices that are connected to that network. This means that the WebPort dynamically allocates IP addresses to the devices that you connect to it. For example, when you connect a personal computer, programmable logic controller, or EtherNet/IP device to a LAN port on the WebPort, the WebPort senses the device is present and dynamically allocates the information that is needed to allow communications between the two devices. The WebPort assigns an IP address, a subnet mask address, and a gateway address to the new device from the range of addresses stored on the WebPort. The WebPort also provides a lease that defines how long these addresses are valid. This allows communications between the WebPort and the device. When the lease is up, if the device is still in use, the WebPort allocates addresses again. If the device is no longer in use, the address becomes available to be allocated to other devices. DHCP Client Dynamic Host Configuration Protocol Client. When you connect a new device such as a computer, or a WebPort to a network that has a DHCP Server set up, the client device gets its IP address and other configuration information such as default gateway and domain name from a group of IP addresses maintained by the DHCP server for a defined time period. Flash A type of non-volatile memory that can be electronically erased and rewritten. FTP/FTPS File Transfer Protocol/Secure File Transfer Protocol. A standard network protocol standard used to transfer files from one computer or host to another over a network that uses the TCP/IP communications protocol. FTP is therefore frequently used to transfer files over the Internet. FSF Free Software Foundation. A non-profit foundation that supports free software. It wrote an operating system, GNU, that is similar to Unix but is free to all users. The General Public License (GPL) was written for distribution with the operating system but is frequently used for other free software packages. FPGA Field programmable gate array. An integrated circuit that can be programmed by users after the circuit is manufactured. Gateway Address A gateway address is the default address of your network or web site. This is usually the next address in line when connecting to the Internet from a local area network and is usually the address assigned to a router or a firewall. Communications traffic goes out and comes in through the gateway. GPL GNU Public License. A license offered by the Free Software Foundation that covers licensing and distribution of free software. GSM Global System for Mobile Communications. Standard developed in Europe to describe second-generation (2G) digital cellular networks. Digital cellular networks currently number up to 4G. The GSM standard is the most widely used digital cellular network standard. User’s Manual Pub. 0300288-06 Rev. A 5-6 Chapter 5: Technical Reference Concept Information HTTP/HTTPS Hypertext Transfer Protocol. Communication protocols that access the worldwide web. HTTP protocol is not secure. HTTPS is secure. The S designation means that the transfer protocol is combined with the Secure Socket Layer/Transport Security Layer (SSL/TLS) protocol to provide secure communication for transactions such as payments across the Internet. Internet Protocol (IP) Address An IP address is a unique number that every device that connects to the Internet must have. Devices include personal computers, printers, removable hard drives, routers such as the WebPort, hardware firewalls, cell phones, and modems. The addresses are assigned by your system administrator or by the protocol that is running on your device. The connection method you choose defines how that address is assigned. Local Area Network (LAN) A local area network (LAN) is a network that is normally made of devices such as personal computers that are located near to each other, such as in the same office building or plant. LED Light-emitting diode. Photons emitted from a semi-conductor provide indicator signals for electronic devices and various forms of lighting. An LED can emit light photons in different colors, including red, green, and purple, and different frequencies (visible, infrared, and ultraviolet). MAC Media Access Control address. A unique set of numbers assigned to a network interface card and stored in the read-only memory. A MAC address may also be called the Ethernet hardware address or the physical address of a device. MII Media independent interface. Provided a standard interface used to connect a MAC fast Ethernet block to a PHY chip. MODEM Modulator/demodulator. A device that encodes digital information in an analog carrier signal, transmits the signal, then decodes the information to reproduce the original data. MUX Multiplexer. A device that selects among several different analog signals, and forwards the selected signal via a single output or line. NAT Network Address Translation. Used for port forwarding and 'masquerading'. PLC Programmable logic controller. A digital computer used to automate industrial processes such as controlling electrical turbine operation, assembly lines, and manufacturing machinery. The controllers are frequently ruggedized to withstand difficult operating environments. PHY Physical layer that connects to a media access control address. SCADA Supervisory control and data acquisition. Refers to data exchanged between computer systems that monitor industrial, facility, or infrastructure processes. Examples include oil refining and refineries, airports, railroad systems, and waste water treatment or power plants. SMS Short message service. A text message that can be exchanged using cell phones, emails, or devices that have access to the Internet, such as routers, computers, or programmable logic controllers. Static IP Address A permanent IP address assigned to a computer by the network administrator or a domain name server. User’s Manual Pub. 0300288-06 Rev. A Chapter 5: Technical Reference Concept 5-7 Information TFTP Trivial File Transfer Protocol. Transmission Control Protocol, Internet Protocol (TCP/IP) Transmission Control Protocol, Internet Protocol. A group of communications protocols used to communicate between computers on the Internet or other networks. Also called The Internet protocol suite. The suite sends data across the Internet in packets. Virtual Private Network (VPN) A virtual private network (VPN) is a secure communications network that uses external telecommunications methods to transfer data. You normally use a VPN to 'tunnel' through the Internet from an internal network (LAN) to a remote site, or to access your LAN from a remote site. The protocols used to communicate this way are normally encrypted methods such as passwords and encryption keys. It is very hard for external users to detect the network using packet sniffing or traffic intercepts. It is also very hard to mimic (spoof) the identity of a user on a VPN. World Wide Web (WWW) The World Wide Web consists of a vast reservoir of documents on computers located around the world. These documents use hypertext and links to connect with each other via the Internet. Users with access to the Internet can access and view these documents on their own computers or other devices. The documents may include text, images, videos, files, and sound files, and are viewed using browser software packages that read the hypertext and display the resulting web pages on local computers or other devices. User’s Manual Pub. 0300288-06 Rev. A 5-8 Chapter 5: Technical Reference Section 5.5 Learning about Naming Logix Tags Logix tag naming conventions follow IEC 1131-3 identifier rules. Tag names are not case sensitive. Tag names must also: Begin with an alphabetic character (A to Z or a to z) or an underscore (_). Contain only alphabetic characters, numeric characters, and/or underscores. Contain 40 or fewer characters. Avoid using consecutive or trailing underscores. You may also add tag descriptions. Descriptions may contain: 120 or fewer characters. Any printable character. Accessing I/O under Controller Scope uses the following format: Location:SlotNumber:Type.MemberName. SubMemberName.Bit where: This address variable Specifies Location Identifies network location: LOCAL=local chassis. ADAPTER_NAME=identifies remote chassis communication adapter or bridge module. SlotNumber Slot number of I/O module in its chassis. Type Type of data: I=input 0=output C=configuration S=status MemberName Specific data from the I/ O module; this depends on what type of data the module can store. For example. Data and Fault are possible fields of data for an I/O module. Data is the common name for values that are sent to, or received from, I/O points. SubMemberName Specific data related to a MemberName. Bit (optional) Specific point on the I/O module; this depends on the size of the I/O module (0 to 31 for a 32-point module). User’s Manual Pub. 0300288-06 Rev. A Chapter 5: Technical Reference 5-9 Accessing tags under Controller Scope uses the following format: TagName.SubTagName where: This address variable Is: TagName User-defined tag name. SubTagName Specific data related to TagName. Accessing tags under Program Scope uses the following format: PROGRAM:ProgramName.TagName.SubTagName where: This address variable Is: ProgramName Name of user-defined program. TagName User-defined tag name. SubTagName Specific data related to TagName. Section 5.6 Learning about PPI Memory Access Siemens S7-200 PLCs use the following memory access settings: Area Description Accessed as Bit Accessed as Byte Accessed as Word Accessed as Dword Can be Retentive Can be Forced I Discrete inputs and image register read/write read/write read/write read/write no yes Q Discrete outputs and image register read/write read/write read/write read/write no yes M Internal memory bits read/write read/write read/write read/write yes yes SM Special memory bits (SM0 to SM29) are read-only read/write read/write read/write read/write no no V Variable memory read/write read/write read/write read/write yes yes T Timer currents and Timer bits T-bit read/write no T-current read/write no T-currentyes T-bit-no no C Counter currents and Counter bits C-bit read/write no C-current read/write no C-currentyes C-bit-no no HC High-speed counter currents no no no read-only no no User’s Manual Pub. 0300288-06 Rev. A 5-10 Area Chapter 5: Technical Reference Description Accessed as Bit Accessed as Byte Accessed as Word Accessed as Dword Can be Retentive Can be Forced AI Analog inputs no no read only no no yes AQ Analog outputs no no write only no no yes AC Accumulator registers no read/write read/write read/write no no L Local variable memory read/write read/write read/write read/write no no S SCR read/write read/write read/write read/write no no Direct Addressing The S7-200 stores information in different memory locations that have unique addresses. You can explicitly identify the memory address that you want to access. This allows your program to have direct access to the information. Direct addressing specifies the memory area, size, and location. For example, VW790 refers to word location 790 in V memory area. To access a bit in a memory area, you specify the address, which includes the memory area identifier, the byte address, and the bit number preceded by a period. The figure below shows an example of accessing a bit (which is also called a byte.bit address). In this example, the memory area and byte address (1=input, and 3=byte 3) are followed by a period (.) to separate the bit address (bit 4). You can access data in most memory areas (V, I, Q, M, S, L, and SM) as bytes, words, or double words by using the byte-address format. To access a byte, word, or double word of data in the memory, you must specify the address in a similar User’s Manual Pub. 0300288-06 Rev. A Chapter 5: Technical Reference 5-11 way to specifying the address for a bit. This includes an area identifier, data size description, and the starting byte address of the byte, word, or double-word values, as shown in the figure below. Data in other memory areas (such as T, C, HC, and the accumulators) are accessed using an address format that includes an area identifier and a device number. User’s Manual Pub. 0300288-06 Rev. A 5-12 Chapter 5: Technical Reference Section 5.7 Micro/SLC-500/PCL 5 Addressing Formats The general format of value names for data from SLC-500 controllers matches the naming convention used by the programming software. The format is shown below. The parts of the name shown in in square brackets [] are optional. General Value Name Format: X: [file] element [.field] [/bit] X is the file type. The following table lists valid file types, the default file number for each type, and fields allowed: X File Type Default File Number Fields O Output 0 I Input 1 S Status 2 B Binary 3 T Timer 4 .PRE, .ACC, .EN, .TT, .DN C Counter 5 .PRE, .ACC, .CU, .CD, .DN, .OV, .UN, .UA R Control 6 .LEN, .POS, .EN, .DN, .ER, .UL, .IN, .FD N Integer 7 F 8 Floating A ASCII None File elements: File. File number must be 0 to 255 decimal. Element. Element number within the file. Field. Valid only for Counter, Timer, and Control files. /bit. Valid for all types except Floating. Output File Elements: Output File Element Format: O[n]:e.s[/b] n. Represents the file number. Optional. Value is always zero. e. Indicates the element number in the file (0 to 30). s. Indicates the sub-element number (0 to 255). b. Specifies the bit (0 to 15). Input File Elements: Input File Element Format: I[n]:e.s[/b] n. Represents the file number. Optional. Value is always one. e. Indicates the element number in the file (0 to 30). s. Indicates the sub-element number (0 to 255). b. Specifies the bit (0 to 15). User’s Manual Pub. 0300288-06 Rev. A Chapter 5: Technical Reference 5-13 Status File Elements: Status File Element Format: S[n]:e[/b] n. Represents the file number. Optional. If not specified, it is assumed to be 2. Otherwise it must be between 2 and 255 decimal. e. Indicates the element number in the file (0 to 255). b. Specifies the bit (0 to 15). Binary File Elements: Binary File Element Format: B[n]:e[/b] n. Represents the file number. Optional. If not specified, it is assumed to be 3. Otherwise it must be between 3 and 255 decimal. e. Indicates the element number in the file (0 to 255). b. Specifies the bit (0 to 15). Timer File Elements: Timer File Element Format: T[n]:e[.f][/b] n. Represents the file number. Optional. If not specified, it is assumed to be four. Otherwise it must be between 4 and 255 decimal. e. Indicates the element number (3 words per element) in the file (0 to 255). f. Identifies one of the valid values for timer fields specified in the table above. If omitted, it is assumed to be the word containing the status bits. b. Specifies the bit (0 to 15). Counter File Elements: Counter File Element Format: C[n]:e[.f][/b] n. Represents the file number. Optional. If not specified, it is assumed to be five. Otherwise it must be between 5 and 255 decimal. e. Indicates the element number (3 words per element) in the file (0 to 255). f. Identifies one of the valid values for timer fields specified in the table above. If omitted, it is assumed to be the word containing the status bits. b. Specifies the bit (0 to 15). Control File Elements: Control File Element Format: C[n]:e[.f][/b] n. Represents the file number. Optional. If not specified, it is assumed to be six. Otherwise it must be between 6 and 255 decimal. e. Indicates the element number (3 words per element) in the file (0 to 255). f. Identifies one of the valid values for timer fields specified in the table above. If omitted, it is assumed to be the word containing the status bits. b. Specifies the bit (0 to 15). User’s Manual Pub. 0300288-06 Rev. A 5-14 Chapter 5: Technical Reference Integer File Elements: Integer File Element Format: N[n]:e[/b] n. Represents the file number. Optional. If not specified, it is assumed to be seven. Otherwise it must be between 7 and 255 decimal. e. Indicates the element number in the file (0 to 255). b. Specifies the bit (0 to 15). Floating File Elements: Floating File Element Format: F[n]:e n. Represents the file number. Optional. If not specified, it is assumed to be eight. Otherwise it must be between 8 and 255 decimal. e. Indicates the element number in the file (0 to 255). ASCII File Elements: ASCII File Element Format: A[n]:e[/b] n. Represents the file number and is not optional. e. Indicates the element number in the file (0 to 255). b. Specifies the bit (0 to 15). Section 5.8 About Subnetting When using port forwarding, you need a reasonable knowledge of how network and subnets work to successfully set this up. Networks may be divided into the subnets shown below by increasing the subnet mask successively by one bit. This affects the total number of hosts that can be addressed in the networks (last column). Route as follows: Prefix Size Network Mask Total IPs Usable IPs /32 255.255.255.255 1 1 /31 255.255.255.254 2 0 /30 255.255.255.252 4 2 /29 255.255.255.248 8 6 /28 255.255.255.240 16 14 /27 255.255.255.224 32 30 /26 255.255.255.192 64 62 /25 255.255.255.128 128 126 /24 255.255.255.0 256 254 /23 255.255.254.0 512 510 /22 255.255.252.0 1024 1022 /21 255.255.248.0 2048 2046 /20 255.255.240.0 4096 4094 User’s Manual Pub. 0300288-06 Rev. A Chapter 5: Technical Reference Prefix Size Network Mask Total IPs Usable IPs /19 255.255.224.0 8192 8190 /18 255.255.192.0 16384 16382 /17 255.255.128.0 32768 32766 /16 255.255.0.0 65536 65534 /15 255.254.0.0 131072 131070 /14 255.252.0.0 262144 262142 /13 255.248.0.0 524288 524286 /12 255.240.0.0 1048576 1048574 /11 255.224.0.0 2097152 2097150 /10 255.192.0.0 4194304 4194302 /9 255.128.0.0 8388608 8388606 /8 255.0.0.0 16777216 16777214 /7 254.0.0.0 33554432 33554430 /6 252.0.0.0 67108864 67108862 /5 248.0.0.0 33554432 33554430 /4 240.0.0.0 268435456 268435454 /3 224.0.0.0 536870912 536870910 /2 192.0.0.0 1073741824 1073741822 /1 128.0.0.0 2147483648 2147483646 /0 0.0.0.0 4294967296 4294967294 5-15 Section 5.9 WebPort Messages The following list contains messages you may encounter when setting up and using your WebPorts. Messages are listed in the Alarm, Event, Error, and Engineering logs. User messages may be logged in the User log, or appear only on a WebPort software dialog. An error code list for messages that return an error code is provided after this table. See Error Code List. Message Explanation Possible Cause 100 character limitation for Email recipients field User Input Error. The maximum number of characters you can type into an Email recipient's field is 100. You have tried to submit an email that has more than 100 characters in the recipient field. Reduce the number of characters (including any tag listings), then resubmit the email. Action name name already exists User Input Error. The information you have entered is already in the WebPort database. You will either have to modify an existing entry, or enter different data. You see this message if you try to submit a duplicate name for an action such as an email, send an SMS, FTP a file, upload data to the cloud, set a tag value, or shut down a WebPort. User’s Manual Pub. 0300288-06 Rev. A 5-16 Chapter 5: Technical Reference Message Explanation Possible Cause Alarm alarm name cannot Alarm Log: Alarm Manager. The be tested because 1 or alarm is missing one or more tags more tags are unavailable cannot be found. You may see this message if the controller containing the tags is offline or otherwise unavailable. A return value of -1 means there is a parameter error. A return code of -2 means that actual tags are missing. Alarm alarm name has been acknowledged by user user name Alarm Log: Alarm Manager. The Alarm specified in the log entry has been triggered and acknowledged by the listed User. This is an informative message that is logged once each time an Alarm is triggered and subsequently acknowledged by a user. Alarm alarm name has Alarm Log: Alarm Manager. The been acknowledged (post- Alarm specified in the log entry was return) by user user name triggered, but had already returned to active state before being acknowledged by the listed user. This is an informative message that is logged once each time an Alarm is triggered but returns to the Active state before being acknowledged by a user. Alarm alarm name has ended Alarm Log: Alarm Manager. The Alarm specified in the log entry has been triggered, acknowledged and the trigger condition has ceased to exist. This is an informative message that is logged once each time a condition that triggered an Alarm ceases to exist after the Alarm has been acknowledged. For example, an Alarm was triggered when a monitored temperature exceeded 200 degrees F. The Alarm was acknowledged and sometime later the temperature dropped below the trigger level of 200 degrees F. Alarm alarm name has no attached actions User Log: Alarm Manager. The Alarm specified in the log entry has been triggered but there are no Actions associated with this Alarm. You may see this message because: An Alarm has been defined and the trigger condition exists, but the Alarm has no associated Actions. This message is a helpful reminder. Alarms without Actions are useful when configuring a WebPort or testing WebPort-to-device communications. User’s Manual Pub. 0300288-06 Rev. A Chapter 5: Technical Reference 5-17 Message Explanation Possible Cause Alarm alarm name has returned to normal state. Alarm Log: Alarm Manager. The Alarm specified in the log entry has been triggered but before the Alarm was acknowledged, the trigger condition ceased to exist. This is an informative message that is logged once each time a condition that triggered an Alarm ceases to exist before the Alarm could be acknowledged. For example, an Alarm was triggered when a monitored temperature exceeded 200 degrees F. Before the Alarm could be acknowledged, the temperature dropped below the trigger level of 200 degrees F. Alarm alarm name Triggered Alarm Log: Alarm Manager. The Alarm specified in the log entry has been triggered. This is an informative message that is logged once for each occurrence of a triggered Alarm. Alarm name already exists. User Input Error. You are trying to create a duplicate alarm on this device, either by modifying an existing alarm entry, or adding a new alarm. The software does not accept two alarms with the same name so when you try to create the second alarm, you are informed this is the case. Change the alarm name to one that is unique. Alarm setting one and alarm setting two are out of order. User Input Error. Low and Low Low, and High and High High values must be in descending or ascending order. When setting a HH and HI or LL and LO alarm, a HH value must be greater than any of the other values, and a LL value must be lower than any of the other values. APN string has not been configured (Data mode cannot be used) Error Log: Cell Manager Message. This message indicates that a required cell data connection parameter has not been configured by the user. The Access Provider Name (APN string) can be entered and viewed on the Configure:Modem screen. The APN is supplied to the user by the cell service provider, typically when the user receives the programmed SIM card. Contact your cell service provider for the APN string and enter it on the Configure:Modem screen. WebPort cannot establish a cell data connection without a programmed SIM card and the matching APN string. Cell providers require authentication information before allowing a cell data connection. Part of this information resides on a SIM card programmed by the cell service provider. The SIM card must then be installed into the appropriate socket of the WebPort. When receiving the SIM card from the cell service provider, the user must also receive an Access Provider Name (APN string). This APN must be entered manually on the Configure:Modem screen. User’s Manual Pub. 0300288-06 Rev. A 5-18 Chapter 5: Technical Reference Message Explanation Possible Cause Are you sure you want to delete this item name? User Message. When you select delete for an action, role, record, data quota, tag, tag set, tag from a tag block, tag block, device, incoming SMS, log, or alarm, you see this confirmation prompt. If there are additional consequences for an individual deletion, the software informs you. For example, if you are deleting a tag set that affects reports, the software informs you which reports will be affected. To delete the selected item, confirm the deletion. Records apply to security, port forwarding, network address translation, calendar, and routing settings. Are you sure? Exiting Data Mode will end your session. User Message. Exiting Data Mode means that your cell phone returns to Command mode. In this mode, your connection to WebPort Connects, and your communications with other devices or users ends. You will be able to access the WebPort only if you are connected to it over the network. To exit data mode, click Yes. To cancel the exit, click No. This is a confirmation dialog that helps ensure you are selecting the correct option and allows you to cancel your selection if that is not the case. Are you sure you want to purge all data on this log? User Message. You see this message when you choose the Permanently delete all entries in this log button for a selected log. To purge all the data, select Yes. To cancel the purge, select No. Are you sure you want to reboot WebPort? User Message. You see this message when you choose Configure:WebPort:Reboot The WebPort will be rebooted when you continue. Are you sure you want to remove this from the queue? User Message. You see this message when you have selected an FTP action for deletion from the Actions Queue. To delete the FTP action from the queue, select Yes. To cancel the deletion, click No. Are you sure you want to remove this Action? User Message. You see this message when you choose to remove an Action that is associated with an alarm, calendar, data quota, or Incoming SMS event. To remove the action, select Yes. To cancel the removal, select No. Are you sure you want to reset WebPort's default configuration? User Message. You see this message when you choose Configure:WebPort:Reset When you reset the WebPort to its default configuration, all data you have added is deleted and the WebPort is restored to its factory configuration. User’s Manual Pub. 0300288-06 Rev. A Chapter 5: Technical Reference 5-19 Message Explanation Possible Cause Are you sure you want to shutdown WebPort? User Message. You see this message when you choose Configure:WebPort:Safe Shutdown The WebPort will shut down safely when you continue. Are you sure you wish to navigate away from this screen? User Message. You see this message when you have made a change to a dialog (such as modifying one or more entries) and you try to close the dialog. To exit the dialog with saved changes, choose the correct option to save changes. Otherwise, continue without saving the changes. A tag Set has not been selected User Input Error. You see this message because you are trying to submit a report definition without selecting a tag set for the report. Use the Available Tag Sets option to select a tag set for inclusion in the report. A Report Log has not been selected. User Input Error. You see this message because you are trying to submit a report definition without selecting a datalog to use for the report. Use the Report Log to select a datalog for the report. Because the Tag Set selection has changed, the data already collected for this report will be purged, and report settings will be cleared. Do you want to continue? User Message. When you change a tag set selection in an existing report, the software deletes all existing report data and settings before creating the changed report. Confirm that you wish to continue. Cannot clear existing process list on start up, RC: reason code Error log: Process Manager Message. A database error occurred while Watchdog was starting. The Process Manager will continue but operation may be affected. You may see this message because: The WebPort has a corrupted or malformed database file. A file subsystem error. If this is the only error of its type, the WebPort may otherwise be operating normally. If this error recurs or is accompanied by multiple errors of varying types (especially in the Engineering log) then a WebPort restart may be advisable and database contents should be inspected. Cannot parse XML - type Data, Unable to Retrieve Data data Error Log: Sockets Manager Message. The software was unable to receive the requested device, tag, or alarm data. You may see this message as a result of a low-level error. Contact Technical Services. User’s Manual Pub. 0300288-06 Rev. A 5-20 Chapter 5: Technical Reference Message Explanation (Cannot open socket) rc=number, will retry in 1 minute Engineering Log: Process Manager. An internal resource error occurred while Watchdog was starting. Watchdog will continue and will retry this operation periodically. If the operation continues to fail, Watchdog will not be able to perform its duties. Possible Cause The system is extremely busy or there is insufficient memory available. If this error occurs once or more only during system startup, then the WebPort may otherwise be operating normally. If this error continues to occur or is accompanied by multiple errors of varying types (especially in the Engineering log) then a WebPort restart may be advisable. Cannot process alarm, tag tag name has no value Error Log: Alarm Manager. The tag in question has no value associated with it, including zero. You may see this message if a tag is present but has an improper data combination for some reason. Normally you should never see this message. Cannot register process) rc=number Error Log: Process Manager. A database error occurred when the Watchdog process attempted to update the database. Watchdog was performing the update in response to a registration request from a process. As a result of this error Watchdog will *not* monitor the process or restart it if necessary. You may see this message because: Corrupted or malformed database file. File subsystem error. If this is the only error of its type, the WebPort may otherwise be operating normally. If this error recurs or is accompanied by multiple errors of varying types (especially in the Engineering log) then a WebPort restart may be advisable and database contents should be inspected. User’s Manual Pub. 0300288-06 Rev. A Chapter 5: Technical Reference 5-21 Message Explanation Possible Cause Cannot show signal strength, modem is powered down due to network inhibited Engineering Log: Cell Manager Message. This message is created when the CellDoor process is queried for cell signal strength, and the WebPort is configured to inhibit all network access. In this configuration the cell modem has been put into a low power state, and cannot be queried for signal strength (effectively, it is turned off). If cell modem operations are desired please review the WebPort online help guide for network inhibit information. Cell signal strength was requested while the WebPort is configured for network inhibit (modem is unavailable). Cannot show status, modem is powered down due to network inhibited; Engineering Log: Cell Manager Message. This message is created when the CellDoor process is queried for cell modem status, and the WebPort is configured to inhibit all network access. In this configuration the cell modem has been put into a low power state, and cannot be queried for status (effectively, it is turned off). If cell modem operations are desired please review the WebPort online help guide for network inhibit information. Cell signal strength was requested while the WebPort is configured for network inhibit (modem is unavailable). Cell Data mode session is ending, RC: reason code User Message. This message indicates that the CellDoor process closed a cell data connection because either the overall connection time exceeded the maximum limit (4 hours), or there was essentially no data traffic observed within the sampling period (approximately 10 minutes). WebPort will close a cell data connection under these conditions to avoid cell provider maximum connection limits and excessive connect time charges. No user action is required. A cell data connection was either idle for an extended period of time or the total connection time exceeded 4 hours. WebPort closed the cell data connection. User’s Manual Pub. 0300288-06 Rev. A 5-22 Chapter 5: Technical Reference Message Explanation Possible Cause CellDoor: main: CellDoor has been restarted by Watchdog Engineering Log: Cell Manager. This message indicates that the CellDoor process was restarted by the system watchdog. This may occur as a result of a CellDoor process failure or because of an internal system issues results in overall system performance degradation. If this is an isolated occurrence it is generally harmless. If this message recurs frequently or is accompanied by multiple errors of varying types (especially other internal errors) contact Technical Services. The problem may require a WebPort restart. The WebPort system watchdog restarted the CellDoor process. Clearing existing process list as part of start up Engineering Log: Process Manager Message. The Process Manager is starting and is preparing to clear the list of monitored processes. This is an information-only message logged during Process Manager startup. Clearing process list… Engineering Log: Process Manager. Watchdog is starting and is preparing to clear the list of monitored components. This is an information-only message logged during Watchdog startup. Command mode was active at CellDoor start Engineering Log: Cell Manager. This message indicates that the cell modem was in the default (expected) state when the CellDoor process started. The WebPort system was started normally and no user action is required. Component version number is not valid. Must be 1.1 - 2.2 Engineering Log: Process Manager. A component attempting to register with Watchdog failed the component version check. Watchdog will not include the component in this list of monitored components. You may see this message because: The software combination installed on the WebPort is not a valid assembly. This may be due to a recent upgrade or similar action, possibly including tampering. If the number value is missing or distorted (for example, it contains nonnumeric characters) or this message is accompanied by multiple errors of varying types (especially in the Engineering log) then a WebPort restart may be advisable. User’s Manual Pub. 0300288-06 Rev. A Chapter 5: Technical Reference 5-23 Message Explanation Possible Cause Configuring Network Engineering Log: Sockets Manager. This message indicates the WebPort software is configuring network resources during startup. The message Configuring Network will also scroll across the WebPort LED multi-character display. The WebPort was powered on or reset. If errors are subsequently detected during network configuration other, detailed messages will be written to the Error log. Connects request denied, data mode not enabled User Log/Error Log/Engineering Log. This message indicates that an SMS text Connects request was received but the WebPort has been configured with cell data connections disabled. If cell data connections are desired a WebPort user with administrator privileges may need to review and update the Enable Data Mode setting on the Configure:Modem dialog. WebPort received an SMS text Connects request but the WebPort is configured to disable cell data connections. Connects request denied, network access inhibited User Log/Error Log/Engineering Log. This message indicates that an SMS text Connects request was received but the WebPort has been configured to inhibit all network access. If cell data connections are desired please review the WebPort online help guide for network inhibit information. WebPort received an SMS text Connects request but the WebPort is configured to inhibit all network access. Connects Server returned error error content Error Log. You see this message when the server returned this error when replying to a request. Contact Technical Services. Connects server returned unexpected response, please check connections settings. Error Log. When communicating with the Connects server, a failure occurred that caused the server to respond with an error or other unexpected response. Errors may include the file expected with the data in it failed to open, the XML parser returned an error, or the connection settings are incorrect. User’s Manual Pub. 0300288-06 Rev. A 5-24 Chapter 5: Technical Reference Message Explanation Possible Cause Could not launch pppd Engineering Log: Cell Manager. This message indicates that an error occurred with WebPort attempted to start the Point-To-Point protocol software while opening a cell data connection. This message will be accompanied by another message that clearly states that the cell data connection will not be opened. You may see this message because: There is insufficient cell signal to reliably establish the data connection. WebPort cell service credentials (contained on the SIM card) were denied by the cell service provider. An internal error occurred that prevented the Point-ToPoint protocol software from running. If this error occurs infrequently it may be due to low signal strength, otherwise contact Technical Services. Could not open serial port to modem (mAM=error code, modem is not available) Engineering Log: Cell Manager. The CellDoor process was unable to establish communication with the serial port. Cell modem-related features will not be available (SMS text messaging, data connections, signal strength meter, etc.). Contact Technical Services. The CellDoor process was unable to communicate with serial port hardware. This may be due to a temporary or permanent hardware condition. At the first convenient opportunity perform a safe shutdown of the WebPort and remove power. Wait at least 30 seconds and then reconnect power to the WebPort. Check for a recurrence of this message in the Error log after the WebPort has completed startup. If this error message recurs after restarting the WebPort, contact Technical Services. Could not send SMS ACK packet to Alarming: From: phone number ID: alarm ID Engineering Log: Cell Manager. The CellDoor process was attempting to pass an SMS alarm acknowledgement to the Alarms manager when an internal error occurred. The acknowledgment will not be processed by the Alarms manager. An internal communication error occurred when CellDoor attempted to pass the acknowledgement to the Alarms manager. This message may be accompanied by other, related internal error messages that collectively indicate an internal system error. The WebPort may continue to operate normally after a reboot. Contact Technical Services if this problem continues to occur. User’s Manual Pub. 0300288-06 Rev. A Chapter 5: Technical Reference 5-25 Message Explanation Possible Cause Could not send SMS ACK packet to Alarming (no writer): phone number ID: alarm ID Error Log: Cell Manager. The CellDoor process was attempting to pass an SMS alarm acknowledgement to the Alarms manager when an internal error occurred. The acknowledgment will not be processed by the Alarms manager. An internal communication error occurred when CellDoor attempted to pass the acknowledgement to the Alarms manager. This message may be accompanied by other, related internal error messages that collectively indicate an internal system error. The WebPort may continue to operate normally after a reboot. Contact Technical Services if this problem continues to occur. Couldn’t bind for RemoveEvent.errorcode. reason Error Log: Queue Manager. The Queue Manager tried to remove an event from a queue and was unable to for the listed reason. This message may be accompanied by other, related internal error messages that collectively indicate an internal system error. The WebPort may continue to operate normally after a reboot. Contact Technical Services if this problem continues to occur. Couldn't create system debug file Engineering Log: Sockets Manager. During startup, WebPort collects information about the version of the installed software. This error message indicates that version information could not be saved. This message may indicate a WebPort software configuration error and it may prevent the user from progressing past the WebPort login screen. Contact Technical Services. The debug version file could not be created. The debug version file is the system troubleshooting file. An existing copy of the debug version file could not be replaced (possible file permission error). A general file system error has occurred. If this is the only error of its type the WebPort may otherwise be operating normally. If this error recurs or is accompanied by multiple errors of varying types (especially in the Engineering log) contact Technical Services. User’s Manual Pub. 0300288-06 Rev. A 5-26 Chapter 5: Technical Reference Message Explanation Couldn't create system version file Engineering Log: Sockets Manager. During startup WebPort collects information about the version of the installed software, which is displayed on the Configure:WebPort screen. This error message indicates that version information could not be saved. This message may indicate a WebPort software configuration error, and it may prevent the WebPort user interface from starting. Contact Technical Services. Engineering Log: Sockets Manager. During startup WebPort writes a log entry that contains the version of the installed software. This error message indicates that the utility used to collect the version information could not be run. This message may indicate a WebPort software configuration error. Contact Technical Services. Couldn't exec version command Possible Cause The system version file could not be created. An existing copy of the system version file could not be replaced (possible file permission error). A general file system error has occurred. If this is the only error of its type the WebPort may otherwise be operating normally. If this error recurs or is accompanied by multiple errors of varying types (especially in the Engineering log) contact Technical Services. The version utility is missing. The version utility did not return the expected information. Couldn't find any valid IP addresses, aborting attempt to connect to Connects Error Log. There is no IP address for the VPN connection. You do not normally see this message. Contact Technical Services. Couldn’t find DeviceName = device name, TagName = tag name Error Log. The device/tag pair being requested to set was not in the database. Since this is an Action, it’s possible that the tag has been deleted since the Action was created. Check your list of tags to see if this tag is present. If not, add it. Couldn't load named protocol", tag.protocol Error Log. The (named) protocol that is needed to talk to the device couldn’t be loaded. This is an uncommon error that probably comes from flash corruption or a bad install. Try rebooting your WebPort. If that does not work, re-install the current version of software. User’s Manual Pub. 0300288-06 Rev. A Chapter 5: Technical Reference 5-27 Message Explanation Possible Cause Couldn't open named protocol", tag.protocol Error Log. The (named) protocol that is needed to talk to the device could be loaded but not opened. This is an uncommon error that probably comes from flash corruption or a bad install. Try rebooting your WebPort. If that does not work, re-install the current version of software. Couldn't read mfg partition Engineering Log: Sockets Manager. During WebPort startup the system reads the manufacturing-written WebPort serial number and Ethernet (MAC) address, and writes this information to the database. This message indicates that this information could not be retrieved during system startup. If the WebPort has been started previously without error, this information may already be available in the database, and the WebPort will operate correctly. You may see this message because: The information was not written at the time of WebPort manufacture. The manufacturing data has been erased. A file subsystem problem exists that is preventing access to this data (temporarily or permanently). A global system problem is interfering with this operation. If this is the only error of its type the WebPort may otherwise be operating normally. If this error recurs or is accompanied by multiple errors of varying types (especially in the Engineering log) contact Technical Services. Database Init Engineering Log: Sockets Manager. This message is written during WebPort startup immediately before initializing the database subsystem. The WebPort was powered on or reset. If errors are subsequently detected during database initialization other, detailed messages will be written to the Error log. Data cannot be logged faster than every 5 seconds User Input Error. The shortest interval at which data can be logged in a datalog is five seconds. You specified a logging time that is less than five seconds and submitted it. Re-enter a logging time that is five seconds or greater. User’s Manual Pub. 0300288-06 Rev. A 5-28 Chapter 5: Technical Reference Message Explanation Possible Cause Data cannot be overwritten quicker than 12 hours User Input Error. The WebPort performs maintenance operations every 12 hours. So at any time, the WebPort does not contain data older than 12 hours unless specifically programmed to do so. Deletion of data is done as part of maintenance; therefore data cannot be deleted (or overwritten) before the 12-hour period has passed. The default time that the software uses to overwrite data in one of the WebPort logs is twelve hours. You must specify a time greater than that to replace information in a log. You see this message if you try to reduce the time interval for maintenance operations to fewer than 12 hours. Data Quota quota name already exists. User Input Error. You see this message when you try to submit a data quota with the same name as an existing quota. Either delete the existing quota, or use a different data quota name. Data sent to Connects User Message. You see this No action needed. message when the datalog or reports data was successfully uploaded into the WebPort Connects account. Data session in progress at CellDoor start Engineering Log: Cell Manager. Cannot show signal strength, modem is powered down due to network inhibited. User’s Manual Pub. 0300288-06 Rev. A This message is created when the CellDoor process is queried for cell signal strength, and the WebPort is configured to inhibit all network access. In this configuration the cell modem has been put into a low power state, and cannot be queried for signal strength because it is effectively turned off. If cell modem operations are necessary see Inhibiting the Network Cell signal strength was requested while the WebPort is configured for network inhibit (modem is unavailable). Chapter 5: Technical Reference Message Explanation Data Session Stats: using MTO (number of minutes) ROC IN (number of bytes) ROC OUT (number of bytes) Engineering Log: Cell Manager. This message is created when a cell data connection is established. WebPort will monitor data connection statistics and will close a cell data connection that has exceeded a maximum time limit or which appears to be idle (no significant data transfer). This policy is designed to avoid excessive cell data connection charges that may be incurred if a data connection is not closed in a timely manner. No user action is required. 5-29 Possible Cause The WebPort has established a cell data connection. This message records the limits that will be used to monitor cell data sessions: - MTO: maximum session time in minutes. - ROC_IN: minimum inbound data transfer required to maintain connection in bytes. - ROC_OUT: minimum outbound data transfer required to maintain connection in bytes. WebPort will end the data session if the session connect time exceeds MTO minutes. WebPort will end the data session if the number of bytes transferred within the sampling period (3 minutes) is below the ROC_IN or ROC_OUT thresholds for 3 consecutive samples. Data successfully modified, Info User Message. You see this message when you make changes to fields, and save the changes successfully. This message lets you know your changes were made, which is especially useful when you change tag values or make other important data changes. Click OK to continue. Dataset's device does not exist in the device tree: device name, data error number User Input Error. You see this message if you are trying to use a dataset that no longer has access to the tags on the named device. Check why the software no longer has access. For example, the PLC may be offline or the device itself may have been deleted from the WebPort. Deadband must be less than deadband limit User Input Error. You see this message if you entered a deadband value that matched the limit for the value. Change your deadband to a value that is less than the deadband limit. User’s Manual Pub. 0300288-06 Rev. A 5-30 Chapter 5: Technical Reference Message Explanation Possible Cause default gw set to gateway IP address Engineering Log: Cell Manager. This message indicates that the Point-To-Point protocol software successfully created a network connection using the cell data connection. No user action is required A cell data connection was successfully opened. Destination device tag has User Input Error. You see this no source. message when you try to submit data without inserting a tag in the Source field. Insert a tag in the Source field. Destination IP conflicts with the WebPort's LAN [WAN] IP User Input Error. You see this message when you enter a destination IP address that is the same as the WebPort's WAN or LAN IP address. Use a different IP address in the NAT table. Destination IP range conflicts with the WebPort's LAN [WAN] IP User Input Error. You see this message when you enter a destination IP address range that contains the WebPort's WAN or LAN IP address. Use a different range setting in the NAT table. Destination device tag has User Input Error. You see this not source. message when you try to submit data without inserting a tag in the Source field. Insert a tag in the Source field. Device name already exists User Input Error. When you enter a device name, the software checks to see if a device entry already exists for that device name. You are trying to enter a name for a device that already exists on the WebPort. Use a different name. Device does not exist in the device tree: device name, Data Error User Message. You selected a tag on a device that is no longer available on the WebPort for some reason. You will not be able to send an FTP with this tag. Device Name cannot begin with a $ User Input Error. When you enter or modify a device name, the software checks to see if you are trying to enter a name with a $ prefix. The $ is reserved. Only WebPort system device names start with this symbol. ($ is a reserved symbol used as a prefix for WebPort System variables). User’s Manual Pub. 0300288-06 Rev. A Chapter 5: Technical Reference 5-31 Message Explanation Possible Cause Device name Tag name does not exist or is not a number Error Log: Alarm Manager. In the You may see this message because normal course of evaluating the list The tag no longer exists on of Alarms, either a tag could not be the device (the tag was located on a specific device or the deleted or a device error tag was found but the returned occurred). value was not a recognized type. Communication between The tag is identified by the full path WebPort and the device has of DeviceName.TagName. been corrupted. In this case, expect other, similar errors to appear in the log. If this is a one-time event it could be due to environmental factors that affect communication between the WebPort and the device. The device has been deleted from the WebPort configuration. In this case, other similar errors may appear in the log. DHCP IP Range must be in the LAN subnet User Input Error. You have tried to enter or modify an IP address using a value that is out of the valid range for the address. When you enter an IP range for a DHCP server, that range must have IP addresses that fall into the LAN IP subnet. Example: If the LAN IP address is 192.168.2.1, then a DHCP range of IP addresses from 192.168.2.150 to 192.168.2.254 is a valid range because all available values greater than, or equal to, 192.168.2.2 are valid subnet addresses. A DHCP range of 10.0.0.150 to 10.0.0.254 is invalid because the addresses are not in the 192.168.2.1 subnet. Done uploading data to cloud service. User Message. You only see this message logged when you upload a sufficiently large dataset to the cloud, or the dataset takes a longer time to upload. This lets you know that your dataset successfully uploaded to the cloud. User’s Manual Pub. 0300288-06 Rev. A 5-32 Chapter 5: Technical Reference Message Explanation Possible Cause Email could not be sent to UserID: user ID RC: reason code Engineering Log: Cell Manager. This message indicates that after establishing a cell data connection via SMS text request, WebPort was unable to send the new local IP address back to the requester. This may be due to a configuration issue (missing or incorrect user information, missing or incorrect email service information) or an email server error. A WebPort user with administrator privileges may need to review and update: The User record in Configure:Users Manager The WebPort Outbound Email Server in Configure:Modem The Return Address for WebPort Email in Configure:WebPort If the problem persists contact your IT department or Technical Services. WebPort was unable to send email using the configured WebPort email address, user email address and email server. Email-to-SMS curlMail attempt failed: To: email address Msg: message text Reason: reason code, reason text Error Log: Cell Manager. This message indicates a problem occurred when the CellDoor process attempted to send an email. The reason text will indicate either a configuration issue (for example, the Outbound Email Server field has not been set in Configure:Modem) or a mail service error (for example, the Return Address for WebPort Email in Configure:WebPort is not valid). You may see this message because: Configure:Modem Outbound Email Server has not been set. The email server rejected the email request. A common reason is that the return address is not recognized or authorized for the email server in question. Please confirm that the Return Address for WebPort Email field in Configure:WebPort is compatible with the Outbound Email Service in Configure:Modem. User’s Manual Pub. 0300288-06 Rev. A Chapter 5: Technical Reference 5-33 Message Explanation Possible Cause Email-to-SMS curlMail attempt failed: To: user ID Msg: WebPort is online at local IP address) Reason: reason number, reason text) Error Log: Cell Manager Message. This message indicates that WebPort was unable to send the cell data connection local IP address information to the listed user. There may be one or more reasons for this error but the most common ones are missing or incorrect configuration information and low (insufficient) cell signal strength. You may see this message because: A WebPort configuration error, especially: - Configure:Users Manager: User ID, Cell Phone, SMS Email Suffix - Configure:WebPort: WebPort email address - Configure:Modem: Outbound Email Server - Configure:Services: email server(s) Insufficient cell signal strength. Email-to-SMS curlMail warning: WebPort email address unavailable or not configured RC: reason number Using default value: default WebPort email address Error Log: Cell Manager Message. SMS text messages cannot be sent directly when a cell data connection is active. Instead an email is sent to a user-supplied email-to-SMS domain address (see Configure:Users Manager, SMS Email Suffix field), which in turn generates a true SMS text message to the recipient. A return email address is required by most email servers, and this WebPort has not been configured with a return email address. A WebPort user with administrator privileges may need to review and update the Configure:WebPort settings. WebPort is attempting to send an email but this WebPort has not been configured with a return email address (required to send email). Enter data mode request denied, network access inhibited User Log/Error Log/Engineering Log. Cell Manager. This message indicates that an SMS text data connection request was received but the WebPort has been configured to inhibit all network access. If cell data connections are desired please review the WebPort online help guide for network inhibit information. WebPort received an SMS text data connection request but the WebPort is configured to inhibit all network access. User’s Manual Pub. 0300288-06 Rev. A 5-34 Chapter 5: Technical Reference Message Explanation Possible Cause Error 'Could not backup database 1 [2] [3] [4]' during restore. WebPort will reboot. Error Log. You see this message if the software was unable to back up the identified database during a software restore. Logged error codes, in order of sequence for databases 1 to 4 are -2, -3, -4, and 5. The databases are main, alarm, datalog, and system log. The software goes ahead and reboots the WebPort. Error 'Could not set permissions' during restore. WebPort will reboot. Error Log. You see this message if the software could not change the permissions so that it could access a file during a software restore. Logged error code is -7 The software goes ahead and reboots the WebPort. Error 'Could not shutdown WebPort' during restore. WebPort will reboot. Error Log. You see this message if the software tried to shut down and restart the WebPort during a software restore. The software goes ahead and reboots the WebPort. Error 'Could not unpack backup' during restore. WebPort will reboot. Error Log. You see this message if the software tried to open the database file during a software restore. Logged error code is -6 The software goes ahead and reboots the WebPort. Error 'Downgrade not supporting during restore' during upgrade. WebPort will reboot. Error Log. You see this message if you tried to use the upgrade feature to install an earlier version of WebPort software, which is not permitted. The software goes ahead and reboots the WebPort. Error 'Flash partition corruption' during upgrade. WebPort will reboot. Error Log. You see this message if the WebPort software encountered a corrupted Flash partition during system upgrade that is not identifiable by the software. The software goes ahead and reboots the WebPort. Error 'General Error' during upgrade. WebPort will reboot. Error Log. You see this message if the WebPort software encountered an error condition during system upgrade that is not identifiable by the software. The software goes ahead and reboots the WebPort. Error 'Illegal Command' during upgrade. WebPort will reboot. Error Log: You see this message if the WebPort software encountered an illegal command during system upgrade that is not identifiable by the software. The software goes ahead and reboots the WebPort. Error 'Invalid Environment' during upgrade. WebPort will reboot. Error Log. You see this message if the WebPort software encountered an invalid environment during system upgrade that is not identifiable by the software. The software goes ahead and reboots the WebPort. User’s Manual Pub. 0300288-06 Rev. A Chapter 5: Technical Reference 5-35 Message Explanation Possible Cause Error 'Product ID mismatch' during upgrade. WebPort will reboot. Error Log. You see this message if the WebPort software encountered a product ID mismatch during system upgrade that is not identifiable by the software. The software goes ahead and reboots the WebPort. Error sending diagnostics file. error code User Log. You see this message when the software encounters an error while trying to send a diagnostics file. These are cURL command line transfer errors where the URL may be malformed, the FTP process was unable to complete, the software could not connect to the server, etc. Error 'Unknown Error 120' during restore. WebPort will reboot. Error Log. You see this message if the WebPort software encountered an error condition during system restore that is not identifiable by the software. The software goes ahead and reboots the WebPort. Error 'Version mismatch' during upgrade. WebPort will reboot. Error Log. You see this message if the WebPort software encountered a version mismatch during system upgrade that is not identifiable by the software. The software goes ahead and reboots the WebPort. Error writing to device device name Error Log. There was an error writing to the device. There will be an error code and the command string that was sent to the protocol. Review the error information to see what happened to the operation. Error writing to device device name Error Log. There was an error writing to the device. There will be an error code and the command string that was sent to the protocol with the logged message. Review the error information to see what happened to the operation. Establishing connection to VPN without LAN IP address, using WAN IP Error Log. You see this message when no LAN address exists so routing to the LAN through the VPN address is not possible. The connection is routed via the WAN IP address instead. Event number has been running since date, will not queue again. Count = count number Error Log. You see this message when a process has taken longer to finish than its recurrence rate. For example, an FTP upload may take five minutes to complete but the upload is scheduled to run every minute. To avoid conflicts, the WebPort does not start a scheduled task until the previous task completes. However, if the task is seen in the queue for more than three attempts, the WebPort will remove the task from the queue and post a different message letting you know it has removed the stale event from the queue. User’s Manual Pub. 0300288-06 Rev. A 5-36 Chapter 5: Technical Reference Message Explanation Possible Cause Exit from Data mode failed -- cell modem unavailable (may require system restart) Engineering Log: Cell Manager. This message indicates that WebPort was unable to close an existing cell data connection. This may be due to loss of communication with the cell modem or an internal system error. If this message recurs frequently or is accompanied by multiple errors of varying types (especially other internal errors) contact Technical Services. The WebPort may require a restart to return to full operation. WebPort was unable to close a cell data connection. Exit from Data mode successful Engineering Log: Cell Manager. This message is created when WebPort successfully closes a cell data connection. No user action is required. WebPort successfully closed a cell data connection. Extending grace period for reason. Engineering Log: Process Manager. The Process Manager has detected that the system is busy and is therefore deferring the process timeout checks for the stated reason. You may see this message because: The system is temporarily busy and the Process Manager is proactively relaxing the process timeout checks accordingly. The Process Manager automatically resumes normal timeout checking after the time period listed in the message. This is an informational message and no user action is required. If this message appears very frequently or is accompanied by multiple errors of varying types (especially in the Engineering log) then a WebPort restart may be advisable and database. Failed to connect to server. Please check connection settings and try again. Error Log. The VPN client could not connect to server. On most systems, the VPN will not run unless you fully, or partially, disable the firewall for the TUN/TAP interface. User’s Manual Pub. 0300288-06 Rev. A Chapter 5: Technical Reference 5-37 Message Explanation Possible Cause Failed to create socket listener, RC(reason_code, reason_text Error Log: Cell Manager. This message indicates a serious internal error, and most cell modem operations will not be available. This may be the result of system degradation or other internal errors, and will require a WebPort reboot. Please contact Technical Services. The CellDoor process was unable to open an internal communication channel. Cell modem operations will not be available. Failed to get Internet connection request. Internet returned error code Error Log. You see this message if the software was unable to access the Internet for any reason. Reasons the software may be unable to access the Internet include no Internet connection available, the Connects server did not respond, or the Connects server returned an unexpected response (error). Failed to parse status request response from server. Error Log. When asking the server whether what our connections status should be, it returned an unexpected response. Contact Technical Services. Failed to send SMS Error Log. You see this message when the WebPort has a good, functioning cell modem but the modem is unable to send an SMS due to an incorrect configuration. Alternatively, for an Ethernet only WebPort, the WebPort Setup is incorrect. Review the information in the Modem setup dialog (for a 3G WebPort) or WebPort setup (for an Ethernet WebPort) Failed to start openvpn tunnel in less than timeout period. Error Log. The VPN connection was not established in the allotted time frame Contact Technical Services. File IO error Error Log. The file is corrupted in some manner. Contact Technical Services. Form Input Error User Input Error. You see this message when you enter a password that is invalid. Re-enter the correction information. Password and confirmation must match. The password must be at least 8 characters. For NTLM proxies, username format is: domain/username User Input Error. The required entries are domain where this is a domain name such as spectrum and username is the user's name, such as psmith. Example: spectrum/psmith You see this message if you have either entered the wrong domain name or user name, or omitted part of the entry. User’s Manual Pub. 0300288-06 Rev. A 5-38 Chapter 5: Technical Reference Message Explanation Possible Cause Grace period ended Engineering Log. Process Manager Message. The Process Manager has previously detected that the system is busy, and temporarily deferred the process timeout checks. This message indicates that timeout checks have been reinstated. You may see this message because: The Process Manager previously and temporarily deferred process timeout checks during a period of heavy system usage. Watchdog is automatically resuming normal timeout checking. This is an informational message and no user action is required. If this message appears very frequently or is accompanied by multiple errors of varying types (especially in the Engineering log) then a WebPort restart may be advisable and database contents should be inspected. Incoming message SIM card memory index number was not cleared from SIM card (warning) Engineering Log: Cell Manager. You may see this message because: This message indicates that the SIM card configuration or CellDoor process was unable to settings prohibited the SMS delete an incoming SMS text text message deletion. message from the SIM card A serial port error has memory after message processing occurred (for example, a bad was completed. This message may communication with cell occur due to SIM card configuration modem). or settings, a serial port error or a An internal system memory problem with the cell modem error (for example, a hardware. The larger issue is that if memory leak). the SIM card memory becomes full, the cell modem will silently refuse incoming messages. If this message recurs, contact Technical Services. Incoming SMS sms name already exists. Error Log. You see this message if you try to submit an Incoming SMS definition that has the same name as an existing Incoming SMS. User’s Manual Pub. 0300288-06 Rev. A Either delete the existing Incoming SMS, or enter a different name for the new Incoming SMS. Chapter 5: Technical Reference 5-39 Message Explanation Possible Cause Incoming SMS cannot be validated as a Connects request (incorrect key) Error Log. Cell Manager Message. This message indicates that an SMS text message Connects request was received but the Connects key does not match this WebPort. If the message originated from an authorized user a WebPort administrator may need to review Connects procedures with the SMS text message sender. The WebPort received an SMS text message Connects request but the user-supplied Connects key does not match this WebPort. Incoming SMS cannot be validated as a Connects request text string Error Log. Cell Manager Message. This message indicates that an SMS text message was received that was similar to, but did not match, a Connects request. A WebPort administrator may need to review Connects procedures with the user who sent the SMS text message. The WebPort received an SMS text message that resembles but did not match the requirements for a Connects request. Incoming SMS cannot be validated as a Connects request (WebPort not configured) Error Log. Cell Manager Message. This message indicates that an SMS text message Connects request was received but the WebPort has not been configured for Connects operations. If Connects operation is desired please review the WebPort online help guide for Configuring Connects. The WebPort received an SMS text message Connects request but the WebPort has not been configured for Connects operations. Incoming SMS failed decode: raw data string from modem Engineering Log/User Log: Cell Manager. This message indicates that an incoming PDU mode SMS text message was not successfully decoded. This may be indicative of a malformed SMS message, serial port error, or possibly an internal system memory issue. The incoming SMS text message is not received, and any actions it may have contained will not be performed. If this message recurs or is accompanied by multiple errors of varying types (especially other internal errors) contact Technical Services. You may see this message because: A malformed SMS message was received. A serial port error has occurred (e.g. bad transmission from cell modem). An internal system memory error (e.g. a memory leak). User’s Manual Pub. 0300288-06 Rev. A 5-40 Chapter 5: Technical Reference Message Explanation Incoming SMS wakeup request denied: cell number phone number not authorized User Log. Cell Manager Message. This message indicates that an SMS text data connection request was received but the user who sent this message could not be authorized for this action. If the user in question was expected to have this authority, a WebPort user with administrator privileges may need to review and update the user record in Configure:Users Manager. Otherwise this message may indicate an attempted unauthorized access. Error Log. Cell Manager Message. This message indicates that an SMS text message was received from the user (phone number) shown attempting to acknowledge an alarm but the request has been denied. If the user in question was expected to have this ability, a WebPort user with administrator privileges may need to review and update the user record in Configure:Users Manager. Otherwise this message may indicate an attempted unauthorized access. Error Log. Cell Manager Message. This message indicates that an SMS text message was received from the user (phone number) shown attempting to acknowledge an alarm but the request has been denied. If the user in question was expected to have this ability, a WebPort user with administrator privileges may need to review and update the User record in Configure:Users Manager. Otherwise this message may indicate an attempted unauthorized access. Incoming SMS user request denied: From: cell number phone number not authorized. Incoming SMS user request denied: From: phone number Status: reason code User’s Manual Pub. 0300288-06 Rev. A Possible Cause The request was denied because there is no user record that matches the incoming phone number. The request was denied because the user record exists but this user is not authorized to initiate a cell data connection. The request was denied because there is no user record that matches the incoming phone number. The request was denied because the User record exists but this user is not authorized to acknowledge alarms. The request was denied because there is no user record that matches the incoming phone number. The request was denied because the User record exists but this user is not authorized to acknowledge alarms. Chapter 5: Technical Reference Message Explanation Incoming SMS wakeup request denied: From: phone number Status: reason code Error Log. Cell Manager Message. This message indicates that an SMS text data connection request was received but the user who sent this message could not be authorized for this action. If the user in question was expected to have this authority, a WebPort user with administrator privileges may need to review and update the User record in Configure:Users Manager. Otherwise this message may indicate an attempted unauthorized access. 5-41 Possible Cause The request was denied because there is no user record that matches the incoming phone number. The request was denied because the user record exists but this user is not authorized to initiate a cell data connection. Incoming SMS user request validated: UserID: user ID alarm ACK accepted User Log. Cell Manager. This message indicates that an SMS text message was received from the user (phone number) shown attempting to acknowledge an alarm and the request has been validated. The CellDoor process will pass the acknowledgement to the Alarms manager. No user action is required. WebPort received an SMS text message alarm acknowledgement from an authorized user. Incoming SMS wakeup request validated: UserID: user ID switch to Data mode accepted Engineering Log: Cell Manager. This message indicates that an SMS text message was received from the user (phone number) shown attempting to initiate a cell data connection and the request has been validated. The CellDoor process will establish a cell data connection. No user action is required. WebPort received an SMS text data connection request from an authorized user. Incoming SMS wakeup request validated: UserID: user ID switch to Data mode accepted User Log. Cell Manager Message. This message indicates that an SMS text message was received from the user (phone number) shown attempting to initiate a cell data connection and the request has been validated. The CellDoor process will establish a cell data connection. No user action is required. WebPort received an SMS text data connection request from an authorized user. User’s Manual Pub. 0300288-06 Rev. A 5-42 Chapter 5: Technical Reference Message Explanation Possible Cause Internal data error: received number bytes, expected number bytes Engineering log: Alarm Manager. This log entry indicates an error internal to WebPort. An Alarm acknowledgment has likely been missed and other internal errors may appear in the Engineering log. You may see this message because: A cell phone SMS Alarm acknowledgment was received by WebPort but an internal error occurred during processing. The Alarm in question will not be changed to acknowledged. The Event, Error or Engineering logs may contain other entries that identify the related Alarm and UserID. If this is the only error of its type, the WebPort may otherwise be operating normally. If this error recurs or is accompanied with multiple errors of varying types (especially in the Engineering log) then a WebPort restart may be advisable. Internal data error: socket read error from cell listener byte count Error log: Alarm Manager. This log entry indicates an error internal to WebPort. An Alarm acknowledgment may have been missed and other internal errors may appear in the Engineering log. You may see this message because: A cell phone SMS Alarm acknowledgment may have been received by WebPort but an internal error occurred during processing. In this case the Alarm in question will not be changed to acknowledged. The Event, Error or Engineering logs may contain other entries that identify related errors or problems. If this is the only error of its type, the WebPort may otherwise be operating normally. If this error recurs or is accompanied with multiple errors of varying types (especially in the Engineering log) then a WebPort restart may be advisable. User’s Manual Pub. 0300288-06 Rev. A Chapter 5: Technical Reference 5-43 Message Explanation Possible Cause Internal error: internal network resource unavailable, RC: reason code, will retry in 1 minute Error log: Process Manager Message. An internal resource error occurred while the Process Manager was starting. The Process Manager will continue and will retry this operation periodically. If the operation continues to fail, the Process Manager will not be able to perform its duties. You may see this message because: The system is extremely busy or there is insufficient memory available. If this error occurs once or more only during system startup, then the WebPort may otherwise be operating normally. If this error continues to occur or is accompanied by multiple errors of varying types (especially in the Engineering log) then a WebPort restart may be advisable. Interval for retries cannot be zero User Input Error. If you enter a value for Max Retries, you must also enter an interval value. The minimum interval value is ten seconds. Enter this value or higher. Invalid date range selection User Input Error. When filtering data for viewing in a log, you need to enter or select a From date to a To date. You see this message if, for example, you have not selected one of the date ranges, or you have selected a To date that is after the From date. Invalid LAN Subnet Mask User Input Error. The LAN subnet mask entry must be from the following list: 255.128.0.0, 255.192.0.0, 255.224.0.0, 255.240.0.0, 255.248.0.0, 255.252.0.0, 255.254.0.0, 255.255.0.0, 255.255.128.0, 255.255.192.0, 255.255.224.0, 255.255.248.0, 255.255.252.0, 255.255.254.0, 255.255.255.0, 255.255.255.128, 255.255.255.192, 255.255.255.224, 255.255.255.240, 255.255.255.248, 255.255.255.252 You see this message if your LAN subnet mask does not match one of these entries. User’s Manual Pub. 0300288-06 Rev. A 5-44 Chapter 5: Technical Reference Message Explanation Possible Cause Invalid private message received (no action taken): Writer: process ID Type*: packet type Size message size Data begins: message Engineering Log: Cell Manager. This message indicates that an internal message was received that was not correctly structured. This message may indicate a software version mismatch or possibly a system memory issue. Contact Technical Services. You may see this message because: There is non-production or mismatched software installed on the WebPort. With production software this may indicate a system memory problem. In that case this message will probably be accompanied by various Error or Engineering log messages that point to system memory corruption. The WebPort should be rebooted and subsequently checked for additional instances of this message. Invalid range User Input Error. You see this message if you have entered a source IP address range with the last octet greater than the destination range. Change the setting so that this does not happen. Invalid request, RC: reason code Internal error. Process Manager Message. An error occurred while the Process Manager was processing a request from a process. The Error log may contain a more specific error message immediately preceding this entry. You may see this message because: The WebPort has a corrupted or malformed database file. File subsystem error. An invalid request to Watchdog from a process. If this is the only error of its type, the WebPort may otherwise be operating normally. If this error recurs or is accompanied by multiple errors of varying types (especially in the Engineering log) then a WebPort restart may be advisable and database contents should be inspected. User’s Manual Pub. 0300288-06 Rev. A Chapter 5: Technical Reference 5-45 Message Explanation Possible Cause Invalid SMS send request: Writer: process ID Type: packet type Size: message size Msg begins: first 15 characters of message Engineering Log: Cell Manager. This message indicates that an internal message was received that was not correctly structured. This message is primarily a development tool and if found in the log of a production system may indicate a system memory issue. Contact Technical Services. You may see this message because: There is non-production software installed on the WebPort. With production software this may indicate a system memory problem. In that case this message will probably be accompanied by various Error or Engineering log messages that point to system memory corruption. The WebPort should be rebooted and subsequently checked for additional instances of this message. Invalid WAN Subnet Mask User Input Error. The WAN subnet mask entry must be from the following list: 255.128.0.0, 255.192.0.0, 255.224.0.0, 255.240.0.0, 255.248.0.0, 255.252.0.0, 255.254.0.0, 255.255.0.0, 255.255.128.0, 255.255.192.0, 255.255.224.0, 255.255.248.0, 255.255.252.0, 255.255.254.0, 255.255.255.0, 255.255.255.128, 255.255.255.192, 255.255.255.224, 255.255.255.240, 255.255.255.248, 255.255.255.252 You see this message if your WAN subnet mask does not match one of these entries. Invalid XML in Report Section section name User Input Error. You see this message if you entered an invalid XML entry when setting up your report. Invalid XML entries include words separated by spaces. Use underscores (_) to join words if you wish to separate parts of your entry for readability. Example: temperature_logging_report User’s Manual Pub. 0300288-06 Rev. A 5-46 Chapter 5: Technical Reference Message Explanation Possible Cause IP information email sent to UserID: user ID Engineering Log: Cell Manager. This message indicates that after establishing a cell data connection via SMS text request, the new local IP address was sent back to the user who requested the connection. This allows the user to remotely log in to the WebPort via the cell data connection. No user action is required. WebPort sent the new local IP address for a cell data connection to the user that requested the connection. IP Range has Invalid IP Address User Input Error. The valid range is between 0 and 254 and does not include the fourth octet of the LAN IP. Example: 192.168.2.115. The 115 in the example would be the fourth octet. You are getting this error because the fourth octet of the subnet mask is not within the valid range. The valid data range is normally shown in the LAN Settings dialog. It is now safe to poweroff the WebPort. User Message. You see this message after you select Configure:WebPort:Safe Shutdown The WebPort has saved its data and you can now remove power by removing the WebPort's power connector. Launching pppd... Engineering Log: Cell Manager. This message indicates that the WebPort is attempting to establish a cell data connection and is starting the Point-To-Point protocol software that will create and maintain the network protocol used for this connection. No user action is required. The WebPort has been instructed to open a cell data connection. Loading module. Please wait... User Log. You see this message when WebPort operation is slower than normal as it opens a new WebPort dialog, or carries out an operation. Wait until the message closes before you try to access the software, or carry out normal operations. If the module load operation fails, you should see an error message explaining why. MAC Address MAC address already exists. User Input Error. The information you have entered is already in the WebPort database. You will either have to modify an existing entry, or enter different data. You are trying to enter a duplicate MAC address in the security list for either a white or black listing in the MAC Address Properties dialog. Max Connection Time exceeded, switching back to Command Mode. User Input Error Message. You see this message when the cell modem reaches the maximum amount of time in Data Mode specified in Max Connection Time in Configure:Modem Setup. The WebPort is switched from Data Mode to Command mode. User’s Manual Pub. 0300288-06 Rev. A Chapter 5: Technical Reference 5-47 Message Explanation Possible Cause Maximum limit of 10 IPs has been exceeded User Input Error. You see this message because you are trying to enter network address translation entries that contain more than ten IP addresses total. Reduce the number of NAT listings, or IP addresses to a maximum of ten. Maximum Points must be between 1-100 User Input Error. You may customize how many data points show on the graph at any one time. The limit is 100. You entered a number greater than 100. Reduce the number to 100 or fewer. Maximum Retries exceeds 10 User Input Error. You have tried to enter more than 10 for the number of retries on an FTP send. Enter a value of 10 or less for Maximum Retries Maximum text length exceeded User Input Error. The maximum number of characters that can be added to a message is 300. If the combined length of tag names and text selected to go in a message exceeds 300 characters, you see this error message. You have entered too many characters in the Actions, Events, or Alarms fields that allow you to enter characters and tags together. Reduce the text or number of selected tags. Message exceeds SMS maximum length. Sending message trimmed to SMS maximum length 140 Error Log/User Log: Cell Manager. (User Log entry does not include character limit value of 140). This message indicates that an outgoing SMS text message exceeded the 140-character text mode limit. The message has been truncated to 140 characters before the software sends it. This may occur when a long test message includes tag values that are replaced with actual values just before being sent, thus pushing the actual message length over the limit. No action is explicitly required. You are advised to edit long messages in future to avoid potential loss of meaning. An outgoing SMS text message exceeds the maximum allowable text mode SMS message size of 140 characters. Note that the total message length is calculated after any embedded tags are replaced with actual tag values. WebPort normally uses PDU mode instead of text mode to send SMS text messages because PDU mode supports longer messages. Please notify Technical Services if this message occurs. User’s Manual Pub. 0300288-06 Rev. A 5-48 Chapter 5: Technical Reference Message Explanation Possible Cause Message exceeds SMS maximum length. Sending message trimmed to SMS maximum length 160 Error Log/User Log. Cell Manager Message. (User Log entry does not include character limit value of 160). This message indicates that an outgoing SMS text message exceeded the 160 character PDU mode limit. The message has been truncated to 160 characters and will be sent. This may occur when a long test message includes tag values that are replaced with actual values just prior to transmission, thus pushing the actual message length over the limit. No user action is explicitly required, though you are advised to edit long messages in future to guard against potential loss of meaning. An outgoing SMS text message exceeds the maximum allowable PDU mode SMS message size of 160 characters. Note that the total message length is calculated after any embedded tags are replaced with actual tag values. Minimum interval is 10 seconds User Message. You see this message because you entered a Maximum Retries interval for FTPs smaller than ten seconds. Enter an interval that it ten seconds or higher. Missing Lookup data User Input Error. You see this message when you choose to use a lookup table for tag data without having a lookup table set up. First specify the lookup table, then choose the option. Missing WebPort ID, Data Error User Input Error. The WebPort ID needed to provide a unique address for the WebPort for the Connects service cannot be found, so you cannot connect. When you clicked the Register WebPort button to register a device with the WebPort Connects service, the software was unable to obtain the WebPort ID. Modem currently set to preferred serial speed baud rate Bd Engineering Log. Cell Manager. This message indicates that serial communication with the cell modem has been successfully established at the expected speed for this modem type. The cell modem initialized successfully and no user action is required. Communication. User’s Manual Pub. 0300288-06 Rev. A Chapter 5: Technical Reference 5-49 Message Explanation Possible Cause Modem initialization failed (modem is not available) Engineering Log. Cell Manager. This message indicates that an error occurred during initialization of the cell modem. This message may indicate a recoverable or nonrecoverable condition. Inspect the cell modem status for more information. The most common reason for this message is that a SIM card has not been detected by the cell modem. Confirm that the SIM card is installed, is inserted in the proper orientation and is a valid, cell providerconfigured card. Note that if the SIM card is inserted or removed, the WebPort must be rebooted in order for the cell modem to recognize the change. If this message appears frequently (for example, every time the WebPort is restarted) then this may indicate a hardware issue involving the cell modem. Contact Technical Services. Modem initialized successfully, modem is available (modem type at serial speed Bd) Engineering Log. Cell Manager. This message indicates that connection to the cell modem has been established at the listed baud rate. The cell modem type designation shown was read directly from the modem. The WebPort system was started normally and no user action is required. Modem not enabled, request type value ignored. Error Log: Cell Manager. Very early versions of the WebPort software leave the modem permanently enabled. For some reason, the software found that the modem was not enabled. Modem not responding at CellDoor start Engineering Log: Cell Manager. The CellDoor process was unable to establish communication with the cell modem. Cell-related features will not be available (SMS text messaging, data connections, signal strength meter, etc.). Contact Technical Services. Repeated attempts to communicate with the cell modem hardware have failed. This may be due to a temporary or permanent hardware condition. Perform a safe shutdown of the WebPort and remove power. Wait at least 30 seconds and then reconnect power to the WebPort. Check the cell modem status after the WebPort has completed startup. If this error message recurs after restarting the WebPort, contact Technical Services. User’s Manual Pub. 0300288-06 Rev. A 5-50 Chapter 5: Technical Reference Message Explanation Possible Cause Modem successfully Engineering Log: Cell Manager. updated to preferred serial This message indicates that serial speed baud rate Bd communication with the cell modem has been successfully established. The cell modem has been successfully reconfigured to the expected speed for this modem type. This message typically occurs only during manufacturing when the WebPort is started for the very first time and no user action is required. If this message appears frequently (for example, every time the WebPort is restarted) then this may indicate a hardware issue involving the cell modem. Contact Technical Services. Network registration change: network registration type, updating status... Engineering Log/Error Log/User Log. Cell Manager. This message indicates that a change has been detected with the cell network registration. This change may occur as the cell signal strength varies or if the WebPort is located in an area where signal strength is typically extremely weak. Network registration values include: Not registered (not searching) Registered (Home network) Not registered (searching) Registration Denied (error) Registered (Roaming) Unknown Refer to the WebPort online help for more information. Network registration status is of interest because cell service premiums may be charged for roaming. Contact your cell service provider for more information about service charges. Network registration status may change due to prevailing cell signal strength at your location, antenna type, location and connection quality, cell service provider operations or maintenance or other considerations external to WebPort. No alarm thresholds selected User Input Error. You tried to submit an analog alarm definition that has no HH, HI, LO, or LL checkboxes selected. When setting up an analog alarm, you must select one or more HH, HI, LO, or LL checkboxes before submitting the alarm. User’s Manual Pub. 0300288-06 Rev. A Chapter 5: Technical Reference 5-51 Message Explanation Possible Cause Non-message URC type: raw data string from modem Engineering Log: Cell Manager. This message indicates that CellDoor process received data from the modem that is not a type currently of interest to WebPort. This message is primarily for development and support use and the WebPort is fully operational. No user action is required. WebPort received data from the modem that is not currently of interest. The WebPort is simply recording the information and is functioning normally. Now monitoring process process name, v number, pid number Engineering log: Process Manager. This message indicates that the Process Manager (Watchdog) has fulfilled a request to begin monitoring the listed process. The message includes the version information and process number of the requesting process. The Process Manager received a request to add the process named to the list of monitored processes. Only the default Admin Role can have full access to the Users Manager screen User Input Error. You tried to access an option that only the default Admin Role allows access to. If you need access to this dialog, you will need to ask the user in charge of this privilege to provide access. Open private socket to Alarming failed, sOW returns socket_result_code Error Log: Cell Manager. The CellDoor process was attempting to pass an SMS alarm acknowledgement to the Alarms manager when an internal error occurred. The acknowledgment will not be processed by the Alarms manager. An internal communication error occurred when CellDoor attempted to pass the acknowledgement to the Alarms manager. This message may be accompanied by other, related internal error messages that collectively indicate an internal system error. The WebPort may continue to operate normally after a reboot. Contact Technical Services if this problem continues to occur. Password and Confirmation do not match User Input Error. Both password and confirmation password entries must contain exactly the same characters. You see this message because when entering the password confirmation for a new user, you typed characters for the confirmation password that are different from the first password entry. Password must be at least eight letters User Input Error. When setting up details for a new user, you have entered a user password that has fewer than eight characters. This is a form input error. A valid password must have a minimum of eight letters. Increase the password length. Phone cell number already exists User Input Error. A cell phone number must be unique. Use a different cell phone number. You see this message when adding or modifying user details because you are trying to enter a user cell phone number that is already assigned to another user. User’s Manual Pub. 0300288-06 Rev. A 5-52 Chapter 5: Technical Reference Message Explanation Possible Cause Port 1 and Port 2 cannot have the same value User Input Error. The default values provided with a WebPort are 80 for Port 1, and 443 for Port 2. You see this message because during Web Server Setup, you tried to enter the same port values for two different port settings. You must enter different port values for Port 1, and Port 2. Please Confirm User Message. You see this message when you perform an action for which the software requires confirmation. Actions that require confirmation include deleting different files such as datalogs or reports, deleting tags and devices, or exporting datalogs. Post Data to Connects failed with response response code Error Log. You see this message when the WebPort receives a lowlevel HTTP error when it is trying to talk to the server. Contact technical services. pppd connection established. IP: local IP address, P2P: remote IP address Engineering Log: Cell Manager. This message indicates that the Point-To-Point protocol software successfully created a network connection using the cell data connection. No user action is required. A cell data connection was successfully opened. pppd not running Engineering Log: Cell Manager. The WebPort has been instructed to This message indicates the progress close a cell data connection. of stopping a cell data connection. WebPort is shutting down the PointTo-Point protocol software. This message and Stopping pppd... may be useful when troubleshooting cell data connection issues. No user action is required. Primary Email Address email address 1 already exists User Input Error. When adding a user, you must use a unique email address. You see this message because you tried to use an email address that is already assigned to another user when adding or modifying user details. Private message received: Type: packet type Size message size Data begins: message Engineering Log: Cell Manager. This message indicates the receipt of an internal message packet. The message is useful for tracking system behavior and does not indicate any problem. No user action is required. The CellDoor process has received an internal message packet. This is a typical system behavior and indicates normal operation. User’s Manual Pub. 0300288-06 Rev. A Chapter 5: Technical Reference 5-53 Message Explanation Possible Cause Process Manager. Restarting number.restart_command Engineering Log. Watchdog has determined that one of the monitored components must be restarted. Watchdog creates his message before performing the restart. You may see this message because: The component in question has become unresponsive. The component is unable to update its watchdog database entry. Watchdog will not be able to determine the difference between this problem and the previous listed problem. If this is the only error of its type, the WebPort may otherwise be operating normally. If this error recurs or is accompanied by multiple errors of varying types (especially in the Engineering log) then a WebPort restart may be advisable and database contents should be inspected. Process process name version number is not valid. Must be 1.1 - 2.2 Engineering Log: Process Manager Message. This is a software version error. A process attempting to register with Watchdog failed the process version check. Watchdog will not include the process in this list of monitored processes. Contact Technical Services. You may see this message because: The software combination installed on the WebPort is not a valid assembly. This may be due to a recent upgrade or similar action, possibly including tampering. If the number value is missing or distorted (for example contains nonnumeric characters) or this message is accompanied by multiple errors of varying types (especially in the Engineering log) then a WebPort restart may be advisable. Registered with Watchdog User Log. This message indicates that Watchdog has fulfilled a request to begin monitoring the listed component. The message includes the version information and process number of the requesting component. Watchdog received a request to add the component named to the list of monitored components. User’s Manual Pub. 0300288-06 Rev. A 5-54 Chapter 5: Technical Reference Message Explanation Possible Cause Registering Listeners Engineering Log: Sockets Manager. This message indicates the WebPort software is configuring internal process communications during startup. The WebPort was powered on or reset. If errors are subsequently detected during this step other, detailed messages will be written to the Error log. Registration error: cannot monitor or restart process process name Error Log: Process Manager. A database error occurred when the Process Manager attempted to update the database. The Process Manager was performing the update in response to a registration request from a process. As a result of this error the Process Manager will not monitor the process nor restart it if necessary. You may see this message because: The WebPort has a corrupted or malformed database file. Of a file subsystem error. If this is the only error of its type, the WebPort may otherwise be operating normally. If this error recurs or is accompanied by multiple errors of varying types (especially in the Engineering log) then a WebPort restart may be advisable and database contents should be inspected. Released component_name Engineering Log. This message indicates that the Process Manager (Watchdog) has fulfilled a request to stop monitoring the listed component. Watchdog received a request to remove the component named from the list of monitored components. RBE using alarm log name number is complete. User Log. You see this message when a report by exception completes the designated run time or number of cycles. No further action is needed. RBE using alarm log name number is starting. Will run for number cycles. User Log. You see this message when a report by exception is created and starts running. No further action is needed. RBE using alarm log name number is starting. Will run for amount time. User Log. You see this message when a report by exception is created and starts running. No further action is needed. Removing stale event number (name) from queue Error Log. You see this message when a task has failed to queue three times because a previous event has not yet completed. Example: Removing stale event 15 (LOG) from queue. You may wish to adjust the timing of your events. For example, if an FTP log takes three minutes to upload, but you have set FTP upload to run every minute, you will see this message repeat until you adjust the upload time or reduce the size of your logs. User’s Manual Pub. 0300288-06 Rev. A Chapter 5: Technical Reference 5-55 Message Explanation Possible Cause Report report name already exists. User Input Error. You see this message because you tried to submit a report definition that has the same name as an existing report. Either delete the existing report or enter a different name for the new report definition. Report data cannot be logged faster than every 5 seconds User Input Error. You see this message because you tried to submit a report log with a data collection interval set lower than 5 seconds. Enter a value of 5 seconds as your minimum data collection period. Request for Internet Connection Failed with error code number Error Log. You see this message when the WebPort cannot obtain Internet access for one of the listed reasons. The error code returned is 4. This includes all Internet access requests, including attempts to update WebPort time using the NTP server, FTP, email, SMS by email, etc. Additional codes returned are: Success. The request for Internet connection succeeded. No socket Connection. See Configuring Time Setup for the WebPort PPP Timeout Not Ready Request Denied Gateway Not Configured. This message is logged if you access the Configure:Routing: Gateway tab and both WAN and Cell modem access to the Internet are turned off: Determine why your WebPort is not able to connect to the Internet. Refer to troubleshooting topics in the Technical Reference section of the online help. Request to trigger Action trigger name, but it's marked inactive Error Log. You requested activation of an Incoming SMS Trigger, but that trigger is not marked Active. Example. You sent an SMS to the WebPort of “t. MyTrigger” but the named “MyTrigger” is not Active. Go to Actions dialog and turn the trigger to Active User’s Manual Pub. 0300288-06 Rev. A 5-56 Chapter 5: Technical Reference Message Explanation Possible Cause Restarting process process name because its timeout expired (restart command) Engineering log: Process Manager. The Process Manager has determined that one of the monitored processes must be restarted. The Process Manager creates this message before performing the restart. You may see this message because: The process in question has become unresponsive. The process is unable to update its process database entry. The Process Manager will not be able to determine the difference between this instance and the instance above. If this is the only error of its type, the WebPort may otherwise be operating normally. If this error recurs or is accompanied by multiple errors of varying types (especially in the Engineering log) then a WebPort restart may be advisable and database contents should be inspected. Reset Successful User Message. You see this message after you choose to reset the WebPort to its default configuration. This means you are removing all user-based settings that have been added to the WebPort's database. The reset to factory default configuration has been successful. Sending IP address info via email-to-SMS: Svc: server name From: WebPort email address To: user email address IP: local IP address Engineering Log: Cell Manager. This message indicates that a cell data connection request has been completed successfully and the WebPort is sending the new local IP address to the user who originated the request. Multiple WebPort configuration steps are required to permit this operation, so this detailed message may help resolve configuration-related issues. A user commanded the WebPort via SMS text message to open a cell data connection. The connection was opened successfully and the WebPort is returning the new local IP address to the user. Sent SMS ACK packet to Alarming: From: phone number ID: alarm ID Engineering Log: Cell Manager. This message indicates that an SMS alarm acknowledgement was received from an authorized user and forwarded to the Alarms manager for processing. No user action is required. WebPort received an SMS text message alarm acknowledgement from an authorized user. User’s Manual Pub. 0300288-06 Rev. A Chapter 5: Technical Reference 5-57 Message Explanation Possible Cause SerialInProducer: unexpected fail from serial port read error number Engineering Log: Cell Manager. An error occurred while trying to read data from the cell modem serial port. The CellDoor process was attempting to read from the cell modem serial port when an error occurred. This may indicate a temporary timing or synchronization issue that is otherwise harmless. If the error recurs frequently or is accompanied by multiple other internal errors a system-level problem may be indicated. Contact Technical Services. SerialReadData RC: reason code Data: raw data string from modem Reason: Timeout | Error Engineering Log: Cell Manager. This message indicates that a serial port read operation ended due to timeout or error. This message is primarily for development and support use and the WebPort is fully operational. If the error form of this message recurs frequently or is accompanied by multiple errors of varying types (especially other internal errors) contact Technical Services. A serial port read operation returned a timeout result (completely benign) or error (mostly harmless). Serial serial ID is an RS232 connection and is already being used by another device. User Input Error. When you see this message, you have tried to add a device to a serial port that is already configured for a different device. You will either have to remove the existing device in order to add this device, or decide not to add the new device. Serial serial ID is an RS485 connection and is already being used by another device with a different protocol. User Input Error. You see this message if you have tried to add a device that uses a different protocol from the device(s) already using the RS-485 serial connection. You can continue to add this device in order to facilitate changing the protocol of a series of devices on the port. Service name service name already exists. User Input Error. When adding a service, the service name must be unique. You see this message because you tried to enter a service name that already exists from either the Add or Modify dialog for this option. *** Shutdown Request from IP_addr/process_ID Engineering Log: Socket Manager. This message indicates the source of a WebPort software shutdown request. This message will not appear if the user performs a reset to factory defaults or if an external event caused the shutdown (for example, a power interruption). User selected Reboot or Safe Shutdown from Configure:WebPort screen. The front panel reset switch was pushed. An internal use only tool was run on the WebPort. User’s Manual Pub. 0300288-06 Rev. A 5-58 Chapter 5: Technical Reference Message Explanation Possible Cause Signal Strength monitor has timed out User Warning. The WebPort has an option that allows you to monitor the cell phone signal strength at 5second intervals. The option has a timeout that triggers when the software does not detect the signal for a certain amount of time. You see this informational message when signal monitoring has been running continuously for nearly twenty minutes. Skipping process check because reason. Grace period of number minutes. Engineering Log: Process Manager. The Process Manager has detected that the system is busy and is therefore deferring the process timeout checks for the stated reason and time interval. You may see this message because: The system is temporarily busy and the Process Manager is proactively relaxing the process timeout checks accordingly. The Process Manager automatically resumes normal timeout checking after the time period listed in the message. This is an informational message and no user action is required. If this message appears very frequently or is accompanied by multiple errors of varying types (especially in the Engineering log) then a WebPort restart may be advisable and database contents should be inspected. SIM card inserted | removed, updating status... Engineering Log/User Log. This message indicates that a SIM card insertion or removal event has been detected. The cell modem status information is being updated to reflect the change. Note that not all cell modem types support SIM card insertion or removal while the WebPort is running. WebPort does not officially support SIM card insertion or removal while running. The cell modem SIM card was inserted or removed while the WebPort was running (not supported) SMS Connects request sent to Process manager Engineering Log/User Log: Cell Manager. This message indicates that an SMS text message Connects request was validated and forwarded to the George process for instantiation. No user action is required. WebPort received an SMS text Connects request from an authorized user. User’s Manual Pub. 0300288-06 Rev. A Chapter 5: Technical Reference 5-59 Message Explanation Possible Cause SMS could not be sent: To: phone number Msg: message text Reason: reason text User Log: Cell Manager. This message indicates the results of WebPort’s outgoing SMS text message operations. You may see this message because: WebPort was instructed to send an SMS text message. The SMS text message transmission succeeded or failed. The most common reasons for SMS text message transmission failures are: - Low cell signal strength - User cell phone configuration error (see Configure:Users Manager) - Cell network access denied (expired cell service account, damaged or missing SIM card, etc.) - Other cell modemspecific issue (including hardware problems) If this message occurs frequently for any reason other than low signal strength or user information errors, contact Technical Services. SMS exceeds maximum text length, message size 140 bytes trimmed Engineering Log: Cell Manager. This message indicates that an outgoing SMS text message exceeded the 140 character text mode limit. The message has been truncated to 140 characters and will be sent. This may occur when a long test message includes tag values that are replaced with actual values just prior to transmission, thus pushing the actual message length over the limit. No user action is explicitly required, though the user is advised to edit long messages in future to guard against potential loss of meaning. An outgoing SMS text message exceeds the maximum allowable text mode SMS message size of 140 characters. Note that the total message length is calculated after any embedded tags are replaced with actual tag values. WebPort normally uses PDU mode instead of text mode to send SMS text messages because PDU mode supports longer messages. Please notify Technical Services if this message occurs. User’s Manual Pub. 0300288-06 Rev. A 5-60 Chapter 5: Technical Reference Message Explanation Possible Cause SMS exceeds PDU maximum length, message size - 160 bytes trimmed. Engineering Log: Cell Manager. This message indicates that an outgoing SMS text message exceeded the 160 character PDU mode limit. The message has been truncated to 160 characters and will be sent. This may occur when a long test message includes tag values that are replaced with actual values just prior to transmission, thus pushing the actual message length over the limit. No user action is explicitly required, though the user is advised to edit long messages in future to guard against potential loss of meaning. An outgoing SMS text message exceeds the maximum allowable PDU mode SMS message size of 160 characters. Note that the total message length is calculated after any embedded tags are replaced with actual tag values. SMS Received: From: phone number Msg: message text Status: status value User Log: Cell Manager. This message indicates that an SMS text message was successfully received and decoded. No user action is required. WebPort received and successfully decoded an incoming SMS text message. The message text will be examined for action requests and handled as needed. User’s Manual Pub. 0300288-06 Rev. A Chapter 5: Technical Reference 5-61 Message Explanation Possible Cause SMS send attempt failed: To: phone number Msg: message text Reason: reason number reason text Error Log: Cell Manager. This message indicates the results of WebPort’s outgoing SMS text message operations. You may see this message because: WebPort was instructed to send an SMS text message. The SMS text message transmission succeeded or failed. The most common reasons for SMS text message transmission failures are: - Low cell signal strength - User cell phone configuration error (see Configure:Users Manager) - Cell network access denied (expired cell service account, damaged or missing SIM card, etc.) - Other cell modemspecific issue (including hardware problems) If this message occurs frequently for any reason other than low signal strength or user information errors, contact Technical Services. SMS Sent: To: phone number Msg: message text User Log: Cell Manager. This message indicates that an SMS text message was successfully received and decoded. No user action is required. WebPort received and successfully decoded an incoming SMS text message. The message text will be examined for action requests and handled as needed. SMS: To: phone number Msg: message text Status: status value RC: reason code Engineering Log: Cell Manager. This message indicates that an SMS text message was successfully received and decoded. No user action is required. WebPort received and successfully decoded an incoming SMS text message. The message text will be examined for action requests and handled as needed. User’s Manual Pub. 0300288-06 Rev. A 5-62 Chapter 5: Technical Reference Message Explanation SMS user request could not be validated: From: phone number Action: wakeup RC: reason code Engineering Log: Cell Manager Message. This message indicates that an SMS text data connection request was received but the user who sent this message could not be authorized for this action. If the user in question was expected to have this authority, a WebPort user with administrator privileges may need to review and update the User record in Configure:Users Manager. Otherwise this message may indicate an attempted unauthorized access. Engineering Log: Cell Manager Message. This message indicates that an SMS text message was received from the user (phone number) shown attempting to acknowledge an alarm but the request has been denied. If the user in question was expected to have this ability, a WebPort user with administrator privileges may need to review and update the User record in Configure:Users Manager. Otherwise this message may indicate an attempted unauthorized access. SMS user request could not be validated: From: phone number Action: wakeup RC: reason code Possible Cause The request was denied because there is no user record that matches the incoming phone number. The request was denied because the user record exists but this user is not authorized to initiate a cell data connection. The request was denied because there is no user record that matches the incoming phone number. The request was denied because the User record exists but this user is not authorized to acknowledge alarms. SMS user request validated: From: phone number UserID: user ID Action: wakeup RC: reason code Engineering Log: Cell Manager. This message indicates that an SMS text message was received from the user (phone number) shown attempting to acknowledge an alarm and the request has been validated. The CellDoor process will pass the acknowledgement to the Alarms manager. No user action is required. WebPort received an SMS text message alarm acknowledgement from an authorized user. SMS user request validated: From: phone number UserID: user ID Action: wakeup RC:reason code Engineering Log: Cell Manager. This message indicates that an SMS text message was received from the user (phone number) shown attempting to initiate a cell data connection and the request has been validated. The CellDoor process will establish a cell data connection. No user action is required. WebPort received an SMS text data connection request from an authorized user. User’s Manual Pub. 0300288-06 Rev. A Chapter 5: Technical Reference 5-63 Message Explanation Possible Cause Source device tag has no destination. User Input Error. You see this message when you try to submit data without inserting a tag in the Destination field. Insert a tag in the Destination field. Source IP and Destination IP cannot share the same first 3 octets User Input Error. When setting up a network address translation table, the source and destination IP addresses must have different values in the first three octets. Example of an illegal entry. Source IP address: 10.0.0.12 Destination IP address: 10.0.0.15 Select at least one digit different between the source and destination address in the first three digits from the right. Source IP conflicts with the WebPort's LAN [WAN] IP User Input Error. You see this message when you enter a source IP address that is the same as the WebPort's WAN or LAN IP address. Use a different IP address in the NAT table. Source IP range conflicts with the WebPort's LAN [WAN] IP User Input Error. You see this message when you enter a source IP address range that contains the WebPort's WAN or LAN IP address. Use a different range setting in the NAT table. Starting Apps Engineering Log: Sockets Manager. This message indicates the WebPort software is launching WebPort application software during startup. The message Starting Apps... will also scroll across the WebPort LED multi-character display. The WebPort was powered on or reset. If errors are subsequently detected during this step other, detailed messages may be written to the Error log. Starting: c/l: command line instance number, process ID User Log: Cell Manager. This message is created each time the CellDoor process is started. This message is primarily for development and support use and the WebPort is fully operational. No user action is required. The CellDoor process was started. Starting Threads Engineering Log. Sockets Manager. This message indicates the WebPort software is launching maintenance utilities during startup. The WebPort was powered on or reset. If errors are subsequently detected during this step other, detailed messages may be written to the Error log. User’s Manual Pub. 0300288-06 Rev. A 5-64 Chapter 5: Technical Reference Message Explanation Possible Cause Stopped monitoring process process name Engineering Log: Process Manager Message. This message indicates that the Process Manager has fulfilled a request to stop monitoring the listed process. Contact Technical Services Process Manager received a request to remove the process from the list of monitored processes. Stopping pppd... Engineering Log: Cell Manager. The WebPort has been instructed to This message indicates the progress close a cell data connection. of stopping a cell data connection. WebPort is shutting down the PointTo-Point protocol software. This message and pppd not running may be useful when troubleshooting cell data connection issues. No user action is required. Stopping: r/t: total runtime process ID: RC: reason code Engineering Log: Cell Manager. This message is created each time the CellDoor process is stopped. This message is primarily for development and support use and the WebPort is fully operational. This message may appear when network inhibit is enabled. No user action is required. The CellDoor process was stopped. Successfully Sent diagnostics file User Message. You see this message after you successfully send a diagnostics file from a WebPort to Spectrum Controls, Inc. for troubleshooting. To access the Send Diagnostics option, right-click on any WebPort dialog and select the option. User’s Manual Pub. 0300288-06 Rev. A Chapter 5: Technical Reference 5-65 Message Explanation Possible Cause Switch to command mode at CellDoor start Engineering Log: Cell Manager. This message indicates that the cell modem may have been in data mode when the CellDoor process was started but there was no active Point-To-Point Protocol (PPP) session is in progress. CellDoor has returned the cell modem to default state and is continuing with normal startup procedures. This message may indicate that CellDoor was restarted during a data mode connection session. In this instance no active PPP connection (data mode session) was detected, so the CellDoor process returned the cell modem to normal operations. CellDoor startup runs as usual from this point. Adjacent log entries may indicate that a data mode connection was started and/or ended. There may also be an entry indicating that Watchdog restarted CellDoor. No user action is typically required. If this error recurs or is accompanied by multiple errors of varying types (especially those that indicate process restarts) a broader system issue may be indicated. If this pattern of log entries exists, please Contact Technical Services. Switch to Data mode failed: RC: reason code Engineering Log: Cell Manager. This message indicates that WebPort was unable to establish a cell data connection. Multiple items must be coordinated to establish the connection, including: Valid cell service authorization (SIM card) Sufficient cell signal strength Ability to launch the PointTo-Point Protocol service Cell provider granted network credentials (IP address, etc.) One or more of these requirements was not met. Please ensure the most advantageous cell antenna positioning and have a valid SIM card properly installed in the WebPort. A second attempt may succeed if the issue was due to cell bandwidth or temporary internal system issues. If this message recurs frequently, contact Technical Services. WebPort was unable to establish a cell data connection. User’s Manual Pub. 0300288-06 Rev. A 5-66 Chapter 5: Technical Reference Message Explanation Possible Cause Switch to Data mode successful Engineering Log: Cell Manager. This message is created when WebPort successfully creates a cell data connection. No user action is required WebPort successfully established a cell data connection. Tag limit exceeded. Datalogs cannot track more than 100 tags. User Input Error. The limit is 100 tags per file. Reduce the number of tags in the selected list until 100 is reached. You see this message if you have tried to add more than 100 tags to a datalog file. Tag no longer exists. It will automatically be removed when your modifications are submitted. Data Error, Device Name You selected a tag for inclusion in an FTP that is no longer available on the WebPort. You cannot send an FTP that contains a tag that is not available on the WebPort. Tag (set) name already exists. User Input Error. The tag or tag set name is already present. Use a different name for the tag or tag set to avoid duplicating a name that has already been configured in the device. Tag Name cannot begin with a $ User Input Error. The $ is reserved. Only WebPort system device names start with this symbol. ($ is a reserved symbol used as a prefix for WebPort System variables.) You see this message because you tried to enter a tag name that begins with the symbol. Tag tag name successfully set to value User Log. After a Set Tag Value action, this message is written to the log to show the value was successfully set. Example: Tag "NWWarehouse.LightsOn" successfully set to "1" Confirms you successfully changed the tag value. No further action is needed. The combination of Src Addr: address range and external port range already exists. User Input Error. Modify an existing entry, or enter different data. You see this message if the information you have entered is already in the WebPort database. The datalog references a device that no longer exists device name. User Input Error. You see this message when the datalog contains a reference to a PLC (or other device) that is no longer accessible. Check to see why the device is no longer accessible. It may be offline, or was deleted from the WebPort. The datalog references a tag that no longer exists. It will automatically be removed when your modifications are submitted. data error, device name, tag name. User Input Error. You see this message if a tag that the datalog is monitoring has been deleted or is no longer accessible. Click on the Modify button and then click on the Clean Up button to remove the tag from the list of monitored tags. All data collected in this datalog will be lost. A new log file is automatically started. User’s Manual Pub. 0300288-06 Rev. A Chapter 5: Technical Reference 5-67 Message Explanation Possible Cause The dataset references a tag that no longer exists. It will automatically be removed when your modifications are submitted. data error, device device name, tag tag name User Input Error. You see this message when you try to add a tag that the software no longer can access, to a dataset. Check why the software no longer has access to the tag. For example, the PLC may be offline or the tag itself may have been deleted from the PLC. The From IP in the LAN IP Range cannot be greater than the To IP in the Network User Input Error. When defining an IP range for a DHCP server, you must enter the IP addresses in ascending value order. The smallest IP address in a range must be entered in the From address field, and the largest in the range must be entered in the To field. The information already exists for the specified categories. User Input Error. You will either have to modify an existing entry, or enter different data before the software will accept the entry. The information you have entered is already in the WebPort database. The IP range has Invalid IP Address User Input Error. The IP range must be in the range [1-255][0-255][0255]1-254] You see this message if you entered an IP address outside of the listed range. The LAN IP Range cannot include the LAN IP itself. User Input Error. You see this message if you specify a LAN IP range that includes the LAN IP address for the WebPort in question. To correct, specify a LAN IP address range that does NOT include the LAN IP address for the WebPort itself. The name role already exists. User Input Error. All role names must be unique to the account. You see this message if already have a role with that name defined on the WebPort. Use a different role name. The new value must be between From number and To number User Input Error. The tag value must be within the specified range for that tag type. You can view the tag type value ranges at Defining Data Tag Types. You see this message if you enter a value that is not valid for that tag's value range. Data value ranges differ for different tag types. Example: The INT data value range is different than SINT, DINT, or REAL data types. The new value must be between From string and To string User Input Error. The tag value must be within the specified range for that tag type. You can view the tag type value ranges at Defining Data Tag Types. You see this message if you enter a value that is not valid for that tag's value range. For string tags, you cannot have more than 82 characters. The range cannot exceed 10 IPs User Input Error. The maximum number of IP addresses allowed in a network translation range is ten. Change the IP address range so that only ten IP addresses are included in the range. User’s Manual Pub. 0300288-06 Rev. A 5-68 Chapter 5: Technical Reference Message Explanation Possible Cause There are 2 references to a missing device or tag. The tag-pairings for these will be stripped from the list. Do you want to continue? User Input Error. You see this message if you try to submit and action that has missing device or tags. The software warns you this is the case, and prompts you to choose whether to delete the pair or no It is recommended that you remove the invalid device/tag pair. There is no SMS Trigger named trigger name Error Log. You requested activation of an Incoming SMS Trigger that does not exist. Example: You sent an SMS to the WebPort of “t. MyTrigger” but there is no trigger named “MyTrigger”. Check to make sure you entered the trigger correctly. If the trigger is not present, add the trigger you wish to request. The Scaling value cannot be zero. User Input Error. You see this message if you selected tag scaling without entering a scaling value. When you turn on the ability to scale tag data, you must also enter a scaling value in the associated field. The tag selection has been changed. The current log file will need to be purged. Continue? User Message. You must select Yes to continue with the purge. Selecting No will leave the datalog and datalog selections as it was before. You added or deleted one or more tags from a device such as a WebPort or PLC. When you change the tags, the software informs you that the entire datalog containing that tag needs to be purged to continue with the change. This mapping conflicts with an existing mapping. Do you wish to continue? You see this message when the address ranges of Tag Map entries overlap. Change the address(es) or remove the existing Tag Map entry. This will restore your CA Certificate to the factory defaults. Are you sure? You see this message when you select Restore on the Manage CA Certificate dialog. The software will replace whatever certificate you are currently using with the certificate that shipped with the WebPort. Tick value must be between 2 and 20 User Input Error. You entered a tick value that was less than 2 or greater than 20. Enter a valid tick value. UI connection from IP address socket number User Log. You see this message when the Socket Manager logs a successful user interface connection. The logged information contains the IP address and socket number of the connection. User’s Manual Pub. 0300288-06 Rev. A Chapter 5: Technical Reference 5-69 Message Explanation Possible Cause Unable to import data. Import failed details User Input Error. The software was unable to load the file file details you wished to access. You may see this message when you try to update your firmware or restore a backup and the software is unable to load the file because: The data file has become corrupted for some reason. You are trying to restore from an older version of the software that has a table structure that no longer matches the database in the newer software version. Unable to push status to the UI: Reason: string error first 15 characters of string Error Log: Cell Manager. An error occurred while attempting to update the user interface with cell modem status. A string error occurred and this message includes the first 15 characters of the string in question for use by Technical Services. If this message occurs once or infrequently it may indicate a temporary system issue, such as low memory. No user action is required. If this message occurs frequently or is accompanied by multiple errors of varying types (especially other internal errors) contact Technical Services. Unable to receive action(s) You see this message when an action associated with a calendar, incoming SMS, data quota, or other event cannot properly execute the action associated with it. Example message: Unable to receive Incoming SMS data Check to see if you have all data associated with that action properly entered. For example, for an SMS, is the email correct? Unrecoverable database error. Exiting... During WebPort startup an unrecoverable error was detected when initializing the database subsystem. The WebPort cannot continue normal operation and the message Database issues. Exiting... will scroll across the WebPort LED multi-character display. You may see this message because: The WebPort database is damaged and attempts to recover it failed. A file subsystem problem exists that is preventing access to the database (temporarily or permanently). Try rebooting the WebPort. If this error recurs or is accompanied by multiple errors of varying types (especially in the Engineering or Error logs) contact Technical Services. User’s Manual Pub. 0300288-06 Rev. A 5-70 Chapter 5: Technical Reference Message Explanation Possible Cause Unable to retrieve dashboard data, Initialization Error! User Alert. You see this message when you try to retrieve data that is either unavailable now, or is missing. Check to see why the data is not available. Your PLC, Internet connection, or other access may be unavailable. The data may have been deleted, etc. User's first name last name already exists User Input Error: All user first and last names must be unique to the account. You already have a user with the first and last names shown. Use different names. User ID user ID already exists User Input Error: All user You already have a user identification identifications must be unique to the that matches the new ID you tried to account. save. Use a different ID when adding or modifying user details in the User Properties dialog. User user name acknowledged alarm alarm name via SMS Engineering Log. This log entry indicates that a specific user acknowledged a specific Alarm by transmitting an SMS (cell phone message) to the WebPort. The specified user acknowledged the specified Alarm by transmitting an SMS (cell phone message) to the WebPort. A related entry also appears in the Event Log. Value is read-only User Input Error. You may not modify the tag unless you uncheck the read-only setting. For this you may need additional privileges assigned to you. You may see this message because the tag is configured as a read-only tag or it is a read-only tag in the device. Wakeup request denied, Data mode not enabled. User Log: Cell Manager. This message indicates that an SMS text data connection request was received but the WebPort has been configured with cell data connections disabled. If cell data connections are desired a WebPort user with administrator privileges may need to review and update the Enable Data Mode setting on the Configure:Modem dialog. WebPort received an SMS text data connection request but the WebPort is configured to disable cell data connections. You also see this error when a wakeup request is received from a user who is not the database. Wakeup request denied, Data mode not enabled. From: phone number Status: reason code Error Log: Cell Manager. This message indicates that an SMS text data connection request was received but the WebPort has been configured with cell data connections disabled. If cell data connections are desired a WebPort user with administrator privileges may need to review and update the Enable Data Mode setting on the Configure:Modem dialog. WebPort received an SMS text data connection request but the WebPort is configured to disable cell data connections. User’s Manual Pub. 0300288-06 Rev. A Chapter 5: Technical Reference 5-71 Message Explanation Possible Cause Wakeup request denied, Data mode not enabled. From: phone number Action: wakeup RC: reason code Engineering Log: Cell Manager. This message indicates that an SMS text data connection request was received but the WebPort has been configured with cell data connections disabled. If cell data connections are desired a WebPort user with administrator privileges may need to review and update the Enable Data Mode setting on the Configure:Modem dialog. WebPort received an SMS text data connection request but the WebPort is configured to disable cell data connections Wakeup request denied, network access inhibited. User Log: Cell Manager. This message indicates that an SMS text data connection request was received but the WebPort has been configured to inhibit all network access. If cell data connections are desired please review the WebPort online help guide for network inhibit information. WebPort received an SMS text data connection request but the WebPort is configured to inhibit all network access. Wakeup request denied, network access inhibited. From: phone number Status: reason code Error Log: Cell Manager. This message indicates that an SMS text data connection request was received but the WebPort has been configured to inhibit all network access. If cell data connections are desired, please review the WebPort online help guide for network inhibit information. WebPort received an SMS text data connection request but the WebPort is configured to inhibit all network access. Wakeup request denied, network access inhibited. From: phone number Action: wakeup RC: reason code Engineering Log: Cell Manager. This message indicates that an SMS text data connection request was received but the WebPort has been configured to inhibit all network access. If cell data connections are desired please review the WebPort online help guide for network inhibit information. WebPort received an SMS text data connection request but the WebPort is configured to inhibit all network access. WebPort connected to User Log. You register the WebPort Connects and is registered so you can see it in your WebPorts Connects account. This message tells you that the WebPort is connected in Connects and that it is successfully registered. To connect over the VPN, you must also log into Connects and click on the Power button. User’s Manual Pub. 0300288-06 Rev. A 5-72 Chapter 5: Technical Reference Message Explanation Possible Cause WebPort connected to Connects but is not registered User Log. The WebPort software has established a VPN connection to WebPort Connects but the WebPort is not registered, so registration is listed as pending. In order to view the WebPort in a WebPort Connects account, you must first register the WebPort. Use the Register button on the Configure:Connects dialog to register the WebPort. If you cannot see a Connects icon on your Configure dialog, you will need additional privileges to access the Connects options. Talk to your WebPort system administrator. WebPort Connects Server: Invalid response (reason), please try again... Error Log. You see this message if the server failed to provide a response when it encounters conditions such as the WebPort is not registered, registration is pending, or the certificate is invalid. Correct the condition and try again. WebPortGetStatus Response returned error error response Error Log. You see this message if the software encountered a problem getting the current WebPort status. Check your connections to the WebPort Connects service are functioning. WebPort connected to User Log. WebPort connected to Connects and is registered the Connects server and the (via source). WebPort itself is registered with the Connects service either locally or via SMS. No action needed. WebPort connected to Connects but is not registered (via source). User Log. WebPort connected to the Connects server but the WebPort itself is not registered with the Connects service either locally or via SMS. Use the WebPort Connects dialog to register your WebPort with the Connects service by clicking the Register button. WebPort has been reset to its default configuration. Press OK to refresh browser. User Log. Informative message that lets you know that your WebPort has been reset to its factory default configuration settings. Refresh your browser and log back in. WebPort is disconnecting from Connects. User Log. Informative message that lets you know that your WebPort is disconnecting from Connects after you clicked Disconnect in Connects. No action needed. User’s Manual Pub. 0300288-06 Rev. A Chapter 5: Technical Reference 5-73 Message Explanation Possible Cause WebPort IP address not sent to UserID: user ID, Reason: (User database entry for Cell and/or SMS Suffix are blank) Engineering Log/Error Log/User Log: Cell Manager. After opening a cell data connection, WebPort was unable to find the user information required to send the new local IP address information to the user. The WebPort is operating correctly and the cell data connection is active but the user who requested the data connection will not receive the new local IP address and will therefore be unable to connect remotely to the WebPort. A user commanded the WebPort via SMS text message to open a cell data connection. The connection was opened successfully and the WebPort attempted to return the new local IP address to the user. The entry for this user in Configure:Users screen does not contain an SMS suffix value, which is necessary to contact the user. Please add the appropriate SMS suffix information to this user’s entry. WebPort message User Message. You see a status message after you choose an option such as shutting down the WebPort, rebooting the WebPort, resetting the WebPort to default configuration, or you install new firmware. The WebPort shows a progress bar and the message appears in the scrolling LED display. You will need to re-enter the WebPort's IP address (WAN or LAN) in your browser, and log back in. WebPort is now rebooting. You may refresh the browser and log back in after a few minutes. User Message. You see this message after you choose an option such as shutting down the WebPort, rebooting the WebPort, resetting the WebPort to default configuration, or you install new firmware. The WebPort shows a progress bar and the message appears in the scrolling LED display. You will need to re-enter the WebPort's IP address (WAN or LAN) in your browser, and log back in. *** WebPort is Shutdown Engineering Log. Sockets Manager. This message indicates the WebPort software was purposefully stopped (versus, for example, a power event). WebPort Ready Engineering Log. Socket Manager. This message indicates the WebPort has completed startup and is fully operational. The WebPort’s multicharacter display will show the information selected by the user from the Configure:Display screen. A user selected Reboot or Safe Shutdown from Configure:WebPort dialog. - The front panel reset switch was pushed. - An internal use only tool was run on the WebPort. The WebPort was powered on or reset. If errors are subsequently detected during this step other, detailed messages may be written to the Engineering or Error logs. User’s Manual Pub. 0300288-06 Rev. A 5-74 Chapter 5: Technical Reference Message Explanation Possible Cause *** WebPort Startup :: version_number Engineering Log. Sockets Manager. This message indicates the WebPort software has begun running and includes the core software version number. This number is useful when communicating with Technical Services. The WebPort was powered on or reset. WebPort was unable to connect to the Connects server. Will try again in 1 hour. When you selected Stay Connected on the Connects dialog, and there have been three consecutive attempts to connect (which happens once every 60 seconds) the software changes to attempting to connect once per hour. If this switch occurs, an entry is made in the Error log. You cannot delete an account that you're currently logged in as User Input Error. The software does not allow you to delete an account when you are logged into that account. You may see this message in the Users dialog because you are logged into the account that you are trying to delete using that dialog. You cannot use a lookup table for a REAL tag User Input Error. The software prevents you from using a REAL tag in a lookup table. You see this message when you try to submit a lookup table that contains a REAL tag. You will have to remove any REAL tags from the table before you can use it. You cannot use a lookup table for a STRING tag User Input Error. The software prevents you from using a STRING tag in a lookup table. You see this message when you try to submit a lookup table that contains a STRING tag. You will have to remove any STRING tags from the table before you can use it. You entered an incorrect username or password Login Error. Re-enter the username and password associated with this account. The default username is admin. The default password is spectrum. You entered one or more incorrect characters or numbers in the fields, or the username or password has been changed. Contact your system administrator to check if this is the case. You may not include more than one email address. User Input Error. You see this message if you try to enter more than one email address for the WebPort’s return email address. Remove the additional email address(es). You must leave at least one Administrator in the database User Input Error. The software does not permit you to delete an administrator role when only one administrator is left. You tried to delete the last administrator role in the database. In order to run, the software must have at least one administrator role to make system level changes. User’s Manual Pub. 0300288-06 Rev. A Chapter 5: Technical Reference 5-75 Message Explanation Possible Cause You must make at least one 'Notify On' selection User Input Error. Alarms, by design, notify users of a condition. You must select at least one condition on which to notify a user of an alarm. You see this message if you have tried to configure an alarm without making a 'Notify On' selection. You must wait at least 5 seconds between login attempts. User Input Error. The user name or password entry entered to log onto the WebPort was incorrectly entered. You see this message when you make a mistake trying to log onto the WebPort. The software will only allow you to try to log on again after five seconds have elapsed. User’s Manual Pub. 0300288-06 Rev. A 5-76 Chapter 5: Technical Reference Section 5.10 Error Code List Many WebPort error log messages return an error code. The following list provides the error codes and the message returned with that code. When you see this type of error, you most likely need to reboot your WebPort and contact Technical Services if you continue to encounter problems. Error Code User’s Manual Pub. 0300288-06 Rev. A Message 0 Success 1 Operation not permitted 2 No such file or directory 3 No such process 4 Interrupted system call 5 Input/output error 6 No such device or address 7 Argument list too long 8 Exec format error 9 Bad file descriptor 10 No child processes 11 Resource temporarily unavailable 12 Cannot allocate memory 13 Permission denied 14 Bad address 15 Block device required 16 Device or resource busy 17 File exists 18 Invalid cross-device link 19 No such device 20 Not a directory 21 Is a directory 22 Invalid argument 23 Too many open files in system 24 Too many open files 25 Inappropriate ioctl for device 26 Text file busy 27 File too large 28 No space left on device 29 Illegal seek 30 Read-only file system Chapter 5: Technical Reference Error Code 5-77 Message 31 Too many links 32 Broken pipe 33 Numerical argument out of domain 34 Numerical result out of range 35 Resource deadlock avoided 36 File name too long 37 No locks available 38 Function not implemented 39 Directory not empty 40 1048574 41 Too many levels of symbolic links 42 Too many levels of symbolic links 43 No message of desired type 44 Channel number out of range 45 Level 2 not synchronized 46 Level 3 halted 47 Level 3 reset0 48 Link number out of range 49 Protocol driver not attached 50 No CSI structure available 51 Level 2 halted 52 Invalid exchange 53 Invalid request descriptor 54 Exchange full 55 No anode 56 Invalid request code 57 Invalid slot 58 Invalid slot 59 Bad font file format 60 Device not a stream 61 No data available 62 Timer expired 63 Out of streams resources 64 Machine is not on the network 65 Package not installed User’s Manual Pub. 0300288-06 Rev. A 5-78 Chapter 5: Technical Reference Error Code User’s Manual Pub. 0300288-06 Rev. A Message 66 Object is remote 67 Link has been severed 68 Advertise error 69 Srmount error 70 Communication error on send 71 Protocol error 72 Multihop attempted 73 RFS specific error 74 Bad message 75 Value too large for defined data type 76 Name not unique on network 77 File descriptor in bad state 78 Remote address changed 79 Cannot access a needed shared library 80 Accessing a corrupted shared library 81 .lib section in a.out corrupted 82 Attempting to link in too many shared libraries 83 Cannot exec a shared library directly 84 Invalid or incomplete multibyte or wide character 85 Interrupted system call should be restarted 86 Streams pipe error 87 Too many users 88 Socket operation on non-socket 89 Destination address required 90 Message too long 91 Protocol wrong type for socket 92 Protocol not available 93 Protocol not supported 94 Socket type not supported 95 Operation not supported 96 Protocol family not supported 97 Address family not supported by protocol 98 Address already in use 99 Cannot assign requested address 100 Network is down Chapter 5: Technical Reference Error Code 5-79 Message 101 Network is unreachable 102 Network dropped connection on reset 103 Software caused connection abort 104 Connection reset by peer 105 No buffer space available 106 Transport endpoint is already connected 107 Transport endpoint is not connected 108 Cannot send after transport endpoint shutdown 109 Too many references: cannot splice 110 Connection timed out 111 Connection refused 112 Host is down 113 No route to host 114 Operation already in progress 115 Operation now in progress 116 Stale NFS file handle 117 Structure needs cleaning 118 Not a XENIX named type file 119 No XENIX semaphores available 120 Is a named type file 121 Remote I/O error 122 Disk quota exceeded 123 No medium found 124 Wrong medium type 125 Operation canceled 126 Required key not available 127 Key has expired 128 Key has been revoked 129 Key was rejected by service 130 Owner died 131 State not recoverable Section 5.11 Troubleshooting WebPort Power Supplies The WebPort uses a power supply for powering the WebPort. Use the following information to help you troubleshoot WebPort power up problems: User’s Manual Pub. 0300288-06 Rev. A 5-80 Chapter 5: Technical Reference 1. When choosing a power supply for the PWR connector on your WebPort(s), make sure you follow the guidelines given in Hardware Specifications. 2. If you use an inadequate power supply, the WebPort may fail to power up sufficiently, which will result in the WebPort failing to boot properly. Although a 12 Volt power supply should work, Spectrum Controls, Inc. does not recommend using one as a standard practice. 3. If you use a power supply that fails to supply steady power, on startup, the WebPort may behave erratically. You may see intermittent WebPort reboots, flickering LEDs, or the LEDs may not illuminate at all. 4. If you have improperly wired the connector, the WebPort either will not power up, or if you significantly exceed the input limit, you will observe a puff of smoke. 5. If you wire the WebPort connector to use network inhibit, the inhibit disables all public connections (WAN and cell modem). See Inhibiting the Network. Section 5.12 Troubleshooting WebPort Startup If you encounter difficulties when starting up your WebPort, check the following: If the WebPort OK LED does not light up (green), no power is being applied to the WebPort. Check the wiring, and test the output from the power supply. The output should be 24 Volts. If the WebPort does not show a LAN or WAN address in the LED display on the front of the WebPort, check the following: - The LAN IP does not appear if the LAN setting is DHCP Client. - If the LAN IP is showing but not the WAN IP, connect a laptop and access the WebPort using the LAN IP. If you wish to then set a static WAN IP, you can do that. - If the LAN IP is not showing but the WAN IP is showing, you can access the WebPort using the WAN IP. - If both LAN IP and WAN IP are not showing, then not much can be done. You will have to connect the WAN cable to the network and reboot again. If the problem persists, contact technical support. Section 5.13 Troubleshooting WebPort LAN Connections The WebPort uses a LAN connection for connecting locally to a PLC or to a PC. Use the following information to help you troubleshoot WebPort LAN connections: 1. By default, Allow Ping is unchecked in the WebPort Configure:Security dialog. This means that you cannot 'see' the WebPort on your LAN network. If you wish to perform some network checks, turn on Allow Ping so that you can do the checks. When finished, uncheck the option. See Configuring Security Setup for the WebPort. User’s Manual Pub. 0300288-06 Rev. A Chapter 5: Technical Reference 5-81 2. If Allow Ping is checked, you may encounter networking problems, and you may not be able to connect the WebPort to Connects. 3. To avoid cabling issues, ensure you use the RJ-45 cabling guidelines provided in the hardware specification. See Hardware Specifications. 4. Earlier versions of the WebPort required a crossover cable to communicate between the LAN and a PC. You may use a crossover RJ45 cable to connect a PLC or a PC to the WebPort LAN as later versions of the WebPort (1.00 onwards) use autosensing to determine which cable is in use. 5. If the WAN and LAN are in the same subnet, the WebPort will not be able to route properly. In addition, if you physically connect the LAN to the WAN, and the LAN is set up as a DHCP server, which is the default setting, the WebPort will be unable to function properly. You may also disrupt your company's network. Ensure that the LAN and WAN are on different subnets. 6. If you connect your PC to a WebPort's LAN port, and then connect your PLC to the WebPort's serial port, you have to enable pass-through on the Configure:Serial dialog. You then access your PLC using the WebPort's local IP address. See Configuring Serial Communications Setup and Connecting a PLC Running on a Virtual Machine to a WebPort 7. If you change the LAN address on the WebPort while the WebPort is still connected to WebPort Connects, the Connects routing does not update. Example. If you establish a remote VPN connection to the WebPort, you are not able to access the devices on the LAN because the static route added to the PC is still pointing to the previous LAN address. To fix this, you need to temporarily disconnect the WebPort from the Connects service, then re-connect it. This updates the route(s). Section 5.14 Detecting Illegal Operation Errors The following errors are considered illegal operations that may lead to the WebPort software stopping operation and requiring a reboot: Unable to load the Tooltips file. Unable to delete, modify, add, or get a tag (Tag Manager) Unable to delete, modify, add, or get an event (Calendar, Alarms, Data Quota, or Incoming SMS). Unable to access the list of devices on a WebPort, or add, modify, or delete a device (Device Manager). Unable to load dashboard data. Unable to get alarms. Unable to load a log file. Section 5.15 Troubleshooting Serial Ports When setting up serial ports, the software actively prevents you from adding more than one device to a particular port. If the serial connection chosen is an RS-232 connection, and you try to add a second device to that connection, an error message informs you User’s Manual Pub. 0300288-06 Rev. A 5-82 Chapter 5: Technical Reference that this connection is already in use by another device. If the serial connection chosen is an RS-485 connection, and you try to add a second device to that connection, an error message informs you that this connection is already being used by another device with a different protocol. It also lets you know that this configuration is not supported and asks if you wish to continue. NOTE You have two serial ports on your WebPort, a serial port on each programmable logic controller connected to the WebPort, and either a serial port on your personal computer, or a serial-to-USB adaptor that connects the serial port on a programmable logic controller to a USB port on your computer. The following table shows the Serial Port RJ-45 Pinouts: Use the following topics to help you learn about the WebPort and its associated programmable logic devices: RJ-45 Pin No RS-232 Configuration 1 Not used RI (DCE) 2 Not used CD (DCE) 3 Not used DTR (DTE) 4 COM/GND 5 RxD (DCE) 6 TxD (DTE) 7 CTS (DCE) 8 RTS/RTR (DTE) User’s Manual Pub. 0300288-06 Rev. A RS-485/RS-422/Half Duplex GND RS-485/RS-422/Full Duplex GND R+ T-/R- TR- T+/R+ T+ Chapter 5: Technical Reference 5-83 Related technical descriptions can be found at: Technical Reference Definitions WebPort Messages Section 5.16 Troubleshooting WebPort Resource Allocation If you encounter difficulties with resource allocation on your WebPort, you see the following error message show up in the error log. The following message type shows up in the error log: 03.13.2013 23:02:47.331 00 1899.16986 SLPR ERROR: Event 2 (Event1) has been running since 03/13/2013 23:02:17, will not queue again 03.13.2013 23:03:17.861 00 1899.16986 SLPR ERROR: Event 2 (Event1) has been running since 03/13/2013 23:02:17, will not queue again This is an indicator that there is an event running that is taking longer that its recurrence time. This may lead to your WebPort running out of resources. You should reconsider the recurrence time or the size of the event. For example, you may choose to send reports less often, or monitor fewer tags, or both. Section 5.17 Troubleshooting Connecting a WebPort to the Cloud The following table provides basic troubleshooting assistance if you experience problems when connecting your WebPort to the WebPort Connects cloud service. Connection fails when using WAN Interface because: Causes Solution WAN cable is not connected. Check cables. Network cable is connected between WebPort WAN and LAN. Remove network cable between WAN and LAN. WebPort has no Internet connection. Make sure that WebPort routing settings are configured to allow Internet access via the WAN. See Configuring Routing Settings for the WebPort. WebPort has Internet connection, but outgoing TCP ports 80 or 443 are blocked by the company firewall Check with systems administrator. Make sure ports are open on firewall. See Setting Up the WebPort, and Configuring Security Setup for the WebPort. If you add a firewall to your network after setting up your WebPort and Connects, and lose the ability to talk to Connects, try setting the WAN side of the WebPort to DHCP. Make sure outgoing TCP port 80 and 443 are not closed on the firewall. Then rerun the VPN Client on the WebPort. WebPort DNS address is not set, or DNS address is not valid. Make sure DNS is defined under WebPort Network settings. Confirm DNS is valid with system administrator. See Configuring Network Settings for the WebPort. WebPort WAN and LAN are in the same subnet. Change WebPort LAN address. See Configuring LAN Settings for the WebPort. WebPort is not registered to WebPort Connects account. Register WebPort to your Connects account. User’s Manual Pub. 0300288-06 Rev. A 5-84 Chapter 5: Technical Reference Connection fails when using Cell Interface because: Causes Solution SIM card is not installed. Install SIM card. Refer to the Quick Start Guide provided with your WebPort, or access the following document from the online help: 0100200-03 Installation Instructions. Cell modem has no signal. Check cell antenna, antenna cabling, and antenna location. See 010020003 Installation Instructions. Data plan is not enabled on SIM card. Contact cell provider to add data plan. See Configuring Cell Modem Access for the WebPort. Wrong APN entered. Contact cell provider for APN. See Configuring Cell Modem Access for the WebPort. Wrong data mode DNS entered. Check with cell provider or use a known, public DNS such as Google's 8.8.8.8. See reference link above. Cell modem not in data mode. Go to Configure:Modem and click the Enter data mode option or send a wakeup message from WebPort Connects or from a cell phone. See reference link above. WebPort not registered with WebPort Connects account. Register WebPort in your WebPort Connects account. See Configuring Connects. WebPort has no Internet connection. Make sure that the WebPort routing settings are configured to allow Internet access via cell modem. See Configuring Routing Settings. Section 5.18 Troubleshooting VPN Connections via HotspotShield If you find that you cannot access or run a software application that uses a VPN to connect to a cloud application, it may be because your firewall is denying the application access. One of the items to check is to see if the firewall is rejecting the Hotspot Shield application. You may also review the WebPort Connects log, and/or send it to Technical Services, for further assistance in solving the problem. Section 5.19 Troubleshooting WebPort User Interface Communication Ports The WebPort User Interface (running on a personal computer) uses TCP ports 843 and 6577 to communicate to the WebPort. If traffic is blocked on these ports, the WebPort User Interface will not open up on your personal computer. You will only see a blue screen in the browser. If you and your personal computer are located behind a company firewall, and you wish to access a WebPort that is somewhere on the outside of that firewall, then TCP ports 843 and 6577 need to be opened outbound. For example, when you access a WebPort directly through its cell modem by sending a text message to it to go into data mode, and then you enter the IP address of the cell modem into the address bar of your browser. Opening outbound ports in a firewall to access WebPort can be avoided if you are connecting to the WebPort through the WebPort Connects service. In this case, a VPN tunnel is created from your PC, through the firewall, to the WebPort. User’s Manual Pub. 0300288-06 Rev. A Chapter 5: Technical Reference 5-85 Traffic on all ports is able to pass through the VPN tunnel between the PC and the WebPort. Section 5.20 Using Mnemonic Bit Field Addresses You can now use mnemonic bit field addresses in RSLogix 500. Examples: T4:0.EN, T4:0.ACC C5:0.ACC, C5:0.UN R6:0.LEN, R6:0.POS There is no guarantee all the mnemonic bit fields are accessible, but most of the special register mnemonic bit fields are implemented in the WebPort software. There is an alternative way to access the mnemonic bit fields. This uses T4:0.2 access T4:0.ACC, etc. User’s Manual Pub. 0300288-06 Rev. A 5-86 Chapter 5: Technical Reference User’s Manual Pub. 0300288-06 Rev. A Index #DATE system tag 3-137 #RANDOM system tag 3-137 #STARTTIME system tag 3-137 #TIME system tag 3-137 #UPFOR system tag 3-137 Access Control group, creating new 4-113 Control Group, deleting 4-120 Control Group, editing 4-118 Control Group, viewing 4-123 role 3-18 Access Control field 4-19 Access Control Group field 4-27, 4-114 Account activating in the cloud 4-5 deleting user from 4-20 Account Name field 4-7 Account Users field 4-78 Acknowledge field 3-189 Acknowledge all alarms icon 3-250 Acknowledge selected alarm icon 3-250 Action Name field 3-253 Actions adding 3-124 configuring 3-122 deleting 3-144 description 3-122 for SMS triggers 3-198 modifying 3-143 re-ordering 3-145 reporting by exception 3-140 viewing 3-251 viewing queued 3-252 Actions Menu field 4-101 Activating an account in the cloud 4-5 Activation Code field 4-7, 4-35 Active field 3-153, 3-158, 3-189, 3-240, 3-246 Activity viewing logs 4-110 Activity Description field 4-112 Activity Type field 4-112 Add icon 4-19 Add row and AND/OR conditional field 3-190 adding VPN settings 3-44 Adding actions 3-124 alarms 3-187 blacklistings 3-84 Calendar Events 3-117 data quotas 3-200 devices 3-102 freeform reports 3-150 grid reports 3-156 incoming SMS Events3-194 live data charts 3-205 Modbus emulators 3-178 network address translation settings 3-65 roles 3-17 services 3-78 Tag Maps 3-179 tag sets 3-172 tags 3-110 users 3-10, 3-12 whitelistings 3-87 Address field 3-107, 3-112 field 4-7, 4-17 using mnemonic bit-field addresses 5-85 Addressing direct 3-100 Addressing Formats SLC-500 controllers 5-12 Administrator role 3-15 type 4-16 Administrator Email field 4-7 Administrator First Name field 4-7 Administrator Last Name Name field 4-7 Adobe Flash Player User’s Manual Pub. 0300288-06 Rev. A I-2 Index download and install 3-1, 3-2 installing 2-11 required 2-2 requirement for 3-1 settings 2-10 version 2-11 Alarm field 3-189, 3-226 Alarm Manager field 3-213 Alarm Name field 3-250 Alarms adding 3-187 configuring 3-185 creating to monitor WebPort Connects connections 453 deleting 3-192 deleting tracking whether WebPorts are online in Connects 4-58 how they work 3-185 icons 3-249 modifying 3-191 modifying tracking whether WebPorts are online in Connects 4-56 more about 5-1 see from Menu Bar 3-5 tracking whether WebPorts are online in Connects 4-54 view status on menu bar 3-6 viewing logs 3-227 viewing triggered alarm data 3-249 All data field 4-103 All Rows field 3-160, 3-165 Allow access to LAN field 3-45 Allow Cell to LAN communication 3-62 Allow LAN to Cell Communication 3-62 Allow LAN to WAN communication 3-62 Allow Ping field 3-83 Allow WAN to LAN communication 3-61 Alternate DNS 3-73 Alternate Quoting field 3-158 Analog alarms, about 3-185 Antenna coverage provider 2-28 extension booster/repeater 2-28 for WebPort cell modem 2-28 gain 2-28 APN field 3-260 APN String when needed 3-72 Apply DST User’s Manual Pub. 0300288-06 Rev. A field 3-91 Area field 4-69, 4-85 image of 4-79 Asterisks function 3-216 Attachments field 3-131 Auto-connect field 3-94 Available Files field 3-131, 3-136 Available Tag Sets field 3-154, 3-158, 3-162 Available Tags field 3-173, 3-240, 3-246, 4-71 Backing up WebPort data 3-217 Bar field 4-69, 4-85 image of 4-80 Baud Rate field 3-98 Blacklist field 3-83 Blacklistings adding 3-84 deleting 3-86 modifying 3-85 Body field 3-156, 3-166 Boolean alarms, about 3-185 Both field 3-59 Busy field 3-259 Bytes Received field 3-251 Bytes Sent field 3-251 CA Certificate Managing 3-95 Cabling Allen-Bradley pinouts 2-20 Calendar Events configuring 3-116 deleting 3-121 modifying 3-120 Calendar Events Adding 3-117 Calendars more about 5-1 Can see Notifications field 4-117 Cell modem viewing communication status information 3-257 Index Cell Manager field 3-213 Cell modem configuring setup 3-70 obtaining a number 2-22 selecting an antenna for 2-28 wake up with SMS 3-74 WebPort Connects communication 3-71 Cell Modem view status on menu bar 3-6 Cell Signal field 3-216 Cellular field 4-17, 4-30, 4-35 Certificate client 3-48 import client 3-48 Managing CA 3-95 Certifications UL, CE, ATEX, FCC 2-4 chart name field 4-86 Charts About Connects 4-79 Checking database 3-220 Checksum field 3-99, 3-100, 3-104 CIDR notation 3-56 City field 4-7 ,4-17 Clean Up field 3-174, 3-241 Clear History field 4-101 Client Certificate 3-48 Cloud about 4-1 Column Header field 3-159, 3-165 Command field 3-258 Common Authority Certificate field 3-46 CompactLogix PLC 2-15 Company field 4-7 Complex alarms, about 3-185 Concepts, 4 conditional field 3-189 Conditional field 3-190 Configuration default role settings 3-24 I-3 resetting to factory-default 3-31 WebPort, resetting to default 3-31 Configuration Events default access settings 3-25 Configuration Manager default access settings 3-25 Configuration Work Area access functions 3-8 WebPort User Interface Window 3-8 Configuration Work Area WebPort User Interface Window 3-5 Configuring actions 3-122 alarms 3-185 calendar events 3-116 cell modem setup 3-70 data quotas 3-199 devices (managing) 3-101 Emulators Modbus 3-177 free SMTP service 5-3 gateway settings 3-61 incoming SMS events 3-193 live charts 3-204 log storage data requirements 3-211 network address translation settings 3-63 network on demand 3-75 network proxy settings 3-36 reports 3-146 roles 3-15 security setup 3-82 serial communications 3-97 services setup 3-77 SMS triggers 3-198 tag sets 3-171 time setup 3-90 WebPort Connects 3-93 WebPort LAN settings 3-41 WebPort LED data display 3-215 WebPort network settings 3-34 WebPort WAN settings 3-38 WebPort web server setup 3-34 Confirm Administrator Email field 4-7 Connect To Cloud field 3-94 connected field 3-255, 3-256 Connected field 3-258 CONNECTED field 3-95 status 3-251 CONNECTING field 3-95 status 3-251 Connection DHCP client 3-39 field 3-103 User’s Manual Pub. 0300288-06 Rev. A I-4 Index static IP 3-39 CONNECTION ERROR field 3-95 status 3-251 Connection Method field 3-256 Connection Status field 3-251, 3-255, 3-256, 3-258 Connection Time field 3-251 Connection type LAN setting 3-42 Connection Type field 3-99, 4-30, 4-35, 4-112 Connections setting up alarms for disconnections 4-53 Connectivity 3-214 Connectivity Manager field 3-214 Connects About charts 4-79 logging onto 4-42 troubleshooting WebPort connection 5-83 Updating WebPort firmware from 4-109 view status on menu bar 3-6 viewing connection status information 3-250 Connects Manager field 3-214 context-sensitive online 1-1 Conventions, vii Coping roles 3-22 Copying tags between controllers 3-125 Country field 4-7, 4-17 CPU Load field 3-216 CPU Load % field 3-215 Creating dashboard panel 4-61 new Access Control Group 4-113 new report 4-67 CSQ field 3-259 CSV field 3-158 Current Version WebPort Setup 3-28 Curve field 4-69, 4-85 image of 4-81 Curved Area field 4-69, 4-85 image of 4-81 Custom User’s Manual Pub. 0300288-06 Rev. A role 3-16 Customize field 3-189 Daily field 4-79 Dashboard creating panel 4-61 deleting panel 4-65 editing panel 4-64 Dashboard name field 4-116 Dashboards field 4-116 Data backing up WebPort data 3-217 restoring WebPort 3-218 Data Bits field 3-99 Data Format field 3-153, 3-162 Data Log Name field 3-246 Data Mode field 3-258 Data quotas adding 3-200 deleting 3-203 modifying 3-202 Data Quotas more about 5-1 Data Range field 4-103 Data Type field 3-112 Database checking 3-220 Datalog field 4-71, 4-100, 4-105 DataLog field 3-226 Datalog Files field 3-138 Datalog Name field 3-240 Datalogs Editing 4-104 field 4-115 sending diagnostics from WebPort 2-10 uploading to cloud 3-138 viewing 3-238 viewing 4-99 Date field 3-92, 3-116, 3-118, 3-153, 3-158, 3-162, 3-228, 3231, 3-234, 3-236, 3-239, 3-245, 4-101 Date Format field 3-153, 3-158, 3-162 DCHP Client more about networking 5-2 Index Deadband field 3-189 Defining CSV grid reports 3-159 standardized grid reports 3-162 XML grid reports 3-160 Definitions of terms 5-4 Delay number time field 3-140 Delete icon 4-19 Delete a report field 4-88 Delete Datalog field 4-102 Deleting Access Control Group 4-120 actions 3-144 alarms 3-192 blacklistings 3-86 calendar events 3-121 dashboard panel 4-65 data quotas 3-203 devices 3-108 document 4-131 incoming SMS Events 3-196 live data charts 3-210 Modbus emulators 3-184 network address translation settings 3-69 report panels 4-89 reports 3-168 roles 3-20 services 3-81 Tag Maps 3-182 tag sets 3-176 tags 3-114 users 3-13 VPN settings 3-51 WebPort from Connects 4-41 whitelistings 3-89 Delimiter field 3-153, 3-158 Description field 3-30, 3-32, 3-18, 3-59, 3-85, 3-88, 3-112, 3-139, 3140, 3-148, 3-228, 3-231, 3-234, 3-236, 4-30, 4-35, 489, 4-103, 4-114, 4-126, 4-130 user 3-12 WebPort Setup 3-27 Dest IP Addr entering destination IP address 3-58 Destination IP network address translation 3-67 Device field 3-239, 3-242, 3-245, 3-247 field 4-71 testing connections 3-109 Device Name I-5 field 3-103, 3-225, 3-226, 4-101 Device/Tag field 3-126 Device:Tag field 3-155 fields 3-130 Devices adding 3-102 deleting 3-108 managing (configuring) 3-101 modifying 3-107 DF1-CIP field 3-99, 3-104 protocol 3-112 DF1-PCCC field 3-100, 3-104 DHCP client 3-42 configuring LAN settings 3-38 configuring WAN settings 3-38 DHCP Client field 3-257 DHCP server WebPort configuration 2-7 DHCP Server field 3-257 more about networking 5-3 Diagnostics retrieving from WebPort 2-9 send from WebPort 2-10 Diagnostics information Viewing 3-213 Disabled interface 3-23 Disabling WebPort 4-36 Disconnect After Outbound Activity 3-73 Disconnect From Cloud field 3-97 disconnected field 3-255 Disconnecting WebPort 4-38 DISCONNECTING field 3-95 status 3-251 Display Name field 4-103, 4-126 Display Options field 4-72 DNS Override 3-73 DNS1 entering address 3-40 DNS2 entering address 3-40 Do Not Show In Home Page field 4-102 User’s Manual Pub. 0300288-06 Rev. A I-6 Index Document deleting 4-131 downloading 4-127 editing details 4-129 document name field 4-130 Document name field 4-117 Documents field 4-116 uploading 4-125 Donut field 4-69, 4-85 image of 4-80 Download JPEG image field 4-98 Download PNG image field 4-98 Download SVG vector image field 4-98 Downloading document 4-127 report panel images 4-97 Dynamic field 4-70, 4-85 Edit a report field 4-88 Editing Access Control Group 4-118 Datalogs 4-104 document details 4-129 new dashboard panel 4-64 reports 4-73 Electrical isolation requirements 2-4 power consumption 2-4 power supply requirements 2-4 requirements 2-4 Email field 4-27 getting SMS email suffix 2-12 notifying by 3-129 Email 1 user 3-11 Email 2 user 3-11 Email Address for SM field 4-35 Email Address for SMS field 4-30 Emulators, Modbus adding 3-178 configuring 3-177 deleting 3-184 modifying 3-183 Enable Data Mode 3-72 Enable SSL on port number define port on which WebPort listens 3-35 User’s Manual Pub. 0300288-06 Rev. A End field 3-189 Engineering viewing log data 3-236 Enter Data Mode 3-74 Entering Data Mode field 3-258 EQUALS field 3-190 Error Code List 5-76 ERROR message 3-31 Error Log viewing data 3-233 Errors detecting illegal operations 5-81 Ethernet field 3-104, 4-30, 4-35 field settings 3-106 interface 2-1 pinouts 2-5 protocol 3-112 WAN gateway specifications 2-5 EtherNet/IP field 3-106 protocol 3-112 EtherNet/IP-PCCC field 3-106 Event logs viewing 3-231 Event Name field 3-253 Every n time-period field 3-153, 3-158 Exiting Data Mode field 3-258 Expiration field 3-96 Export Datalog field 4-102 false field 3-189 Feature role 3-18 Fields required, red asterisk 3-1 File Format field 4-103 File Name field 4-130 Files exporting WebPort 3-224 Filter field 4-100 Filter by Tag field 3-242, 3-247 Firewall Index field 3-83 Firmware updating 3-29 updating WebPort from Connects 4-109 First Name user 3-11 Flush Data field 3-202 Footer field 3-156, 3-166 Forwarding Port 3-56 Fragmentation checking database 3-220 Free Local Space field 3-216 Free Memory field 3-216 FreeForm adding reports 3-150 field 3-150 Frequency field 4-79 From field 3-232, 3-234, 3-237, 3-242, 3-247, 4-70 From date To date field 4-103 FTP notifying by 3-135 Full role 3-23 role access 3-18 Full Access field 4-114, 4-115, 4-116, 4-117 Gateway configuring settings 3-61 entering address 3-40 field 3-255, 3-258 VPN as default gateway 3-52 General Public License information 2-32 Generate field 4-72 Global Settings Adobe Flash Player 2-11 GMT Offset field 3-92 GNU general public license information 2-32 Graph Data field 4-70 Graph Type field 4-69, 4-85 image of 4-79 GREATER THAN field 3-190 Grid defining CSV reports 3-159 I-7 field 3-149 Grid reports adding 3-156 Group field 4-30 Group by Tag and Average field 4-72 Group by Tag and Count field 4-72 Group by Tag and Sum field 4-72 Group by Tag Value and Count field 4-71 GSM Pin Code entering 3-72 Handshake field 3-99 Hardware Specifications information 2-3 processor 2-3 Hazards WebPort 2-7 Header field 3-154 Help viewing online 3-261 HH field 3-188 HI field 3-188 HISTORICAL mode 3-238 HTTPS WebPort ports 3-35 Human machine interfaces 2-1 Humidity range 2-3 Id field 4-35 Images types of 4-97 IMEI field 3-260 Important Notes, ii Include datalogs sending diagnostics from WebPort 2-10 Incoming SMS more about 5-1 Incoming SMS Events adding 3-194 configuring 3-193 deleting 3-196 modifying 3-195 Information adding extra user 4-16 Inhibiting a network 2-31 Insert Tag User’s Manual Pub. 0300288-06 Rev. A I-8 Index field 3-130, 3-134, 3-154 Installation WebPort 2-6 Installing VPN client 4-22 WebPort 2-1 Interface field 3-45 Introduction, vii Invert Axis field 4-72 Inviting new user 4-26 IP addresses, number of usable 3-56 field 3-255 range, entering 3-42 Source IP Address/Range 3-58 IP address WAN 3-40 IP Address field 3-251, 3-255, 3-257, 3-258 getting 2-12 pinging 2-13 IP Range field 3-257 Label field 3-206, 3-207, 3-208 WebPort label information 2-6 LAN entering IP address 3-42 entering IP address in address bar 3-1 view status on menu bar 3-6 LAN communications status viewing 3-256 LAN IP field 3-216 Last Error field 3-253 Last modified field 4-130 Last Name user 3-11 LED configuring LED data display 3-215 serial led operation 2-32 LEDs about 2-3 display 2-4 LESS THAN field 3-190 License accepting agreement 4-23 Limited Remedy software return, iii Line field 4-69, 4-85 image of 4-80 User’s Manual Pub. 0300288-06 Rev. A LIVE mode 3-238 Live charts adding 3-205 configuring 3-204 Live data viewing 3-224 Live data charts Deleting 3-210 modifying 3-209 LL field 3-188 LO field 3-188 Local Flash (KB) field 3-215 Log Data Every number of units of time field 3-240, 3-246 Log File field 3-212 Log Files field 3-212 Log storage data requirements configuring 3-211 Logging onto Connects 4-42 onto the WebPort User Interface 3-1 Login WebPort dialog 3-2 Logs viewing Activity 4-110 viewing VPN 3-53 MAC address, about 3-82 MAC Address specifying 3-85 Main Header field 3-165 Managing CA Certificate 3-95 Max Connection Time precedent over Data Mode 3-75 Max Connection Time 3-73 Max Retries field 3-136 Maximum Retries field 3-46 Memory (bytes) field 3-215 Menu Bar WebPort User Interface Window 3-4, 3-5 Message field 3-130, 3-134 Messages field 3-208 WebPort 5-15 Microcontroller file type IDs 2-31 Index Mobile devices viewing WebPort on 4-48 Modbus 5-digit, 6-digit addressing 3-98 emulator, using 2-2 extended addressing information 2-31 protocol 3-112 ModbusASCII field 3-100, 3-105 ModbusRTU field 3-100, 3-105 ModbusTCP field 3-106 Mode field 3-258 Model WP-R-3G-SW-0, 1 Modem types 2-1 Modem Detected 3-73 Modifying actions 3-143 alarms 3-191 blacklistings 3-85 calendar events 3-120 Connects password 4-10 data quotas 3-202 devices 3-107 incoming SMS Events 3-195 live data charts 3-209 Modbus emulators 3-183 network address translation settings 3-68 report panels 4-91 reports 3-167 roles 3-19 services 3-80 Tag Maps 3-181 tag sets 3-175 tags 3-113 VPN settings 3-50 WebPort settings 4-59 whitelistings 3-88 Module field 3-234, 3-236 Monitor Signal 3-73 Monthly field 4-79 Name field 3-45, 3-118, 3-125, 3-126, 3-138, 3-139, 3-140, 3173, 3-188, 3-195, 3-201, 3-254, 4-27, 4-30, 4-35, 489 WebPort Setup 3-27 Network configuring on demand 3-75 configuring proxy settings 3-36 field 3-259 inhibiting 2-31 Webport server setup 3-34 Network address translation I-9 Range 3-67 network address translation guidelines 3-65 Single 3-67 Network address translation configuring setup 3-63 deleting settings 3-69 Destination IP 3-67 modifying settings 3-68 Source IP 3-67 Network address translation settings Adding 3-65 Networking about deployments 5-2 New Time field 3-92 New Value field 3-225 News viewing WebPort 4-31 Next Retry field 3-253 Nick Name field 4-19 No modem field 3-259 No SIM Card (or error) field 3-259 Node Addr field 3-106 Node Address field setting 3-106 None field 4-71 not connected field 3-255, 3-256 Not Connected field 3-258 NOT EQUALS field 3-190 Not Ready field 3-259 NOT REGISTERED field 3-95 status 3-251 Not registered (not searching) field 3-259 Not registered (searching) field 3-259 Notation CDIR 3-56 Notify On field 3-189 Notifying by email 3-129 by FTP 3-135 by SMS 3-133 NTLM User’s Manual Pub. 0300288-06 Rev. A I-10 Index proxy using NT LAN Manager 3-37 NTP Enabled field 3-91 NTP Server Address field 3-92 offline field 3-255 OFFLINE field 3-95 status 3-251 VPN 3-50 Offset field 3-112 OK field 3-259 Once field 4-79 online field 3-254 ONLINE field 3-95 status 3-251 VPN 3-50 Operations field 4-71 Operator role 3-15 Outbound Email Server 3-73 Output Type field 3-158, 3-162 Overwrite After number of units of time field 3-240, 3-246 Parameters field 3-188 field 4-69 Parity field 3-99 Part number WebPort description 2-6 Passthrough conversion 3-99 conversion capability 3-97 Passthrough Manager field 3-214 Pass-thru Enabled field 3-99 Password confirm 3-12 logging into WebPort 3-2, 3-3 modifying Connects 4-10 retrieving forgotten Connects 4-13 user 3-12 user, confirm password 3-12 PENDING REGISTRATION field 3-95 status 3-251 Phone user 3-12 User’s Manual Pub. 0300288-06 Rev. A Phone Number field 3-260 field 4-7 Pie field 4-69, 4-85 image of 4-80 Pinging from a WebPort 3-214 Placing WebPort in service mode 4-107 PLC connecting to WebPort from S7-200 PLC 2-21 connecting to WebPort via Ethernet 2-15 connecting to WebPort via Serial 2-18 connecting WebPort to 4-39 Port entering destination port address 3-59 entering source port address 3-58 field 3-45, 3-94 forwarding 3-56 forwarding rules 3-56 forwarding, adding rule 3-57 forwarding, deleting settings 3-60 forwarding, modifying settings 3-59 WebPort listens on 3-35 Port 1 configuring serial communication 3-97 Port 2 configuring serial communication 3-97 Port values, TCP 2-7 Postal Code field 4-7 Power consumption 2-4 PPI direct addressing 5-10 field 3-105 memory access settings 5-9 protocol 3-105, 3-112 Preferred start time field 4-79 Prefix for user's cell modem entry 3-11 Previewing reports 3-169 Primary DNS field 3-255 Printing report panels 4-95 Private Client Key generate 3-46 install 3-47 Process Manager field 3-214 Processes field 3-213 Product field 3-260 Index Product information legal, ii Properties field 3-166 Property field 3-166 Protocol DF1-CIP 3-112 Ethernet 3-112 EtherNet/IP 3-112 field 3-45, 3-59, 3-99, 3-104 Modbus 3-112 PPI 3-105, 3-112 Provider 3-73 Provider: name field 3-260 Proxy basic authentication 3-37 configuring network proxy settings 3-36 no authentication 3-37 none 3-37 password for 3-37 username for 3-37 Purge field 3-131, 3-136, 3-138 Range field 3-206, 3-207, 3-208 network address translation 3-67 Read Only field 3-112 Reboot Log Viewing 3-223 Reboot the WebPort WebPort Setup 3-29 Rebooting WebPort 3-31, 3-32 Recipients field 4-78 Record Count field 3-212 Recurs field 3-119 Redraw Alarm Levels field 3-189 Refresh a report field 4-88 refresh icon field 3-212 Refreshing report panels 4-93 Register WebPort field 3-94 Registered (home network) field 3-259 Registered (roaming field 3-259 Registering WebPort 4-28 I-11 Registration Denied (error) field 3-259 Remote WebPort viewing 4-45 Remote Directory field 3-137 Re-ordering actions 3-145 Report creating new 4-67 creating new schedule 4-75 deleting panels 4-89 downloading report panel images 4-97 field 3-149, 3-153, 3-157, 3-161 modifying panels, 4-91 printing panels 4-95 refreshing panels 4-93 view existing 4-83 Report Details field 4-87 Report Log field 3-153, 3-157, 3-161 Report name field 4-116 Report Name field 4-63, 4-85 Report Type field 3-149, 3-154, 3-158, 3-162, 4-70, 4-85 Reporting by exception actions 3-140 Reports configuring 3-146 defining standardized grid 3-162 defining XML grid 3-160 deleting 3-168 editing 4-73 field 4-116 modifying 3-167 previewing 3-169 Reset switch, using 3-31 Reset the WebPort to the factory settings WebPort Setup 3-29 Resetting WebPort 2-4 Resource troubleshooting resource allocation 5-83 Resources field 3-215 Restore field 3-97 Restoring WebPort data 3-218 Retries field 3-253 Return field 3-189 Return Address for WebPort Email User’s Manual Pub. 0300288-06 Rev. A I-12 Index WebPort Setup 3-28 Reverse Word Order field 3-105, 3-106 Role name 3-18 user 3-11 Roles add, modify, delete 3-16 adding 3-17 administrator 3-15 configuring 3-15 copying 3-22 custom 3-16 deleting 3-20 information about 3-15 modifying 3-19 operator 3-15 user 3-16 viewing default access settings 3-23 Route using command 3-62 Routing adding settings 3-56 configuring for WebPort 3-54 deleting settings 3-60 guidelines 3-54 modifying settings 3-59 rows field 3-160 Rows field 3-201 Rows n field 3-160, 3-165 RS-232/RS-485 serial communication 3-97 RSLinx software installed 2-18 RSLogix software installed 2-18 RST message 3-31 S7-200 field 3-100 memory types list 3-100 Safely shutdown the WebPort WebPort Setup 3-29 Save icon 4-19 Scaling field 3-112 Scatter field 4-69, 4-85 image of 4-81 Scheduling reports 4-75 Search field 4-100 Secondary DNS User’s Manual Pub. 0300288-06 Rev. A field 3-255 Security setup configuring 3-82 Select File field 4-126 Select Files field 3-136, 3-138, 3-201 Selected Tags field 3-173, 3-240, 3-246, 4-71 Selected Users field 4-79 Send Confirmation field 3-195 Send Diagnostics from WebPort 2-10 Serial connection to PLC 2-18 field 3-104 interface 2-1 protocols, list 3-97 troubleshooting serial ports 5-81 Serial 1 field 3-103 serial communication 3-97 Serial 2 field 3-104 serial communication 3-97 Serial communications configuring 3-97 Serial number WebPort 2-6 Serial ports about 2-3 Server field 3-45, 3-131, 3-137 Service placing WebPort in this mode 4-107 Services adding 3-78 configuring setup 3-77 deleting 3-81 email, FTP 3-78 modifying 3-80 Setting tag values 3-139 up WebPort 3-27 Settings Adobe Flash Player 2-10 Show n entries field 4-100 Shutting down WebPort automatically 3-140 WebPort safely 3-33 Signal Level 3-73 Signal Strength field 3-259 SIM Card field 3-259 Index SIM Card Present field 3-259 Single network address translation 3-67 Size field 4-63, 4-130 Slave ID field 3-99, 3-100, 3-101, 3-104, 3-105, 3-106 SLC 500 file type IDs 2-31 Slot Number field 3-106 SMS acknowledging an alarm via 2-24 actions for triggers 3-198 getting email suffix 2-12 notifying by 3-133 sending a text from a WebPort 2-25 wake up with the cell modem with 3-74 waking up WebPort on 4-51 SMS Email Suffix user 3-12 SMS SENT field 3-95 status 3-251 SMS Triggers configuring 3-198 SMTP configuring a free service 5-3 Sockets Manager field 3-214 Software updating 3-29 Source field 4-130 Source IP network address translation 3-67 Source IP Address / Range entering source IP address 3-58 SSL define SSL port 3-35 Stacked Area field 4-69, 4-85 image of 4-81 Stacked Bar field 4-69, 4-85 image of 4-82 Stacked Curved Area field 4-69, 4-85 image of 4-82 Start field 4-79 State field 4-7, 4-17 Static field 4-70, 4-85 Static IP more about networking 5-2 I-13 Static IP. field 3-257 Static route using route command 3-62 Status field 3-96, 3-254 Stop Bits field 3-99 Storage information viewing 3-213 Style field 3-206, 3-207 Subject field 3-130, 4-78 Subnet field 3-255 Subnet Mask entering address 3-40, 3-42 Subnets information on 5-14 Subtitle field 4-69 System default access settings 3-25 managing webport system operation 3-211 viewing information 3-230 Tag defining data types 2-28, 2-29 field 3-139, 3-206, 3-207, 3-208, 3-239, 3-242, 3-245, 3247, 4-71 Maps, adding 3-179 Maps, deleting 3-182 Maps, modifying 3-181 properties data range 2-29 properties data types 2-29 RSLogix 5000 data types 2-30 types for non-Modbus protocols 2-30 Tag 1 field 3-190 Tag 2 field 3-190 Tag Manager field 3-214 Tag Name field 3-111, 3-154, 3-188, 3-189, 3-225, 4-101 tag set name field 3-158 Tag Sets adding 3-172 configuring 3-171 deleting 3-176 field 3-150 modifying 3-175 Tag Values setting 3-139 Tags adding 3-110 Copying between controllers 3-125 User’s Manual Pub. 0300288-06 Rev. A I-14 Index deleting 3-114 modifying 3-113 naming Logix tags 5-8 Tank field 3-207 Task Manager field 3-214 TCP field 3-59 TCP Port field 3-106 field setting for Modbus TCP 3-106 TCP Port values 2-7 Technical support, vii Telephone field 4-17 Temperatures operating 2-3 Test Device Connection field 3-107 Testing device connections 3-109 Theme field 4-69 Thermometer field 3-207 Ticks field 3-206, 3-207, 3-208 Time field 3-92, 3-119, 3-4-112 Time Zone field 4-105 Title field 4-63 Title Bar WebPort User Interface Window 3-4, 3-5 To field 3-242, 3-247, 4-70 WebPort Setup 3-28 Trademarks list of, iii Trigger field 3-190 viewing triggered alarm data 3-249 Trigger Manager field 3-214 Triggered Timestamp field 3-250 Troubleshooting Connecting WebPort to Connects 5-83 login 3-3 serial ports 5-81 WebPort LAN connections 5-80 WebPort power supplies 5-79 WebPort resource allocation 5-83 WebPort startup 5-80 true field 3-189 User’s Manual Pub. 0300288-06 Rev. A Type field 3-125, 3-126, 3-136, 3-138, 3-139, 3-140, 3-188, 3212, 4-19 UDP field 3-59 Unit field 3-112, 3-206, 3-207, 3-208, 3-226 Unknown field 3-259 Update Database Values field 3-126 Update Firmware WebPort Setup 3-29 Update Rate n field 3-91 Updating software 3-29 WebPort firmware from Connects 4-109 Upload field 3-96 Upload Filename field 3-136 Uploaded On field 4-130 Uploading documents 4-125 Uploading to cloud datalogs 3-138 URL field 3-94, 3-96 Use Client Certificate field 3-46 Use Lookup Table field 3-113 Use Password field 3-46 Use Quotes field 3-153, 3-158 Use Tagset Template field 3-156 User adding extra information 4-16 deleting from account 4-20 field 4-112 inviting new 4-26 role 3-16 type 4-16 viewing details 4-18 User ID user 3-11 User interface using 3-1 User Interface Window WebPort 3-4 User-Defined Message field 3-216 Username logging into WebPort 3-2, 3-3 Index Users add and manage, how to 3-8 add and manage, role guidelines 3-8, 3-15 add, modify, delete 3-9 adding 3-10, 12 default access settings 3-26 deleting 3-13 Value field 3-139, 3-167, 3-225, 3-239, 3-245, 4-101 Version field 4-103, 4-126, 4-130 View Only role 3-23 View only option field 3-101 View Work Area access functions 3-7 WebPort User Interface Window 3-5, 3-7 Viewing Access Control Group 4-123 actions 3-251 activity logs 4-110 alarm logs 3-227 cell communication status information 3-257 Connects connection information 3-250 Datalogs 3-238 datalogs 4-99 diagnostics information 3-213 engineering log data 3-236 error log data 3-233 event logs 3-231 existing reports 4-83 LAN communications status 3-256 live data 3-224 online help 3-261 queued actions 3-252 Reboot Log 3-223 storage information 3-213 system information 3-230 triggered alarm data 3-249 VPN communications status 3-254 VPN logs 3-53 WAN communications status 3-255 WebPort remotely 4-45 VPN about 2-1 activate setup 3-49 adding settings 3-44 check connection 3-62 configuring for WebPort 3-43 Connection 2-2 deleting settings 3-51 installing client 4-22 modifying settings 3-50 selecting as default gateway 3-52 viewing logs 3-53 VPN download client 4-22 I-15 VPN communications status viewing 3-254 wakeup cell modem command 3-74 waking up field 3-255 Waking up WebPort with SMS 4-51 WAKING UP field 3-95 status 3-251 VPN 3-50 WAN entering IP address in address bar 3-1 view status on menu bar 3-6 WAN communications status viewing 3-255 WAN IP field 3-216 Warnings WebPort hazards 2-7 Warranty limited, ii limited 2-33 WebPort accessing hardware and software information 2-9 backing up data 3-217 configuring 2-2 configuring gateway settings 3-61 configuring LAN settings 3-41 configuring LED data display 3-215 configuring network settings 3-34 configuring routing for 3-54 configuring VPN for 3-43 configuring WAN settings 3-38 connecting to PLC 4-39 deleting from Connects 4-41 DHCP server configuration 2-7 disabling 4-36 disconnecting 4-38 exporting files 3-224 field 4-71, 4-84, 4-100, 4-105 functions 2-1 get diagnostics 2-9 installation steps 2-6, 2-8 logging onto the WebPort User Interface 3-1 Managing system operation 3-211 messages 5-15 modifying settings 4-59 modifying settings for 4-33 must install first 3-1 part number explanation 2-6 placing in service mode 4-107 processor 2-3 rebooting 3-32 registering 4-28 resetting 2-4 resetting to default configuration 3-31 User’s Manual Pub. 0300288-06 Rev. A I-16 Index serial number 2-6 setting up 3-27 shutting down automatically 3-140 shutting down safely 3-33 troubleshooting LAN connections 5-80 troubleshooting power supplies 5-79 troubleshooting resource allocation 5-83 troubleshooting serial ports 5-81 troubleshooting startup 5-80 User Interface Window 3-4 User Interface Window components 3-4 User Interface Window functions of 3-4 using the graphical user interface 3-1 viewing from mobile device 4-48 viewing remotely 4-45 waking up with SMS 4-51 Windows Operating System 2-2 WebPort Connects configuring 3-93 WebPort ID field 3-94, 4-112 WebPort Messages field 3-216 WebPort name field 4-114 WebPort Name field 3-216 field 4-112 WebPort Setup dialog 3-27 WebPort Status field 4-112 WebPort Time time field 3-92 User’s Manual Pub. 0300288-06 Rev. A WebPort User Interface about 2-1 WebPorts deleting tracking whether WebPorts are online in Connects 4-58 field 4-114 modifying tracking whether WebPorts are online in Connects 4-56 tracking whether WebPorts are online in Connects 4-54 troubleshooting connecting WebPort to Connects 5-83 WebPort pinging from 3-214 Weekly field 4-79 Whitelistings adding 3-87 deleting 3-89 modifying 3-88 WP-R-3G-SW-I 2-1 WP-R-ET-SW-0 2-1 Wrapper field 3-165 X-Axis field 4-72 XML defining XML grid reports 3-160 field 3-158 XML Elements field 3-165 XML Properties field 3-166 Y-Axis field 4-72 User’s Manual Pub. 0300288-06 Rev. A ©2009-2015 Spectrum Controls, Inc. All rights reserved. Specifications are subject to change without notice. The Encompass logo and ControlLogix are trademarks of Rockwell Automation. Corporate Headquarters Spectrum Controls Inc. 1705 132nd Avenue NE Bellevue, WA 98005 USA Fax: 425-641-9473 Tel: 425-746-9481 Web Site: www.spectrumcontrols.com E-mail: [email protected] User’s Manual Pub. 0300288-06 Rev. A