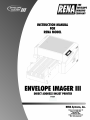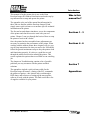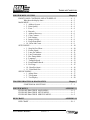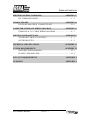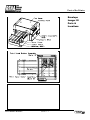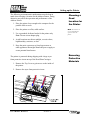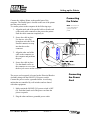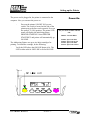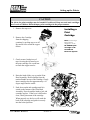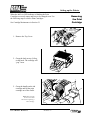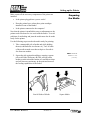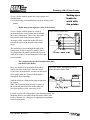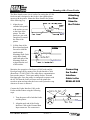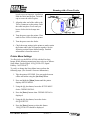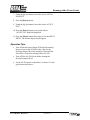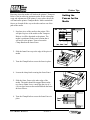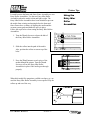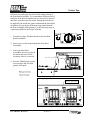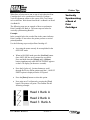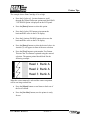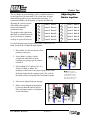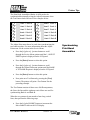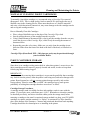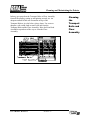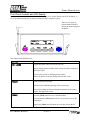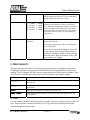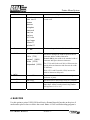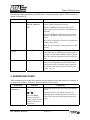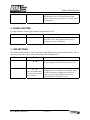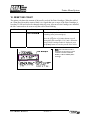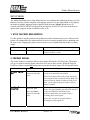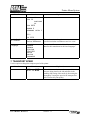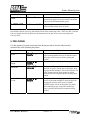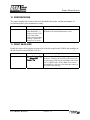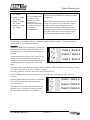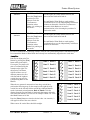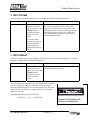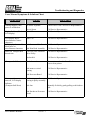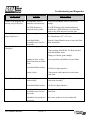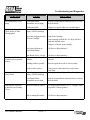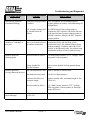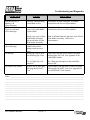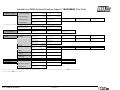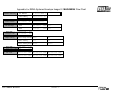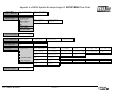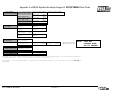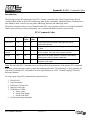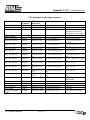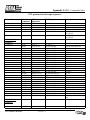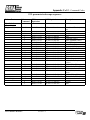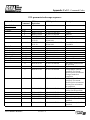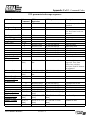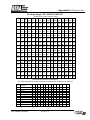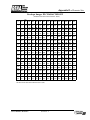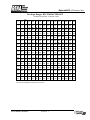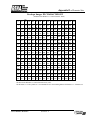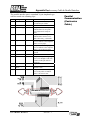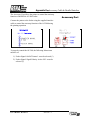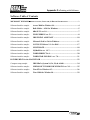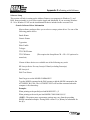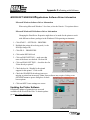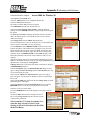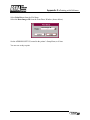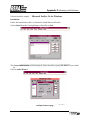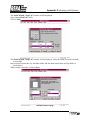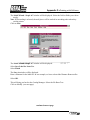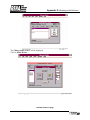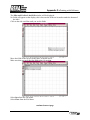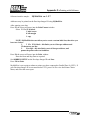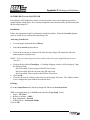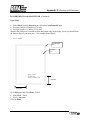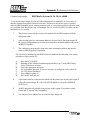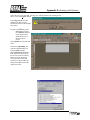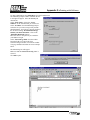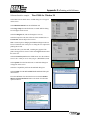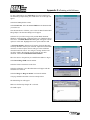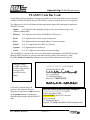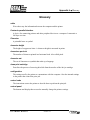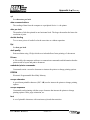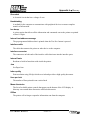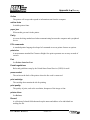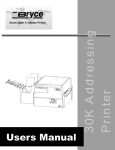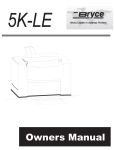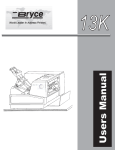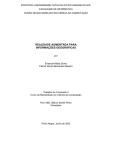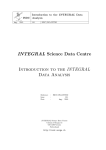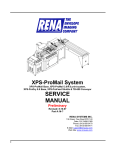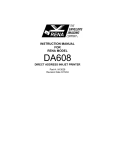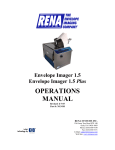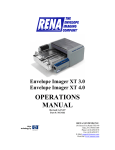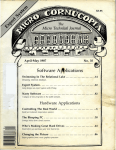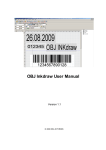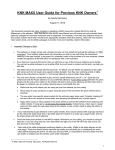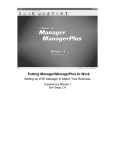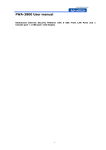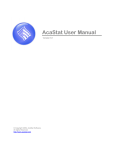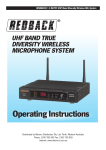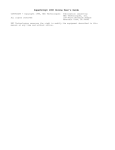Download Software Table of Contents
Transcript
WARNING
WARNING: HIGH VOLTAGES ARE PRESENT BEHIND THE COVERS AND IN THE BASE ASSEMBLY.
Never remove the access pan cover or the rear cover since there are no user serviceable parts inside. The
electrical and/or sensitive parts may only be serviced by an authorized Service Representative.
Notice: Changes or modifications to this unit not expressly approved by the party responsible for compliance could void the
user’s authority to operate the equipment.
Federal Communications Commission Compliance
"This device complies with Part 15 of the FCC Rules. Operation is subject to the following two conditions:
1).
2).
-
This device may not cause harmful interference, and
This device must accept any interference received, including interference that may cause
undesired operation.
NOTE:
This equipment has been tested and found to comply with FCC Rules Part 15 subpart B Class
A for a digital device. These limits are designed to provide reasonable protection against harmful interference in a
residential installation. This equipment generates, uses, and can radiate radio frequency energy and, if not installed
and used in accordance with the instructions, may cause harmful interference to radio communications. Operation of
this equipment is a residential area is likely to cause harmful interference in which case the user will be required to
correct the interference at his own expense.
Shielded cables must be used with this unit to ensure compliance with the Class B FCC limits.
Canadian DOC Compliance.
"This Class A digital apparatus meets all requirements of the Canadian Interference-Causing Equipment Regulations.
Cet appareil numérique de la classe A respecte toutes les exigences du Règlement sur le matériel brouilleur du
Canada.
Caution
Danger of explosion if battery is incorrectly replaced. Replace only with the same or equivalent type recommended by the
manufacturer. Dispose of used batteries according to the manufacturer’s instructions.
VORSICHT
Explosionsgefahr bei unsachgemäßem Austausch der Batterie.
Ersatz nur durch denselben oder einen vom
Hersteller empfohlenen gleichwertigen Typ.
Entsorgung gebrauchter Batterien nach
Angaben des Herstellers.
ADVARSEL
Lithiumbatteri − Eksplosionsfare ved fejlagtig håndtering.
Udskiftning må kun ske med batteri af samme fabrikat og type.
Levér det brugte batteri tilbage tilleverandøren.
Notice
The information in this document is subject to change without notice. Rena Systems, Inc. makes no warranty of any
kind with regard to the material contained herein. Rena Systems, Inc. will not be liable for incidental or consequential
damages in connection with the furnishing, performance or use of this material.
Introduction
This manual is for the person who is new to the Rena
Envelope Imager III Address Print Station and needs step-bystep instructions to setup and operate the printer.
Who is this
manual for?
The appendix at the end of the manual has information for
those who are familiar with the Envelope Imager III and
simply want a quick reference or want more specific technical
information on the printer.
The first and second chapter introduces you to the components
of the printer and what accessories came with your new
printer. Chapter 3 runs you through the basics of how to setup
the printer to work with a feeder.
Once the printer has been assembled some adjustments are
necessary to maximize the performance of the printer. When
working with the address printer these chapters will give you
step-by-step instructions on what you need to do. Periodically
follow the general maintenance steps to keep the printer clean
and functioning properly. It is always a good idea to read
through the menu section before running the printer. This
section explains the options that are available to run a mailing
job.
The chapter on Troubleshooting contains a list of possible
problems you may encounter with the printer and their
solutions.
The appendices include a quick reference table for the
Envelope Imager III menus, a listing of the PCL commands
the printer recognizes, a hex chart to help work through a
HEX dump, and references of setting up the most popular
software to work with the printer. The final section has a list
of supplies available for your printer.
User’s Manual - Revision C
Introduction
Sections 1 - 3
Sections 4 - 6
Section 7
Appendices
TABLE OF CONTENTS
FOREWORD
INTRODUCTION
PARTS OF THE PRINTER
Chapter 1
Envelope Imager III Printer Parts & Locations .............................................1 - 1
SETTING UP THE PRINTER
Chapter 2
Choosing a Good Location for the Printer.........................................2 - 1
Removing Protective Materials .........................................................2 - 1
Connecting the Printer .......................................................................2 - 2
Connecting the Power Cord ...............................................................2 - 2
POWER ON...................................................................................................2 - 3
Installing a Print Cartridge.................................................................2 - 4
Removing the Print Cartridge. ...........................................................2 - 5
Preparing the Media...........................................................................2 - 6
Media Types ......................................................................................2 - 7
RUNNING WITH A POWER FEEDER
Chapter 3
Setting up a feeder to work with the printer ......................................3 - 1
Attaching the Riser Stand to the printer.............................................3 - 2
Connecting the Feeder Interface Cable to the Rena AF-500 .............3 - 2
Printer Menu Settings ........................................................................3 - 3
PRINTER TIPS
Chapter 4
Setting the Fences for the media........................................................4 - 1
Using the Entry Idler Roller Assembly..............................................4 - 2
Synchronizing new Print Cartridges in the Print Head Assembly.....4 - 4
Vertically Synchronizing a Bank of Print Cartridges ........................4 - 5
Horizontally Synchronizing a Bank of Print Cartridges....................4 - 7
Adjusting the Banks Apart.................................................................4 - 8
Adjusting the Banks Together ...........................................................4 - 9
Synchronizing 3 Print Head Assemblies ..........................................4 - 10
Moving the Wipers ............................................................................4 - 12
Performance of the Printer .................................................................4 - 13
CLEANING AND MAINTAINING THE PRINTER
Chapter 5
PREVENTATIVE MAINTENANCE ...........................................................5 - 1
Cleaning & Storing the Print Cartridges............................................5 - 1
Cleaning the Photo Sensor Assembly ................................................5 - 3
Cleaning the Guides...........................................................................5 - 3
Cleaning the Transport Belts and Floor Assembly............................5 - 4
User’s Manual - Revision C
Section i - 1
TABLE OF CONTENTS
PRINTER MENU SYSTEM
Chapter 6
FRONT PANEL CONTROLS AND LCD DISPLAY ..................................6 - 1
What does the display show...............................................................6 - 2
MAIN MENU ................................................................................................6 - 3
• 1. Address Layout .......................................................................6 - 3
• 2. Print Quality............................................................................6 - 4
• 3. Font .........................................................................................6 - 4
• 4. Barcode ...................................................................................6 - 5
• 5. Address Recovery ...................................................................6 - 6
• 6. Clear Counter ..........................................................................6 - 7
• 7. Job Settings .............................................................................6 - 7
• 8. Image Overlay.........................................................................6 - 8
• 9. Purge Print Head .....................................................................6 - 8
• 10. Reset Ink Count ....................................................................6 - 9
SETUP MENU...............................................................................................6 - 10
• 1. Stop On Feed Error .................................................................6 - 10
• 2. Feeder Signal ..........................................................................6 - 10
• 3. Lines Per Address ...................................................................6 - 11
• 4. Line Termination ....................................................................6 - 12
• 5. Hex Dump Mode.....................................................................6 - 12
• 6. Language.................................................................................6 - 12
• 7. Transport Speed ......................................................................6 - 13
• 8. Postal Bundle Break................................................................6 - 14
• 9. Pre-Purge ................................................................................6 - 15
• 10. Rom Revision#......................................................................6 - 16
• 11. Print Head Size .....................................................................6 - 16
SERVICE MENU ..........................................................................................6 - 17
• 1. Adjust Print .............................................................................6 - 17
• 2. Test System.............................................................................6 - 20
• 3. Test Display ............................................................................6 - 20
TROUBLESHOOTING & DIAGNOSTICS
Chapter 7
SYMPTOMS & SOLUTIONS ..........................................................7 - 1
PRINTER MENUS
APPENDIX A
ENVELOPE IMAGER III MAIN MENU....................................................A - 1
ENVELOPE IMAGER III SETUP MENU ..................................................A - 3
ENVELOPE IMAGER III SERVICE MENU..............................................A - 5
HEX CHART
APPENDIX B
HEX CHART.................................................................................................B - 1
User’s Manual - Revision C
Section i - 2
TABLE OF CONTENTS
PRINTER CONTROL COMMANDS
APPENDIX C
PCL COMMAND CODES............................................................................C - 1
CHARACTER SET
APPENDIX D
ENVELOPE IMAGER III CHARACTER SET...........................................D - 1
COMPUTER INTERFACE WIRING DIAGRAM
APPENDIX E
PARALLEL & T-11 CABLE WIRING DIAGRAM ....................................E - 1
PRINTING WITH SOFTWARE
APPENDIX F
SOFTWARE TABLE OF CONTENTS ........................................................F - 1
SOFTWARE SETUP.....................................................................................F - 2
TECHNICAL SPECIFICATIONS
APPENDIX G
US MAIL REQUIREMENTS
APPENDIX H
DELIVERY POINT BARCODE...................................................................H - 1
PLANET CODE BARCODE ........................................................................H - 2
EAN / UCC REQUIREMENTS
APPENDIX I
GLOSSARY
APPENDIX J
User’s Manual - Revision C
Section i - 3
Parts of the Printer
Envelope
Imager III
Parts &
Locations
User’s Manual - Revision C
Section 1 - 1
Setting up the Printer
The following environmental considerations must be kept in
mind when selecting a location for the Address Printer. Doing
otherwise may affect the operation and performance of the
Address Printer.
1. Place the printer close enough to the computer for the
parallel cable to reach.
2. Place the printer on a flat, stable surface.
3. Use a grounded, dedicated outlet for the printer only.
Note: Do not use an adapter plug.
Choosing a
Good
Location for
the Printer
Note: AB switches are
not recommended for
operation with this
printer.
4. Avoid locations near direct sunlight, excessive heat,
high humidity, moisture, or dust.
5. Keep the entire system away from large motors or
other appliances that might disturb the power supply or
create potential interference.
The printer is protected during shipping with a large styrofoam protective insert on top of the Head Print Carriages.
1. Remove the Top Cover to gain access to the inside of
the printer.
2. Remove the styro-foam protective insert.
User’s Manual - Revision C
Section 2 - 1
Removing
Protective
Materials
Setting up the Printer
Connect the Address Printer to the parallel port of the
computer. The Parallel port is located on the rear of the printer
near the power switch.
To connect printer to the computer do the following steps.
1. Align the male end of the parallel cable or female end
of the serial cable connector to the port on the printer.
Push the cable connector completely in.
Connecting
the Printer
Note: AB switches are
not recommended for
operation with this
printer.
2. Secure the cable in place.
Use the two wire clips
located on each side of the
Parallel connector to snap
into the tabs on the
connector.
3. Align the other end of the
cable to the connector on
the computer and push into
the port.
4. Secure the cable in place.
Use the thumb screws on
the connector to screw into
the hex jack screws on the computer.
The power cord receptacle is located on the Electrical Bracket
Assembly along with the ON/OFF (I/O) power switch.
Connect the power cord to a grounded outlet. Avoid using
outlets that are controlled by wall switches and are shared
with other equipment.
1. Make certain the ON/OFF (I/O) power switch is OFF
(O). Push the female end of the power cord into the
power receptacle.
2. Plug the other end into a grounded power outlet.
User’s Manual - Revision C
Section 2 - 2
Connecting
the Power
Cord
Setting up the Printer
The power cord is plugged in, the printer is connected to the
computer. Now you can turn the power on.
·
Press on the printers' ON/OFF (I/O) power
switch. The switch is located on the side of the
printer next to the line cord receptacle. Press on
the symbol "I" (ON) position. The printer LCD
menu will display the initializing phrase
PRINTER STARTING 1 then PRINTER
STARTING 2 and printer will automatically go
ON LINE.
The Addressing Printer uses up to six inkjet cartridges for
printing. To install the cartridge, do the following:
Verify the LED above the ON LINE button is lit. The
LED is either unlit for OFF LINE or lit for ON LINE.
·
.
User’s Manual - Revision C
Section 2 - 3
Power On
Ask your dealer for RENA Brand
Ink:
C8842A: Versatile Black
C6168A: Spot Color Red
C6169A: Spot Color Green
C6170A: Spot Color Blue
C6173A: Spot Color Yellow
Setting up the Printer
CAUTION
The ink in the print cartridge may be harmful if swallowed. Keep new and used cartridges
out of reach of children. Discard empty print cartridges in the proper manner.
1. Remove the top cover.
Installing a
Print
Cartridge
2. Remove the Cartridge
from the shipping
Note: The Envelope
Imager III was
designed to use the
container by peeling top cover off.
Be careful not to touch the copper
ribbon.
HP C8842A print
cartridge or HP
C6119A Ink
Reservoir System.
3. Gently remove both pieces of
tape covering the ink nozzles on
the print cartridge. Be careful not
to touch the copper nozzles.
4. Raise the latch all the way up on the Print
Head Assembly. Hold cartridge from the
notched handle on top of the cartridge. Gently
insert cartridge down at approximately a 45
degree angle into the cradle.
5. Push down on the ink cartridge until it is
seated on the bottom of the Print Head
Assembly. Press down blue latch to lock ink
cartridge in place. If the lever is difficult to
close, check placement of the cartridge.
When properly set, the lever will catch the
back of the cartridge and guide it securely
into the locked position.
User’s Manual - Revision C
Section 2 - 4
Setting up the Printer
When the Ink Low LED indicator is blinking the Print
Cartridges are nearly empty and have to be changed soon. Use
the following steps to remove Print Cartridges.
See Cartridge Maintenance in Section 5-1
1. Remove the Top Cover.
2. Grasp the latch on top. Lift up
on the latch. The cartridge will
“pop” loose.
2. Grasp the handle on the ink
cartridge and lift the print
cartridge out of the cradle.
Note: Reset the Ink
Count in the Main
Menu after replacing a
Ink Cartridge.
User’s Manual - Revision C
Section 2 - 5
Removing
the Print
Cartridge
Setting up the Printer
Make certain all the necessary components of the printer are
installed:
•
Is the printer plugged into a power outlet?
•
Does the printer have at least three print cartridges
installed in one of the Banks?
•
Is the printer connected to the computer?
Preparing
the Media
Now that the printer is installed the setup or adjustments to the
printer need to be done for it to work with the media. To avoid
problems of misfeeding and jams the media must also be made
ready for the printer.
Use the following steps to make the media ready for printing:
1. Take a manageable pile of media and while holding
them (as shown below in reference A), "fan" all sides
of the media to make sure that each piece of media is
free from one another.
2. Square the pile against the tabletop, assuring a square
pile on all sides. (Reference B) This will also allow
media to settle toward the bottom of a stuffed envelope
and will increase consistency in the print and increase
the feeding capabilities of the feeder.
Fan All Sides of Media
User’s Manual - Revision C
Section 2 - 6
Note: Maximum
thickness is 0.5”
(1.27 cm).
Square Media
Setting up the Printer
The printer is designed to print on a variety of media with
various finishes and coatings. The sharpness of the print
quality will vary with different media types. Depending on
how absorbent the media is, as well as, other qualities, the best
results can be achieved using white wove bonded stock. The
printing quality will be less sharp on tyvek, recycled and
glossy media.
The types of media the printer is able to use is:
•
Envelopes: should be stacked to feed with the left
or right edge first.
•
Booklets: stacking to feed with the sealed or open
edge leading should be tested to maximize feed
efficiency.
•
Catalogs: stacking to feed with the sealed or open
edge leading should be tested to maximize feed
efficiency.
•
Postcards: must be 3.5” (88.9 mm) x 5” (127 mm)
or larger.
•
Self-Mailers: may be folded in half or “C” or “Z”.
The media must be tabbed.
•
Paper: may consist of 16 to 80lb of uncoated to
coated stock. The maximum width and height is
specified in Appendix G.
All folded material and catalogs must be tabbed as per postal
regulations.
The paper types that can be used are:
•
White wove
•
Bond Paper
•
Recycled Paper
•
Coated Paper
•
Card Stock
•
Brown Kraft
•
Manila
User’s Manual - Revision C
Section 2 - 7
Media
Types
Running with a Power Feeder
To use a feeder with the printer the setup requires two
considerations:
Use the following recommendations to help in setting up the
printer.
Setting up a
feeder to
work with
the printer.
Media must go through the center of the Printer
To use a feeder with the printer it is best to
position the feeder so the media travels through
the center of the printer. This is very important
with small or thin media like post cards or
envelopes. Make certain the media will travel
beneath the sensor or in the path of the sensor
beam.
Align center of media here.
The media has to travel through the path of the
sensor beam for the record to be printed. This is
very important with small or thin media like post
cards or envelopes. Use the illustration to the right
for an example.
The vacuum assist for the Transport Belts must
take hold of the Media.
Move the feeder close enough for the media to
land on the holes in the floor. Once the media
covers some of the holes the vacuum can take hold
of the media while the Transport Belts guide it
beneath the Print Cartridges.
The Entry Roller Assemblies guide the
media down the Media Path.
Send the media at a slight incline and straight into
the printer.
Note: The Transport Belts must have control of
the speed and direction of the media otherwise
poor print quality or feed errors may occur.
Located on each side of the printer is the Mounting Shaft. The
Mounting Shaft is provided to hook the printer inline with
feeders, inserters, etc., that have the appropriate attachment
brackets with hooks.
User’s Manual - Revision C
Section 3 - 1
Running with a Power Feeder
The Riser Stand creates a level surface for setting the AF-500
feeder on and is designed so the feeder is the right height to
operate with the printer. Mount the Riser Stand to the printer
in the following way.
1. Align the two
extended side panels
with notches cut out
to the front of the
printer. The side
panels are just wide
enough to fit around
the front of the
printer.
Attaching
the Riser
Stand to
the Printer
2. Lift the front of the
Riser Stand and push
forward to slide the
stand onto the
Mounting Shaft. Push
on the Riser Stand
until both ends of the
Mounting Shaft are
wedged into the end
of the notches.
Maximize the operation of the Rena AF-500 feeder and the
Envelope Imager III by means of the Feeder Interface Cable
(Rena Part # 32-40215-001). The cable allows communication
between the printers’ Teleco port and the feeders’ External
Run Input port. Once the printer is configured to operate with
the AF-500 then the feeder will start once the printer has
records to print and stop after the last record is printed or stop
whenever an error is detected.
Connect the Feeder Interface Cable to the
Feeder and the Printer using the following
steps.
1. Turn the power off to both the feeder
and the printer.
2. Align the male end of the Feeder
Interface Cable to the External Run
Input connector. The connector is
User’s Manual - Revision C
Section 3 - 2
Connecting
the Feeder
Interface
Cable to the
RENA AF-500
Running with a Power Feeder
keyed to prevent improper installation.
Push the cable into the port. Twist the
cap to secure the cable in place.
3. Align the other end of the cable to the
Teleco Connector on the printer. Push
the cable into place. Press until you
hear a click as the lock snaps into
place.
4. Turn the power on to the printer. Wait
until On Line LED is lit on the printer.
5. Turn the power on to the feeder.
6. Check the menu settings in the printer to make certain
the Printer and Feeder will operate together. See the
following section Printer Menu Settings. Detailed
information is found in section 6.
Printer Menu Settings
To effectively use the RENA AF-500 with the Envelope
Imager III the following menu items have to be set as follows.
Setup Menu: Feeder Signal: *ON/QUICK OFF; Signal
Polarity: *ACTIVE OFF.
To verify or change the Setup Menu items perform the
following steps. (See Section 6 for more information)
1. Take the printer OFF LINE. You can toggle between
offline and online using the [On Line] button.
2. Press and hold the [Menu] button until the printer
displays SETUP MENU.
3. Using the [+] plus button, locate the SETUP MENU
choice FEEDER SIGNAL.
4. Press the [Enter] button when FEEDER SIGNAL is
displayed.
5. Using the [+] plus button, locate the choice
ON/QUICK OFF.
6. Press the [Enter] button to select this feature.
*ON/QUICK OFF should be displayed.
User’s Manual - Revision C
Section 3 - 3
Running with a Power Feeder
7. Using the [+] plus button, locate the choice SIGNAL
POLARITY.
8. Press the [Enter] button.
9. Using the [+] plus button, locate the choice ACTIVE
OFF.
10. Press the [Enter] button to accept this choice.
*ACTIVE OFF should be displayed.
11. Press the [Menu] button three times to exit the SETUP
MENU. The normal display should appear.
Operation Tips:
•
Turn ON the Envelope Imager III first before turning
the power on for the AF-500 Feeder. Wait for the
Envelope Imager III to fully initialize (Wait until On
Line LED is lit.) before turning ON the AF-500.
•
Turn OFF the AF-500 Feeder before turning the
Envelope Imager III off.
•
Set the AF-500 speed so that there is at least a 2.5 inch
gap between mail pieces.
User’s Manual - Revision C
Section 3 - 4
Printer Tips
Knowing where the media will land on the printers’ Transport
Belts is vital in achieving optimum results for the subsequent
setup and adjustments of the printer. Locate where the media
will land on the printers Transport Belts. Make certain both
fences are located all the way to the sides and are out of the
path of the media.
1. Send one piece of the media to the printer. This
will place a piece of the media on the Transport
Belts as it will be deposited to the printer. The
media is positioned in the exact location that it
will arrive to the printer. Turn to loosen the
Clamp Knob on the Inner Fence.
2. Slide the Inner Fence up to the edge of the piece of
media.
3. Turn the Clamp Knob to secure the fence in place.
4. Loosen the clamp knob securing the Outer Fence.
5. Slide the Outer Fence to the other edge of the
media. The media should be trapped between the
two fences. Note: Leave a small gap the size of a
#10 envelope between the media and both the Inner
& Outer Fences.
6. Turn the Clamp Knob to secure the Outer Fence in
place.
User’s Manual - Revision C
Section 4 - 1
Setting the
Fences for the
Media
Printer Tips
Located between the Inner and Outer Fence Assembly are two
Entry Roller Assemblies. Use the two Entry Idler Roller
Assemblies when the media is thin and light weight. The
Entry Idler Roller Assemblies have been included to prevent
the media from twisting and turning before the Inner and
Outer Fences have a chance of aligning the media and the
vacuum system grabs and holds the piece in place.
Follow the steps below when setting the Entry Idler Rollers
Assemblies.
1. Turn the Thumb Screws to release the hub of
the Entry Idler Roller Assemblies.
2. Slide the rollers into the path of the media.
Also, position the rollers to run on top of the
belts.
3. Press the [Test] button to send a piece of the
media through the printer. Turn the Thumb
Screws to secure the Entry Idler Roller
Assemblies in place if the media goes through
properly.
When thick media like magazines, stuffed envelopes, etc. are
used the Entry Idler Roller Assembly is not required. Flip the
rollers up and out of the way.
User’s Manual - Revision C
Section 4 - 2
Using the
Entry Idler
Roller
Assemblies
Printer Tips
Different sizes and types of media call for unique settings of
the Print Head Assemblies. To accommodate different sizes of
media the Print Head Assemblies have to be raised or lowered
until they touch the top of the media. Enough pressure has to
be applied by the metal nose guides underneath the Print Head
Assemblies to keep the media from moving around beneath
the Print Cartridges while printing. Use the following steps as
a general guideline for most types of media.
1. Turn the Envelope Thickness Knob to raise the Print
Head Assemblies.
2. Insert a piece of the media beneath the Print Head
Assemblies.
3. Lower the Print Head
Assemblies down to just touch
the media and create a little
resistance when it is removed.
Lower towards media.
Nose Guides
4. Press the [Test] button to print
a test message and check the
quality of the print.
Note: The Print Head
Assemblies are too low
when the print looks
smeared or clumped
h
Set to top edge of Media
Nose Guides
User’s Manual - Revision C
Section 4 - 3
Printer Tips
Each bank of three Print Cartridges has to be synchronized to
print graphics, scaleable fonts or to justify the left edge of
print. If the Print Cartridges are not synchronized anything
that requires two or three Print Cartridges to line up a left edge
or to print next to each other may print to the left of one
another or on top of each other. When installing a new print
cartridge or cartridges into a 3 Print Head Assembly it may be
necessary to realign it with the other print cartridges.
Synchronizing the print cartridges in
the Print Head Assemblies is
accomplished using the Service
Menu option Adjust Print.
Synchronizing
new Print
Cartridges in
the Print Head
Assembly
The following procedures will refer
to the left 3 Print Head Assembly as
Bank A, and the right 3 Print Head
Assembly as Bank B. Synchronize
each Bank of Print Cartridges by
aligning the Test Pattern that is
printed by each of the Print
Cartridges. Each Print Cartridge will
print a Test Pattern like the one
below.
Head 2 Bank A
Each carriage uses the leftmost Print Cartridge of the three to
synchronize the other two Print Cartridges. Counting from left
to right, the leftmost Print Cartridge in Bank A is referred to
as Head 1 and the leftmost Print Cartridge for Bank B is
referred to as Head 4.
The Test Pattern for a bank of Print Cartridges should look
like the following example when all three print cartridges are
synchronized.
Head 1 Bank A
Head 2 Bank A
Head 3 Bank A
User’s Manual - Revision C
Section 4 - 4
Note: Have several
pieces of media to use
when synchronizing the
Print Cartridges.
Printer Tips
When lines of print start to run on top of each other the Print
Cartridges have to be synchronized vertically. Perform a
Vertical adjustment whenever the center of the Test Pattern
isn’t a solid line. Work down from Head 1 on Bank A or Head
4 on Bank B.
The following steps are an example of how to synchronize
Print Cartridges for Bank A. The same steps are taken for
vertically synchronizing Bank B.
Example:
In the example below the crooked line in the center indicates
Print Cartridge #3 has to have the printer perform a vertical
print adjustment.
Use the following steps to adjust Print Cartridge #3:
•
Accessing the menu can only be accomplished in the
OFF LINE mode.
•
When in ON LINE mode press the [On Line] button.
Once OFF LINE the service menus are accessible.
Press and hold down the [Menu] and [-] (Minus)
button simultaneously until SERVICE MENU appears
on the LCD display (in about two seconds).
•
Press the [+] plus or [ -] minus buttons to scroll
through the Service Menu options until the 1. ADJUST
PRINT option is displayed on the LCD panel.
•
Press the [Enter] button to select this option.
•
Now print out a Test Pattern by pressing the [Test]
button. The printer will print a Test Pattern like the
following example:
Head 1 Bank A
Head 2 Bank A
Head 3 Bank A
User’s Manual - Revision C
Section 4 - 5
Vertically
Synchronizing
a Bank of
Print
Cartridges
Printer Tips
The example shows Print Cartridge #3 is to high.
•
Press the [+] plus or [ -] minus buttons to scroll
through the Adjust Print menu options until the HEAD
3 UP DOWN option is displayed on the LCD panel.
•
Press the [Enter] button to select this option.
•
Press the [+] plus (UP) button to increment the
horizontal line value on the LCD display.
•
Press the[ -] minus (DOWN) button to decrease the
horizontal line value on the LCD display.
•
Press the [Enter] button to select the desired value. An
Asterisk (*) will appear in front of the new selection.
•
Press the [Test] button to print another Test Pattern.
This time the Test Pattern is printed using the entered
selection. The pattern printed should look like the
following example:
Head 1 Bank A
Head 2 Bank A
Head 3 Bank A
When the correct numeral is selected the center test pattern
will be one long crooked line.
•
Press the [Menu] button several times to back out of
the Service Menu.
•
Press the [On Line] button; now the printer is ready
for use.
User’s Manual - Revision C
Section 4 - 6
Printer Tips
When a line of print is split apart or the left edge of a block of
lines don’t line up with the left edge of the other lines the Print
Cartridges have to be synchronized horizontally. Perform a
Horizontal adjustment whenever the large solid line and the
set of 18 thin vertical lines do not form long vertical lines for
the whole bank of Print Cartridges.
Horizontally
Synchronizing a
Bank of Print
Cartridges
The following steps are an example of how to synchronize
Print Cartridges for Bank A. The same steps are taken for
horizontally synchronizing Bank B and any extra banks of
Print Cartridges.
Example:
In the example below the large vertical line on the left and 18
thin vertical lines indicate Print Cartridge #2 has to have the
printer perform a horizontal Print Adjustment.
Use the following steps to adjust Print Cartridge #2:
•
•
Head 1 Bank A
Access the ADJUST PRINT menu. See
example in Vertically Synchronizing a
Bank of Print Cartridges.
Head 2 Bank A
Print out a Test Pattern by pressing the
[Test] button. The printer will print a test
pattern like the following example:
Head 3 Bank A
The example shows Print Cartridge #2 is to far to the right.
•
Scroll to the menu option HEAD 2 SIDE TO SIDE and
select the option.
•
Press the [+] plus (LEFT) button to increment the
horizontal line value on the LCD display.
•
Press the [Enter] button to select the
desired value. An Asterisk (*) will
appear in front of the new selection.
•
Head 1 Bank A
Head 2 Bank A
Press the [Test] button to print another
test pattern. This time the test pattern is
printed using the entered selection. The
pattern printed should look like the following example:
User’s Manual - Revision C
Section 4 - 7
Head 3 Bank A
Printer Tips
When the correct numeral is selected the large line and the set
of 18 vertical lines form long vertical lines down the entire
Bank A of Print Heads.
Use the two Banks to print a return address and indicia on the
top of a piece with the addressee’s on the bottom with a USPS
barcode printed on the bottom. Or combine to two banks
together for single large block graphic with the address added
in.
Example: Use the following steps to adjust the 3
Print Head Assemblies apart.
1. Remove the Cover from the printer.
2. Loosen the knob on top of the bracket that
secures Bank A.
3. Move Bank A to the top of the piece for
return address and indicia.
4. Loosen the knob on top of the bracket that
secures Bank B.
5. Position the Bank near the middle of the
piece. Use the scale on the shafts to help
position the Banks.
6. Print out the Adjust Print test message. The
test shows the area where the banks will
print.
7. Re-position the Banks until the test images
are printed in the desired locations
8. Secure the Banks by tightening the thumbscrews.
User’s Manual - Revision C
Section 4 - 8
Adjusting the
Banks Apart
Printer Tips
The two Banks of print cartridges can be combined and used
as one large block of print heads. This is best done for large
fonts and big graphics or two-dimensional barcoding. To
synchronize Banks A & B together, it requires mechanically
adjusting the vertical position
Head 1 Bank A
of the banks and using the
menus to horizontally
Head 2 Bank A
synchronize them.
The graphic to the right shows
that Bank A or Bank B must be
moved vertically to eliminate
overlaps or spaces in between.
Adjusting the
Banks together
Head 1 Bank A
Head 2 Bank A
Head 3 Bank A
Head 3 Bank A
Head 4 Bank B
Head 4 Bank B
Head 5 Bank B
Head 5 Bank B
Head 6 Bank B
Head 6 Bank B
Use the following steps to adjust both Banks so that Head 3 of
Bank A and Head 4 of Bank B align together.
1. Move Bank A to the area that it will be
printing on the piece.
2. Secure Bank A in place. In this
example the other Bank of print
cartridges are going to get set relative
to Bank A.
3. Position Bank B 1.5 inches (3.81 cm)
forward of Bank A. Note: The
markings on the brackets are there to help locate where
the bank of print heads is going to print. The scale on
the shafts is there to help align the two Banks together.
4. Print out an Adjust Print test message.
5. Make vertical alignment adjustments
by moving Bank B until the Adjust
Print test pattern makes a solid pattern
across both banks.
User’s Manual - Revision C
Section 4 - 9
Note: If the print is
smearing, a guide or two
on Bank B may need to
be relocated to a open
area near the back of the
Print Head Assembly.
Printer Tips
The Print Head Assemblies (Banks A & B) need to be
synchronized horizontally using the Adjust Print menu when
the Test Pattern looks like one of the examples below.
Head 1 Bank A
Head 1 Bank A
Head 2 Bank A
Head 2 Bank A
Head 3 Bank A
Head 3 Bank A
Head 4 Bank B
Head 4 Bank B
Head 5 Bank B
Head 5 Bank B
Head 6 Bank B
Head 6 Bank B
The Adjust Print menu has to be used when synchronizing the
two banks together. For more information about the Adjust
Print menu see the section in the Service Menu.
•
Press the [+] plus or [ -] minus buttons to scroll
through the Service Menu options until the 1. ADJUST
PRINT option is displayed on the LCD panel.
•
Press the [Enter] button to select this option.
•
Press the [+] plus or [ -] minus buttons to scroll
through the Adjust Print menu options until the BANK
A TO BANK B option is displayed on the LCD panel.
•
Press the [Enter] button to select this option.
•
Now print out a Test Pattern by pressing the [Test]
button. The printer will print a Test Pattern like the
preceding example.
The Test Pattern consists of three rows of different patterns,
the first wide line and the eighteen vertical lines are used for
synchronizing Bank A and Bank B.
When the two patterns do not match to form long vertical
lines, then perform the following steps.
•
Press the [+] plus (MORE) button to increment the
Move Bank B value on the LCD display.
User’s Manual - Revision C
Section 4 - 10
Synchronizing
Print Head
Assemblies
Printer Tips
•
Press the [ -] minus (LESS) button to decrease the
Move Bank B value on the LCD display.
•
Press the [Enter] button to select the desired value. An
Asterisk (*) will appear in front of the new selection.
•
Now print out a Test Pattern by pressing the [Test]
button. The printer will print another test pattern. This
time the test pattern is printed using the entered
selection.
The pattern printed should look like the following example:
Head 1 Bank A
Head 2 Bank A
Head 3 Bank A
Head 4 Bank B
Head 5 Bank B
Head 6 Bank B
When correct all lines should be straight.
•
Press the [Menu] button several times to back out of
the Service Menu.
•
Press the [On Line] button; now the printer is ready
for use.
User’s Manual - Revision C
Section 4 - 11
Note: Perfect alignment
is not always achievable due
to mechanical tolerances,
clogged inkjet nozzles, and
material transport variations.
Printer Tips
The Print Head Assemblies have several holes for relocating
the two narrow Guides. Move the Guides when synchronizing
banks of print cartridges or when two or more banks of print
cartridges are printing near the same area or the Print Head
Assembly has to print on or near the edge of a piece of media.
Move the Guide(s) when it causes a problem while the media
is on the Transport Belts.
Moving the
Nose
Guides
Pay special attention when using Bank A with Bank B
of Print Head Assemblies. If the Guides run over an
area on the media where ink was just sprayed the
print will smear or smudge. The area where ink is
sprayed onto the media is referred to as a Print Zone.
Use the markings located on the bracket of each Print
Head Assembly to judge where the Print Zone for
Bank B is located. Move the Guides to an area
outside of the Print Zone to maintain the best print
quality.
Perform the following steps to move the Guides:
1. Remove the Cover from the printer.
2. Loosen the knob on top of the bracket that
secures the Bank of Print Head Assemblies.
3. Flip the Print Head Assembly upside down to
expose the bottom of the assembly.
4. Remove the two screws securing the Guide(s) on the
Print Head Assembly (Bank A or
B).
Relocate guides when
positioned in a Print Zone.
5. Relocate one or both Guides away
from the Print Zone or edge of the
media. Reinstall the Guide(s) using
the two screws on each Guide.
Note: Move the Guide(s) far off to the side
if one or both are running along the edge of
the piece or just off the edge. This may
cause skewing of the print or paper jams.
User’s Manual - Revision C
Holes for guides
Section 4 - 12
Printer Tips
Factors that Affect the Printers Performance
The Envelope Imager III is designed to give the best possible
performance, but the speed can be affected by these factors.
1. The amount of memory available in the computer.
2. Whether the printer is running as a network printer
or with a print spooler.
3. Pre-glued flaps on the media
4. Glossy or heavily waxed media.
5. Setting up margins, or sending non-printable
characters or blank spaces in the records.
6. Sending blank lines in each record.
Tips for Running the Job
1. Use a computer dedicated to the printer only.
2. Tab magazines or stapled sheets.
3. Eliminate blank spaces and lines in the records.
Extra characters take extra time to process.
4. Records with differing numbers of lines should be
followed with a page break or form feed.
5. When only one bank of print heads are required to
print the job use Bank B for printing.
User’s Manual - Revision C
Section 4 - 13
Performance
of the Printer
Cleaning and Maintaining the Printer
The Envelope Imager III is designed for trouble free service
with a minimal amount of care. Periodic cleaning of the
Sensor, Transport Belts, Floor, Print Head Assemblies and
cartridges will be necessary.
Preventative
Maintenance:
CAUTION!!
CLEAN SURFACES AND COVERS WITH PLAIN WATER.
ALL METAL AND PLASTIC CAN BE CLEANED WITH ISOPROPYL, DENATURED & RUBBING
ALCOHOL OR WATER ONLY.
USING ANY OTHER CLEANING SOLVENTS WILL VOID ALL WARRANTIES.
Keep cleaning solvents with petroleum based products from rubber or plastic parts.
DO NOT USE ANY LIQUIDS TO CLEAN MATERIAL SENSORS. COMPRESSED AIR ONLY.
If the print quality is unacceptable select the Purge Print Head
function from the Main Menu (See Section Purge Print Head).
If problems still persist then do the following:
Remove the Print Cartridge (See Section
•
Remove Print Cartridges). Clean the nozzles
with a Rena Tex Wipe (#2023) lint-free
cloth that has been moistened with
distilled water.
Remove problem print cartridge and
•
install a new print cartridge.
Perform a self cleaning (Purge Print Head) cycle at the
start before printing and periodically while printing to
keep the nozzles clear of dry ink and debris.
Cleaning
the print
cartridges
CARTRIDGE CLEANING
In order to maintain print quality, the ink cartridges must be removed and manually
cleaned on a routine basis. To reduce the chance of ink drying and clogging the cartridge
nozzles, it is recommended that, if the printer is not going to be used for more than a few
hours, the ink cartridges should be removed from the printer, cleaned and properly stored.
When should ink cartridges be manually cleaned?
• Before the start of a print job (run).
• During a run, when ever the print quality becomes unsatisfactory.
Note: To improve the print quality of the first addresses printed, it is
recommended that the Purge Print Head function, in the Main Menu, be used after
cleaning ink cartridges and anytime after the printer is paused, just before putting
the printer on-line.
User’s Manual - Revision C
Section 5 - 1
Cleaning and Maintaining the Printer
MANUALLY CLEANING INKJET CARTRIDGES
To manually clean inkjet cartridges, we recommend using a Cartridge Wipe material
(Rena part # 2023). This is a high quality, lint free material. We also suggest the use of
distilled water in the cleaning process. Please note that the use of “abrasive materials”
and water, which has mineral content in it, may cause damage to the ink cartridge nozzles
and or clog ink cartridge nozzles.
How to Manually Clean Ink Cartridges:
• Place a drop of distilled water on the edge of the Cartridge Wipe cloth.
• Start by placing the nose of the cartridge onto this wet area.
• Using a small amount of downward force, slowly pull the cartridge from the wet area,
across the dry area of the Cartridge Wipe, while slowly decreasing the amount of
downward force.
• Repeat this procedure a few times. Make sure you only clean the cartridge in one
direction. Either from the front of the head to the back of the head, or from back to
front.
Cartridge Wipes (Rena Part# 2023 = 100 wipes per pack) may be purchased through
your local Rena Dealer.
INKJET CARTRIDGE STORAGE
Since there is no cartridge sealing station built in, when these printer’s are not in use, the
inkjet cartridges must be removed, properly cleaned and sealed, in order to keep them
from drying and becoming clogged.
IMPORTANT!
Another reason for removing inkjet cartridges is to prevent the possibility that a cartridge
may leak ink into the printer, when the printer is not being used, and cause damage to the
printer. Rena Systems Inc. will not warranty printer damage caused by ink or other
foreign objects. Please be aware that “re-filled” ink cartridges have a much greater
probability of leaking than cartridges that have never been “re-filled”.
Cartridge Storage Procedures
A cartridge storage stand is available for these ink cartridges, and six come with the
printer. If you require more, order Rena part # 141117. Remember to clean the cartridge,
as described previously, and also to clean the rubber pad in the storage stand, before
returning a cartridge to the stand. An optional storage method is to keep your CLEANED
cartridges in a plastic airtight container (i.e. Ziploc). A moistened Tex Wipe should be
place at the bottom of the container. Contacts and print heads should not touch anything.
Cartridge should also be cleaned prior to re-installing in the printer.
User’s Manual - Revision C
Section 5 - 2
Cleaning and Maintaining the Printer
With use, a film and/or dust builds up on the eye of the sensor
causing misfeeds of media. Periodically use compressed air to
blow dust from the sensors. For caked on dust use a Q-tip to
remove the dust from the eye of the sensor. Note: The lower
half of the Sensor
is seen through
the hole in the
floor.
The Guides beneath the banks of Print Head Assemblies will
over time pick up ink,
wax, clay and other
material from the media it
touches. Once enough wax
or clay, etc, accumulates
on the Guides it will leave
marks or smears on the
Guides
media. Use water to
dampen a soft cloth to
Bottom View
Side View
remove any ink, wax, clay,
etc. and keep the Guides
clean.
User’s Manual - Revision C
Section 5 - 3
Cleaning
the Photo
Sensor
Assembly
Cleaning
the Guides
Guides
Cleaning and Maintaining the Printer
Ink may get sprayed on the Transport Belts or Floor Assembly
from all the purging, setting up and printing records, etc. An
adequate amount of ink can accumulate on top of the
Transport Belts to give the belts a glossy sheen. Use water to
dampen a soft cotton cloth to remove the ink from the
Transport Belts and the Floor Assembly. Raise the Print Head
Assemblies up and out of the way to clean the Floor
Assembly.
User’s Manual - Revision C
Section 5 - 4
Cleaning
the
Transport
Belts and
Floor
Assembly
Printer Menu System
Front Panel Controls and LCD Display
Use the controls on the Front Panel Assembly, consisting of six control buttons and an LCD display, to
set up the Addressing Printer for proper operation with the computer system.
Note: Press the [+] & [-]
buttons simultaneously to
change the motor settings on
the printer.
The control button definitions are:
Button
Function
[ON LINE]
Toggles the printer either On Line or Off Line.
Begins printing accepted address data (records) from the computer or
data in the buffer.
Exits the menus with out changing menu settings.
Allows the printer to resume printing after an error occurs.
[TEST]
Prints a internal test message.
Hold down for continuous printing of the test message.
Prints menu settings and internal alignment patterns for the printer
when in the appropriate menu.
[MENU]
Press the [Menu] button to access the Main Menu.
Press and hold the [Menu] button for two (2) seconds to access the
Setup Menu.
Depress the [Menu] and [-] buttons to access the Service Menu.
User’s Manual - Revision C
Section 6 - 1
Printer Menu System
Exit the control panel menus. First press [Enter] to save a menu
setting.
[ENTER]
Selects a menu option displayed on the control panel.
Saves a new menu setting. An asterisk (*) will appear to the right of
the value to indicate the new value has been entered.
[+] / [-]
Scroll up [+] and down [-] through the menu options.
Enters a YES [+] or NO [-] for a particular menu option.
Use both keys together to start the printers transport motor to run
continuously or to set the printer so it will only run when data is sent
to the printer.
Press the [+] and [ON LINE] buttons simultaneously to purge the
print heads while the printer is Off Line.
What does the display show?
Conventions used in the Printer Menu System section.
Bold with brackets is used for the [Menu], [On Line], [Enter], [+] Plus, [-] Minus buttons
when they must be pressed to program or operate the printer.
Special fonts are used to highlight words that appear on the LCD display, and menu options: i.e.
MAIN MENU, SETUP MENU. Italics are used to define the function of the printer menu
option.
User’s Manual - Revision C
Section 6 - 2
Printer Menu System
Main Menu
Use this menu to choose the format and style of address printed and for information to assist in
production. Selected menu options from a sub-menu will appear first in the list of options.
Note: The printer driver overrides most control panel settings in the printer. Some of the control panel settings are also
configured in the printer driver.
1. ADDRESS LAYOUT
Use this option to change the page layout for your mail piece.
Menu Items
A. Distance
Selections
0.00 to 13.50
From Left
Explanation
This menu option allows you to change the position
of the record (image/address) horizontally on the
media. Records will appear upside down when
viewed from the front of the printer. Note: This
menu item only appears when the Orientation is set
to Normal.
Example:
Distance to Right
A. Distance to
Right
0.00 to 13.50
This menu item only appears when the Orientation
is set to Invert. This menu option allows you to
change the horizontal position of the record
(image/address) on the media. Records will appear
right side up when viewed from the front of the
printer. Note: Setting this value too low will force
long records to be clipped or create an error.
B. Distance
From Top
0.00 to 3.00
This menu item allows you to change the position of
the record without moving the Banks of Print
Cartridges. The printer achieves this by reducing the
User’s Manual - Revision C
Section 6 - 3
Printer Menu System
available area used for printing. Note: Increasing the
setting decreases the print area. The recommended
setting for Distance From Top is 0.00.
C. Line Spacing
D. Orientation
Automatic
3 lines /
4 lines /
6 lines /
8 lines /
Normal or
Invert
inch
inch
inch
inch
This sets the distance between lines of text. It is
measured as the number of lines per inch of text.
Note: Whenever changing the point size of the font,
use the automatic line spacing option. The printer
will automatically select the correct setting for the
increased or decreased font size of the characters
being printed.
This item changes the direction that the print
appears on the media.
Normal prints upside down when viewed from the
front of the printer.
Invert reverses the print 180 degrees. The print
is right side up when viewed from the front of
the printer. Setting the printer to Invert changes
the menu choice from Distance From Left
to Distance To Right.
2. PRINT QUALITY
This option changes the number of dots sprayed to print characters or graphics on the media.
Changing the amount of ink sprayed also affects how fast the Transport Belts are capable of
running. The LCD display will show the new item whenever the Print Quality is changed. These
menu items are available in the printer driver and override the control panel settings.
Menu Items
Explanation
Executive
This is the darkest of the four print qualities, the slowest print speed and uses
the most ink.
Letter
Letter quality is used for documents that require a finished, polished
appearance.
Draft
Draft quality will print documents fast and save ink.
Super Draft
This option offers the highest print speed and prints the lightest of the four
print qualities.
3. FONT
Use this option to alter the fonts characteristics: typeface, point size, spacing, stroke weight, and
style. The printer driver downloads Windows True Type fonts and overrides internal fonts
selected through the control panel.
User’s Manual - Revision C
Section 6 - 4
Printer Menu System
Menu Items
A. Name
Selections
Courier
San Serif
Explanation
Select the style of the internal font to print the
records with.
Roman
Baxter
Dingbat
Hancock
Marina
Quincy
Silicon
Springer
Stencil
Windmill
B. Size
4 to 30
This item changes the size of the internal font.
C. Width
Condensed (50%)
This item to changes the width of spaces between
characters and the width of characters.
Thin (75%)
Normal (100%)
Wide (125%)
Expanded (150%)
Normal (100%) print width is the standard width of
characters and spaces between characters.
Thin (75%) and Condensed (50%) will decrease the
spacing between characters and decrease the width
of characters.
Wide (125%) and Expanded (150%) increase the
width of characters and spaces.
D. Bold
On or Off
This item increases the character stroke weight
(thickness of print).
E. Italic
On or Off
This item refers to the oblique shape of a character.
F. Outline
On or Off
This item prints only the outline or the edge of the
fonts shape. All the records printed using Outline
will appear as hollow text.
4. BARCODE
Use this option to print a USPS (US Postal Service Postnet Barcode) barcode on the piece of
media and to place it above or below the record. Note: A CASS certified mailing program is
User’s Manual - Revision C
Section 6 - 5
Printer Menu System
recommended when generating a USPS barcode. The requirements to print a USPS barcode are
shown in Appendix H.
Menu Items
A. Location
Selections
Above Address
Below Address
Explanation
Select the US Postal Service Postnet Barcode
options from the following selections:
ABOVE ADDRESS: Prints the barcode in the
address block above the first line of the address on
the media.
Off
BELOW ADDRESS: Prints the barcode below the
last line of the address in the address block on the
media.
OFF: Stops the printing of a Delivery Point Barcode
(DPBC) on the media.
Note: This option has the printer generate the USPS
barcode.
B. 5 Digit
On/Off
On or Off
This item prints a 5 Digit barcode for a five digit zip
code. Note: Only a 5 Digit barcode is printed for a
five digit zip code when enabled. A Delivery Point
Bar Code cannot be generated from a five digit zip
code.
C. Bar Width
6 to 12
This item will increase the width or decrease the
width of the bars generated for the USPS Postnet
and Planet barcodes. Select this item to counteract
the variance in the barcodes due to material, print
quality, inks, etc.
5. ADDRESS RECOVERY
When something goes wrong while printing use this option to direct the printer to re-print up to
99 of the last records or to clear the printers memory of all records.
Menu Items
A. Get
Addresses
Selections
NONE TO RECOVER
or
Explanation
This option retrieves up to 99 records from the data
buffer.
00 to 99
The display will say 00: and show the first 16
characters of the last address printed. If NONE TO
Press the [Enter]
RECOVER is first displayed then the data buffer is
button to select the
record and advance the empty.
display to the next to
last record.
User’s Manual - Revision C
Section 6 - 6
Printer Menu System
B. Clear Memory
Yes or No
This option removes any data left in the data buffer.
The alternative way to clear data from the Data
Buffer is to press the [+] plus and [–] minus buttons
simultaneously.
6. CLEAR COUNTER
Use this option to clear the piece (batch) counter back to zero.
Menu Items
Selections
Yes or No
Explanation
This option resets the counter to zero on the display.
Select No to leave the current number of pieces
printed (pcs) on the LCD display.
7. JOB SETTINGS
The printer has the ability to save or load up to eight different menu presets into memory. This is
extremely useful for a quick setup of the printer for redundant tasks.
Menu Items
Selections
Explanation
A. Load
1 to 8
This option changes the printers menu settings such
as size and type of font, the lines per address, etc.
B. Save
1 to 8
This option saves the current menu setup or
configuration as a job number (1 through 8). Make a
record of the menu configurations for each job
number by pressing the [Test] button to get a
printout after the job number is saved.
Press the [Test] button
to printout the current
menu settings.
User’s Manual - Revision C
Section 6 - 7
Printer Menu System
8. IMAGE OVERLAY
This menu item is used in conjunction with the Overlay Printer Driver. Use this option to print
redundant text or graphics in the same location on every piece. The Image Overlay option is best
used for printing a company logo and return address.
Menu Items
Selections
Explanation
A. First Image
Overlay
Enable or Exit
This option saves the very first record or graphic
received into the printers’ memory as an overlay.
B. Clear
Overlay
Press [Enter] to
Clear or Exit
This option clears the overlay data in the printers’
memory.
C. Print
Overlay First
Enable or Disable
This option prints the data sent for the overlay onto
the first piece. Use this piece to verify the location
of the overlay is correct.
9. PURGE PRINT HEAD
This menu item is to clean the ink jet cartridge nozzles. The purge process fires all the ink jet
nozzles onto a piece of media to dislodge and clear any dried ink on the print nozzles. Often this
will return the print quality to a normal level.
Menu Items
Selections
Yes or No
User’s Manual - Revision C
Explanation
This item will fire all the nozzles of a print head
onto a piece of media. Note: Once the purge is
started the [-] minus button may be pressed to stop
the cycle.
Section 6 - 8
Printer Menu System
10. RESET INK COUNT
The printer calculates the amount of ink used by each of the Print Cartridges. When the red led
on a Print Head Assembly starts to blink it is a signal that one or more of the Print Cartridges is
less than 5% full and it must be changed relatively soon. After new Print Cartridges are installed
the Ink Count needs to be reset to stop the red led from blinking.
Menu Items
Selections
1,2,3,4,5,6
Explanation
This item displays the estimated amount of ink
remaining in the print cartridge(s).
Press the [+] plus or [-] minus button to scroll
through the print cartridges 2,3,4,5 and 6. When the
desired Print Cartridge number is displayed, press
the [Enter] button to reset the percent ink to 100%.
Note: The calculation used to
determine the percentage of ink
available is based on the HP
51645A (or Rena C8842A) Print
Cartridge.
User’s Manual - Revision C
Section 6 - 9
Printer Menu System
SETUP MENU
The Addressing Printer has a Setup Menu that lets you configure the Addressing Printer so it will
function correctly with the computer and computer software. Use the Setup Menu to also display
the menus in another language besides English. Hold down the [Menu] button for two (2)
seconds until SETUP MENU is displayed on the first line of the LCD. Select the desired menu
option when it appears on the second line of the LCD.
1. STOP ON FEED ERR (ERROR)
Use this option to stop the printer from feeding more media when an error occurs. Otherwise the
printer will continuously feed media until the record is accurately printed before continuing onto
the next record. Stopping the printer when an error occurs is helpful when the media is in short
supply.
Menu Items
Selections
Off or On
Explanation
This item stops the printer from operating after a
“Early Feed Error” occurs.
2. FEEDER SIGNAL
The Feeder Signal is to interface the Envelope Imager III with the AF-500 Feeder. The printer
will give a signal to start the feeder when it receives one or more records. When the Stop On
Feed Error option is turned ON and an error occurs the Envelope Imager III will stop the feeder.
Menu Items
A. On / Quick
Off
B. Signal
Polarity
Selections
Explanation
Press the [Enter]
button to select this
item.
This item turns the feeder on whenever one or more
records are in the buffer to be printed.
Active ON or
Active OFF
This item reverses the signal used to trigger the
feeder. The Signal Polarity only affects the ON/OFF
Control and ON/Quick OFF menu items.
Press the [Enter]
button to select this
item.
The feeder is turned off once the sensor detects the
piece to print the last record in the buffer. Note: The
feeder will also be turned off when an “Early Feed
Error” occurs while the Stop On Feed Err (Error)
option is enabled.
Active ON activates an external feeder by
switching on the feeder signal.
Active OFF activates an external feeder by
switching the feeder signal off.
User’s Manual - Revision C
Section 6 - 10
Printer Menu System
Menu Items
Selections
Explanation
C. None
Press the [Enter]
button to select this
item.
This item disables the Feeder Signal option.
D. On /Off
Control
Press the [Enter]
button to select this
item.
This item activates the feeder whenever one or more
records are in the buffer to be printed.
Press the [Enter]
button to select this
item.
This item turns off the feeder when the sensor
detects the piece to print the last record in the buffer.
E. Pulse Off
Signal
The feeder is turned off once the last record in the
buffer is being printed. Note: The feeder will also be
turned off when a “Early Feed Error” occurs while
the Stop On Feed Err (Error) option is on.
The feeder is turned off once the sensor
detects the piece to print the last record in the buffer.
The feeder is then turned off a second later. Note:
The feeder is turned off when an “Early Feed Error”
occurs while the Stop On Feed Err (Error) option is
enabled.
If the Pulse Off Signal option is selected, the
external feeder signal will be asserted when the
leading edge of the envelope for the last address to
be printed is detected at the print heads or when an
early feed error is detected (if the Stop On Feed Err
option has been selected). In either case, the signal
will be cleared 1 second later.
3. LINES PER ADDRESS
Set the number of lines of text the record will consist of when printing onto the media.
Menu Items
Selections
1 to 66
Explanation
Set the number of lines to match the number of lines
in a record that will be sent to the printer.
4. LINE TERMINATION
This item allows the printer to interpret what the Line Termination (end of a line of text) is for
different operating systems or software. Choose from the various Line Termination formats to
get the correct line count and then the record will print correctly.
Menu Items
User’s Manual - Revision C
Selections
Explanation
Section 6 - 11
Printer Menu System
CR=CR;LF=LF
CR=CR+LF;LF=LF
CR=CR;LF=CR+LF
CR=CR+LF;LF=CR+
LF
The typical software line termination is CR = CR;
LF = LF. If your software is not typical then the
Line Termination can be modified.
5. HEX DUMP MODE
Utilize this option to print the raw ASCII data (HEX Code) that is being sent to the printer.
Menu Items
Selections
Off or On
Explanation
Prints the ASCII data being sent to the printer.
The media width must be a minimum of 7 1/2”
or 191 mm when running in HEX Mode. The
page orientation, margins and number of lines
are defined by the ADDRESS LAYOUT and
LINES/ADDRESS. The maximum number of
usable lines is 16.
Note: Clear the data buffer before sending data to
the printer.
6. LANGUAGE
Customize the printer to match the keyboard of your printer, convert measurements from inches
to millimeters and translate the menus from English. Most menus that use inches for
measurements are converted to millimeters.
Menu Items
A. Symbol Set
Selections
ISO 6 ANSI
ASCII
ISO 69 FRENCH
A.
(Continued)
ISO 21 GERMAN
ISO 4 UK
ISO 60 NORW /
DAN
ISO 11 SWED /
FIN
ISO 15 ITALIAN
ISO 17 SPANISH
Explanation
Match the printers’ International Standards
Organization (ISO) symbol sets and substitution
tables to the one used by the software.
The printer has International Standard Organization
(ISO) language symbol sets to use when printing in
another language. A symbol set contains collections
of the symbols and characters that make up a
language. For a listing of the characters for the ISO
symbol sets see Appendix D.
Note: The character set CP1250 is only available
after the polish characters are installed on the
machine.
ISO 61 NORW /
DAN
ISO 10 SWED /
User’s Manual - Revision C
Section 6 - 12
Printer Menu System
Menu Items
Selections
Explanation
FIN
ISO 16
PORTUGUE
SE
ISO 8859
ROMAN 8
WINDOWS LATIN 1
PC 8
CP 1250
B. Inch /
Millimeter
C. Menu
Language
Inch or Millimeters
ENGLISH
GERMAN
FRENCH
ITALIAN
This option converts the printer measurement
system from inches to millimeters and vice versa.
This option will convert the Main Menu and Setup
Menu to their translations in the listed languages.
SPANISH
DUTCH
POLISH
JAPANESE
7. TRANSPORT SPEED
Use this option to change the transport speed of the printer.
Menu Items
Selections
50% to 100%
User’s Manual - Revision C
Explanation
Select this item to decelerate the transport belt to
increase drying time for the ink and assist in the
handling and sorting of the media by decreasing the
throughput. Varying the speed of the transport belt
will not affect the print quality.
Section 6 - 13
Printer Menu System
8. POSTAL BUNDLE BRK (BREAK)
This option will stop the printer for a few seconds before proceeding to print the rest of the
records. This allows time for bundling the presorted records together and separate the bundle
from the next batch of records being sent to the printer. Use the menus to customize the
command to suspend operation and to set how long the printer must wait before it resumes
operating.
Menu Items
A.
Enable/Disable
Break
Selections
Off or On
Explanation
Select the type of command the printer must receive
before it stops the feeder to set a gap between
batches while it is operating.
The marker to set a break consists of the repetition
of a single character appearing on a single line to
start the printer to pause. The Example below
displays what the printer is looking for before
pausing the print job.
Example of using a
series of 3 ‘#’
characters in the
Horizontal Break
Marker setting to
pause the printer.
###
**************23
XYZ Corporation
123 Washington Road
Anytown, CT 06470-1234
Menu Items
B. Break
Character
Selections
Explanation
! ” # $ % & ’ (
) * + - . /
This option sets what character the printer must
receive before it will momentarily halt working. The
list of characters to select from are:
0 1 2 3 4 5 6 7
8 9
!”#$%&’()*+-./
: ; < = > ? @
A
I
Q
Y
Note: Send the [SOH
ASCII (01)] character
to trigger a Postal
Bundle Break.
User’s Manual - Revision C
0123456789
B C D E F G H
J K L M N O P
R S T U V W X
Z
:;<=>?@
ABCDEFGHIJKLMN
OPQRSTUVWXYZ
These characters and symbols range from
[! ASCII (33)] to [Z ASCII (90)] in a ASCII Table.
Section 6 - 14
Printer Menu System
Menu Items
Selections
Explanation
C. Break Char
Count
01 to 10
Set the number of occurrences the character or
symbol must appear in succession before the printer
can send a Postal Bundle Break signal.
D. Pause Time
0.00 to 31.75
Set the length in seconds for the Feeder to sit idle
before sending another piece of media.
The printer will send a signal to the feeder to stop between the batches of records. Use a 5 volt DC relay
switch inline with the Accessory Port and the Feeder when connecting to the 5 VDC line [Pin 3] and the
Conveyer Signal line [Pin 2]. Reference the Schematic for the pins to use when connecting to the
Conveyer Port.
9. PRE-PURGE
Use this option to keep the print heads from drying out and to clear the inkjet nozzles
automatically while operating the printer.
Menu Items
Selections
Explanation
A. Purge at
Start
Disable or
Enable
If you have long breaks of twenty seconds or more
before starting another batch of records this option
will purge on the first piece before printing the
records.
B. Periodic
Purge
Disable or
Enable
This option will activate the periodic purge.
C. Purge
Interval
020 – 240
seconds
This option will purge the ink cartridges at timed
intervals on a piece. Set the time to determine when
to purge the ink cartridges. The feeder will pause for
a few seconds after the purge pattern is printed.
Each timed interval begins from the last purge print
pattern.
D. Nozzle Keep
Alive
Disable or
Enable
This option will randomly purge the individual
nozzles of the print cartridges to keep the ink from
clogging the nozzles and to create a virtually
invisible pattern of dots on the media. The printer
will continually purge except when another prepurge is pending and while the recordsare being
printed.
User’s Manual - Revision C
Section 6 - 15
Printer Menu System
10. ROM REVISION#
This option displays the Firmware Revision installed in the printer and the total number of
accumulated print cycles (maintenance count).
Menu Items
Selections
Explanation
Press the [Test] button
when ROM REV. is
displayed on the LCD.
A list of the Main
Menu and Setup Menu
settings is printed on
four pieces of media.
The LCD display will give a momentary view of the
ROM Revision and the Maintenance count.
11. PRINT HEAD SIZE
Enable this option for the printer to keep track of the ink usage for the C8842A ink cartridges or
the ink reservoir system (RENA C6119A).
Menu Items
Selections
Explanation
Normal Capacity
or Extended
Capacity
Select the type of Print Cartridge being used with
the printer. Changing the Print Head Size alters how
the percentage of ink used is calculated for the menu
item 12. RESET INK COUNT. Note: The reservoir
system (RENA C6119A) is nine times the volume of
the C8842A ink cartridge.
User’s Manual - Revision C
Section 6 - 16
Printer Menu System
SERVICE MENU
Use this menu for adjusting the print heads in each bank, the banks to each other, checking the transport
and sensors and testing the display for proper functionality. The menu options that are preceded with a
star or Asterisk (*) are the printers’ current settings.
1. ADJUST PRINT
The following steps are for synchronizing the Print Cartridges on the Print Head Assembly (Bank A) and
the Print Head Assembly (Bank B). Employ the options I. BANK A to BANK B to help in combining the
Print Head Assemblies for printing together or separately.
Menu Items
A. Head 2 up
down
B. Head 3 up
down
C. Head 5 up
down
D. Head 6 up
down
Selections
280 to 300
Press the [Test] button
to print out a Test
Pattern. Check the
Test Pattern to
determine which Print
Cartridges are in need
of Vertical
Synchronization.
Explanation
Use options A through D to vertically synchronize
the individual Print Cartridges in Bank A and Bank
B.
The following is an example of how to synchronize Print Cartridges for Bank A. The same techniques
used for Bank A can be applied to Bank B.
Example:
Print out an adjust print Test Pattern by pressing the
[Test] button while in the Adjust Print menu. The printer
will print a Test Pattern like the example to the right.
In this example the crooked line in the center indicates
Print Cartridge #3 has to have the printer perform a
vertical print adjustment. The example shows Print
Cartridge #3 is too high.
Head 1 Bank A
Head 2 Bank A
Head 3 Bank A
Scroll through the Adjust Print menu options until the HEAD 3 UP DOWN option is displayed on the
LCD panel.
Enter the menu option to move the setting down.
Enter the new value into the printers memory. An
Asterisk (*) will appear in front of the new selection.
Press the [Test] button to print another Test Pattern.
The Test Pattern is printed using the entered
selection.
When the correct numeral is selected the center Test
Pattern will be one long crooked line with hatch
marks like the example to the right.
User’s Manual - Revision C
Section 6 - 17
Head 1 Bank A
Head 2 Bank A
Head 3 Bank A
Printer Menu System
E. Head 2 side
to side
F. Head 3 Side
to Side
G. Head 5 Side
to Side
H. Head 6 side
to side
01 to 99
Press the [Test] button
to print out a Test
Pattern. Check the
Test Pattern to
determine which Print
Cartridges are in need
of horizontal
Synchronization.
Use the options E through H to horizontally
synchronize the individual Print Cartridges in Bank
A or Bank B.
When a line of print is split apart or the left edge of
a block of lines don’t line up with the left edge of
the other lines the Print Cartridges have to be
synchronized horizontally. Perform a horizontal
adjustment whenever the wide solid line and the set
of 18 thin vertical lines do not form long vertical
lines for the whole bank of Print Cartridges.
The following is an example of how to synchronize Print Cartridges for Bank A. The same techniques
used for Bank A can be applied to Bank B.
Example:
Print out an adjust print Test Pattern by pressing the
[Test] button while in the Adjust Print menu. The
printer will print a Test Pattern like the example on
the right.
In the example to the right the wide vertical line on
the left and 18 thin vertical lines indicate Print
Cartridge #2 needs a horizontal print adjustment. The
example shows Print Cartridge #2 is to far to the
right.
Head 1 Bank A
Head 2 Bank A
Head 3 Bank A
Scroll through the Adjust Print menu options until the HEAD 2 SIDE TO SIDE option is displayed on the
LCD panel. Select this menu item to change the settings.
Press the [-] button to scroll the values down and move Head 2 left.
Press the [Enter] button to select the desired value. An Asterisk (*) will appear in front of the new
selection.
Press the [Test] button to print another Test Pattern.
This time the Test Pattern is printed using the
entered selection.
When the correct numeral is selected the wide line
and the set of 18 vertical lines form long vertical
lines down the entire Bank A of Print Heads.
User’s Manual - Revision C
Head 1 Bank A
Head 2 Bank A
Head 3 Bank A
Section 6 - 18
Printer Menu System
I. Bank A to
Sensor
I. Bank B to
Sensor
00.500 to 36.000
Press the [Test] button
to print out a Test
Pattern. Check the
Test Pattern to
determine where
Banks A is printing on
the media.
00.500 to 36.000
Press the [Test] button
to print out a Test
Pattern. Check the
Test Pattern to
determine where
Banks B is printing on
the media.
Use this option to set this distance between the
sensor and the first head in bank A.
Set each Bank of Print Heads to work together
(synchronized) or to work independently in different
locations on the media. Check the Test Pattern to
determine which Banks are in need of
synchronization or for relocating the position of a
bank on the media.
Use this option to set this distance between the
sensor and the first head in bank B.
Set each Bank of Print Heads to work together
(synchronized) or to work independently in different
locations on the media.
For ease of illustration the following example will deal with synchronizing Bank A and Bank B together.
It is assumed the Banks of Print Heads have already been mechanically aligned next to each other
Example:
Print out an adjust print Test
Pattern by pressing the [Test]
Head 1 Bank A
button while in the Adjust
Print menu. The printer will
Head 2 Bank A
print a Test Pattern like the
Head 3 Bank A
example on the right. The
adjust print Test Pattern
Head 4 Bank B
consists of three rows of
different patterns, the first
Head 5 Bank B
wide line and the eighteen
Head 6 Bank B
vertical lines are used for
synchronizing Bank A and
Bank B.
When the two pattern do not match to form long vertical lines,
perform the following steps. In the example to the right the wide
vertical line on the left and 18 thin vertical lines indicate Bank B
needs a horizontal print adjustment. Rule of Thumb: Take the
distance from the previous bank of print heads that want to align the
next bank with and add 3.5 inches. As an example if Bank A is 7.000
then Bank B starts at 10.500.
Press the [Enter] button to select the desired value. An Asterisk (*)
will appear in front of the new selection.
When correct all vertical lines should be straight.
User’s Manual - Revision C
Section 6 - 19
Head 1 Bank A
Head 2 Bank A
Head 3 Bank A
Head 4 Bank B
Head 5 Bank B
Head 6 Bank B
Head 1 Bank A
Head 2 Bank A
Head 3 Bank A
Head 4 Bank B
Head 5 Bank B
Head 6 Bank B
Printer Menu System
2. TEST SYSTEM
Use this option to check the mechanical and / or electrical operation of the Address Printer.
Menu Items
Selections
Press the [Enter]
button to select this
option. As soon as, the
[Enter] button is
pressed, the printer
will be in the test
mode.
Explanation
The sensor is represented on the LCD by the
lowercase letter p or the upper case letter P. The
LCD display shows a lower case letter of p (sensor
unblocked) when the sensor is clear. When the
sensor has media in the path the capitol letters P
(sensor blocked) is shown.
To test the motor,
press the [+] button to
start increasing the
motor speed or [-]
button to decrease the
speed.
3. TEST DISPLAY
Use the test display option to help determine if the LCD display is not functioning properly i.e. missing
characters, strange characters, missing segments, etc.
Menu Items
Selections
Explanation
Press the [Enter]
button to select this
option. As soon as, the
[Enter] button is
pressed, the printer
will be in the test
mode.
The test display will scroll characters across the top
and bottom of the LCD display.
EXAMPLE:
The LCD display will scroll the lower case alphabet and numerals (09) across the top line, while the bottom line will scroll control
characters and the numerals. The Test function will cycle twice and
return to the Service Menu. See example below for LCD display
sample test message.
abcdefghijklmnopqrstuvwxyz 0123456789
\->!#$%&*()_+- =[]:;'<>/? 0123456789
User’s Manual - Revision C
Example of LCD display with
characters scrolling across
Section 6 - 20
Troubleshooting and Diagnostics
Users Manual Symptoms & Solutions Chart
SYMPTOM
Nothing happens when
power is switched on
Display Problem (Blank
LCD display).
LCD display shows
miscellaneous Chinese
characters.
LCD display shows solid
black boxes or
miscellaneous characters
Motor on, Transport Belt
doesn't turn
(Transport Stall Error)
Motor runs for a moment,
turns off, LCD display
indicates
(Transport Stall Error)
User’s Manual - Revision C
CAUSE
SOLUTION
No Power to printer.
Check Power Cord. Call Service Representative.
Fuse is blown
Bad LCD
Call Service Representative.
Call Service Representative.
Bad LCD
Call Service Representative.
Bad Processor Main Board
Call Service Representative.
Bad Print Head Assembly
Loose set screw on Motor
Drive Pulley.
Call Service Representative.
Call Service Representative.
Broken belt
Call Service Representative.
Media Jammed
Remove jammed media. Press Test button or OnLine to reset printer.
Bad motor or seized
bearing
Call Service Representative
Bad Processor Board
Call Service Representative
Call Service Representative
Bad bearing on roller or
bearing in pulley assembly.
Belt Jam
Manually fix belt by gently pulling on belt side to
side
Bad Encoder or Processor
Board
Call Service Representative
Section 7 - 1
Troubleshooting and Diagnostics
SYMPTOM
Printer keeps stopping and
starting every few pieces.
Envelope jams
(Paper Jam Error )
Print Quality Problems
(No print)
CAUSE
SOLUTION
Postal Bundle Pause is
enabled or set incorrectly.
Disable Postal Bundle Pause or correct the
settings.
The SOH character is
being sent to the printer.
Do a HEX Dump of the problem addresses.
Examine for a SOH character (01) in the data.
Remove the SOH character from the data.
Minimum thickness of media is 0.003” (0.00762
cm)., Maximum is 0.5” (1.27 cm).
Media out of spec.
Print Head Holder
Assemblies set to low for
this media.
Ink Jet Cartridge problems
Turn the Control Knob to raise or lower the Print
Head Assemblies.
Purge ink jet cartridge.
Clean cartridge with RENA Tex Wipe lint-free
cloth and distilled water.
Change to a known good cartridge.
Non Uniform Print Quality
Ink Streaking on Media
User’s Manual - Revision C
Printing on belts or floor,
address location set off the
media
Correct position with Address Layout Menu
Print Head Holder broken
Call Service Representative.
Sensor is dirty.
Clean sensors with canned air or soft cotton
swab/cloth.
Print Cartridge not
installed right
Take the Print Cartridge out and reinstall into
Print Head Assembly.
Print Head Holder broken.
Call Service Representative.
Print Head Holder
Assemblies set to low for
this media.
Turn the Control Knob clockwise to raise the
Print Head
Adjustable nose guides set
incorrectly.
Move nose guides to an area without ink.
Section 7 - 2
Troubleshooting and Diagnostics
SYMPTOM
Ink Print Quality is not
sharp
Ink Print Quality problem.
White stripes or lines
through print.
CAUSE
SOLUTION
Print Head Holder
Assemblies set too high.
Turn the Control Knob counterclockwise to raise
the Print Heads
Media unsuitable
Print Cartridge almost
empty. (LED is blinking)
Change to a typical white wove bonded paper
Replace Print Cartridge
Dried ink clogging nozzles
on Print Cartridge.
Purge Print Cartridge.
Clean cartridge with RENA Tex Wipe lint-free
cloth and distilled water.
Change to a known good cartridge.
Print Quality Problem
(blanks between printed
media)
Print Quality Problems
(Gray Print)
Print Quality Problems
(Characters are Printing
Twice)
User’s Manual - Revision C
Pins bent or broken on
Print Head Holder.
Call Service Representative.
Bad Board or Flex Circuit.
Wrong setting in Lines Per
Address.
Call Service Representative.
Increase settings in Lines Per Address to match
software.
Sending media to quickly
Slow the speed the media is sent to printer.
Faulty or dirty sensor.
Clean sensors with canned air or soft cotton
swab/cloth.
Ink supply too low, Replace Print Cartridge
Print Cartridge almost
empty. (LED is blinking)
Print Head Holder
Assemblies set too high
Turn the Control Knob counterclockwise to lower
the Print Head
Incorrect Software Driver
Use dump printer interface (TTY, Teletype, DOS
text printer, Generic printer).
Bad or damaged Encoder
Call Service Representative.
Section 7 - 3
Troubleshooting and Diagnostics
SYMPTOM
Print Quality Problems
(Unwanted Bolding)
CAUSE
SOLUTION
Main Menu setting of Bold
is enabled
Press Test Button. A bold Standard RENA
Systems Address is printed. Turn Bold setting off
in Main Menu.
ESC sequence turning bold
on, located before the
address
Do a HEX Dump of the problem address.
Examine for ESC sequence (1B) before the start
of the line. Reference printer command codes to
find ESC Sequence. Remove the ESC Sequence
from the address.
Do Hex Dump, count carriage returns (0D in
hexadecimal code), and line feeds (0A in
hexadecimal code). Set Address Setup in Setup
Menu accordingly. If address ends with a form
feed (0C in hexadecimal code). Set address setup
to match the number of lines to Address Setup.
Print Quality Problems
(Addresses "walking") to
next piece
Number of lines of address
varies. No Form Feed used
for address termination.
Interface problems
(Garbage print)
Incorrect Software Driver
Interface problems
(Losing characters & lines)
Overrun Error
(Error Message)
User’s Manual - Revision C
Use dump printer interface (TTY, Teletype, DOS
text printer, Generic printer).
Select correct Symbol Set from printers Setup
Wrong Symbol Set
Menu.
selected in printer.
Bad communications Cable Replace internal or external cable
Bad main processor board
Call Service Representative.
Centronic (Parallel) over
maximum length
Replace parallel cable, maximum length 10 feet
(304.8 cm)
Incorrect Software Driver
Use “dumb” printer interface (TTY, Teletype,
DOS text printer, Generic printer) or Envelope
Imager III drivers.
Bad communications Cable Replace cable or Call Service Representative.
or CPU I/O
Section 7 - 4
Troubleshooting and Diagnostics
SYMPTOM
Parallel Interface, printer is
not printing (Printer
Halted)
CAUSE
SOLUTION
Turn printer off, then turn printer on and send
again.
Bad data sent
Bad communications Cable Replace parallel cable, maximum length 10 feet
(304.8 cm)
Bad main processor board
Call Service Representative.
Centronic (Parallel) Cable
over maximum length
Replace parallel cable, maximum length 10 feet
(304.8 cm)
Incorrect Software Driver
Use “dumb” printer interface (TTY, Teletype,
DOS text printer, Generic printer) or Envelope
Imager III drivers.
Invalid Font Sig,
(Error Message)
Signature of Font is
invalid.
Invalid Font CS,
(Error Message)
Checksum on Font is
invalid.
No Font Found
(Error Message)
Font is invalid.
Out of Memory
(Error Message)
Q1 Out of Memory
(Error Message)
Q2 Out of Memory
(Error Message)
Graphic Too Complex
(Error Message)
Bad PCL Command
(Error Message)
Print Hd A Error
(Error Message)
Print Hd B Error
(Error Message)
Overuse of graphics / page
information
Problems with too much
Page information
Problems with too much
Page information
Overuse of graphics / page
information
Incorrect PCL command
received.
Problems communicating
to Bank A
Problems communicating
to Bank B
Turn printer off, then turn printer on and send
again. If problem persists then call Service
Representative.
Turn printer off, then turn printer on and send
again. If problem persists then call Service
Representative.
Turn printer off, then turn printer on and send
again. If problem persists then call Service
Representative.
Turn printer off then send again.
User’s Manual - Revision C
Section 7 - 5
Turn printer off then send again. Slow down
feeder.
Turn printer off then send again. Slow down
feeder.
Turn printer off then send again.
Turn printer off then send again. Remove bad
PCL command from record.
Turn printer off then send again. If problem
persists then call Service Representative.
Turn printer off then send again. If problem
persists then call Service Representative.
Troubleshooting and Diagnostics
SYMPTOM
Print Head Error #1
Bank(s) A B
(Error Message)
Different Print Head
Types in each bank
(Error Message)
Battery Error
(Error Message)
No Barcode
No Planet Code Printed
CAUSE
SOLUTION
Problems communicating
to both Bank A & B
Turn printer off then send again. If problem
persists then call Service Representative.
Problems communicating
to one or the other Banks
of Print Heads
Turn printer off then send again. If problem
persists then call Service Representative.
Mixed a new style of Print
Head Holder Assembly
with an old style of Print
Head Holder Assembly.
Battery is low and cannot
maintain the printers’
settings when powered
down.
Invalid Zip Code or more
data following Zip Code.
Bank A & Bank B must be the same style of Print
Head Holder Assembly. Call Service
Representative.
Five (5) Digit Zip Code
turned off.
Invalid Code or more data
following the PLANET
Code.
The 5 digit zip code option in the print Main
Menu is Off.
Check Planet Code and correct, remove any data
following the PLANET Code. (See Appendix H
for valid PLANET code format)
Call Service Representative.
Check Zip Code and correct, remove any data
following the Zip Code. (See Appendix H for
valid DPBC format)
Notes: ___________________________________________________________________________________
_________________________________________________________________________________________
_________________________________________________________________________________________
_________________________________________________________________________________________
_________________________________________________________________________________________
_________________________________________________________________________________________
_________________________________________________________________________________________
_________________________________________________________________________________________
_________________________________________________________________________________________
_________________________________________________________________________________________
_________________________________________________________________________________________
User’s Manual - Revision C
Section 7 - 6
Appendix A • RENA Systems Envelope Imager III MAIN MENU Flow Chart
----MAIN MENU---1. Address Layout
Address Layout
A. Dist From Left
Address Layout
B Dist From Top
DIST FROM LEFT +MORE DIST FROM LEFT +MORE
*4.50 in
-LESS *115 mm
-LESS
DIST FROM TOP +MORE DIST FROM TOP +MORE
*0.00 in
-LESS *00 mm
-LESS
Address Layout
LINE SPACING
LINE SPACING
LINE SPACING
3 lines/inch
4 lines/inch
6 lines/inch
C. Line Spacing
Address Layout
ORIENTATION
ORIENTATION
*Normal
Invert
D. Orientation
c Substituted Address Layout menu selections when ORIENTATION is in Invert.
DIST TO RIGHT +MORE DIST TO RIGHT +MORE
cAddress Layout
*4.50 in
-LESS *115 mm
-LESS
A. Dist To Right
LINE SPACING
8 lines/inch
LINE SPACING
*Automatic
----MAIN MENU---2. Print Quality
Print Quality
*Executive
Print Quality
Letter
Print Quality
Draft
Print Quality
Super Draft
----MAIN MENU---3. Font
FONT
dA. Name
FONT NAME
Sans Serif
FONT NAME
Marina
FONT NAME
Windmill
FONT NAME
Roman
FONT NAME
Quincy
FONT NAME
Baxter
FONT NAME
Silicon
FONT NAME
Dingbat
FONT NAME
Springer
FONT
B. Size
FONT
C. Width
FONT
D. Bold
FONT
E. Italic
FONT
F. Outline
FONT NAME
*Courier
FONT NAME
Hancock
FONT NAME
Stencil
FONT SIZE
+LARGER
*12 point
-SMALLER
FONT WIDTH
*Normal (100%)
BOLD
*Off
ITALIC
*Off
OUTLINE
*Off
FONT WIDTH
Thin (75%)
BOLD
On
ITALIC
On
OUTLINE
On
FONT WIDTH
Condensed (50%)
FONT WIDTH
Wide (125%)
FONT WIDTH
Expanded (150%)
BARCODE
A. Location
BARCODE
B. 5 Digit On/Off
BARCODE
C. Bar Width
BARCODE LOCATION
*Off
5 DIGIT BARCODE
*Off
Bar Width
+MORE
*10 dots
-LESS
BARCODE LOCATION
Above Address
5 DIGIT BARCODE
On
BARCODE LOCATION
Below Address
----MAIN MENU---4. Barcode
d To print a list of accessible fonts in their typeface, press the Test button when in the FONT menu and the
selection A. Name is displayed.
User’s Manual - Revision C
Section A - 1
Appendix A • RENA Systems Envelope Imager III MAIN MENU Flow Chart
ADDRESS RECOVERY
----MAIN MENU---5.Address Recovery A. Get Address
ADDRESS RECOVERY
B. Clear Memory
02: John P. Jones
NONE TO RECOVER.
Hit Recover ENTER to
Clear the
+YES
Address Buffer? -NO
----MAIN MENU---6. Clear Counter
Clear address
(pcs) counter?
----MAIN MENU---7. Job Settings
JOB SETTINGS
A. Load
JOB SETTINGS
B. Save
----MAIN MENU---8. Conveyer time
CONVEYER TIME
*0.00 Seconds
----MAIN MENU---9. Image Overlay
IMAGE OVERLAY
FIRST IMAGE OVERLAY
A.First Image Overlay Enable
IMAGE OVERLAY
CLEAR OVERLAY
Clear
B.Clear Overlay
IMAGE OVERLAY
PRINT OVERLAY FIRST
C.Print Overlay First *Enable
Purge print
----MAIN MENU---10. Purge Print Head Head?
----MAIN MENU---11. Ink Count
Enter for
Hd01=100%
Enter for
Hd04=100%
User’s Manual - Revision C
100%
Full
100%
Full
+YES Address counter
-NO
cleared. Pieces=0
Load Settings
from Job #3?
Save Settings
as Job #6?
+MORE
-LESS
+MORE
-LESS
Printer is set for
Job #3.
Job #6 has been
saved.
+ MORE
- LESS
FIRST IMAGE OVERLAY
Exit
CLEAR OVERLAY
Exit
PRINT OVERLAY FIRST
Disable
+ YES
- NO
+NEXT
-PREV
+NEXT
-PREV
Enter for
Hd02=100%
Enter for
Hd05=100%
100%
Full
100%
Full
+NEXT
-PREV
+NEXT
-PREV
Enter for
Hd03=100%
Enter for
Hd06=100%
100%
Full
100%
Full
+NEXT
-PREV
+NEXT
-PREV
Section A - 2
Appendix A • RENA Systems Envelope Imager III SETUP MENU Flow Chart
----SETUP MENU---1. Stop on Feed Err
STOP ON FEED ERROR
* On
----SETUP MENU---2. Feeder Signal
FEEDER SIGNAL
* ON/QUICK OFF
FEEDER SIGNAL
SIGNAL POLARITY
FEEDER SIGNAL
NONE
FEEDER SIGNAL
ON/OFF CONTROL
FEEDER SIGNAL
PULSE OFF SIGNAL
STOP ON FEED ERROR
Off
SIGNAL POLARITY
*Active OFF
SIGNAL POLARITY
Active ON
LINES/ADDRESS+MORE
----SETUP MENU----LESS
3. Lines Per Address *66
----SETUP MENU---4. Line Termination
LINE TERMINATION
*CR=CR, LF=LF
----SETUP MENU---5. Hex Dump Mode
HEX DUMP MODE
*Off
HEX DUMP MODE
On
----SETUP MENU---6. Language
LANGUAGE
A. Symbol Set
ISO CHARACTER SET
*ISO 6 ANSI ASCII
ISO CHARACTER SET
ISO 15 ITALIAN
ISO CHARACTER SET
ROMAN 8
MEASUREMENT UNITS
*Inch
DISPLAY LANGUAGE
*English
DISPLAY LANGUAGE
Polish
LANGUAGE
B. Inch/Millimeter
LANGUAGE
C. Menu Language
----SETUP MENU---7.Transport Speed
LINE TERMINATION
CR=CR+LF LF=LF
LINE TERMINATION
CR=CR LF=CR,LF
ISO CHARACTER SET
ISO 69 FRENCH
ISO CHARACTER SET
ISO 17 SPANISH
ISO CHARACTER SET
WINDOWS LATIN 1
MEASUREMENT UNITS
Millimeter
DISPLAY LANGUAGE
German
DISPLAY LANGUAGE
Japanese
BELT SPEED
+
*100% of maximum -
User’s Manual - Revision C
Section A - 3
LINE TERMINATION
CR=CR+LF LF=CR+LF
ISO CHARACTER SET
ISO 21 GERMAN
ISO CHARACTER SET
ISO 61 NOR / DAN
ISO CHARACTER SET
PC 8
ISO CHARACTER
ISO 4 UK
ISO CHARACTER
ISO 10 SWED /
ISO CHARACTER
CP 1250
SET ISO
ISO
SET ISO
FIN ISO
SET
DISPLAY LANGUAGE
French
DISPLAY LANGUAGE
Italian
CHARACTER SET
60 NORW / DAN
CHARACTER SET
16 PORTUGUESE
DISPLAY LANGUAGE
Spanish
ISO
ISO
ISO
ISO
CHARACTER SET
11 SWED / FIN
CHARACTER SET
8859
DISPLAY LANGUAGE
Dutch
Appendix A • RENA Systems Envelope Imager III SETUP MENU Flow Chart
----SETUP MENU---- POSTAL BUNDLE BREAK
8.Postal Bundle Brk Enable/Disable Break
POSTAL BUNDLE BREAK
eBreak Character
POSTAL BUNDLE BREAK
Break Char Count
POSTAL BUNDLE BREAK
Pause Time
----SETUP MENU---9.Pre-Purge
----SETUP MENU---10. Feed Gap
----SETUP MENU---11. Rom Revision #
ENABLE/DISABLE
*Off
BREAK CHAR
*{*}
CHAR COUNT
*06
PAUSE TIME
*4.00 Seconds
PURGE AT START
*Disable
PERIODIC PURGE
*Disable
PURGE INTERVAL +MORE
*120 Seconds
-LESS
NOZZLE KEEP ALIVE
*Disable
FEED GAP
Stream Feeding
FEED GAP
*Selectable Gap
BREAK
ENABLE/DISABLE BREAK
On
+NEXT
-PREV
+MORE
-LESS
+MORE
-LESS
PURGE AT START
Enable
PERIODIC PURGE
Enable
NOZZLE KEEP ALIVE
Enable
FEED GAP
*4.50 in
+MORE FEED GAP
-LESS *300 mm
+MORE
-LESS
ROM REV = P72693 f
MAINTCOUNT=12345678
----SETUP MENU---- Print Head Size
12. Print Head Size *Normal Capacity
NOTE: DOES NOT
CONTROL RENA
AF-500 FEEDER
Print Head Size
Extended Capacity
e Select one of the ASCII characters 33 to 90 to use for the Postal Bundle Break. The selected ASCII character
is displayed with a * next to the character contained in the braces.
f To print a list of the Main Menu, Setup Menu and Service Menu settings, press the Test button when ROM REV is
displayed.
User’s Manual - Revision C
Section A - 4
Appendix A • RENA Systems Envelope Imager III SERVICE MENU Flow Chart
---SERVICE MENU--1. Adjust Print
BANK A
Head 2 up down
MOVE HD 2 VERT
*294 press test
+UP
-DOWN
BANK A
Head 3 up down
BANK B
Head 5 up down
BANK B
Head 6 up down
BANK A
Head 2 side to side
BANK A
Head 3 side to side
BANK B
Head 5 side to side
BANK B
Head 6 side to side
MOVE BANK A <-> +LEFT
* 01.950” test -RGHT
MOVE BANK B <-> +LEFT
* 07.725” test -RGHT
MOVE HD 3 VERT
*294 press test
MOVE HD 5 VERT
*294 press test
MOVE HD 6 VERT
*294 press test
MOVE HD 2 <->
*50 press test
MOVE HD 3 <->
*50 press test
MOVE HD 5 <->
*50 press test
MOVE HD 6 <->
*50 press test
+UP
-DOWN
+UP
-DOWN
+UP
-DOWN
+LEFT
-RIGHT
+LEFT
-RIGHT
+LEFT
-RIGHT
+LEFT
-RIGHT
---SERVICE MENU--2. Test System
debug *BELT
00 ips
p
FEEDER 00 ips
---SERVICE MENU--3. Test Display
abcdefghijklmnopqrst
ABCDEFGHIJKLMNOPQRST
User’s Manual - Revision C
scrolls for 3
seconds then stops
Section A - 5
Appendix B Hex Chart
HEX CHART
MSB
DECIMAL
HEX
0
1
2
3
4
LSB
5
6
7
8
9
10
11
12
13
14
15
0
1
2
3
4
5
6
7
8
9
A
B
C
D
E
F
0
16
32
48
64
80
96
112
0
1
2
3
4
5
6
7
NUL
DLE
SP
0
@
P
`
p
SOH
DC1
!
1
A
Q
a
q
STX
DC2
"
2
B
R
b
r
ETX
DC3
#
3
C
S
c
s
EOT
DC4
$
4
D
T
d
t
ENQ
NAK
%
5
E
U
e
u
ACK
SYN
&
6
F
V
f
v
BEL
ETB
'
7
G
W
g
w
BS
CAN
(
8
H
X
h
x
HT
EM
)
9
I
Y
i
y
LF
SUB
*
:
J
Z
j
z
VT
ESC
+
;
K
[
k
{
FF
FS
,
<
L
\
l
|
CR
GS
-
=
M
]
m
}
SO
RS
.
>
N
^
n
~
SI
US
/
?
O
_
o
DEL
HEX CHART
Example: The capital letter A is a HEX 41. Find the letter A on the above chart, and look
towards the top of the chart (MSB) and locate the HEX number 4. Then look to the
left side of the chart (LSB) and locate the Hex number 1. Therefore the HEX number
is MSB 4 and LSB 1= 41.
User’s Manual - Revision C
Section B - 1
Appendix C PCL Command Codes
Introduction
The Envelope Imager III emulates the listed PCL 5 printer command codes. The Envelope Imager III will
virtually handle media as an HP1200 would using these printer commands. Additional printer commands have
been added to allow control of special printer addressing functions and addressing needs.
The printer command codes are sets of characters that allow your computer software to override the Industrial
Printer menu selections as fonts, print quality, etc. so customized address formats can be created.
PCL Command Codes
Code Name
Symbol
<LF>
HEX
Value
0A
DEC
Value
10
Line Feed
Form Feed
<FF>
0C
12
Carriage
Return
Escape
<CR>
0D
13
<Å>
1B
27
Space
<SP>
20
32
Description
Causes the printer to advance the paper one line at
current line spacing.
Causes the printer to advance the paper to the next top
of form.
Causes the printer to move the current print position to
the left margin. Does not cause a paper advance.
Indicates to the printer that the characters immediately
following are part of a printer command.
Causes the printer to move the current print position one
character to the right.
Note: The order that PCL Commands are received can affect the performance of the printer. PCL commands
sent in the wrong order may produce erratic and unanticipated results. The following is a quick guideline for
what order to send the PCL commands. For more explicit details see a PCL 5 Printer Language Technical
Reference Manual.
To setup a page using PCL commands the expected order is:
1.
2.
3.
4.
5.
Reset (Esc E)
Page Orientation
Definition of a Page Size
Margins on the page
Definitions of a Font
a. Select a font
b. Set the Font Height
c. Set the Font Pitch
6. Set the positioning commands
User’s Manual - Revision C
Section C - 1
Appendix C PCL Command Codes
PCL parameterized escape sequences
Printer Feature
Printer
Command
HEX
Equivalent
DEC Equivalent
Description
ÅE
ÅH
1B 45
1B 48
027 069
027 072
Defines reset conditions
Performs reset plus clears all
permanent macros, fonts,
and address recovery buffer
Page Size Default
Page Size Executive
Å&l0A
Å&l1A
1B 26 6C 30 41
1B 26 6C 31 41
027 038 108 048 065
027 038 108 049 065
Page Size Letter
Å&l2A
1B 26 6C 32 41
027 038 108 050 065
Page Size Legal
Page Size A4
Å&l3A
Å&l26A
027 038 108 051 065
027 038 108 050 054 065
Page Size Mon Env
Å&l80A
Page Size #10 Env
Å&l81A
Page Size DL Env
Å&l90A
Page Size C5 Env
Å&l91A
Page Size B5 Env
Å&l100A
Page Size 9.4” x 15”
Å&l101A
Left Margin
Å&a#L
1B 26 6C 33 41
1B 26 6C 32 36
41
1B 26 6C 38 30
41
1B 26 6C 38 31
41
1B 26 6C 39 30
41
1B 26 6C 39 31
41
1B 26 6C 31 30
30 41
1B 26 6C 31 30
31 41
1B 26 61 #..# 4C
#10 Envelope values
7.25 x 10.5 inches (18.3 x
26.7 cm)
8.5 x 11 inches (21.6 x 27.9
cm)
8.5 x 14 inches (21.6 x 35.6)
210 x 297 mm
Clear Horiz Margins
Top Margin
Page Length c
Text Length
Horiz Motion Index
(HMI)
Å9
Å&l#E
Å&l#P
Å&l#F
Å&k#H
1B 39
1B 26 6C #..# 45
1B 26 6C #..# 50
1B 26 6C #..# 46
1B 26 6B #..# 48
027 057
027 038 108 #..# 069
027 038 108 #..# 080
027 038 108 #..# 070
027 038 107 #..# 072
Initialization
Reset
Hard Reset
Page Control
User’s Manual - Revision C
027 038 108 056 048 065
027 038 108 057 048 065
7.5 x 3.88 inches (19.1 x 9.9
cm)
9.5 x 4.1 inches (24.1 x 10.4
cm)
220 x 110 mm
027 038 108 057 049 065
229 x 162 mm
027 038 108 049 048 048
065
027 038 108 049 048 049
065
027 038 097 #..# 076
238 x 104 mm
027 038 108 056 049 065
Section C - 2
9.4 x 15 inches (23.9 x 38.1
cm)
# of Columns. Defined by
current HMI.
# of Dots from origin
# of Lines
# of Lines
# of 1/120 inch (1/47 cm)
Appendix C PCL Command Codes
PCL parameterized escape sequences
Printer Feature
Printer
Command
HEX
Equivalent
DEC Equivalent
Description
Å&l#C
1B 26 6C #..# 43
027 038 108 #..# 067
# of 1/48 inch (1/19 cm)
Å&l#D
Å&l0H
Å&l6H
1B 26 6C #..# 44
1B 26 6C 30 48
1B 26 6C 36 48
027 038 108 #..# 068
027 038 108 048 072
027 038 108 054 072
# of lines per inch
Effects feed mode selection
Å&l9H
1B 26 6C 39 48
027 038 108 057 072
Effects feed mode selection
Dry Hold Time
Å&l0O
Å&l2O
Å&b#T
1B 26 6C 30 4F
1B 26 6C 32 4F
1B 26 62 #..# 54
027 038 108 048 079
027 038 108 050 079
027 038 098 #..# 084
Page Height
Å+s#H
1B 2B 73 #..# 48
027 043 115 #..# 072
Page Width c
Å+s#W
1B 2B 73 #..# 57
027 043 115 #..# 087
Portrait
Reverse Portrait
Minimum time between
pieces in 1/10 seconds.
Specifies time from leading
edge to leading edge.
Dflt = 0. Max. = 300
# = height in PCL units.
(1/300 in.) (1/118 cm) Range
of values is 1050 ... 4500
(3 to 15 in.) (7.62 to 38.1
cm).
# = width in PCL units
(1/300 in.) (1/118 cm) Range
of values is 1500 .. 2820 (5
to 9.4 in.) (12.7 to 23.9 cm).
Character Set
Mangling OS
Å+w0A
1B 2B 77 30 41
027 043 119 048 65
OS uses Normal
Character Set
Å+w1A
1B 2B 77 31 41
027 043 119 049 65
Horizontal Position
Å&a#C
Å*p#X
Å&a#H
1B 26 61 #..# 43
1B 2A 70 #..# 58
1B 26 61 #..# 48
027 038 097 #..# 067
027 042 112 #..# 088
027 038 097 #..# 072
Vertical Position
Å&a#R
Å*p#Y
Å&a#V
1B 26 61 #..# 52
1B 2A 70 #..# 59
1B 26 61 #..# 56
027 038 097 #..# 082
027 042 112 #..# 089
027 038 097 #..# 086
Page Control
Vertical Motion Index
(VMI)
Line Spacing
Page Eject
Heavy Media Mode
OFF
Heavy Media Mode
ON
Page Orientation
OS Determination
Disables Barcode options
that use “~~”, “~&” and
“~#”. The Address Recovery
display is also disabled.
Literal processing of data.
Cursor Positioning
User’s Manual - Revision C
Section C - 3
Move to Column no.
# of Dots
# of Decipoints (1/720 inch)
(1/283 cm)
Move to Row no.
# of Dots
# of Decipoints (1/720 inch)
(1/283 cm)
Appendix C PCL Command Codes
PCL parameterized escape sequences
Printer Feature
Printer
Command
HEX
Equivalent
DEC Equivalent
Description
Half Line Feed
Line Termination
Å=
Å&k#G
0
1
2
1B 3D
027 061
Half of current VMI
1B 26 6B 30 47
1B 26 6B 31 47
1B 26 6B 32 47
027 038 107 048 071
027 038 107 049 071
027 038 107 050 071
1B 26 6B 33 47
027 038 107 051 071
CR=CR, LF=LF, FF=FF
CR=CR+LF, LF=LF, FF=FF
CR=CR, LF=CR+LF,
FF=CR+FF
CR=CR+LF, LF=CR+LF,
FF=CR+FF
1B 28 # .. #
1B 28 30 44
1B 28 30 49
1B 28 30 4E
1B 28 30 53
1B 28 30 55
1B 28 31 44
1B 28 31 45
1B 28 31 46
1B 28 31 47
1B 28 32 53
1B 28 33 53
1B 28 34 53
1B 28 38 55
1B 28 31 30 55
1B 28 31 32 55
1B 28 31 39 55
027 040 # .. #
027 040 048 068
027 040 048 073
027 040 048 078
027 040 048 083
027 040 048 085
027 040 049 068
027 040 049 069
027 040 049 070
027 040 049 071
027 040 050 083
027 040 051 083
027 040 052 083
027 040 056 085
027 040 049 048 085
027 040 049 050 085
027 040 049 057 085
ISO 60 Norwegian ver 1
ISO 15 Italian
ISO 8859
ISO 11 Swedish
ANSI ASCII
ISO 61 Norwegian ver 2
ISO 4 UK
ISO 69 French
ISO 21 German
ISO 17 Spanish
ISO 10 Swedish
ISO 16 Portuguese
Roman 8
PC - 8
PC 850
Windows 3.1 Latin
1B 28 73 30 51
1B 28 73 31 51
1B 28 73 32 51
1B 28 73 34 51
027 040 115 048 081
027 040 115 049 081
027 040 115 050 081
027 040 115 052 081
Quality = Draft
Quality = Letter
Quality = Executive
Quality = Super Draft
1B 28 73 30 50
1B 28 73 31 50
1B 28 73 #..# 56
027 040 115 048 080
027 040 115 049 080
027 040 115 #..# 086
Fixed Spacing
Proportional Spacing
Point Size #/72 inch (1/28
cm)
3
Font Selection
(Primary)
Symbol Set
Print Quality
Spacing h
Height
Å(ID
Å(0D
Å(0I
Å(0N
Å(0S
Å(0U
Å(1D
Å(1E
Å(1F
Å(1G
Å(2S
Å(3S
Å(4S
Å(8U
Å(10U
Å(12U
Å(19U
Å(s#Q
Å(s0Q
Å(s1Q
Å(s2Q
Å(s4Q
Å(s#P
0
1
Å(s#V
Font Selection
(Primary)
Style
Å(s#S
User’s Manual - Revision C
Section C - 4
Appendix C PCL Command Codes
PCL parameterized escape sequences
Printer Feature
Stroke Weight
Printer
Command
HEX
Equivalent
DEC Equivalent
Description
0
1
2
3
4
5
8
9
16
17
32
33
34
35
1B 28 73 30 53
1B 28 73 31 53
1B 28 73 32 53
1B 28 73 33 53
1B 28 73 34 53
1B 28 73 35 53
1B 28 73 38 53
1B 28 73 39 53
1B 28 73 31 36 53
1B 28 73 31 37 53
1B 28 73 33 32 53
1B 28 73 33 33 53
1B 28 73 33 34 53
1B 28 73 33 35 53
027 040 115 048 083
027 040 115 049 083
027 040 115 050 083
027 040 115 051 083
027 040 115 052 083
027 040 115 053 083
027 040 115 056 083
027 040 115 057 083
027 040 115 049 054 083
027 040 115 049 055 083
027 040 115 051 050 083
027 040 115 051 051 083
027 040 115 051 052 083
027 040 115 051 053 083
36
37
40
41
1B 28 73 33 36 53
1B 28 73 33 37 53
1B 28 73 34 30 53
1B 28 73 34 31 53
027 040 115 051 054 083
027 040 115 051 055 083
027 040 115 052 048 083
027 040 115 052 049 083
1B 28 73 34 38 53
1B 28 73 34 39 53
027 040 115 052 056 083
027 040 115 052 057 083
Upright
Italic
Expanded (150%)
Italic, Expanded (150%)
Thin (75%)
Italic, Thin (75%)
Condensed (50%)
Italic, Condensed (50%)
Wide (125%)
Italic, Wide (125%)
Hollow
Hollow, Italic
Hollow, Expanded (150%)
Hollow, Italic, Expanded
(150%)
Hollow, Thin (75%)
Hollow, Italic, Thin (75%)
Hollow, Condensed (50%)
Hollow, Italic, Condensed
(50%)
Hollow, Wide (125%)
Hollow, Italic, Wide (125%)
1B 28 73 30 42
1B 28 73 33 42
027 040 115 048 066
027 040 115 051 066
Normal
Bold
48
49
Å(s#B
0
3
User’s Manual - Revision C
Section C - 5
Appendix C PCL Command Codes
PCL parameterized escape sequences
Printer Feature
Printer
Command
HEX
Equivalent
DEC Equivalent
Description
1B 28 73 33 54
1B 28 73 34 54
1B 28 73 35 54
1B 28 73 36 31 34
34 30 54
1B 28 73 36 31 34
34 31 54
027 040 115 051 084
027 040 115 052 084
027 040 115 053 084
027 040 115 054 049 052
052 048 084
027 040 115 054 049 052
052 049 084
Courier
San Serif
Roman
External (First)
Å(#X
1B 28 #..# 58
027 040 #..# 088
Font ID # from download
Å)ID
Å)0D
Å)0I
Å)0N
Å)0S
Å)0U
Å)1D
Å)1E
Å)1F
Å)1G
Å)2S
Å)3S
Å)4S
Å)8U
Å)10U
Å)12U
Å)19U
Å)s#Q
Å)s0Q
Å)s1Q
Å)s2Q
Å)s#P
0
1
1B 29 # .. #
1B 29 30 44
1B 29 30 49
1B 29 30 4E
1B 29 30 53
1B 29 30 55
1B 29 31 44
1B 29 31 45
1B 29 31 46
1B 29 31 47
1B 29 32 53
1B 29 33 53
1B 29 34 53
1B 29 38 55
1B 29 31 30 55
1B 29 31 32 55
1B 29 31 39 55
027 041 # .. #
027 041 048 068
027 041 048 073
027 041 048 078
027 041 048 083
027 041 048 085
027 041 049 068
027 041 049 069
027 041 049 070
027 041 049 071
027 041 050 083
027 041 051 083
027 041 052 083
027 041 056 085
027 041 049 048 085
027 041 049 050 085
027 041 049 057 085
ISO 60 Norwegian ver 1
ISO 15 Italian
ISO 8859
ISO 11 Swedish
ANSI ASCII
ISO 61 Norwegian ver 2
ISO 4 UK
ISO 69 French
ISO 21 German
ISO 17 Spanish
ISO 10 Swedish
ISO 16 Portuguese
Roman 8
PC - 8
PC 850
Windows 3.1 Latin
1B 29 73 30 51
1B 29 73 31 51
1B 29 73 32 51
027 041 115 048 081
027 041 115 049 081
027 041 115 050 081
Quality = Draft
Quality = Letter
Quality = Executive
1B 29 73 30 50
1B 29 73 31 50
027 041 115 048 080
027 041 115 049 080
Fixed Spacing
Proportional Spacing
Font Selection
(Primary)
Typeface
Å(s#T
3
4
5
61440
61441
External (Second)
If available
Font Selection
Font Selection
Font Selection
(Secondary)
Symbol Set
Print Quality
Spacing h
User’s Manual - Revision C
Section C - 6
Appendix C PCL Command Codes
PCL parameterized escape sequences
Printer Feature
Printer
Command
HEX
Equivalent
DEC Equivalent
Description
Height
Å)s#V
1B 29 73 #..# 56
027 041 115 #..# 086
Point Size #/72 inch (1/28
cm)
Style
Å)s#S
0
1
2
3
4
5
8
9
16
17
32
33
34
35
1B 29 73 30 53
1B 29 73 31 53
1B 29 73 32 53
1B 29 73 33 53
1B 29 73 34 53
1B 29 73 35 53
1B 29 73 38 53
1B 29 73 39 53
1B 29 73 31 36 53
1B 29 73 31 37 53
1B 29 73 33 32 53
1B 29 73 33 33 53
1B 29 73 33 34 53
1B 29 73 33 35 53
027 041 115 048 083
027 041 115 049 083
027 041 115 050 083
027 041 115 051 083
027 041 115 052 083
027 041 115 053 083
027 041 115 056 083
027 041 115 057 083
027 041 115 049 054 083
027 041 115 049 055 083
027 041 115 051 050 083
027 041 115 051 051 083
027 041 115 051 052 083
027 041 115 051 053 083
36
37
40
41
1B 29 73 33 36 53
1B 29 73 33 37 53
1B 29 73 34 30 53
1B 29 73 34 31 53
027 041 115 051 054 083
027 041 115 051 055 083
027 041 115 052 048 083
027 041 115 052 049 083
1B 29 73 34 38 53
1B 29 73 34 39 53
027 041 115 052 056 083
027 041 115 052 057 083
Upright
Italic
Expanded (150%)
Italic, Expanded (150%)
Thin (75%)
Italic, Thin (75%)
Condensed (50%)
Italic, Condensed (50%)
Wide (125%)
Italic, Wide (125%)
Hollow
Hollow, Italic
Hollow, Expanded (150%)
Hollow, Italic, Expanded
(150%)
Hollow, Thin (75%)
Hollow, Italic, Thin (75%)
Hollow, Condensed (50%)
Hollow, Italic, Condensed
(50%)
Hollow, Wide (125%)
Hollow, Italic, Wide (125%)
1B 29 73 30 42
1B 29 73 33 42
027 041 115 048 066
027 041 115 051 066
Normal
Bold
Font Selection
(Secondary)
Stroke Weight
48
49
Å)s#B
0
3
User’s Manual - Revision C
Section C - 7
Appendix C PCL Command Codes
PCL parameterized escape sequences
Printer Feature
Printer
Command
HEX
Equivalent
DEC Equivalent
Description
1B 29 73 33 54
1B 29 73 34 54
1B 29 73 35 54
1B 29 73 36 31 34
34 30 54
1B 29 73 36 31 34
34 31 54
027 041 115 051 084
027 041 115 052 084
027 041 115 053 084
027 041 115 054 049 052
052 048 084
027 041 115 054 049 052
052 049 084
Courier
San Serif
Roman
External (First)
1B 26 64 30 44
1B 26 64 33 44
1B 26 64 40
027 038 100 48 068
027 038 100 51 068
027 038 100 064
1B 26 66 #..# 59
027 038 102 #..# 089
# is macro ID
1B 26 66 30 58
027 038 102 048 088
1
2
1B 26 66 31 58
1B 26 66 32 58
027 038 102 049 088
027 038 102 050 088
3
1B 26 66 33 58
027 038 102 051 088
4
1B 26 66 34 58
027 038 102 052 088
5
6
7
8
1B 26 66 35 58
1B 26 66 36 58
1B 26 66 37 58
1B 26 66 38 58
027 038 102 053 088
027 038 102 054 088
027 038 102 055 088
027 038 102 056 088
9
1B 26 66 39 58
027 038 102 057 088
Start macro definition (last
ID specified)
Stop macro definition
Execute Macro (last ID
specified). Use current
modified print environment.
Changes retained on
completion
Call Macro (last ID
specified). Use current
modified print environment.
Restore prior environment
on completion.
Enable macro for auto
overlay (last ID specified)
Disable auto overlay
Delete all Macros
Delete all temp macros
Delete Macro (last ID
specified)
Make macro temp (last ID
specified)
Font Selection
(Secondary)
Typeface
Å)s#T
3
4
5
61440
61441
External (Second)
If available
Underline
Underline
Underline On
Underline On
Underline Off
Å&d#D
0
3
Å&d@
Macros d
Macro ID
Macro Control
Å&f#Y
Å&f#X
0
User’s Manual - Revision C
Section C - 8
Appendix C PCL Command Codes
PCL parameterized escape sequences
Printer Feature
Printer
Command
10
HEX
Equivalent
DEC Equivalent
Description
1B 26 66 31 30 58
027 038 102 049 048 088
Make macro perm (last ID
specified)
Data printed as hex numbers,
ESC and Control codes not
executed.
Programming
Hex Dump Mode ON
ÅY
1B 59
027 089
Hex Dump Mode OFF
ÅZ
1B 5A
027 090
Å*c#D
Å*c#F
0
1
2
3
4
5
1B 2A 63 #..# 44
027 042 099 #..# 068
# is Font ID
1B 2A 63 30 46
1B 2A 63 31 46
1B 2A 63 32 46
1B 2A 63 33 46
1B 2A 63 34 46
1B 2A 63 35 46
027 042 099 048 070
027 042 099 049 070
027 042 099 050 070
027 042 099 051 070
027 042 099 052 070
027 042 099 053 070
Delete all Fonts
Delete temp fonts
Delete last font
Delete Character
Make font temp
Make font permanent
Font Descriptor
Å)s#W
[data]
1B 29 73 #..# 57
data
027 041 115 #..# 087 data
Character Code
Download Character
Å*c#E
Å(s#W
[data]
1B 2A 63 #..# 45
1B 28 73 #..# 57
data
027 042 099 #..# 069
027 040 115 #..# 087 data
Laser Jet soft fonts are
supported. These fonts
always have a 64 byte
descriptor. Desk Jet fonts are
not supported.
ASCII code no.
1B 2A 62 30 4D
1B 2A 62 32 4D
1B 2A 62 33 4D
1B 2A 62 34 4D
027 042 098 048 077
027 042 098 050 077
027 042 098 051 077
027 042 098 052 077
1B 2A 62 # 56
[data]
1B 2A 62 #..# 57
[data]
1B 2A 62 #..# 59
[data]
027 042 098 # 086 [data]
Font Management
Assign Font ID #
Font Control
Soft Font Creation
e
Raster Graphics
Raster Graphics
Compression
Å*b#M
0
2
3
4
Transfer graphics
by plane
Transfer Raster
Graphics data
Raster Y Offset
Å*b #V
Å*b#W
[data]
Å*b #Y
[data]
User’s Manual - Revision C
027 042 098 #..# 087
[data]
027 042 098 #..# 089
[data]
Section C - 9
Uncompressed format
TIFF format
Delta Row compression
Reserved
Number of bytes
Number of dots
Appendix C PCL Command Codes
PCL parameterized escape sequences
Printer Feature
Start Raster
Graphics
Printer
Command
Å*r#A
HEX
Equivalent
DEC Equivalent
Description
1B 2A 72 30 41
1B 2A 72 31 41
027 042 114 048 065
027 042 114 049 065
Place to left most position
Place at current position
Å*rB
Å*rC
1B 2A 72 42
1B 2A 72 43
027 042 114 066
027 042 114 067
Resets left margin to 0
Å*r#S
1B 2A 72 #..# 53 027 042 114 #..# 083
Set number of pixels
Å*r#T
1B 2A 72 # 54
027 042 114 # 084
Height is raster rows
1B 2A 72 31 55
027 042 114 049 085
1 plane
1B 2A 72 37 35
52
1B 2A 72 31 35
30 52
1B 2A 72 33 30
30 52
027 042 116 055 055 082
75 dots per inch
027 042 116 049 053 048
082
027 042 116 051 048 048
082
150 dots per inch
0
1
End Raster
Graphics
Set Raster
Graphics Width
Set Raster
Graphics Height
Simple Color
Å*r#U
Black pallet
Raster Graphics
Resolution
1
Å*t#R
75
150
300
300 dots per inch
c
The Page Width & Page Length printer commands function like the Page Size command. Using these
commands automatically enables Page Eject and disables overlay macros. Both the Page Width and Page
Length commands can be used independently and will only change the width or length to the maximum
allowable page size of 9.4 x 15 inches (23.9 x 38.1 cm). Setting the cursor positioning commands, margin
settings, print data, etc. to cause printing beyond the pages size dimensions will be cropped.
d
Only one overlay macro can be used at a time, and cannot be recursive. The overlay macros need print
quality, page parameters, etc. to determine the printers’ page setup.
e
Soft font creation is in HP non compressed Bit Map Font Format.
h
The resident fonts are scaleable from 8 to 30 points. If a desired font spacing does not match the font
selected an internal font will be substituted. For fixed spacing the substitute font will be Courier, and Sans Serif
for proportionally spaced fonts. Characteristics of the font being replaced, such as point size, print width, etc.,
will be matched by the substituted font.
To determine page size or cursor movement in Dots multiply by 300 Dots /inch (2.54 cm) for Horizontal and
300 Dots /inch (2.54 cm) for Vertical. Example: a Letter size page of 8.5 x 11 inches (21.6 x 27.9 cm) is 2550 x
3300 Dots
User’s Manual - Revision C
Section C - 10
Appendix C PCL Command Codes
PCL parameterized escape sequences
To utilize the Envelope Imager III Address Printers internal bar-coding features, records are searched for a valid
ZIP, ZIP + 4, Delivery Point Bar Code (DPBC) or DPBC with a check sum. For ZIP + 4 or a 11 digit DPBC, a
checksum is computed for printing a USPS Postnet bar-code with framing bars. The position of the Postnet barcode is determined by the printers menu setup or the bar-code location commands in effect. Bar-codes will not
be printed outside of the printers’ Page Size setup.
Printer Feature
Printer
Command
HEX
Equivalent
DEC
Equivalent
Description
Bar Code
Å+b#A
Non - address data
markers f
1
1B 2B 62 31 41
027 043 098 49 065
2
1B 2B 62 32 41
027 043 098 50 065
Å+b#D
0
1B 2B 62 30 44
027 043 098 048 068
1
1B 2B 62 31 44
027 043 098 049 068
Bar Code - Horizontal
Å+b#E
0
1
Å+b#H
1B 2B 62 30 45
1B 2B 62 31 45
1B 2B 62 #..# 48
027 043 098 048 069
027 043 098 049 069
027 043 098 #..# 072
Bar Code Placement
Å+b#P
1B 2B 62 #..# 50
027 043 098 #..# 080
0
1B 2B 62 30 50
027 043 098 048 080
1
2
3
1B 2B 62 31 50
1B 2B 62 32 50
1B 2B 62 33 50
027 043 098 049 080
027 043 098 050 080
027 043 098 051 080
5 Digit Bar Codes
Bar Code
i
Marks data that is not part of
destination address.
marks the end of nonaddress data
marks the beginning of the
non-address data.
Don’t print 5 Digit Bar
Codes
Print all Bar Codes for zip,
zip + 4, and DPBC.
Disable Bar Code
Enable Bar Code
# of Decipoints
(1/720 inch) (1/283 cm)
Distance in 1/10 inch (1/4
cm) units from right edge of
media. Value of 0 indicates
edge of media
Bar Code in lower right
(default position)
Bar Code above address
Bar Code below address
Print Bar Code at specified
horizontal & vertical
position, otherwise print Bar
Code in default position
Note: Today’s postal regulations require that the DPBC data be sent from a
C.A.S.S. certified program. Using the printer’s built-in feature may
result in an incorrect barcode and can be rejected by the USPS.
User’s Manual - Revision C
Section C - 11
Appendix C PCL Command Codes
PCL parameterized escape sequences
Printer Feature
Printer
Command
HEX
Equivalent
DEC
Equivalent
Description
Bar Code - Vertical
Å+b#V
1B 2B 62 #..# 56
027 043 098 #..# 086
ZIP Code command
Bar Code -g
Å+b#Znnn
1B 2B 62 #..# 5A
nnn
027 043 098 #..# 090 nnn
Å+b5Z
nnnnn
1B 2B 62 35 5A
nnnnn
027 043 098 053 090 nnnnn
VMI # in Decipoints (1/720
inch) from bottom of page to
bottom of bar-code
#= number of characters in
the ZIP Code string.
n = the ASCII representation
of the ZIP code string.
n = the ASCII representation
of the ZIP code string. Must
contain 5 digits.
Å+b9Z
nnnnnnnnn
1B 2B 62 39 5A
nnnnnnnnn
027 043 098 057 090
nnnnnnnnn
n = the ASCII representation
of the ZIP code string. Must
contain 9 digits.
Å+b11Z
nnnnnnnnnn
n
1B 2B 62 31 31
5A nnnnnnnnnnn
027 043 098 49 49 090
nnnnnnnnnnn
n = the ASCII representation
of the ZIP code string. Must
contain 11 digits.
Å+b12Z
nnnnnnnnnn
nn
1B 2B 62 31 32
5A
nnnnnnnnnnnn
027 043 098 049 050 090
nnnnnnnnnnnn
n = the ASCII representation
of the ZIP code string. Must
contain 12 digits.
Bar Code
f
g
i
Use a pair of escape sequences, the first one before the data that is not part of the destination address
such as return addresses, graphics, messages, etc. and the other to mark the end.
Use Zip Code command when two ZIP codes are being sent. The first ZIP code will be printed without a
bar-code. The second ZIP code in the Zip Code command string will print a corresponding bar-code but
not print the ZIP code. The Zip Code command only overrides the bar-code command for the present
address.
Use the Å+b#H and Å+b#V commands to position the bar code. Measure the position from the righthand corner of the leading edge of the media, not the upper left-hand corner.
User’s Manual - Revision C
Section C - 12
Appendix D Character Sets
Envelope Imager III CHARACTER SET
(Modeled after PC 850 Character Table)
@
64
P
80
`
96
p
112
Ç
128
É
144
á
160
░
176
└
192
ð
208
Ó
224
240
0
16
32
0
48
1
17
!
33
1
49
A
65
Q
81
a
97
q
113
ü
129
æ
145
í
161
▒
177
┴
193
Ð
209
ß
225
±
241
2
18
"
34
2
50
B
66
R
82
b
98
r
114
é
130
Æ
146
ó
162
▓
178
┬
194
Ê
210
Ô
226
242
19
#
35
3
51
C
67
S
83
c
99
s
115
â
131
ô
147
ú
163
│
179
├
195
Ë
211
Ò
227
243
─
196
È
212
õ
228
¶
244
<SP>
3
4
20
$
36
4
52
D
68
T
84
d
100
t
116
ä
132
ö
148
ñ
164
┤
180
5
21
%
37
5
53
E
69
U
85
e
101
u
117
à
133
ò
149
Ñ
165
Á
181
┼
197
213
Õ
229
§
245
6
22
&
38
6
54
F
70
V
86
f
102
v
118
å
134
û
150
ª
166
Â
182
ã
198
Í
214
µ
230
246
7
23
'
39
7
55
G
71
W
87
g
103
w
119
ç
135
ù
151
°
167
À
183
Î
215
Þ
231
¸
247
8
24
(
40
8
56
H
72
X
88
h
104
x
120
ê
136
ÿ
152
¿
168
º
248
25
)
41
9
57
I
73
Y
89
i
105
y
121
ë
137
Ö
153
®
169
╔
201
Ï
216
┘
217
þ
232
9
©
184
╣
185
Ã
199
╚
200
Ú
233
¨
249
26
*
42
:
58
J
74
Z
90
j
106
z
122
è
138
Ü
154
170
║
186
╩
202
┌
218
Û
234
•
250
27
+
43
;
59
K
75
[
91
k
107
{
123
ï
139
ø
155
½
171
╗
187
╦
203
█
219
Ù
235
251
28
,
44
<
60
L
76
\
92
l
108
|
124
î
140
£
156
172
╝
188
╠
204
▄
220
236
252
¢
189
═
205
|
221
237
253
¥
190
┐
191
╬
206
Ì
222
▀
223
¯
238
254
´
239
™
255
<LF>
10
<ESC>
11
<FF>
12
<CR>
13
29
45
=
61
M
77
]
93
m
109
}
125
ì
141
Ø
157
¡
173
14
30
.
46
>
62
N
78
^
94
n
110
~
126
Ä
142
158
«
174
15
31
/
47
?
63
O
79
_
95
o
111
127
Å
143
ƒ
159
»
175
¤
207
International Character Substitution
The following industry standard character substitution techniques are utilized:
ISO
#
6
69
21
4
60
11
15
17
61
16
10
Character
Set Name
ANSI ASCII
French
German
United Kingdom
Norwegian/Danish
Swedish/Finnish
Italian
Spanish
Norwegian/Danish
Portuguese
Swedish
User’s Manual - Revision C
ID
#
0U
1F
1G
1E
0D
0S
0I
2S
1D
4S
3S
35 36 64 91 92 93 94 96 123 124 125 126
#
£
#
£
#
#
£
£
§
#
#
$
$
$
$
$
¤
$
$
$
$
¤
@
à
§
@
@
É
§
§
@
§
@
[
°
Ä
[
Æ
Ä
°
¡
Æ
Ã
Ä
\
ç
Ö
\
Ø
Ö
ç
Ñ
Ø
Ç
Ö
]
§
Ü
]
Å
Å
é
¿
Å
Õ
Å
Section D - 1
^
^
^
^
^
Ü
^
^
^
^
^
`
µ
`
`
`
é
ù
`
`
`
`
{
é
ä
{
æ
ä
à
°
æ
ã
ä
|
ù
ö
|
ø
ö
ò
ñ
ø
ç
ö
}
è
ü
}
å
å
è
ç
å
õ
å
~
¨
ß
¯
¯
ü
ì
~
|
°
¯
Appendix D Character Sets
Envelope Imager III CHARACTER SET
(Modeled after 8859 Latin Character Table)
°
176
À
192
Ð
208
à
224
ð
240
±
177
Á
193
Ñ
209
á
225
ñ
241
178
Â
194
Ò
210
â
226
ò
242
£
163
179
Ã
195
Ó
211
ã
227
ó
243
148
¤
164
´
180
Ä
196
Ô
212
ä
228
ô
244
133
149
¥
165
µ
181
Å
197
Õ
213
å
229
õ
245
v
118
134
150
¦
166
¶
182
Æ
198
Ö
214
æ
230
ö
246
g
103
w
119
135
151
§
167
•
183
Ç
199
215
ç
231
247
X
88
h
104
x
120
136
152
¨
168
¸
184
È
200
Ø
216
è
232
ø
248
I
73
Y
89
i
105
y
121
137
153
©
169
185
É
201
Ù
217
é
233
ù
249
:
58
J
74
Z
90
j
106
z
122
138
154
a
170
186
Ê
202
Ú
218
ê
234
ú
250
27
+
43
;
59
K
75
[
91
k
107
{
123
139
155
«
171
»
187
Ë
203
Û
219
ë
235
û
251
28
,
44
<
60
L
76
\
92
l
108
|
124
140
156
172
188
Ì
204
Ü
220
ì
236
ü
252
13
29
45
=
61
M
77
]
93
m
109
}
125
141
157
173
½
189
Í
205
221
í
237
253
14
30
.
46
>
62
N
78
^
94
n
110
~
126
142
158
®
174
190
Î
206
Þ
222
î
238
þ
254
15
31
/
47
?
63
O
79
_
95
o
111
127
143
159
¯
175
¿
191
Ï
207
ß
223
ï
239
ÿ
255
0
16
32
0
48
@
64
P
80
`
96
p
112
128
144
1
17
!
33
1
49
A
65
Q
81
a
97
q
113
129
145
2
18
"
34
2
50
B
66
R
82
b
98
r
114
130
146
¡
161
¢
162
3
19
#
35
3
51
C
67
S
83
c
99
s
115
131
147
4
20
$
36
4
52
D
68
T
84
d
100
t
116
132
5
21
%
37
5
53
E
69
U
85
e
101
u
117
6
22
&
38
6
54
F
70
V
86
f
102
7
23
'
39
7
55
G
71
W
87
8
24
(
40
8
56
H
72
9
25
)
41
9
57
26
*
42
<SP>
<LF>
10
<ESC>
11
<FF>
12
<CR>
The ID# for the ISO 8859 Character Set is (0N).
User’s Manual - Revision C
Section D - 2
160
Appendix D Character Sets
Envelope Imager III CHARACTER SET
(Modeled after Roman -8 Character Table)
0
16
32
0
48
@
64
P
80
`
96
p
112
128
144
160
¯
176
â
192
Å
208
Á
224
þ
240
1
17
!
33
1
49
A
65
Q
81
a
97
q
113
129
145
À
161
177
ê
193
î
209
Ã
225
Þ
241
2
18
"
34
2
50
B
66
R
82
b
98
r
114
130
146
Â
162
178
ô
194
Ø
210
ã
226
·
242
3
19
#
35
3
51
C
67
S
83
c
99
s
115
131
147
È
163
º
179
û
195
Æ
211
Ð
227
µ
243
4
20
$
36
4
52
D
68
T
84
d
100
t
116
132
148
Ê
164
Ç
180
á
196
å
212
ð
228
¶
244
5
21
%
37
5
53
E
69
U
85
e
101
u
117
133
149
Ë
165
ç
181
é
197
í
213
Í
229
245
6
22
&
38
6
54
F
70
V
86
f
102
v
118
134
150
Î
166
Ñ
182
ó
198
ø
214
Í
230
–
246
7
23
'
39
7
55
G
71
W
87
g
103
w
119
135
151
Ï
167
ñ
183
ú
199
æ
215
Ó
231
247
8
24
(
40
8
56
H
72
X
88
h
104
x
120
136
152
´
168
¡
184
à
200
Ä
216
Ò
232
½
248
9
25
)
41
9
57
I
73
Y
89
i
105
y
121
137
153
169
¿
185
è
201
ì
217
Õ
233
ª
249
26
*
42
:
58
J
74
Z
90
j
106
z
122
138
154
^
170
¤
186
ò
202
Ö
218
õ
234
º
250
27
+
43
;
59
K
75
[
91
k
107
{
123
139
155
¨
171
£
187
ù
203
Ü
219
Š
235
«
251
28
,
44
<
60
L
76
\
92
l
108
|
124
140
156
172
¥
188
ä
204
É
220
š
236
252
13
29
45
=
61
M
77
]
93
m
109
}
125
141
157
Ù
173
§
189
ë
205
ï
221
Ú
237
»
253
14
30
.
46
>
62
N
78
^
94
n
110
~
126
142
158
Û
174
ö
206
ß
222
Ÿ
238
±
254
15
31
/
47
?
63
O
79
_
95
o
111
127
143
159
£
175
ƒ
190
¢
191
ü
207
Ô
223
ÿ
239
255
<SP>
<LF>
10
<ESC>
11
<FF>
12
<CR>
The ID# for the Roman 8 Character Set is (8U).
User’s Manual - Revision C
Section D - 3
Appendix D Character Sets
Envelope Imager III CHARACTER SET
(Modeled after Windows 3.1 Latin Character Table)
°
176
À
192
Ð
208
à
224
ð
240
±
177
Á
193
Ñ
209
á
225
ñ
241
178
Â
194
Ò
210
â
226
ò
242
£
163
179
Ã
195
Ó
211
ã
227
ó
243
”
148
¤
164
´
180
Ä
196
Ô
212
ä
228
ô
244
133
•
149
¥
165
µ
181
Å
197
Õ
213
å
229
õ
245
v
118
134
–
150
¦
166
¶
182
Æ
198
Ö
214
æ
230
ö
246
g
103
w
119
135
—
151
§
167
·
183
Ç
199
215
ç
231
247
X
88
h
104
x
120
^
136
152
¨
168
¸
184
È
200
Ø
216
è
232
ø
248
I
73
Y
89
i
105
y
121
137
™
153
©
169
185
É
201
Ù
217
é
233
ù
249
:
58
J
74
Z
90
j
106
z
122
Š
138
š
154
ª
170
186
Ê
202
Ú
218
ê
234
ú
250
27
+
43
;
59
K
75
[
91
k
107
{
123
139
155
«
171
»
187
Ë
203
Û
219
ë
235
û
251
28
,
44
<
60
L
76
\
92
l
108
|
124
140
156
172
188
Ì
204
Ü
220
ì
236
ü
252
13
29
45
=
61
M
77
]
93
m
109
}
125
141
157
173
½
189
Í
205
221
í
237
253
14
30
.
46
>
62
N
78
^
94
n
110
~
126
142
158
®
174
190
Î
206
Þ
222
î
238
þ
254
15
31
/
47
?
63
O
79
_
95
o
111
127
143
Ÿ
159
¯
175
¿
191
Ï
207
ß
223
ï
239
ÿ
255
0
16
32
0
48
@
64
P
80
`
96
p
112
128
144
1
17
!
33
1
49
A
65
Q
81
a
97
q
113
129
145
2
18
"
34
2
50
B
66
R
82
b
98
r
114
‚
130
146
¡
161
¢
162
3
19
#
35
3
51
C
67
S
83
c
99
s
115
ƒ
131
“
147
4
20
$
36
4
52
D
68
T
84
d
100
t
116
132
5
21
%
37
5
53
E
69
U
85
e
101
u
117
6
22
&
38
6
54
F
70
V
86
f
102
7
23
'
39
7
55
G
71
W
87
8
24
(
40
8
56
H
72
9
25
)
41
9
57
26
*
42
<SP>
<LF>
10
<ESC>
11
<FF>
12
<CR>
160
The ID# for the Windows 3.1 Latin Character Set is (19U).
The Windows 3.1 Latin symbol set is recommended to use when running Microsoft Windows 3.1 / Windows 95.
User’s Manual - Revision C
Section D - 4
Appendix D Character Sets
Envelope Imager III CHARACTER SET
(Modeled after PC - 8 Character Table)
0
16
32
0
48
@
64
P
80
`
96
p
112
Ç
128
É
144
á
160
░
176
└
192
208
224
240
1
17
!
33
1
49
A
65
Q
81
a
97
q
113
ü
129
æ
145
í
161
▒
177
┴
193
209
225
±
241
2
18
"
34
2
50
B
66
R
82
b
98
r
114
é
130
Æ
146
ó
162
▓
178
┬
194
210
226
242
19
#
35
3
51
C
67
S
83
c
99
s
115
â
131
ô
147
ú
163
│
179
├
195
211
227
243
ñ
164
┤
180
─
196
212
228
244
213
229
245
<SP>
3
4
20
$
36
4
52
D
68
T
84
d
100
t
116
ä
132
ö
148
5
21
%
37
5
53
E
69
U
85
e
101
u
117
à
133
ò
149
Ñ
165
181
┼
197
6
22
&
38
6
54
F
70
V
86
f
102
v
118
å
134
û
150
ª
166
182
198
214
µ
230
246
23
'
39
7
55
G
71
W
87
g
103
w
119
ç
135
ù
151
°
167
183
231
247
8
24
8
56
H
72
X
88
h
104
x
120
ê
136
ÿ
152
¿
168
º
248
25
)
41
9
57
I
73
Y
89
i
105
y
121
ë
137
Ö
153
169
╔
201
216
┘
217
232
9
184
╣
185
199
╚
200
215
(
40
233
•
249
26
*
42
:
58
J
74
Z
90
j
106
z
122
è
138
170
║
186
╩
202
┌
218
234
•
250
27
+
43
;
59
K
75
[
91
k
107
{
123
ï
139
Ü
154
¢
155
½
171
╗
187
╦
203
█
219
235
251
28
,
44
<
60
L
76
\
92
l
108
|
124
î
140
£
156
172
╝
188
╠
204
▄
220
236
252
189
═
205
221
237
253
222
▀
223
238
254
239
255
7
<LF>
10
<ESC>
11
<FF>
12
<CR>
13
29
45
=
61
M
77
]
93
m
109
}
125
ì
141
¥
157
¡
173
14
30
.
46
>
62
N
78
^
94
n
110
~
126
Ä
142
158
«
174
15
31
/
47
?
63
O
79
_
95
o
111
127
Å
143
ƒ
159
»
175
The ID# for the PC 8 Character Set is (10U).
User’s Manual - Revision C
Section D - 5
190
┐
191
╬
206
207
Appendix E Accessory Cable & Parallel Interface
The parallel interface port is a standard 36 pin Amphenol type
with two metal wire retaining clips.
Pin #
1
Signal
Strobe
Direction
In
2-9
10
Data 0 -Data7
Acknowledge
In
Out
11
Busy
Out
12
Paper Error
Out
13
On Line
Out
16
Sig Gnd
17
18
Chassis Gnd
HI
19-30
31
Sig Gnd
Reset /Input
Prime
Error
32
Out
In
Out
Parallel
Communication
(Centronics
Cable)
Description
A Low pulse causes the printer
to read one byte of data
Data lines. Data 0 is the LSB
The printer sends a low pulse to
indicate that it has accepted a
byte of data and is ready for
more.
The printer sends a High to
indicate that it cannot receive
data to data entry, a full buffer.
The printer sends a High logic
level to indicate to the computer
that it is out of paper.
The printer sends a High logic
level to indicate to the computer
that it is in an On Line status.
These pins are tied to signal
ground
Chassis Ground
The printer outputs a High logic
level (+5V through a 2.2K ohm
resister) on this pin while it is
turned on.
Signal Interface Ground
The printer may not work when
this line is low.
The printer sends a Low logic
level to the printer to indicate
that it is in an error state.
Da t
Da t
Da t
Da t
Da t
Da t
User’s Manual - Revision C
Section E - 1
a
a
a
a
a
a
6
5
4
3
2
1
Appendix E Accessory Cable & Parallel Interface
The Accessory Port allows the printer to control the start/stop
function of the RENA AF-500 Feeder.
Connect the printer to the feeder using the supplied interface
cable to control the start-stop function of the AF-500 during
the printing operation.
To properly control the AF-500, the following Menu items
must be set:
1.) Feeder Signal: On/Off Control – must be selected (*)
2.) Feeder Signal: Signal Polarity: Active Off – must be
selected (*)
User’s Manual - Revision C
Section E - 2
Accessory Port
Appendix F Printing with Software
Software Table of Contents
MICROSOFT WINDOWS APPLICATIONS, SOFTWARE, & DRIVER INFORMATION ......................... 3
Software Interface sample:
Access 2000 for Window 98........................................................4
Software Interface sample:
Bulk Mailer + 4.20i for Windows ..............................................5
Software Interface sample:
dBASE IV ver 1.0........................................................................7
Software interface sample:
FILE EXPRESS ver. 5.1.............................................................8
Software interface sample:
IBM FILING ASSISTANT ......................................................10
Software Interface sample:
Microsoft FoxPro 2.6 for Windows .........................................11
Software interface sample:
LOTUS 123 Release 3.1+ for DOS ..........................................17
Software interface sample:
MULTIMATE ...........................................................................18
Software interface sample:
MyMailList ver. 1.9.7................................................................19
Software interface sample:
WORDPERFECT 6.0 ...............................................................20
Software interface sample:
WORDSTAR FOR DOS ver. 7.0............................................21
POWER PRINT for the MACINTOSH ....................................................................................22
Computer setup sample:
IBM Mini's (System 34, 36, 38) & AS400 ...............................24
Software interface sample:
MICROSOFT WORD FOR WINDOWS ver. 2.0 .................25
Software interface sample:
Word97 for Windows 95 ..........................................................26
Software Interface sample:
Word 2000 for Window 98 .......................................................29
User’s Manual - Revision C
Section F - 1
Appendix F Printing with Software
Software Setup
This section will help in setting up the Address Printer to run programs in Windows 3.1 and
DOS. Some assistance is given for use on the Apple and Macintosh. If you are using Windows
95 / 98 or Window NT 4.0 use the installation disk that is included in the accessories kit.
Generic Software Driver Information
Most software packages allow you to select or setup a printer driver. Use one of the
following printer drivers.
Dumb Printer
Generic Printer
Typewriter
Plain Vanilla
Teletype
TTYCRLF Printer
TTYCR Printer
(This requires the Setup Menu CR = CR + LF option to be
turned on)
If none of these choices are available one of the following may work:
HP Laserjet Series II or any Laserjet II listed (excluding Postscript)
HP Laserjet 4
DOS Text Printer
Don't forget to set the MODE COMMAND!!!
Type the MODE command at the DOS prompt or add the MODE command to the
AUTOEXEC.BAT file. The AUTOEXEC.BAT will load the command when the
computer is first booted up.
Example:
When printing to the parallel port load MODE LPT1:,,P
When printing to the serial port load MODE COM1:9600,N,8,1,P
(NOTE: The printer ports or parameter settings may vary from the preceding
MODE command examples. If using DOS version 5.0, a ,,B may be substituted for
the ,,P)
User’s Manual - Revision C
Section F - 2
Appendix F Printing with Software
MICROSOFT WINDOWS Applications Software Driver Information
Microsoft Windows Software Driver Information
When using Microsoft Windows 3.0 or later, select the Generic / Text printer driver.
Microsoft Windows95/98 Software Driver Information
Changing the Print Driver Properties might have to be made for the printer to work
with different software packages in the Windows95/98 operating environment.
1. Click START ... SETTINGS... PRINTERS
2. Highlight the printer driver being used (i.e. the
Envelope Imager III)
3. Click FILE ... PROPERTIES
4. Click on the DETAILS tab
5. Click on PORT SETTING ... make sure that
none of the boxes are checked. Click on OK
6. Click on SPOOL SETTING… check the box for
“Print directly to printer”.
7. Check the box for “Disable bi-directional
support for this printer”. Click on OK.
8. Check the GRAPHICS tab when pictures are
missing or printed out incorrectly. Note: Some software may require clicking on an
OPTIONS button to open a dialog box of check
boxes options.
9. Click on APPLY once settings are correct.
Updating the Printer Software
Periodically updates of printer drivers are made
available on the World Wide Web. To obtain updates
go to http://www.renausa.com.
User’s Manual - Revision C
Section F - 3
Appendix F Printing with Software
Software Interface sample:
Access 2000 for Window 98
Select Open from the FILE menu.
Select the .mdb database file or compatible database file.
Select the OK button from the box.
The window with the database name will appear.
Select REPORTS from the side tab from the box.
Select the Create reports by using wizard to insert the fields for
printing. Select the FINISH button after going through and selecting all
the options.
The REPORT WIZARD will display the Records from the selections
made. The tabular layout is recommended to select as the easiest to
modify and redesign.
Select Design View from the VIEW drop down menu.
Click on the label box to remove or modify the text. Use the Header and
Footer to print a return address or logo on all pages.
Go to the Details section in DESIGN VIEW. Click the mouse on the
Label & Text Boxes. The modifier boxes will appear. Now move and
change the Label & Text Boxes on the form. Note: To hide the Label
Boxes in front of the Text Boxes right click the mouse to bring a drop
down box. Select the FORMAT TAB. Set the Visible property to No.
Delete the Label Boxes the in front of the Text Boxes if they are not
required.
After the Text Boxes have been moved and the Label Boxes have been
hidden or deleted then check the results by selecting Layout Preview from the VIEW menu. Make any necessary
adjustments by switching back to Design View.
In Design View make a right click of the mouse on the form to bring up
a PROPERTIES dialog box.
Select the Properties option. A SECTION DETAIL dialog box will
appear. Change the Force New Page option to After Section. Now only
one record will print on a page.
Select from the VIEW menu Layout Preview. Only one record per
page will appear. Use the arrows on the Data Control to scroll through
the records.
Select from the FILE drop down menu the option Page Setup. A PAGE
SETUP dialog box will appear.
Select the PAGE tab from the PAGE SETUP Dialog box. Select the
PRINTER button to verify the correct printer driver is selected.
Select the correct size of the media.
Select the MARGINS tab and set the margins to move the records on
the piece.
Click on the OK button when the settings look correct.
The view from Page Layout will show how the records
will look when printed out.
Select from the FILE drop down menu Print
when the Page Layout is correct. Note:
Spacing in Access is fixed between the fields
in the Text Boxes.
User’s Manual - Revision C
Section F - 4
Appendix F Printing with Software
Software Interface sample: Bulk Mailer + 4.20i for Windows
Installation:
Follow the instructions in the User Manual to install Bulk Mailer.
Select New from the File Menu.
Follow the instructions in the Users Manual on how to enter your address information.
When you are ready to print addresses;
Select Direct Format from the Report Menu.
Select Edit Report from the Format Menu.
Move the fields to the upper left corner of the mail piece, as shown below.
Select Preview Report from the Format Menu.
Select Print Setup from the File Menu.
Select the Generic / Text Only printer driver, as shown below.
Click on OK.
continued on next page
User’s Manual - Revision C
Section F - 5
Appendix F Printing with Software
Select Print Direct from the File Menu.
Select the Rena Imager III from the Print Direct Window (shown below).
Rena Imager III
Set the ADDRESS SETUP, located in the printer’s Setup Menu, to 8 lines.
You are now ready to print.
User’s Manual - Revision C
Section F - 6
Appendix F Printing with Software
Software Interface sample: dBASE IV ver 1.0
Upon entering dBASE, the dBASE Control Panel will be displayed.
To Create a Label, move cursor to the labels column and select <create>.
A label will be displayed on the screen.
Press ALT & D, to pull down the Dimensions menu, the following settings should be entered;
Width of label
45
Height of label
Set to the number of lines in your address
Indentation
0
Lines between labels
1
Space between columns
1
Columns of labels
1
Press ESC
Add fields to label using the instructions at the bottom of the screen.
Once you have completed your layout, press ALT & L to pull down the Layout menu and
select;
Save this label design.
When this label format is saved, it will be displayed as a file under the labels column in the
control panel.
To Print labels;
Activate a data file;
Select the label file you created under the labels column;
Follow menu directions to print.
NOTE: dBase IV does a CR & LF before each address, therefore you must do the
following:
IF SEVEN LINE ADDRESS, DO A FF BEFORE THE START OF THE NAME,
Example
<CR> <LF>
CHR(12)+NAME
User’s Manual - Revision C
Section F - 7
Appendix F Printing with Software
Software interface sample:
FILE EXPRESS ver. 5.1
When using FILE EXPRESS, A label must be defined in order to print your addresses on the
Envelope Imager III.
Select Label Printing (6) from the Main Menu.
Select Design a New Label from Label Menu.
Enter Data into the Label Spacing Screen according to the following table:
1
How many labels across the page (1-5)
1
2
Spaces across from label to label (10-500)
n/a
3
Lines down from label to label (1-999)
7
4
Printable lines on each label (1-250)
7
5
Characters per line on each label (10-999)
45
6
Tab position to first label (1-99)
1
When you have completed entering this data, press F10 to accept these changes.
A Test Printer Screen will be displayed, if you would like to test this setup press Y, if not press
N.
File Express will display a label box on the screen the size that was specified on the Label
Spacing Screen.
Type ALT-F to pop up field window.
Move highlight bar to the field you would like on the first line of your label.
Press Enter twice, to accept it as a field only.
Repeat the above sequence to place your fields in the appropriate locations.
When you are finished designing your label, press F10.
The Record Selection Screen will be displayed. Press Enter.
The Label Sub Menu will be displayed.
Select S (to select save option).
Press Enter (to confirm you want to save).
Type in a name for your label.
Press Enter.
Type a description for you label.
Press Enter (to save your label layout)
While you are in the Label Sub Menu, now would be a good time to specify a printer.
Press 7 to update printer options.
Press Enter
Press ALT-S to select a printer definition file.
Select POSTSCRIPT - Generic., and press Enter.
CONTINUED ON NEXT PAGE
User’s Manual - Revision C
Section F - 8
Appendix F Printing with Software
FILE EXPRESS ver 5.1 continued
The Printer Option Menu will be displayed, enter the following data:
1
2
3
4
5
6
Printer Definition File
Printer Port <1>, <2>, <3>, or <D>efault (LPT1)
Line Spacing
Pitch
Printer Initialization String
Printer Reset String
PostScript
Enter the appropriate port #
6
R for regular
D for Default
D for Default
Press F10
Select Record#
Select Yes
Set the Address Setup Menu on the Envelope Imager III to 7 lines.
You are now ready to print addresses on your Envelope Imager III.
User’s Manual - Revision C
Section F - 9
Appendix F Printing with Software
Software interface sample:
IBM FILING ASSISTANT
Refer to the IBM Filing Assistant manual to setup a database for printing labels. The program
uses pre-set printer specifications that are defined.
From the main menu choose PRINT
From the print menu choose PREDEFINED PRINT SPEC.
Create a new print spec called IMAGER3
Set up the format for the output of the address as follows, or alter it to better suit your database.
(A proper address format, as per USPS guidelines, is listed in Appendix H). The X and the +
symbols are an important part of the print specifications.
Name: X
Title: X
Company: X
Address: X
City: +
State: +
Zip: +
Using the Imager3 print spec, the program should now be able to output your address list to the
Envelope Imager III.
User’s Manual - Revision C
Section F - 10
Appendix F Printing with Software
Software Interface sample:
Microsoft FoxPro 2.6 for Windows
Installation:
Follow the instructions in the User Manual to install Microsoft FoxPro.
Choose Label from the Catalog Manager, then click on New.
Rena
The Create Label window will be displayed. Select the table or query you wish to create a label
for.
Click on Label Wizard
Rena-Tes
Rena
continued on next page
User’s Manual - Revision C
Section F - 11
Appendix F Printing with Software
The Label Wizard - Step 2 of 5 window will be displayed.
Select Avery #5165 (8½ x 11)
Click on Next.
The Label Wizard - Step 3 of 5 window will be displayed. Select the fields you wish to include
in your label.
Insert a space between the City and State fields, and also between the State and Zip fields, as
shown below.
When you have done this, Click on Next.
continued on next page
User’s Manual - Revision C
Section F - 12
Appendix F Printing with Software
The Label Wizard - Step 4 of 5 window will be displayed. Select the field or fields you wish to
sort by.
Note: If Descending is selected, the mail pieces will be stacked in ascending order when they
exit the printer.
Click on Next.
The Label Wizard - Step 5 of 5 window will be displayed.
Select Save Label for Later Use.
Select Finish
The Save As window will be displayed.
Enter a filename for the label file. In our example, we have selected the filename Rena-test.lbx.
Select OK.
This will bring you back to the Catalog Manager. Select the file Rena-Test.
Click on Modify. (see next page)
continued on next page
User’s Manual - Revision C
Section F - 13
Appendix F Printing with Software
Rena-Test
Rena
The Change Label window will be displayed.
Click on Label Writer.
Rena-Test
Rena
continued on next page
User’s Manual - Revision C
Section F - 14
Appendix F Printing with Software
The Microsoft FoxPro Label Edit window will be displayed.
No fields will appear on the display, this is because the fields are located towards the bottom of
the label.
Click on the side scroll bar until you see the fields.
Move the fields to the top left of the label, as shown below.
Make sure that you move the first field to the 0,0 position.
Select Save from the File Menu.
Select Close from the File Menu.
continued on next page
User’s Manual - Revision C
Section F - 15
Appendix F Printing with Software
Select Print from the Catalog Manager.
The Catalog Manager Print window will be displayed.
Select Printer as the destination.
Click on OK.
The Print window will be displayed.
Click on Setup.
Select the Generic/Text Only printer driver.
Click on OK
Set the ADDRESS SETUP, located in the printer’s Setup Menu, to 66 lines.
You are now ready to print.
Click on OK.
User’s Manual - Revision C
Section F - 16
Appendix F Printing with Software
Software interface sample:
LOTUS 123 Release 3.1+ for DOS
Before running 123, the printer must be installed by choosing "GENERIC" "no backspace"
for printer specification.
Run 123
Address should be entered in a single column, all addresses in file must have the same number of
lines (add blank lines if required).
Set the ADDRESS SETUP in the Envelope Imager III menu to equal the number of lines each
record. If page breaks are used, set ADDRESS SETUP in the Envelope Imager III menu to 1 line
more than the number of lines in each record.
Turn AUTO LINE FEED ON in the Envelope Imager III Setup Menu.
Select PRINT
Select PRINTER
Select OPTIONS
Select OTHER
Select UNFORMATTED
Select ADVANCED
Select AUTOLF
Select YES
Select QUIT
Select QUIT
Select GO
User’s Manual - Revision C
Section F - 17
Appendix F Printing with Software
Software interface sample:
MULTIMATE
An address may be printed using Multimate Merge Print.
Refer to MULTIMATE and create a merge file. The following is an example of a typical merge
document for addressing:
name
title
company
address
city state
zip
From the main menu, select merge print, When the DOCUMENT PRINT OPTION screen is
reached, set up the following section of parameters as shown below:
Enhanced [N]/ Draft [Y]
Print Action Table (PAT)
Pauses Between Pages [N or Y]
Print Comments [N or Y]
Print Document Summary [N or Y]
Print This Screen [N or Y]
Justification [N or Y or (M)icro]
Lines Per Inch [6 or 8]
Paper Length (lines per page)
Y
TTYCRLF
N
N
N
N
N
6
8
The option listed on the document Print Option screen which are not listed above are either not
applicable to printing addresses or are specific to your particular installation.
User’s Manual - Revision C
Section F - 18
Appendix F Printing with Software
Software interface sample:
MyMailList ver. 1.9.7
Addresses may be printed on the Envelope Imager III using MyMailList.
After entering your data:
Press F3, the cursor will move into the Print Format window.
Select 3 1/2 x 15/16 labels
1 label across
0 left margin
1 copy
NOTE: MyMailList does not allow you to create a custom label size; therefore you
have two choices:
1.
3 1/2 x 15/16 labels - this limits you to 6 lines per address and
35 characters per line.
2.
Envelope - this also limits you to 6 lines per address, and
pauses the printer after each address.
Press F4, the cursor will move into the Print window.
Enter the Start and Stop Data as required.
Set ADDRESS SETUP on the Envelope Imager III to 6 lines.
Press F10 to Print.
MyMailList is set to print to whatever printer you have connected to Parallel Port #1 (LPT1). If
your Envelope Imager III is not connected to LPT1, press Ctrl-P to view the Printer Choice
Menu, and select the correct port.
User’s Manual - Revision C
Section F - 19
Appendix F Printing with Software
Software interface sample:
WORDPERFECT 6.0
Addresses may be printed with WORDPERFECT 6.0 using merge printing. This requires the
creation of a primary and a secondary file. Refer to your WORDPERFECT manual for
instructions.
The following is an example of a typical merge primary file for addressing:
{FIELD}1"
{FIELD}2"
{FIELD}3"
{FIELD}4"
{FIELD}5"
The following is an example of a typical secondary file for addressing:
John Doe{END FIELD}
123 Main Street{END FIELD}
Anytown, CT. 12345-6789{END RECORD}
Before performing the actual merging of data from your secondary file, several options must be
chosen:
Set Margins Top
Bottom
Left
Right
0"
0"
0"
0"
You may now merge the two files.
From the Tools menu, select Merge
Select Run
Enter Form filename (Primary File)
Enter Data filename (Secondary File)
Select Merge
From the File menu, select Print/Fax
Select DOS Text Printer
Select Edit, and insure correct port is selected for the DOS Text Printer
You may now print address lists on your Envelope Imager III Print Station.
User’s Manual - Revision C
Section F - 20
Appendix F Printing with Software
Software interface sample:
WORDSTAR FOR DOS ver. 7.0
From the File Menu select New.
From the Layout Menu select Page.
Enter the following settings:
Odd Offset
Even Offset
Top
Bottom
Header
Footer
Orientation
Page Length
Paper Bin
0.00
0.00
0.00
0.00
0.00
0.00
Portrait
1.34
Leave Blank
Select OK.
The screen should now display the following information:
.poo .00"
.poe .00"
.mt
.00"
.mb .00"
.hm .00"
.fm
.00"
.pl
.00"
.pl
1.17"
Enter in the data for each record. When a record is complete, press ENTER until a page break is
displayed on the screen (a solid horizontal white line).
Once the page break is displayed, you can enter the next record.
Repeat this process to enter all records.
To Print:
Set the Envelope Imager III Address Setup to eight (8) lines of address.
Select Change Printer from the File Menu.
Select Draft Printer.
Select OK.
Select Print from the File Menu.
User’s Manual - Revision C
Section F - 21
Appendix F Printing with Software
POWER PRINT for the MACINTOSH
PowerPrint by GDT Softworks consists of software printer drivers and a high speed serial-toparallel adapter which allows for a virtually transparent connection between your Macintosh and
the Envelope Imager III.
Installation:
Follow the instructions in the User Manual to install PowerPrint. Select the LaserJet 4 printer
driver to install for use with the Envelope Imager III.
Activating Your Driver:
•
Go to the Apple menu and select Chooser.
•
Select the LaserJet 4 printer driver.
•
Click on the serial port to which you have the Envelope Imager III connected, either the
modem (phone) or printer icon.
NOTE: If you are connecting your printer cable to the printer port, Appletalk must be set to
"inactive".
•
•
•
Click on the box labeled Cartridges. A Cartridge Mapping window will be displayed. Map
the following fonts:
Mac Font called Courier to print as the HP Font Courier.
Mac Font called Helvetica to print as the HP Font Arial.
Mac Font called Times to print as the HP Font Times New.
Click on OK.
Close the Chooser by clicking on the close box in the upper left corner. The Address Printer
is now configured to print with the PowerPrint driver.
Printing:
Go to the Setup Menu on the Envelope Imager III and turn on Auto Line Feed.
While in an application, go to the File menu and select Page Setup. Select:
• Paper = US Letter
• Reduce or Enlarge = 100%
• Page Orientation = Portrait
• Printer Effects = Fractional Widths
Click on OK
User’s Manual - Revision C
Section F - 22
Appendix F Printing with Software
POWER PRINT for the MACINTOSH (Continued)
Page Setup:
• Select Show from the Layout menu, then select Non-Printable Area.
• Set page width to 8.5 Inches (215.9 mm).
• Set page length to 11 inches (279.4 mm).
Measure the position of your address from the bottom edge of the paper, just as you would from
the bottom edge of your mail piece. See example shown below.
8.5 x 11 Inches
Non-Printable
area
Printable
area
John Q Customer
123 Main Street
Anytown, US 04458-1045
2.0 Inches
4.0 Inches
Go to File menu and select Print. Select:
• Print Mode = Draft
• Feed = Automatic
Click on Print.
User’s Manual - Revision C
Section F - 23
Appendix F Printing with Software
Computer setup sample:
IBM Mini's (System 34, 36, 38) & AS400
To use the Envelope Imager III with any IBM minicomputer or mainframe, it is necessary to
interface through some kind of protocol converter. This may be one of two types of systems;
either an IBM compatible micro with an emulation card, or a stand alone protocol converter such
as is available from Black Box Corp. in Pittsburgh, PA (i.e., model PQ-6 RO). In either case the
installation is very similar.
1.
The protocol conversion device must be connected to the IBM computer with the
appropriate cable.
2.
After deciding on a free workstation address to be used for the Envelope Imager III,
the system configuration must be altered to setup the workstation address and port as
an IBM 5256 printer.
3.
The emulation system must be setup at the same workstation address and must be
setup for IBM Proprinter II emulation.
For a system 36 installations with IBM advanced emulation, the following is the correct
procedure to follow on the PC:
A.
B.
C.
D.
E
F.
G.
H.
Boot the PC with DOS
Running off the advanced emulation program disk, type "Config DP5250.dat"
Select 2 Emulation sessions
Select the appropriate keyboard
Set workstation addresses for the two sessions, as configured on the system 36
Set 5256 Printer Emulation
Select IBM Proprinter II
Save profile data and exit
4.
A procedure must be written and run which sets the printer port for the page length of
6 lines (Envelope Imager III with LCD SETUP MENU to set up the ADDRESS
SETUP to 6).
5.
An RPG program will probably be necessary on the system 36 to produce a data
format that is "one-up" label compatible.
6.
You may now print address lists on your Envelope Imager III.
User’s Manual - Revision C
Section F - 24
Appendix F Printing with Software
Software interface sample:
MICROSOFT WORD FOR WINDOWS ver. 2.0
Using you mouse Select FILE
Inside the pull down menu for File, Select NEW
Once New has been selected a pop up window will appear.
Scroll through the available documents using the down arrow, Select MAILLABL
Now Select OK
Now a new pop up window appears called Mailing Labels
Inside the Mailing Labels section, Select DOT MATRIX
Now another new pop up window appears called Dot Matrix Printer Label Sizes.
Scroll through the selection of product numbers for Avery Dot Matrix Labels,
Select 4600 ADDRESS
Then Select OK
Now another new pop up window appears called MicroSoft Word.
Select SINGLE LABEL
Now a new pop up window appears called Mailing Labels which depicts a sample
label for six (6) lines.
Type data into each line of the label address, TAB to go to NEXT LINE
When address data is completely entered, Select DONE
To print the sample label, select FILE
Inside the pull down menu for File, Select PRINT SETUP
Now a new pop up window appears called Print Setup
Select GENERIC/TEXT ONLY ON LPT1
Select OK
Select FILE
Inside the pull down menu for File, Select PRINT
User’s Manual - Revision C
Section F - 25
Appendix F Printing with Software
Software interface sample:
Word97 for Windows 95
Select Page Setup from the FILE menu.
Select the Margins tab, and set ALL margins to zero (0)
Select the Paper size tab, then select Custom from the Paper size text box.
Set the page width to 4.2”
Set the page height to 1.4”
User’s Manual - Revision C
Section F - 26
Appendix F Printing with Software
Select OK. After you select OK, you may see a warning similar to the warning shown
below. Click on the Ignore button.
Select Page Layout from the
VIEW menu, and your page
should look similar to the example
show below.
To print to the RENA printer:
Note: Make sure that
the ADDRESS SETUP
option in the Printer
Setup Menu is set to
Nine (9) lines or
greater.
Select Options from the TOOLS
menu.
Select the Compatibility Tab
from the OPTION dialog box.
Select Custom from the
RECOMMENDED OPTIONS
FOR: pull down menu. Check
the box next to the Use Printer
Metrics to layout document.
Verify that none of the other
boxes have a check inside. The
dialog box should look like the
options box below.
User’s Manual - Revision C
Section F - 27
Appendix F Printing with Software
To make a Mail Merge select Mail Merge from the TOOLS menu.
The Mail Merge Helper window similar to the one
to the right will appear. Select the Create pull
down menu.
Select “Form Letter”. Select the “Active
Window” as the document that you wish to use.
Select “Get Data” from the Mail Merge Helper.
Select the file you wish to merge with your MS
Word document. You will get a message similar to
the one below stating “Word found no merge
fields in your main document”. Click on the
“Edit Main Document” button.
Move the cursor to the position you would like
your address to begin.
Select “Insert Merge Field” from the toolbar.
Insert the fields you want on the form.
Select the Merge to Printer icon from the toolbar.
Your page should look similar tot he last example
below.
The Print dialog box will appear.
Make sure that the Generic/Text only printer is
selected.
Click OK to print.
User’s Manual - Revision C
Section F - 28
Appendix F Printing with Software
Software Interface sample:
Word 2000 for Window 98
Select New from the FILE menu. A NEW dialog box will appear
on the screen.
Select Blank Document from the GENERAL tab.
Select Page Setup from he FILE menu. A PAGE SETUP dialog
box will appear on the screen.
Select the Margins tab, and set all margins to zero (0).
Select the Paper Size tab, then select one of the standard sizes or
Custom Size from the Paper Size text box.
Note: Custom requires changing the Width and Height in the text
boxes to match the size of the piece or setting the size required for
printing the records.
Select OK. After you select OK, a warning may appear if the
printer wrong printer is selected. Click on the Ignore button when
this is the case.
Select the Print Layout from the VIEW menu. Now the windows
screen is in a “what you see is what you get” (WYSIWYG) mode.
Select Options from the TOOLS menu. A OPTONS dialog box
will appear on the screen.
Select the Compatibility tab from the OPTION dialog box.
Select Custom from the RECOMMENDED OPTION FOR: pull
down list box.
From the OPTIONS: list check the box next to the Use Printer
Metrics to layout document. Remove the check from all other
options in the list.
User’s Manual - Revision C
Section F - 29
Appendix F Printing with Software
To make a Mail Merge select Mail Merge from the TOOLS menu.
The Mail Merge Helper dialog box similar to the one to the right will
appear.
Select the Create pull down menu.
Select Form Letter. Select the Active Window as the document that
you wish to use.
Now the Data Source will allow you to select Get Data from the Mail
Merge Helper. The Get Data dialog box will appear.
Select the file you wish to merge with your MS Word document.
Windows will need further verification of the type of database files in
some cases. A Confirm Data Source dialog box will appear with the
options to select from. Highlight the correct option and select OK.
A “Envelope Options” dialog box will appear. Check the Envelope
Size drop down box matches your selection. Adjust the measurements
where the records will print, font size and type. Select OK button
when the form looks correct. You will get a message similar to the
one below stating “Word found no merge fields in your main
document. Click on the Edit Main Document button.
Move the cursor to the position you would like the address to begin.
Select Insert Merge Field from the toolbar.
Select the fields to insert them on the form.
Select the OK button. A new Word Document will appear with the
fields that were selected.
Select the Merge or Merge to Printer icon from the toolbar.
Your page should look similar to the last example below.
The Print dialog box will appear.
Make sure the Envelope Imager III is selected.
Click OK to print.
User’s Manual - Revision C
Section F - 30
Appendix G Technical Specifications
Shipping Dimensions and Weight of Printer
Height:
Length:
Depth:
Weight:
13 inches
33.0 cm
35 inches * 88.9 cm
25 inches
63.5 cm
103 lbs. (46.76 kg) including accessories.
* Riser Stand: Adds 23 inches (58.4 cm) to overall length.
Electrical
Voltage:
Selectable voltages: 100v, 120v, 220v, and 240v
Fuse Type (100 – 120 volts AC + or - 10%):
One 3 AG 2 Amp Slo-Blo fuse, at 250 volts,
is required/provided.
Frequency:
50 / 60 Hertz. + or - 3 Hz.
Fuse Type (220 – 240 volts AC + or - 10%):
Two 5 x 20mm. 2 Amp Slo-Blo fuses, at
250 volts, one for each leg, is
required/provided.
Environmental Conditions.
Operating. (Power On.),
Temperature. 55.F - 95.F (12.C - 35.C),
Humidity.
8% - 80%
Non Operating. (Power Off.),
Temperature. 42.F - 100.F (5.C - 40.C),
Humidity. 10% - 90%
Media Thickness
Minimum
Maximum
0.003 inches (0.076 mm)
0.5 inches
(12.7 mm)
Effective Print Area
Maximum Height of print area – 3 inches (7.62 cm), can be split into 2 – 1½ inch (3.81 cm)
blocks
Maximum length of print line – 13 ½ inches (34.29 cm)
User’s Manual - Revision C
Appendix G - 1
Appendix G Technical Specifications
Print Density and Resolution.
Super Draft
Draft:Letter:Executive:-
Black
600 x 150 Dots per inch
600 x 200 Dots per inch
600 x 300 Dots per inch
600 x 600 Dots per inch
Printing Speeds in #10 envelopes per hour
Print Quality
Super Draft
Draft:Letter:Executive:-
Max
8” Media
Throughput / Hr
Throughput / Hr
24,000
19,000
13,000
6,500
30,000
22,000
15,000
7,500
Fonts
12 Internal Fonts that are scalable
Unlimited TrueType Fonts (downloadable)
Point Size
Smallest
4 point
Largest
30 point
The Interface Panel
The interface panel is located on the side of the machine. It contains the main power switch, the power
receptacle and fuse. The interface ports (parallel and serial) are the interface connections between the
Envelope Imager III and your computer.
1.
Connect the line cord from the printer receptacle to a properly grounded outlet box. Do not use
an adapter plug. Avoid using outlets that are controlled by wall switches and shared with other
equipment.
2.
Connect the interface cable from the computer to the appropriate connector on the printer
interface panel. The typical cable length is six (6) feet long (182. 9 cm) for parallel and fifteen
(15) feet (457.2 cm) long for serial.
User’s Manual - Revision C
Appendix G - 2
Appendix H US Mail Requirements
DELIVERY POINT BAR CODE
NAIC Certification
This Address Printer is equipped with firmware for printing the United States Postal Service (USPS)
Delivery Point Bar Code (DPBC). The printer is certified by the National Address Information Center
(NAIC). Certification from the NAIC indicates the printed POSTNET Bar - Code meets the required
standards for letter size mail to receive USPS Delivery Point Bar Coded rates.
Delivery Point Bar Code
A Delivery Point Bar Code is comprised of a total of 62 bars: Framing Bar + ZIP + 4 Digits + Delivery
Point Digits (2 digits) + Check Digit + Framing Bar. The Address Printer uses the data sent down on the
last line to print the DPBC.
Alternate Address Formats
The option to send the Address Printer a ZIP + 4 + 2 or ZIP + 4 + 3 address to print a Delivery Point Bar
Code is available. Only the addresses with ZIP + 4 (9 digits) or ZIP + 4 + 3 (12 digits) digits are allowed
by the USPS to appear in the address block.
Customizing the location of the Barcode
Use the following 11 or 12 digit formats to print the barcode in any desired location on the media:
~~ZIP + 4 + 2 (e.g. ~~98765-123412) or ~~ZIP + 4 + 3 (e.g. ~~98765-1234123)
Note: The only characters that can precede the “~~” tilde tilde characters are blank spaces.
Valid Address Formats
Address ZIP Codes
ZIP + 4 + 2*
ZIP + 4 + 3*
ZIP + 4 + 3
ZIP + 4
ZIP + 4 + 2
Data Sent to
Printer
98765-1234~12
98765-1234~123
98765-1234123
Illegal Format
98765-1234
98765-123412
Printed in
Address Block
98765-1234
98765-1234
98765-1234123
Bar - Code
Printed
DPBC
DPBC
DPBC
98765-1234
98765-123412
9 Digit Bar - Code
No Bar - Code
* Add the Tilde (~) after the ZIP + 4 digits so the 2- or 3 - digit add on will not be printed in the address block.
ZIP + 4 + 2
The Address Printer will determine the correction digit and print the DPBC according to the ZIP code
received. Using the ZIP + 4 + 2 format requires that the Tilde (~) character be sent between the ZIP + 4
and 2- digit characters. Only ZIP + 4 digits will be printed in the address block.
ZIP + 4 + 3
The Address Printer will print the DPBC according to the ZIP code received. Two formats of printing the
Zip Code in the address block are available. First option is to print all the digits of the ZIP + 4 + 3 in the
address block. Second option is to only print the ZIP + 4 digits in the address block, by placing the Tilde
(~) character between the ZIP + 4 and 3- digit characters.
Important!
As of August 1, 2000 the USPS will no longer accept Delivery Point Bar-Codes that are generated solely
by firmware (e.g. printers). The USPS now requires the use of CASS certified address matching software
to assign the delivery point codes. Specifications for valid address and barcode formats can be found in
the Domestic Mail Manual (DMM).
User’s Manual - Revision C
Section H - 1
Appendix H US Mail Requirements
PLANET Code Bar Code
Postal Alpha-Numeric Encoding Technique (PLANET) provides features that are not currently
available with the POSTNET barcode. PLANET bar codes are broken down to a list of planets.
The following is a list of each planet and the applications supported by that planet’s particular
PLANET bar code.
Jupiter- A 12-digit barcode containing mail piece rate, presort bureau origin, and
customer identification.
Mercury - A 12-digit barcode used for CONFIRM or CIPS service.
Earth-
A 12 digit barcode used for sorting foreign mail.
Pluto-
A 12 digit barcode for automated address correction requests.
Saturn-
A 12 or 14-digit barcode for RTS or CFS mail.
Neptune - A 12 digit barcode for mailer use.
Venus -
A 12 or 14-digit barcode used for electronic tracking.
The PLANET bar codes have the exact same dimensional requirements as POSTNET barcodes.
Most PLANET barcodes are placed in the address block portion of the mail piece. Only
PLANET Earth and Saturn barcodes may be printed in the traditional lower right area.
Example of using a
PLANET bar code in
the address block while
placing a USPS
barcode below the
address.
A PLANET code barcode will
print on a line when the first two
characters in the line are a tilde followed
by the pound character (~#) then the
digits that represent the desired PLANET
code.
User’s Manual - Revision C
************************5 DIGIT
#JAN93 000 MD #123BL
XYZ Corporation
123 Washington Road
Anytown, CT 06470-1234
ASCII text sent to produce the above example is:
************************5 DIGIT
#JAN93 000 MD #123BL
~#123456789012 (PLANET Code sent)
XYZ Corporation
123 Washington Road
Anytown, CT 06470-1234~123 (USPS information sent)
Section H - 2
Appendix I EAN / UCC Requirements
EAN-13 / UPC-A Serial Shipping Barcode
The printer has the ability to print a nominal sized EAN-13 and UPC shipping barcode in both
the normal or invert mode. The barcode consists of the machine readable barcode on top and the
human readable test beneath. The barcode is printed below and to the right of the current
position.
The barcode is designed to comply with the standard UCC/EAN Application Identifier standard
and utilizes the UCC/EAN-128 symbolism.
To generate a UPC or EAN-13 barcode the digits to be coded must begin with a ~ (tilde) [Hex
7E] then an & (ampersand) [Hex 26] followed with the 12 digits for EAN-13. The printer will
automatically calculate the check-digit. Send ten digits and two leading 0’s (zeros) are added to
generate the EAN-13 barcode.
For the printer to generate a UPC or EAN barcode the data sent must follow the ensuing rules:
A (~&) must be the first two characters.
The EAN-13 must have 12 digits, the UPC must have 10 digits.
Spaces are not allowed within the EAN / UPC information.
The EAN barcode information must be terminated with end of line characters (CR [Hex 0D]
or LF [Hex 0A]).
Only use ACII text or use Courier 12 pt when using widows to send the EAN / UPC barcode
command and information.
Note: If an illegal format is received
the command will be ignored and
Example:
To print a EAN-13 ~&123987654321
only the text will print.
To print a UPC
~&0198765432
Prefix (P1, P2, P3)
EAN-13
UPC-E
P1
P2
P3
P1
Code Number / Manufacturers Number / Item #
(X)
Check-digit
X
X
Check-digit
Check-digit
X
X
X
X
X
X
X
X
X
X
X
X
X
X
X
X
The dimensions of the EAN-13 at nominal size are:
37.29 mm wide including clear space for margins
25.93 mm height - measured down from the top of the line from which it was generated.
The dimension of the UPC-E barcode at nominal size are:
22.11 mm wide including clear space for margins
25.93 mm height – measured down from the top of the line from which it was generated.
Keep these dimensions in mind when laying out the design for using the EAN-13 Barcode and
the UPC-E barcode.
User’s Manual - Revision C
Section I - 1
Appendix J Glossary
Glossary
cable
Wires that carry the information between the computer and the printer.
Centronic parallel interface
A device for connecting printers and other peripheral devices to a computer. It transmits a
full byte at a time.
Character
A printable letter or symbol.
character height
The height of a uppercase letter. A character height is measured in points.
characters per inch
The number of character printed in a horizontal inch. Also called pitch.
character set
The set of characters or symbols that make up a language.
clean print cartridge
Describes the process of removing dried ink from the nozzles of the ink jet cartridge.
configuration
The settings used by the printer to communicate with the computer. Also the internal settings
in the printer that control the print job.
control code
The instructions sent to the printer to describe how to perform the print job.
control panel
The buttons and display that are used to manually change the printers settings.
User’s Manual - Revision C
Section J - 1
Appendix J Glossary
cpi
See characters per inch.
data communications
The sending of data from the computer to a peripheral device i.e. the printer.
dots per inch
The number of ink dots printed in one horizontal inch. The larger the number the better the
resolution of print.
double feeding
Two or more pieces of media feed at the same time or without separation.
Dpi
See dots per inch.
draft quality
Print resolution using 150 dpi which saves ink and allows faster printing of a document.
Drivers
A file used by the computers software to communicate commands and information that the
printer needs to layout and print a document.
embedded printer commands
Commands sent in a record or document to instruct the printer to change printing options.
EPROM
Electronic Programmable Read Only Memory
escape character
A special non-printable character (ESC / Î) used to instruct the printer to change printing
options.
escape sequence
Commands sent beginning with the escape character that instruct the printer to change
printing options: fonts, page orientation, etc.
font
A set of printable characters with consistent style and characteristics.
User’s Manual - Revision C
Section J - 2
Appendix J Glossary
Grounded
A electrical circuit that has a voltage of zero.
Handshaking
A method for the computer to communicate with peripheral devices to ensure complete
transfer of information.
hex dump
A printer option that allows all the information and commands sent to the printer are printed
as base 16 digits.
Internal test address message
The preprogrammed Address that is printed when the Test Env. button is pressed.
interface cable
The cable that connects the printer or other device to the computer.
interface connector
The connectors on both ends of the interface cable that insert into the interface ports.
internal fonts
Resident or built-in fonts that reside inside the printer.
Jam
See Paper Jam.
letter quality
Print resolution using 200 dpi which saves ink and provides a high quality document.
lines per inch
The number of lines printed in one vertical inch.
Menu directories
The list of available printer controls that appear on the bottom of the LCD display. A
directory can contain other directories called sub-directories.
Offline
The printer will no longer respond to information sent from the computer.
User’s Manual - Revision C
Section J - 3
Appendix J Glossary
Online
The printer will accept and respond to information sent from the computer.
outline fonts
Scaleable printer fonts.
paper jam
When media gets stuck in the printer.
Parity
An error checking method used when communicating between the computer and a peripheral
device.
PCL commands
A standard printer language developed of commands to access printer features or options.
point size
A measurement standard for Character Height. One point represents one seventy-seconds of
an inch.
Port
See Printer Interface Port.
Postal regulations
Rules and guidelines setup by the United States Postal Service (USPS) for mail.
power socket
The socket on the back of the printer where the line cord is connected.
print cartridge
The cartridge that contains the ink for printing.
print quality
The quality of print, such as the resolution, sharpness of the image or font.
printer driver
See Drivers.
Record
A collection of related fields that make up the name and address of an individual in a
mailing-list file.
User’s Manual - Revision C
Section J - 4
Appendix J Glossary
sans serif
A font typeface that contains no serifs or finishing strokes on the top or bottom of the
characters.
scaleable fonts
Outline printer fonts of characters and symbols that are stored in a mathematical form and are
able to be enlarged or reduced.
Spacing
The relative spacing between characters.
Stuffed media
Media that is already filled and sealed for delivery.
sub - directories
A directory within a directory.
Troubleshooting
The process of finding the cause of a problem so that a solution can be found.
USB
See Universal Serial Bus.
Universal Serial Bus
A device that allows a low asynchronous data transmission of 1.5 or 12 megabits per second
(mbs). A constant isochronous data stream transmission of 100, 200, or 400 mbs. The device
has automatic device detection and installation for a plug and play experience. Also it
supports daisy chaining and branching for hot plug and play capability without disturbing
current applications that are running. USB also supports the SBP (serial bus protocol) which
allows data transfers to PC peripherals. SBP allows bigger files to be sent asynchronously
across the bus. The standard distance of a peripheral to a pc is 5 Meters.
User’s Manual - Revision C
Section J - 5