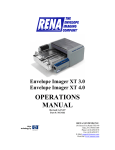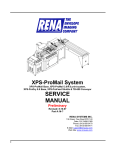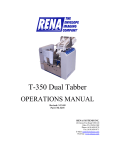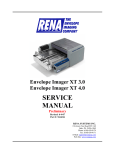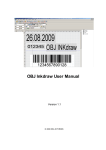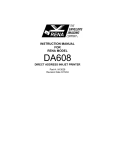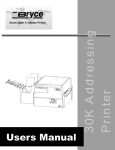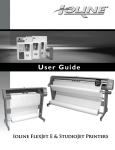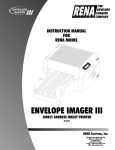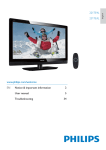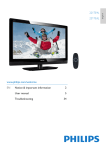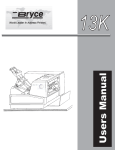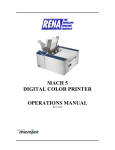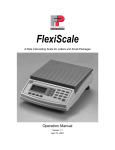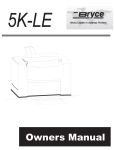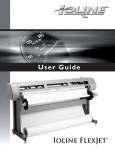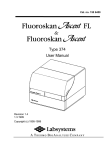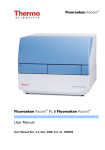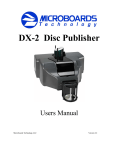Download HP Rena Envelope Imager User's Manual
Transcript
Envelope Imager 1.5 Envelope Imager 1.5 Plus OPERATIONS MANUAL Revised: 6-7-07 Part #: M-3410 RENA SYSTEMS INC. 136 Green Tree Road STE 140 Oaks, PA 19456-1069 Phone: (610) 650-9170 Fax: (610) 650-9171 E-Mail: [email protected] Web Site: www.renausa.com RENA Systems Inc. would like to Thank You for investing in our quality built products. Please record the following information for future reference: Model: Serial Number: Purchase Date: Purchased From: Dealer Name: Contact Name: Address: Address: Phone Number: Please take this opportunity to register your product. Use the following “Warranty Registration” link to register your product with Rena Systems. http://www.renausa.com/support_warranty.htm Notes 1 TABLE OF CONTENTS Table of Contents Section Page # SECTION 1 – GETTING ACQUAINTED ________________________________________________ 4 SAFETY PRECAUTIONS ________________________________________________________________ 4 PACKAGING/SHIPPING ________________________________________________________________ 5 CONTENTS _________________________________________________________________________ 5 INITIAL ASSEMBLY ___________________________________________________________________ 6 Attach the Print-Carriage Cover ______________________________________________________ 6 Attach the Media Side Guides ________________________________________________________ 6 Attach the Rear Paper Support _______________________________________________________ 6 Attach the Rear Media Guide to the Rear Paper Support ___________________________________ 7 SYSTEM REQUIREMENTS ______________________________________________________________ 7 OPERATOR VIEW ____________________________________________________________________ 8 REAR VIEW ________________________________________________________________________ 9 PRINT CARRIAGE VIEW ______________________________________________________________ 10 PRINTER CONTROL PANEL ____________________________________________________________ 11 SECTION 2 – INSTALLATION AND SETUP ___________________________________________ 13 CHOOSE A LOCATION ________________________________________________________________ 13 CONNECTING POWER TO THE PRINTER ___________________________________________________ 13 CONNECTING TO THE COMPUTER _______________________________________________________ 13 INSTALLING THE INK CARTRIDGES ______________________________________________________ 14 Ink Level Monitor Reset____________________________________________________________ 14 SETTING UP THE FEED SYSTEM ________________________________________________________ 15 Sheet Separation Adjustment ________________________________________________________ 15 Media Side Guide Adjustment _______________________________________________________ 15 Media Thickness Adjustment ________________________________________________________ 16 Loading Media___________________________________________________________________ 16 Rear Media Guide Adjustment ______________________________________________________ 17 PRINT UNIT POSITIONING (VERTICAL ADDRESS POSITIONING) ________________________________ 17 PAPER FEED (MEDIA TRANSPORT) TEST _________________________________________________ 18 TEST PRINT _______________________________________________________________________ 18 SECTION 3 – OPERATING THE PRINTER ____________________________________________ 19 PRINTER CONTROL PANEL & MENU FEATURES ___________________________________________ 19 PRINT RECOVERY AFTER A JAM ________________________________________________________ 21 INSTALLING THE PRINTER DRIVER ______________________________________________________ 22 PRINTER DRIVER PROPERTIES _________________________________________________________ 23 Features Tab/Advanced Options _____________________________________________________ 24 Print Heads Tab (Head Adjustment) __________________________________________________ 26 Paper Tab (Invert Printing)_________________________________________________________ 26 SOFTWARE SETUP EXAMPLES _________________________________________________________ 27 Printing from FlexMail3 ___________________________________________________________ 27 Printing from Satori Bulk Mailer® 5.0 ________________________________________________ 31 Printing from DeskTop Mailer® _____________________________________________________ 33 Printing from Microsoft Word_______________________________________________________ 36 SECTION 4 – MAINTENANCE _______________________________________________________ 39 INKJET CARTRIDGE MAINTENANCE _____________________________________________________ 39 Replacing the Inkjet Cartridge: ______________________________________________________ 39 Inkjet Cartridge Storage ___________________________________________________________ 40 Cartridge Disposal _______________________________________________________________ 40 Cleaning the Inkjet Cartridge (Printhead) _____________________________________________ 40 2 Envelope Imager 1.5/1.5+ Operations Rev. 6/7/2007 TABLE OF CONTENTS Purging the Nozzles_______________________________________________________________ 41 JAMS IN THE PRINTER ________________________________________________________________ 41 Removing Jammed Media __________________________________________________________ 41 REPLACING THE SHEET SEPARATORS ____________________________________________________ 41 CLEANING THE PRINTER ______________________________________________________________ 42 Cleaning Rubber Rollers ___________________________________________________________ 42 Cleaning the Media Sensor _________________________________________________________ 42 SECTION 5 – TROUBLESHOOTING GUIDE ___________________________________________ 43 HP INKJET PRINT CARTRIDGES ________________________________________________________ 43 THE PRINTER ______________________________________________________________________ 44 PRINTER DISPLAY MESSAGES _________________________________________________________ 45 APPENDIX A – ENVELOPE IMAGER 1.5/1.5+ SPECIFICATIONS ________________________ 47 APPENDIX B – SUPPLIES, SERVICE AND SUPPORT ___________________________________ 48 SUPPLIES AND OPTIONAL HARDWARE ___________________________________________________ 48 OBTAINING SUPPLIES, SERVICE AND SUPPORT _____________________________________________ 48 INDEX ____________________________________________________________________________ 49 Envelope Imager 1.5/1.5+ Operations Rev. 6/7/2007 3 SECTION 1 GETTING ACQUAINTED Section 1 – Getting Acquainted Safety Precautions THIS EQUIPMENT PRESENTS NO PROBLEM WHEN USED PROPERLY. HOWEVER, CERTAIN SAFETY RULES SHOULD BE OBSERVED WHEN OPERATING THE PRINTER. BEFORE USING THE PRINTER, YOU SHOULD READ THIS MANUAL CAREFULLY AND FOLLOW THE RECOMMENDED PROCEDURES, SAFETY WARNINGS, AND INSTRUCTIONS: 9 Keep hands, hair, and clothing clear of rollers and other moving parts. 9 Avoid touching moving parts or materials while the machine is in use. Before clearing a jam, be sure machine mechanisms come to a stop. 9 Always turn off the machine before making adjustments, cleaning the machine, or performing any maintenance covered in this manual. 9 Use the power cord supplied with the machine. Plug it into a properly grounded wall outlet located near the machine and easily accessible. Failure to properly ground the machine can result in sever personal injury and/or fire. 9 The power cord and wall plug is the primary means of disconnecting the machine for the power supply. 9 DO NOT use an adapter plug on the line cord or wall outlet. 9 DO NOT remove the ground pin from the line cord. 9 DO NOT route the power cord over sharp edges or trapped between furniture. 9 Avoid using wall outlets that are controlled by wall switches, or shared with other equipment. 9 Make sure there is no strain on the power cord caused by jamming between the equipment, walls or furniture. 9 DO NOT remove covers. Covers enclose hazardous parts that should only be accessed by a qualified service representative. Report any damage of covers to your service representative. 9 This machine requires periodic maintenance. Contact your authorized service representative for required service schedules. 9 To prevent overheating, do not cover the vent openings. 9 Use this equipment only for its intended purpose. 9 Follow any specific occupational safety and health standards for your workplace or area. This manual is intended solely for the use and information of Rena Systems Inc., its designated agents, customers, and their employees. The information in this guide was obtained from several different sources that are deemed reliable by all industry standards. To the best of our knowledge, that information is accurate in all respects. However, neither Rena Systems Inc. nor any of its agents or employees shall be responsible for any inaccuracies contained herein. RENA Systems Inc. and “The Envelope Imaging Company” are a registered trademark of Rena Systems Inc. Hewlett-Packard is a registered trademark of Hewlett-Packard Corporation. Windows 98, 2000, NT and XP are registered trademarks of Microsoft Corporation. IBM is a registered trademark of International Business Machines. All other trademarks are the property of their respective holders. All rights reserved. No part of this manual may be reproduced or transmitted in any form or by any means, electronic or mechanical, including photocopying, recording, or any information storage and retrieval system, without permission in writing from Rena Systems Inc. 4 Envelope Imager 1.5/1.5 Plus Operations (Rev.6/7/2007) SECTION 1 GETTING ACQUAINTED Packaging/Shipping The printer is shipped in appropriate packaging so that, under normal shipping conditions, it reaches its destination without damage. NOTICE: Report damage to the carrier. The carrier is liable for any damage during transport. Transport and storage should take place under normal conditions, i.e. at temperatures between +5°C and +70°C and relative air humidity of up to 80%. Exposure to conditions that are not permissible may lead to damage which is not externally visible. Please save the packaging for future use! It will be required if you ever need to ship the printer. Contents The following items are included with your printer: 1 Print-Carriage Cover (including mounting hardware) 1 Power Cord 2 Media Side Guides (mounting hardware attached to printer) 1 Rear Paper Support (mounting hardware attached to item and printer) 1 Rear Media Guide (mounting hardware attached to item) 1 Driver Installation CD ((Operations Manual (PDF) included on this CD)) Note: The printer drivers on this CD have been tested and approved by Rena Systems. Note: Parallel and USB interface cables and Ink cartridges are not included with the printer. Interface cables (recommend 6 ft or less) can be purchased from computer and office supply stores. Ink cartridges can be purchased through your local Rena dealer. Figure 1 Envelope Imager 1.5/1.5 Plus Operations (Rev.6/7/2007) 5 SECTION 1 GETTING ACQUAINTED Initial Assembly Attach the Print-Carriage Cover Using the 4 flat-head Philips screws supplied; attach the Print-Carriage Cover to the printer. Figure 2 WARNING! Be careful not to over tighten the screws or you will damage the cover. Attach the Media Side Guides Figure 3 Using the 4 flat-head Philips screws supplied; attach the Media Side Guides to the printer. Note: The screws are shipped; attached to side guide securing plates, on the printer. Attach the Rear Paper Support Figure 4 Slide the Rear Paper Support into the slot provided for this item. Using the screw supplied, loosely attach the lower portion of the paper support. Then using the screws supplied, attach the upper portion of the paper support to the deck of the printer. Now secure the lower screw. Note: The screws are shipped; attached to paper support and the printer. 6 Envelope Imager 1.5/1.5 Plus Operations (Rev.6/7/2007) SECTION 1 GETTING ACQUAINTED Attach the Rear Media Guide to the Rear Paper Support Figure 5 Using the thumb screw and washer supplied; attach the Rear Media Guide to the Rear Paper Support. Note: The thumb screw and washer are shipped; attached to Rear Media Guide. System Requirements • • • • • • • Pentium III-class PC (500 MHz or higher recommended) Windows 98, Windows NT 4.0 (Service Pack 6 or higher), Windows 2000 or Windows XP. You must have administrative privileges on the system. Microsoft Internet Explorer 5.0 or higher. System memory depending on your operating system. At least 120 Mb free hard-disk space. CD-ROM drive Centronics Parallel and or USB port Envelope Imager 1.5/1.5 Plus Operations (Rev.6/7/2007) 7 SECTION 1 GETTING ACQUAINTED Operator View NOTE: The Envelope Imager 1.5 and Envelope Imager 1.5 Plus (+) are similar in operation. The only difference is that the Envelope Imager 1.5 has only one print speed, regardless of print resolution (print quality), while the Envelope Imager 1.5 Plus has variable printing speeds, based on the print resolution. 2 1 3 4 5 7 6 Figure 6 1. PRINT-CARRIAGE COVER – The Print-Carriage Cover encloses the printhead carriage and media transport rollers. 2. MEDIA SIDE GUIDES – Used to center the media in the printer and provide straight feeding of media. 3. REAR MEDIA GUIDE – Allows for adjustments in stack angle, based on media type and length. Helps to force the media against the separation area. 4. REAR PAPER SUPPORT – Provides the proper angle to enhance media feeding and separation. 5. LCD DISPLAY – Displays information about the status of the printer. 6. PRINTER CONTROL PANEL – The keys on the printer control panel are used to operate the printer. 7. MEDIA THICKNESS ADJUSTMENT KNOB – Is used to set the printheads at the proper height for printing on the media. Always raise the printheads to their uppermost position when storing the printer.. 8 Envelope Imager 1.5/1.5 Plus Operations (Rev.6/7/2007) SECTION 1 GETTING ACQUAINTED Rear View 11 10 12 13 14 9 15 8 16 Figure 7 8. POWER RECEPTACLE – The power cord is plugged in here. 9. FEED ROLLERS (six) – Delivers the bottom piece of media, from the stack, through the separation area, and under the forwarding rollers. 10. SEPARATOR LOCKING KNOBS (four) – Used to lock the separators in place after they are adjusted. 11. SHEET SEPARATORS (four) – Used to separate a single piece of media from the stack. 12. USB PORT – Connects the printer to the USB port on your computer. 13. PARALLEL PORT – Connects the printer to the parallel printer port on your computer. 14. MOTOR CIRCUIT BREAKER – The circuit breaker protects the printer’s motor from overload. 15. MAIN POWER FUSE – This fuse protects all of the electronic circuits in the printer. 16. MAIN POWER SWITCH – This switch turns the printer ON and OFF. Envelope Imager 1.5/1.5 Plus Operations (Rev.6/7/2007) 9 SECTION 1 GETTING ACQUAINTED Print Carriage View 18 19 20 21 17 Figure 8 17. PRINT UNIT – One holds 3 ink cartridges (cartridges 1, 2, 3). Can be moved to adjust the vertical print position. 18. INK CARTRIDGE LATCH LEVERS – Used to secure the inkjet cartridge in to the Pen Stall. 19. PRINT UNIT SECURING KNOB – Used to secure the print unit position. 20. PEN STALL – The area where the inkjet cartridge is inserted. 21. MEDIA TRANSPORT ROLLERS – Drives the material through the system. 10 Envelope Imager 1.5/1.5 Plus Operations (Rev.6/7/2007) SECTION 1 GETTING ACQUAINTED Printer Control Panel 5 1 2 3 4 6 7 8 9 Figure 9 1. ON LINE key – This key is used to put the printer on/off line. LED “slow flash” = Printer is powered on, but off-line. LED “on” = Printer is on-line Note: The printer must be off-line to access the menu modes or TEST print. 2. - key – In the menu mode this key will scroll to the previous selection. 3. ENTER key – This key is used to start/stop media feed. When the printer is placed in any of the menu modes, the ENTER key is used to select the options available. When the printer is off-line this key is used to start the Paper Feed function. 4. ERROR Indicator – This indicator lights when there is a problem with the printing process. 5. RESET key – Holding down this key, until all LED’s light momentarily, will reset the printer to its normal ready state. 6. + key –In the menu mode this key will scroll to the next selection. 7. MENU key – This key causes the printer to enter the menu mode where several operator functions can be accessed. 8. TEST key – Pressing this key will put the printer into the test pint mode (LED on); allowing the printer’s internal “test image” to be printed. 9. LCD DISPLAY – Indicates the status of the printer including piece count, menus, and error messages. NOTE: A complete description of the functions and operation of the printer keys can be found in Section 3 – Operating the Printer. Envelope Imager 1.5/1.5 Plus Operations (Rev.6/7/2007) 11 SECTION 1 GETTING ACQUAINTED Notes 12 Envelope Imager 1.5/1.5 Plus Operations (Rev.6/7/2007) SECTION 2 INSTALLATION & SETUP Section 2 – Installation and Setup Before using the printer, the following must be done: • • • • • • Choose a location for the printer Connect power to the printer Connect it to the computer Install the Inkjet Cartridges Set up the feed system (media separation and transport) on the printer Position the Print Unit Choose a Location The printer should be placed on a sturdy worktable or cabinet at least 12 inches from any walls. Protect the printer from excessive heat, dust, and moisture – avoid placing it in direct sunlight. Connecting Power to the Printer 1. Make sure that the main power switch of the Printer is in the OFF (0) position. 2. Verify that the power source is the correct voltage for your printer, and it is properly earth grounded. The use of a surge protector is recommended. Connect one end of the power cord to the rear of the Printer in the corresponding receptacle. Plug the other end into a 115 Volt AC, 50/60 Hz. Grounded outlet. 3. 4. Figure 10 CAUTION Do not use an adapter plug or extension cord to connect the printer to the wall receptacle. Do not use outlets controlled by wall switches. Do not use an outlet that shares the same circuit with large electrical machines or appliances. Surge Protectors are recommended. Connecting to the Computer Parallel Users: Plug the parallel printer cable from your computer into the printer’s Parallel Port and latch the two locking clips. USB Users: Plug the USB cable from your computer, into the printer’s USB Port, located next to the parallel port connector. Figure 11 NOTE: The cable used to connect the printer to the computer must not exceed 6 feet long. The parallel port may be used for all versions of Windows. The USB Port is used only for Windows 2000, and XP. Envelope Imager 1.5/1.5 Plus Operations (Rev.6/7/2007) 13 SECTION 2 INSTALLATION & SETUP Installing the Ink Cartridges The printer can accommodate 3 HP45A style inkjet cartridges. The cartridges are installed as follows: Remove the inkjet cartridge from its packaging, taking care not to touch the copper contacts or the nozzle plate. Remove the protective tape from the inkjet cartridge. See “Appendix B” for a list of ink cartridges that are available for your printer. • The cartridges are held in place by a latch lever mounted on the inkjet cartridge holder (pen stall). Release the lever by raising it vertical. • With the cartridge’s nozzle plate pointing down, slide the cartridge into the pen stall and push down and toward the contacts in the pen stall. See Figure 12. • Make sure the cartridge is seated in the pen stall then close the latch lever to secure the cartridge in the pen stall, as shown in Figure 13. Do not force the lever into place. • Reset the ink level monitor for this cartridge. See “Ink Level Monitor Reset” below. • Repeat the above for the remaining cartridges. Figure 12 Figure 13 Ink Level Monitor Reset The printer can automatically calculate the approximate ink level available in each cartridge. It does this using a drop count method. When the level is calculated as being low (~5% ink remaining in the cartridge) the printer will stop and display “Head # Low. Press Enter.”. After you press Enter, you can choose to ignore the warning or you can check the cartridge. If the cartridge is almost empty, you should replace the cartridge and reset the Ink Level Monitor using the flowing procedure. Press the MENU key momentarily. Use the “+” or “-” key to highlight “Enter when head (n) is filled”. Press the ENTER key and install a new cartridge. Repeat for each cartridge you install. When the ENTER key is pressed the display will change to “Head (n) has a new cartridge”. NOTE: This feature is only valid if the cartridges remain in their original positions, where they were first installed. If you swap the cartridges from one stall position to another, the calculated ink levels will not be accurate. It is suggested that you tag the cartridges with their original position number. Quick Ink Level Monitor Reset (all Heads): Power the printer on while holding down the MENU key, until the printer displays “Resetting all Ink Levels in Flash”. Then release the MENU key. To check the level of ink in the cartridges, Press and hold the TEST key until the “Service Menu” appears. Use the “+” or “-” key to scroll to the “Service Menu: Ink Levels, 100%100%100%”. This will show how much ink remains in the cartridge. The ink in the cartridge may be harmful if swallowed. Keep new and used cartridges out of reach of children. Discard empty cartridges immediately. 14 Envelope Imager 1.5/1.5 Plus Operations (Rev.6/7/2007) SECTION 2 INSTALLATION & SETUP Setting up the Feed System The printer is equipped with four sheet separators, two media side guides, a rear media guide, and a media thickness adjustment knob. Sheet Separation Adjustment The sheet separators are adjusted individually as follows: 1. Move the side guides so that the separator locking knobs are accessible. 2. Loosen each Separator Locking Knob, as shown in Figure 14, and raise each separator, then tighten the locking knob to hold the separator in the up position. 3. Place a single piece of media under the separators. It is best to place the media so it is center on the table. 4. Figure 14 Loosen the Separator Locking Knob. Let the separator fall onto the media and tighten the locking knob as shown in Figure 15. Repeat for each separator that has media under it. IMPORTANT! Be sure that unused separators are locked in their raised position. If not, they will rub on the feed rollers, causing transport problems and or damage to the rollers and separators. Figure 15 Media Side Guide Adjustment 1. Adjust the Media Side Guides so that they are about a dimes width (~1/32-inch) from the sides of the media. Tighten the locking screws on the side guides to secure their positions. Figure 16 Envelope Imager 1.5/1.5+ Operations Rev. 6/7/2007 15 SECTION 2 INSTALLATION & SETUP Media Thickness Adjustment Adjust the Printhead Carriage height, to accommodate the thickness of your media. 1. Turning the Media Thickness Knob [A] fully counter-clockwise, to raise the printhead carriage to its highest position. 2. Place a piece of media [B] under the printhead carriage rollers. 3. Adjust the Media Thickness Knob [A] clockwise until the printhead carriage rollers begin to touch the Media [B]. 4. Continue to turn the Media Thickness Knob [A] clockwise, an additional 4 or 5 clicks. 5. When properly adjusted the Media [B] should be securely captured between Figure 17 the printhead carriage rollers and the lower transport rollers. It should require some resistance to pull the Media [B] from under the printhead carriage rollers. B A IMPORTANT! To help avoid ink wicking (ink leakage; caused when cartridge nozzles come in contact with an absorbent material) and to help avoid developing flat spots on the transport rollers; always raise the printhead carriage to the highest position, when the printer is not in use. Loading Media When placing media into the printer, it is important to follow these steps. 1. Start by placing a single piece into the feed section, so that it is touching or starting to feed under the sheet separators. 2. Fan the stack of material so the bottom pieces are closest to the separation point. 3. Additional pieces can be placed onto the stack, as described in the above step. 4. If the printer runs out of material, be sure to reload the printer beginning with the first step. Figure 18 16 Envelope Imager 1.5/1.5 Plus Operations (Rev.6/7/2007) SECTION 2 INSTALLATION & SETUP Rear Media Guide Adjustment Position the Rear Media Guide so it raises the back end (trailing edge) of the stack about 0.5 to 1 inch, as shown in Figure 19. 1. Loosen the thumb screw. 2. Slide the Media Guide to the desired position and secure the thumb screw. 0.5” - 1” Gap Figure 19 Print Unit Positioning (Vertical Address Positioning) The print unit is the device that contains the pen stalls and inkjet cartridges. To adjust the vertical position of the address (printed image) on the media, you must move the Print Unit to the desired print position. The area between the two silver rollers, at the exit end of the print unit, can be used to approximate the print position on the media. See Figure 21 below. 1. Loosen the Print Unit Securing Knob. 2. Slide the Print Unit to the desired position. 3. Tighten the Print Unit Securing Knob. Note: Horizontal print position is adjusted via your software (mailing program). Figure 20 Envelope Imager 1.5/1.5+ Operations Rev. 6/7/2007 Figure 21 17 SECTION 2 INSTALLATION & SETUP Paper Feed (Media Transport) Test Test for proper media transport. If the printer is setup properly, it should feed the media without hesitation, skewing or jamming. 1. With the printer off-line, press the ENTER key, to start the Paper Feed feature (feeds material without printing). 2. Press ENTER again to stop the Paper Feed feature. TEST Print When off-line, the TEST key can be used to print a TEST image. The TEST image can be used to: Check the vertical print position. Demonstrate the printer. Check the condition or the ink cartridges. Check the function of the printer. Note: Horizontal print position is adjusted via your software (mailing program). Customizing the TEST Print Image: The TEST print image can be changed to any image you desire, by using the following procedure: 1. Power the printer on while holding down the TEST key. 2. From your computer; send an image that you would like to be the new TEST image. Note: Turning the printer on, while holding down the TEST key, will erase the previous TEST image. If a new TEST image is not loaded, then a TEST image will not be available to print when you press the TEST key. 18 Envelope Imager 1.5/1.5 Plus Operations (Rev.6/7/2007) SECTION 3 OPERATING THE PRINTER Section 3 – Operating the Printer This Section assumes that you have setup the feed system and connected the printer to your computer. Printer Control Panel & MENU Features The printer’s control panel keys can be used to access various functions that help the operator control the printer. These functions and their operation are as follows: ENTER key The ENTER key is used to start/stop media feed. When the printer is placed in any of the Menu modes, the ENTER key is used to choose the options available in the Menu. Tip: To allow the printer time to finish printing pieces currently under the print carriage, use the ENTER key to stop media feed, before taking the printer off-line. Media Transport (Paper Feed) Test: Pressing ENTER when the printer is off-line, will activate the Paper Feed Test feature (media will be fed without printing). TEST key Pressing the TEST key momentarily, places the printer in the test print mode. The word “Working” appears in the lower half of the display and after a short period of time the display changes to “Enter to feed”. Pressing the ENTER key will start the feeding process (test images printing). To stop feeding press, ENTER again. To restore the printer to the normal ready mode press the ON LINE key to take the printer off line and then press and hold the RESET key until the LED on the TEST key blinks. The printer is then restored to its normal ready state. Pressing and holding the TEST key will place the printer into the “Service Menu”. Service Menu: Pressing and holding the TEST key will cause the printer to enter into the “Service Menu” where the various functions of the printer can be tested. To exit the “Service Menu”, turn the printer OFF, then ON again. The service menu is primarily used by service technicians to diagnose problems, should they occur. You can use the “+” or “-” key to scroll through the menu. Pressing the ENTER key will test the function. To restore the printer to its normal mode, turn it OFF then ON. MENU key The MENU key is used to access the special features built into the printer. The basic features are accessed by momentarily pressing the MENU key. Use the “+” or “-” keys to access the features. The features available under this mode of operation are as follows: Press Enter to Purge – The purging function is useful to clear the inkjet cartridge nozzles when the machine has been sitting idle. To activate the purge, press the ENTER key and feed media. Clear Batch Counter – Pressing the ENTER key will clear the number in the upper right hand corner of the display. Resetting the counter is usually performed at the start of each job. Turning OFF the printer will not reset this counter. Purge First Piece – Turning the feature ON will cause the printer to send one purge pattern on the first piece. After the purge is completed the next piece will print the first record of your database. Address Recovery – In event of a jam or misprint; in the printer you can recover up to the last 9 records by using this feature. See “Print Recovery After a Jam” for details on the use of this feature. Envelope Imager 1.5/1.5+ Operations Rev. 6/7/2007 19 SECTION 3 OPERATING THE PRINTER Print Enhancement –The print enhancement feature is used to help the nozzles on the ink cartridge stay open and decrease the loss of the descender on letters such as “y” or “q” and accent marks that do not appear in every address. Pressing the ENTER key will turn this function ON or OFF. The function will remain as changed until the operator changes it again. NOTE: The Print Enhancement feature will time out after 100 seconds if no media is going through the printer. Once media is being printed it will restart. Automatic Feed –Turning the feature ON will cause the printer to automatically start the transport and feed systems, if the printer is placed on-line before it starts receiving data. Enter when head (n) filled – The printer is capable of telling you when an ink cartridge is running low of ink. To use this feature press the MENU key momentarily. Then use the “+” or “-” key to highlight “Enter when head (n) is filled”. Press the ENTER key and install a new cartridge. Repeat for each cartridge you install. When the ENTER key is pressed the display will change to “Head (n) has a new cartridge”. To check the level of ink in the cartridges, Press and hold the TEST key until the “Service Menu” appears. Use the “+” or “-” key to scroll to the “Service Menu: Ink Levels, 100%100%100%”. This will show how much ink remains in the cartridge. NOTE: The “Ink Level” feature is only accurate if the cartridges remain in the original positions where they were first installed. If you swap the cartridges from one pen stall position to another, the levels will not be accurate. Setup Menu: To access the Setup Menu; press and hold the MENU key until the “Setup Menu” appears. Step through the Setup Menu items, using the “+” or “-” key. Total Count – The total count displayed is the total number of prints that have passed through the printer. It is non-resettable. BIOS Version – The version of the BIOS is displayed in this menu when the “+” key is pressed once. From time to time it may be necessary for a technician to upgrade the BIOS in the printer. When this is done, the new BIOS version can be checked in this manner. Bulk Ink – This feature is not used. No provisions are made to install bulk ink cartridges. + / - (plus / minus) keys In the various menu modes these keys are used to step through the options. ON LINE key Pressing the ON LINE key will cause the printer to change from the on-line state, to the off-line state, or vice-versa. The LED on this key will slowly flash when there is power present and the printer is offline. The LED on this key will turn on (steady), when the printer is placed on-line. Pressing the ON LINE key during the printing operation will take the printer off line and stop the printer. RESET key The RESET key is used to clear the printer memory and return it to its initial state (wait state). This key only functions if the printer is off line. Purge While Printing To do the purge in the middle of a job, follow these steps: Press ON LINE key to pause the current job. Press the MENU key, then step to “Press Enter to Purge”. Press ENTER key to start the purge. Repeat if necessary. Press ON LINE key and then the ENTER key to get back to normal printing. Note. If paper jam occurs during the purge, after purge, you should use address recovery feature to get back to normal printing. Otherwise you will lose records. 20 Envelope Imager 1.5/1.5 Plus Operations (Rev.6/7/2007) SECTION 3 OPERATING THE PRINTER Print Recovery After a Jam If the media should jam in the printer during the run it is possible to recover up to 9 pieces (records) that might be lost. If a jam occurs, the printer control panel will display “Jam: Reprint Lost Pieces” and “MENU To Continue”.. To recover the lost pieces do the following: 1. Press the MENU key and the “Address Recovery” option will appear. 2. Press the ENTER key and the following display will appear “Enter: Recover 1 piece”. 3. Use the + key to select the number of pieces you wish to recover up to 9. NOTE: Count the number of pieces you wish to recover and then add 2 for the pieces (records) that are in the buffer. 4. Next, press the ENTER key again to register the number of pieces to be recovered. 5. Then press the ENTER key again to restart the printer. 6. You may repeat this process a many times as required. When you reach the end of the database if the last piece jams, then enter 1 piece to be recovered. Envelope Imager 1.5/1.5+ Operations Rev. 6/7/2007 21 SECTION 3 OPERATING THE PRINTER Installing the Printer Driver FlexMail3 Users: You may find newer printer driver versions on your FlexMail3 CD. However; Rena Systems suggests installing and using the printer drivers distributed with the printer, or drivers downloaded from www.renausa.com. These are tested and approved drivers by Rena Systems Inc. Other driver versions may not work properly. These drivers should not be used with FlexMail 2. Satori Bulk Mailer 5.0 Users: Satori has developed their own printer drivers for use with their software product. Therefore, Satori recommends that you load and use the printer drivers available to you on the Satori Bulk Mailer 5.0 CD. If not, the Bulk Mailer software may not function properly with the printer. A dedicated printer driver is included on CD, with the printer. It must be installed on your computer before you will be able to print from your software. Follow the steps below to install the driver: NOTE: A “Launch Menu” should open automatically, when the Driver Installation CD is inserted into your CD-ROM drive. Select “Install Printer Drivers” from the launch menu. If the launch menu does not open; please use the steps below to install the printer driver. 1. If you have, any applications running on your computer close them and restart the computer before beginning the driver installation. 2. Install the CD in the CD drive and click on START. Then click on RUN, then type the following; D:\Drivers\Setup.exe (where D is the CD drive) then click OK. 3. The “Add Printer Wizard” window will open. Click Next>. 4. Type in your Name and Company and click Next>. 5. Select the printer port LPT1. Then click Next>. Note: If you are using the USB port, and the printer is connected, you may select the appropriate USB port, instead of the LPT1 port, at this time. You can also change the port assignment at a later time. 6. The “Add Printer Wizard” will appear. Select your printer model from the list, then click Next> 7. The next screen allows you to “Name Your Printer”. Unless you have another printer of the same name on your system or network, don’t change the name. Select this printer as your “Default” printer and click Next>. 8. Click Finish to complete the installation. 22 Envelope Imager 1.5/1.5 Plus Operations (Rev.6/7/2007) SECTION 3 OPERATING THE PRINTER Printer Driver Properties The printer driver describes to the printer how to print your job. It controls the operation of the printer and allows you to send fixed and variable text and graphics to the printer. The following describes the printer driver properties windows for the Envelope Imager 1.5/1.5+ and how to use them to customize the output of your printer. To start printing click on File, then Print. The Print window will open. If you wish to print the job click on OK. If you wish to use the special features built into the printer drivers; then clicking on the Properties button will open the printer properties window. If you are using Windows 2000 or Windows XP the window on the right will open. Clicking on Advanced will open the Options window. Envelope Imager 1.5/1.5+ Operations Rev. 6/7/2007 23 SECTION 3 OPERATING THE PRINTER Windows 98: When the properties window opens, you are presented with several tabs. The Graphics, Fonts, and Device Options are standard Windows 98 printer driver functions and should be left at their defaults. The Features and Print Heads tabs are used to setup, change, and adjust the printer. Envelope Imager Windows 98 Windows 2000, XP Features Tab/Advanced Options Depending on the operating system, the Features Tab or Advanced options are used to change the following features. Print Quality This selection contains two elements: Resolution of the print quality - Changing the resolution to a higher number e.g. from 200 DPI to 600 DPI will increase the quality of the image. Belt speed. The Belt speed (IPS) automatically changed to the optimum speed for the resolution selected. You can, however change the speeds to a lower speed as follows: Envelope Imager Windows 2000, XP Windows 98 Envelope Imager 1.5 Resolution Speeds available 150 DPI Low 200 DPI Low 300 DPI Low 600 DPI Low 24 Resolution 150 DPI 200 DPI 300 DPI 600 DPI Envelope Imager 1.5 Plus Speeds available Low, Medium, Medium High, and High Low, Medium, and Medium High Low, and Medium Low Envelope Imager 1.5/1.5 Plus Operations (Rev.6/7/2007) SECTION 3 OPERATING THE PRINTER Feed Delay - Used to put more space between the pieces as they are being printed. This will also give the first piece printed more time to dry before the next piece is printed. The adjustment range is in 0.1second increments. This feature works at all speeds. Overlay - Used to save processing time when you are combining a database with fixed information or graphics. The default is “No overlay”. Envelope Imager Windows 98 Windows 2000, XP Note: Some software programs, such as FlexMail3 and Satori Bulk Mailer can generate and download the overlay automatically. In these cases, you do not need to perform the following routine. To use the Overlay feature with software (such as DeskTop Mailer) that does not automatically generate and download the overlay to the printer; you must follow this routine. 1. First create a layout in your software application; placing all of the fixed information and graphics on this layout, where you would like it printed on your media. 2. Open the layout and go to Print in the File menu. 3. Click on Features and then click on Overlay. 4. Select “Contains overlay” from the box, then click on Apply and OK. 5. Next click OK on the “Print” window. The overlay will download to the printer. 6. Now open the job that contains the variable data. 7. Using File then Print, from the drop down menu, open the “Print” window for the application. 8. Click on Properties then on the Features tab. 9. Then click on the drop down menu under Overlay and click on "Previous job contains overlay". 10. Click Apply and then OK. 11. When the Print window reappears, click OK to send the job to the printer. Overlay Tips: • To print the next job with a different overlay; repeat the process outlined above. • If you wish to print additional jobs using the same overlay, simply open the next job and send it to the printer. • If the next job does not contain an overlay, then click on Properties in the “Print” window, select Overlay, then “No overlay”. Click Apply, then OK. • Turning the printer OFF, then ON will clear the overlay from printer memory. Envelope Imager 1.5/1.5+ Operations Rev. 6/7/2007 25 SECTION 3 OPERATING THE PRINTER Print Heads Tab (Head Adjustment) The purpose of the Print Heads tab is to permit slight (0.001-inch) horizontal adjustment to the position of the print heads to each other. The adjustment is used to precisely align the three printheads (cartridges) when printing graphics or type that extends beyond the height of one printhead. Each head can be moved +/- 0.048-inch in 0.001-inch increments. • To adjust the printhead alignment toward the leading edge; decrease (▼) the value. • To adjust the printhead alignment toward the trailing edge; increase (▲) the value. When the printer is turned off the changes that you make in this manner go back to the original settings. Envelope Imager Windows 98 Windows 2000, XP Paper Tab (Invert Printing) The Paper tab contains one element that is used to invert (reverse) the printing on the printer. In normal operation the printed image is read from the operator side of the printer. Depending on how the piece is fed; it is sometimes necessary to turn the printing direction 180 degrees from the normal direction. Windows 98: Click on the Paper tab and then on Paper source. You can now choose Normal Printing or Invert Printing, to reverse the printing direction 180 degrees. The rest of the settings on the paper tab should be left as they are (Paper size is always “Max Print Area” and Orentation is always set to “Portrait”.) Do not change them. Windows NT, 2000, XP: Click on Inverted Printing and then select Off (normal) or On (inverted). Envelope Imager Windows 98 26 Windows 2000, XP Envelope Imager 1.5/1.5 Plus Operations (Rev.6/7/2007) SECTION 3 OPERATING THE PRINTER Software Setup Examples The printer can be used with many different software programs. The following information will provide you with basic setup details, for some of the most common programs used with our printers. Printing from FlexMail3 FlexMail3 is a powerful “Envelope Design Program” that has been developed to work seamlessly with your Rena Systems printer. The following is a brief description of how to setup and print from FlexMail3. Printer Drivers: You may find newer driver versions on your FlexMail3 CD. However; Rena Systems suggests using the printer drivers distributed with the printer, or drivers downloaded from www.renausa.com. These are tested and approved drivers by Rena Systems Inc. Other driver versions may not work properly. These drivers should not be used with FlexMail 2. Creating and Exporting Your Data File Since FlexMail3 does not have a CASS and PAVE option; the data file is normally created with a program that has CASS and PAVE features. After your list is cleaned, using your CASS and PAVE software, it must be exported in pre-sort order. FlexMail3 can link to files with many different data formats; however, the recommended format is a CSV (comma delimited) format. Linking Your Data File 1. Open FlexMail3 and make sure you are in the Datasheet view (Select the “Datasheet” tab, located at bottom of screen.) 2. Click on File, then New 3. Click on Data, then Link Data 4. Browse to locate your data file on the system. Envelope Imager 1.5/1.5+ Operations Rev. 6/7/2007 27 SECTION 3 OPERATING THE PRINTER 5. Once you locate your data file, click on OPEN. The “Link Data Wizard” will appear and it will walk you through the steps of linking your data file to FlexMail3. Tip: Selecting zero for “rows to scan” will cause FlexMail3 to scan all rows for data. This may take some time, but doing so will avoid the loss of fields that may only sporadically contain data. When selecting “Field Types”; it is suggested that you set your numeric fields (zip code, dpc) as “text”. 6. Once you are finished with the Link Data Wizard, you will be presented with your data file, shown in the Datasheet view. Take a moment to verify that all data is present and properly defined. Designing Your Layout 28 1. Click on the “Designer” view tab (located at the bottom of the screen). 2. Click on File then Print Setup. Select your Rena printer model from the pull down list. Then click on Close. Envelope Imager 1.5/1.5 Plus Operations (Rev.6/7/2007) SECTION 3 OPERATING THE PRINTER 3. Click on File then Page Setup. Select or input your page size then click on OK. IMPORTANT! Make sure Orientation is set to “Portrait” and Page Type is set to “Envelope”. 4. Click on “Insert” then “Text”. 5. Using your mouse, draw a text box on the screen (click and hold to draw, release to end). You will be presented with the “Edit Text” window. Tip: Don’t worry about the exact placement or size of the text box at this time. You can drag it to a new location or adjust the size when you finish this process. 6. Select/insert the fields that you want to be printed, in this text box, and then click OK. The text box containing your selected fields will be displayed on the designer screen. 7. Using our mouse, drag the text box to the desired location on the screen. Tip: Position the text box so it is on a white band (representing the print cartridges). In addition, position the text box so none of the printed lines are split between adjacent cartridges in the print unit. The separation between adjacent cartridges is represented by a dashed line. Envelope Imager 1.5/1.5+ Operations Rev. 6/7/2007 29 SECTION 3 OPERATING THE PRINTER 8. Add any barcodes or graphics desired using the “Insert” “Barcode” or “Insert” “Picture” features. 9. Save the Project. Click on File and then Save. When prompted, type a name for your project, then click SAVE. Printing 30 1. Click on File then Print. The Print Dialog box will open. 2. Verify that the correct printer model (Name) is selected. 3. Click on the “Properties” button, if you want to change printer properties such as quality (resolution), orientation, etc… Note: While in the “Layout” dialog box, check to be sure the “Orientation” is set to “Portrait”. 4. Select All or a Range of records to print. 5. Click on OK to print your selection of records. Envelope Imager 1.5/1.5 Plus Operations (Rev.6/7/2007) SECTION 3 OPERATING THE PRINTER Printing from Satori Bulk Mailer® 5.0 Printer Drivers: Satori has developed their own printer drivers for use with their software product. Therefore, Satori recommends that you load and use the printer drivers available to you on the Satori Bulk Mailer 5.0 CD. If not, the Bulk Mailer software may not function properly with the printer. The following is a brief description of how to setup and print from Bulk Mailer 5.0. 1. 2. Open Bulk Mailer 5 and select (open) the mailing list of your choice. Use the Bulk Mailer 5 "Wizards" to setup your job. This newer version of Bulk Mailer is driven by "Wizards", which will guide you through the envelope design and layout process. Your envelope design (layout) should look similar to the one shown below. This example was designed for the Envelope Imager 1.5. Notice how the address data is positioned at the top of the page, within the first 1.5 inches of the top of the page. 3. Click on the "Go to Preview Mode" icon Mailer 5 "designer" screen. Envelope Imager 1.5/1.5+ Operations Rev. 6/7/2007 , located at the upper left-hand corner of the Bulk 31 SECTION 3 OPERATING THE PRINTER Tip: Click on the "Go to Designer Mode" icon 4. Click on the printer icon , to return to the "designer" screen. , to open the "Mail Print Setup" dialog box. - Make sure the corresponding Rena Systems printer driver is selected as your "Printer:". - Use the "Advance Settings..." button to select the desired print quality and or orientation. - Use the features under "Print Range" to select the range of addresses you want to send to the printer. 5. Print. When ready to print, make sure the printer is on-line, then click on the "Print" button. Please contact Satori Software (800-357-3020) or visit the Tech Notes area of their web site for additional information. http://www.satorisoftware.com/US/support/TechNotes.asp 32 Envelope Imager 1.5/1.5 Plus Operations (Rev.6/7/2007) SECTION 3 OPERATING THE PRINTER Printing from DeskTop Mailer® Printer Drivers: Rena Systems suggests using the printer drivers distributed with the printer, or drivers downloaded from www.renausa.com. Install Barcode Font In order to be able to print Postal Barcodes with the Printer, when using DeskTop Mailer®, you must first install the BarCode USPS font that is supplied on the driver disk that accompanied the Printer. The font is installed as follows: 1. Click on START, then Settings, and then open the Control Panel. 2. Double click on the FONTS folder. When the fonts folder window opens, click on File and then Install New Font... 3. The “Add Fonts” window will open. Find the “BCUSPS.ttf” file on the CD and select it. 4. Click OK and the font will be installed in the Fonts folder. 5. Close the FONTS window and the CONTROL PANEL window. Set Print Method It is necessary to disable the label toolbox before printing with the Printer using DeskTop Mailer®. To do this click on Tools and when the “Options” window opens click on Printing Method..... Under “Printing Engine” activate the “Disable Label Toolbox” option. Then click OK. Next click Close. Edit Form It is necessary to set up the layout form to match the printer that you are using. The steps below will help you to accomplish this: 1. Click on Print, then in this example Non-presorted Labels and then Page/Form Setup... 2. When the “Select Form” window opens click on Edit. 3. The “Edit Form” window will open. 4. Fill in the information as follows: a. Labels Across Page = 1 b. Width of label = any number up to the maximum print length of the printer you are using. c. Form Left & Right Margins= depends on the size of the form and the width of the printing area required. d. Width between labels = 0. e. Form Width = the length of the piece you are printing on. f. Labels down page = 1 g. Height of label = is equal to the number of printheads, in the model of the Printer you are using, times 1/2-inch. In our example we are using a 3-head printer, therefore the height is 11/2 inches. h. Form Top & Bottom Margins = should be set at 0.100 to insure that none of the data is lost. Envelope Imager 1.5/1.5+ Operations Rev. 6/7/2007 33 SECTION 3 OPERATING THE PRINTER 5. i. Height between labels = 0.000 j. Form Height = the height of the printhead area or slightly larger. Name the form in the Form name box and click OK. Create Layout Once the Barcode font supplied with the Printer Driver Disk is installed on your computer and the form is setup, the layout that you are using in DeskTop Mailer® must be created. 34 1. Open the DeskTop Mailer® application and then open the Data file. 2. Click on Print and open the Template Design. (In the example we are using Nonpresorted Labels. This same step holds true for Presorted Labels) 3. Click on Template Design and the “Choose Template for Printing” window will open. Select the template you wish to use from the list, then click on Edit.. and the “Edit Template” window will open. Or select New... to create a new template. 4. In our sample we are creating a new template and placing the Barcode below the address lines. When creating a new template first highlight “Define Font” command and click on Insert command. The “Font Selection” window opens. Select the Font style, the Size, and assign a Font Number. Then click OK. 5. Highlight the “Font = 1” command and click on Insert command. Then highlight FIRST in the Database Fields list and click on Insert field. Repeat this for the next field, and press ENTER to go to the next line. Once the address fields are entered on the Template the next step is to add the Barcode. 6. The barcode will become Font 2. Begin by highlighting the “Define Font” command and the click on the Insert command. The “Font Selection” window opens. Select the BarcodeUSPS font, Size 11 - 12, (choose the correct size for your application, you may use fractional numbers such as 11.5) and assign Font Number 2 to it. Then click OK. 7. Highlight the “Font = 1” command and click on Insert command. Then change the 1 in {F,1} to 2. 8. Click Save. Insert a “|” line (bar) next and then build the barcode data. In our example it is ZIP, DP2, DPC. Finish this up with another “|”. 9. Now save your template by typing in a unique name in the File name box and Click Save. Envelope Imager 1.5/1.5 Plus Operations (Rev.6/7/2007) SECTION 3 OPERATING THE PRINTER Printing To make the Printer the default printer for this application click on Print, then select Printing Options... When the “Printing Options” window opens select the Printers tab and highlight Labels: Non-Presorted Labels or Labels: Presorted Labels, then click on the Change Printer button. Select the Printer from your printer menu. And click OK. You are now ready to print the job. 1. If you have not already done this, select Print, Non-presorted Labels, Template Design and select the template you created. Click Select 2. Then select Print, Non-Presorted Labels, Print and click OK. If the printer is not selected, select it and click OK to print the job. Please contact Business Objects (800-877-2340) or visit their web site for additional information about DeskTop Mailer. http://www.businessobjects.com/products/postalsoft/desktop_mailer.asp Envelope Imager 1.5/1.5+ Operations Rev. 6/7/2007 35 SECTION 3 OPERATING THE PRINTER Printing from Microsoft Word If you are not using a specific program designed for mailing applications it is possible to print your mail pieces using Microsoft Word. This section will cover how to layout a piece and to print from Microsoft Word. To begin open a new page and turn on the tool bar for Mail Merge. Under Print select the Envelope Imager 1.5/1.5+ as the default printer. Go to Page Setup in the File menu. Set all of the margins to “0”. NOTE: The printer must be selected before you do the setup so that the setting will be registered. Next select the Page Size tab and Custom Page. The size of the layout should be 1.5-inches high by the length of the piece you are intending to print on. In our example we have selected the width of a # 10 envelop, 9.5-inches. The orientation of the piece is always Portrait. The effective printing area of the Envelope Imager 1.5/1.5+ is 1.5inches by 14-inches. When you have completed this step click OK. The next step is to create a text box so that you can position the address the proper distance from the lead edge of the piece. Once the page layout is set, you might want to save it as a template for use later. When you have completed the steps above the layout should look like the one below. 36 Envelope Imager 1.5/1.5 Plus Operations (Rev.6/7/2007) SECTION 3 OPERATING THE PRINTER Click on Tools and then Mail Merge. The “Mail Merge Helper” window will open. Click On Create, then Envelopes. The “Microsoft Word” window will open. Click on the Active Window button, then click on the Get Data button. Next click on Open data source. Locate the data file you intend to use. In our example we are using a Microsoft Excel file. Select the file and the “Microsoft Excel” window opens select entire spreadsheet and click OK. Next click on Edit Main Document and then click on Close. Use the Mail Merge Tool Bar and click on Insert Merge Field and begin to build the layout by inserting the address fields. When you have completed setting up the layout, click on the Mail Merge icon on the tool bar and the “Merge” window will open. In the Merge to menu there are several choices for where how the data is exported. The two that concerns us is “New Document” and “Printer”. If you choose “New Document” the merge will be created in your word application with a separate record for each address. If you choose “Printer”, the merge will send directly to the printer and each record will be printed. The next selection is “Records to be merged”. You can select All or From:. The last selection is “When merging records”. The default is “Don’t print blank lines when data fields are empty.” This should be left checked. Clicking on Merge will start the process of merging the documents. If you chose to send the merge directly to the printer and the printer is connected to the computer and turned ON, the printer will start. Pressing the ENTER key will start the printing process. If you have a graphic or fixed text to be printed with the data, refer to the section on Overlays. Envelope Imager 1.5/1.5+ Operations Rev. 6/7/2007 37 SECTION 3 OPERATING THE PRINTER Notes 38 Envelope Imager 1.5/1.5 Plus Operations (Rev.6/7/2007) SECTION 4 MAINTENANCE Section 4 – Maintenance This section covers how to care for the ink cartridges, clear paper jams, replace the sheet separators, and perform routing maintenance on the printer. Inkjet Cartridge Maintenance The inkjet cartridges must be replaced when out of ink, when print quality is poor, or when purging and cleaning have not helped the image quality. The Approximate life of the HP 51645A Inkjet cartridges based on three lines of 20 characters at 10-point size per address is: High Quality 600 dpi 50,000 addresses Standard Quality 300 dpi 100,000 addresses Letter Quality 200 dpi 150,000 addresses Draft Quality 150 dpi 200,000 addresses NOTE: These figures can vary depending on the font selected. Replacing the Inkjet Cartridge: • Remove the used cartridge from the pen stall by raising the latch lever to release the cartridge, then pull the cartridge up and out of the pen stall. • Remove the new inkjet cartridge from its packaging, taking care not to touch the copper contacts, or the nozzle plate. Remove the protective tape from the printhead • The cartridges are held in place by a lever mounted on the pen stall. Release the lever by raising it vertical. • With the cartridge’s nozzle plate (printhead) pointing down, slide the cartridge into the pen stall and push down and toward the contacts in the pen stall. • Make sure the cartridge is seated in the pen stall then close the lever to secure the cartridge in the pen stall. Do not force the lever into place. • Reset the Ink Level Monitor for this cartridge position. See “Ink Level Monitor Reset” • Repeat the above for the remaining cartridges. CAUTION NEVER SHAKE, DROP, OR HIT THE CARTRIDGE AGAINST THE PALM OF YOUR HAND OR ANY OTHER HARD SURFACE. SHAKING THE PRINT CARTRIDGE DOES NOT “MIX” THE INK AND HITTING THE CARTRIDGE AGAINST A HARD SURFACE DOES NOT CLEAR THE NOZZLES BOTH OF THESE ACTIONS ACTUALLY HURT THE PRINT QUALITY BECAUSE THEY ALLOW BUBBLES TO FORM NEAR THE INK FIRING CHAMBERS. THESE BUBBLES PREVENT THE NOZZLES FROM FIRING CAUSING WHITE STREAKS IN THE PRINT IMAGE. Envelope Imager 1.5/1.5+ Operations Rev. 6/7/2007 39 SECTION 4 MAINTENANCE Inkjet Cartridge Storage Short-term Cartridge Storage (Less than 8 hours or less than 2 hours in hot/dry environments.) • • The cartridge can be left in the Printer, for short periods of time. The next time that the Printer is used, the cartridge nozzles may have to be cleaned and purged Long-term Cartridge Storage (More than 8 hours or more than 2 hours in hot/dry environments.) • Clean the cartridge and place the cartridges in a re-sealable container (i.e. Tupperware) with a damp sponge or towel to maintain humidity and prevent the cartridge from drying out. Note: Do not allow the nozzle plate to make contact with the sponge/towel, or the ink will be wicked from the cartridge. • When the cartridges are ready to be used again, the cartridge body and contact area will need to be dried and the nozzles will need to be cleaned and purged. CAUTION! Be sure the contact area of the cartridge is dry, before installing it into the printer or damage to printer’s electronics will result. Note: Decap Time (time it takes for unsealed cartridge nozzles to become clogged) will vary greatly. Ink type, environment, prior cartridge maintenance, and cartridge condition can affect decap time. Cartridge Disposal The cartridge may be disposed of in a normal manner. If there should be an ink spill, use soap and water to clean up any problem areas. Abrasive soap works well to get the ink off of hands. Cleaning the Inkjet Cartridge (Printhead) To maintain good print quality it is important that the printheads are kept clean. During the printing process ink spray, paper fibers, and dust can cause a build-up on the cartridge nozzle plate (printhead). This build-up will eventually degrade the print quality. If you begin to notice problems with the quality of the print; or to prevent a build-up from occurring; the nozzle plate of the cartridge should be cleaned with a damp, lint-free, non-abrasive, cloth, such as Rena Cartridge Wipes (part # 2023). Cloth should be: D Soft D Fiberless D Moist with Water (Distilled is best) 40 Cloth should not be: U Abrasive U Made of small fibers U Dry or containing chemical additives Place a drop of distilled water near the edge of the Cartridge Wipe cloth. Start by placing the cartridge onto the damp area of the cloth. Using a small amount of downward force, slowly pull the cartridge from the damp area, across to the dry area of the Cartridge Wipe, while slowly decreasing the amount of downward force. Repeat this procedure a few times. Make sure you only clean the cartridge in one direction. Either from the front of the head to the back of the head, or from back to front. Note: Do not shake the cartridge; as this will cause air bubbles to form, which will negatively affect the performance of the cartridge. It is recommended that you perform a purge, before starting to print again. Figure 22 Envelope Imager 1.5/1.5 Plus Operations (Rev.6/7/2007) SECTION 4 MAINTENANCE Purging the Nozzles If the inkjet cartridge sits inactive for a period of time, ink may dry in the nozzles. Printing may not remove these “ink plugs” from the nozzles. White streaks will then show up in the printed text or graphic. In order to obtain better print quality, these ink plugs need to be forced out or purged. A Purge routine is built into the printer. It can be accessed from the LCD panel on the Printer from the MENU key. If this does not solve the problem then proceed as follows: 1. Wipe the printhead with a damp cloth as described in Section 4 "Cleaning the Inkjet Cartridge". 2. Perform the Purge routine from the Printer by pressing the MENU key momentarily and then the + key. Load media and press the ENTER key to purge. Repeat if necessary. 3. If the problem persists, replace the ink cartridge. NOTE: For more information, refer to Section 5 - Troubleshooting Guide – HP Inkjet Print Cartridges. Jams in the Printer If a jam occurs; STOP the Printer. Up to 10 missed addresses can be recovered at the printer control panel. (See Section 3 – Operating the Printer “Print Recovery After a Jam”. Some possible reasons for jamming are: 1. Feeding more than one piece of media (overlapping, double-feeding). Reset separation. 2. Damaged media, such a dog-eared (turn down corners). 3. Media that is not stiff enough may not be usable. Media that meets Postal stiffness requirements for automated feeding is acceptable in the Envelope Imager 1.5/1.5+. 4. Envelopes that are caught under the flap of another envelope (nested) or stuck to one another may cause jamming. Removing Jammed Media 1. It may be necessary to move one or more of the printheads to gain access to the jammed media. Take care in removing jammed media to prevent damage to the print heads. All pieces of the jammed media must be removed from the feed path. 2. Follow the instructions in Section 3 – Operating the Printer “Print Recovery a After Jam”. Replacing the Sheet Separators The sheet separators insure separation of the pieces as they are being fed. They do wear and must be replaced from time to time. If you experience double sheet feeding and can not adjust the separators to prevent it, they should be replaced. Replacement of the sheet separators is not difficult. Just follow the steps below: 1. Turn off the Envelope Imager 1.5/1.5+ and unplug it from the power source. 2. Move the paper side guides to their maximum open position, then release the separator-by loosening the Separator Locking Knob [A]. 3. Lower the separators so that they touch the feed roller. 4. Remove the screw [B] and the separator support plate [C.] Then remove the separator [D] by prying it out of the holder. 5. Install a new separator in place and replace the separator support plate and screw. 6. Adjust the separators. See the section titled “Setting up the Feed System”. Envelope Imager 1.5/1.5+ Operations Rev. 6/7/2007 41 SECTION 4 MAINTENANCE Cleaning the Printer WARNING THE PRINTER IS A PRECISION MACHINE THAT SHOULD BE CLEANED REGULARLY TO INSURE MANY YEARS OF SERVICE. BEFORE PERFORMING ANY MAINTENANCE DISCONNECT THE MACHINE FROM ITS POWER SOURCE! The Printer must be cleaned regularly of accumulated paper dust and ink. Depending on the types of media that are run, paper dust may accumulate within the printer and on the transport. To properly clean the printer, unplug it from the power receptacle and remove the covers. The internal areas are best cleaned with a vacuum that has a soft brush attachment to help loosen the dust particles. Take care not to damage the PC Boards or electrical wiring. The exterior of the machine may be cleaned with any standard household cleaner which is non-abrasive and does not contain plastic harming solvents. CAUTION NEVER SPRAY OR POUR CLEANERS DIRECTLY ON OR INTO THE PRINTER. LIQUIDS CAN HARM ELECTRONIC PARTS. ALWAYS DAMPEN A RAG WITH THE CLEANER AND APPLY IT TO THE PARTS TO BE CLEANED. Cleaning Rubber Rollers The rubber feed rollers, forwarding rollers, and transport rollers can become glazed with paper lint and ink from the media. They should be regularly cleaned with a mild household cleaner on a damp cloth. Rena Care (Part #2024) rubber roller cleaner, may also be used to clean the rubber rollers in the printer. CAUTION! Rubber rollers can be damaged by some chemicals and solvents. Avoid using all solvents and untested chemicals on the rubber rollers. Do not allow Rena Care to contact the sensors, electronics, painted, and plastic parts of the printer; or damage to these items will result. Cleaning the Media Sensor Periodically check/clean the media sensor [C] (paper sensor), located under the print carriage area of the printer. The sensor can be accessed by loosening the print unit securing knob [A] and sliding the print unit [B] toward the rear of the machine. The sensor should be clean and free of accumulated paper dust. Use a vacuum with a soft brush attachment or dry compressed air to remove the dust. CAUTION! Do not allow any liquids, chemicals or solvents to touch the sensor. If this occurs, the sensor will be damaged. A B C Figure 23 42 Envelope Imager 1.5/1.5 Plus Operations (Rev.6/7/2007) SECTION 5 TROUBLESHOOTING GUIDE Section 5 – Troubleshooting Guide The following troubleshooting guides are provided to assist you in solving any problems that might occur with the Printer or its software. We have tried to make them as complete as possible. The best advice we can offer is to make sure that the system is setup properly, plugged in, that it has an adequate supply of ink before attempting to trouble shoot any problem. HP Inkjet Print Cartridges CONDITION PROBLEM Black streaks in text Lint, ink, or paper dust on printhead. Head height too low Cartridge will not print, even if TEST or Purge is used. Sheet is blank even after it has gone underneath cartridge(s). White streaks in text or graphics Lint, dust or dried ink blocking printhead nozzles. Poor contact between printhead and cartridge stall contacts (pogo pins). SOLUTION Clean the cartridge nozzles with a clean lint-free cloth moistened with distilled water. Raise head height. Check to make sure the tape is off the printhead. Remove and reinsert the cartridge into the pen stall. Install a new print cartridge. Clean the cartridge nozzles with a clean lint-free cloth moistened with distilled water. Clean contacts. Remove and reinsert the cartridge into the pen stall. Insert a new Print Cartridge. WARNING DO NOT REMOVE THE SIDE COVERS OF THE PRINTER! THERE ARE HIGH VOLTAGES PRESENT BEHIND THE COVERS! Envelope Imager 1.5/1.5+ Operations Rev. 6/7/2007 43 SECTION 5 TROUBLESHOOTING GUIDE The Printer CONDITION Losing data; extra lines; printing strange characters. PROBLEM Database problem. Communications Problem. Loosing Power. Media jams Double feeding Media is curled or bent Media is too thin No communication Disconnected/damaged data cable. Improper port selection within printer driver. Can’t increase belt speed (No belt speed control) No motor drive The Envelope Imager 1.5+ has variable belt speeds; however the standard 1.5 only has one belt speed (low). Wrong printer driver or wrong belt speed selected. Motor circuit breaker tripped. Wrong printer driver selected. If using the 1.5 Plus driver with the standard 1.5; the motor will not function at any belt speed except low. Not operating at all. No power. Counts pieces, but doesn’t printing on media. Print Unit not positioned properly. Data out of print range. Not printing or counting. Paper not passing over media sensor. Media sensor is dirty/damaged. Printing light, missing parts of characters or dots Clogged or dirty printheads. Running out of ink. Blurry address Printhead height is too high. Split line of type Line of type is being positioned across two printheads (cartridges). Example shows second line of the address being split between two ink cartridges. Ghosting and or skewed line of type. Media is slipping, hesitating or skewing as it is transported. All or part of image is printed with a ghost image (ghosting) or is skewing. Example shows part of the image (STE 140) ghosting and skewing. 44 SOLUTION Check data in database program. Check cable and connections. Monitor Power. Adjust Sheet Separators on feeder. Uncurl media. Media must be at least 0.008”. Replace cable. Check driver port selection. Cycle printer power and reboot computer. Verify that the correct printer driver was loaded/selected. Check belt speed selection. Reset motor circuit breaker. Check/change printer driver choice to the appropriate driver. Check power, on/off switch, power cord connections, and printers line fuses. Adjust printhead vertically. Adjust margin setting in layout software. Readjust media side guide positions. Clean media sensor. Purge and or clean cartridges. Replace inkjet cartridges. Adjust printhead closer to the media using Media Thickness Adjustment Knob. Reposition the text in the layout so that it does not print across two printheads. If you must print across two printheads; adjust the positioning of the two printheads in relationship to each other using the Head Alignment tool Properties window of the printer driver. Check the sheet separator adjustment. If separators are set too tight they can hold back on media. Check that the printhead carriage is set at the proper height. A printhead carriage that is set too high or too low may cause media to jam, hesitate, slip, or skew. Envelope Imager 1.5/1.5 Plus Operations (Rev.6/7/2007) SECTION 5 TROUBLESHOOTING GUIDE Printer Display Messages MESSAGE DESCRIPTION SOLUTION Printer Offline ENTER for Paper Feed Pressing the ENTER key will put printer into the Paper Feed mode. This feature can be used to check for proper media transport setup/adjustment. Printer Online Waiting for Data Printer is online, but has not received any data to print. Send data to printer via software/computer. Printer Offline Data Ready to Print Printer is offline and has received data to print or still has data present from previous job. Put printer online then press ENTER to start the feeding and printing process. Printer has detected a paper jam while online, printing records. Clear Paper Jam. Check separation adjustment Check paper size (width) setting in software to be sure it matches actual piece width. JAM: Reprint Lost Pieces Correct problem then reprint lost/damaged pieces. JAM: Check Printer Setup Printer has detected a paper jam while in Paper Feed or Test Print mode. Clear Paper Jam. Check separation adjustment Use a media length that matches size of currently set paper length (length previously set via software or TEST image). RENA TEST image= #10 env. When more data is sent from computer, or printer finishes receiving/processing data then it will automatically continue. PAUSE: Waiting for Data Printer is waiting for data from the computer, or needs more time to receive/process data. PAUSE: Off-Line Pause Printer received an “Off-Line” PAUSE (tray break) command from the software. PAUSE: Timed Pause-Wait Printer was sent a Timed Pause (tray break) command via software. Printer will automatically continue when time expires. Out of Paper No Paper Detected during feeding cycle. Add material to the printer. Make sure the material is passing over the paper sensor. Make sure material is feeding. Transport Time-Out The printer has timed out and has stopped the transport. No data, no paper, no operator response, etc… for >5 minutes. Press appropriate key to continue. Envelope Imager 1.5/1.5+ Operations Rev. 6/7/2007 Press ONLINE key to continue. 45 SECTION 5 TROUBLESHOOTING GUIDE Head # Low: Press Enter Printer’s ink level monitor has calculated that cartridge # is almost empty. (# = cartridge position number) If empty, replace cartridge and reset ink level monitor. If not empty, you may ignore message and or reset the ink level monitor. Out of Memory Font No enough memory for downloading a font Reduce the number of different fonts you are trying to use from your software. Out of Memory Char No enough memory for downloading a single character Reduce the number of characters you are trying to use from your software. Error in Download Font Encountered a wrong font Format Only font-format 0 supported. Clear job and try again. If problem persists, contact software vendor and or test from a different software program. Error in Download Char Encountered a wrong character Format or Class. Only character format 4 (LaserJet Family - Raster), Class one and two are supported. Clear job and try again. If problem persists, contact software vendor and or test from a different software program. Error in ESC Sequence The Escape command is formatted incorrectly. Try again. If problem persists, report problem to software vendor. Ignore Unknown ESC Comnd The Escape command sent is not supported. Try again. If problem persists, report problem to software vendor. 46 Envelope Imager 1.5/1.5 Plus Operations (Rev.6/7/2007) APPENDIX A Appendix A – Envelope Imager 1.5/1.5+ Specifications PRINT TECHNOLOGY ADDRESS SPEED PRINT QUALITY IMAGE AREA PRINT ORENTATION INK LEVEL MONITOR FONTS GRAPHICS, LOGOS, AND BARCODES MATERIAL SIZE Inkjet, Three HP 51645A High Capacity Inkjet Cartridges Envelope Imager 1.5 – Up to 7,200/hr - #10 Envelopes Envelope Imager 1.5 Plus – Up to 22,000/hr - #10 Envelopes Print Quality Dots Per Inch Resolution (H x W) High Quality 600 dpi 600 x 600 dpi Letter Quality 300 dpi 600 x 300 dpi Standard Quality 200 dpi 600 x 200 dpi Draft Quality 150 dpi 600 x 150 dpi 1-1/2-inches X 14 inches Normal and Reverse Via Display All TrueType fonts available on PC Allows printing of graphics, logos, and barcodes Length – 5” to 14” Width – 3” to 14” Up to 1/8” MATERIAL THICKNESS Up to 300 #10 envelopes (Envelope Imager 1.5 Plus: Up to 500 #10 env.) FEEDER CAPACITY 12 MB MEMORY HP 45A Style: Black, Versatile Black, RENA EasyInk, RENA EasyInk PRINT CARTRIDGES Aqueous, Fast Dry, Red, Blue, Green, and Yellow WindowsTM Printer Drivers for WindowsTM 98, 2000, NT, ME, and XP SOFTWARE Built into firmware DIAGNOSTICS Via PC interface in flash proms. FIRMWARE UPDATE Parallel and USB PC INTERFACE One operator resettable job counter, one permanent lifetime counter COUNTERS 19” H x 21” L x 20.5” W (482.6 mm H x 533.4 mm L x 520.7 mm W DIMENSIONS 53 lbs. (24.1 kg.) WEIGHT 115VAC 50/60 Hz (special order: 240VAC) ELECTRICAL Conveyor/Stacker, Dryer OPTIONS All Specifications Subject To Change Without Notice Envelope Imager 1.5/1.5+ Operations Rev. 6/7/2007 47 APPENDIX B Appendix B – Supplies, Service and Support Supplies and Optional Hardware The following supply items and optional hardware are available from authorized dealers for RENA Systems Inc. Supplies: Black Inkjet Cartridge HP 51645A Fast Drying Black Inkjet Cartridge C6195A Yellow Inkjet Cartridge C6173A Red Inkjet Cartridge C6168A Green Inkjet Cartridge C6169A Blue Inkjet Cartridge C6170A Versatile Black C8842A RENA EasyInk C8715A RENA EasyInk Aqueous (requires dryer) C9007A Optional Hardware: Conveyor /Stacker Available Dryer (option for some conveyors) Obtaining Supplies, Service and Support Please contact your local Rena dealer to obtain supplies, service and support for your printer. To locate a Rena dealer in your area, please click on the following link and fill out the form. http://www.renausa.com/dealerlocator.asp Service should only be performed by a qualified Rena service person. In addition, you may wish to log onto Rena Systems web site (www.renausa.com), and click on the “support” link. This area contains many useful resources. Please click on the following “Warranty Registration “ link to register your product with Rena Systems. http://www.renausa.com/support_warranty.htm 48 Envelope Imager 1.5/1.5 Plus Operations (Rev.6/7/2007) INDEX INDEX A L Address Positioning ..................................................17 Advanced Options .....................................................24 LCD Display ........................................................ 8, 11 M B Batch Counter...........................................................19 BIOS .........................................................................20 Bulk Ink.....................................................................20 Bulk Mailer 5.0 ........................................................31 C Cartridge Disposal ...................................................40 CAUTION ...............................................13, 39, 40, 42 Cleaning..............................................................40, 42 communication..........................................................44 Conveyor...................................................................48 Main Power Fuse ....................................................... 9 Main Power Switch .................................................... 9 Maintenance ............................................................ 39 Media Sensor............................................................ 42 Media Side Guides ................................................. 5, 8 Media Thickness Adjustment Knob ............................ 8 Media Transport Rollers .......................................... 10 MENU key .......................................................... 11, 19 Microsoft Word........................................................ 36 Minus key ........................................................... 11, 20 Motor Circuit Breaker................................................ 9 N nozzle.................................................................. 39, 40 D DeskTop Mailer........................................................33 Display Messages .....................................................45 Driver Properties......................................................23 E ENTER key..........................................................11, 19 Error .........................................................................46 ERROR Indicator......................................................11 F Features Tab.............................................................24 Feed Delay................................................................25 Feed Rollers................................................................9 FlexMail3.................................................................27 fuse..............................................................................9 I IMPORTANT ................................................15, 16, 29 Ink Cartridge Latch Levers .......................................10 Ink Level Monitor Reset ............................................14 Inkjet Cartridge ............................................39, 40, 48 Invert Printing ..........................................................26 O ON LINE key ...................................................... 11, 20 overlay...................................................................... 25 P Paper Feed......................................................... 11, 19 Parallel Port ........................................................ 9, 13 Pen Stall ....................................................... 10, 14, 17 Plus key .............................................................. 11, 20 Power Cord ................................................................ 5 Power Receptacle....................................................... 9 power switch ............................................................ 13 Print Enhancement................................................... 20 print quality.................................................. 24, 39, 40 Print Recovery.............................................. 19, 21, 41 Print Unit ................................................................. 10 Print Unit Positioning .............................................. 17 Print Unit Securing Knob......................................... 10 Print-Carriage Cover............................................. 5, 8 Printer Control Panel........................................... 8, 19 printer driver.......................................5, 22, 27, 31, 33 Printhead Carriage .................................................. 16 Purge............................................................ 19, 20, 41 R J Jams ..........................................................................41 Envelope Imager 1.5/1.5+ Operations Rev. 6/7/2007 Rear Media Guide .................................................. 5, 8 Rear Paper Support................................................ 5, 8 RESET key.......................................................... 11, 20 resolution ................................................................. 24 rubber rollers ........................................................... 42 49 INDEX S Safety Precautions ......................................................4 sensor........................................................................42 Separator Locking Knob .............................................9 Service and Support ..................................................48 Service Menu ............................................................19 Setup Menu ...............................................................20 Sheet Separators ...................................................9, 41 Specifications............................................................47 speeds........................................................................24 Supplies.....................................................................48 Systems Requirements.................................................7 test print ....................................................... 11, 18, 19 total count ................................................................ 20 Troubleshooting ....................................................... 43 U USB Port ........................................................ 9, 13, 22 W Warranty Registration.......................................... 1, 48 Windows 2000 .......................................................... 23 Windows 98 .............................................................. 24 Windows XP ............................................................. 23 T TEST key .......................................................11, 18, 19 50 Envelope Imager 1.5/1.5 Plus Operations (Rev.6/7/2007)