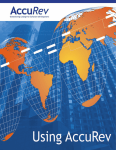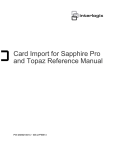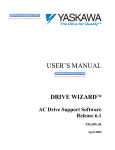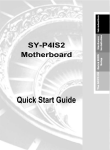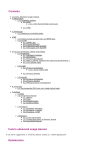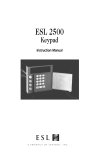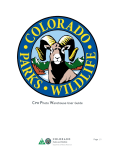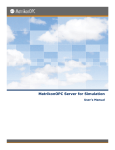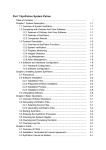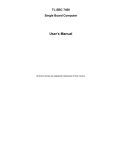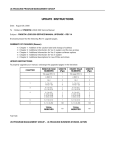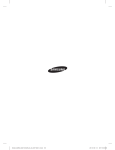Download Topaz User Manual - Home Controls, Inc.
Transcript
MANUAL NUMBER 460932001 Revision - A February 2, 2005 GE Security TOPAZ Software User Guide GE Security • 12345 SW Leveton Drive • Tualatin • Oregon • 97062 • (800) 547-2556 www.GESecurity.com TOPAZ Software User Guide Revisions Revision Level Issue Date Revision B January 3, 2003 Added Added Added Added Added Modified Modified Removed Removed Revision B.1.a Priority 1 is Highest Priority Alarm 7-18 August 11, 2003 Added Updated Revision C.3 Screen Illustrations to include the GE logo References to Windows XP Operating System July 31, 2003 Modified Revision C.2 System Requirements. Reader Options page to include IKE Reader Allows Ingress July 9, 2003 Replaced Removed Revision C.1 Cover Artwork to GE Standard Repagination of Appendices for better use Site Setting page to add Priority 0 check box Variable Card Page section. June 16, 2003 Modified Modified Revision C Logfile Reset Options on Backup May 5, 2003 Modified Modified Modified Modified Revision B.2 Alarm Reporting Delay to Alarm Point / Setup Public Access configuration screen Auto Acknowledge for reader events Reset button on Control/Services/Panel screen Operators Type screen Inactivity Timer System Requirements Alarm Queue footer buttons relocated Clear button on Facility Code screen Clear button on Alarm Categories screen March 18, 2003 Added Revision B.1.b Description Appendix on USB Camera System Requirements F-1 1-7 Note in error on page 8-24 Setup for Internet Explorer 1-8 and 8-7 August 19, 2003 Removed Added August 25, 2003 Added Added P–2 Recommendations for panel updating Computer Virus Notice 460932001 4-13 P-5 GE Security Revisions Revision Level Issue Date Description Revision C.4 September 25, 2003 Updated Added Revision D Facility Codes increased to 16 Video Switcher Preset# to Alarm Point Options Reference for Windows XP Professional support December 29, 2003 Removed Revision D.2 Reference to RREs and IKE Keypad no longer supported. January 26, 2004 Added new option Added new field Revision D.3 Elevator Relay Interface diagram 8-31 Dial-up Page with modem information External Dial-up Modem Setup Software Setup external modem 8-27 8-29 8-29 Support for the GE Security Video 8-63 February 2, 2005 Added GE Security 8-42 8-51 March 12, 2004 Modified Added Added 460932001 Relock Door on Strike Timeout Video Switcher Preset # March 2, 2004 Modified Revision D.4 8-51 October 29, 2003 Added Revision D.1 7-21 February 2, 2005 P–3 TOPAZ Software User Guide This Page Intentionally Left Blank P–4 460932001 GE Security Preface Important Notice About Computer Viruses GE Security strongly recommends that Anti Virus protection software be installed and frequently updated on all GE Security servers and workstations before connecting them to any network. GE Security assumes no responsibility for damage caused by computer viruses, protecting your GE Security system from viruses or installing anti virus protection software required by your IT department. Contact your IT Department about installing the proper Anti Virus software before connecting the systems to a network. Warranty The information in this publication is believed to be accurate in all respects. No liability is assumed for errors contained herein or for incidental damages in connection with the furnishing, performance, or use of this material. GE Security cannot assume responsibility for any consequences resulting from the use thereof. The information contained herein is subject to changes without notice. Revisions to this publication or new additions to it may be issued to incorporate such changes. The GE Security’s warranty is one (1) year from date of shipment for both material and labor. Software packages must be used in an GE Security recommended manner and on GE Security recommended computer for the warranty to be valid. All service under warranty is to be performed at Garden Grove, California. Copyright Copyright © 2000 InfoGraphic Systems all rights reserved. No part of this publication may be reproduced by any means without permission from GE Security. The original user is hereby granted license to copy the software only for the purpose of normal system maintenance and backup, and only for the same system sold by GE Security. Trademarks Name Trademark of Interlogix GE Security Intel, Pentium Intel Corporation IBM International Business Machines Microsoft Windows, MS-DOS, Windows 2000, Windows XP & Internet Explorer Microsoft Corporation All other trademark names are the property of their respective owners. GE Security February 2, 2005 P–5 TOPAZ Software User Guide Proprietary Statement Material contained within this document and all associated hardware, software, and firmware are proprietary and are subject to U.S.A. patent and copyright laws. No reproduction or disclosure by any means, in part or in whole, is permitted without the express written consent of GE Security. The information in this manual is for informational use only, is subject to change without notice, and should not be construed as a commitment by GE Security. GE Security assumes no responsibility or liability for any errors or inaccuracies that may appear in this book. Use of the software and firmware is granted by license and does not transfer ownership from GE Security. Use of these materials is only permitted for the location and purpose of the original sale and with the equipment sold by GE Security or its predecessors. Permission to relocate the equipment must be obtained by contacting GE Security in Garden Grove, California. However, certain fees may be in effect. GE Security is also referred to as Interlogix in this manual. Modems The Part 68 rules require the following or the equivalent information be provided to the end user of equipment containing a pre-approved modem module. Type of Service The TOPAZ System operates on an GE-Security’s ACU field panel and is designed to be used on standard device telephone lines. It connects to the telephone line by means of a standard jack called the USOC RJ-11C (or USOC FJ45S.) Connection to the telephone company provided COIN service (central office implemented systems) is prohibited. Connection to party line services is subject to state tariffs. Telephone Company Procedures The goal of the telephone company is to provide you with the best service it can. In order to do this, it may occasionally be necessary for them to make changes in their equipment, operations, or procedures. If these changes might affect your service or the operation of your equipment, the telephone company will give notice, in writing, to allow you to make any changes necessary to maintain uninterrupted service. In certain circumstances, it may be necessary for the telephone company to request information from you concerning what equipment you have connected to your telephone line. Upon request from the telephone company, provide the FCC registration number and the ringer equivalence number (REN); both of these items are listed on the equipment label. The sum of all the RENs on your telephone line should be less than five in order to assure proper service from the telephone company. In some cases, five may not be usable on a given line. Radio Frequency This equipment generates, uses, and can radiate radio frequency energy and if not installed and used in accordance with the instructions manual, may cause interference to radio communications. It has been tested and found to comply with the limits for a Class A computing device pursuant to Subpart J of Part 15 of FCC Rules, which are designed to provide reasonable protection against such interference when operated in a commercial environment. Operation of this equipment in a residential area is likely to cause interference; in which case the owners will be required to take whatever measures may be required to correct the interference at their own expense. NOTE: P–6 The use of shielded interface cables with this equipment is required. 460932001 GE Security Contact Us If Problems Arise If any of your telephone equipment is not operating, you should immediately remove it from your telephone line, as it may cause harm to the telephone network. If the telephone company notes a problem, they may temporarily discontinue service. When practical, they will notify you in advance of this disconnection. If advanced notice is not feasible, you will be notified as soon as possible. When you are notified, you will be given the opportunity to correct the problem and informed of your right to file a complaint with the FCC. Contact your telephone company if you have any questions about your phone line. In the event repairs are ever needed on the GE Security’s ACU field panel they should be performed by your authorized representative. Contact Us GE Security Address Correspondence should be sent to the following address: GE Security 12345 SW Leveton Drive Tualatin, OR. 97062 USA 800-547-2556 Electronic E-mail Addresses Customer Service [email protected] Technical Support [email protected] Applications Engineering [email protected] Sales [email protected] Training [email protected] Web Site http://www.GESecurity.com/ GE Security February 2, 2005 P–7 TOPAZ Software User Guide About Help Welcome to GE Security’ latest program in access control management, the GE Security Auto Configuring, browser-based TOPAZ System. The TOPAZ System incorporates the reliability of GUI-based access control with the convenience of the common Internet browser architecture. This system will provide complete security and access control for any location or building. The Help System Help is intended for anyone operating the system software, whether you are a beginner or a whiz at access security software. It contains all the information you need, when you need it, to get answers quickly and easily. Use Help for an overview or as a reference for all the features available in the software. Our intention with Help is to assist you at anytime with answers you need during use of the system. Help will always be just a mouse click away. Help can also be used as a tutorial or teaching aid. Accessing The Help System There are two Help buttons on each page located at the top of the window. Help Index button will give you immediate access to the complete Help system and allow you to look up any questions you have about the system through the Contents, Index, and Search tabs. Page Help button will give you immediate help on the current page you are working with. Conventions Throughout this manual, the following conventions are used. Messages The text of message and dialog boxes is displayed in bold. For example: A message Operation Started will display. Screens or Fields Words in Bold Face identify screens or fields that are instrumental to the operation of the software. For example: Anti-Passback: This field indicates whether … References References to features in the software are in bold: See Hardware – Auto Configuration. References to sections in the manual are in quotes: See “Hardware - Auto Configuration” on page 8-57. P–8 460932001 GE Security Conventions Warning Warning: This heading marks a critical step that could result in serious personal injury if the instructions are not STRICTLY followed. Caution Caution: This heading marks a critical step that could result in damage to equipment if the instructions are not STRICTLY followed. Note NOTE: GE Security This is an example of a note. Notes provide useful information and should be read immediately before proceeding. February 2, 2005 P–9 TOPAZ Software User Guide This Page Intentionally Left Blank P – 10 460932001 GE Security Table of Contents PREFACE . . . . . . . . . . . . . . . . . . . . . . . . . . . . . . . . . . . . . . . . . . . . . . . . . . . . . . . . . . . . . . . . . . . . . . Important Notice About Computer Viruses . . . . . . . . . . . . . . . . . . . . . . . . . . . . . . . . . . . . . . . . . . . Warranty . . . . . . . . . . . . . . . . . . . . . . . . . . . . . . . . . . . . . . . . . . . . . . . . . . . . . . . . . . . . . . . . . . Copyright . . . . . . . . . . . . . . . . . . . . . . . . . . . . . . . . . . . . . . . . . . . . . . . . . . . . . . . . . . . . . . . . . Trademarks . . . . . . . . . . . . . . . . . . . . . . . . . . . . . . . . . . . . . . . . . . . . . . . . . . . . . . . . . . . . . . . Proprietary Statement. . . . . . . . . . . . . . . . . . . . . . . . . . . . . . . . . . . . . . . . . . . . . . . . . . . . . . . . If Problems Arise . . . . . . . . . . . . . . . . . . . . . . . . . . . . . . . . . . . . . . . . . . . . . . . . . . . . . . . . . . . Contact Us . . . . . . . . . . . . . . . . . . . . . . . . . . . . . . . . . . . . . . . . . . . . . . . . . . . . . . . . . . . . . . . . . . . GE Security Address . . . . . . . . . . . . . . . . . . . . . . . . . . . . . . . . . . . . . . . . . . . . . . . . . . . . . . . . Electronic E-mail Addresses. . . . . . . . . . . . . . . . . . . . . . . . . . . . . . . . . . . . . . . . . . . . . . . . . . . Web Site . . . . . . . . . . . . . . . . . . . . . . . . . . . . . . . . . . . . . . . . . . . . . . . . . . . . . . . . . . . . . . . . . . About Help . . . . . . . . . . . . . . . . . . . . . . . . . . . . . . . . . . . . . . . . . . . . . . . . . . . . . . . . . . . . . . . . . . . Conventions . . . . . . . . . . . . . . . . . . . . . . . . . . . . . . . . . . . . . . . . . . . . . . . . . . . . . . . . . . . . . . . TABLE OF CONTENTS . . . . . . . . . . . . . . . . . . . . . . . . . . . . . . . . . . . . . . . . . . . . . . . . . . . . . . . . . . . . P–5 P–5 P–5 P–5 P–5 P–6 P–7 P–7 P–7 P–7 P–7 P–8 P–8 T–1 CHAPTER 1 GETTING STARTED . . . . . . . . . . . . . . . . . . . . . . . . . . . . . . . . . . . . . . . . . . . . . . . . . . . . . . . . . . . . . . 1–1 About the TOPAZ System. . . . . . . . . . . . . . . . . . . . . . . . . . . . . . . . . . . . . . . . . . . . . . . . . . . . . . . . 1–1 TOPAZ Quick Start . . . . . . . . . . . . . . . . . . . . . . . . . . . . . . . . . . . . . . . . . . . . . . . . . . . . . . . . . . . . . 1–2 Auto Configuration . . . . . . . . . . . . . . . . . . . . . . . . . . . . . . . . . . . . . . . . . . . . . . . . . . . . . . . . . . . . . 1–4 Initiation of the Auto Configuration Feature . . . . . . . . . . . . . . . . . . . . . . . . . . . . . . . . . . . . . . . 1–4 System Requirements. . . . . . . . . . . . . . . . . . . . . . . . . . . . . . . . . . . . . . . . . . . . . . . . . . . . . . . . . . . 1–7 Software Installation . . . . . . . . . . . . . . . . . . . . . . . . . . . . . . . . . . . . . . . . . . . . . . . . . . . . . . . . . . . . 1–8 Setup for Internet Explorer: . . . . . . . . . . . . . . . . . . . . . . . . . . . . . . . . . . . . . . . . . . . . . . . . . . . 1–8 Installing Virtual Machine . . . . . . . . . . . . . . . . . . . . . . . . . . . . . . . . . . . . . . . . . . . . . . . . . . . . . . . . 1–9 Setting XP sp2 Firewall . . . . . . . . . . . . . . . . . . . . . . . . . . . . . . . . . . . . . . . . . . . . . . . . . . . . . . . . . 1–11 Installing a Host PC Server . . . . . . . . . . . . . . . . . . . . . . . . . . . . . . . . . . . . . . . . . . . . . . . . . . . . . . 1–14 USING SOFTWARE . . . . . . . . . . . . . . . . . . . . . . . . . . . . . . . . . . . . . . . . . . . . . . . . . . . . . . . . . . . . . . 1–25 Start Up . . . . . . . . . . . . . . . . . . . . . . . . . . . . . . . . . . . . . . . . . . . . . . . . . . . . . . . . . . . . . . . . . . 1-25 Help . . . . . . . . . . . . . . . . . . . . . . . . . . . . . . . . . . . . . . . . . . . . . . . . . . . . . . . . . . . . . . . . . . . . . 1-25 Startup, Log-on, & Navigating . . . . . . . . . . . . . . . . . . . . . . . . . . . . . . . . . . . . . . . . . . . . . . . . . 1-27 The Server/Workstation Display . . . . . . . . . . . . . . . . . . . . . . . . . . . . . . . . . . . . . . . . . . . . . . . 1–27 The First Time Topaz is Started . . . . . . . . . . . . . . . . . . . . . . . . . . . . . . . . . . . . . . . . . . . . . . . . 1-29 Alarm Queue Window. . . . . . . . . . . . . . . . . . . . . . . . . . . . . . . . . . . . . . . . . . . . . . . . . . . . . . . . 1-30 System Control Buttons . . . . . . . . . . . . . . . . . . . . . . . . . . . . . . . . . . . . . . . . . . . . . . . . . . . . . . 1-36 Main Browser Window . . . . . . . . . . . . . . . . . . . . . . . . . . . . . . . . . . . . . . . . . . . . . . . . . . . . . . . 1-37 Navigating Sections Of The System . . . . . . . . . . . . . . . . . . . . . . . . . . . . . . . . . . . . . . . . . . . . 1–37 Navigation Bar Structure . . . . . . . . . . . . . . . . . . . . . . . . . . . . . . . . . . . . . . . . . . . . . . . . . . . . . 1-37 Shutting Down the Software . . . . . . . . . . . . . . . . . . . . . . . . . . . . . . . . . . . . . . . . . . . . . . . . . . . 1-38 CHAPTER 2 EVENTS BUTTON . . . . . . . . . . . . . . . . . . . . . . . . . . . . . . . . . . . . . . . . . . . . . . . . . . . . . . . . . . . . . . . . 2–1 Events Page . . . . . . . . . . . . . . . . . . . . . . . . . . . . . . . . . . . . . . . . . . . . . . . . . . . . . . . . . . . . . . . . . . 2–1 CHAPTER 3 CARDS BUTTON . . . . . . . . . . . . . . . . . . . . . . . . . . . . . . . . . . . . . . . . . . . . . . . . . . . . . . . . . . . . . . . . . 3–1 Card Setup Page. . . . . . . . . . . . . . . . . . . . . . . . . . . . . . . . . . . . . . . . . . . . . . . . . . . . . . . . . . . . . . . 3–2 GE Security February 2, 2005 T–1 TOPAZ Software User Guide Access Page . . . . . . . . . . . . . . . . . . . . . . . . . . . . . . . . . . . . . . . . . . . . . . . . . . . . . . . . . . . . . . . . . . 3–7 Photo ID Page. . . . . . . . . . . . . . . . . . . . . . . . . . . . . . . . . . . . . . . . . . . . . . . . . . . . . . . . . . . . . . . . . 3-10 Introduction to Photo Badging . . . . . . . . . . . . . . . . . . . . . . . . . . . . . . . . . . . . . . . . . . . . . . . . . 3-10 The Photo ID Page . . . . . . . . . . . . . . . . . . . . . . . . . . . . . . . . . . . . . . . . . . . . . . . . . . . . . . . . . . . . . 3-11 Masking Page . . . . . . . . . . . . . . . . . . . . . . . . . . . . . . . . . . . . . . . . . . . . . . . . . . . . . . . . . . . . . . . . 3–16 Information Page. . . . . . . . . . . . . . . . . . . . . . . . . . . . . . . . . . . . . . . . . . . . . . . . . . . . . . . . . . . . . . 3–20 Custom Fields Page . . . . . . . . . . . . . . . . . . . . . . . . . . . . . . . . . . . . . . . . . . . . . . . . . . . . . . . . . . . 3–22 Batch Add Page . . . . . . . . . . . . . . . . . . . . . . . . . . . . . . . . . . . . . . . . . . . . . . . . . . . . . . . . . . . . 3-24 Batch Delete Page . . . . . . . . . . . . . . . . . . . . . . . . . . . . . . . . . . . . . . . . . . . . . . . . . . . . . . . . . . 3-28 CHAPTER 4 CONTROL BUTTON . . . . . . . . . . . . . . . . . . . . . . . . . . . . . . . . . . . . . . . . . . . . . . . . . . . . . . . . . . . . . . 4–1 Reader Control Page . . . . . . . . . . . . . . . . . . . . . . . . . . . . . . . . . . . . . . . . . . . . . . . . . . . . . . . . . . . 4–2 Alarm Point Control Page . . . . . . . . . . . . . . . . . . . . . . . . . . . . . . . . . . . . . . . . . . . . . . . . . . . . . . . . 4–4 Relay Control Page . . . . . . . . . . . . . . . . . . . . . . . . . . . . . . . . . . . . . . . . . . . . . . . . . . . . . . . . . . . . . 4–6 Access Trace Page . . . . . . . . . . . . . . . . . . . . . . . . . . . . . . . . . . . . . . . . . . . . . . . . . . . . . . . . . . . . . 4–8 Reset APB Page (Anti-Passback). . . . . . . . . . . . . . . . . . . . . . . . . . . . . . . . . . . . . . . . . . . . . . . . . 4–11 Service . . . . . . . . . . . . . . . . . . . . . . . . . . . . . . . . . . . . . . . . . . . . . . . . . . . . . . . . . . . . . . . . . . . . . . 4-13 Panel Page . . . . . . . . . . . . . . . . . . . . . . . . . . . . . . . . . . . . . . . . . . . . . . . . . . . . . . . . . . . . . . . . 4-13 Database Page . . . . . . . . . . . . . . . . . . . . . . . . . . . . . . . . . . . . . . . . . . . . . . . . . . . . . . . . . . . . . 4-15 Back Up \ Restore Database Page . . . . . . . . . . . . . . . . . . . . . . . . . . . . . . . . . . . . . . . . . . . . . . . . 4–18 CHAPTER 5 STATUS BUTTON . . . . . . . . . . . . . . . . . . . . . . . . . . . . . . . . . . . . . . . . . . . . . . . . . . . . . . . . . . . . . . . . Field Panel Status Page . . . . . . . . . . . . . . . . . . . . . . . . . . . . . . . . . . . . . . . . . . . . . . . . . . . . . . . . . Reader Status Page . . . . . . . . . . . . . . . . . . . . . . . . . . . . . . . . . . . . . . . . . . . . . . . . . . . . . . . . . . . . Alarm Point Status Page . . . . . . . . . . . . . . . . . . . . . . . . . . . . . . . . . . . . . . . . . . . . . . . . . . . . . . . . . Relay Status Page . . . . . . . . . . . . . . . . . . . . . . . . . . . . . . . . . . . . . . . . . . . . . . . . . . . . . . . . . . . . . 5–1 5–2 5–3 5–4 5–5 CHAPTER 6 REPORTS BUTTON . . . . . . . . . . . . . . . . . . . . . . . . . . . . . . . . . . . . . . . . . . . . . . . . . . . . . . . . . . . . . . 6–1 Cardholder Database Reports Page . . . . . . . . . . . . . . . . . . . . . . . . . . . . . . . . . . . . . . . . . . . . . . . . 6–2 System Setup Report Page. . . . . . . . . . . . . . . . . . . . . . . . . . . . . . . . . . . . . . . . . . . . . . . . . . . . . . . 6–5 Field Panel Setup Report . . . . . . . . . . . . . . . . . . . . . . . . . . . . . . . . . . . . . . . . . . . . . . . . . . . . . . 6-6 Reader Setup Report . . . . . . . . . . . . . . . . . . . . . . . . . . . . . . . . . . . . . . . . . . . . . . . . . . . . . . . . . 6-8 Alarm Point Setup Report . . . . . . . . . . . . . . . . . . . . . . . . . . . . . . . . . . . . . . . . . . . . . . . . . . . . . 6-10 Relay Setup Report . . . . . . . . . . . . . . . . . . . . . . . . . . . . . . . . . . . . . . . . . . . . . . . . . . . . . . . . . 6-12 Serial Port Setup Report. . . . . . . . . . . . . . . . . . . . . . . . . . . . . . . . . . . . . . . . . . . . . . . . . . . . . . 6-14 Security Area Setup Report . . . . . . . . . . . . . . . . . . . . . . . . . . . . . . . . . . . . . . . . . . . . . . . . . . . 6-16 Access Groups Setup Report . . . . . . . . . . . . . . . . . . . . . . . . . . . . . . . . . . . . . . . . . . . . . . . . . . 6-18 Time Schedule Setup Report . . . . . . . . . . . . . . . . . . . . . . . . . . . . . . . . . . . . . . . . . . . . . . . . . . 6-20 Holiday Setup Report . . . . . . . . . . . . . . . . . . . . . . . . . . . . . . . . . . . . . . . . . . . . . . . . . . . . . . . . 6-22 Instruction Message Setup Report . . . . . . . . . . . . . . . . . . . . . . . . . . . . . . . . . . . . . . . . . . . . . . 6-24 Access Event Reporting Options Setup Report . . . . . . . . . . . . . . . . . . . . . . . . . . . . . . . . . . . . 6-26 Elevator Control Setup Report . . . . . . . . . . . . . . . . . . . . . . . . . . . . . . . . . . . . . . . . . . . . . . . . . 6-28 Operator Type Report. . . . . . . . . . . . . . . . . . . . . . . . . . . . . . . . . . . . . . . . . . . . . . . . . . . . . . . . 6-30 Capabilities Report . . . . . . . . . . . . . . . . . . . . . . . . . . . . . . . . . . . . . . . . . . . . . . . . . . . . . . . . . . 6-32 Recall Event Reports Page . . . . . . . . . . . . . . . . . . . . . . . . . . . . . . . . . . . . . . . . . . . . . . . . . . . . . . 6–34 Recall All Events Report . . . . . . . . . . . . . . . . . . . . . . . . . . . . . . . . . . . . . . . . . . . . . . . . . . . . . . 6-35 Recall By Event Number Report. . . . . . . . . . . . . . . . . . . . . . . . . . . . . . . . . . . . . . . . . . . . . . . . 6-37 Recall User Actions Report . . . . . . . . . . . . . . . . . . . . . . . . . . . . . . . . . . . . . . . . . . . . . . . . . . . 6-40 T–2 460932001 GE Security Table of Contents Recall System Device Events Report . . . . . . . . . . . . . . . . . . . . . . . . . . . . . . . . . . . . . . . . . . . . 6-43 Recall Other Events Report . . . . . . . . . . . . . . . . . . . . . . . . . . . . . . . . . . . . . . . . . . . . . . . . . . . 6-46 Recall Access Events Report . . . . . . . . . . . . . . . . . . . . . . . . . . . . . . . . . . . . . . . . . . . . . . . . . . 6-50 Recall Alarm Events Report . . . . . . . . . . . . . . . . . . . . . . . . . . . . . . . . . . . . . . . . . . . . . . . . . . . 6-53 Alarm History Reports Page . . . . . . . . . . . . . . . . . . . . . . . . . . . . . . . . . . . . . . . . . . . . . . . . . . . . . 6–56 Employee Reports Page . . . . . . . . . . . . . . . . . . . . . . . . . . . . . . . . . . . . . . . . . . . . . . . . . . . . . . . . 6–60 CHAPTER 7 SETUP BUTTON . . . . . . . . . . . . . . . . . . . . . . . . . . . . . . . . . . . . . . . . . . . . . . . . . . . . . . . . . . . . . . . . . 7–1 Setup Button Page . . . . . . . . . . . . . . . . . . . . . . . . . . . . . . . . . . . . . . . . . . . . . . . . . . . . . . . . . . . . . 7–1 Operators Setup Page . . . . . . . . . . . . . . . . . . . . . . . . . . . . . . . . . . . . . . . . . . . . . . . . . . . . . . . . . . 7–2 Operator Type Page . . . . . . . . . . . . . . . . . . . . . . . . . . . . . . . . . . . . . . . . . . . . . . . . . . . . . . . . . . 7-4 Time Schedule Page. . . . . . . . . . . . . . . . . . . . . . . . . . . . . . . . . . . . . . . . . . . . . . . . . . . . . . . . . . . . 7–7 Security Area Page . . . . . . . . . . . . . . . . . . . . . . . . . . . . . . . . . . . . . . . . . . . . . . . . . . . . . . . . . . . . 7–10 Access Group Page . . . . . . . . . . . . . . . . . . . . . . . . . . . . . . . . . . . . . . . . . . . . . . . . . . . . . . . . . . . 7–13 Site Settings Page. . . . . . . . . . . . . . . . . . . . . . . . . . . . . . . . . . . . . . . . . . . . . . . . . . . . . . . . . . . . . 7–16 Custom Fields Page . . . . . . . . . . . . . . . . . . . . . . . . . . . . . . . . . . . . . . . . . . . . . . . . . . . . . . . . . . . 7–19 Facility Code Page . . . . . . . . . . . . . . . . . . . . . . . . . . . . . . . . . . . . . . . . . . . . . . . . . . . . . . . . . . . . 7–21 Variable Card Page. . . . . . . . . . . . . . . . . . . . . . . . . . . . . . . . . . . . . . . . . . . . . . . . . . . . . . . . . . . . 7–23 Reader Event Page. . . . . . . . . . . . . . . . . . . . . . . . . . . . . . . . . . . . . . . . . . . . . . . . . . . . . . . . . . . . 7–27 Alarm Options . . . . . . . . . . . . . . . . . . . . . . . . . . . . . . . . . . . . . . . . . . . . . . . . . . . . . . . . . . . . . . . . 7–28 Alarm Instruction Page . . . . . . . . . . . . . . . . . . . . . . . . . . . . . . . . . . . . . . . . . . . . . . . . . . . . . . . 7-29 Alarm Categories Page . . . . . . . . . . . . . . . . . . . . . . . . . . . . . . . . . . . . . . . . . . . . . . . . . . . . . . 7-31 Holidays Page . . . . . . . . . . . . . . . . . . . . . . . . . . . . . . . . . . . . . . . . . . . . . . . . . . . . . . . . . . . . . . . . 7–33 CHAPTER 8 HARDWARE BUTTON . . . . . . . . . . . . . . . . . . . . . . . . . . . . . . . . . . . . . . . . . . . . . . . . . . . . . . . . . . . . 8–1 Serial Port Page . . . . . . . . . . . . . . . . . . . . . . . . . . . . . . . . . . . . . . . . . . . . . . . . . . . . . . . . . . . . . . . 8–2 LAN Communication Page . . . . . . . . . . . . . . . . . . . . . . . . . . . . . . . . . . . . . . . . . . . . . . . . . . . . . . . 8–4 Workstation Page . . . . . . . . . . . . . . . . . . . . . . . . . . . . . . . . . . . . . . . . . . . . . . . . . . . . . . . . . . . . . . 8–6 Install a Workstation . . . . . . . . . . . . . . . . . . . . . . . . . . . . . . . . . . . . . . . . . . . . . . . . . . . . . . . . . . 8-7 Modify a Workstation . . . . . . . . . . . . . . . . . . . . . . . . . . . . . . . . . . . . . . . . . . . . . . . . . . . . . . . . 8-17 Field Panel Page. . . . . . . . . . . . . . . . . . . . . . . . . . . . . . . . . . . . . . . . . . . . . . . . . . . . . . . . . . . . . . 8–23 Dial-up Page. . . . . . . . . . . . . . . . . . . . . . . . . . . . . . . . . . . . . . . . . . . . . . . . . . . . . . . . . . . . . . . 8-27 Elevator Control . . . . . . . . . . . . . . . . . . . . . . . . . . . . . . . . . . . . . . . . . . . . . . . . . . . . . . . . . . . . . . 8–30 Elevator Cab Setup . . . . . . . . . . . . . . . . . . . . . . . . . . . . . . . . . . . . . . . . . . . . . . . . . . . . . . . . . 8-32 Elevator Floor Definition Page . . . . . . . . . . . . . . . . . . . . . . . . . . . . . . . . . . . . . . . . . . . . . . . . . 8-34 Elevator Public Access . . . . . . . . . . . . . . . . . . . . . . . . . . . . . . . . . . . . . . . . . . . . . . . . . . . . . . . 8-36 Readers. . . . . . . . . . . . . . . . . . . . . . . . . . . . . . . . . . . . . . . . . . . . . . . . . . . . . . . . . . . . . . . . . . . . . 8–39 Reader Setup Page . . . . . . . . . . . . . . . . . . . . . . . . . . . . . . . . . . . . . . . . . . . . . . . . . . . . . . . . 8–39 Reader Options Page . . . . . . . . . . . . . . . . . . . . . . . . . . . . . . . . . . . . . . . . . . . . . . . . . . . . . . . . 8-45 Alarm Point Setup Page . . . . . . . . . . . . . . . . . . . . . . . . . . . . . . . . . . . . . . . . . . . . . . . . . . . . . . . . 8–47 Alarm Point Options Page . . . . . . . . . . . . . . . . . . . . . . . . . . . . . . . . . . . . . . . . . . . . . . . . . . . . 8-51 Relay Page . . . . . . . . . . . . . . . . . . . . . . . . . . . . . . . . . . . . . . . . . . . . . . . . . . . . . . . . . . . . . . . . . . 8–54 Auto Configuration Setup Page. . . . . . . . . . . . . . . . . . . . . . . . . . . . . . . . . . . . . . . . . . . . . . . . . . . 8–57 Device Tree . . . . . . . . . . . . . . . . . . . . . . . . . . . . . . . . . . . . . . . . . . . . . . . . . . . . . . . . . . . . . . . 8-62 Video Recorder . . . . . . . . . . . . . . . . . . . . . . . . . . . . . . . . . . . . . . . . . . . . . . . . . . . . . . . . . . . . . . . 8–63 Add a new Video Recorder. . . . . . . . . . . . . . . . . . . . . . . . . . . . . . . . . . . . . . . . . . . . . . . . . . . 8–63 Video Camera . . . . . . . . . . . . . . . . . . . . . . . . . . . . . . . . . . . . . . . . . . . . . . . . . . . . . . . . . . . . . . . . 8–65 GE Security February 2, 2005 T–3 TOPAZ Software User Guide CHAPTER 9 BADGE DESIGN . . . . . . . . . . . . . . . . . . . . . . . . . . . . . . . . . . . . . . . . . . . . . . . . . . . . . . . . . . . . . . . . . 9–1 Introduction. . . . . . . . . . . . . . . . . . . . . . . . . . . . . . . . . . . . . . . . . . . . . . . . . . . . . . . . . . . . . . . . 9–1 Accessing Badge Design . . . . . . . . . . . . . . . . . . . . . . . . . . . . . . . . . . . . . . . . . . . . . . . . . . . . . . . . 9–3 Entering Information . . . . . . . . . . . . . . . . . . . . . . . . . . . . . . . . . . . . . . . . . . . . . . . . . . . . . . . . . . . . 9–5 Photo and Signature. . . . . . . . . . . . . . . . . . . . . . . . . . . . . . . . . . . . . . . . . . . . . . . . . . . . . . . . . . 9-5 Text and Database . . . . . . . . . . . . . . . . . . . . . . . . . . . . . . . . . . . . . . . . . . . . . . . . . . . . . . . . . . . 9-6 Bitmap . . . . . . . . . . . . . . . . . . . . . . . . . . . . . . . . . . . . . . . . . . . . . . . . . . . . . . . . . . . . . . . . . . . 9-12 Line. . . . . . . . . . . . . . . . . . . . . . . . . . . . . . . . . . . . . . . . . . . . . . . . . . . . . . . . . . . . . . . . . . . . . . 9-14 Triangle, Rectangle, Circle, & Ellipse . . . . . . . . . . . . . . . . . . . . . . . . . . . . . . . . . . . . . . . . . . . . 9-14 Chroma Cut, Chroma Key, Ghosting, Black & White, and Allow Rescale . . . . . . . . . . . . . . . 9–16 Editing Facilities . . . . . . . . . . . . . . . . . . . . . . . . . . . . . . . . . . . . . . . . . . . . . . . . . . . . . . . . . . . . . . 9–17 File Menu . . . . . . . . . . . . . . . . . . . . . . . . . . . . . . . . . . . . . . . . . . . . . . . . . . . . . . . . . . . . . . . . . . . 9–21 Options Menu . . . . . . . . . . . . . . . . . . . . . . . . . . . . . . . . . . . . . . . . . . . . . . . . . . . . . . . . . . . . . . . . 9–22 CHAPTER 10 MAP BUTTON . . . . . . . . . . . . . . . . . . . . . . . . . . . . . . . . . . . . . . . . . . . . . . . . . . . . . . . . . . . . . . . . . . 10–1 Color Graphics Maps . . . . . . . . . . . . . . . . . . . . . . . . . . . . . . . . . . . . . . . . . . . . . . . . . . . . . . . . . . 10–1 Operating TOPAZ Color Graphics . . . . . . . . . . . . . . . . . . . . . . . . . . . . . . . . . . . . . . . . . . . . . . . . 10–2 Activating Map Screen . . . . . . . . . . . . . . . . . . . . . . . . . . . . . . . . . . . . . . . . . . . . . . . . . . . . . . 10–2 Operating the Map Screen . . . . . . . . . . . . . . . . . . . . . . . . . . . . . . . . . . . . . . . . . . . . . . . . . . . 10–3 Map Tree and Devices Window . . . . . . . . . . . . . . . . . . . . . . . . . . . . . . . . . . . . . . . . . . . . . . 10–16 Configuring Color Graphics. . . . . . . . . . . . . . . . . . . . . . . . . . . . . . . . . . . . . . . . . . . . . . . . . . . . . 10–18 Adding Maps. . . . . . . . . . . . . . . . . . . . . . . . . . . . . . . . . . . . . . . . . . . . . . . . . . . . . . . . . . . . . 10–18 Adding Points to Map . . . . . . . . . . . . . . . . . . . . . . . . . . . . . . . . . . . . . . . . . . . . . . . . . . . . . . . 10-24 Adding Camera to Map. . . . . . . . . . . . . . . . . . . . . . . . . . . . . . . . . . . . . . . . . . . . . . . . . . . . . . 10-36 Add Map Links . . . . . . . . . . . . . . . . . . . . . . . . . . . . . . . . . . . . . . . . . . . . . . . . . . . . . . . . . . . . 10-37 Custom ICON Groups . . . . . . . . . . . . . . . . . . . . . . . . . . . . . . . . . . . . . . . . . . . . . . . . . . . . . . 10-39 APPENDIX A TROUBLESHOOTING . . . . . . . . . . . . . . . . . . . . . . . . . . . . . . . . . . . . . . . . . . . . . . . . . . . . . . . . . . . . . A–1 Frequently Asked Questions . . . . . . . . . . . . . . . . . . . . . . . . . . . . . . . . . . . . . . . . . . . . . . . . . . A–1 TOPAZ System Error Codes. . . . . . . . . . . . . . . . . . . . . . . . . . . . . . . . . . . . . . . . . . . . . . . . . . . . . . A–5 APPENDIX B ACCESS CODE DEFINITIONS . . . . . . . . . . . . . . . . . . . . . . . . . . . . . . . . . . . . . . . . . . . . . . . . . . . . . . Alarm Input Numbers . . . . . . . . . . . . . . . . . . . . . . . . . . . . . . . . . . . . . . . . . . . . . . . . . . . . . . . . . . . Reader Physical Alarm Zone Numbers . . . . . . . . . . . . . . . . . . . . . . . . . . . . . . . . . . . . . . . . . . Reader Logical Alarm Zone Numbers . . . . . . . . . . . . . . . . . . . . . . . . . . . . . . . . . . . . . . . . . . . RIM Zone Input Numbers . . . . . . . . . . . . . . . . . . . . . . . . . . . . . . . . . . . . . . . . . . . . . . . . . . . . . Relay Numbers . . . . . . . . . . . . . . . . . . . . . . . . . . . . . . . . . . . . . . . . . . . . . . . . . . . . . . . . . . . . . . . . ACU2RT and ACU2RT4 Relay Numbers . . . . . . . . . . . . . . . . . . . . . . . . . . . . . . . . . . . . . . . . . B-1 B–6 B–6 B–6 B–6 B–8 B–8 APPENDIX C OPERATOR TYPE FUNCTIONS . . . . . . . . . . . . . . . . . . . . . . . . . . . . . . . . . . . . . . . . . . . . . . . . . . . . . C-1 APPENDIX D Anti-Passback Overview . . . . . . . . . . . . . . . . . . . . . . . . . . . . . . . . . . . . . . . . . . . . . . . . . . . . . . . . . D–1 Setup – Site Settings. . . . . . . . . . . . . . . . . . . . . . . . . . . . . . . . . . . . . . . . . . . . . . . . . . . . . . . . . . . . D–1 Setup – Security Area . . . . . . . . . . . . . . . . . . . . . . . . . . . . . . . . . . . . . . . . . . . . . . . . . . . . . . . . . . . D–1 T–4 460932001 GE Security Table of Contents Control – Reset APB . . . . . . . . . . . . . . . . . . . . . . . . . . . . . . . . . . . . . . . . . . . . . . . . . . . . . . . . . . . . D–2 APPENDIX - E CARD FIELD DEFINITIONS . . . . . . . . . . . . . . . . . . . . . . . . . . . . . . . . . . . . . . . . . . . . . . . . . . . . . . . . . E-1 APPENDIX - F USB CAMERA . . . . . . . . . . . . . . . . . . . . . . . . . . . . . . . . . . . . . . . . . . . . . . . . . . . . . . . . . . . . . . . . . . . F–1 Installing USB Camera Driver . . . . . . . . . . . . . . . . . . . . . . . . . . . . . . . . . . . . . . . . . . . . . . . . . . . . . F–1 Camera Setup . . . . . . . . . . . . . . . . . . . . . . . . . . . . . . . . . . . . . . . . . . . . . . . . . . . . . . . . . . . . . . . . . F–2 Camera Select . . . . . . . . . . . . . . . . . . . . . . . . . . . . . . . . . . . . . . . . . . . . . . . . . . . . . . . . . . . . . . . . F–4 GLOSSARY . . . . . . . . . . . . . . . . . . . . . . . . . . . . . . . . . . . . . . . . . . . . . . . . . . . . . . . . . . . . . . . . . . . . . G–1 Glossary of Terms. . . . . . . . . . . . . . . . . . . . . . . . . . . . . . . . . . . . . . . . . . . . . . . . . . . . . . . . . . . . . . G–1 INDEX . . . . . . . . . . . . . . . . . . . . . . . . . . . . . . . . . . . . . . . . . . . . . . . . . . . . . . . . . . . . . . . . . . . . . . . . . . . I–1 GE Security February 2, 2005 T–5 TOPAZ Software User Guide This Page Intentionally Left Blank T–6 460932001 GE Security Chapter 1 Getting Started About the TOPAZ System The GE Security’s TOPAZ Security System is a PC-based Facility Security System for access control, alarm monitoring, interactive color graphics, photo badging, and CCTV (Closed Circuit TV) Control. The system uses the Windows 2000 Professional or XP Professional operating system and employs the use of an Internet browser interface technology along with a unique self-configuring software package called Auto Configuration. This allows you to easily set up standard input devices. The TOPAZ System integrates alarm monitoring, access control, and remote control capabilities throughout a site. TOPAZ consists of the file server computer, one (1) additional workstation, ACURT Intelligent Controllers, card readers, alarm sensors, and door locking hardware. To communicate with card readers, alarm points, and the workstation, the system uses Secure Communications Protocol (SCP) through Dial-up, RS-232 / RS-485 hardwire connections, or TCP/IP on LAN / WAN networks. The basic concept behind TOPAZ is a central monitoring system that can monitor or control movement within a building or throughout multiple facilities. The system is modular and easily customized to fit almost any building's security and access control needs for up to 64 readers and 2,000 cardholders. All data entry is performed at a file server or workstation using a computer mouse and keyboard through the Internet browser Interface. The TOPAZ System continuously polls the remote panels; checking communication protocols, tamper switches, alarm inputs, and cardholder access events. Events are displayed on workstation monitors and logged to the PC. The system performs three major functions: GE Security • Facilitates communications between the server and remotely located control panels. • Supervises and reports changes in the status of alarm and access devices that are connected to the control panels. Changes are reported as alarms, troubles, or event occurrences. Alarm devices are sensing devices such as motion detectors, door contacts, temperature gauges, etc. Access devices are card readers, or keypads that control doorways and other access locations like elevators and parking lot gates. • Performs remote control activities. Remotely located devices are controlled through manual operator commands, automatically according to events, or time schedules stored in the computer. February 2, 2005 1–1 TOPAZ Software User Guide TOPAZ Quick Start When you startup TOPAZ the QuickStart will display as shown below. QuickStart consist of seven (7) pages of information on the TOPAZ System and how to get it set up easily and quickly. QuickStart will stay active in the foreground even if you click a button to access a TOPAZ screen. If you want to see more of the background TOPAZ screen, click and drag the QuickStart page by the menu bar (at the top). You may also “minimize” QuickStart by clicking on its minimize button in the upper right corner of the QuickStart window, or click anywhere outside of the QuickStart window. Once minimized, you can open QuickStart at any time by clicking on the QuickStart button in the Navigation Bar in the left side of the main TOPAZ window. You can navigate through QuickStart by: • Click on the underlined links. • Use the scrollbar on the right of the window. • Click on the Next Page >> and << Previous page links. To close QuickStart, click the link. in the upper right corner of the QuickStart window or click the Click here You can open QuickStart at any time by clicking on the in the left side of the main TOPAZ window. QuickStart button in the Navigation Bar All the TOPAZ buttons in the QuickStart may also be clicked to access that part of the TOPAZ software. 1–2 460932001 GE Security TOPAZ Quick Start Subjects covered in the QuickStart are: • • • GE Security Programming Guide • Auto Configuration • Batch Card Entry Suggested System Setup Flow Chart • Setup • Hardware • Cards • Other menus you should become familiar with An Introduction to the TOPAZ Access Control System February 2, 2005 1–3 TOPAZ Software User Guide Auto Configuration Auto Configuration is a unique software feature that automates the systems setup of hardware and cardholder programming efforts. All the installer or end-user needs to do is log-on, and TOPAZ will automatically detect and define all the field devices connected to each port on the computer. It will also define a default value for all device, system and cardholder data. Such pre-defined and pre-configured data includes the creation of basic reader access groups, time intervals, time schedule, holidays, activation date, cardholder access group assignment, reader, alarm point defaults, default alarm definitions, and alarm message text, as well as the physical hardware hierarchy and its graphical "tree" representation. The TOPAZ software initiates polling on demand by user command as described below, of the file server's maximum five (5) serial communication ports and one (1) LAN port. It records an inventory of all port communication interfaces (that is, serial card, modem, LAN card, and CCTV switcher) and all their downstream "devices" (for example, ACUs, Readers, Alarm Points, Relay Outputs, System Alarms [device off-line, tamper, battery low], Workstation, and CCTV Switch). Initiation of the Auto Configuration Feature You can start Auto Configuration by either of the following ways: • NOTE: If this is a new TOPAZ installation, without any communication ports or hardware devices configured, and you click on the TOPAZ desktop icon to start TOPAZ, and then enter your log-on id and password, Auto Configuration will start automatically. You must have the proper password, since access to Auto Configuration is password protected. You must start TOPAZ from the desktop icon. Logging off and logging back on again will not start Auto Configuration. Once you configure a port or device, Auto Configuration will no longer automatically start. However, you can still run Auto Configuration manually by the next method. • If you are running TOPAZ and have the appropriate password level, you can click on the Hardware button on the left and then the Auto Configuration button on the menu on the right. An Auto Configuration sequence may also be initiated from the Auto Configuration Home screen for any or all selected devices listed in both the “Configured” and “Not Found” boxes. Starting Auto Configuration will display the following dialog box: If you select Cancel, you may continue with manual programming of the system. If you select OK, you will see the following message along with an hourglass in place of the mouse pointer: 1–4 460932001 GE Security Auto Configuration Click OK to continue. TOPAZ will start the Auto Configuration process to detect and configure the hardware. The process may take a few minutes. If you have COM ports, you will see: Click OK to continue. You may click to select one or more ports you wish to Auto Configure. You may de-select highlighted ports by clicking the Clear button or you may leave this page without further changes being recorded by clicking on any of the buttons in the main tool bar on the left side of the screen. Once you have selected the ports press the Configure button, the system will perform an automatic configuration to find new devices or changes to the system on those highlighted ports. The message Operation Complete will display. Click OK to continue. The left side of the screen will display devices that have been either: (1) detected as physically connected to the server, but have not been programmed/configured or, (2) they have been programmed but are currently not connected. The Auto Configuration Home screen displays the entire network of field devices: found-and-configured, found-and-not-configured, and configured-but-not-found. On the right side of the screen, all devices are displayed in a dynamic "Tree" formation, with Graphical Icon representations of the various device types (for example, workstation, ACU, reader, alarm point, CCTV switch, and relay output), and with the following text description colors: GE Security Found - not Configured Green Connected - not Found Red Found and Configured Black February 2, 2005 1–5 TOPAZ Software User Guide The following is an example of what an Auto Configuration screen might look like: Default Device Names After Auto Configuration has been completed the devices will have numeric names, for example, Reader 2-1-3 is Host Port two (2), Field Panel address one (1), Reader number three (3). You may want to rename the devices with your own descriptive names. For more detailed information see the chart below. Reader/ Alarm# Example Type COM # ACU Polling # Field Panel Device 1-0 Device 1 0 Reader RDR 1-0-0 RDR 1 0 0 Reader Alarm RDR 1-0-0 FO RDR 1 0 0 Alarm Alarm 1-0-0 Alarm 1 0 0 Area Area 1-0-0 Area 1 0 0 Example Type Device # Panel Alarms ACU 1 -TAMPER ACU 1 Input Module RIM 1-1-7-OL RIM 1 1 7 OL (Offline) Output Module RRM 1-1-5-OL RRM 1 1 5 OL (Offline) Remote Module Port # Alarm Type FO (Forced Open) Address Alarm Type TAMPER For more details on Auto Configuration see “Auto Configuration Setup Page” on page 8-57. 1–6 460932001 GE Security System Requirements NOTE: Aside from auto configuring your system and specifically for day-to-day system hardware navigation and editing, TOPAZ incorporates a separate device tree page. At any time you can click on the Device Tree button in the main tool bar to navigate to the stand-alone device tree. Device Tree The Device Tree is a dynamic “Tree” representation of the entire system’s hardware, from the server’s communication ports, to all of the field hardware including workstation field panels (ACURT2/RT4). System Requirements To use the TOPAZ software, your PC must meet the following minimum requirements: • Pentium® 4 processor or equivalent. • Processor speed: 1.8 GHz or Higher. • Windows XP (with Service Pack 1) or 2000 Professional (with Service Pack 4) • Microsoft Internet Explorer 6.0 or above installed (the wizard must be completed), which must be installed from the TOPAZ CD. • 768 MB Random-Access Memory (RAM) on the server. 512 MB on the workstation • SVGA display card with 1024 X 768 screen resolution, able to support 65K colors. If using Windows XP or 2000 Professional set at High Color (16bit). • Video Memory: 4 MB. • Disk Drive Space Required: 2 GB. 100 MB for workstation • CD ROM Drive: 20X. • Floppy Disk: Required for setting up workstation. • If using Photo Badging, a USB Camera can be used or the GE Security Video capture card Composite Video Camera required. For a list of compatible USB cameras refer to the software CD. • Serial RS-232 Ports are required if using direct communication to field panels. • Parallel Ports: Optional for printer. • USB Ports: 1 minimum will be required for the Software Sentinel. • A network card must be installed with static TCP/IP enabled. Static IP addresses are required. • Removable media recommend for Back-up. System Options • Eltron P310-C Dye Sublimation Card Printer. • Report and Logging Printer. • Digital Video Capabilities using the GE Security DVMRe Triplex. The above options can be obtained through your local independent distributor. GE Security February 2, 2005 1–7 TOPAZ Software User Guide Software Installation Before you Start Installing the Software NOTE: Before starting TOPAZ make sure that “Microsoft Internet Explorer 6.0 provided by GE Security” has been installed using the TOPAZ CD and the wizard has been run to complete the installation. If you have IE 6.0 already installed on your computer check to see if the title bar states “Microsoft Internet Explorer provided by GE Security”. If not, you must install the Virtual Machine that is located on the CD. For more information see “Installing Virtual Machine” on page 1-9 Setup for Internet Explorer: 1. From Window’s desktop, right mouse click on the Internet Explorer Icon and select Properties. Do not use a Short Cut Icon. 2. On the General tab, click Settings, select “Every visit to the page”, and lastly click OK to save. 3. On the Security tab, click on the Local Intranet icon. Click on the Custom Level button. Under ActiveX controls and plug-ins change “Download signed ActiveX controls”, “Download unsigned ActiveX controls” and “Initialize and script ActiveX controls not marked as safe” to “Enable”. Then click OK to save. 4. Click the Internet icon, then click on the Custom Level button. Under ActiveX controls and plug-ins change “Download signed ActiveX controls”, “Download unsigned ActiveX controls” and “Initialize and script ActiveX controls not marked as safe” to “Enable”. Then click “OK” to save. 5. On the Connections tab, click LAN Settings... button and make sure Use a proxy server for your LAN is NOT selected. If it is selected, uncheck the box and click OK. 6. On the Privacy tab, move the slide bar all the way down to Accept All Cookies then, click OK to save. 7. Click OK to save and exit Internet Explorer Properties. This topic describes how to begin interacting with the TOPAZ System Software. The installation uses default options so you will not have to make decisions or selections. The Auto configuration function may also be used to assist you in setting up the system. Whenever possible always power-up the system's peripheral devices before activating the server computer. In this way, any errors or diagnostic messages will display at the system's monitor or printer. NOTE: If you using a workstation, the server should be running on the network before starting up the workstation. The installation steps for a Server or Workstation are almost identical but are described separately. The installation steps for a Server are described below. The System Software comes on a CD (Compact Disk). The CD is used to load the TOPAZ application onto the computer server and workstation. If you are using Windows 2000 or XP log on as the Administrator. 1–8 460932001 GE Security System Requirements Installing Virtual Machine The installer for virtual machine is located on the TOPAZ software CD. 1. Insert the CD and when the Install window opens, select Browse CD. 2. When the folders window displays, click on the folder named IE6 to open it. 3. Locate the msjavx86.exe file and double click on the file name. The following install window will display. 4. Click Yes. You do want to install the Virtual Machine. 5. Read the agreement and click Yes to begin the installation of the files. A progress bar will show the process of the installation. GE Security February 2, 2005 1–9 TOPAZ Software User Guide 6. When The installation is complete displays, click OK. 1 – 10 460932001 GE Security System Requirements Setting XP sp2 Firewall 1. To open the Control Panel click Start>Settings>Control Panel 2. Double click on the Windows Firewall icon. Click this icon to open the Firewall controls 3. When Windows Firewall opens, click the Exceptions tab. GE Security February 2, 2005 1 – 11 TOPAZ Software User Guide 4. Click on Add Program to add two components of TOPAZ to the list of programs that may pass through the Firewall. 5. Using the Browse button, locate mp.exe. It will be located in the folder where TOPAZ was installed. The default location is C:\Program Files\GE Security\Topaz folder as shown below. 6. Highlight mp.exe in the list and click Open to add it to the Add a Program window. Highlight mp.exe in the Add a Program window and click OK. 1 – 12 460932001 GE Security System Requirements 7. Repeat steps 4. through 6. but this time add mpuprun.exe. 8. The program will now appear in the Programs and Services section of the Exceptions tab. Make certain that the check box beside it contains a checkmark. Click OK to close the Firewall properties. GE Security February 2, 2005 1 – 13 TOPAZ Software User Guide Installing a Host PC Server NOTE: The installation steps for a server are described below. The installation steps for a Workstation are described under “Hardware”, then “Workstation”, and then “Add a Workstation” elsewhere in this manual. Make sure you are logged in as the Administrator so you have the correct rights to install software. Insert the TOPAZ Installation CD into the CD drive. If Auto Insert Notification is enabled for your CD drive, the Install Menu will provide a list as shown below. If the Install Menu does not appear within one minute, follow this procedure: 1. Open Windows Explorer. 2. Double-click on the drive letter for the CD drive. 3. In the root directory, double-click on the file “start.bat”. The TOPAZ Install screen will display. NOTE: Before installing TOPAZ make sure that “Microsoft Internet Explorer 6.0 provided by GE Security” has been installed using the TOPAZ CD and the wizard has been run to complete the installation. If you have IE 6.0 already installed on your computer check to see if the title bar states “Microsoft Internet Explorer provided by GE Security”. If not, you must install the Virtual Machine that is located on the CD. For more information see “Installing Virtual Machine” on page 1-9 1. Click Install TOPAZ to start the installation setup. 1 – 14 460932001 GE Security Installing a Host PC Server 2. If this is the first time TOPAZ has been installed on your computer and the Microsoft .NET Framework is not installed, the Wise Installation Wizard dialog window shown above will display. Extracting and installing the .NET framework may take several minutes. Please wait while the Hourglass progress icon rotates. When the framework is completed, the TOPAZ Installation Wizard will begin. If the .NET framework is already installed on your machine, it will proceed directly to the The Welcome to the Topaz Installation Wizard dialog window will display. 3. Click Next> to continue. GE Security February 2, 2005 1 – 15 TOPAZ Software User Guide The next window will be the End User License Agreement. Read it carefully then select I accept the license agreement. The next button will become available once the agreement is accepted. Click Next to continue. This Page Intentionally Left Blank 4. The next window asks you to enter User Information. Type the name of the user in to the Full Name field and the name of the organization into the Organization field. Select the radio button beside Anyone who uses this computer. This is used to permit the system to communicate with and respond to the Video Recorder. Click Next> to continue. 1 – 16 460932001 GE Security Installing a Host PC Server This dialog window determines were the TOPAZ files will be stored on the system. If you do not want to use the default directory, you may follow this procedure: a Click on the Browse button b If you prefer to use a different directory, such as “Program Files”, select the desired location for the TOPAZ software (such as c:\Program Files\TOPAZ) and click OK, then Next>. GE Security and the Browse for Folder window will display. February 2, 2005 1 – 17 TOPAZ Software User Guide 5. This dialog window determines the type of installation you are doing. Are you installing the Server? Click the radio button next to Topaz Server. Also consider whether remote workstations (those not resident on the server computer itself) will be used. If other computers will be used as workstations, click the radio button next to Yes, I want to add workstations. If you are installing a workstation, select Topaz Workstation. For information about installing a workstation see “Install a Workstation” on page 8-7 NOTE: You must install TOPAZ on the server computer before installing it on any workstation computer. 6. If you satisfied with your settings, click Next to start installing the system. 1 – 18 460932001 GE Security Installing a Host PC Server The wizard will upload the required files and install them onto the computer. During the process, a progress bar will display. 7. When all the files have been installed, the Topaz has been successfully installed dialog window will display. Click Finish to continue with the installation of several video files. These files are installed whether or not you are using Video. 8. Click OK to install the Video files. GE Security February 2, 2005 1 – 19 TOPAZ Software User Guide NOTE: If a warning window displays that certain files already exist, click Yes to continue. When the dialog window asks whether to replace all files with the same name without questions, click YES. 9. This dialog window will appear if you selected Yes, I want to add workstations back in step 5. Click OK and another Browse window will appear. Select where the Workstation.hta file should be saved. This file will be used when installing a workstation on another computer. Make certain that the location selected is accessible by the workstation computers. After selecting the location click OK. 10. The dialog window indicates that the file was written successfully. Now wait a few seconds and the Sentinel Driver installation wizard will start. 1 – 20 460932001 GE Security Installing a Host PC Server NOTE: If this is the first time you have installed TOPAZ on this computer, you should follow the remaining steps. If this is an update, you may cancel out of the Sentinel Driver wizard. 11. Click Next > to install the sentinel drivers. 12. Remove all software sentinel keys from the USB port before continuing. Click Install to continue. GE Security February 2, 2005 1 – 21 TOPAZ Software User Guide 13. Select I accept the terms in the license agreement, and the Next button will become available. Click Next > to continue. 1 – 22 460932001 GE Security Installing a Host PC Server 14. Select Complete, then Click Next > to continue. 15. Remove USB sentinel keys before continuing, then Click Install. A screen with a progress bar will display while the Sentinel Driver files are installed. 16. Click Finish. GE Security February 2, 2005 1 – 23 TOPAZ Software User Guide 17. You will now be returned to the desktop and the following message will display. 18. You must restart your PC for the TOPAZ software to be activated. Click Yes to reboot your system. This ends the installation steps for a server. If you want to add a workstation, see “Workstation Page” on page 8-6. To start TOPAZ, double-click on the TOPAZ icon on your desktop. 1 – 24 460932001 GE Security Navigating the Help Using Software Start Up NOTE: Before starting TOPAZ make sure Internet Explorer 6.0 or later was installed from the TOPAZ CD and the wizard was run to complete the installation of IE, or TOPAZ will not operate properly. This topic describes how to begin interacting with the TOPAZ System Software. The installation uses default options so you will not have to make decisions or selections. The Auto configuration function may also be used to assist you in setting up the system. Whenever possible always power-up the system's peripheral devices (field panels, readers, etc.) before activating the server computer. In this way, any errors or diagnostic messages will display at the system's monitor or printer. NOTE: If you use a workstation, the server should be running on the network before starting up the workstation. Help A major feature of TOPAZ is its Help section. Help is designed to assist you in real time on any part of TOPAZ operations. This enhancement reduces your need to refer to written documentation and will reduce training time for new users. There are two Help buttons located in the top left corner of each of the browser pages. Help Index - This button will open a content sub-window that will enable you to locate topics from the whole Help system by using the Table of Contents, Index, or Search functions. Page Help - This button will open a content sub-window that will enable you to easily locate topics covered on the currently selected browser window only. However, while using the Page Help you may also click on the Word SHOW button in the top left corner of the help page. This will open the Global Help as a sub-window on the left side of the help page allowing you to access all the Help topics. Navigating the Help Table of Contents The Table of Contents structure follows the navigation hierarchy of TOPAZ. On the left side, you will see the Table of Contents, displayed like a Windows tree. Each Closed Book represents a branch of the tree, such as the Reports – Button book shown below: GE Security February 2, 2005 1 – 25 TOPAZ Software User Guide When you move the pointer over a book title it will underline the Title. Clicking on the underlined title to the right of the Book, opens that Book to display and possibly more Books, as shown below: You can click on a Page, such as Help page, as shown below: 1 – 26 Pages (such as Employee Reports) in the Book, Recall All Events to go to the Recall All Events 460932001 GE Security Navigating the Help Startup, Log-on, & Navigating After the TOPAZ software has been properly installed, double-click the TOPAZ icon on the Windows desktop to startup the TOPAZ program. After a brief initialization period, the log-on window shown below will appear in the center of your computer screen. The Server/Workstation Display Log-on Window Following the System initialization, the Workstation Log-on Window fills the monitor. To log-on to TOPAZ, place the mouse arrow in the box labeled Operator ID, click, and type your Operator ID. Then move the mouse arrow to the box labeled Password. Click and type your password. NOTE: GE Security If this is a new system you may use the default Operator ID of “master” with no password. Neither the Operator ID nor the Password is case sensitive. You may change the default password by following the procedures under the “Operator” section on page 7-2. February 2, 2005 1 – 27 TOPAZ Software User Guide Now, click on the 1 – 28 Enter button to complete your log-on to the TOPAZ System. 460932001 GE Security The First Time Topaz is Started The First Time Topaz is Started This will only apply if you are starting up the TOPAZ Software for the very first time. If this is not the first time, and you wish to use Auto Configuration, see “Auto Configuration Setup Page” on page 8-57. After clicking the Enter button the following message will display. If you wish to have TOPAZ automatically configure the software and hardware for you, click the OK button. For more details, see “Auto Configuration” on page 1-4. If you do not wish to auto configure your system click the Cancel button and the standard workstation browser navigation page will display as shown below. The main Operator Screen (shown above) is divided up into 3 sections. GE Security February 2, 2005 1 – 29 TOPAZ Software User Guide System Navigation Bar TOPAZ’s Main Navigation Bar is on the left side of the main Operator Screen. Use the mouse pointer to click on the icons or buttons to navigate through the system. The main navigation buttons on the left of the Operator Screen and the Alarm Queue window at the bottom of the screen are available at all times while any page of the TOPAZ software displays. The Device Tree button will display the device tree at any time. See “Device Tree” on page 8-60. This Page Intentionally Left Blank The Quick Start will call up the quick start page to give you a short overview of the system. See “TOPAZ Quick Start” on page 1-2. Alarm Queue Window The Alarm Queue window at the bottom of the main Operator Screen is shown below. The Alarm Queue window will display alarms as they occur in RED. The color of the text for the alarm shows its status. The list below defines the meaning of the colors. 1 – 30 Color Status Red Device in alarm Green Secure Orange An access event, for example, access denied Purple Trouble condition (short circuit, circuit fault, etc.) 460932001 GE Security Alarm Queue Window If there are currently more events in the queue than can be shown in the window at one time, a scrollbar will appear at the right side of the window. The scrollbar will allow you to scroll through all the alarm events in the queue. In order to remove an alarm from the queue, you must first acknowledge it and then clear it, as described below. If you have the Video Option, the alarm event will have the word video in the information text. When you select an alarm with video, the Video button will become available to the left of the queue. When an alarm is activated, video is recorded and the clip is linked to that alarm event. As long as the alarm point remains active, this is the only video clip that will be linked to that alarm event. If the alarm point is secured but has not been cleared from the queue, and an second event activates the same alarm point, the new alarm event will produce a new video clip of the second triggering event. However, if the alarm has not been cleared from the Alarm Queue, the only video that can be viewed from the alarm queue will be the first video associated with that alarm point. The later video clips will have to be accessed from the Event Queue. See “The Video Option” on page 2-1 For any alarm in the queue that is linked to the Color Graphics MAP feature, you can triple-click on that alarm or click on the MAP button to bring up the Color Graphics map assigned to it. For more details on Color Graphics, see “Map Button” on page 10-1. GE Security February 2, 2005 1 – 31 TOPAZ Software User Guide Acknowledging an Alarm Event To acknowledge an Alarm event, click on the text of the alarm to be acknowledged so it is highlighted. Click the Acknowledge button and the Alarm Details page shown below will display. The alarm sound will continue until all the alarms in the queue have been acknowledged. Alarm Details Page The Alarm Details page contains the following information. • Current State - The state of the alarm. • Priority - The priority assigned to the alarm during alarm point setup. • Alarm Type - The alarm type assigned to the alarm during alarm point setup. • Description - The description assigned to the alarm during alarm point setup. • Instructions - The instruction message text assigned during Alarm Option Instructions setup. • Acked By - The name of the operator logged on to the system when the event was acknowledged. • Alarm Name - The name assigned to the alarm during alarm point setup. • Date/Time - The date and time the alarm event occurred. • Device Name - The name assigned to ACU field panel the point is attached to. • Area - The area assigned to the alarm during alarm point setup. • Comments - Comments typed in by the operator (optional). Now click the ACK button to acknowledge the alarm. The name of the operator currently logged on to the system will be recorded in the Acked By field. 1 – 32 460932001 GE Security Alarm Queue Window NOTE: The only field on the Alarm Detail page that can be changed or entered at anytime is Comments. To close the Alarm Details window, click the X in the upper right corner of the window. Alarm Details Page Auto Display To stop the Alarm Details page from automatically displaying, right mouse click anywhere inside the alarm queue window and the following message will be displayed. Click OK to stop the auto display feature. Each time you now acknowledge an alarm the alarm color of the text will change to indicate that the alarm has been acknowledged but the alarm details page will not be displayed. You can still call up the Alarm Details page by clicking the the text of the alarm inside the alarm queue window. Detail button or by double-clicking on To start the Alarm Details page automatic display again, right mouse click anywhere inside the alarm queue window and the following message will be displayed. Click OK and the Alarm Details page will again automatically display each time you acknowledge an alarm. Color Graphics Not Ready Message If you click the MAP button or triple-click an alarm in the Alarm Queue Window, which is linked to Color Graphics, the Color Graphics map will be displayed. For more details on Color Graphics, see “Map Button” on page 10-1. If you don’t see a MAP button then Color Graphics has not been configured for the workstation. To enable Color Graphics: 1. Select the Hardware button on the left side of the main screen. 2. Select Workstation. 3. Under Workstation, select the name of your workstation. The name should appear in the Workstation Name field. 4. Select Alarm Graphics by clicking the mouse in the check box placing a check mark in it. 5. Click the Save/Add button. 6. Click the Refresh Alarm Queue button to show the MAP button. GE Security February 2, 2005 1 – 33 TOPAZ Software User Guide Now you can click once to select an alarm event in the Alarm Queue Window, double-click to call up the alarm details, or click the MAP button (or triple-click the alarm text) to call up the alarm color graphics. If you have Color Graphics active but do not want to bring it up, when you select an alarm in the queue window, make sure you do not triple-click on the alarm. Access Events Access events are also logged in the Alarm Queue Window, for example, when access is denied. To see more details on an access event, double-click anywhere on the access event in the Alarm Queue window. The Access Details page will display as shown below. The Access Details page contains the following information. • 1 – 34 Message - The message assigned to the event during Reader Event setup. • Description - The description assigned to the reader during Reader setup. • Badge Number - The whole badge number, including company code, facility code, and card number assigned to the cardholder. • Cardholder Name - The name of the cardholder assigned to the badge during Cards setup. • Instructions - The instruction message text assigned during Alarm Point Option setup. • Reader Name - The name of the reader used for this access event by the cardholder, assigned to the reader during Reader setup. • Date/Time - The date and time the access event occurred. • Device Name - The name assigned to the ACU field panel to which the reader is attached. 460932001 GE Security Alarm Queue Window • Area - The name assigned to the security area under Security Area setup. • Acked By - The name of the operator logged on to the system when the alarm was acknowledged. • Comments - Comments typed in by the operator. Alarm Control Buttons ACK Button The Acknowledge button is used to acknowledge the alarm. Select the alarm in the alarm queue and click the button. The name of the operator currently logged on to the system will be recorded in the Acked By field. NOTE: The only field on the Access Detail page that can be changed or entered at anytime is Comments. To close the Access Details window, click the X in the upper right corner of the window. CLEAR Alarm Event The CLEAR button allows the operator to clear alarms. After an acknowledged alarm has returned to normal condition the color of the text will turn to green and the event may be cleared from the Alarm Queue window. To clear an alarm from the Alarm Queue window, click on the alarm to highlight it and then click the CLEAR button. DETAIL Button The DETAIL button will display a sub window with the details for the alarm that is currently selected in the Alarm Queue. MAP Button The MAP button will allow you to call up the available maps for alarms. However, to access this Map feature, under Hardware – Workstation, you must have Alarm Graphics selected. For more details on Color Graphics, see “MAP Button” on page 10-1. Video Button The Video button will allow you to call up the camera that was linked to the alarm event that is highlighted in the alarm queue. Click the Video button and the Video window will display as shown below. When you click the View Event button, the window will change to the clip of the event. This shows the actual alarm event starting at the moment the alarm occurred. If you want to see the moments leading up to the alarm click the Reverse button. See “The Video Option” on page 2-1 for more information and an example of a Video Clip window. NOTE: GE Security There may be a delay of 30-40 seconds after an alarm event occurs before the clip becomes available by clicking the View Event button. Click the button once and the clip will begin as soon as it is available. February 2, 2005 1 – 35 TOPAZ Software User Guide If you want to print a picture of the live feed, click the Print button. To resume watching the live feed click the Start button. To Return to the Live Video feed, click the return. View Live button and the live video screen will System Control Buttons These four buttons are located above the alarm queue below the main screen area. REFRESH ALARM QUEUE - When this button is clicked, the alarm queue is “refreshed” or “repainted”, to re-display the image. If active alarms disappear from the queue, click this button to retrieve them. LOG OFF - When this button is clicked, you will be logged off the system. Before you can take any further action on the TOPAZ system you must first log back in with a valid Operator ID and Password. REFRESH MAIN FRAME - When this button is clicked, the current main screen is “refreshed” or “repainted”, to re-display the image. TOPAZ SHUTDOWN - When this button is clicked, a message Are you sure that you want to shut down the system? will display. If you wish to continue shutting down the TOPAZ application, click OK. TOPAZ will shut down and exit to the Windows desktop. NOTE: 1 – 36 If you are working at a Topaz workstation, the TOPAZ SHUTDOWN button will only stop the local software application. It will not shutdown the server. If you want to stop the server click this button on the Server machine. 460932001 GE Security System Control Buttons Main Browser Window The third section of the Main browser page is the larger portion of the screen as shown in part on the left. The main portion of the Main browser page has a set of navigation buttons that duplicate the Main System navigation buttons at the left side of the screen. As you move the mouse pointer over the buttons they will change color slightly. If the left mouse button is clicked while the button is changed it will navigate to that section of the TOPAZ System. You may use either set of buttons to navigate to the selected section of the TOPAZ system. Navigating Sections Of The System TOPAZ has 7 basic navigation sections: • Events • Cardholder • Control • Status • Reports • Setup • Hardware The following will describe each of these sections, its function, and how it is used. Each of the browser pages is an independent area. A frame is a section of a browser page. What happens in one frame may or may not affect the information in another. The frames are different sizes. If more information is available than can be displayed in the frame, then scrollbars will appear at the right side or the bottom of the frame. Scroll up and down or left to right with the bar(s) to display the additional information. Navigation Bar Structure TOPAZ is a browser-based system, enabling you to use the mouse pointer to click on icon buttons to navigate through the system. You can click on one of the buttons, or on any of the main buttons on the left side of the navigation bar, to access any of the main sections of the software. GE Security February 2, 2005 1 – 37 TOPAZ Software User Guide Tab Buttons At times additional pages may be made available by clicking on certain buttons in the main navigation bars. The tab buttons are accessed from the navigation toolbar at the top of each page, as shown below for Setup - Time Sched. At times additional tab buttons will appear after clicking on one of the top-level buttons in the navigation bar, as shown below for Alarm Options, to show Instructions and Categories: The main navigation buttons on the left of the screen and in the Alarm Queue window at the bottom of the screen will be available at all times while any page of TOPAZ is selected. Shutting Down the Software The following is the recommended method to shut down the System software and its peripheral devices. In order to prevent loss of data, follow these procedures in the order listed. If your system includes optional hardware, refer to the equipment's accompanying documentation and follow the manufacturer’s instructions. Caution: Once you have shut down the TOPAZ workstation, all on-line processing will stop at the workstation. If the TOPAZ Server is powered down, it will not enunciate any alarm reports or access requests. Depending on your current security hardware, access control decisions may then be handled by the controller (ACU) in the field. You should have a contingency plan in effect to monitor alarms manually while the TOPAZ Server is off-line. You must take whatever precautions necessary to protect the safety of the personnel and equipment in your facility. Shutting-Down Program Software Procedure 1. Start from any TOPAZ System page. 2. Click the TOPAZ SHUTDOWN Button in the bottom right corner of the screen. The message Are you sure that you want to shut down the system? will display. Click OK. 3. The TOPAZ System program will close and return the Windows desktop. 1 – 38 460932001 GE Security System Control Buttons At this point you can start another application or continue to shut down the Windows operating system in the recommended manner. Caution: Shutting down the TOPAZ program at the server terminates all communications to the field devices. Alarms and events will no longer report to the server until the program is restarted and a download is initiated. Although the alarms and events are stored at the local field panel (ACU) until the server is back on-line, the amount of data stored is determined by the on-board memory of these devices. GE Security February 2, 2005 1 – 39 TOPAZ Software User Guide 1 – 40 460932001 GE Security Chapter 2 Events Button Events Page The Events page is opened as an independent browser page that appears as an overlay onto the existing browser page. The Events page contains all events as they occur. This window shows all system events (alarm, system, device, and access events) as they occur. An event contains information that the system's server records to its database. Each event is given a sequential event number and a description. However, depending on how event processing is set up, not all events are displayed and some event numbers will appear to be skipped over. To close the Events window click the X in the right top corner of the window to return to the existing Main System browser. The system updates this window constantly, but for the most part you will not see the status change in this window often unless there are new events. If you have the video option activated, this page may also contain events that are linked to a video clip. The video clip can be accessed by opening the Detailed Event Window Detailed Event Window More details of each event can be instantly displayed by clicking on the event text inside the queue. A Detailed Event window will display in a pop-up window. This will contain further details of the event. When finished with the Detailed Event window, click the X in the upper right corner of the window to close it. Video Clip Button The Video Option If the event has a Video Clip associated with it the Video button (shown above) will appear. To access the video clip, click on the Video Button. The Video will open in another window and play the clip. The clip GE Security February 2, 2005 2–1 TOPAZ Software User Guide begins to play ten (10) seconds before the point where the event was began. If you want to see what happened prior to the event, click the Reverse button to play the clip backwards. The control buttons are similar to those on a DVR: Fast Reverse Play in Reverse Pause Play Forward Fast Forward If you have found a frame of an event that you want to print, click the image will be printed on the Report Printer. Print button. The If you want to see what is happening at the camera that recorded the event clip, click the View Live button. When you have finished viewing the video clip, click the return to the Event Details window. Close Window button to Caution: Do not close this window using the X in the upper corner. This can cause TOPAZ to lose communication with the video. Always click the Close Window button to close the window. 2–2 460932001 GE Security Chapter 3 Cards Button The Cards button will navigate to the following pages, allowing you to add Cardholders and configure their Access Privileges, Photo ID, etc. • Cards • Access Privileges • Photo ID • Masking • Information • Custom Fields These functions are accessed through the navigation bar buttons at the top of the Cards page. To navigate to the Cards pages, click on the Cards button in the main navigation bar on the left side of the browser window. The following page will display. You can select a function to view or edit by clicking on the button at the top of the window. The Cardholder Search window on the right will continue to be displayed while navigating through the Cardholder button pages. The only window that will change when the navigation buttons at the top are selected will be the area in the center of the screen. GE Security February 2, 2005 3–1 TOPAZ Software User Guide Card Setup Page The Card Setup page allows you to perform the following functions. • Add New Cardholder • Recall Cardholder • Modify Cardholder • Delete Cardholder Adding a New Cardholder 1. Start by clicking the Clear button to clear the current record. 2. Enter the Cardholder Name of up to 12 of characters for "First" name, 1 character for "MI" (not required), and 15 characters for "Last" name. The Cardholder Name is a required field. NOTE: You must know the encoded number of the card including the company and facility codes before continuing. The number will be listed on a document which was included with the card when shipped unless you requested custom cards with the card number printed on the back of the card. 3. Next enter the Card Number of up to 10 digits. The Card Number is a required field. NOTE: The Card Number is the only field that may NOT be repeated, for the same Facility (Company Code plus Facility Code). You can have two identical Card Numbers as long as the Facilities are different. 4. Select the Facility Code by clicking on the down arrow and selecting from the list of Facility Codes. 3–2 460932001 GE Security Card Number Page If you need to configure a Facility Code to use, click the Link Arrow Button to the left of the field to call up the Facility Code configuration page. When you have completed the configuration close the page by clicking the Save button at the bottom of the page. 5. Enter the Employee Number. This field is optional and can be a maximum of 12 alphanumeric characters. 6. Enter Card Stamp Number. This is optional and can be a maximum of 8 numeric characters. The number is printed on the back of the card. If you request it, the number will also be the card number (and the encoded card number). However, to be used as the Card Number, the Card Stamp Number must be entered into the Card Number field. 7. The Card Status defaults to Valid, meaning that the card will be a usable card in the system. Clicking on the down arrow and selecting from the list may select other options: • Lost (card will be denied access) • Stolen (card will be denied access) • Inactive (card will be denied access) • Terminated (card will be denied access) The status of these four would indicate to the system that the card is not a valid one and to deny access under any circumstances. 8. The Issue Level only applies to magnetic stripe cards and is the number of times this card number has been issued (given to a single Employee). A card may be reissued if the Employee reported their card lost or stolen. You may click on the down arrow and select from the list of forty-nine (49) issue levels. 9. Once all the data for the new cardholder has been entered, click the Save/ Add button at the bottom left side of the window to save the cardholder information to the database. After clicking the Save button one of three messages will appear. • If Operation Complete is displayed, no further changes are needed. • If Duplicate Record is displayed, then the Card Number has been repeated. Use a new Card Number and try saving again. • If Operation Failed is displayed, then a required field was not entered (Card Number or other field). Enter the required information and try saving again. At any point if you wish to clear all the entered information click the bottom right side of the window. NOTE: GE Security Clear button at the If Photo Badging is being used, once the picture of the employee is added on the Photo ID page, it will display in the top right corner of the page. February 2, 2005 3–3 TOPAZ Software User Guide Recall Cardholder There are five ways to recall a cardholder in the database. The default is by Name. You can select a different filter by moving the mouse pointer to the Search by button. The drop-down list will display allowing you to select one of four (4) other options. As the mouse pointer is moved over the search fields they will change color. When the desired field is highlighted, click the left mouse button to select it. Recall By: • Name (default) • Card Number • Serial Number • Employee Number • Vehicle License Recall by Name 1. In the Enter Cardholder window as you start typing the name of the cardholder the list will highlight the name in the list. For example if "m" is typed then "Martin, Jean" is highlighted in the scrolling Select Cardholder window. If this is the cardholder you are looking for then click on the highlighted name in the Select Cardholder window. The data window will fill in with Jean Martin's data. 3–4 460932001 GE Security Card Number Page 2. You may also scroll through the Select Cardholder list in the window and when the desired cardholder name is located, click on the name of the cardholder. The data window will fill in with the cardholder's data that you just clicked on. At the bottom of the Select Cardholder window the Record Last Changed indicates the last date any changes or modifications were made to the current cardholder record being displayed. NOTE: It may be necessary to use the scrollbar on the right side of the cardholder page to move the window up to show the Record Last Changed date. Using the other Search By filters 1. Select [filter] that you want to use from the Search By button. 2. The Select Cardholder window now contains all the cards in the system with the [selected filter] information displayed. 3. Begin typing the first digits of the desired information and the first card matching the typed information will be highlighted. When the correct card is highlighted, click the highlighted card. The employee information will fill the page. NOTE: When searching by Serial Number, the numbers that will appear in the Select Cardholder field will be the number that was entered in the Card Stamp Number field on the Cards>Setup page. Modify Cardholder Record 1. Follow the Recall Cardholder procedure to recall a cardholder record to be modified. 2. Make the desired changes to any field except the card number. 3. Once all the changes for the cardholder have been made, click the Save/ Add button at the bottom left side of the window to save the cardholder information to the database. 4. After clicking the Save button, the message Operation Complete will appear. GE Security February 2, 2005 3–5 TOPAZ Software User Guide Delete Cardholder 1. Locate the cardholder to delete. 2. Once the cardholder record is found and the database record is displayed, click the Delete button. 3. A message Are you sure that you want to delete this record? will display. Click OK to continue. 4. The message Operation Complete should be displayed indicating that the cardholder has been deleted from the database. 5. The cardholder's record is now deleted from the database and the cardholder's name has been removed from the Selected Cardholder list on the right side of the screen. 3–6 460932001 GE Security Access Page Access Page The Access Privileges page contains the following: • Activation Date • Deactivation Date • Executive APB Override • PIN Code • Security Area Time Schedule • Available Security Areas • Available Access Groups While viewing any Cards page, click the Access tab button at the top of the window. The navigation button will turn lighter blue and the Access page will display as shown below. Activation Date This is the date the card becomes active, with a default of today’s date as retrieved from the server. This is not necessarily the same as the date the card was entered into the TOPAZ system. For example, you can enter a batch of cards that will become effective next week. The format of the date may be selected in Setup - Site Settings. A full calendar can be displayed and used for selecting this date by clicking on the Calendar button. Deactivation Date This is the date the card is no longer authorized for use and access will be denied. The default is 20 years from the Activation date. A full calendar can be displayed and used for selecting this date by clicking on the Calendar button. GE Security February 2, 2005 3–7 TOPAZ Software User Guide Executive APB Override This field will only apply if Anti-Passback is first enabled under Setup - Site Settings. You can do this immediately by selecting the Link Arrow button to the left side of Executive APB Override to go directly to the Site Settings page. Under Anti-Passback, you can select Enable to activate the AntiPassback feature for this site. In addition, you must select cardholders and security areas under Control, Reset APB. There are two options for Executive APB Override • Deny Access - If APB is violated, the system will deny access to the area and will generate an access denied alarm. This is the normal selection for most cardholders, otherwise Anti-Passback has little value. • Grant Access - If APB is violated, the system will allow access to the area, provided the cardholder is authorized for entry to that area during that time, etc. Executive APB Override applies only to Anti-Passback conditions. It does not override other access rules. This will still trigger an alarm. For more information on Anti-Passback, see “Appendix D – Anti-Passback” on page D-1. PIN Code The PIN Code is the Personal Identification Number or password (maximum number of digits is 4) that the cardholder is to use at the keypad for access. If the PIN is less than 4 digits, then leading zeros must be entered. For example, if the PIN is 23 and the PIN code is set for 4 digits, you must enter 0023 at the card reader. You can also use the asterisk after the number, for example, 23*. NOTE: If keypads are not enabled on the Reader Setup Page, then no PIN Code is required. Available Security Areas Next, select the Security Areas that the cardholder will be authorized to access. Do this by clicking on the name of the Security Area listed in the Available Security Areas window. NOTE: If the same group of security areas are going to be assigned to a number of cardholders you may want to take advantage of configuring the group of security areas as an Access Group. In this case use the next step “Available Access Groups” to add the access group to the cardholder. Go to Setup Button- Access Groups Page to configure a new Access Group. Click the Right Arrow button to add the selected security area to the Selected Security Areas window. Repeat this step until all desired security areas are added to the Selected Security Areas window. Up to eight (8) security areas may be selected. To remove a selected area from the Selected Security Areas window click on the security area name to remove and click the Left Arrow button. If the desired Security Area is not available and you need to configure one, click the Link Arrow button to the left of Available Security Areas. This will open the Security Area configuration page. Once you have completed the configuration, close the page by clicking the return you to the Access page you were working with. 3–8 460932001 Save button. This will GE Security Access Page Available Access Groups To select the Access Groups that the cardholder will be authorized to access, click on the name of the Access Group listed in the Available Access Groups window and click the Right Arrow button to add the access group to the Selected Access Groups window. Repeat this step until all desired access groups are added to the Selected Access Groups window. Up to eight (8) access groups may be selected. To remove a selected area from the Selected Access Groups window click on the access group name to remove and click the Left Arrow button. If the desired Access Group is not available and you need to configure one, click the Link Arrow button to the left of Available Access Group. This will open the Access Group configuration page. Once you have completed the configuration, close the page by clicking the return you to the Access page you were working with. Save button. This will Security Area Time Schedule The Security Area Time Schedule defines the times during which the cardholder will have access to certain Security Areas or Access Groups. Click on the name of the area or group, then from the Security Area Time Schedule drop-down list select the time for authorization. Repeat until all areas or groups have a time schedule. If the desired Time Schedule is not available and you need to configure one, click the Link Arrow button to the left of Security Area Time Schedule. This will open the Time Schedule configuration page. Once you have completed the configuration close the page by clicking the This will return you to the Access page you were working with. Save button. Authorized for Conditional Unlock This field works in conjunction with readers that are configured to Conditionally Unlock during a time schedule. When this option is selected, the door will not unlock until a designated cardholder accesses the area after the start of the unlock Time Schedule. Example: The lobby reader door is configured to conditionally unlock at 07:00 (7am). At 7am the door will allow cardholders to access the lobby, but will remain locked to Non-Cardholders until a cardholder that is Authorized for Conditional Unlock accesses the lobby reader. When configuration of the Access Page is complete click the cardholder record. Save button to save the After clicking the Save button one of the following messages will appear. GE Security • If Operation Complete is displayed, then no further changes are needed. • If Operation Failed is displayed, then a required field was not entered. Enter the field and try again. February 2, 2005 3–9 TOPAZ Software User Guide Photo ID Page Introduction to Photo Badging The Photo Badging facility is available as standard software in all versions of the GE Interlogix’ TOPAZ Series system. The server or workstation configured as an enrollment station requires special hardware as described below. The verification station, which does not have the capability to take photos or print badges, needs no special hardware for the display of photos or badges. The GE Interlogix’ Photo Badging Software gives you a full Badge Design package with multi-layer design tools, a full editing package including copy, paste, automatic centering, and full drag and drop capabilities. The design package also includes snap to grid facilities, automatically scalable fonts with auto kerning, and landscaping badge templates, an extensive color palette with individual color design facilities, and a full badge design check and test print capability. It includes a sophisticated photo capture facility, providing vertical and horizontal photo centering controls, brightness, contrast, color, intensity and hue controls for the photo image, and a multi frame capture which allows you to chose the best image to be included on the badge. The system allows you to enter text, signatures, and database information directly from the cardholder database, and to print bitmaps, photos, and text based on conditions set for any of the fields in the Cardholder record. The TOPAZ Photo Badging software can be used with a range of industry standard dye sublimation printers, like the Eltron P310-C direct connect printer. The software also supports double-sided printing, automatic magnetic stripe encoding, and use of hologram overlays. Once the required video hardware is available in the system, the software will provide you with a complete set of tools and facilities necessary to design and print photo ID badges and all other functions outlined above. For additional hardware requirements and options for each photo-badge enrollment station, see “System Requirements” on page 1-7. 3 – 10 460932001 GE Security Photo ID Page The Photo ID Page The Photo ID page is the badging and photo page, which enables you to take/import photos, assign a badge template, and print the badge, etc. Before you can use the Photo ID features, you must have Photo Badging selected on the Hardware – Workstation page. To enable Photo Badging: 1. Select the Hardware button on the left side of the main screen. 2. Select Workstation. 3. Under Workstation, select the name of your workstation. The name should appear in the Workstation Name field. 4. Select Photo Badging by clicking the mouse in the check box placing a check mark in it. 5. Click the Save button. This page allows you to administer all badging functions, including the following: • Display Badge • Take Photo • Import Photo • Print Badge • Design Badge • Badge Templates While viewing any Cards page, click the Photo ID tab button at the top of the window. The following page will display. GE Security February 2, 2005 3 – 11 TOPAZ Software User Guide Display Badge To display a badge, you must first select a cardholder from the Select Cardholder window. Then click on the Display Badge button. The photo (if available) for that cardholder will appear in the top right corner of the screen and the full badge for that cardholder will appear in the large Badge Preview window. Take Photo Verify that the correct cardholder’s record is displayed before taking the photo. Then click on the Take Photo button. NOTE: A video card (if camera is not USB) and camera are required before you can take a photo. Also, make sure the color and resolution for your computer’s monitor is set to 1024x768 and 16 bit High Color. The cardholder’s image will appear in the live video screen in the upper right of the new screen shown below. To the right and below the live video image are adjustment bars in scroll bars, which you may use to center the subject in the screen area. You may also adjust the Resolution bar to make the image sharper or softer. To the lower left of the live video image is an area that displays the current photograph (if any) in the cardholder database for that subject. In the left upper part of the screen are the adjustment bars that you can use to control the Brightness, Contrast, Color, Hue, and Resolution. As you adjust these controls, the live image will change accordingly. 3 – 12 460932001 GE Security Photo ID Page To take a photo, click the mouse on the Click button and the photograph will appear in one of the four screen spaces at the bottom of the screen, starting at the left box. Each time you click the mouse on the Click button, another photograph will be added to the four screen spaces at the base of the screen. As the photos are taken they will be added from left to right. You do not have to take all four photos. In order to select which photograph is to be used on the badge, move the mouse over the selected photograph in one of the four photo boxes at the bottom of the screen and click the left mouse button. This will display the newly selected photo in the Current Photo box above. Click on the OK button to the left of the Current Photo to save this image into the cardholder database. If you changed any of the video adjustments (Brightness, Resolution, etc.), a dialog box will appear asking you if the new settings should be saved. If you select Yes, these new adjustments will be saved for use with the photo of the next cardholder. If you select No, the original settings will be restored for the next cardholder. With either answer, the photo will be saved to the cardholder database and screen will revert to the Card database screen. At anytime, you can click the Cancel button and the screen will revert to the Card database screen. The Jpeg Photo Quality adjustment allows you to select the desired quality of the photo being saved. The lower the number, the lower the quality of the image. The default is 75 with a range of 5-95. We recommended that 95 be used for the best possible quality. Importing Photo Importing a photo allows you to display and use a digital photo file instead of a live photo. The imported photo should not exceed 200k in size. 1. Start by clicking the Browse button to the right of the Photo File Name field. 2. The Choose File window will open. 3. You may browse to select any folder you wish. Sample photos are stored under Badger / Photos. 4. Locate the "jpg" file to import and click Open. 5. The name of the file will appear in the Photo File Name field. GE Security February 2, 2005 3 – 13 TOPAZ Software User Guide 6. Click the of the screen. Import Photo button to display that image in the upper right corner Print Badge NOTE: The first time you print a badge, you must first select a printer from within the Badge Design program. Before printing the badge, you may wish to preview it to make sure it is correct by clicking the Display Badge Button. To print the badge for the selected cardholder: 1. Click the Print Badge button. 2. The badge will display in a full window. Then the Print dialog box will display. Click Yes to print. 3. If you do not have the proper equipment for printing badges, you will get an error message like this: Click OK to continue. 4. The message Operation Complete will display. Click OK to continue. Design Badge To access the badge design utility, click the Design Badge button. A new window for designing badges is presented. For more details on designing a badge template, see the chapter on “Badge Design” on page 9-1. Badge Template From the drop-down list of pre-designed badge templates select the template for the currently selected cardholder. NOTE: 3 – 14 To create a new badge template, see the chapter on “Badge Design” on page 9-1 for a complete user guide on designing a badge template. 460932001 GE Security Photo ID Page Save Once all the Photo Badging data for the cardholder has been entered click the button at the bottom left side of the window to save the data to the server. Save After clicking the Save button one of the following messages will appear. • If Operation Complete is displayed, then no further changes are needed. • If Duplicate Record is displayed, then the Card Number has been repeated. Try a new number. • If Operation Failed is displayed, then a required field was not entered. Enter the field and try again. At any point if you wish clear to clear out all the entered information click the at the bottom right side of the window. GE Security February 2, 2005 Clear button 3 – 15 TOPAZ Software User Guide Masking Page The Masking page allows you to select the Security Areas that the cardholder will be authorized to Mask/ Unmask. “Masking” means turning off the alarm for that Security Area and “Unmasking” means turning the alarm back on. While viewing any Cards page, click the Masking tab button at the top of the window. The following page will display. Only Security Areas where masking is allowed will be listed. 3 – 16 460932001 GE Security Masking Page Masking In order to mask any alarms, the cardholder must first be allowed into the Security Area. If you want to configure an area for masking that does not appear in the list of Available Masking Areas (on the Cards – Masking screen), click on the Link Arrow to the left of the Available Masking Areas field. This will bring up an additional window showing the Security Area page, as shown below. Click on the name under Security Areas that you want to allow Keypad Masking. That name will appear in the Security Area Name field on the right. On this screen, select Keypad Masking Allowed. Repeat this process for all Security Areas in which you want to allow Keypad Masking. When you are done, click on the to the Masking page. Save/Add button to save your changes and return you The areas that you configured for Keypad Masking Allowed will now appear in the list of Available Masking Areas on the Cards – Masking screen. You can then select those areas to allow keypad masking. NOTE: GE Security If a security area has Keypad Masking Allowed checked, the cardholder cannot gain access to the area until the area is Masked. February 2, 2005 3 – 17 TOPAZ Software User Guide Add Areas for Masking 1. To select the Masking Area that the cardholder will be authorized to Mask/Unmask, click on the name of the area listed in the Available Masking Areas window and click the Right Arrow button to add the Masking Area to the Selected Masking Areas window. Repeat this step until all desired Masking Areas are added to the Selected Masking Areas window. 2. To remove a selected area from the Selected Masking Areas window, click on the Masking Area name to remove and click the Available Masking Areas window. Left Arrow button. This will move the area back into the 3. Once all the Masking data for the cardholder has been selected, click the Save button at the bottom left side of the window to save the masking configuration information to the database. 4. After clicking the Save button one of the following messages will appear. • If Operation Complete is displayed, then no further changes are needed. • If Operation Failed is displayed, then a required field was not entered. Enter the field and try again. At any point if you wish to clear out all the entered information click the the bottom right side of the window. Clear button at Caution: Do not click on Clear button before clicking on the Save button or newly entered data will be lost. Using Keypad Masking Keypad Masking allows the cardholder to mask / unmask the alarms associated with a security area by using their PIN as described below. In order for Keypad Masking to work, three conditions must all be set, in the following order: 1. Select the area under Setup – Security Area to allow Keypad Masking. 2. In order to mask any alarms, the cardholder must first be allowed access into that Security Area. Under Cards – Access, select the cardholder, then the area under Available Security Areas and move that area to the Selected Security Areas column. 3. The cardholder must have that Masking Security area selected. Under Cards – Masking, move the area from Available Masking Areas to Selected Masking Areas. 4. Click the Save button to save the changes. To use the keypad to mask (unsecure) an area, the cardholder/user must enter the PIN + 20 to mask the alarm. For example, if his PIN is 1023, the cardholder must enter 1043 to mask that security area. The alarms will be turned off and the door will unlock. NOTE: If a security area has Keypad Masking Allowed checked, the cardholder cannot gain access to the area until the area is Masked. If one cardholder unmasks that alarm, anyone with access to that area can enter. The alarm will be off. 3 – 18 460932001 GE Security Masking Page To secure the area, an authorized cardholder/user must enter his PIN + 10 to unmask the alarm. For example, if his PIN is 1023, he must enter 1033 to unmask that security area. The alarms will then be set (on). NOTE: GE Security If an alarm associated with the area being unmasked is active at the time you are attempting to unmask the area, the request will be denied. All alarms associated with the security area must be secure before an unmask request will be granted. February 2, 2005 3 – 19 TOPAZ Software User Guide Information Page The Information page contains additional detailed information on the cardholder. The information in these fields is optional. To navigate to the Information page, from any page within the Cards pages click the Information tab button at the top of the screen. The following page will display. The maximum number of characters for each field is shown below. Field Name Max Characters Hire Date 18 Social Security # 11 Department 8 Phone Extension 6 Supervisor 32 Emergency Contact 32 Emergency Phone # 12 Contact Relationship 16 Vehicle License # 10 State 2 For the Hire Date field, a full calendar can be displayed by clicking on the Calendar icon. Enter all the desired information on the cardholder and click the Save button at the bottom left side of the window to save the cardholder information to the database. 3 – 20 460932001 GE Security Information Page At any point if you wish to clear out all the entered information click the button at the bottom right side of the window. Clear Caution: Do not click on Clear button before clicking on the Save button or newly entered data will be lost. GE Security February 2, 2005 3 – 21 TOPAZ Software User Guide Custom Fields Page The Custom Fields page contains eleven (11) additional fields you may custom configure for additional cardholder information not already available on the Information Page. To navigate to the Custom Fields page, from any page within the Cards pages click the Custom Fld. tab button at the top of the screen. The following page will display. • User Field 1 - 4 can contain a maximum of 24 alphanumeric characters. • User Field 5 - 8 can contain a maximum of 16 alphanumeric characters. • User Field 9 - 11 can contain a maximum of 12 alphanumeric characters. The titles or names for these fields are optional and can be configured by you on the “Custom Fields Page” on page 7-19. Clicking on the Link Button to the left of the first field name on the screen above will open a new window allowing you to configure the field names. After making changes, click on the Save button to close the window. You will return to the Custom Fields page to continue entering cardholder information. In the Cardholder Custom Fields window add any additional information for the currently selected cardholder to all the desired fields and click the window to save the information to the system. 3 – 22 Save button at the bottom left side of the 460932001 GE Security Custom Fields Page At any point if you wish to clear out all the entered information click the the bottom right side of the window. Clear button at Caution: Clicking the Clear button before clicking on the Save button will delete newly entered data. GE Security February 2, 2005 3 – 23 TOPAZ Software User Guide Batch Add Page The Batch Add Page allows you to add a maximum of 250 cards at one time. All of the cards being added must be configured for the same Deactivation Date, Company/Facility Code, list of Security Areas and/or Groups, and Time Schedules assigned to the areas/groups. To navigate to the Batch Add page, from any page within the Cards pages click the Batch tab button at the top of the screen. The following page will display. Company / Facility Code Enter up to 4 numbers for the Company Code in the first field that will be encoded on the cards being added, and then enter up to 4 numbers for the Facility Code in the second field. Start at Card Number Enter up to 10 digits for the starting card number. Stop at Card Number Enter up to 10 digits for the ending card number. This range of cards (up to a maximum of 250 cards) will be added to TOPAZ. For example, if the starting card number is 136001 and the Stop at Number is 136250, then 250 cards will be added to the system. Using Readers to Enter the Card Number Range An alternative method of entering the Start at Card Number and Stop at Card Number is the following: 1. Leave the Start at Card Number and Stop at Card Number fields blank. 2. Take the first and last cards in the batch to any reader attached to the system. 3 – 24 460932001 GE Security Batch Add Page 3. Swipe the first card and the last card. 4. Return to the computer with the Batch Add Page showing. 5. The card numbers will display in those fields. This method is useful if you have a reader close by and/or the card numbers are not stamped on the cards. Some firms order cards with the encoded card numbers different from the numbers stamped on the cards, for security reasons. They may use an offset value (for example, the card number is 10 more than the card stamp number) or a formula to determine the offset value, making it more difficult for anyone to gain access who has a card and does not know the card number. Starting Card Stamp Number Enter up to 8 digits for the Starting card Stamp Number. This would be the number on the back of the first card being added to the system. NOTE: The Card Stamp Number is incriminated one number at a time. For example, if you enter 5299 for the starting number and you are adding 100 cards, then the Card Stamp number on the first card will be 5299 and the last card will be 5398. Starting Employee Number Enter up to 12 alphanumeric characters for the Starting Employee Number to be added to the system. The employee number will increment by one for each card added to the system. Deactivation Date Select the date that all cards being added to the system will be deactivated. The default date is 20 years from the current date. A calendar is available by clicking on the Calendar button. Available Security Areas / Selected Security Areas To select the Security Areas that all the cards being added will be authorized to access, click on the name of the Security Area listed in the Available Security Areas window. Click the Right Arrow button to add the selected security area to the Selected Security Areas window. Repeat this step until all desired security areas are added to the Selected Security Areas window. Up to eight (8) security areas per card may be selected. To remove a selected area from the Selected Security Areas window click on the security area name to remove and click the Left Arrow button If the desired Security Area is not available and you need to configure one, click the Link Arrow button to the left of Available Security Areas. This will open the Security Area configuration page. Once you have completed the configuration close the page by clicking the Save button. Available Access Groups / Selected Access Groups To select the Access Groups that all the cards being added will be authorized to access, click on the name of the Access Group listed in the Available Access Groups window. GE Security February 2, 2005 3 – 25 TOPAZ Software User Guide Click the Right Arrow button to add the access group to the Selected Access Groups window. Repeat this step until all desired access groups are added to the Selected Access Groups window. You can use up to eight (8) access groups per card. To remove a selected area from the Selected Access Groups window click on the access group name to remove and click the Left Arrow button. If the desired Access Group is not available and you need to configure one, click the Link Arrow button to the left of Available Access Group. This will open the Access Group configuration page. Once you have completed the configuration close the page by clicking the Save button. Security Area Time Schedule The Security Area Time Schedule defines the times during which the cards will have access to certain Security Areas or Access Groups. Click on the name of the area or group, then from the Security Area Time Schedule drop-down list select the time for authorization. Repeat until all areas or groups have a time schedule. If the desired Time Schedule is not available and you need to configure one, click the Link Arrow button to the left of Security Area Time Schedule. This will open the Time Schedule configuration page. Once you have completed the configuration close the page by clicking the Save button. When you have finished configuring the Batch Add Page, click the Batch Add button. The message Operation Complete will appear indicating the number of cards that were added to the system. If not, the message will advise you which field has been left out. For example, if you left the Start at Card Number blank, you will see the following message: When you have completed using the Batch Add function, click the Card # button to access the other page buttons. At any point if you wish to clear out all the entered information, click the 3 – 26 460932001 Clear GE Security Batch Add Page button at the bottom right side of the window. Caution: Clicking the Clear button before clicking on the Batch Add button will delete newly entered data. GE Security February 2, 2005 3 – 27 TOPAZ Software User Guide Batch Delete Page The Batch Delete page allows you to delete a range of cards in one easy step. To navigate to the Batch Delete page, from any page within the Cards pages click the Batch tab button at the top of the screen. Then click the Batch Delete tab button. The following page will display. Facility Code Name From the drop-down list, select the name of a facility code you want to use. If the desired Facility Code Name is not available and you need to configure one, click the Link Arrow button to the left. This will open the Facility Code configuration page. Once you have completed the configuration close the page by clicking the Save button. Start at Card Number Enter the first card number to be deleted. Stop at Card Number Enter the last card number to be deleted. This range of cards (up to a maximum of 250 cards) will be deleted from TOPAZ. Caution: Remember that all cards between the Start and Stop numbers will also be deleted! 3 – 28 460932001 GE Security Batch Delete Page At any point if you wish to clear out all the entered information click the the bottom right side of the window. Clear button at When you are sure that you have the correct card numbers selected to be deleted click the Batch Delete button. The message Operation Complete will appear indicating the number of cards that were deleted from the system. If not, the message will advise you which field has been left out. When you have completed using the Batch function, click the Card # button to access the other page buttons. GE Security February 2, 2005 3 – 29 TOPAZ Software User Guide This Page Intentionally Left Blank 3 – 30 460932001 GE Security Chapter 4 Control Button The Control button allows you to control readers, alarm points, and access trace, reset anti-passback, perform service functions, and back up / restore the TOPAZ System databases. The following buttons are available through the main Control page. • Reader • Alarm Point • Output Relay • Access Trace • Reset Anti-Passback • Service Functions • Backup / Restore To navigate to the Control page, click on the following screen will display. Control button in the left main toolbar. The Each of the seven options above may be selected by clicking the corresponding button on the right side of the screen.While viewing any one of the Control screens, you can refresh the screen by clicking the tab for the screen selecting it again. GE Security February 2, 2005 4–1 TOPAZ Software User Guide Reader Control Page The Reader Control page allows you to check the status of any configured reader in the system and send manual commands to them such as unlock, lock, etc. • Status • Control (Lock / Unlock) To navigate to the Reader Control page, from any page within the Control pages click the Reader tab button at the top of the screen, or from the main control page click on the Reader button on the right side of the screen. The following page will display. Status The top portion of the window under Status lists all pre-configured Readers. To check the status of any Reader scroll through the list until the name of the Reader is located. The color of the text shows the status of the reader. The list below defines the meaning of the colors. Status Color System Control Black Unlocked Red Momentary Unlock (Not shown) Locked Green Offline Magenta 4–2 460932001 GE Security Reader Control Page Control To send a command to a Reader, first select one of the pre-defined readers in the bottom portion of the window in the list under Reader Control. Scroll through the list and click on the name of the Reader to send the command to. Click on the desired command button located below the Reader list. The possible commands that may be sent are listed below. • System Control - Places the Reader back to the mode that the door is set for at the current time as predetermined by the system's configuration. • Lock door - Locks the Reader controlled door. The door will remain locked until another command is sent either by the operator, time schedule, or linked condition, etc. to change the door to another state. It will not respond to an authorized cardholder. • Unlock Door - Unlocks the door. The door will remain unlocked until another command is sent either by the operator, time schedule, etc. to change the door to another state. • Momentary Unlock - Unlocks the door. The door will remain unlocked for the configured unlock time. At the end of the unlock time the door will return to its prior state. After clicking one of the above, a message Operation Complete will display. Click OK to continue. If the ACU controller is not communicating with the PC, then the message Device Offline will display. Click OK to continue. The color of the reader name will change in the Status window to reflect the current command sent. GE Security February 2, 2005 4–3 TOPAZ Software User Guide Alarm Point Control Page The Alarm Point Control page allows you to mask, unmask, or check the status of the Alarm Input Points and Security Areas. • Check Status • Control (Mask / Unmask) To navigate to the Alarm Point Control page, from any page within the Control pages click the Alarm Point tab button at the top of the screen, or from the main control page click on the Alarm Point button on the right side of the screen. The following page will display. Status The top portion of the window under Status lists all pre-configured alarm points. To check the status of any Alarm Point or Security Area scroll through the list until the name of the Alarm Point or Security Area is located. The color of the name in the list will determine its current status. The list below defines the meaning of the colors. 4–4 460932001 GE Security Alarm Point Control Page Status Color Masked Blue Secure Green Alarm Red Open Peach Short Peach Ground Peach Circuit Fault Peach Offline Magenta Control (Mask / Unmask) To Mask or Unmask a Security Area or Alarm Input Point, select the name from the pre-configured list of Security Area names or Alarm Input Point names located in the bottom of the window under the Control portion of the window. Do this by scrolling through the list and clicking on the desired name. Click on the Mask button to mask the Security Area or Alarm Input Point, as desired. Click on the Unmask button to unmask the Security Area or Alarm Input Point, as desired. After clicking one of the above a message Operation Complete will display. Click OK to continue. If the ACU controller is not communicating with the PC then the message Device Offline will display. Click OK to continue. NOTE: GE Security Only the alarm points that were configured as maskable will appear in the list. February 2, 2005 4–5 TOPAZ Software User Guide Relay Control Page The Relay Control page allows you to control and check the status of relays and groups of relays. Relays are sometimes referred to as Output Points. • Relay Status • Control Relay To navigate to the Relay Control page, from any page within the Control pages click the Relay tab button at the top of the screen, or from the main control page click on the Relay button on the right side of the Main Control screen. The following page will display. Status The top portion of the window under Status lists all pre-configured relays. To check the status of a Relay, scroll through the Status List in the upper portion of the window. The color of the name will show its status as follows. Status Color De-energized Green Energized Red Pulse Output (Not shown) Offline Magenta 4–6 460932001 GE Security Relay Control Page Control Relay To control or change the status of a Relay Point, scroll through the list of Relays in the lower portion of the window under Control. Click on the name of the Relay to control. Once the name is selected (highlighted), click on the desired function. Control Single Relay • Energize Output - This command will activate or turn ON the relay until another command is sent by the operator, time schedule, or linked condition, to change the relay to another condition. • De-energize Output - This command will de-activate or turn OFF the relay until another command is sent by the operator, time schedule, or linked condition, to change the relay to another state. • Pulse Output - This command will activate or turn ON the relay. The relay will remain activated or ON for less than one second and then de-activate. After clicking one of the above a message Operation Complete will display. Click OK to continue. If the ACU controller is not communicating with the PC, then the message Device Offline will display. Click OK to continue. GE Security February 2, 2005 4–7 TOPAZ Software User Guide Access Trace Page The Access Trace page allows you to setup a real time trace for Cardholder(s) or Reader(s). In a Cardholder trace, the movements of the selected cardholder in and out of access points are monitored. In a Reader trace, any activity at that reader is reported. The trace can be configured to be active only during a selected time schedule and can be sent to a selected workstation PC. An Alarm Instruction Message may also be linked to the trace so that the message is displayed along with the trace event. • In Progress • Start a Trace • Stop a Trace To navigate to the Access Trace page, click the Access Trace tab button at the top of any Control page, or from the main control page click on the Access Trace button on the right side of the screen. The following page will display. Traces Available The top portion of the main window has two lists, one showing the Readers and one showing Cardholders. A scrollbar to the right of the list indicates that the list is longer than the window. Use the scrollbar to view the entire list. Start a Trace Access Trace by Cardholder To start a trace for a specific Cardholder, in the upper portion of the window under Traces Available, click on the cardholder name in the Access Trace by Cardholder list. 4–8 460932001 GE Security Access Trace Page Workstation - If a workstation is being used, from the list select the workstation for the trace to report to. NOTE: If you need to configure a Workstation, click the to the left of the field to call up the Workstation configuration page. When you have completed the configuration close the page by clicking the then return to the Access Trace page. Save button. You will Time Schedule - Select the Time Schedule for the trace to be active. NOTE: If you need to configure a Time Schedule, click the to the left of the field to call up the Time Schedule configuration page. When you have completed the configuration close the page by clicking the You will then return to the Access Trace page. Save button. Instruction Message - Select from the drop-down list of pre-configured Instruction Messages the message to be displayed to the operator when the trace event occurs. NOTE: If you need to configure an Instruction Message, click the to the left of the field to call up the Instruction Messages configuration page. When you have completed the configuration close the page by clicking the Save button. You will then return to the Access Trace Page. Once the cardholder name is highlighted and the desired Workstation, Time Schedule, and Instruction Message have been selected, click on the Start button to start the trace. The selected Cardholder will be removed from the Traces Available list and will now appear in the Traces In Progress list. Access Trace by Reader To start a trace for a specific Reader, in the upper portion of the window under Traces Available, click on the reader name in the Access Trace by Reader list. Workstation - If a workstation is being used, from the list select the workstation for the trace to report to. NOTE: If you need to configure a Workstation, click the to the left of the field to call up the Workstation configuration page. When you have completed the configuration close the page by clicking the then return to the Access Trace page. Save button. You will Time Schedule - Select the Time Schedule for the trace to be active. NOTE: If you need to configure a Time Schedule, click the to the left of the field to call up the Time Schedule configuration page. When you have completed the configuration close the page by clicking the You will then return to the Access Trace page. Save button. Instruction Message - Select from the list of pre-configured Instruction Messages the message to be displayed to the operator when the trace event occurs. NOTE: GE Security If you need to configure an Instruction Message, click the to the left of the field to call up the Instruction Messages configuration page. When you have February 2, 2005 4–9 TOPAZ Software User Guide completed the configuration close the page by clicking the Save button. You will then return to the Access Trace page. Once the reader name is highlighted and workstation selected click on the the trace. Start button to start The selected Reader will be removed from the Traces Available list and will now appear in the upper Traces In Progress list. A message Operation Complete will display. Stop a Trace To stop a trace for a specific Cardholder or Reader, in the lower portion of the window under Traces In Progress, click on the Cardholder name or Reader name that you wish to stop tracing. Once the name is highlighted click on the Stop button to stop the trace. The selected Cardholder or Reader name will be removed from the Traces In Progress list and will appear back in the Traces Available list. After clicking one of the above, a message Operation Complete will display. 4 – 10 460932001 GE Security Reset APB Page Reset APB Page (Anti-Passback) The Reset APB page allows you to reset the Anti-Passback status of a cardholder or all cardholders in a selected Security Area. Reset APB is used to reset cardholders who have access to the APB Security Area in order to allow them to enter that area after they have exited without swiping their cards. For example, if all cardholders who are in an APB Security Area leave quickly because of a fire and do not swipe their cards individually upon exiting, the system thinks they are still in the APB area. Reset APB will also allow the security staff to set (change) the Security Area to a different area that is not an APB area for all cardholders who have access to that area. • Set All Cardholders’ APB • Set a Cardholder’s APB To navigate to the Reset APB page, from any page within the Control pages, click the Reset APB tab button at the top of the screen, or from the main control page click on the Reset APB button on the right side of the screen. The following page will display. GE Security February 2, 2005 4 – 11 TOPAZ Software User Guide Set All Cardholders This is used to reset cardholders who have exited the APB area without swiping their cards. This will allow them back into the APB area. To Set All Cardholders in a selected Security Area click on the name of the Security Area in the Reset ALL Cardholders to Security Area list that you wish to reset. After the name is highlighted, click the button in the top Set All Cardholders section. A message Operation Complete will display. Click OK to continue. For an overview on Anti-Passback, see “Appendix D – Anti-Passback” on page D-1. Set Selected Cardholders to Security Area This function is to enable you to reset the APB of only one cardholder at a time to a selected Security Area. This is used to allow the specified cardholder who has access to the APB Security Area to be allowed to re-enter that area after exiting the APB area without swiping their card. For example, if a cardholder who is in a specified Security Area left the area by tailgating behind another cardholder and did not swipe their card upon exiting. The TOPAZ system thinks the cardholder is still in that area. This will allow the security staff to reset that Security Area to allow reentry for that one cardholder only. To reset the selected cardholder to a selected Security Area click on the Cardholder Name in the Available Cardholders list and then click on the Security Area the cardholder is to be reset to. After the Cardholder and Security Area names have been highlighted click the the lower Set Selected Cardholder section. button in A message Operation Complete will display. For more information on Anti-Passback, see “Appendix D – Anti-Passback” on page D-1. 4 – 12 460932001 GE Security Panel Page Service Panel Page The Panel page allows you to: • Download Panels • Dial-up Connection • Load Panel Program To navigate to the Panel page, from any page within the Control pages click the Service tab button at the top of the window, or from the Control page click the Service Function button on the right side of the screen. The following page will display. Download Panels To download all data to a selected panel, scroll through the list of pre-configured panels in the Field Panels list and select the panel to download to by clicking on the name in the list. Once the name is highlighted click the Download button located in the Download Panels section to start the download of all data to the currently selected ACU panel. A message Operation Complete will display. NOTE: GE Security If the panel fails to download, the panel will revert to the data in the panel before the download was started. The downloaded data will not take effect until the entire database has been downloaded. February 2, 2005 4 – 13 TOPAZ Software User Guide Reset Panels In the event that the field panel would require rebooting, you can select the field panel in the list and click the Reset button. In Most cases this will eliminate the need to respond to the location of the panel to reset it. A message Operation Complete will display. Dial-up Connection To download to a dial-up panel, scroll through the list of pre-configured Dial-up Panels and select the panel to download to by clicking on the name in the list so that it is highlighted. Next select one of the four download options: • Download & Hang Up After the download is completed the panel will Hang Up (disconnect). • Download & Stay Connected After the download is completed the panel will Stay Connected (not hang up). • Break Connection - Hang Up This option will force the selected panel in the Dial-up Panels list to Hang Up (disconnect). • Initialize - Test Modem & Serial Port This option will conduct a test of the selected computer's serial port and attached modem selected from the Dial-up Ports list. NOTES: • If Initialize - Test Modem & Serial Port is selected, the Dial-up Ports list will be available to select the port to be tested. Select the port before continuing. The Dial-up Panels list will not be available for the port test. • When using dial-up, the modem baud rate should be set to 9600 with no parity. Also, a Robotics Sportster external modem must be used at the host computer. The desired option can be selected by clicking on the white circle to the right of the option. This will place a small black dot in the circle indicating the option is selected. Once the panel or port name is highlighted and the option is selected, click on the located to the left of the Dial-up Panels list to start the requested communication function. button A message Operation Complete will display. Load Panel Program (Firmware Updates) From the Field Panel list, select the panel to load. The PROM File can be received in a number of ways, e.g., floppy disk, E-mail, or CD. Once you receive the file it is recommended that you copy the file to the hard drive of the server and then reference the updated file from the hard drive. Running an update from the floppy drive can be VERY slow. It is also recommended, after updating one panel you check all the features in the updated panel to make sure that it is functioning properly then continue updating the other panels on your system one at a time. When typing the PROM File Name in the field you must enter the entire file path, for example, C:\acu2024003.s19 4 – 14 460932001 GE Security Database Page Enter the update file name in the field window, or click the update file, and click the program loading. Browse button to locate the button located to the left of the Field Panels list to start the A message Operation Complete will display. Database Page The Database page allows you to repair a damaged database. To navigate to the Database page, from any page within the Control pages, click the Service tab button at the top of the window and then the Database tab button, or from the Control page click the Service Function button on the right side of the screen, then the Database tab button. The following page will display. To run one or more of the following Database Repair options, click on the white button to the right of the desired option. This will place a black dot in the button indicating it has been selected. Only one option may be selected and executed at a time. NOTE: GE Security It is highly recommended that you backup your database before performing a database repair. To backup, go to Control Page – Back Up/Restore. February 2, 2005 4 – 15 TOPAZ Software User Guide Caution: Since running the Alarm Database Repair or the Cardholder Database Repair programs changes files, it is important that you be experienced and properly trained in using them. In addition, if your site has both a server and the workstation, it is suggested that the repairs be done at the server. If copying of files is required, the copying must be done at the server. Alarm Database Repair Checks the alarm file for integrity and sends the repaired files to the dms2 folder. Cardholder Database Repair Compares and rebuilds the cardholders file in dms2. Cardholder Database Diagnostic with APB Repair Selecting this option will check and repair the integrity of the Anti-Passback table in the dms1 folder. You do not need to shut down TOPAZ for this. For an overview on Anti-Passback, see “Appendix D – Anti-Passback” on page D-1. Cardholder Database Diagnostic without APB Repair Checks the integrity of the Anti-Passback table and displays any possible problems. This does not change the APB status tables. No files are changed. For more information on Anti-Passback, see “Appendix D – Anti-Passback” on page D-1. Executing one of the repair programs After you select the desired repair option, click on the procedure. button to start the repair diagnostic You should see an Operation Complete message. If there were no database errors, you will see a message such as the following for Alarm Database Repair: 4 – 16 460932001 GE Security Database Page However, if any errors in the database were present, you will see a message containing a list of the files that need to be copied from the dms2 folder to the dms1 folder. For example, if you had some alarm point errors in the database, you might see a message like the following: This message tells you what files you have to move (copy). If you get such a message, in order to finish the database repair you must do the following: 1. Shut down TOPAZ. 2. Bring up Windows Explorer. 3. Select the drive and folder where the TOPAZ software was installed, usually c:\TOPAZ. 4. Click on the plus sign next to the TOPAZ folder to expand its list of subfolders. 5. Select the dms2 folder. You should see a list of files such as the following: 6. If you don’t see a list with filenames and dates as shown above, select View and then Details. 7. The files listed should correspond to the files in the TOPAZ message. 8. Double-click on the ‘Modified’ title to sort the files by date and time. 9. Select the files with the most current date and time under ‘Modified’ by pressing and holding the SHIFT key, clicking on the top ‘Name’, then clicking on the last name with that same date and time. (This is to select only the most recently repaired files). 10. Select Edit and then Cut. 11. Select the dms1 folder to open its folder icon. 12. Select Edit and then Paste. 13. You should see a Windows Confirm File Replace dialog box. Select Yes to All. 14. This completes the moving of files from dms2 to dms1. You may now close Windows Explorer by selecting File and then Close. 15. Restart TOPAZ. This completes the database repair(s) you have selected. GE Security February 2, 2005 4 – 17 TOPAZ Software User Guide Back Up \ Restore Database Page • Back Up Database • Restore Database The Back Up/Restore page will allow you to back up and restore programs and data files. To navigate to the Back Up\Restore page, from any page within the Control pages click the Back Up\Rest. tab button at the top of the screen, or from the main Control Page click on the Back Up\Restore button on the right side of the screen. The following page will display. The top portion of the page is for backing up data and the bottom portion is for restoring data. Back Up Database It is recommended that you back up your database on a regular basis. If you encounter a problem and need to restore your database, the restoring can only go back as far as your last backup. There are two options for doing the backup. Either the Logfile can be Reset allowing new data to be written over the old data or the Logfile is not Reset and new data is added to the end of the file. Back Up to Drive 1. Enter the Drive letter for the location where the files are to be backed up. (Zip, Jaz, etc.). 2. After selection has been made: 1. If you want to Reset the log, click the backup process. 2. If you do not want to Reset the log, click the backup process. 4 – 18 460932001 button to start the button to start the GE Security Back Up Restore 3. One of the following messages should display: • If Operation Complete is displayed, then no further changes are needed. • If the message Operation Failed is displayed one of the following has occurred. • A drive letter was not entered into the drive field. • The drive was not ready yet. IF using a zip drive you may not have a cartridge inserted. Check all field selections, make corrections, and try to execute the backup again. Restore Database Caution: Restoring the database will require the system to be rebooted and may interfere with daily activities. NOTE: Because the server must be rebooted, it is recommended that the restore be done at the server. Restore From Drive Enter the Drive Letter that the files will be restored from (Zip, Jaz, etc.). After all selections have been made click the section to start the restore process. button located in the Restore Database When the selected file(s) have been restored a message Restart the Workstation will display. Click OK to continue. NOTE: You will get the message Restart the Workstation even if you are restoring from the server. Shutdown and restart TOPAZ. GE Security February 2, 2005 4 – 19 TOPAZ Software User Guide This Page Intentionally Left Blank 4 – 20 460932001 GE Security Chapter 5 Status Button The Status button allows you to check the status on the following. • Field Panel • Reader • Alarm Point • Output Relay To navigate to the Status page, click on the screen will display. Status button in the left main toolbar. The following Click on the button next to the name of the type of device (Field Panel, Reader, etc.) for which you wish to check the status. While viewing any one of the status screens, you can refresh the screen by click the tab for the screen selecting it again. GE Security February 2, 2005 5–1 TOPAZ Software User Guide Field Panel Status Page The Field Panel Status page allows you to check the status of any configured Field Panel (SCP Device) in the system. To navigate to the Field Panel Status page click on the button next to Field Panel on the main Status page, or click the Panel tab button at the top of the window while in any Status page. The following page will display. To check the status of a panel scroll through the list of pre-configured panels until the name of the desired panel appears in the list. The color of the text for the panel shows the status of the panel. The color definitions are listed below. Status Color Panel On-line Black Panel Off-line Magenta NOTE: The status of the panel may also be checked on the Panel Control page. If you want to print the contents of the Status window, click on the of the page. 5–2 460932001 Print button at the bottom GE Security Reader Status Reader Status Page The Reader Status page allows you to check the status of any configured reader in the system. To navigate to the Reader Status page click on the button next to Reader on the main Status page or click the Reader tab button at the top of the window while in any Status page. The following page will display. To check the status of a reader scroll through the list of configured readers until the name of the reader appears in the list. The color of the text for the reader name shows the status of the reader. The color definitions are listed below. Status Color System Control Black Unlocked Red Momentary Unlock (Not shown) Locked Green NOTE: The status of readers may also be checked on the Control / Reader page. If you want to print the contents of the Status window, click on the bottom of the page. GE Security February 2, 2005 Print button at the 5–3 TOPAZ Software User Guide Alarm Point Status Page The Alarm Point Status page allows you to check the status of any configured Alarm Point in the TOPAZ system. To navigate to the Alarm Point status page click on the button next to Alarm Point on the main Status page or click the Alarm Point tab button at the top of the window while in any Status page. The following page will display. To check the status of an alarm point scroll through the list of configured alarm points until the name of the alarm point you are looking for appears in the list. The color of the text for the alarm point name shows the status of the alarm point. The color definitions are listed below. Status Color Masked Blue Secure Green Alarm Red Open Peach Short Peach Ground Peach Circuit Fault Peach NOTE: The status of Alarms may also be checked on the Control / Alarm Point page. If you want to print the contents of the Status window, click on the bottom of the page. 5–4 460932001 Print button at the GE Security Relay Status Relay Status Page The Relay Status page allows you to check the status of any configured output relay in the TOPAZ system. To navigate to the Relay Status page click on the button next to Output Relay on the main Status page or click the Relay tab button at the top of the window while in any Status page. The following page will display. To check the status of an output relay scroll through the list of pre-configured output relays until the name of the output relay you are looking for appears in the list. The color of the text for the output relay name shows the status of the relay. The color definitions are listed below. Status Color De-Energize Black Energize Red Pulse Output (Not shown) NOTE: The status of relays may also be checked on the Control / Relay page. If you want to print the contents of the Status window, click on the bottom of the page. GE Security February 2, 2005 Print button at the 5–5 TOPAZ Software User Guide This Page Intentionally Left Blank 5–6 460932001 GE Security Chapter 6 Reports Button A large selection of reports is available within the system Reports pages that can provide administrators with a display or printouts on cardholders, employees, events, alarms, and system configuration. Reports are available for: • Cardholder Database • System Setup • Recall Events • Alarm History • Employee Report To navigate to the Reports pages, click the Report button in the main navigation toolbar at the left side of the browser screen. The following screen will display. Navigate to the desired reports type by clicking on the corresponding the report type desired. GE Security February 2, 2005 Navigation Button next to 6–1 TOPAZ Software User Guide Cardholder Database Reports Page The Cardholder Database Reports page can output a wide range of information on any cardholder in the system. You can select a variety of options to customize the report. To navigate to the Cardholder Database Reports page, from any page within the Reports pages click on the Cardholders tab button at the top of the window, or from the main Reports page click on the Cardholder Database button on the right side of the screen. The following page will display. Suppress PIN (Yes/No) Select Yes if the report is to suppress the cardholder's PIN number (default is Yes). If Yes is selected the PIN will not be shown on the report. Include Access Auth. (Yes/No) Select Yes if the report is to include access authorization (default is No). If Yes is selected, then the Security Areas the cardholder is authorized for will be shown on the report. Include User Def Fields (Yes/No) Select No if the Custom Fields will not be included in the report (default is No). If the additional custom fields should be in the report, change this to Yes. List by Security Area Select the Security Area from the list that you wish the cardholders to be recalled for. Only cardholders who are authorized for the selected area will be included in the report. Sort Records By Select how the report is to sort the data. The options are listed below. Only one of the four options can be selected. 6–2 460932001 GE Security Cardholder Database Reports • Cardholder Number - Cardholder will be reported in order of Card Numbers. • Cardholder Name - Cardholder will be reported in order of Cardholder Name. • Employee Number - Cardholder will be reported in order of Employee number. • Card Serial Number - Cardholder will be reported in order of Card Serial Numbers. Output Report There are three ways to output the report. • Display Report (default) - Will display on the Workstation monitor. • Print Report – Will be sent to the report printer. • Output To File - Will save the report into the file name specified in the Output File Name field. This saves the report results in a file for later use outside of TOPAZ. Select one of the above output options by clicking on the white dot to the right of the selection. This will place a black dot inside the white one activating the selection. Output File Name If you selected Output to File, enter the name of the file to contain the report information. The Output File Name can be up to 64 characters with no punctuation or spaces. For example, you can type in "Myreport" and the report will be saved into the file named Myreport in the directory where TOPAZ was installed. The format of the report files is always plain text and can be opened in Notepad. Run Report To send the report to the destination you specified above (display, printer, or file), click the Run Report button in the bottom right corner of the page. A message Report Completed will display, with the number of records printed. Click OK to continue. Cancel Report To stop the report or when you have finished viewing the report on the monitor, click the Cancel Report button. This will cancel the operation and return to the report screen. If no report is displaying and you click on the Cancel button, it will return to the Reports page. GE Security February 2, 2005 6–3 TOPAZ Software User Guide A report for one typical cardholder is shown below: 6–4 460932001 GE Security System Setup Reports System Setup Report Page This group of reports provides all the information on how a particular site is configured. After the system has been configured and all data is entered, you can run reports and generate lists on each of the setup items. The following reports are available: • Field Panel • Time Schedule • Instructions • Holidays • Alarm Point • Serial Port • Relay • Access Events • Operator Type • Elevator • Security Area • Capabilities • Access Group • Reader To navigate to the System Setup Report page, from any page within the Reports pages click on the System Setup tab button at the top of the page, or from the main Reports page click on the System Setup button on the right side of the screen. The following page will display. NOTE: GE Security The Field Panel page will display as the default. February 2, 2005 6–5 TOPAZ Software User Guide Field Panel Setup Report The Field Panel Setup Report provides all the information on how the field panels are configured/setup in the system. To navigate to the Field Panel Setup Report page, from any page within the Reports pages click on the System Setup tab button in the top navigation bar. The following page will display. The report will list all configured field panels. Output Report There are three ways to output the report. • Display Report (default) - Will display on the Workstation monitor. • Print Report - Will be sent to the report printer. • Output To File - Will save the report into the file name specified in the Output File Name field. This saves the report results in a file for later use outside of TOPAZ. Select one of the above output options by clicking on the white dot to the right of the selection. Output File Name If you selected Output to File, enter the name of the file to contain the report information. The Output File Name can have up to 64 characters. For example, you can type in "Myreport" and the report will be saved into the file named Myreport in the directory where TOPAZ was installed. You may enter a path with the file name, for example, “c:\reports\Myreport”. The format of the report files is always plain text that can be opened in Notepad. 6–6 460932001 GE Security Field Panel Setup Report Run Report To send the report to the destination you specified above (display, printer, or file), click the Run Report button in the bottom right corner of the screen. A message Report Completed will display, with the number of records printed. Click OK to continue. Cancel Report To stop the report or when you have finished viewing the report on the monitor, click the Cancel Report button. This will cancel the operation and return to the report screen. If no report is displaying and you click on the Cancel button, it will return to the Reports page. GE Security February 2, 2005 6–7 TOPAZ Software User Guide Reader Setup Report The Reader Setup Report provides all the information on how the readers are configured/setup in the system. To navigate to the Reader Setup Report page, from any page within the System Setup report pages click on the Reader tab button in the top navigation bar. The following page will display. All Readers? If Yes is selected, all readers will be listed on the report. If No is selected, then a reader must be selected from the drop-down list under Reader Name. Reader Name From the drop-down list of pre-configured readers, scroll through and select the reader to be recalled in the report by clicking on the Reader Name. Output Report There are three ways to output the report. • Display Report (default) - Will display on the Workstation monitor. • Print Report - Will be sent to the report printer. • Output To File - Will save the report into the file name specified in the Output File Name field. This saves the report results in a file for later use outside of TOPAZ. Select one of the above output options by clicking on the white dot to the right of the selection. This will place a black dot inside the white one activating the selection. 6–8 460932001 GE Security Reader Setup Report Output File Name If you selected Output to File, enter the name of the file to contain the report information. The Output File Name can have up to 64 characters. For example, you can type in "Myreport" and the report will be saved into the file named Myreport in the directory where TOPAZ was installed. You may enter a path with the file name, for example, “c:\reports\Myreport”. The format of the report files is always plain text and can be opened in Notepad. Run Report To send the report to the destination you specified above (display, printer, or file), click the Run Report button in the bottom right corner of the browser window. A message Report Completed will display, with the number of records printed. Click OK to continue. Cancel Report To stop the report or when you have finished viewing the report on the monitor, click the Cancel Report button. This will cancel the operation and return to the report screen. If no report is displaying and you click on the Cancel button, it will return to the Reports page. Below is a sample of a displayed report for Reader Setup. GE Security February 2, 2005 6–9 TOPAZ Software User Guide Alarm Point Setup Report The Alarm Point Setup Report tells how Alarm Points are configured/setup in the system. To navigate to the Alarm Point Setup Report page, from any page within the System Setup pages click on the Alarm Point tab button in the top navigation bar. The System Setup report pages will display. Alarm Points? If Yes is selected, all Alarm Points will be listed on the report. If No is selected, then an alarm point must be selected from the drop-down list under Alarm Point Name. Alarm Point Name From the drop-down list of pre-configured alarm points, scroll through and select the alarm point to be recalled in the report by clicking on the Alarm Point Name. Output Report There are three ways to output the report. • Display Report (default) - Will display on the Workstation monitor. • Print Report - Will be sent to the report printer. • Output To File - Will save the report into the file name specified in the Output File Name field. This saves the report results in a file for later use outside of TOPAZ. Select one of the above output options by clicking on the white dot to the right of the selection. This will place a black dot inside the white one activating the selection. Output File Name If you selected Output to File, enter the name of the file to contain the report information. The Output File Name can have up to 64 characters. For example, you can type in "Myreport" and the report will be saved 6 – 10 460932001 GE Security Alarm Point Setup Report into the file named Myreport in the directory where TOPAZ was installed. You may enter a path with the file name, for example, “c:\reports\Myreport”. The format of the report files is always plain text and can be opened in Notepad. Run Report To send the report to the destination you specified above (display, printer, or file), click the Run Report button in the bottom right corner of the browser window. A message Report Completed will display, with the number of records printed. Click OK to continue. Cancel Report To stop the report or when you have finished viewing the report on the monitor, click the Cancel Report button. This will cancel the operation and return to the report screen. If no report is displaying and you click on the Cancel button, it will return to the Reports page. Below is a sample of part of a displayed report for Alarm Point Setup. GE Security February 2, 2005 6 – 11 TOPAZ Software User Guide Relay Setup Report The Relay Setup Report tells how relays are configured/setup in the system. To navigate to the Relay Setup Report page, from any page within the System Setup pages click on the Relay tab button in the top navigation bar. The following page will display. The report will list all configured relays. Output Report There are three ways to output the report. • Display Report (default) - Will display on the Workstation monitor. • Print Report - Will be sent to the report printer. • Output To File - Will save the report into the file name specified in the Output File Name field. This saves the report results in a file for later use outside of TOPAZ. Select one of the above output options by clicking on the white dot to the right of the selection. This will place a black dot inside the white one activating the selection. Output File Name If you selected Output to File, enter the name of the file to contain the report information. The Output File Name can have up to 64 characters. For example, you can type in "Myreport" and the report will be saved into the file named Myreport in the directory where TOPAZ was installed. You may enter a path with the file name, for example, “c:\reports\Myreport”. The format of the report files is always plain text and can be opened in Notepad. 6 – 12 460932001 GE Security Relay Setup Report Run Report To send the report to the destination you specified above (display, printer, or file), click the Run Report button in the bottom right corner of the browser window. A message Report Completed will display, with the number of records printed. Click OK to continue. Cancel Report To stop the report or when you have finished viewing the report on the monitor, click the Cancel Report button. This will cancel the operation and return to the report screen. If no report is displaying and you click on the Cancel button, it will return to the Reports page. Below is a sample of part of a displayed report for Relay Setup. GE Security February 2, 2005 6 – 13 TOPAZ Software User Guide Serial Port Setup Report The Serial Port Setup Report recalls how Serial Ports are configured/setup in the system. To navigate to the Serial Port Setup Report page, from any page within the System Setup pages click on the Serial Port tab button in the top navigation bar. The following page will display. The report will list all configured serial ports. Output Report There are three ways to output the report. • Display Report (default) - Will display on the Workstation monitor. • Print Report - Will be sent to the report printer. • Output To File - Will save the report into the file name specified in the Output File Name field. This saves the report results in a file for later use outside of TOPAZ. Select one of the above output options by clicking on the white dot to the right of the selection. This will place a black dot inside the white one activating the selection. Output File Name If you selected Output to File, enter the name of the file to contain the report information. The Output File Name can have up to 64 characters. For example, you can type in "Myreport" and the report will be saved into the file named Myreport in the directory where TOPAZ was installed. You may enter a path with the file name, for example, “c:\reports\Myreport”. The format of the report files is always plain text and can be opened in Notepad. 6 – 14 460932001 GE Security Serial Port Setup Report Run Report To send the report to the destination you specified above (display, printer, or file), click the Run Report button in the bottom right corner of the browser window. A message Report Completed will display, with the number of records printed. Click OK to continue. Cancel Report To stop the report or when you have finished viewing the report on the monitor, click the Cancel Report button. This will cancel the operation and return to the report screen. If no report is displaying and you click on the Cancel button, it will return to the Reports page. Below is a sample of a displayed report for Serial Port Setup. GE Security February 2, 2005 6 – 15 TOPAZ Software User Guide Security Area Setup Report The Security Area Setup Report recalls how Security Areas have been setup. To navigate to the Security Area Setup Report page, from any page within the System Setup pages click on the Security Area tab button in the top navigation bar. The following page will display. All Security Areas? If Yes is selected, all Security Areas will be listed on the report. If No is selected, then a security area must be selected from the drop-down list under Security Area Name. Security Area Name From the drop-down list of pre-configured security areas, scroll through and select the security area to be recalled in the report by clicking on the Security Area Name. Output Report There are three ways to output the report. • Display Report (default) - Will display on the Workstation monitor. • Print Report - Will be sent to the report printer. • Output To File - Will save the report into the file name specified in the Output File Name field. This saves the report results in a file for later use outside of TOPAZ. Select one of the above output options by clicking on the white dot to the right of the selection. This will place a black dot inside the white one activating the selection. Output File Name If you selected Output to File, enter the name of the file to contain the report information. The Output File Name can have up to 64 characters. For example, you can type in "Myreport" and the report will be saved 6 – 16 460932001 GE Security Security Area Setup Report into the file named Myreport in the directory where TOPAZ was installed. You may enter a path with the file name, for example, “c:\reports\Myreport”. The format of the report files is always plain text and can be opened in Notepad. Run Report To send the report to the destination you specified above (display, printer, or file), click the Run Report button in the bottom right corner of the browser window. A message Report Completed will display, with the number of records printed. Click OK to continue. Cancel Report To stop the report or when you have finished viewing the report on the monitor, click the Cancel Report button. This will cancel the operation and return to the report screen. If no report is displaying and you click on the Cancel button, it will return to the Reports page. Below is a sample of a displayed report for Security Area setup. GE Security February 2, 2005 6 – 17 TOPAZ Software User Guide Access Groups Setup Report The Access Group Setup Report recalls how Access Groups have been setup. To navigate to the Access Group Setup Report page, from any page within the System Setup pages click on the Access Grp. tab button in the top navigation bar. The following page will display. The report will list all access groups. Output Report There are three ways to output the report. • Display Report (default) - Will display on the Workstation monitor. • Print Report - Will be sent to the report printer. • Output To File - Will save the report into the file name specified in the Output File Name field. This saves the report results in a file for later use outside of TOPAZ. Select one of the above output options by clicking on the white dot to the right of the selection. This will place a black dot inside the white one activating the selection. Output File Name If you selected Output to File, enter the name of the file to contain the report information. The Output File Name can have up to 64 characters. For example, you can type in "Myreport" and the report will be saved into the file named Myreport in the directory where TOPAZ was installed. You may enter a path with the file name, for example, “c:\reports\Myreport”. The format of the report files is always plain text and can be opened in Notepad. 6 – 18 460932001 GE Security Access Groups Setup Report Run Report To send the report to the destination you specified above (display, printer, or file), click the Run Report button in the bottom right corner of the browser window. A message Report Completed will display, with the number of records printed. Click OK to continue. Cancel Report To stop the report or when you have finished viewing the report on the monitor, click the Cancel Report button. This will cancel the operation and return to the report screen. If no report is displaying and you click on the Cancel button, it will return to the Reports page. Below is a sample of a displayed report for Access Group Setup. GE Security February 2, 2005 6 – 19 TOPAZ Software User Guide Time Schedule Setup Report The Time Schedule Setup Report recalls how Time Schedules have been setup. To navigate to the Time Schedule Setup Report page, from any page within the System Setup pages click on the Time Sched. tab button in the top navigation bar. The following page will display. All Time Schedules? If Yes is selected, the drop-down list of configured time schedules will disappear and all configured Time Schedules will be listed on the report. If No is selected, then a time schedule must be selected from the drop-down list under Time Schedule Name. Time Schedule Name From the drop-down list of pre-configured Time Schedules, scroll through and select the Time Schedule to be recalled in the report by clicking on the Time Schedule Name. Output Report There are three ways to output the report. • Display Report (default) - Will display on the Workstation monitor. • Print Report - Will be sent to the report printer. • Output To File - Will save the report into the file name specified in the Output File Name field. This saves the report results in a file for later use outside of TOPAZ. Select one of the above output options by clicking on the white dot to the right of the selection. This will place a black dot inside the white one activating the selection. 6 – 20 460932001 GE Security Time Schedule Setup Report Output File Name If you selected Output to File, enter the name of the file to contain the report information. The Output File Name can have up to 64 characters. For example, you can type in "Myreport" and the report will be saved into the file named Myreport in the directory where TOPAZ was installed. You may enter a path with the file name, for example, “c:\reports\Myreport”. The format of the report files is always plain text and can be opened in Notepad. Run Report To send the report to the destination you specified above (display, printer, or file), click the Run Report button in the bottom right corner of the browser window. A message Report Completed will display, with the number of records printed. Click OK to continue. Cancel Report To stop the report or when you have finished viewing the report on the monitor, click the Cancel Report button. This will cancel the operation and return to the report screen. If no report is displaying and you click on the Cancel button, it will return to the Reports page. Below is a sample of part of a displayed report for Time Schedule setup. GE Security February 2, 2005 6 – 21 TOPAZ Software User Guide Holiday Setup Report The Holiday Setup Report recalls how Holidays have been setup. To navigate to the Holiday Setup Report page, from any page within the System Setup pages click on the Holiday tab button in the top navigation bar. The following page will display. The report will list all configured Holidays. Output Report There are three ways to output the report. • Display Report (default) - Will display on the Workstation monitor. • Print Report - Will be sent to the report printer. • Output To File - Will save the report into the file name specified in the Output File Name field. This saves the report results in a file for later use outside of TOPAZ. Select one of the above output options by clicking on the white dot to the right of the selection. This will place a black dot inside the white one activating the selection. Output File Name If you selected Output to File, enter the name of the file to contain the report information. The Output File Name can have up to 64 characters. For example, you can type in "Myreport" and the report will be saved into the file named Myreport in the directory where TOPAZ was installed. You may enter a path with the file name, for example, “c:\reports\Myreport”. The format of the report files is always plain text and can be opened in Notepad. 6 – 22 460932001 GE Security Holiday Setup Report Run Report To send the report to the destination you specified above (display, printer, or file), click the Run Report button in the bottom right corner of the browser window. A message Report Completed will display, with the number of records printed. Click OK to continue. Cancel Report To stop the report or when you have finished viewing the report on the monitor, click the Cancel Report button. This will cancel the operation and return to the report screen. If no report is displaying and you click on the Cancel button, it will return to the Reports page. Below is a sample of part of a displayed report for Holiday setup. GE Security February 2, 2005 6 – 23 TOPAZ Software User Guide Instruction Message Setup Report The Instruction Message Setup Report recalls how Instruction Messages have been setup. To navigate to the Instruction Message Setup Report page, from any page within the System Setup pages click on the Instruction Messages tab button in the top navigation bar. The following page will display. All Instruction Messages? If Yes is selected, all Instruction Messages will be listed on the report. If No is selected, then an Instruction Message must be selected from the drop-down list under Instruction Message Name. Instruction Message Name From the drop-down list of pre-configured Instruction Messages, scroll through and select the Instruction Message to be recalled in the report by clicking on the Instruction Message Name. Output Report There are three ways to output the report. • Display Report (default) - Will display on the Workstation monitor. • Print Report - Will be sent to the report printer. • Output To File - Will save the report into the file name specified in the Output File Name field. This saves the report results in a file for later use outside of TOPAZ. Select one of the above output options by clicking on the white dot to the right of the selection. This will place a black dot inside the white one activating the selection. 6 – 24 460932001 GE Security Instruction Message Setup Report Output File Name If you selected Output to File, enter the name of the file to contain the report information. The Output File Name can have up to 64 characters. For example, you can type in "Myreport" and the report will be saved into the file named Myreport in the directory where TOPAZ was installed. You may enter a path with the file name, for example, “c:\reports\Myreport”. The format of the report files is always plain text and can be opened in Notepad. Run Report To send the report to the destination you specified above (display, printer, or file), click the Run Report button in the bottom right corner of the browser window. A message Report Completed will display, with the number of records printed. Click OK to continue. Cancel Report To stop the report or when you have finished viewing the report on the monitor, click the Cancel Report button. This will cancel the operation and return to the report screen. If no report is displaying and you click on the Cancel button, it will return to the Reports page. Below is a sample of a displayed report for Instruction Message Setup. GE Security February 2, 2005 6 – 25 TOPAZ Software User Guide Access Event Reporting Options Setup Report The Access Event Reporting Options Setup Report recalls how Access Events have been setup. To navigate to the Access Event Reporting Options Setup Report page, from any page within the System Setup pages click on the Access Reporting Options tab button in the top navigation bar. The following page will display. The report will list all Access Event Reporting Options. Output Report There are three ways to output the report. • Display Report (default) - Will display on the Workstation monitor. • Print Report - Will be sent to the report printer. • Output To File - Will save the report into the file name specified in the Output File Name field. This saves the report results in a file for later use outside of TOPAZ. Select one of the above output options by clicking on the white dot to the right of the selection. This will place a black dot inside the white one activating the selection. Output File Name If you selected Output to File, enter the name of the file to contain the report information. The Output File Name can have up to 64 characters. For example, you can type in "Myreport" and the report will be saved into the file named Myreport in the directory where TOPAZ was installed. You may enter a path with the file name, for example, “c:\reports\Myreport”. The format of the report files is always plain text and can be opened in Notepad. 6 – 26 460932001 GE Security Access Event Configuration Report Run Report To send the report to the destination you specified above (display, printer, or file), click the Run Report button in the bottom right corner of the browser window. A message Report Completed will display, with the number of records printed. Click OK to continue. Cancel Report To stop the report or when you have finished viewing the report on the monitor, click the Cancel Report button. This will cancel the operation and return to the report screen. If no report is displaying and you click on the Cancel button, it will return to the Reports page. Below is a sample of a displayed report for Access Event Reporting Options setup. GE Security February 2, 2005 6 – 27 TOPAZ Software User Guide Elevator Control Setup Report The Elevator Control Setup Report recalls how elevators have been setup. To navigate to the Elevator Control Setup Report page, from any page within the System Setup pages click on the Elevator tab button in the top navigation bar. The following page will display. The report will list all Elevator Controls. Output Report There are three ways to output the report. • Display Report (default) - Will display on the Workstation monitor. • Print Report - Will be sent to the report printer. • Output To File - Will save the report into the file name specified in the Output File Name field. This saves the report results in a file for later use outside of TOPAZ. Select one of the above output options by clicking on the white dot to the right of the selection. This will place a black dot inside the white one activating the selection. Output File Name If you selected Output to File, enter the name of the file to contain the report information. The Output File Name can have up to 64 characters. For example, you can type in "Myreport" and the report will be saved into the file named Myreport in the directory where TOPAZ was installed. You may enter a path with the file name, for example, “c:\reports\Myreport”. The format of the report files is always plain text and can be opened in Notepad. 6 – 28 460932001 GE Security Elevator Control Setup Report Run Report To send the report to the destination you specified above (display, printer, or file), click the Run Report button in the bottom right corner of the browser window. A message Report Completed will display, with the number of records printed. Click OK to continue. Cancel Report To stop the report or when you have finished viewing the report on the monitor, click the Cancel Report button. This will cancel the operation and return to the report screen. If no report is displaying and you click on the Cancel button, it will return to the Reports page. Below is a sample of a displayed report for Elevator Control Setup. GE Security February 2, 2005 6 – 29 TOPAZ Software User Guide Operator Type Report The Operator Type Report recalls the different Operator Types that have been defined. To navigate to the Operator Type Report page, from any page within the System Setup pages click on the Op. Type tab button in the top navigation bar. The following page will display. The report will list all configured Operator Types. Output Report There are three ways to output the report. • Display Report (default) - Will display on the Workstation monitor. • Print Report - Will be sent to the report printer. • Output To File - Will save the report into the file name specified in the Output File Name field. This saves the report results in a file for later use outside of TOPAZ. Select one of the above output options by clicking on the white dot to the right of the selection. This will place a black dot inside the white one activating the selection. Output File Name If you selected Output to File, enter the name of the file to contain the report information. The Output File Name can have up to 64 characters. For example, you can type in "Myreport" and the report will be saved into the file named Myreport in the directory where TOPAZ was installed. You may enter a path with the file name, for example, “c:\reports\Myreport”. The format of the report files is always plain text and can be opened in Notepad. 6 – 30 460932001 GE Security Operator Type Report Run Report To send the report to the destination you specified above (display, printer, or file), click the Run Report button in the bottom right corner of the browser window. A message Report Completed will display, with the number of records printed. Click OK to continue. Cancel Report To stop the report or when you have finished viewing the report on the monitor, click the Cancel Report button. This will cancel the operation and return to the report screen. If no report is displaying and you click on the Cancel button, it will return to the Reports page. Below is a sample of a displayed report for Operator Type. GE Security February 2, 2005 6 – 31 TOPAZ Software User Guide Capabilities Report The Setup Capabilities Report provides detailed information as to the maximum capabilities that are configured on your system. For example, how many card readers you can address, the number of cardholders you may add, show optional programs supported by your system, and located at the bottom of the report will show how much space is left in your TOPAZ archive file. To navigate to the Setup Capabilities Report page, click the Report button in the main navigation bar at the left side of the browser window then click on the button next to System Setup on the main Reports page then click the Capabilities tab button at the top of the window. You can also click the System Setup – Capabilities tab at the top of the window from any reports page Output Report There are three ways to output the report. • Display Report (default) - the report will display on the workstation monitor. • Print Report - the report will be sent to the report printer defined in Workstation Setup. • Output To File - the report will be saved to the file name specified in the Output File Name field. This saves the report results in a file for later use outside of Topaz. Select one of the above output options by clicking on the white dot to the right of the selection. A black dot indicates the active selection. Output File Name If you selected Output to File, enter the name of the file to contain the report information. The Output File Name can have up to 64 characters. For example, you can type in "Myreport" and the report will be saved 6 – 32 460932001 GE Security Capabilities Report into the file named Myreport in the directory where TOPAZ was installed. You may enter a path with the file name, for example, “c:\reports\Myreport”. The format of the report files is always plain text and can be opened in Notepad. Run Report To send the report to the destination you specified above (display, printer, or file), click the Run Report button in the bottom right corner of the browser window. A message Report Completed will display, with the number of records printed. Click OK to continue. Cancel Report If the report was displayed, click the Cancel Report button when you are finished viewing the report and you will return to the System Capabilities Report page. If the report is still generating and you want to stop the report, click the Cancel Report button. This will terminate the report, but the information already generated will remain on the screen until you click Cancel Report a second time. If no report is displayed and you click on the Cancel Report button, it will return you to the Reports splash page. Sample Report Below is a sample of part of a displayed report for System Capabilities. GE Security February 2, 2005 6 – 33 TOPAZ Software User Guide Recall Event Reports Page These reports can display and print out a complete listing of all events recorded to the current on-line event log file, events that occurred while the server was shut down, or events that have been archived or backed up. The fields on the Recall All Events screen can be modified to reduce or expand the report range. The Recall Event page will allow you to retrieve historical information by the following types of events: • All Events • Event Number • User Action • System Device • Other Events • Access Event • Alarm Event To select the Recall Events page, from the Main browser toolbar on the left side of the browser window click on the Reports button, and then click on the button corresponding to Recall Event, or from any Reports page, click on the Recall Event tab button. The following page will display. These reports are covered in detail below. 6 – 34 460932001 GE Security Recall All Events Report Recall All Events Report This procedure recalls all logged events by time period. To navigate to the report, from any page within the Reports pages click the Recall Event tab button. The following All Events page will display. Log File Disk Drive Select the drive letter where the history log file is located. The default is the C: drive of your computer. If the report is being recalled from a removable drive, make sure the removable disk has been inserted. Start Date From the drop-down list select the Month, Day, and Year on which the report should start. A full calendar can be displayed by clicking on the NOTE: Calendar icon. If you wish to recall all events in the history log file, skip the Start and End Date and Time. They default to the first and last event in the log file. Start Time From the drop-down list select the Hour, Minute, and Seconds on which the report should start. Stop Date From the drop-down list select the Month, Day, and Year on which the report should stop. A full calendar can be displayed by clicking on the Calendar icon. Stop Time From the drop-down list select the Hour, Minute, and Seconds on which the report should stop. GE Security February 2, 2005 6 – 35 TOPAZ Software User Guide Output Report There are three ways to output the report. • Display Report (default) - Will display on the Workstation monitor. • Print Report - Will be sent to the report printer. • Output To File - Will save the report into the file name specified in the Output File Name field. This saves the report results in a file for later use outside of TOPAZ. Select one of the above output options by clicking on the white dot to the right of the selection. This will place a black dot inside the white one activating the selection. Output File Name If you selected Output to File, enter the name of the file to contain the report information. The Output File Name can have up to 64 characters. For example, you can type in "Myreport" and the report will be saved into the file named Myreport in the directory where TOPAZ was installed. You may enter a path with the file name, for example, “c:\reports\Myreport”. The format of the report files is always plain text and can be opened in Notepad. Run Report To send the report to the destination you specified above (display, printer, or file), click the Run Report button in the bottom right corner of the browser window. A message Report Completed will display, with the number of records printed. Click OK to continue. Cancel Report To stop the report or when you have finished viewing the report on the monitor, click the Cancel Report button. This will cancel the operation and return to the report screen. If no report is displaying and you click on the Cancel Report button, it will return to the Reports page. Below is a sample of part of a displayed report for Recall All Events: 6 – 36 460932001 GE Security Recall By Event Number Report Recall By Event Number Report To navigate to the Recall by Event Number reports page, from the Main Reports page click the Recall Events tab button at the top and/or then click the Event # tab button in the Recall Events pages. The following page will display. NOTE: Recalling events by number is an extremely slow process. Where possible, recall events by time. Log File Disk Drive Select the drive letter where the history log file is located. The default is the C: drive of your computer. If the report is being recalled from a removable drive (Zip, Jaz, etc.), make sure the removable disk has been inserted. Start Date From the drop-down list select the Month, Day, and Year at which the report should start. A full calendar can be displayed by clicking on the NOTE: Calendar icon. If you wish to recall all events in the history log file, skip the Start and End Date and Time. They default to the first and last event in the log file. Start Time From the drop-down list select the Hour, Minute, and Seconds at which the report should start. Stop Date From the drop-down list select the Month, Day, and Year at which the report should stop. A full calendar can be displayed by clicking on the GE Security Calendar icon. February 2, 2005 6 – 37 TOPAZ Software User Guide Stop Time From the drop-down list select the Hour, Minute, and Seconds at which the report should stop. Beginning Event Number Enter the Event Number desired for the first event of the report. The default number is the First Event in the History Log File. Ending Event number Enter the Event Number for the last event of the report. The default number is the Last Event in the History Log File. Output Report There are three ways to output the report. • Display Report (default) - Will display on the Workstation monitor. • Print Report - Will be sent to the report printer. • Output To File - Will save the report into the file name specified in the Output File Name field. This saves the report results in a file for later use outside of TOPAZ. Select one of the above output options by clicking on the white dot to the right of the selection. This will place a black dot inside the white one activating the selection. Output File Name If you selected Output to File, enter the name of the file to contain the report information. The Output File Name can have up to 64 characters. For example, you can type in "Myreport" and the report will be saved into the file named Myreport in the directory where TOPAZ was installed. You may enter a path with the file name, for example, “c:\reports\Myreport”. The format of the report files is always plain text and can be opened in Notepad. Run Report To send the report to the destination you specified above (display, printer, or file), click the Run Report button in the bottom right corner of the browser window. A message Report Completed will display, with the number of records printed. Click OK to continue. Cancel Report To stop the report or when you have finished viewing the report on the monitor, click the Cancel Report button. This will cancel the operation and return to the report screen. If no report is displaying and you click on the Cancel Report button, it will return to the Reports page. 6 – 38 460932001 GE Security Recall By Event Number Report Below is a sample of part of a displayed report for Recall by Event Number: GE Security February 2, 2005 6 – 39 TOPAZ Software User Guide Recall User Actions Report The Recall User Actions Report will recall a description of the action performed by the system operators during a selected period of time. If an operator has performed an operation other than displaying or printing information, the description will include a more detailed explanation of the operation, such as creating a monitor point or deleting a disk file. NOTE: The program cannot verify the person that used a password was indeed the operator assigned to that password, only that the operator who performed the action was using that password. Consequently, you should advise all system operators NOT to reveal their passwords to anyone else, including other system operators. To navigate to the report, from the Main Reports page click the Recall Events tab button at the top and then click the User Action tab button. The following page will display. Log File Disk Drive Select the drive letter where the history log file is located. The default is the C: drive of your computer. If the report is being recalled from a removable drive, make sure the removable disk has been inserted. Start Date From the drop-down list select the Month, Day, and Year at which the report should start. A full calendar can be displayed by clicking on the NOTE: Calendar icon. If you wish to recall all events in the history log file, skip the Start and End Date and Time. They default to the first and last event in the log file. Start Time From the drop-down list select the Hour, Minute, and Seconds at which the report should start. 6 – 40 460932001 GE Security Recall User Actions Report Stop Date From the drop-down list select the Month, Day, and Year at which the report should stop. A full calendar can be displayed by clicking on the Calendar icon. Stop Time From the drop-down list select the Hour, Minute, and Seconds at which the report should stop. Output Report There are three ways to output the report. • Display Report (default) - Will display on the Workstation monitor. • Print Report - Will be sent to the report printer. • Output To File - Will save the report into the file name specified in the Output File Name field. This saves the report results in a file for later use outside of TOPAZ. Select one of the above output options by clicking on the white dot to the right of the selection. This will place a black dot inside the white one activating the selection. Output File Name If you selected Output to File, enter the name of the file to contain the report information. The Output File Name can have up to 64 characters. For example, you can type in "Myreport" and the report will be saved into the file named Myreport in the directory where TOPAZ was installed. You may enter a path with the file name, for example, “c:\reports\Myreport”. The format of the report files is always plain text and can be opened in Notepad. Run Report To send the report to the destination you specified above (display, printer, or file), click the Run Report button in the bottom right corner of the browser window. A message Report Completed will display, with the number of records printed. Click OK to continue. Cancel Report To stop the report or when you have finished viewing the report on the monitor, click the Cancel Report button. This will cancel the operation and return to the report screen. If no report is displaying and you click on the Cancel Report button, it will return to the Reports page. GE Security February 2, 2005 6 – 41 TOPAZ Software User Guide Below is a sample of a displayed Recall User Actions report. 6 – 42 460932001 GE Security Recall System Device Events Report Recall System Device Events Report The Recall System Device Events Report recalls all system and device events that occurred during your selected period of time. To navigate to the report, from the Main Reports page click the Recall Events tab button in the top navigation toolbar and then click the Sys. Device tab button. The following page will display. Log File Disk Drive Select the drive letter where the history log file is located. The default is the C: drive of your computer. If the report is being recalled from a removable drive, make sure the removable disk has been inserted. Start Date From the drop-down list select the Month, Day, and Year at which the report should start. A full calendar can be displayed by clicking on the NOTE: Calendar icon. If you wish to recall all events in the history log file, skip the Start and End Date and Time. They default to the first and last event in the log file. Start Time From the drop-down list select the Hour, Minute, and Seconds at which the report should start. Stop Date From the drop-down list select the Month, Day, and Year at which the report should stop. A full calendar can be displayed by clicking on the Calendar icon. Stop Time From the drop-down list select the Hour, Minute, and Seconds at which the report should stop. GE Security February 2, 2005 6 – 43 TOPAZ Software User Guide Output Report There are three ways to output the report. • Display Report (default) - Will display on the Workstation monitor. • Print Report - Will be sent to the report printer. • Output To File - Will save the report into the file name specified in the Output File Name field. This saves the report results in a file for later use outside of TOPAZ. Select one of the above output options by clicking on the white dot to the right of the selection. Output File Name If you selected Output to File, enter the name of the file to contain the report information. The Output File Name can have up to 64 characters. For example, you can type in "Myreport" and the report will be saved into the file named Myreport in the directory where TOPAZ was installed. You may enter a path with the file name, for example, “c:\reports\Myreport”. The format of the report files is always plain text and can be opened in Notepad. Run Report To send the report to the destination you specified above (display, printer, or file), click the Run Report button in the bottom right corner of the browser window. A message Report Completed will display, with the number of records printed. Click OK to continue. Cancel Report To stop the report or when you have finished viewing the report on the monitor, click the Cancel Report button. This will cancel the operation and return to the report screen. If no report is displaying and you click on the Cancel Report button, it will return to the Reports page. 6 – 44 460932001 GE Security Recall System Device Events Report Below is a sample of a displayed Recall System Device Events report. GE Security February 2, 2005 6 – 45 TOPAZ Software User Guide Recall Other Events Report The Recall Other Events Report will recall all events not covered in any of the other reports like, Acknowledgement, Commentary, Remote Control, Alarm Masking, Keypad Time Zone, Secure Area Monitor, Redundant System, Ack Timeout, System Error, etc. To navigate to the report, from within any Reports page click the Recall Events tab button in the top navigation bar and then click the Other Events tab button. The following page will display. Log File Disk Drive Select the drive letter where the history log file is located. The default is the C: drive of your computer. If the report is being recalled from a removable drive, make sure the removable disk has been inserted. Start Date From the drop-down list select the Month, Day, and Year at which the report should start. A full calendar can be displayed by clicking on the NOTE: Calendar icon. If you wish to recall all events in the history log file, skip the Start and End Date and Time. They default to the first and last event in the log file. Start Time From the drop-down list select the Hour, Minute, and Seconds at which the report should start. Stop Date From the drop-down list select the Month, Day, and Year at which the report should stop. A full calendar can be displayed by clicking on the 6 – 46 Calendar icon. 460932001 GE Security Recall Other Events Report Stop Time From the drop-down list select the Hour, Minute, and Seconds at which the report should stop. Other Event Type • Acknowledge - Recalls the workstation the event number was acknowledged from, password used, time and date acknowledged. • Commentary - Recalls the workstation the event was acknowledged from, commentary entered by the operator, time and date the commentary was entered. • System Error - Recalls system errors that occurred, time and date of occurrence. Output Report There are three ways to output the report. • Display Report (default) - Will display on the Workstation monitor. • Print Report - Will be sent to the report printer. • Output To File - Will save the report into the file name specified in the Output File Name field. This saves the report results in a file for later use outside of TOPAZ. Select one of the above output options by clicking on the white dot to the right of the selection. This will place a black dot inside the white one activating the selection. Output File Name If you selected Output to File, enter the name of the file to contain the report information. The Output File Name can have up to 64 characters. For example, you can type in "Myreport" and the report will be saved into the file named Myreport in the directory where TOPAZ was installed. You may enter a path with the file name, for example, “c:\reports\Myreport”. The format of the report files is always plain text and can be opened in Notepad. Run Report To send the report to the destination you specified above (display, printer, or file), click the Run Report button in the bottom right corner of the browser window. A message Report Completed will display, with the number of records printed. Click OK to continue. Cancel Report To stop the report or when you have finished viewing the report on the monitor, click the Cancel Report button. This will cancel the operation and return to the report screen. If no report is displaying and you click on the Cancel Report button, it will return to the Reports page. GE Security February 2, 2005 6 – 47 TOPAZ Software User Guide Below is a sample of a displayed Acknowledged events report. If the report recalls more than 1000 events, the message below will be displayed allowing you the opportunity to cancel the search for additional events. 6 – 48 460932001 GE Security Recall Other Events Report Below is a sample of a displayed Commentary events report. Below is a sample of a displayed System Error events report. Below is a list of the types of event that will be recalled from the Other Events Report if All is selected. Acknowledgement Ack Timeout Commentary System Error Remote Control Local Time Command Alarm Masking Routed Alarm Secure Area Monitor GE Security February 2, 2005 6 – 49 TOPAZ Software User Guide Recall Access Events Report The Recall Access Events Report will recall all access events for a selected time period and all security areas and all readers or a specific security area or reader. To navigate to the Recall Access Events Report page from within the report pages click the Recall Events tab button in the top navigation bar and then click the Access Events tab button. The following page will display. Log File Disk Drive Select the drive letter where the history log file is located. The default is the C: drive of your computer. If the report is being recalled from a removable drive, make sure the removable disk has been inserted. Start Date From the drop-down list select the Month, Day, and Year at which the report should start. A full calendar can be displayed by clicking on the NOTE: Calendar icon. If you wish to recall all events in the history log file, skip the Start and End Date and Time. They default to the first and last event in the log file. Start Time From the drop-down list select the Hour, Minute, and Seconds at which the report should start. Stop Date From the drop-down list select the Month, Day, and Year at which the report should stop. A full calendar can be displayed by clicking on the 6 – 50 Calendar icon. 460932001 GE Security Recall Access Events Report Stop Time From the drop-down list select the Hour, Minute, and Seconds at which the report should stop. Security Areas From the drop-down list of pre-configured areas select the Security Area for which all Access Events are to be recalled. The default is all security areas. If a single security area is selected the readers option will not be available. Only one or all security areas can be recalled in a single report. If more than one security area is desired additional reports must be run for each area. Readers Select the Reader for which Access Events are to be recalled. The default is all readers. If a single reader is selected the security areas option will not be available. Only one or all readers can be recalled in a single report. If more than one reader is desired additional reports must be run for each reader. Cardholders • All Cards – When selected his option will recall all access events for all cards for the selected area(s)/reader(s). • Name – When selected his option will allow you to select one cardholders name from a drop-down list to recall access events for. • Number - When selected his option will allow you to select one card number from a drop-down list to recall access events for. Output Report There are three ways to output the report. • Display Report (default) - Will display on the Workstation monitor. • Print Report - Will be sent to the report printer. • Output To File - Will save the report into the file name specified in the Output File Name field. This saves the report results in a file for later use outside of TOPAZ. Select one of the above output options by clicking on the white dot to the right of the selection. This will place a black dot inside the white one activating the selection. Output File Name If you selected Output to File, enter the name of the file to contain the report information. The Output File Name can have up to 64 characters. For example, you can type in "Myreport" and the report will be saved into the file named Myreport in the directory where TOPAZ was installed. You may enter a path with the file GE Security February 2, 2005 6 – 51 TOPAZ Software User Guide name, for example, “c:\reports\Myreport”. The format of the report files is always plain text and can be opened in Notepad. Run Report To send the report to the destination you specified above (display, printer, or file), click the Run Report button in the bottom right corner of the browser window. A message Report Completed will display, with the number of records printed. Click OK to continue. Cancel Report To stop the report or when you have finished viewing the report on the monitor, click the Cancel Report button. This will cancel the operation and return to the report screen. If no report is displaying and you click on the Cancel Report button, it will return to the Reports page. Below is a sample of a displayed Recall Access Events report. 6 – 52 460932001 GE Security Recall Alarm Events Report Recall Alarm Events Report The Recall Alarm Events Report will recall all alarm events for a selected time period for all security areas and all alarm points or a specific security area or alarm point. To navigate to the Recall Alarm Events Report from within Report pages click the Recall Events tab button in the top navigation bar and then click the Alarm Event tab button. The following page will display. Log File Disk Drive Select the drive letter where the history log file is located. The default is the C: drive of your computer. If the report is being recalled from a removable drive, make sure the removable disk has been inserted. Start Date From the drop-down list select the Month, Day, and Year at which the report should start. A full calendar can be displayed by clicking on the NOTE: Calendar icon. If you wish to recall all events in the history log file, skip the Start and End Date and Time. They default to the first and last event in the log file. Start Time From the drop-down list select the Hour, Minute, and Seconds at which the report should start. Stop Date From the drop-down list select the Month, Day, and Year at which the report should stop. A full calendar can be displayed by clicking on the Calendar icon. Stop Time From the drop-down list select the Hour, Minute, and Seconds at which the report should stop. GE Security February 2, 2005 6 – 53 TOPAZ Software User Guide Security Areas Select the Security Area for All Alarm Events are to be recalled. The default is all security areas. If a single security area is selected the alarm points option will not be selectable. Only one or all security areas can be recalled in a single report. If more than one security area is desired additional reports must be run for each security area desired. Alarm Points Select the Alarm Point for which alarm events are to be recalled. The default is all alarm points. If a single alarm point is selected the security areas option will not be available. Only one or all alarm points can be recalled in a single report. If more than one alarm point is desired additional reports must be run for each alarm point. Output Report There are three ways to output the report. • Display Report (default) - Will display on the Workstation monitor. • Print Report - Will be sent to the report printer. • Output To File - Will save the report into the file name specified in the Output File Name field. This saves the report results in a file for later use outside of TOPAZ. Select one of the above output options by clicking on the white dot to the right of the selection. This will place a black dot inside the white one activating the selection. Output File Name If you selected Output to File, enter the name of the file to contain the report information. The Output File Name can have up to 64 characters. For example, you can type in "Myreport" and the report will be saved into the file named Myreport in the directory where TOPAZ was installed. You may enter a path with the file name, for example, “c:\reports\Myreport”. The format of the report files is always plain text and can be opened in Notepad. Run Report To send the report to the destination you specified above (display, printer, or file), click the Run Report button in the bottom right corner of the browser window. A message Report Completed will display, with the number of records printed. Click OK to continue. Cancel Report To stop the report or when you have finished viewing the report on the monitor, click the Cancel Report button. This will cancel the operation and return to the report screen. If no report is displaying and you click on the Cancel Report button, it will return to the Reports page. 6 – 54 460932001 GE Security Recall Alarm Events Report Below is a sample of a displayed report for Recall Alarm Events. GE Security February 2, 2005 6 – 55 TOPAZ Software User Guide Alarm History Reports Page The Alarm History Report recalls summarized history reports of alarms and troubles that have occurred during a specified period of time by alarm point or security area. The report will calculate the following for any alarm in the report: • Frequency - The number of times the alarm occurred in the time period selected. • Total Duration - The length of time the alarm point was in alarm for each occurrence and then the sum total of all those occurrences. • Longest Duration - The longest time for any single occurrence when the point was in an alarm condition. To navigate to Alarm History Reports click the Reports button located in the left browser window or the corresponding page will display. button. Then click the Alarm Hist. tab button at the top of the browser. The following Log File Disk Drive Select the drive letter where the history log file is located. The default is the C: drive of your computer. If the report is being recalled from a removable drive, make sure the removable disk has been inserted. Start Date From the drop-down list select the Month, Day, and Year at which the report should start. A full calendar can be displayed by clicking on the NOTE: 6 – 56 Calendar icon. If you wish to recall all events in the history log file, skip the Start and End Date and Time. They default to the first and last event in the log file. 460932001 GE Security Alarm History Reports Start Time From the drop-down list select the Hour, Minute, and Seconds at which the report should start. Stop Date From the drop-down list select the Month, Day, and Year at which the report should stop. A full calendar can be displayed by clicking on the Calendar icon. Stop Time From the drop-down list select the Hour, Minute, and Seconds at which the report should stop. Security Areas Select the Security Area for Alarm History to be recalled for. The default is all security areas with all alarm points. If a single security area is selected the alarm points option will not be selectable. Only one or all security areas can be recalled in a single report. If more than one security area is desired additional reports must be run for each security area. Alarm Points Select the Alarm Point for which the Alarm History is to be recalled. The default is all alarm points. If a single alarm point is selected the security areas option will not be available. Only one or all Alarm Points can be recalled in a single report. If more than one alarm point is desired additional reports must be run for each alarm point. Output Report There are three ways to output the report. • Display Report (default) - Will display on the Workstation monitor. • Print Report - Will be sent to the report printer. • Output To File - Will save the report into the file name specified in the Output File Name field. This saves the report results in a file for later use outside of TOPAZ. Select one of the above output options by clicking on the white dot to the right of the selection. This will place a black dot inside the white one activating the selection. Output File Name If you selected Output to File, enter the name of the file to contain the report information. The Output File Name can have up to 64 characters. For example, you can type in "Myreport" and the report will be saved into the file named Myreport in the directory where TOPAZ was installed. You may enter a path with the file name, for example, “c:\reports\Myreport”. The format of the report files is always plain text and can be opened in Notepad. Run Report To send the report to the destination you specified above (display, printer, or file), click the Run Report button in the bottom right corner of the browser window. A message Report Completed will display, with the number of records printed. Click OK to continue. Cancel Report To stop the report or when you have finished viewing the report on the monitor, click the Cancel Report button. This will cancel the operation and return to the report screen. If no report is displaying and you click on the Cancel Report button, it will return to the Reports page. GE Security February 2, 2005 6 – 57 TOPAZ Software User Guide Below is a sample of a displayed Alarm History Report. Fields in the Report The table below describes all the fields (report columns and line entries) that can be included in an Alarm History report. Whether or not the field is included is a function of the type of report and the report options specified. 6 – 58 460932001 GE Security Alarm History Reports Report Item Description Start Date/Time Beginning date/time for the reporting period you are requesting. End Date/Time Ending date/time of reporting period. TYPE Depending on the level of the report, this report column identifies a report line entry as either CAT (Category) or TRB (Trouble): C no. (category number) or T no. (trouble number) There can be multiple category or trouble number report lines per reporting item, but report lines are generated only if there is data to report for the report line entry. ALM (Alarm) or TRB (Trouble) These two entries are always paired and there is always one pair of report line entries per reporting item. One of the pair of lines will have time reported under "Duration" and the other will have time reported as all zeroes. The line with time reported as non-zero indicates whether the alarm point had an Alarm or Trouble event. FREQ Reports the number of times the alarm or trouble occurred during the reporting period. TOTAL DURATION Reports the total accumulated time that the alarm point(s) were active, or trouble(s) were reported during the reporting period. LONGEST DETAIL The following information is included in all reports for the alarm or trouble with the longest duration DURATION How long the longest alarm or trouble lasted. START TIME The time at which the alarm or trouble originated. Additional identifying information (for example, monitor point and category or trouble number will appear in system reports as appropriate). FLAGS Flags are used to identify report line entries that are not contained within the reporting period as follows: Flag Meaning > A reported event started earlier than the reporting period. < A reported event ended after the reporting period. * A negative time. The system clock has been reset while a reported event occurred so that it appears to end before it begins. (This can happen as a result of a reboot following a system crash or as a result of resetting a clock for changes between daylight savings and standard time.) Since more than one alarm or trouble is reported per report line, more than one type of flag can occur per report line. However, each type of flag will occur only once per report line. GE Security February 2, 2005 6 – 59 TOPAZ Software User Guide Employee Reports Page The Employee Report can provide a wide range of information regarding any employee in the system. You can set up different options depending upon what type of report is needed. To navigate to the Employee Report page, from any page within the Reports pages click on the Employee Reports tab button at the top of the window. The following page will display. Follow the procedure below to set up a report for recall. Available Templates You can select an already configured report from the list. To create a new report, type in a new name in the Template Name field. Template Name Enter a Template Name of your choice to save the report template under. A template can be used in the future without having to redesign all the fields on the report. The name can be up to eight (8) characters, not including punctuation. Sort By Select how the report is to sort the data. There are four options listed below to sort the report by. Only one of the four options can be selected for the current report. 6 – 60 • Card Number - Employees will be reported in order of Card Numbers. • Employee Name - Employees will be reported in order of Employee Name. • Employee Number - Employees will be reported in order of Employee Number. • Card Serial Number - Cardholder will be reported in order of Card Serial Numbers. 460932001 GE Security Employee Reports The field selected to Sort By will appear in the first column of the report. You do not have to select that field under Selected Fields. Header Title Enter the title as you wish it to appear on the header of the report. Available Fields Select which fields you wish to appear on the report, in the order you wish them to appear from left to right, by selecting a field and clicking on the Fields on the right. NOTE: right arrow. This will move that field name to the Selected Do not select the same field you are sorting by. If you do, this will duplicate that field on the report. The field you sort on will be the first field on the report. Selected Fields If you wish to remove a field from the Selected Fields, select it by clicking on it, and then click on the arrow. This will move that field name to the Available Fields on the left. left Filter By The Filter By, Condition, and Value fields enable you to specify criteria to select certain records in the Employee database. You may select up to two filters for a report. Select a field from the left-side Filter By drop-down list, for example, ACTDATE (the employee's card activation date). Condition If you use a data field for Filter By you can apply a condition to the information in that data field. Using the previous example, you might choose "Greater than or equal to". Value You can specify a value for the data field in Filter By. Using the previous example, you might choose "19991001" as the first of October 1999. Date format must be (YYYYMMDD). The above filtering will produce a report listing all employees who have a card activation date of Oct. 1, 1999 or later. You can also specify a second filter, such as Filter By "ACTDATE", Condition "Less than", and Value "19991101". The combination of both filters will list on the report only employees whose cards were activated in the month of October of 1999. NOTES: 1. When filtering by Security Area, use “Greater than or equal to” for the condition and the number “2” for the value. This will recall all cardholders authorized for the area in the filter by field. Access to an area is controlled by assigning a Time Schedule number (0-126) to the Security Area Name in the cardholder’s record. The numbers 0 & 1 deny access, so any number, 2 or greater, will indicate that the employee is allowed access to the selected security area. 2. When filtering by an Access Group, select the name of the Access Group from the dropdown list in the Filter By field. Use “Equal” for the condition and leave the value field blank. This will recall all cardholders authorized for the group in the filter by field. When “Not Equal to” is selected for the condition, this will recall all cardholders who are NOT authorized for the group in the filter by field. 3. If the value entered into the Value field is not the correct format for the data in the Filter By field, you will get a “File Not Found” error message when saving the report. GE Security February 2, 2005 6 – 61 TOPAZ Software User Guide Save/Add To save a report you have modified or a new report, press the NOTE: Save/Add button. You must press the Save/Add button for a newly created report to be saved as a Template in order to run the report. If you do not save it and you press the Run Report button, you will get a report with no records shown, and when you press the Cancel Report button, your changes will be lost and the report window will close. Your changes will be erased from the screen. Delete To delete a report template, select the Template Name and press the Delete button. The message Are you sure you want to delete this record? will display. Click OK. This will delete that report template from your computer. Clear To clear the fields you have entered on this screen, press the Clear button. Photos per Page You can select up to 24 photos to be printed on one page on a printer. This option only applies if Print Photos is selected. Output Report There are four ways to output the report. • Print Photos – Will print the selected employees on the Photo Badging printer that is selected in “Hardware – Workstation”. No report will display on the screen. The printed photos will print along with the Card Number and Card Name. • Display Report (default) - Will display on the Workstation monitor. • Print Report - Will be sent to the report printer. • Output To File - Will save the report into the file name specified in the Output File Name field. This saves the report results in a file for later use outside of TOPAZ. Select one of the above output options by clicking on the white dot to the right of the selection. This will place a black dot inside the white one activating the selection. Output File Name If you selected Output to File, enter the name of the file to contain the report information. The Output File Name can have up to 64 characters. For example, you can type in "Myreport" and the report will be saved into the file named Myreport in the directory where TOPAZ was installed. You may enter a path with the file name, for example, “c:\reports\Myreport”. The format of the report files is always plain text and can be opened in Notepad. Run Report To send the report to the destination you specified above (display, printer, or file), click the Run Report button in the bottom right corner of the browser window. A message Report Completed will display, with the number of records printed. Click OK to continue. 6 – 62 460932001 GE Security Employee Reports Cancel Report To stop the report or when you have finished viewing the report on the monitor, click the Cancel Report button. This will cancel the operation and return to the report screen. If no report is displaying and you click on the Cancel button, it will return to the Reports page. Employee Printout If the report does not find any matches for the options that have been entered, the screen will return the following message. The following is part of an example of an Employee Report, sorted by Employee Name, with fields Card number, Activation Date, Status, and Access Group 1: GE Security February 2, 2005 6 – 63 TOPAZ Software User Guide This Page Intentionally Left Blank 6 – 64 460932001 GE Security Chapter 7 Setup Button Setup Button Page The Setup pages allow you to setup and configure the TOPAZ System software. The following configurations are available: • Operators • Facility Codes • Time Schedules • Variable Card Format • Security Areas • Reader Event • Access Groups • Alarm Options • Site Settings • Holidays • Custom Cardholder Fields To navigate to the Setup pages, click the to see the following: Setup button in the left frame of the browser window To navigate to one of the Setup pages click on the Setup pages is covered in detail on the following pages. GE Security button next to the desired page. Each of the February 2, 2005 7–1 TOPAZ Software User Guide Operators Setup Page The Operators Setup page allows you to configure up to 256 operators and assign them 47 different functions. • Add Operators • Modify Operators • Delete Operators To navigate to the Operators Setup page, from any Setup page click the Operators tab button at the top of the page. The following page will display. Add Operators 1. Start by clicking the Clear button. 2. Operator Name - Enter the Operator Name (name or nickname) of up to 8 alphanumeric characters. The name is not case sensitive. You may not duplicate an Operator Name. 3. Password - Enter the operator’s Password of up to 6 alphanumeric characters. In place of the charters typed for the password “*” will be displayed. 4. Operator Type – Select an Operator Type to assign to the Operator Name and Password by clicking on the Type Name from the drop-down list of operator types. NOTE: 7–2 If you need to setup an Operator Type click on the link arrow. This will open an additional window with the Operator Type page to allow you to setup additional types. When setup has been completed close the window by clicking the Save button and continue working in Operator Setup page. 460932001 GE Security Operators Setup 5. Show QuickStart at Login – Click to place a check mark in the field to show the QuickStart screens when this operator logs onto the TOPAZ system. 6. Once all the entries have been made to the Operators Setup page, click the Save button. 7. A message Operation Complete will display. NOTE: At anytime the back to factory defaults. Clear button can be clicked to reset all fields Modify Operators 1. Under System Operators, click on and highlight the name of the operator that you wish to modify. 2. Next, make any desired changes, then click the Save button. 3. A message Operation Complete will display. Delete Operators Caution: Use caution when deleting passwords. Make sure you do not delete the last password that allows access to setup operators. This could prevent you from accessing vital features of the software. 1. Under System Operators, click on and highlight the name of the operator you wish to delete. 2. After verifying that the correct operator to delete is selected, click the button. Delete 3. A message Are you sure you want to delete this record? will display. Click OK to continue. 4. A message Operation Complete will display. GE Security February 2, 2005 7–3 TOPAZ Software User Guide Operator Type Page The Operator Type page allows you to configure, add, and assign 47 different functions to 64 different types of operators. • Add Operator Types • Modify Operator Types • Delete Operator Types To navigate to the Operator Type page, from any Setup page click the Operators tab button at the top of the window and then the Op. Type tab button. The following page will display. Add Operator Type Start by clicking the Clear button. Operator Type Name Enter the Operator Type Name of up to 16 alphanumeric characters. Operator Types This is a list of Operator Types that has already been configured. To select a configured operator type from the list scroll through the list to locate the operator type you wish to use. Click on the Operator Type Name to select. The list of Restricted functions for the operator type selected will appear. You may modify the list and save it as a new operator type by typing a new Operator Type Name in to the filed and click the save button. See below for detailed information on how to modify and save the list. 7–4 460932001 GE Security Operator Type Inactivity Timer The Inactivity Time tracks keyboard activity in order to log off the operator. When an operator logs on to the system, the timer (if set to a time rather than NONE) begins counting. Each time the operator uses the keyboard or mouse the timer resets. If the timer counts up to the time set in the Inactivity Timer field, the current operator is logged off the system. The Inactivity Timer is selectable for each Operator Type independently. The default is None. Allowed The Allowed field is the list of all 47 functions that can be assigned to the Operator Type (when the Save button is clicked). For a new Operator Type, by default, all the functions are listed under Allowed. If you want to restrict an Operator Type to have limited use of a function: 1. Select the function under Allowed by clicking on it. If you want to select more than one function at a time, you can use these shortcuts: • Shift-Click – If you click on one function and move the cursor to another function, and then hold the SHIFT key down and click, you can select ALL functions from the first to the second. • CTRL-Click – If you hold the CTRL key down and click on one function, you can select or unselect it. 2. Click on the Right Arrow to move that function to the Restricted list. 3. Then change its Level of Restrictions as described below. For a list of operator functions, see “Appendix C - Operator Type Functions” on page C-1. Restricted If you want to remove the restrictions from a function, to make that function fully allowed: 1. Select the function under Restricted by clicking on it. If you want to select more than one function at a time, you can use these shortcuts described above. 2. Click on the Left Arrow to move that function to the Allowed list. Level of Restriction If one or more functions are listed under Restricted, the Level of Restriction field will display. There are two choices for level of Restriction: No Access (the default) or Display Only. GE Security February 2, 2005 7–5 TOPAZ Software User Guide To change the Level of Restriction, click on the function to be modified on the Restricted list. The current Level of Restriction for the function will appear in the Level of Restriction field. Click on the down arrow to see the choices, as shown below, and click on the level you want for the function(s). No Access – That Operator Type cannot access or view any information on that function screen. The default restriction for a new Operator Type is "No Access". Display Only – That Operator Type can view the information on that function screen but cannot add, modify, or delete any of the information. You can set the same Level of Restriction for many functions at the same time, by selecting the functions and then selecting a Level of Restriction to be applied to all the selected functions. You can select more than one function with SHIFT-Click or CTRL-Click as described above. You can set a different Level of Restriction for each function. For example, you can set “Display Only” for the “Cardholder database functions”, and set “No Access“ for the “Control Anti-Passback” function. Save/Add Once all the entries have been made to the Operator Type page click the button. A message Operation Complete will display. NOTE: Save/Add At anytime the Clear button can be clicked to clear the Operator Type Name field and reset all Functions back to the Allowed list. Modify Operator Type 1. Click on the name for the Operator Type in the list that you wish to modify. A list of operator functions is listed under Allowed. The Restricted list on the right shows any restricted functions set for that Operator Type. 2. You can move functions to the Allowed or Restricted lists and set a new Level of Restriction. 3. Then click on the Save/Add button. Delete Operator Type 1. Click on the name for the Operator Type in the list that you wish to delete so that it is highlighted. The Operator Type Name will display. 2. Click on the Delete button. 3. A message Are you sure you want to delete this record? will display. Click OK to continue. 4. A message Operation Complete will display. 7–6 460932001 GE Security Time Schedule Time Schedule Page The Time Schedule page allows you to configure time frames to link to functions within TOPAZ. For example, you can configure a Time Schedule to automatically lock, and unlock doors, mask alarms during business hours, or to turn on the parking lot lights. • Add Time Schedule • Modify Time Schedule • Delete Time Schedule To navigate to the Time Schedule page, from any Setup page click the Time Schedule tab button at the top of the page, or from the main Setup page click the Time Schedules button on the right side of the page. The following page will display. Add New Time Schedule 1. Enter up to 16 alphanumeric characters for the Schedule Name. For example, "07:00-16:00 M-F" (Military time, meaning that the time schedule covers from 7am to 4pm Monday through Friday) or "Work Hrs". Military time is sometimes referred to as a 24 hour clock shown in the chart below. For example, 11:50pm would be 23:50. GE Security February 2, 2005 7–7 TOPAZ Software User Guide AM 24 Hour PM 24 Hour 1am 1:00 Hrs. 1pm 13:00 Hrs. 2am 2:00 Hrs. 2pm 14:00 Hrs. 3am 3:00 Hrs. 3pm 15:00 Hrs. 4am 4:00 Hrs. 4pm 16:00 Hrs. 5am 5:00 Hrs. 5pm 17:00 Hrs. 6am 6:00 Hrs. 6pm 18:00 Hrs. 7am 7:00 Hrs. 7pm 19:00 Hrs. 8am 8:00 Hrs. 8pm 20:00 Hrs. 9am 9:00 Hrs. 9pm 21:00 Hrs. 10am 10:00 Hrs. 10pm 22:00 Hrs. 11am 11:00 Hrs. 11pm 23:00 Hrs. Noon 12:00 Hrs. Midnight 00:00 Hrs. 2. You can select a currently configured Time Schedule from the Schedules list. By clicking on a Time Schedule in the list you can see the start and stop time, days of the week, and holiday type for which it is set. You can also use this selection to pick an existing Time Schedule that is similar to one you want to add, then change its Schedule Name and other fields. 3. Start Time - Select the time frames that the schedule will cover, by clicking on the down arrow to the right of the first field selection (the hour). Then click on the number of the start hour from the drop-down list 1-23. Select the minutes (00-59) the same way. 4. Stop Time - Set the ending time for the schedule in the next two fields to the right of the stop time. 5. Active on Days - Select the days of the week that the schedule will be active for. Do this by clicking each box to add a check mark for each day of the week you want the schedule to be active. NOTE: You may need to use more than one setting of Start Time, Stop Time, and Active on Days for shifts that occur over midnight or over time schedules. For example, if you are configuring the times for a shift that works from 10pm to 6am, you will have to set two time segments. The first should be for 10pm to midnight (22:00 - 23:59) Sunday through Thursday and the second one for midnight to 6am (00:00 - 06:00) Monday through Friday. 6. Holiday 1 2 – Select if the schedule will be used on a holiday. Select Holiday 1 and/or 2. 7. If you need additional time segments in this schedule, you can define them in the additional rows below. For example, you may want the schedule to be active 07:00-16:00 (7am – 4pm) Monday - Friday and on Saturday from 10:00-15:00 (22:00 – 17:00). Do this in the second set of schedule parameters. A maximum of 8 time segments can be configured for one Time Schedule. NOTE: A maximum of 127 Time Schedules may be configured on the TOPAZ System. 8. When all fields have been set correctly click the Save/Add button. 9. A message Operation Complete will display. 7–8 460932001 GE Security Time Schedule Modify Time Schedule 1. Select the Time Schedule to be modified by clicking on the Schedule Name list. Once highlighted in the list you can see the times and days it is set for. 2. The name that was selected above under Schedules will display in this field. Make desired changes to the name, times and/or days of the week. 3. After making all the desired modifications to the Time Schedule click the Save/Add button. 4. A message Operation Complete will display. GE Security February 2, 2005 7–9 TOPAZ Software User Guide Security Area Page The Security Area ‘page allows you to do the following. • Add Security Area • Modify an Existing Security Area • Delete Security Area To navigate to the Security Area page, from any Setup page click the Security Area tab button at the top of the window, or from the main Setup page click the Security Areas button on the right side of the page. The following page will display. Add New Security Area 1. Start by clicking the Clear Button. All fields will reset and allow adding of the new area. Enter all the field information as described below. 2. Security Area Name: Enter up to 12 alphanumeric characters for the name for the security area being configured. This is the name that will be assigned to devices that are associated with the area. 3. You can select a currently configured Security Area from the Security Areas list. You can also use this selection to pick an existing Security Area that is similar to one you want to add, then change its Security Area Name and other fields. 4. Security Area Description: Enter up to 80 alphanumeric characters for the description of the security area being configured. 5. Dial-up Panel Name: If the Security Area is associated with devices connected to an ACU panel that communicates through Dialup, then select the panel name from the drop-down list. 7 – 10 460932001 GE Security Security Area NOTE: If you need to setup a Dial-up Panel click on the link arrow. This will open an additional window with the Dial-up Panel setup page to allow you to setup additional Dial-up Panels. When setup has been completed close the window by clicking the Save button and continue working in Security Area setups. 6. If the area is controlled by Anti-Passback, then select APB Control in Area by clicking the box to the right. • Unchecked – Default. This Security Area does not use Anti-Passback. • Checked - This Security Area responds to APB violations with an alarm event. If checked, you are presented with the choice for Timed Delay for Reentry (in minutes). 7. For more information on Anti-Passback, see “Appendix D – Anti-Passback” on page D-1. 8. For Time Delay for Re-entry, if Anti-Passback is being used in the security area, then you can select the delay in minutes before the cardholder will be allowed to access the area again after access has been granted. The minutes must be positive whole numbers, not decimals. This is used to discourage passing a card back to another person to follow you into a security area with only one reader, such as a parking lot or turnstile. Once a card is used on an entry reader, any attempt to use the same card on any other entry reader assigned to the same area before that time expires will generate an APB violation alarm and access will be denied until the total time has expired. There are two ways to reset the delay time for a given reader: 1. If the card is used at another reader outside that area. 2. If the time delay expires. For more information on Anti-Passback, see “Appendix D – Anti-Passback” on page D-1. 9. Keypad Masking Allowed must be selected if you want the cardholder to be allowed to mask alarms. Masking means that alarms for that area are turned off. Using Keypad Masking In order for Keypad Masking to work, three conditions must all be set, in the following order: 1. Under Setup – Security Areas, click on the area name under Security Areas, to place the name under Security Area Name. Then select the check box next to Keypad Masking Allowed. 2. In order to mask any alarms, the cardholder must first be allowed access into that Security Area. Under Cards – Access, select the cardholder, then the area under Available Security Areas and move that area to the Selected Security Areas column. 3. The cardholder must have that Masking Security area selected. Under Cards – Masking, move the area from Available Masking Areas to Selected Masking Areas. 4. Click the Save button to save the changes. To use the keypad to unsecure an area, the cardholder must enter the PIN + 20 to mask the alarm. For example, if his PIN is 1023, he enters 1043 to mask that security area. The alarms will be turned off and the door will unlock. NOTE: No access will be granted until the alarms are masked. If one cardholder unmasks the alarms, anyone with access to that area can enter. The alarm will be off. GE Security February 2, 2005 7 – 11 TOPAZ Software User Guide To secure the area, the cardholder must enter his PIN + 10 to unmask the alarm. For example, if his PIN is 1023, he enters 1033 to unmask that security area. The alarms will then be set (on). 10. If the Security Area will be using the Delayed Alarm Reporting and Masking option, select the number of seconds that the alarms should wait before reporting the alarm state. This allows time for the authorized cardholder to mask the alarms. 11. Once all the information has been added to the Security Areas page click the Save Button. A message Operation Complete will display. NOTE: At anytime the Clear button can be clicked to clear all fields. Modify an Existing Security Area 1. From the Security Area list scroll through and select the Security Area to modify by clicking on the area name to be modified. After a name is selected the current configuration will display in the fields on the page. 2. Make any desired changes to the rest of the fields. 3. Click the Save button. Delete a Security Area Caution: Before deleting a security area, remove the area from all cardholders and move all alarms and readers from the area to be deleted. 1. From the Security Areas list select the Security Area to delete by clicking on the name. After a name is selected (highlighted) the current configuration will display in the other fields on the page. 2. After checking to making sure the correct area is selected click the Delete button. 3. A message Are you sure you want to delete this record? will display. Click OK to continue. 4. A message Operation Complete will display. 7 – 12 460932001 GE Security Access Group Access Group Page The Access Group page allows you to add one or more Security Areas to an Access Group and define the Time Schedule to each area. You can do the following functions within the Access Group setup. • Add Access Group • Delete Access Group • Modify Access Group • Rename Access Group • Add / Remove Security Areas in Access Group • Modify Time Schedule For Security Area in Access Group To navigate to the Access Group page, from any Setup page click the Access Grp. tab button at the top of the page, or from the main Setup Page click the Access Groups button on the right side of the screen. The following page will display. Add New Access Group 1. Start by clicking the Clear button to clear all fields. 2. Enter the Access Group Name of up to 28 alphanumeric characters. 3. In the Available Security Areas list, select a Security Area to add to the group by scrolling through the list and clicking on the name of the area so it is highlighted. 4. Click on the Right Arrow to move the Security Area to the Selected Security Areas list. Repeat the above steps until all desired areas have been added to the Selected Security Areas list. If you move the wrong security area, you can move it back by clicking on the Arrow. GE Security February 2, 2005 Left 7 – 13 TOPAZ Software User Guide NOTE: If you need to setup a Security Area click on the link arrow. This will open an additional window with the Security Area setup page to allow you to setup additional security areas. When you press the Save button, the window will close and you can continue working in Access Group setups. 5. The default Time Schedule for all areas selected is Always. If you want to change the Time Schedule for any given Security Area, follow the steps below: 1. Click on the security area in the Selected Security Areas list to highlight it. 2. Click on the down arrow next to the Time Schedule list field. This will give a drop-down list of pre-configured time schedules to choose form. 3. Click on the Time Schedule desired for the area name selected. Repeat the above steps until all the time schedules have been selected for the security areas. NOTE: If you need to setup a Time Schedule click on the link arrow. This will open an additional window with the Time Schedule setup page to allow you to setup additional Time Schedules. When setup has been completed close the window by clicking the Save button. 6. Once all the Access Group data has been entered click the at the bottom left side of the window to save the data to the Server. Save/Add button 7. After clicking the Save button one of the following messages will appear. NOTE: • If Operation Complete is displayed, then no further changes are needed • If Duplicate Record is displayed, then the Access Group Name has been repeated. Use a new name and try saving again. • If Operation Failed is displayed, then a required field was not entered. Enter the field and try saving again. At any point if you wish to Clear out all the entered information and start over, click the Clear button at the bottom right side of the window. Caution: Clicking the Clear button before clicking on the Save button will delete newly entered data. Modify Access Group 1. Select the access group to modify by scrolling through the Access Groups list and click on the name of the access group. Once the name of the Access Group to modify is highlighted, the security areas assigned to the selected access group will be listed in the Selected Security Areas list. 2. If you want to rename an Access Group: 1. Select the access group to rename by scrolling through the Access Group list and click on the name of the access group. 2. Make the required changes to the name in the Access Group Name field. 3. If you want to add or remove a Security Area in an Access Group: 7 – 14 460932001 GE Security Access Group 1. Add another area by selecting the security area name in the Available Security Areas list and click on the Right Arrow to move the area to the Selected Security Area list. 2. Remove an area from the list by clicking on the area in the Selected Security Areas list then click on the Left Arrow to move the area out of the selected area list. 4. If you want to modify the Time Schedule For Security Areas: 1. Click on the security area name to modify under Selected Security Areas. 2. Then select the new Time Schedule from the drop-down list and click on the desired time schedule. 5. Once all changes have been made to the Access Group, click the button at the bottom left side of the window to save the data to the Server. Save/Add After clicking the Save button one of the following messages should appear: • If Operation Complete is displayed, then no further changes are needed. • If Duplicate Record is displayed, then the Access Group Name has been repeated. Use a new name and try saving again. • If Operation Failed is displayed, then a required field was not entered. Enter the field and try saving again. Delete Access Group Caution: DO NOT delete an Access Group until the all cardholders have been deleted form the group. 1. Select the access group to delete by scrolling through the Access Group list and click on the name of the access group to delete. 2. Once the name of the access group to delete is highlighted, click on the button at the bottom of the window. Delete 3. After clicking the Delete button the message Are you sure you want to delete this record? will appear. Click OK to continue. 4. The Access Group name will be removed from the list. 5. The message Operation Complete should display. 6. The Access Group name will be removed from the list. GE Security February 2, 2005 7 – 15 TOPAZ Software User Guide Site Settings Page The Site Settings page allows you to configure the following: • • General Information • Grant Access on Duress • Invalid PIN Attempts Before Alarm • Invalid PIN Attempts Before Card Deactivation • Event Report Card Name With • Encode Card format Anti-Passback • • Grant Access on APB Violation Date Format To navigate to the Site Settings page, from any Setup page click the Site Settings tab button at the top of the window, or from the main Setup Page click the Site Settings button on the right side of the screen. The following page will display. General Information Grant Access on Duress The default is no selection, meaning no access will be granted if the cardholder generates a Duress alarm with their PIN. A cardholder uses the Duress feature by swiping his card (which tells the system the card number) and then enters his PIN number with five added to it. For example, if his PIN is 1234, his Duress PIN would be 1239. If you wish to allow access when the cardholder causes a Duress Alarm (providing the cardholder would normally be authorized access to the area), then click on the box next to the selection, to place an X in it. 7 – 16 460932001 GE Security Site Settings For more information on Duress, see “Duress” on page G-2. Invalid PIN Attempts Before Alarm Set the number of times (1 through 9) a cardholder may enter the wrong PIN before the alarm “ACCESS DENIED - WRONG KEYPAD - TOO MANY ATTEMPTS” is generated. The default for this field is 3. NOTE: The system is set to generate an alarm every time a wrong PIN is entered. If you do not want an alarm for each wrong PIN, you will have to modify a different alarm on the Reader Events page (see page 7-27). Select “ACCESS DENIED - WRONG KEYPAD” and in the field beside Acknowledgment select “NO”. Invalid PIN Attempts Before Card Deactivation Set the number of times a cardholder may enter the wrong PIN before their card is deactivated. The default is Disabled and the possible selections are 1 through 9 times. NOTE: If a card has been deactivated, before it can be activated again, you must change the deactivation date in the cardholder record to make the card valid again. Anti-Passback Set this to Enabled if Anti-Passback will be used by TOPAZ. • Disabled - Default. The Anti-Passback feature will not be used. • Enabled - The Anti-Passback feature will be used and you are presented with the choice for Grant Access on APB Violation. For more information on Anti-Passback, see “Appendix D – Anti-Passback” on page D-1. Grant Access on APB Violation This field will only be accessible if you select Enabled for the Anti-Passback field. • Unchecked - Any card swipe that activates an APB violation will result in the cardholder being denied access and will trigger an alarm APB violation event. The alarm event will notify the security operator, who may want to send somebody to that security area. • Checked - Any card swipe that activates an APB violation will result in the cardholder being allowed access and will trigger an APB violation event. This is not normally used, but may be helpful for testing TOPAZ. For more information on Anti-Passback, see “Appendix D – Anti-Passback” on page D-1. Event Report Card Name With • None (default) • Employee Number - Anytime the cardholder name is displayed or printed the Employee Number will accompany it. • Card Number - Anytime the cardholder name is displayed or printed the Card Number will accompany it. Encode Card Format This optional field defines the format the photo printer will use to encode the cards during printing. Options are None, or Format 1 through Format 15. For more information, see the section "Variable Card Format" on page 7-23. GE Security February 2, 2005 7 – 17 TOPAZ Software User Guide NOTE: The printer being used must support this feature. Skip Command Confirmations The default is to have command executions confirmed with the message Operation Complete after execution. You must click the OK button to continue. If you do not want command confirmations displayed, click on the white box next to the selection, to place an X in it. Priority 1 is Highest Priority Alarm This setting enables 1 to be the highest priority alarm. It will then display at the top of the Alarm Queue window regardless of when it was received. When unchecked “16” is the highest priority alarm and displays at the top of the Alarm Queue. NOTE: The default for this field is unchecked (16 is the highest priority). This should be kept in mind when assigning priorities to alarm points. See “Priority” on page 8-49 Date Format You can choose from one of two formats for the date: • Month, Day, Year (default) - The date will display in this format, for example, Jan 13, 2000. • Day, Month, Year - The date will display in this format, for example, 13 Jan 2000. Select one of the above date formats by clicking on the white circle next to the selection, to place a black dot in it. Once all changes have been made to the Site Settings page, click the Save button. A message Operation Complete will display. 7 – 18 460932001 GE Security Custom Fields Custom Fields Page The Custom Fields page allow you to custom design 11 fields for any data field needed on a cardholder, in addition to the default fields in the cardholder database. For example, you can add Address, Emergency Notification, etc. To navigate to the Custom Fields page, from any Setup page, click the Custom Fld. tab button at the top of the window, or from the main Setup Page click the Custom Cardholder Field button on the right side of the screen. The following page will display. These custom design fields are called "Custom Cardholder Field 1 Name" through "Custom Cardholder Field 11 Name" on the Custom Fld. page. This page allows you to customize the label/name of these fields as they will appear in the cardholder database. When deciding which label to use for each Custom Field, remember the maximum size allowed in each field as shown below. • User Field 1 - 4 can contain a maximum of 24 alphanumeric characters. • User Field 5 - 7 can contain a maximum of 16 alphanumeric characters. • User Field 8 - 11 can contain a maximum of 12 alphanumeric characters. Once the new label/name has been entered on this page, the cardholder information which fits the custom field, can be entered on the “Custom Fields Page” on page 3-22. Add a Field You add a field by entering the name (up to 12 alphanumeric characters) in one of the available blank fields on this page. NOTE: GE Security If the Clear button is clicked before the Save button, any changes to fields or will be lost. Click on another page button and then back February 2, 2005 7 – 19 TOPAZ Software User Guide on the Custom Fld. button. This will redisplay the original field names that were saved. Caution: If you click on the Clear button, then click on the Save button, all field names will be set to blank on this screen and on the cardholder screens. The information previously added for those fields will still remain in the cardholder database. Modify a Field 1. You modify an existing name by changing the text in the field (up to 12 alphanumeric characters). 2. Once the text in the fields appears as desired, click the any new field names. Save button to save 3. A message Operation Complete will display. 4. Any new names will now appear in the Cardholder page as new field names. Caution: You may rename a field at anytime, but the data already entered will not move with the field name. For example, if a field is named Address and you have entered address information into that field in the Cardholder page and then rename the field to License Number. The address information will still reside under the same field now with the new name of License Number. Delete Fields You cannot delete the custom field label/name. All you can do is change the names of those fields. Any information entered on a cardholder screen for a given custom field is stored in that field permanently, or until you erase the information on a cardholder screen. 7 – 20 460932001 GE Security Facility Code Facility Code Page The Facility Code page allows you to enter as many as 16 Facility/Company Codes for different sets of cards. The Company Code and Facility Code are a set of numbers encoded into the access card that the system uses to identify which site the cardholder is from. To navigate to the Facility Code page, from any Setup page click the Facility Code tab button at the top of the window, or from the main Setup page click the Facility Code button on the right side of the page. The following page will display. Add Facility Codes When you purchase cards you will get a particular company code for the set. When you purchase additional sets of cards it is almost certain that the cards (unless you special order them) will have a different company code. So you will configure a new facility and company code for the new set of cards. To add Facility and Company Codes to the system, follow the procedure below. Facility Code Name Enter up to 15 alphanumeric characters for the name of the card set. The Company and Facility Code numbers can also be used as the name. Company Code Enter up to 4 digits for the Company Code. NOTE: GE Security For 26 bit card format, the facility code must be entered into the Company Code field and the facility code field is set to 0. February 2, 2005 7 – 21 TOPAZ Software User Guide Facility Code Enter up to 4 digits for the Facility Code. Caution: The Company Code and Facility Code must match the numbers encoded on the access cards or the cards will not work properly. The Save/Add Button Once all the additions and/or changes have been made to the Facility Codes page click the Save/Add button to save the data to the Server. After clicking on the Save button the message Operation Complete should be displayed. 7 – 22 460932001 GE Security Variable Cards Variable Card Page The Variable Card Page allows you to configure the system to accept card formats other than the predefined standard formats normally supported. This provides wider flexibility in the use of existing cards. Custom Card Formats are used when upgrading readers without having to change the existing card technology at a site. By entering the bit location and length in each of the code fields, a card format is created that will then be assigned to one or more readers. You can define up to 15 Wiegand and 15 Mag Stripe Card custom formats. To navigate to the Variable Card page, from any Setup page click the Variable Crd tab button at the top of the window, or from the main Setup page click the Variable Card Format button on the right side of the page. The following page will display. Add a Card Format Wiegand Card Formats Cards with the Wiegand Card Format are usually ordered pre-coded with information (company code, facility code, and card number). Most TOPAZ installations will not require a format change. If you do wish to change the format you are using, you can do so with this screen. Wiegand Card Formats are defined in terms of bits (a bit is either zero or one). To add a Wiegand Card Format: 1. Select from the drop-down list of Wiegand Card Format #s a number from 1 to 15. Once a record is selected, the screen displays the remaining fields for this format. 2. Select from 1 to 63 bits for the Card Length. Most TOPAZ installations use a 37-bit format, which will be described in an example below. Another popular Wiegand Card Format is a 26bit format. GE Security February 2, 2005 7 – 23 TOPAZ Software User Guide 3. The default is to use parity. You may turn parity off by selecting No Parity, to place a check mark in the box. 4. You can select the location of the first bit for the Company Code as the Start value. For the normal TOPAZ installation, the Start value is 2, meaning the Company Code will start in the second bit in the string of bits. Bit 1 is normally used for parity. The Length is the number of bits to use for the Company Code. For a Start value, select from 1-64 bits, and for a length, select from 0-16 bits. 5. You can select the location of the first bit for the Facility Code as the Start value, and its Length. For a Start value, select from 1-64 and for length, select from 0-16 bits. 6. You can select the location of the first bit for the Card Number as the Start value. For a Start value, select from 1-64 bits, and for a length, select from 0-36 bits. 7. The Issue Code is not used in the Wiegand format unless you have the ability to encode your own cards. The Issue Code is normally 1 digit. For a Start value, select from 1-64 bits, and for a length, select from 0-8 bits. Example of a 37-bit Wiegand Card Format Field Start Length Company Code 5 10 Facility Code 15 6 Card Number 21 16 Issue Code 2 0 Example of a 26-bit Wiegand Card Format Field Start Length Company Code 2 8 Facility Code 2 0 Card Number 10 16 Issue Code (ignored) 2 0 Mag Stripe Card Formats Unlike a Wiegand Card Format, which cannot be changed for a given card, Mag Stripe Cards can have their data changed. However, this requires the use of special equipment, which may or may not have been part of your site’s installation of TOPAZ. Whereas Wiegand cards are formatted in bits, Mag Stripe cards are formatted in digits (0 through 9). To add a Mag Stripe Card Format: 1. Select from 1 to 40 digits for the Card Length. Most TOPAZ installations use a 3-2-6-1 format and use 14 digits, which will be described in an example below. Another Mag Stripe Card Format is the 4-4-10-2 format, which uses 22 digits. In both formats, the first and last digits are used as a Begin digit (B) and a Finish digit (F). B is the Start digit and F is the Stop digit. 2. You can select the location of the first bit for the Company Code as the Start value. The Length is the number of digits to use for the Company Code. For a Start value, select from 240 and for a length, select from 0-4 digits 7 – 24 460932001 GE Security Variable Cards 3. Most cards do not use a Field Separator. It is most commonly used when compatibility is required with Time and Attendance programs and other systems. When you select a Field Separator, TOPAZ uses the letter D. If you want to use a Field Separator, click the box to the right of the field. TOPAZ ignores the Field Separator digit in counting where data fields start. See the example below. 4. You can select the location of the first bit for the Facility Code as the Start value. For a Start value, select from 2-40 and for a length, select from 0-10 digits. 5. You can select the location of the first bit for the Card Number as the Start value. For a Start value, select from 2-40 and for a length, select from 0-16 digits. 6. The Issue Code is normally 1 digit and is set to 1. You can use an Issue Code for replaced cards, etc. You can select the location of the first digit for the Issue Code as the Start value. For a Start value, select from 2-40 and for a length, select from 0-2 digits. Example of a 14-digit Mag Stripe Card Format Field Start Length Company Code 2 3 Facility Code 5 2 Card Number 7 6 Issue Code 13 1 If a particular card had a Company Code of 3, a Facility Code of 2, and a Card Number of 12, the Mag Stripe Card would look like the example below. The B is the Begin (Start) digit and the F is the Finish (Stop) digit. Spaces are used here to make the value below easier to read. The actual card has no spaces. Description Value Example B 003 02 000012 1 F If this same example used field separators after each field, the actual card would look like this (ignore the spaces). Description Value Example B 003D 02D 000012D 1D F GE Security February 2, 2005 7 – 25 TOPAZ Software User Guide Modify a Card Format # 1. First select the Card Format #. 2. When the fields display, make the changes you want. 3. Then press the Save button for the card format modified. A message Operation Complete will display. Make sure that you click the Save button for the card format you are modifying. There is one for each type Wiegand and Mag Stripe. Delete a Card Format 1. First select the Card Format #. 2. When the fields display, reset all values except the Card Format # to the default values. 3. Then press the 7 – 26 Save button. A message Operation Complete will display. 460932001 GE Security Reader Events Reader Event Page The Reader Event page allows you to select how events related to access attempts will be handled. The selections determine the system's response to a denied or authorized access event. You can determine whether to Acknowledge, Display, or Print each of the possible access attempts. For a list of reader events, see ”Appendix B - Access Codes Definitions” B-1. To navigate to the Reader Event page, from any Setup page click the Reader Evnt. tab button at the top of the window, or from the main Setup page click the Reader Event button on the right side of the page. The following page will display. To select how events related to access attempts will be handled: 1. Select from the list of Event Names by scrolling through the list and clicking on the name of the event to be configured. Acknowledge - Select Yes/No if the operator should or should not be required to acknowledge the event when it occurs. Display - Select Yes/No if the workstation should or should not display the Access Event when it occurs. Print - Select Yes/No if the events printer should or should not print the Access Event when it occurs. Auto Acknowledge – If the Auto Acknowledge field is set to Yes the reader event will be displayed in the alarm queue window and will not require any action by the operator. It will clear after a period of time. The Auto Acknowledge field is not affected by the Acknowledge field. 2. After all Events have been setup click the to the Server. Save button to save all changes 3. After clicking the Save button the message Operation Complete will display. GE Security February 2, 2005 7 – 27 TOPAZ Software User Guide Alarm Options The Alarm Options setup has two sub-pages that allow you to add Alarm Instructions and define alarm catagories. • Alarm Instruction • Categories To navigate to the Alarm Options pages from any setup page, click the Alarm Opt. tab button at the top of the window, or from the main Setup page click the Alarm Options button on the right side of the page. The following page will display. All the sub-pages are covered in detail on the following pages. 7 – 28 460932001 GE Security Alarm Instructions Alarm Instruction Page The Alarm Instruction page allows you to add unique instruction messages to be displayed to the operator when an event occurs. • Add Instruction • Modify Instruction • Delete Instruction To navigate to the Alarm Instruction page from any setup page, click the Alarm Opt. tab button at the top of the window, or from the main Setup page click the Alarm Options button on the right side of the page. Then click the Instructions tab button and the following page will display. Add an Instruction Message 1. Start by clicking on the Clear button to clear all the fields for data entry. 2. Enter up to 16 alphanumeric characters for the Alarm Instruction Name. 3. Enter up to 495 alphanumeric characters for Alarm Message Text. 4. Click the Save/Add button to save the new instruction message. 5. A message Operation Complete will display. NOTE: Clicking entered. Clear at anytime will clear changes that have been Caution: Clicking the Clear button before clicking on the Save button will delete newly entered data. GE Security February 2, 2005 7 – 29 TOPAZ Software User Guide Modify an Instruction Message 1. Start by selecting the Alarm Instruction Message to be modified by clicking on the name listed in the Alarm Instruction Names list. 2. After making changes to the Message text, click the Save/Add button. 3. A message Operation Complete will display. Delete an Instruction Message 1. Start by selecting the Alarm Instruction Message to be deleted by clicking on the name listed in the Alarm Instruction Name list. 2. After making sure the correct message to be deleted is selected (highlighted), click the Delete button. 3. A message Are you sure you want to delete this record? will display. Click OK to continue. 4. A message Operation Complete will display. 7 – 30 460932001 GE Security Alarm Categories Alarm Categories Page The Alarm Categories page allows you to group alarm events by name. The System comes with 16 generic alarm categories. The alarm categories appear in event reports and classify alarm events. You can change any alarm category designation (defaults are shown below) to a description that is better suited to your facility or application. It is helpful to group alarms points into categories like "Intrusion Alarm" or "Maintenance Alarm", so they can be recalled from history by that group, etc. To navigate the Alarm Categories page from any setup page, click the Alarm Opt. tab button at the top of the window, or from the main Setup page click the Alarm Options button on the right side of the page. Then click the Categories tab button and the following page will display. The system default categories are: 1 Door Contact 9 User Category 3 2 System Input 10 User Category 4 3 Forced Open 11 User Category 5 4 Held Open 12 User Category 6 5 System Tamper 13 User Category 7 6 Device Offline 14 User Category 8 7 User Category 1 15 User Category 9 8 User Category 2 16 User Category 10 GE Security February 2, 2005 7 – 31 TOPAZ Software User Guide You can make any changes desired to the category names and click the Save button. A message Operation Complete will display. Caution: Clicking the Clear button before clicking on the Save button will delete all category names! 7 – 32 460932001 GE Security Holidays Holidays Page The Holidays page allows you to predefine up to 32 Holidays to be used with Time Schedules to authorize access, control alarms, and output relays. Holidays are normally used to make the date assigned behave like another day off, for example, a Saturday or Sunday. If no Holiday is assigned for a given date, then the normal access rules apply for that date. • Add New Holiday • Holiday Types • Modify Holiday • Delete Holiday To navigate the Holidays page, from any Setup page click the Holidays tab button at the top of the window, or from the main Setup page click the Holidays button on the right side of the page. The following page will display. Adding a New Holiday 1. Start by clicking the Clear button to clear all the fields for data entry. 2. In the Description field enter the name of the holiday, up to 27 alphanumeric characters. 3. Select the Date for the holiday by clicking on the down arrow to the right of the fields and clicking on the desired date. A calendar is available by clicking on the Calendar button. 4. Holiday Types If a Holiday is defined without a Holiday Type, then the Holiday is like a regular day off. If it is defined with a Holiday Type, then access for that date acts according to the rules for that type. GE Security February 2, 2005 7 – 33 TOPAZ Software User Guide Holiday Types are normally used for different countries where the date is treated differently. For example, some countries may have the Friday after the U.S. Thanksgiving as a day off, and access will be very limited. Other countries may treat that same Friday to allow an overtime crew to work. Holiday types can also be used to allow a guard to get in a door through one reader for that day, but not through the other doors. Another example is to set Holiday Type 1 for hourly employees and Holiday Type 2 for salaried employees. Type 1 could have a holiday defined to deny access for hourly employees, but Type 2 would allow salaried employees access to work on that holiday. You can define the days and hours for two Holiday Types under Setup, under Time Schedule. You can select which types of Holiday are active for a given date on this Holidays page. • Holiday Type 1 - If a Type 1 Holiday, click on the box to the right to place a check mark in it. • Holiday Type 2 - If a Type 2 Holiday, click on the box to the right to place a check mark in it. 5. After adding data to the fields click the Save/Add button. 6. A message Operation Complete will display. Modify a Holiday 1. Select the Holiday to be modified from the Holidays list by clicking on the name to highlight it. 2. After making all the required modifications to the Holiday click the button. Save/Add 3. A message Operation Complete will display. Delete a Holiday 1. Select the Holiday to be deleted from the Holiday list by clicking on the name so it is highlighted. 2. Click the Delete button. 3. A message Are you sure you want to delete this record? will display. Click OK to continue. 4. A message Operation Complete will display. 7 – 34 460932001 GE Security Chapter 8 Hardware Button The Hardware pages allow you to setup and configure hardware that will be connected to the System. The following hardware setup pages are available: • Serial Port Page • LAN Communication Page • Workstation Page • Field Panel Page • Readers • Alarm Point Setup Page • Relay Page • Auto Configuration Setup Page • Video Recorder To navigate to the Hardware pages, click on the Hardware button in the Main navigation button window on the left side of the screen. The following page will display. To access one of the options in the Hardware pages click on the GE Security February 2, 2005 button next to the option. 8–1 TOPAZ Software User Guide Serial Port Page The Serial Port page is used to setup or modify settings of the PC Workstation's serial communication ports. Configuration includes if the port is active or not, communication baud rate (speed), etc. To navigate to the Serial Port page from any Hardware page, click the Serial Port tab button at the top of the window, or from the main Hardware page click the Serial Port button on the right side of the page. The following page will display. Serial Ports From the list select the serial port to configure or modify by clicking on the port in the Serial Ports window at the top right side of the page. Topaz supports up to five serial ports. Serial Port Name This field is display-only to show the name of the currently selected port. Active If the port is going to be used to actively communicate to field hardware it must be selected by clicking the box to the right to place a check mark in the box. Baud Rate From the drop-down list select the baud rate that the equipment connected to the serial port will communicate at. The possible selections are: 300, 600, 1200, 2400, 9600, and 19200. 8–2 460932001 GE Security Serial Port Parity From the drop-down list select the parity for the equipment that is connected to the serial port. The possible selections are: Even, None, and Odd. Port Connection Device From the drop-down list select the type of device that will be connected to the port. The list of equipment selection is as follows. • SCP Device • SCP Dial-up • Video Switcher - If this device is selected, the Video Switcher Type field will be active allowing a selection of a brand of switcher. NOTE: You cannot change the connection device after the serial port has been saved. You cannot change the connection device after the field panel is assigned to a serial port. If you wish to change the port connection device you must deactivate the port by un-checking the Active box and clicking Save. Then you may modify the port. This feature is only available in TOPAZ Ver-1.30 and later. If you see the following message you must first deactivate all field panels that are configured on the port before you can deactivate the port. Video Switcher Type Before this field becomes active Video Switcher must be selected for the Port Connection Device. Select the brand of video switcher from the drop-down list. The list of possible switchers is given below. • American Dynamics • Panasonic • Quest Win • Burle • Pelco • Vicon • GE DVMRe • Quest Plus Description Enter up to 60 alphanumeric characters to describe the device(s) connected to this port. Clicking Clear at anytime will clear changes that have been entered. After all the changes have been made to the Serial Port page you must click on the Save button in order for the changes to be saved. You will receive one of the following messages. GE Security • If Operation Complete is displayed, then no further changes are needed. • If Operation Failed is displayed, then a required field was not entered. Enter the field and try again. February 2, 2005 8–3 TOPAZ Software User Guide LAN Communication Page The LAN Communication page allows you to configure the LAN Adapters and TCP/IP address. To navigate to the LAN Communication page from any Hardware page click the LAN Com tab button in the top navigation bar, or from the main Hardware screen click the LAN Communications button on the right side of the screen. The following page will display. Add a New LAN Adapter 1. Start by clicking the Clear button to clear all fields. 2. Enter a name up to 31 characters for the LAN Adapter Name. 3. Enter the TCP / IP Address for the LAN adapter. NOTE: If you are not sure what the TCP / IP address is, you should contact your LAN Controller. Do not guess or enter a random number. 4. After all the fields have been added to the LAN Communication page, click on the Save/Add button in order for the changes to be saved to the host PC's database. 5. You will receive one of the following messages. 8–4 • If Operation Complete is displayed, then no further changes are needed. • If Duplicate Record is displayed, then the LAN Adapter Name has been repeated. Use a new name and try again. • If Operation Failed is displayed, then a required field was not entered. Enter the field and try again. 460932001 GE Security LAN Communication At any point if you wish to clear out all the entered information click the the bottom right side of the window. Clear button at Caution: Clicking the Clear button before clicking on the Save button will delete newly entered data. Modify a LAN Adapter 1. Select the LAN Adapter to be modified from the LAN Adapters list by clicking on the name to highlight it. 2. After making all the required modifications to the LAN Adapter Name and/or TCP/IP Address, click the be deleted. Save/Add button. If you change the name, the old LAN Adapter will 3. A message Operation Complete will display. Delete a LAN Adapter 1. To delete a LAN Adapter from the System you must first select the LAN Adapter to be deleted. Do this by clicking on the name of the LAN Adapter in the Configured LAN Adapters list. Caution: Before deleting a LAN adapter make sure that no field panels are assigned to the LAN adapter you are deleting. 2. After making sure the correct LAN Adapter to be deleted has been selected click the Delete button. 3. A message Are you sure you want to delete this record? will display. Click OK to continue. 4. The message Operation Complete will display. GE Security February 2, 2005 8–5 TOPAZ Software User Guide Workstation Page The Workstation page will allow you to control how workstation will respond during use. For example, whether the workstation will have photo badging capability, alarm color graphics capability, etc • Add a Workstation • Install a Workstation • Modify a Workstation • Delete a Workstation To navigate to the Workstation page, click the Workstation tab button in the top navigation bar or from the main Hardware screen click the Workstation button on the right side of the screen. The following page will display. Add a Workstation To add a workstation, you should first install the TOPAZ software on the new workstation’s computer. When that workstation logs on with the software for the first time, the server will create a new record for that workstation under the Workstation Name field and the Internet (TCP/IP) Address described below. The values for all the fields on the workstation screen will be the default values. If you add a new workstation from the server, it will not become effective until the TOPAZ software is installed on that workstation and the software is started from that workstation. It is recommended that you first install the software on the workstation, and then make any changes you want to the workstation screen for added functionality, for example, the use of Photo Badging. 8–6 460932001 GE Security Workstation Install a Workstation Setup for Internet Explorer: 1. From Window’s desktop, right mouse click on the Internet Explorer Icon and select Properties. 2. On the General tab, click Settings, select “Every visit to the page”, and lastly click “OK” to save. 3. On the Security tab, click on the Local Intranet icon. Click on the “Custom Level” button. Under “ActiveX controls and plug-ins” change “Download signed ActiveX controls”, “Download unsigned ActiveX controls” and “Initialize and script ActiveX controls not marked as safe” to “Enable”. Then click “OK” to save. 4. On the Privacy tab, move the slide bar all the way down to “Accept All Cookies” then click “OK” to save. 5. Click OK to save and exit Internet Explorer Properties. Make sure the workstation Sentinel is plugged into the parallel port of the PC you are going to install the workstation software on. Make sure you are logged in as the Administrator so you have the correct rights to install software. Insert the TOPAZ Installation CD into the CD drive. If Auto Insert Notification is enabled for your CD drive, the Install Menu will appear as shown below and provide a selection list. If the Install Menu, as shown below, does not appear within one minute, follow this procedure: 1. Open Windows Explorer. 2. Double-click on the drive of the CD. 3. In the root directory, double-click on the file “start.bat”. The TOPAZ Install screen will display. NOTE: GE Security Before installing the TOPAZ Workstation, make sure that Topaz server has been installed and that the computers are communicating. If you have Internet Explorer 6.0 already installed on your computer check to see if the title bar states “Microsoft Internet Explorer provided by GE Security”. If not, you must install the Virtual Machine that is located on the CD. For more information see “Installing Virtual Machine” on page 1-9 February 2, 2005 8–7 TOPAZ Software User Guide 1. Click Install TOPAZ to start the installation setup. 2. If this is the first time TOPAZ has been installed on your computer and the Microsoft .NET Framework is not installed, the Wise Installation Wizard dialog window shown above will display. Extracting and installing the .NET framework may take several minutes. Please wait while the Hourglass progress icon rotates. When the framework is completed, the TOPAZ Installation Wizard will begin. If the .NET framework is already installed on your machine, it will proceed directly to the The Welcome to the Topaz Installation Wizard dialog window will display. 8–8 460932001 GE Security Workstation 3. Click Next> to continue. The next window will be the End User License Agreement. Read it carefully then select I accept the license agreement. The next button will become available once the agreement is accepted. Click Next to continue. GE Security February 2, 2005 8–9 TOPAZ Software User Guide 4. The next window asks you to enter User Information. Type the name of the user in to the Full Name field and the name of the organization into the Organization field. Select the radio button beside Anyone who uses this computer. This is used to permit the system to communicate with and respond to the Video Recorder. Click Next> to continue. This dialog window determines were the TOPAZ files will be stored on the system. If you do not want to use the default directory, you may follow this procedure: 8 – 10 460932001 GE Security Workstation a Click on the Browse button and the Browse for Folder window will display. b If you prefer to use a different directory, such as “Program Files”, select the desired location for the TOPAZ software (such as c:\Program Files\TOPAZ) and click OK, then Next>. 5. This dialog window determines the type of installation you are doing. Since you are installing the workstation, click the radio button next to Topaz Workstation. For information about installing a server see “Installing a Host PC Server” on page 1-14 Caution: You must install TOPAZ on the server computer before installing it on any workstation computer. Also make certain that the server computer and the workstation computer are communicating properly. GE Security February 2, 2005 8 – 11 TOPAZ Software User Guide 6. If you satisfied with your settings, click Next to start installing the system. The wizard will upload the required files and install them onto the computer. During the process, a progress bar will display. 8 – 12 460932001 GE Security Workstation 7. When all the files have been installed, the Topaz has been successfully installed dialog window will display. Click Finish to continue with the installation of several video files. These files are installed whether or not you are using Video. 8. Click OK to install the Video files. NOTE: If a warning window displays that certain files already exist, click Yes to continue. When the dialog window asks whether to replace all files with the same name without questions, click YES. 9. This dialog window will appear if you selected Yes, I want to add workstations when installing GE Security February 2, 2005 8 – 13 TOPAZ Software User Guide the server. Click OK and another Browse window will appear. Select the directory or drive where the Workstation.hta file was saved. After selecting the location click OK. 10. The dialog window indicates that the file was written successfully. Now wait a few seconds and the Sentinel Driver installation wizard will start. NOTE: 8 – 14 If this is the first time you have installed TOPAZ on this computer, you should follow the remaining steps. If this is an update, you may cancel out of the Sentinel Driver wizard. 460932001 GE Security Workstation 11. Click Next > to install the sentinel drivers. 12. Remove all software sentinel keys from the USB port before continuing. Click Install to continue. 13. Select I accept the terms in the license agreement, and the Next button will become GE Security February 2, 2005 8 – 15 TOPAZ Software User Guide available. Click Next > to continue. 14. Select Complete, then Click Next > to continue. 15. Remove USB sentinel keys before continuing, then Click Install. A screen with a progress bar 8 – 16 460932001 GE Security Workstation will display while the Sentinel Driver files are installed. 16. Click Finish. 17. You will now be returned to the desktop and the following message will display. 18. You must restart your PC for the TOPAZ software to be activated. Click Yes to reboot your system. This ends the installation steps for a workstation. To start TOPAZ, double-click on the TOPAZ icon on your desktop. Modify a Workstation After the software is installed on a workstation and you run the TOPAZ software (which connects the workstation to the server), you can make changes to any workstation, including the one being used. This means you can set the functionality for a workstation from that workstation, as long as you have the proper user permission level. You can select the information for any workstation by selecting its name from the right side of the screen under Workstation. This will display on the screen the information for that workstation. GE Security February 2, 2005 8 – 17 TOPAZ Software User Guide Workstation Name The Workstation Name is used to identify a workstation and may have up to 32 characters. You may have only one (1) workstation on the system and it must have a unique name to identify it from the server workstation. NOTE: It is not recommended that you modify the Workstation Name. Internet (TCP/IP) Address The server must know the Internet (TCP/IP) Address of the workstation to allow the workstation to log-on. This TCP/IP address is setup automatically the first time the Workstation runs the TOPAZ software. If you are not sure about the TCP/IP address, contact your Network Administrator. NOTE: It is not recommended that you modify the Internet TCP/IP Address. Caution: If the TCP/IP address of the server currently being used is changed. The workstation will no longer communicate. The next time a request is sent to the Host the workstation will not receive a response. The Host will send the information requested to the original, not the new TCP/IP address. If the TCP/IP address is changed, the new TCP/IP address must be entered from the Host. Event Printer Configuration To select an event printer, click on the drop-down list and click on the name of the local printer. The Event Printer will print all events that are generated by the system. The default is "None". If no printer is listed, you need to configure a local printer connected directly to the workstation. You cannot select the same printer for both Event Printer and Report Printer. You must use two different printers. After you configure the local printer properties you can select the Event Printer under Hardware – Workstation. Set the properties for the local printer available to this workstation. Do the following to configure the properties for the event printer. 1. Click the Start button and select Settings, and then Printers. Windows 2000 8 – 18 Windows XP 460932001 GE Security Workstation 2. Click on Printers. Windows 2000 Windows XP 3. Right click on the printer icon that is directly connected to your workstation and click on Properties. GE Security February 2, 2005 8 – 19 TOPAZ Software User Guide 4. For windows 2000 click the Advanced tab. 5. Click the radio button to the left of Print directly to the printer to select it. 6. Click OK button. 7. Close the Printers window. Setup is now complete and you can now select the events printer in the Event Printer field on the Workstation Page. Report Printer If you want to print reports, a Report Printer must be selected. The drop-down list will show all configured printers listed that have been added to the workstation. The default is "None". Select a printer by clicking on it. If there are no printers listed to choose from, you need to set the properties of a printer available to this workstation. It can be either a local printer connected directly to the workstation, or a network printer. You cannot select the same printer for both Event Printer and Report Printer. You must use two different printers. If you want to set a printer to spool reports: 1. Click on the Windows Start button. 2. Click on Settings. 8 – 20 460932001 GE Security Workstation 3. Click on Printers. 4. Click on Add Printer and select the printer for reports. 5. Click on the Scheduling tab. 6. Under “Spool print documents so program finishes printing faster”, select Start printing after last page is spooled. The Reports printer must wait to print until the entire report is sent to the printer. Now you can select the Report Printer under Hardware – Workstation. Photo Badging If you want to use Photo Badging at this workstation, click the box to place a check mark in it. Alarm Graphics If you want to use Alarm Color Graphics at this workstation, click the box to place a check mark in it. Route Alarms To Workstation Alarms assigned to this workstation can be temporarily rerouted to another workstation during certain times of the day and days of the week. To select a workstation to temporarily route this workstation’s alarms to, select that workstation from the drop-down list. This routing can also be used to manually reroute alarms at anytime by selecting the workstation you wish to route the alarms to and then set the time schedule to route to the default of "Always" in the next field. Routing Time Schedule If you have selected a workstation in the above field to route alarms, you must also select the time schedule for the routing to start and end. Select from the drop-down list any pre-configured Time Schedule during which you wish to reroute alarms. Alarm Ack Time Limit You may select from the drop-down list the time limit allowed for the alarm to be acknowledged. The default is None (will not expire) and the options are 5, 10, 15, 20, 25, 30, 45 seconds, and 1, 1.5, and 2 Minutes. After the timer expires at the Alarm Workstation, then the No ACK Workstation signed in the Alarm Point Setup will receive the alarm for acknowledgement After all the changes have been made to the Workstation page, you must click on the Save/Add button in order for the changes to be saved to the Server PC's database. You will receive one of the following messages. • If Operation Complete is displayed, then no further changes are needed. • If Duplicate Record is displayed, then the Name entered for the workstation has been repeated. Use a new name and try saving again. • If Operation Failed is displayed, then a required field was not entered. Enter the field and try saving again. At any point if you wish to clear out all the entered information click the the bottom right side of the window. Clear button at Delete a Workstation To permanently delete a workstation from the system, you must: 1. Delete the TOPAZ software from the workstation computer. GE Security February 2, 2005 8 – 21 TOPAZ Software User Guide 2. On the server, under Hardware, Workstation, select that workstation by name. 3. Press the Delete button. 4. A message Are you sure you want to delete this record? will display. Click OK to continue. 5. The workstation name will be deleted from the list and the message Operation Complete should display. At any point if you wish to clear out all the entered information click the the bottom right side of the window. Clear button at Caution: Clicking the Clear button before clicking on the Save button will delete newly entered data. 8 – 22 460932001 GE Security Field Panel Field Panel Page The Field Panel pages allow you to do the following. • Add New Field Panel • Modify Field Panel • Delete Field Panel These pages have three sub-pages. • Setup (default page) • Dial-up • Elevator They are used to configure more specific information for the field hardware. To navigate to the Field Panel pages while in any Hardware page, click on the Field Panel tab button at the top of the window, or from the main Hardware screen click the Field Panel button on the right side of the screen. The following page will display. Field Panel Setup The Field Panel Setup page is used specifically for adding or modifying new hardware. Here is where you configure the ACU’s address, serial number, communications port, off line message, and expansion modules. Add Field Panel NOTE: GE Security Before adding a new panel, detailed information on the panel from the installer is required, such as location, type of panel, address, communication protocol, etc. February 2, 2005 8 – 23 TOPAZ Software User Guide Start by clicking the button and enter the following information for the new field panel. 1. Panel Name - Enter a name for the field panel (up to 15 characters). 2. Panel Type – The only selection will be ACU. In future software versions there will be more selections available to select from a drop-down list. 3. Maximum Readers – Select the maximum number of readers that this panel may be configured for: 2, 4 or 8. 4. Polling Address - Set the Address of the ACU panel by clicking on the address from the drop-down list. Notice that the list has numbers 0-9 and then A-F. The address is set in what is called “Hex” or Hexadecimal numbers with 0-F equivalent to 0-15 respectively. The Polling Address must match the address of the field panel. The polling address is manually set with a rotary or DIP switch in the field panel and should have been set when it was installed. If you are not sure of the address contact the installer of the panel. 5. Active - If the ACU panel is "Active", click on the box to show a check mark. If the Host PC should start (polling) communicating with the Panel after saving the configuration to the Host, then click on the box to the right to place a check mark in the box. This will indicate the field panel will be active. If no check mark is placed in the box (default) the configuration for the panel can be saved, but the Host PC will not start polling the panel. At a later time this field can be changed to have the Host start polling the panel. This is very useful when you would like to configure panels in advance, before the installation of the panels or communication connection. 6. Server COM Port - From the drop-down list select the computer communication port that the field panel will communicate to. COM1 - The physical communication port on the back of the PC. NOTE: If you need to setup a Com Port click on the link arrow. This will open the Com Port setup page in an additional window. When setup has been completed, close the window by clicking the Save button. 7. Serial Number - The serial number is a unique number for each field panel and is only required for dial-up panels. The serial number can be found on the documentation that came with the field panel or on the board inside the field panel. 8. Elevator Operation - If the field panel is going to be used for Elevator Control, click on the box to the right placing a check mark in the box. If not, leave the default of no check mark. NOTE: If Elevator Operation has been activated, additional information must be configured on the Elevator page. 9. Panel Polling Delay - If the TCP/IP or Server COM Port routinely give time-out error messages, you can set a panel polling delay longer. The default value is zero for dedicated 8 – 24 460932001 GE Security Field Panel (direct connected) panels. Set the delay at .5 for all LAN and Dial-up panels. Caution: Never set the delay longer than necessary. For example, if you set the delay to 5 sec and the panel is not communicating, the server will wait the 5 seconds before giving up and going to the next field panel. This could delay an event from being reported to the workstation. 10. Expansion Modules – Set up the expansion devices that are connected to the ACU on the Expansion Port. You can select an Input or Output module for addresses 4, 5, 6, and 7. For example, an input module would be a RIM and an output module would be a RRM. The address is set on the board at time of installation. If you are not sure of the board address, contact the installer. 11. Configured Panels - This list is used when you wish to select an existing panel to modify or check its configuration. See “Modify Field Panel” below. 12. Description - Enter the Description of the Field Panel. This can be up to 60 alphanumeric characters describing the panel location or name of the areas of the building or site that it controls. For example: "ACU - Building 546 / Rm#2343 - Research Lab & Check Distribution Center". After all the changes have been made to the Panel page, you must click on the Add button to save the changes to the server's database. Save/ You will receive one of the following messages. • If Operation Complete is displayed, no further changes are needed. • If Duplicate Record is displayed, then the Panel Name has been repeated. Enter a new name and try saving again. • If Duplicate Polling Address is displayed, then a field panel with the same polling address already exists. Check to make sure the correct address for the panel was selected. • If Operation Failed is displayed, then a required field was not entered. Enter the field and try saving again. At any point if you wish to clear out all the entered information click the the bottom right side of the window. Clear button at Caution: Clicking the Clear button before clicking on the Save button will delete newly entered data. Modify Field Panel 1. To modify a Field Panel you must first select the panel to be modified. Do this by clicking on the name of the Field Panel in the list to be modified in the "Configured Panels" window on the right side of the screen. 2. Wait for the panel's configuration information to be displayed in the main window and the Panel description to be displayed in the "Description" window below the "Configured Panels" window. GE Security February 2, 2005 8 – 25 TOPAZ Software User Guide 3. Make any necessary changes to the selected field panel's configuration. 4. Click the Save/Add button. 5. The message Operation Complete should be the message displayed and no further changes are needed. NOTE: The name of the field panel cannot be modified. You must delete the panel and add it using the new name. Delete Field Panel Caution: DO NOT delete a field panel until all associated readers, alarm points and relays have been deleted from the panel first. 1. To delete a Field Panel from the System you must first select the panel to be deleted. Do this by clicking on the name of the Field Panel in the list of Configured Panels to be deleted. NOTE: In order to delete a Field Panel, you must first delete all readers, alarm points, and relays on that panel. Then you can delete the panel. 2. Wait for the panel's configuration information to be displayed in the main window and the panel's description to be displayed in the "Description" window below the "Configured Panels" window, and then click the Delete button. 3. A message Are you sure you want to delete this record? will display. Click OK to continue. 4. If a message Device cannot be deleted with Readers Defined appears, then shutdown the field panel and deleted it from the "Not Found" box in Hardware, Auto Configuration. 5. One of the following messages should display. • If Operation Complete is displayed, then no further changes are needed. • If Operation Failed is displayed, then a required field was not entered. Enter the field and try deleting again. At any point if you wish to clear out all the entered information click the the bottom right side of the window. Clear button at Caution: Clicking the Clear button before clicking on the Save button will delete newly entered data. 8 – 26 460932001 GE Security Dial-up Field Panel Dial-up Page The Dial-up Page allows you to configure a dial-up connection from the ACU panel to the server. Dial-up communication is used when an ACURT Panel is connected to a standard voice dial telephone line and the server PC has an external US Robotics modem connected to its RS232 communication port. The PC is configured to dial the phone number connected to the ACURT in order to download new information. The ACURT panel may also Dial-up the Host PC to report alarms or download events. When using Dial-up communications to an ACURT field panel you must install an external modem at the server. The Topaz Software will ONLY support the (USR) US Robotics 33.6 faxmodem or the 56K V.90 faxmodem, Sportster modem models 0701 (005686-03) or 0459 (00083907). For more information on setting up the external modem set External Modem Setup later in the chapter To navigate to the Dial-up page from within the Field Panel pages, click on the Dial-up tab button. The following page will display. NOTE: If you see a message Panel with “dial-up” Server COM Port must be selected then you have not selected a port in the Server COM Port field that is configured as a dial-up port. To do this, click OK and then click on the link arrow next to Server COM Port. On the Serial Port window, select a Serial Port on the right. Under Port Connection Device, select the device that is configured for dial-up. Press the Save button. To configure a field panel for dial-up follow the procedure below. Panel Phone Number Enter the standard dial-up telephone number that the panel is connected to the server, for example, “5551234” (without the quotes). If you must “dial out” to get an outside line first and you need to first dial a number such as “9” followed by a pause, enter the number as “9,555-1234”. The comma is needed for a pause. If you must dial long distance, insert a “1” before the area code, for example, “9,1-799-555-1234”. GE Security February 2, 2005 8 – 27 TOPAZ Software User Guide Panel Dial Out Schedule Set the Time Schedule that the panel can dial out to the host. For more detailed instructions on how to set up a Time Schedule, see “Setup - Time Schedules” on page 7-7. For example, if the time schedule is set for Monday - Friday from 06:00 - 18:00, then after 6 P.M. at night until 6 A.M. and all day Saturday and Sunday the panel would not be allowed to contact the host PC. NOTE: If you need to setup a dial out Schedule click on the link arrow. This will open an additional window with the Time Schedule setup page to allow you to setup additional Time Schedule. When setup has been completed close the window by clicking the Save button. Server Phone number 1 Enter the primary phone number for the ACU panel to call the Server. Server Phone number 2 Enter the secondary or backup phone number for the ACU to call the Server. Server Dial Out Schedule Enter the Time Schedule for the server (Host PC) to dial out to the ACU panel. This time schedule is used to set when the server can contact the ACU to download new information. If you only want the download to occur at night you could set the time schedule for Mondays, Wednesdays, and Fridays from 20:00 - 23:59. This low-traffic time would be the only time that the server would contact the ACU and download new information to it. Max. Connect Time Enter the maximum time in minutes that the panel may stay connected. For example, if the time is set for "15" then at the end of 15 minutes the panel will automatically disconnect or hang-up. The default is 60 minutes. Max. Disconnect Time Set the Maximum Disconnect Time for the ACU panel. This ensures that the panel will be regularly updated. If the server has not communicated with the field panel for the time set, it will contact the ACU and send updates, download history events, etc. The default is 1440 minutes or 24 hours. Ignore Daylight Savings Select if daylight saving time is to be ignored Yes or No for this ACU only. If the ACU panel being configured is located in an area that does not observe Daylight Saving Time, then this field should be set to Yes. Time Offset (Hours) The Time Offset is the difference (in hours) between the server clock time and the ACU clock time, to enable you to adjust for time zone differences. For example, if the ACU is located in another part of the country where the time is 2 hours later, the time offset would be 2 hours. Comm. Overdue Message From the drop-down list select the message to be displayed anytime communication fails to the ACU. These messages are from the list of Alarm Instructions configured under Setup / Alarm Options / Alarm Instructions. For information on how to configure a message, see “Setup/Alarm Options - Instructions”, 8 – 28 460932001 GE Security Dial-up Field Panel page 7-29. For information on how to generate a list all the configured Instruction messages, see “Reports - Instruction Message Setup Report” on page 6-24. Save After all the changes have been made to the Dial-up Field Panel page you must click on the Save button for the changes to be saved to the server's database. You will receive one of the following messages: • If Operation Complete is displayed, no further changes are needed. • If Operation Failed is displayed, then a required field was not entered. Enter the field and try again. At any point if you wish to clear out all the entered information click the the bottom right side of the window. Clear button at Caution: Clicking the Clear button before clicking on the Save button will delete newly entered data. External Modem Setup The switches on the back of the modem must be configured with switches 5 and 6 set to the UP position, all others should be in the down position as shown to the right. N O T E : You will NOT need to install the modem or drivers in Windows. When you power up the external modem LEDs AA, TR, and CS should be illuminated, all other should be off. Software Setup After installing the modem make sure dial-up panels are configured in the Topaz server software as SCP Dial-Up, set to 9600 baud, No parity and Active. From Control and Service Functions, you must setup the modem. Choose Initialize - Test Modem and Serial Port and say Go. The modem LEDs SD and RD should blink several times. This sends the correct AT commands necessary for the modem to work correctly. N O T E : It is recommended you use a minimum of two dial-up ports/modems for data and alarms. As the system grows or as the alarm load increases, it may be necessary to use more Server modems to handle the traffic. The Topaz systems administrator will also need to know the ACURT2 or ACURT4 Controller’s Serial Number. For additional information on dial-up communication see Dial-up Modem (Optional) in the Topaz Hardware Installation User Guide. GE Security February 2, 2005 8 – 29 TOPAZ Software User Guide Elevator Control • Overview • Configuring the Elevator Control • TOPAZ Field Panels and Elevator Control • Cab Setup • Floor Definitions Overview The Elevator Control Software (ECS) is an enhancement that allows TOPAZ to manage floor access. This feature is turned on in the Field Panel configuration page. TOPAZ associates cab and floor numbers with a security area and a relay. Once a field panel is configured for the elevator control function it can only be used for elevator control. The relays on an elevator control field panel are always in the activated (on) state. A valid access will deactivate the relay(s) for the authorized floor(s) on the cab being used. The Elevator Control Software can support up to all 32 readers configured as elevator cabs even if the cabs are in different buildings. Elevator cabs used in conjunction with this feature should be equipped with card readers, which may or may not have keypads. Two (2) elevator cabs are supported per ACURT2 field panel and four (4) elevator cabs are supported per ACURT4 field panel. ECS controls access to different floors for each badge holder using security area (s)/group and time schedules per card per floor. The software verifies that the cardholder has access to the cab and floor combination. If access is allowed the system will send a momentary relay deactivation command to the elevator control panel. Configuring the Elevator Control Configuring the Elevator Control is a five-step process: 1. Install the specific hardware that supports elevator control. Install card readers in the elevator cabs and connect the control relays as the interface to the elevator control panel. 2. Define the field panel configuration used with the elevator cabs. You can configure any reader on an elevator ACURT2 or ACURT4 as an elevator cab reader. There is no special elevator configuration needed in the Reader Setup. NOTE: Once an ACU is configured for Elevator Control it can only be used for Elevator Control. 3. Configure a Security Area for each floor that the elevator cab(s) will control access to. 4. Define the elevator cabs and floors accessible by the cab. Up to 40 floors can be configured by adding two (2) RRMs (address 6 and 7) to the ACURT4. For more information on this step, see “Elevator Floor Definition Page” on page 8-34. 5. Setup and configure the Elevator Control itself. TOPAZ Field Panels and Elevator Control The ACURT2 field panel has 4 onboard relays and the ACURT4 has 8 onboard relays. The ACU can have two (2) RRMs added for a maximum of 36 or 40 relays maximum for elevator control. The relay numbering will be different depending on which ACU is used (see the relay numbering chart below). 8 – 30 460932001 GE Security Elevator Control The example below is using an ACURT4 with one RRM (addressed #6). There are 3 Elevator Cabs controlling 4 floors each. Each Relay would be given a Security Area for access authorization. Each elevator cab must have its own reader. When a card is read in Elevator Cab 2 and the user has access to Areas “Records” and “Accounting” then only relays 4 and 5 would operate. NOTE: Only RRMs addressed 6 and 7 can be used for ACUs configured for elevator control. Elevator Relay Numbering Relay Numbering for Elevator Control ACURT2 ACURT4 Onboard ACU 0–3 0–7 RRM Address 6 4 – 19 8 – 23 RRM Address 7 20 - 35 24 - 39 Elevator Relay Interface GE Security Side Elevator Side Elevator Relay Wiring GE Security Relay NOTES: GE Security • When an ACU is used for Elevator Control, all of its relays are set to energized when not selected. If the ACU were to fail, all floors will be enabled. (Fail Safe) • Some older elevators require the relay to be activated longer. If this is necessary, in the software set the Door Bounce Timer to 2 seconds. This should take care of any additional delay required by the elevator. February 2, 2005 8 – 31 TOPAZ Software User Guide Elevator Cab Setup To navigate to the Cab Setup page from any page in the Field Panel Setup pages, on the Setup – Field Panel page, first make sure you have a panel selected and Elevator Operation selected. If you don’t, when you try to select Setup – Field Panel – Elevator, you will get the “Elevator must be selected” message: After selecting Elevator Operation, click on the Elevator tab button at the top of the window. The following page will display. NOTE: If you entered data on a new field panel to be used with the elevator cab, you must first save the data on the panel before you can assign cab readers to this elevator device. Elevator Cab Name Enter up to 21 alphanumeric characters for the name of the elevator cab. Elevator Cab Reader Select from the drop-down list the reader that will be assigned to the elevator cab. 8 – 32 460932001 GE Security Elevator Control NOTES: • If you need to setup an Elevator Reader click on the link arrow. This will open an additional window with the Reader setup page to allow you to setup additional Readers. When you press the Save button, the window will close and you can continue working in Elevator Cab setups. • If you configure a new field panel from the Reader Setup page, you must save that new panel’s data. If you do not, you will not be able to attach that reader to the elevator. Starting Relay Number Select from the drop-down list the first relay for that cab. For a given cab, the relays must be assigned in sequence and a single relay number cannot be used for more than one cab. The relay numbers range from 0 to a maximum of 35, for a maximum of 36 relays per ACURT2 and from 0 to a maximum of 39, for a maximum of 40 relays per ACURT4 field panels. For example, if you have 3 elevator cabs serving the same 9 floors of a building, you might assign relays 0-8 for cab 1, relays 9-17 for cab 2, and relays 18-26 for cab 3. NOTE: The drop-down list will contain only those relays that are appropriate for the selected ACURT2 or ACURT4 panels. After all the changes have been made to the Cab setups page you must click on the Save button in order for the changes to be saved to the server PC's database. You will receive one of the following messages. • If Operation Complete is displayed, no further changes are needed. • If Duplicate Record is displayed, then the Elevator Cab Name has been repeated. Enter a new name and try again. • If Operation Failed is displayed, then a required field was not entered. Enter the field and try again. At any point if you wish to clear out all the entered information click the the bottom right side of the window. GE Security February 2, 2005 Clear button at 8 – 33 TOPAZ Software User Guide Elevator Floor Definition Page The Elevator Floor Definition page allows you to setup the relay links to floors and Security Areas for access authorization. To navigate to the Floor Definition page from any page in the Field Panel Setup pages, click the Elevator tab button at the top of the window and then click the Floor Def. tab button. The following page will display. Floor Definition The column of relay #s on the left of the page are Relay #s in the ACU panel. Floor Names and Security Areas for authorization will be assigned to each relay that is used. Relay # Topaz allows up to 36 relays (0-35) in the ACU panel in the column on the left of the window. The blue panel on the left of these relays indicates the location and relay number on the selected panel. This will make linking the correct floor to the correct relay easier. You will need to know which floor button in the elevator cab corresponds to which ACU relay. If needed, use the scrollbar on the right side of the window to navigate down to all 36 relays. NOTE: Different cabs may skip relays/floors. Floor Name Enter the Floor Name (up to 32 characters) to identify the floor that the relay is linked to. For example, "Floor 2". Security Area Select the pre-configured Security Area from the drop-down list by clicking on the arrow to the right of the Security Area field and then click on the name to select the Security Area for authorization. 8 – 34 460932001 GE Security Elevator Control If a Security Area is not selected before saving the page, the Floor Name will not be saved. NOTES: • The name of the security area for elevator control must be a number such as “3”, not “Floor 3”. • If you need to setup a Security Area click on the link arrow. This will open an additional window with the Security Area page. When setup has been completed close the window by clicking the Save button and continue working in the Elevator Floor screen. Assigning relays to the floors For each relay that electronically selects a requested floor enter a name for that floor. For information about wiring the ACU, see the Topaz Hardware Installation Guide page 4-29. Next to the floor name select the Security Area that belongs to this floor. A Security Area must be configured for each floor that will be controlled by the panel. Assign the floor name and Security areas in sequential order. If there are no Security Areas in the drop-down list, then you must first create your site’s security areas by going to Setup page, then Security Areas. For more details on how to configure a Security Area, see “Setup - Security Areas” on page 7-10. Configured Panels You can select a field panel by clicking on the name listed. Description You can enter or change the description of this field panel. After you have completed assigning the floors and Security Areas, click on the button for the data to be saved to the Server's database. Save You will receive one of the following messages: • If Operation Complete is displayed, then no further changes are needed. • If Operation Failed is displayed, then a required field was not entered. Enter the field and try again. At any point if you wish to clear out all the entered information click the the bottom right side of the window. Clear button at Caution: Clicking the Clear button before clicking on the Save button will delete newly entered data. GE Security February 2, 2005 8 – 35 TOPAZ Software User Guide Elevator Public Access The Elevator Public Access page allows you to define multiple public access scenarios for elevators. At the start of the time schedule, elevator buttons associated with the selected security areas will be enabled allowing anyone to have access to those elevator floors. On this page you can: • Add an Elevator Public Access • Modify an Elevator Public Access • Delete an Elevator Public Access For an overview on the Elevator Control, see Overview on Elevator Control on page 8-30. To navigate to the Public Access page, from any page in the Field Panel setup pages, click the Elevator tab button at the top of the window and then click the Public Access tab button and the following page will display. NOTE: After clicking the Public Access tab the tabs for Dial-Up, Elevator, Floor Def., and Cab Setup will no longer be available and will appear like this example, . To access these tabs again you must first click back on the Field Panel /Setup tab. Public Access Elevator Area This is a list of Public Access Elevator Areas that have been configured. If you have not configured any areas yet, the list will be empty. To modify an existing area, click on the name in the list to select it. The following information will assist you in configuring new areas. 8 – 36 460932001 GE Security Elevator Control Public Access Area Name Enter the name of up to 26 characters for the public access area. This will indicate the Security Area that will be open to the public during the selected time schedule. Security Areas Select a Security Area from the list by scrolling through the list and clicking on the name of the area so it is highlighted. Only elevator security areas will appear in this list. If you need to set up a Security Area, click on the Link Arrow. This will open an additional window with the Security Area set up page to allow you to set up additional Security Area. When set up has been completed close the window by clicking the Save/Add button. Time Schedule Select from the drop-down list the Time Schedule for this elevator public access area. The Default is "Always". If you need to set up a Time Schedule, click on the Link Arrow. This will open an additional window with the Time Schedule set up page to allow you to set up additional Time Schedules. When set up has been completed close the window by clicking the Save/Add button. SA Elevator Start Action There are two actions that are available for Elevator Start Action. Select the action that will occur when the Time Schedule starts from the drop-down list. Options include: • Public Access Enable (default) • Public Access Disable SA Elevator Stop Function There are two actions that are available for Elevator Stop Function. Select the action that will occur when the Time Schedule ends from the drop-down list. Options include: • Public Access Enable • Public Access Disable (default) Clear At any point if you wish to clear out all the newly entered information, click the Clear button. Caution: Clicking the Clear button before clicking on the Save button will delete newly entered data. Save/Add Once all the information has been added, click the Save/Add button. Caution: Do not click the Save/Add button, as this will overwrite the original record rather than create a new record. GE Security February 2, 2005 8 – 37 TOPAZ Software User Guide One of the following messages should appear: • If Operation Complete is displayed, no further changes are needed. • If Duplicate Record is displayed, then the Public Access Name has been repeated. Use a new name and try saving again. • If Operation Failed is displayed, then a required field was not entered. Enter the field and try saving again. Delete 1. To delete a Public Access Area, select the area to be deleted. 2. Click the Delete button. The message Are you sure you want to delete this record? will display. 3. Click OK. The message Operation Complete will display 8 – 38 460932001 GE Security Reader Setup Readers Reader Setup Page The Reader Setup page allows you to add, modify, or delete readers, including configuring the reader address, name, description, unlock time, security area, etc. There are two reader setup pages • Reader Setup Page • Reader Options Page To navigate to the Reader Setup page from any Hardware page click the Reader tab button in the navigation bar at the top of the main window, or from the main Hardware screen click the Reader button on the right side of the screen. The following page will display. Add Reader Reader Name Enter the Reader Name of up to 12 alphanumeric characters, for example, “Lobby Door" or "Parking Gate". Reader Number Select the Reader Number from the drop-down list of 0-7 by clicking on the number. This number is the address where this reader is connected on the reader board. If you are not sure of the address contact your installer. GE Security February 2, 2005 8 – 39 TOPAZ Software User Guide Unlock Time (Seconds) The Unlock Time is the amount of time the door lock is to stay unlocked allowing the cardholder to open the door. Type the number of seconds directly into this field. The range of times that can be entered is 0255. The default is 6 seconds. Field Panel From the drop-down list select the ACU Panel that the reader communicates with or is connected to. If you are not sure of which panel the reader is connected to contact the installer. NOTE: If you need to setup an ACU Field Panel, click on the link arrow. This will open an additional window with the Field Panel setup page to allow you to setup additional Field Panels. When setup has been completed close the window by clicking the Save button. Held Open Time (Seconds) The Held Open Time is the number of seconds that the door can remain open after a granted access before an alarm is generated. The options are 15, 30, 45, 60, 90, 120, 180, 240, 300, 600, or 999 seconds. The default is 15 seconds. NOTE: For the Held Open Time option to work, a door-monitoring device must be installed, connected, and configured. Card Format If you are using access cards with this TOPAZ system, then select the Card Format from the drop-down list. If you are not sure of the format on your cards contact the installer. The possible options are: NOTE: • Standard Wiegand • Standard Mag Stripe If your card format is not one of the Standard Wiegand or Mag Strip formats, you will need to setup a Variable Card Format. Click on the link arrow. This will open an additional window with the Variable Card Format setup page to allow you to setup Variable Card Formats. When setup has been completed close the window by clicking the Save button. PIN Required If there is a keypad on the reader being configured and you wish to require the cardholder to use a PIN, select Yes. If the reader does not have a keypad or the PIN is not going to be used, select No. Security Area Select the Security Area from the drop-down list of predefined security areas that the reader will be associated with. For example, if the reader is the Main Door to the Research Lab, then it may be assigned to an area called "Research Lab". Later when giving access authority to a cardholder they may be given the "Research Lab" as an area of authorized access. NOTE: 8 – 40 If you need to setup a Security Area click on the link arrow. This will open an additional window with the Security Area setup page to allow you to setup Security Areas. When setup has been completed close the window by clicking the Save button. 460932001 GE Security Reader Setup Door Contact Select this box if the door that the reader is controlling has a contact and you wish that contact to be used to monitor the door status. The default is to have a checkmark in this box. If the door contact is not going to be used, click on the check box to remove the check mark. Door Contact Zone Select the alarm point to be used as the door contact. By default the field panel will use the zone at the reader. Paired Readers If two readers are connected to the same door, on opposite sides of the door, you can configure them as “Paired Readers”. To do this, for each door: 1. Both readers must be controlled by a single ACU. 2. Door Contact must be used. 3. Select the same Door Contact Zone for both readers. IKE Reader If the reader you are configuring is an IKE reader you will need to check this box in order for the reader to work properly to activate and deactivate alarms. Door Bounce Delay Door Bounce Delay allows you to select a delay from 1-7 seconds for the forced open alarm. This prevents a false alarm from occurring, for example when the door closes to quickly and the pressure from the hydraulic door closer allows the door to bounce open again before securing. NOTE: If using Elevator Control, some older elevators require the relay to be activated longer. If this is necessary, in the software set the Door Bounce Timer to 2 seconds. This should take care of any additional delay required by the elevator. IKE Allows Ingress This field only appears if IKE Reader is selected above. In some security applications, alarms can only be masked from inside the area. When this is the situation, and this IKE reader is used to enter the security area, click on the check box. The IKE reader will allow the authorized cardholder into the area, but will not mask the alarms. Door Strike Relay # If you are using a relay other than the default selection for the door lock, select a relay number for the door strike by clicking on a relay number in the drop-down list. The default selection for reader 0 uses relay 16 located on the ACU reader 1 uses relay 18 and so on. For more information on relay addressing, see “Elevator Control” on page 8-30 Allow One Minute Grace Select this option if you want the Door Held Open timer to extend for one additional minute after the normal Held Open time. During this time the reader's LEDs (and buzzer if equipped) will signal a violation. If the controlled door re-closes before the minute expires, the door Held Open Alarm cancels and is never sent to the Workstation. GE Security February 2, 2005 8 – 41 TOPAZ Software User Guide Lock Type There are two types of lock that are used in different situations depending on how the lock should respond to a power failure. • Fail Safe – Select if the electric lock installed requires power to keep the door locked. If power were to fail the door would then automatically unlock. • Fail Secure – Select if power would be required to unlock the door. In the normal condition with no power to the lock it would be locked. In the event of a power failure the door would remain locked. Unlock Door on REX Select this option when you want the reader door to unlock when a person initiates a Request To Exit (REX) the area. A button, motion detector, or other device may activate the Request to Exit. A Request to Exit is required so that a Forced Open Alarm is not generated when a cardholder exits an area that does not have an exit keypad or reader, but does have a door contact. If the door is to unlock when the Request to Exit is generated, click on the box to the right. The door responds the same as if a cardholder has entered a valid card/PIN to access the area. If the door has a crash bar which allows exiting without unlocking the door, remove the check mark from this box. This will allow the door to be opened from the inside but the alarm will be masked allowing the person to exit without generating a Forced Open Alarm. Enter Card # by Keypad The Enter Card # by Keypad will allow the cardholder to enter their card number by using the keypad. The number of digits set in this field represents the number of digits that are required for a card number to be considered complete. For example, if the card number is 4 digits (0000 - 9999) or less, the field should be set at 4 digits. A cardholder whose card number is less than required number must enter leading zeros, or can use the * key (for example, if the card number is 0032, you can enter 32*). The * key is only used for leading zeros, not trailing zeros, for example, it is not required for 3200. The possible options are 4 Digits, 5 Digits, and 6 Digits. The default is Disabled. Extend Held Open on REX Select this option if you want the Held Open Timer to automatically extend for as long as the Request to Exit (REX) input is activated. The Held Open timer does not start counting until the REX is released. Select the feature by clicking on the box placing a check mark in it. If not selected the Held Open Timer starts counting as soon as the door opens, and the timer will expire even if the REX stays activated with the door open. At the end of the time, an alarm would be generated. Relock Door 8 – 42 • After Door Opening – Select if you want the door to be relocked as soon as the door opens. • After Door Closes – Select if you want the door to relock only after the door closes. This option (if selected) will keep the door locked even after the set lock time and will only relock the door after the door is closed. This option is used for dead bolt and other similar type locks. • Relock Door on Strike Timeout - Select if you want the door to remain unlocked (even if the door is still open) until the strike timer expires. The door cycle will also end at that time. End of cycle means that alarms are immediately enabled, including the 'forced open' alarm for doors with a door contact. 460932001 GE Security Reader Setup NOTE: If the door is monitored by an alarm contact, and the reader is set for 'Overlapped Access', and is open at the end of the door strike timer, then the 'Held Open' time will be used to end the door cycle, and a new card read will re-fire the door strike and restart the timers. The above action requires the panel to have firmware version 5.79 (5 series) or 6.10 (6 series) or higher. The first two of these options require a door contact to monitor door condition. Magnetic Bond Sensor Select this option when you want the third alarm point connection to work with some type of latch monitor sensor such as a magnetic Lock. When selected, alarm point number Z02 will be wired to the latch monitor. When not selected it may be used as a normal alarm point. Workstation for Reports Select from the drop-down list the server or Workstation to which the reports from the reader will be sent. NOTE: If you need to setup a Workstation click on the link arrow. This will open an additional window with the Workstation setup page to allow you to setup the Workstation. When setup has been completed close the window by clicking the Save button. Overlapped Access Normally after an access is granted the system must see the door closed before the reader will reset for the next cardholder. When this option is selected by placing a checkmark in the box, the reader will reset immediately after the first access request is made by a cardholder, allowing the next cardholder to access the reader without closing the door. For this feature to work properly, a door contact switch should be installed and connected to the system to monitor the condition of the door. Description Enter the description of the reader, up to 50 alphanumeric characters. This could describe the location and area the reader protects. Save After all the changes have been made to the Reader Setup page you must click on the Save button for the changes to be saved to the Server's database. You will receive one of the following messages. GE Security • If Operation Complete is displayed, then no further changes are needed. • If Duplicate Record is displayed, then the Reader Number has been repeated. Enter a new number and try again. • If Operation Failed is displayed, then a required field was not entered. Enter the field and try again. February 2, 2005 8 – 43 TOPAZ Software User Guide At any point if you wish to clear out all the entered information click the the bottom right side of the window. Clear button at Caution: Clicking the Clear button before clicking on the Save button will delete newly entered data. Modify Reader 1. Select the reader to be modified from the Configured Readers list. 2. Make all the desired modifications to the reader. 3. Click the Save button. 4. A message Operation Complete will display. Delete Reader Caution: DO NOT delete a reader until all associated alarm points, cameras and relays have been deleted from the reader first. 1. To delete a reader from the system you must first select the reader to be deleted. Do this by clicking on the name of the reader to be deleted in the Configured Readers window to the right of the main window. 2. Wait for the reader's configuration information to be displayed in the main window and the reader description to be displayed in the Description window below the Configured Readers window. 3. After making sure that the correct reader to delete is selected, click the button. Delete 4. A message Are you sure you want to delete this record? Will display. Click Yes to continue. 5. A message Operation Complete will display. 6. The reader will be removed from the list of Configured Readers. NOTE: 8 – 44 When deleting a reader the Alarm points for the reader will remain in the database. If the reader is added back into the system, the alarm points will be reassigned to the reader, unless you previously deleted the alarm points. 460932001 GE Security Reader Options Reader Options Page The Reader Options page allows you to set up automatic actions for the reader to perform and assign video switchers and digital video recorders to the reader. To navigate to the Reader Options page from any Setup page click the Reader tab button in the navigation bar at the top of the window and then the Options tab button. The following page will display. Reader Action Schedule Select the Time Schedule for the Reader Action Schedule. This will allow the reader to enter the selected action at the Begin Action (beginning of the time schedule) and enter another selected Action at the End Action (end of the time schedule). The selected Begin Actions and End Actions are as follows: GE Security • Access, No Keypad - Only a valid card for access is required. • Access, Keypad - Only a keypad is required for access. • Access, Company Mode - Access will be granted if the Company Code on the card is correct. • Access, Facility Code - Access will be granted if the Facility Code on the card is correct. • Lock Door - Door will lock and no access will be granted for any cardholder. • Unlock Door- Door will unlock. • Conditional Unlock - This options keeps the door locked until a cardholder with Authorized for Conditional Unlock presents their card. • Turn On Keypad Enter - Only a valid PIN is required for access. • Turn Off Keypad Entry - A valid PIN is not required for access. February 2, 2005 8 – 45 TOPAZ Software User Guide NOTE: If you need to make a new schedule, click on the link arrow. This will open an additional window with the Time Schedule setup page to allow you to setup an additional Time Schedule. When setup has been completed close the window by clicking the Save button. Duress Events Video Switcher Video Switch Alarm Number Enter the alarm number of the video switcher that should be activated when the reader's duress alarm is generated. This field requires a video switcher alarm input. For more information on duress, see the ”Glossary”, page G-2. Video Switch Preset To activate a preset on the video switcher when the duress alarm is activated, enter the preset number of the video switcher that is to be activated. Reader Alarm Video Recorder Topaz allows cameras on digital video recorders to be linked to readers so that alarms generated at a reader can be recorded for investigation. See “Video Recorder” on page 8-63 for information on configuring a Digital Video Recorder. First Camera This is the first camera that is associated with an alarm event generated by this reader. Select the camera from the drop-down list of available cameras. See “Video Camera” on page 8-65 for information on configuring a camera. Save After all changes have been made to the Reader Options page click on the for the changes to be saved to the Server's database. SAVE button You will receive one of the following messages. • If Operation Complete is displayed, then no further changes are needed. • If Duplicate Record is displayed, then the Reader Name has been repeated. Enter a new name and try again. • If Operation Failed is displayed, then a required field was not entered. Enter the field and try again. At any point if you wish to clear out all the entered information click the the bottom right side of the window. Clear button at Caution: Clicking the Clear button before clicking on the Save button will delete newly entered data. 8 – 46 460932001 GE Security Alarm Points Alarm Point Setup Page The Alarm Point page is used to add, modify, or delete existing alarm points. The Alarm Point page has two sub-pages, "Setup" and "Options". They are used to configure more specific information for the alarm point. • Alarm Point Setup Page • Alarm Point Options Page To navigate to the Alarm Point page within the Hardware pages, click on the Alarm Point tab button at the top of the window, or from the main Hardware screen click the Alarm Point button on the right side of the screen. The following page will display. Add Alarm Point Alarm Name The Alarm Name field is used to designate the name to be used for an alarm point. it can contain up to 26 characters. For example, "Emergency Exit Door S/E" NOTE: Each name must be unique from any other. No duplicate names are allowed. Field Panel The Field Panel field is used to indicate the ACU that controls this alarm point. Select the Field Panel from the drop-down list of pre-configured panels. NOTE: GE Security If you wish to configure a field panel click on the Link Arrow button to the left of the Field Panel field to open the Field Panel configuration page. Configure the Field Panel and click the Save button to return to the Alarm Setup page. February 2, 2005 8 – 47 TOPAZ Software User Guide Security Area The Security Area field is used to assign a security area to the alarm point. It is selected from a drop-down list of configured Security Areas. NOTE: If you wish to configure a Security Area click on the Link Arrow button to the left of Security Area field to open the Security Area configuration page. Configure the Security Area and click the Save button to return to the Alarm Setup page. Alarm Categories The Alarm Categories field indicates the category to which this alarm point is to be assigned. It is good to group alarms points into categories like "Held Open" or "Motion Det." so that the group can be recalled from history. It is selected from a drop-down list. NOTE: If you wish to configure an Alarm Category click on the Link Arrow button to the left of Alarm Category field and the Alarm Category configuration page will drop down. Configure the Alarm Category and click the Save button to return to the Alarm Setups page. Alarm Instructions The Alarm Instruction field contains the name of one of the configured Instruction Messages. It is selected from a drop-down list. NOTE: If you wish to configure an Alarm Instruction click on the Link Arrow button to the left of Alarm Instruction field and the Alarm Instruction configuration page will drop down. Configure the Alarm Instruction and click the Save button to return to the Alarm Setups page. Alarm Workstation The Alarm Workstation field links the alarm to a workstation where it will report for acknowledgement ad processing. It is selected from a drop-down list. No Ack Workstation The No Ack Workstation field is used to route an active alarm if it is not acknowledged at its usual workstation. Select the workstation from the drop-down list of configured workstations. If your system does not have a workstation assigned the default will be the server. Active The Active field is used to indicate if the alarm point is active. Place a check mark in the box indicating alarm point is connected and the system is to start monitoring the point. The server will not start monitoring the point until the configuration is saved. If the point should not be monitored until a later time, leave the box unchecked. This allows the system to be programmed while the hardware is being installed without generating constant alarms. Input Number (Address) The Input Number (Address) field is used to indicate the location on the ACU to which the alarm is wired. If you are not sure what the alarm number is, contact the installer. 8 – 48 460932001 GE Security Alarm Points Priority The Priority field indicates the level of importance this alarm should have. The range is 1 to 16. The default is to have 16 the highest priority. To change this to 1 being highest, click the Priority 1 is Highest Priority check box on the Site Settings page. See “Priority 1 is Highest Priority Alarm” on page 7-18. For example, a Smoke Detector alarm might be given a higher priority number so it would be reported ahead of other alarms. The highest priority will appear at the top of the list in the alarm queue. The Duress alarm defaults to a priority 15 due to the usual setting that priority 16 is the highest priority. User ACK Required The User ACK Required field is used to require acknowledge by the operator when the alarm is generated and displayed on the Workstation. If the operator does not acknowledge the alarm in a predetermined time limit, the Workstation will display Operator Failed To Acknowledge and log it to the event file. After acknowledgement the operator may also enter comments that will be logged to history. If you uncheck this box the operator will not be require to acknowledge the alarm point. The alarm will be placed in the queue but no enunciator will sound at the workstation. Alarm Can Be Masked The Alarm Can Be Masked field is used to allow the alarm to be masked by authorized personnel. Click on the box to the right placing a check mark in the check box. If the alarm point should never be masked, then leave the default with no check mark. Caution: Alarms that report the state of an alarm such as Alarm Off line or Tamper should not be masked. Allowing these status alarms to be masked will reduce the security and effectiveness of the system. Description The Description field allows you to enter other information about this alarm point. The field allows up to 256 alphanumeric characters. For example, "High Temp in Computer Room Build-23" or "Emergency Exit door By Southwest Stairwell - Build #501". You could even include an address like "Roof Hatch Southwest Corner - 254 E. Main St." Alarm Reporting Delay The Alarm Reporting Delay field is used in conjunction with Keypad Masking, etc., where the keypad is located inside the protected area. For example, if the alarm point being configured is the door you would use to enter the area, the alarm can be delayed for between 1and 255 seconds to give you time to enter the area and deactivate the alarms before they are reported to the operator. Select the number of seconds the alarm report should be delayed from the drop-down list. Save After all the changes have been made to the Alarm Point Setup page you must click on the Save button in order for the changes to be saved to the server database. One of the following messages will display. GE Security • If Operation Complete is displayed, then no further changes are needed. • If Duplicate Record is displayed, then the Alarm Number has been repeated. February 2, 2005 8 – 49 TOPAZ Software User Guide Enter a new number and try again. • If Operation Failed is displayed, then a required field was not entered. Enter the field and try again. At any point if you wish to clear out all the entered information click the the bottom right side of the window. Clear button at Caution: Clicking the Clear button before clicking on the Save button will delete newly entered data. Modify Alarm Point 1. To modify an alarm point, select the name of the point to modify from the "Alarm Input Points" window. 2. Make any necessary changes to the Alarm Point fields. 3. After all the changes have been made to the Alarm Point Setup page you must click on the Save button in order for the changes to be saved to the server database. 4. One of the following messages will display. • If Operation Complete is displayed, then no further changes are needed. • If Duplicate Record is displayed, then the Alarm Name has been repeated. Enter a new name and try again. • If Operation Failed is displayed, then a required field was not entered. Enter the field and try again. Delete Alarm Point 1. To delete an Alarm Point from the System, select the Alarm Point to be deleted by scrolling through the Alarm Input Points window and clicking on the name of the Alarm Point. 2. Wait for the Alarm Point configuration information to be displayed in the main window and the Alarm Point description to be displayed in the "Description" window below the "Alarm Input Points" window. 3. After making sure that the correct Alarm Point to delete is selected, click the Delete button. 4. A message Are you sure you want to delete this record? Will display. Click OK to continue. 5. A message Operation Complete will display. 8 – 50 460932001 GE Security Alarm Point Options Alarm Point Options Page The Options Page is used to assign digital cameras and video switchers to an alarm, to control automatic masking actions and to link alarms to a relay. To navigate to the Alarm Point Options page from any Hardware page click the Alarm Point tab button in the navigation bar at the top of the main window and then the Options tab button. The following page will display. First Camera This is the first camera that is linked to this alarm. Select the pre-configured camera from the drop-down list. To configure a camera, click the Video | Camera tabs at the top of the screen and complete the page that displays. For information about configuring a camera See “Video Camera” on page 8-65. Video Switcher Alarm# (Camera#) If an approved optional video switcher is connected to one of the serial ports of the server, the PC can send a signal to the video switcher to trigger one of its alarms/cameras. Enter the alarm/camera number of the optional video switcher that is to be activated when the alarm point becomes active. NOTE: When using a GE Video Switcher use the number of the camera to be called for the Video Switcher Alarm # field. Video Switcher Preset# If an approved optional video switcher is connected to one of the serial ports of the server, the PC can send a signal to the video switcher to trigger one of its presets. Enter the preset number of the optional video switcher that is to be activated when the alarm point becomes active. GE Security February 2, 2005 8 – 51 TOPAZ Software User Guide Dial-up Report If this alarm point is connected to a dial-up field panel, you can specify if you want the dial-up device to store alarms and troubles until the next scheduled download to the server or send the information to the server as they occur. The optional reports are: • Always Reports - Select this option if you want the field panel to dial-up the server and report all events immediately from this point instead of being stored in memory until the scheduled download. • Report Troubles - Select this option if you want troubles from this alarm point to be sent immediately to the server instead of being stored in memory until the scheduled download. For example, a Request To Exit alarm would report if the point when into trouble, but would not report every time a request to exit was sent. • Log Reports - Select this option if you want alarm and troubles from this point to be stored in the dial-up device's memory until the scheduled download time. NOTE: The video option cannot be used with a dial-up panel. Masking Schedule If the alarm point is to be automatically masked or unmasked during a time schedule then select the preconfigured time schedule from the drop-down list. The default is Never (will not mask by time). NOTE: If the desired Time Schedule has not yet been configured, then you can click on the Link Arrow button to the left of Masking Schedule. The Time Schedule configuration window will drop down. Configure the desired time schedule and click the Save button. Masking Action If you have selected a time schedule above, then select from the Masking Action list if the point is to be masked or unmasked during the time schedule selected. Choose one of the options: • Mask – Select if you want the alarm point to be masked without restrictions during the scheduled time. At the end of the time schedule the point will unmask. • Unmask – Select if you want the alarm point to be unmasked without restrictions (that is, the alarm point should be monitored) during the scheduled masking time. At the end of the time schedule the point will mask. Alarm Links to Relay # You can select a relay number to be linked for this alarm by clicking on a relay number in the drop-down list. This allows you to link several alarm points to a single relay. The relay must be on the same panel as the alarm point for this to function. The relay will activate whenever the alarm point is in an active state and will deactivate when the alarm resets or returns to normal. 8 – 52 460932001 GE Security Alarm Point Options After all the changes have been made to the Alarm Options page you must click on the Save button in order for the changes to be saved to the server PC's database. The message Operation Complete should be displayed. At any point if you wish to clear out all the entered information click the the bottom right side of the window. GE Security February 2, 2005 Clear button at 8 – 53 TOPAZ Software User Guide Relay Page The Relay page will allow you to do the following. • Add Relay • Modify Relay • Remove Relay To navigate the Relay page from any Hardware page, click on the Relay tab button navigation bar at the top of the screen, or from the main Hardware screen click the Relay Output button on the right side of the screen. The following page will display. Add Relay 1. Start by clicking on the Clear button and enter the data as described below. 2. Enter a name of up to 16 alphanumeric characters for the Relay Name. The name of each relay must be unique. 3. Enter the Relay Number (Address) of the relay that is being configured. 4. Select from the drop-down list of pre-configured Field Panels the one to which the relay is connected. 5. Alarm Linking allows you to link the selected Relay to a selected Alarm Point. Any time the alarm point goes into alarm the relay will activate and when the alarm cancels the relay will deactivate. This allows you to link any number of relays to the same alarm point. 6. Controlled by Alarm Point: If the Relay is to be linked to an Alarm Point then select Yes from the list. The default is No. 7. From the drop-down list of configured Alarm Point Names, select the point that will activate 8 – 54 460932001 GE Security Relays this relay when it goes into alarm. NOTE: If you wish to configure an Alarm Point click on the Link Arrow button to the left and the Alarm Point setup page will drop down. Configure the Alarm Point and click the Save button and you will return to the Relay Setup page. 8. Link During Time Schedule: If you want the Relay to activate upon the alarm during a selected Time Schedule only, then select the Time Schedule from the drop-down list of configured Time Schedules. NOTE: If you wish to configure a Time Schedule click on the Link Arrow button to the left and the time schedule setup page will drop down. Configure the time schedule and click the Save button to close the window. 9. Active When Alarm is Masked: Under normal conditions when the Alarm Point that is linked to the relay is Masked, the relay will not activate when the point goes into alarm. If you wish the Relay to Activate even if the Alarm Point is Masked, click the box to the right placing a check mark in it. 10. Scheduling: If the Relay is going to be activated or deactivated by a Time Schedule the following fields need to be configured. 11. Relay Action Schedule: If the relay is to be automatically Activated during a Time Schedule then select from the drop-down list a pre-configured Time Schedules for the relay action to Begin and End. NOTE: If you wish to configure a Relay Action Schedule click on the Link Arrow button to the left and the Time Schedule configuration page will drop down. Configure the panel and click the Save button and you will return to the Relay Setup page. 12. Begin Action: Select if the relay is to Activate or Deactivate at the beginning of the time schedule. 13. End Action: Select if the relay is to Activate or Deactivate at the end of the time schedule. 14. Enter up to 127 characters for the Description for the relay. 15. After all changes have been made to the Relay page you must click on the Save/Add button for the changes to be saved to the Server database. You will receive one of the following messages: • If Operation Complete is displayed, no further changes are needed. • If Duplicate Record is displayed, then the Relay Name has been repeated. Enter a new name and try again. • If Operation Failed is displayed, then a required field was not entered. Enter the field and try again. At any point if you wish to clear out all the entered information click the the bottom right side of the window. Clear button at Caution: Clicking the Clear button before clicking on the Save button will delete newly entered data. GE Security February 2, 2005 8 – 55 TOPAZ Software User Guide Modify Relay 1. Start by selecting the relay to be modified by scrolling through the Configured Relays list and clicking on the relay to select it. After the fields are filled in make sure the correct relay to modify has been selected. 2. Make any desired changes to the Relay Setup page desired. 3. After all changes have been made to the Relay page, you must click on the Save/Add button for the changes to be saved to the Server database. 4. One of the following messages should be displayed. • If Operation Complete is displayed, no further changes are needed. • If Duplicate Record is displayed, then the Relay Name has been repeated. Enter a new name and try again. • If Operation Failed is displayed, then a required field was not entered. Enter the field and try again. Delete Relay 1. To delete a relay from the system you must first select the relay to be deleted. Do this by clicking on the name of the relay in the Configured Relays list. 2. After making sure the correct relay to be deleted has been selected (highlighted), click the Delete button. 3. A message Are you sure you want to delete this record? Will display. Click OK to continue. 4. A message Operation Complete will display. 5. If Operation Failed is displayed, then a required field was not entered. Enter the field and try again. 8 – 56 460932001 GE Security Auto Configuration Setup Auto Configuration Setup Page Auto Configuration will allow you to have the system automatically configure any device by clicking the Auto Configuration button. The system software will detect any newly added device such as ACU panel or card reader and set it up with default values. Default Device Names After Auto Configuration has been completed the devices will have numeric names, for example, Reader 2-1-3 is Host Port two (2), Field Panel address one (1), Reader number three (3). You may want to rename the devices with your own descriptive names. For more detailed information see the chart below. Reader/ Alarm # Example Type COM # ACU Polling # Field Panel Device 1-0 Device 1 0 Reader RDR 1-0-0 RDR 1 0 0 RDR 1-0-0 FO RDR 1 0 0 Alarm Alarm 1-0-0 Alarm 1 0 0 Area Area 1-0-0 Area 1 0 0 Example Type Device # Reader Port Panel Alarms ACU 1 -TAMPER ACU 1 1 Input Module RIM 1-1-7-OL RIM 1 1 7 OL (Offline) Output Module RRM 1-1-5-OL RRM 1 1 5 OL (Offline) Reader Alarm Address Alarm Type FO (Forced Open) Alarm Type TAMPER When you click on the Auto Configuration button, the message Please be patient while we examine your system will display. Click OK to continue. GE Security February 2, 2005 8 – 57 TOPAZ Software User Guide If no new devices are detected the following page will display. You can instead select the standalone Device Tree at any time by clicking the button on the Main tool bar on the left side of the screen. Device Tree If new devices are detected and/or old devices are not found, you will receive a message to that effect, such as: Left Side of the Page The page is divided into two halves with a vertical line. On the left side are two lists showing the devices, which need your attention: those Found and Not Configured and those Configured and Not Found. Found and Not Configured On the left side, under Not Configured you will see a list of devices that the system found which you have not configured yet, if any such devices are found. These devices should be configured before proceeding. To do this click on all the devices you wish to have auto configured, and then click the Configure button. Those highlighted devices should no longer appear in that list, and should now be located in the system device tree on the right side of the page, along with all of the TOPAZ devices connected to that communication port. Any selected device may be deselected by clicking the 8 – 58 Clear button. 460932001 GE Security Auto Configuration Setup Configured Not Found On the left side, under Not Found you will see a list of devices that the system has a configuration for but cannot find. You should confirm that these devices are no longer installed and physically connected to the server. It is possible that the device has a communication or other related problem. If you want any device in this list removed from the database, click on it to be highlighted, and then click the Configure button. NOTE: If you configure a Com port for one device and later unplug it and plug in another device of a different type, when you run Hardware\Auto Configuration, Auto Configuration will not find that device. You must reconfigure the device for that Com port. Caution: If a Com Port is not listed correctly, Auto Configuration won’t find anything under that Com port. Right Side of the Page Color Legend In the corner of the screen, you will see the color legend, which describes devices listed under the System icon. These colors provide information about the configuration status of each device. You can view text boxes describing the meaning of each color by placing your mouse pointer on a color bar. Devices shown in green are Found But Not Configured: Devices shown in red are Configured But Not Found: Devices shown in black are Found and Configured: GE Security February 2, 2005 8 – 59 TOPAZ Software User Guide Device Tree You can access the Device Tree by clicking on the page. plus button by System at the top right side of the You can also expand the entire tree by clicking the the tree by clicking the Expand All button or you can compress Compress All button. Clicking this button will open the tree to show the Communications ports and LAN Adapters (ACUs communicating over the LAN) configured on the system as shown below. The ICON by Readers indicates that no additional information resides under that part of the tree. Opening more of the tree would look something like the image below. When you leave the Auto Configuration (Device Tree) page and later return, the Tree will appear opened to the same place as it was when you left. At anytime you can click on any one of the underlined names to bring up its appropriate configuration page and re-configure or edit that item. 8 – 60 460932001 GE Security Auto Configuration Setup For example, if the ”ACCOUNTING-FO” alarm in the tree above were clicked on it would bring up the Alarm Point configuration page as an additional browser page with Auto Configuration remaining in the background as shown below. You can then make any modifications or deletions. After making changes click the Add button at the bottom of the Alarm Point Setup page to close it and return to the Device Tree. Save/ The device tree will automatically be updated with the changes you made. When you navigate to another page the Device Tree will remain in the view you left it. NOTES: • You cannot use the Auto Configuration or standalone Device Tree to add new devices. You must add them by using the hardware page for the device you wish to add. • At any time, while on any other page of the TOPAZ system you can click on the Device Tree button located in the main tool bar on the left side of the screen to access the standalone device tree page. GE Security February 2, 2005 8 – 61 TOPAZ Software User Guide Device Tree If you just click on the the device tree. Device Tree button you will see the following page, which shows only To run Auto Configure you must click the Hardware button on the main tool bar on the left and then click the Auto Configurations button. The device tree is also displayed on the Auto Configuration page. Aside from auto configuring your system, and specifically for day-to-day system hardware navigation and editing, we recommend using the Device Tree. 8 – 62 460932001 GE Security Device Tree Video Recorder Topaz supports alarm video recording. This allows the system to link the video recorded during an alarm event to the alarm record. A digital video recorder allow the video clip to actually begin prior to the alarm event allowing the actual event to be seen by the operator. To navigate to the Video Recorder page, click the Hardware button on the main navigation bar at the left side of the browser window then click the Silver button next to Video on the main Hardware page. You can also click the Video tab at the top of the window from any Hardware page. The following page will display. Add a new Video Recorder Before configuring the recorders in the TOPAZ system, they should be installed and functioning properly. Make certain that you have the TCP/IP address which has been assigned to the recorder available before you start the setup process. NOTE: While many Digital Recorders may use DHCP addressing, Topaz must use Static IP addresses. Be certain when installing the recorder that a static IP address is assigned to it. Video Recorder Name The Video Recorder Name field assigns a name to the recorder that can then be selected on various pages of the TOPAZ system. This name must be unique and clearly identify the recorder. It could reference the location of the cameras that it will be controlling. For example: Administration South or Building 1 West GE Security February 2, 2005 8 – 63 TOPAZ Software User Guide Internet (TCP/IP) Address The Internet (TCP/IP) Address field is used to connect the recorder to the LAN and to the TOPAZ system. The address must be a static IP. IP addresses should be issued by your IT department and configured on the recorder before completing this form. Save/Add Click the Save/Add button to save the configuration to the database. Connect to Video Recorder Once you have saved the configuration, click the Connect to Video Recorder the correct recorder has been configured. button to verify that This button will launch the Wave Browser. This browser allows the user to connect to a video recorder and test the various cameras by viewing live feed from that camera. For information about how to use the Wave Browser, refer to the documentation that came with your DVMRe 8 – 64 460932001 GE Security Device Tree Video Camera This page allows the user to link the video recorder to the cameras which will monitor and record the alarm events. Digital video recording allows the video clip to actually begin prior to the alarm event. This feature allows the actual event to be seen by the operator. Pre event, Length and Quality settings are done on the DVMRe directly. Refer to the documentation which came with your video recorder. On this page, you will assign a name to the camera and link it to a Video Recorder. To navigate to the Video Camera page, click the Hardware button on the main navigation bar at the left side of the browser window then click the Silver button next to Video on the main Hardware page then click the Camera tab. You can also click the Video tab at the top of the window from any Hardware page and then click the Camera tab. The following page will display. Add a Video Camera Use the following steps to add a new video camera to the system. Before configuring the cameras, they should be installed and functioning properly. Make certain that you have the Recorder Name to which the camera is attached and the number assigned to the camera on that recorder before you start the setup process. Video Camera Name The Video Camera Name field is used to assign a name to the camera that can then be selected on various pages of the Topaz program. This name must be unique and clearly identify the camera. It could reference the area which is monitored by the camera that is being configured. for example: Southeast corridor or Accounting Lobby, etc. GE Security February 2, 2005 8 – 65 TOPAZ Software User Guide Recorder Name The Recorder Name field is used to indicate the video recorder that controls the camera. Select the name of the recorder from the drop-down list of available video recorders. If the correct recorder is not configured you can click the link arrow Recorder page and configure the required recorder. button to open the Video Recorder Camera Number The Recorder Camera Number field indicates the Camera Number that was assigned to this camera on the recorder. For information regarding the assigning of Camera Numbers refer to the documentation which came with the Video Recorder. Save/Add Click the Save/Add button to save the configuration to the database. 8 – 66 460932001 GE Security Chapter 9 Badge Design Introduction This feature is currently not being evaluated by UL. The Badge Design page allows you to design badges for use with individual employees in the Cardholder record. The TOPAZ badge design facility is easy to use and has a wide range of features for designs. As a demonstration, the badge shown below uses a few of the design features. This badge was designed and saved into the system in approximately five minutes. You can orient the design for either portrait or landscape badges. You have great flexibility in what may be placed on a badge. The following features may be incorporated into a badge template. The template is then used for printing cardholder badges. GE Security February 2, 2005 9–1 Topaz Software User Guide 1. Cardholder Photo - The Cardholder’s photo is stored in the Cardholder record and is automatically accessed when the Display Badge, Print Badge, or Display Photo selections are made. The photo can be implemented with several different format selections including Chroma Key, Chroma Cut, Ghosting, Black and White format, and Rescaling. 2. Cardholder Signature - The Cardholder’s signature is also stored in the cardholder record and is acquired from an optional signature panel attached to any enrollment workstation within the system. NOTE: An optional signature capture pad is required for this feature. 3. Logos - These are bitmaps of any object or scene that can be imported into the system from any external software package. They can be used as backgrounds or as smaller symbols, and can be overlaid on top of each other. 4. Rectangles, Triangles, Circles, Ellipses - You can draw and automatically size rectangles, triangles, circles, and ellipses. You can fill them with color from the extensive color palette within the system, or you can leave them without a fill. You can round the corner, mix the width of the external lines, and select the color. 5. Lines - You can draw lines with varying styles, thickness, and color in any direction. 6. Fixed (Constant) Text - You can enter text onto the badge at any selected location and select the font from the extensive font list. 7. Database (Variable) Text - You can automatically add text from the Cardholder Database. You can select the location and orientation, and you can also define the font and whether full or partial rending of the data shall be used. The fonts size automatically and you can choose the color for the text from the built-in color palette. 8. Bar Codes - You can print the card number and employee number on the badge as a bar code. You can select the location, size, and color of the bar code. NOTE: 9–2 During the process of badge design, it is recommended that you periodically save the badge template using the File menu on the Menu Bar at the top of the screen. The first time a template is saved, you must select a unique name for the template. The name can be a maximum of eight (8) characters in length. Use the Save As command the first time. 460932001 GE Security Accessing Badge Design Accessing Badge Design To navigate to Badge Design click on the Cards button in the main navigation bar on the left side of the browser window then click on the Photo ID button, then the Design Badge button. The system will open the badge template design window as shown below. NOTE: If the Photo Badge window does not display, make sure the workstation has been set up for Photo Badging. To select a Portrait badge or a Landscape badge, move the mouse pointer to the Options selection on the menu bar at the top of the window and click the left mouse button. Choose the selection of Portrait or GE Security February 2, 2005 9–3 Topaz Software User Guide Landscape, which is suitable for the badge design you wish to implement. This will alter the dotted line template on the screen for badge orientation selected from the menu as shown below. 9–4 460932001 GE Security Entering Information Entering Information In order to place any field information on a badge, you need to first select Draw from the menu bar at the top of the window. This will pull down a menu list, which lists all of the different items, which may be inserted into a badge template. The Draw menu offers the following items: • • • • • • • • • • Photo Signature Text Database Bitmap Line Triangle Rectangle Circle Ellipse Photo and Signature These two commands allow you to specify the position, shape, and size of the cardholder’s photograph or signature. Once you have selected either of theses items, the menu will disappear. You should then select the position of this item on the badge. To select the position, place the mouse arrow at the top left hand corner of the desired position, press down and hold the left mouse button and drag it to the bottom right hand corner of the desired position. The screen will show a rectangle with large square dot corners called "Handles". These "Handles" indicate that the object has been "Picked" for editing. The rectangle will have a gray background. You can move the rectangle around on the template by placing the mouse arrow inside the selected field (showing the handles), then hold the left mouse button down and drag the rectangle to the new position. To GE Security February 2, 2005 9–5 Topaz Software User Guide change the size, place the mouse arrow directly on one of the handles, then click and hold the left mouse button and drag to the new shape. To select attributes, while the "Handles" are still in place, and with the mouse pointer located within the area of the "Handles", click the right mouse button. The Attributes screen is shown below. These attributes, which may be selected or changed for any particular “Picked” object, are in bold on the screen and the attributes, which may not be used, are grayed out. In the case of the Photograph and Signature objects, the available attributes are Chroma Key, Chroma Cut, Ghosting, Black & White, and Allow Rescale. These are explained in detail later in this chapter. Text and Database These two commands allow you to specify the position, shape, and size of the text and database field information to be shown on the badge. Text refers to "Constant" text that is entered by the badge designer and will always appear on the badge in the same form. Database refers to "Variable" information, which is extracted from the cardholder database and is specific to the individual cardholder Once you have selected either of theses items, the menu will disappear. You should then select the position for these items on the badge. To select the position, place the mouse arrow at the top left hand corner of the desired position, press down and hold the left mouse button and drag it to the bottom right hand corner of the desired position. The screen will show a rectangle with large square dot corners called "Handles". These "Handles" indicate that the object has been "Picked" for editing. A dialog window will appear on the screen. 9–6 460932001 GE Security Entering Information If the Text command has been selected, the dialog box will provide an open field into which you can enter the text to be placed on the badge in that position. Once you click the left mouse button on the OK button, the text will appear in the area between the "Handles" of the "Picked" object. If the Database command has been selected, a dialog box will appear with a pick list, showing all of the available Cardholder Database information fields that can be selected. You can scroll through all of the available selections by placing the mouse pointer over the up or down arrows located at the right hand side of the dialog box. To select a database item, you move the mouse pointer to that selection and click the left mouse button. To enter this database item onto the badge, you may double-click the left mouse button, or place the mouse pointer over the OK button, and click the left mouse button. The selected database item will appear in the area between the "Handles" of the "Picked" object. GE Security February 2, 2005 9–7 Topaz Software User Guide To assign attributes to the "Picked" item, place the mouse pointer over the area between the "Handles" and click the right mouse button. The Attributes screen will appear as shown below. The Font Size is determined by the size of the rectangle drawn on the template. To adjust the size of the font, try changing the height of the rectangle. You will notice that the sample text in the rectangle will change as you adjust the height of the rectangle. The length of the rectangle will determine how much of the text is shown/printed on the badge. If the text is longer than the rectangle it will still show when the badge is printed or displayed. Text and Database Options In the case of the Text and Database objects, the following attributes are available from the Text Options section: 9–8 • Font Name • Outline • Style • Alignment • Case • Bar Code • Date Format • Name Formats • Rotation • Print If 460932001 GE Security Entering Information Font Name To select a font, place the mouse pointer over the down arrow on the left of the Font Name, and click the left mouse button. A pick list will appear. Use the up and down arrows at the left of the pick list to scroll through the available fonts. To select a font, place the mouse arrow on to the selected font and click the left mouse button. The pick list will disappear, and the selected font name will show in the field next to the Font Name legend. Outline The Outline command allows you to select the color and font for the text, but in outline only, with the background information visible through the text characters. Alignment The Alignment command allows you to select whether the text will be Left Justified, Right Justified, or Centered inside the picked rectangle. Case The Case command allows you to specify the typeface to be used for the selected Text or Database item. The options are: • No Change • Upper Case • Lower Case • Mixed Case Selecting No Change causes the data to be printed exactly as typed for a Text item or exactly as entered in to the database for a Database item. Selecting Upper Case causes the data to be printed entirely in Upper Case letters. Selecting Lower Case causes the data to be printed entirely in Lower Case letters. Selecting Mixed Case causes the data to be printed with the first letter of each word Capitalized, and the other letters in lower case. If the text contains a capitalized letter within a word (like a person’s name), the mixed case setting will change that letter to lower case. For example, McDonald becomes Mcdonald. Bar Codes The Bar Code command allows you to represent any numerical Text or Database Information in the form of a bar code on the badge. The selections are: GE Security • No Bar Code • Code 3 of 9 February 2, 2005 9–9 Topaz Software User Guide • Code 128 • Code 2 of 5 Date Format The Date Format command allows you to select the format in which dates may be represented on the badge. The available formats are: • dd/mm/yy • mm/dd/yy • yy/mm/dd • dd mmm yyyy Name Formats The Name Format command allows you to specify the format in which the Cardholder’s name, as entered in the system Cardholder database, will be printed on the card when selected using the Database command. The options are: • No Change • Last Name • First Name • Middle Name • First and Middle • Flip Name By using the No Change selection, you can choose to have the name printed in the same format as it was entered into the system database. The Last Name, First Name, Middle Name and First and Middle options allow you to specify that only these parts of the Cardholders name will be printed in the selected object field. Using these selections in multiple Database fields allows you to put different parts of the Cardholder's name at different locations on the Badge. The Flip Name command allows you to enter the Cardholder's name into the selected field in reverse order from that which it is entered into the Cardholder Database. For example, if the Cardholder's name is entered into the Database as Doe John, using the Flip Name command will cause it to be printed on the card as John Doe. Place the mouse pointer over the relevant button and click the left mouse button. A black spot will appear in the center of the button to indicate the item has been selected. Rotation The pop up menu allows you to select a rotation of 0°, 90°, 180°, or 270°. Color and Lines The color for the printed text on the badge is selected from the extensive color palette in the Color and Lines section of the Attributes screen. The Lines portion of this section does not apply to Database or Text applications and will be dealt with under the sections relating to Line, Triangle, Rectangle, Circle, and Ellipse. The palette shows a small selection of the total colors available. To view more colors, place the mouse pointer over one of the arrows at the left of the color palette, click the left mouse button and hold it down until the right shade of the desired color appears. Release the left mouse button and the scrolling will stop. 9 – 10 460932001 GE Security Entering Information To select the desired shade, place the mouse pointer over the selected color and click the left mouse button. A box will appear indicating that the color has been selected. If none of the colors on the palette appear suitable, you may tailor a color to suit by using the Red, Green and Blue color adjusters at the right of the color palette. You should first select from the palette the nearest color to the desired shade. The color you selected will show in the large color frame to the left of the color adjusters. To adjust the tint, you can then place the mouse pointer over the up or down arrow next to the tint number of the Red, Green or Blue color adjuster and click the left mouse button to change the value of the selected tint. The tint values may be set between 0 and 256. As the tint is adjusted, the actual color will be shown in the large color frame at the left of the color adjusters, and also in the selected palette color surrounded by the black box. This particular color will then be saved as part of the standard color palette for future use. Print IfThe Print If section of the attributes screen may be used to define the conditions under which a "Picked" object is printed. Print If can be used to print text or a bitmap image, photograph, signature, etc. only for some cardholders. As an example, the following procedure will enable you to print the word “Contractor” on the badges for Cardholders who are contractors. To do this, you create a Print If condition of “TITLE IS EQUAL TO CONTRACTOR”. Place the mouse pointer over the down arrow in the Database Field of the Print If section. Click the left mouse button and a pick list will appear showing all of the available fields in the Database. Scroll through the pick list by placing the mouse pointer over the down arrow and clicking the left mouse button and holding it down until the legend "TITLE" appears in the list. Release the left mouse button, and move the mouse pointer over the word "TITLE", and click the left mouse button. The pick list will disappear, and the word "TITLE" will appear in the Database Field. Move the mouse pointer to the down arrow by the side of the Condition field and click the left mouse button. A pick list will appear with arrows and a scroll bar at the side. Move the mouse pointer to the legend "IS EQUAL TO" and click the left mouse button. The pick list will disappear, and the legend "IS EQUAL TO" will appear in the Condition field. Move the mouse pointer to the "Value to Check" field and click the left mouse button. A cursor will appear in the "Value to Check" field. Type the word CONTRACTOR into the field. The Print If command allows you to select whether a "Picked" object shall be printed on a badge based on the following conditions compared to information contained in the Cardholder database: • • • • • • GE Security IS EQUAL TO IS GREATER OR EQUAL TO IS GREATER THAN IS LESS OR EQUAL TO IS LESS THAN IS NOT EQUAL TO February 2, 2005 9 – 11 Topaz Software User Guide This is very useful in designing badges that are specific to individual cardholders. Once you have selected the various items from each of the above sections to define the details of the "Picked" Text or Database object, you may return to the badge design screen by placing the mouse pointer over the OK button at the base of the screen and clicking the left mouse button. The "Picked" object will now appear on the screen in the format, which you have selected, still with the "Adjustment Handles" on the rectangle. The Font size may however be unsuitable and can be adjusted by altering the size of the "Picked" object. To do this, move the mouse pointer over the bottom right "Adjustment Handle" of the object, press the left mouse button and move it to the correct size for the text in the object. The Font Size will automatically adjust to fit the new size of the picked object. Bitmap The Bitmap command allows you to specify the placement of a bitmap logo or picture on the badge, and to manipulate it to suit the overall badge design. For more information see “Import Bitmaps” on page 9-24. Once you have selected the Bitmap command from the Draw menu, the menu will disappear. You should then select the position in which this item is to be located on the badge. To select the position, place the mouse arrow at the top left hand corner of this selected position, press down and hold the left mouse 9 – 12 460932001 GE Security Entering Information button and drag it to the bottom right hand corner of the desired position. The screen will show a rectangle with large square dot comers called "Handles". These "Handles" indicate that the object has been "Picked" for editing. The "Picked" rectangle defines the position in which the desired object will be placed on the badge. When you release the left mouse button, a dialog window will appear on the screen. The dialog window will show a list of bitmaps stored in the system. Use the scroll bar at the side of the dialog box to scan through the available bitmaps. Select the desired bitmap by moving the mouse pointer over the bitmap name and clicking the left mouse button. This will highlight the bitmap name. Either double click the left mouse button over the highlighted name or move the mouse pointer to the OK button and click the left mouse button. The Bitmap will appear in the area between the "Handles" of the "Picked" object. When the bitmap image is displayed in the area between the "Handles" of the Picked object, the full image may not be displayed if the Picked object does not have the correct relative dimensions of height and width. The Picked object may be adjusted for relative dimensions by placing the mouse pointer over one of the "Handles" and holding down the left mouse button. This will grab the "Handle" and allow you to resize the Picked object until the entire bitmap portion, which you require, is shown inside the Picked object. You may then size the image by using the same method to adjust the size of the Picked object, keeping the relative dimensions of the Picked object the same, while increasing or decreasing its overall size. Once the image has been correctly sized, you can move it by placing the mouse pointer over the area of the Picked object, clicking and holding the left mouse button, and dragging the object to the required position on the badge. Once the bitmap image is placed, you may assign attributes to the image by placing the mouse pointer within the area of the Picked object and clicking the right mouse button. These attributes include Chroma Cut, Chroma Key, Ghosting, and Black and White. These are explained in more detail later in this section on Badge Design. GE Security February 2, 2005 9 – 13 Topaz Software User Guide The other available attribute selection is Print If command. This command operates when a condition is placed on a specified database item. The Print If function is an extremely powerful tool in designing badges specific to individual cardholders and is explained in more detail earlier in this section. Line The line drawing tool is a way to add simple lines to the badge design. To add shapes, see Triangle, Rectangle, Circle, & Ellipse Start drawing the line by placing the mouse arrow at the starting point on the badge. Click and hold the left mouse button and move the mouse arrow to the ending point. Release the mouse button. A light gray line will appear on the badge with a black positioning box on each end. The Line can be moved by placing the mouse over one of the positioning boxes and then click and hole the left mouse button. Move the positioning box to the new ending point and release the mouse button. To remove a line, select the line by clicking on the line to reveal the positioning boxes. Once the line is selected, click on the Edit menu on the main tool bar, and select Cut. The line will disappear from the badge design. Line Attributes With the line selected (positioning boxes are visible), click the right mouse button to open the attributes window. The Color and Lines section allows you to select or define a color for the line, and also to define the thickness of the lines. Select the color you want from the palette, adjust the thickness of the line and apply the attributes by clicking OK. More information about the Color and Lines section of the attribute window can be found on the Text and Database page. Triangle, Rectangle, Circle, & Ellipse The Triangle, Rectangle, Circle, and Ellipse commands allow you to specify the placement of these automatically drawn geometric figures into the badge, and to manipulate them to suit the overall badge design. By selecting any of these commands, you may position the figure on the badge by placing the mouse pointer in the approximate location in which the figure is required, clicking and holding down the left mouse button, and dragging the pointer from the point of origin. The figure will automatically display on to the screen. In order to resolve the triangle and ellipse to the correct dimensions, you should release the left mouse button, and move the mouse pointer to the second "Handle" near the point of origin, depress the left mouse button and drag the "Handle" until the triangle or ellipse resolves itself to the required dimensions. Once the required dimension has been obtained, you may drag the figure to a more exact position on the badge by placing the mouse pointer over the general area of the Picked object, depressing the left mouse button and dragging the object to the required position. Releasing the left mouse button drops the Picked object in the selected position. To select attributes for the picked object, you should place the mouse pointer over the general area of the picked object and click the right mouse button. The attributes screen will then appear. The Color and Lines section and the Print If sections will be highlighted showing that these sections may be used to define attributes for the badge. 9 – 14 460932001 GE Security Entering Information The Color and Lines section allows you to select colors or define colors for the figure, and also to define the thickness of the lines and whether or not the figure should be filled with color. The color palette shows a small selection of the total colors available. To view more colors, place the mouse pointer over one of the arrows at the left of the color palette click the left mouse button and hold it down until the right shade of the desired color appears. Release the left mouse button and the scrolling will stop. To select the desired shade, place the mouse pointer over the selected color and click the left mouse button. A box will appear indicating that the color has been selected. If none of the colors on the palette appear suitable, you may tailor a color to suit by using the Red, Green and Blue color adjusters at the right of the color palette. You should first select from the palette the nearest color to the desired shade. Once selected, this color will be surrounded by a black square. The color will also show in the large color frame to the left of the color adjusters. To adjust the tint, you can place the mouse pointer over the up or down arrow next to the tint number of the Red, Green or Blue color adjuster and click the left mouse button to change the value of the selected tint. The tint values may be set between 0 and 256. As the tint is adjusted, the actual color will be shown in the large color frame at the left of the color adjusters, and also in the selected palette color surrounded by the black box. This particular color will then be saved as part of the standard color palette for future use. You may select the thickness of the lines in the figure using the line width selector on the right of the Color and Lines section. You may also select rounded comers and the ability to fill the figure with a color selected from the color palette. GE Security February 2, 2005 9 – 15 Topaz Software User Guide Alterations Chroma Cut, Chroma Key, Ghosting, Black & White, and Allow Rescale These selections allow you to adjust the color attributes of the selected bitmap, in the “Photo and Bitmap Alterations” section of the attributes screen, as shown below. Chroma Cut and Chroma Key These allow you to remove color from an image. Chroma Cut removes the color from the image background, whereas Chroma Key removes the color from the whole of the image. When a Chroma function is selected, the system automatically selects the top left pixel of the image, and the top right pixel, and removes these from the image. It is very important therefore, for successful use of these features that the background of the image should be a uniform color, and be uniformly lit. By utilizing Chroma Cut on a logo, for example, the outline of the logo can be superimposed over a background image. By using Chroma Key, the background may be seen through various parts of the image as well as the background. However, if Chroma Key is used, any part of the image containing the Chroma Keyed colors will also be removed. Ghosting The Ghosting facility is normally used for photographs and is designed to make the copying of badges extremely difficult. The process removes each alternate pixel from the photograph, giving it a slightly washed out appearance, and ensuring that any attempt to copy the image can be easily detected. Black & White This function converts color photographs and bitmaps into a grayscale representation. Allow Rescale This function is extremely useful in ensuring an image will fit within the handles of a Picked Object. The system automatically re-sizes the image to fit the size of the selected object. 9 – 16 460932001 GE Security Editing Facilities Editing Facilities Any Picked object can be edited using the Edit commands. To select the edit menu, move the mouse pointer to Edit on the menu bar at the top of the screen and click the left mouse pointer. A menu will appear with the following items: • Cut • Copy • Paste • Move Forward • Move Backward • Move to Front • Move to Back • Center L to R • Center T to B • Attributes • Undo Cut, Copy, Paste and Undo The Cut, Copy, Paste, and Undo facilities follows the standard convention for these functions as in most word processing or drawing software packages. If you are not familiar with these conventions, the Cut facility, if selected, will remove any Picked object from the badge design. The Cut object will be temporarily stored in memory so if the Paste command is selected next, the Cut object will appear in the last selected position on the badge. The Copy command operates in the same way as the Cut command, but instead of removing the Picked object a copy will be stored in memory and the object will remain on the badge. If you then move the mouse pointer to a new position on the badge and click the left mouse button, selecting the Paste command from the Edit menu will pace a copy of the Picked object at the selected position. Each subsequent use of the Paste command will place a copy of the picked object on the badge until either the Cut or Copy command is used for a different Picked object. Deleting Items From Template To delete an unwanted field/item from the template, select the item by clicking on it to cause the handles to appear. Click on the Edit menu and select the Cut option from the menu. NOTE: The Cut option is the only way to delete an item from the template. Move Forward, Move to Front, Move Backward and Move to Back The badge may be designed to have a virtually unlimited number of layers on which objects may be placed. The Move commands allow you to move the individual Picked object forward or backwards through GE Security February 2, 2005 9 – 17 Topaz Software User Guide the layers, so that individual objects may be superimposed over other objects. This is often used to ensure that counterfeiting of a badge is made more difficult. 9 – 18 460932001 GE Security Editing Facilities Center L, R and Center T, B Elements of the badge may need to be aligned. Alignment can be done by a click of the mouse. Select the object first and then select Center Left to Right or Center Top to Bottom. Pattern Fill Badge If you want to duplicate the text or image in the background to cover the whole area of the badge, you can select one of three options. Replicate The pattern of text or image is copied in adjacent rectangles. For example, if we use the text “Acme Products Inc.” in a small rectangle, the background might look like this: Acme Products Inc. Acme Products Inc. Acme Products Inc. Acme Products Inc. Acme Products Inc. Acme Products Inc. Acme Products Inc. Acme Products Inc. Brick Pattern If you also choose the Brick Pattern, the background might look like this: Acme Products Inc. ducts Inc. Acme Products Inc. Acme Products Inc. ducts Inc. Acme Products Inc. Acme Pro Acme Products Inc. Acme Products Inc. Acme Pro Double Space If you also choose Double Space, the background might look like this: Acme Products Inc. Acme Products Inc. Acme Products Inc. Acme Products Inc. GE Security February 2, 2005 9 – 19 Topaz Software User Guide Attributes The Attributes selection is the same as clicking the right mouse on an element in the badge to have the attributes window pop up as shown below. 9 – 20 460932001 GE Security File Menu File Menu • New • Open • Save • Save As... • Quit During the process of badge design, it is recommended that you periodically save the badge template using the File menu on the Menu Bar at the top of the screen. The first time a template is saved you mist use the Save As command. By moving the mouse pointer to the File menu on the menu bar at the top of the screen and clicking the left mouse button, you will display the File menu. To save a template for the first time you should place the mouse pointer over the Save As command and click the let mouse button. A dialog box will appear into which you should type the name of the template being saved. The template name may be up to eight characters and no spaces. Once you have selected OK with the mouse, the system will automatically save the template using a TPL suffix. Once you have initially saved the template using the Save As command, future modifications to the template can be saved using the Save command from the File menu. Using the Save Command will automatically save the latest version of the template under its existing filename. To modify an existing template File Menu, it is first necessary to open the file containing the template. To do this, you should select the File menu from the menu bar at the top of the screen. Select Open from the File menu, and then select the required template from the pick list of templates. You may open a template file by either (1) placing the mouse pointer over the selected template name, and double-clicking the left mouse button, or by (2) clicking once to highlight the file and then moving the mouse pointer to OK and again clicking the left mouse button. GE Security February 2, 2005 9 – 21 Topaz Software User Guide Options Menu With the system in Badge Design Mode, you may select the Options menus by placing the mouse pointer over the word Options on the menu bar at the top of the screen and clicking the left mouse button. The options menu will appear showing the following available selections: • Grid • Snap • Landscape • Portrait • Test Display • Test Print • Encode Mag Stripe • Invert Badge on Print • Overlaminate badge • Reverse template • Import Bitmap • Print selection • Parameters Grid By selecting the Grid option you will be provided with a grid of dotted lines across the face of the badge to assist in locating various items of the badge design. Selecting Grid a second time from the Options menu will erase the grid from the display. Snap The Snap facility assists you in lining up objects to the grid lines. When Snap is selected the system will automatically align the "Handles" on a Picked object with the nearest Grid line. 9 – 22 460932001 GE Security Options Menu Landscape and Portrait To select a Portrait badge or a Landscape badge, move the mouse pointer to the Options selection on the menu bar at the top of the window and click the left mouse button. Choose the selection of Portrait or Landscape, which is suitable for the badge design you wish to implement. This will alter the dotted line template on the screen for badge orientation selected from the menu as shown below. Test Display, Test Print The Test Display command allows you to view the badge design with the database information designed into the badge from a default cardholder file set up in the system at the time of delivery. This gives you the opportunity to view the badge design with real database information. NOTE: Not all fields will be visible. The Test Print command allows you to print the badge shown with the Test Display command, to see how the badge will look when printed. Encode Mag Stripe Selecting the Encode Mag Stripe command will set the printer to encode the magnetic strip on the card with the card number in the standard GE Security format. NOTE: This can only be done if the correct card stock is used, and an approved printer with Magnetic Stripe encoding option is used with the system. Invert Badge on Print Rotates the image 180° when printing the badge. NOTE: GE Security Rotation is usually required for printing Mag Stripe cards. February 2, 2005 9 – 23 Topaz Software User Guide Overlaminate Badge This feature laminates a security hologram on to the card during printing. The printer must support this feature, such as Eltron P500, Fargo PRO-L, etc. If the selected printer does not support this feature, the option on the menu list will be grayed out. Reverse Template When selected this feature will print the selected template on the back of the card. If the printer does not support double-sided printing the reverse template feature will be grayed out in the menu. Import Bitmaps A wide range of options is available for inserting Bitmaps into a card, such as logos, designs and photographs, may be imported into the badge design. To import a bitmap into a Badger Program, from the Options menu select Import Bitmap. The following Import Bitmap window will display. 9 – 24 460932001 GE Security Options Menu Select the bitmap file to import by clicking on it so that it is highlighted and click the Open button. Click the down arrow to the right of the Look in field at the top of the window. From the scroll list select the Floppy A: Drive. Select the bitmap file to import and click the Open button. After the window closes the Bitmap will appear on the list of Bitmap available from the Draw, Bitmap, List. To access the bitmap for installation into the badge template, from the Badger Photo Badge design window, select the Bitmap command from the Draw menu. Once the location of the bitmap object has been set up on the badge, a pick list will appear with the file name of available bitmaps, including any you have imported using the steps above. Use the procedure described previously in this section to install the bitmap into the badge. GE Security February 2, 2005 9 – 25 Topaz Software User Guide Print Selection The Select Printer drop-down list allows you to select the photo printer being used. Parameters The Parameters menu selection pops up the Badger Options window and allows you to set the Strip Bar Code Checksum, and Add CC/FC. Strip Bar Code Checksum This option, when selected, will stop the checksum portion of the bar code information from printing on the badge. The option may be selected by clicking on the box to the left of the option placing a check mark in the box. To de-select the option, click the box again to remove the check mark from the box. 9 – 26 460932001 GE Security Options Menu Add CC/FC The Add CC/FC option will add the Company Code and Facility Code to the cardholder number on the badge. Select the option by clicking on the box to the left of the option and the Company code / Facility Code will be printed on the badge along with the cardholder number. See, the example below. Company Code & Facility Code added to Card# GE Security February 2, 2005 9 – 27 Topaz Software User Guide This Page Intentionally Left Blank 9 – 28 460932001 GE Security Chapter 10 Map Button This feature is currently not being evaluated by UL. Color Graphics Maps The TOPAZ Color Graphics software is an integrated part of all TOPAZ Software packages. The software allows you to add drawings, floor plans, and pictures to the system as maps. A variety of icons that come with the software, or ones you can create, are assigned to the maps and represent alarm, access, control points, and map links. When the alarm points the icons represent generate an alarm condition, the icons will flash. Acknowledgement of the alarm is required. You can then use the access and control icons to lock and unlock doors, turn on lights, and control other functions that the alarm point has been configured for. The map links allow you to jump between related maps with a mouse click. All activity you perform with the TOPAZ Color Graphics software is archived in the Operator History file and can be recalled. Caution: While in the configuration mode, which allows you to add and modify maps and icons, the icons on the maps will not be updated until the color graphics system is placed back into online mode. NOTE: For best overall image quality and operating efficiency, make sure the most current video drivers for the card being used are loaded and minimum of 2 Megabytes of video RAM is installed. Maps used in the software must be Enhanced Metafile (emf) type files. You can convert AutoCAD, dxf, jpeg, and bitmap files to emf with third party software such as Paint Shop Pro. The TOPAZ Color Graphics software is automatically activated when the TOPAZ software is started and you press the MAP button. It shuts down when you log-off or exit TOPAZ. You can hide the Map window by clicking the window. Minimize button in the top right corner of the map If you don’t see a MAP button then Color Graphics has not been configured for the workstation. To enable Color Graphics: 1. Select the Hardware button on the left side of the main screen. 2. Select Workstation. 3. Under Workstation, select the name of your workstation. The name should appear in the Workstation Name field. 4. Select Alarm Graphics by clicking the mouse in the check box placing a check mark in it. 5. Click the Save/Add button. 6. Click the Refresh Alarm Queue button to show the MAP button. GE Security February 2, 2005 10 – 1 Topaz Software User Guide Operating TOPAZ Color Graphics Activating Map Screen To activate the TOPAZ Color Graphics Maps, click the Map button in the lower left corner of the screen or triple-click on any alarm in the alarm queue window at the bottom of the screen. A map window like the following will display. Map Screen The Map Screen contains two windows. The window on the left contains the Map and Device Trees. The Map Tree is a hierarchical view of the maps that have been assigned to the color graphics system. Click the map name or its icon in the tree to display the map in the map window. The device tree shows all currently configured device, alarm points, readers, relays, etc. The map window on the right displays the currently selected map. Caution: Any time a field device is not communicating with the server, all icons associated with the device will be grayed out. When communication is restored, it may take 30 seconds for the map to update and the icons to reflect the current status. 10 – 2 460932001 GE Security Operating TOPAZ Color Graphics Operating the Map Screen The map window will display the currently selected map. If there are additional maps assigned to the color graphics system, they will be listed in the map tree in the left window. To display other maps in the window, select the Maps tab at the top of the Maps / Devices Tree window. This will display the list of maps that have been added to the color graphics system. The map tree is a hierarchical list of maps consisting of Overview maps and Detailed maps. Any time there are maps assigned under an overview you may need to expand the overview to see the list of detailed maps under it. An overview map that is preceded by the maps under the overview map, click the example. sign has additional maps collapsed under it. To see the list of in the map tree to expand it, as shown in the following To view any map in the map window click on the map name in the tree. Map Icons The icons control different results, depending on the icon type. The icons on the map represent alarm points, reader doors, relays, security areas, map links, and cameras. When the mouse arrow is passed over an icon the name of the icon will display in the bottom left corner of the map window. Alarm Icons The interactive map alarm icons will change color to show the alarm status in real time. Green – The alarm is in a normal secure condition and is not masked. Green Flashing – The alarm has returned to normal condition, but needs to be acknowledged and cleared. Red – The alarm has been acknowledged, but has not cleared (reset) yet. Red Flashing - A new alarm has been activated that needs to be acknowledged and cleared. Blue – The alarm is currently masked and will not generate a new alarm condition, but will report trouble conditions. GE Security February 2, 2005 10 – 3 Topaz Software User Guide Yellow – A new alarm trouble has been activated that needs to be acknowledged and cleared. The trouble condition will be reported even if the alarm point is masked. Yellow Flashing – A new alarm trouble has been activated that needs to be acknowledged and cleared. The trouble condition will be reported even if the alarm point is masked. To acknowledge a flashing alarm point, double-click its icon. The following window will display. The left side of the window may have an instruction message. The right window is for you to type informational comments about the alarm or actions you take. NOTE: DIAMOND II has several common characters which cannot be used. These characters are: Apostrophe ( ‘ ), Comma ( , ) Greater Than ( < ), Less Than ( > ) and Quote Marks ( “ ). Click the Acknowledge button to stop the alarm sound and stop the flashing of the icon. You may then enter your comments and either click Clear or click Cancel. Cancel will close the window without comments and allow you to reopen it later to add comments and then click Clear. There are different types of icons for alarms conditions: door alarm, forced open, and held open. When you double-click on these icons, the Show Details window will display. Other alarm icons are for general alarms such as intrusion, motion, duress, glass break, high temp, water leak, etc. There are default icons listed below. Default Alarm Icons (user assignable/configurable) Icon Description of Alarm Icon Represents AC Power Failure - Power to the field panel has failed Device Offline - Communication to the field device has failed Door Alarm - Magnetic door contacts on the reader doors. Duress Alarm - When a duress PIN code has been entered at the keyboard. Fire Alarm - Auxiliary output from fire panel has activated. Forced Open - When a reader door is open without authorization. 10 – 4 460932001 GE Security Operating TOPAZ Color Graphics Default Alarm Icons (user assignable/configurable) Glass Break - Alarm glass break detector has been activated while not masked. Held Open - When a door is not secured within the allowed time set in the reader configuration. High Temperature - The temperature in the room has risen above the set threshold. Low Battery - The DC Battery in the field controller has dropped below the required voltage. Motion Detector - Alarm motion detector has been activated while not masked. Request to Exit - A request to exit has been received from the reader door. Smoke Detector - Auxiliary output from fire panel for a smoke detector has been activated. Standard Alarm - Other types of alarm points not covered by any other default alarm category System Input - Low Battery or AC Power Failure. System Tamper - Field controller panel door has been opened. Masking Alarm Points To Mask or Unmask the alarm point, right-click on the icon and a menu will display next to the icon. From the menu you can select any of the options that are not grayed out. In the following example the only options are Mask and Details. If the alarm was currently masked or configured as a non-maskable alarm point, the Mask option would also be grayed out. Click on the option you want to select it. You can also place the mouse arrow on the icon, highlighting it. This will make the Mask, Unmask, and Toggle Mask icons appear in the top left portion of the toolbar. While the icon is highlighted, click the desired button on the toolbar. GE Security February 2, 2005 10 – 5 Topaz Software User Guide Reader/Door Icons There are four reader door icons, described below. NOTE: The door icon on the map will be grayed out when the panel is offline (not communicating with the server). To change the status of the reader door, right-click on the reader door icon and a menu will display next to the icon. From the menu you can select any of the options that are not grayed out. In the following example the options available are Lock, Unlock, and Timed. Click on the option you want to select it. You can also double-click the reader door icon to have it open (unlock) the door for the pre-set unlock time. For example, if you double-click the door icon, it will send an Unlock Timed command to the door. At the end of the time cycle the reader door will return to its previous mode (System Controlled or Locked). NOTE: The door will stay unlocked for its configured lock time, but the icon on the color graphics map will only change to the timed unlock icon for about 3 seconds. Relay Icons NOTE: 10 – 6 The relay icon on the map will be grayed out when the panel is offline (not communicating with the server). 460932001 GE Security Operating TOPAZ Color Graphics There are three types of relay actions: activate, deactivate, and pulse. When you double-click on the icon it will pulse (activate) the relay for less than one second. To control a relay, right-click on the relay icon to display a menu. From the menu you can select any of the options that are not grayed out. In the following example the options available are: Activate, Toggle, and Pulse. Activate – When clicked, the relay will activate and will not change until the deactivate command is sent by you or the system. Toggle – When clicked, the relay will change to the opposite of its current state. For example, if the relay is activated, when the toggle is clicked, the relay will deactivate. Pulse – When clicked, the relay will activate for just under one second and then deactivate. Click on the option you want to select it. You can also double-click the relay icon on the map, which will pulse the relay, activating it for just under one second and then deactivate it. NOTE: The relay will pulse (about.5 seconds), but the pulse icon will show on the color graphics map for about 3 seconds. Security Area Icons There is only one (1) icon for each Security Area. The icon will change to indicate if the area is Masked or Unmasked. GE Security February 2, 2005 10 – 7 Topaz Software User Guide Color Coded Security Areas The security area may be color-coded. This changes the black outline of the icon and area name to a selected color. The area of the map that covers the security area may be outlined as well. The color of the outline on the map will be the same color as the outline of the icon, as in the example below. Notice that the alarm icons change from green to blue when the area is masked. Masking Security Areas To Mask or Unmask a security area, right-click on the security area icon to display a menu next to the icon. From the menu you can select any of the options that are not grayed out. In the following example the only options are Mask and Toggle Mask. Any alarms assigned to the area that are configured as non-maskable will not be masked. Click on the option you want to select it. You can also place the mouse arrow on the icon, highlighting it. This will make the Mask, Unmask, and Toggle Mask icons appear in the top left portion of the toolbar. While the security area icon is highlighted, click the desired button on the toolbar. Camera Icon Camera Icon (optional) 10 – 8 460932001 GE Security Operating TOPAZ Color Graphics The following example shows the camera window with the location of the pan & tilt, zoom, focus, iris, preset features, and how they operate. Most cameras do not have all of these features. Only the features that are available and configured for the camera will appear in the window. Pan the camera by clicking the left and right Tilt the camera by clicking the up and down Initiate the camera’s preset by clicking the arrows. arrows. button in the center of the arrows. Zoom the camera by clicking the – and + buttons. Focus the camera by clicking the – and + buttons. Adjust the camera’s iris by clicking the image. – and + buttons, which will lighten and darken the Close the window by clicking on the Animated Camera button in the bottom left corner or the top right corner of the window. GE Security February 2, 2005 in the 10 – 9 Topaz Software User Guide Map Links A Map Link allows you to display the maps that have been assigned to the icon. Toolbar The toolbar at the top of the map window contains buttons you can click to: • Manually scroll through the map tree. • Automatically scroll through the map tree. • Select configuration mode. • Issue commands to selected points. The buttons that appear at the left end of the toolbar will change as the mouse arrow is passed over different types of icons on the map. When you want to change the current status of an icon on the map, the quickest and easiest way is to right-click on the icon for the menu, but you may also pass the mouse arrow over the icon. This will highlight the icon, selecting it for action. The icon on the map will stay highlighted and selected until the mouse is passed over another icon, highlighting it for action. After making sure you have the correct icon highlighted and the name appears in the bottom bar of the map window, you can then move the mouse to the toolbar and click the button for the action you want to take. Caution: Make sure you have the correct icon selected before taking any action. Once an icon on the map is selected and highlighted, you must be careful not to pass the mouse over any other icon while moving the mouse to the toolbar. As stated above once the mouse arrow is passed over another icon, that icon will then be selected and highlighted. This could cause you to take action on the wrong icon. 10 – 10 460932001 GE Security Operating TOPAZ Color Graphics Map Function Buttons Configuration Button The Configuration button at the right end of the toolbar allows you to take the Color Graphics software offline and enter the configuration mode where you can set up maps and icons. Caution: While in the configuration mode, if alarms linked to icons on the maps are activated, the icons will not be updated until the color graphics system is back online. The following buttons will only appear in the upper left corner of the toolbar after the mouse has selected an icon on the map. GE Security February 2, 2005 10 – 11 Topaz Software User Guide Security Area Masking Buttons When a security area icon is selected on a map by placing the mouse arrow on it, the following buttons appear in the top left corner of the toolbar. When masking a security area all alarm points linked to the area will be masked unless they are configured as a non-maskable alarm point. You can also right-click on the security area icon to display a menu next to the icon. From the menu you can select any of the options that are not grayed out. In the following example the only options are Mask and Toggle Mask. Even if Mask is selected, any alarms assigned to the area that are configured as nonmaskable will not be masked. Click on the option you want to select it. Acknowledge Alarm To use this button to acknowledge a new alarm or an alarm that has returned to normal you must first select the alarm by passing the mouse over the alarm icon requiring acknowledgement. You can then click OK button to acknowledge the alarm. If you are acknowledging an alarm that has returned to normal, don’t forget to clear it. Caution: Make sure you have the correct icon selected before taking any action. Once an icon on the map is selected and highlighted, you must be careful not to pass the mouse over any other icon while moving the mouse to the toolbar. As stated above once the mouse arrow is passed over another icon, that icon will then be selected and highlighted. This could cause you to take action on the wrong icon. 10 – 12 460932001 GE Security Operating TOPAZ Color Graphics The easiest and quickest way to acknowledge and clear the alarm is to double-click the icon to display the Alarm Detail window or right click on the icon to display the menu and click the Details selection. Type any informational comments about the alarm or actions you take and click Clear. If you click the Cancel button the window will close without clearing the alarm or saving any comments. You can open the window at any time to type comments and clear the alarm. Once the alarm is cleared the window when displayed will be blank once again. Warning: If you have acknowledged an alarm that has returned to normal and you do not clear it, the icon for that point will be green and appear to be normal. Until the alarm is cleared, new alarms for that point will only turn the icon to steady red on the color graphics map. It is suggested that once an alarm has returned to normal you clear it right away. NOTE: You may only clear an alarm that has returned too normal. Alarm Point Masking Buttons When an alarm icon is selected on a map by placing the mouse arrow on it, the following buttons appear in the top left corner of the toolbar. To mask or unmask the alarm point, right-click on the icon to display a menu next to the icon. From the menu you can select options that are not grayed out. In the following example the only options available are Mask and Details. If the alarm were configured as a non-maskable alarm point the Mask option would also be grayed out. GE Security February 2, 2005 10 – 13 Topaz Software User Guide Click on the option you want to select it. You can also double-click the alarm point icon on the map to display the Alarm Detail window. Relay Control Buttons Double-clicking the relay icon on the map will also toggle the condition of the selected relay. For example, if the relay is active, when you double-click on the icon, it will deactivate the relay and vice versa. You can also right-click on the relay icon to display a menu next to the icon. From the menu you can select any of the options that are not grayed out. In the following example the options available are Activate, Toggle, and Pulse. Click on the option you want to select it. 10 – 14 460932001 GE Security Operating TOPAZ Color Graphics Reader Control Buttons These buttons control the selected reader. To change the status of the reader door, right-click on the door icon to display a menu next to the icon. From the menu you can select any of the options that are not grayed out. In the following example the options available: are Lock, Unlock, and Timed. Click on the option you want to select it. You can also double-click the reader door icon to have it open (unlock) timed. For example, if you doubleclick the door icon it will send an Open Timed command to the door. At the end of the time cycle the reader door will return to it’s previous mode. The open time is the unlock time in seconds that was selected during the reader’s set up. Map Window Sizing Buttons These buttons control the size of the map and tree windows. GE Security February 2, 2005 10 – 15 Topaz Software User Guide Map Tree and Devices Window Maps Tab The Maps Tab displays a hierarchical view of all maps with their assigned names. Each map’s placement in the tree is determined by when it was added to the system. You can click the tree and the buttons to expand the buttons to collapse the tree. You can select a map from the tree by clicking on the map name, which will display it in the map window. Device Tab Clicking on the Device tab will display the list of field devices (ACUs, etc.) that are currently configured in the system, as shown below. 10 – 16 460932001 GE Security Operating TOPAZ Color Graphics Double-clicking on the device icon or device name will expand the device tree as shown below. The device tree lists all the alarm points, readers, and relays that are currently configured in the system for the device. The device tree is used to locate the map an icon is currently assigned to, add icons to the maps, and control the device points. If you click on a device name in the tree that is already assigned to a map, the map it is assigned to will display in the map window and the icon on the map will highlight. Device Point Icons There are three types of point icons under the device icon in the device tree. You can control a point listed in the device tree by clicking on it and the corresponding control buttons will display in the toolbar above the tree. You can then click the desired button to control the selected device point. GE Security February 2, 2005 10 – 17 Topaz Software User Guide Configuring Color Graphics Adding Maps To add a map to the Map Tree you must place the TOPAZ Color Graphics system into the configuration mode. Do this by clicking the will change to the Go to Configuration Mode icon in the right end of the toolbar. The icon Go to Online Mode icon showing you are in the configuration mode. Caution: While in the configuration, alarms linked to icons on the maps will not be updated until the color graphics system is placed back online. When you have finished with the configuration, click the message will display. Click the Yes button to save the changes and then click the Online Mode. Save Configuration button and the following Go to Online Mode button to return to the Click the No button to return to the configuration mode without saving any changes. When you click the Go to Online Mode button to return to the online mode, if you have made changes, and have not clicked the Save Configuration button, the following message will display. Clicking the Yes button will disregarded your changes and return to the online mode. 10 – 18 460932001 GE Security Configuring Color Graphics Clicking the No button will close the message and return you to the configuration mode. You can then click the save configuration button to save your changes and then click again the the online mode. button to return to While in the configuration mode the buttons on the toolbar will not change unless you click on a device point in the tree. Map Configuration Buttons Add Sibling or Child Map To add a Sibling map to the tree, select a map in the tree at the level you want the new map to be placed in. Click the Sibling Map button and the Map information window below will display. To add a Child map to the tree, select the map in the tree that you want the new child map to be placed below. Click the GE Security Child Map button and the Map information window below will display. February 2, 2005 10 – 19 Topaz Software User Guide Click the Browse button to locate the map file to add and the following window will display. Using the standard Windows convention, locate the map file you wish to add. Click Open and the map will be copied to the aacgfx directory. NOTE: The only map files that can be added to the Color Graphics system must be an Enhanced Metafile format and have the .emf extension. Detailed Map A detailed map is created from a portion of a current map in the tree by drawing a rectangle around the area you want to become the new detail map. This allows you to have an overview map of a building and then a more detailed cut away of an area or room from the building overview map. To add a detailed map to the tree, select the map in the tree you want to make the detail map from. Click the Detailed Map button and the Map information window below will display. Enter the Map Name that will display with the icon on the map and click OK. 10 – 20 460932001 GE Security Configuring Color Graphics Select the area to be saved as the new detailed map by placing the mouse pointer at the starting point on the map, then click and hold the left mouse button while dragging a rectangle around the desired area on the map. When you release the mouse button the area you selected will become the new detailed map in the map tree with the name you entered. All the icons in the selected area will also be placed in the new map. GE Security February 2, 2005 10 – 21 Topaz Software User Guide When you have finished with the configuration click the message will display. Click the Yes button to save the changes and then click the online mode. Save Configuration button and the following Go to Online Mode button to return to the If you click the No button you will be returned to the configuration mode without saving any changes. When you click the Go to Online Mode button to return to the online mode, if you have not clicked the Save Configuration button the following message will display. Click the No button to exit the message. Click the Online Mode button to return to the online mode. Save Configuration button and then the Go to If you click the Yes button your changes will be disregarded and you will return to the online mode. Rename Map To rename a map in the map tree double-click on the map name and the following window is displayed. Type in the new map name and click the OK button. 10 – 22 460932001 GE Security Configuring Color Graphics Deleting Map To delete a map from the tree select the map to be deleted by clicking on the map name in the tree. When the map will display in the map window, click the display. Delete Map button and the following message will Click the Yes button to delete the map or No if you do not. When you have finished with the configuration click the changes. GE Security Save Configuration button to save your February 2, 2005 10 – 23 Topaz Software User Guide Adding Points to Map To add a point to a map, select the map to add points to from the tree, then select the Device tab. Double-click any type icon to expand the list of configured device points. There are six types of icons in the tree that you can add to a map. Three (3) are device points. • Device Points • Alarms • Readers • Relays • Security Areas • Cameras (Optional) • Map Links These icons are described in detail in the following sections. Adding Device Points to Map Double-click the Device icon to expand the Device Tree for a list of currently configured points that can be added to the map. 10 – 24 460932001 GE Security Configuring Color Graphics Adding Alarm Points to Map In the Device Tree, locate the alarm point to add. Place the mouse pointer on the alarm icon, click, and hold down the left mouse button. Drag the icon on the map, and release the mouse button. When you release the mouse button after dragging the alarm icon onto the map, it will open the Icon Group window. Then you can assign the icon group that will be used for the point you placed on the map. GE Security February 2, 2005 10 – 25 Topaz Software User Guide From the Icon Group drop-down list select the Icon Group you want for the point by scrolling through the list and clicking on the name on the group. After you click on the name of a icon group, the four icons configured for the group will appear in the blocks below each of the point designations. To move the icon to a different location on the map, click and hold the left mouse button on the icon and drag the icon to a new location on the map. NOTE: When placing a new point on the map, the icon will default to a green secure icon even if the point is an active alarm. When the color graphics is back to online, it will check for the current status of the point and change the icon accordingly. The alarm icons in the tree with the red check mark have already been added to a map and cannot be added again. If you want to add the icon to a different map you must first delete it from the current map. To delete or remove an icon from the map, click and drag the icon back to the tree window and release the mouse button. The icon will disappear and the red check mark on the icon in the tree will be removed. All the default icons that come already configured on the system are listed below. Additional icon groups may be added, Check with the system administrator. Default Alarm Icons (user assignable/configurable) Icon Description of Alarm Icon Represents AC Power Failure - Power to the field panel has failed Device Offline - Communication to the field device has failed Door Alarm - Magnetic door contacts on the reader doors. Duress Alarm - When a duress PIN code has been entered at the keyboard. Fire Alarm - Auxiliary output from fire panel has activated. Forced Open - When a reader door is open without authorization. 10 – 26 460932001 GE Security Configuring Color Graphics Default Alarm Icons (user assignable/configurable) Glass Break - Alarm glass break detector has been activated while not masked. Held Open - When a door is not secured within the allowed time set in the reader configuration. High Temperature - The temperature in the room has risen above the set threshold. Low Battery - The DC Battery in the field controller has dropped below the required voltage. Motion Detector - Alarm motion detector has been activated while not masked. Request to Exit - A request to exit has been received from the reader door. Smoke Detector - Auxiliary output from fire panel for a smoke detector has been activated. Standard Alarm - Other types of alarm points not covered by any other default alarm category System Input - Low Battery or AC Power Failure. System Tamper - Field controller panel door has been opened. NOTE: Default icons shown in the table above represent the alarm condition as secure mode. The icons also have three others colors that are described below. The interactive map alarm icons will change color to show current status. Green – In normal secure condition and not masked. Green Flashing – Returned to normal condition, but needs to be acknowledged and cleared. Red – Alarm has been acknowledged, but has not cleared (reset) yet. Red Flashing - A new alarm has been activated that needs to be acknowledged and cleared. Blue – Alarm is currently masked and will not generate a new alarm condition, but will report trouble conditions. Yellow – A new alarm trouble has been activated that needs to be acknowledged and cleared. The trouble condition will be reported even if the point is masked. Yellow Flashing – A new alarm trouble has been activated that needs to be acknowledged and cleared. The trouble condition will be reported even if the point is masked. NOTE: GE Security Because of the versatility of the software, which allows you to configure your own icon, it is possible that the colors explained above are not the actual colors used. Ask the system administrator if your system has custom configured icons and confirm your systems icon colors represent the different alarm conditions. February 2, 2005 10 – 27 Topaz Software User Guide Save your configuration changes by clicking the toolbar at the top of your screen. NOTE: Save Configuration button in the center of the If you do not save your changes to the configuration, when you exit the program all the changes will be lost. Adding Readers to Map In the Device Tree locate the reader to add. Place the mouse pointer on the Reader icon, click and hold down the left mouse button while dragging the icon onto the map, and release the mouse button. When you release the mouse button it will change to the Reader Locked icon. If additional custom icon groups have been created for doors (after dragging the reader icon on to the map and releasing the mouse button), the Icon Groups window will be displayed. Select the icon group you want to use for the reader icon you placed on the map by clicking on the icon group name. After you have clicked on the name of a icon group, the four icons configured for the group will appear in the blocks below each of the point designations. To move the icon to a different location on the map, click and hold the left mouse button on the icon and drag the icon to a new location on the map. NOTE: When placing a new reader point on the map, the icon will default to a Control Mode type even if the point is in lock or unlocked mode. When the color graphics is back online, it will check for the current status of the reader door and change the icon accordingly. NOTE: The door icon on the map will be grayed out when the panel is offline (not communicating with the server). When communication is restored it will take 30 seconds for the icons to reflect the current status. The reader icons with the red check mark on their icon have already been added to the map. To delete or remove an icon from the map, click and drag the icon back to the tree window and release the mouse button. The icon will disappear and the red check mark on the icon in the tree will be removed. Save your configuration changes by clicking the toolbar at the top of your screen. 10 – 28 Save Configuration button in the center of the 460932001 GE Security Configuring Color Graphics Adding Relays to Map In the Device Tree locate the relay to add. Place the mouse pointer on the relay icon, click and hold the left mouse button. Drag the icon onto the map and release the mouse button. When you release the mouse button it will default to NOTE: a deactivated relay icon. When placing a new relay point on the map the icon will default to a deactivated relay mode type even if the point is activated. When the color graphics is back online, it will check for the current status of the relay point and change the icon accordingly. If additional custom icons groups have been created for doors (after dragging the relay icon on to the map and releasing the mouse button), the Icon Groups window will be displayed. Select the icon group you want to use for the relay icon you placed on the map by clicking on the icon group name. After you have clicked on the name of a icon group, the two icons configured for the group will appear in the blocks below each of the point designations. To move the icon to a different location on the map click and hold the left mouse button on the icon and drag the icon to a new location on the map. NOTE: The relay icon on the map will be grayed out when the panel is offline (not communicating with the server). When communication is restored it will take 30 seconds for the icons to reflect the current status. The relay icons with the red check mark on their icon have already been added to a map. To delete or remove an icon from the map, click and drag the icon back to the tree window and release the mouse button. The icon will disappear and the red check mark on the icon in the tree will be removed. Save your configuration changes by clicking the toolbar at the top of your screen. Save Configuration button in the center of the GE Security February 2, 2005 10 – 29 Topaz Software User Guide Adding Security Areas to Map Double-click the Security Areas icon to expand the Security Areas tree for the list of currently configured security areas that can be added and cannot be added again. The Security Areas with the check mark on their icon have already been added to a map. In the Security Area tree locate the security area to add. Place the mouse arrow on the Security Area icon, click and hold the left mouse button. Drag the icon onto the map, and release the mouse button. When you release the mouse button, after dragging the security area icon onto the map, it will change to an Unmasked Security Area icon with the area name in a thick black outline. To relocate the icon click and hold the left mouse button to drag the icon to a new location on the map. NOTE: When placing a new security area on the map the icon will default to unmasked area icon even if the area is masked. When the color graphics is back online, it will check for the current status of the area and change the icon accordingly. To delete or remove an icon from the map, click and drag the icon back to the tree window and release the mouse button. The icon will disappear and the red check mark on the icon in the tree will be removed. Save your configuration changes by clicking the icon in the center of the toolbar the top of your screen. 10 – 30 460932001 GE Security Configuring Color Graphics Color Coding Security Areas The security area can be color coded and an outline of the area can be drawn in the same color. When the area is masked the outline of the area will be filled with an overlay of mesh the same color as set for the security area, as shown below. To color code and outline the security area you must be in the configuration mode. After placing the security area on the map double-click the security area icon you want to color code and the following configuration window will display. NOTE: GE Security You cannot change the name of the security area in this window. You must go to Security Area page under the Setup button. February 2, 2005 10 – 31 Topaz Software User Guide To change the color of the area, click the Color button and the color window will display. Select the color from the Basic or Custom colors by clicking on the color block. The default black outline for the area icon will change to the color selected. You can create your own color by clicking the Define Custom Colors button. To create a custom color, follow the steps below (each number in the list corresponds to a number in the image above). 1. Click the Custom color block to select where the new color will be placed. You can replace an existing color by clicking that color block. 2. Click the mouse pointer inside the rainbow window to select the general color you want. 3. Click in the slide bar and select the shade of the color. Continue changing the color areas in 10 – 32 460932001 GE Security Configuring Color Graphics step 2 and 3 until the color you want appears in the currently selected color window. 4. Click the Add to Custom Colors button and the color will now appear in the Custom Colors block you selected earlier. 5. Click on the color block to select a color for the security area. 6. Click OK and you will be back to the Security Area Configuration window. The Color you selected will appear in the color block in the Security Area Configuration window and the security area icon on the map will be outlined with the new color, as shown below. Click OK to exit the Security Area Configuration window. Save your configuration changes by clicking the toolbar at the top of your screen. NOTE: Save Configuration button in the center of the If you do not save your changes, when you exit the program all changes will be lost. Outline Security Area The security area on the map can be outlined with the same color as the icon’s outline. When the area is masked the outline of the area will be filled in with an overlay of mesh the same color as set for the security area, as shown below. NOTE: The security area does not require an outline. If you do not want the mesh to appear when the area is masked, then you should not outline it. To outline the security area you must be in the configuration mode. After placing the security area on the map, double-click the security area icon to outline. The Security Area configuration window will display. GE Security February 2, 2005 10 – 33 Topaz Software User Guide If the security area color has not been selected click the display. Color button and the color window will Select the color from the Basic or Custom colors for area by clicking on the color block. NOTE: Only one color can be selected for both the security area and the icon outlines. The Color you selected will appear in the color block in the Security Area Configuration window, as shown below. Start drawing the outline of the area by placing the mouse arrow at the starting point on the map. Click the left mouse button once to set the starting point. Move the mouse arrow to the next location and click the left button once again. Repeat this until the entire area is outlined and you have clicked the mouse button back on the starting point. After clicking back on the starting point you will find that each point you clicked now has a small square block called a reshaping handle. These reshaping handles allow you to reshape the outline. To reshape the outline of the area, place the mouse arrow on top of a reshaping handle, click and hold the left mouse button as you drag the lines to the desired reshape. The two lines that are joined at the point will move together as you drag the handle. 10 – 34 460932001 GE Security Configuring Color Graphics You can delete the outline and redraw by clicking the Clear Polygonal button. When you have completed changes to the Security Area Configuration window, click the OK button. Save your configuration changes by clicking the toolbar at the top of your screen. GE Security Save Configuration button in the center of the February 2, 2005 10 – 35 Topaz Software User Guide Adding Camera to Map In the Device tree locate the camera icon. Place the mouse pointer on the Camera icon, click and hold down the left mouse button. Drag the icon on the map and release the mouse button. When you release the mouse button (after dragging the camera icon onto the map), the Camera Configuration window will display as shown below. Clicking the Cancel button will close the Camera Configuration window and remove the camera icon from the map. Enter the Camera Name of up to 35 alphanumeric characters. The camera name field may only display a portion of the 35 characters, but the title bar on the camera window (shown below) when called up will display the full name. Select the number for the camera that corresponds to its number as configured in the video switcher. Select the Camera Orientation, which is the direction the camera icon should point in the map by clicking the up and down arrows to rotate the camera 45 degrees each time. Select the Camera Features that the camera is set up for. The camera and video switcher’s capability determine these features. The features that are available are: 10 – 36 • Pan • Tilt • Zoom • Focus • Iris • Preset position 460932001 GE Security Configuring Color Graphics If all features were selected, the camera window would display like the example below. When you have completed configuration of the camera, click the OK button. To relocate the icon, click and hold the left mouse button and drag the icon to a new location on the map. To delete or remove a camera icon from the map, click and drag the icon back to the tree window. The icon will disappear from the map and the red check mark on the icon in the tree will be removed. Save your configuration changes by clicking the toolbar at the top of your screen. Save Configuration button in the center of the Add Map Links To add a map link, locate the Map Link icon in the Device tree (it is located in the first level of the tree). Place the mouse pointer on the Map Link icon, click and hold down the left mouse button. Drag the icon on the map and release the mouse button. GE Security February 2, 2005 10 – 37 Topaz Software User Guide When you release the mouse button the Map Link window will display. Highlight the map that you want the link to jump to. Click the locate the desired map. in the map tree to expand it if needed to In the Link Name field enter the name for the link. When you have completed configuration of the map link, click the OK button. The Map Link icon on the map will change to a Map Link icon with the link name next to the icon, as in the following example. To relocate the icon, click and hold the left mouse button to drag the icon to a new location on the map. To delete or remove a map link icon from the map, click and drag the icon back to the tree window and release the mouse button. The icon will disappear from the map and the the tree will be removed. Save your configuration changes by clicking the toolbar at the top of your screen. 10 – 38 red check mark on the icon in Save Configuration button in the center of the 460932001 GE Security Configuring Color Graphics Custom ICON Groups You may create and assign your own group of icons to any alarm, reader, or relay. Icons must be modified and configured using a bitmap program such as Paint. All Icons should be saved in the TOPAZ\aacgfx color graphics directory on your hard drive. The standard size of icon is approximately 35 x 35 pixels, but can be any size. However the larger the icon the more area of the map it will cover. NOTE: You must already be familiar with configuring the Color Graphics system before creating and assigning custom icons. You must be in the configuration mode before you begin. Once in the configuration mode you will see the Icon Cfg tab in the tree window as shown below. Only the Alarm, Reader, and Relay icons will show and are the only icons you can customize. Modify Alarm Icon Group Category Clicking on the Alarm Icons icon will open the tree and expand the list of icon group alarm categories. GE Security February 2, 2005 10 – 39 Topaz Software User Guide The list of default alarm categories is list below and a portion of the tree shown to the right. Icon Category Description AC Power Failure Device Offline Door Alarm Duress Alarm Fire Alarm Forced Open Glass Break Held Open High Temperature Low Battery Motion Detector Request to Exit Smoke Detector Standard Alarm System Input System Tamper To assign a different icon to a category click on the icon group for the category you want to change. The Icon Group window will drop down as shown below. For example, if you click on the Door Contact category, you will see alarm Icons for the Door Contact category. There are four icons currently assigned to each alarm category: Secure, On, Masked, and Trouble. Notice the colors match the colors talked about earlier in this document, such as, if the alarm is on (active) it will be a flashing red. If you change the icon to an icon with some other color then when the alarm is on 10 – 40 460932001 GE Security Configuring Color Graphics (active) it will be flashing the new color. This can cause confusion for the operators. It is suggested that when you modify or create new icons that you keep the colors in mind. You must change the icon assigned to each designation (secure, on, masked, trouble) one at a time by clinking on the icon under the designation name you want to change. NOTE: GE Security When you are creating a new icon group for a category you should keep each of the four icons the same and only change the color except for special applications. February 2, 2005 10 – 41 Topaz Software User Guide For example, if you want to change the Masked icon click on the icon and a disk directory browser window will open. Locate the icon file you want to assign as the Masked icon as shown on the next page. Notice that after you clicked on the icon and the browser window opened, all four icons on the Icon Group window are now grayed out. If you forget which icon you selected, close the browser window and reselect the icon again. If you selected the wrong icon file, you can click on the icon again to select another icon file. Locate the icon file and double-click on the file name to have it assigned. The browser window will close and the new icon will be shown in the Icon Group window as the new icon assigned to Masked. If you select an icon that is already assigned to another icon group, the message Bitmap file already exist. Overwrite? You can continue to use the icon in your new category as well as the existing icon group by clicking Yes. Other wise click No and the icon will not be added to the new icon group. You can then select a different bitmap. After selecting all four icons click OK to save your changes. 10 – 42 460932001 GE Security Configuring Color Graphics If you click Cancel on the Icon Group window, the icons will revert back to the icons assigned to the icon group category when you first opened the Icon assignment window. The icon group category can also be renamed from the Icon Group window. Adding New Alarm Icon Group If you need to add an additional alarm category icon group, click on the Icon Cfg tab and then click the Alarm Icons icon. In the top left corner of the color graphics window click on the Add Icon Group button. A blank Icon Group window will be displayed. Enter a name for the new alarm icon group and select the icon for the designations. GE Security February 2, 2005 10 – 43 Topaz Software User Guide To select the icon for the designation, click on one of the blank icon squares for the designation you want to add and the following Look in window will display. Locate the icon bitmap for the designation you clicked on and double-click the bitmap file name, to add it to the designation icon you selected. The icons are normally located in the aacgfx directory unless, when they were created, they were saved to a different directory. Click OK when you have completed adding the icons for all the designations. The new icon group is now added to the Icon Cfg tree list. Modify Reader Icon Group There is only one Standard Reader icon group, which has five designations: Locked, Unlocked, controlled, timer, and offline. Adding New Reader Icon Group If you need to add an additional Reader Icon Group, click on the Icon Cfg tab and then click the Reader Icons icon. 10 – 44 460932001 GE Security Configuring Color Graphics In the top left corner of the color graphics window click on the Add Icon Group button. A blank Icon Group window for readers will be displayed. Enter a name for the new group and select the icon for the designations. Click OK when you have completed adding the icons for all the designations. The new icon group is now added to the Icon Cfg tree list. . Modify Relay Icon Group There is only one Standard Relay icon group, which has two designations, and offline. . GE Security February 2, 2005 10 – 45 Topaz Software User Guide Adding New Relay Icon Group If you need to add an additional relay group, click on the Icon Cfg tab and then click the Relay Icons ICON. In the top left corner of the color graphics window click on the Add Icon Group button. A blank Icon Group window for relays will be displayed. Enter a name for the new group and select the icon for the designations. Click OK when you have completed adding the icons for all the designations. The new icon group is now added to the Icon Cfg tree list. . 10 – 46 460932001 GE Security Configuring Color Graphics Delete Icon Group You must be in the configuration mode before you being. Once in the configuration mode you will see the Icon Cfg tab in the tree window, as shown below. Only the Alarm, Reader, and Relay icons will show and are the only icons you can customize. Expand the Icon Cfg tree for the Icon you want to delete by double-clicking on the Alarm, Reader, or Relay icon. For example, if you want to delete an alarm icon group, double-click the Alarm Icons icon. Click on the Alarm Icon Group (category) you want to delete and the Icon Group window will open for the group you clicked on. If you want to select a different icon group, make a new selection by clicking again on another icon group. GE Security February 2, 2005 10 – 47 Topaz Software User Guide After making sure the icon group you want to delete is displayed, click the the top left corner of the screen. Delete Icon Group icon at The Icon Group is immediately deleted from the tree. Caution: You cannot undelete an Icon Group that has been deleted! When deleting an icon group make sure you have the desired group selected (highlighted) before clicking the Delete Icon Group button. There is no warning before it is deleted. 10 – 48 460932001 GE Security Appendix A Troubleshooting This section is an overview of software or user errors that can occur with the GE Interlogix TOPAZ System and the tools available to identify and correct hardware problems. Frequently Asked Questions When I try to install TOPAZ, I get “Port 80 in use”. The TOPAZ program emulates a Web Server, so there cannot be another Web Server running on the computer. Examples of Web Server programs are Microsoft’s Personal Web Server, and Microsoft’s Internet Information Server. When I try to install TOPAZ, I get the error message “~0000 was not found.” Check your c:\temp directory. Be default, Windows makes a temp directory on the C: drive named temp. If this directory does not exist, you should make one. When I double-click on the TOPAZ icon I get the “Open With” dialog box to select a program to run. Press the Esc key to abort the process. Install Microsoft Internet Explorer 5.5 or later. When I double-click on the TOPAZ icon I get a White screen with “Action cancelled” on it. This means the Internet Explorer cannot find the MP.exe server application. • Insure Microsoft’s Internet Information Server (IIS) is not installed on this computer. • Delete the file WORKSTATION.HTA in the TOPAZ folder, and then reload the TOPAZ application. TOPAZ does not start. Before TOPAZ can run, you must make sure your computer is configured properly. • The screen resolution must be set to 1024 * 768 and 65535 colors. • The computer must have at least 256 MB of memory. • TCP/IP must be installed, but not set for DHCP. Check the TCP/IP configuration by pinging the IP address. For example, if the TCP/IP address is 192.1.1.1, then go to a command prompt, and type: “PING 192.1.1.1”. You should get “Reply from 192.1.1.1: bytes=32 time<10ms TTL=128”. • In Windows Control Panel, click on “Devices”. Make sure “AFD Networking Support Environment” has “Status” set to “Started” and “Startup” is set to “Automatic”. If the above settings are correct and the program still fails to start, look in the file “scrout.txt” or “scrout01.txt”. These are error event files and contain error messages that can give clues to the proper action. I get the error message “Copy Protection Not Found”. GE Security • Make sure the Software Sentinel is connected to the parallel port. • If there is a printer connected, make sure the printer is “on-line”. February 2, 2005 A–1 TOPAZ Software User Guide • Make sure you are logged on as the Administrator. If not, log in again as the Administrator and reinstall TOPAZ. When I start TOPAZ, I get a dialog box that asks about connecting to your Internet Service Provider. Go to the Windows Control Panel. Under Internet Options, on the Connections tab, under “Dial-up setting”, select “Never dial a connection”. My computer hangs. Either the keyboard or the mouse is not working. Bring up the Windows Task Manager, either press Ctrl-Shift-Esc (or press Ctrl-Alt-Del and select the Task Manager). End the following processes: mp.exe, mprun.exe, and mshta.exe. Then try to run the program again. When I run Auto Configuration, it did not find the device I have plugged into that COM port or it does not detect any field panels. The TOPAZ Auto Configuration is set at the factory to connect to the ACUs at 9600 baud. If you have changed the ACU baud rate, reset it to 9600 baud. Then try Auto Configuration again. If that does not correct the problem, you may have a wiring error. Insure each field panel is wired correctly, and each field panel has a unique polling address on the serial port. Then try Auto Configuration again. I get an error message that the workstation cannot connect. Make sure the network cable is connected to your computer. If that does not fix the problem, you may have a faulty network card. See your PC technician. The TOPAZ shows the same screen even if I know it is wrong. The Internet Explorer has ‘cached’ the screen. Disable ‘caching’ by: 1. Double-click on the Internet Explorer icon to open it. 2. Click on Tools, Internet Options. 3. On the General Tab, click in Settings. 4. Click on “Every visit to the page”. 5. Click “OK” to save. I get script errors. You must load Internet Explorer’s 6 from the TOPAZ CD. If you already have installed Internet Explorer on your PC, you must re-install it from our CD and complete the Wizard. I get system error messages. Call GE Interlogix Technical Support: 888-GESecurity. I get the error message “EMERGENCY, REBUILD CARD FILE.” Call GE Interlogix Technical Support: 888-GESecurity. I can run TOPAZ, but when I click on the Help button(s), either nothing happens or I get the error message “Action Cancelled”. Reinstall the software. Other Notes: • A–2 In order to run TOPAZ, you must have the Microsoft Internet Explorer set for “cookies enabled” (the default). Some people turn cookies off for privacy reasons when browsing the Internet, but TOPAZ needs the “per-session” cookies Enabled in order to recall screens and link to windows. TOPAZ will not work properly without this setting. 460932001 GE Security You can reset the cookies in MS Internet Explorer by the following procedure: 1. Click on the Internet Explorer icon to bring it up. 2. Click on Tools, Internet Options. 3. Click on the Security Tab. 4. Click on the Internet icon. 5. Click on the Custom Level button. 6. Under “Cookies’, under “Allow per-session cookies (not stored)”, select Enable. • For Microsoft Windows 2000 service pack 2 is required. Service Pack 2 can be obtained from Microsoft. • The workstation’s on-line event printer must be configured to print directly to the printer. In Window’s Printer Properties, on the Scheduling Tab, select “Print directly to Printer”. • Eltron Photo badging printers uses Eltron’s printer drivers. Please use the “Add Printer” wizard to add the printer driver. The drivers are located on this CD in the Printers\Eltron directory. • Fargo Photo badging printers uses Fargo’s printer drivers. Please use the “Add Printer” wizard to add the printer driver. The drivers are located on this CD in the Printers\Fargo directory. NOTE: If using a K-panel ribbon you need to specify how the resin panel should be applied when printing. This can be done in the “Advanced“ tab of the printer’s “Document Defaults”. Click on “Ribbon” and change the “Front and Back Option” to “Color on both sides”. Then click on “Black panel options” and set it to “Use Always”. The settings are normally used when printing bar codes for infrared readers. • The Winnov video capture card may fail to register into NT, resulting in a black picture when attempting to take a photo. If this occurs, click on “Browse This CD”, then double click on the “Video Capture” folder, then on the “Winnov” folder, and finally double click on the VIDMP.REG icon. I get the error "No Such Interface Supported" on some screens. This can occur if one or more of the following files is missing, damaged, or improperly registered. To resolve this problem in Internet Explorer, follow these steps: 1. Quit all programs that are running 2. Click Start, and then click Run 3. Type regsvr32 urlmon.dll, and then click OK 4. When you receive the DllRegisterServer in urlmon.dll succeeded message, click OK. If this does not resolve the problem, repeat steps 2 through 4 for each of the following files (in step 3, replace Urlmon.dll with each of the file names below): Shdocvw.dll Msjava.dll Actxprxy.dll Oleaut32.dll Mshtml.dll Browseui.dll GE Security February 2, 2005 A–3 TOPAZ Software User Guide Shell32.dll (Windows XP and Windows 2000 only) The following link to Microsoft Support can provide more information: http://support.microsoft.com/ default.aspx/kb/281679/EN-US/ A–4 460932001 GE Security TOPAZ System Error Codes TOPAZ System Error Codes Error Description 0 No Error. 1 Invalid function number. 2 File not found. Retry the command using the file name. 3 Path not found. Retry the command using the correct path. 4 Too many open files (no handles left). Wait until another program has ended then retry this command. 5 Access denied. The file or disk is read only. 6 Incorrect internal file identifier. 7 The storage control blocks were destroyed. 8 There is not enough memory available to process this command. 9 The storage control block address is invalid. 10 The environment is incorrect. 11 An attempt was made to load a program with an incorrect format. 12 Invalid access code. 13 The data is invalid. 14 The system cannot find the specified disk drive. 16 The disk directory cannot be removed. Remove all files and sub-directories before deleting directory. 17 The file cannot be moved. You cannot move a file to a different drive. 18 No more files. 19 The disk drive is write-protected. Remove write-protect and retry command. 20 Cannot find disk drive specified. 21 Disk drive not ready. Make sure disk is installed and drive light is ready. 22 The device does not recognize the command. 23 Data Error. If the error occurred on the hard disk, retry the command. IF the error occurs again, the hard disk may have to be reformatted. If the error occurred on a diskette, insert a formatted diskette and retry the command. 24 The program issued a command but the length is incorrect. 25 Seek Error. The disk may be damaged, unformatted or not compatible. 26 The specified disk or diskette cannot be accessed. Format the disk. GE Security February 2, 2005 A–5 TOPAZ Software User Guide 27 Sector not found. The disk may be damaged, unformatted or not compatible. 28 The printer is out of paper or not enough disk space to create a spool file. 29 The system cannot write to the specified drive. 30 The system cannot read from the specified drive. 31 A device attached to the system is not functioning. 32 The file is already being used by another process. 33 The process cannot access the file because the file is locked by another process. 34 The wrong diskette is in drive. 35 The program could not open the requested file. The FCB limit was exceeded. 36 The system has detected an overflow in the sharing buffer. 37 The system cannot write to the write-protected drive. 38 An unknown device was specified. 39 The device is not ready. 40 The device does not recognize the command. 41 Data Error. If error occurred on the hard disk, retry the command. IF error occurs again, the hard disk may have to be reformatted. If error occurred on a diskette, insert a formatted diskette and retry the command. 42 Invalid command length. 43 Seek Error. The disk may be damaged, unformatted or not compatible. 44 The specified disk or diskette cannot be accessed. Format the disk. 45 Sector not found. The disk may be damaged, unformatted or not compatible. 46 The printer is out of paper. 47 The system cannot write to the specified drive. 48 The system cannot read from the specified drive. 49 The device is not ready. 50 The network request is not supported. 51 The remote computer is not available. 52 A duplicated name exists on the network. 53 Network path not found. 54 The network is busy or is out of resources. 55 The specified network resource is no longer available. 56 The network BIOS command limit has been reached. A–6 460932001 GE Security TOPAZ System Error Codes 57 A network adapter hardware error occurred. 58 The specified server cannot perform the requested task. 59 An unexpected network error occurred. 60 The remote adapter is not compatible. 61 The printer queue is full. 62 Space to store the file waiting to be printer is not available on the server. 63 Your file waiting to be printed was deleted. 64 The specified network name is no longer available. 65 Network access is denied. 66 The network resource type is not correct. 67 The network name cannot be found. 68 The name limit for the local computer network adapter card was exceeded. 69 The network BIOS session limit was exceeded. 70 The remote server has been paused or is in the process of being started. 71 No more connections can be made to this remote computer at this time because there are already as many connections as the computer can accept. 72 The specified printer or disk device has been paused. 80 The file exists. 82 The directory or file cannot be created. 84 Storage to process this request is not available. 85 The local device name is already in use. 86 The specified network password is not correct. 87 The parameter is incorrect. 88 A write fault occurred on the network. 89 The system cannot start another process at this time. 106 Insert the diskette for drive %1. 107 The program stopped because an alternate diskette was not inserted. 108 The disk is in use or locked by another process. 110 The system cannot open the device or file specified. 111 The file name is too long. 112 There is not enough space on the disk. GE Security February 2, 2005 A–7 TOPAZ Software User Guide 113 No more internal file identifiers available. 114 The target internal file identifier is incorrect. 118 The verify-on-write switch parameter value is not correct. 119 The system does not support the command requested. 120 This function is not valid on this platform. 121 The semaphore time-out period has expired. 122 The data area passed to a system call is too small. 123 File name or volume label contains invalid characters. 125 The disk has no volume label. 126 The specified module could not be found. 127 The specified procedure could not be found. 129 The %1 application cannot be run in Windows 2000 mode. 131 An attempt was made to move the file pointer before the beginning of the file. 132 The file pointer cannot be set on the specified device or file. 139 The system tried to substitute a drive to a directory on a substituted drive. 140 The system tried to join a drive to a directory on a substituted drive. 143 The system cannot join or substitute a drive to or for a directory on the same drive. 137 Not enough resources are available to process this command. 148 The path specified cannot be used at this time. 154 The volume label you entered exceeds the label character limit of the target file system. 155 Cannot create another thread. 161 The specified path is invalid. 162 A signal is already pending. 164 No more threads can be created in the system. 167 Unable to lock a region of a file. 170 The requested resource is in use. 180 The system detected a segment number that was not correct. 183 Cannot create a file when that file already exists. 189 The operating system cannot run %1. 191 Cannot run %1 in Windows 2000 code. A–8 460932001 GE Security TOPAZ System Error Codes 193 Is not a valid application. 196 The operating system cannot run this application program. 197 The operating system is not presently configured to run this application. 206 File name or extension is too long. DOS file names must be 8 characters or less. The file extension must be 3 characters or less. 212 The segment is locked and cannot be reallocated. 214 Too many dynamic-link modules are attached to this program or dynamic-link module. 234 More data is available. 255 The extended attributes are inconsistent. 259 No more data is available. 266 The copy functions cannot be used. 267 The directory name is invalid. 332 The specific queue name is already in use. This can occur when attempting to start TOPAZ when the program is already running. 334 Not enough memory available to process a queue request. The total queue memory was exceeded. If TOPAZ was running contact technical support and relay the information. 1000 1#define Invalid Command (for Pecos Interface). 1001 Disk is full, data cannot be written. 1002 File Management System file channel already in use. 1003 File Management System data or parity error. 1004 Read or write hit beginning of file. 1005 Physical disk error occurred during file directory read or write. 1006 Disk file user count greater than one. Attempted operation requires exclusive use of disk file. 1007 Access violation. Attempted record operation for that file was not opened. 1008 Bad Command Code. Out of range command presented to the file system. 1009 Illegal logical channel number requested. 1010 Read or write reached end of file. 1011 Logical channel number requested not found. 1012 Not an ISAM file. 1013 File Reserved. Attempted to open a file that was opened exclusively. GE Security February 2, 2005 A–9 TOPAZ Software User Guide 1014 Device Reserved. Attempted to open a device that was opened exclusively. 1015 Bad Option parameter. An option was selected that was illegal. 1016 No such directory. Attempted to reference a file directory that does not exist. 1017 Bad File Name. Attempted to reference a file with an illegal file name. 1018 Duplicate file name. Attempted to create a file that already exists. 1019 File does not exist. Attempted to reference a file that does not exist. 1020 Drive does not exist. Attempted to reference a disk drive that does not exist or #define InvalidACU (for Pecos Interface). 1021 Bad Access. 1022 File already exists. 1024 Request number of bytes to read was not read. 1025 Request number of bytes to written was not written. 1026 Not enough disk space. Unable to allocate file. Disk is full. 1027 Not enough memory available to perform operation. 1028 Directory entry corrupted. 1029 ISAM key is corrupted. 1030 Unable to write record. File is full. 1031 Duplicate Key. Attempted to insert a key that already exists. 1032 Invalid Function. 1033 No file handles left. 1034 Close / Open. 1035 Access Denied. 1036 Bad handle. 1037 Bad memory. 1038 An internal error was detected in the file system. 1040 #define InvalidReader (for Pecos Interface). 1041 Illegal time unit value. 1042 Illegal coordination value. 1043 Illegal file open type code. 1044 Bad semaphore number. 1045 Attempted to open file with a logical channel number already open. A – 10 460932001 GE Security TOPAZ System Error Codes 1046 Not enough memory available to open logical channel. 1047 Attempted to reference a logical channel number not defined. 1048 Maximum file descriptor ID number exceeded. 1049 Illegal FIS operation type code. 1050 Error freeing LIS memory block. 1051 Unbalanced double quotes found in a screen schema. SCRIO error value. 1052 Illegal screen commentaries by basic strings. SCRIO error values. 1053 Screen schema name not alphanumeric. SCRIO error values. 1054 Number of screen variables (tildes) does not equal number of fields. SCRIO error values. 1055 Screen field number duplicated in commentary. SCRIO error values. 1056 Screen field numbers too large. SCRIO error values. 1057 Illegal screen field commentary. SCRIO error values. 1058 Screen field size missing in commentary. SCRIO error values. 1059 Screen field size too large in commentary. SCRIO error values. 1060 Screen field variable type missing in commentary. SCRIO error values or #define InvalidRelay (for Pecos Interface). 1061 Screen field I/O type missing in commentary. SCRIO error values. 1062 Illegal screen field variable type in commentary. SCRIO error values. 1063 Illegal screen I/O type in commentary. SCRIO error values. 1064 Screen filter size incorrect. SCRIO error values. 1065 Screen variable initial data size incorrect. SCRIO error values. 1066 Screen variable pointer not on even boundary. SCRIO error values. 1067 Screen parameter value too large. SCRIO error values. 1068 Screen variable field not found. SCRIO error values. 1069 Screen prompt timed out. SCRIO error values. 1070 Number of schemas exceeded allocated memory. SCRIO error values. 1071 Illegal command in vm->vtmcmd. SCRIO error values. 1072 Illegal parameter in command. SCRIO error values. 1073 Number of screen I/O parameter too large. SCRIO error values. 1074 Screen field name missing in commentary. SCRIO error values. 1075 No user mailbox defined for screen I/O return mailbox. SCRIO error values. GE Security February 2, 2005 A – 11 TOPAZ Software User Guide 1076 No screen I/O destination mailbox defined. SCRIO error values. 1077 Requested logical device not assigned to unit. SCRIO error values. 1078 Requested screen window not defined. SCRIO error values. 1079 Requested device type not defined. SCRIO error values. 1080 Requested schema file not found. SCRIO error values or #define InvalidAlmZn (for Pecos Interface). 1081 No channel access ID. Requested Disk I/O channel not defined. 1082 Write lock without read lock. Attempted write without locking read. 1083 Ends of read file or write continue. 1084 End of file reached for read or write. 1085 Illegal record operation type request. 1086 Illegal record operation relational type request. 1087 ISAM read does not find record. A remote control point, monitor point or access point was deleted, but was not deleted in the automatic operation first. Delete record from automatic operation to correct error. 1088 Illegal file category type. 1089 Illegal file type. 1090 ISAM index file key does not match data file. ISAM file is corrupted. 1091 Illegal CAA field in LIS header detected. 1092 Illegal SDA field in LIS file system control block address (Ifssda). 1093 Corrupted FIS file header detected. 1094 File system could not allocate a semaphore. 1095 Attempted record lock of record already locked by another user. Another user is modifying this record. Only one user can modify a record at a time. 1096 Illegal record operation code. 1097 Redundant write sector to be unlocked not locked. 1098 Redundant write sector to be locked already locked. 1099 Disk driver parameter out of range. 1100 Disk driver operation timed out before completion or #define InvalidSubCmd (for Pecos Interface). 1101 Attempted insert new key but key found. 1170 Thread not found. 1071 Queue error. A – 12 460932001 GE Security TOPAZ System Error Codes 1172 Bad downloaded event type or command. 1173 Received SCP msg. from device not being downloaded. 1174 Bad download state variable. 1175 Bad access event type or command. 1176 Requested bytes to write did not write. 1177 Attempted to log out of range event type. 1178 Invalid Mailbox number. 1179 No buffer found after receive buffer semaphore signaled. 1180 Nomem on push. 1181 No buffer on pop but should be. 1200 The DOS environment cannot be created. 1256 Attempted to reference district number of a task but it was not defined. Can mean a printer is not defined. 1257 Attempted to modify or delete a port that does not exist. Example: The system attempts to send a message to the Dual System Controller if the "Redundant System" program is enabled. 1258 Attempted to define a port that already exists. 1259 Error opening port. 1260 Out of Anti-Passback Indexes. Use the Employee Database Diagnostic program to rebuild Anti-Passback index. 1261 Out of range APB index. Use the Employee Database Diagnostic program to rebuild Anti-Passback index. 1262 Software Sentinel not found. TOPAZ requires a software sentinel to run. Please contact an InfoGraphic System's Representative. 1263 Unknown Redundant System restore command. 1264 Unknown Redundant System poll command. 1265 Time-out for restore response. 1320 The district attempted to log onto the File server, but the District is already online. 1321 An unknown district attempt to log onto the File server. 1322 The district (workstation) is disconnected. 1323 TOO MUCH DATA. 1324 HUH. GE Security February 2, 2005 A – 13 TOPAZ Software User Guide 1325 BAD LOGIN Check the Date and Time on both Fileserver and workstation computers. 1326 BAD DISTRICT NUM. 1327 BAD MEM ID. 1328 BAD POOL ID. 1329 BFR end written over. 1330 Bogus free bfr check. 1331 BADALMCMD. 1332 Bad Download Command. 1333 Bad District Download Command. 1334 Bad MP Server Command. 1335 Bad application Request Command. 1336 MP Server Number Out of Range. 1337 Server Shutdown. 1338 Not Dial-up. 1339 Bad Color Graphics directory. 1340 Bad District Download Color Graphics Command. 1341 Bad Color Graphics’ Districts. 1342 Bad District Download Color Graphics File Command. 1343 Bad District Download Color Graphics Change of State Command. 1344 Bad District Download Color Graphics File District. 1392 The file or directory is corrupted and non-readable. 1393 The disk is corrupted and non-readable. 1394 There is no user session key for the specified logon session. 1395 The service being accessed is licensed for a particular number of connections. No more connections can be made to the service at this time because there are already as many connections as the service can accept. 6000 TCP/IP Connection not open. 6001 TCP/IP No more Connections available. 6002 TCP/IP District logged attempted login to district already on-line. 6003 TCP/IP Invalid sign-on message. 6004 TCP/IP Invalid message header. A – 14 460932001 GE Security TOPAZ System Error Codes 6005 TCP/IP Invalid Message length. 6006 TCP/IP Invalid receive state. 6007 TCP/IP Invalid transmit state. 6008 TCP/IP Out of mailboxes. 6009 TCP/IP Invalid mailbox. 6010 TCP/IP Thread not found for RSVP message. 9020 Distributed Applications - The specified handle does not represent a valid open connection. Use the value returned from a successful DAOpen. 10001 TCP/IP Not owner. 10003 TCP/IP No such process. 10004 TCP/IP Interrupted system call. 10006 TCP/IP No such device or address. 10009 TCP/IP Bad file number. 10013 TCP/IP Permission denied. 10014 TCP/IP Bad address. 10015 The ACU uploaded an event with an invalid date. The ONE-32 MP has now assigned the event today's date with a time of 00:00:00. 10022 TCP/IP Invalid argument. 10024 TCP/IP Too many open files. 10035 TCP/IP Operation would block. 10036 TCP/IP Operation now in progress. 10037 TCP/IP Operation already in progress. 10038 TCP/IP Socket operation on non-socket. 10039 TCP/IP Destination address required. 10040 TCP/IP Message too long. 10041 TCP/IP Protocol wrong type for socket. 10042 TCP/IP Protocol not available. 10043 TCP/IP Protocol not supported. 10044 TCP/IP Socket type not supported. 10045 TCP/IP Operation not supported on socket. 10046 TCP/IP Protocol family not supported. 10047 TCP/IP Address family not supported by protocol family. GE Security February 2, 2005 A – 15 TOPAZ Software User Guide 10048 TCP/IP Address already in use. 10049 TCP/IP Can't assign requested address. 10050 TCP/IP Network is down. 10051 TCP/IP Network is unreachable. 10052 TCP/IP Network dropped connection on reset. 10053 TCP/IP Software caused connection abort. 10054 TCP/IP Connection reset by peer. 10055 TCP/IP No buffer space available. 10056 TCP/IP Socket is already connected. 10057 TCP/IP Socket is not connected. 10058 TCP/IP Can't send after socket shutdown. 10059 TCP/IP Too many references: can't splice. 10060 TCP/IP Connection timed out. 10061 TCP/IP Connection refused. 10062 TCP/IP Too many levels of symbolic links. 10063 TCP/IP File name too long. This Page Intentionally Left Blank 10064 TCP/IP Host is down. 10065 TCP/IP No route to host. 10066 TCP/IP Directory not empty. A – 16 460932001 GE Security Appendix B Access Code Definitions TRACE BY ACCESS POINT • Trace has been turned on at an Access Point (card reader and/or keypad). Every access attempt at the traced access point will generate this event. TRACE BY CARDHOLDER • Trace has been turned on for a cardholder. Every access attempt by that cardholder will generate this event. TRACE BY SECURITY AREA • Trace has been turned on for a Security Area. Every access attempt at the Security Area will generate this event. ACCESS AUTHORIZED • A cardholder has presented a valid card and/or PIN and access was authorized. ACCESS AUTHORIZED - ANTI-PASSBACK VIOLATION • A cardholder has presented a valid card and/or PIN and access was authorized, but the cardholder was violating APB. ACCESS AUTHORIZED - LOCAL READER RE-ENTRY TIMER VIOLATION • A cardholder has presented a valid card and/or PIN and access was authorized, but the cardholder tried to use the same reader before the Anti-Passback "Timer Delay for Re-entry" had passed. ACCESS AUTHORIZED - LOCAL SA RE-ENTRY TIMER VIOLATION • A cardholder has presented a valid card and/or PIN and access was authorized, but the cardholder tried to enter or leave the same security area before the Anti-Passback "Timer Delay for Re-entry" had passed. ACCESS AUTHORIZED - TAILGATE VIOLATION • The cardholder has presented a valid card and/or PIN and access was authorized, but the cardholder was Tailgating. ACCESS AUTHORIZED - AREA UNSECURED (ALARMS MASKED) • Access was Authorized and the Alarms Masked (Unsecured) ACCESS AUTHORIZED - DELAYED ALARM UNMASKING STARTED • The cardholder has presented a valid card and PIN to Unmask the area and request was authorized and the alarm delay timer was started allowing the cardholder time to exit the area without set off the alarm. ACCESS AUTHORIZED - ENTRY GRANTED TO MASK ALARMS • The cardholder has presented a valid card and PIN to Mask and enter the area. The request was authorized and the alarms were Mask. ACCESS AUTHORIZED - EXIT PUSH BUTTON • GE Security This is to notify you that someone has exited the area using the Exit Push Button. Because it was the Push Button, the system cannot give a Cardholder Name. This February 2, 2005 B–1 TOPAZ Software User Guide event is only available on the ACU-2 Card Reader. ACCESS AUTHORIZED - FACILITY CODE • Access was granted based only on the Correct Company code and Facility code on the card. Access on Facility code is set up in Reader Configuration. ACCESS AUTHORIZED - FLOOR OK • Access was granted through a Card Reader set up for Elevator Control. This access event code is only used by Local Elevator Control in the ACU-2 or dpC. ACCESS AUTHORIZED .. DURESS • Access was granted because this cardholder is under Duress. Access on Duress is user configurable under the Site Configuration Menu. ACCESS DENIED - ACCESS POINT NOT DEFINED • Access was denied because the reader is not defined. ACCESS DENIED - ACTIVE ALARMS • A cardholder has presented a valid card and PIN to enter the area, but entry was denied because the area alarms have not been Mask. ACCESS DENIED - ANTI-PASSBACK VIOLATION • Access was denied because the cardholder has already used his card to enter the security area without an intervening exit from the security area. ACCESS DENIED - AREA SECURED, I.E., ALARMS ARE UNMASKED • Access was denied because the Security Area going into is Secured (Alarms are Unmask). If you do not want this event, enter "No" to "Keypad Masking Allowed" in the Security Area configuration. ACCESS DENIED - BAD CARD READ OR FORMAT • Access was denied because the card reader did not get a good card read. ACCESS DENIED - CARD EXPIRED • Access was denied because the Deactivation Date in the Cardholder's Database has expired. ACCESS DENIED - CARD INACTIVE • A cardholder has presented a card requesting access to the area, but access was denied because the card is inactive. ACCESS DENIED - CARD NOT ACTIVATED • Access was denied because the Activation Date in the Cardholder's Database is not active yet. ACCESS DENIED - CARD NOT DEFINED • Access was denied because this card's encoded number is not defined in the Cardholder's Data Base. The encoded card number is the number shown is the event message. ACCESS DENIED - CARD TERMINATED • A cardholder has presented a card requesting access to the area, but access was denied because the card has been set to terminated in the cardholder's record. ACCESS DENIED - DISK ERROR • Access was denied because of a disk error. Call your Distributor or GE Interlogix’ Representative. ACCESS DENIED - DURESS • B–2 Access was denied because this cardholder is under Duress. Access on Duress is 460932001 GE Security user configurable under the Site Configuration Menu. ACCESS DENIED - ESCORT REQUIRED • A cardholder has presented a card requesting access to the area, but access was denied because the cardholder is required to have an escort. ACCESS DENIED - HOST COMMUNICATION LOSS • This event code only appears in the uploaded events file. Access was denied because the SCP Device was offline for an access request that had to go to the Host. Example, Keypad Masking requires host processing. ACCESS DENIED - INVALID FLOOR NUMBER • Elevator Access was denied because the cardholder entered a floor number that he is not authorized for. ACCESS DENIED - INVALID ISSUE CODE • Access was denied because the Issue Code in the Cardholder Database is not what encoded on the card. ACCESS DENIED - LOCAL ANTI-PASSBACK VIOLATION • Access was denied locally in the ACU-2 because the cardholder has already used his card to enter the security area without an intervening exit from the security area. ACCESS DENIED - LOCAL SA RE-ENTRY TIMER VIOLATION • Access was denied locally in the ACU-2 because the cardholder requested access within the Re-entry time as defined in the Security Area Configuration. ACCESS DENIED - LOCAL TAILGATE VIOLATION • Access was denied locally in the ACU-2 because the cardholder has already used his card to exit the security area without an intervening entrance to the security area. ACCESS DENIED - SCP DEVICE ERROR • Elevator Access was denied because an SCP device was offline or deactivated. ACCESS DENIED - SECURITY AREA NOT DEFINED • Access was denied because the security is not defined. You may get this event if the Database has not been fully downloaded to the remote panel. ACCESS DENIED - TAILGATE VIOLATION • Access was denied because the cardholder has already used his card to exit the security area without an intervening entrance to the security area. ACCESS DENIED - TIME ZONE NOT DEFINED • Access was denied because the time zone is not defined. You may get this event if the Database has not been fully downloaded to the remote panel. ACCESS DENIED - USING LOST CARD • Access was denied because the Card Status in the Cardholder Database is set to "Lost". ACCESS DENIED - USING STOLEN CARD • Access was denied because the Card Status in the Cardholder Database is set to "Stolen". ACCESS DENIED - WRONG AREA • Access was denied because this cardholder requested access into a security area not assigned to the card. ACCESS DENIED - WRONG COMPANY CODE • GE Security Access was denied because this card's encoded Company Code is not the same as February 2, 2005 B–3 TOPAZ Software User Guide configured in the Site Configuration. ACCESS DENIED - WRONG FACILITY CODE • Access was denied because the facility code encoded on the card does not match the facility code in the Site configuration. ACCESS DENIED - WRONG KEYPAD NUMBER • Access was denied because this cardholder entered the wrong Keypad Number (PIN) at a keypad Reader. ACCESS DENIED - WRONG KEYPAD… TOO MAY ATTEMPTS • This is a special event to notify you this card has exceeded the number of Wrong Keypad attempts. ACCESS DENIED - WRONG TIME • Access was denied because this cardholder requested access during the wrong time. The time (configured in Time Zones) is configured is assigned each security area and there is also a time zone on each reader. ACCESS ON COMPANY CODE .. CORRECT FACILITY CODE • Access was granted based only on the Correct Company Code on the card. Access on Company code is set up in Reader Configuration. This card had the Same Facility encoded on the card as stored in the Site Configuration. ACCESS ON COMPANY CODE .. CORRECT FACILITY CODE (MANTRAP) • Access was granted based only on the Correct Company Code on the card. Access on Company code and Mantrap are both set up in Reader Configuration. This card had the Same Facility encoded on the card as stored in the Site Configuration. ACCESS ON COMPANY CODE .. WRONG FACILITY CODE • Access was granted based only on the Correct Company Code on the card. Access on Company code is set up in Reader Configuration. This card had the Wrong Facility encoded on the card as stored in the Site Configuration. ACCESS ON COMPANY CODE .. WRONG FACILITY CODE (MANTRAP) • Access was granted based only on the Correct Company Code on the card. Access on Company code and Mantrap are both set up in Reader Configuration. This card had the Wrong Facility encoded on the card as stored in the Site Configuration. AREA SECURE (ALARMS UNMASKED) • Request to Secure (Unmask) the Security Area was granted. DENIED SECURE (UNMASKING) REQUEST - ACTIVE ALARM • The request to Secured (Unmask) the security area was denied because there is an active alarm within the security area. The alarm point will display in the event message. DENIED SECURE (UNMASKING) REQUEST - CONFIGURATION ERROR • The request to Secured (Unmask) the security area was denied because a configuration error. Example, no alarms in the security area. DENIED SECURE (UNMASKING) REQUEST - DEVICE ERROR • The request to Secured (Unmask) the security area was denied because a device for the security area is offline or deactivated. DENIED SECURE (UNMASKING) REQUEST - UNAUTHORIZED AREA • B–4 The request to Secured (Unmask) the security area was denied because the cardholder is not authorized for Keypad Alarm Masking on this area. 460932001 GE Security DENIED TWO-MAN ALARM MASKING REQUEST - TIMEOUT • The request to Mask the security area was denied because the security is under control of Two-Man Masking, and the Host operator must initiate masking on the area. DENIED TWO-MAN ALARM UNMASKING REQUEST - TIMEOUT • The request to Unmask the security area was denied because the security is under control of Two-Man Masking, and the Host operator must initiate unmasking on the area. DENIED UN-SECURE (MASKING) REQUEST - DEVICE ERROR • The request to Unsecured (Mask) the security area was denied because a device for the security area is offline or deactivated. DENIED UN-SECURE (MASKING) REQUEST - TMC SEQUENCE ERROR • The request to Unsecured (Mask) the security area was denied because the first cardholder of a Two-Man Control Area tried to Secure / Un-secure the area. DENIED UN-SECURE (MASKING) REQUEST - UNAUTHORIZED AREA • The request to Unsecured (Mask) the security area was denied because the cardholder is not authorized for Keypad Alarm Masking on this area. DENIED UN-SECURE (MASKING) REQUEST - CONFIGURATION ERROR • The request to Unsecured (Mask) the security area was denied because a configuration error. Example, no alarms in the security area. TOO MANY ACCESS REQUESTS DENIED • This is a special event code to tell you this cardholder has exceeded the number of Access Denies in a given time as configured in Access Request Deny Monitor program. END OF LIST GE Security February 2, 2005 B–5 TOPAZ Software User Guide Alarm Input Numbers Reader Physical Alarm Zone Numbers Physical Alarm Zone Reader Address * Zone 0 * Zone 1 Zone 2 Zone 3 0 16 17 18 19 1 20 21 22 23 2 24 25 26 27 3 28 29 30 31 * Zone-0 is default for Door Contact. * Zone-1 is default for Exit Push Button. Reader Logical Alarm Zone Numbers Lock Monitor / Bond Sensor = If used, must be connected to Z2. F.O. = Forced open, H.O. = Held Open, R.T. = Reader Enclosure Tamper, OFFL = Reader Off Line Logical Alarm Zone Reader Address Lock Monitor F.O. R.T. OFFL 0 48 64 66 67 1 50 68 70 71 2 52 72 74 75 3 54 76 78 79 RIM Zone Input Numbers Expansion Port B–6 Zone Number Address 4 Address 6 Address 7 Address 8 IN1 128 144 160 176 IN2 129 145 161 177 IN3 130 146 162 178 IN4 131 147 163 179 IN5 132 148 164 180 IN6 133 149 165 181 IN7 134 150 166 182 460932001 GE Security Alarm Input Numbers IN8 135 151 167 183 IN9 136 152 168 184 IN10 137 153 169 185 IN11 138 154 170 186 IN12 139 155 171 187 IN13 140 156 172 188 IN14 141 157 173 189 IN15 142 158 174 190 IN16 143 159 175 191 IN17 96 100 104 108 IN18 97 101 105 109 IN19 98 102 106 110 Remote Module Off-Line 99 103 107 111 GE Security February 2, 2005 B–7 TOPAZ Software User Guide Relay Numbers ACU2RT and ACU2RT4 Relay Numbers One Stage Reader Aux One Stage Reader Aux Door Strike Relay Numbers Reader 0 Door Strike Output Reader 0 Aux Relay 16 17 Reader 1 Door Strike Output Reader 1 Aux Relay 18 19 Reader 2 Door Strike Output Reader 2 Aux Relay 20 21 Reader 3 Door Strike Output Reader 3 Aux Relay 22 23 RIM Relay Numbers Expansion Port Relay K1 Relay K2 Reader Address 4 32 33 Reader Address 5 34 35 Reader Address 6 36 37 Reader Address 7 38 39 B–8 460932001 GE Security Relay Numbers RRM Relay Numbers Expansion Port Relay Number Address 4 Address 5 Address 6 Address 7 K1 112 128 144 160 K2 113 129 145 161 K3 114 130 146 162 K4 115 131 147 163 K5 116 132 148 164 K6 117 133 149 165 K7 118 134 150 166 K8 119 135 151 167 K9 120 136 152 168 K10 121 137 153 169 K11 122 138 154 170 K12 123 139 155 171 K13 124 140 156 172 K14 125 141 157 173 K15 126 142 158 174 K16 127 143 159 175 GE Security February 2, 2005 B–9 TOPAZ Software User Guide This Page Intentionally Left Blank B – 10 460932001 GE Security Appendix C Operator Type Functions Alarm Processing Backup/Restore Data Base Cardholder database functions Configure Maps Control Access Trace Control Anti-Passback Control of Alarm Points Control of Output Relays Control of Readers Control System Functions Define Alarm Points Define Field Panels Define Hardware configurations Define LAN Adapters Define Readers Define Relays Define Serial Ports Define Workstation Display Map Event information displays Perform Auto Configuration Perform Service Function Run Alarm History Report Run Cardholder Database Report Run Employee Report Run QuickStart Run Recall Events Report Run Reports Run System Setup Reports GE Security February 2, 2005 C–1 TOPAZ Software User Guide Setup Access Groups Setup Alarm Options Setup Custom Cardholder Fields Setup Facility Codes Setup Holidays Setup Operators Setup Reader Events Setup Security Areas Setup Site Settings Setup System Functions Setup Time Schedules Setup Variable Card Formats Shutdown System Simulated Alarms Status of Alarm Points Status of Field Panels Status of Readers Status of Relays Status Views End of List C–2 460932001 GE Security Appendix D Anti-Passback Overview Anti-Passback (also referred to as APB) is a feature of TOPAZ that prevents a cardholder from passing their card back to another person to access the same area. TOPAZ offers Timed APB only. For example, with a turnstile where after entry the cardholder can pass their card back through the bars to another. The access would be denied until the time has expired after the first use. In order for Anti-Passback to work, it must first be Enabled for that site. The TOPAZ uses Timed Anti-Passback by security area. Only one card is required. With timed antipassback a time (in minutes) is assigned to the security area. Once the card is read, there after access will be denied to that area until the time on the card has expired. The timer will immediately expire on the card upon a valid card read by any other reader on the same field panel. The following screens and fields affect Anti-Passback: Setup – Site Settings Anti-Passback If you select Disabled (default), the Anti-Passback feature will not be used by TOPAZ. If you select Enabled, the Anti-Passback feature will be used by TOPAZ, and you are presented with the choice for Grant Access on APB Violation. Grant Access on APB Violation If unchecked (default), then any card swipe that activates an APB violation will deny access for that cardholder and will trigger an alarm violation event. The alarm event will notify the security operator, who may want to send somebody to that security area. If checked, then any card swipe that activates an APB violation will allow access for that cardholder but will trigger an access event. This is not normally used, but may be helpful for testing TOPAZ. Setup – Security Area Timed Delay for Reentry If Anti-Passback is being used in the security area, then you can select the delay in minutes before the cardholder will be allowed to access the area again after access has been granted. The minutes must be positive whole numbers, not fractions. This is used to discourage passing a card back to another person to follow you into a security area with only one reader, such as a parking lot or turnstile. Once a card is used on that reader, any attempt to use the same card before that time expires will generate an APB violation alarm and access will be denied until the total time has expired. GE Security February 2, 2005 D–1 TOPAZ Software User Guide If the same card is used on another reader, the time interval for this reader is reset to zero. For example, if the cardholder swipes the card while in that security area to go to another area. APB Control In Area If unchecked (default), this Security Area does not use Anti-Passback. If checked, this Security Area responds to APB violations with an alarm event. If checked, you are presented with the choice for Timed Delay for Reentry (in minutes). Card – Access Executive APB Override This field will only apply if Anti-Passback is first enabled under Setup, Site Settings. You can do this immediately by selecting the Arrow button to the left side of Executive APB Override to go directly to the Site Settings page. Under Anti-Passback, you can select Enable to activate the Anti-Passback feature for this site. In addition, you must select cardholders and security areas under Control, Reset APB. There are two options for Executive APB Override Deny Access (the default) - If APB is violated, the system will deny access to the area. This is the normal selection for most cardholders. Otherwise, Anti-Passback has little value. Grant Access - Even If APB is violated, the system will allow access to the area. This is used to allow the cardholder to enter all security areas and will trigger an alarm. Control – Reset APB Reset All Cardholders to a Security Area This is used to allow cardholders who have access to the specified Security Area to be allowed to enter that area even if the system has a record of their entering but not leaving that area. For example, if all cardholder who are in a specified Security Area leave quickly because of a fire and do not swipe their cards individually upon exiting or entering. The TOPAZ system thinks they are still in that area. This will allow the security staff to reset that Security Area to allow reentry for all cardholders who have access to that area. Reset Selected Cardholder to Security Area This is used to allow the specified cardholder who has access to the specified Security Area to be allowed to enter that area even if the system has a record of his entering but not leaving that area. For example, if a cardholder who is in a specified Security Area left the area by tailgating behind another cardholder and did not swipe his card upon entering or exiting. The TOPAZ system thinks he is still in that area. This will allow the security staff to reset that Security Area to allow reentry for that one cardholder only. D–2 460932001 GE Security Appendix - E Card Field Definitions Functional Field Name Protocol Field Name Type of Value Description Access Group 1 through Access Group 8 ACCGRP 1 to ACCGRP 8 Numeric This field is NOT recommended as a field filter. These fields hold the numeric ID of an Access Group assigned to a cardholder. The numbers are stored in the order in which they are assigned to the Cardholder. (ACCGRP1 will hold the ID of the first Access Group assigned to a card holder. ACCGRP2 will hold the second Access Group Assigned to a card holder. etc.) These fields are not recommended for use as filters because access groups are not usually assigned to cardholders in a consistent way. ACCGRP1 could contain any or all Access Group IDs. Thus filtering by ACCGRP1 would be meaningless. For example: If the Building 1 Access Group was assigned to half of the cardholders as the first Access Group (ACCGRP1) and it was assigned to the other half of the cardholders as the second Access Group (ACCGRP2), using ACCGRP1 as a filter would only return half of the cardholders who have Building 1 assigned to them. Anti-Passback Index APBINDEX Numeric The anti-passback index is a unique number assigned to each card holder. It defines the location within the anti-passback table that records the current location of that cardholder. This field is of little value as a filter since it does not tell the current location of the cardholder, but only the location in the system where that information is currently stored. Card Activation Date ACT DATE Numeric Delineated with slash marks. YYYYMMDD • This field defines the date a card is to automatically become activated. Access will be denied prior to this date. • ‘YYYY’ represents the four digits of the year. Examples: 1995 or 2004. • ‘MM’ is a two-digit number representing the year (01 through 12). • ‘DD’ is a two-digit number representing the day of the month (01 through 31). • The system defaults at the date the card is assigned. GE Security February 2, 2005 E–1 TOPAZ Software User Guide Functional Field Name Protocol Field Name Type of Value Description Card Number CARD# Customized Numeric A unique decimal number from 000000000999999999. • This is a significant field, and is the actual number encoded on the access card along with the Company and Facility Codes. • Each cardholder must be assigned a unique card number which is nine digits long. If assigned number is less than nine digits, use leading zeros (0) to complete the nine digit format. • The format of this field is compcodefacilitycode-cardnumber • Example: 1234-1234-1234567890. Cardholder’s Name CARDNAME Alphanumeric Up to 32 characters. • This data usually contains the name. Card Serial Number CARDSN Numeric 1 to 8 digits. • This is a reference field, and does not affect access control operation. The number represents a card’s serial number, and is typically printed on the card. • This is not to be confused with the actual encoded card number (described above). Card Deactivation Date DACTDATE Numeric (Date) Delineated with slash marks. YYMMDD • This field defines the date a card is to automatically become de-activated. Access will be denied after this date. • ‘YY’ represents the last two digits of the year. For example: 1997 would be entered as 97. • ‘MM’ is a two-digit number representing the year (01 through 12). • ‘DD’ is a two-digit number representing the day of the month (01 through 31). • The system defaults at twenty years from the date when the card was assigned. Department DEPT Alphanumeric This is the value that was entered in the Department field of the cardholder information screen. Emergency Contact Name EMERNAME Alphanumeric Up to 32 characters. • This is a reference field for the name of a cardholder’s primary contact in the event of an emergency, and may be used at the option of the system owner. Emergency Contact’s Telephone Number EMERTELE Numeric Up to 12 characters. • Data for this reference field is transmitted with contiguous numbers. For example, if the telephone number is (703) 555-1212, data will be transmitted as: 7035551212 E–2 460932001 GE Security Chapter Functional Field Name Protocol Field Name Type of Value Description Employee Number EMPNO Numeric This is the Employee Number which is entered on the Setup screen. Issue Date ISSUEDAT Numeric YYMMDD • This reference field is used to record the date of when a card is issued to a visitors • ‘YY’ represents the last two digits of the year. For example: 1995 would be entered as 95. • ‘MM’ is a two-digit number representing the year (01 through 12). • ‘DD’ is a two-digit number representing the day of the month (01 through 31). • Use of this field is optional. Issue Number ISSUENUM Numeric 1 digit. The default is 0. • An Issue Number permits the same card to be re-issued in the event that a card is lost or stolen. The new card is issued with the same card number, but, the issue number increments by one. The missing card will not work in the system since the issue numbers do not match. • Issue number is applicable to magnetic stripe cards, which are encoded accordingly. • If UAS option, may be 2 digits. Keypad Number KEYPAD Numeric 1 to 6 digits. • This is the number entered by an employee at a reader. A keypad number must be assigned if the employee is to use a keypad reader. • The default value for this field is 000000 Date Card was last modified LASTUPDT Date Display only. • This field shows the date the card was modified. Cardholder Type ONLAFLAG Numeric This is a numeric value which indicates the type of cardholder. A one (1) in this field indicates that the cardholder is an employee, a nine (9) in this field indicates that the cardholder is a visitor. Authorized Privileges ONLFLAGS Numeric This field contains a value which is the sum of all the optional privileges assigned to this cardholder. For example, if this field contains a one, the cardholder is authorized to perform guard tours. If the cardholder is authorized for other privileges, the numerical value of those privileges is added to the guard tour value of One and the resulting sum is stored in this field. Organization Number ORG Alphanumeric Up to 4 characters. • This is a reference field that may be used at the option of the system owner. GE Security February 2, 2005 E–3 TOPAZ Software User Guide Functional Field Name Protocol Field Name Type of Value Description Does Cardholder Photo Exist PHOTOEXISTS Alphanumeric Yes or No • This field will return a Yes if a photo exist in the cardholder record. Photo file name PHOTOID Binary Up to 8 characters. • This field shows the photo file name for the cardholder. Emergency Contact Relationship RELATION Alphanumeric Up to 16 characters. • This is a reference field that may be used at the option of the system owner. Security Area #1-8 SA 1 to SA 8 Alphanumeric Up to 12 characters. • This optional field specifies the name of a Security Area that the cardholder may access. There can be eight Security Areas • Additional Security Areas are assigned to a cardholder when there are access privileges required that are different than those already assigned. Time Zone for Security Area #1-8 SA 1 TZ to SA 8 TZ Numeric Up to 3 characters. • This field specifies the Time Zone number that applies to a Security Area assigned to a cardholder. Social Security Number SSN Numeric 9 characters. • Data for this reference field is transmitted with contiguous numbers. For example, if the Social Security Number is 555-12-3456, data will be transmitted as: 555123456 Card Status STATUS Numeric 1 Digit. Enter one of the following values for each card: VALUE: DESCRIPTION: 0 OK: This is the default. 1 Lost: Access will be denied. 2 Stolen: Access will be denied. 3 Inactive 4 Terminated Supervisor’s Name SUPRVISR Alphanumeric Up to 32 characters. • This is a reference field that may be used at the option of the system owner. Cardholder’s Telephone Extension TELEPHON Numeric Up to 6 characters. • This is a reference field that may be used at the option of the system owner. • The default is 000000. Badge Template TEMPLATE Alphanumeric Up to 8 characters. • This field defines the Photo badge template file name Trace District TR DIST E–4 460932001 GE Security Chapter Functional Field Name Protocol Field Name Type of Value Description Trace Time Zone TRACE TZ Numeric Up to 3 characters. • If 0 (zero) is entered, this feature is not active. • This field specifies during which Time Zone a cardholder’s card activity is to be traced. The Time Zone number is entered. User Defined Field #1 through User Defined Field 4 USERFLD1 to USERFLD4 Alphanumeric Up to 24 characters. • User defined fields can be set up by the operator for use in storing additional reference information on cardholders. This is usually a type of information that is unique to the site or facility. User Defined Field #5 through User Defined Field 8 USERFLD5 to USERFLD8 Alphanumeric Up to 16 characters. • User defined fields can be set up by the operator for use in storing additional reference information on cardholders. This is usually a type of information that is unique to the site or facility. User Defined Field #9 USERFLD9 Alphanumeric Up to 12 characters. • User defined fields can be set up by the operator for use in storing additional reference information on cardholders. This is usually a type of information that is unique to the site or facility. User Defined Field A through User Defined Field B USERFLDA and USERFLDB Alphanumeric Up to 12 characters. • User defined fields can be set up by the operator for use in storing additional reference information on cardholders. This is usually a type of information that is unique to the site or facility. Vehicle 1 ID or License Number VEH 1 ID Alphanumeric Up to 10 characters. • This is a reference field for a cardholder’s primary vehicle ID or license number, and may be used at the option of the system owner. Vehicle 2 ID or License Number VEH 2 ID Alphanumeric Up to 10 characters. • This is a reference field for a cardholder’s second vehicle ID or license number, and may be used at the option of the system owner. GE Security February 2, 2005 E–5 TOPAZ Software User Guide This Page Intentionally Left Blank E–6 460932001 GE Security Appendix - F USB Camera The optional USB camera allows you to take live employee photos from the Topaz system. The following instructions will step you through the setup of the camera after the drivers are installed. Installing USB Camera Driver Caution: Do Not connect the USB camera until after the drivers are installed. Start by placing the Topaz CD in to your computer CD drive. The CD is set to auto start. Click the Browse CD in the install screen Located and open the directory with the name of the camera your are installing. The example below shows the Logitech Cameras directory. GE Security F–1 Topaz Software User Guide Then locate and open the directory of the camera model to install. Double click the setup.exe icon to start the installation of the camera drivers selected and follow the installation instructions. Camera Setup Before setting up the camera make sure you have first installed the drivers for the camera. See “Installing USB Camera Driver” on page F-1. You should now plug the USB camera the you wish to use into the USB port of the computer. As described in the Installation of the camera drivers, locate the directory for the camera you are going to be using on the system. In the directory double click the vidcap32.exe icon to start the setup software. If the following message is displayed check the camera to see if the is plugged into the USB port. If the camera is plugged into the USB Port you should see the following screen with a live image from the camera. F–2 460932001 GE Security Camera Setup From the Options drop-down list select Video Format... From the Resolution drop-down list select 640 x 480. From the Pixel Depth and Compression drop-down list select 1420. Click OK to continue. Exit the program. NOTES: • Make sure that the resolution and color of your computer’s monitor is set to 1024 x 768 and 16 bit High Color. • Before taking photos you must run the Camera Select software. GE Security F–3 Topaz Software User Guide Camera Select You must tell the system which camera you have connected. Browse the software installation CD or the software directory on the C Drive of the computer and locate the cameraselecte.exe icon. cameraselect.exe Double click on the icon to start the software. Select the camera you are using by clicking the radio button. Then click the OK to complete the selection process. You are now ready to take photos with the software. F–4 460932001 GE Security Glossary Glossary of Terms Access Group - A grouping of security areas and time zones for a set of cardholders. Action - An Action is a pre-programmed, automatic activity that the system will perform in response to Time Zone or Event activity. Previously used only as part of Global Automatic Alarm Masking, Automatic Remote Control, or Access Automatic Remote Control setups. The term "Action" is now extended to cover Local automatic functions (which previously used the term "command"), such as those formerly known as Local Alarm Output Commands. Alarm point - The generic name for a configured, programmed security monitor circuit, previously referred to as "Monitor points". This is the physical connection point for alarm wiring on an ACURT, or other field hardware. It also refers to the software function and option set inside an ACU that generates or defines an alarm signal. Alarm point verification - An optional program that is initiated from a keypad reader or a specially configured alarm point. This program allows someone to do a walk-through test of alarm points and activate them without generating alarm events to the workstation. The tripped alarms however, will not broadcast to the workstation. Alarm State [State] - A condition that an Alarm Point can detect and report. An Alarm Point's state is the result of changes either to the Alarm's Detector, Wiring, or the supporting hardware. The following Alarm States exist on the TOPAZ system: • Offline • Short • Alarm • Ground • Secure • Fault • Open • Circuit Fault Anti-passback - A feature that prevents a cardholder from entering a secure area and leaving their access card outside for an unauthorized user. The TOPAZ System can perform only timed local Anti-Passback: 1. Local Anti-Passback brings the function down to the device level. The advantage is that AntiPassback will continue to work if the server goes offline. Anti-Tailgate - This prevents a cardholder from following another cardholder into an area without using their card. ARNET device - A port expansion device. It takes the interrupts normally used for one serial port and multiplexes it for multiple port operation. Backup [formerly 'Archive'] - Saving the system's database onto a separate medium device for safety purposes. Badge - See “Card”. Baud rate - A measurement of speed in data communications. Card [previously Badge] - An encoded credential that identifies and allows the cardholder access in and around a secure site. Cardholder - An individual who has access to a secure site through the use of an encoded card. GE Security February 2, 2005 G–1 TOPAZ Software User Guide Category - A definable grouping of alarms or troubles. Command - An immediately executed system action, initiated manually by you. This is in contrast to "Actions," that execute automatically without user intervention. See “Action”. Card number - Encoded information stored on the card and used to identify the bearer. Depending on the format the card number can accommodate up to 12 digits. CG (Color Graphics) – Bitmap file that enables you to view and control maps, alarms and cameras. Company/Facility Code - Encoded data stored on the access card used with the Unit ID code (UIC) or Universal Access System (UAS). This code identifies that the card has authority to access the site. Conditional Unmask - A program setting that will not allow unmasking a security area if an active alarm exists in the security area. This option is useful when using key type switches to mask, (unsecured) or unmask (secure) a security area. Description - A text field that gives you additional information about the item being setup. In some cases (Alarm Dialogs or in the Event window) the text field is automatically displayed, but generally this information is available only within the record. District 1 workstation - The PC assigned as the server. Districts allow the routing of alarms and data to different workstations by area or time zones. Door - Used primarily in Command Menu for indicating lock/unlock commands. Door strike - A common term for a locking mechanism controlled by a reader or access control relay. There are two types of door strikes: • Fail-safe - needs power to lock. • Fail-secure - needs power to unlock. Duress A Duress alarm is an alarm event triggered when the cardholder signals he/she is in an emergency (duress) situation. This can happen when the cardholder presses on an exit bar or button of a door to open it (instead of using a normal card swipe or keypad) OR signals a duress with a coded PIN, as described in the “Setup – Site Settings” section of this manual. There are two types of duress situations: Duress Exit from an Area A Duress exit occurs when the cardholder must exit an area quickly, such as during a fire or emergency. If the door is locked, this is normally done by pressing an exit bar or button to unlock the door. If the door is unlocked, it does not matter. Duress Entrance into an Area This is an abnormal situation, since the cardholder can swipe his card to enter the area, provided he/she is allowed to enter that security area. You can allow a duress entrance to handle situations when the cardholder is being forced to use his card under threat of bodily harm, such as during a robbery. If you allow the cardholder to enter a special PIN number to gain entrance, this will open the door AND signal to the security staff that a duress entrance exists. The security staff can investigate and/or call the police, without the threatening person being aware of it. This protects the cardholder from bodily harm. This type of duress can be set in the Setup – Site Settings. Duress Video Switcher Alarm - For either type of duress, you can set an alarm that will turn on a video camera. You can set this under Hardware – Reader – Options. Event - Any activity that is detectable, reportable, and recorded on the TOPAZ system. G–2 Revision - A GE Security Glossary of Terms Event Class - A classification of activities for the purposes of executing Automatic Actions at the Server level. Alarm and Access Events are each divided into four predefined classes: • Class 1 Events (New Alarm) • Class 2 Events (Canceled Alarm) • Class 3 Events (New Trouble) • Class 4 Events (Canceled Trouble) Each event can be configured to one of four numbered Event Classes (1 - 4). These Classes do not have a predefined "meaning." Meaning is assigned to the Event Classes based on usage. Event classes default to a nonexistent zero (0) class unless defined. Fail Safe Lock - A door strike device that needs power to lock the door. See “Door strike”. Fail Secure Lock - A door strike device that needs power to unlock the door. See “Door strike”. Facility Code - The Facility Code is the number assigned to each of your company's facility/site locations. This allows you to limit/allow access to company locations independently. Frame - A separate window of the main browser window that holds information that does not change unless directly selected. Global - Pertaining to activities that can propagate across SCP boundaries, and affect the entire site. Global operations are managed only when field panels are in communication with the Server. Host PC - See “Server”. Instruction Messages - A defined string of text attached to certain system Events intended to give instructions to you when those Events occur. Commonly used with Alarm Points, messages are also assigned to Automatic Remote Control structures and other items. Keypad Masking – Allows an authorized cardholder to control (mask / unmask) the alarms assigned to the same area as the keypad by entering a unique PIN code to mask and unmask the alarms. Local - Pertaining to activities that occur in, and are restricted to, only one intelligent field panel. Masking - A method of disabling an alarm point and effectively ignoring any alarm. Masking an alarm is a useful way to prevent unwanted alarm reports without disconnecting the security device. MP - An earlier version of DIAMOND/TOPAZ that ran on the OS/2 operating system. Name - The alphanumeric text used in "Pick lists" (drop-down lists) and on displays that identify a system item. Name lengths vary from item to item. Open Database Connectivity (ODBC) - A Microsoft standard that allows applications to access data in a Database Management System (DBMS) using Structured Query Language (SQL) as a standard interface. Operation - A defined group of remote Control Points, or of Alarm Points. Operations are used to assemble Automatic Actions, or are manually triggered though the Commands menu. • For Remote Control Points, the operation contains a defined condition for each point: either Activate, Deactivate, or Momentarily Activate. • For Alarm Points, select the desired command to Mask, Unmask, or Conditional Unmask when executing the operation. PIN (Personal Identification number) - A series of numbers the cardholder enters at the keypad for access, similar to PINs used at a bank ATM machine. Readers - Field hardware that permits access to a security area after input of the proper biometric, card, or number entry. Readers are identified by Reader Names ranging from 1 to 12 characters. GE Security February 2, 2005 G–3 TOPAZ Software User Guide Relay control point - A relay with a name that performs a designated operation. Reader Number - A value that identifies a Reader's port and address on a SCP device. The number range is from 0-7, defined by the Reader port the SCP connects to and the internal DIP switches in the Reader's interface. Relay - Any of the addressable electrical switches residing on field hardware attached to the TOPAZ system. Request to Exit (REX) - A type of alarm, activated when someone presses on the exit crash-bar, manually turns a handle to open, or slides a card in a reader to open a door. Security Communications Protocol (SCP) device - An ACU-2 or an intelligent field panel or Reader. Security Areas - A physical area with security controls. Alarm points and readers are assigned to security areas. Sensitive Compartmentalized Information Facility (SCIF) - A security area designated for very secret or dangerous materials. Government or Defense facilities normally use this feature. (Not available on TOPAZ Systems) Server - The computer that maintains the entire database files. Summarized History Report - This report will calculate the following for any alarm in the report: 1. Frequency - The number if times the alarm occurred in the time period selected. 2. Total Duration - The length of time the alarm point was in alarm for each occurrence and then the sum total of all those occurrences. 3. Longest Duration - From all the alarm occurrences for the alarm point during the selected time, this will be the longest time for any single occurrence the point was in alarm condition. Tour Point - An alarm point that a guard must interface with within an assigned time when making rounds. Unmask - Placing an alarm point or area into a secured condition. There are two types of unmasked states: • Conditional unmasking - Does not allow unmasking of any of the alarm points selected unless they are all in the secure condition. • Unconditional unmasking - Will unmask all alarm points selected regardless of the security state. If at that time any alarm point is unsecured a report is sent to the designated workstation. User - A person with a valid user name and password, authorized to operate and monitor access control through a workstation. Workstation - A computer terminal with keyboard and mouse that runs the TOPAZ Systems software. A workstation can be a server, or an auxiliary PC networked to the server. G–4 Revision - A GE Security Index A About the TOPAZ System . . . . . . . . . . . . . . . . 1-1 Access Assign Group to cardholder . . . . . . . . . . . . 3-9 Company Mode . . . . . . . . . . . . . . . . . . . . 8-45 Event Report . . . . . . . . . . . . . . . . . . . . . . 6-50 Facility Code . . . . . . . . . . . . . . . . . . . . . . 8-45 Access Code Definitions . . . . . . . . . . . . . . . . . .B-1 Access Events Comments . . . . . . . . . . . . . . . . . . . . . . . . 1-35 Detail Information . . . . . . . . . . . . . . . . . . . 1-34 Setup Report . . . . . . . . . . . . . . . . . . . . . . 6-26 Access Group Setup . . . . . . . . . . . . . . . . . . . . . . . . . . . . 7-13 Access Groups Setup Report . . . . . . . . . . . . . . . . . . . . . . 6-18 Access Privileges Cardholder . . . . . . . . . . . . . . . . . . . . . . . . . 3-7 Access Trace By Cardholder . . . . . . . . . . . . . . . . . . . . . . 4-8 By Reader . . . . . . . . . . . . . . . . . . . . . . . . . 4-9 Start . . . . . . . . . . . . . . . . . . . . . . . . . . . . . . 4-8 Stop . . . . . . . . . . . . . . . . . . . . . . . . . . . . . 4-10 Access under Duress . . . . . . . . . . . . . . . . . . . 7-16 ACK Button . . . . . . . . . . . . . . . . . . . . . . . . . . . 1-32 Acknowledge Alarm . . . . . . . . . . . . . . . . . . . . . . . . . . . . 1-32 Button . . . . . . . . . . . . . . . . . . . . . . . . . . . . 1-35 Operator Failed To . . . . . . . . . . . . . . . . . . 8-49 Using Color Graphics Map to . . . . . . . . . 10-12 Actions Reader Options . . . . . . . . . . . . . . . . . . . . 8-45 Activation Date . . . . . . . . . . . . . . . . . . . . . . . . . 3-7 ActiveX Settings . . . . . . . . . . . . . . . . . . . . . . . . 1-8 ACU . . . . . . . . . . . . . . . . . . . . . . . . . . . . . . . . .P-6 Repairs of . . . . . . . . . . . . . . . . . . . . . . . . . .P-7 ACU(Field Panel) . . . . . . . . . . . . . . . . . . . . . . 8-23 Add Access Groups . . . . . . . . . . . . . . . . . . . . . 7-13 Alarm Instruction . . . . . . . . . . . . . . . . . . . 7-29 Card . . . . . . . . . . . . . . . . . . . . . . . . . . . . . . 3-1 Custom Field Names . . . . . . . . . . . . . . . . 7-19 Elevator Control Setup . . . . . . . . . . . . . . . 8-30 Facility Code . . . . . . . . . . . . . . . . . . . . . . 7-21 Field Panel . . . . . . . . . . . . . . . . . . . . . . . . 8-23 Holidays . . . . . . . . . . . . . . . . . . . . . . . . . . 7-33 LAN Communication . . . . . . . . . . . . . . . . . 8-4 Operator Type . . . . . . . . . . . . . . . . . . . . . . 7-4 Operators . . . . . . . . . . . . . . . . . . . . . . . . . . 7-2 GE Security photos to a Badge Design . . . . . . . . . . . . 9-12 Public Access Elevator . . . . . . . . . . . . . . . 8-36 Reader . . . . . . . . . . . . . . . . . . . . . . . . . . . 8-39 Relay . . . . . . . . . . . . . . . . . . . . . . . . . . . . 8-54 Security Area . . . . . . . . . . . . . . . . . . . . . . 7-10 Serial Port . . . . . . . . . . . . . . . . . . . . . . . . . 8-2 Site Settings . . . . . . . . . . . . . . . . . . . . . . . 7-16 Text to a Badge Design . . . . . . . . . . . . . . . 9-8 Wiegand Card Format . . . . . . . . . . . . . . . 7-23 Workstation . . . . . . . . . . . . . . . . . . . . . . . . 8-6 Address Email . . . . . . . . . . . . . . . . . . . . . . . . . . . . .P-7 Postal . . . . . . . . . . . . . . . . . . . . . . . . . . . . .P-7 Web Site . . . . . . . . . . . . . . . . . . . . . . . . . .P-7 Alarm Acked By . . . . . . . . . . . . . . . . . . . . . . . . . 1-32 Categories Setup . . . . . . . . . . . . . . . . . . . 7-31 Comments . . . . . . . . . . . . . . . . . . . . . . . . 1-32 Database Repair . . . . . . . . . . . . . . . . . . . 4-16 Detail Information . . . . . . . . . . . . . . . . . . . 1-32 History Report . . . . . . . . . . . . . . . . . . . . . 6-56 Instruction Setup . . . . . . . . . . . . . . . . . . . 7-29 Masking . . . . . . . . . . . . . . . . . . . . . . . . . . 8-49 Priority . . . . . . . . . . . . . . . . . . . . . . . . . . . 8-49 Alarm Control Buttons . . . . . . . . . . . . . . . . . . 1-35 Alarm event Graphics . . . . . . . . . . . . . . . . . . . . . . . . . . 1-35 Alarm Event Details . . . . . . . . . . . . . . . . . . . . 1-35 Alarm Point Control Page . . . . . . . . . . . . . . . . . . . . . . . 4-4 Mask/Unmask Control . . . . . . . . . . . . . . . . 4-5 Set Priority . . . . . . . . . . . . . . . . . . . . . . . . 8-49 Setup Page . . . . . . . . . . . . . . . . . . . . . . . 8-47 Setup Report . . . . . . . . . . . . . . . . . . . . . . 6-10 Status . . . . . . . . . . . . . . . . . . . . . . . . . . . . . 4-4 Status Page . . . . . . . . . . . . . . . . . . . . . . . . 5-4 Video Switcher . . . . . . . . . . . . . . . . . . . . . 8-51 Alarm Queue Active Alarm Window . . . . . . . . . . . . . . . . 1-30 Details Page . . . . . . . . . . . . . . . . . . . . . . . 1-32 Alarm Routing . . . . . . . . . . . . . . . . . . . . . . . . . 8-21 Alarm Video View recorded video . . . . . . . . . . . . . . . . . 1-35 Anti-Passback Control . . . . . . . . . . . . . . . . . . . . . . . . . . . 4-11 Enabled for Site . . . . . . . . . . . . . . . . . . . . 7-17 Override . . . . . . . . . . . . . . . . . . . . . . . . . . . 3-8 Overview . . . . . . . . . . . . . . . . . . . . . . . . . .D-1 Reset . . . . . . . . . . . . . . . . . . . . . . . . 4-11, D-2 Reset Cardholders . . . . . . . . . . . . . . . . . . 4-12 February 2, 2005 I–1 TOPAZ Software User Guide Security Area is controlled . . . . . . . . . . . . 7-11 Setup . . . . . . . . . . . . . . . . . . . . . . . . . . . . .D-1 Applications Engineering Email Address . . . . .P-7 Assign Security Areas . . . . . . . . . . . . . . . . . . . . . . 3-8 Auto Configuration . . . . . . . . . . . . . . . . . . . . . . 1-4 Add System Components . . . . . . . . . . . . . 1-4 First Time . . . . . . . . . . . . . . . . . . . . . . . . . 1-29 Setup . . . . . . . . . . . . . . . . . . . . . . . . . . . . 8-57 Text Color . . . . . . . . . . . . . . . . . . . . . . . . . . 1-5 Auto Insert Notification . . . . . . . . . . . . . . . . . . . 8-7 B Backup/Restore Database Page . . . . . . . . . . 4-18 Badge Print a . . . . . . . . . . . . . . . . . . . . . . . . . . . . 3-14 Badge Design . . . . . . . . . . . . . . . . . . . . . . . . . . 9-1 Attributes . . . . . . . . . . . . . . . . . . . . . . . . . 9-20 Editing Facilities . . . . . . . . . . . . . . . . . . . . 9-17 Entering Information . . . . . . . . . . . . . . . . . . 9-5 File Menu . . . . . . . . . . . . . . . . . . . . . . . . . 9-21 Importing Photo . . . . . . . . . . . . . . . . . . . . 3-13 Link from Card Page . . . . . . . . . . . . . . . . 3-14 Open Design Module . . . . . . . . . . . . . . . . . 9-3 Options Menu . . . . . . . . . . . . . . . . . . . . . . 9-22 Photos . . . . . . . . . . . . . . . . . . . . . . . . . . . 9-12 Batch Add Cards . . . . . . . . . . . . . . . . . . . . . . 3-24 Batch Delete Cards . . . . . . . . . . . . . . . . . . . . 3-28 Baud Rate . . . . . . . . . . . . . . . . . . . . . . . . . . . . . 8-2 Before Installing Topaz . . . . . . . . . . . . . . . . . . . 1-8 Browser Screen . . . . . . . . . . . . . . . . . . . . . . . 1-27 Button Video . . . . . . . . . . . . . . . . . . . . . . . . . . . . 1-35 Buttons Alarm Control . . . . . . . . . . . . . . . . . . . . . . 1-35 Shutdown . . . . . . . . . . . . . . . . . . . . . . . . . 1-36 Tab . . . . . . . . . . . . . . . . . . . . . . . . . . . . . . 1-38 Buttons, Main Navigation Card . . . . . . . . . . . . . . . . . . . . . . . . . . . . . . 3-1 Control . . . . . . . . . . . . . . . . . . . . . . . . . . . . 4-1 Events . . . . . . . . . . . . . . . . . . . . . . . . . . . . 2-1 Hardware . . . . . . . . . . . . . . . . . . . . . . . . . . 8-1 Reports . . . . . . . . . . . . . . . . . . . . . . . . . . . . 6-1 Setup . . . . . . . . . . . . . . . . . . . . . . . . . . . . . 7-1 Status . . . . . . . . . . . . . . . . . . . . . . . . . . . . . 5-1 Buttons, System Control Log Off . . . . . . . . . . . . . . . . . . . . . . . . . . . 1-36 Refresh Alarm Queue . . . . . . . . . . . . . . . 1-36 Refresh Main Frame . . . . . . . . . . . . . . . . 1-36 Shutdown Topaz . . . . . . . . . . . . . . . . . . . 1-36 I–2 C Capabilities Report . . . . . . . . . . . . . . . . . . . . . 6-32 Card Access Page . . . . . . . . . . . . . . . . . . . . . . . 3-7 Batch Add Page . . . . . . . . . . . . . . . . . . . . 3-24 Batch Delete Page . . . . . . . . . . . . . . . . . . 3-28 Card Setup Page . . . . . . . . . . . . . . . . . . . . 3-2 Custom Field Names . . . . . . . . . . . . . . . . 7-19 Custom Field Page . . . . . . . . . . . . . . . . . . 3-22 Information Page . . . . . . . . . . . . . . . . . . . 3-20 Mag Stripe Card Format . . . . . . . . . . . . . . 7-24 Masking Page . . . . . . . . . . . . . . . . . . . . . 3-16 Photo ID Page . . . . . . . . . . . . . . . . . . . . . 3-11 Wiegand Card Format . . . . . . . . . . . . . . . 7-23 Card Deactivation Invalid PIN . . . . . . . . . . . . . . . . . . . . . . . . 7-17 Lost, Terminated . . . . . . . . . . . . . . . . . . . . 3-3 Card Status . . . . . . . . . . . . . . . . . . . . . . . . . . . . 3-3 Cardholder Access Privileges . . . . . . . . . . . . . . . . . . . . 3-7 Contact Relationship . . . . . . . . . . . . . . . . 3-20 Custom Field Names . . . . . . . . . . . . . . . . 7-19 Custom Field Page . . . . . . . . . . . . . . . . . . 3-22 Database Diagnostic/Repair . . . . . . . . . . 4-16 Database Report . . . . . . . . . . . . . . . . . . . . 6-2 Department . . . . . . . . . . . . . . . . . . . . . . . 3-20 Image . . . . . . . . . . . . . . . . . . . . . . . . . . . . 3-12 Masking Privilege . . . . . . . . . . . . . . . . . . . 3-18 Personal Information . . . . . . . . . . . . . . . . 3-20 Recall (Search) . . . . . . . . . . . . . . . . . . . . . 3-4 Security Area Assignment . . . . . . . . . . . . . 3-8 Supervisor . . . . . . . . . . . . . . . . . . . . . . . . 3-20 Time Schedule . . . . . . . . . . . . . . . . . . . . . . 3-9 Trace Access . . . . . . . . . . . . . . . . . . . . . . . 4-8 Cards Button . . . . . . . . . . . . . . . . . . . . . . . . . . . 3-1 Clear Button . . . . . . . . . . . . . . . . . . . . . . . . . . 1-35 COIN Central Office Implemented Systems . . . . .P-6 Color Graphics . . . . . . . . . . . . . . . . . . . . . . . . 1-31 Acknowledging an Alarm . . . . . . . . . . . . 10-12 Adding Alarm Points . . . . . . . . . . . . . . . . 10-25 Adding Cameras . . . . . . . . . . . . . . . . . . 10-36 Adding Icons . . . . . . . . . . . . . . . . . . . . . 10-24 Adding Map Links . . . . . . . . . . . . . . . . . 10-37 Adding Maps . . . . . . . . . . . . . . . . . . . . . 10-18 Adding Readers . . . . . . . . . . . . . . . . . . . 10-28 Adding Relays . . . . . . . . . . . . . . . . . . . . 10-29 Alarm Icons . . . . . . . . . . . . . . . . . . . . . . . 10-3 Alarm Point Masking . . . . . . . . . . . . . . . 10-13 Camera Icons . . . . . . . . . . . . . . . . . . . . . . 10-8 Color Coding Security Areas . . . . . . . . . 10-31 Revision - A GE Security Configuration Buttons . . . . . . . . . . . . . . . 10-19 Configuration Mode . . . . . . . . . . . . . . . . 10-11 Custom Icon Groups . . . . . . . . . . . . . . . 10-39 Introduction . . . . . . . . . . . . . . . . . . . . . . . 10-1 Map Control Buttons . . . . . . . . . . . . . . . 10-11 Map Icons . . . . . . . . . . . . . . . . . . . . . . . . . 10-3 Map Links . . . . . . . . . . . . . . . . . . . . . . . . 10-10 Map Sizing . . . . . . . . . . . . . . . . . . . . . . . 10-15 Map Tree . . . . . . . . . . . . . . . . . . . . . . . . 10-16 Masking Alarm Points . . . . . . . . . . . . . . . 10-5 Operation . . . . . . . . . . . . . . . . . . . . . . . . . 10-2 Reader Control . . . . . . . . . . . . . . . . . . . . 10-15 Reader/Door Icons . . . . . . . . . . . . . . . . . . 10-6 Relay Control . . . . . . . . . . . . . . . . . . . . . 10-14 Relay Icons . . . . . . . . . . . . . . . . . . . . . . . 10-6 Security Area Icons . . . . . . . . . . . . . . . . . 10-7 Setup . . . . . . . . . . . . . . . . . . . . . . . . . . . 10-18 Toolbar . . . . . . . . . . . . . . . . . . . . . . . . . . 10-10 Color Legend Alarm Point Control . . . . . . . . . . . . . . . . . . 4-4 Alarm Point Status . . . . . . . . . . . . . . . . . . . 5-4 Alarm Queue . . . . . . . . . . . . . . . . . . . . . . 1-30 Auto Configuration . . . . . . . . . . . . . . . . . . 8-59 Panel Status . . . . . . . . . . . . . . . . . . . . . . . . 5-2 Reader Status . . . . . . . . . . . . . . . . . . 4-2, 5-3 Relay Status . . . . . . . . . . . . . . . . . . . . . . . . 5-5 Comments Access Events . . . . . . . . . . . . . . . . . . . . . 1-35 Alarm Events . . . . . . . . . . . . . . . . . . . . . . 1-33 Company Code/Facility Code . . . . . . . . . . . . . 7-21 Configuring Elevator Control . . . . . . . . . . . . . 8-30 Contact Us . . . . . . . . . . . . . . . . . . . . . . . . . . . .P-7 Control Access Trace . . . . . . . . . . . . . . . . . . . . . . . 4-8 Alarm Point . . . . . . . . . . . . . . . . . . . . . . . . . 4-4 Backup/Restore Database . . . . . . . . . . . . 4-18 Readers . . . . . . . . . . . . . . . . . . . . . . . . . . . 4-2 Relays . . . . . . . . . . . . . . . . . . . . . . . . . . . . 4-7 Reset Anti-Passback . . . . . . . . . . . . . . . . 4-11 Service, Database . . . . . . . . . . . . . . . . . . 4-15 Service, Field Panel . . . . . . . . . . . . . . . . . 4-13 Control Button . . . . . . . . . . . . . . . . . . . . . . . . . . 4-1 Copyright . . . . . . . . . . . . . . . . . . . . . . . . . . . . .P-5 Custom Alarm Categories . . . . . . . . . . . . . . . 7-31 Custom Card Format . . . . . . . . . . . . . . . . . . . 7-23 Custom Cardholder Field Name . . . . . . . . . . . 7-19 Custom Fields Page . . . . . . . . . . . . . . . . . . . . 7-19 Custom Map Icons . . . . . . . . . . . . . . . . . . . . 10-39 Customer Service Email Address . . . . . . . . . . .P-7 D Database GE Security Backup . . . . . . . . . . . . . . . . . . . . . . . . . . . 4-18 Diagnostic . . . . . . . . . . . . . . . . . . . . . . . . 4-16 dms1/dms2 . . . . . . . . . . . . . . . . . . . . . . . 4-17 Restore . . . . . . . . . . . . . . . . . . . . . . . . . . 4-19 Database Repair . . . . . . . . . . . . . . . . . . . . . . . 4-16 Database Report Options . . . . . . . . . . . . . . . . . 6-2 Date Format . . . . . . . . . . . . . . . . . . . . . . . . . . 7-18 Deactivate Card Invalid PIN . . . . . . . . . . . . . . . . . . . . . . . . 7-17 Lost, Terminated . . . . . . . . . . . . . . . . . . . . 3-3 Deactivation Date . . . . . . . . . . . . . . . . . . . . . . . 3-7 De-energize Relays . . . . . . . . . . . . . . . . . . . . . 4-7 Define Elevator Floor . . . . . . . . . . . . . . . . . . . 8-34 Design Badge . . . . . . . . . . . . . . . . . . . . . . . . 3-14, 9-1 ColorGraphic Map . . . . . . . . . . . . . . . . . 10-18 Detail Button, Alarm . . . . . . . . . . . . . . . . . . . . 1-35 Detailed Access Event Window . . . . . . . . . . . 1-34 Detailed Alarm Event Window . . . . . . . . . . . . 1-32 Detailed Event Window . . . . . . . . . . . . . . . . . . 2-1 Device Tree . . . . . . . . . . . . . . . . . . . . . . . . . . 8-60 Dial-up Field Panel Page . . . . . . . . . . . . . . . . . . . 8-27 Software Setup . . . . . . . . . . . . . . . . . . . . 8-29 to Report Alarms(Options) . . . . . . . . . . . . 8-52 Disconnect Dial-Up Field Panel . . . . . . . . . . . 4-14 Display Badge . . . . . . . . . . . . . . . . . . . . . . . . 3-12 Display Employee Number . . . . . . . . . . . . . . . 7-17 dms1/dms2 . . . . . . . . . . . . . . . . . . . . . . . . . . . 4-17 Door Control Lock / Unlock . . . . . . . . . . . . . . . . . . . . . . . 4-3 Door Unlock Time . . . . . . . . . . . . . . . . . . . . . . 8-40 DotNET Framework . . . . . . . . . . . . . . . . . . . . 1-15 Download Field Panel . . . . . . . . . . . . . . . . . . . . . . . . 4-13 Duress Access . . . . . . . . . . . . . . . . . . . . . . . . . . . 7-16 Alarm Activation . . . . . . . . . . . . . . . . . . . . 7-16 Definition . . . . . . . . . . . . . . . . . . . . . . . . . G-2 Video Switcher Alarm . . . . . . . . . . . . . . . . 8-46 E Elevator Control Cab Setup . . . . . . . . . . . . . . . . . . . . . . . . 8-32 Configuring Elevator Control . . . . . . . . . . 8-30 Field Panel Setup . . . . . . . . . . . . . . . . . . . 8-24 Overview . . . . . . . . . . . . . . . . . . . . . . . . . 8-30 Public Access . . . . . . . . . . . . . . . . . . . . . . 8-36 Relay Interface (diagram) . . . . . . . . . . . . . 8-31 Relay Numbering . . . . . . . . . . . . . . . . . . . 8-31 Setup Report . . . . . . . . . . . . . . . . . . . . . . 6-28 Software(ECS) . . . . . . . . . . . . . . . . . . . . . 8-30 February 2, 2005 I–3 TOPAZ Software User Guide Email . . . . . . . . . . . . . . . . . . . . . . . . . . . . . . . . .P-7 Emergency Contact . . . . . . . . . . . . . . . . . . . . 3-20 Employee Number . . . . . . . . . . . . . . . . . . . . . . 3-3 Employee Report Create Templates . . . . . . . . . . . . . . . . . . . 6-60 Field Options . . . . . . . . . . . . . . . . . . . . . . 6-61 Filters . . . . . . . . . . . . . . . . . . . . . . . . . . . . 6-61 Sort Options . . . . . . . . . . . . . . . . . . . . . . . 6-60 Encode Card Format . . . . . . . . . . . . . . . . . . . 7-17 Energize Relay . . . . . . . . . . . . . . . . . . . . . . . . . 4-7 Error Codes, TOPAZ System . . . . . . . . . . . . . .A-5 Event Printer . . . . . . . . . . . . . . . . . . . . . . . . . . 8-18 Events Event Types . . . . . . . . . . . . . . . . . . . . . . . . 2-1 Video of . . . . . . . . . . . . . . . . . . . . . . . . . . . 2-1 Events Queue . . . . . . . . . . . . . . . . . . . . . . . . . . 2-1 Executive Anti-Passback Override . . . . . . . . . .D-2 External Modem Setup . . . . . . . . . . . . . . . . . . 8-29 F Facility Code Cardholder . . . . . . . . . . . . . . . . . . . . . . . . . 3-2 Facility Code/Company Code . . . . . . . . . . . . . 7-21 Fail Safe/Fail Secure . . . . . . . . . . . . . . . . . . . 8-42 FAQ . . . . . . . . . . . . . . . . . . . . . . . . . . . . . . . . .A-1 Field Panel Dial-up . . . . . . . . . . . . . . . . . . . . . . . . . . . 8-27 External Modem Setup . . . . . . . . . . . . . . . 8-29 Ignore Daylight Savings . . . . . . . . . . . . . . 8-28 Setup Report . . . . . . . . . . . . . . . . . . . . . . . 6-6 Time Difference(Offset) . . . . . . . . . . . . . . 8-28 Field Panel Control . . . . . . . . . . . . . . . . . . . . . 4-13 Dial-up Panel . . . . . . . . . . . . . . . . . . . . . . 4-14 Download Data . . . . . . . . . . . . . . . . . . . . . 4-13 Flash PROM . . . . . . . . . . . . . . . . . . . . . . . 4-14 Field Panel Status . . . . . . . . . . . . . . . . . . . . . . 5-2 File Name Photo . . . . . . . . . . . . . . . . . . . . . . . . . . . . 3-13 Firmware Updates, Field Panel . . . . . . . . . . . 4-14 Flash PROM . . . . . . . . . . . . . . . . . . . . . . . . . . 4-14 Floor Definition, Elevator Control . . . . . . . . . . 8-34 Floor Name, Elevator Control . . . . . . . . . . . . . 8-34 Frequently Asked Questions . . . . . . . . . . . . . .A-1 G Generate Employee Reports . . . . . . . . . . . . . 6-60 Getting Started . . . . . . . . . . . . . . . . . . . . . . . . . 1-2 Global Help . . . . . . . . . . . . . . . . . . . . . . . P-8, 1-25 Glossary . . . . . . . . . . . . . . . . . . . . . . . . . . . . . G-1 Grant Access on Duress . . . . . . . . . . . . . . . . . 7-16 I–4 H Hardware Alarm Point . . . . . . . . . . . . . . . . . . . . . . . 8-47 Elevator Cab Setup . . . . . . . . . . . . . . . . . 8-32 Elevator Control . . . . . . . . . . . . . . . . . . . . 8-30 Field Panel . . . . . . . . . . . . . . . . . . . . . . . . 8-23 LAN Communication . . . . . . . . . . . . . . . . . 8-4 Public Access Elevator . . . . . . . . . . . . . . . 8-36 Reader Options . . . . . . . . . . . . . . . . . . . . 8-45 Reader Setup . . . . . . . . . . . . . . . . . . . . . . 8-39 Relay . . . . . . . . . . . . . . . . . . . . . . . . . . . . 8-54 Serial Port . . . . . . . . . . . . . . . . . . . . . . . . . 8-2 Workstation Setup . . . . . . . . . . . . . . . . . . . 8-6 Hardware Button . . . . . . . . . . . . . . . . . . . . . . . . 8-1 Help Index . . . . . . . . . . . . . . . . . . . . . . . . . . . .P-8 Hexadecimal Number . . . . . . . . . . . . . . . . . . . 8-24 Hire Date . . . . . . . . . . . . . . . . . . . . . . . . . . . . 3-20 Holiday Setup Report . . . . . . . . . . . . . . . . . . . . . . 6-22 Holiday Types . . . . . . . . . . . . . . . . . . . . . . . . . 7-33 I Ignore Daylight Savings . . . . . . . . . . . . . . . . . 8-28 Image Adjustment Controls . . . . . . . . . . . . . . 3-12 Importing Photos Badging . . . . . . . . . . . . . . . . . . . . . . . . . . 3-13 Inactive Card . . . . . . . . . . . . . . . . . . . . . . . . . . 3-3 Install TOPAZ Server . . . . . . . . . . . . . . . . . . . . . 1-14 TOPAZ Workstation . . . . . . . . . . . . . . . . . . 8-8 Install a Workstation . . . . . . . . . . . . . . . . . . . . . 8-7 Installation Sentinel Driver . . . . . . . . . . . . . . . . 1-21, 8-14 Installation CD Start.bat . . . . . . . . . . . . . . . . . . . . . . . . . . 1-14 Installation files . . . . . . . . . . . . . . . . . . . . . . . . . 1-8 Installing the Server . . . . . . . . . . . . . . . . . . . . 1-14 Instruction Message Setup Report . . . . . . . . . . . . . . . . . . . . . . 6-24 Internet browser architecture . . . . . . . . . . . . . .P-8 Internet Explorer Settings . . . . . . . . . . . . . . . . . . . . . . . . . . . 1-8 Trademark of . . . . . . . . . . . . . . . . . . . . . . .P-5 Internet Explorer 6.0 . . . . . . . . . . . . . . . . . . . . . 1-7 Provided by GE Security . . . . . . . . . 1-8, 1-14 Invalid PIN Attempts . . . . . . . . . . . . . . . . . . . . 7-17 J Jpeg Photo Quality . . . . . . . . . . . . . . . . . . . . . 3-13 Revision - A GE Security K Keypad Turn On Keypad Enter . . . . . . . . . . . . . . . 8-45 Keypad Reader . . . . . . . . . . . . . . . . . . . . . . . . 8-42 L LAN Communication Page . . . . . . . . . . . . . . . . 8-4 Live video . . . . . . . . . . . . . . . . . . . . . . . . . . . . 1-36 Lock Reader . . . . . . . . . . . . . . . . . . . . . . . . . . . 4-2 Lock Type . . . . . . . . . . . . . . . . . . . . . . . . . . . . 8-42 Fail Safe/Fail Secure . . . . . . . . . . . . . . . . 8-42 Log Off . . . . . . . . . . . . . . . . . . . . . . . . . . . . . . 1-36 Log-on & Navigating . . . . . . . . . . . . . . . . . . . . 1-27 Lost Card . . . . . . . . . . . . . . . . . . . . . . . . . . . . . 3-3 M Mag Stripe Card Format . . . . . . . . . . . . . . . . . 7-24 Main Browser Window . . . . . . . . . . . . . . . . . . 1-37 Map Button . . . . . . . . . . . . . . . . . . . . . . . . . . . 10-1 Map button . . . . . . . . . . . . . . . . . . . . . . . . . . . 1-35 Mask Alarm Point . . . . . . . . . . . . . . . . . . . . . . . . . 4-5 Masking Defined . . . . . . . . . . . . . . . . . . . . . . . . . . . 3-16 Masking Alarm Points . . . . . . . . . . . . . . . . . . . 8-52 Microsoft .NET Framework . . . . . . . . . . . . . . . 1-15 N Navigating The System . . . . . . . . . . . . . . . . . 1-37 O ODBC . . . . . . . . . . . . . . . . . . . . . . . . . . . . . . . G-3 OnLine Help . . . . . . . . . . . . . . . . . . . . . . . . . . 1-25 Open Database Connectivity . . . . . . . . . . . . . G-3 Operating Color Graphic Maps . . . . . . . . . . . . 10-2 Operator Setup Page . . . . . . . . . . . . . . . . . . . . 7-2 Operator Type Setup Report . . . . . . . . . . . . . . . . . . . . . . 6-30 Operator Type Page . . . . . . . . . . . . . . . . . . . . . 7-4 Override Anti-Passback . . . . . . . . . . . . . . . . . . 3-8 Overwrite existing files . . . . . . . . . . . . . 1-20, 8-13 P Page Help . . . . . . . . . . . . . . . . . . . . . . . . P-8, 1-25 Parity, Serial Port . . . . . . . . . . . . . . . . . . . . . . . 8-3 Password . . . . . . . . . . . . . . . . . . . . . . . . 1-27, 7-2 Default . . . . . . . . . . . . . . . . . . . . . . . . . . . 1-27 Personal Identification Number(PIN) . . . 3-8, 7-16 Phone Emergency Contact . . . . . . . . . . . . . . . . . 3-20 GE Security Phone Connection . . . . . . . . . . . . . . . . . . . . . .P-6 Phone Extension . . . . . . . . . . . . . . . . . . . . . . 3-20 Photo Badging . . . . . . . . . . . . . . . . . . . . . . . . 3-10 Photo ID Design Badge . . . . . . . . . . . . . . . . . . . . . 3-14 Importing Photo . . . . . . . . . . . . . . . . . . . . 3-13 Print Badge . . . . . . . . . . . . . . . . . . . . . . . 3-14 Take Photo . . . . . . . . . . . . . . . . . . . . . . . . 3-12 PIN Code . . . . . . . . . . . . . . . . . . . . . . . . . . . . . 3-8 Invalid . . . . . . . . . . . . . . . . . . . . . . . . . . . . 7-17 Polling Delay, Field Panel . . . . . . . . . . . . . . . . 8-24 Print Badge . . . . . . . . . . . . . . . . . . . . . . . . . . . . 3-14 Printers Event . . . . . . . . . . . . . . . . . . . . . . . . . . . . 8-18 Report . . . . . . . . . . . . . . . . . . . . . . . . . . . 8-20 Pulse Relays . . . . . . . . . . . . . . . . . . . . . . . . . . . 4-7 Q QuickStart . . . . . . . . . . . . . . . . . . . . . . . . . . . . . 1-2 R Radio Frequency . . . . . . . . . . . . . . . . . . . . . . .P-6 Reader Action Schedule . . . . . . . . . . . . . . . . . . . . 8-45 Elevator Cab Setup . . . . . . . . . . . . . . . . . 8-32 Setup Report . . . . . . . . . . . . . . . . . . . . . . . 6-8 Status . . . . . . . . . . . . . . . . . . . . . . . . . . . . . 4-2 Reader Control Buttons . . . . . . . . . . . . . . . . . . . . . . . . . . . . 4-3 Reader Control Page . . . . . . . . . . . . . . . . . . . . 4-2 Reader Event Page . . . . . . . . . . . . . . . . . . . . 7-27 Reader Options Lock Type . . . . . . . . . . . . . . . . . . . . . . . . 8-42 Reader Options Page . . . . . . . . . . . . . . . . . . . 8-45 Reader Setup Page . . . . . . . . . . . . . . . . . . . . 8-39 Reader Status Page . . . . . . . . . . . . . . . . . . . . . 5-3 Recall Cardholder By Card Number . . . . . . . . . . . 3-5 Cardholder By Name . . . . . . . . . . . . . . . . . 3-4 Recall Access Events Report . . . . . . . . . . . . . 6-50 Recall Alarm Events Report . . . . . . . . . . . . . . 6-53 Recall All Events Report . . . . . . . . . . . . . . . . . 6-35 Recall Device Events Report . . . . . . . . . . . . . 6-43 Recall Event Number Report . . . . . . . . . . . . . 6-37 Recall Events Report . . . . . . . . . . . . . . . . . . . 6-34 Recall Events Reports Access Events . . . . . . . . . . . . . . . . . . . . . 6-50 Alarm Events . . . . . . . . . . . . . . . . . . . . . . 6-53 All Events . . . . . . . . . . . . . . . . . . . . . . . . . 6-35 By Event Number . . . . . . . . . . . . . . . . . . . 6-37 Other Events . . . . . . . . . . . . . . . . . . . . . . 6-46 February 2, 2005 I–5 TOPAZ Software User Guide System Device Events . . . . . . . . . . . . . . . 6-43 User Actions . . . . . . . . . . . . . . . . . . . . . . . 6-40 Recall Other Events Report . . . . . . . . . . . . . . 6-46 Recall System Device Events Report Options 6-43 Recall User Actions Report . . . . . . . . . . . . . . 6-40 Record Last Changed . . . . . . . . . . . . . . . . . . . . 3-5 Refresh Main Frame . . . . . . . . . . . . . . . . . . . . 1-36 Relay de-energize . . . . . . . . . . . . . . . . . . . . . . . . 4-7 Energize . . . . . . . . . . . . . . . . . . . . . . . . . . . 4-7 Pulse . . . . . . . . . . . . . . . . . . . . . . . . . . . . . 4-7 Setup Report . . . . . . . . . . . . . . . . . . . . . . 6-12 Relay Active When Alarm is Masked . . . . . . . 8-55 Relay Control Color Legend . . . . . . . . . . . . . . . . . . . . . . . 4-6 De-energize . . . . . . . . . . . . . . . . . . . . . . . . 4-7 Energize . . . . . . . . . . . . . . . . . . . . . . . . . . . 4-7 Pulse Relay . . . . . . . . . . . . . . . . . . . . . . . . 4-7 Status . . . . . . . . . . . . . . . . . . . . . . . . . . . . . 4-6 Relay Control Buttons . . . . . . . . . . . . . . . . . . . . 4-7 Relay Control Page . . . . . . . . . . . . . . . . . . . . . 4-6 Relay Page . . . . . . . . . . . . . . . . . . . . . . . . . . . 8-54 Relay Status Page . . . . . . . . . . . . . . . . . . . . . . 5-5 Remote workstations . . . . . . . . . . . . . . . . . . . 1-18 REN Ringer Equivalence Number . . . . . . . . . . .P-6 Repair Alarm Database . . . . . . . . . . . . . . . . . . . . 4-16 Cardholder Database . . . . . . . . . . . . . . . . 4-16 Report . . . . . . . . . . . . . . . . . . . . . . . . . . . . . . . . 6-1 Access Event . . . . . . . . . . . . . . . . . . . . . . 6-50 Report Printer . . . . . . . . . . . . . . . . . . . . . . . . . 8-20 Reports Alarm History . . . . . . . . . . . . . . . . . . . . . . 6-56 Cardholder Database . . . . . . . . . . . . . . . . . 6-2 Employee . . . . . . . . . . . . . . . . . . . . . . . . . 6-60 Recall Events . . . . . . . . . . . . . . . . . . . . . . 6-34 System Setup . . . . . . . . . . . . . . . . . . . . . . . 6-5 Request to Exit(REX) . . . . . . . . . . . . . . . . . . . 8-42 Reset Anti-Passback . . . . . . . . . . . . . . . . . . . .D-2 Reset APB Page . . . . . . . . . . . . . . . . . . . . . . . 4-11 Restore Database . . . . . . . . . . . . . . . . . . . . . . . . . 4-19 RJ-11C . . . . . . . . . . . . . . . . . . . . . . . . . . . . . . .P-6 Routing Time Schedule . . . . . . . . . . . . . . . . . 8-21 RS-232 . . . . . . . . . . . . . . . . . . . . . . . . . . . . . . . 1-7 S Sales Email Address . . . . . . . . . . . . . . . . . . . .P-7 Schedule Reader Action . . . . . . . . . . . . . . . . . . . . . 8-45 SCIF . . . . . . . . . . . . . . . . . . . . . . . . . . . . . . . . G-4 I–6 Search Cardholder . . . . . . . . . . . . . . . . . . . . . . . . . 3-4 Security Area Alarm Point Options . . . . . . . . . . . . . . . . . 8-48 Anti-Passback Control . . . . . . . . . . . . . . . 7-11 Setup Report . . . . . . . . . . . . . . . . . . . . . . 6-16 Time Delay for Re-entry . . . . . . . . . . . . . . .D-1 Security Area Page . . . . . . . . . . . . . . . . . . . . . 7-10 Sensitive Compartmentalized Information Facility G-4 Sentinel Driver Installation . . . . . . . . . . 1-21, 8-14 Serial Port Setup Report . . . . . . . . . . . . . . . . . . . . . . 6-14 Serial Port Page . . . . . . . . . . . . . . . . . . . . . . . . 8-2 Serial Port Parity . . . . . . . . . . . . . . . . . . . . . . . . 8-3 Server Installation . . . . . . . . . . . . . . . . . . . . . . 1-14 Service Database Page . . . . . . . . . . . . . . . . . . . . 4-15 Panel Page . . . . . . . . . . . . . . . . . . . . . . . 4-13 Settings ActiveX . . . . . . . . . . . . . . . . . . . . . . . . . . . . 1-8 Cookies . . . . . . . . . . . . . . . . . . . . . . . . . . . 1-8 Settings for Microsoft Internet Explorer . . . . . . 1-8 Setup Access Groups . . . . . . . . . . . . . . . . . . . . . 7-13 Alarm Categories . . . . . . . . . . . . . . . . . . . 7-31 Alarm Instructions . . . . . . . . . . . . . . . . . . 7-29 Alarm Options . . . . . . . . . . . . . . . . . . . . . 7-28 Custom Fields . . . . . . . . . . . . . . . . . . . . . 7-19 Holidays . . . . . . . . . . . . . . . . . . . . . . . . . . 7-33 Operator Types . . . . . . . . . . . . . . . . . . . . . 7-4 Operators . . . . . . . . . . . . . . . . . . . . . . . . . . 7-2 Reader Events . . . . . . . . . . . . . . . . . . . . . 7-27 Site Settings . . . . . . . . . . . . . . . . . . . . . . . 7-16 Time Schedules . . . . . . . . . . . . . . . . . . . . . 7-7 Variable Card Formats . . . . . . . . . . . . . . . 7-23 Setup Button . . . . . . . . . . . . . . . . . . . . . . . . . . . 7-1 Setup Reports Access Events . . . . . . . . . . . . . . . . . . . . . 6-26 Access Groups . . . . . . . . . . . . . . . . . . . . . 6-18 Alarm Point . . . . . . . . . . . . . . . . . . . . . . . 6-10 Capabilities . . . . . . . . . . . . . . . . . . . . . . . 6-32 Elevator Control . . . . . . . . . . . . . . . . . . . . 6-28 Field Panel . . . . . . . . . . . . . . . . . . . . . . . . . 6-6 Holiday . . . . . . . . . . . . . . . . . . . . . . . . . . . 6-22 Instruction Message . . . . . . . . . . . . . . . . . 6-24 Operator Type . . . . . . . . . . . . . . . . . . . . . 6-30 Reader . . . . . . . . . . . . . . . . . . . . . . . . . . . . 6-8 Relay . . . . . . . . . . . . . . . . . . . . . . . . . . . . 6-12 Security Area . . . . . . . . . . . . . . . . . . . . . . 6-16 Serial Port . . . . . . . . . . . . . . . . . . . . . . . . 6-14 Time Schedule . . . . . . . . . . . . . . . . . . . . . 6-20 Revision - A GE Security Shutting Down . . . . . . . . . . . . . . . . . . . . . . . . 1-38 Shutting Down TOPAZ . . . . . . . . . . . . . . . . . . 1-38 Site Settings . . . . . . . . . . . . . . . . . . . . . . . . . . 7-16 Skip Command Confirmations . . . . . . . . . . . . 7-18 Social Security Number . . . . . . . . . . . . . . . . . 3-20 Software Installation Auto Insert Notification . . . . . . . . . . . . . . . 1-14 Start Up . . . . . . . . . . . . . . . . . . . . . . . . . . . . . 1-25 Status Alarm Point . . . . . . . . . . . . . . . . . . . . . . . . . 5-4 Field Panel . . . . . . . . . . . . . . . . . . . . . . . . . 5-2 Reader . . . . . . . . . . . . . . . . . . . . . . . . . . . . 5-3 Relay . . . . . . . . . . . . . . . . . . . . . . . . . . . . . 5-5 Status Button . . . . . . . . . . . . . . . . . . . . . . . . . . 5-1 Stolen Card . . . . . . . . . . . . . . . . . . . . . . . . . . . . 3-3 System Capabilities Report . . . . . . . . . . . . . . . . . . 6-32 Components . . . . . . . . . . . . . . . . . . . . . . . . 1-1 Control Buttons . . . . . . . . . . . . . . . . . . . . 1-36 Error Codes . . . . . . . . . . . . . . . . . . . . . . . .A-5 Functions . . . . . . . . . . . . . . . . . . . . . . . . . . 1-1 Navigation Bar . . . . . . . . . . . . . . . . . . . . . 1-30 Navigation Buttons . . . . . . . . . . . . . . . . . . 1-37 Setup Report . . . . . . . . . . . . . . . . . . . . . . . 6-5 Startup . . . . . . . . . . . . . . . . . . . . . . . . . . . 1-27 System Requirements . . . . . . . . . . . . . . . . . . . 1-7 T Tab Buttons . . . . . . . . . . . . . . . . . . . . . . . . . . 1-38 Tailgating Violation . . . . . . . . . . . . . . . . . . . . . .B-1 Take Photo . . . . . . . . . . . . . . . . . . . . . . . . . . . 3-12 TCP/IP Connection . . . . . . . . . . . . . . . . . . . . . . 8-4 Technical Support Email Address . . . . . . . . . .P-7 Terminated Card . . . . . . . . . . . . . . . . . . . . . . . . 3-3 Time Difference(Offset) . . . . . . . . . . . . . . . . . 8-28 Time Schedule Holidays . . . . . . . . . . . . . . . . . . . . . . . . . . . 7-8 Security Area . . . . . . . . . . . . . . . . . . . . . . . 3-9 Setup Report . . . . . . . . . . . . . . . . . . . . . . 6-20 Time Schedule Page . . . . . . . . . . . . . . . . . . . . 7-7 Timed Anti-Passback . . . . . . . . . . . . . . . . . . . .D-1 Topaz Shutdown . . . . . . . . . . . . . . . . . . . . . . . 1-36 Trademarks . . . . . . . . . . . . . . . . . . . . . . . . . . .P-5 Training Email Address . . . . . . . . . . . . . . . . . .P-7 Turn Off Keypad Entry . . . . . . . . . . . . . . . . . . 8-45 Type of Service . . . . . . . . . . . . . . . . . . . . . . . . .P-6 GE Security U Unlock Reader . . . . . . . . . . . . . . . . . . . . . . . . . 4-2 Unmask Alarm Point . . . . . . . . . . . . . . . . . . . . . . . . 4-5 Defined . . . . . . . . . . . . . . . . . . . . . . . . . . . 3-16 USB Camera . . . . . . . . . . . . . . . . . . . . . . . . . . F-1 User Information . . . . . . . . . . . . . . . . . . . . . . . 1-16 V Valid Card . . . . . . . . . . . . . . . . . . . . . . . . . . . . . 3-3 Variable Card Format . . . . . . . . . . . . . . . . . . . 7-23 Vehicle License . . . . . . . . . . . . . . . . . . . . . . . 3-20 Search for Cardholder by . . . . . . . . . . . . . . 3-4 Video Alarm Event . . . . . . . . . . . . . . . . . . . . . . . 1-35 Event . . . . . . . . . . . . . . . . . . . . . . . . . . . . . 2-1 View live feed . . . . . . . . . . . . . . . . . . . . . . 1-36 Video Button . . . . . . . . . . . . . . . . . . . . . . . . . . 1-35 Video Card Camera . . . . . . . . . . . . . . . . . . . . . . . . . . 3-12 Video Option Requirement . . . . . . . . . . . . . . . . 1-7 Video Switcher . . . . . . . . . . . . . . . . . . . . . . . . 8-51 W Warning Overwrite Existing dll files . . . . . . . 1-20, 8-13 Warranty Information . . . . . . . . . . . . . . . . . . . .P-5 Web Site Address . . . . . . . . . . . . . . . . . . . . . . .P-7 Wiegand Card Format . . . . . . . . . . . . . . . . . . 7-23 Windows Trademark of . . . . . . . . . . . . . . . . . . . . . . .P-5 Workstation Alarm ColorGraphics . . . . . . . . . . . . . . . . 8-21 Event Printer . . . . . . . . . . . . . . . . . . . . . . 8-18 Installation . . . . . . . . . . . . . . . . . . . . . . . . . 8-8 Report Printer . . . . . . . . . . . . . . . . . . . . . . 8-20 TCP/IP Address . . . . . . . . . . . . . . . . . . . . 8-18 User Information . . . . . . . . . . . . . . . . . . . . 8-10 Workstation Installation . . . . . . . . . . . . . . . . . . 8-7 Workstation Page . . . . . . . . . . . . . . . . . . . . . . . 8-6 Workstation.hta writing the file . . . . . . . . . . . . . . . . . . . . . . 1-20 Workstations Remote Installation . . . . . . . . . . . . . . . . . 8-11 will they be used . . . . . . . . . . . . . . . . . . . 1-18 February 2, 2005 I–7 TOPAZ Software User Guide This Page Intentionally Left Blank I–8 Revision - A GE Security This Page Intentionally Left Blank GE Security February 2, 2005 J–1 AV136191 GE Security • 12345 SW Leveton Drive • Tualatin • Oregon • 97062 • (800) 547-2556 www.GE-Interlogix.com