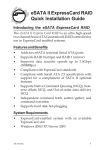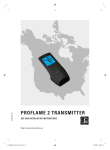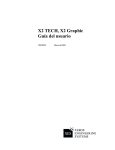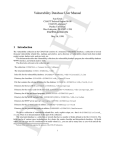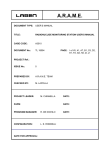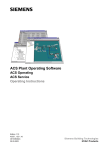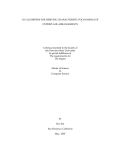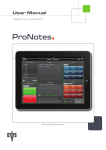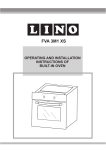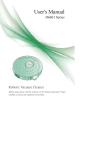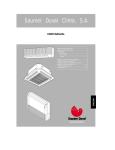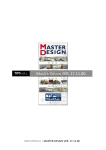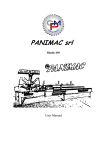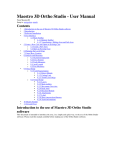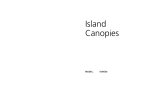Download Manual EN
Transcript
Architect XL v2.0 User manual rev. 2.0.200212 Architect XL v2.0! User manual! 1 Introduction How it works The app’s main scope Architect XL helps you draw a floorplan directly on the field. You can also precisely place other objects inside the floorplan like furnitures, columns etc. Lines, quotes and text boxes can be drawn to add more informations to the project. You can then export your job in DXF format and send it via e-mail to share the project with professionals and edit it with desktop applications. Main phases When you create a project with Architect XL there are three main phases: quick sketch of the floorplan or of the object you prefer quote , of a line or of a textbox , of the . in Edit Point mode you can precisely place the vertex of the shape you have sketched according to the measured values. in Edit Shape mode you can finally place the drawn object in the correct position relatively to the other objects of the project. Salvataggio Automatico With Architect XL you can draw polygonal shapes by placing the its vertexes on the drawing area. The app saves automatically your job so you’ll never loose anything in case of accidental shut down of the app. When you’ll relaunch Architect XL the previous situation will be automatically loaded. Architect XL v2.0! User manual! 2 Working Area Main view in landscape mode project’s title projects list selected project preview toolbar notes area Project Title Project’s title can be modified by simply tapping on it. An edit box will be opened and the new title will be confirmed by tapping on the keyboard. (any other tap will undo the change) Architect XL v2.0! User manual! 3 Projects list Here you can select and open the documents created with Architect XL. Edit: activates edit mode to delete projects Toolbr Ation: through this menu you can: - export current project to the Camera Roll in JPEG format. - e-mai current project in DXF, PDF o native format. - print current project via AirPrint - open current project in PDF format in another app. New: duplicate current project or create a new one Delete: delete current project Info: view release notes and app’s User Manual. Architect XL v2.0! User manual! 4 Main view in Draw Mode back to main view Zoom Fit Layer Manager prompt bar Settings menu mode select add Shape add Line add Quota add Text In this mode you can draw Shapes, Lines, Quotas and Text. You can pinch to zoom and move drawing canvas just by dragging it around tapping on a free area. Architect XL v2.0! User manual! 5 Mode Select Lets you switch from Draw Mode to Edit Point or to Edit Shape. Prompt bar According to the selected mode gives you a quick help about the selected action or gives informations on the current object. Abbreviations legenda: DP previous point, DS next point, D# internal reference point Done: goes back to the main projects preview view, before exit lets you save changes or roll back to previously saved version. Zom Fit: fits the canvs size to the currently drawn shapes and adapts zoom factor to fit the whole project to the viewable area. Layer Manager: shows up the layer manager’s menu: + adds a new layer Edit lets you change layer’s name or delete a layer (WARNING: by deleting a layer all its contents will be deleted as well!) Hide/show a layer or lock/unlock it With a single tap on a visible and unlocked layer you set it as the current layer. Architect XL v2.0! User manual! 6 Settings Menu: through the settings menu you can edit several project’s parameters: In the Progetto tab bar: - title of the project - name of the project’s file, by changing the fle name of an existing project previus version will not be deleted and a new file with the new name will be created -note: notes on the projects also visible in preview mode and prints In the Units tab bar: - smart snap enables current point snap to other vertexes while manually dragging it in Edit Point mode or snaps shape’s reference point to external reference points (A, B, C) while dragging shapes in Edit Shape mode. - rotation step for rotate functionsi - move step for move functions - scale project by factor lets you scale the whole project of the factor written here (ex: if you write 2.00 project’s size will be doubled when you exit settings menu) - scale sets the scale factor an units of the project (doesn’t change drawing size, just changes units and measures). Architect XL v2.0! User manual! 7 Add Shape: lets you draw a polygonal shape by adding vertexes. The shape will be automatically closed with a segment connecting the last drawn point with the first one . Once placed the first point the drawing toolbar opens automatically and lets you change current point : ! - vertically or horizontally align to the previous point at a certaint editable distance - enable/disable h/v snap ! - align h/v to the next point - add a new shape. Add Line: draw a Line by defining its beginning and ending point with a tap. A fixed magnetic snap to exixting vertexes is always enabled. reset first point of a new Line in case of error in placing it Add Quota: draw a Quota by defining its beginning and ending point with a tap. A fixed magnetic snap to exixting vertexes is always enabled. reset first point of a new Quota in case of error in placing it Add Text: draw a Text by defining its beginning and ending point with a tap. A fixed magnetic snap to exixting vertexes is always enabled. reset first point of a new Text in case of error in placing it Architect XL v2.0! User manual! 8 Main view in Edit Point mode change reference points Selection Manager external reference points object’s properties internal reference point next point next point current point current segment external reference point In this mode is possible to precisely modify the position of the vertexes that define a Shape, Line, Quota or Text using different tools: align, triangulation, move, add point after, add point before current selected one. Also available: change current segment width, change layer, move to top, move to back and delete current point. Current point is identified by a black spot . To change current point just tap on any other vertex of the currently selected Shape. Pinch to zoom and drag background to move canvas. Just drag current point to move it dinamically. To select another Shape just tap on it or use the Selection Manager. Architect XL v2.0! User manual! 9 Selection Manager: lets you select an object in the project to make it current through a list that also shows up the layer on which the object was drawn and its characteristics Edit: lets you change the objects order to manage possible overlappings. Change Reference Points: lets you define both internal and external reference points. The internal refence point is any of the vertexes of the current shape while externals (A, B, C) are other shape’s vertexes. Those points can be used to help you positioning the current point or the whole shape in align and triangulation functions. Object’s Properties: lets you change different object’s properties accoring to the kind of object is currently selected Example: in this picture is represented a quota’s property page. It’s always possible to convert a quota into a line or textbox thanks to the upper selection bar. Quota: in this section you can personalize the line type, the endpoints style and the offset. Label: in this section you can change the label size and the label offset from the reference line (only for quotas). Architect XL v2.0! User manual! 10 Special features of the Edit Point mode: Align: lets you align the current point along the connecting line, horizontally or vertically to any other vertex of the project. 1st step: select the vertex you want to align to just by tapping on it or by selecting one of the special points through the upper bar, options are: the previous point , the next one , the internal reference point or any of the three external reference points (A, B, C) if you have defined them with the change reference points command. 2nd step: once selected the alignment reference point you have to choose the align type and the desidered distance between the current point and the reference point . Accept with , cancel with x or reset entered value but keep current points selection with x. Triangulation: lets you place the current point at a precise distance from other two vertexes of the project. 1st step: select the first reference point , you can simply tap on the vertex you want or choose one of the special points from the upper bar: the previous point , the next one , the internal reference point or any of the three external reference points (A, B, C) if you have defined them with the change reference points command. 2nd step: in the same way select the second reference point . 3rd step: type the distance measured between the current point and the first reference point and then the one between the current point and the second reference point . Accept with , cancel with x or reset entered values but keep current points selection with x. Flip Quota: mirrors the quota object. Architect XL v2.0! User manual! 11 Move point: shows up the controls to move current point in two ways: - set the move step to comply the required precision and press the arrows in the desired move direction. - direct input the X, Y coordinates you wanto the point to be moved to (WARNING: the origin of the coordinate system is the top-left corner and Y axis grows from top to bottom). Add point before: adds a point between the current point and the previous one . Add point after: adds a point between the current point and the next one . segment. Confirm with Change segment width: shows up the selection bar to change the width of the currently selected or cancel with x. Delete point: lets you delete the current point , shows up a confirmation popover. Common functions: Change object’s Layer: lets you change current object’s layer by choosing one from a popover Architect XL v2.0! User manual! 12 Move to front: lets you move to the foregrount the currently selected object. Move to back: lets you move to the background the currently selected object. Architect XL v2.0! User manual! 13 Main view in Edit Shape mode shape’s reference point Import Manager current shape In this mode is possible to precisely modify the position of the objects thac compose the project using different tools: triangulation, move, mirror rotate or scale. Also available: change perimeter’s width, change layer, move to front, move to back and delete current object. Current point is identified by a blue bounding box and the object’s reference point is identified by a black spot . To change the reference point you can just tap on the current one and drag the black spot on another vertex of the current shape or use the change reference points command. To select another Shape just tap on it or use the Selection Manager. Pinch to zoom and drag background to move canvas. Just drag current shape to move it dinamically. Architect XL v2.0! User manual! 14 Import Manager: lets you import a shape from another project in your archive. First choose the source project from the list, than the list of the selected project’s objects appairs tap on the object you want to import; dimensions will be automatically fitted according to source and destination’s units and scale factor. Special features of the Edit Shape mode: Triangulation: lets you place the current shape so that its currently selected reference point ays at a precise distance from other two vertexes of the project. 1st step: select the first reference point , you can simply tap on the vertex you want or choose one of the three external reference points (A, B, C) if you have defined them with the change reference points command. 2nd step: in the same way select the second reference point . 3rd step: type the distance measured between the current shape’s reference point and the first reference point and then the one between the current shape’s reference point and the second reference point . Accept with , cancel with x or reset entered values but keep current points selection with x. Architect XL v2.0! User manual! 15 Move object: shows up the controls to move current object in two ways: - set the move step to comply the required precision and press the arrows in the desired move direction. - direct input the X, Y coordinates you wanto the shape’s reference point to be moved to (WARNING: the origin of the coordinate system is the top-left corner and Y axis grows from top to bottom). Flip horizontally or vertically: mirrors the current shape horizontally or vertically. Rotate: shows up the controls to rotate the current object both clockwise or counter clockwise of the desired step you can customize in the central textbox; reference point for rotation can be changed just by tapping on the desired one. Confirm with or cancel with x. the textbox. Confirm with Confirm with Scale: tapping on the scale icon the current shape will be resized of the scale scale factor typed in or cancel with x. Change width: shows up the controls to change current shape’s perimeter’s width. or cancel with x.. Delete object: lets you delete the current object, shows up a confirmation popover. Architect XL v2.0! User manual! 16 Main view in Change Reference Point mode Drawing area: By tapping any othe vertexes of the current shape you change the internal reference point (or current shape reference point according if you entered this mode from Edit Point or Edit Shape mode) if you tap a vertex of another shape you can set the three external reference points (A, B, C). You can select a different shape with the Selection Manager. Pich to zoom if needed, zoom fit function is also available on the main toolbar. Architect XL v2.0! User manual! 17 Toolbar Reset: resets internal reference point to default point (the first of the object) and cancels external reference points. Done: exits Change Reference Point mode and goes back to Edit Point or Edit Shape mode. Architect XL v2.0! User manual! 18 Enjoy with Architect XL Architect XL v2.0! User manual! 19