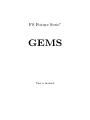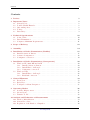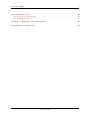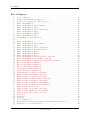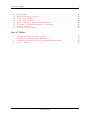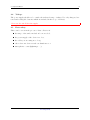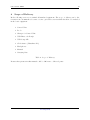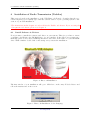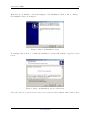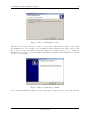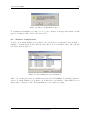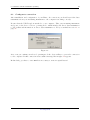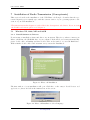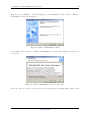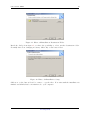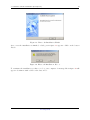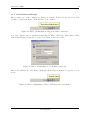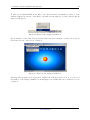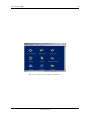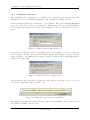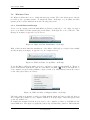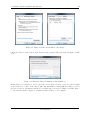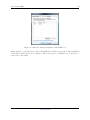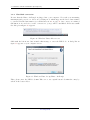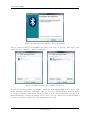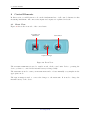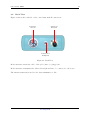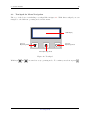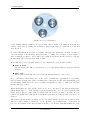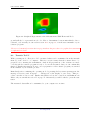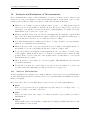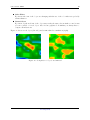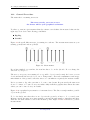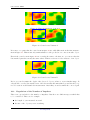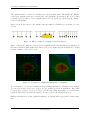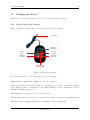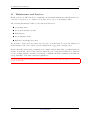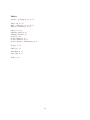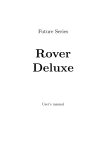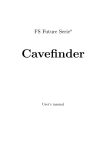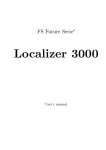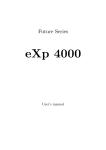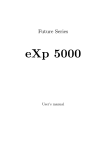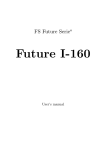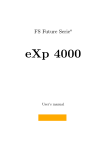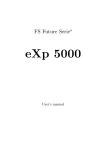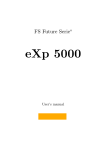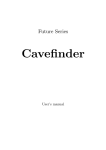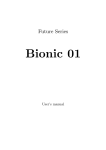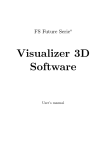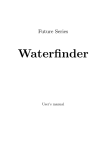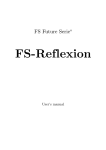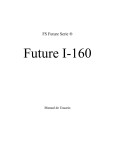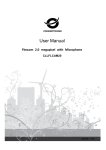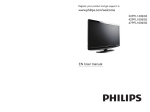Download FS Future Serie
Transcript
FS Future Serie® GEMS 8 User’s manual User’s manual: GEMS 2 Any information contained in these operating instructions may be changed without prior notice. OKM does not make any warranty for this document. This also applies without limitation to implied assurances of merchantability and fitness for a specific purpose. OKM does not assume any responsability for errors in this manual or for any incidental or consequential damage or loss associated with the delivery, exploitation or usage of this material. This documentation is available as presented“ and without any kind of warranty. In no circumstances OKM ” takes responsibility for lost profits, usage or data losts, interruption of business activities or all kind of other indirectly damages, which developed because of errors in this documentation. This instruction manual and all other stored media, which are delivered with this package should only be used for this product. Program copies are allowed only for security- and savety purposes. The resale of these programs, in original or changed form, is absolutely forbitten. This manual may not be copied, duplicated or translated into another language, neither in part nor completely, over the copyright matters without the prior written consent of OKM. Copyright ©2002 – 2007 OKM Ortungstechnik GmbH. All rights reserved. OKM Ortungstechnik GmbH www.okm-gmbh.de Contents 3 Contents 1 Preface 7 2 Important Notes 2.1 General Notes . . . . . . 2.2 Possible Health Hazards 2.3 Surrounding Area . . . . 2.4 Voltage . . . . . . . . . 2.5 Data safety . . . . . . . . . . . . 8 8 8 8 9 9 3 Technical Specifications 3.1 Control Unit . . . . . . . . . . . . . . . . . . . . . . . . . . . . . . . . . . . . . . 3.2 Data Transmission . . . . . . . . . . . . . . . . . . . . . . . . . . . . . . . . . . . 3.3 Computer, Minimum Requirements . . . . . . . . . . . . . . . . . . . . . . . . . . 10 10 10 11 4 Scope of Delivery 12 5 Assembly 14 6 Installation of Radio Transmission (Toshiba) 6.1 Install Software & Drivers . . . . . . . . . . . . . . . . . . . . . . . . . . . . . . . 6.2 Software Configuration . . . . . . . . . . . . . . . . . . . . . . . . . . . . . . . . . 6.3 Configurate connection . . . . . . . . . . . . . . . . . . . . . . . . . . . . . . . . . 15 15 18 19 7 Installation of Radio Transmission (Conceptronic) 7.1 Windows XP, 2000, ME und 98SE . . . . . . . . . . 7.1.1 Install Software & Drivers . . . . . . . . . . . 7.1.2 Install Bluetooth-Dongle . . . . . . . . . . . . 7.1.3 Configurate connection . . . . . . . . . . . . 7.2 Windows Vista . . . . . . . . . . . . . . . . . . . . . 7.2.1 Install Bluetooth-Dongle . . . . . . . . . . . . 7.2.2 Establish connection . . . . . . . . . . . . . . . . . . . . . 20 20 20 24 27 28 28 31 8 Control Elements 8.1 Front View . . . . . . . . . . . . . . . . . . . . . . . . . . . . . . . . . . . . . . . 8.2 Back View . . . . . . . . . . . . . . . . . . . . . . . . . . . . . . . . . . . . . . . . 8.3 Touchpad for Menu Navigation . . . . . . . . . . . . . . . . . . . . . . . . . . . . 33 33 34 35 9 Operating Modes 9.1 Activate Magnetometer . . . . . . . . . . . . . . . . . . . . . . . . . . . . . . . . 9.2 Ground Scan . . . . . . . . . . . . . . . . . . . . . . . . . . . . . . . . . . . . . . 9.3 Transfer To PC . . . . . . . . . . . . . . . . . . . . . . . . . . . . . . . . . . . . . 36 36 36 38 10 Analysis and Evaluation of Measurements 10.1 Metal or Mineralisation . . . . . . . . . . . . . . . . . . . . . . . . . . . . . . . . 10.2 General Procedure . . . . . . . . . . . . . . . . . . . . . . . . . . . . . . . . . . . 10.3 Regulation of the Number of Impulses . . . . . . . . . . . . . . . . . . . . . . . . 39 39 41 42 . . . . . . . . . . . . . . . . . . . . . . . . . . . . . . . . . . . . . . . . . . . . . . . . . . . . . . . . . . . . . . . . . . . . . . OKM Ortungstechnik GmbH www.okm-gmbh.de . . . . . . . . . . . . . . . . . . . . . . . . . . . . . . . . . . . . . . . . . . . . . . . . . . . . . . . . . . . . . . . . . . . . . . . . . . . . . . . . . . . . . . . . . . . . . . . . . . . . . . . . . . . . . . . . . . . . . . . . . . . . . . . . . . . . . . . . . . . . . . . . . . . . . . . . . . . . . . . . . . . . . . . . . . . . . . . . . . . . . . . . . . . . . . User’s manual: GEMS 4 11 Charging the device 11.1 Front View of the Charger . . . . . . . . . . . . . . . . . . . . . . . . . . . . . . . 11.2 Charging the Device . . . . . . . . . . . . . . . . . . . . . . . . . . . . . . . . . . 44 44 45 12 Danger of Explosion during Excavation 46 13 Maintenance and Services 47 OKM Ortungstechnik GmbH www.okm-gmbh.de List of Figures 5 List of Figures 1 2 3 4 5 6 7 8 9 10 11 12 13 14 15 16 17 18 19 20 21 22 23 24 25 26 27 28 29 30 31 32 33 34 35 36 37 38 39 40 41 42 43 44 45 Scope of Delivery . . . . . . . . . . . . . . . . . . . . . . . . . . . . . Connection antenna and headphones . . . . . . . . . . . . . . . . . . Connection of charger and USB dongle at pc . . . . . . . . . . . . . Bluetooth-Installation . . . . . . . . . . . . . . . . . . . . . . . . . . Bluetooth-Installation, Select Language . . . . . . . . . . . . . . . . Bluetooth-Installation, Start . . . . . . . . . . . . . . . . . . . . . . . Bluetooth-Installation, Licence Agreement . . . . . . . . . . . . . . . Bluetooth-Installation, Setup . . . . . . . . . . . . . . . . . . . . . . Bluetooth-Installation, Finish . . . . . . . . . . . . . . . . . . . . . . Bluetooth-Installation, Reboot . . . . . . . . . . . . . . . . . . . . . Determining the given COM-Port . . . . . . . . . . . . . . . . . . . . . . . . . . . . . . . . . . . . . . . . . . . . . . . . . . . . . . . . . . . Bluetooth-Installation . . . . . . . . . . . . . . . . . . . . . . . . . . Bluetooth-Installation, Select Language . . . . . . . . . . . . . . . . Bluetooth-Installation, Start . . . . . . . . . . . . . . . . . . . . . . . Bluetooth-Installation, Licence Agreement . . . . . . . . . . . . . . . Bluetooth-Installation, Destination Folder . . . . . . . . . . . . . . . Bluetooth-Installation, Setup . . . . . . . . . . . . . . . . . . . . . . Bluetooth-Installation, Finish . . . . . . . . . . . . . . . . . . . . . . Bluetooth-Installation, Reboot . . . . . . . . . . . . . . . . . . . . . Bluetooth-Installation, Plug in the Bluetooth-Dongle . . . . . . . . . Bluetooth-Installation, Set up Bluetooth-Dongle . . . . . . . . . . . Bluetooth-Installation, Bluetooth-Dongle has been installed . . . . . Find out the assigned COM-Port . . . . . . . . . . . . . . . . . . . . Find out the assigned COM-Port . . . . . . . . . . . . . . . . . . . . Find out the assigned COM-Port . . . . . . . . . . . . . . . . . . . . USB-Connection, Enter PIN-Code . . . . . . . . . . . . . . . . . . . USB-Connection, Confirm Access . . . . . . . . . . . . . . . . . . . . USB-Connection, Connection established . . . . . . . . . . . . . . . . Windows Vista, Install Bluetooth-Dongle . . . . . . . . . . . . . . . Windows Vista, Set up Bluetooth-Dongle . . . . . . . . . . . . . . . Windows Vista, Configurate Bluetooth-Dongle . . . . . . . . . . . . Windows Vista, Verify Bluetooth settings . . . . . . . . . . . . . . . Windows Vista, Configurate serial COM-Port . . . . . . . . . . . . . Windows Vista, Configurate serial COM-Port . . . . . . . . . . . . . Windows Vista, Allow access . . . . . . . . . . . . . . . . . . . . . . Windows Vista, Set up Bluetooth-Dongle . . . . . . . . . . . . . . . Windows Vista, Finish connection assistant . . . . . . . . . . . . . . Windows Vista, List of Bluetooth devices . . . . . . . . . . . . . . . Front View . . . . . . . . . . . . . . . . . . . . . . . . . . . . . . . . Back View . . . . . . . . . . . . . . . . . . . . . . . . . . . . . . . . . Touchpad . . . . . . . . . . . . . . . . . . . . . . . . . . . . . . . . . Probe Calibration . . . . . . . . . . . . . . . . . . . . . . . . . . . . Graphical Representation Of A Measurement With Horizontal Probe Comparison of object and mineral . . . . . . . . . . . . . . . . . . . OKM Ortungstechnik GmbH www.okm-gmbh.de . . . . . . . . . . . . . . . . . . . . . . . . . . . . . . . . . . . . . . . . . . . . . . . . . . . . . . . . . . . . . . . . . . . . . . . . . . . . . . . . . . . . . . . . . . . . . . . . . . . . . . . . . . . . . . . . . . . . . . . . . . . . . . . . . . . . . . . . . . . . . . . . . . . . . . . . . . . . . . . . . . . . . . . . . . . . . . . . . . . . . . . . . . . . . . . . . . . . . . . . . . . . . . . . . . . . . . . . . . . . . . . . . . . . . . . . . . . . . . . . . . . . . . . . . . . . . . . . . . . . . . . . . . . . . . . . . . . . . . . . . . . . . . . . . . . . . . . . . . . . . . . . . . . . . . . . . . . 13 14 14 15 15 16 16 17 17 18 18 19 20 20 21 21 22 22 23 23 24 24 24 25 25 26 27 27 27 28 28 28 29 29 30 31 31 32 32 33 34 35 37 38 40 User’s manual: GEMS 46 47 48 49 50 51 52 53 6 Given manner . . . . . . . . . . . . . . . . . . . . . First measurement of an area . . . . . . . . . . . . Control scan, Variant A . . . . . . . . . . . . . . . Control scan, Variant B . . . . . . . . . . . . . . . Effect of number of impulses and their distance . . Comparison of small and high number of impulses Front View Charger . . . . . . . . . . . . . . . . . Connection of the Charger . . . . . . . . . . . . . . . . . . . . . . . . . . . . . . . . . . . . . . . . . . . . . . . . . . . . . . . . . . . . . . . . . . . . . . . . . . . . . . . . . . . . . . . . . . . . . . . . . . . . . . . . . . . . . . . . . . . . . . . . . . . . . . . . . . . . . . . . . . . . . . . . . . . . . . 41 42 42 42 43 43 44 45 Technical Specifications (Control Unit) . . . . . . . . . . . . . Technical Specifications (Data Transmission) . . . . . . . . . Technical Specifications (Computer, Minimum Requirements) Scope of Delivery . . . . . . . . . . . . . . . . . . . . . . . . . . . . . . . . . . . . . . . . . . . . . . . . . . . . . . . . . . . . . . . . . . . . . 10 10 11 12 List of Tables 1 2 3 4 OKM Ortungstechnik GmbH www.okm-gmbh.de 1 1 Preface 7 Preface Dear customer, in the first instance we want to thank you that you made your decision on a product of OKM Ortungstechnik GmbH. With the GEMS you purchased a product which is based on a electromagnetic pulse method which can be used to locate anomalies in the target area. Thus the device is able to detect natural features such as formations of strata, cavities, groundwater level as well as sepulchers or buried objects such as pipes, tanks, boxes or suchlike. The GEMS is able to locate, to document and to analyse buried objects with different structures, without making necessary any excavation. Particularly in areas next to the surface there are many advantages to geoelectric, seismic and magnetic procedures and it is further more a usefull complement to these methods. The GEMS has a facile and flexible handling and provides fast and easy reproducible results. With our team of specialists we guarantee that our products are under recurrent control. Our specialists try to implement new developments in terms of further quality improvements for you. Of course by selling our products we cannot guarantee that you really make a find during your research. The recognition of hidden objects and structures depends on a hugh number of factors - like you know. Determining factors are the dielectricity constant of the ground, the grade of mineralisation and the dimensions of an object relating to its depth. Specially in very wet soil, clay and sand with high conductivity of the ground, recording of the measured results can be falsified strongly. With this product you purchased a device which stood the tests in regular operation like all other products of us. If you are interested in where our devices have gone into action please visit our homepage. For our company it is necessary that we protect our developments within the framework of existing legislation to a patent or trademark registration. Therewith we offer you a higher warranty while using our products. Please take your time consecutively, read this user‘s manual and familiarize yourself with the utilisation and operation of this GEMS. OKM Ortungstechnik GmbH www.okm-gmbh.de User’s manual: GEMS 2 8 Important Notes Please read these operating instructions carefully and closely before using GEMS and its accessories! These instructions give information on how to use the device and point out potential sources of danger. GEMS and its accessories serves for documentation and analysis of detect objects deposited and changes performed in the ground. The registered data of the ground structure will be transmitted to a PC for visual representation in a special software program using the components we offer. Any additional notes relating to this has to be observed. Please read attentively the manual according to the software you are using! 2.1 General Notes Being an electronic device, GEMS has to be treated with the caution and care necessary when such devices are used. Any failure to observe the safety precautions given or any use for purposes other than the ones it is conceived for may result in a damage or destruction of the processing unit and connected components. The device will get destroyed if it is opened improperly. 2.2 Possible Health Hazards If used properly the device normally does not pose any health hazards. According to current scientific knowledge, the high-frequency signals are not harmful to the human body on account of their low power. 2.3 Surrounding Area Having been transferred from a cold to a warmer place, the device should not be operated immediately afterwards. Any condensation, which may have formed, might cause the device to get destroyed. Avoid strong magnetic fields, which may occur in places such as near machines or loudspeakers, and avoid using a detector within a radius of 50 meters. Metallic objects on the ground such as cans, doses, catches, nails, screw or others can influence negatively your measurement and have to be removed. Also you have to remove keys, telephones, chains and rings and all other magnetic and metallic objects from yourself. OKM Ortungstechnik GmbH www.okm-gmbh.de 2 Important Notes 2.4 9 Voltage The power supply should not be outside the indicated range of values. Use only chargers, batteries and rechargable batteries which are included in the scope of delivery. Never use the 230 Volt mains supply. 2.5 Data safety There can be errors in the process of data collection if the range of the sender module is been exceeded, the power supply of the device is to low, the cables you are using are to long, other electronic devices sends out disturbances or atmospherics occurs (lightnings, . . . ). OKM Ortungstechnik GmbH www.okm-gmbh.de User’s manual: GEMS 3 10 Technical Specifications The following technical indications are medial values. During operation small variations are quite possible. 3.1 Control Unit Dimensions (H x W x D) . . . . . . . . . . . . . . . . . . . . . . . . . . . . . . . . . . . . . 170mm x 90mm x 35mm Weight . . . . . . . . . . . . . . . . . . . . . . . . . . . . . . . . . . . . . . . . . . . . . . . . . . . . . . . . . . . . . . . . . . . about 0,35 kg Voltage . . . . . . . . . . . . . . . . . . . . . . . . . . . . . . . . . . . . . . . . . . . . . . . . . . . . . . . . . . . . . . . . . . . . 9 – 12 VDC Processor . . . . . . . . . . . . . . . . . . . . . . . . . . . . . . . . . . . . . . . . . . . . . . . . . . . . . . . . . . . . Motorola, 32 MHz Data Memory (internal) . . . . . . . . . . . . . . . . . . . . . . . . . . . . . . . . . . . . . . . . 65.500 measured values Operating Temperature . . . . . . . . . . . . . . . . . . . . . . . . . . . . . . . . . . . . . . . . . . . . . . . . . . . . . 0 – 50 Storage Temperature Air Humidity Waterproof . . . . . . . . . . . . . . . . . . . . . . . . . . . . . . . . . . . . . . . . . . . . . . . . . . . . . . -20 – 60 . . . . . . . . . . . . . . . . . . . . . . . . . . . . . . . . . . . . . . . . . . . . . . . . . . . . . . . . . . . . . . . 5% – 75% . . . . . . . . . . . . . . . . . . . . . . . . . . . . . . . . . . . . . . . . . . . . . . . . . . . . . . . . . . . . . . . . . . . . . . . . . No Table 1: Technical Specifications (Control Unit) 3.2 Data Transmission Technology . . . . . . . . . . . . . . . . . . . . . . . . . . . . . . . . . . . . . . . . . . . . . . . . . . . . . . . . . . . . . . . . . . Bluetooth Frequency . . . . . . . . . . . . . . . . . . . . . . . . . . . . . . . . . . . . . . . . . . . . . . . . . . . . . . . . . . . . 2.4 – 2.4835 GHz Maximal Data Transmission Rate Receiving Sensitivity Maximal Range . . . . . . . . . . . . . . . . . . . . . . . . . . . . . . . . . . . . . . . . . . . . . . 1 Mbps . . . . . . . . . . . . . . . . . . . . . . . . . . . . . . . . . . . . . . . . . . . . . . . . . . . . . . . . . . -85 dBm . . . . . . . . . . . . . . . . . . . . . . . . . . . . . . . . . . . . . . . . . . . . . . . . . . . . . . about 100 meters Table 2: Technical Specifications (Data Transmission) OKM Ortungstechnik GmbH www.okm-gmbh.de 3 Technical Specifications 3.3 11 Computer, Minimum Requirements The computer is not part of the scope of delivery. The indicated values should help you for a correct selection of a suitable computer for analysis of your measured results. CD-ROM Drive . . . . . . . . . . . . . . . . . . . . . . . . . . . . . . . . . . . . . . . . . . . . . . . . . . . . . . . . . . . minimum 4x COM-Port (Data Transmission) Free Memory . . . . . . . . . . . . . . . . . . . . . . . . . . . . . . . . . . . . . . . . . . . . . . . . . . . . . . . . . minimum 20 MB Working Memory (RAM) Graphic Card . . . . . . . . . . . . . . . . . . . . . . . . . . . . . . . . . . . . . . . . . . . . . . . . . . . USB . . . . . . . . . . . . . . . . . . . . . . . . . . . . . . . . . . . . . . . . . . . . minimum 128 MB . . . . . . . . . . . . . . . . . . . . . . . . . . . . . . . . . . . minimum 64 MB, OpenGL-kompatible Operating System . . . . . . . . . . . . . . . . . . . . . . . . . . . . . . . . . . . . . . . Windows 98SE, Me, 2000, XP Table 3: Technical Specifications (Computer, Minimum Requirements) OKM Ortungstechnik GmbH www.okm-gmbh.de User’s manual: GEMS 4 12 Scope of Delivery In the following section you can find all standard equipment. The scope of delivery can be different in some circumstances because of some optional accessories which should not be included in the basic equipment. 1 Control Unit 1 Probe 1 Charger for Control Unit 1 USB Bluetooth Dongle 1 USB Setup CD 1 3D Software ( Visualizer 3D ) 1 Headphones 1 Manual 1 Carrying Case Table 4: Scope of Delivery Beware that pictures in this manual could be different to delivered parts. OKM Ortungstechnik GmbH www.okm-gmbh.de 4 Scope of Delivery 13 Control Unit Probe USB Bluetooth Dongle Headphones Charger for Control Unit Figure 1: Scope of Delivery OKM Ortungstechnik GmbH www.okm-gmbh.de User’s manual: GEMS 5 14 Assembly In this section is explained how to assemble the device and how to prepare a measurement. Figure 2: Connection antenna and headphones In figure 2 you can see how to assemble the antenna. Do it without any unnecessary application of force! Also it is visible where to connect the headphones. Figure 3: Connection of charger and USB dongle at pc Figure 3 shows how to connect the delivered charger to the main unit. Also you can see how to connect the bluetooth dongle with the USB port of your computer. Further information of the correct use and installation of the USB-driver you can find in section ?? on page ??. OKM Ortungstechnik GmbH www.okm-gmbh.de 6 Installation of Radio Transmission (Toshiba) 6 15 Installation of Radio Transmission (Toshiba) This section describes the installation of the USB Bluetooth Dongle. Consider that the represented figures not necessarily agree with the current version of your operating system or the version of your USB installation. The instructions in this chapter are only valid for the Toshiba usb-drivers. If you are using the Conceptronic usb-drivers, please read chapter 7. 6.1 Install Software & Drivers Now it is time to install the software and driver on your system. Therefore you have to insert your Bluetooth CD into the CD ROM drive of your computer. If the CD does not start automatically, please double click on Desktop and then double click on the symbol of your CD ROM drive. With a further double click on file setup.exe you start the installation. Figure 4: Bluetooth-Installation The first window of your installation will open. Click here on the entry Toshiba Driver and follow the instructions on the screen. Figure 5: Bluetooth-Installation, Select Language OKM Ortungstechnik GmbH www.okm-gmbh.de User’s manual: GEMS 16 First there is a possibility to select the language of the installation. Click on OK, to change to the installation dialog from figure 6. Figure 6: Bluetooth-Installation, Start Now simply click on Next, to continue the installation. A dialog like in figure 7 appears on your screen. Figure 7: Bluetooth-Installation, Licence Agreement Select the option I accept the terms in the licence agreement and confirm it with a click on Next. OKM Ortungstechnik GmbH www.okm-gmbh.de 6 Installation of Radio Transmission (Toshiba) 17 Figure 8: Bluetooth-Installation, Setup Click now on the button Install, to start to copy the files. Afterwards you will be refered that the installation process can take about 15 minutes. Answer this question with a click on OK. If you did not connect the Bluetooth Dongle until now you will be asked to do so during the installation of the driver. Now wait until the installation is finished and all files has been transferred to your computer. Figure 9: Bluetooth-Installation, Finish As soon as the installation is finished, a dialog as in figure 9 appears. Click on the button Finish. OKM Ortungstechnik GmbH www.okm-gmbh.de User’s manual: GEMS 18 Figure 10: Bluetooth-Installation, Reboot To terminate the installation you have to reboot your computer. A message like in figure 10 will appear. Confirm it with a click on the button Yes. 6.2 Software Configuration To find out on which COM-Port your Bluetooth connection is been installed, click on Start → Settings → Control Panel. Double click the entry Bluetooth Local COM. A dialog will open like it is represented in figure 11. Figure 11: Determining the given COM-Port There you can find the entry LocalCOM-Server[SerialPort(TOSHIBA LocalCOM)], which indicates on which COM-Port your Bluetooth Dongle has been installed. This COM-Port you always have to indicate for the data transmission to the software program. OKM Ortungstechnik GmbH www.okm-gmbh.de 6 Installation of Radio Transmission (Toshiba) 6.3 19 Configurate connection After installation and configuration of your Bluetooth connection you should test if the data transmission from your measuring instrument to the computer is working correctly. Be sure that the USB Dongle is attached to your computer. Take your measuring instrument and power on the device. Select a operating mode, which includes the direct data transmission to PC. Additional information on direct data transmission to PC you can find in section 9 on page 36. Figure 12: As soon as you confirm your selected operating mode the device will try to get a radio connection to the computer. If this connection is successful a message like in figure 12 appears. In this dialog you have to enter OKM. It is neccessary to write in capital letters! OKM Ortungstechnik GmbH www.okm-gmbh.de User’s manual: GEMS 7 20 Installation of Radio Transmission (Conceptronic) This section describes the installation of the USB Bluetooth Dongle. Consider that the represented figures not necessarily agree with the current version of your operating system or the version of your USB installation. The instructions in this chapter are only valid for the Conceptronic usb-drivers. If you are using the Toshiba usb-drivers, please read chapter 6. 7.1 7.1.1 Windows XP, 2000, ME und 98SE Install Software & Drivers Now it is time to install the software and driver on your system. Therefore you have to insert your Bluetooth CD into the CD ROM drive of your computer. If the CD does not start automatically, please double click on Desktop and then double click on the symbol of your CD ROM drive. With a further double click on file autorun.exe you start the installation. Figure 13: Bluetooth-Installation The first window of your installation will open. Click here on the entry 1 Install drivers and application software and follow the instructions on the screen. Figure 14: Bluetooth-Installation, Select Language OKM Ortungstechnik GmbH www.okm-gmbh.de 7 Installation of Radio Transmission (Conceptronic) 21 First there is a possibility to select the language of the installation. Click on OK, to change to the installation dialog from figure 15. Figure 15: Bluetooth-Installation, Start Now simply click on Next, to continue the installation. A dialog like in figure 16 appears on your screen. Figure 16: Bluetooth-Installation, Licence Agreement Select the option I accept the terms in the licence agreement and confirm it with a click on Next. OKM Ortungstechnik GmbH www.okm-gmbh.de User’s manual: GEMS 22 Figure 17: Bluetooth-Installation, Destination Folder Inside the dialog from figure 17 you have the possibility to select another destination folder. Normally there is no changing necessary. Click only on the button Next. Figure 18: Bluetooth-Installation, Setup Click now on the button Install, to start to copy the files. Now wait until the installation is finished and all files has been transferred to your computer. OKM Ortungstechnik GmbH www.okm-gmbh.de 7 Installation of Radio Transmission (Conceptronic) 23 Figure 19: Bluetooth-Installation, Finish As soon as the installation is finished, a dialog as in figure 19 appears. Click on the button Finish. Figure 20: Bluetooth-Installation, Reboot To terminate the installation you have to reboot your computer. A message like in figure 20 will appear. Confirm it with a click on the button Yes. OKM Ortungstechnik GmbH www.okm-gmbh.de User’s manual: GEMS 7.1.2 24 Install Bluetooth-Dongle After you have reboot the computer the message from figure 21 appears on your screen. Now you have to plug in the Bluetooth-Dongle into your computer. Figure 21: Bluetooth-Installation, Plug in the Bluetooth-Dongle Now your computer tries to install automatically the Bluetooth-Dongle. Wait until a dialog window like in figure 22 appears on your screen. Click on the button OK. Figure 22: Bluetooth-Installation, Set up Bluetooth-Dongle After a successful set up of the Bluetooth-Dongle the message from figure 23 appears on your screen. Figure 23: Bluetooth-Installation, Bluetooth-Dongle has been installed OKM Ortungstechnik GmbH www.okm-gmbh.de 7 Installation of Radio Transmission (Conceptronic) 25 To find out on which COM-Port the Bluetooth connection has been installed you have to click with the right mouse button on the Bluetooth symbol in the task bar. A dialog window like in figure 24 will appear. Figure 24: Find out the assigned COM-Port If you click here on the entry Display a window like represented in figure 25 will open. Select in the menu View the option Service Window. Figure 25: Find out the assigned COM-Port An image like in figure 26 is represented. Behind the indication Serial Port A you can read the number of the assigned COM-Port. In this figure it is COM7, this can be different on your computer! OKM Ortungstechnik GmbH www.okm-gmbh.de User’s manual: GEMS 26 Figure 26: Find out the assigned COM-Port OKM Ortungstechnik GmbH www.okm-gmbh.de 7 Installation of Radio Transmission (Conceptronic) 7.1.3 27 Configurate connection After installation and configuration of your Bluetooth connection you should test if the data transmission from your measuring instrument to the computer is working correctly. Be sure that the USB Dongle is attached to your computer. Take your measuring instrument and power on the device. Select a operating mode, which includes the direct data transmission to PC. Additional information on direct data transmission to PC you can find in section 9 on page 36. Figure 27: USB-Connection, Enter PIN-Code As soon as you confirm your selected operating mode the device will try to get a radio connection to the computer. If this connection is successful a message like in figure 27 appears. In this dialog you have to enter OKM. It is neccessary to write in capital letters! Confirm this entry by a click on the button OK. Figure 28: USB-Connection, Confirm Access Another window will open where you mark the entry Allways allow this device to access this service and confirm this entry by a click on Yes. Figure 29: USB-Connection, Connection established The message from figure 29 indicates that the connection is established. Now you have set up successfully your Bluetooth connection. OKM Ortungstechnik GmbH www.okm-gmbh.de User’s manual: GEMS 7.2 28 Windows Vista For Windows Vista there are no additional drivers necessary. The basic functions are already provided by the operating system. To install the Bluetooth-Dongle on your Windows Vista system, please read the instructions in the following subsection! 7.2.1 Install Bluetooth-Dongle Power on your computer and wait until Windows Vista is completely booted. After you signed up for your Windows Vista system plug in the Bluetooth-Dongle into a free USB slot. The message from figure 30 appears on your screen. Figure 30: Windows Vista, Install Bluetooth-Dongle Wait a little moment until the installation of the Bluetooth-Dongle is completed successfully and the message from figure 31 appears on your computer screen. Figure 31: Windows Vista, Set up Bluetooth-Dongle To use the Bluetooth-Dongle with your device, you have to apply a serial COM-Port. Therefore please click with the right mouse buttom on the Bluetooth symbol on the down right side of your computer screen! A dialog similiar to figure 32 will open. Click with the left mouse button on the entry Open Bluetooth settings. Figure 32: Windows Vista, Configurate Bluetooth-Dongle The dialog window from figure 33 will open. Click with the left mouse button on the tab Options and compare the settings of your computer with those from the figure. After that please click on the tab COM-Ports. To transfer the measured data from your device to the computer, you have to establish now the serial COM-Port. The figure 33 (right side) shows the relevant dialog window. Click with the OKM Ortungstechnik GmbH www.okm-gmbh.de 7 Installation of Radio Transmission (Conceptronic) 29 Figure 33: Windows Vista, Verify Bluetooth settings left mouse button on the button Add. Another dialog window like represented in figure 34 will open. Figure 34: Windows Vista, Configurate serial COM-Port In this dialog you only have to select option Incoming (Device initiate connection) and confirm your selection by a click on the button OK. Automatically a serial COM-Port will be created and a Port refered. In this tutorial the Port COM3 has been refered. This Port COM3 has to be entered later in the software, to transfer measured data to your computer. OKM Ortungstechnik GmbH www.okm-gmbh.de User’s manual: GEMS 30 Figure 35: Windows Vista, Configurate serial COM-Port Again, in figure 35 the allocation of the serial COM-Port COM3 is represented. The installation of the Bluetooth-Dongle is now completed. The next step is to establish a test connection, to control the connectivity. OKM Ortungstechnik GmbH www.okm-gmbh.de 7 Installation of Radio Transmission (Conceptronic) 7.2.2 31 Establish connection Be sure that the Bluetooth-Dongle is plugged into your computer. Now take your measuring instrument and power it on. Select an operating mode which supports the direct data transfer to your PC. Detailed information you can find in section 9 on page 36. As soon as you confirmed this function on your device, a radio connection to your pc will be established. If it is successfull the dialog from figure 36 appears. Figure 36: Windows Vista, Allow access Click with the left mouse button inside this message to enter the PIN-Code. A dialog like in figure 37 appears on your computer screen. Figure 37: Windows Vista, Set up Bluetooth-Dongle There please enter the PIN-Code OKM. Take care to use capital letters! Confirm the entry by aclick on the button Next. OKM Ortungstechnik GmbH www.okm-gmbh.de User’s manual: GEMS 32 Figure 38: Windows Vista, Finish connection assistant After a connection has been established the dialog from figure 38 appears. Just click on the button Finish to finish the connection assistant. Figure 39: Windows Vista, List of Bluetooth devices To find out the current status of your Bluetooth-Dongle click with the right mouse button on the Bluetooth symbol inside the down right corner of your screen. In the following menu (see figure 32 on page 28) please click with the left mouse button on the entry Open Bluetooth settings. A dialog like in figure 39 shows all existing devices. As soon as one of these devices has established a connection it will be indicated by the supplement Connected. OKM Ortungstechnik GmbH www.okm-gmbh.de 8 Control Elements 8 33 Control Elements In this section you will learn more about the fundamental use of all control elements for this measuring instrument. All connections, inputs and outputs are explained in detail. 8.1 Front View Figure 40 shows the front side of the control unit. Power On and Off Button Start Button Input for Charger Figure 40: Front View The Power On and Off Button is used to switch on and off the control unit. Before operating the device you have to control if the internal battery is charged fully. The Start Button is used to start your measurement and to release manually every impulse in the appropriate mode. The Input for Charger is used to connect the charger to the main unit. It is used to charge the internal battery of the device. OKM Ortungstechnik GmbH www.okm-gmbh.de User’s manual: GEMS 8.2 34 Back View Figure 41 shows the back side of the control unit with all connections. Connection of Probe Antenna for Bluetooth Connection of Headphones Figure 41: Back View In the Connection of Probe the cable of the probe has to be plugged in. In the Connection of Headphones the delivered headphones has to be connected to the device. The Antenna for Bluetooth is used for the data transmission to PC. OKM Ortungstechnik GmbH www.okm-gmbh.de 8 Control Elements 8.3 35 Touchpad for Menu Navigation The top of the device is including a touchpad like in figure 42. With this touchpad you can navigate to the different operating modes in the menu. LCD Display Previous Operating Mode Activate Operating Mode Next Operating Mode Figure 42: Touchpad With keys and you can select every operating mode. To confirm your selection press OKM Ortungstechnik GmbH www.okm-gmbh.de . User’s manual: GEMS 9 36 Operating Modes In this section you will learn more about the different operating modes of the device. Every function is been explained in particulary in its proper subsection. The right selection of an operating mode depends primarily of your planned measurement. So for example there are some special functions which have to be used for a first measurement in a unknown area to get a general overview, against which others are more suitable for a detailed search and analysis with a special processing software program. The device prossesses the following operating modes: Sound Mode Activate Magnetometer. Ground Scan Send measured values directly to a pc for analysis or store measured data in the internal memory of the device, to get a graphical representation of the measured area. Transfer To PC Send measured values stored in the internal memory of the device to a PC for analysis. Via a touchpad on the top of your device you can select and confirm your appropriate operating mode. 9.1 Activate Magnetometer In operating mode Activate Magnetometer“ the device will activate the integrated magnetome” ter mode. This mode allows you to notice acoustically the existing field strength. The higher the field strength the higher will be the acoustic signal. In this operating mode it is easily possible to find metalic objects (in particulary iron objects) close to the surface. 9.2 Ground Scan This operating mode allows you to do a measurement with graphical representation. All measured data will be stored in the internal memory of the device or sent directly to a connected PC. Further information on how to prepare the software programm you can find in the appropriate user‘s manual. Before starting the measurement you have to calibrate the connected probe. This procedure is used to adjust the probe to a special area. The exacter you execute this procedure the better will be your measurement. If you overleap this procedure you should avoid to turn the probe during the following measurement, which means the probe should never be turned in another direction during one measurement. Three modulators are situated on the upper part of the probe to adjust the sensors like represented in figure 43. Hold the probe in your left hand and turn yourself to north direction. A number will appear on the display of your device, which you should memorize. Now turn yourself about 180 degrees so that you look in south direction. Compare the represented number OKM Ortungstechnik GmbH www.okm-gmbh.de 9 Operating Modes 37 Figure 43: Probe Calibration on the display with the number you kept in mind. Try to adjust both values from north and south to each other by turning the modulators. Repeat the same procedure also for east and west direction. To start a measurement you have to navigate through some submenus. At first you have to select the length of the measured field (5m, 10m, . . . , 50m). If you want to scan a length of 8m for example you have to select either 5m or 10m in the menu. At the selection of 5m the measurement will be less precisely than at 10m. In the last step you specify what should be done with the recorded measured values: Store & Send The measured data will be sent directly to a pc and additionally stored in the internal memory. Store only The measured data will only be stored in the internal memory of the device. Go to your start position and power on the device. Confirm the operating mode by pressing the key Activate operating mode. After you finished the calibration and all other adjustments press the Start Button. While the device is now sending out impulses you have to walk even your first measure line step by step. When all impulses are sent out the device stops. Go to the start of the next measured line, which always has to be on the left side from the measured line before and press again the Start Button. Repeat this procedure until you scanned the whole area you want to measure. In your software programm there will appear a graphical representation of this area like you can see in figure 44. The graphic should include prevalent green color values which represent the normal ground. Therein could be visible red and blue objects. Metallic objects will mostly be represented in red color and cavities, water and excavations in blue color. Beware that mineralisations of the OKM Ortungstechnik GmbH www.okm-gmbh.de User’s manual: GEMS 38 Figure 44: Graphical Representation Of A Measurement With Horizontal Probe ground will also be represented in red color. How to discriminate between mineralized rocks or soils and real“ metals you can read in section 10.1 on page 39 or in the user‘s manual for your ” software program. Please read attentively section 10.2 on page 41 where the procedure of a graphical measurement is explained in detail. 9.3 Transfer To PC With operating mode Transfer to PC“ measured values can be transmitted from the internal ” memory of the device to a computer. Therefore it is necessary that the software has to be prepared before starting the transmission. Only if all preparations of the software are made correctly and the software program is ready to receive the measured data you can confirm this function. Further information about a correct preparation of the software program you can find in the manual of your software product. Immediately after confirming the operating mode by pressing the key Activate operating mode, the message Connecting with Computer . . . will appear on the display of your device. This procedure can take a few seconds. Further information about the connection establishment via Bluetooth you can find in section ?? on page ??. Afterwards you will be asked to press the Start button. The measured data will now be transmitted to your computer at one time. OKM Ortungstechnik GmbH www.okm-gmbh.de 10 Analysis and Evaluation of Measurements 10 39 Analysis and Evaluation of Measurements Before measurement you have to know what kind of objects or cavities you are looking for and if the area you choose is suitable for this. Measurement without a plan will not give you the results you would like. For this reason please consider the following indications: What are you looking for (graves, tunnels, buried objects, . . . )? This question has its effects on your concrete manner to measure an area. If you are looking for big objects you can enlarge your distance between the measure points (impulses), for small objects use small distances (see section 10.3 on page 42). Inform yourself about the area you select for measurement. Is it usefull to search at this place? Are there historical indications, which confirm your speculations? What type of soil is on this area? Are there good conditions for data recording? Your first measurement in a unknown area has to be large enough to get representative values (f. ex. 20 impulses, 20 search lines). What is the form of the object you search? If you are looking for an angular metal box, the identified object in your graphic should have a form according to this. To get exact values concerning the depth measurement, the object has to be in the centre of the graphic, which means it has to be framed by normal reference values (normal ground). If the object is on the side of the graphic and not totally visible a correct depth measurement is not possible. There should not be more than one object in a graphic. This will influence the exactness of depth measurement. You should do at least two control scans to get sure about your results. So you also can recognize and isolate mineralized ground (see section 10.1 on page 39). 10.1 Metal or Mineralisation At the beginning it is not always easy to make a difference between real objects and mineralized ground. In principle metals are represented in red color, but mineralized accumulations can also include red signals. Here some advice how you can differentiate between a real object and a mineralisation: Form If the object represented in your graphic has a special form (f. ex. rectangle, circle, . . . ), you can conclude of a possible real found. Color If there are many yellow and orange color values around the object, it will be probably a mineralisation. Depth With a small depth of about 0,10m or 0,40m there is a high possibility that there is only a mineralisation of the ground. OKM Ortungstechnik GmbH www.okm-gmbh.de User’s manual: GEMS 40 Color Filter If position and form of the object are changing with the use of the color filter it is probably a mineralisation. Control Scan If position, depth and form of the object stay nearly the same, also in further control scans you can conclude of a real object. Also if some graphics look similiar you always have to compare all indications. Figure 45 shows a real object (left side) and a mineralized accumulation (right). Figure 45: Comparison of object and mineral OKM Ortungstechnik GmbH www.okm-gmbh.de 10 Analysis and Evaluation of Measurements 10.2 41 General Procedure The main rule for scanning an area is: The more exactly you scan an area the better will be your graphical evaluation. You have to scan in a given manner that the software can calculate the measured values in the right way. Your device has following possibilities: Zig-Zag Parallel Figure 46 shows all different ways of scanning in a scheme. The measurement starts at your starting point ➀ and ends at point ➁. Figure 46: Given manner If you have finished one scan line, the next line has to be on the left side. Do not change the direction of your probe. The more you repeat your scanning above a possible object (control scans), the better you can decide afterwards if it is a real object or not. Temperature, other radio transmission, sun energy, mineralisation of the ground, loam, salt, water, etc. can influence negatively the measure results. Before you start to dig, take your time to do some control scans. Repeat exactly the same scan about 3 - 5 times, to be sure about your results. Only if all these graphics have almost the same values you can be sure about your results. Figure 47 is a graphical representation of a measured area. The blue rectangle marks a possible object in the ground. To be absolutely sure that there is an object in the ground you have to do a control scan. Measure exactly the same area, same starting point and the same number of impulses and lines. Take also the same distance between the measure points. Figure 48 and 49 shows two possible measurements. OKM Ortungstechnik GmbH www.okm-gmbh.de User’s manual: GEMS 42 Figure 47: First measurement of an area Figure 48: Control scan, Variant A It is easy to recognize that the control scan in figure 48 is totally different from the first measurement in figure 47. This means only a mineralisation of the ground, not a concrete metalic object. Even if the control scan in figure 49 is not exactly the same to the first one, you can see that the blue marked parts show nearly the same values. This is a reference for the existence of an object. Figure 49: Control scan, Variant B Before you can determine the depth of the detected object you have to scan a further image. It only should cover the blue marked area. All other metals and mineralized ground should be ignored because it would disturb the measurement. After this you can determine the correct depth. 10.3 Regulation of the Number of Impulses There is no special rule for the number of impulses. But there are different aspects which has to be considered. These are for example the length of your measured area and the size of the objects you are searching. OKM Ortungstechnik GmbH www.okm-gmbh.de 10 Analysis and Evaluation of Measurements 43 The optimal distance between two impulses is about 20cm until 30cm. The smaller the distance between two impulses is the more exactly will be the graphical representation. If you are looking for small objects you have to select a small distance, for big objects you can increase the distance between each impulse. Figure 50 shows the effects of the distance and the number of impulses per scan line for some objects. Figure 50: Effect of number of impulses and their distance Figure 51 shows the difference between very few impulses (left side) and much more impulses on the same scan line length (right side). The second record (right side) shows much more details and also smaller objects can be seen. Figure 51: Comparison of small and high number of impulses Do not hesitate to record more measurements with different numbers of impulses. For example you can scan a large area before doing a second detailed precision measurement. Especially for the search of bigger objects you can proceed like this. With this manner you can measure relatively fast a large area and afterwards you can record the interesting subsection. Further information about the graphical analysis you can find in the appropriate software manual. OKM Ortungstechnik GmbH www.okm-gmbh.de User’s manual: GEMS 11 44 Charging the device In this section you will learn more about how to operate the delivered charger. 11.1 Front View of the Charger Figure 52 indicates the front side of the charger and its control elements. Connector Button to Discharge Control Lamp A Control Lamp B Charging Panel A Charging Panel B Control Lamp for Discharging Figure 52: Front View Charger Der Connector is used to connect the charger to the control unit. With the Button to Discharge the discharge process can be started. and Control Lamp B signalize the charging process of the corresponding charging panel. During the time of charging the control lamp will shine red, as soon as this procedure is finished it will shine in green color. Control Lamp A The Charging Panel A can be used to reload a 9V battery. The Charging Panel B cannot be used to reload 9V batteries. Therefore please use the Charging Panel A. The Control Lamp for Discharging is shining yellow during the time of discharging. OKM Ortungstechnik GmbH www.okm-gmbh.de 11 Charging the device 11.2 45 Charging the Device To load the GEMS the delivered charger has to be connected with the control unit in the provided input, like represented in figure 53. Figure 53: Connection of the Charger During the loading time the Control Lamp B is shining red. As soon as the complete charging is finished the Control Lamp B change to green color. It is recommended to discharge the GEMS completely after about 5 charging procedures and reload it afterwards. By pressing the Button to Discharge the internal batteries of the device will be discharged completely and afterwards reloaded automatically. During the time of discharging the Control Lamp for Discharging is shining yellow. The discharging and charging procedure should not be intermitted unnecessarily. Only if the Control Lamp B is shining in green color the charging procedure is finished. OKM Ortungstechnik GmbH www.okm-gmbh.de User’s manual: GEMS 12 46 Danger of Explosion during Excavation Unfortunately, the last two world wars also made the ground in many places of the world a potentially explosive scrap heap. A host of those lethal relics are still buried in the ground. Do not start digging and hacking for an object wildly when you receive a signal of a piece of metal from your device. Firstly, you might indeed cause irreparable damage to a truly rare find, and secondly, there is a chance that the object reacts in an insulted way and strikes back. Note the colour of the ground close to the surface. A red or reddish color of the ground is an indicator of rust traces. As regards the finds themselves, you should definitely pay attention to their shape. Curved or round objects should be a sign of alarm, especially if buttons, rings or little pegs can be identified or felt. The same applies to recognizable ammunition or bullets and shells. Leave that stuff where it is, do not touch anything and, most importantly, do not take any of it home with you. The killing machines of war made use of diabolical inventions such as rocker fuses, acid fuses and ball fuses. Those components have been rusting away in the course of time, and the slightest movement may cause parts of them to break and be triggered. Even seemingly harmless objects such as cartridges or large ammunition are anything but that. Explosives may have become crystalline over time, that is, sugar-like crystals have formed. Moving such an object may cause those crystals to produce friction, leading to an explosion. If you come across such relics, mark the place and do not fail to report the find to the police. Such objects always pose a danger to the life of hikers, walkers, farmers or children. OKM Ortungstechnik GmbH www.okm-gmbh.de 13 13 Maintenance and Services 47 Maintenance and Services In this section you will learn how to maintain your measuring instrument with all included accessories to keep it in good condition a long time and to get good measuring results. The following list indicates what you absolutely should avoid: penetrating water strong dirt and dust deposits hard impacts strong magnetic fields high and long lasting heat effect If you want to clean your device please use a dry rag of soft material. To avoid any damage you should transport the device and accessories always in the appropriate carrying cases. Beware that all batteries and accumulators are always charged fully while operating with your system. You should only load the batteries when they are completely discharged no matter if you are working with the external power supply or with the internal accumulators. In this way a long durability of the used batteries is guaranteed. To load the external and internal batteries you have to use only chargers which are part of our scope of delivery. OKM Ortungstechnik GmbH www.okm-gmbh.de Index Activate operating mode, 37, 38 Bluetooth, 15, 20 Bluetooth-Dongle, 24, 28, 30–32 Button to Discharge, 44, 45 Charger, 33, 44 Charging Panel A, 44 Charging Panel B, 44 Connector, 44 Control Lamp A, 44 Control Lamp B, 44, 45 Control Lamp for Discharging, 44, 45 Dongle, 15, 20 PIN-Code, 31 Start Button, 37 Start button, 38 USB, 15, 20 48