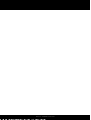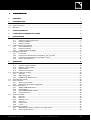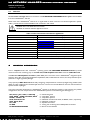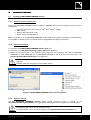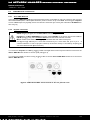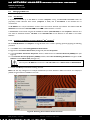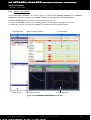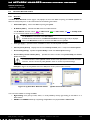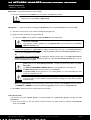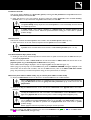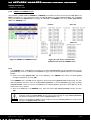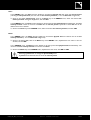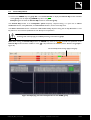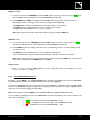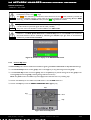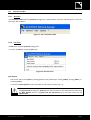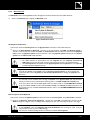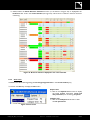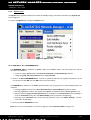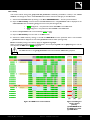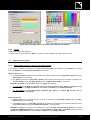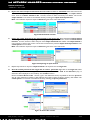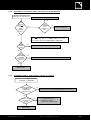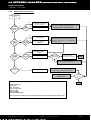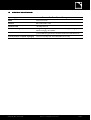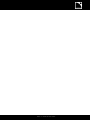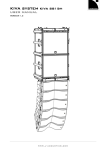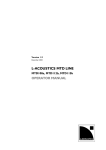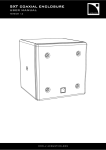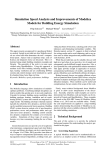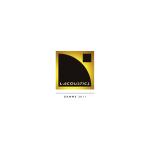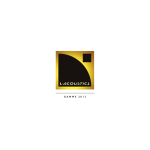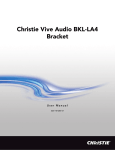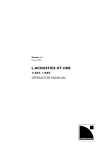Download la network manager network manager network manager
Transcript
LA NETWORK MANAGER remote control software USER MANUAL VERSION VERSION 1.2.0.102C 1.2.0.102C www. l- aco usti cs. co m www.l-aco u sti cs.co m 1 CONTENTS 1 CONTENTS 2 2.1 2.2 2.3 INTRODUCTION 3 ® Welcome to L-ACOUSTICS ............................................................................................................................3 Symbol description ............................................................................................................................................3 Web links ..........................................................................................................................................................4 3 SYSTEM APPROACH 4 4 LA NETWORK MANAGER SOFTWARE 6 5 5.1 INSTALLATION 7 Installing LA NETWORK MANAGER Software ..................................................................................................7 5.1.1 Computer system requirements .........................................................................................................7 5.1.2 Software installation............................................................................................................................7 5.1.3 Software removal ...............................................................................................................................7 L-NET Network considerations.........................................................................................................................8 5.2.1 The L-NET Network..........................................................................................................................8 5.2.2 Physical connections ...........................................................................................................................8 5.2.3 L-NET Network topologies ................................................................................................................9 Managing IP Addresses ....................................................................................................................................12 5.3.1 Introduction......................................................................................................................................12 5.3.2 Computer’s IP Address setup for Windows® XP® and Vista®.............................................................12 5.3.3 Computer’s IP Address setup for Windows® Seven® .........................................................................13 5.3.4 Units IP Addresses setup...................................................................................................................15 5.2 5.3 6 6.1 6.2 6.3 6.4 6.5 6.6 6.7 1 OPERATION 16 Quick start ......................................................................................................................................................16 6.1.1 Virtual and physical systems ..............................................................................................................16 6.1.2 Offline and online modes ..................................................................................................................16 6.1.3 Software launch................................................................................................................................17 6.1.4 Software user interface.....................................................................................................................18 Units Over Network window..........................................................................................................................20 6.2.1 Overview .........................................................................................................................................20 6.2.2 Right-clicking menu...........................................................................................................................21 6.2.3 PRESET and CONFIG menus............................................................................................................24 System/Groups window...................................................................................................................................26 Control window ..............................................................................................................................................28 6.4.1 Monitoring the system ......................................................................................................................29 6.4.2 Offline and online system management .............................................................................................30 Contour EQ window.......................................................................................................................................33 6.5.1 ARRAY MORPHING section.............................................................................................................34 6.5.2 EQ SECTION...................................................................................................................................36 6.5.3 Power RESSOURCES indicators .......................................................................................................37 6.5.4 Contour EQ menu............................................................................................................................38 Command toolbar ...........................................................................................................................................39 6.6.1 Overview .........................................................................................................................................39 6.6.2 File menu..........................................................................................................................................39 6.6.3 Network menu.................................................................................................................................41 6.6.4 View menu .......................................................................................................................................43 6.6.5 Options menu...................................................................................................................................44 6.6.6 ? menu..............................................................................................................................................47 Operational procedures...................................................................................................................................47 6.7.1 Saving/loading a system, a preset, or an output channel .....................................................................47 6.7.2 Custom preset creation ....................................................................................................................48 NWM_UM_EN_1-2-0-102c www.l-aco u sti cs.co m 1/59 LA NETWORK MANAGER REMOTE CONTROL SOFTWARE USER MANUAL VERSION 1.2.0.102C 7 7.1 7.2 7.3 CARE AND MAINTENANCE 52 FIRMWARE update..........................................................................................................................................52 PRESET LIBRARY update.................................................................................................................................52 Troubleshooting ..............................................................................................................................................53 7.3.1 A unit has not been detected in the L-NET Network ........................................................................53 7.3.2 Conflict list .......................................................................................................................................54 7.3.3 Impossible to communicate with a unit found in the L-NET Network................................................55 7.3.4 Impossible to load an output channel, a preset, or a system...............................................................55 7.3.5 Online malfunction symptom ............................................................................................................56 8 SPECIFICATIONS 57 9 GLOSSARY 58 NWM_UM_EN_1-2-0-102c www.l-aco u sti cs.co m 2/59 2 INTRODUCTION 2.1 Welcome to L-ACOUSTICS® Thank you for purchasing an L-ACOUSTICS® system. Each system can be remote controlled by using L-ACOUSTICS® LA NETWORK MANAGER Software and the proprietary L-NET Network. This manual contains essential information on installing the L-NET Network and operating LA NETWORK MANAGER Software. Read this manual carefully in order to become familiar with these procedures. As part of a continuous evolution of techniques and standards, L-ACOUSTICS® reserves the right to change the specifications of the product and the content of this manual without prior notice. Should software not work properly or if information is needed, please contact an approved L-ACOUSTICS® distributor. The address of the nearest distributor is available on the L-ACOUSTICS® web site. 2.2 Symbol description The following symbols are employed all along this bulletin: WARNING The WARNING symbol indicates a potential risk of physical harm to the user or people within close proximity to the product. In addition, the product may also be damaged. The CAUTION symbol notifies the user about information to prevent possible product damage. CAUTION The IMPORTANT symbol notifies an important recommendation of use. IMPORTANT [2.2] The ARROW symbol notifies a single instruction to apply (a sequence of several instructions will be notified by numbers). A bracketed number refers to a section of this bulletin. For example, [2.2] stands for the Symbol description section. NWM_UM_EN_1-2-0-102c www.l-aco u sti cs.co m 3/59 LA NETWORK MANAGER REMOTE CONTROL SOFTWARE USER MANUAL VERSION 1.2.0.102C 2.3 Web links LA NETWORK MANAGER Software is freeware. The LA NETWORK MANAGER Software pack is downloadable from the L-ACOUSTICS® web site. Please check the L-ACOUSTICS® web site on a regular basis for latest document and software application updates. Table 1 provides links for all downloadable items mentioned in this manual. ALWAYS refer to the latest document version. ALWAYS use the latest software application version. IMPORTANT Table 1: Links to documents and software applications LA NETWORK MANAGER User manual LA NETWORK MANAGER Software pack LA4 User manual LA8 User manual LA4 FIRMWARE Pack LA8 FIRMWARE Pack LA4 PRESET LIBRARY Pack LA8 PRESET LIBRARY Pack LA-AES3 User manual LA AES3 MONITOR Technical bulletin ARRAY MORPHING White paper 3 www.l-acoustics.com/la-network-manager (USER MANUAL) www.l-acoustics.com/la-network-manager (SOFTWARE DOWNLOAD) www.l-acoustics.com/la4 (USER MANUAL) www.l-acoustics.com/la8 (USER MANUAL) www.l-acoustics.com/la4 (LA4 FIRMWARE) www.l-acoustics.com/la8 (LA8 FIRMWARE) www.l-acoustics.com/la4 (LA4 PRESET LIBRARY) www.l-acoustics.com/la8 (LA8 PRESET LIBRARY) www.l-acoustics.com/la-aes3 (USER MANUAL) www.l-acoustics.com/la-aes3 (REMOTE CONTROL) www.l-acoustics.com/download (Technical publications) SYSTEM APPROACH From a computer fitted with a Windows® operating system, LA NETWORK MANAGER Software provides network control and monitoring of up to 253 LA4 and/or LA8 Amplified Controllers within the L-NET Network. The LA4 and LA8 Amplified controllers (called units) are at the heart of the L-ACOUSTICS® integrated system approach. They offer cutting edge loudspeaker amplification, DSP, L-NET Network control, and comprehensive system protection in single ergonomic packages. The proprietary L-NET Network allows easily configuring multiple Ethernet network topologies using CAT5e U/FTP cables (or higher categories) and standard RJ45 connectors. The use of a universal Ethernet switch is recommended for specific network topologies. The system approach developed by L-ACOUSTICS® consists of the elements needed to fully optimize the possible configurations. The main components of the L-ACOUSTICS® systems are the following (see also Figure 1): 8XT, 8XTi, 12XT, 12XTi, 115XT HiQ KIVA, KARA®, KARAi, dV-DOSC, ARCS® KUDO®, V-DOSC®, K1 KILO, dV-SUB, K1-SB SB18, SB18i, SB28 LA4, LA8 LA-RAK LA NETWORK MANAGER NWM_UM_EN_1-2-0-102c Coaxial enclosures 2-way WST® systems 3-way WST® systems Subwoofer extensions for KIVA, dV-DOSC, and K1, respectively Subwoofer enclosures Amplified controllers Touring rack containing three LA8 amplified controllers Remote control software www.l-aco u sti cs.co m 4/59 LA4 LA NETWORK MANAGER LA8 LA-RAK 8XT 8XTi 12XT 115XT HiQ 12XTi KIVA KARA® ARCS KILO KARAi dV-DOSC SB18 dV-SUB KUDO V-DOSC K1 K1-SB SB18i SB28 Figure 1: L-ACOUSTICS® loudspeaker systems and driving components NWM_UM_EN_1-2-0-102c www.l-aco u sti cs.co m 5/59 LA NETWORK MANAGER REMOTE CONTROL SOFTWARE USER MANUAL VERSION 1.2.0.102C 4 LA NETWORK MANAGER SOFTWARE LA NETWORK MANAGER Software provides network control and monitoring for both LA4 and LA8 amplified controllers from a computer fitted with a Windows® operating system. The multiple window display (Figure 2) gives an overall visualization of the L-NET Network status, units, groups of units, and all information related to the control and monitoring of the units. Access to all settings such as preset, mute/solo, gain, delay, polarity, and matrix can be done via the remote software user interface. A Contour EQ window is also available for quick and easy loudspeaker system frequency response setting. In particular, the original Array Morphing tool is dedicated to line source array systems. LA NETWORK MANAGER also features system standby and initialization control in addition to comprehensive visual monitoring of the audio signal paths and quick detection of any faults in the attached networks. LA NETWORK MANAGER features two possible workflows: the offline and online modes. In the offline mode the user can configure a system before connecting to an L-NET Network. In the online mode a system can be sent to or retrieved from the synchronized L-NET Network, and software provides real time control of each group and unit in the L-NET Network. Three saving levels are available: system (.system file), preset (.preset file), and output channel (.channel file) [6.7.1]. Command toolbar Units Over Network window Control window Preset System/Groups window Contour EQ window Figure 2: LA NETWORK MANAGER user interface NWM_UM_EN_1-2-0-102c www.l-aco u sti cs.co m 6/59 System Output channel Messages window 5 INSTALLATION 5.1 Installing LA NETWORK MANAGER Software 5.1.1 Computer system requirements Running LA NETWORK MANAGER Software requires a computer fitted with the following material (minimum configuration): • • • • Operating system: Microsoft® Windows® XP®, Vista®, Seven®, or higher. RAM: 512 Mo. Monitor: 800 x 600, 24 bits, color. Network card: 100 Mbps Ethernet. Note: It is possible to run LA NETWORK MANAGER on Mac® OSX® by using Apple® Boot Camp, Parallels Desktop, Sun VirtualBox, or VMware Fusion for example. Refer to the applicable third-party documentation. 5.1.2 Software installation 1. Download the LA NETWORK MANAGER Software pack [2.3]. 2. Unzip and run the LA_Network_Manager_With_Addons.exe application. 3. Follow the instructions given in the installation wizard (Figure 3a). The application will install LA NETWORK MANAGER, LA AES3 MONITOR, and LA FIRMWARE UPDATER as well as launch and uninstall icons in the Start/Programs/LA Network Manager menu (Figure 3b). IMPORTANT The installation process also includes the Python 2.6 dynamic-link library (dll) as it is used by the programs. Do NOT modify the setup options, use the default options. a. b. Figure 3: LA NETWORK MANAGER Software pack installation 5.1.3 Software removal The LA NETWORK MANAGER Software pack removal procedure consists in clicking on the uninstallNetworkManagerPlusAddons icon (Figure 3b) and following the instructions given in the uninstall wizard. Removing the pack will not remove the Python 2.6 dll. If necessary, Python can be removed by clicking on the Programs/Python/Uninstall Python icon. IMPORTANT NWM_UM_EN_1-2-0-102c www.l-aco u sti cs.co m 7/59 LA NETWORK MANAGER REMOTE CONTROL SOFTWARE USER MANUAL VERSION 1.2.0.102C 5.2 5.2.1 L-NET Network considerations The L-NET Network The proprietary L-NET Network uses a high speed data transfer of 100 Mbps for real-time monitoring and control of each individual unit (LA4 or LA8 amplified controller) within a network of up to 253 units. Connecting the computer to a set of units requires to physically connect the devices to each other [5.2.2-5.2.3] and to allocate an IP Address for each one [5.3]. 5.2.2 Physical connections IMPORTANT Connect the computer and units to the network using straight-through Ethernet cables of CAT5e U/FTP category (or higher) and of 100 m/328 ft maximum length. Exception: If the Auto MDI/MDIX functionality is not available on the switch used to build a star or hybrid topology [5.2.3], use a crossover cable between the switch and each controller. Notes: CAT5e U/FTP stands for a category 5, unshielded cable with foiled twisted pairs. A straight-through cable has pin 1 of one side connected to pin 1 of the other side, pin 2 to pin 2… A crossover cable has 1-2 and 3-6 pin pairs crossed (it can be seen directly on the cable by comparing the wire colors between both RJ45 connectors). Connect the computer to a unit by plugging a cable to the RJ45 socket of the computer’s Ethernet card and to the unit’s L-NET IN socket located on the rear panel (see Figure 4). Connect a first unit to a second one by plugging a cable to the first unit’s L-NET OUT socket and to the second unit’s L-NET IN socket. Figure 4: L-NET IN and OUT sockets located on the rear panel of a unit NWM_UM_EN_1-2-0-102c www.l-aco u sti cs.co m 8/59 5.2.3 L-NET Network topologies Multiple L-NET Network topologies such as daisy-chain, star, and hybrid are quickly and easily configurable, allowing total flexibility in achieving the required system architecture. The star and hybrid network topologies require the addition of a switch. ONLY use universal Ethernet switch rated at 100 Mbps minimum. IMPORTANT Daisy-chain topology Based on the series connecting scheme, the daisy-chain network topology is the simplest way to connect the computer and the units to each other, as shown in Figure 5: 100 Mbps Ethernet card L-NET IN Computer LA4 L-NET OUT LA4 LA8 Figure 5: Daisy-chain network topology NWM_UM_EN_1-2-0-102c www.l-aco u sti cs.co m 9/59 LA NETWORK MANAGER REMOTE CONTROL SOFTWARE USER MANUAL VERSION 1.2.0.102C Star topology Based on the parallel connecting scheme, the star network topology is the most common way to connect the computer and the units to each other. This topology requires a switch as shown in Figure 6: L-NET IN LA4 100 Mbps Ethernet card Computer LA4 Ethernet switch LA8 Figure 6: Star network topology The parallel connecting scheme reduces the risk of network failure: even if the connection between the switch and a particular unit fails, the other units remain connected to the switch. IMPORTANT NWM_UM_EN_1-2-0-102c www.l-aco u sti cs.co m 10/59 Hybrid topology The hybrid network topology is a mix between the daisy-chain and the star topologies, e.g. a mix between the series and parallel connecting schemes, as shown in Figure 7: 100 Mbps Ethernet card Computer Ethernet switch L-NET IN L-NET IN LA4 LA4 L-NET OUT L-NET OUT LA4 LA4 LA8 LA8 Figure 7: Hybrid network topology NWM_UM_EN_1-2-0-102c www.l-aco u sti cs.co m 11/59 LA NETWORK MANAGER REMOTE CONTROL SOFTWARE USER MANUAL VERSION 1.2.0.102C 5.3 5.3.1 Managing IP Addresses Introduction It is possible to connect up to 253 units to a master computer running LA NETWORK MANAGER within the proprietary L-NET Network. Each device (computer or unit) uses an IP Address to be identified and to communicate. An IP Address is a unique identification number within the Internet Protocol (IP) standard. The usable L-NET IP , where is taken between 1 and 254. Addresses are of the form 192.168.1. L-ACOUSTICS® recommends using the last available IP Address (192.168.1.254) for the computer’s Ethernet card. The other IP Addresses between 192.168.1.1 and 192.168.1.253 can be allocated to the units in the L-NET Network. 5.3.2 Computer’s IP Address setup for Windows® XP® and Vista® Set the TCP/IP Address of a computer running Windows® XP® or Vista® operating system by applying the following procedure: 1. In the Start menu, select Settings/Network Connections. 2. Right-click on Local Area Connection (see Figure 8) and select Properties. 3. In the Local Area Connection Properties window, double-click on the Internet Protocol (TCP/IP) item (see Figure 9). 4. In the Internet Protocol properties (TCP/IP) window, select Use the following IP Address and type in the IP Address and the subnet mask (see Figure 10). The computer’s IP Address must be set to 192.168.1.254 and the subnet mask to 255.255.255.0. IMPORTANT 5. Click on the OK key and close all remaining windows. Note: Fast and easy management of multiple IP Addresses (to switch between L-NET and Internet, for example) is possible using free software available on the web. Figure 8: Selecting the Local Area Connection item NWM_UM_EN_1-2-0-102c www.l-aco u sti cs.co m 12/59 Figure 10: Filling in the IP Address and Subnet mask Figure 9: Double clicking on the Internet Protocol (TCP/IP) item 5.3.3 Computer’s IP Address setup for Windows® Seven® Set the TCP/IP Address of a computer running Windows® Seven® operating system by applying the following procedure: In the Start menu, select Control Panel. In the Control Panel menu, select Network and internet. In the Network and internet menu, select Network and Sharing Center. In the Network and Sharing Center menu, select the item facing the Connections menu (see Figure 11). In the new window, select Properties. In the Connection Properties window, double-click on the Internet Protocol Version 4 (TCP/IPv4) item (see Figure 12). 7. In the Internet Protocol Version 4 (TCP/IPv4) Properties window, select Use the following IP address and type in the IP address and the Subnet mask (see Figure 13). 1. 2. 3. 4. 5. 6. The computer’s IP Address must be set to 192.168.1.254 and the subnet mask to 255.255.255.0. IMPORTANT 8. Click on the OK key and close all remaining windows. Note: Fast and easy management of multiple IP Addresses (to switch between L-NET and Internet, for example) is possible using free software available on the web. NWM_UM_EN_1-2-0-102c www.l-aco u sti cs.co m 13/59 LA NETWORK MANAGER REMOTE CONTROL SOFTWARE USER MANUAL VERSION 1.2.0.102C Figure 11: Selecting the Connections item Figure 12: Selecting the Internet Protocol item NWM_UM_EN_1-2-0-102c Figure 13: Filling in the IP Address and Subnet mask www.l-aco u sti cs.co m 14/59 5.3.4 Units IP Addresses setup Each unit’s IP Address is typically of the format 192.168.1. . To modify the value of the last 3 digits (the other digits are fixed and cannot be modified) apply the following procedure (or refer to the LA4 or LA8 User manual [2.3]): 1. 2. 3. 4. 5. On the unit’s front panel, press and release the encoder wheel. Rotate the encoder wheel clockwise to select the OPTIONS menu. Press the OK key or the encoder wheel to enter the OPTIONS menu. Select the NETWORK ADDRESS control page by pressing the OK key or the encoder wheel. Set the last 3 digits of the chosen IP address by rotating the encoder wheel. The unit IP address format must be 192.168.1. with last 3 digits selected in range 1-253. The IP addresses of the computer (192.168.1.254) and all units must be different from each other. IMPORTANT 6. Press the OK key or the encoder wheel to validate the setting. NWM_UM_EN_1-2-0-102c www.l-aco u sti cs.co m 15/59 LA NETWORK MANAGER REMOTE CONTROL SOFTWARE USER MANUAL VERSION 1.2.0.102C 6 OPERATION 6.1 Quick start 6.1.1 Virtual and physical systems A system is a set of units (L-ACOUSTICS® LA4 and/or LA8 amplified controllers) arranged into groups, and featuring: • For each unit: the IP Address, unit type, preset, and unit parameters (gain, delay, and polarity settings for the 2 input and 4 output channels, as well as mute and matrix for the 4 output channels). • For each group: the group parameters (mute/solo, gain, delay, and contour EQ settings) uniformly allocated to all units in the group. Two system types exist: • The virtual system is the system edited in the LA NETWORK MANAGER user interface when the computer is not synchronized with the L-NET Network. • The physical system is the system composed of a set of units physically connected to the L-NET Network (including the IP Addresses, selected presets, unit and group parameters each unit memory contains). 6.1.2 Offline and online modes The system displayed in the software user interface, called the current system, can be managed within two possible workflows: • In the offline mode the computer running LA NETWORK MANAGER is not synchronized with the L-NET Network. The current system is a virtual system. In this mode the user can create/modify the virtual system in advance with no need to be present at the event issue. • In the online mode the computer running LA NETWORK MANAGER is synchronized with the L-NET Network: the data displayed on the software user interface (IP Addresses, selected presets, unit and group parameters) are those of the units of the physical system. They are transmitted and modified within the Full Duplex data transfer protocol. In this mode the user can control the physical system before and during the event performance. The online mode is activated when a system is sent to or retrieved from the L-NET Network [6.6.3]. NWM_UM_EN_1-2-0-102c www.l-aco u sti cs.co m 16/59 6.1.3 Software launch Double click on the LA NETWORK MANAGER shortcut located on the desktop or select Programs – LA Network Manager – LA Network Manager in the computer’s Start menu. A new window (Figure 14) prompts the user to select between three possible ways to edit a system: Create an Offline System (offline mode) Select this function and click OK. The software user interface gets empty so that a new virtual system can be built unit by unit. Open a System File (offline mode) Select this function and click OK. Browse through the new window and select the chosen system file (.system). The system stored in the system file is loaded in the software user interface and becomes the virtual system. Retrieve System from Network (online mode) 1. Select this function. Select the IP Address range to be scanned through the L-NET Network by filling in both values from 192.168.1. to where is chosen in range 1-253. Selecting data out of range 1-253 would result in not detecting the units. IMPORTANT 2. Click OK: the physical system is retrieved from the L-NET Network and becomes the current system. The online mode is activated. IMPORTANT The Retrieve System from Network function only works if an L-NET Network is synchronized with the computer and if the computer and units IP Addresses are correctly set (refer to [5] for instructions and to [7.3.1] for troubleshooting). Figure 14: Launch window NWM_UM_EN_1-2-0-102c www.l-aco u sti cs.co m 17/59 LA NETWORK MANAGER REMOTE CONTROL SOFTWARE USER MANUAL VERSION 1.2.0.102C 6.1.4 Software user interface The LA NETWORK MANAGER user interface (Figure 15) features four operating windows and a command toolbar (fully detailed through [6.2-6.6]) for offline or online overall management of the current system. The additional Message window displays real-time information and warnings: Click on the Message window to stop the flashing sequence while keeping the message in the window. Double click on the last message and click YES in the displayed window to cancel all messages. 5. Command toolbar 1. Units Over Network window Messages window 2. System/Groups window 3. Control window 4. Contour EQ window Figure 15: LA NETWORK MANAGER User interface NWM_UM_EN_1-2-0-102c www.l-aco u sti cs.co m 18/59 The following procedure features an overview of how to create and manage a system (virtual or physical) using LA NETWORK MANAGER software: 1. Units Over Network window (list of the units) Fast create, delete, or modify the units (IP Address, unit type, preset) composing the system by left and right mouse clicking operations [6.2]. 2. System/Groups window (list of the groups and attached units) Fast form the groups and assign units to each one by dragging and dropping units from the Units Over Network window [6.3]. 3. Control window (output channel import/export functions, unit and group parameters settings) Use mouse clicking operations to fast import/export output channels and set the group parameters (applying for all units in the selected group) and unit parameters (applying only for the selected unit). Importing at least one output channel into a unit results in creating a custom preset [6.7.2]. IMPORTANT The group parameters are the mute/solo, gain, delay, and contour EQ parameters (see step 4). The unit parameters are the mute, gain, delay, polarity, and matrix parameters. The gain and delay parameters have their group and unit values summed in the Abs. columns that show absolute values. The matrix parameter is for selecting the way an output channel is driven by the IN A and/or IN B input channels (A, B, A+B, or A-B). In online mode, the control window provides real-time monitoring and control of each group and unit status (including audio signal path and faults) [6.4]. In both offline and online modes, the resources of each loudspeaker (headroom) can be displayed at all times [6.6.3]. 4. Contour EQ windows (loudspeaker system frequency response settings for each group) For each group, a selectable Contour EQ window allows fast intuitive loudspeaker frequency response settings by mouse click and drag operations [6.5]. The ARRAY MORPHING section is dedicated to line source array response setting using both ZOOM FACTOR and LF CONTOUR tools. The EQ SECTION is a mini EQ station composed of 2 parametric IIR filters (#1-2) for room acoustic equalization and 3 linear phase FIR plateau filters (#3-5) for air absorption compensation. 5. Command toolbar (File, L-NET Network functionalities, and user options) Feature system file, L-NET Network, as well as software option menus [6.6]. NWM_UM_EN_1-2-0-102c www.l-aco u sti cs.co m 19/59 LA NETWORK MANAGER REMOTE CONTROL SOFTWARE USER MANUAL VERSION 1.2.0.102C 6.2 Units Over Network window 6.2.1 Overview The Units Over Network window (Figure 16a) displays the list of the units composing the current system and allows to create/modify them. In this window features the following information: • Unit number (No.) Counts the units composing the system. • IP Address (Addr.) Identifies the unit within the L-NET Network. The IP Address cell color code is: pink in offline mode, green in online mode, and blue in standby mode or if a connection default occurs (see Figure 16a). The IP Address is not linked to the unit number. IMPORTANT If a unit has been disconnected, the Disconnected Units window (Figure 16b) is displayed. Click on the Reconnect function to reconnect the unit as soon as possible. • Unit type (Type) • Current preset (Preset) Displays the name and memory location (from 1 to 99) of the current preset. • Preset family (Family) Specifies the preset family to which the current preset belongs. • Preset Library version number (Vers.) preset comes from. Specifies whether the unit is an LA4 or an LA8 amplified controller. Specifies the version number of the preset family the current It is recommended to use the preset of latest version as the optimization level will be increased. However, the user can load any older preset in order to recover his personal settings. IMPORTANT Example: In Figure 16a, the preset versions are 2.2 (latest version) and 1.x (older versions). KUDO110_60 (12) a. Figure 16: (a) Units Over Network window b. (b) Disconnected Units window Two menus are available to manage the units: • Right-clicking menu [6.2.2]: Create, delete, or modify a unit by directly right-clicking on the unit or on a blank location. • PRESET and CONFIG toolbars [6.2.3]: Manage the presets in the physical units in online mode. NWM_UM_EN_1-2-0-102c www.l-aco u sti cs.co m 20/59 6.2.2 Right-clicking menu Right-click on a unit to display the right-clicking menu (see unit 1 in Figure 17). All the selectable functions are described below. Right-click on a blank cell to access to the Add new Units… function. Note: In Figure 17, the star sign (*) displayed in the Preset cell of unit 2 indicates that parameter settings have been modified from the original preset stored in memory. It is synchronized with the physical unit’s LCD screen (refer to the LA4 or LA8 User manual [2.3]). Figure 17: Right-clicking menu Add new Units… Figure 18: Selecting a preset from the LA4 Library This function adds a new virtual unit. 1. Left-click on this function: a new window is displayed (see Figure 18). 2. Click on the Addr. cell and select an available IP Address in the displayed list. 3. Click on the Type cell to alternatively select the LA4 or LA8 unit type. 4. Directly load a preset from a preset file by applying the following steps: click on the Load Preset from file… function, browse to select the chosen preset file (.preset), select the user memory location (from 1 to 10) for the new preset, and click OK. Or Load a preset from a preset library by applying the following steps: click on the Select Preset from Library function, select the chosen preset among the list, select the user memory location (from 1 to 10) for the new preset, and click OK. IMPORTANT If the list does not exist or is the wrong one the user may load the library file prior selecting a preset (click on the Load Library from file… function and browse to select the chosen .LA4 or .LA8 library file. The LA4 and LA8 PRESET LIBRARY Packs are downloadable from the web [2.3]. An LA8 factory preset cannot be loaded into an LA4 unit. The preset family directly depends on the loaded preset. It is set automatically and thus cannot be modified by the user. 5. Click OK to validate and return to the software user interface. NWM_UM_EN_1-2-0-102c www.l-aco u sti cs.co m 21/59 LA NETWORK MANAGER REMOTE CONTROL SOFTWARE USER MANUAL VERSION 1.2.0.102C Delete Unit This function deletes the selected unit. Left click on this function. Click OK in the new window. The unit will be deleted. This function is only available in offline mode. IMPORTANT Modify Unit… This function allows modifying the IP Address and/or the current preset of the selected unit. 1. Left click on this function: a new window is displayed (see Figure 18). 2. Apply the chosen operations among the following: Click on the Addr. cell and select an available IP Address in the displayed list. IMPORTANT In online mode, it is NOT possible to modify the IP Address of a physical unit from LA NETWORK MANAGER. This operation is ONLY possible from the physical unit’s front panel (refer to the LA4 or LA8 User manual [2.3]). Directly load a preset from a preset file by applying the following steps: click on the Load Preset from file… function, browse to select the chosen preset file (.preset), select the user memory location (from 1 to 10) for the new preset, and click OK. Or Load a preset from a preset library by applying the following steps: click on the Select Preset from Library function, select the chosen preset among the list, select the user memory location (from 1 to 10) for the new preset, and click OK. IMPORTANT WARNING If the list does not exist or is the wrong one the user may load the library file prior selecting a preset (click on the Load Library from file… function and browse to select the chosen library file). The LA4 and LA8 PRESET LIBRARY Packs are downloadable from the web [2.3]. An LA8 factory preset cannot be loaded into an LA4 unit. The preset family directly depends on the loaded preset. It is set automatically and thus cannot be modified by the user. In online mode, when loading a preset to a physical unit, the current preset will be overwritten without control. Check the parameters before loading as it could result in possible speaker damage. Note: The right-clicking menu allows loading presets that are stored in the computer. On the contrary, the PRESET and CONFIG menus [6.2.3] allow loading presets that are stored in the physical unit. 3. Click OK to validate and return to the software user interface. Store Preset to file… This function stores the current preset of a selected unit into a preset file (.preset) including the unit parameters. Click on this function. In the new window, browse to select the chosen directory, keyboard the preset file name, and click OK. NWM_UM_EN_1-2-0-102c www.l-aco u sti cs.co m 22/59 Load Preset from file… This function loads a preset from a preset file (.preset) including the unit parameters. This preset will become the current preset in the selected unit. Select this function. In the new window, browse to select the chosen preset file, select the user memory location (from 1 to 10) in which the new preset will be loaded, and click OK. IMPORTANT An LA8 factory preset cannot be loaded into an LA4 unit. The preset family directly depends on the loaded preset. It is set automatically and thus cannot be modified by the user. WARNING In online mode, when loading a preset to a physical unit, the current preset will be overwritten without control. Check the parameters before loading as it could result in possible speaker damage. Rename Preset… This function renames the selected preset. This is useful in case of custom preset creation [6.7.2]. Select this function. In the new window, keyboard the new preset name and click OK. A preset can be renamed ONLY if it is located in a user memory location (from 1 to 10). IMPORTANT Lock Unit Hardware Keys (online mode) Clicking on this function alternatively locks and unlocks the front panel commands (even the mute function) for the selected physical unit. Notes: This function is useful in online mode but can also be activated in offline mode and then be sent to the physical system using the Send System To Network function [6.6.3]. When a unit is locked a key is displayed in the corresponding No. cell (see unit 3 in Figure 17). When trying to press any keys on a locked unit’s front panel, the DISPLAY LOCKED message is displayed on the LCD screen and the action has not effect, even for the mute function (refer to the LA4 or LA8 User manual [2.3]). This prevents any unintentional operation during an event performance, for example. Disconnect (from online to offline mode) / Try to connect (from offline to online mode) Click on the Disconnect function to disconnect the selected unit from the L-NET Network. IMPORTANT When a physical unit pertaining to a group has been disconnected from the L-NET Network by using the Disconnect function the group and unit parameters [6.4] remain active into the physical unit. Click on the Try to connect function to send the selected virtual unit to the physical unit in the L-NET Network. The Try to connect function will work ONLY if the virtual unit is of same IP Address and unit type as the physical unit. On the contrary case, a conflict message will be displayed [7.3.2]. IMPORTANT WARNING After having disconnected a unit and having imported a new preset or a new output channel into it, NEVER use the Try to Connect function to put the unit in the online mode. In doing so, some parameters will NOT be updated into the physical unit which could result in possible speaker damage. Rather apply the instructions provided in [6.7.2] for such an operation. Note: The mode for each unit is indicated by the color of the IP Address cell: green or blue for the online mode and pink for the offline mode (see Figure 16a). NWM_UM_EN_1-2-0-102c www.l-aco u sti cs.co m 23/59 LA NETWORK MANAGER REMOTE CONTROL SOFTWARE USER MANUAL VERSION 1.2.0.102C 6.2.3 PRESET and CONFIG menus Only available in online mode the PRESET and CONFIG menus feature the same three functions: Load, Store, and Name (see Figure 19). They respectively modify the current preset, the user memory location, and the preset name into each selected physical unit. They apply for one unit in the PRESET menu or for all the synchronized units in the CONFIG menu. Load list Store list Name list Figure 19: PRESET and CONFIG menus Figure 20: Load, Store, and Name lists displayed from the unit 1 PRESET menu Load In the PRESET menu, the Load function applies for the selected physical unit and loads a preset taken from the preset library stored in the unit (see the Load list in Figure 20). The selected preset will become the current preset. Click on the chosen physical unit, click on the Load key in the PRESET menu, select the chosen preset among the displayed list, and click YES. In the CONFIG menu, the Load function applies for all the synchronized physical units simultaneously. For each unit, the preset is taken from one of its 10 user memory locations (1-10 of the Load list in Figure 20). The user memory location number is common to all units but the selected preset is particular to each unit and can be different from one to another. Click on the Load key in the CONFIG menu, select the chosen user memory location number, and click YES. In both menus the Load function ONLY works when the selected preset and the current preset are pertaining to the same preset family. On the contrary case (including for empty memory locations) a conflict list is displayed for each concerned physical unit [7.3.2]. IMPORTANT Loading a new preset the family of which is different from the current preset’s one must be done directly on the physical unit’s front panel. NWM_UM_EN_1-2-0-102c www.l-aco u sti cs.co m 24/59 Store In the PRESET menu, the Store function applies for the selected physical unit and stores the current preset (including the unit parameters) into one of its 10 user memory locations (1-10 in the Store list of Figure 20). Click on the chosen physical unit, click on the Store key of the PRESET menu, select the chosen user memory location among the displayed list, and click YES. In the CONFIG menu, the Store function applies for all the synchronized physical units simultaneously. The user memory location number is common to all units but the current preset is particular to each unit and can be different from one to another. Click on the Store key of the CONFIG menu, select the chosen user memory location, and click YES. Name In the PRESET menu, the Name function applies for the selected physical unit and renames one of its user memory locations (1-10 in the Name list of Figure 20). Click on the chosen unit, click on the Name key of the PRESET menu, keyboard the new name in the new window, and click OK. In the CONFIG menu, the Name function applies for all the synchronized physical units simultaneously. The name and the user memory location are common to all units. Click on the Name key of the CONFIG menu, keyboard the new name, click OK and YES. Renaming a preset does not change the preset family name. A preset can be renamed even if it is not the current preset. IMPORTANT NWM_UM_EN_1-2-0-102c www.l-aco u sti cs.co m 25/59 LA NETWORK MANAGER REMOTE CONTROL SOFTWARE USER MANUAL VERSION 1.2.0.102C 6.3 System/Groups window The System/Groups window (Figure 21) contains a list of the groups composing the system. In this window the user can create or modify the groups and assign units to each one. IMPORTANT Assigning a unit to a group is necessary to monitor and control it in the control window [6.4]. In particular, this allows setting the group parameters (mute/solo, gain, delay, contour EQ) that apply to all units in the group. Group tree icon Figure 21: System/Groups window Two ways to create groups and assign units to each one Click N times on the Add key to create N groups. They will automatically be named as Group 1, Group 2 … Group N. If wanted, rename each one by clicking on its name and keyboarding the new name. Drag and drop each unit from the Units Over Network window to the chosen group. Drag and drop a unit to the empty System/Groups window. A group is automatically created and named as Group 1. Drag and drop the second unit to Group 1 or to the empty area of the System/Groups window. In the latter case Group 2 is automatically created. Repeat the procedure for all units. If wanted, rename each group by clicking on its name and keyboarding the new name. Note: When assigning a unit to a group, the No. cell background color turns gray in the Units over Network window (see units 1-3 in Figure 16a). On the contrary case, the background color remains white. It is not possible to create subgroups (groups within a group). IMPORTANT It is possible to check if a physical unit is part of a group and to identify its group name by pressing and holding the IN A or IN B key on the unit’s front panel. The name of the group will be displayed on the bottom right of the LCD screen (refer to the LA4 or LA8 User manual [2.3]). NWM_UM_EN_1-2-0-102c www.l-aco u sti cs.co m 26/59 Deleting a unit or a group Click on the unit or group to be deleted, press the Delete key on the keyboard or in the System/Groups window, and click YES in the new window. IMPORTANT IMPORTANT To move a unit from a group to another one, the user must delete the unit from the first group and reassign the unit to the second group (by dragging and dropping it from the Units Over Network window). In the unit, the group parameters of the first group will be replaced by those of the second group. In online mode, when a unit has been deleted from a group or if the group containing the unit has been deleted: • The group parameters are cancelled into the physical unit while the unit parameters remain active [6.4]. • The outputs are muted on the physical unit. Consider a physical unit in the standalone mode. If some group parameters remain active in it, they cannot be seen and accessed via the front panel user interface, and they are not preset dependent (they will remain the same even if a new preset is loaded). IMPORTANT Therefore, when recuperating a physical unit for a standalone application that has been previously used within a L-NET Network, L-ACOUSTICS® recommends using the CLEAR GROUP PARAMETERS function in order to clear all group parameters (refer to the LA4 or LA8 User manual [2.3]). Showing/hiding the units Alternatively clicking on a group tree icon displays or hides the units pertaining to this group. NWM_UM_EN_1-2-0-102c www.l-aco u sti cs.co m 27/59 LA NETWORK MANAGER REMOTE CONTROL SOFTWARE USER MANUAL VERSION 1.2.0.102C 6.4 Control window The control window (Figure 22) allows overall monitoring and control of the current system through a removable tree. Meter LED Group name Group parameters Unit tree icon Group tree icon Preset name IP Address Group bar Input channel bar Output channel bar Channel label Unit parameters Figure 22: Control window NWM_UM_EN_1-2-0-102c www.l-aco u sti cs.co m 28/59 6.4.1 Monitoring the system The user can display or hide information by alternatively clicking on the tree icons: by default, only the brown group bars are displayed. Clicking on the group tree icon will add the blue input channel bars, and clicking on the unit tree icon will add the green output channel bars (Figure 22). Note: The bar background colors can be modified [6.6.5, Other Settings…]. The available information is the following: • Each group is displayed along with its name and group parameters (mute/solo, gain, delay, contour EQ). For each group, a Contour EQ window is selectable by clicking on the CONTR. key in the group bar [6.5]. • Each unit is displayed along with the current preset, IP Address, and for each channel (2 x in, 4 x out) the channel label (see Note below) and unit parameters (mute, gain, delay, polarity, and matrix). Note: The A and B input channels are labeled IN_A and IN_B respectively. The 4 output channels are where the first 2 digits indicate the channel type (LF, MF, HF for Low, Mid, High frequency labeled _ transducers respectively, SB for subwoofer, SR for reversed subwoofer in cardioid applications, PA for passive enclosure), and the last digit indicates the matrix setting (A, B, +, - stand for A, B, A+B, A-B settings respectively). The channel label is displayed in the software user interface as well as on the units main screens (refer to the LA4 or LA8 User manual [2.3]) for each channel. • The group and unit parameter values are cumulative for the gain and delay parameters. The cumulate values are shown in the GAIN Abs. and DELAY Abs. columns. • In both offline and online modes, the resources of each loudspeaker (headroom) can be displayed at all times [6.6.3]. • In the online mode, real-time audio signal path and faults for each channel of each unit is indicated by the LED (Load, Signal, -25, -10, -5, Clip, Limit, Fault) described in the following (also refer to the LA4 or LA8 User manual [2.3] for additional information): LOAD The green Load LED is lit when a speaker is connected at the corresponding unit’s output channel and when the output power reaches at least 1 W (at 4 Ω). Example: In Figure 22 a speaker is connected to the SB118_60 output channel 1. SIGNAL The green Signal LED is lit when a signal is detected at the corresponding unit channel (input or output). Example: In Figure 22 a signal is detected at the SB118_60 output channel 1. dB The green -25, -10, -5 dB LED are lit when the unit channel voltage (input or output) reaches respectively 25, 10, or 5 dB below the maximum level. Example: In Figure 22 the SB118_60 output channel 1 signal reaches 10 dB below the maximum level. CLIP The red Clip LED is lit when the channel voltage (input or output) reaches the maximum level (22 dBu for the input channels). Example: In Figure 22 the SB118_60 input channel A signal reaches the clip level. The Clip LED in the group bar is also lit. LIMIT The yellow Limit LED indicates that the L-DRIVE or Temperature protection is active on the corresponding output channel. The signal is attenuated or muted. Example: In Figure 22 the SB118_60 output channel 1 signal is attenuated. The Limit LED in the group bar is also lit. FAULT The red Fault LED indicates that one or several input or output channels on the unit are no longer operational. Example: In Figure 22 the SB118_60 output channel 3 is in faulty state, the signal is muted. The Fault LED in input channel bar A and in the group bar are also lit. CAUTION NWM_UM_EN_1-2-0-102c In case of online malfunction symptom (unit disconnection; CLIP, LIMIT, or FAULT LED lit; automatic channel attenuation or mute), wait a few minutes. If the symptom persists, please refer to [7.3.5]. In most cases, when the faulty component returns to nominal state the protection automatically gets off and the unit returns to normal operating state. www.l-aco u sti cs.co m 29/59 LA NETWORK MANAGER REMOTE CONTROL SOFTWARE USER MANUAL VERSION 1.2.0.102C 6.4.2 Offline and online system management The control window allows the user to modify in advance (offline) or real-time monitor (online) the group and unit parameters of the current system. Group parameters The group parameters are the mute/solo, gain, delay, and contour EQ parameters located in the brown group bar. Clicking on the MUTE key will display a menu. Click one of the three options as described below: • Global is for muting/unmuting all output channels in all groups. • This group is for muting/unmuting all output channels in the selected group, or for unmuting them while muting all channels in the other groups (SOLO). [Preset Family] [Channel Type] is for muting/unmuting all output channels featuring the [Channel Type] • type and belonging to the [Preset Family] family in the selected group, or for unmuting them while muting all other channels in all groups (SOLO). Notes: In a group, the MUTE key background turns red when all the channels are muted, in orange when at least one channel is unmuted, and in gray when all the channels are unmuted. The SR channel type is treated as the SB channel type for the mute function. Example: The user has selected the 12XTA HF SOLO function as shown in Figure 23 to obtain the window displayed in Figure 24. Note that both 12XTA HF_A and HF_B channels have been unmuted and both SB118 channels 1 and 3 have been muted. The output LED are lit for the unmuted output channels only. Click on the GAIN cell and keyboard the gain value: the gain value is uniformly modified for all output channels in the group. Gain values are adjustable between -60 dB and +15 dB at 0.1 dB resolution. Example: In Figure 24, all output channel gain values of the SUB group have been increased by 3.5 dB. Modify the delay value in the same way as for the gain value by clicking on the DELAY cell. The delay value is adjustable from 0 to 500 ms (172 m/564 ft at 20 °C) at one hundredth resolution, within the limitation of 535 ms for the Abs. delay value. Delay unit and temperature can be set in the menu displayed by right-clicking on the main DELAY cell (see Figure 24). The temperature value is adjustable from -60 to 60 °C (from -76 to 140 °F). Clicking on the CONTR. key edits the Contour EQ window which applies for all channels in the selected group. The contour EQ settings will be discussed in [6.5]. IMPORTANT If a physical unit pertaining to a group has been disconnected from the L-NET Network because the computer has shut down, a cable has been removed, or the New System [6.6.2], Delete Unit, Modify Unit, or Disconnect [6.2.2] function has been used, the group parameters will remain active in the physical unit. On the contrary, when using the Delete function in the System/Groups window [6.3] the group parameters will be cancelled in the physical unit. Consider a physical unit in the standalone mode. If some group parameters remain active in it, they cannot be seen and accessed via the front panel user interface, and they are not preset dependent (they will remain the same even if a new preset is loaded). IMPORTANT Therefore, when recuperating a physical unit for a standalone application that has been previously used within a L-NET Network, L-ACOUSTICS® recommends using the CLEAR GROUP PARAMETERS function in order to clear all group parameters (refer to the LA4 or LA8 User manual [2.3]). NWM_UM_EN_1-2-0-102c www.l-aco u sti cs.co m 30/59 Figure 23: Selecting the 12XT HF SOLO function Main DELAY cell Figure 24: 12XT HF SOLO function selected NWM_UM_EN_1-2-0-102c www.l-aco u sti cs.co m 31/59 LA NETWORK MANAGER REMOTE CONTROL SOFTWARE USER MANUAL VERSION 1.2.0.102C Unit parameters The unit parameters are the mute, gain, delay, polarity, and matrix parameters, located in the blue and green unit bars respectively for input and output channels. They only apply for the selected channel. Alternatively clicking on the MUTE key will mute (red color) or unmute (gray color) the selected channel. This function is only available for the Output Channels. Example: In Figure 24 the unit in the XT group has output channels 1 and 3 muted and output channels 2 and 4 unmuted. Click on the GAIN cell and keyboard the gain value: the gain value is modified for the selected channel. Gain values are adjustable between -60 dB and +15 dB at 0.1 dB resolution. Example: In Figure 24 the unit in the SUB group has output channels 1 and 3 gain values increased by 11 dB. Thus, the addition of the group (3.5 dB) and unit (11 dB) gain values results in a total of 14.5 dB in the GAIN Abs. column. Modify the delay value in the same way as for the gain value by clicking on the DELAY cell. Delay values are adjustable from 0 to 500 ms (172 m/564 ft at 20 °C) for the input channels and from 0 to 35 ms (12 m/39 ft at 20 °C) for the output channels at one hundredth resolution, within the limitation of 535 ms for the Abs. Delay value. Delay unit and temperature can be set in the menu displayed by right-clicking on the main DELAY cell (see Figure 24). The temperature value is adjustable from -60 to 60 °C (from -76 to 140 °F). Alternatively clicking on the POLARITY key will set the polarity at 0° (+ sign and gray color) or 180° (- sign and red color). Example: In Figure 24 the unit in the SUB group has output channels 1 and 3 set at 180°, and output channels 2 and 4 set at 0°. Alternatively click on the MATRIX key to set the matrix setting between the A and B input channels and the selected output channel. The available routing paths are listed in Table 2: Table 2: Available routing paths MATRIX key label A B A+B A-B Output channel driven by the: A input channel signal B input channel signal Sum of the A and B Input Channel signals Difference between the A and B Input Channel signals Channel label _A _B _+ _- Examples: In Figure 24, the KUDO output channels are all driven by input channel A, the 12XTA and last two SB118 output channels are driven by A or B, and the first two SB118 output channels are driven by the sum of A and B. Modifying the matrix setting for a particular output channel in a unit can result, in some cases, in automatically modifying the matrix settings for other output channels in the unit. The rules are the following: IMPORTANT IMPORTANT • For active 3-way, cardioid, or KILOKIVA family presets, the four output channels must feature identical matrix settings. • For presets including active 2-way channels, each LF/HF associated output channels must feature identical matrix settings. Refer to the LA4-8 PRESET LIBRARIES User manual (included in both LA4 and LA8 PRESET LIBRARY Packs [2.3]) for additional information. If a physical unit pertaining to a group has been disconnected from the L-NET Network because the computer has shut down, a cable has been removed, or the New System [6.6.2], Delete Unit, Modify Unit, Disconnect [6.2.2], or Delete [6.3] function has been used, the unit parameters will remain active in the physical unit. Store channel to file…, Load channel from file… These functions, reachable by right-clicking on an output channel bar, allow the user to create custom presets by replacing one or more output channels in a unit. Refer to [6.7.2] for detailed creation procedure. NWM_UM_EN_1-2-0-102c www.l-aco u sti cs.co m 32/59 6.5 Contour EQ window Click on the CONTR. key of a group bar in the control window to display the Contour EQ window dedicated to this group. The corresponding CONTR. key color turns green. Example: Figure 25 shows the Contour EQ window for the KUDO group. The Contour EQ window is for loudspeaker system frequency response setting. It is split into an ARRAY MORPHING section, an EQ SECTION, two RESOURCES indicators, and a Contour EQ menu. The ARRAY MORPHING section is dedicated to line source array response setting and the EQ SECTION is a mini EQ station for room acoustic equalization and air absorption compensation. All settings will uniformly apply for all units pertaining to the selected group. IMPORTANT Note: When closing the Contour EQ window the CONTR. key color turns orange if at least one parameter of the Contour EQ window has been enabled or turns gray if all parameters are disabled (see the SUB and XT groups in Figure 25). The Contour EQ window settings apply for this group Figure 25: Displaying the Contour EQ window for the KUDO group NWM_UM_EN_1-2-0-102c www.l-aco u sti cs.co m 33/59 LA NETWORK MANAGER REMOTE CONTROL SOFTWARE USER MANUAL VERSION 1.2.0.102C 6.5.1 ARRAY MORPHING section The ARRAY MORPHING section is dedicated to line source array frequency response setting using two original and simple tools: ZOOM FACTOR and LF CONTOUR. The background explanation for both tools is given in the ARRAY MORPHING White paper available in the Help menu [6.5.4] or the L-ACOUSTICS® web site [2.3]. IMPORTANT ALWAYS apply the ZOOM FACTOR and LF CONTOUR tools to ALL enclosures in the array to avoid poor acoustic results. For that, check that all corresponding units are part of the group for which the current Contour EQ window applies. ZOOM FACTOR 1. In the Zoom Factor menu, click on the ON/OFF key and select ON. The ZOOM FACTOR tool is turned on and the key color turns green (see Figure 26). 2. Set the Z parameter (RATIO value between 0.32 and 3.16) by clicking on the side cursors, or keyboarding the value, or shifting horizontally the Z cross on the curve. • Z =1 is the neutral setting and has no effect on the frequency response curve (dotted lines on Figure 26). • Z > 1 acts as a telephoto lens (array looks bigger, inter-enclosure angles appear larger, listening distance looks shorter). The corresponding response curve has transition frequency shifted towards right (Figure 26a). This setting will enhance the LF contribution and is useful for additional LF contour when using an ultracompact system. • Z < 1 acts as a wide angle photo lens (array looks shorter, inter-enclosure angles appear smaller, listening distance looks longer). The corresponding response curve has transition frequency shifted towards left (Figure 26b). This setting will “flatten” the frequency response curve and is useful for classical or corporate applications when using a large format system. Z shift from 1 to 3.16 Z shift from 1 to 0.32 a. b. Figure 26: ZOOM FACTOR setting NWM_UM_EN_1-2-0-102c www.l-aco u sti cs.co m 34/59 LF CONTOUR The LF CONTOUR tool can be used either as an additional refinement of the ZOOM FACTOR settings or as an alternate way to address the LF response of a line source array. 1. In the LF Contour menu, click on the ON/OFF key and select ON: the LF CONTOUR tool is turned on and the key color turns green (see Figure 27). 2. Set the GAIN parameter (between -15 and +10 dB at 0.1 dB resolution) by clicking on the side cursors, or keyboarding the value, or shifting vertically the L cross on the curve (Figure 27a). 3. Set the FREQ parameter (between 35 and 180 Hz at 1 Hz resolution) by clicking on the side cursors, or keyboarding the value, or shifting horizontally the L cross on the curve (Figure 27b). GAIN shift from 0 to 6.4 dB at FREQ = 180 Hz FREQ shift from 180 to 47 Hz at GAIN = 6.4 dB a. b. Figure 27: Setting the FREQUENCY and GAIN parameters Notes: When using the side cursors obtain larger variation steps by pressing the SHIFT key. The parameter values can be modified before the ON/OFF key is turned ON. NWM_UM_EN_1-2-0-102c www.l-aco u sti cs.co m 35/59 LA NETWORK MANAGER REMOTE CONTROL SOFTWARE USER MANUAL VERSION 1.2.0.102C 6.5.2 EQ SECTION The EQ SECTION is a mini EQ station composed of 2 parametric IIR filters (1-2) for room acoustic equalization and 3 linear phase FIR plateau filters (3-5) for air absorption compensation (see Figure 28). The EQ SECTION menu shows the parameter settings for the five filters labeled as 1 to 5 while the curve window features the resulting magnitude transfer function (in dB) in the frequency domain (Hz, logarithm scale) for each filter (thin curves) and their summation (thick red curve). The magnitude scale is settable by using the scaling cursors. Do not confuse the types of the curves presented in the ARRAY MORPHING section and in the EQ SECTION. The first one is an acoustic frequency response curve while the second one is a transfer function curve. Magnitude (dB) IMPORTANT Scaling cursors Parametric IIR filters Plateau FIR filters Curve window Frequency (Hz) Figure 28: EQ section NWM_UM_EN_1-2-0-102c www.l-aco u sti cs.co m 36/59 IIR filters 1 and 2 1. In menu 1 or 2, click on the ON/OFF key and select ON: the filter is turned on, the key color turns green, and a blue cross labeled as 1 or 2 is displayed into the curve window (see Figure 28). 2. Set the FREQUENCY, GAIN, and QUALITY FACTOR (Q) parameters by clicking on the side cursors, or keyboarding the value, or shifting cross 1 or 2 on the curve (right-click for Q setting). The FREQUENCY parameter is settable between 20 Hz and 20 kHz at 1 Hz resolution. The GAIN parameter is settable between -15 and +10 dB at 0.1 dB resolution. The Q parameter is settable between 1 and 10 at 0.1 resolution. Note: When using the side cursors, obtain larger variation steps by pressing the SHIFT key. FIR filters 3 to 5 1. In menu 3, 4, or 5, click on the ON/OFF key and select ON: the filter is turned on, the key color turns green, and a blue cross labeled as 3, 4, or 5 is displayed into the curve window (see Figure 28). 2. Set the GAIN parameter by clicking on the side cursors, or keyboarding the value, or vertically shifting cross 3, 4, or 5 on the curve. The GAIN parameter is settable between -15 and +6 dB at 0.1 dB resolution. The 3, 4, and 5 flat filters respective frequency bandwidths are: 1.5-5 kHz, 5-12 kHz, and 12-40 kHz. Note: When using the side cursors, obtain larger variation steps by pressing the SHIFT key. The parameter values can be modified before the ON/OFF key is turned ON. Scaling cursors Click on the top or bottom scaling cursor to set the magnitude interval to be displayed on screen from [-3 ; +3] to [-120 ; +120] dB. 6.5.3 Power RESSOURCES indicators Setting Z > 1 and/or GAIN > 0 in the Contour EQ window will reduce the available power resources (headroom) for all loudspeakers connected to the units that are part of the corresponding group. The minimum headroom (the most critical) among all these loudspeakers is displayed in dB for both LF and HF sections in the RESOURCES display (see Figure 29). This display will allow real-time monitoring the system’s power resources in order to avoid damaging the loudspeakers. Note: These data also include the GAIN set in the control window [6.6.3, system resources window]. For more visibility, the background color of each headroom cell acts as a loudspeaker power resource indicator. The color code is the following: • • • NWM_UM_EN_1-2-0-102c Green = loudspeaker in the safe range (headroom > 2 dB). Orange = loudspeaker near the critical range (-2 dB ≤ headroom ≤ 2 dB). Red = loudspeaker in the critical range (headroom < -2dB). www.l-aco u sti cs.co m 37/59 LA NETWORK MANAGER REMOTE CONTROL SOFTWARE USER MANUAL VERSION 1.2.0.102C When modifying Z and/or GAIN values, ALWAYS verify that the headroom of the corresponding loudspeakers remain in the green range. CAUTION The orange color indicates a potential risk of sound distortion and the red color indicates a potential risk of serious loudspeaker damage. In both cases, the user may decrease the corresponding Z and/or GAIN values (e.g. increase the headroom value) until the green range has been reached. The power resources values are not correlated with the real input signal but are calculated on the basis of a 10 dB crest factor pink noise signal rated at 0 dBu (-22 dBfs). CAUTION CAUTION The power resources calculation remains available in the offline mode. The AES/EBU input gain set for the LA-AES3 board is not taken into account in the calculation of the headroom in the Show System Resources and Contour EQ sections. If the AES/EBU input is selected, the actual headroom value is obtained by subtracting the AES/EBU input gain value to the headroom calculated by LA NETWORK MANAGER. Figure 29: Headroom display in the RESOURCES section 6.5.4 Contour EQ menu The Contour EQ menu features classical functionalities regarding the ARRAY MORPHING and EQ SECTION settings. In the Contour EQ window of a first group, click on the copy key to copy all settings of this first group. In the Contour EQ window of a second group, click on the paste key to paste all settings of the first group in the second group (the second group preceding settings will be overwritten). Note: The paste function is available only if the copy function has been used in a preceding step. Click on the reset key to turn all filters off, set Z value to 1 and all GAIN values to 0. Click on the help key to edit the ARRAY MORPHING White paper [2.3]. Paste Copy Reset Help Figure 30: Contour EQ menu NWM_UM_EN_1-2-0-102c www.l-aco u sti cs.co m 38/59 6.6 Command toolbar 6.6.1 Overview The command toolbar features system file management, L-NET Network connection, software option menus, and information about software. Figure 31: The command toolbar 6.6.2 File menu The File menu provides system file management. Click on the File key to open the File menu. Figure 32: The File menu New System This function edits a new system by choosing between three possible ways: creating (offline), opening (offline), or retrieving (online). Click on the New System function and follow the instructions provided in [6.1.3]. This function will automatically cancel an eventual prior edited current system. IMPORTANT If a physical unit pertaining to a group has been disconnected from the L-NET Network when using the New System function, the group and unit parameters [6.4] will remain active into the physical unit. NWM_UM_EN_1-2-0-102c www.l-aco u sti cs.co m 39/59 LA NETWORK MANAGER REMOTE CONTROL SOFTWARE USER MANUAL VERSION 1.2.0.102C Open System This function opens a system that was previously stored in a file so that it becomes the current system. This operation is available in both offline and online modes. Click on the Open System function, browse to select a system file (.system), and click OPEN. IMPORTANT IMPORTANT Store System When a current system is already active, opening a system file is only possible if the system stored in it is compatible with the current system. If both systems are not compatible a conflict list is displayed [7.3.2]. A preset can be opened from a file only if it is part of a user memory location (1-10). If at least one preset of the system is part of a factory memory location (11-99) a message will prompt the user to select a user memory location in which each preset will be stored as the system is opened. This function stores the current system (including group and unit parameters) to a system file. Click on the Store System function. In the new window, browse to select the chosen directory location, keyboard the system file name, and click SAVE. The file will be saved into the chosen directory location. IMPORTANT A preset can be stored to a file only if it is part of a user memory location (1-10). If at least one preset of the system is part of a factory memory location (11-99) a message will prompt the user to store all preset to user memory locations before storing the system. Check for current System compatibility to file This function checks if a system stored in a system file is compatible [7.3.2] or not with the current system. Click on the Check for current System compatibility to file function. In the new window, browse to select a system file (.system), and click OPEN. If both systems are compatible the The loaded system is compatible to the current system message will be displayed. On the contrary case, a conflict list will be displayed [7.3.2]. Exit Click on the Exit function to shutdown LA NETWORK MANAGER Software. IMPORTANT IMPORTANT When working in the online mode all synchronized physical units will be disconnected but the group and unit parameters [6.4] will remain active into each one. The physical units will be about to be retrieved later by using the Retrieve System From Network function [6.6.3]. Consider a physical unit in the standalone mode. If some group parameters remain active in it, they cannot be seen and accessed via the front panel user interface, and they are not preset dependent (they will remain the same even if a new preset is loaded). Therefore, when recuperating a physical unit for a standalone application that has been previously used within a L-NET Network, L-ACOUSTICS® recommends using the CLEAR GROUP PARAMETERS function in order to clear all group parameters (refer to the LA4 or LA8 User manual [2.3]). NWM_UM_EN_1-2-0-102c www.l-aco u sti cs.co m 40/59 6.6.3 Network menu The Network menu provides system transfer management between software and the L-NET Network. Click on the Network key to display the Network menu. Figure 33: Network menu Send System to Network… This function sends the virtual system into the physical units connected to the L-NET Network. Click on the Send System to Network… function. In the new window, click YES: the physical system is scanned. In the second new window, click OK: the virtual system will be loaded into the connected physical units and the old physical system will be overwritten. The new physical system will become the current system and the online mode will be activated. IMPORTANT IMPORTANT CAUTION The Send System to Network… function works ONLY if: • An L-NET Network is synchronized with the computer and the computer and units IP Addresses are correctly set (refer to [5] for instructions and to [7.3.1] for troubleshooting). • The virtual system is compatible with the physical system (if both systems are not compatible a conflict list will be displayed [7.3.2]). A preset can be sent to a unit only if it is part of a user memory location (1-10). If at least one preset of the system is part of a factory memory location (11-99) a message will prompt the user to store all presets to user memory locations before sending the system to the Network. The INPUT MODE parameter (ANALOG or AES/EBU) is independent of the preset parameters and thus will not be modified when sending the system to the physical units. Set this parameter directly on each unit’s front panel before operating (refer to the LA4 or LA8 User manual [2.3]). If the unit is fitted with the LA-AES3 digital audio input board (refer to the LA-AES3 User manual [2.3]), the INPUT MODE as well as the FALLBACK MODE, and AES/EBU IN GAIN parameters can be remotely set from LA AES3 MONITOR Software (refer to the LA AES3 MONITOR Technical bulletin [2.3]). Retrieve System from Network… This function retrieves the physical system so that it becomes the current system. The online mode is activated. Click on the Retrieve System from Network… function and click YES. The application will scan the IP Address range set in Figure 14 and a message will be displayed for each unit eventually not found in the range. IMPORTANT The Retrieve System from Network… function ONLY works if an L-NET Network is connected to the computer and if the computer and units IP Addresses are correctly set (refer to [5] for instructions and to [7.3.1] for troubleshooting). This function will automatically cancel an eventual prior edited current system. NWM_UM_EN_1-2-0-102c www.l-aco u sti cs.co m 41/59 LA NETWORK MANAGER REMOTE CONTROL SOFTWARE USER MANUAL VERSION 1.2.0.102C Show System Resources Any Z or GAIN value [6.5.1] modification in the control window or Contour EQ window will affect the available power resources (headroom) for the loudspeakers connected to the corresponding output channel, unit, or group. The Show System Resources function allows the user to control at all time if the headroom is large enough for each loudspeaker in the current system. Click on the Show System Resources function: the System Resources window opens. The System Resources window displays the headroom in dB for each output channel in the current system. The headroom values are given for both LF and HF loudspeaker sections in both right columns (see Figure 34). Figure 34: System Resources window For more visibility, the background color of each headroom cell acts as a loudspeaker power resource indicator. The color code is the following: • Green = loudspeaker in the safe range (headroom > 2 dB). • Orange = loudspeaker near the critical range (-2 dB ≤ headroom ≤ 2 dB). • Red = loudspeaker in the critical range (headroom < -2dB). When modifying Z and/or GAIN values, ALWAYS verify that the headroom of the corresponding loudspeakers remain in the green range. CAUTION The orange color indicates a potential risk of sound distortion and the red color indicates a potential risk of serious loudspeaker damage. In both cases, the user may decrease the corresponding Z and/or GAIN values (e.g. increase the headroom value) until the green range has been reached. In the same way, each unit cell background color indicates the worse case among its four output channels and each group cell background color indicates the worse case among the units it contains. Example: The worse case in the KUDO group occurs for the LF sections of unit 12 which have turned orange. As a consequence, the unit 12 and KUDO group cells also have turned orange. All SUB group cells show the green safe range. One has to increase the XT LF headroom as it has reached the red critical range. NWM_UM_EN_1-2-0-102c www.l-aco u sti cs.co m 42/59 Select/unselect the Show Resource Indicators function (in the bottom of Figure 34) to display/hide the headroom color code in the control window (see Figure 35). This function is useful for real-time resources monitoring. Figure 35: Resource indicators displayed in the control window 6.6.4 View menu The View menu allows showing/hiding the unit and group parameters in the control window [6.4]. Click on the View key to display the View menu. Expand Tree Click on the Expand Tree function to display the whole available information (group and unit parameters) for monitoring the system. Collapse Tree Click on the Collapse Tree function to hide the unit parameters. Figure 36: View menu NWM_UM_EN_1-2-0-102c www.l-aco u sti cs.co m 43/59 LA NETWORK MANAGER REMOTE CONTROL SOFTWARE USER MANUAL VERSION 1.2.0.102C 6.6.5 Options menu The Options menu provides software user interface accessibility settings, maintenance operations, and physical unit state management. Click on the Options key to display the Options menu. Figure 37: Options menu Go to USER Mode / Go to ENGINEER Mode… The ENGINEER Mode is dedicated to system creation and installation before the event performance. All the functions are accessible to: • Create or modify a system setup in the Units Over Network and System/Groups windows. • Modify the group and unit parameters in the control window. Click on the Go to ENGINEER Mode… function. If a password has been set, keyboard the password in the new window and click OK, then click OK in the second new window. The USER Mode is dedicated to the online operations before and during a live show. The accessible functions are restricted: • Creating a system or access to the Units Over Network and System/Groups windows is denied. • Opening a system from a file is only possible if this system is compatible with the current system [7.3.2]. • Only the authorized group and unit parameters are accessible in the control window. The accessibility is set in the ENGINEER Mode (refer to the Edit Visibility function presented in the following). • Returning to the ENGINEER Mode can be locked by password (refer to the Other Settings… function presented in the following). Click on the Go to USER Mode function. Note: The current mode is labeled on the extreme right part of the command toolbar (see Figure 15). NWM_UM_EN_1-2-0-102c www.l-aco u sti cs.co m 44/59 Edit visibility This function allows setting each group and unit parameter accessibility (accessible or locked) in the control window. The settings are made in the ENGINEER Mode and the restrictions will apply in the USER Mode. 1. Activate the ENGINEER Mode by clicking on the Go to ENGINEER Mode… function presented above. 2. Open the Edit Visibility menu and click on the User Level function. The parameter cells are displayed in the control window with the following background color code (see also Figure 38): • Green background = the parameter will be accessible in the USER Mode. • Gray background = the parameter will be locked in the USER Mode. 3. Click on each parameter cell to set accessibility (green or gray). 4. Open the Edit Visibility menu and click on the Off function. 5. Activate the USER Mode by clicking on the Go to USER Mode function presented above. The accessible parameters will be displayed and the locked parameters will be hidden (see Figure 39). Notes: Accessibility settings will uniformly apply for all units of all groups. When a parameter has been locked by L-ACOUSTICS® the corresponding EXT cell has gray background. On the contrary case, the EXT cell has green background. The mute function in the group parameters cannot be locked for online safety purposes. IMPORTANT (a) Figure 38: USER Level control window NWM_UM_EN_1-2-0-102c www.l-aco u sti cs.co m (b) (c) Figure 39: Hiding the output channel polarity: (a) ENGINEER Mode (b) USER Level control (c) USER Mode 45/59 LA NETWORK MANAGER REMOTE CONTROL SOFTWARE USER MANUAL VERSION 1.2.0.102C Lock Hardware Keys Open the Lock Hardware Keys menu and click on the Lock all Units or Unlock all Units function to respectively lock or unlock the front panels of all physical units in the L-NET Network. Notes: This function is useful in the online mode but can be set in advance in the offline mode and then be sent to the physical system using the Send System To Network function [6.6.3]. When a unit is locked a key is displayed in the corresponding No. cell (see unit 3 in Figure 17). If trying to press any keys on a locked unit’s front panel the DISPLAY LOCKED message is displayed on the LCD screen and the action has not effect, even for the mute function (refer to the LA4 or LA8 User manual [2.3]). This feature prevents any unintentional operation during an event performance, for example. Power Standby (online mode) Open the Power Standby menu and click on the All Units Power up or All Units standby function to respectively put all the physical units in the operating or standby mode. Notes: Each unit state is indicated by the background color of its IP Address cell in the Units Over Network window [6.2]: the green color stands for the operating mode, the blue color stands for the standby mode. When a physical unit is in the standby mode the four Load LED are lit (on both LCD screen and software interface) and the Standby Mode message is displayed on the LCD screen (refer to the LA4 or LA8 User manual [2.3]). Update (online mode) This function is for updating the PRESET LIBRARY of the selected physical units. Refer to [7.2] for instructions about the update procedure. FIRMWARE update must now be done using dedicated LA FIRMWARE UPDATER Software [7.1]. NO longer use LA NETWORK MANAGER for this operation. IMPORTANT Input Settings… This function is not available on LA NETWORK MANAGER. It corresponds to the INPUT MODE function included in LA AES3 MONITOR Software (refer to the LA AES3 MONITOR Technical bulletin [2.3]). Other Settings… The background color of the different branches of the tree (groups, units, input and output channels) in the control window [6.4] can be customized by the user. Click on the Other Settings… function. In the Settings window (Figure 40a), click on the chosen background color in the Tree Colors menu. In the Color window (Figure 40b), set the chosen color and click OK. Click OK a second time in the Settings window. A password can be set to secure access to the ENGINEER Mode thus preventing any current system modifications (refer to the Go to USER Mode function presented above). Click on the Other Settings… function. In the Settings window (Figure 40a), enter the chosen password in the Setup Engineer Password entry and click Set. In the Confirm with old Password! window (Figure 40c), enter the old password and click OK. Click OK in the new window. Click OK in the Settings window. Do not to forget the password as it will not be removed in case of software re-installation. IMPORTANT NWM_UM_EN_1-2-0-102c www.l-aco u sti cs.co m 46/59 b. a. c. Figure 40: The Settings, Color, and Confirm with old Password! windows 6.6.6 ? menu Displays information about software. Open the ? menu and click on the About… function: a window displays information. Click it to close. 6.7 Operational procedures 6.7.1 Saving/loading a system, a preset, or an output channel Three levels are available to save data from LA NETWORK MANAGER user interface to the computer or load data from the computer to LA NETWORK MANAGER user interface: System (.system file) The current system displayed on the software user interface can be saved to a system file (.system) using the Store System function [6.6.2]. The system contained in a system file (.system) can be loaded to the software user interface (to become the current system) by using the Open System [6.6.2] or Open a System File [6.1.3] function. Reminder: A system is a set of units arranged into groups, and featuring: • For each unit: the IP Address, unit type, preset, and unit parameters (gain, delay, and polarity settings for the 2 input and 4 output channels, as well as mute and matrix for the 4 output channels). • For each group: the group parameters (mute/solo, gain, delay, and contour EQ settings) uniformly allocated to all units in the group. Preset (.preset file) A preset displayed on the software user interface can be saved to a preset file (.preset) using the Store Preset to file… function [6.2.2]. The preset contained in a preset file (.preset) can be loaded to the software user interface (to become one of the current presets) by using the Load Preset from file… function [6.2.2]. Reminder: A preset is a complete set of parameters to drive two input and four output channels. It contains the EQ and L-DRIVE parameters as well as the unit parameters (gain, delay, and polarity settings for the 2 input and 4 output channels, as well as mute and matrix for the 4 output channels). NWM_UM_EN_1-2-0-102c www.l-aco u sti cs.co m 47/59 LA NETWORK MANAGER REMOTE CONTROL SOFTWARE USER MANUAL VERSION 1.2.0.102C Output channel (.channel file). An output channel displayed on the software user interface can be saved to an output channel file (.channel) using the Store channel to file… function [6.7.2]. The output channel contained in an output channel file (.channel) can be loaded to the software user interface (to become part of a current preset) by using the Load channel from file… function [6.7.2]. Reminder: An output channel is a signal path and processing, within a unit, from the DSP to an output connector. It is driven by the output channel parameters (mute, gain, delay, polarity, matrix, EQ, and L-DRIVE). 6.7.2 Custom preset creation A custom preset is a preset in which at least one output channel has been replaced by the user. As a custom preset is a combination of several factory presets it will be considered as part of the CUSTOM preset family. Creating a custom preset typically consists in exporting an output channel from a source unit and to load it back into a target unit (intended to contain the custom preset). The following steps show such a procedure in the offline mode: 1. Create a offline system: In the File menu, select New System. In the popup window, select Create an Offline System and click on the OK key to confirm. Figure 41: Creating an offline system 2. Create the target unit and the source unit: In the Units Over Network window, right-click on any cell and select the Add new Units… function. In the Add new Units to the System popup window, click on the Type cell and select LA4 or LA8 (a minimum of two units will need to be created in order to select one as the target unit and one as the source unit). Click on the Preset cell of any unit to load a PRESET LIBRARY (example: LA4 PRESET LIBRARY). → Figure 42: Creating units NWM_UM_EN_1-2-0-102c www.l-aco u sti cs.co m 48/59 3. In each unit, select a preset from the library menu: Click on the Preset cell of the target unit, click on the Select Preset from Library function, and select the desired target preset (example: [KIVA]). In the same way, select the source preset in the source unit (example: [SB118_100]). Click on the OK key to confirm. The selected presets will now be displayed in the Units Over Network window. → → Figure 43: Preset selection 4. Place both units into the same group: Select and drag the target unit [KIVA] into the System/Groups window (a group will automatically be created). Select and drag the source unit [SB118_100] into the same group as the target unit. Open the View menu and select the Expand Tree function to display the output channels of both units. → Figure 44: Placing units in a group NWM_UM_EN_1-2-0-102c www.l-aco u sti cs.co m 49/59 LA NETWORK MANAGER REMOTE CONTROL SOFTWARE USER MANUAL VERSION 1.2.0.102C 5. Export the desired output channel from the source unit to create a .channel file: Place the mouse arrow on the desired output channel of the source unit (example: SB_A), right-click to display the output channel menu, click on the Store channel to file… function, browse to select a directory and validate. The current output channel is now stored to the selected directory including the output channel parameters. Note: The conditions required to export a channel are given at the end of this section. → Figure 45: Channel file creation 6. Import the output channel from the selected folder to the target unit: Select the desired output channel on the target unit (example: PA_A), right-click to display the output channel menu, click on the Load channel from file… function, browse to select the prior saved output channel file and validate. The output channel is now imported in place of the current one and thus overwrites the previous output channel parameters. The custom preset is now created. Note: The conditions required to import a channel are given at the end of this section. → Figure 46: Importing an input channel 7. Repeat steps 5 and 6 for any other output channels to be imported into the target unit. 8. Save the custom preset from the target unit to create a .preset file: Right-click on the target unit, select the Rename preset… function, type in the desired preset name in the limit of 16 characters (only 13 characters will be displayed on the interface), and click OK to confirm. Click on the Store Preset to file… function, type in the desired file name (it is possible to name the .preset file with as many characters as needed to best describe the preset), browse to select a directory and validate. The custom preset is now stored to the selected directory including the preset parameters. → → Figure 47: Preset file creation NWM_UM_EN_1-2-0-102c www.l-aco u sti cs.co m 50/59 9. Put the system in the online mode: Open the Network menu and click on the Retrieve System from Network… function. After having disconnected a unit and having modified it by loading a new preset or a new output channel, NEVER use the Try to Connect function to put the unit in the online mode. In doing so, some parameters will NOT be updated into the physical unit which could result in possible speaker damage. WARNING 10. Load the custom preset into the physical unit: Once the system is online, right-click on the target unit, click on the Load Preset from file… function, browse to select the .preset file containing the custom preset, and validate. → Figure 48: Loading a custom preset into a physical unit For compatibility purposes, it is ONLY possible to EXPORT: • PA channels, except those coming from a preset of the KILOKIVA family. • IMPORTANT SB channels, except those coming from a cardioid preset. It is ONLY possible to IMPORT an output channel in place of a: • PA channel (including a channel part of a preset of the KILOKIVA family). • SB channel, except if it is part of a cardioid preset. • LF / HF channel couple located in OUT1/OUT2 (both channels will automatically be replaced by the same imported output channel; in a second step it will be possible to replace one of them). The Load channel from file… function ONLY applies: • For a preset located in a user memory location (1-10). IMPORTANT • If the output channel to import is compatible with the target preset (e.g. both have been extracted from PRESET LIBRARIES with version numbers featuring same first digit). Example: 2.0 is compatible with 2.2 but not with 1.3. • In the offline mode. When importing at least one output channel in a factory preset, the preset family is automatically renamed as CUSTOM. In this case, the compatibility and safety rules related to the factory preset family names no longer apply. Therefore, it is strongly recommended to give explicit name to any custom preset (in the limit of 16 characters). IMPORTANT Example: When inserting a SB28 channel in the first output channel of a factory [SB118_60] preset, rename the custom preset as [28_60-3x118_60] to prevent the user from connecting a SB118 enclosure on the first channel (which may result in speaker over-excursion or thermal overstep). NWM_UM_EN_1-2-0-102c www.l-aco u sti cs.co m 51/59 LA NETWORK MANAGER REMOTE CONTROL SOFTWARE USER MANUAL VERSION 1.2.0.102C 7 CARE AND MAINTENANCE 7.1 FIRMWARE update Each physical unit is managed by FIRMWARE (refer to the LA4 or LA8 User manual [2.3]). Two firmware files exist and are respectively included in the LA4 FIRMWARE Pack and LA8 FIRMWARE Pack [2.3]. To update FIRMWARE in a unit or a set of units, follow the instructions provided in the LA4-8 FIRMWARE UPDATE Technical bulletin included in the packs. FIRMWARE update must be done using LA FIRMWARE UPDATER Software. NEVER use LA NETWORK MANAGER for this operation. IMPORTANT 7.2 ALWAYS use units running the same FIRMWARE version within a system. PRESET LIBRARY update In each physical unit is stored a complete onboard factory preset library to cover all principal L-ACOUSTICS® loudspeaker system configurations. Two preset library files exist and are respectively included in the LA4 and LA8 PRESET LIBRARY Packs [2.3]. For more information, refer to the LA4 or LA8 User manual [2.3] and to the LA4-8 PRESET LIBRARIES User manual (included in both packs). To update the PRESET LIBRARY in a unit or a set of units, follow the instructions given in the LA4-8 PRESET LIBRARIES UPDATE Technical bulletin (included in both packs). NWM_UM_EN_1-2-0-102c www.l-aco u sti cs.co m 52/59 7.3 Troubleshooting This section provides flowcharts to assist the user for eventual troubleshooting operations with LA NETWORK MANAGER Software. The keys for interpretation of the flowcharts are shown on the right. Note: The flowcharts cannot cover every possible scenario the user may encounter. 7.3.1 Symptom Question Remedy Comment A unit has not been detected in the L-NET Network A unit has not been detected in the L-NET Network Devices switched on? No For each device (unit, switch), check that power switch is on, AC plug is connected, AC outlet works. Yes Network Topology and cabling scheme correct? No Apply correct Network Topology and cabling scheme [5.2.3]. Yes All CAT5e U/FTP cables connected? No Connect each CAT5e U/FTP cable on both sides: the orange and green LED must lit on each RJ45 connector socket. Yes IP Address correctly set on each device? No All addresses must be different from each other. L-ACOUSTICS recommends Address 254 for the computer and Addresses 1 to 253 for the units. Yes IP scanning range correct? Each device (computer, unit) has to be identified within the L-NET Network by its IP Address in the format 192.168.1. with last 3 digits chosen between 1 and 254 [5.3]. No In the launch window [6.1.3] enter an IP scanning range containing all the physical units’ IP Addresses. Yes Contact an L-ACOUSTICS® Representative NWM_UM_EN_1-2-0-102c www.l-aco u sti cs.co m 53/59 LA NETWORK MANAGER REMOTE CONTROL SOFTWARE USER MANUAL VERSION 1.2.0.102C 7.3.2 Conflict list Two systems are compatible if they contain the same number of units with each corresponding pair having the same IP Address, unit type, and preset family. If two systems are not compatible a conflict list is displayed with four possible messages: Not found in actual system! Some units (identified by their IP Addresses) defined in the system file are not present in the current system. Not found in file system! Some units (identified by their IP Addresses) defined in the current system are not present in the system file. Wrong Unit Type! Two units of same IP Address are present in both current system and system file but their unit types do not match (LA4 vs. LA8). Wrong Family! Two units of same IP Address and same unit type are present in both current system and system file but their preset families do not match. Figure 49: The four conflict messages The conflict messages can be displayed when using the Check for current System compatibility to file, Open system [6.6.2], or Send System to Network [6.6.3] function. For the latter one, the system file is the virtual system and the current system is the physical system. The conflict messages can also be displayed when using the Try to Connect [6.2.2] or Load [6.2.3] function. NWM_UM_EN_1-2-0-102c www.l-aco u sti cs.co m 54/59 7.3.3 Impossible to communicate with a unit found in the L-NET Network Impossible to communicate with a unit found in the L-NET Network Contact an L-ACOUSTICS® Representative Yes Unit’s background color is blue in the Units Over Network window ? * Latest FIRMWARE version installed in the unit ? No No Install FIRMWARE of latest version in the unit [7.1] Yes * The blue color in the Units Over Network window indicates that the corresponding unit is in standby mode or that there is communication default with the physical unit in online mode. Unit in standby mode ? Yes Unselect the standby mode [6.6.5, Power standby] No Latest LA NETWORK MANAGER Software version installed ? No Install the latest LA NETWORK MANAGER Software version [5.1.2] Yes Contact an L-ACOUSTICS® Representative 7.3.4 Impossible to load an output channel, a preset, or a system Impossible to load an output channel file, a preset file, or a system file The version of the saved file is not supported! message displayed? Yes Install the latest LA NETWORK MANAGER Software version [5.1.2]. No Conditions required for loading are fulfilled? No Check the conditions required for loading: • An output channel [6.7.2]. • A preset [6.2.3, Load]. • A system [6.6.2, Open system]. Yes Contact an L-ACOUSTICS® Representative NWM_UM_EN_1-2-0-102c www.l-aco u sti cs.co m 55/59 LA NETWORK MANAGER REMOTE CONTROL SOFTWARE USER MANUAL VERSION 1.2.0.102C 7.3.5 Online malfunction symptom Online malfunction symptom Yes Yes Both input channel levels limited? Limit LED lit? No L-DRIVE or Temperature protection activated 1 Fuse protection activated 2 If the protection remains active for several minutes, decrease the mixing desk output level or the unit input gain [6.4.2, unit parameters]. No No Single output channel muted? Yes DC > 3 V detected on the muted channel 3 Individual Yes Fault LED lit? Error on the muted channel 4 Yes Channel protection activated 5 If the protection remains active for several minutes, check the loudspeaker cable and the enclosure connected to the muted channel for short circuit. No All 4 output channels muted? Yes General No Fault LED lit? SMPS shutdown 6 No No Unit disconnection? Unit has been switched off? Yes DSP error 7 Yes Normal shutdown sequence is processing. END Wait for 1 minute. If the symptom persists, switch the physical unit off and on. Wait for several minutes. If the physical unit remains disconnected, switch it off and on. Contact an L-ACOUSTICS® Representative No Trouble solved? Yes Corresponding messages displayed on the LCD screen of the faulty physical unit: END 1 Signal Attenuation Fuseprotect 3 DC : Channel 4 Error on Channel 5 Protect : CH 6 Waiting SMPS 7 DSP Error AMP OFF 2 Refer to the LA4 or LA8 User manual [2.3] for full information about physical unit protection systems. NWM_UM_EN_1-2-0-102c www.l-aco u sti cs.co m 56/59 8 SPECIFICATIONS Operating system Microsoft® Windows® XP®, Vista®, Seven®, or higher RAM Minimum 512 Mo Monitor 800 x 600, 24 bits, color Network card 100 Mbps Ethernet Network cabling Straight-through Ethernet cable, CAT5e U/FTP or higher category Maximum length: 100 m/328 ft L-ACOUSTICS® LA4 and LA8 amplified controllers (units of different types can be connected within the L-NET Network) Units Switch (for Star or Hybrid topologies) NWM_UM_EN_1-2-0-102c Minimum 100 Mbps with Auto MDI/MDIX functionality www.l-aco u sti cs.co m 57/59 LA NETWORK MANAGER REMOTE CONTROL SOFTWARE USER MANUAL VERSION 1.2.0.102C 9 GLOSSARY Audio source Device providing low voltage audio signal to be connected to a unit’s input connector. Examples: mixing console or EQ device. Channel label Identification information regarding each input and output channel. The channel label is composed of the channel type and the matrix setting. It is displayed on the input and output channel bars as well as on the main screens of the physical units. For an input channel: IN label. For an output channel: Type of transducer to be driven by the output channel. The channel type is labeled in the corresponding output channel bar as follows: PA Passive enclosure LF Low frequency transducer part of a 2 or 3-way enclosure MF Mid frequency transducer part of a 3-way enclosure HF High frequency transducer part of a 2 or 3-way enclosure SB Subwoofer enclosure set in standard configuration SR Subwoofer enclosure set in reversed configuration for cardioid applications Channel type Compatible systems Two systems formed of the same number of units with each corresponding pair featuring the same IP Address, unit type, and preset family. Contour EQ WST® loudspeaker system frequency response setting tool applying uniformly for all units of a selected group. Current preset Preset loaded in a unit. Current system System displayed in the LA NETWORK MANAGER user interface. The current system can be either a physical system or a virtual system. Unit displayed in the LA NETWORK MANAGER user interface. Current unit Custom preset Preset in which at least one output channel has been replaced by the user. The resulting preset being a combination of several factory presets it will be considered as part of the CUSTOM preset family. Daisy-chain topology Digital Signal Processor. DSP Ethernet card FIR Network cabling scheme connected in series. Computer peripheral device for physical connection to the L-NET Network. Finite Impulse Response. Filter algorithm embedded in the DSP card of the LA4 and LA8 physical units. FIRMWARE Program installed in a physical unit to manage the unit’s internal components (LCD screen display, preset flash memory, L-NET Network path, DSP, and Switch Mode Power Supply). Firmware file Executable file named as run.exe containing the physical unit’s FIRMWARE program source. Two firmware files exist and are respectively included in the LA4 FIRMWARE Pack and LA8 FIRMWARE Pack [2.3]. Full duplex Network protocol featuring bi-directional data transmission between the computer and the connected physical units. Group Set of units sharing the same group parameters. Group bar Horizontal graphic bar located in the control window for group parameters visualization and settings. Group parameters Mute/solo, gain, delay, and contour EQ parameters applying for all units of a selected group. The group parameters can be set in the selected group bar located in the control window. NWM_UM_EN_1-2-0-102c www.l-aco u sti cs.co m 58/59 Headroom Difference between the maximum power level a loudspeaker can support and the current level. The Headroom is expressed in dB and can be negative if the maximum level has been overstepped (which may cause serious loudspeaker damage). Hybrid topology IIR Network cabling scheme including both daisy-chain and star topologies. Infinite Impulse Response. Filter algorithm embedded in the DSP card of the LA4 and LA8 physical units. Input channel Signal path and processing, within a unit, from an input connector to the DSP. Two input channels are available on each unit: IN A and IN B. Each input channel is driven by the input channel parameters displayed in the corresponding input channel bar. Input channel bar Horizontal graphic bar located in the control window for input channel parameters visualization and settings. Input channel parameters Gain, delay, and polarity settings that apply for a selected input channel. Some parameters are locked by L-ACOUSTICS®. The other ones can be set in the corresponding input channel bar. Input connector an audio source. Female XLR or RJ45 socket located on a physical unit’s rear panel and allowing connection with IP Address Internet Protocol Address to identify each device (computer or unit) within the L-NET Network. The with set between 1 and 254. usable IP Address format is 192.168.1. L-DRIVE Transducer protection system embedded in a physical unit. It provides a dual analysis of both signal intensity and voltage in real-time and RMS. Under extreme conditions, when component membranes reach the overexcursion zone or if the coil ensemble temperature reaches a critical point, L-DRIVE is activated and acts as a power regulator. L-NET Network Ethernet network in which a set of physical units is synchronized with a computer running LA NETWORK MANAGER Software. Line source array five WST® criteria. Loudspeaker system arranged in the form of a vertical or horizontal array and respecting the Loudspeaker system to an L-NET Network. Matrix Set of L-ACOUSTICS® loudspeaker enclosures driven by a set of units eventually connected Parameter selecting the way an output channel is driven by the A and/or B input channels. Memory location Allocated space in a physical unit’s flash memory to store a preset. Each unit contains 10 user memory locations (1-10) to store user-modified presets and 89 factory memory locations (11-99) containing the non-modifiable preset library. Offline mode Computer running workflow in which the computer is not synchronized with the L-NET Network. Online mode Computer running workflow is in which the computer is synchronized with the L-NET Network. Operating mode Physical unit state in which the unit is synchronized with the L-NET Network and is operating or ready for operation (as opposed to the standby mode). Output channel Signal path and processing, within a unit, from the DSP to an output connector. Four output channels are available on each unit: from OUT 1 to OUT 4. Each output channel is driven by the output channel parameters displayed in the corresponding output channel bar. Output channel bar Horizontal graphic bar located in the control window for output channel parameters visualization and settings. NWM_UM_EN_1-2-0-102c www.l-aco u sti cs.co m 59/59 LA NETWORK MANAGER REMOTE CONTROL SOFTWARE USER MANUAL VERSION 1.2.0.102C Output channel file Computer file containing a set of output channel parameters. An output channel file features the .channel extension. Output channel parameters Mute, gain, delay, polarity, matrix, EQ and L-DRIVE parameters which apply for a selected output channel. Some parameters are locked by L-ACOUSTICS®. The other ones can be set in the corresponding output channel bar. Output connector Female SpeakON® or CA-COM® socket located on a unit’s rear panel and allowing connection with a loudspeaker system. Physical system System composed of a set of physical units connected to the L-NET Network (including the IP Address, selected preset, as well as unit and group parameters each unit memory contains). Real unit (as opposed to the virtual unit): L-ACOUSTICS® LA4 or LA8 Amplified controller. Physical unit Preset Complete set of parameters to drive two input and four output channels. Any loudspeaker system connected to a unit must be driven by a specific preset stored in this unit. Preset family Set of presets driving loudspeaker systems of same type. The preset family name is displayed in the Units Over Network window. Computer file containing a preset. A preset file features the .preset extension. Preset file Preset library Set of presets. Preset library file Computer file containing a preset library. Two preset library files exist and are respectively included in the LA4 PRESET LIBRARY Pack and LA8 PRESET LIBRARY Pack [2.3]. Standalone mode Physical unit state in which the unit does not operate (as opposed to the operating mode). Standby mode Star topology Physical unit operating state in which the unit is not synchronized with the L-NET Network. Network cabling scheme connected in parallel and including a switch. System Set of units arranged into groups, each unit featuring its IP Address, unit type, preset, unit parameters, and group parameters. System file Computer file containing a system. A system file features the .system extension. Switch Universal Ethernet device used within a star or hybrid topology to connect the units in parallel in the L- NET Network. Unit System basic component, identified by its IP Address and featuring unit type, current preset, and unit parameters. A unit can be either a virtual unit or a physical unit. A physical unit’s flash memory can also contain a group name and some group parameters. Unit bar Unit type Input and output channel bars. L-ACOUSTICS® amplified controller model: LA4 or LA8. Unit parameters Input and output channel parameters. Virtual system System displayed in the LA NETWORK MANAGER user interface while the computer is not synchronized with the L-NET Network. Virtual Unit Unit displayed in the LA NETWORK MANAGER user interface when the computer is not synchronized with the L-NET Network. WST® Wavefront Sculpture Technology®: set of 5 technical criteria to apply to a horizontal or vertical loudspeaker line array in order for it to produce homogeneous sound field with a -3 dB SPL level decay rate when doubling the listening distance. The resulting loudspeaker system is called a line source array. NWM_UM_EN_1-2-0-102c www.l-aco u sti cs.co m 60/59 www.l-aco u sti cs.co m Document reference: NWM_UM_EN_1-2-0-102c Distribution date: October 21st, 2010 Printed on recycled paper © 2010 L-ACOUSTICS®. All rights reserved. No part of this publication may be reproduced or transmitted in any form or by any means without the express written consent of the publisher.