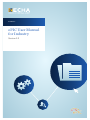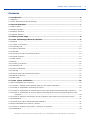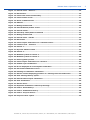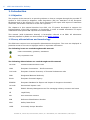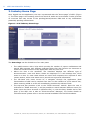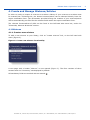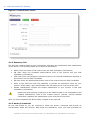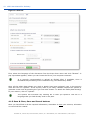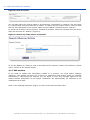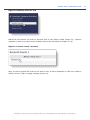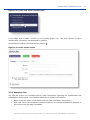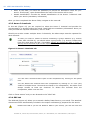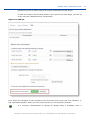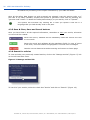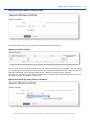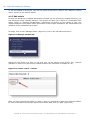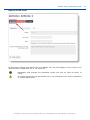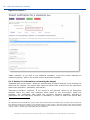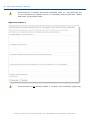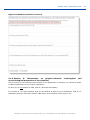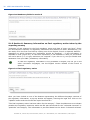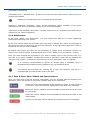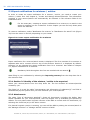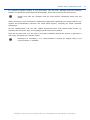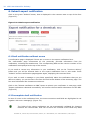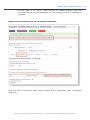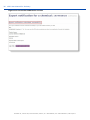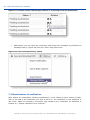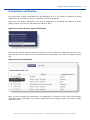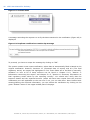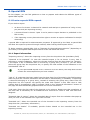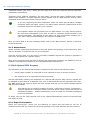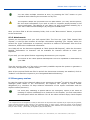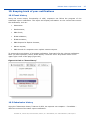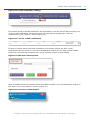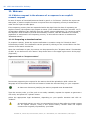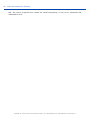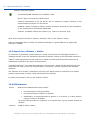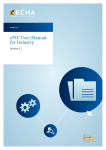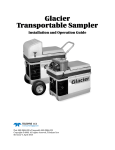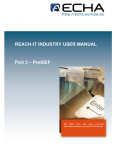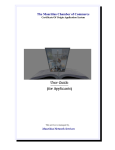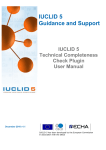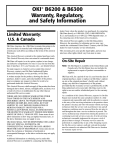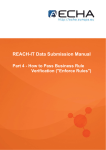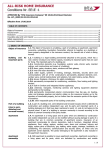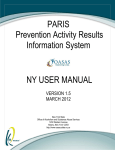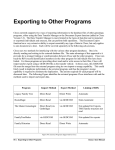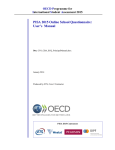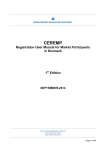Download ePIC Submission Manual 01
Transcript
manual ePIC User Manual for Industry Version 1.0 2 ePIC User Manual for Industry Version Changes Date 1.0 Initial release September 2014 Title: ePIC Submission Manual for Industry Users Reference: ECHA-14-B-12-EN Cat. number: ED-02-14-822-EN-N ISBN: 978-92-9244-754-0 DOI: 10.2823/52686 Date: September 2014 Language: English © European Chemicals Agency, 2014 If you have questions or comments in relation to this document please send them (quoting the reference and issue date) using the information request form. The form can be accessed via the ‘Contact ECHA’ page at: http://echa.europa.eu/contact European Chemicals Agency Mailing address: P.O. Box 400, FI-00121 Helsinki, Finland Visiting address: Annankatu 18, Helsinki, Finland Annankatu 18, P.O. Box 400, FI-00121 Helsinki, Finland | Tel. +358 9 686180 | Fax +358 9 68618210 | echa.europa.eu Release date: September 2014 Contents 1. Introduction ........................................................................................................... 6 1.1 Objective ............................................................................................................................... 6 1.2 Icons, abbreviations and terminology ........................................................................................ 6 2. General Principles .................................................................................................. 7 2.1 What is ePIC? ......................................................................................................................... 7 2.2 Industry interface.................................................................................................................... 7 2.3 Authority interface .................................................................................................................. 7 2.4 Customs interface ................................................................................................................... 7 3. Industry Home Page ............................................................................................... 8 4. Create and Manage Mixtures/Articles ..................................................................... 9 4.1 Mixtures ................................................................................................................................. 9 4.1.1 Create a new mixture ........................................................................................................... 9 4.1.2 Summary Tab .................................................................................................................... 10 4.1.3 Annex I chemicals .............................................................................................................. 10 4.1.4 SDS tab ............................................................................................................................ 11 4.1.5 Save & Close, Save and Cancel buttons ................................................................................. 12 4.1.6 Search mixtures ................................................................................................................. 13 4.1.7 Edit mixture....................................................................................................................... 14 4.2 Articles ................................................................................................................................ 16 4.2.1 Create a new article ............................................................................................................ 16 4.2.2 Summary Tab .................................................................................................................... 17 4.2.3 Annex I chemicals .............................................................................................................. 18 4.2.4 SDS tab ............................................................................................................................ 18 4.2.5 Save & Close, Save and Cancel buttons ................................................................................. 20 4.2.6 Search for articles .............................................................................................................. 20 4.2.7 Edit article ......................................................................................................................... 22 5. Create export notification ..................................................................................... 24 5.1 Export notification for a chemical ............................................................................................ 24 5.1.1 Section 1: Identity of the chemical subject to the export notification......................................... 24 5.1.2 Section 3: Information concerning the export ........................................................................ 26 5.1.3 Section 4: Information on hazards and/or risks of the chemical and precautionary measures ....... 27 5.1.4 Section 5: Information on physico-chemical toxicological and ecotoxicological properties of the chemical ....................................................................................................................... 29 5.1.5 Section 6: Summary information on final regulatory action taken by the exporting country ......... 30 5.1.6 Attachments ...................................................................................................................... 31 5.1.7 Save & Close, Save, Submit and Cancel buttons ..................................................................... 31 5.2 Export notifications for mixtures / articles ................................................................................ 32 5.2.1 Section 2: Identity of the mixture / article to be exported ....................................................... 32 5.2.2 Attachments ...................................................................................................................... 32 Annankatu 18, P.O. Box 400, FI-00121 Helsinki, Finland | Tel. +358 9 686180 | Fax +358 9 68618210 | echa.europa.eu 3 4 ePIC User Manual for Industry 6. Submit export notification .................................................................................... 34 6.1 Draft notification without errors .............................................................................................. 34 6.2 Incomplete draft notification ................................................................................................... 34 7. Resubmit export notification ................................................................................ 37 7.1 Accessing messages linked to an export notification .................................................................. 37 7.2 Resubmission of notification ................................................................................................... 38 8. Duplicate notification ........................................................................................... 39 9. Special RIN ........................................................................................................... 41 9.1 Create a special RIN request................................................................................................... 41 9.1.1 Export information.............................................................................................................. 41 9.1.2 Attachments ...................................................................................................................... 42 9.2 Bulk Special RIN Request ....................................................................................................... 42 9.2.1 Export Information ............................................................................................................. 42 9.2.2 Attachments ...................................................................................................................... 43 9.3 Emergency waiver ................................................................................................................. 43 9.3.1 Section 3 – Information concerning the import ....................................................................... 44 9.3.2 Attachments ...................................................................................................................... 44 10. Keeping track of your notifications ..................................................................... 45 10.1 Event history ...................................................................................................................... 45 10.2 Submission history .............................................................................................................. 45 11. Waivers .............................................................................................................. 48 11.1 Waiver request in the absence of a response to an explicit consent request ................................ 48 11.1.1 Proposing a standard waiver .............................................................................................. 48 11.2 OECD waiver....................................................................................................................... 49 11.2.1 Propose waiver ................................................................................................................. 49 12. Search functionalities in ePIC ............................................................................. 51 12.1 Search for Export Notifications / Special RIN Requests ............................................................. 51 12.2 Search for a Mixture / Article ................................................................................................ 52 Table of Figures Figure 1: ePIC Industry Home Page ........................................................................................... 8 Figure 2: Create new mixture functionality ................................................................................ 9 Figure 3: Create mixture screen............................................................................................... 10 Figure 4: Annex I chemicals tab .............................................................................................. 11 Figure 5: SDS tab ..................................................................................................................... 12 Figure 6: Manage mixtures link................................................................................................ 13 Figure 7: Search mixture/article screen .................................................................................. 13 Figure 8: Search results ........................................................................................................... 14 Figure 9: Search by name/Annex I chemical ........................................................................... 14 Figure 10: Manage mixtures link.............................................................................................. 15 Annankatu 18, P.O. Box 400, FI-00121 Helsinki, Finland | Tel. +358 9 686180 | Fax +358 9 68618210 | echa.europa.eu Release date: September 2014 Figure 11: Search result - mixtures ......................................................................................... 15 Figure 12: Edit mixture ............................................................................................................ 16 Figure 13: Create new article functionality .............................................................................. 17 Figure 14: Create article screen ............................................................................................... 17 Figure 15: Annex I chemicals tab ............................................................................................ 18 Figure 16: SDS tab ................................................................................................................... 19 Figure 17: Manage articles link ................................................................................................ 20 Figure 18: Search Mixture/Article screen ................................................................................ 21 Figure 19: Search results ......................................................................................................... 21 Figure 20: Search by name/Annex I chemical ......................................................................... 21 Figure 21: Manage articles link ................................................................................................ 22 Figure 22: Search result - articles ............................................................................................ 22 Figure 23: Edit article .............................................................................................................. 23 Figure 24: Create export notification for a chemical screen ..................................................... 24 Figure 25: Common area – Section 1 ....................................................................................... 24 Figure 26: Section 1 ................................................................................................................. 26 Figure 27: Exporter details in ePIC .......................................................................................... 27 Figure 28: Section 4 ................................................................................................................. 28 Figure 29: Mandatory fields in section 4 .................................................................................. 29 Figure 30: Mandatory fields in section 5 .................................................................................. 30 Figure 31: Final regulatory action ............................................................................................ 30 Figure 32: Create export notification for a mixture .................................................................. 32 Figure 33: Submit export notification ...................................................................................... 34 Figure 34: Errors displayed in an incomplete notification ........................................................ 35 Figure 35: Successful submission screen ................................................................................. 36 Figure 36: Pending re-submission notification ......................................................................... 37 Figure 37: Actions column displaying presence of a message from the authorities ................. 38 Figure 38: View message history option .................................................................................. 38 Figure 39: Search & View export notification ........................................................................... 39 Figure 40: View notification ..................................................................................................... 39 Figure 41: Actions menu .......................................................................................................... 40 Figure 42: Duplicate notification creation tip message ............................................................ 40 Figure 43: Link to "Event history" ............................................................................................ 45 Figure 44: Link to "Submission history" .................................................................................. 46 Figure 45: Link to "Propose waiver" ........................................................................................ 48 Figure 46: Propose waiver option ............................................................................................ 49 Annankatu 18, P.O. Box 400, FI-00121 Helsinki, Finland | Tel. +358 9 686180 | Fax +358 9 68618210 | echa.europa.eu 5 6 ePIC User Manual for Industry 1. Introduction 1.1 Objective The purpose of this manual is to provide guidance on how to navigate through the provided IT system to fulfil industry’s obligation under Regulation (EU) No. 649/2012 of the European Parliament and of the Council of 4 July 2012 concerning the export and import of hazardous chemicals, hereinafter referred to as the PIC regulation. The chapters in this manual describe how ePIC, the IT system developed to support the implementation of the PIC regulation, is functioning in order to enable submission of export notifications and Special RIN requests and related tasks. This manual (ePIC Submission Manual) is hereinafter referred to as ESM. All submission manuals prepared by ECHA can be accessed on the ECHA website. 1.2 Icons, abbreviations and terminology This ESM uses various icons and specific abbreviations throughout. The icons are displayed in particular areas of the text to highlight useful or important information. The following icons are used throughout this manual: Useful information, guidance, assistance Very important note The following abbreviations are used throughout this manual: CN code Combined Nomenclature code COM European Commission – DG Environment CUS code European Customs Inventory of Chemical Substances code DNA Designated National Authority ECHA European Chemicals Agency EDEXIM European Database for Export and Import of dangerous chemicals HS code Harmonised System code IdM ECHA’s Identity Management tool for managing industry accounts and users LE Legal Entity PIC Prior Informed Consent RIN Reference Identification Number SDS Safety Data Sheet UUID Universally Unique Identifier Annankatu 18, P.O. Box 400, FI-00121 Helsinki, Finland | Tel. +358 9 686180 | Fax +358 9 68618210 | echa.europa.eu Release date: September 2014 2. General Principles 2.1 What is ePIC? ePIC is an IT system established and maintained by ECHA, with the aim of ensuring that the process required under the PIC regulation are supported by an appropriate IT system. ePIC consists of three independent interfaces, one dedicated to industry users, one to authority users (ECHA, DNAs and COM) and one for customs users. The application facilitates the secure exchange of information between industry users and authority users. 2.2 Industry interface The ePIC industry interface is dedicated to industry users, allowing for the secure submission of data and exchange of information with authority users. Through this interface, industry users can view and update their own data and monitor their notifications. Through the industry interface, industry users can login to ePIC and: • submit export notifications, • submit special RIN requests (single and bulk), • manage their mixtures and articles, • request a waiver (if applicable), • view the status of submitted notifications and special RIN requests, • complete tasks assigned by authority users (e.g. re-submission requests) and • verify whether a particular export can take place or not. 2.3 Authority interface The ePIC authority interface is dedicated to authority users, supporting the day-to-day work in the regulatory process. Through this interface, authority users can process their tasks and forward them to COM, as well as communicate securely with industry users. 2.4 Customs interface The ePIC customs interface is dedicated to customs officers, providing them information regarding the details and status of the export (e.g. content, destination country and whether the export is allowed or not at a given moment in time). Annankatu 18, P.O. Box 400, FI-00121 Helsinki, Finland | Tel. +358 9 686180 | Fax +358 9 68618210 | echa.europa.eu 7 8 ePIC User Manual for Industry 3. Industry Home Page Once logged into the application, the user is presented with the “Home page” of ePIC. (Figure 1) The home page is the starting point from which all tasks can be accessed. It also provides an overview and easy access to the pending/active/inactive RINs and to any notifications potentially pending resubmission. Figure 1: ePIC Industry Home Page The Home Page can be divided into four main parts: • • • • The middle section with 6 tiles which provide the number of export notifications and special RIN requests with different statuses.These tiles also function as shortcuts to reach the relevant sections of the application with only one click. Above the tiles is the newsfeed. The newsfeed displays two different type of announcements: news and alerts. Alerts are displayed in a red message box, while news is in blue. In most cases alrerts are used when exporters are required to take certain actions, while news items are to provide more general information. The left-hand side menu serves as a navigator through the application. Most functionalities of ePIC can be reached from here. It also contains a “quick search” bar, where entering a RIN or an ID will immediately provides the relevant result. The top-level bar provides a link to the “ECHA Accounts” module. Once the user is redirected to “ECHA Accounts”, it will be possible to switch between different users (for those users who have accounts in different LEs), to view the Party details and to edit them (if the ePIC user is also an “ECHA Accounts” Manager). For further details on “ECHA Accounts” please refer to its user manual available from the ECHA website. Annankatu 18, P.O. Box 400, FI-00121 Helsinki, Finland | Tel. +358 9 686180 | Fax +358 9 68618210 | echa.europa.eu Release date: September 2014 4. Create and Manage Mixtures/Articles In order to notify an export of mixtures or articles a library of your mixtures or articles must be created first. Following this, the desired mixture/article can be selected directly from the export notification form. The information provided during the creation of your mixture/article will be automatically pre-filled for the relevant fields within the export notification form. The relevant functionalities of ePIC can be found in the left-hand side menu bar, under the “Chemicals, Mixtures & Articles” section. 4.1 Mixtures 4.1.1 Create a new mixture To add a new mixture to your library, click on “Create mixture” link, on the left hand side menu (Figure 2). Figure 2: Create new mixture functionality A new page with a header “Mixture” is now opened (Figure 3). The form consists of three sections with the “Summary” tab displayed by default. All mandatory fields are marked with an asterisk . Annankatu 18, P.O. Box 400, FI-00121 Helsinki, Finland | Tel. +358 9 686180 | Fax +358 9 68618210 | echa.europa.eu 9 10 ePIC User Manual for Industry Figure 3: Create mixture screen 4.1.2 Summary Tab The first tab contains fields to enter information regarding the identification and classification of the mixture. The following fields can be found in this section: • • • Name: Enter the name of the mixture into this field (mandatory information) CN code: Enter the Combined Nomenclature code of the mixture into this field (mandatory information) CUS code: Enter the European Customs Inventory of Chemical Substances identifier of the mixture into this field if available • • HS code: Enter the Harmonised System code of the mixture into this field if available Alias: In this field you have the possibility to provide an alternative name for your mixture. If left empty, upon dissemination the real name of the mixture will be used • Hazard classification: Provide the hazard classification of your mixture in this field (mandatory information) Please note that entering a reference to the attached SDS is not acceptable for the “Hazard classification” field of the “Create mixture” process. Provide detailed information regarding the classification of the mixture into this field. Once you have completed the above fields, navigate to the next tab. 4.1.3 Annex I chemicals On this tab (Figure 4) you are required to select the Annex I chemical and provide its concentration within the mixture. Both fields are mandatory. Once you have provided the Annankatu 18, P.O. Box 400, FI-00121 Helsinki, Finland | Tel. +358 9 686180 | Fax +358 9 68618210 | echa.europa.eu Release date: September 2014 required information, click on “Add”. Should your mixture contain multiple Annex I chemicals, the above-mentioned steps must be repeated for each chemical. In case you wish to create a mixture containing a group element (e.g. arsenic oxide, CAS 1303-28-2), you should select a group entry (e.g. Arsenic compounds) from the drop down list and attach an appropriate SDS in order to specify which chemical is being exported. Figure 4: Annex I chemicals tab You can edit a chemical that is part of the composition by clicking on the pencil icon. You can delete the chemical from the composition by clicking on “X” icon (only visible if multiple Annex I chemicals are listed in the composition) A mixture must always contain at least one chemical. To delete this chemical from the composition, add a new one first. Click on “Next section” and you are directed to the “SDS” tab. 4.1.4 SDS tab The SDS tab (Figure 5) allows you to attach one or more Safety Data Sheets to your mixture. The attached documents will be automatically included in the export notification(s) prepared for this mixture. Please note that if you do not attach a SDS to your mixture, you will not have the opportunity to do so while creating an export notification for this mixture. In case you need to add (further) SDSs to your mixture at a later stage, you can do so by using the “Manage mixture” functionality. Annankatu 18, P.O. Box 400, FI-00121 Helsinki, Finland | Tel. +358 9 686180 | Fax +358 9 68618210 | echa.europa.eu 11 12 ePIC User Manual for Industry Figure 5: SDS tab First, select the language of the document from the drop down menu and click “Browse”. A pop-up window appears, where you can locate the file on your computer to attach. It is strongly recommended to upload an English SDS, if available, since it facilitates the processing of the notification by your DNA and by ECHA. Once all the safety data sheets you wish to attach have been selected, type in the security code and click on “Upload”. If the security code is not easily readable request the system to generate a new code by pressing the “get new code” button. To attach the safety data sheet(s) to your mixture, click on “Upload”. The system will overwrite any existing file in case you upload a new file in a language that you had already used in the past. 4.1.5 Save & Close, Save and Cancel buttons Once you have filled in all the required information, remember to save your mixture, otherwise no record will be created. Annankatu 18, P.O. Box 400, FI-00121 Helsinki, Finland | Tel. +358 9 686180 | Fax +358 9 68618210 | echa.europa.eu Release date: September 2014 Saves the record, validates all the mandatory fields and returns the user to view mode. Saves the record and validates all the mandatory fields. In case of errors in the form, incorrect fields are highlighted in red with error messages. Cancels current data entries without saving and returns to home page. 4.1.6 Search mixtures To view and edit your previously created mixtures, click on “Manage mixtures” (Figure 6) link on the left hand side menu. Figure 6: Manage mixtures link To list all of your mixtures, select the check box “Mixture” and click on “Search” (Figure 7). Figure 7: Search mixture/article screen All mixtures created by you are listed in the search results (Figure 8). Annankatu 18, P.O. Box 400, FI-00121 Helsinki, Finland | Tel. +358 9 686180 | Fax +358 9 68618210 | echa.europa.eu 13 14 ePIC User Manual for Industry Figure 8: Search results You can also search by mixture name or by the Annex I chemical(s) it contains. This will result in a shorter and more accurate list of results. To search by the mixture name, enter at least the first few characters of the mixture name into the “Name” field and click on “Search”. To search for a mixture by the Annex I chemical it contains, select the chemical from the dropdown list and click on “Search” (Figure 9). Figure 9: Search by name/Annex I chemical To see the details of a mixture, click on the name of the mixture, listed in the “Mixture / Article name” column of the search results. 4.1.7 Edit mixture If you need to update the information related to a mixture, you must select “Manage mixtures”. The system will alert you if there is a notification with status “draft” or “pending resubmission” referencing the mixture you are about to edit. Any changes applied to the mixture before submission of the export notification will automatically be reflected in the notification form itself. Click on the “Manage mixtures” (Figure 10) link on the left hand side menu. Annankatu 18, P.O. Box 400, FI-00121 Helsinki, Finland | Tel. +358 9 686180 | Fax +358 9 68618210 | echa.europa.eu Release date: September 2014 Figure 10: Manage mixtures link Search for the mixture you wish to edit and click on the mixture name (Figure 11). (Various methods on how to find previously created mixtures are described in Chapter 4.1.6.) Figure 11: Search result - mixtures Once you have opened the mixture you wish to edit, it will be displayed in read only mode by default. Click on “Edit” to apply changes (Figure 12). Annankatu 18, P.O. Box 400, FI-00121 Helsinki, Finland | Tel. +358 9 686180 | Fax +358 9 68618210 | echa.europa.eu 15 16 ePIC User Manual for Industry Figure 12: Edit mixture All previously entered information can be modified. You can find support on how to fill in the various fields in Chapters 4.1.2, 4.1.3 and 4.1.4. Remember that changes are discarded unless you click on “Save & Close” or “Save”. A mixture record can only be deleted if it has not been referenced in an export notification or special RIN request. 4.2 Articles Notifications for articles are only required in case of chemicals listed in part 2 or part 3 of Annex I of the PIC regulation. 4.2.1 Create a new article To add a new article to your library, click on “Create article” link, on the left hand side menu (Figure 13). Annankatu 18, P.O. Box 400, FI-00121 Helsinki, Finland | Tel. +358 9 686180 | Fax +358 9 68618210 | echa.europa.eu Release date: September 2014 Figure 13: Create new article functionality A new page with a header “Article” is now opened (Figure 14). The form consists of three sections with “Summary” tab displayed by default. All mandatory fields are marked with an asterisk . Figure 14: Create article screen 4.2.2 Summary Tab The first tab (Figure 14) contains fields to enter information regarding the identification and classification of the article. The following fields can be found in this section: • • Name: Enter the name of the article into this field (mandatory information) CUS code: Enter the European Customs Inventory of Chemical Substances identifier of the mixture into this field if available Annankatu 18, P.O. Box 400, FI-00121 Helsinki, Finland | Tel. +358 9 686180 | Fax +358 9 68618210 | echa.europa.eu 17 18 ePIC User Manual for Industry • • Alias: In this field, you have the possibility to provide an alternative name for your article. If left empty, upon dissemination the name of the article will be used Hazard classification: Provide the hazard classification of the Annex I chemical used within your article (mandatory information) Once you have completed the above fields, navigate to the next tab. 4.2.3 Annex I chemicals In this tab (Figure 15) you are required to select the Annex I chemical and provide the concentration it is present within the article. Both fields are mandatory information. Once you have provided the required information, click on “Add”. Should your article contain multiple Annex I chemicals, the above steps must be repeated for each chemical. In case you wish to create an article containing a group element (e.g. arsenic oxide, CAS 1303-28-2), you should select a group entry (e.g. Arsenic compounds) from the drop down list and, if available, attach an appropriate SDS in order to specify which chemical is part of the exported article. Figure 15: Annex I chemicals tab You can edit a chemical that is part of the composition by clicking on the pencil icon. You can delete the chemical from the composition by clicking on “X” icon (only visible if multiple Annex I chemicals are listed in the composition). An article must always contain at least one chemical. To delete this chemical from the composition, add a new one first. Click on “Next section” and you are directed to the “SDS” tab. 4.2.4 SDS tab The SDS tab (Figure 16) allows you to attach a Safety Data Sheet to your article. The attached documents will be automatically included in the export notification(s) prepared for this article. Please note that if you do not attach a SDS to your article, you will not have the Annankatu 18, P.O. Box 400, FI-00121 Helsinki, Finland | Tel. +358 9 686180 | Fax +358 9 68618210 | echa.europa.eu Release date: September 2014 opportunity to do so while creating an export notification for this article. In case you need to add (further) SDSs to your article at a later stage, you can do so by using the “Manage article” functionality.. Figure 16: SDS tab First, select the language of the document from the drop down menu and click “Browse”. A pop-up window appears, where you can locate the file on your computer to attach. It is strongly recommended to upload an English SDS, if available, since it Annankatu 18, P.O. Box 400, FI-00121 Helsinki, Finland | Tel. +358 9 686180 | Fax +358 9 68618210 | echa.europa.eu 19 20 ePIC User Manual for Industry facilitates the processing of the export notification by your DNA and ECHA. Once all the safety data sheets you wish to attach are selected, type the security code, or if the code is not easily readable, request the system to generate a new code by pressing the “get new code” button. To attach the safety data sheet(s) to your article, click on “Upload”. The system will overwrite any existing file in case you upload a new file in a language that you had already used in the past. 4.2.5 Save & Close, Save and Cancel buttons Once you have filled in all the required information, remember to save your article, otherwise no record will be created. Saves the record, validates all the mandatory fields and returns the user to view mode. Saves the record and validates all the mandatory fields. In case of errors in the form, incorrect fields are highlighted in red with error messages. Cancels current data entries without saving and returns to home page. 4.2.6 Search for articles To view and edit your previously created articles, click on the “Manage articles” (Figure 17) link on the left hand side menu. Figure 17: Manage articles link To list all of your articles, select the check box “Article” and click on “Search” (Figure 18). Annankatu 18, P.O. Box 400, FI-00121 Helsinki, Finland | Tel. +358 9 686180 | Fax +358 9 68618210 | echa.europa.eu Release date: September 2014 Figure 18: Search Mixture/Article screen All articles created by you are listed in the search results (Figure 19). Figure 19: Search results You can also search by article name or by the Annex I chemical(s) it contains. This will result in a shorter and more accurate list of results. To search by the article name, enter at least the first few characters of the article name into the “Name” field and click on “Search”. To search for an article by the Annex I chemical it contains, select the chemical from the dropdown list and click on “Search” (Figure 20). Figure 20: Search by name/Annex I chemical Annankatu 18, P.O. Box 400, FI-00121 Helsinki, Finland | Tel. +358 9 686180 | Fax +358 9 68618210 | echa.europa.eu 21 22 ePIC User Manual for Industry To see the details of an article, click on the name of the article, listed in the “Mixture / Article name” column of the search results. 4.2.7 Edit article In case you would like to update information entered into the previously created article(s), you can edit them under “Manage articles”. The system will alert you if there is a notification with status “draft” or “pending resubmission” referencing the article you are about to edit. Any changes applied to the article before submission of the export notification will automatically be reflected in the notification form itself. To begin, click on the “Manage article” (Figure 21) link on the left hand side menu. Figure 21: Manage articles link Search for the article you wish to edit and click on the article name (Figure 22). (Various methods on how to find previously created mixtures are described in Chapter 4.1.6.) Figure 22: Search result - articles Once you have opened the article you wish to edit, it is displayed in read only mode by default. In order to be able to amend the previously entered data, click on “Edit” (Figure 23). Annankatu 18, P.O. Box 400, FI-00121 Helsinki, Finland | Tel. +358 9 686180 | Fax +358 9 68618210 | echa.europa.eu Release date: September 2014 Figure 23: Edit article All previously entered information can be modified. You can find support on how to fill in the various fields in Chapters 4.2.2, 4.2.3 and 4.2.4. Remember that changes are discarded, unless you click on “Save & Close” or “Save”. An article record can only be deleted if it is not referenced in an export notification or special RIN request. Annankatu 18, P.O. Box 400, FI-00121 Helsinki, Finland | Tel. +358 9 686180 | Fax +358 9 68618210 | echa.europa.eu 23 24 ePIC User Manual for Industry 5. Create export notification 5.1 Export notification for a chemical To create an export notification for a chemical, click on the “Notification for chemical” link (Figure 24) from the left hand side menu. Figure 24: Create export notification for a chemical screen A new page, “Export notification for a chemical” is displayed. The export notification form consists of six sections, organised in tabs. Additionally, a common area (Figure 25) at the top of the screen is visible for all sections. The common area is where the importing country and operators, such as “Save”, “Submit” or “Cancel” can be found. “Section 1” is displayed by default when the Export notification form is opened. Mandatory fields are marked with an asterisk throughout the form. Figure 25: Common area – Section 1 To begin, select the importing country from the drop down list in the common area. (Figure 25) 5.1.1 Section 1: Identity of the chemical subject to the export notification The following fields can be found in “Section 1”: “Common name”: Select your chemical from the drop down list. The list contains all chemicals Annankatu 18, P.O. Box 400, FI-00121 Helsinki, Finland | Tel. +358 9 686180 | Fax +358 9 68618210 | echa.europa.eu Release date: September 2014 of Annex I. This field is mandatory if no EC number or CAS number is specified. Once the common name is selected, or the CAS/EC number is provided, if available, the codes for sections 1.3.1 – 1.3.4 are pre-filled by the system. As soon as a chemical is specified in “Section 1”, the common area in the upper part of the form will display information regarding which part of Annex I the substance belongs to (Figure 26). “Chemical name according to internationally recognised nomenclature (e.g. IUPAC)”: If available, provide the name of the Annex I chemical used. “CAS number”, “EC number”: Although not mandatory, in case of export of a chemical covered by a group entry in Annex I (e.g. tributyltin compounds), it is preferable to enter the CAS or EC number into the relevant field(s) in order to specify exactly which chemical the export notification refers to. If a known CAS# is entered, the system will fill the “Common name” field automatically. Alternatively, the “Common name” of the group entry can be selected from the dropdown list. If you wish to enter specific CAS or EC # of a substance covered by a group entry, you can do it so by entering those information without selecting the substance from the drop-down list in the “Common name” section. “Harmonized system customs code”: Enter the HS code for the Annex I chemical into this field. Please note that whereas ePIC will always pre-fill the CAS/EC numbers for the selected chemical (provided that they exist), the HS code may not always be available and ECHA is in any case cannot guarantee that the one provided is the most up-to-date. It is always the exporter’s responsibility to verify this information and to edit the field if necessary. “CN code”: Enter the CN for the Annex I chemical into this field. Please note that whereas ePIC will always pre-fill the CAS/EC numbers for the selected chemical (provided that they exist), the CN code may not always be available and ECHA is in any case cannot guarantee that the one provided is the most up-to-date. It is always the exporter’s responsibility to verify this information and to edit the field if necessary. “CUS code”: Enter the CUS code of the Annex I chemical into this field. The CUS code is a mandatory information for substances and mixtures for which a CUS code has been assigned. Please note that whereas ePIC will always pre-fill the CAS/EC numbers for the selected chemical (provided that they exist), the CUS code may not always be available and ECHA is in any case cannot guarantee that the one provided is the most up-to-date. It is always the exporter’s responsibility to verify this information and to edit the field if necessary. Annankatu 18, P.O. Box 400, FI-00121 Helsinki, Finland | Tel. +358 9 686180 | Fax +358 9 68618210 | echa.europa.eu 25 26 ePIC User Manual for Industry Figure 26: Section 1 “Other numbers”: If you wish to use additional identifiers, in the first column describe the numbering system, while in the second column provide the identifier. 5.1.2 Section 3: Information concerning the export “Expected date of first export”: Enter the expected date of export manually or by selecting the date from the calendar. The export date cannot be earlier than 35 days from the submission date of the notification. (Mandatory information) “Emergency Situation” checkbox: If the export of the chemical relates to an emergency situation where any delay may endanger public health or the environment, select this checkbox. The justification field below the checkbox becomes available. Providing a justification for the emergency situation is mandatory 1 in order to obtain the special RIN, 1 An exemption from the obligation to notify no later than 35 days before the expected day of export may be granted, at the reasoned request of the exporter or the importing Party or other country, where the export of the chemical relates to an emergency situation for which any delay may endanger public health or the environment in the importing Party or other country. (Article 8(5) of Regulation (EU) No 649/2012) Annankatu 18, P.O. Box 400, FI-00121 Helsinki, Finland | Tel. +358 9 686180 | Fax +358 9 68618210 | echa.europa.eu Release date: September 2014 which is required for this kind of export. “Expected yearly amount of the substance/mixture”: Enter the expected yearly amount of the chemical to be exported and select the unit (Kg/L) from the drop down list. Only a dot (.) can be used as a decimal point. (Mandatory information) “Foreseen category in importing country”: Indicate the foreseen use category in the importing country by selecting the relevant tick box(es). Provide the information about the foreseen uses in the displayed free text field(s). (Mandatory information) It is recommended to be as accurate as possible in describing the intended use, especially if an explicit consent is required for the export, because this information helps the importing country DNA in their decision-making. “Importer name, address, telephone, fax and e-mail”: Provide the contact details of the importer by clicking “Add importer” button. A new window will open, providing the possibility to fill in the information. Once you’ve completed all the necessary fields, click on “Save” to return to section 3 of the export notification form. It is possible to specify more than one importer if necessary. However, importers must be added one at a time. Add importer button is only available after an importing country has been selected The exporter details are pre-filled from the IdM module. You may edit the phone, fax and email information if you wish to refer to a specific person/contact in this export notification (Figure 27). The address of your Party can only be modified centrally (by a user who is also the IdM manager) by using the available link. Figure 27: Exporter details in ePIC 5.1.3 Section 4: Information on hazards and/or risks of the chemical and precautionary measures When filling in section 4, there are two options: • • If you intend to attach a Safety Data Sheet to the export notification, filling in fields 4.1-4.4 is no longer mandatory. To indicate that the information for section 4 is provided in a SDS, mark the check box “I will attach a copy of the safety data sheet that covers the information required below in section attachments”. Section 4.5 is automatically filled with “Safety Data Sheet” and sections 4.1-4.4 become optional. If no SDS is attached to the export notification, sections 4.1 – 4.4 are to be filled in with the relevant hazard and risk management information. (Sections 4.1 – 4.4 are mandatory fields and 4.5 is optional) Annankatu 18, P.O. Box 400, FI-00121 Helsinki, Finland | Tel. +358 9 686180 | Fax +358 9 68618210 | echa.europa.eu 27 28 ePIC User Manual for Industry If the check box is selected and a SDS is attached, fields 4.1 -4.4 (Figure 28) and 5.1 are considered as optional. Field 4.5 is mandatory and pre-filled with “Safety data sheet” as the default value. Figure 28: Section 4 If the check box is not selected, fields 4.1 -4.4 and 5.1 are mandatory (Figure 29). Annankatu 18, P.O. Box 400, FI-00121 Helsinki, Finland | Tel. +358 9 686180 | Fax +358 9 68618210 | echa.europa.eu Release date: September 2014 Figure 29: Mandatory fields in section 4 5.1.4 Section 5: Information on physico-chemical ecotoxicological properties of the chemical toxicological and As for section 4, the requirements of section 5 are dependent on whether you intend to attach a Safety Data Sheet to your export notification. In case you do not attach an SDS, field 5.1 becomes mandatory. If in section 4 you have declared that you will attach an SDS to your notification, field 5.2 is mandatory and pre-filled with “Safety data sheet” as the default value (Figure 30). Annankatu 18, P.O. Box 400, FI-00121 Helsinki, Finland | Tel. +358 9 686180 | Fax +358 9 68618210 | echa.europa.eu 29 30 ePIC User Manual for Industry Figure 30: Mandatory fields in section 5 5.1.5 Section 6: Summary information on final regulatory action taken by the exporting country “Summary of and reasons for the final regulatory action and date of entry into force”: Enter into this field the summary of regulatory restrictions and reasons for them. Alternatively, you can easily fill-in the free text field by clicking one of the English, French or Spanish buttons – depending on which language the notification should be prepared –, if this information is available in ePIC (Figure 31). In case this information is not available in ePIC yet, the button will not be active (i.e. it is grey and does not “respond” if you click on it), and you should seek assistance from your DNA. (mandatory information) In case the regulatory information is only available in English, but not yet in the other convention languages, use the English version instead of the French or Spanish. Figure 31: Final regulatory action Once you have clicked on one of the buttons representing the different language versions of the regulatory information, a pop-up window will appear, showing the legal text. Click on the “Update” button and the text will be copied into field 6.1. “The final regulatory action has been taken for the category”: These checkboxes are to indicate whether the regulatory restriction within the EU was introduced for the “industrial chemical” or “pesticide” use category. The information is pre-filled based on the Annex I chemical selected. Annankatu 18, P.O. Box 400, FI-00121 Helsinki, Finland | Tel. +358 9 686180 | Fax +358 9 68618210 | echa.europa.eu Release date: September 2014 (mandatory information) “Prohibited uses” / “Allowed uses”: At least one of the free text fields must be filled in with the relevant information. Maximum 500 characters can be entered into these fields. Produced / Imported / Exported / Used: Provide estimation, where available, of the yearly quantities for the Annex I chemical subject to the export notification. “Reference to the regulatory document”: Provide reference to any regulatory document that is relevant for the export notification. 5.1.6 Attachments In the area “Attach new documents”, you may upload the SDS file or other supporting documents concerning your export. In the first column select the document type you wish to upload, then select the language of the document from the drop down list and click “Browse”. A pop up window appears in order to browse for the file you wish to attach. By default the system will offer you the possibility to upload three documents. Should you require more than three files to be attached, click on the “Attach more documents…” button. Once you have selected the document(s) you wish to upload, type in the security code, or if the code is not easily readable, request the system to generate a new code by pressing the “get new code” button. To attach the document(s) to your notification, click on “Upload”. It is strongly recommended to upload an English SDS, if available, since it facilitates the processing of the notification by your DNA and ECHA. The system will overwrite any existing file in case you upload a new file in a language that you had already used in the past. 5.1.7 Save & Close, Save, Submit and Cancel buttons Once you have filled in all the required information, you can proceed with the following four operators, which are present in the upper common area of the notification. Saves the record and validates all the mandatory fields. In case of errors in the form, incorrect fields are highlighted in red with error messages. Saves the record, validates all the mandatory fields and returns the user to view mode. Saves the record, validates all the mandatory fields and proceeds to the submit page. Cancels current data entries without saving and returns to home page. Annankatu 18, P.O. Box 400, FI-00121 Helsinki, Finland | Tel. +358 9 686180 | Fax +358 9 68618210 | echa.europa.eu 31 32 ePIC User Manual for Industry 5.2 Export notifications for mixtures / articles In order to create an export notification for a mixture / article, you need to create your mixture / article first. See chapter 4, “Create and Manage Mixtures/Articles. The information provided in your mixture/article will automatically be reflected in the relevant fields of the notification form. For the most part, creating an export notification for a mixture or an article is the same as creating one for a chemical. In this chapter you can find only those parts which are different. To create a notification, select “Notification for mixture” or “Notification for article” link (Figure 32) from the menu on the left, depending on your needs. Figure 32: Create export notification for a mixture Export notification for a mixture/article screen is displayed. The form consists of six sections in separate tabs and a common area on top of the sections. Section 2 is displayed by default. Sections 3-6 are identical the export notification form for a chemical. See details in Chapter 5.1, Export notification for a chemical. Mandatory fields throughout the form are marked with an asterisk . Start filling in your notification by selecting the importing country from the drop down list in the common area. 5.2.1 Section 2: Identity of the mixture / article to be exported Select your mixture/article from the drop down list. The list contains all mixtures/articles created by you. The fields 2.2 -2.4 and the table “Concentration and information of substance(s)” are filled-in automatically by the system once you have selected your mixture/article. 5.2.2 Attachments The table (“List of documents attached”) shows all documents, including the Safety data sheets uploaded for your mixture/article, with the English one (if available) pre-selected by default. You may select other linguistic versions of the SDS to include with the notification, by selecting the check box(es) in the Action column. If a desired linguistic version is missing, you can add the SDS by editing the mixture/article in the “Manage mixtures” or “Manage articles” sections of ePIC. Annankatu 18, P.O. Box 400, FI-00121 Helsinki, Finland | Tel. +358 9 686180 | Fax +358 9 68618210 | echa.europa.eu Release date: September 2014 If a specific linguistic version is not up-to-date, you can visit “Manage Mixtures”/“Manage articles” to upload the latest SDS of that language, which will overwrite the existing one. Please note that any changes must be saved before navigating away from the page! When returning to your notification’s attachments page after updating your mixture/article, the system will automatically reference the latest data entered, including the latest uploaded documents. On the “Attachments” tab you may upload documents other than Safety Data Sheets, by selecting the document type, the language and browse a file to attach. Type the security code, or if the code is not easily readable request the system to generate a new code, and press the “Upload” button. Although not mandatory, it is recommended to attach an English SDS to the mixture/article, if available. Annankatu 18, P.O. Box 400, FI-00121 Helsinki, Finland | Tel. +358 9 686180 | Fax +358 9 68618210 | echa.europa.eu 33 34 ePIC User Manual for Industry 6. Submit export notification Click on the green “Submit” button, that is displayed in the common area on top of the form (Figure 33). Figure 33: Submit export notification 6.1 Draft notification without errors A confirmation page is displayed if there are no errors in the export notification form. The confirmation page summarises all the previously provided information from the notification, including the attachments. The corresponding RIN and the version number of the notification are displayed at the top of the screen. If you need to correct any information in your notification, click on the “Continue editing” button and you will be directed back to the export notification form in edit mode. Press “Submit” and the confirmation page appears again, displaying the corrected form. If you wish to send a message to your DNA, specifically about the notification that you are about to submit, you can do that in the free text field at the bottom of the summary page. The free text field allows 500 characters maximum. Click on the “Submit notification to DNA” button to submit your notification. A new page, titled “Export notification submitted successfully” will confirm the successful submission and the RIN. (Figure 35) 6.2 Incomplete draft notification In case of errors in the notification form, the incorrect sections and fields are highlighted in red together with error message(s) (Figure 34). The fields of the export notification are not automatically validated by changing between the various tabs. ePIC will re-check the contents of the fields only after Annankatu 18, P.O. Box 400, FI-00121 Helsinki, Finland | Tel. +358 9 686180 | Fax +358 9 68618210 | echa.europa.eu Release date: September 2014 the user clicks on the “Save”, “Save & Close” or “Submit” buttons. Thus, any corrected field will continue displaying the error message until a re-validation is triggered. Figure 34: Errors displayed in an incomplete notification Once you have corrected the fields, press “Submit” and a confirmation page is displayed (Figure 35). Annankatu 18, P.O. Box 400, FI-00121 Helsinki, Finland | Tel. +358 9 686180 | Fax +358 9 68618210 | echa.europa.eu 35 36 ePIC User Manual for Industry Figure 35: Successful submission screen Annankatu 18, P.O. Box 400, FI-00121 Helsinki, Finland | Tel. +358 9 686180 | Fax +358 9 68618210 | echa.europa.eu Release date: September 2014 7. Resubmit export notification A submitted notification may be sent back to the exporter for corrections if the DNA or ECHA identifies incorrect/missing information or if the SDS is not the appropriate one. The status of the notification in this case will be “Pending resubmission”. You may access notifications pending resubmission from the “Search & View” menu or from the “Notifications pending resubmission” tile, from the home page.(Figure 36). Figure 36: Pending re-submission notification 7.1 Accessing messages linked to an export notification When the evaluating authorities (DNA or ECHA) request further modifications to the export notification they will always submit a message which describes the shortcomings of the notification. You can access this message from two distinct locations: • Click on the message bubble icon under the Action column (Figure 37) in the Search results list, after filtering for notifications “Pending resubmission”. Annankatu 18, P.O. Box 400, FI-00121 Helsinki, Finland | Tel. +358 9 686180 | Fax +358 9 68618210 | echa.europa.eu 37 38 ePIC User Manual for Industry Figure 37: Actions column displaying presence of a message from the authorities • Alternatively you can open the notification and access the messages by selecting the “Message history” (Figure 38) from the “View” drop down menu. Figure 38: View message history option 7.2 Resubmission of notification Once filtered for notifications “Pending resubmission” in the “Search & View” section of ePIC, click on the RIN of the notification you wish to work on. The notification is now displayed in edit mode. Make the necessary corrections and resubmit your notification as described in Chapter 5.1, “Export notification for a chemical”. Annankatu 18, P.O. Box 400, FI-00121 Helsinki, Finland | Tel. +358 9 686180 | Fax +358 9 68618210 | echa.europa.eu Release date: September 2014 8. Duplicate notification Any previously created notifications can be duplicated (e.g. if you need to resubmit the same notification as in previous year(s)), regardless of their final status. Search for the export notification you wish to duplicate, by selecting the “Search & View” option (Figure 39) from the left-hand side menu of ePIC. Figure 39: Search & View export notification Perform your search with the relevant criteria (e.g. RIN / Chemical / Importing country / etc.) and from the list of results, click on the RIN of the notification you wish to duplicate (Figure 40). Figure 40: View notification Once you have opened the notification, it is displayed in a read-only view. From the “Actions” drop down menu (available in the upper right section of the page) (Figure 41), select “Create duplicate (new)”. Annankatu 18, P.O. Box 400, FI-00121 Helsinki, Finland | Tel. +358 9 686180 | Fax +358 9 68618210 | echa.europa.eu 39 40 ePIC User Manual for Industry Figure 41: Actions menu A message reminding the exporter to verify the data contained in the notification (Figure 42) is displayed. Figure 42: Duplicate notification creation tip message To proceed, you have to accept the message by clicking on “OK”. The system creates a new export notification, where data is automatically filled in based on the original notification. However, Sections 3.1 (Expected date of export) and 6.2 (The final regulatory action) are empty and highlighted in red. These fields are to be filled in manually. Guidance on how to fill in these sections can be found in Chapter 5.1.2, “Section 3: Information concerning the export” and Chapter 5.1.5, “Section 6: Summary information on final regulatory action taken by the exporting country”. You should also verify that the importer details and the expected amount (which will have been copied from the previous notification) are still applicable to the new one if not, you can edit them. Once finished with entering/editing the required information, you can submit the notification by clicking on the green “Submit” button in the upper-middle part of the page. Annankatu 18, P.O. Box 400, FI-00121 Helsinki, Finland | Tel. +358 9 686180 | Fax +358 9 68618210 | echa.europa.eu Release date: September 2014 9. Special RIN In this chapter, you can find guidance on how to prepare and submit the different types of special RIN request 9.1 Create a special RIN request If you wish to export: • an Annex I or Annex V chemical for research and analysis in quantities of 10 kg or less, per year and per importing country; • a chemical listed in Annex I part 3 and a positive import decision is published in the PIC circular; • if the importing country has waived its right to receive an export notification for this/all chemical(s) a special RIN is required for administrative purposes. If approved by the DNA, a special RIN will allow the export to proceed through customs, when leaving the European Union. To begin creating a special RIN, click on “Request for chemical/mixture/article” (depending on your need) in the Special RIN Request section of the left-hand side menu. 9.1.1 Export information “Importing country”: Select the importing country from the drop-down list (mandatory field) “Chemical to be exported”: In case the intended export is for an Annex I entry, that is referring to a single substance, select the relevant chemical from the drop-down list. However, if the export is for a substance that is covered by a group entry of Annex I, you can either select the group from the drop-down list, or specify the CAS number of the substance in the field labelled “CAS #”. If your special RIN request is for a mixture or for an article, the drop-down list will contain the mixtures/articles you have created. “CAS #”: If a selection has been made from the drop-down list of chemicals, this field becomes read-only and the relevant information will be filled in automatically (if available). If exporting a chemical belonging to a group entry, instead of selecting the group entry name from the drop-down list, the exporter can specify the exact CAS number in this field. Once a CAS number that is recognised by ePIC is entered, fields in the “Chemical information” section of this page will be automatically populated with the correct information. “CUS code: Enter the CUS code of the chemical or the mixture. Please note that completion of the CUS code is mandatory for all substances and mixtures for which a CUS code has been assigned. “Expected date of export”: Select the intended date of export from the calendar that pops-up once you click on the calendar icon right from the field. “Intended use”: Select the intended use of the chemical in the importing country from the drop-down list. (mandatory information) “Intended use details”: If available, provide further details on the intended use in the importing country. Annankatu 18, P.O. Box 400, FI-00121 Helsinki, Finland | Tel. +358 9 686180 | Fax +358 9 68618210 | echa.europa.eu 41 42 ePIC User Manual for Industry “Expected amount (per year)”: Select the unit (kg/l) and enter the expected amount exported. (mandatory information) “Importer name, address, telephone, fax and email”: Provide the name, address and contact details of the importer. To enter importer contact details, click on “Add importer” button. Once completed all the necessary fields, click on “Save”. If you are exporting the same substance under the same special RIN to multiple importers within the same country, the above steps must be repeated and all the importers should be included in your request. The exporter details are pre-filled from the IdM module. You may edit the phone, fax and email information if you wish to refer to a specific person/contact in this export notification. The address of your Party can only be modified centrally (by a user who is also the IdM manager) by using the available link. Once you have filled in all the necessary fields, click on the “Next section” button, to proceed to the second tab. 9.1.2 Attachments Attach relevant supporting documents on this tab. Select the language of the document, then click on “Browse” to locate the file on your computer. Type the security code, or if the code is not easily readable request the system to generate a new code, and press the “Upload” button. Once all the required fields are filled in and all the documents necessary are attached, click on “Submit” to forward the request to your Designated National Authority. 9.2 Bulk Special RIN Request This extension to the special RIN request is intended to be used in the following cases: • a bulk (large number) of chemicals is to be exported to one or several countries • one chemical is to be exported to several countries with all individually fulfilling the conditions for a special RIN request. Each country request will be handled by the DNA as a separate case, and a dedicated RIN will be generated per case. The DNA reserves the right to reject the bulk request and ask you to submit multiple special RIN Requests instead. This feature can be used for exports of Annex I chemicals or Annex V chemicals < 10Kg for Research or Analysis. Please note that Annex I and V chemicals cannot be submitted together – distinct submissions must be made for chemicals belonging to the two annexes. To begin, click on the “Bulk request” link in the “Special RIN Request” section of the left-hand side menu of ePIC. 9.2.1 Export Information Select the country(ies), where you are planning to export and add them to the list of “Importing countries” by clicking on the arrow pointing to the right between the two columns. Annankatu 18, P.O. Box 400, FI-00121 Helsinki, Finland | Tel. +358 9 686180 | Fax +358 9 68618210 | echa.europa.eu Release date: September 2014 You can select multiple countries at once, by pressing the “Ctrl” button on your keyboard while selecting the countries one-by-one. The exporter details are pre-filled from the IdM module. You may edit the phone, fax and email information if you wish to refer to a specific person/contact in this export notification. The address of your Party can only be modified centrally (by a user who is also the IdM manager) by using the available link. Once you have filled in all the necessary fields, click on the “Next section” button, to proceed to the second tab. 9.2.2 Attachments Upload two documents with your bulk special RIN. The first one (type “Bulk Special RIN request”) is the file that contains all relevant information regarding your request, while the second one (type “Information to Customs”) should be a subset of information from the first document, without the confidential information. Your DNA will use the document uploaded as “Bulk Special RIN Request”, while the document labelled “Information to Customs” will be available for customs officials to check your shipment. If you wish, you can upload further supporting documents to your request. The format of the “Bulk Special RIN Request” file to be uploaded is determined by your DNA. Type the security code, or if the code is not easily readable request the system to generate a new code, and press the “Upload” button. Once all the required fields are filled in and all the documents necessary are attached, click on “Submit” to forward the request to your Designated National Authority. 9.3 Emergency waiver In case the export of the chemical relates to an emergency situation 2 for which any delay may endanger public health or the environment, the exporter can request to waive certain obligations (e.g. minimum 35 days advance submission of the export notification and the explicit consent provision). For most part, obtaining a special RIN for an emergency export is the same as creating an export notification for a chemical. In this chapter, you find instructions for those parts which are different. For all the other relevant steps, check Chapter 2 An exemption from the obligation to notify no later than 35 days before the expected day of export may be granted, at the reasoned request of the exporter or the importing Party or other country, where the export of the chemical relates to an emergency situation in which any delay may endanger public health or the environment in the importing Party or other country. (Article 8(5) of Regulation (EU) No 649/2012) Annankatu 18, P.O. Box 400, FI-00121 Helsinki, Finland | Tel. +358 9 686180 | Fax +358 9 68618210 | echa.europa.eu 43 44 ePIC User Manual for Industry 5.1, Export notification for a chemical. 9.3.1 Section 3 – Information concerning the import The checkbox “Emergency Situation (in accordance with Article 8(5))” must be selected. Once it is marked, the justification field below the checkbox becomes available. Providing a justification for the emergency situation is mandatory in order to obtain the special RIN, which is required for this kind of export. 9.3.2 Attachments Additionally to any safety data sheet a document with the type “Emergency Situation” must be attached. This document should provide detailed explanation on the nature of the emergency situation. Annankatu 18, P.O. Box 400, FI-00121 Helsinki, Finland | Tel. +358 9 686180 | Fax +358 9 68618210 | echa.europa.eu Release date: September 2014 10. Keeping track of your notifications 10.1 Event history Using the event history functionality of ePIC, exporters can follow the progress of the submitted export notification. The report will display information on the events that concern the notification, such as: • Submission • Resubmission, • DNA Check, • ECHA Validation, • ECHA Activation, • DNA Request for Explicit Consent, • Waiver request, • DNA Record of a response to an explicit consent request. To access the event history of an export notification, first search for the relevant notification. Once you have opened it, select “Event history” from the “View” drop-down menu on the upper-right corner of the page (Figure 43). Figure 43: Link to "Event history" 10.2 Submission history Using the “Submission history” feature of ePIC, the exporter can compare – if available – different versions of the same export notification. Annankatu 18, P.O. Box 400, FI-00121 Helsinki, Finland | Tel. +358 9 686180 | Fax +358 9 68618210 | echa.europa.eu 45 46 ePIC User Manual for Industry Should the DNA or ECHA request further information after the notification has been submitted, the exporter has the possibility to continue working on the previously submitted notification. As soon as the exporter resubmits the notification, the new submission will be displayed in the “Submission history”. The functionality is similar to the “Event history”, however, using the “Submission history” will not only list the submissions, but also the preliminary version(s) of the export notification, together with any attachment are available for review from this section. To access the “Submission history” of an export notification, first search for the relevant notification. Once you have opened it, select “Submission history” from the “View” drop-down menu on the upper-right corner of the page (Figure 44). Figure 44: Link to "Submission history" 10.3 Alert e-mails The user has the possibility to request e-mails to be sent to a pre-defined e-mail address in case specific events take place within the system. These events include, but not limited to: • DNA checks an export notification/ special RIN request • ECHA validates & activates an export notification • Waiver proposal checked • RIN reconciled following response • RIN status modified To activate the alert e-mail functionalities, the user has to open the “Manage e-mail notifications” section of ePIC. It can be reached by clicking on the small arrow pointing downwards, right next to the user’s name, displayed in the upper right corner of the application (Figure 74). Annankatu 18, P.O. Box 400, FI-00121 Helsinki, Finland | Tel. +358 9 686180 | Fax +358 9 68618210 | echa.europa.eu Release date: September 2014 Figure 45: E-mail notification settings If a contact person is already defined for the organisation, the user will be able to simply turn on the e-mail notifications for selected users, by marking the checkbox(es) “Receive notifications” in the “Actions” column (Figure 75). Figure 46: Turn on e-mail notifications In case no contact person has been entered into the system, before the alert e-mail functionality can be turned on, one has to be added by clicking on the “Add contact” button (Figure 76) and selecting the pencil icon in the “Actions” column to start editing. Figure 47: Add new contact person Once all details of the new contact person have been entered, it can be finalised by clicking on the check icon, in the “Actions” column (Figure 77). Figure 48: Save new contact details Annankatu 18, P.O. Box 400, FI-00121 Helsinki, Finland | Tel. +358 9 686180 | Fax +358 9 68618210 | echa.europa.eu 47 48 ePIC User Manual for Industry 11. Waivers 11.1 Waiver request in the absence of a response to an explicit consent request In case of export of chemicals/mixtures listed in part 2 or 3 of Annex I, before the export can take place, a positive explicit consent is required from the importing country’s authorities in order for the export to take place. If the importing country has not responded within 60 days from the date of requesting an explicit consent, the exporter can propose a waiver (if all conditions laid down in Article 14 (7) of Regulation 649/2012 are fulfilled) from the explicit consent obligations. To request a waiver, the exporter must be able to provide documentary evidence, that the substance is licensed, registered or authorised in the importing country. In this case the waiver is considered a “Standard waiver”. 11.1.1 Proposing a standard waiver To propose a waiver, locate the export notification in question using the “Search & View” functionality of ePIC. The notification can be opened by clicking on the correct RIN in the first column of the search results list. Once the notification is open, the waiver can be proposed by the “Propose waiver” functionality of ePIC. It can be found in the “Action” drop-down menu in the upper-right corner of the page (Figure 45). Figure 49: Link to "Propose waiver" Documents supporting the request for the waiver should be uploaded to ePIC. Select the language of the document and click on brows to locate the relevant file(s) on your computer. At least one document justifying the waiver proposal must be attached! Type the security code, or if the code is not easily readable, request the system to generate a new code, and press the “Upload” button. Select the appropriate legal declaration, depending on your specific situation and click on “Submit”. As standard waivers can only be requested as from 60 days after the initial request for an explicit consent, verify in the “Event history” section when the explicit consent was originally requested by your DNA! Annankatu 18, P.O. Box 400, FI-00121 Helsinki, Finland | Tel. +358 9 686180 | Fax +358 9 68618210 | echa.europa.eu Release date: September 2014 A confirmation page is displayed if there are no errors in the waiver proposal form. Review the provided information before submission. You may optionally send a message to your DNA. A free text field allows 500 characters maximum. If all information is correct, click on “Submit to DNA” to propose the waiver to your DNA 11.2 OECD waiver In case the notified chemical is listed in Part 2 of Annex I and to be exported to an OECD country, a proposal to waive the explicit consent may be considered. In order to request such waiver, the exporter must provide documentary evidence that the chemical is licensed, registered or authorised in the OECD country concerned. Before requesting the waiver, the exporter must submit an export notification to the DNA and receive a RIN 11.2.1 Propose waiver Search for the notification concerned and click the RIN to view it. From the “Actions” drop down menu, select “Propose waiver” (Figure 46). Figure 50: Propose waiver option A pre-filled form is displayed. Select the language of the document and browse the file to upload. At least one document justifying the waiver proposal must be attached! Type the security code, or if the code is not easily readable, request to generate a new code, and press the “Upload” button. Select the appropriate Legal declaration and click on “Submit”. A confirmation page is displayed if there are no errors in the waiver proposal form. The confirmation page summarises all the information provided on the waiver request form including attachments. You may optionally send a message to your DNA. A free text field allows 500 characters maximum. “Continue editing” button directs you back to the waiver proposal form. “Submit to DNA” saves the proposal and sends it to your DNA for check. A Successful submission page is displayed and the Waiver Request ID is generated. Annankatu 18, P.O. Box 400, FI-00121 Helsinki, Finland | Tel. +358 9 686180 | Fax +358 9 68618210 | echa.europa.eu 49 50 ePIC User Manual for Industry N.B. The waiver proposal form cannot be saved temporarily; it has to be completed and submitted at once. Annankatu 18, P.O. Box 400, FI-00121 Helsinki, Finland | Tel. +358 9 686180 | Fax +358 9 68618210 | echa.europa.eu Release date: September 2014 12. Search functionalities in ePIC ePIC has a powerful built-in search functionality. With the search function exporters can easily find their notifications, regardless if they are still drafts or have already been submitted to the authorities for verification. 12.1 Search for Export Notifications / Special RIN Requests To search for export notifications or special RIN request, select the “Search & View” menu item in the left-hand side menu of ePIC, either under the “Export Notifications” or under the “Special RIN Request” section. Regardless of how the exporter accesses the search module, the same functionalities will be available. However, certain filtering options are already pre-set depending on your access method (e.g. the notification type “Export notification” is pre-selected if accessed through the “Export Notifications” section). Various free-text fields, drop-down lists and checkboxes are available to refine your search criteria. The following fields can be used for performing searches: • “RIN”: Enter the RIN of the Export Notification / Special RIN Request you are searching for • “With unread messages only”: The search can be refined to show only those notifications, where an authority user (DNA or ECHA) has attached a message and the message has not yet been read • “Importing country”: Select the importing country from the drop-down list • “CAS #”: Enter the CAS # of the chemical exported • “Chemical”: Select the chemical from the drop-down list • “Mixture”: Select the exported mixture from the drop-down list • “Article”: Select the article exported from the drop-down list • “Search for”: There are two checkboxes. If you select one of them, the system will restrict the search for only that type of submission, while if you select none or both, the search will be performed for both Special RIN Requests and Export Notifications • “Export year”: A range can be identified by entering the starting year into the “From” field and entering the end year into the “To” field. If the “From” field is left empty, but value is entered into the “To” field, the system will perform a search on all data older than the “closing” year. Similarly, if only the “From” field is used, search will be performed on data as of the starting year. • “Notification Status”: six checkboxes referring to various possible statuses of notifications. Search will only be performed on the submissions, which have the selected statuses. If none of the checkboxes are selected, the search will be performed on all submissions. • “RIN Status”: To perform a search based on RIN status criteria, select one of the options from the drop-down list (Active on / Inactive on / Disabled). For the options “Active on” and “Inactive on”, you will also have to provide a date, on which the Annankatu 18, P.O. Box 400, FI-00121 Helsinki, Finland | Tel. +358 9 686180 | Fax +358 9 68618210 | echa.europa.eu 51 52 ePIC User Manual for Industry criterion should be fulfilled. The following RIN statuses are available in ePIC: Active: Export can proceed, RIN is active Inactive: Notification is not yet active, due to waiting for explicit consent, or the expected date of export is in the future Disabled: Either a negative explicit consent has been received for the notification, or the notification is rejected by authorities Expired: The RIN’s validity has expired (e.g. was for a previous year) Once all the required criteria is entered / selected, click on the “Search” button. From the displayed search results, the desired notification / special RIN can be opened by clicking on its RIN. 12.2 Search for a Mixture / Article To search for a previously created mixture / article, select either the “Manage mixtures” or “Manage articles” from the “Chemicals, Mixtures & Articles” section of the left-hand side menu. “Name”: Entering the name of the mixture or article into this field will provide results on all notifications created for the given mixture/article. “Contains chemical”: The chemical contained in the mixture / article can be selected from the drop-down list. Search will only be performed on mixtures / articles containing the selected chemical. The “Mixture” and “Article” checkboxes can limit your search either to mixtures or to articles (search is performed on both, if both checkboxes are marked). To perform the search, click on the “Search” button. 12.3 RIN statuses Active Status of the RIN becomes active when: • the notification is fully processed; • the expected date of export is reached; • additionally, for chemicals listed in parts 2 or 3 of Annex I, a valid, positive explicit consent is available. An active RIN provides an indication to Customs that a given export should be allowed. Inactive A RIN is inactive when: Annankatu 18, P.O. Box 400, FI-00121 Helsinki, Finland | Tel. +358 9 686180 | Fax +358 9 68618210 | echa.europa.eu Release date: September 2014 • the notification has not been fully processed yet; • the expected date of export is in the future • additionally, for chemicals listed in parts 2 or 3 of Annex I, a valid and positive explicit consent (or waiver) is not available. Disabled A disabled RIN implies that a negative explicit consent is available in the system for the substance/mixture/article from the importing country. Expired Export notifications are valid for a maximum of one calendar year. Once their validity has passed their status is changed to “expired”. Rejected In case the submission was not accepted by the DNA, it’s status becomes “rejected”. Annankatu 18, P.O. Box 400, FI-00121 Helsinki, Finland | Tel. +358 9 686180 | Fax +358 9 68618210 | echa.europa.eu 53 EUROPEAN CHEMICALS AGENCY ANNANKATU 18, P.O. BOX 400, FI-00121 HELSINKI, FINLAND ECHA.EUROPA.EU