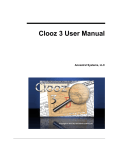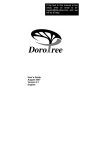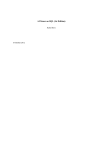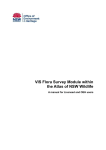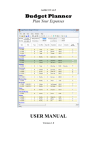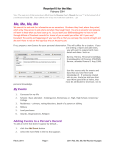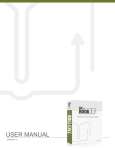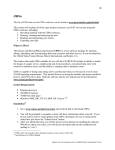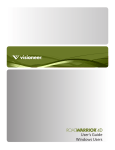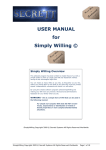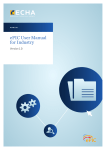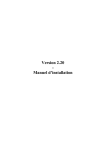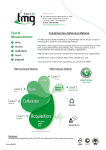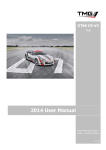Download Clooz 3 User Manual
Transcript
Exporting to Other Programs Clooz currently supports two ways of exporting information to the database files of other genealogy programs, either using the Data Transfer Manager or the Document Export function (added in Clooz Version 3.3). The Data Transfer Manager is more limited in the types of data that can be imported or exported (individuals and sources), but can perform bulk operations. The Document Export function has a very extensive ability to export essentially any type of data in Clooz, but only applies to one document at a time. Each will be covered separately in the following sub-sections. Clooz uses two methods for interfacing with the various other program databases. One is by directly reading and writing to the external database file. The main advantage of this approach is it provides for a stronger linking or synchronization between Clooz and the other program. Clooz can track the RIN (record identification numbers) in the other program for individuals who have been linked. For those programs not providing direct read and/or write access to their files, Clooz will import and/or export using a GEDCOM file as the transfer vehicle. In those cases, this GEDCOM file must be merged into the external program using its own import or merge capability. This could likely result in duplicate individuals in the external program, and thus the program’s merge capability is required to eliminate the duplication. The actions required for each program will be discussed later. The following Figure identifies the external programs Clooz interfaces with and the methods used to import and export data. Program Import Method Export Method Linking of RINs Legacy Family Tree Direct Read Direct Write Automatic RootsMagic Direct Read via GEDCOM Semi-Automatic The Master Genealogist Direct Read (via Genbridge) via GEDCOM Not updated for Exports, TMG family structures not read FamilyTreeMaker via GEDCOM via GEDCOM Not updated for exports Family Historian Direct Read Direct Write Automatic Figure 96 External Programs Supported by Clooz 94 Exporting to Other Programs Clooz 3 User Manual Exports Using the Data Transfer Manager Exporting data with the Data Transfer Manager is very similar to the methods used in importing, except the selections are made on the Clooz list (right side of Data Transfer Manager), and the Export button is used. In the following example, suppose you want to place the Crotty family in Legacy. The first step is to check off the records we want to export. Figure 97 - Selections Made for Exporting You then click on the Export button. Clooz displays a confirmation message, and you click on Yes. Figure 98 - Export Confirmation Message Clooz then performs the export operation. When completed, the ID or RIN values that Legacy created for the new records are now shown on the Clooz lists. Figure 99 - Updated Lists after an Export Clooz 3 User Manual Exporting to Other Programs 95 Exports Using the Document Export Function The Document Export capability was first implemented in Clooz version 3.3. Using this feature you can export any of the individual items appearing in Clooz grids and the Composite View. You can therefore export an individual person, source, or repository, even though we have called this the Document Export. It gets its name from its powerful ability to output nearly all of the information in a Clooz document, transforming the information into various events in the other program for the people involved based on the information contained in the document. Unlike the Data Transfer Manager, where you designate the database to be used when you use the feature, the Document Export function always exports the selected Clooz data to the external database currently designated as “Primary” in the External File Links view. Therefore, you must ensure that the database you want to export data to is listed in the External File Links view, and has a check mark before the “Set as Primary” command in context menu (right-click). The file designated as Primary will appear in bold font in the list of files. If the database you wish to export data to is not in the list, simply click on the option in the External File Links Explorer Bar group to open a database of the appropriate type. When the Data Transfer Manager appears, simply close it unless there are tasks you wish to perform there in bulk. Exports designed to create events in external databases can only be done on a single document basis though, using the Document Export function. Whenever an external database is designated as Primary in the External File Links list, an additional menu command (Export Item) is added to the context (right-click) menu for all of the grid and Composite View displays. Click on this command to begin the Document Export process. Figure 100 - Context Menu with Export Item command The Document Export form will appear when you click on the Export Item command after rightclicking a document of any type. It is on this form where you can select which people (and their individual events) get exported, as well as edit the information to be saved in the other database. When everything is reviewed and determined to be what you want to export, you click the Export button, and then follow the procedures required for that particular database type. 96 Exporting to Other Programs Clooz 3 User Manual Figure 101 - Document Export Form The Document Export form contains five different pages of data, which you select by clicking on the appropriate tab. People Tab The People tab (selected in figure below) on the Document Export form shows the page of information about the persons linked to the document being exported. It will contain the same list of people that you would see when viewing the document template. You can select which people are to be included or excluded in the export using the checkbox in front of their names. The names that appear in this list are the common forms of the names assigned to those people in their main records. It is not necessarily the same name or spelling that was used in the document (that will show up later in the Events page). Expand a person’s record by clicking on the small plus sign in the far left column. Each of the name components, sex (if determined by this particular document), and the birth/death dates contained in the persons main Clooz record can be included in or excluded from the export using the checkbox on each line. The data itself can be edited by clicking on the item in the Data Values column. It is important to note that any changes to the data values in the Document Export form will not be saved back in the Clooz database. It is only a means to adjust the formatting of data values to better suit display in external program. Date values will be displayed in a format supported by the external program. Clooz 3 User Manual Exporting to Other Programs 97 Figure 102 - People Page with Data Value Editor The record identification number (RIN) of the record in the external database can be edited on this page during the export process when the external database type is one that Clooz directly reads. The RIN column value would appear on the top level line for each person (where their name and summary of vital dates appear, not on the individual data component lines) if the person in Clooz was previously linked to a record in the other database (prior to beginning this export). In such a case, the RIN field is not editable, and if you believe it to be incorrect, you would need to make any changes to the people linked to the document back in the document template, or remove the link in the Data Transfer Manager. This is not a trivial decision, as you may have already exported events and data for this person at a previous time. Unlinking the person in Clooz from the external RIN does not change any data or events in the external database. A blank RIN value indicates the person is not currently linked to the external database. In this case, the field is editable. If you know a record already exists for the person in the external database, you could type it in here. Otherwise, at the time the actual export is executed, those people with blank RIN fields will have a new record created for them in the external program. You can only enter RIN values that already exist in the other database. Non-existing RIN values will be ignored during the export, and treated as a blank. It will be more efficient if you fill in as many of the RIN values as 98 Exporting to Other Programs Clooz 3 User Manual possible, since leaving it blank will result in a new person being added to the other database. If that new person in the other database is a duplicate of an existing person there (as is commonly the case where GEDCOM files are used to transfer the information), you will need to use the tools in the other program to merge the people. When you type in a RIN value, the fields in the “Current [External Program Name] Value” column will populate, and permit you to compare the person’s current data in the other database with the data you intend to export. By default, the checkbox will be turned off for data fields where data in the other database is already stored. The Clooz data for that item will not be exported unless you manually check the box. When displaying the main People grid or Composite View in Clooz, and a right-click Export Item is selected for that person, the same Document Export form will appear, but only the People tab will be visible. This is a way of exporting individual people to Legacy (similar to what could be accomplished in the Data Transfer Manager), but with more control. Events Tab When a Clooz document is exported, the program will scan the information entered for that document to extract data that may define events for the persons contained in the document. This is usually a one way process. A birth record (perhaps a birth certificate) entered into Clooz contains the birth date and location information for a person, so the birth event for that person can be created in Legacy, for example. However, the reverse is not true. Simply knowing the birth date and location for a person in Legacy does not permit you to create a birth certificate in Clooz. When possible, birth events are derived from information such as age on the enumeration date of a census. In such cases it is up to you to make the decision as to whether such information should be exported or not. To assist your evaluation, positioning the mouse cursor over the birth date will provide a hint popup that tells what the basis for the determination was (see figure above). In any case, exporting vital events to Legacy will not overwrite any vital event information already existing there. If a birth date or location has already been entered, this new information will be added as an alternate value (e.g., Alt. Birth). Clooz version 3.3 can extract information from the census data and document types that have well defined fields in the template, and the information contained in them can be anticipated with a reasonable degree of certainty. However documents such as the Generic Document template which could contain the most significant information in the free-text remarks area should not be expected to create all the events a human might interpret from the data. It is only meant to get you started by handling the “easier” determinations. Clooz 3 User Manual Exporting to Other Programs 99 Figure 103 - Events Tab When possible though, Clooz can create any of the following event types in an external database from the Clooz document types listed: Birth (birth records and any documents providing an age as of some date) Marriage (marriage records) Death (death and burial records, mortality censuses) Funeral (burial records with funeral field filled in) Burial (death and burial records) Occupation (documents providing an occupation or profession field) Religion (censuses with a religion field) Residence (documents providing a street address) 100 Exporting to Other Programs Clooz 3 User Manual Immigration (documents providing an immigration year) Naturalization (naturalization records) Census (census documents) Social Security Number (social security records) School (school directories) Deed (deed records) Land (farm directories, tax records, Irish Valuation/Tithes) You may have noticed the red icon in the figure below beside “Alta Ousterhout.” This signifies there is a problem within her data. For instance, when there are problems formatting dates with peculiar content, the icon will appear to draw your attention to the situation. Typically, this will either involve misspelled month names (or abbreviations) or not having a space separating letters and numbers. Positioning the mouse cursor over the field will provide an explanation of the reason for the alert. Once the typo in the date has been corrected, the alert should disappear. Figure 104 - Alert Icon for Problem Situations The next important concept with the Events tab is the event participants group. For most Clooz document types, the details forms apply solely to one of the people linked to the event (which is the case with all censuses). However some document templates (notably birth record, marriage record, death record, deed, funeral/burial record, naturalization, and generic documents) have a checkbox indicating whether that person is a primary (sometimes called principal) person for the record (in other words, the event associated with that document is focused on them). Clooz 3 User Manual Exporting to Other Programs 101 Figure 105 - Document Template with Primary Field In the case of a birth, the Primary person is the newborn infant. However, in earlier versions of Clooz, this field was not well defined, and only was used to control whether the record appeared in certain report formats. Therefore, it is quite possible you have had a different interpretation, and had multiple people in a document with the field checked. Likewise, you may have only checked the Primary box for the infant, but were entering a list of infant births found in some register book. To handle these cases, when you select to export a document of one of these types listed earlier, and more than one person is declared Primary (two for marriage records), a special form will pop up to allow you to specify how you want the people to be handled. Figure 106 - Form to Clarify Multiple Primary Persons in the Document 102 Exporting to Other Programs Clooz 3 User Manual In our birth record example, you would normally use the lower option and check the box associated with the person born. If it was a register type document and all the primary people do have their own birth information in the document details, then select the upper option. If you have a mix, then you may need to export the document multiple times, each time selecting a different baby. Alternatively, you could check the upper option and then in the Events Tab, uncheck the birth events generated for what normally would be witnesses. A witness here would be any person having a role in the event other than the primary person(s). When exporting events to Legacy 7.5 or earlier, Legacy does not support the concept of witnesses, so Clooz will only enter information about the event for the primary person(s). However, beginning with Legacy 8, Legacy is supporting the concept of shared events, where the “owner” of the event in Legacy is equivalent to the Primary person in Clooz, and the witnesses will tie in (or “share”) that event along with a designation of their role. Clooz 3.3 will setup all of the witness sharing when exporting to Legacy 8. Otherwise, shared events / witness roles can be export to RootsMagic, TMG, and Family Historian. FamilyTreeMaker does not support shared events. In the case of all other Clooz document types, such as censuses and census substitutes, Clooz will treat all of the people linked to the document as primary. Each will get their own event in Legacy, whether they had the role of Head, Wife, Son or Daughter, etc. In many cases, especially with censuses where all family members are listed, a summary of useful information is added to the event in the Notes field. So in a census family, each person would have this summary in their census event notes (as shown in Figure 107). This is editable in the Events Tab, by expanding the lines under a person. You can also see the Alternate Name or AKA field, which contains the name of the person as it was entered on the document. Like any element, if you do not want an AKA entry for each document you are exporting, just uncheck this box. But if you do, there will be no record of what the actual form/spelling of the name was for the person in that document (except perhaps in the Notes). Figure 107 - Additional Entry Lines for Each Person in an Event Finally, the lines of data comprising the Source Detail (what links the event to a Master Source) are available for any last minute cleanup or reformatting. Any digital images you had attached to the document in Clooz will be listed under the Source Detail Media, which can further be expanded to edit the captions and description fields. These are typically automatically filled with the filename for the file and any description that had been entered into Clooz. The same media image links are also Clooz 3 User Manual Exporting to Other Programs 103 setup in the external database for the event (see Figure below). Most programs only use links to the image on your disk, no substantial duplication is occurring. Check your program manual to see if media files are duplicated each time they are referenced. Figure 108 - Media Attached to Events Source Tab In Clooz, there is only one source per document. This source, assuming you are following best practices and have entered one, is contained on this page for editing. Figure 109 - Source Tab 104 Exporting to Other Programs Clooz 3 User Manual The checkbox labeled “Cite this source” controls whether this source will be cited in the events that are being created in your external database. If this source in Clooz has already been linked to an equivalent external entry, an additional set of buttons will appear as seen in the next Figure. Here you choose whether to cite the events to the copy of the source already in the other database, or to create a new source record (perhaps with some modified data values). This function is only available with databases to which Clooz has direct write capability. Figure 110 - Sources Already in Legacy Like several of the remarks fields on other tabs, you will see that Publication Facts field in this source gets rather lengthy and is cutoff. When you see an ellipsis (…) at the end, hover the mouse cursor over the field to see the entire text. Figure 111 - Pop up Display of Full Text When editing a field like this, you will see a button on the right side of the edit field. You can either edit the text within the normal one line text, or in a multi-line editor (which supports separation of the date into lines. Clooz 3 User Manual Exporting to Other Programs 105 Figure 112 - Editing Data with Multi-Line Edit Button Figure 113 - Multi-line Text Editor Similar to exporting an individual person, you can go to the list of Sources using the Clooz Explorer Bar and right click a specific source, and select Export Item from the context menu. The Document Export function appears, but only the source tab (and associated repository) will be visible. This allows you to export a single source without going to the Data Transfer Manager. There are several options that can be set in the Options form (see Edit menu). An option is available to always cite the document’s source for each person’s name (whether or not it exactly matches the name in the document). The other option moves source details into the title of the source (source splitting), resulting in a larger number of sources, versus maintaining separate citation details for the various details under a fewer number of master sources (source lumping). Note that if a document has no associated source, information cannot be entered into the source fields on this export window. Sources must be created within the standard Clooz document editing capability. The alternative would be to create the source in the target program following the export, if you don’t want it to be in Clooz for some reason. 106 Exporting to Other Programs Clooz 3 User Manual Repository Tab The Repository tab has the same capabilities as the Source tab. You can also export an individual repository by right clicking it in the main view Repositories list. The Document Export form will appear, with only the Repository tab being visible. Similar to the Source tab, a checkbox is provided for you to designate whether the repository should be listed with the source. If their already is a repository having the same name in Legacy, additional buttons will appear to designate whether to use that existing repository, or to create a new one. Figure 114 - Repository Tab Note that if the document and source being exported has no associated repository, one cannot be created in this window. To add a repository, the document’s source must be edited using the standard Clooz capabilities. Clooz 3 User Manual Exporting to Other Programs 107 Families Tab Families are somewhat a foreign entity within Clooz (which is totally document based). However, families are the critical structure in lineage based program like Legacy. When you export a group of persons to any of the family tree programs, you would then have to establish any parent-child relationships applying to the group’s members. So Clooz attempts to minimize the labor required by assisting you in establishing parent-child relationships that are to be formed by the export. Be aware though that any families you “create” in this tab of the form are not retained in any way by Clooz. They only get saved in the external database (not in Clooz). Figure 115 - Families Tab In most cases, when you export a document, when you come to the Families tab it will initially be blank (unless some or all of the people in this document are already linked to Legacy persons that are already part of families). The two important buttons here are the Add Family and Show Suggested Family(s) buttons. 108 Exporting to Other Programs Clooz 3 User Manual When the Clooz document presents families in a rather consistent way, such as in censuses, the software will attempt to determine family groups. In censuses, this is done by ordering people into page / line order, and then starting a new family with each “Head” person. This will work properly most of the time, but it does remain the user’s responsibility to review such output before exporting. When the Show Suggested Family(s) button is clicked, the suggested families are displayed on the page (see Figure 116). Figure 116 - Suggested Family for Export In this case it worked perfectly. To perform this function manually, use the Add Family button, which provides a table for selecting which people belong in the family, and whether they are a parent or child. Only two parents are allowed, and child must mean son or daughter. If a grandchild appears in the census group, a second family must be started with that child and his/her own parents. This, like most of the external programs, only provides a way of saving parent-child relationships. Clooz 3 User Manual Exporting to Other Programs 109 Figure 117 - Select Family Members Finally, if one or more members of the people being exported already are linked to a person in another database, and they are already established in a marriage or parent-child relationship, they will appear on the Families Tab when it is first displayed (in Italics). Any other family members from the other database whether in the list of Clooz people or not will also be displayed (in Italics). Relationships existing in an external database cannot be changed or deleted by Clooz. Once a parent-child relationship is established in the other program, you would need to use that program to modify them. Figure 118 - Context Menu on the Families Page The context menu (right click) on the Families Tab provides a way to add one or more family members, or to remove family members, or even entire families. The Edit Alternate ID for entire family command provides a method to enter a single Alternate ID in Clooz for each member of the family, as a group. This is for users who use the Alternate ID field to designate different family groups. 110 Exporting to Other Programs Clooz 3 User Manual Program Specific Export Procedures Clooz transfers information to and from the external program files by the best method available. In some cases, it is by directly reading and/or writing to the other data files, and in other cases, using GEDCOM files as the transfer mechanism. GEDCOM files require users to perform specific import or export actions in both Clooz and the other program. The following sections describe the actions necessary when Clooz is linked with the various programs. Legacy Clooz interacts directly with the Legacy database (set as Primary on the External File Links list), therefore no special actions are necessary. All changes to the Legacy database are made automatically once the Export button is clicked on the Document Export form. RootsMagic Clooz directly reads information from the RootsMagic database (set as Primary on the External File Links list). However, Clooz is not authorized to write directly to the same database. Therefore, a GEDCOM file is produced by Clooz for the user to import into RootsMagic. Immediately after clicking the Export button on the Document Export form (or Data Transfer Manager form), you must first select the name of the GEDCOM file which will be created to contain the exported information. To simplify normal use, you might always use the same file as your export GEDCOM, overwriting the old file with each new export. Just complete the import into RootsMagic before overwriting this GEDCOM file in a subsequent export operation. Figure 119 GEDCOM Export File Designation Clooz 3 User Manual Exporting to Other Programs 111 At this point, a GEDCOM Export Status window will appear. Clooz will stop and wait at this point for you to perform the import of the file you just created into RootsMagic. You will get the best results by completing the import before proceeding in Clooz, as this will then let Clooz see the resulting record identification values for the new data in the RootsMagic database. If you do the import later, Clooz will show question marks for the RIN values until the RootsMagic import is complete, and the RootsMagic database has been opened by Clooz to perform another import or export. Clooz does not continually monitor the RootsMagic database for changes. You can view the list of export actions performed (important when warnings or errors have occurred) by clicking the View Log File button. Figure 120 GEDCOM Export Status Once the import (and data merger) has been completed in RootsMagic, click on the completion button on the GEDCOM Export Status window. Clooz will then complete its own actions to determine the new RIN numbers RootsMagic has just assigned. As a quick review of the import operation in RootsMagic, the first step is to click on the Import… command in the File menu of RootsMagic. The file selection window will appear. Figure 121 GEDCOM File Open Window (RootsMagic) 112 Exporting to Other Programs Clooz 3 User Manual Select the GEDCOM file created by Clooz, and then proceed to click on the Combine Into This Database button and whether to enter a source (recommend No so long as the Clooz document was properly sourced). Figure 122 RootsMagic Import Database Selection Then click OK to accept the GEDCOM file as it is already sourced. Figure 123 GEDCOM Import Sourcing (RootsMagic) RootsMagic will then complete the import operation. If there were any individuals, sources, or repositories contained in the imported GEDCOM that already were in the RootsMagic database, Clooz 3 User Manual Exporting to Other Programs 113 duplication of records will result. To correct this situation, use the RootsMagic Automatic Merge capability found in the Tools menu. Clooz includes special identification values used by RootsMagic in GEDCOM file for individuals already linked to RootsMagic to ensure the Automatic Merge capability assigns them to the right people. Variations in event information for these people will not disrupt that assignment. Figure 124 RootsMagic Tools Menu Figure 125 RootsMagic Automatic Merge Window The information should now be properly placed in RootsMagic, and you should now go back to Clooz and click on the “I have completed the import…” button. 114 Exporting to Other Programs Clooz 3 User Manual This procedure may change with a future RootsMagic release, if they provide a special Clooz import capability that would perform the automatic merge function automatically at the end of the import, avoiding the need for the additional user interaction. Finally, you may find it helpful to turn on the display of record numbers for individuals in RootsMagic, so that you can reliably identify matching people with those in Clooz (where you can turn on the RIN column for the list of people). In RootsMagic, go to the Tools menu, File Options item. In the File Options window, go to the General tab, and set the “Number to display after name” to “Record number (RIN).” The Master Genealogist Clooz reads information from The Master Genealogist (TMG) database files (set as Primary on the External File Links list) using the Genbridge program support library provided by Wholly Genes. However, Clooz is not authorized to write directly to the same database. Therefore, a GEDCOM file is produced by Clooz for the user to import into The Master Genealogist. Immediately after clicking the Export button on the Document Export form (or Data Transfer Manager form), you must first select the name of the GEDCOM file which will be created to contain the exported information. Figure 126 GEDCOM Save As Window (for TMG) Since Clooz cannot reliably determined how TMG assigns the record numbers for individuals being exported, no attempt is made to link the individuals on export. Thus the window that appears in the RootsMagic procedure, for instance, does not appear when exporting to TMG. Clooz 3 User Manual Exporting to Other Programs 115 At this point (or later), you can now import the GEDCOM file created by Clooz into TMG using the Import… command in the File menu of TMG. The Simple Wizard should work fine, and you should select the import file type as “GEDCOM v4.0, v5.5 (*.GED)”. Locate the GEDCOM file you created from Clooz, and proceed through the wizard steps. As with other imports of GEDCOM files, you will need to merge any duplicate individuals using the TMG tools for that purpose. FamilyTreeMaker Clooz is not authorized to read or write information directly from the FamilyTreeMaker database files. Therefore, you will first need to export a GEDCOM file from FamilyTreeMaker that will serve as a snapshot of the FamilyTreeMaker database. You can update that snapshot at any time by performing a new export from FamilyTreeMaker to the same filename and location. Clooz will produce GEDCOM files designed to work with FamilyTreeMaker when a GEDCOM file produced by FamilyTreeMaker in the Clooz External File Links list has be set as the Primary external file. If a GEDCOM file produced by any program other than FamilyTreeMaker is selected as the Primary external file, Clooz will export the data to a more generic GEDCOM format. Immediately after clicking the Export button on the Document Export form (or Data Transfer Manager form), you must first select the name of the GEDCOM file which will be created to contain the exported information. Figure 127 GEDCOM Save As Window (for FamilyTreeMaker) You are now ready to import this GEDCOM file into FamilyTreeMaker. If you are creating a new FamilyTreeMaker database, you use the Import command (File menu). Otherwise, use the Merge command on the FamilyTreeMaker File menu. 116 Exporting to Other Programs Clooz 3 User Manual Figure 128 FamilyTreeMaker File Menu You then select the GEDCOM file to be used (select the file created by Clooz). FamilyTreeMaker will then perform the GEDCOM merge and open its Merge Wizard. You will normally want to include all the individuals and merge matching individuals (the default settings). Figure 129 FamilyTreeMaker Merge Wizard The Merge Wizard will then present you with a list of all the new and/or matching people in the GEDCOM (right side) and existing FamilyTreeMaker database (left side). Pay close attention to Clooz 3 User Manual Exporting to Other Programs 117 the details here before proceeding with the merger, and use the buttons at the top of the window to make changes in the selection of people you are merging the new data with. Figure 130 FamilyTreeMaker Merge Review Page At this point the FamilyTreeMaker database should now contain all the data transferred from Clooz and placed it in the appropriate locations. If you are attempting to keep RIN values from FamilyTreeMaker synchronized with Clooz, you will need to export a GEDCOM file from FamilyTreeMaker (use the same GEDCOM file/location which you already have set as Primary in the Clooz External File Links list). This is the file serving as the snapshot of the FamilyTreeMaker database (not to be confused with the GEDCOM file created by Clooz to transfer data to FamilyTreeMaker). This can be confusing, and is why it is suggested that you establish a standard GEDCOM file name/location for Clooz exports, and for the FamilyTreeMaker snapshot. Once you open the updated snapshot GEDCOM in the Data Transfer Manager, you can edit the RIN values column for the Clooz individuals (appearing on right side of form). If you don’t normally care to display the FamilyTreeMaker RIN values on the Clooz list of people (main screen), then you do not need to go through these past few steps. Finally, you may find it helpful to turn on the display of record numbers for individuals in FamilyTreeMaker, so that you can reliably identify matching people with those in Clooz (where you can turn on the RIN column for the list of people). In FamilyTreeMaker, go to the Tools menu, Options item. In the Options window, go to the References tab, and turn on the check in the checkbox for “Use individual reference numbers”. 118 Exporting to Other Programs Clooz 3 User Manual Family Historian Clooz interacts directly with the Family Historian data file in the same manner as with Legacy database files. The desired Family Historian .ged data file must be “set as Primary” on the External File Links list. All changes to the Family Historian file are made automatically once the Export button is clicked on the Document Export form. The dialog window for opening Family Historian projects supports selection by project name, or specific files (as shown in the next figures). There are also some important actions the user needs to take when working with Family Historian, which will follow below. Figure 131 - Selecting a Family Historian Project When no projects are saved within the Family Historian project folder (controlled by the user within Family Historian), the Browse function will need to be used to locate the desired file. A file selection dialog window will appear, and the user can either search for Family Historian project files, or the actual data file, by selecting the desired file type (see Figure below). Figure 132 - Browse window for Family Historian files Clooz 3 User Manual Exporting to Other Programs 119 Family Historian maintains its data in memory while a file is in use, therefore there are several actions required to ensure Clooz is always reading the latest data, and conversely, Family Historian uses any new data Clooz has inserted into the data file. These actions are only of concern when both Family Historian and Clooz are working with the same Family Historian data file at the same time. When first beginning any import or export operation involving a Family Historian file, Clooz will remind you to first Save the Family Historian file. By performing the Save function in Family Historian, the file on disk is updated with any new changes recently entered by the user. Figure 133 - Save file message for Family Historian After the export has been completed in Clooz, if Family Historian is running and using that same file, it will recognize the change when the active focus returns to that window. The option then comes up within Family Historian to reload the data so the screens will reflect the new information in the disk file. Figure 134 - Reload Family Historian Data Window If an export is made by Clooz to Family Historian where the user has made recent changes that have not been saved in Family Historian, some loss of data is possible. If the user first reloads the data from the disk file when the prompt occurs following the export, the previous changes in Family Historian will be lost. If the user skips the reload and then saves the Family Historian data, then the exported data from Clooz will be lost. In general, if you forget to Save recent changes prior to a Clooz export, it may be better to not reload Family Historian, and instead Save the Family Historian 120 Exporting to Other Programs Clooz 3 User Manual data. Then repeat the entire Clooz export. It all depends on which set of data (the recent Family Historian changes or repeating the Clooz export) involves the most work. Clooz 3 User Manual Exporting to Other Programs 121