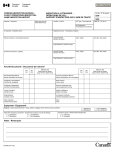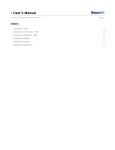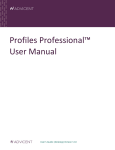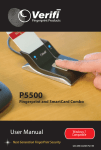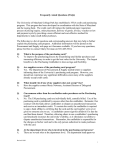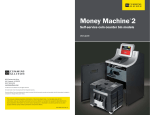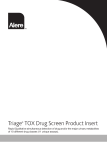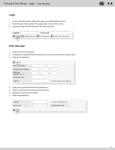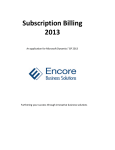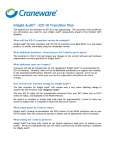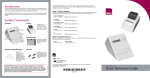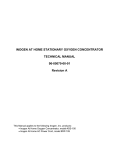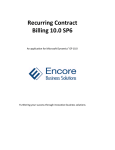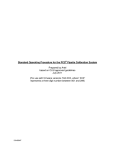Download Participant User Manual p
Transcript
Login to your account at: https://securelogin.nextstepdc.com Participant User Manual p Table of Contents Topic Slide Login ……………………………………...…………………..2 Enrollment……………………………………………………..6 Dashboard…………………………………………………….12 Manage Your Account…...…………………….……………..13 Account 13 Change Investment Elections………………………………...14 Transfer Existing Investments………………………………..18 R b l i Rebalancing…………………………………………………..23 23 Deferrals…………………………………………………...…30 Loans…………………………………………………………32 Reports……………………………………………….……….35 Tools……………………………………………………….....36 Questions Questions………………………………………………….….38 38 www.nextstepdc.com Login ‐ Existing Clients All existing users will retain their existing User ID and Password to access the new website (www.nextstepdc.com). Step #1 ‐ Choose your Role Step #2 ‐ Enter the User ID (all lower case) Step #3 – Enter Password ( ll l (all lower case) ) Click “Login” to access your account. www.nextstepdc.com Login ‐ Forgot User ID or Password If If you have misplaced your User ID or Password. h i l d U ID P d Step #1 ‐ Click “Forgot User ID or Password” Step #2 ‐ Step #2 Enter your social Enter your social security number on page one. Click “Submit” Step #3 Step #3 ‐ Answer a security Answer a security question or add in your full birth date. Click “Submit” Step #4 Step #4 – Logout and log back in Logout and log back in using the following information: Your User ID and Password will automatically reset as follows: automatically reset as follows: User ID = social security # Password = Birth Date (mmyy) www.nextstepdc.com Login ‐ First Time User If you are new to the system Step #1 ‐ Click “New User” Step #2 ‐ Enter your Social Security # Click “Submit” Step #3 ‐ Enter date of birth Click “Submit” Upon logging into the system, you will be required to change both the User ID and Password, and input p personal/beneficiary information / y and enroll. Please keep record of your User ID and Password for future access to your retirement account. Please contact your Plan y Sponsor if you need a Password reset. www.nextstepdc.com Enrollment ‐ Personal Information Upon logging into the system as a New User, you will be prompted through a series of screens Begin by updating: screens . Begin by updating: User ID Password Personal information Email Enter your information here f h then click “Save and Continue” to move to the next page. www.nextstepdc.com Enrollment ‐ Beneficiaries This next screen allows you to enter information about your beneficiary(ies). You may enter more than one primary beneficiary and multiple contingent beneficiaries . Enter in the information and click “Save and Continue” to move to the next page. ote s eb e t y s ot a Note: This web entry is not an official Beneficiary Designation Form. You must have a signed beneficiary form in your Employee file. After you complete your Enrollment, go to the “Forms/Docs” tab and print out, complete & SIGN your beneficiary form and provide to your Plan Sponsor Plan Sponsor. www.nextstepdc.com Enrollment ‐ Deferrals The Deferrals page allows you to enter the % or $ amount of each paycheck you h h k wish to defer into your retirement account. Click “Save and Continue” to move to Continue to move to the next page. www.nextstepdc.com Enrollment ‐ Investment Elections The Investment Elections page allows you to review page allows you to review fund performance information and the prospectus for each fund. After reviewing, select your investments, or model portfolio, to determine how your deferral amount will be invested. Total election % must equal 100%. 100% Click “Save and Continue” to move to the final enrollment screen. enrollment screen. www.nextstepdc.com Enrollment ‐ Review and Confirmation This final screen allows you to review and edit the information you information you have entered. Click “Finish” to Cli k “Fi i h” complete the enrollment p process. www.nextstepdc.com Enrollment ‐ Final Confirmation Upon completion of the enrollment process, a Upon completion of the enrollment process a final screen will confirm your enrollment and allow you to access the plan website – which begins at the Dashboard begins at the Dashboard. www.nextstepdc.com Dashboard Once you have logged into the system, your first system, your first screen will be the Dashboard which offers a snapshot of: Personal Data Balances Contributions Recent Transactions Messages and Further detail is gained by clicking the “Edit/View Details” link under these sections. www.nextstepdc.com Portfolio Summary. Manage Your Account “Manage Your Account” is where you may view your: Account Balance (overall investments) Investment Selections (f t (future allocations) ll ti ) Existing Balances (current balances) TTransaction History ti Hi t (any fund activity: reflects any salary deferrals, election or f d h fund changes, fees, f dividends) You may also change investment elections and transfer investments from this page transfer investments from this page. www.nextstepdc.com Request History ((any requests to y q change personal data) Changing Investment Elections ‐ Step 1 To change your Investment Elections, click either: “Change Investment Elections” link or the left menu choice “Investment Selections” www.nextstepdc.com Changing Investment Elections ‐ Step 2 Making changes to your Investment Selections will only affect your Future Contributions. To change both your future allocations and existing allocations and existing balances, balances complete this page and check the box at the bottom of the page, indicating “Conform my balances in all sources to match my new allocation percentages". match my new allocation percentages Make the desired percentage changes, click “Graph” to view and compare current/new graphs, “Reset” to start again and “Submit” to continue. New % must equal 100% New % must equal 100%. Note: Check this box to reallocate existing balances to your new % allocation. www.nextstepdc.com Changing Investment Elections ‐ Step 3 After submitting your changes the your changes, the screen will display the transaction you are requesting. You must click “Continue” for your changes to be accepted. You will receive a confirmation email for your records after the changes are accepted. www.nextstepdc.com Changing Investment Elections ‐ Step 4 The screen will display your confirmation number verifying number verifying that your change has been accepted. Please note that some requests may not take effect immediately. www.nextstepdc.com Transferring Investments ‐ Step 1 To transfer your investments, Click “Transfer Transfer Investments” or “Existing Balances” from the menu on th l ft the left. www.nextstepdc.com Transferring Investments ‐ Step 2 Choose the type of transfer you would like to perform from the drop down menu. www.nextstepdc.com Transferring Investments ‐ Step 3 • Use the “From” column to indicate the % that should be transferred out of each i investment or model t t d l portfolio • Use the “To” column to indicate the % that should indicate the % that should be transferred into each investment or model portfolio • Click “Graph” to view a pie chart of the current and new allocations • Click “Reset” to start again • Click “Submit” to continue. continue www.nextstepdc.com Transferring Investments ‐ Step 4 After submitting your changes, the screen will display the transfer you are requesting. requesting. You must click “Continue” for your changes to be changes to be accepted. You will receive a confirmation email for your records after the changes are accepted. www.nextstepdc.com Transferring Investments ‐ Step 5 The screen will display your confirmation number verifying that your change has been accepted. accepted Please note that some requests may not take may not take effect immediately. www.nextstepdc.com Rebalancing To rebalance your account, Go to Manage Your Account then click “Transfer Existing Investments” or “Existing Balances” from the menu on the left. www.nextstepdc.com Rebalancing Choose the type of rebalance you would like to perform from the drop down menu (Re‐Align to New Target % or Rebalance to Current Allocation %). Click “One‐time Rebalance” or “Recurring Rebalance”. Note: Recurring rebalance is only available if you have selected to rebalance your current allocation percentages your current allocation percentages. www.nextstepdc.com Rebalancing – Recurring Rebalance/Current % Upon selecting both “Rebalance Portfolio to Your Current Allocation %” and “Recurring Rebalance”, enter your desired rebalance frequency, day to rebalance and start date. Click “Submit” to confirm. www.nextstepdc.com Recurring Rebalance/Current % Confirmation After clicking Submit you will receive confirmation that the recurring rebalance transaction was added along with the schedule you have selected. www.nextstepdc.com Realign Investments to New Target % ‐ Step 1 Choose Re‐Align to New Target % from the drop down menu. www.nextstepdc.com Rebalancing – Realign Investments to New % ‐ Step 2 To “Re‐Align Investments to New Target %”, enter the t target % that you t % th t would like each of the funds to hold after the rebalance. These changes are reflected in the Projected Balance to Re Align Column Re‐Align Column. Click Graph to view the changes, Reset to begin again or Submit to continue. Target % must equal 100%. 100% www.nextstepdc.com Rebalancing – Realign Investments to New % ‐ Step 3 After submitting your changes, the screen will display the transfer you are requesting. You must click must click “Continue” for your changes to be accepted and confirmed. fi d www.nextstepdc.com Deferrals ‐ Step 1 To modify your deferral amount, select Manage your Account and click “Deferrals” • Check the box for the contribution type • Enter in your desired contribution (percent or dollar) • Click “Submit” www.nextstepdc.com Deferrals ‐ Step 2 The screen will display the new deferral amount The screen will display the new deferral amount for your review. You must click “Continue” to complete the change. g www.nextstepdc.com Loan Modeling Loan amount Loan amount # of payments To determine the regular payment amount for a proposed loan amount: • Click the “Loans & Distributions” tab Click “Loan Loan Model/ Request Model/ Request” • Click • Enter the loan amount and number of payments • Click “Model” www.nextstepdc.com Loan Request To request a loan, click on “Loans click on Loans and and Distributions” tab. Select “Click Here for Loan Application”. This will display a PDF loan application. www.nextstepdc.com Loan Application Print, complete, sign and return the application to your employer’s Plan Plan Administrator for approval. www.nextstepdc.com Reports The following reports are available for participants to run and view: Activity Detail for Participant (Cash Basis) This report provides activity details for the period selected; it includes trade date, transaction type and transaction amount. It also provides period summary; beginning balance and ending balance. i I l id i d b i i b l d di b l Balance By Fund for Participant This report provides participant‐level summary balances by fund. The report includes: investment ticker symbol, investment name, price date, number of shares, balance by fund, total balance and loan balance. Balance by Source This report provides participant‐level summary balances by transaction type and money source. Fee Transaction by Participant This report provides details on the different fee types (RK/Custodian, Advisor, TPA). The report is at the participant level and includes the fee date, the fee type and the fee amount. Participant Statement This report provides a comprehensive, participant‐level account summary for the selected period. The report includes sections for: "Activity Highlights" (account summary), "Investment Activity" (activities and balances by fund), "Personal Fund Balance and Investment Information" (investment diversification and asset allocation). Transaction Detail by Fund This report provides transaction details on a daily, fund‐by‐fund basis. The report includes: investment name, transaction date, transaction description, dollar amount, effective fund price, and number of shares. www.nextstepdc.com Tools Run various retirement scenarios to determine the income your current plan will provide, or the impact of increased contributions , higher investment results, or changes in retirement age. www.nextstepdc.com Tools Personal Rate of Return = the return of your specific account reflecting all fund transfers fund transfers, reallocations, deposits and withdrawals. View your ROR on a monthly, quarterly or annual basis annual basis. From the Tools menu, you may also view messages or send an email to your plan sponsor (typically your employer). www.nextstepdc.com Questions? • For any questions regarding your account or to request training, including: – – – – – – – Login Enrollment Deferral Amounts Allocating your Deferrals Changing your Investment Allocations Loans or Distributions Designating or Changing your Beneficiary Please call NextStep at (888) 886‐8256 or or email us at [email protected] www.nextstepdc.com