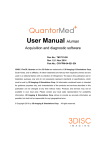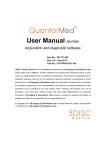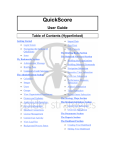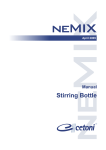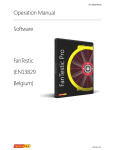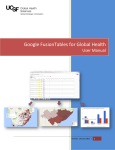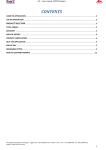Download User`s Manual - Space Time Agent
Transcript
2012 User’s Manual Crystal-Cut SA Has it ever crossed your mind that time could have 2 dimensions? Does this seem too “physics”? Or science fiction? It is not! Our mind has ever had 2 clocks. That’s why we have developed an organizer for you with 2 clocks too! Inspiration lives on… Welcome to Space Time Agent Contents Program Features ................................................................................................................................................ 5 System Requirements.......................................................................................................................................... 6 FAQs (Frequently Asked Questions) .................................................................................................................... 7 Installation ........................................................................................................................................................... 8 Licensing ............................................................................................................................................................ 12 License Transfer procedure ............................................................................................................................... 17 License General Errors ....................................................................................................................................... 22 Space Time Agent .............................................................................................................................................. 25 Space Window ................................................................................................................................................... 26 Attic Widgets ..................................................................................................................................................... 28 Record................................................................................................................................................................ 29 Space Window Toolkit ....................................................................................................................................... 31 Calendar 7.......................................................................................................................................................... 32 Time Window .................................................................................................................................................... 33 Space Time Search ............................................................................................................................................. 34 Calendar Time.................................................................................................................................................... 35 Reference Time.................................................................................................................................................. 36 Horizontal/Vertical Sliders................................................................................................................................. 37 Time Switches .................................................................................................................................................... 38 How to… ............................................................................................................................................................ 39 Drag&Drop a record .......................................................................................................................................... 39 Create Text Record ............................................................................................................................................ 41 Record Properties .............................................................................................................................................. 43 Calendar Time property..................................................................................................................................... 44 Appearance Duration property ......................................................................................................................... 44 Reserve Time property ...................................................................................................................................... 45 Repeat property ................................................................................................................................................ 45 Reminder Property ............................................................................................................................................ 48 Attachments property ....................................................................................................................................... 48 Tags property..................................................................................................................................................... 48 Position property ............................................................................................................................................... 49 Colour property ................................................................................................................................................. 49 Create Image Record ......................................................................................................................................... 50 Record Properties .............................................................................................................................................. 52 Create Audio/Video Record............................................................................................................................... 53 Record Properties .............................................................................................................................................. 55 Create Link Record............................................................................................................................................. 56 Record Properties .............................................................................................................................................. 58 Upload a record to Google Calendar ................................................................................................................. 59 Duplicate a record ............................................................................................................................................. 61 Email a record .................................................................................................................................................... 64 Paste a screen shot ............................................................................................................................................ 66 Explode a stack of records ................................................................................................................................. 67 Make a STA Shot ................................................................................................................................................ 68 Merge Cells ........................................................................................................................................................ 68 Print Space Window .......................................................................................................................................... 69 Make a reservation ............................................................................................................................................ 70 Edit/delete a reservation................................................................................................................................... 72 Synchronize Space Window state to a particular activity’s date ...................................................................... 72 Use basic search ................................................................................................................................................ 77 Use advanced search ......................................................................................................................................... 79 Change time step ............................................................................................................................................... 80 Synchronize both Time Widgets to present ...................................................................................................... 80 Hide and show Time Widgets ............................................................................................................................ 81 Synchronize Reference Time to Calendar Time ................................................................................................ 82 Program Features Two dimensional time application It replaces calendar, to-dos, contacts and notes applications Intuitive function of widgets 5X3 (5 columns, 3 rows) board for the simultaneous appearance of 15 records (for simplification, consider records as virtual post-it notes) Multimedia records Free move of records on the board Stack of records Record history Adjustable appearance time for the records on board Record tags, color bar, email Time reservation, reminders, repeats STA shot (snipping tool) Search Internal text editor Log of database events (time window) Google calendar one-way connectivity (export from STA to g-calendar) System Requirements The program automatically adapts itself to the operating system on which it runs, eliminating the need for manual settings. PC Minimum System Requirements: Windows® XP/Windows Vista®/Windows® 7 (Updated with the latest Service Packs) 2.6 GHz Pentium® IV or equivalent AMD Athlon® processor 2 GB available HD space 2 GB RAM 1280X720 minimum display resolution FAQs (Frequently Asked Questions) Why should I use Space Time Agent (STA) and not a traditional organizer – personal information manager (PIM)? Through STA you keep the critical records either of contacts or tasks or memos or calendar etc. in a board in front of your eyes and by scanning them promptly you have a far better control and picture of your decision parameters. And more. That structure can be formed for every point in time, not just for calendar days, for all time domain of past – future. And more. You can see how every “board” of records has been developed in time. The two dimensional time make possible not just to track your history, but also the history of your history! And simply that means far better formation of perceptions and naturally better decisions. After all, STA is not just a new organizer. It’s a new platform. And the new way of thinking. What is the correct procedure for installation of the product? Run the setup file and follow the steps provided by the installation wizard. How will I be informed about updates to this program? We will notify you when a new update is released. You will then be able to update directly through our Customer Support Center on the Space Time Agent website www.spacetimeagent.com or from HelpCheck for updates from Space Time Agent menu bar. Installation 1. Double click-on the setup.exe icon. 2. Wait while setup is loading. 3. The Welcome Screen that appears makes some recommendations to the user. Click “Next” to continue the installation. 4. The next screen contains the license agreement. If you accept the terms click “I Agree” to proceed to the next step. 5. The screen below shows the default location that Space Time Agent is going to be installed. Destination folder can be changed. If you agree with location click “Install”. 6. While program is being installed a progress bar appears informing about the progress of installation. The installation might take several minutes because SQL Server 2008 R2 and .NET Framework 4.0 are also being installed. This screen shows the progress of .NET Framework 4.0 installation The screen below shows the progress of SQL Server 2008 R2 installation. 7. The following screen indicates that the installation has been completed successfully. Click finish and program will start automatically. Licensing The License file (license.lic) that is located in the program folder is essential for the application to run. It is strongly recommended to back up this file after the successful activation of Space Time Agent. This file will help us to resolve any potential problem that may occur. 1. Each license can be activated on one computer. 2. You can use the same license in another computer, if you deactivate it firstly from the computer that is currently activated. 3. If your operating system is Windows Vista or Windows 7, you must make the activation with administrator rights. Right click on the Space Time Shortcut, and then choose “Run as administrator” 1. After the installation, an activation form opens prompting the user to choose the application version (trial or full version). 2. Choosing the first option user has to enter a license key, their name or company name and finally their email in order to activate the full version. Click “Next” to proceed to the next form: 3. The next form is asking if the user wants to receive email newsletters informing about Space Time Agent’s latest news. Click “Next” for the next step of activation procedure. 4. The form below is warning the user to ensure the network connection in order to get a successful activation. 5. If some kind of proxy is used, then user might make some changes to proxy settings for an available connection. If you are not familiar with proxy settings configuration, skip this step. Click “Next” to proceed. 6. Activation process lasts a few minutes. The form below shows the progress. 7. If activation is successful, you will see the following message. Else if an error has occurred then see the License General Errors. 8. To ensure that activation has completed successfully go to HelpAbout Space Time Agent. The screen below shows the credentials of license’s owner. License Transfer procedure In order to use an already activated license to another computer you must first deactivate it in the currently activated computer. Then you will be able to activate the same license to another computer, by using the same license file (license.lic). 1. Go to HelpAbout Space Time Agent 2. On the form below click the Transfer License button. 3. The transfer license procedure starts. Click “Deactivate Now” to proceed. 4. The form below is warning the user to ensure the network connection in order to get a successful deactivation. 5. If some kind of proxy is used, then user might make some changes to proxy settings for an available connection. If you are not familiar with proxy settings configuration, skip this step. Click “Next” to proceed. 6. Deactivation process lasts a few minutes. The form below shows the progress. 7. If deactivation is successful, you will see the following message. Else if an error has occurred then see the License General Errors. 8. Trying to open the program from the computer that the license has been deactivated, you get the following message. From this form you are also able to activate the license again on this computer. 9. In order to activate the license to another computer, you need to keep the license.lic file that is located in the program folder in the deactivated computer. 10. Perform a new installation to the new computer and replace the existing license.lic file with the file that you have copied from the previous step. 11. Open Space Time Agent, the following screen appears. Click “Next” to start activation process. 12. If the activation completes successfully, the following screen will appear. Click “Next” to open Space Time Agent. License General Errors 1. Getting an “Activation failed” message means that the license key you have typed during the activation process cannot be found in our database. Make sure you have typed correctly the license key. 2. If computer/server settings are changed, you need to activate again the license. In the message below click “Activate again”. 3. Trying to activate an already activated license, you will get the following message. You need to deactivate the license from the computer that is already activated. 4. If internet connection fails during the deactivation process, the following message will be displayed. 5. The license file license.lic is essential for the application to run. If the license file is missing the following message will appear. Space Time Agent Space Window Space Window consists of a surface of fifteen cells where user can add unlimited records. Record is whatever you want to attach on Space Window. Includes almost any kind of data such as text messages, to-do lists, audio/video clips, images, links, reminders. A record can be placed on any cell of the Window. Every record that is placed on Space Window is related with the Time. When a record is added, removed or edited, Space Time Agent tracks the change so as to provide to the user the ability to retrieve all record stages according to the time that a change was performed. Space Window has its own stages too; multiple records stages mean multiple board stages. Description Space Window is a set of fifteen cells aligned in a 3x5 grid. Each cell can host records. General Features Provides to the user unlimited space-time to add records. Records can be modified or removed in Space Window. Records can be copied on the Space Window. Records can be emailed. Records that are placed on the Window can be dragged around from a cell to another. Permits multiple records on a cell (Stack of records). Photo captures can be pasted on Space Window, creating image records. All instances of Space Window are available, one instance for every particular time. Audio/Video clips can be played from the Space Window. Space Window displays the records of a specific moment. Every modification on a record leads to a different Space Window, all Space Window instances are available to be displayed on Space Time Agent. How to… via Space Window Drag&Drop a record Attic Widgets Attic Widgets are functional objects that manipulate Space Time Records. Space Time Agent provides drag-and-drop facilities between Attic Widgets and Space Window with the former being the drag source and the latter the drop target. A record is created by dragging an Attic Widget and dropping into a cell of Space Window. Image Widget creates Image Records, Text Widget creates Text Records etc. There are seven Attic Widgets that interact with Space Window Records and serve seven important functionalities. Description Attic Widgets are a set of seven objects that interact with the cells of Space Window. Text Widget, Image Widget, Audio/Video Widget, Link Widget and Google Calendar Widget provide dragand-drop functionality in which the drag source is the Widget and the drop target is each Space Window cell. Time and Calendar Widgets just keep the time and they do not provide drag-and-drop operations. General Features Record creation starts by using drag-and-drop operation from a widget to a cell. Each widget creates different type of records. Records that are defined from Attic Widgets include Text, Image, Audio/Video, Link types. Google Calendar Widget works only on records that are related with Calendar 7, so as to be uploaded to Google Calendar. Calendar 7 is an effective scheduler of appointments, meetings, activities, tasks, events, notifications or anniversaries. If user gives permission, Calendar 7 content can be published to Google Calendar. How to… via Attic Widgets Create Text Record Create Image Record Create Audio/Video Record Create Link Record Upload a record to Google Calendar Add attachments Add tags Format record’s background color Add reminder Add reservation Add repeat Record Record is whatever information can be attached on Space Window. Includes almost any kind of data such as text messages, to-do lists, audio/video clips, images, links, reminders. Description Square shaped note. Record content depicts the record type. Video records display a clapper, audio records display a speaker, image records display the image adapted in record size, text records display the first lines of the text and link records display the link that includes so as to be opened in a browser if user clicks on it. Record can include comments or tags according to its content. Record is divided in three sections. Section on the top of the record is Top Bar. Top Bar’s colour can be customized by user. Top Bar contains items that are visible when user moves the mouse over the Top Bar. This item indicates that there is a stack of records at this cell of Space Window. Navigation among the records of the stack can be with the left and right arrows. The eye at the right side of Top Bar is the delete record item. Clicking on the eye the specific record is deleted. The middle section is Record Container. It contains the content of the record. Record Container displays the Text of the record, the images or video clips that are attached on it, the comments that are related with the comment. Record Container also includes two arrows (left and right) that are used to show the previous and the next stage of the record. As it mentioned before, Space Time Agent tracks all the changes so as to give to the user the ability to get every stage of record every time they want. The last section of record is Bottom Bar. It contains a number of items that provide information about the current stage of record. The total number of items that can be displayed is 7. Blossom item represents the time of first appearance according to Calendar Time. Blossom item is followed by the time period from first appearance time to current time. Water clock item represents the time that record stops to appear. Water clock item is followed by the remaining time till the time that the record will disappear. Clip icon indicates if records include any attached files. Bell item indicates if record is a reminder that is set to notify the user about an event on a specific time. Clock item with a highlighted quarter indicates if record includes a time reservation about an appointment or event. Flipped note indicates that record is a part of a stack of records at this position of the Space Window. General Features Records can contain various content such as Text, Image, Audio, Video. Records support functionalities such as Reminders, Attachments, Time Scheduling and Reservation Management. Records have lifetime. When a record is created user defines its first appearance date and appearance ending date. A record can appear and disappear periodically depending on a repeat scheduling that the user can edit according to their need. For example user can schedule a record to be appeared every month for specific period, mentioning a requirement which must be fulfilled. Records can be modified or deleted. Each change is tracked so user can search any record stage whenever they want. Left and Right arrows on Record Container offer navigation through record’s different stages. Records can be duplicated. We can create an identical record from another with the same format and the same attributes. Content of a record can be emailed. Google Calendar can be updated with the content of records. Records can disappear either temporarily or permanently All the records of a cell can be displayed in a window. Multiple notes can be merged in one. Screenshots can be pasted on a record. Right click record options How to… with a record Duplicate a record Email a record Paste a screen shot Explode a stack of records Space Window Toolkit Space Window Toolkit provides to the user immediate access to some tools that are used frequently. All of these tools are also available in Menu Bar. Description Four icons four different functionalities. STA Shot (also available in Tools option of Menu Bar). Merge Cells (also available in Tools option of Menu Bar). Print Space Window (also available in File option of Menu Bar). Reminder (also available in Tools option of Menu Bar). General Features STA Shot enables user to capture a selected area of their desktop. After STA Shot, application prompts the user to paste the captured image into a cell of Space Window. Merge Cells tool is a feature that provides the ability of merging multiple records into one. Clicking on Merge Cells tool a blank window opens, ready to accept with drag-and-drop operation the records that are to be merged. Print Space Window enables user to copy the Space Window. After Print Space Window, application prompts the user to paste the captured image into a cell of Space Window. Reminder option displays in a separate window all the reminders that have already alerted and they have not been dismissed. How to… via Space Window Toolkit Make a STA Shot Merge Cells Print Space Window Calendar 7 Calendar 7 provides an effective scheduling of appointments, meetings, activities, tasks, events, notifications or anniversaries. Description Consists of columns and rows. Columns represent the days of week. Second column corresponds to current day and its header is highlighted Saturday and Sunday are marked with different colors Rows represent one-hour time period slots White and grey timeslots are available Red timeslots are reserved Maximum allocation period per slot is 1 hour In each slot can be scheduled more than one events General Features Enables users to easily create, edit or delete an event or appointment. Get at a glance availability time information Better planning and time management, tasks are well organized User friendly display When double-click on a timeslot you can schedule (or reschedule if timeslot is already reserved) a task. How to… via Calendar 7 Make a reservation Edit/delete a reservation Time Window Time Window widget displays user’s activity information through the time. Each action that a user performs is recorded and displayed in Time Window. Time Window tracks all the activities and changes information. Each time the user clicks on a particular row of Time Window the Space Window is synchronized with the Calendar and Reference Time of the particular activity. Description Time Window is a history of user’s actions on the records of Space Time Window. Column Reference refers to the time that a particular action was performed or modified. Column Calendar refers to the time that a particular record (that is related to an action) appears firstly on Space Window. Column What refers to the type of action that was performed. Column Which describes the content of the specific record . Column Where refers to the environment that a particular action was taken place. General Features Gives the user an outlook of the actions that have been performed. Selecting a particular action, space window is changed to its state of the action’s Calendar and Reference Time. All the changes are tracked, so you can retrieve any previous stage of a specific record. How to… via Time Window Synchronize Space Window state to a particular activity’s date Space Time Search Space Time provides search/filtering capabilities which can be used to filter records according to the text that may contain. There are two search modes available. The basic search control (on the right top of the application) works by searching the keyword that the user types. The advanced search is available in Tool option of Menu Bar. During this search apart from the typed keyword, user can define type or creation date of the record that they are looking for. Basic Search Control (on the right top of the application) Advanced Search Control (in Tool option list on Menu Bar) Description Both Basic and Advanced Search controls include a field where user types a keyword (whole word or part of it). Keywords should be included in: o Record’s content in case of a text record o Comments or/and tags in case of records that contain photo, video or link. Using Advanced Search Control user can also define the type of record they are searching (Text, Photo, Multimedia, Link, Legend, Time) and a specific record’s creation period. General Features Basic Search control, searches records with specified keywords and returns a screen of records where the keywords were found. Advanced Search Control, searches and displays records for specified keywords that are referred to a specific record type or/and a specific creation period. By double-clicking a record you are transferred to the board that this record exists. How to… via Search Control Use basic search Use advanced search Calendar Time Calendar Time widget shows to the users the local time and date. When application starts Calendar Time is synchronized with the time of their PC. User has the ability to move the time earlier or later in order to see or change the state of Space Window to a specific time. For example, user can change Calendar Time to a future date in order to add a record that it will remind them a future requirement. You can travel through the time with different ways: Using the arrows on calendar icon, changing explicitly the day, the month, the year, the hour, the minutes, the seconds. Calendar Time widget enables user to be transferred to the date that a specific record appeared firstly. This is succeeded via the event counter that is located at the right side of Calendar Time widget. Events are all the kind of changes that occurred on Space Window. They include record creation, record deletion, record modification or record movement from a cell to another etc. Description Calendar Time widget is divided in four sections. The first section contains the calendar. User can change the date with the arrows. Arrows have one-day scaling, so you can go later or earlier with one-day step. The second section contains an analog clock that displays the time and no changes are allowed The third section contains a datetime selector where user can change time either by typing explicitly the values of day, month, year, hour, minutes and seconds or with the up and down arrows. This section also contains a button that synchronizes calendar time with current time. The last section contains an event counter. This control counts every record that is appeared on Space Window. Changing the event numbers the Calendar Time is synchronized to the time that the specific event has appeared. The buttons First and Last change the Calendar Time to the date that First and Last event started to exist. At the right top of the control there is a “c”, in order to distinguish Calendar Time widget from Reference Time widget that has the same display. General Features Calendar Time bounds must be between 01/01/1800 and 12/31/3000. Calendar Time by default shows current time. Calendar Time is synchronized with Calendar and Clock attic widgets. Calendar Time enables user to jump to a specific time in the future or in the past. Space Window always displays the records that appeared firstly on it at the time of Calendar Time. When Calendar Time widget displays the current time, the colour of the calendar and the clock becomes blue, when the displayed time is in the future the controls become red and finally when Calendar is in the past the colour gets gray. Calendar Time widget when displays current time Calendar Time widget when displays a time in the past Calendar Time widget when displays a time in the future Reference Time Reference Time Widget is the second time control of Space Time Agent. This widget displays by default the current date and user can jump only to the past (not to the future). In contrast to Calendar Time that tracks the date of a note’s first appearance, Reference Time is the time that a record is created or modified. Description Reference Time Widget has the same interface with Calendar Time so, Reference Time widget is divided in four sections. The first section contains the calendar. User can change the date with the arrows. Arrows have one-day scaling, so you can go later or earlier with one-day step. The second section contains an analog clock that displays the time and no changes are allowed The third section contains a datetime selector where user can change time either by typing explicitly the values of day, month, year, hour, minutes and seconds or with the up and down arrows. This section also contains a button that synchronizes reference time with current time. The last section contains an event counter. This control counts every change that happens on Space Window. Changing the event numbers the Reference Time is synchronized to the time that the specific event has been created or modified. The buttons First and Last change the Reference Time to the date that First and Last event happened. At the right top of the control there is an “R”, in order to distinguish Calendar Time widget from Reference Time widget that has the same display. General Features Reference Time by default shows current time. Reference Time enables user to jump to a specific time in the past. Space Window always displays the records that created or modified at the time of Reference Time. When Reference Time widget displays the current time, the colour of the calendar and the clock becomes blue, when Calendar is in the past the colour gets gray. Reference Time widget when displays current time Reference Time widget when displays a time in the past Horizontal/Vertical Sliders Slider Widgets enable user to re-define the time of records that are displayed on Space Window by dragging the range marker to the right or left to. Horizontal Slider redefines the Calendar Time and Vertical Slider redefines Reference Calendar. Description Horizontal and Vertical Sliders are hidden and they appear when user moves the mouse over the range marker. On both sides of range markers there are two arrows which enable user to shorten or lengthen the time step. The time steps are second-ranged, minute-ranged, hour-ranged, day-ranged, month-ranged, week-ranged, month-ranged, year-ranged and event-ranged. General Features Horizontal Slider corresponds to Calendar Time Vertical Slider corresponds to Reference Time Dragging Horizontal Slider to the left Calendar Time goes to the past and when is dragged to the right Calendar Time goes to the future. Dragging Vertical Slider down Reference Time goes to the past and when is dragged up Reference Time goes to the future. The arrows on both sides of range markers are for increasing and decreasing the time step. The current time step is indicated by the highlighted control in Calendar or Reference Time Widget. If the Horizontal Slider’s step is day-ranged then at Calendar Time widget is highlighted the box that includes the day information. How to… via Sliders Change time step Time Switches Time switches are three circle-shaped controls that handle the visibility and functionality of Calendar and Reference Time Widgets. Description and General Features The first control is the button that is also contained into Calendar and Reference Time Widgets and synchronizes both Calendar and Reference Time to present time. The second button that depicts a clock is for appearing and disappearing both Calendar and Reference Time Widgets. The same functionality is also available in Menu Bar View Calendar/Reference Widget. If Calendar and Reference Widgets are hidden and user drags one of the Sliders then both controls appear. The third control that depicts a double clock is called Synchronization Switch and is used to synchronize Reference Time to the time that is displayed on Calendar Time control. When two Time Widgets are synchronized only Horizontal Slider can be moved, changing the time of both widgets. On Synchronization mode Vertical Bar is disabled. If Calendar and Reference Widgets are hidden and user clicks on Synchronization Switch then both controls appear. How to..via Time Widgets Switches Synchronize both Time Widgets to present Hide and show Time Widgets Synchronize Reference Time to Calendar Time How to… Drag&Drop a record We want to remove the record that is located in the first row and second column of Space Window. 1. Press and hold down, the button on the mouse, to "grab" the record you want to change its position on the board, 2. "Drag" the record to the desired cell, 3. "Drop" the record by releasing the button. Finally, the record moved to the third row and third column cell. Create Text Record We want to create a text record on Space Window. 1. Press and hold down, the button on the mouse, to "grab" the Text Attic Widget, 2. "Drag" Text Attic Widget to the desired cell, empty or not (in the example we choose first cell that already contains a record), 3. Dropping the widget by releasing the button the following form appears (this form will also appear if user click New Text Record.. on right click over a cell or a record) In this form you can type the text that you want to appear on the record. The maximum number of characters that text area can contain is 4000. The default text formatting has the following properties: Font Face: Segoe UI, Font size: 12, Font Color: Black Space Time Text Editor has several formats that user can choose to produce their text. So, let’s type Good Morning!! We have already typed the text that we want to be displayed on our record. Let’s customize its properties. Record’s properties can be defined and modified from the same form. Record Properties All records (Text Records, Image Records, Audio/Video Records, Link Records) have some properties that are defined on the right side of the form. Calendar Time is the time that a record starts to appear on Space Window. Calendar Time is set by default to the date that the record is created at 00:00:00. User can change this value to the date or time that they want. Appearance Duration is the time period from record’s Calendar Time to the time that record will stop to appear. Appearance Duration is set by default to 20 years from record’s Calendar Time. Reserve Time is the time that an appointment, a meeting or an event is scheduled. At this property, user has to define the event duration too. Reserve Time has not a default value. Repeat is the property that gives to the record the ability to hide and reappear periodically according to the time limits that the user has set. Repeat property has not default value. Reminder is a record tightly bound to a specific time which will appear on user’s desktop at the specified time prompting them on the event. Attachments enables user to attach any file on a record. This property contains the path of the attached file. Tags are information that can be assigned to records in order to describe and allows them to be found by searching. Position property defines in which row and column of Space Window a record will be displayed. Colour property enables user to choose the colour of records top bar. The last section depicts a summary about records lifecycle. Calendar Time is the time that record appears on Space Window, Reference Time is the time of record’s creation or modification, Appearance duration is the time period that record will be visible on Window. Calendar Time property When a record is created Calendar Time is set by default to the date that the record is created at 00:00:00. For example, if user creates a record on 11-11-2011 at 15:00, then by default Calendar Time property is set to 11-112011 at 00:00:00. This value can be changed by the user to the desired time that they want. Calendar Time is the time that the record starts to appear. After record’s creation Calendar Time property cannot be modified. Calendar Time can be set with arrows or typing explicitly datetime values. Button “Preview Board” displays the Space Window stage at the time of Calendar Time. Calendar Time bounds must be between 01/01/1800 and 12/31/3000. Appearance Duration property Appearance Duration is set by default to forever. Forever means a 20-year period from record’s Calendar Time. Default value can be changed by clicking Edit button. In the form below user can set the duration that the record will appear. The available time units are hours, days, weeks, years. The available options that compose Appearance Duration can be displayed by clicking the arrows. Reserve Time property Setting a value to this property, a reservation is created. That means that user can easily schedule their future appointments setting the date and the time that the event will start and the duration of this event. All the reservations are also visible by Calendar 7, the widget at the left of Space Window. Reservations can also be deleted by clicking delete. Repeat property Every record gives the repeat functionality that enables user to set the time parameters so as to appear and disappear periodically specific records on Space Window. By default the Repeat property is not set to a value. If user clicks Edit button, a new form is opened. Repeat form is divided in five sections. First section includes Repeat Options that specify the recurring period. For example, the option means that the specific record is going to appear on Space Window every day, the first appearance is defined by the second section that labeled as Starting on and displays the record’s Calendar Time property. The third section contains options according to the recurring event’s ending. The first option Never means that recurrence will appear for the next 20 years. The second option allows the user to define a specific ending date and time of the recurring event. With the third option user can specify the number of repetitions of the event. Section Summary describes the recurrence. Finally, the last section Appearance Duration displays that record’s appearance duration. Appearance Duration must be less or equal to the recurring period that is defined on first section labeled as Repeat Options. Repeat Cases: We want an every-day record on Space Window that will appear at 9 o’ clock in the morning, it will disappear at 10 o’clock and this repetition will occur for a month. 1. As the record will start to appear at 9 o’ clock, we change the default value of Calendar Time to 9 o’ clock. 2. As the record will be displayed for one hour (9 o’clock to 10 o’ clock) we set Appearance Duration to 1 Hour. 3. On Repeat form, we set one-day recurrence, as the record will be displayed every day. 4. Finally, on ending section we define the number of repeats, alternatively we could define explicitly the ending date and time. We want a record to be displayed every Monday on Space Window at 5 o’ clock in the afternoon, it will disappear at 7 o’clock and this repetition will occur forever. 1. As the record will appear at 5 o’ clock every Monday, we change the default value of Calendar Time to the date and the time the recurrence will start. 2. As the record will be displayed for two hours (5 o’clock to 7 o’ clock) we set Appearance Duration to 2 Hours. 3. On Repeat form, we set weekly recurrence, as the record will be displayed every Monday. 4. Finally, on ending section we select never, defining that we want to display the repetition for the next 20 years. We want an every-year record on Space Window that will appear every 4th of November at 00:00:00 and will disappear the next day. The repetition will last forever. 1. We change the default value of Calendar Time to the date and the time that the recurrence will start. 2. We set Appearance Duration to 1 Day. 3. On Repeat form, we set annual recurrence, as the record will be displayed every 4th of November forever. Alternatively, we could choose the record to be displayed every first Friday of November! 4. Finally, on ending section we select never, defining that we want to display the repetition for the next 20 years. Reminder Property Reminder is a kind of alert that notifies the user for a pending requirement, anniversary etc. User can set a reminder very simply, by setting the date and the time that they want to be notified. The reminder below defines an alert that is going to appear on Saturday 12th of November at 19:24:31. Attachments property Attachments property enables user to attach any file on a record. This property contains the path of the attached file. When user clicks on attachments. When user clicks on , they can select the file from the window that opens. A record can contain multiple , they can remove the selected attachment. Tags property Tags are information that can be assigned to records in order to describe them and allows them to be found by searching. This info can be contained into a record following the steps below: Clicking on the arrow, choose the option New... In the text area that appears, type the tag name that you want. Click on Add Tag button to save the tag. This Tag will be available as option in the future for every record that is related with “Wedding Photos”. Position property Position property defines in which row and column of Space Window a record will be displayed. The example below defines a record that is located on a cell of first row and second column. Colour property Colour property enables user to choose the colour of record’s top bar. Choosing red colour, record will look like the record below. Create Image Record We want to create an image record on Space Window. 1. Press and hold down, the button on the mouse, to "grab" the Image Attic Widget, 2. "Drag" Image Attic Widget to the desired cell, empty or not (in the example we choose a cell that is empty), 3. Dropping the widget by releasing the button the following form appears (this form will also appear if user click New Photo Record.. on right click over a cell or a record) 4. When user uploads the desired image on the record, the record form looks like: Record Properties All records (Text Records, Image Records, Audio/Video Records, Link Records) have some properties that are defined on the right side of the form. Calendar Time is the time that a record starts to appear on Space Window. Calendar Time is set by default to the date that the record is created at 00:00:00. User can change this value to the date or time that they want. Appearance Duration is the time period from record’s Calendar Time to the time that record will stop to appear. Appearance Duration is set by default to 20 years from record’s Calendar Time. Reserve Time is the time that an appointment, a meeting or an event is scheduled. At this property, user has to define the event duration too. Reserve Time has not a default value. Repeat is the property that gives to the record the ability to hide and reappear periodically according to the time limits that the user has set. Repeat property has not default value. Reminder is a record tightly bound to a specific time which will appear on user’s desktop at the specified time prompting them on the event. Attachments enables user to attach any file on a record. This property contains the path of the attached file. Tags are information that can be assigned to records in order to describe and allows them to be found by searching. Position property defines in which row and column of Space Window a record will be displayed. Colour property enables user to choose the colour of records top bar. The last section depicts a summary about records lifecycle. Calendar Time is the time that record appears on Space Window, Reference Time is the time of record’s creation or modification, Appearance duration is the time period that record will be visible on Window. Create Audio/Video Record We want to create an audio/video record on Space Window. 1. Press and hold down, the button on the mouse, to "grab" the Audio/Video Attic Widget, 2. "Drag" Audio/Video Attic Widget to the desired cell, empty or not, 3. Dropping the widget by releasing the button the following form appears (this form will also appear if user click New Video Record.. on right click over a cell or a record) 4. When user uploads an audio/video file on the record, the record form looks like: Record Properties All records (Text Records, Image Records, Audio/Video Records, Link Records) have some properties that are defined on the right side of the form. Calendar Time is the time that a record starts to appear on Space Window. Calendar Time is set by default to the date that the record is created at 00:00:00. User can change this value to the date or time that they want. Appearance Duration is the time period from record’s Calendar Time to the time that record will stop to appear. Appearance Duration is set by default to 20 years from record’s Calendar Time. Reserve Time is the time that an appointment, a meeting or an event is scheduled. At this property, user has to define the event duration too. Reserve Time has not a default value. Repeat is the property that gives to the record the ability to hide and reappear periodically according to the time limits that the user has set. Repeat property has not default value. Reminder is a record tightly bound to a specific time which will appear on user’s desktop at the specified time prompting them on the event. Attachments enables user to attach any file on a record. This property contains the path of the attached file. Tags are information that can be assigned to records in order to describe and allows them to be found by searching. Position property defines in which row and column of Space Window a record will be displayed. Colour property enables user to choose the colour of records top bar. The last section depicts a summary about records lifecycle. Calendar Time is the time that record appears on Space Window, Reference Time is the time of record’s creation or modification, Appearance duration is the time period that record will be visible on Window. Create Link Record We want to create a link record on Space Window. 1. Press and hold down, the button on the mouse, to "grab" the Link Attic Widget, 2. "Drag" Audio/Video Attic Widget to the desired cell, empty or not, 3. Dropping the widget by releasing the button the following form appears (this form will also appear if user click New Link Record.. on right click over a cell or a record) 4. When user types the link, the record form looks like: Record Properties All records (Text Records, Image Records, Audio/Video Records, Link Records) have some properties that are defined on the right side of the form. Calendar Time is the time that a record starts to appear on Space Window. Calendar Time is set by default to the date that the record is created at 00:00:00. User can change this value to the date or time that they want. Appearance Duration is the time period from record’s Calendar Time to the time that record will stop to appear. Appearance Duration is set by default to 20 years from record’s Calendar Time. Reserve Time is the time that an appointment, a meeting or an event is scheduled. At this property, user has to define the event duration too. Reserve Time has not a default value. Repeat is the property that gives to the record the ability to hide and reappear periodically according to the time limits that the user has set. Repeat property has not default value. Reminder is a record tightly bound to a specific time which will appear on user’s desktop at the specified time prompting them on the event. Attachments enables user to attach any file on a record. This property contains the path of the attached file. Tags are information that can be assigned to records in order to describe and allows them to be found by searching. Position property defines in which row and column of Space Window a record will be displayed. Colour property enables user to choose the colour of records top bar. The last section depicts a summary about records lifecycle. Calendar Time is the time that record appears on Space Window, Reference Time is the time of record’s creation or modification, Appearance duration is the time period that record will be visible on Window. Upload a record to Google Calendar Google Calendar Widget works only on records that are related with Calendar 7 (records that contain a reservation), so as to be uploaded to Google Calendar. So, we want to add a record with reserved time to Google Calendar (User should have used Google Calendar at least one time). 1. Press and hold down, the button on the mouse, to "grab" the Google Calendar Attic Widget, 2. Drag" Google Calendar Attic Widget to a record that contains a reservation, Records that contain reservation have the reservation icon event is scheduled for a specific date in this record. on their bottom bar that indicates that an 3. Dropping the widget by releasing the button the following form appears, prompting the user to fill their Google Calendar Credentials. This form is also available from Menu Bar ToolsSettings. 4. After saving Google Calendar Settings, user is ready to upload their reservation to Google Calendar. A successful uploading is followed by the message: Duplicate a record Record duplicating is an option when user right clicks on a record. With this option user can create an identical record on Space Window with different Calendar and Reference Time. 1. Firstly, right click on the record that you want to duplicate. A list of options is appeared. Click on Duplicate option. 2. Selecting Duplicate option the form below appears: Default time and position areas define the possible values for Calendar Time and positioning of the new duplicated record. User is able to change these values from the Time and Position sections of this form. 3. Change the default time The time options are the following: Present Time is preselected. Present Time means the current date and time. If the Calendar Time of Space Window is in the past (or in the future) the duplicated record that is going to be created will be displayed at the current instance of Space Window. For example: We are at a past instance of Space Window (a day ago) and we want to duplicate a record to present time. The screenshot below shows the space window and the Time option that has to be selected to copy a past record to present time. Calendar Now corresponds to the date that Calendar Time widget displays. Duplicated record will be created on the same window that the initial record is displayed. For example: We are at a past instance of Space Window (a day ago) and we want to duplicate a record to the time that Calendar Time widget displays. The screenshot below shows the space window and the Time option that has to be selected to copy a past record. The final option in Time Section is Choose Date… With this option user can explicitly choose the date and the time that they want the duplicated record to be displayed. 4. Change the default positioning. User has to choose one of the fifteen possible cells on Space Window. With Row and Column option can select the specific row and column that the duplicated record wants to be displayed. 5. Finally, clicking on button Duplicate a new record is created! Email a record Space Time Agent enables users to share their records with others by emailing them. 1. Firstly, right click on the record that you want to send by email. Click on Send as e-mail option. 2. The email form is shown below: Sender Information contains fields related to the provider and the sender’s email account and Email Information section contains fields about recipients’ details. This section also includes the email subject. Field “To” can contain only one recipient, but “CC” and “BCC” fields accept more than one email addresses separated with comma (,). Email Settings button opens a new form in which you can save the credentials of email accounts for all supported providers. In the form above user can define their email accounts’ credentials. Settings form is also available on Menu BarToolsSettings.. Paste a screen shot Space Time Agent enables user to paste text or screenshots on a record. 1. Firstly, user has to copy the text or to make the screenshot. 2. STA paste option is available on right click menu. 3. Selecting STA Paste option the content of clipboard is pasted on the record. STA Paste option is also available from Edit menu. In this case, screenshot is pasted to the first cell (first row, first column) Explode a stack of records Space Window can accommodate in a cell many records that create a record stack. In this case only the top record is visible to the user. Space Time Agent enables user to see all the records of the stack in a new window by the Explode operation. The example above shows a record stack that contains Wedding Photos. User can see all the photos by doubleclicking on the flipped edge of the record. A new window opens that includes all the stack records: Make a STA Shot STA Shot is an operation that Space Time Agent offers and enables user to select an area on the monitor and then capture it. 1. 2. 3. 4. User has to click on STA shot tool. Then, Space Time Agent is getting minimized so as not to hide the other items of the desktop. User has to select the area with the snipping tool (the cross that appears on desktop). After selecting the area that the user wants to capture the message below appears: This message informs that STA Shot action has completed, so user is ready to paste the photocopy in a record on Space Window. STA Shot option is also available from Edit menu. Merge Cells Merge Cells is an operation in which different records can be merged in one. 1. Click Merge cells from Space Window toolkit. 2. Drag & Drop on Merge Window that appears the records that you want to be merged. After drag and drop operation Merge Window will look like the window below: 3. You are about to merge two records related to a party event, into one. By clicking Merge button a new record is created. Print Space Window Print Space Window is an operation like STA Shot that allows user to take a screenshot of Space Window. Clicking on Print Space Window tool a photocopy of Space Window is taken automatically and the following message appears that prompts user to paste the copy in a record. Make a reservation 1. On Calendar 7 widget we can select the day and the time we want to make the reservation. 2. Let’s suppose that we want to schedule an appointment for Monday 14th at 10:00. On double click over the timeslot of this date and time, a new form opens: In this form you can describe the event and also you can redefine the date and the time of the event and also its duration. Clicking Save on this form timeslot gets red and a new reservation record is created on Space Window. After a reservation Space Time Agent may look like the image below: Edit/delete a reservation User can edit or delete a reservation by double-clicking on the reserved timeslot. In this case, a form appears in which user can edit the reservation properties or delete the reservation. Synchronize Space Window state to a particular activity’s date Time Window contains all the user actions on Space Window, such as record creations, record deletions or record modifications. All of these activities are bound to a specific time that occurred. Clicking on a particular action of Time Window, Space Window is synchronized with this action. For example, let’s assume that we have created a record that mentions a requirement (Pay the rent). When double-click on this record we can see its Calendar and Reference Time properties. Three days later we managed to pay the rent, so we modified the text of the record to “The rent has been paid!!” So Calendar and Reference properties are displayed below: Time Window has kept all the lifecycle of this record. Space Window and Time Widgets synchronized on Record’s creation time Space Window and Time Widgets synchronized on Record’s modification time Use basic search Basic Search is simple: just type whatever comes to mind in the search box, hit Enter or click the Search button, and Space Time Agent will search the every record for content that's relevant to your search. If there are results, they will appear in a new window. 1. Type the keyword in the search box, on the right top of the application. 2. Press Enter or click on the Search button. Searching is in progress. 3. If there are results, they will appear on the window. The first result appears because image is located in a folder that is named “Maria” and second result contains the word “Maria” in its body. Use advanced search Advance search is available from Menu BarToolsSearch. Using this search, user can define filters such as type of record, record’s creation and expiration date. Change time step Time Sliders (horizontal and vertical) facilitate the user to change Calendar and Reference time with various time steps. The default time step is days. Synchronize both Time Widgets to present Calendar and Reference Time widgets can be synchronized to the present time by clicking the button There are three buttons on application with this interface. The buttons that are located in each time widget synchronize each time widget to present time separately. The button that is located on the top of the application interface synchronizes time widgets to present time simultaneously. Hide and show Time Widgets Calendar and Reference Time widgets can be invisible. This can be succeeded by clicking on the buttonthat shows a single clock. Visible Time Widgets Hidden Time Widgets Synchronize Reference Time to Calendar Time The button that depicts a double clock is called Synchronization Switch and is used to synchronize Reference Time to the time that is displayed on Calendar Time control. When two Time Widgets are synchronized only Horizontal Slider can be moved, changing the time of both widgets. On Synchronization mode Vertical Bar is disabled. Before Calendar and Reference Time Synchronization Calendar and Reference Time in Synchronization mode