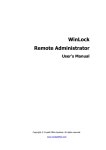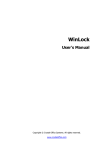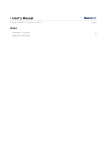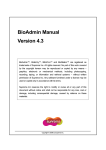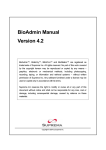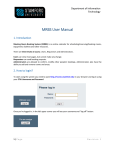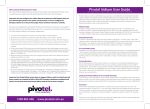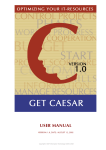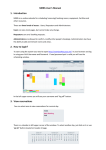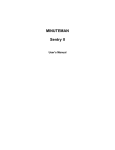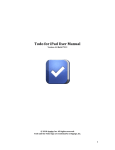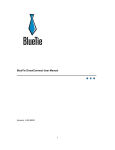Download DayMate User`s Manual - Crystal Office Systems
Transcript
DayMate User's Manual Copyright © Crystal Office Systems. All rights reserved. www.crystaloffice.com Windows is a registered trademark owned by Microsoft Corporation. All other mentioned trademarks can be registered trademarks of their respective owners. THIS DOCUMENTATION IS PROVIDED «AS IS». THERE ARE NO EXPLICIT OR IMPLIED OBLIGATIONS, CONFIRMATIONS OR WARRANTIES, INCLUDING THOSE RELATED TO SOFTWARE MARKETABILITY AND SUITABILITY FOR ANY SPECIFIC PURPOSES, TO THE DEGREE OF SUCH LIMITED LIABILITY APPLICABLE BY LAW. 1 License for use and distribution DayMate is distributed as try-before-you-buy. This means: 1. All rights to DayMate are exclusively owned by the author - Crystal Office Systems. 2. Anyone may use this software during a test period of 30 days. Following this test period of 30 days or less, if you wish to continue to use DayMate, you should purchase a license. 3. Once registered, the user is granted a non-exclusive license to use DayMate on as many computers as defined by the licensing terms according to the number of licenses purchased, for any legal purpose. The registered DayMate software may not be rented or leased, but may be permanently transferred, if the person receiving it agrees to terms of this license. If the software is an update, the transfer must include the update and all previous versions. 4. The DayMate evaluation version, may be freely distributed, with exceptions noted below, provided the distribution package is not modified. 5. To register you must complete the online registration form and pay registration fee. 6. DAYMATE IS DISTRIBUTED "AS IS". NO WARRANTY OF ANY KIND IS EXPRESSED OR IMPLIED. YOU USE AT YOUR OWN RISK. THE AUTHOR WILL NOT BE LIABLE FOR DATA LOSS, DAMAGES, LOSS OF PROFITS OR ANY OTHER KIND OF LOSS WHILE USING OR MISUSING THIS SOFTWARE. 7. You may not use, copy, emulate, clone, rent, lease, sell, modify, decompile, disassemble, otherwise reverse engineer, or transfer the licensed program, or any subset of the licensed program, except as provided for in this agreement. Any such unauthorized use shall result in immediate and automatic termination of this license and may result in criminal and/or civil prosecution. All rights not expressly granted here are reserved by Crystal Office Systems. 8. Installing and using DayMate signifies acceptance of these terms and conditions of the license. 9. If you do not agree with the terms of this license you must remove DayMate files from your storage devices and cease to use the product. 2 Contents Chapter 1. Introduction ................................................................................................. 5 About DayMate.......................................................................................................... 5 Chapter 2. Basics ............................................................................................................ 6 Running DayMate ...................................................................................................... 6 Checking for updates ................................................................................................. 7 Portability ................................................................................................................. 8 Tray icon .................................................................................................................. 9 Tray pop-up menu ................................................................................................... 10 Main window ........................................................................................................... 11 Toolbars ................................................................................................................. 12 Scheduler ................................................................................................................ 13 Date navigator ........................................................................................................ 15 Task pane ............................................................................................................... 16 Gantt view .............................................................................................................. 17 Reminder window .................................................................................................... 18 Clock ...................................................................................................................... 19 Chapter 3. Getting started ........................................................................................... 20 About appointments................................................................................................. 20 Schedule an appointment ......................................................................................... 21 Edit an appointment................................................................................................. 22 Delete an appointment ............................................................................................. 23 Find an appointment ................................................................................................ 24 Recurrence.............................................................................................................. 25 Temporarily turn off all scheduled appointment .......................................................... 26 Open and save schedule........................................................................................... 27 Backup and restore .................................................................................................. 28 Print ....................................................................................................................... 29 Import and export ................................................................................................... 30 3 Chapter 4. Appointments ............................................................................................. 31 Reminder ................................................................................................................ 31 Open program ......................................................................................................... 32 Shutdown ............................................................................................................... 33 Check mailbox ......................................................................................................... 34 Time synchronization ............................................................................................... 35 E-mail message ....................................................................................................... 36 Open Internet address ............................................................................................. 37 Phone call/Skype ..................................................................................................... 38 Other ...................................................................................................................... 39 Chapter 5. Preferences................................................................................................. 40 Overview of settings ................................................................................................ 40 General ................................................................................................................... 41 Calendar ................................................................................................................. 42 Notification ............................................................................................................. 43 Holidays .................................................................................................................. 44 Clock ...................................................................................................................... 45 Reminder ................................................................................................................ 46 Connection .............................................................................................................. 47 Time synchronization ............................................................................................... 48 Dialer ..................................................................................................................... 49 Appendix A. Registration and technical support ......................................................... 50 Registration information ........................................................................................... 50 Technical support .................................................................................................... 51 4 Chapter 1. Introduction About DayMate DayMate is a versatile intuitive day planner. This professionally developed and well designed application allows to create and schedule reminders that can pop up messages with optional sound effects; start applications or open documents; and shut down, reboot, or power down your system. DayMate can also check for new e-mail, dial phone numbers, synchronize system time via the Internet, send messages, and open a specified websites. You can create single or recurring appointments, color-code different item types, set reminders for upcoming appointments, and more. A drag and drop feature allows you to easily reschedule an appointment or change its duration. DayMate allows you to view all your appointments in a daily, weekly, monthly, or yearly overview and get a quick look at the appointments of a single day in any calendar view. In addition, you can display a stay-on-top clock, as well as have the program chime or speak the hour, half hour, and quarter hour. DayMate runs in the background, sits in the system tray, and makes it nearly impossible to forget birthdays, anniversaries, holidays, appointments, meetings, and other important appointments. Key features: • • • • • • • • • • • • • • Easy-to-use. Timed, all-day, and multi-day appointments. Recurring appointments. Configurable clock. Support for Skype. Current time announced by real human voice. Gantt charts. Powerful alarms with custom messages and sounds. Customizable calendar. Printing. Export to pdf. Support for Microsoft Outlook and iCalendar. Password protection. Backup and restore. 5 Chapter 2. Basics Running DayMate It is recommended to have DayMate automatically load when you start a Windows session. When DayMate is running you will see a DayMate icon in the system tray (located at the end of the task-bar.) Note: you may only have one instance of DayMate running at any one time. To enable DayMate right-click on DayMate tray icon and click Enable. 6 Checking for updates We are committed to providing updates and improvements to our software, and delivering them to our customers. You can use the Check for Updates feature to ensure that your copy is the most up-to-date version available. You must be connected to the Internet to use this feature. To check for updated software: • • In main menu, click Help. Click Check for Updates. 7 Portability You can run DayMate directly from the external disk (such as: USB drive, thumb drive, flash drive, memory stick, etc.) Just install DayMate to the external drive (or, DayMate program files from your hard disk), and place an empty portable.flag file into DayMate folder. This file can be created using any text editor, such as Notepad. Please note that you should re-register the purchased version to run from external disk. 8 Tray icon The minimized program is displayed as an icon near the system clock. Clicking the right button of the mouse invokes the menu that can help you open DayMate window or close the program. 9 Tray pop-up menu Tray pop-up menu allows you to access the main DayMate functions. Right-click on the DayMate tray icon to open pop-up menu. Pop-up menu contains the following commands: • • • • • • Open DayMate - opens main window. New Appointment - creates new appointment. Clock - shows or hides clock. Help - displays the help contents page for DayMate. Enable/Disable - enables or disables all appointments. Exit - closes DayMate. 10 Main window The DayMate user interface provides easy access to the various tools and features you can use to manage your schedule. The main window of DayMate looks like the following: Numbers in this picture show the main parts of the program: 1. 2. 3. 4. 5. Main menu. Toolbar. Scheduling pane. Date navigator. Status bar. 11 Toolbars Toolbar The buttons on the Toolbar are shortcuts for common file management tasks, such as creating or removing an appointments. You can see a description of each toolbar icon by placing your mouse over it. Status bar The Status bar provides additional information about the buttons and commands in DayMate. 12 Scheduler The scheduler divided into the following sections: The scheduling pane is used to schedule and view the appointments under various time views. The Day, Week, Month, Year, Time grid, and Gantt views, shown in the scheduling pane, enable to schedule and view the appointments in different arrangements and formats. Date Navigator is used to change the dates in the scheduling area. The Day view mode lets the appointments in the scheduling area be displayed or scheduled on a day-by-day basis or by a number of days. The scheduling pane displays the time blocks with working hours shown in a lighter color than nonworking hours. Time blocks are used to schedule the appointments. The left side of the scheduling pane is occupied by the time ruler bar, which displays the time of the time blocks. To change the increments of time blocks, rightclick the time ruler and select the desired increment. When an appointment is scheduled for a time that is not currently displayed in the scheduling pane a yellow rectangle appears on the time ruler bar, it contains an ellipsis with a small arrow indicating in which direction the scheduling pane’s content should be scrolled in order to bring the appointment into view. The Week view lets the appointments in the scheduling pane be displayed or scheduled by week. The Month view lets the appointments in the scheduling pane be displayed by month. The Year view lets the appointments in the scheduling pane be displayed or scheduled by year. The Time grid view lets the appointments in the scheduling pane be displayed or scheduled in chronological order from left to right. 13 In the Gantt view tasks are displayed as horizontal bars along the time axis. Tasks can be sequentially linked into a series using drag and drop. Also, they can be displayed as progress bars that display the completion percentage. 14 Date navigator The date navigator provides a quick and easy way to change the dates in the scheduling pane. Clicking on the date navigator’s header displays a month context menu. The single-arrow buttons change the dates displayed in it, by incrementing or decrementing the time range displayed by a month at a time. The date navigator’s calendar shows the current month along with a few days from the previous and next months. Today's date is outlined with a border around it – the current date indicator. This makes it quick and easy to identify the current day. Dates which have the appointments scheduled on them are shown in bold in. The selected dates are highlighted. To select multiple nonadjacent dates simultaneously the Ctrl key is used along with the mouse. Adjacent dates can be selected by dragging the mouse pointer over the desired days while the left mouse button is pressed or by using the Shift key along with the mouse. The selected dates are then displayed in the scheduling pane. 15 Task pane Use the task pane to track all appointments in a grid form. To show the Task Pane, in View menu click Task Pane. Column headings across the top of the grid correspond to the appointment's properties. You can drag the boundaries of the column headings to change the width of the columns. If items in a column have been sorted, an arrow appears in the heading, pointing upward if the sort is in ascending order and downward if the sort is in descending order. 16 Gantt view Gantt view is a type of bar chart that illustrates a project schedule. Gantt view illustrates the start and finish dates of the terminal elements and summary elements of a project. In Gantt view, events are displayed as horizontal bars along the time axis. These events represent tasks, which can be linked into a task series within a certain time frame using drag and drop. Tasks can optionally display progress bars, showing the completion percentage. Gantt view can be accessed via View/Gantt menu. 17 Reminder window When the specified time has arrived to display an appointment's reminder the reminder window will be shown. Numbers in this picture show the main parts of the window: 1. Caption. 2. Notification pane. 3. Message. Dismiss - click this button to dismiss the selected appointment. Snooze - displays the reminder after the amount of time you specified. Open - opens the selected appointment. 18 Clock Clock is a small panel that shows system time. You can drag it over desktop with mouse. • • • • • To show the clock, right-click on DayMate tray icon and click Show Clock. To hide the clock, right-click on DayMate tray icon and click Hide Clock or right-click the clock and click Hide. If you want to show clock at the top of other applications right-click the clock and click On Top. To change the clock's background, right-click the clock and click Color. To show or hide the glass surface, right-click the clock and click Glass. 19 Chapter 3. Getting started About appointments Appointments are activities that you schedule in your calendar. You can set reminders for your appointments. You can also specify how your calendar looks by designating the time an appointment takes as busy, free, tentative, or out of office. You can schedule recurring appointments. You can view your appointments by day, week, or month. DayMate supports the following types of appointments: • • • • • • • • • Reminder Open program Shutdown Check mailbox Time synchronization E-mail message Open Internet address Phone call/Skype Other Standard appointment This type of appointment is used when just a single one-off appointment is required. Recurring appointment The recurring appointment is a "set" of standard appointments repeating at a regular interval (e.g., a birthday, anniversary, holiday, etc.). 20 Schedule an appointment To schedule a new appointment: • • In main window, click New Appointment, or double-click the scheduler pane. The Appointment properties dialog is used to create a new appointment or modify an existing one. New alarm, birthday, call, or any scheduled appointment entries can be added or edited using this dialog box. • Name - type the name of the appointment here. The name is displayed as the appointment description in the schedule. • Type - here you can select a type of the appointment. • Label - use label color to color appointment that meets certain specific criteria with a predefined color, so it can be easily identified. • Show time as - used for at-a-glance appointment identification. There are four states which can be assigned to the current appointment – free, tentative, busy and out of office. • Suspended - select this check box to temporarily disable the appointment. • Date and time - these fields define the date and time of the appointment. You may type the date directly in the date field, or use the pop-up calendar to select a date. Click on the small button at the right of the field to bring up the calendar. • Recurrence - this button allows you to setup a schedule of recurrence. • Task status - the task status (Not started, In progress, Complete). Available for Notification and Other appointments. • Task complete - the task completion percentage displayed in Gantt view. Available for Notification and Other appointments. 21 Edit an appointment • • Open main window. Select appointment you want to modify and click Edit. 22 Delete an appointment • • Open main window. Select appointment you want to remove and click Delete. 23 Find an appointment • • • On the Appointment menu, click Find. In Find what, type any text you want to search for. Click OK. 24 Recurrence Recurrence pattern This section is used to specify the frequency of the recurring appointment being entered. Here you can select to create daily, weekly, monthly, or yearly appointments. • Daily - repeats the appointment at the daily interval specified, for example, every other day. • Weekly - repeats the appointment on the specified days at the selected week interval. • Monthly - repeats the appointment on a specified day of the month, at a specified monthly interval or repeats the appointment on a particular week, on a specific day of the week, at a specified monthly interval, for example, the third Tuesday, every three months. If the value of the specified day is 31, the last day of each month will be specified. • Yearly - repeats the appointment on a specified day of a specified month. Range • No end day - the appointment will repeat forever. • End after - the number of occurrences of the appointment. • End by - a date for the last occurrence of the recurring appointment. Remove recurrence - stops a recurring appointment. 25 Temporarily turn off all scheduled appointment • • Right-click on the DayMate tray icon and click Disable, or in main window, click Disable. 26 Open and save schedule Loading and saving is the process of exchanging data between copies of DayMate. You can also use these command to create backup copies of you appointments, or to manage multiple schedules. Open a file • • • In File menu, click Open. In Look in, click the drive that contains the list you want to open. Locate the list, click it, and then click Open. Save a file • In File menu, click Save As. 27 Backup and restore DayMate lets you back up your schedule and you can use it if your regular file becomes lost or damaged. • Regularly back up your schedule and save it onto a separate disk so that if your computer stops working and you lose data, you'll have a recent backup copy. • Date your backups so you don't overwrite the previous one. To save hard disk space, delete outdated backups. To backup a schedule: • • • • In File menu, click Backup and Restore. Click Backup schedule. Select the output file name for the backup. Click the Next button to proceed. If you want to restore schedule from the archive, all you need to do is this: • • • • In File menu, click Backup and Restore. Click Restore schedule. Enter the name of the file that you want to restore. Select the output file name for the restored file. 28 Print You can print current view simply by clicking the Print button located on the toolbar or by choosing Print in File menu. Note: you must have a default printer set in Devices and Printers. 29 Import and export Importing and exporting is the process of exchanging data between DayMate and Microsoft Outlook® application or iCalendar and PDF files. iCalendar is a computer file format which allows users to send meeting requests and tasks to other users via e-mail, or sharing files with an extension of .ics. iCalendar is used and supported by a large number of products, including Google Calendar and Apple iCal. • To import appointments from Microsoft Outlook, in File menu click Import and Export\Import from Outlook. • To export DayMate appointments to Microsoft Outlook, in File menu click Import and Export\Export to Outlook. • To import appointments from iCalendar .ics file, in File menu click Import and Export\Import from iCalendar. • To export appointments to iCalendar, in File menu click Import and Export\Export to iCalendar. • To export appointments to PDF, in File menu click Import and Export\Export to PDF. Note: since Outlook doesn't support DayMate extended appointment types, only notifications can be exported. 30 Chapter 4. Appointments Reminder Reminder shows pop up messages with optional sound effects. • Message - here you can type message that will be displayed in the pop up notification window. • Don't show message when the time is over - if the check box is selected and the time of appointment has already passed, the notification window will not be shown. • All day appointment - an appointment that lasts at least 24 hours or longer. • Icon - the icon that will be displayed in the schedule and notification window. • Reminder - select this option to have the appointment remind you before its start time. • Custom sound - If you want to select special sound file for the appointment - enter its name in Custom sound file. Note: if you leave this field blank, the default sound will be used. 31 Launch program If you want to launch application or open document in a specified time, use Launch program appointment. • Path - here you can specify application you want to start or document to open. • Parameters - here you can enter optional command line parameters for application. 32 Shutdown This shuts down your system in an appointed date and time. The following shutdown modes are supported: • Shutdown - shuts down the system to a point at which it is safe to turn off the power. All file buffers have been flushed to disk, and all running processes have stopped. • Logoff - shuts down all running processes and logs the user off. • Power off - shuts down the system and turns off the power. The system must support the power-off feature. • Reboot - shuts down the system and then restarts it. 33 Check mailbox This appointment type allows to check new e-mail messages in your POP3 mailbox. • • User - the POP3 user name for access to your mailbox on the server. Usually, it is the same as the part of the account's e-mail address before the "@" symbol. For example, if the e-mail address is [email protected], the user's name will be john. Password - the password for logging on to the POP3 server. • Mail server - the address of your POP3 server on which the account's mailbox is located. All messages from the Internet are accumulated on POP3 servers. The address may be represented as a traditional URL (e.g.: mail.somedomain.com) or as a numeric IP address (e.g. 203.150.214.39). • Incoming port - contains the port of the POP3 mail host to connect to. This value is usually equal to the standard POP3 port 110. 34 Time synchronization Use time synchronization to synchronize system time with Atomic Click Servers via Internet. Don't forget to adjust the connection settings. 35 E-mail message This will let you to send a simple e-mail messages. • Enter message's recipient in To, subject in Subject and text in Message. Multiple recipients should be semicolon-delimited. • To attach a file to your message, click Attach. 36 Open website This appointment allows you to open specified website in your Web browser. 37 Phone call/Skype Dials phone or calls Skype number. 38 Other All other appointments with no reminder. Useful for Gantt chart tasks. 39 Chapter 5. Preferences Overview of settings To open the Preferences dialog, in Tools menu, click Preferences. All options are divided into: • General - settings of the program as a whole. • Calendar - calendar settings. • Notification - sound notifications settings. • Holidays - controls holidays appearance. • Clock - clock properties. • Notification - notification window properties. • Connection - Internet connections properties. • Synchronization - time synchronization settings. • Dialer - phone dialer settings. 40 General • Password protection - allows you to restrict the access to the DayMate options. If password protection is enabled, DayMate can be opened only by those who possess the correct password. • To enable password protection, enter the password in Password and re-enter it in Confirm password. • To disable password protection - enter blank password. • Hot key - select the hot key that opens DayMate. Tip: To setup a hot key, click in the hot key box and press the desired keys, the box will update with the names of the keys you wish to use. • Visual theme - this option lets you to control appearance and behavior of calendar, toolbars and menus. • Icon style - controls the appearance of toolbar icons and images. • Menu animations - select the style of menu activation. • Start DayMate on system startup - select this check box if you want DayMate starts automatically on Windows startup. • Delete appointment confirmation - select this check box if you want to be prompted when the selected appointment is about to be deleted from the schedule. • Automatically check for updates - automatically checks for program updates. 41 Calendar • Start time - specifies the beginning of the work hours displayed in the scheduler pane. • End time - specifies the end of the work hours displayed in the scheduler pane. • First day of week - specifies the day, which will be treated as the first day in each week. • Navigator position - specifies whether to display Date Navigator from the left or from the right of the scheduling pane. • Gantt view scale - specifies horizontal bar scale for Gantt charts. • Show time as clock - specifies whether to display the appointment's time as a miniature clock. • Show navigation buttons - specifies whether to display Previous appointment and Next Appointment buttons in the calendar. • Show buttons - specifies whether task expand buttons are to be displayed in Gantt view. • Show progress - specifies how tasks are displayed in the Gantt view – as ordinary events or as progress bars. • Show total progress - select this check box to display the total progress line. • Workdays - specifies the days that the work hours appear in. 42 Notification Notifies you every 15, 30, or 45 minutes or every hour by voice or sound messages. • Mode - select, whether you want to hear sound or voice notifications. • Every 15 minutes - select this check box if your want notification every 15 and 45 minutes. • Every half-hour - select this check box if your want notification every 30 minutes. • Hourly - select this check box if your want hourly notification. • Sound - select this item if you want to play sound notifications instead of voice messages. • Repeat sound by hours count - select this check box if you want to repeat hourly notification sound according to current hours count. To select the sound: • Click Browse button. • In Look in, click the drive that contains the sound file (*.wav) you want to open. • Locate the file, click it, and then click Open. • If you want to test the selected sound - click Test. 43 Holidays Allows you to select the locations whose holidays will be highlighted in the Date Navigator. More that 40 national and religious holidays are supported. 44 Clock • Always on top - select this check box to show clock at the top of the other application. • Glass - select this check box to show the glass. • Second hand - select this check box to show the second hand. • Format - select 12-hour format to show digital clock time in AM/PM format or 24hour format to use 24-hour format. Note: this option also affects talking clock. • Digital clock - select this option to display a digital clock on the analog clock dial. • To change the color of the clock, click Color. • To change clock size, click Size. • Caption - enter the text that will be displayed on the clock dial. • Transparency - specifies the transparency effect. 45 Reminder • Always on top - select this check box if you want to show the reminder at the top of the other applications. • Fade effect - this check box controls the fade-in animation of the reminder window. • If you want to hide the reminder automatically - select Hide automatically and choose interval in Hide in. • Enable sound notifications - clear this check box to disable all sound notifications. • Repeat sound - select to repeat sound until notification window is closed. • Sound - allows you to select the sound file that will be played when the appointment occurs. 46 Connection Connection settings are used by Check mailbox and E-mail message appointments. • User - the SMTP user name for access to your mailbox on the server. Usually, it is the same as the part of the account's e-mail address before the "@" symbol. For example, if the e-mail address is [email protected], the user's name will be john. • Password - the password for logging on to the SMTP server. • Name - friendly name, associated with your e-mail address. • Reply to - specified that you want replies to your outgoing messages sent to a different e-mail address, which you can type here. • Outgoing host - the address of your SMTP server on which the account's mailbox is located. The address may be represented as a traditional URL (e.g.: mail.somedomain.com) or as a numeric IP address (e.g. 203.150.214.39). • Outgoing port - contains the port of the SMTP mail host to connect to. This value is usually equal to the standard SMTP port 25. • Timeout - specifies the amount of time (in seconds) to wait for a response from the server. • SMTP server requires authentication - specifies that you must log on to your outgoing e-mail server. • Break remote connection - clear this check box to prevent remote connection breaking. 47 Time synchronization • Host - contains the name of the time host. You can select the existing servers from list or type a new server's name. • Port - contains the port of the Internet time host. It is equal to the standard time port 37 by default so it is not necessary to set it unless a non standard port is used. • Timeout - specifies the amount of time (in seconds) to wait for a response from the server. 48 Dialer • Show call status dialog - select this check box if you want to display call status dialog when dialog a number. • Dial prefix - if all your dial numbers require the same prefix, you can program DayMate to dial it for you. For example, if you work in an office where you always need to enter 0 to dial out before you can dial the number, enter 0 in dial prefix. If the telephone system requires you to pause within or after the prefix, enter W character where necessary, e.g. "0W5434564" inserts a pause between dialing 0 and 5434564. • Dialing mode selects touch-tone or pulse/rotary dialing mode. Most phone lines support tone dialing mode. 49 Appendix A. Registration and technical support Registration information You may try out DayMate without any costs for the period of 30 days. If you wish to keep on using it after this period, you should purchase a license. Registration gains access to the some advanced features: • • • • All-day appointment. Monthly recurrence. One year of free upgrades. Free online technical and customer support. If you wish to become a registered DayMate user, all you need to do is make a payment via online order page. Online purchase available for all payment options, including Credit Card, PayPal, Fax, Check, Wire Transfer, and Purchase Order. 50 Technical support Before you contact us, please do the following: • Be sure that you're doing everything right. We all make mistakes sometimes: be attentive. • Look at the Help file: it may already contain an answer to your question. • Visit DayMate home page in the Internet at http://www.crystaloffice.com. It's a good chance that you'll find the newer version of DayMate there. If you still have a problems with DayMate, or if you have questions or comments, please e-mail to [email protected]. Make sure that your message contains a valid return address. In particular, be sure to remove the "anti-spamming" parts, if any, from your return address. When reporting problems, please include the following information: • Which OS are you running? • DayMate version (see the "About" dialog). • Description of the problem (as much detail as possible so we can duplicate the problem). We'll try to help you as fast as possible, usually in one or two business days. Feedback We welcome your opinion about our software. Your feedback is important to us in order to get an idea of how to make our software a better product for you. So if you have a grand idea for a new feature, or a better way of doing something, please drop us a note. Please visit the DayMate home page to download the latest version and find out more about our software. 51