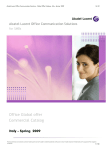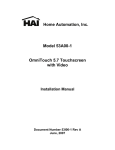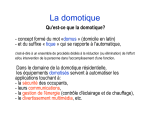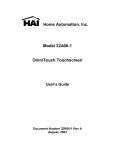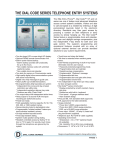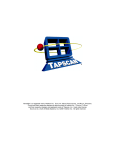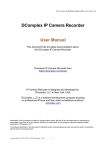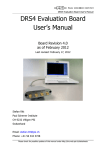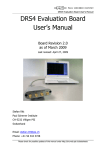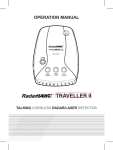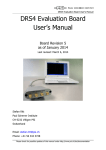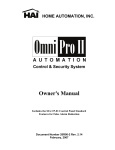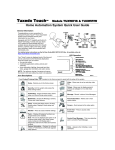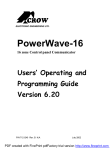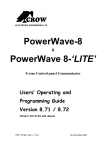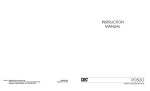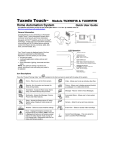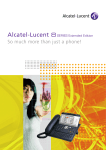Download OmniTouch 5.7 User`s Guide
Transcript
Home Automation, Inc. Model 53A00-1 OmniTouch 5.7 Touchscreen with Video User’s Guide Document Number 53R00-1 Rev A June, 2007 Copyright © 2007 Home Automation, Inc. ALL RIGHTS RESERVED DESCRIPTION The Model 53A00-1 OmniTouch 5.7 Touchscreen with Video is a colorful “plug and play” touchscreen interface for HAI controllers. When an HAI video encoder is installed with your system, you can view digital video from up to 6 cameras, automatically have camera images pop-up on specified touchscreens based upon an event (e.g. driveway sensor is tripped), and run macros (e.g. activate an electric door strike) from the “Video” page on any OmniTouch 5.7 Touchscreen with Video. It is ideal for seeing who is at the front door, pool, yard, or nursery. OmniTouch 5.7 with Video is self-configuring based on the programming of your HAI controller. Changes made on your system automatically show on the touchscreen, allowing you to maintain and reprogram your system remotely. OPERATION The touchscreen is designed with everything that is necessary for you to operate and program your HAI system. In its normal state, the Home page is displayed which shows the day, date, time, current security mode (if applicable), and current outdoor temperature (if applicable). At the bottom of the display, the system status is shown. If all doors, windows, sensors, etc. are secure, no zones are bypassed, and if there are no troubles, the bottom line will show "SYSTEM OK" as seen below: The Home page displays an icon for each function that you can perform from the touchscreen. According to your system configuration, not all icons may be visible (as shown above) if the option isn’t part of your system or if you don’t want a touchscreen to access those items. 1 HOME PAGE Simply touch one of the icons to select the desired function. Control: Security: Modes: Button: Temperature: Status: System: Setup: Video: Audio: Control units (lights, appliances, outputs, and flags), scenes, and all on/off Arm/disarm security, emergency alarms, bypass/restore zones, and go to area* Set a mode (home, away, night, vacation, party, and special) and go to area* Activate Button (macro) programs Control thermostats, temperature sensors, and humidity sensors View status of lights, zones, and temperatures / view and edit programs View event log, command voice/text messages, configure the touchscreen and controller, clean the screen, and create controller programs Configure touchscreen and controller, clean screen, and create programs** View a camera, select from 6 different cameras, set the contrast and brightness for the current camera, select full screen video, and run a macro** View and control a multi zone audio distribution system * Some HAI automation systems have lighting “Modes”, rather than “Security” ** If video is not connected to the system, “Setup” is displayed; otherwise “Video” is displayed TOUCHSCREEN LED If security is part of your HAI system, the touchscreen LED is used to indicate whether the security system is currently armed or disarmed. If armed in any security mode, the LED is set to red. If the system is disarmed, the LED is set to green. The LED flashes when a Message is displayed. If lighting modes are part of your HAI system, the touchscreen LED is always green. The LED flashes when a Message is displayed. 2 LIST BOXES Selectable items (such as units, zones, buttons, temperatures, etc.) are displayed in a list box. An item may be selected from a list box by simply touching the item in the list or by pressing the [up arrow] or [down arrow] buttons to scroll through list items. With each press, the next item is highlighted. Press [enter] to select the highlighted item. Press [up arrow] to move up one item in the list. If you are at the top item in the list, the [up arrow] will bring you to the last item on the previous page. Press [down arrow] to move down one item in the list. If you are at the last item in the list, the [down arrow] will bring you to the top item on the next page. Press the [page up] or [page down] buttons to scroll through pages (groups) of items. With each press, the next group of items is displayed with the first item in the list highlighted. Press [page up] to move up to the previous page (group of items in the list). Press [page down] to move to the next page (group of items in the list). Press [enter] to select the highlighted item. Press [exit] to exit from the current page and return to the Home page. You may press and hold the [up arrow], [down arrow], [page up], and [page down] buttons to quickly scroll through list items and pages. 3 SECURITY If security is part of your automation system, the following information supplements the information in your controller owner’s manual. Refer to your controller owner’s manual for complete operating instructions. Arming and Disarming To arm or disarm the security system, from the Home page, touch the [Security] icon. The top line on the “Security” page displays the current security mode. If the system is disarmed and “Quick Arm” is enabled, simply touch the desired security mode button and the system will immediately begin arming. To disarm security, arm security from one mode to another, or to arm from the disarmed state if “Quick Arm” is disabled, a code is required. After you touch the desired security mode or [Disarm Security] button, the “Keypad” page is displayed: 4 Enter your four-digit code. If you make a mistake, press the [Clear] button and start over or press the [exit] button to return to the previous page. After the last digit of a valid code is entered, the system will perform the desired task. Auto Bypass If “Auto Bypass” is enabled in your system, when you arm security, your system will automatically bypass any zones that are left open when the system is armed. If “Auto Bypass” is disabled in your system, when you arm security and zones are left open, the touchscreen will display: “System Not Armed – Zone(s) Not Ready”. Secure the open zone(s), and then press the [Retry] button; the system will immediately begin arming if all zones are secure. Silencing Alarms To disarm the security system after an alarm has tripped, or during the entry delay, simply press the [Disarm] button, then enter your four-digit code on the “Keypad” page. The [Disarm] key disarms the burglar alarm, resets emergency alarms, and silences all sirens and sounders. Arming and Disarming other Security Areas If your system is configured with multiple security areas, it is possible to arm other individual areas or all areas from the “Security” page. Before selecting the desired security mode or [Disarm Security] button, first select the [Area] button. The “Area” list box is displayed with available security areas. Select the desired area from the list box or select “All Areas” to arm or disarm all security areas. After selecting the desired area, you return to the “Security” page where you must select the desired security mode or [Disarm Security] button. After you touch the desired security mode or [Disarm Security] button, the “Keypad” page is displayed. In order to arm/disarm a different area, you must have a Master code or a code that is valid for the selected area. Likewise, to arm/disarm “All Areas”, you must have a Master code or a code that is valid for all areas. 5 Even if “Auto Bypass” is enabled, the system will not arm another area if any zones in that area are left open. The touchscreen will display: “System Not Armed – Zone(s) Not Ready”. Secure the open zone(s) in the selected area(s), and then press the [Retry] button; the system will immediately begin arming if all zones are secure. More Options To bypass and restore zones, activate emergency alarms, and go to a different area, from the “Security” page, press the [More Options] button: Emergency Keys If enabled, emergency alarm conditions can be activated through the touchscreen. These conditions (Fire, Police, and Auxiliary) are initiated when the [Police], [Fire], or [Aux] button is pressed and held approximately 1-second. If enabled, the Emergency Keys are always armed. GOTO If your system is configured with multiple areas, it is possible to temporarily assign the touchscreen to a different area. All security and control commands will now operate on the selected area, just as if you were physically at a touchscreen or console assigned to that area. All status displays will show the status of the selected area. To go to a different area, press the [GOTO] button. An “Area” list box is displayed. Select the area from the list box, and then enter a valid code for that area. After the last digit of a valid code is entered, the touchscreen will display the Home page for the selected area. Use the [GOTO] button again to return to the area normally assigned to that touchscreen. 6 STATUS The “Status” page displays the current status of various items in the system, zones, security mode, energy cost, outdoor temperature, the time of Sunrise and Sunset, and allows you to control, view, and edit programs for lighting and temperature devices. From the Home page, touch the [Status] icon: The main “Status” page displays the time of Sunrise and Sunset for the current day, current security mode, energy cost, and outdoor temperature (if applicable). According to your system configuration, not all icons may be visible (as shown above). Control and Temperature Status Touch the [Control] icon or the [Temperature] icon to view the status of each control and temperature device connected to the system, to change the status of a device, to view all programs that control the current device, and to edit a selected program that controls the device. Press [page down] to display the next item and press [page up] to display the previous item. Press the [Change] button to change the status of the selected device. 7 To view all of the programs that control the selected device, press the [Program] button. To view or edit programs, a code is required. After the last digit of a valid code is entered, a list of programs that control the selected device is displayed: To modify or delete a program, highlight a program by simply touching the program in the list or by pressing the [up arrow] or [down arrow] buttons to scroll through programs. With each press, the next program is highlighted. Press the [page up] or [page down] buttons to scroll through groups of programs. With each press, the next group consisting of 2 programs is displayed, with the first program in the list highlighted. Press the [Modify] button to modify (edit) the selected program using the “Program” pages (see “Program” in this document for information regarding constructing and editing a program). Press the [Delete] button to delete the selected program. When pressed, a “Confirm Deletion?” page is displayed. Press the [Delete] button to confirm your choice to delete the program. Once pressed, the program will be permanently deleted from the system. If you choose not to delete the program, simply press the [exit] button in the lower-right corner. Zone Status Touch the [Zones] icon to view the current status of each zone. The display will show the zone name and the current status of the zone. Press the [page up] or [page down] buttons to scroll through groups of zones. Zones that are “secure” are displayed in green, zones that are “not ready” are displayed in red, and zones that are in “trouble” are displayed in yellow. Test Touch the [Test] icon to check the status of the battery, telephone, bell circuit, auxiliary fuse, and security zone loop readings. The pages look and operate similar to an HAI console. Refer to your controller owner’s manual for complete operating instructions. When complete, press the [*] key to exit the “Test” page. 8 SETUP From the Home page (if video is disabled) or from the System page, touch the [Setup] icon. This will bring you to the “Setup” page. From the “Setup” page, touch the appropriate icon: • [Screen Setup] – to configure the operating parameters of your touchscreen. • [System Setup] – to configure operating parameters of the automation and security system and for advanced programming of the automated control and security functions. • [Clean Screen] – to wipe clean the touchscreen display. • [Program] – to create basic automation programs for lighting and temperatures. TOUCHSCREEN SETUP The “Touchscreen Setup” pages allow you to configure the operating parameters of your touchscreen. These items only affect the touchscreen from which you are currently operating. Brightness (1-50): Adjusts the brightness level of the touchscreen display. Contrast (1-50): Adjusts the contrast level of the touchscreen display. Ambient Setting: Sets the “light” and “dark” ambient light levels (see “Ambient Setting” in this document for additional information). Backlight On Time (0-15): Sets the length of time (in minutes) that the touchscreen display remains illuminated after the last time a button is pressed on the touchscreen. After the time has expired, the touchscreen display turns off. Simply touch anywhere on the screen and the display will immediately illuminate. A setting of “0” means the touchscreen is always illuminated (“0” is not a recommended setting). [Next]: Saves the current settings and displays more setup options. 9 When complete, press [Next] for more options or the [exit] button in the lower-right corner to save the settings and exit (back to the Home page). Sounder: Enables or disables the touchscreen sounder. The sounder is used to alert you of errors, troubles, and messages, and emits tones upon entry and exit delays. Key Click: Enables or disables key clicks (a short tone) when buttons are pushed on the touchscreen. Volume: Sets the volume for the sounder and key click. Screens Version Displays the firmware and screens version in your touchscreen. [Back]: Saves the current settings and returns to the previous setup page. When complete, press [Back] to return to the previous setup page or the [exit] button in the lower-right corner to save the settings and exit (back to the Home page). 10 Ambient Setting The Ambient Setting is used to brighten the touchscreen display in an illuminated room and dim the touchscreen display in a dark room. When changing from a light setting to dark (e.g. the lights in the room are turned off), the touchscreen will maintain its “light” setting until 30 seconds after the room is darkened. When changing from a dark setting to light (e.g. the lights in a dark room are turned on), the touchscreen will immediately change to its “light” setting. To set the “light” and “dark” settings for the ambient light sensor, go to the “Touchscreen Setup” page. With the room illuminated, set the “brightness” and “contrast” to the optimal viewable settings, then press the [Light] icon. Then, darken the room (e.g. turn off the lights or wait until the sun goes down) and set the “brightness” and “contrast” to the optimal viewable settings, then press the [Dark] icon. Note: The “brightness” and “contrast” levels must be set higher for the ambient “light” setting, than the “brightness” and “contrast” levels set for the ambient “dark” setting. After you exit the “Touchscreen Setup” page, when the light level reaches the “light” threshold, the display will illuminate to the brighter settings; when the light level reaches the “dark” threshold, the display will dim to the darker setting. Once configured, to disable the ambient settings so that the screen is always at the same intensity, set the “brightness” and “contrast” to the desired levels, and then press the [Light] icon immediately followed by the [Dark] icon. By default, the ambient settings are disabled. Note: In the event of an AC Power failure and the HAI controller is running on backup battery power, the touchscreen display will be lowered to its lowest viewable setting. Do not try to adjust the “brightness” and “contrast” levels. When AC Power is restored, the touchscreen display will automatically return to its correct settings. SYSTEM SETUP The “System Setup” pages allow you to configure operating parameters of the automation and security system and for advanced programming of the automated control and security functions. The “System Setup” pages look and operate similar to an HAI console. Refer to your controller owner’s manual for complete operating and programming instructions. CLEAN SCREEN The “Clean Screen” page allows you to wipe clean the touchscreen display without activating any of the buttons. Clean the screen with a soft damp cloth. When complete, press and hold the “Restore” button for three seconds to return to the Home page. 11 PROGRAM The “Program” pages allow you to construct and edit basic automation programs for lighting and temperatures. You are first prompted to enter a code. After the last digit of a valid code is entered, the “Edit Program” page is displayed: From the “Edit Program” page, press the [Time] button to create a program/schedule that will activate at a specific time on the specified day(s): Enter the time (use either AM/PM or 24HR time format). Press the [sun] button for the “time of Sunrise” or the [moon] button for the “time of Sunset”. Once complete, press the [OK] button to save time. If you make a mistake, press the [Clear] button and start over. 12 Next, specify the day(s) in which the program will activate: Press Monday-Sunday to select the specific day(s). After a day is selected, it may be deselected by pressing the respective button once again. The [Weekdays] button will select MondayFriday and the [Weekends] button will select Saturday and Sunday. Once complete, press the [OK] button to save the day(s). From the “Edit Program” page, press the [Security] button to create a program that is activated when the security mode changes to the specified mode. Press the desired security mode button. Once complete, press the [OK] button to save the security mode. Note: The program will activate at the end of the “exit delay” (if applicable). From the “Edit Program” page, touch the [Control] icon to create a program that controls a unit (i.e. light, appliance, output, or flag). From the “Edit Program” page, touch the [Temperature] icon to create a program that controls thermostats, energy saver modules, temperature sensors, and humidity sensors. 13 Control and temperature devices are displayed in a list boxes. The device may be selected from a list box by simply touching the device in the list or by pressing the [up arrow] or [down arrow] buttons to scroll through list devices, then pressing [enter] to select the highlighted device. Once selected, the appropriate command page is displayed for the selected device. Specify the desired command for the selected device. Press [OK] to save the displayed program or the [exit] button in the lower-right corner to cancel. 14 VIDEO If an HAI video encoder is installed with your system and video is enabled, the “Video” page displays video from the selected camera, allows you to select from up to 6 different cameras, allows you to set and save the contrast and brightness for the current camera, allows you to select full screen video, and allows you to run a macro (e.g. activate an electric door strike). From the Home page, touch the [Video] icon: The top line displays the camera number that you are currently viewing (i.e. CAMERA: 1). Below the camera number is the video window that displays video from the selected camera at 240 x 160 resolution. To view the camera at full screen (320 x 240) resolution, simply touch anywhere on the video window and the image will jump to full screen. To return, simply touch anywhere on the video image and the image will return to the video window. Note: The video image can only be displayed at a single resolution; hence, if video is being viewed at full screen on one touchscreen and someone views video from a second touchscreen at a different resolution, the image will automatically sync to and display the latter resolution on all touchscreens that are currently viewing video. 15 Below the video window is 6 camera selection buttons (1-6). To select a different camera to view, simply touch the desired camera selection button at the bottom of the page. The top line will display the new camera number and the video will change to the newly selected camera. Note: The HAI video encoder can only stream video from a single source; hence, if video is being viewed from a camera on one touchscreen and someone selects a different camera from a second touchscreen, the image will automatically sync to and display the latter video selection on all touchscreens that are currently viewing video. While viewing video from the “Video” page, you can activate a macro in the HAI controller by pressing and holding for 2 seconds the camera selection button for the respective camera. For example, you may choose to activate an electric door strike on the front door to let a friend of family member into your home while viewing the video of the front door from your bedroom touchscreen. Press and hold the respective camera selection button (i.e. 1) for two seconds. The touchscreen will emit a long tone and the macro will be executed. Brightness and Contrast Settings To change the brightness and contrast settings for the currently selected camera, use the respective [+] and [-] buttons until the image is displayed to your liking. To save the brightness and contrast settings with the current camera, simply touch the camera selection button for the current camera or select another camera by pressing its camera selection button. If you would rather not save the current settings or if you made the changes temporarily to adjust for current lighting conditions, press the [exit] button to discard the changes. Note: The touchscreen will remain on the “Video” page until you press the [exit] icon. 16 Event Triggered Video It is possible, if programmed in the HAI controller, for video to automatically appear on a touchscreen even if the touchscreen has been idle and the display was turned off. For example, it can automatically display the front door camera when the doorbell rings or the pool camera if motion is detected in the pool area. In the HAI controller, you can specify which camera and which touchscreen(s) will display the video when the event takes place. When the event takes place, it switches each of the specified touchscreens to full screen video. At that point, you may run a macro (e.g. activate an electric door strike) by touching anywhere on the video image to jump to the “Video” page, then pressing and holding the respective camera selection button for two seconds. Note: The touchscreen will remain on the full screen video page until you touch anywhere on the video image to jump to the “Video” page, and then press the [exit] icon. 17