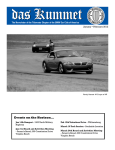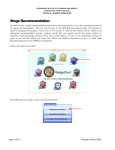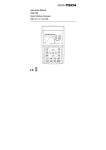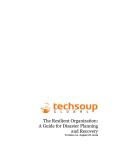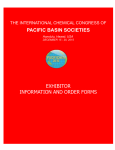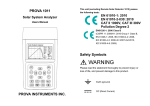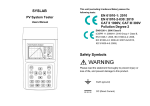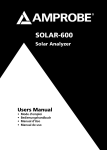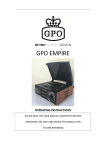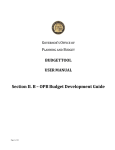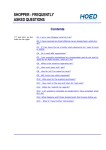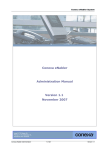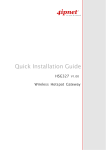Download Welcome to the aidmatrixSM Online Shopping Service User Manual
Transcript
AgencyExpress™ 3 User Guide December 10, 2010 2 Released 12/10/10 Table of Contents AgencyExpress™ User Guide Welcome to AgencyExpress™ 3!................................................................... 3 Browser Requirements .................................................................................................... 4 Logon to AgencyExpress™ ............................................................................ 5 Forgot Your Password .................................................................................................... 8 Forgot Your Program Code ............................................................................................ 9 AgencyExpress™ Welcome Screen ............................................................. 10 Shopping ....................................................................................................... 11 Search Options .............................................................................................................. 12 Adding Items to Your Shopping Cart………………………………………………....13 Shopping Cart Details ................................................................................................... 14 Action Icons .................................................................................................................. 15 Shopping List ................................................................................................................ 15 Allocated Orders…………………………………………………………………...….17 Submit Orders from Your Shopping Cart..................................................... 20 My Appointments ......................................................................................................... 21 Shopping Cart Summary ............................................................................................... 23 Action Icons .................................................................................................................. 24 Shopping List…………………………………………………………………………. 22 Review the Status of Your Orders ................................................................ 26 Viewing a Specific Order.............................................................................................. 27 View Order Details ....................................................................................................... 28 Order Details ................................................................................................................. 29 Deleting an Order .......................................................................................................... 30 Editing an Order ............................................................................................................ 31 Shopping Temporarily Disabled ................................................................................... 32 Statements ..................................................................................................... 31 Surveys .......................................................................................................... 37 Change Password .......................................................................................... 40 Report a Problem .......................................................................................... 42 Logout of AgencyExpress™ ........................................................................ 44 Frequently Asked Questions ......................................................................... 45 3 Released 12/10/10 Welcome to AgencyExpress™ 3! AgencyExpress™ is a powerful Web-based tool sponsored by Feeding America and Aidmatrix that will help you shop for and manage your CFBNJ orders and allocations online. You can use AgencyExpress™ to search for items, view item details, send orders to CFBNJ, review the status of your orders, as well as create and report on user surveys. This handbook assumes the user is familiar with the use of an Internet browser, and has access to the Internet. Except in situations specific to the use of AgencyExpress™, instructions on using an Internet Browser or connecting to the Internet are beyond the scope of this user guide. If you have questions regarding AgencyExpress™, please contact CFBNJ’s Agency Relations Staff (908) 355-3663 X306 Thank you CFBNJ 4 Released 12/10/10 Browser Requirements To use AgencyExpress™, you will need: • Personal Computer • Internet Access • Web browser (Internet Explorer 6.0 or higher, and Firefox 2.x or higher) 5 Released 12/10/10 Logon to AgencyExpress™ Once you have received your AgencyExpress™ User ID, Password, and Program, you can login to the website and shop online. Type the following web address into your Internet browser: http://www.agencyexpress3.org/AgencyExpress30/NewLogin.aspx This will bring you to the login screen for Agency Express 3 2 6 4 3 1 2. 3. 5 7 Enter your User ID, Password, and Program. Your Password is case sensitive (2). Click on Login (3). (Note: The first time you use the AgencyExpress™ system, you will be prompted to change your password. Please see the Change Password topic for more details.) By clicking on the check box, next to Remember me next time (4), you will not need to enter your User Name and Program Code each time you login. Your computer will remember these two fields, and fill them in for you next time you use the system. 6 Released 12/10/10 4. 5. 6. 7. You will still need to enter your password. Please do not use this feature on public computers (i.e. library, friend’s house, etc.). If you want to clear the Remember me next time (5), click on the “need to clear your username and program code? Click here” If you have forgotten your password, click on Forgot your password (6)? (Skip to Forgot your password) If you have forgotten your program code, click on Forgot your program code (7)? (Skip to Forgot your program code) A successful login will bring you to the welcome screen. In the example below – you will notice that we now have a Pop-Up for the Activity Status Alert – click the Close button to make the Pop-Up banner go away: 7 Released 12/10/10 8. You are now at the Welcome Screen: 8 Released 12/10/10 Forgot Your Password After you have clicked on Forgot your password? A new message box will appear on your screen. 1. You will need to enter your User Name and Program Code to retrieve your password. 2. Click on Submit. An email will be sent to the email address on record at your Food Bank. This email will contain a reminder of your password. Use the password from the email to login using steps 1-3. 1 2 9 Released 12/10/10 Forgot Your Program Code After you have clicked on Forgot your program code, a new screen will appear. This will list all the available program codes for you to choose from. 10 Released 12/10/10 AgencyExpress™ Welcome Screen The AgencyExpress™ Welcome Screen is displayed each time you login. The contents of this screen will vary. 6 4 1 2 7 8 5 3 9 1. Welcome - To return to this Welcome screen at anytime, Click on Welcome. 2. Order Options – This section will contain links to “Shopping List, Check Out, Order Management, and optionally Scheduling”. 3. Reports – This section will contain links to your Statements and Survey Responses (Survey Management). 4. Foodbank links – This section will contain links that were set up by CFBNJ. These could be FAQ’s, documentation, surveys, and links to other applications that the food bank would want the agency to have access to. This information is controlled by the Administrator at the CFBNJ. 5. Help – This section contains the “Change Password and Report a Problem”. 6. About Aidmatrix – Link to Aidmatrix.org website 7. Logout – Logs the user off the system. 8. Display of the user information of the person who has logged in. 9. Content Area – Custom content can be displayed in this area. The content is determined by the CFBNJ Administrator. 11 Released 12/10/10 Shopping The user can access the shopping pages by selecting the “Shopping List” from the Order Options tab. Or by selecting the “Shopping List” from the “Order Options Page”. 12 Released 12/10/10 Shopping Cart Details Search Options Action Icons Shopping List Search Options When the Shopping List is first displayed it will display all the products that are available for the shopper. The shopper can limit the items displayed by filling out one of the below listed text boxes and selecting the Search button: • • • • • • • Item No. Description Handling Req. Desc. Code Category Food Source Feature Type The shopper can also select the Favorites button to see only the items that the shopper has selected as a favorite. The favorite items are indicated by a STAR ( ) in the Favorite column. Stars are added by clicking on the box for the item in the Favorites column. The Show All button will display all items available. 13 Released 12/10/10 Adding Items to Your Shopping Cart 1. Select an item you wish to order using one of the Search Options above. 2. Enter the number of cases you want for one or more items. 3. Click on ‘Add to Cart’. If the quantities do not exceed ‘Available Qty’ limits you will get a message that the items you have selected have been successfully added to the cart. 4. If you attempt to order more than the ‘Available Qty’ for that item, such as 10 cases of item 24187 (Available Qty = 5), 14 Released 12/10/10 you will receive an error message: ‘Error: Item 24187 exceeds available quantity and the number of cases ordered will be removed from the ‘Order Qty’ box. Re-enter a new quantity that is within the ‘Available Qty’ limit. 5. You may enter multiple items from the order screen before clicking on update cart, however, you should update the cart at least every 10 items. Also, you must ‘Update Cart’ before moving from one screen to another. Shopping Cart Details The shopping Cart Details section will display the following information: • • • • Total Line Items – The total number of unique item numbers that have been ordered Total due – The total estimated monies due for this order. This value will increase or decrease as items are added to the open shopping cart. Available Credit Limit – This is an optional item that will show the agency’s current remaining credit limit. This value will increase or decrease as items are added to the open shopping cart. Gross Weight – The current total weight of the items on the order. 15 Released 12/10/10 Action Icons The action icons will be used for the following actions: • • • • Print – Will print the currently displayed list of items. Clear Cart – Will clear any items that have been added to a cart. Add to Cart – Will add any selected items from the items list to the current shopping cart. Check Out – Will send the shopper to the Check Out Screen. Shopping List This section displays the items that have been searched for. These items can be sorted by clicking on the column headers or by selecting an item’s value from the drop down list in the text box. Note: only warehouse (DON) and purchased (PUR) items will be displayed. On each line the user will see an Order Quantity, Available Quantity, Item No, Description, Unit Price, VAP Fee, Pack Size, Feature Type, and Gross Weight. 1. Order Quantity – Where the shopper puts the quantity desired of the line item. 2. Available Quantity: You will not be able to order more than the available quantity for each item. 3. Item No: This code is specific to each item. 4. Description – The description of the line item. 5. Unit Price - This is the cost of one unit of the item in U.S. dollars 6. VAP Fee – Value added processing fee. 7. Pack Size - The size of the individual items. 8. Feature Type – If this line item is a featured item or a special item. 9. Gross Weight (in lbs) - The weight of one unit of the item If the shopper wants more detailed information of the item, then the shopper will need to click on the “Item No” and it will display a detail information box for that item. 16 Released 12/10/10 The detail view has all the previous information plus the following: 1. Handling Req. – What type of handling is required for this item. 2. Extra Info – This info is set up by the food bank to help describe the item (not currently available). 3. Price per Unit – The cost of each unit of this pack. 4. Category – The category of this item. 5. Picture – If you click on this icon and a picture of this item has been uploaded by the food bank then the picture will be displayed (not currently available). 6. Food Source – Special information to display where this item came from. 7. Cube Size – A measurement to allow for how much space is required for this item (not currently available). 8. Packaging Type – How this item is packaged. 9. People served – Optional information on how many people this item will serve (not currently available). 10. Price per Pound – A calculated value to determine how much per pound this item cost (not currently available). 11. Cost per person – A calculated vale to determine how much per person this item cost (not currently available). 17 Released 12/10/10 Allocated Items/Orders At the beginning of each month qualifying agencies using Agency Express will receive their allocations for SFPP and/or USDA via the web. The following instructions are designed to assist you in processing your allocated orders. 1. Qualifying agencies will receive a separate allocation order for each qualifying program, such as, SFPP-pantry, SFPP-soup kitchen, USDA-pantry and USDA-soup kitchen. An email will be sent to you each month notifying you that the allocations have been sent. Note: Allocated items (SFPP & USDA) are no longer shown on the shopping list. 2. Allocated orders can be accessed from the Order Options tab under ‘Order Management’ and will be listed as ‘Allocated’ in the Status column (1). Note: Do not click on the red ‘X’ (2) as this will delete the allocated order! Deleting the order may result in the agency not receiving its allocation for the month. 18 Released 12/10/10 3. Open the order from ‘Order Management’: a. Click on the ‘printer icon’ in the first column on the left to view the allocation (3).Review the order and decide if you are going to accept all or only a portion of the allocation (you may not increase the allocation). b. If you decide to take less, you may adjust your quantities by clicking on the ‘pencil’ icon (4). When you do, you will receive the following message. Click ‘Yes’ to proceed. c. Adjust quantities for any items by inserting the number of cases you want in the ‘Order Qty’ box for the item (5). If you do not want the item at all click on the red ‘X’ for that item (6). This will delete only that item from the order. 19 Released 12/10/10 d. Once you have completed your adjustments, click ‘Update Cart’ to save your changes. e. Select an appointment date and time. f. Click ‘Submit Cart’ to send your order to CFBNJ for processing. 4. Note: As many agencies pick up all of their orders (DON, PUR, SFPP & USDA) on the same day, you will need create the same appointment day and time for each of the orders. It is suggested that agencies select appointment dates and times for the orders at one time to help insure they get the desired appointment. 20 Released 12/10/10 Submit Orders from Your Shopping Cart The shopping cart screen stores all of the items that you selected from the shopping list. This is the last screen to complete before submitting your order. 1. Click on Check Out from the shopping list or from the menu bar on the Order Options Tab. 1 There are four sections of the Shopping Cart: My Appointments, Shopping Cart Summary, Action Icons and the Shopping Cart. 21 Released 12/10/10 My Appointments Shopping Cart Summary Shopping Cart My Appointments Reference Number You will see a reference number at the top of the header. Use this number to identify your order later on. Pickup/Delivery The Pickup/Delivery list box is used to select what type of order this is: • A pickup will be picked up from the Food bank by the agency. • Delivery will be delivered to the Agency by the food Bank. Click on the Calendar Icon to select a new date. A Calendar will appear where you can click on a Date to set the date. This will be a date that the shopper has previously reserved or a date that is available. Dates that are available for pickup will be yellow. Dates that are not available for pickup are grey with a line through them. Action Icons 22 Released 12/10/10 Click on the Clock Icon to select a time for the pickup or delivery. This will be a time that the shopper has previously reserved (delivery) or a time that is available for that day. Pickups may be scheduled between 8:00 AM and 2:30 PM. For deliveries select 8:00 AM only. CFBNJ will deliver your order between 8:00 AM and 12:00 PM unless special arrangements are made with CFBNJ. 23 Released 12/10/10 Note: As many agencies pick up all of their orders (DON, PUR, SFPP & USDA) on the same day, you will need create the same appointment day and time for each of the orders. It is suggested that agencies select appointment dates and times for the orders at one time to help insure they get the desired appointment. Comments This text box is used to record any comments for this order. Shopping Cart Summary The Shopping Cart Summary section will display the following information: • • • • • • Total due – The total estimated monies due for this order. This value will increase or decrease as items are added to the open shopping cart. Total Line Items – The total number of unique item numbers that have been ordered Gross Weight – The current total weight of the items on the order. Total Cube Size – The total area needed for this order in cu.ft. (not currently available). Available Credit Limit – This is an optional item that will show the agency’s current remaining credit limit. This value will increase or decrease as items are added to the open shopping cart (not currently available). Estimated Delivery Fee - This is an optional item that will show the order’s estimated delivery fee. This value may increase or decrease as items are added to the open shopping cart. 24 Released 12/10/10 Action Icons The action icons will be used for the following actions: • • • • • Print – Will print the currently displayed list of items. Clear Cart – Will clear any items that have been added to a cart. Continue Shopping – Will return the shopper to the Shopping List page. Update Cart – Will update any selected items from the items list to the current shopping cart. Submit Cart – Will submit this order to CFBNJ. Shopping List This section displays the items that have been added to the shopping cart 25 Released 12/10/10 There can be up to three Top Off buttons that will alert the Food Bank to “Top Off” this order with extra products that the food bank makes available to the agencies (not currently available). On each line the user will see the following information: 1. Order Qty – The initial value will be quantity that was ordered. If this quantity needs to change then the shopper would update the quantity text box and then click on the Update Cart action icon. The X icon will delete this line item, and the value in ( ) under available quantity is the max quantity available to the agency. 2. Item No: This code is specific to each item. If this code is clicked on then the complete details of the item will be displayed. 3. Description – The description of the line item. 4. Quantity – The quantity of the item that has been ordered. 5. UOM – Unit of measure. 6. Gross Weight (in lbs) - The weight of one unit (e.g. case) of the item 7. Unit Price - This is the cost of one unit (e.g. case) of the item in U.S. dollars 8. Packaging Type - The type of packaging that the item has. 9. Pack size – the size of the packaging. 10. Handling Requirements – what type of handling this item needs (e.g. refrigerated, frozen, etc). 11. VAP Fee – Value added processing fee if applicable. 12. Special – If this line item is a featured item or a special item. Orders are Tentative Please keep in mind that your order is tentative until acknowledged by CFBNJ’s Agency Relations Department. Agency Relations may have to change quantities or reject orders if not properly submitted. 26 Released 12/10/10 Review the Status of Your Orders You can review the status of your order once it has been submitted to CFBNJ. 1. Click Order Management from the tab on the top of your screen. 1 All of your orders will be displayed, sorted by Order Date. 27 Released 12/10/10 2 3 1 Viewing a Specific Order The shopper can search for a specific order by: 1. Typing the Reference number in the Reference number text box and clicking the Search button. 2. Selecting a From Date and a To Date and then clicking on the Search button. 3. Selecting the Show All will display all orders. Under the Status column your Order Number will fall under one of the following statuses. • Non-Web Order – This Order has been entered by Agency Relations. This type of order is typically from a fax or telephone order. • New Order – Your Order has been recently submitted and not yet sent to Agency Relations. • Sent to Food Bank – Your Order has been sent to Agency Relations and is awaiting their approval and release. • Allocated – This is an allocated order from Agency Relations (USDA or SFPP). 28 Released 12/10/10 • Canceled – This order was canceled by the Agency. • Released – This order is being fulfilled by CFBNJ and cannot be changed. You will receive an email notifying you that your Order has been processed. • Acknowledged – Agency Relations has approved your Order and made any necessary changes to it. • Invoiced – Your Order has been picked up by your agency and has been billed. • Rejected – Your Order was rejected by Agency Relations. None of the items will be available. View Order Details 1. 1 Click on a Printer Icon to see a copy of the order details. 29 Released 12/10/10 Order Details 3 1 2 The Order Detail screen will show the following: 1. Appointment Details – All the information for the Appointment for this order to be delivered or picked up, as well as any comments on this order. 2. Shopping Cart Summary – All the information about cost of this order as well as Gross Weight, Total Number of Items and Total due. 3. Shopping Cart – Has all the line details for this order. 30 Released 12/10/10 Deleting an Order 1. To delete an order the shopper will click on the X Icon. 1 31 Released 12/10/10 Editing an Order 1. To edit an order the shopper will click on the pencil Icon. 1 This will take you to the Shopping Cart where you can edit the order. 2. You can add or delete items, change quantities on your order. When you are done, click on the Check Out icon and submit your modified order. 3. You may edit your order until it is processed by Agency Relations. When this occurs, the order status will change to ‘Released’ and the pencil icon will disappear. 32 Released 12/10/10 Shopping Temporarily Disabled The AgencyExpress™ Welcome Screen may display Activity Status Alerts and Pop-Up messages on login which state that Shopping has been disabled (e.g. for inventory) – you may see a message similar to this in the Pop-Up Message: If you tab on Order Options – you will also see that Shopping List and Check Out are temporarily not available: Shopping will resume when the administrator reopens the function. 33 Released 12/10/10 Statements A shopper can review any statements by clicking on the Statements drop down from the Report tab at the top of the page (feature not currently available). 1 1 34 Released 12/10/10 This will bring up a list of types of statements available to the Shopper. 1. Click on the Folder to see the contents of that folder 2 35 Released 12/10/10 2. Click on the statement to view it. 3 The statement selected will come up in this window. 36 Released 12/10/10 4 3. To view another statement click on the Back arrow to have the list of statements displayed again. 37 Released 12/10/10 Surveys AgencyExpress™ now supports user surveys (not currently available). If surveys have been deployed for you to enter – you will see them listed when you click on the Links tab: Select the survey, enter your responses and submit: 38 Released 12/10/10 Surveys (cont’d): To review your survey responses – under Report – select Survey Management: You can see each response for each survey listed – click on View Your Responses to see an individual response: 39 Released 12/10/10 Surveys (cont’d): To edit or change your answers – simply make the required changes and click the submit button: NOTE: If the survey is closed – you can view your response - but not change it. Some surveys only allow one response – some allow multiple responses. The Ref # and Title columns display which survey your response is for. 40 Released 12/10/10 Change Password You will use the Change Password feature to update your password. 1. Click on Change Password from the Help tab at the top of the screen. 1 2 3 41 Released 12/10/10 2 Type in your Old password, New Password and Confirmed New Password. 3 Click on Change Password to save your changes. 4 Look for Your password has been changed to appear on your screen. Click Continue. The next time you login you will need to use the new password you just changed to. 42 Released 12/10/10 Report a Problem If you have a question or need to report a problem with AgencyExpress™, fill out this form to have an email sent CFBNJ’s administrator. 1. Click on Report a Problem from the Help tab at the top of your screen. 1 43 Released 12/10/10 2 3 3 2. Select the subject of the problem you are having from the drop down list. 3. Enter any extra information that you want sent with your email in the text box. 4. Click on Submit. administrator. This will send this email to CFBNJ’s 44 Released 12/10/10 Logout of AgencyExpress™ 1. Click Logout at the top of your screen. 1 45 Released 12/10/10 Frequently Asked Questions I need HELP beyond the information given in the user guide. What do I do? Call CFBNJ (908-355-3663 X239. A. Username/Password/Email Questions How do I get a username, password, and program code? Call CFBNJ (908-355-3663 X285). What do I do if I forgot my username, password, and program code? Call CFBNJ (908-355-3663 X285) if you do not know your username and/or program code. If you have forgotten only your password, refer to the Forgot Your Password section of this manual. What steps need to be taken if an Aidmatrix user leaves our agency? Call CFBNJ (908-355-3663 X285) and give them the User ID that is no longer applicable. They will need to deactivate the user from using the Online Shopping System on behalf of your program. How do I update my email address for Aidmatrix? Call CFBNJ (908-355-3663 X285) and give them the correct email address for your username and program code. I'm not receiving emails when my order is ready to be picked up at the Food Bank. What do I do? First look that the order has reached the Acknowledged state in Order Management. See View Order Details portion of this manual. If you see the order, yet have not received the email check the following: a) Check to see if your email memory space is too full. You may need to delete some of your old mail to free up space. b) Has your email account been inactive for a length of time? You may need to reactivate it. c) Verify that your organization’s email server is working. d) Verify that your Internet connection is working. B. Food Bank Questions What day and time am I supposed to pickup my order from the Food Bank now that I order online? Unless you designate otherwise when you place your online order, your pickup date and time with the Food Bank will remain the same. 46 Released 12/10/10 Frequently Asked Questions (cont’d) Once I have submitted my order, how will I know when it has been confirmed by the Food Bank? You will receive an Order Confirmation via email from your CFBNJ. How do I know if my order has changed from the quantities I originally ordered? Review the confirmation email that you receive once your order has been approved by CFBNJ. Also you can confirm the quantities of your order by looking under the Accepted Quantity column under Order Management. (Refer to the “Review the Status of Your Order” section.) C. Downloads How do I download Internet Explorer Version 5.5 or 6 if I don’t have it? Type http://www.microsoft.com/ie in your Internet browser. Then click on the application you want to download for free. Follow the instructions.