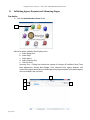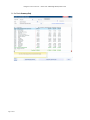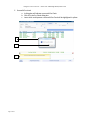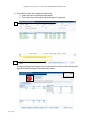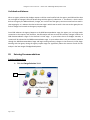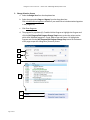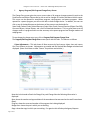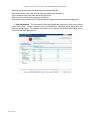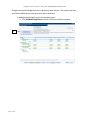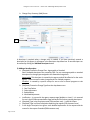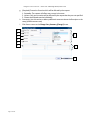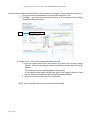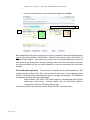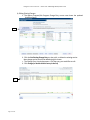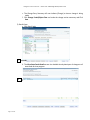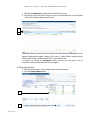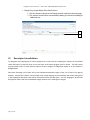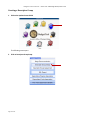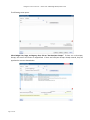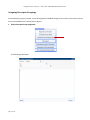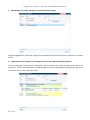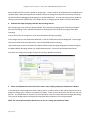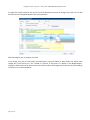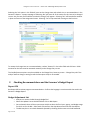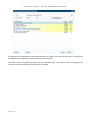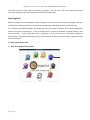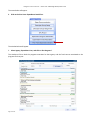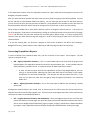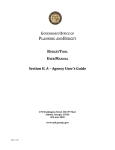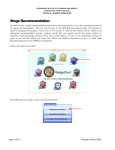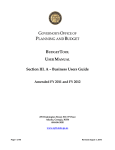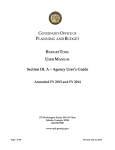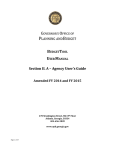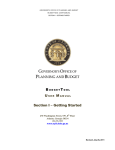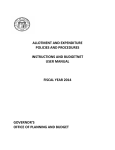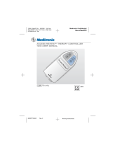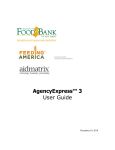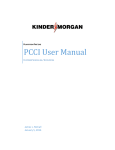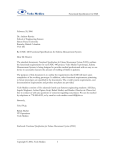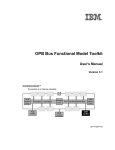Download Section II.B - OPB Budget Development
Transcript
GOVERNOR’S OFFICE OF PLANNING AND BUDGET BUDGETTOOL USER MANUAL Section II. B – OPB Budget Development Guide Page 1 of 33 BudgetTool User Manual – Section II. B – OPB Budget Development Guide OPB Budget Development This Manual is a guide for OPB analysts on using the BudgetTool System for the annual budget development process. It will familiarize the user with making or updating entries for budget change items, grouping common changes, selecting agency options, entering expenditure data, and running reports on budget data. Throughout the document, screen shots are included to assist the analyst in using the system. Some of the screen shots display prior budget development years, but they still illustrate current functionality. Where the screens have changed, screen shots have been updated to show current data. I. Prior to Agency Request Submission Once the cutoff amendment is selected in BudgetNet and the data is loaded into BudgetTool, OPB analysts should run reports on the cutoff amendment to ensure that the amounts in BudgetTool match the cutoff amendment in BudgetNet by program and fund source. This should be done before agencies begin entering data into BudgetTool. The cutoff amendment should reflect any amendments moving state funds, including all Fiscal Affairs, Statutory, and Executive Order amendments to date. All State Funds – Prior Year are not loaded in the cutoff amendment and are not part of the budget request. • Recommended Reports for Cutoff Amendment Reconciliation: o BudgetNet (reports 317 and 316) o BudgetTool (report 100 or 100.1c) OPB analysts should monitor the development of the Agency Requests as they are entered into BudgetTool by running reports to determine if: • • • The agency’s descriptors provide enough information to make a recommendation on that change Statewide descriptors are being used as intended, The agency has loaded the correct One-Time Delete amount provided by OPB. Page 2 of 33 BudgetTool User Manual – Section II. B – OPB Budget Development Guide II. Validating Agency Request and Advancing Stages Pre-checks A. Click the Update Business Event Shield A Submit/Un-submit Validation Data Display screen a. Select Budget Year b. Select Stage c. Select Agency d. Select Summary Only e. Click Pre Check Summary Only – Clicking here reduces the number of columns to Total Base Funds, Total Base Adjustments, Revised Base Budget, Total, Adjusted Total, Agency Request, and Parent/Sub-Program Name (Note: Attached agencies programs appear in the parent agency and are included in the pre-check) e. a. b. c. Page 3 of 33 d. BudgetTool User Manual – Section II. B – OPB Budget Development Guide B. Pre Check Summary Only Page 4 of 33 BudgetTool User Manual – Section II. B – OPB Budget Development Guide C. Successful Pre-check a. A dialog box will indicate a successful Pre Check b. Click OK in the Pre Check dialog box c. Items which could prevent a successful Pre Check will be highlighted in yellow. a. b. c. Page 5 of 33 BudgetTool User Manual – Section II. B – OPB Budget Development Guide D. Successful Pre-check with a negative funds warning a. Select the Event using the drop down button b. Click Submit if you are ready to submit the agency for approval a. b. The Agency Program/Sub-Program Summary Screen will now have symbols indicating the Agency has been Submitted or Advanced and the dates. Page 6 of 33 BudgetTool User Manual – Section II. B – OPB Budget Development Guide Un-Submit and Advance When an agency submits their budget request to OPB an email notifies both the agency and OPB and the data can no longer be changed. OPB can do two things with the agency’s submission: 1. Un-submit it – that is send it back to the agency for additional detail, changes, etc. in which case the agency receives an email and can work in that stage again; or 2. Advance the data to the next stage in which case an email is also sent to the agency but no further changes can be made to the agency request stage. Once OPB advances the Agency Request to the OPB Recommendation stage, the agency can no longer make corrections to the request, and, therefore, the OPB analyst will have to make all necessary changes in either the OPB Recommendation stage or the Governor’s Initial stage. In years where there are budget scenarios, a scenario will be selected in the OPB Recommendation stage. In years where there is only one scenario, advance through the OPB Recommendation Stage and begin making necessary changes in the Governor’s Initial Stage. Working with the agency during the agency request stage can significantly reduce the amount of work for the analyst in the later stages of budget development. III. Entering Recommendations Creating a Change Entry A. Click the Change Selection Shield A. Page 7 of 33 BudgetTool User Manual – Section II. B – OPB Budget Development Guide B. Change Selection Screen a. Select the Budget Year from the drop down box b. Select the appropriate Stage and Agency from the drop down box Click Include attached agencies checkbox if you would like to include attached agencies in the program list. c. Click Show Programs d. The program list populates (d.). Double-click the Program or highlight the Program and click the (d.1) Program/Sub Program Change View button to view the various entries within their individual categories – Funds, Object Class and Counts. Or highlight the Program and click the (d.2) Program/Sub Program Change Entry button at the bottom of the page to open the change entry Summary Screen. a. b. c. d. d.1 d.2 Page 8 of 33 BudgetTool User Manual – Section II. B – OPB Budget Development Guide C. Agency Program/Sub Program Change Entry Screen The Change Entry screen gives the user a current view of all program changes entered in total to the Fund Sources and Object Classes side by side as well as changes to Position and Motor Vehicle counts. This screen can be opened for stand-alone programs, sub-programs, and parent programs. When opened for a parent program you will not be able to make change entries. In addition, the user can click on any of the detail buttons at the bottom of the screen to see the details for: State Funds, Federal Funds, Federal Recovery Funds, Other Funds, Personal Services (Object Class 300), Common Objects, Unique Objects, and a list of all attached documents. This is a great place to see all changes made to a program and to see the summary at the parent program level changes made to all subprograms. To see changes by change entry type, click on Program/Sub Program Change View. The Program/Sub Program Change View screen opens with four tabs. The tabs are as follows: 1. Base Adjustments – This tab shows all Base amounts by fund source, object class and counts. One-Time Deletes are shown. Adjustments are totaled and the Revised Base Budget calculated and displayed. (Note: Scroll down to view “Counts” for positions and vehicles.) Note that in the header of both the Change Entry and Change View the following information is displayed: Base: shows the number and approval date of the amendment that was used as the cutoff amendment (Base). Program: shows the name and number of the program that is being displayed. Budget Year: shows the year in which you are working. Stage: shows the stage in which you are working. For agencies this will always be Agency Request. Page 9 of 33 BudgetTool User Manual – Section II. B – OPB Budget Development Guide Advanced: shows the date and time the stage was advanced by OPB. Submitted: shows the date and time the stage was submitted by the agency. Policy: shows the policy area under which the agency falls. Rank: shows the ranking of the program by the agency. The program purpose statement for single and parent programs are shown under the budget year. 3. Other Adjustments - This tab shows the Base and Revised Base amounts by funds source, object classes and counts. Separate columns exist for Redistribution, Workload, Other Adjustment, and Statewide change types. The Adjusted Total column is calculated as the Revised Base Budget plus or minus all of the Other Adjustments. Page 10 of 33 BudgetTool User Manual – Section II. B – OPB Budget Development Guide Changes are entered in BudgetTool very much like they were last year. The screens have been somewhat modified and in some cases more data is requested. 1) Adding a New Change Entry for the selected program a. Click Add New Change Entry to create a new entry and enter amounts a. Page 11 of 33 BudgetTool User Manual – Section II. B – OPB Budget Development Guide b. Change Entry Summary [Add] Screen b. A descriptor is required when a change entry is needed. If you have previously created a descriptor for this agency it will appear in the descriptor drop down box. A new descriptor can be created by clicking the Add New Descriptor button. 2) Adding a New Descriptor a. (Required) Choose the Change Class - Agencywide or Standard Note: Statewide descriptors are created by OPB. Do not create agencywide or standard descriptors for change types assigned to the Statewide change class. Agencywide: This descriptor is created by the agency and will be effective for the entire agency. These are used to make change entries for multiple programs. Standard: is created by a specific analyst for use on one or several programs or sub programs. b. (Required) Choose the Change Type from the drop down menu 1. One Time Delete 2. Other Adjustment 3. Redistribution 4. Workload Adjustment c. Justification – is not used in the agency request stage (defaults to ‘none’). It is reserved for use in the OPB Recommendation stage and beyond for further grouping descriptors. d. (Required) Type in the Descriptor name (50 characters max) – it must be unique e. (Required) Type in a Short Description explaining the request (250 characters max) f. In the larger Description box give a more detailed explanation of the request and the reason for the request if needed (500 characters max) Page 12 of 33 BudgetTool User Manual – Section II. B – OPB Budget Development Guide g. (Required) Choose the Counties which will be affected by the request 1. Statewide: The request will affect every county in the state 2. Various: Only some counties will be affected by the request but they are not specified 3. Choose the affected counties individually h. Comments. Use this section to add any additional comments about the Descriptor or the setup (4,000 characters max) i. Click Save to return to the Change Entry Summary [Change] Screen a. b. g c. d. e. f. h i. Page 13 of 33 BudgetTool User Manual – Section II. B – OPB Budget Development Guide You have now entered the descriptor but it is not yet linked to the program. The next steps accomplish this. j. You are returned to the window that only shows the Change Entry Tab k. Click Save – you have now linked the descriptor to the program and the Change Funds/Object Class tab is visible. j. 3) Change Entries – click on the Change Funds/Object Class Tab a. Input the change amount into Fund Summary and Object Class Summary change sections. Also input any changes to Position and Motor vehicle counts this change requires. The Funds Summary must equal the Object Class Summary In the example shown below $10,000 was input as the change amount for State General Funds and $10,000 was input as Regular Operating Expenses b. This box alerts the user if they are still out of balance NOTE: Tab out of field for the screen to refresh and check the data Page 14 of 33 BudgetTool User Manual – Section II. B – OPB Budget Development Guide c. Click in the Fund Summary section to update the page then click Save b a. Note: Depending on the agency, program, fund sources, and object classes the following buttons may be active at the bottom of the window – Federal Funds, Recovery Funds, Other Funds, PS 300, and Unique Objects. These buttons are used to enter the details supporting the summary level entries on the Change Entry Summary (Change) screen. The Documents button will always be active and allows the user to attach documents or view the documents that have been attached. The PS 300 detail requirement. The base detail is loaded from the cutoff amendment. Any changes entered to Object Class 300 – Personal Services also need to have supporting detail entered. The detail items that are loaded are specific to an agency and program. The following is an example of the detail items that could appear: Regular Salaries, FICA, ERS or TRS, Health Insurance, Unemployment, Merit System Assessments, Lapse Factor, Personal Liability, Pay for Performance, Workers Compensation, Overtime, Temporary/Casual Labor The detail must add to the summary entry for Object Class 300 – Personal Services. Page 15 of 33 BudgetTool User Manual – Section II. B – OPB Budget Development Guide 4) Editing Existing Changes a. The Agency Program/Sub Program Change Entry screen now shows the updated change amounts b. b. Click the Get Existing Change Entry to view, edit, or delete the existing entries. New change entries can also be added using this screen. c. The Change Entry List window opens. Click the entry you would like to edit d. Click Change (or double click the entry in the list) c. Page 16 of 33 BudgetTool User Manual – Section II. B – OPB Budget Development Guide e. The Change Entry Summary will now indicate [Change] to show a change is being made f. Click Change Funds/Object Class and make the change entries necessary and Click Save 5) Detail Views a. Click State Funds a. b. The View State Funds Details screen is a detailed view by descriptor of changes to all state funds for that program. b. Page 17 of 33 BudgetTool User Manual – Section II. B – OPB Budget Development Guide c. Clicking the Fund Name box expands all the detail lists at once d. Click the plus sign on the left of the line to get a more detailed view of an individual fund line for instance State General Funds c. d. More detail views can also be seen by clicking on the other buttons at the bottom of the Agency Program/Sub program Change Entry screen – Federal Funds, Recovery funds, Other Funds, PS 300, Common Object Class, Unique Object Class. In addition, by clicking the Documents button you can see and access a list of documents that have been attached for this program. 6) Editing Unique Objects a. Click the amount space in the change column to edit the amount b. Click the Unique Objects button a. b. Page 18 of 33 BudgetTool User Manual – Section II. B – OPB Budget Development Guide c. Change Entry Unique Object Class Details Screen 1. Click the Amount and type in the Change amount used on the previous page 2. This amount can be further summarized by tabbing in each line and adding an additional row 1. 2. IV. Descriptor Consolidation For programs with subprograms, if similar changes occur in more than one subprogram, analysts can consolidate those descriptors so that they show as only one item at the parent program level in reports. This will prevent having multiple similar or even identical captions under a program in BudgetTool reports or in the Governor’s Budget Report. Descriptor Groupings can be done only at the OPB Recommendation stage or later, not as part of the Agency Request. Analysts will create a new Descriptor with unique language that consolidates the actions taking place in the subprogram descriptors that will be associated with the new descriptor. The new language is what will be displayed in reports with the consolidated change amounts of the subprogram changes. Page 19 of 33 BudgetTool User Manual – Section II. B – OPB Budget Development Guide Creating a Descriptor Group 1. Click on the Update Current shield The following menu opens. 2. Click on Descriptor Group Setup. Page 20 of 33 BudgetTool User Manual – Section II. B – OPB Budget Development Guide The following screen opens. Select Budget Year, Stage, and Agency; then, click on “Get Descriptor Groups.” If there are no Descriptor Groups, the screen will remain as unpopulated. If there are Descriptor Groups already entered, they will populate the screen as shown below. Page 21 of 33 BudgetTool User Manual – Section II. B – OPB Budget Development Guide 3. Click “Add” to create a Descriptor Group, then complete the boxes on the bottom half of the screen: • Level o o Select State Funds Parent Program (SFPP) if the items to be grouped have any state funds associated with them; or, Select Non-State Funds Parent Program (NSFPP) if the items to be grouped only use federal or other funds and are meant to be a Yes item in the Governor’s Report • Parent Program – select the parent program for which subprogram level items need to be grouped • Sequence Nbr – Click in the box and the next numerical sequence will automatically be assigned. The sequence number defaults to 10 to allow for other line items or descriptor groups to be sequenced ahead of this one. You can delete the assigned number and manually type a different sequence number. The sequence number determines the order of printing in the budget reports and can be changed at any time and in any stage. • Description – The description should contain the text of the caption exactly as it should appear for the parent program in budget reports and the Governor’s Report. 4. Tab out of the description field and the Save button will be activated. Click Save. You will get a message, ‘Data updated successfully’ and the line will be added to the list in the screen. A report of all the descriptor groupings for an agency is available by clicking the dropdown menu on the Preview button at the bottom left of the page and selecting Preview. To customize the report, select ‘Customize’ from the drop down menu. Page 22 of 33 BudgetTool User Manual – Section II. B – OPB Budget Development Guide Assigning Descriptor Groupings Once a descriptor group is created, it must be assigned to individual change items in order to for entries to show as one consolidated item in the Governor’s Report. 1. Click on Descriptor Group Assignment The following screen opens. Page 23 of 33 BudgetTool User Manual – Section II. B – OPB Budget Development Guide 2. Select Budget Year, Stage, and Agency, and click on Show Grouping. Programs highlighted in yellow have change entries associated with them while those in white have no change entries. 3. Expand the view for programs to see change entries for the program that will be grouped. To see the descriptors associated with all programs, click on the square box to the left of the word ‘Code’ in the header line. All lines will be expanded. Individual programs can also be expanded by clicking the plus sign at the start of each line as in the screen shot below. Page 24 of 33 BudgetTool User Manual – Section II. B – OPB Budget Development Guide Note: the left side of the screen is locked at ‘change type’. Use the scroll bar at the bottom of the window to see the other fields. When working with this window, analysts can change the order of the columns by clicking on the column name and dragging and dropping it to the desired position. You can also change column widths by clicking on the column separator bar in the header similar to changing column widths in an excel worksheet. 4. Associate Descriptor Groupings with the desired change entries. After change type, there are three columns labeled: SFPP Descriptor Grouping (State Funds Parent Program Descriptor Grouping), In Rec, and NSFPP Descriptor Grouping (Non State Funds Parent Program Descriptor Grouping). Click on the line for the change entry to be associated with a descriptor grouping. If the change item has state funds associated with it, click on the SFPP Descriptor Grouping field. If the change item has NO state funds associated with it, select the NSFPP Descriptor Grouping. Upon selecting one of these two fields, a dropdown of all Descriptor Groupings assigned to this Parent Program will appear with the Grouping number (i.e. PP001) and description. Click on the desired Descriptor Group. Click Save. You will get the message “Change entry settings updated successfully.” 5. Select Yes/No/Amount in the In Rec field to ensure entries display properly in the Governor’s Report. In the Descriptor Group Assignment screen above, there is a column titled ‘In Rec’ which determines how or whether a change entry is shown in the Governor’s Report. There are three options for this field: Yes, No, and Amount. The field defaults to ‘Amount’ for each descriptor unless the analyst otherwise changes the setting. This means all budget reports will display the state funds dollar amounts as the recommendation. NOTE: The system will not allow In Rec to be set to Yes on a change entry with state funds. Page 25 of 33 BudgetTool User Manual – Section II. B – OPB Budget Development Guide To make the ‘Yes/No’ selection click on the line of the descriptor you want to change. Then click in the ‘In Rec’ field of that line. A dropdown appears with yes/no/amount. After selecting Yes, No, or Amount, click Save. If the change entry has no state funds associated with it, but only federal or other funds, the analyst must change the In Rec field to say “Yes” instead of “Amount” if they want it to display in the Budget Report. Changes to dollar amounts for these entries can still be made on the change entry screen, but only the wording will show up as a recommendation. Page 26 of 33 BudgetTool User Manual – Section II. B – OPB Budget Development Guide Selecting the ‘No’ option in this field will zero out the change item and exclude it as a recommendation in the Governor’s Report. A popup message of ‘Selecting ‘No’ will cause all of the entries for this item to be changed to zero. Are you sure you would like to make this change?’ will appear. Selecting “No” will leave dollar amounts in place and return to the Assignment Screen. Selecting “Yes” will proceed with zeroing out the line item. To restore the change item as a recommendation, reselect “Amount” in the In Rec field and click Save. Dollar amounts for the item must be reentered manually on the Change Entry screen. The Yes/No/Amount options are also available on the Change Entry Summary screen – Change Entry tab if the analyst needs to change a setting for which a Descriptor Group is not needed. V. Checking Recommendations and the Governor’s Budget Report Report 950 Run Report 950 to review program recommendations. Confirm that language is consistent with that used in the Governor’s Budget Report. Budget Adjustment List • • • • Page 27 of 33 Analysts can access the BAL through BudgetTool. Select the Update Current shield and then click on BAL Report. Once selected, there will be a report menu visible to select the fiscal year, agency, and budget stage for which to run the BAL. Select each of these from the drop down menu and click View Report. The BAL may be run to include Statewide Spreads by checking the box next to Include Statewide. BudgetTool User Manual – Section II. B – OPB Budget Development Guide • • VI. The BAL will populate on screen for review. This should reflect exactly what has been entered in BudgetTool and also what will ultimately print in the Governor’s Report (except for No items). The report can be exported to Excel. Entering Prior Year Expenditures The Governor’s Budget Report includes two years of historical expenditure information by program as part of the state financial summaries. Expenditure data for fiscal years other than the most recent is already in the system. Analysts are able to enter agency expenditure information directly into BudgetTool. The OPB Analyst will only need to load expenditure data for the most recent year. The source of the expenditure data will be the agency’s Budget Comparison Report (BCR) provided by the State Accounting Office. Use the BCR for the appropriate list of programs, fund sources, and amounts. The amounts loaded should agree with the BCR by fund source. Program and Fund Source Association The IT Division will establish all programs and fund sources associated with a given agency for the new fiscal year. Analysts will not be responsible for this process. If a program or fund source is missing from your agency, please submit a ticket requesting these be added. The section below provides instructions on how programs and/or fund sources may be associated with an agency if you should choose to do so. Program Association Click on the Update Current shield on the main screen and then select Expenditure Program Association line from the menu. The Prior Year Expenditure Program Association window opens. Select Agency and Expenditure Year and click on Get Programs. The window populates with the agency’s programs. Page 28 of 33 BudgetTool User Manual – Section II. B – OPB Budget Development Guide If the program has expenditures in the selected fiscal year in the BCR, click on the left check box. The right check box indicates if the program is an attached agency in this fiscal year. Click Save to save the program associations for this expenditure year. You can print a list of the programs by clicking on the Preview button at the bottom left of the page. Page 29 of 33 BudgetTool User Manual – Section II. B – OPB Budget Development Guide Fund Source Association Go back to the ‘Update Current’ menu and click on Expenditure Funds Association line. The Prior Year Expenditure Funds Association window opens. Select Agency, Expenditure Year, and click on Get Programs. Select the fund sources that are associated with each program. Only fund sources selected here will show for the program when inputting data. If fund sources are missing, they can be associated with this screen at any time. The following fund source detail is available when using the BCR as your guide for fund source associations: • State Funds – use all the detailed fund sources that are associated with the program expenditures • Federal Funds – associate the Federal Funds detail as indicated in the BCR to make data entry easier. The detail is not used in the Budget Report. • Federal Recovery Funds - associate the Federal Recovery Funds detail as indicated in the BCR. The detail is not used in the Budget Report. • Other Funds – The only option is Other Funds – Not Specifically Identified. • Prior Year State Funds - associate the Prior Year State Funds detail as indicated in the BCR to make data entry easier. The detail is not used in the Budget Report. Do not select fund sources that are not needed. That will only make data entry and reconciliation more confusing. Page 30 of 33 BudgetTool User Manual – Section II. B – OPB Budget Development Guide Click Save to save the fund source associations by program. You can print a list of the programs and fund sources by clicking on the Preview button at the bottom left of the page. Entering Data Before an analyst can enter Expenditure Data, the agency must first be associated with the programs and then the programs associated with the fund sources for the applicable expenditure data for a given Fiscal Year. The IT Division has already created the program and fund source data associations for FY 2014 in BudgetTool based on last year’s requirements. It may be necessary for an analyst to associate a program and/or a fund source manually. It will simplify data entry if programs or fund sources that are no longer needed are disassociated. For additional information on this process, please see the section below titled “Program and Fund Source Association.” To enter expenditure data: 1. Click on the Update Current shield Page 31 of 33 BudgetTool User Manual – Section II. B – OPB Budget Development Guide The menu below will appear. 2. Click on the Prior Years Expenditure Details line. The window below will appear. 3. Select Agency, Expenditure Year, and click on ‘Get Programs’. The window will then load the programs associated to that agency and the fund sources associated to the programs for that year. Page 32 of 33 BudgetTool User Manual – Section II. B – OPB Budget Development Guide In the expenditure column, enter the expenditure amount for a given fund source and program as shown in the Budgetary Compliance Report. After you have entered an amount and move to the next entry field, the program total will be updated. You may use the TAB key to move between fields more quickly. You can then type the amount for that fund source or you can click on the entry box that you want to add next. At the bottom of this window you can also enter the historical position and motor vehicle counts for the agency for the fiscal year in which you are working. When all data is loaded click on Save and the data will save for all programs and fund sources. You can print a list of the programs, fund sources, and amounts by clicking on the Preview button at the bottom left of the page. Caution: Do NOT wait until you enter amounts for the whole agency before saving. It is always a good rule of thumb to save your data after entering each program in order to avoid having to redo work in the event of a technical failure. If as you are entering data, you find that a program or fund source included in the BCR is NOT showing in BudgetTool for entry, please submit a ticket requesting to add that program and/or fund source(s). Generating Expenditure Reports In order to validate your expenditure data entry you can run either of two reports. Go to Reports. The two reports to choose from are: • 980 – Agency Expenditure Summary – This is a customizable report that will provide by program and attached agency the expenditure amounts entered for one expenditure year. It also provides totals for Federal, Recovery, and Other funds. In a separate section all state funds detail is shown. o • In order to have the report look like the expenditures section of the Budget Reports, the user must go to customize after obtaining the report data then drop 2 field names in the header: GroupLevel1 first and then GroupLevel2. This will give the user the proper data sorts. If you have run the report for more than one agency drop the Agency field name in the customize header first. 980.1c – Agency Expenditure Summary – this is the same report as 980 but the formatting is already customized. Disregard the amount shown in the ‘Grand Total’ on these reports as it will be twice the amount entered as it adds the fund source total and the program total. The fund source and program total lines are the ones that you should use to balance to total BCR expenditures. • 957 – Program Historical Summary with Expenditure - Once the budget process for the new fiscal year reaches the Governor’s Initial stage, this report will show the historical expenditure data for two years as well as current budget (cutoff amendment), agency request, changes, and Governor’s Recommendation by program. Note: expenditure data should have already been validated before reaching this stage. Page 33 of 33