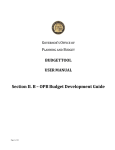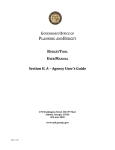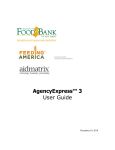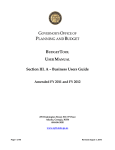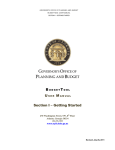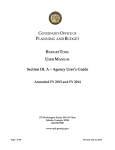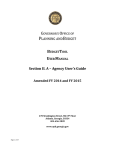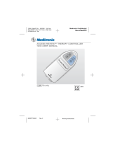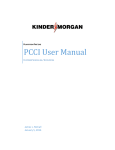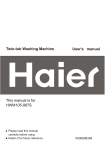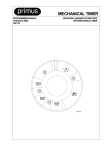Download RTI Object Documentation - BudgetTool
Transcript
GOVERNOR’S OFFICE OF PLANNING AND BUDGET BUDGETTOOL USER’S MANUAL SECTION III – BUSINESS USER’S GUIDE Stage Recommendation In order to make a single recommendation analyst musts choose among the 4, 6, or 8% scenarios presented in the agency recommendation. This can only be done in the OPB Recommendation stage. The selection is made by Program/sub-program. Once 4, 6, or 8% scenario is selected that selection will be visible in the subsequent recommendation reports. Analysts should first run reports and do the proper analysis to determine which percentage scenario will be the recommendation. If none of the percentage changes are going to be used the analyst can select NA. Below are detailed instructions on how to select Stage Recommendations for the OPB Recommendation Click on the Update Current shield The following menu opens. Click on Stage Recommendation. Page 1 of 14 Revised on 08/11/2009 GOVERNOR’S OFFICE OF PLANNING AND BUDGET BUDGETTOOL USER’S MANUAL The following screen opens. SECTION III – BUSINESS USER’S GUIDE Select Budget Year, select Stage (Must be OPB Recommendation), select Agency, and click on Show Programs. The program list appears with check marks defaulted in the 6% scenario. Page 2 of 14 Revised on 08/11/2009 GOVERNOR’S OFFICE OF PLANNING AND BUDGET BUDGETTOOL USER’S MANUAL SECTION III – BUSINESS USER’S GUIDE By Program/Sub-program change the selection to 4, 6, or 8%. If none of those scenarios is wanted for the program check NA. Until a selection is made on this screen none of the percentage scenarios will show in your recommendation reports or views. If NA is selected none of the scenarios will show in your recommendation reports or views. Percentage selections can be changed in the OPB Recommendation until it is submitted for advancement to the Governors Initial Stage. Once the selections are made click Save. Page 3 of 14 Revised on 08/11/2009 GOVERNOR’S OFFICE OF PLANNING AND BUDGET BUDGETTOOL USER’S MANUAL SECTION III – BUSINESS USER’S GUIDE You have completed the percentage scenario selection for the OPB Recommendation stage. The advance to the Governors Initial stage will only include the selected percentage scenario by program/sub-program. In addition, the Exemptions and GAIT 2010 change type entries will not be advanced to the next stage. Descriptor Consolidation For parent programs or single programs we can consolidate descriptors by assigning Groupings. The intent is to be able to produce reports at the parent level with multiple descriptors that may appear in several subprograms consolidated as one. Page 4 of 14 Revised on 08/11/2009 GOVERNOR’S OFFICE OF PLANNING AND BUDGET BUDGETTOOL USER’S MANUAL SECTION III – BUSINESS USER’S GUIDE Click on the Update Current shield The following menu opens. Setting Up Descriptor Groups Click on Descriptor Group Setup. Page 5 of 14 Revised on 08/11/2009 GOVERNOR’S OFFICE OF PLANNING AND BUDGET BUDGETTOOL USER’S MANUAL SECTION III – BUSINESS USER’S GUIDE The following screen opens. Page 6 of 14 Revised on 08/11/2009 GOVERNOR’S OFFICE OF PLANNING AND BUDGET BUDGETTOOL USER’S MANUAL SECTION III – BUSINESS USER’S GUIDE Select Budget Year, select Stage (Must be OPB Recommendation), select Agency, and click on Get Descriptor Groups. If there are no descriptors the screen will remain as above and you can add descriptor groups; if there are descriptors already entered they will populate the screen as below. You can add descriptors and/or print the list out using ‘Preview’. Page 7 of 14 Revised on 08/11/2009 GOVERNOR’S OFFICE OF PLANNING AND BUDGET BUDGETTOOL USER’S MANUAL SECTION III – BUSINESS USER’S GUIDE Adding a descriptor group Click on Add. Select Level – Parent Program It can be a single stand alone program too. Select a Parent Program or single stand alone, sub-programs do not show in this list. Click in the Sequence Nbr box and the next numerical sequence will be assigned This can be changed. Click in the Description box and enter the description exactly as you want it to appear for the parent program. This is a 500 character field. This is what will appear in the Recommendation reports. Tab out of the description field and the Save button will be activated. Click Save. You will get a message that says the ‘Data updated successfully’ and the line will be added to the list in the screen. Printing a descriptor group listing report You can print a report of all the descriptor groupings you have set up for an agency by clicking the dropdown menu on the Preview button at the bottom left of the page and select Preview. Assigning Descriptor Groupings Click on Descriptor Group Assignment. Page 8 of 14 Revised on 08/11/2009 GOVERNOR’S OFFICE OF PLANNING AND BUDGET BUDGETTOOL USER’S MANUAL SECTION III – BUSINESS USER’S GUIDE The following screen opens. Select Budget Year, select Stage (Must be OPB Recommendation), select Agency, and click on Show Grouping. Page 9 of 14 Revised on 08/11/2009 GOVERNOR’S OFFICE OF PLANNING AND BUDGET BUDGETTOOL USER’S MANUAL SECTION III – BUSINESS USER’S GUIDE The following screen opens. The programs highlighted with a yellow background have change entries; those in white have no change entries. To see the detail associated with all programs for the agency click on the square box to the left of the word ‘Code’ in the header line. All lines will be expanded. Or you can expand only those programs you want to work with by clicking the ‘+” sign at the end of each line as in the screen shot below. Page 10 of 14 Revised on 08/11/2009 GOVERNOR’S OFFICE OF PLANNING AND BUDGET BUDGETTOOL USER’S MANUAL SECTION III – BUSINESS USER’S GUIDE Here only the Adult Essential Health Treatment Services have been expanded. All the descriptors associated to the program are listed with the following exceptions: Exemptions, and GAIT 2010 Change Types; and, only the percentage scenario selected for the program. If no selection has been made or NA has been selected no percentage scenario will show for the program. The following information is displayed about the descriptors: Change Type, Change Class, Amount of Change, State Funds, Federal Funds, Federal Recovery Funds and Other Funds. In addition, there is a column titled ‘SFPP Descriptor Grouping’ and “NSFPP Descriptor Grouping’. These fields are used to select from the Descriptor Grouping assigned to the parent. Click on the line you want to consolidate. Then click in the ‘SFPP Descriptor Grouping’ for any change entries that include state funds or ‘NSFPP Descriptor Grouping’ for change entries with no state funds and a dropdown of all Descriptor Groupings assigned to this Parent Program will appear – it shows the Grouping number(i.e. PP001) and description. Select the one you want. You can assign as many as you want. Page 11 of 14 Revised on 08/11/2009 GOVERNOR’S OFFICE OF PLANNING AND BUDGET BUDGETTOOL USER’S MANUAL SECTION III – BUSINESS USER’S GUIDE Click Save. You will get the message ‘Change Entry settings updated successfully!!’. Yes/No/Amount In the Descriptor Group Assignment screen above there is visible a column titled ‘In Rec’. The entry for this field for each descriptor is defaulted to ‘Amount’ which means the state dollar amount will show up as the recommendation. You can change this to ‘Yes’ which means that you agree with the recommendation but will not fund it the agency must find the funding elsewhere. If you want to change the dollar amounts for this entry you must do it manually in the change entry screen the wording will still show up as a recommendation. Instead of amounts the word ‘yes’ will appear but amounts will be in the total. Generally ‘Yes’ will only be used for federal and other funds and state funds will zero out if yes is selected. NOTE: You cannot have state funds on a change that has ‘In Rec’ set to Yes. You can also change this to ‘No’ which means that you do not agree with the recommendation. This will cause all the entries to this program made with this descriptor to be zeroed and the wording will not show up as a recommendation. Page 12 of 14 Revised on 08/11/2009 GOVERNOR’S OFFICE OF PLANNING AND BUDGET BUDGETTOOL USER’S MANUAL SECTION III – BUSINESS USER’S GUIDE If you subsequently change your mind and want to change the ‘In Rec’ back to ‘Amount’ you will need to do that here and save, then go into the Change Entry screen and enter the dollar amounts you want for fund sources and object classes for this descriptor as it is used for this program. To make the ‘Yes/No’ selection click on the line of the descriptor you want to change. Then click in the ‘In Rec’ field of that line. A dropdown appears with yes/no/amount. Make your selection and click save. A popup up appear that says ‘There are change entr(y)s you made to zero. Are you sure you want to continue? Page 13 of 14 Revised on 08/11/2009 GOVERNOR’S OFFICE OF PLANNING AND BUDGET BUDGETTOOL USER’S MANUAL SECTION III – BUSINESS USER’S GUIDE Click ‘Yes’ and the Yes/No entry will be made. Then click ‘Save’. Page 14 of 14 Revised on 08/11/2009