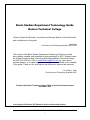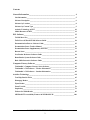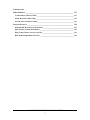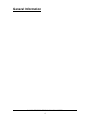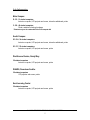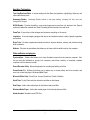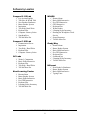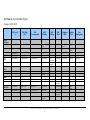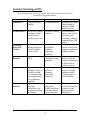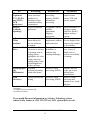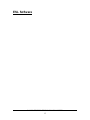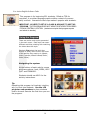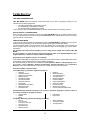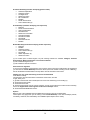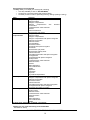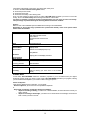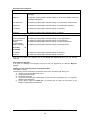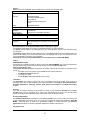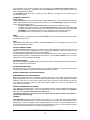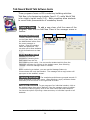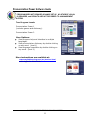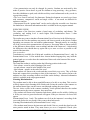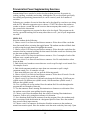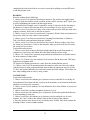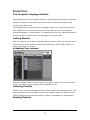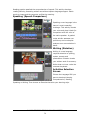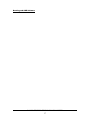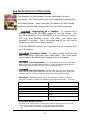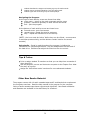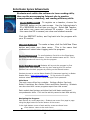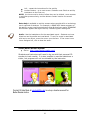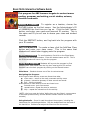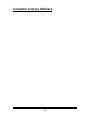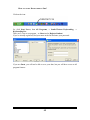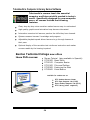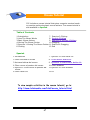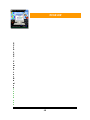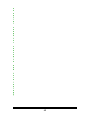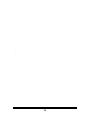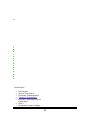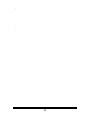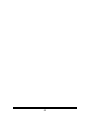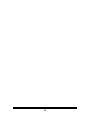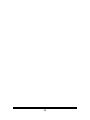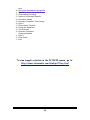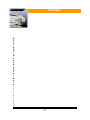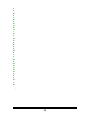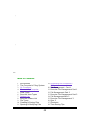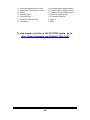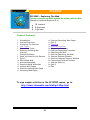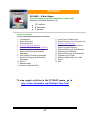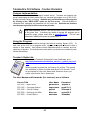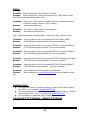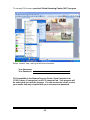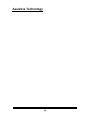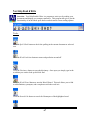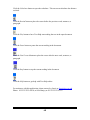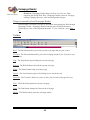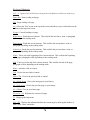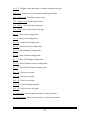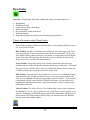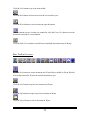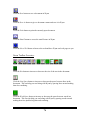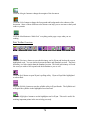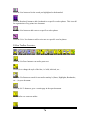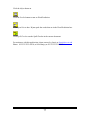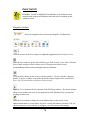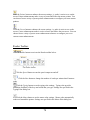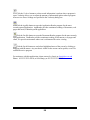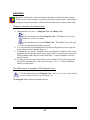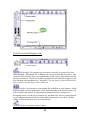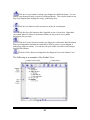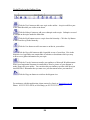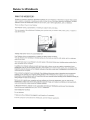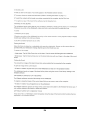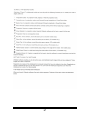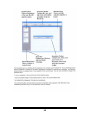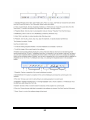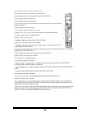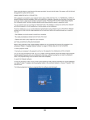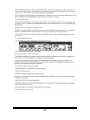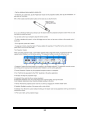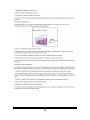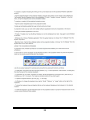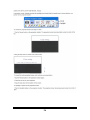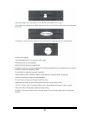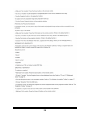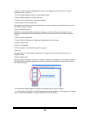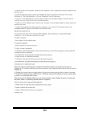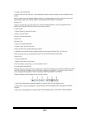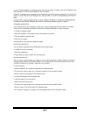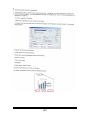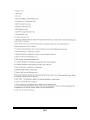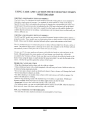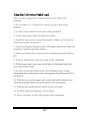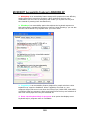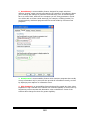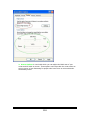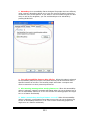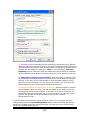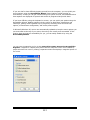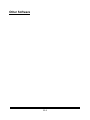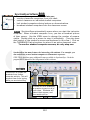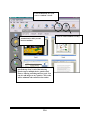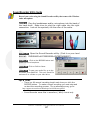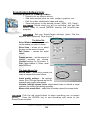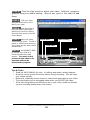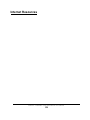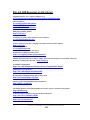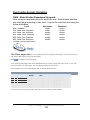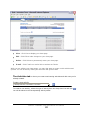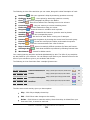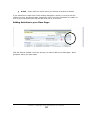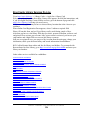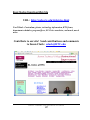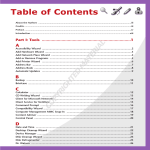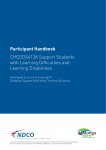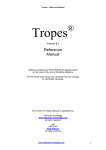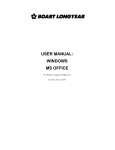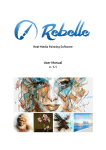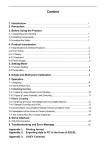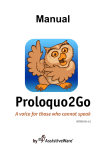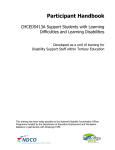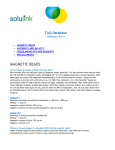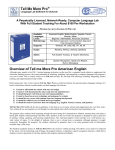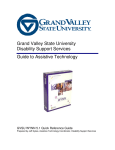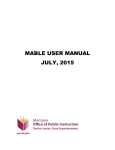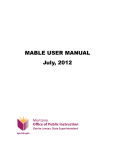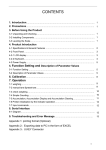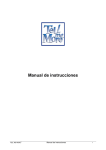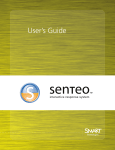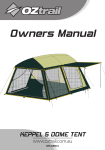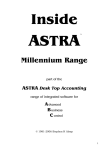Download Tech Guide
Transcript
Basic Studies Department Technology Guide Renton Technical College I’d like to thank Iulia Zavodov, Jay Laurie and Georgia Sparks for their hard work and contributions to this guide. Beth Hale Curriculum and Technology Specialist 2002-2007 This version of the Basic Studies Department Technology Guide is currently being edited, updated, and formatted for internet delivery in 2007. Please contact the current Curriculum and Technology Specialist at Renton Technical College, [at (425) 235-2352 ext. 7905 or [email protected] ] to report errors, provide updates, or to make suggestions and give other feedback on the usability of the guide. Thank you for your help as we continue to improve this resource! Dr. Susan J. Clark Curriculum and Technology Specialist 2007 Produced by Renton Technical College Office of Instructional Improvement December, 2005 Cover design by Iulia Zavodov, ESL Student for Success and Accounting Graduate Basic Studies Technology Guide 1 Contents General Information ____________________________________________________ 4 Lab Information ____________________________________________________________ 5 Software Description ________________________________________________________ 6 Software by Location ________________________________________________________ 8 Software by Content Type ____________________________________________________ 9 Assistive Technology at RTC ________________________________________________ 10 Media Resources at RTC ____________________________________________________ 12 ESL Software _________________________________________________________ 13 Tell Me More Pro __________________________________________________________ 15 T a l k N o w & W o r l d T a l k Software Guide __________________________________ 24 P r o n u n c i a t i o n P o w e r Software Guide ______________________________________ 25 Pronunciation Power Teacher Manual ________________________________________ 26 Pronunciation Power Supplementary Exercises _________________________________ 32 Rosetta Stone _____________________________________________________________ 35 New Reader Bookstore Software Guide ________________________________________ 38 BetterReader System Software Guide _________________________________________ 40 Basic Skills Interactive Software Guide ________________________________________ 42 Computer Literacy Software ____________________________________________ 43 Teknimedia’s Computer Literacy Series Software _______________________________ 46 Teknimedia’s CLS Software - Teacher Information _____________________________ 61 Teknimedia’s CLS Software – Student Information _____________________________ 62 Assistive Technology ___________________________________________________ 64 Text Help Read & Write ____________________________________________________ 65 Homepage Reader _________________________________________________________ 67 Wynn Reader _____________________________________________________________ 70 Zoom Text 8.0: ____________________________________________________________ 76 Inspiration________________________________________________________________ 79 Webster for WhiteBoards ___________________________________________________ 83 MICROSOFT Accessibility Features In WINDOWS XP ________________________ 106 Basic Studies Technology Guide 2 Contents cont. Other Software ______________________________________________________ 112 SynchronEyes Software Guide______________________________________________ 113 Sound Recorder Utility Guide_______________________________________________ 115 ScreenCorder 4 Software Guide _____________________________________________ 116 Internet Resources ____________________________________________________ 118 ESL and ABE Resources on the Internet ______________________________________ 119 Quia Teacher Account Information __________________________________________ 120 King County Library Services On-Line _______________________________________ 124 Basic Studies Department Web Site __________________________________________ 125 Basic Studies Technology Guide 3 General Information Basic Studies Technology Guide 4 Lab Information Main Campus: D-112 : 21 student computers Instructor computer, LCD projector and screen, interactive whiteboard, printer C-102 : 48 student computers Printer, assistive technology hardware **Students may not be unattended in the C102 computer lab. South Campus: OC-124 : 34 student computers Instructor computer, LCD projector and screen, interactive whiteboard, printer OC-137 : 25 student computers Instructor computer, LCD projector and screen, printer WorkSource Renton, Grady Way: 20 student computers Instructor computer, LCD projector and screen, printer WSADS, Downtown Seattle: 26 student computers LCD projector and screen, printer Kent Learning Center: 20 student computers Instructor computer, LCD projector and screen, printer Basic Studies Technology Guide 5 Software Description ESL Software: Live Action English: ESL software for low-level students. Focuses on vocabulary and pronunciation using video clips and TPR activities. Talk Now: ESL software for low-level students focusing on vocabulary and pronunciation. Includes the ability to record student pronunciation and to see program instructions in over 60 languages. World Talk: ESL software for mid-level students focusing on vocabulary and pronunciation. Includes ability to see instructions in over 60 languages. Tell Me More Pro: ESL software for beginning through advanced students. Offers wide variety of activities, including pronunciation and speech-analysis, grammar, spelling, vocabulary and video culture clips. Pronunciation Power: Two levels of targeted pronunciation and listening drills for all levels of ESL learners. Includes speech-analysis and games (Level One). Rosetta Stone: Two levels of ESL software, each providing over 250 hours of instruction in listening, pronunciation, vocabulary, grammar and writing. Reading and ABE Software New Readers Bookstore: Reading software for ABE or high ESL readers. Exercises provide focused instruction on the individual consonants. **includes companion program, Must Know Words, focusing on the 100 most frequently used English words. A variety of drills provide practice with these important sight words. Better Reader System: Reading software for advanced ESL, ABE or GED readers. Exercises provide instruction and practice in decoding, comprehension, and other reading skills. **Program is also available online. Basic Skills Interactive: ABE software at the pre-GED level. Content areas include: Reading, Grammar and Writing, Social Studies, Science, Literature, and Mathematics. Computer Literacy Software Keyboard Pro: Keyboarding software providing drill and practice. Teknimedia’s PC Basics: A series of five short courses that teach the basics of operating a computer. Features narrated video tutorials and interactive quizzes. Includes a Spanish mouse tutorial. Basic Studies Technology Guide 6 Assistive Technology Text Help/Read and Write: A screen-reading tool that offers word prediction, highlighting, dictionary, and other useful literacy tools. Homepage Reader: Homepage Reader assists in web page reading, changing font size, color and background of pages. WYNN Reader: Provides the ability to scan printed pages and convert them into electronic text. Speech synthesis enables this scanned text, Word Processing and the Internet to be read aloud. ZoomText: A low-vision tool that enlarges and enhances everything on the screen. Inspiration: A concept-mapping program that lets you and students create a variety of graphic organizers and outlines. Brain Train: Provides computerized mental exercises to improve attention, memory and problem-solving skills in students. Webster: Polyvision board software that allows you to interact with the white board on the computer. Other software and plug-ins SynchronEyes: Software that allows you to view all student screens from the instructor computer. Also lets you chat with individuals or groups, lock computers, control them remotely, or broadcast a student computer onto the classroom screen. Sound Recorder Utility: Microsoft application for recording and editing voice files. ScreenCorder 3.0: Software that allows you to capture any on-screen activity and voice narration, and save it as a video that plays in Windows Media Player. Microsoft Office Suite: Word, Excel, Access, PowerPoint, Outlook, Publisher QuickTime: To play Flash and other interactive activities on the Internet. Real Player: Audio-video media player for the Internet and sound files. Windows Media Player: Audio-video media player for the Internet and sound files. Adobe Acrobat: Needed to read .PDF files. Basic Studies Technology Guide 7 Software by Location Campus D-112 Lab Live Action English Talk Now & World Talk New Readers Bookstore Better Reader System Inspiration Text Help\ Read Write Keyboard Pro Computer Literacy Series SynchronEyes Tell Me More Pro Campus C-102 Lab Pronunciation Power Inspiration Text Help \ Read Write Keyboard Pro Computer Literacy Series OC Labs Writer’s Companion Basic Skills Interactive Keyboard Pro Text Help \ Read Write Tell Me More Pro Kent Learning Center Rosetta Stone Better Reader System Basic Skills Interactive Pre-GED Interactive Keyboard Pro Learning Styles Inventory Tell Me More Pro WSADS Rosetta Stone Basic Skills Interactive Pre-GED Interactive GED Interactive Keyboard Pro Wynn Reader Learning Styles Inventory Reading the Workplace: Food Service Sound Sentences Tell Me More Pro Grady Way Rosetta Stone Better Reader System Basic Skills Interactive Pre-GED Interactive Keyboard Pro SynchronEyes Learning Styles Inventory Tell Me More Pro Hillcrest New Reader’s Bookstore Better Reader System Basic Skills Interactive Typing Tutor Basic Studies Technology Guide 8 Soft ware by Co ntent Ty pe Updated 12/01/2005 ESL Low (13) Main Campus OC ESL High (4-5) ESL Pronunciation ABE Reading Live Action Must Know Words Pronunciation Power New Reader Talk Now Better Reader Tell Me More Pro World Talk Tell Me More Pro Must Know Words Better Reader New Reader Tell Me More Pro Tell Me More Pro Tell Me More Pro Tell Me More Pro Better Reader Basic Skills Grady Way Kent WSADS ABE Writing ABE Math Inspiration Computer Skills Assistive Tech Keyboard Pro Text Help CLS PC Basics ZoomText Lab Management SyncronEyes Wynn Reader Writer Companion Visual Thesaurus Keyboard Pro Keyboard Pro Keyboard Pro Rosetta Stone Rosetta Stone Rosetta Stone Better Reader Basic Skills Tell Me More Pro Tell Me More Pro Tell Me More Pro Pre GED Rosetta Stone Tell Me More Pro Rosetta Stone Tell Me More Pro Rosetta Stone Tell Me More Pro Basic Skills Pre GED Better Reader Basic Skills Rosetta Stone Rosetta Stone Rosetta Stone Better Reader Tell Me More Pro Tell Me More Pro Tell Me More Pro Basic Skills Pre GED Basic Skills Pre GED GED Interactive Basic Skills Pre GED GED Interactive GED Interactive Basic Studies Technology Guide 9 Text Help Keyboard Pro Keyboard Pro Wynn Reader SyncronEyes Assistive Technology at RTC Universal Design for Learning Concept: What helps students with learning disabilities helps all students! AT: ZoomText * Description: Enlarges text and graphics Wynn Reader* Reads aloud, marks, highlights, defines scanned text, bimodal access to text Text Help Read and Write#* Word prediction, editing, reads text aloud; bi-modal access to text Homepage Reader# Reads internet sites aloud Inspiration* Graphic display for writing, converts to Word for written text, brainstorming tool, diagramming tool, organizing templates Captures board notes and PowerPoint’s for download, printing and sharing Polyvision Boards+ Disability use: Visually impaired Dyslexia, visually impaired All Students: Minimizes eye strain when looking at internet or small items on screen Gives alternative ways to read or hear text, helps with vocabulary, reading comprehension, ESL support Assistance with writing, literacy and language acquisition; auditory learning Dyslexia, dysgraphia, language processing problems Visual impairment, Alternative access to visual processing internet; good for problems students with literacy or ESL issues or auditory learners Organizing Helps with writing problems, projects, teaching language organizing skills, processing creating graphics; problems visual learning Auditory processing, ADHD, problems with note-taking, visual problems Allows students to review board notes at own pace, helps instructor track information Basic Studies Technology Guide 10 AT: Closed Captioned TV’s, DVD’s and VCR’s; LCD projectors+ Dragon Naturally Speaking* Description: Shows text on TV screen; increases modalities by allowing for more visual and auditory presentations Speech recognition application Electronic work station allows for easy up and down movement Instructor Tool Box filled with lowtech assistive devices Kits+ for learning such as reading glasses, highlighters for color coding, rulers for reading guides, handheld manipulatives such as gel bags Speaking/Spell Electronic dictionary/thesaurus ing which reads aloud Dictionaries+ Adjustable Work Stations+ Irlen Overlays+ Colored overlays for reading Disability use: Auditory processing; memory; ADHD, information processing All Students: Bi modal access helpful to most learners, ESL and literacy support Dysgraphia, ADHD, mobility impairment, language processing; ADHD, mobility impairment, students with pain issues Allows alternative to writing or typing, helpful for literacy support, auditory learning Allows students to alter the height of the computer for comfort or accessibility Allows the student to use a variety of simple tools to increase accessibility to learning Variety of disabilities or students with learning challenges Dyslexia, visual processing, ADHD Dyslexia, visual processing, ADHD Students can find words, get correct spelling, hear pronunciation Improves visual processing and minimizes eye strain and glare *Available in Technology Resource Center Open Lab and Success Center and in Pilot Classrooms +Available in Pilot classrooms only # Available in Library If you would like more information on Assistive Technology, please contact Cathy Jenner at (425) 235-2352 ext. 5639, [email protected]. Basic Studies Technology Guide 11 Media Resources at RTC The Information Services department offers services and resources for instructors who want to use media in the classroom. These include: Two video cameras that can be checked out for taping a presentation, lecture, mock interview, or special event. Two still digital cameras for one week checkout. VCR/TV carts for classroom use. Laptop and LCD projector for classroom use. For more information, [email protected] call the Help Desk (x5801) or email The Office of Instructional Improvement provides technology resources for classroom and teacher use. These include: Five still digital cameras for checkout. PC microphones to record audio onto computer. A digital voice recorder to record lectures or other audio material. Two electronic game buzzer systems for classroom games. Curriculum development software: Gameshow Pro and ScreenCorder 3.0 For more information, call Susan Clark (x7905) or email [email protected] The Basic Studies department technology resources include: video camera digital camera portable radio/CD players VCR/TV cart Basic Studies Technology Guide 12 ESL Software Basic Studies Technology Guide 13 Live Action English Software Guide This program is for beginning ESL students. Billed as TPR for computer, it provides language practice within context of common daily routines. Interactive video clips makes it popular with students. IMPORTANT: NO NEED TO SET UP A CLASS IN ADVANCE TO USE THIS PROGRAM. THE PROGRAM DOES NOT MONITOR STUDENT PROGRESS FROM A CENTRAL LOCATION. (students must print their progress reports and submit to teacher) Using the Program: There are twelve main topics presented in the main menu. Each topic has seven different activities, starting with watching the video about the topic. Students first select the topic they choose to study, then click on the name of the activity they want to do (Watch, Listen, Interact, Watch & Read, Order, Verbs, Write). Navigating the system: At the bottom of each activity screen are these options: back, MENU, HELP QUIT and FORWARD. Students should use HELP for the activity instructions. Tip: Operating this program isn‟t entirely intuitive, esp. for level-one students. Use the LCD projector and speakers to show students how to do each exercise the first time you use the program. Basic Studies Technology Guide 14 Tell Me More Pro ® THE THREE LEARNING MODES TELL ME MORE offers three learning modes which allow you to learn a language according to your interests and your learning objectives: o the Free-to-Roam Mode, symbolized by a circle; o the Guided Mode, symbolized by a triangle; o the Dynamic Mode, symbolized by a square. To find out more, refer to the detailed descriptions of each of these modes in the following sections. HOW TO SELECT A LEARNING MODE Once you have created or selected a user account, TELL ME MORE asks you to select a learning mode. You can change the learning mode by using the Tools and Info menu, represented by the arrow in the top right-hand corner of each screen. FREE-TO-ROAM MODE In this mode, the entire linguistic and pedagogical content of TELLME MORE is available to you through six different workshops, allowing you to choose from the full range of topics and activities offered. The Free-to-Roam Mode is recommended for users who already have a good grasp of the language and wish to progress at their own speed or focus on a particular aspect of the language (e.g. oral or written expression). For products with several Lesson Families, you can change Lesson Family after entering TELL ME MORE A Lesson Family is a group of lessons formed according to either: level (English Beginner), topic (English Business) or both level and topic (Business Beginner). Organisation of the linguistic content: six workshops The content and activities are organized into workshops. Some activities work on several skills and/or areas of knowledge, and are therefore found in several different workshops. We recommend that you start with the consultation activities (Reference Works and Encyclopedia) and the pronunciation activities (Dialogue, Sentence Pronunciation, Word Pronunciation and the Phonetics Exercise), then continue with the rest of the exercises, classed according to level of difficulty. Activities available in each workshop Lesson Workshop (1) (activities organized into topics) Dialogue Grammar Practice Sentence Pronunciation Mystery Phrase Word Pronunciation Crossword Puzzles Phonetics Exercise Word Order Picture/Word Association Sentence Practice Word Searches Dictation Word Association Text Transformation The Right Word Written Expression Fill-in-the-Blanks Video and Questions Words and Topics Lesson Glossary Words and Functions Lesson Grammar Explanations Cultural Workshop (activities focusing on the country in which the language is spoken) culture of the country in which the language is spoken) Cultural Texts Patchworks Riddles Map mania Maps Vocabulary Workshop (activities developing vocabulary) Glossary Word Association Fill-in-the-Blanks Crossword Puzzles Picture/Word Association The Right Word Words and Topics Word Searches Mystery Phrase Basic Studies Technology Guide 15 Grammar Workshop (activities developing grammar skills) Grammar Explanations Grammar Practice The Right Word Sentence Practice Fill-in-the-Blanks Dictation Words and Functions Text Transformation (2) Oral Workshop (activities developing oral expression) Dialogue Picture / Word Association Video and Questions Word Searches Sentence Pronunciation Crossword Puzzles Word Pronunciation Word Order Phonetics Exercise Dictation Written Workshop (activities developing written expression) Dialogue Dictation Grammar Practice Text Transformation (2) Word Order Written Expression (3) Sentence Practice (1) For certain topics in British English, only the following activities are available: Dialogue, Sentence Pronunciation, Word Pronunciation and Crossword Puzzles. (2) Not available at Beginner level. (3) Not available for German and Dutch. Some advice for beginners If you have no knowledge of the language, and you wish to work in the Free to-Roam Mode, we suggest that you start with the Lesson Workshop. Choose a lesson (which are classed according to level of difficulty), then do the different activities listed in the drop-down menu at the bottom of the screen. Finding your way round and working in the Free-to-Roam Mode From within an activity The drop-down menu and the buttons at the bottom of the screen, from left to right, allow you to: 1. go back to the last main menu visited (the main menu of the workshop you are working in); 2. access the previous screen; 3. access the next screen; 4. choose another activity from the current workshop. To find out more about the content of each workshop, refer to the Organisation of the linguistic content: six workshops section, 5. access the Results Breakdown screen. Options Below is a list of the modifiable options available when working in the Free-to-Roam Mode. These options only apply when you are working in the Lesson Workshop. In the other workshops (Culture, Vocabulary, Grammar, Oral and Written), the modifiable options depend on the activity. Basic Studies Technology Guide 16 General Options Speech recognition Timer Activate/Deactivate Activate/Deactivate Time per exercise (1 to 5) Activate/Deactivate Activate/Deactivate Beep before student answer Sound effects Correct/incorrect answer sound Music Activate/Deactivate Translation of words Sounds Help Activities Options Dialogue Video & Questions Picture/Word associations Dictation Crossword Puzzles Word Searches Pronunciation Mode Options No options can be modified User Options Password Tracking Expression/Comprehension Number of wrong answers (1 to 3; only in comprehension mode) Display script Display words Number of words displayed (2 to 4) Easy/Difficult Translation of words/Listen to words Grid size (5 to 11) Display words/Listen to words Grid size (10 to 15) Display pitch curve/Display waveform Change password Remove tracking (for work done in the Free-to-Roam Mode) Results Breakdown for the Free-to-Roam Mode In the Results Breakdown, you can see your results (completed/correct) classed according to workshop, for all the activities available in each workshop. To see a results breakdown for the Lesson Workshop, you must select a lesson. The Results Breakdown screen does not display results for consultation activities, such as Grammar Explanations, Cultural Texts, etc. Guided Mode A Learning Plan is a group of lessons and activities which are proposed to you in order of increasing difficulty. We strongly recommend that you following the learning path suggested and start by clicking on the activity flashing. As you follow your learning path, it is possible to see your progress for each activity. The Guided Mode it strongly recommended to users who wish to learn a language progressively with a Learning Path structured around lessons. Choice of Learning Path If the button in the bottom left-hand corner of the screen is active, you can choose from several different Learning Paths. Click on this button to access the Choice of learning Path screen and select the Learning Path you would like to work on. A Learning Path specifically aimed at preparing for the TELC (The European Language Certificates), which has been developed in co-operation with WBT, provides users with the optimum environment in which to prepare them for the exam. After having followed this Learning Path, users can continue their course of study towards passing the TELC exam by using the mock exam paper in PDF format, which is located in the TELL ME MORE SI PLUS group of programs. To find this, go into Start/Programs/TELL ME MORE SI PlUS/TElC, then click on either: English language test; Spanish language test; German language test; Italian language test; French language test. Basic Studies Technology Guide 17 Personalizing your Learning Path The Diary allows you to adjust your Learning Path, indicating: Your daily availability to work on TELL ME MORE; The length of your training period (start and finish dates); The skills you wish to focus on specifically (listening, reading, speaking or writing). Skills Oral Comprehension Activities Dialogue: Expression Dialogue: Explore Dialogue: Comprehension Dialogue: Comprehension with Sentence Pronunciation Crossword Puzzle: Listen and Write Dictation Video and Questions Word searches: Play words Written Dialogue: Expression comprehension Dialogue: Explore Dialogue: Comprehension Dialogue: Comprehension with speech recognition Sentence Pronunciation Sentence Practice Fill-in-the-Blanks Word Pronunciation Word Order with speech recognition Word Order Word searches: play words Word searches: display words Phonetics Exercise Picture/Word Association with speech recognition The Right Word The Right Word with speech recognition Mystery Phrase Crossword Puzzle: Listen and Write Grammar Practice Dictation Written Expression Text Transformation Riddles Mapmania Patchworks Keywords Key Grammar Explanations Oral comprehension Dialogue: Expression Dialogue: Comprehension with speech recognition Sentence Pronunciation Word Pronunciation Phonetics Exercise Picture/Word Association with speech recognition The Right Word with speech recognition Word order with speech recognition Written expression Word Order Mystery Phrase Sentence Practice Crossword Puzzle: Listen and Write Grammar Practice Dictation Written Expression Text Transformation Riddles In some packs, the Diary is, by default, not activated. Finding your way round and working in the Guided Mode · From within an activity Basic Studies Technology Guide 18 The buttons at the bottom of the screen, from left to right, allow you to: 1. return to the Your selected Learning Path screen; 2. access the previous screen; 3. access the next screen; 4. access the next activity in the Learning Path. Once you have reached a certain point in an activity, TELL ME MORE suggests you move on to the next activity. Click on the Next activity button flashing at the bottom of the screen. You have to complete a certain percentage of activities before you can move on to the next activity. This percentage is predetermined by the Learning Path and cannot be modified. Options Below is a list of the modifiable options available when working in the Guided Mode. Depending on the product range (commercial or professional market), some of the options listed below cannot be modified. General Options Sounds Activate/Deactivate: beep before student answer sound effects correct/incorrect answer sound music Help Activities Options Video & Questions Picture/Word Association Activate/Deactivate Display script Display words Number of words displayed (2 to 4) Easy/Difficult Dictation Display pitch curve/Display waveform Pronunciation Mode Options Percentage of activities Parameters (5 to 100%) Learning priorities User Options Password Select/Deselect Tracking Remove tracking (for work done in the Guided Mode) Change password DYNAMIC MODE In this mode, TELL ME MORE selects the activities it proposes to you in accordance with your original objectives and the results you obtain in each activity. TELL ME MORE supervises your progress, offering you the activities best-adapted to your needs in order to help you improve. Choice of objective There are two different types of objective. You can either: - Select an objective: you choose one of the predefined objectives or - Personalize an objective according to ability or knowledge: objective according to ability: you select one or several abilities, as well as the level or levels you wish to work at. objective according to knowledge: you select one or several areas of knowledge, as well as the level or levels you wish to work at. Basic Studies Technology Guide 19 Description of the objectives Select an objective Complete An objective grouping together activities working on all abilities and areas of knowledge. Beginner An objective grouping together activities working on all the basic abilities and areas of knowledge for Beginners. Comprehension An objective grouping together activities working on oral and written comprehension. Expression An objective grouping together activities working on oral and written expression. Vocabulary An objective grouping together activities working on vocabulary. Grammar An objective grouping together activities working on grammar. Personalize an objective According to ability Oral comprehension Oral expression Written comprehension Written expression According knowledge Vocabulary Grammar An objective grouping together activities working on oral comprehension. An objective grouping together activities working on oral expression. An objective grouping together activities working on written comprehension. An objective grouping together activities working on written expression to An objective grouping together activities working on vocabulary. An objective grouping together activities working on grammar. Once you have chosen your objective, click on the Access the activities button to get your learning underway. Some advice for beginners If you have no knowledge of the language you wish to learn, we suggest that you select the Beginner objective. Finding your way round and working in the Dynamic Mode *From within an activity The drop-down menu and the buttons at the bottom of the screen, from left to right, allow you to: 1. Go back to the Dynamic Mode main menu; 2. Access the previous screen; 3. Access the next screen; 4. Access the next activity (this could be either a similar exercise to the previous one, or a completely different activity altogether); 5. Access directly, using the I would like... list, another type of activity, the next lesson or the dialogue corresponding to the exercises Basic Studies Technology Guide 20 Options Below is a list of the modifiable options available when working in the Dynamic Mode. General Options Translation of words Activate/Deactivate Sounds Activate/Deactivate beep before student answer sound effects correct/incorrect answer sound music Help Activities Options Video and Questions Dictation Pronunciation Mode Options Dynamic Mode Activate/Deactivate User Options Password Tracking Display script Easy/Difficult Display pitch curve/Display waveform Number of times an exercise is done (2 to 10) Change password Remove tracking (for work done in the Dynamic Mode) Results Breakdown for the Dynamic Mode: Profile and Progress graphs Two separate graphs allow you to follow your progress towards your chosen objective. The Profile chart provides an up-to-date picture of your overall progress in each of the areas defined by your objective. The Progress graphs detail your improvement in each of the abilities and/or areas of knowledge within your objective. This allows you to see the development of your language skills as you work. Each point of the curve corresponds to one step in your progression. The Progress screen is only available from the second day that you use TELL ME MORE. TOOLS PEDAGOGICAL TOOLS Several tools are available to assist you while you learn with TELL ME MORE. They can be accessed either from the toolbar in the top left-hand corner of the screen, or from the Tools and Info menu. Find out more about a word The Find out more about a word icon situated in the toolbar in the top left-hand corner of the screen, gives access to: o translation of the word, if there is one available and the option is activated; o the Word Pronunciation exercise; o recording of the word; o the Conjugation Tool(if the selected word is a verb). Translation The Translation icon situated in the tool bar in the top left-hand corner of the screen, gives access to a translation of the texts, scripts and titles. This function is available in the Dialogue, Video and Questions, Grammar Explanations, Glossary, Cultural Texts, Words and Functions and Words and Topics activities. Glossary If you wish to check the meaning or pronunciation of a word, you can access the Glossary from the Tools and Info menu in the top right-hand corner of the screen (represented by an arrow). You can view words classed according to level of difficulty and by lexical group or you can search for them. Grammar Explanations The Grammar Explanations, accessible from the Tools and Info menu in the top right-hand corner of the screen (represented by an arrow), allow you to view all of the grammar explanations available in TELL ME MORE , searching either by level or by grammatical category. In certain exercises, the Grammar Explanations link gives you access to grammar explanations relevant to the exercise. Conjugation Tool Basic Studies Technology Guide 21 This tool enables you to see the conjugation of a verb, either from the Find out more about a word menu when working on an activity, or at any time from the Tools and Info menu in the top right-hand corner of the screen (represented by an arrow). The Conjugation Tool allows you to search by level of difficulty or by keyword. You can also access a specific mood or tense. COMMUNICATION TOOLS Online Services The Online Services can be accessed through the Tools and Info menu in the top right-hand corner of the screen (represented by an arrow). Clicking here connects you to the Club Auralog homepage, which offers users a range of resources, such as: o the Word of the day and the Quote of the week, a fun approach to language learning; o the Club, which gives you access to the Online Resource Centre, offering pre-selected Web sites of linguistic and cultural interest suited to your language skills, and to the Chat room, where TELL ME MORE users can exchange opinions and through which Tutors can answer questions; o the Horizons section, through which you can plan a business trip or holiday abroad. PRINT The Print function is accessed through the Tools and Info menu in the top right-hand corner of the screen (represented by an arrow). HELP Three different help options are available in the Tools and Info menu in the top right-hand corner of the screen (represented by an arrow). ON THE CURRENT SCREEN The On the current screen help option provides a step-by-step explanation of how the screen you are looking at works and how to navigate around it. Once the whole explanation is finished, place the mouse over the numbers to reread specific sections of the explanation. The On the current screen help option begins automatically each time you visit a screen for the first time (with the same user name). To deactivate the help sequence, go to the General Options menu. To exit the explanation, just click anywhere on the screen ON THE NAVIGATION After selecting the On the navigation help option, place the mouse over the marked out areas around each icon for an explanation of their function. ON SPEECH RECOGNITION This help option only concerns those activities which use speech recognition. It will provide all the advice necessary to successfully complete the exercises using speech recognition. ADVICE ON IMPROVING YOUR PRONUNCIATION WAVEFORM AND PITCH CURVE GRAPHS Each word and sentence has a corresponding waveform and/or pitch curve graph. The waveform graph traces the amplitude of the voice as a function of time, whereas the pitch curve graph displays the frequency variations of the voice. You can see the recording of the word or sentence you pronounced in graph and curve forms and compare it with the model. These graphs enable you to work on and improve your pronunciation and intonation. DETECTING PRONUNCIATION ERRORS If you make a pronunciation error in a sentence pronunciation exercise, it will be automatically detected by TELL ME MORE and highlighted in red. If you would like to improve your pronunciation of the highlighted word, click on the Pronounce the words in the sentence icon. The automatic detection of pronunciation errors system (S.E.T.S.) does not work if the sentence is pronounced particularly badly. SCORING TELL ME MORE evaluates your pronunciation on a scale of 1 to 7 (7 being the highest score possible), according to the difference between your pronunciation and that of the model. The score awarded to you is displayed by a column of rectangles. Each rectangle represents one point. If your pronunciation merits a score higher than the level of difficulty you selected, the rectangles are green. If your pronunciation merits a score below the level of difficulty you selected, the rectangles are grey. Basic Studies Technology Guide 22 The results of all your attempts are displayed in the Score box. There is no limit to the number of attempts you can make. To improve your score, repeat the exercise several times and try to imitate the intonation and rhythm of the model. You can listen to both the model and the recording of your own pronunciation as many times as you like: click on the loudspeaker to the left of the graph you would like to hear the recording of. COMPARATIVE LISTENING Compare your own recordings to improve your pronunciation. Click on the corresponding column of rectangles to see the graph and hear the recording of the pronunciation attempt you wish to compare. Through listening and comparing your different recordings, you will be able to analyze your pronunciation faults and pinpoint your errors by comparing your recordings and graphs to those of the model. PRONUNCIATION OF A PARTICULAR WORD If you would like to focus on a specific word in the sentence, TELL ME MORE allows you to isolate this word by clicking on the Pronounce a word in the sentence icon. Try to pinpoint the difference between your pronunciation and that of the model. Then, practice pronouncing the word in isolation before trying to say the whole sentence again. PHONEME PRONUNCIATION EXCERCISE In the Phonetics Exercise, detailed 3D animations show you the articulations necessary to pronounce each phoneme. Seeing how each phoneme is produced will allow you to memorize and reproduce the sound more easily. Choose the phoneme you would like to work on by clicking on the corresponding line. A computer-generated animation will appear showing both mouth and tongue positions, in profile and headon, for each phoneme. The phonetic symbol of the phoneme (based on the International Phonetic Alphabet) is written in green at the bottom left of the animation. Try to reproduce the articulations corresponding to the phoneme. Click on the Play button to start the animation and display a short explanation. When you have finished practicing a word, click on the Next word containing the phoneme arrow to practice another word containing the same phoneme. Then, click on the Sentence practice with this word icon to practice saying this word in a sentence. Click on the Pronunciation of the Word icon to return to pronouncing the word. ANSWERING YOUR QUESTIONS FAQ ONLINE If you encounter problems doing an activity or do not understand how a particular screen works, consult the different help options in the Tools and Info menu in TELL ME MORE. Should you not find the answer to your question there, you can access the regularly-updated FAQ section online at www.auralog.com or the Aurdoc directory on the root directory of your CDROM/DVD- ROM. TECHNICAL SUPPORT If the FAQ section does not provide you with a satisfactory solution to your questions or problems, you can contact the technical support team. You will find their contact details on the back of the product packaging or in the accompanying documentation. Basic Studies Technology Guide 23 T a l k N o w & W o r l d T a l k Software Guide These programs focus on ESL vocabulary-building activities. Talk Now is for beginning students (level 1-2), while World Talk is for slightly higher levels (2-3). Both programs allow students to record their pronunciation of vocabulary words. Create a Class: To add a new class, click the name of the program, then click on Add New Class in the manager menu or toolbar. Enrolling Students: To add a student, first click on the Class Name, then click the Add Student button from the menu manager or toolbar. Enter the student name and password. You can also opt to allow students to join themselves to a class. Add class Add student Using the Program: Students log onto the program by choosing their class name from the list, then selecting their name. You can monitor student activity from the instructor computer by clicking on the student name, then selecting “monitor” from the manager menu or toolbar. While monitoring a student, you can use the Message feature to communicate with only that student. The message with a reply button will pop open on the student‟s screen. Learning Activities: The vocabulary activities are grouped around 12 topics presented in the main menu. After selecting a topic, students choose an activity from the menu on the right-side of screen. Progress Reports: To see progress of an individual student, click on the student name then select “Reports” from the manager menu or toolbar. To see entire class progress, click on the class name then select Reports. You have the option of printing a class summary or individual reports on all students. Basic Studies Technology Guide 24 P r o n u n c i a t i o n P o w e r Software Guide PROGRAM DOES NOT REQUIRE ADVANCE SET UP. NO STUDENT LOG-IN IS REQUIRED, and RESULTS ARE NOT RECORDED TO A MANAGEMENT SYSTEM. Two Program Levels: Pronunciation Power 1 (includes games and dictionary) Pronunciation Power 2 User Options: View program help and interface in multiple languages. View pronunciation dictionary by double-clicking on any word. (level 1) View language translation by double-clicking on any word. (level 2) More instructions are available at: www.englishlearning.com/en/teacher.html and in Appendix of this Guide Basic Studies Technology Guide 25 Pronunciation Power Teacher Manual PROGRAM LEVEL Pronunciation Power 2 is geared to Intermediate to Advanced ESL /EFL learners. Pronunciation Power 1 is geared to Beginner to Intermediate ESL/EFL learners. These programs are excellent tools for teachers of ESL to compliment their classroom learning environment by aiding the students in practicing and improving their pronunciation skills through self-study. They are best used as self study tools. The teacher can direct the student as to the Lessons that would be best for them to study and then the program is designed for the student to be able to go ahead and practice on their own. Following are instructions for how to instruct the students to use the programs as their personal pronunciation aid. PROGRAM BENEFITS Research has shown that other programs tried to cover too many concepts which resulted in them being too complex. There was too much of a learning curve for students to learn how to use the program itself rather than program content. Pronunciation Power products are extremely user friendly: - they deal with pronunciation directly ( although spelling, reading and listening are dealt with indirectly). - there are very few icons to understand and the icons stay the same throughout the program. - a help button and reminder button is available on each screen. - they are not linear programs, students can move to whatever section they wish whenever they wish. • They contain 1000’s of hours of listening time alone. • There are over 1800 individual practice words as well as 1200 practice sentences. • Listening for intonation – students can listen as often as they want to the voice of the instructor throughout the program. • Spelling is dealt with indirectly but extremely effectively through the use of the toggle button, which highlights the sound in the word that the students is working on. The toggle button is shown on the screen as two circle side by side. Click on one circle and the sounds highlight in the words. Click on the other and the highlights are removed. English spelling is very obscure. George Bernard Shaw once gave an example of how much: What does this word say "ghoti"? ( answer- "fish" "gh" as in rough " o" as in women "ti" as in nation • These products are self-monitoring. It is important for the student to be able to evaluate his/her own mistakes and correct them. It is important he/she learns to hear the difference of his/her pronunciation compared to correct pronunciation. This program allows as much practice as a student wishes. • Important note: not all linguistic possibilities are dealt with in this program i.e.) "o" difference in "cot"/"caught" : flaps: different tongue positions for the g and k sounds ( back of hard palate or on the soft palate depending on what vowel follows it). These fine linguistic differences are not a concern to second language learners so we have focused on sounds that will make them understandable – the most predominant sounds and sound difficulties i.e.)cut/cot. This is a userfriendly program that deals with the most significant sounds - any more and the program would be too complex or require too much memory Basic Studies Technology Guide 26 USER MANUAL LESSONS Note to teacher: The students will go to the Lesson of the sound that they are needing/wanting to correct or improve. - Each button is linked to instructional help at the bottom of the page so the student should be able to use the program without much teacher interaction. - Sounds are grouped according to groups of sounds or sound pairs that English learners struggle with i.e.) b is voiced whereas p is not (same mouth position). - Once in a particular Lesson the students can go to whichever Exercise they choose after completing the Lesson.: Sample words, Listening Discrimination, Comparative words, S.T.A.I.R, Sample sentences. Pronunciation Power 1 also has the option of an interactive dictionary and 4 interactive games. - A teacher can have the student save their recordings. This feature can be used as a test of progress or as teacher review of student work. LESSON GUIDE The teacher may want to introduce Pronunciation Power products Lessons in the following way: Side View: • Point out the voice box and air flow. Discuss the airflow legend on the right of the screen. Advanced information on this is available in the on program manual. • Show that animated movement is made by clicking on the play button or on the animation. • Show the slow motion ( frame by frame) process of seeing graphic movement. Show how mouth or tongue position can shown in all positions. • Description - point out that student can read about or listen to how the sound is made. (PP2 only) • Click on the Side View Legend to demonstrate the diagrammed mouth in detail. It is effective to show this after the student has listened to the description screen and a word like "hard palate" has been used. (PP2 only) Front View: This is a video of lip movement for each sound. • Show the movement of the lips by clicking on the play button. • A female voice is used so students can hear how the sound is a little different for each individual. • Demonstrate the Suggestion: with each front view (in Pronunciation Power 2 only). It focuses on specific sound difficulties some language groups may have i.e.) l/r or iy/I for Chinese speakers. Speech Analysis: It is very important to read the manual section about speech analysis. Learn how to read wave forms well. Know how to recognize such things as background noise or variances in volume and tone etc. To the teacher: • This is a visual TOOL. It is impossible to get a perfect match but the student should try to have their wave form as closely math the shaded area as possible. The student must use the listening (auditory) component as well. • Students learn how to read wave forms when they practice. Practice includes listening and comparing their voice with that of the instructor's as well as the wave form. Basic Studies Technology Guide 27 • Poor pronunciation can only be changed by practice. Students are motivated by this mode of practice. Stress that it is good for students to keep practicing – they get better, lose their inhibition to speak, and with this tool they aren't embarrassed as they can be in a group/class setting. • The wave form is used only for phonemes. During development we tested wave forms with sentences, comparative words and single words - it was much too difficult for students to analyze. • Demonstrate how the ―pointer hand‖ can be used to align the recorded wave form into the shaded area. Advanced information on this is available in the on program manual. EXERCISES GUIDE The content of the Exercises contain a broad range of vocabulary and themes. The vocabulary and reading level is much higher with Pronunciation Power 2 than Pronunciation Power 1. The teacher may want to introduce Pronunciation Power Exercises in the following way: • Reinforce the fact that students can practice and listen as much as they desire without depending on someone else and without embarrassment. Through practice in recording all of the exercises their pronunciation will improve. Encourage them to listen carefully to the differences between their own recordings and that of the instructor’s. After hearing the differences they should then try again and try to come as close as possible to the sound of the instructor. Note to teachers: Translations are available for all help and vocabulary in Pronunciation Power 1 only. In Pronunciation Power 1 if the students have chosen another language they may hold the pointer hand over a word to have the translation of that word at the bottom of the screen. Sample Words: The sound the student is working on has the following position in the word: - first column - sound is at the beginning of the word - second column - sound is in the middle of the word - third column - sound is at the end of the word • The student will listen to the words and then record their own voice. They will then listen and compare their recordings to that of the instructor’s. The teacher can have the students save their recordings in their own folder on the desktop. Advanced information on this is available in the on program manual. Listening Discrimination: The students must be able to hear sound differences to be able to say them. This exercise will help improve their listening skills. Both words fit into the context of the sentence so the student cannot figure out the correct word through reading, they must listen. The two choice words in the sentence randomly switch position therefore the student cannot memorize the correct sequence, they must listen. • The students will listen to the instructor and choose which word he said by clicking on it. If they are correct a green check mark will appear. If they are incorrect a red cross will appear. Pronunciation Power 1 only: The students can click on the instructor's recording of the two words (below the two words) if they want to hear both words. Listening Discrimination B (in Pronunciation Power 1 only) • The students must listen to the instructor and decide if the two words they hear have the same practice sound in them. They must choose yes or no. Comparative Words: (also Basic Studies Technology Guide 28 known as minimal pairs) These are paired in sound similarities that students struggle with i.e.) iy/I l/r g/k g/d etc. • The student will listen to the words and then record their own voice. They will then listen and compare their recordings to that of the instructor’s. The teacher can have the students save their recordings in their own folder on the desktop. Sentences: There is a 20 second record limit for the sentences. As the sentences get longer students must phrase or group to get through the sentence in time. With practice this becomes natural. These sentences provide ample opportunity for the user to listen for intonation. • The students will listen to the words and then record their own voice. They will then listen and compare their recordings to that of the instructor’s. The teacher can have the students save their recordings in their own folder on the desktop. Advanced information on this is available in the on program manual. • Reinforce the use of the toggle button to highlight the sounds that they are working on. Note to teachers: For all exercises other than Listening Discrimination note the following extremely important features: • The toggle button is beneficial for teaching or demonstrating spelling in 2 ways - a) teaches spelling indirectly i.e.) uw can be spelt 8 different ways: too, to, two, through, sue, shoe, suit, new. This can be seen by demonstrating it in a sentence with the toggle button on and off. b) teaches spelling directly : give a sample idea such as - Have students listen to the sentence without sounds highlighted. Write down which words have the sound that the student is working on. The student can check his/her own work by turning on the toggle button. Reinforce the value of this button. S.T.A.I.R. –This unit of exercises is developed for the student to practice several speaking skills. S- Stress in words. Large dot shows strong stress. Small dot shows weak or no stress. T - Timing - Watch the highlights on the words move with the instructor's voice. Record your voice along with the moving highlights. A - Articulation - Words are often shortened when they are linked to other words. This is shown with a curved line above the words. I - Intonation and pitch. These voice changes are shown with arrows. R - Rhythm. Watch the highlights as with timing. • The students will listen to each sentence and watch the moving highlights and the symbols. Record along with the highlights. 8 in 1 English Pronunciation Dictionary (also included in Pronunciation Power 1) Note to teachers: Have the students use this dictionary to improve their pronunciation through various detailed searches of words. This dictionary is a self study tool and is best used after the teacher has shown the students all of the variety of uses of the tool. Translations are available for all instructions and buttons and vocabulary. Root words are words shown in their simplest form. Translations for nouns (N) and verbs (V) are available in the root word only. The forms (plurals) of all of the nouns (N) in this program are available. They will appear on the ―Center list‖ when you search by Sound or Text. The forms (plurals) will appear in the ―Details box‖ when a word that is a noun is selected for detailed viewing and practice. The forms (conjugations) of all of the verbs (V) in this program are available. Basic Studies Technology Guide 29 They will appear on the ―Center list‖ when you search by Sound or Text. The forms (conjugations) will appear in the ―Details box‖ when a word that is a verb is selected for detailed viewing and practice. Some English words do not have a suitable translation in your language. You will see "No translation available." instead of a translation. Help bar: The instructions appear in this bar when the students drag the cursor over a button or functional area. Search/Find area: This is the area where the students can chose to find words according to various search options. 1. Search by alphabet. Click on the tab that says "Alphabet". Click on one of the letters of the alphabet to show all of the words that begin with that letter. This search will show root words in the center list. 2. Search by sounds that appear in words. Click on the tab that says "Sound". Hold on the arrow to see the selection of sounds. Listen to each of the sounds by dragging the cursor to each one. Click on any one of the 52 sounds available. Chose, by clicking the button, to have the sound located at the beginning of the words only, end of the words only or anywhere in the word. This search will show the root words and their forms in the Center list. 3. Search by text. Click on the tab that says "Text". Type in the box. Chose, by clicking the button, to have the words listed that "Start with", "End with" or "Contain" the letters typed in the box. An entire word can be found by typing the word and choosing "Exactly match". This search will show the root words and their forms in the Center list. 4. Click on "All Words" to search for all of the root words in the dictionary. 5.Click on "Nouns" to show all of the nouns available in the program. 6. Click on "Verbs" to show all of the verbs available in the dictionary. 7. Click on "Other" to show all of the words that are not nouns or verbs. 8. Search by Theme. There are 39 themes in this dictionary. Click on the theme button. Click on one of the themes to show all of the words available in that theme. This search will show the root words in the Center list. These searches will show the root words in the Center list. Center list - The "Center list" shows the list of words that are the result of the search that was performed in the "Search/Find area". Click on a word on the list to hear it. Click on a word for it to appear in the "Details box". Scroll through all of the words by using the scroll bar. Details box - The "Details box" shows the details of a word chosen from the "Center list". The details include: a large picture (if there is a picture available), a sample sentence using the word, listening and record and play back features, as well as conjugations of the verbs and plurals of the nouns. Click on a word to hear it. Click on this button to record your voice. Click on this button to stop the recording. Click on this button to listen to your recording. The sample sentence is for reading only, there is no sound available. The final self-help practice is through the games unit (Pronunciation Power 1 only). After the students have completed the Lessons and Exercises for a particular unit they will enjoy the fun-filled practice of any one of the 4 interactive games. All instructions are available on screen and are easy to understand. The games are easy to learn. VOCABULARY articulation - manner of obstructing air flow (air flow is described in detail in the user manual) articulators - bottom lip, bottom teeth, tongue, jaw Basic Studies Technology Guide 30 aspiration - burst of air which happens with voiceless sounds p, t, k in certain positions in a word auditory - anything requiring listening aural - listening blend - sounds flowing together i.e.) isn't it iznit consonant cluster - 2 or more consonants together. Do not confuse with single phonemes that are written with 2 symbols i.e.) th, sh, ph, ch diphthongs - complex vowel sound created by a vowel and semi-vowel together i.e.) (oy),boy (ey), bait (ay) buy flap - variant of the "t" sound which occurs between 2 vowels. It actually sounds like "d" i.e.) butter budder We do not address flaps in this program. intonation - rise and fall of pitch in a sentence IPA symbols - International Phonetic Alphabet - we use some of these symbols for the 52 sounds and some of our own. The symbol for the sound chosen is always shown in the top right hand corner of each screen. linking - blending of words in a phrase also known as phrasing or grouping. This concept is dealt with in sentence exercises (note further comments on this in the rest of this manual) minimal pairs / comparative words - words that differ in only 1 sound i.e.) g-d as in gone/Don g - k - as in dog / dock oral - speaking phonemes - individual sounds phonetics - study of speech sounds pitch - frequency of vibration of voice. Issues around stress, pitch, intonation, rhythm are dealt with in sentences. reduced vowels /vowel reduction - in natural speech we often drop ending vowels to flow to the next word i.e.) I'm going to the store. I'm going t'the store. This concept is dealt with in the S.T.A.I.R reduction - in relaxed speech sounds are reduced or dropped schwa - " ∂ " sound (as in but) segmental - individual sounds supra segmental - aspects of speech above the level of individual sound, includes rhythm, stress, intonation, phrasing semi-vowels - w and y stress - emphasis on a syllable or word voicing - note manual for explanation of voiced and voiceless Note: Glossary in manual contains further vocabulary Basic Studies Technology Guide 31 Pronunciation Power Supplementary Exercises Pronunciation Power can also be used to develop student exercises for practice in reading, spelling, vocabulary and writing. Although the CD was developed specifically for teaching and practicing pronunciation, it can be creatively used for a number of activities. Following are a number of exercise ideas that can be developed by a teacher to use along with the CD. When the suggestion says to choose a "UNIT" this directs the student or teacher to choose a sound and use the exercises that accompany that sound i.e.) g unit the g sound is the chosen unit. The exercise suggestions are presented as ideas to be developed. This program can be used as a powerful teaching tool for many other ideas as well - just let your imagination run wild! SPELLING Have the student do the following: 1. Choose a unit. Go to Exercises and choose sentences. Write down all the words that have that sound before activating the toggle button. The student can then selfcheck their work by using the toggle button to highlight the sounds. 2. Choose a unit. Go to Exercises and choose sentences. Write down the words from the sentences that have unusual spellings for that sound. find other words in a dictionary that use the same spelling for that sound. 3. Choose a unit. Go to Exercises and choose sentences. Give 2 examples of each of the different ways a sound can be spelt. 4. Choose a unit. Go to Exercises and choose sentences. List 20 words that have silent letters in them. 5. Find which vowel sounds use more than one vowel to spell a single vowel sound. Give 10 examples of each. 6. Find which consonant sounds use more than one consonant to spell a single consonant sound. Give 10 examples of each. 7. How many different ways can you spell the following sounds: 8. Choose a unit. Go to Exercises and choose sentences. Write down 20 words. Use the dictionary to break these words into syllables. 9. Choose a unit. Go to Exercises. Find and write down the following: 30 different one syllable words. 20 different two syllable words, 10 different three syllable words, 5 different four syllable words. 10. Give a spelling rule to the student. Have the student find 10 words throughout the program that are examples of that rule. 11. Use the sentences from Listening Discrimination or Sentences as a dictation. Have the students correct their own spelling from the program. 12. Choose a unit. Have the student study the words in Listening Discrimination or Sentences. Follow-up by using these sentences for dictation. 13. Save dictations used from the sentences from the program. Have the students study their corrections. Redo the dictation in a designated period of time. Have the students keep record of their improvements. 14. Choose a unit. Use sentences for dictation. Read the sentences to the students at normal conversation speed. Have the students write the main words they hear only. Upon Basic Studies Technology Guide 32 completion have them check their own work, correct their spelling errors and fill in the words they did not write. READING Have the students do the following: 1. Choose a unit. Go to Exercises and choose sentences. Do not have the toggle button activated. Write down all the words you think do not read the way they spell. Check your work by highlighting the sounds with the toggle button. 2. Read and record a Sample word, Comparative words or Sentences before listening to the instructor. Listen to the instructor after your recording to be sure you are correct. 3. Choose a unit. Go to Exercises. Make a list of the words you have difficulty with when reading a sentence. Refer back to that list to practice. 4. Choose a unit. Go to Exercises and choose Comparative Words. Study word patterns in this section. Add your own words to these patterns. 5. Choose a unit. Go to Exercises and choose Listening Discrimination or Sentences. Take 10 difficult words and break them into syllables. 6. Choose a unit. Go to Exercises and choose any exercise. Before reading, write down the words you do not know. Listen to the instructor while you look at the word. Practice the words you have written. Teacher directed activities: 7. Choose a unit. Write sentences that leave blanks that fit the words from sample or comparative words. Have the student fill in the blank with the correct words. 8. Choose 2 or 3 units. Have questions prepared that the students have to find the answer for in the sentences in those units. 9. Choose 5 to 10 units. Give the student a list of words to find in those units. This helps sight word recognition skills. 10. Prepare fact finding questions for a unit. Have the student find the answer. 11. Choose a unit. Give 10 statements about the sentences in the unit. Have the student read the sentences in the program and then state whether the statements are true or false. 12. Have the student find and write words with certain specified endings. The teacher can have many endings done at once by using a chart. VOCABULARY Teacher directed activities: 1. Choose a unit. Have the students go to Sentence exercises and find 10 words they do not understand. Have them look the words up in the dictionary, write down the definition and then use each word in a sentence. 2. Choose a unit. Give the students 10 word definitions. Have them find the 10 words you have defined. 3. Choose a unit. Have students paraphrase sentences 5 to 10. 4. Choose a unit. Have the students go to Comparative Words and explain the difference in word meaning for each pair. 5. Choose a unit. Have the students go to Sentence exercises and pick out, for each sentence, the "clue" words in the sentence that tell the meaning of the sentence. 6. Have the students write down 10 new words they have learned. Have them explain the meaning of those words to another student. Basic Studies Technology Guide 33 7. Make up a list of words that have synonyms present in units of your choice. Have the students go to those units and find the matching word. The same can be done with antonyms. 8. Preview the vocabulary in the Sentences exercise of a unit. Write down the difficult words. Have the students look up the words and their meanings in the dictionary before reading the sentences. WRITING Teacher directed activities: 1. Have students write 5 sentences using as many sample words as they can. 2. Have the students rewrite the sentences in a different tense or person. 3. Have the students listen to the sentences without looking at them and make study notes while they listen. 4. Have the students prepare questions for the sentences in a chosen unit. Use the questions for other students to write the answer to. 5. Any grammar structure can be reviewed. Have the students do exercises such as: Find the irregular verbs in the unit. Find the clauses in the sentences in the unit. List the tense used for each sentence in the unit. Find the plural nouns in the unit. etc. INTONATION Listening (for intonation, phrasing) The sentences from the exercise menu are an excellent resource for aural and oral practice of intonation, word stress and phrasing. 1. Go to Exercises and choose Sentences. Listen carefully to the sentence. Write down how the instructor group[s words into phrases. 2. Go to Exercises and choose Sentences. Write down the words that blend together. 3. Go to Exercises and choose Sentences. Write down the words that seem to be Shortened Teacher directed 1. Hand out a sheet of the sentences for a certain sound. Have the students listen to the instructor on the CD several times. Tell them to listen for intonation, word stress, rhythm and phrasing. Have the students mark the sentence to indicate where each of these pronunciation components is occurring. Instruct them in using symbols: I for phrase separation - / for word stress - ~ for rhythm. 2. Create questions from the sentences that require phrase answers. Have the students answer from the written script. Have the students listen for those phrases. Basic Studies Technology Guide 34 Rosetta Stone The Complete Language Solution The Rosetta Stone is the language solution for individuals and institutions worldwide. Dynamic Immersion accelerates learning from basic to advanced, making every minute count. Here's how The Rosetta Stone programs give new language learners of any age the same firsttime experience of success they knew as children. We learn our first languages without translation or memorization. The Rosetta Stone uses the same techniques to ensure success no matter which new languages you want to learn. Getting Started After you register in the Online Language Learning Center, there is a one time set-up process before you're ready to launch the Rosetta Stone. Over a 56k modem, the setup takes about 10 minutes Accessing Your Lessons Select a Language, then choose the Lesson you wish to study. Once you purchase a course, all lessons in that language will be available to you. Listening Practice Speech is the core of all language and the primary goal of the language learner. This activity teaches you to link speech directly with meaning. Match the spoken phrase and the image correctly and the meaning is clear. No translation or memorization. Reading Practice Basic Studies Technology Guide 35 Reading practice parallels the comprehension of speech. This activity develops reading skills by presenting written text without spoken-language support. Match words to image and the computer verifies the meaning. Speaking (Speech Comparison) Speaking a new language is the learner's most rewarding challenge. This activity records your voice and plays it back for comparison with the voice of the native speaker. A graded meter quickly assesses your proficiency and a voiceprint analyzes your pronunciation in detail. Writing (Dictation) Writing in a new language requires attention to spelling, syntax, accents and punctuation. Dictation checks your written work for accuracy. Write what you hear, using the onscreen keyboard. Activities Selection Screen Choose the Language Skill you want to develop:Listening Comprehension, Reading, Speaking or Writing. Then choose an Exercise that suits your learning style. Basic Studies Technology Guide 36 Reading and ABE Software Basic Studies Technology Guide 37 New Reader Bookstore Software Guide This program for new readers focuses individually on each consonant. The 20 consonants are each presented individually in story-book format. Every book has 14 chapters of letter-sound activities that develop reading skills for the target consonant . STEP 1: Registering as a Teacher: To register as a teacher, choose the TEACHER button on the first screen. Use the Administrator‟s ID of 99999999 the first time you log on. Click the Add Teacher button, and enter your name and personal ID number. This is the name and ID you will use to access your class and student records. Click the RESTART button, and log back into the program with your ID number. STEP 2: Creating a Class: To create a class, click the Add New Class button and enter your class name. This is the name that students will select when logging onto the program. STEP 3: Enrolling Students: To add students, first click on the Class Name, then click the Add Student button. Enter the student name and ID. This is the ID the student will use to log into the program. STEP 4: Using the Program: Students will log onto the program by first selecting their class name from the list, then entering their ID number. Students can view their progress by clicking on the Records button. Main Menu – Students choose one of 20 consonant „books‟ to work on. Each book contains 14 activity „chapters‟ that practice the letter. They are: Chapter 1: Hear the Story Chapter Chapter Chapter Chapter Chapter 1 Chapter 2 2: 3: 4: 5: 6: Find the Letter Learn the Beginning Sound Find the Words in the Story Review the Words in the Story Identify the Beginning Sound 7: Identify the Beginning Sound Chapter 3 Chapter Chapter Chapter Chapter Chapter Words Chapter 8: Identify the Beginning Sound 9: Review Beginning Sounds 10: Learn about Word Families 1 11: Learn about Word Families 2 12: Learn about Word Families 3 13: Learn about Must Know 14: Review the Story Must Know Words Activities The Must Know Words section provides more intensive practice with the 300 most commonly used words in English. The activities follow this pattern: target word in pronounced, spelled and used in a sentence. Basic Studies Technology Guide 38 student identifies the target word among a group of similar words. student sees a word and identifies if it is the target word. student types the word using only the audio prompt. Navigating the Program: At the right of each activity screen are these three tabs: main menu – return to the main consonant activity menu glossary- interactive glossary of letter sounds and words exit – quit the program. At the bottom of each activity screen are these icons: forward arrow- go to next screen repeat button- repeat the word or sentence help – repeat the instructions for the activity (NOTE: the icons must be „active‟ before they can be clicked. some screens or activities process slowly, and the buttons remain inactive for several seconds) Using Audio: Sound is used throughout the program, including the instructions for completing activities. Plug the headphones into the back of the hard drive. Students can adjust the sound on the wire control. Tips & Tricks: Print or assign student ID numbers so that you can help them remember it when logging in. Use the projector, screen and instructor computer to do Chapter One: Hear the story as a group. Assign the „Must know words‟ exercises for more advanced students. Other New Reader Material: The program comes with 10 audio cassette tapes and 5 workbooks that complement the computer exercises. Read the help manual in the program for the complete listing of audio cassette-tape lesson content and objectives. New Read workbooks and cassettes are available in the staff library for checkout. Basic Studies Technology Guide 39 BetterReader System Software Guide Students work within the software to learn reading skills, then use the accompanying Internet site to practice comprehension, vocabulary, and reading efficiency skills. Adding a Teacher: To register as a teacher, choose the TEACHER button on the main screen. Use the Administrator‟s ID of 99999999 the first time you log on. Select Add Teacher, and enter your name and personal ID number. You will use this name and ID to access your class and student records. Click the RESTART button, and log back into the program with your ID number. Creating a Class: To create a class, click the Add New Class button and enter your class name. This is the name that students will select when logging onto the program. Adding Students: To enroll students, first click on the Class Name, then click the Add Student button. Enter the student name and ID. This is the ID the student will use to log into the program. Using the Program: Students will log onto the program by first selecting their class name from the list, then entering their ID number. Students can view their progress by clicking on the Records button. Students choose to use the Better Reader CD (classroom learning) or Better Reader Online (www.betterreader.com). To log onto the CD option, students select their teacher‟s name and type in their password. Main Menu The main menu offers four modules: Getting a Better Paycheck, Better Friendships, Be a Better Citizen and Better Parenting. Students can also view their course progress report from this screen. Each module has fourteen activities that build basic reading and comprehension skills. Click on the activity name to start that activity. Navigating the Program: Each activity is a multi-page story. Students can move from page to page using the page button box at the bottom of the screen. In the right bottom corner of each activity screen are these icons: menu button- return to the main menu Basic Studies Technology Guide 40 info – repeat the instructions for the activity continue button - go to next screen Students must finish an activity to advance to the next one. NOTE: the icons must be „active‟ before they can be clicked. some screens or activities process slowly, and the buttons remain inactive for several seconds Extra help is available on activity screens where special skills or technology use is required of students. For example, a DRAG HELP button appears on the activity screen requiring students to drag & drop items and a SCANNING HELP button appears during the activity introducing that reading skill. Audio: Use the headphones for the associated sound. Students can hear directions and important text read aloud. To see if a sound is associated with text or an object, move the cursor over the item. If the cursor turns into a dialogue box, click to hear the audio. Online Better Reader System Go to: http://www.betterreader.com/ Students and instructors will need to log on with their personal ID number to track results. It is also possible to use the website as a visitor, but progress will not be viewable by the instructor. Contact IS Help Desk at [email protected] to set up a teacher account for Better Reader online. Basic Studies Technology Guide 41 Basic Skills Interactive Software Guide This program for ABE learners targets six content areas: reading, grammar and writing, social studies, science, literature and math. Adding a Teacher: To register as a teacher, choose the TEACHER button on the first screen. Use the Administrator‟s ID of 99999999 the first time you log on. Click the Add Teacher button, and enter your name and personal ID number. This is the name and ID you will use to access your class and student records. Click the RESTART button, and log back into the program with your ID number. Creating a Class: To create a class, click the Add New Class button and enter your class name. This is the name that students will select when logging onto the program. Adding Students: To enroll students, first click on the Class Name, then click the Add Student button. Enter the student name and ID. This is the ID the student will use to log into the program. Using the Program: Students will log onto the program by first selecting their class name from the list, then entering their ID number. Students can view their progress by clicking on the Records button. Main Menu – Students choose one of the six content areas. Navigating the Program: At the right of each activity screen are these three tabs: main menu – return to the main consonant activity menu glossary- interactive glossary of letter sounds and words exit – exit the program. At the bottom of each activity screen are these icons: forward arrow- go to next screen repeat button- repeat the word or sentence help – repeat the instructions for the activity (NOTE: the icons must be „active‟ before they can be clicked. some screens or activities process slowly, and the buttons remain inactive for several seconds) Using the Audio: Sound is used throughout the program, including the instructions for completing activities. Plug the headphones into the back of the hard drive. Students can adjust the sound on the wire control. Basic Studies Technology Guide 42 Computer Literacy Software Basic Studies Technology Guide 43 Keyboarding Pro The Keyboarding Pro 4 software is a keyboarding program that consists of a tutorial, reinforcement activities, educational games, and a word processor. All of these components are combined in one comprehensive package that will help your students master the basic keyboarding skills. O PPORTUNITIES: • TEXTBOOK KEYING — Textbook keying directs students back to the textbook, which gives them practice keying from hard copy as well as from the screen. • TIMED WRITINGS — The Timed Writings feature enables students to assess their progress in most review lessons. Speed and accuracy are recorded. Students key from the textbook. Timings may be repeated, but results are saved over the first timing. • OPEN SCREEN —The Open Screen is a full-featured word processor that includes numerous formatting options, a spell checker, and a built-in timer. Students can practice their keyboarding skills, key letters and reports, and take a speed timed writing. Students can choose a count-down timer for speed timed writings. They can select a 15 or 30 second, 1', 3', 5' or variable-length timed writing. For production work, students can set a count-up timer. Even if they save their work and continue the next day, the count-up timer properly records their results. • DIAGNOSTIC WRITINGS — Using the Diagnostic Writings feature, you can evaluate your students’ skills and identify possible areas for reteaching. This option evaluates every keystroke and classifies the keying errors by category (e.g., misspelled word, capitalization, transposed characters, etc.). Students are also given the opportunity to practice their errors. • QUICK REVIEW — The Quick Review section presents drill lines for students to practice the following: Alphabetic Keys, Numeric Keys, Easy Lines, ENTER, SPACE BAR, SHIFT KEYS, CAPS LOCK, and TAB. • GAMES — Each of the keyboarding modules (Alphabetic Keyboarding, Numeric Keyboarding, Skill Builder, and Numeric Keypad) incorporate a game into various lessons. These games are designed to be fun, but still focus on improving keyboarding. The games offer exciting graphics and action needed to maintain interest throughout the course. Top ten lists that show student performance also challenge students to constantly improve their keyboarding speed and accuracy. • MOVIES AND 3-D VIEWER — Movies and 3-D viewers are available throughout the lessons. Students can watch demonstrations of proper posture and keying technique, control models illustrating correct finger placement on the keyboard, and adjust finger and wrist position using the slider bar image. Basic Studies Technology Guide 44 H OW TO START K EYBOARDING PRO ? Click on the icon: Or, click Start Button, then All Programs, → South-Western Keyboarding, → Keyboarding Pro. There are 2 ways to use program – as Guest and as Register Student. If you’ve already registered, find your name in the list and enter your password. If you are Guest, you will not be able to save your data, but you will have access to all program features. Basic Studies Technology Guide 45 Teknimedia’s Computer Literacy Series Software Teknimedia's courses teach the essential computer and Internet skills needed in today's world. Specifically designed for new computer users, all courses include the following features: Clear, step-by-step voice narration makes lessons easy to understand. High-quality graphics and animation keep learners interested. Interactive exercises let learners practice the skills they have learned. Quizzes measure learners' knowledge and progress. Adjustable playback speed allows learners to go through lessons at their pace. Optional display of the narration text reinforces instruction and makes courses usable by the hearing impaired. Renton Technical College now offers these CLS courses: Mouse Tutorial (also available in Spanish) PC100XP: Basic Skills PC101XP: Computer Basics PC110XP: Files and Folders PC135XP: Exploring the Web PC136XP: Email Basics Available for student use at: RTC Student Success Center RTC Open Computer Lab (C102) Basic Studies Computer Lab (D112) RTC Library (select computers) Basic Studies Technology Guide 46 Mouse Tutorial CLS includes a mouse tutorial that gives computer novices handson practice performing basic mouse actions. The mouse tutorial is also available in Spanish. Table of Contents 1. Introduction 7. Exercise 2-Clicking 2. How The Mouse Works 8. Double-Clicking 3. Basic Mouse Actions 9. Exercise 3-Double-Clicking 4. Moving The Mouse Pointer 10.Dragging 5. Exercise 1-Moving The Mouse Pointer 11.Exercise 4-Dragging 6. Clicking 12.End Spanish 1. Introducción 7. Ejercicio 2-Cómo hacer clic 2. Cómo funciona el mouse 8. Cómo hacer doble clic 3. Acciones básicas del mouse 9. Ejercicio 3-Cómo hacer doble clic 4. Cómo mover el puntero del mouse 10.Cómo arrastrar 5. Ejercicio 1-Cómo mover el puntero del mouse 6. Cómo hacer clic 11.Ejercicio 4-Cómo arrastrar 12.Fin To view sample activities in the mouse tutorial, go to: http://www.teknimedia.com/html/mouse_tutorial.html Basic Studies Technology Guide 47 PC100XP PC101XP P C 1 0 1 X P C o m p u t e r B a si c s T e a c h e s e Basic Studies Technology Guide 48 s s e n t i a l c o m p u t e r c o n c e p t s a n d t e r m i n o l o g y 2 2 Basic Studies Technology Guide 49 L e s s o n s 5 E x e r c i s e s 5 Q u i z z e s a n d 1 F i n a l E x a Basic Studies Technology Guide 50 m T a b l e o f C o n t e n t s Introduction Introduction Uses of Computers Computer Characteristics Types of Computers Exercise-Types and Uses of Computers 6. Quiz 1 7. Computer-Human Analogy 1. 2. 3. 4. 5. Basic Studies Technology Guide 51 8. H a r d w a r e 9. C i r c u i t B o a r d s 10. P r o c e s s o r 11. M e m o r y 12. S t o r a g e Basic Studies Technology Guide 52 D e v i c e s 13. I n p u t a n d O u t p u t D e v i c e s 14. E x e r c i s e H a r d w a r Basic Studies Technology Guide 53 e C a t e g o r i e s 15. Q u i z 2 16. W h a t i s S o f t w a r e ? 17. S y s t e m S o f t Basic Studies Technology Guide 54 w a r e 18. A p p l i c a t i o n S o f t w a r e 19. S o f t w a r e C o m p a t i Basic Studies Technology Guide 55 bility Exercise-Software Categories Quiz 3 Information Encoding Memory & Storage Capacity Processor Speed Exercise-Computer Terminology Quiz 4 Information Transfer Computer Networks The Internet Exercise-Computer Communications 31. Quiz 5 32. Final Exam 33. End 20. 21. 22. 23. 24. 25. 26. 27. 28. 29. 30. To view sample activities in the PC101XP course, go to: http://www.teknimedia.com/html/pc101xp.html Basic Studies Technology Guide 56 PC110XP P C 1 1 0 X P Fi l e s a n d F o l d e r s T e a c h e s b a si Basic Studies Technology Guide 57 c s ki ll s re q ui re d fo r w o rk in g w it h th e c o m p ut er 's fil in g s y st e m 2 2 L e s s o Basic Studies Technology Guide 58 n s 1 0 E x e r c i s e s 3 Q u i z z e s Table of Contents 1. 2. 3. 4. 5. 6. 7. 8. 9. 10. 11. Introduction The Computer's Filing System My Computer Exercise-My Computer View Types Exercise-View Types Folders List Exercise-Folders List File Types Creating & Saving Files Opening & Modifying Files 19. Organizing the Computer's Contents 20. File Management - Part 1 21. Exercise-File Management Part 1 22. File Management Part 2 23. Exercise-File Management Part 2 24. File ManagementPart 3 25. Exercise-File Management 3 26. Quiz 2 27. Shortcuts 28. Time Saving Tips Basic Studies Technology Guide 59 12. 13. 14. 15. 16. 17. 18. Exercise-Working with Files Opening a File Using Its Icon Quiz 1 Printing Files Internet Files Exercise-Internet Files Properties 29. 30. 31. 32. 33. 34. 35. Exercise-Working Efficiently Finding Files & Folders Part 1 Finding Files & Folders Part 2 Exercise-Finding Files Crashes & Backup Quiz 3 End To view sample activities in the PC110XP course, go to: http://www.teknimedia.com/html/pc110xp.html Basic Studies Technology Guide 60 PC135XP PC135XP - Exploring The Web Teaches concepts and skills needed for working with the Web (Based on Internet Explorer 6.x) 18 Lessons 8 Exercises 3 Quizzes Table of Contents 1. 2. 3. 4. 5. 6. 7. 8. 9. 10. 11. 12. 13. 14. 15. Introduction Internet Overview Accessing The Internet Link Types Connection Types Exercise-Accessing the Internet Internet Software What You Need to Get Started Quiz 1 World Wide Web Internet Addresses Exercise-World Wide Web Viewing Web Pages Exercise-Viewing Web Pages Revisiting Web Pages 16. 17. 18. 19. 20. 21. 22. 23. 24. 25. 26. 27. 28. 29. Exercise-Revisiting Web Pages Quiz 2 Favorites Exercise-Favorites Organizing Favorites Exercise-Organizing Favorites Searching the Web Exercise-Searching the Web Internet Explorer Window Exercise-Internet Explorer Window Customizing Internet Explorer Internet Security Quiz 3 End To view sample activities in the PC135XP course, go to: http://www.teknimedia.com/html/pc135xp.html Basic Studies Technology Guide 61 PC136XP PC136XP - E-Mail Basics Teaches concepts and skills needed for using e-mail (Based on Outlook Express 6.x) 13 Lessons 9 Exercises 2 Quizzes Table of Contents Click on the underlined sections to view them. 1. 2. 3. 4. 5. 6. 7. 8. 9. 10. 11. 12. Introduction Email Overview Getting Started Outlook Express Window Exercise-Outlook Express Window Receiving & Viewing Messages Exercise-Receiving & Viewing Messages Composing & Sending Messages Exercise-Composing & Sending Messages Quiz 1 Address Book Exercise-Address Book 13. 14. 15. 16. 17. 18. 19. 20. 21. 22. 23. 24. Using Your Contacts List Exercise-Using Your Contacts List Sending Attachments Exercise-Sending Attachments Receiving Attachments Exercise-Receiving Attachments Replying & Forwarding Exercise-Replying & Forwarding Organizing Your Mail Exercise-Organizing Your Mail Quiz 2 End To view sample activities in the PC136XP course, go to: http://www.teknimedia.com/html/pc136xp.html Basic Studies Technology Guide 62 Teknimedia’s CLS Software - Teacher Information Campus Implementation: The software is installed on the campus network server. Teachers and students can access the program and their results from any computer the program is on (C102, D112, Student Success Center, or Library). Students may add themselves to the programs by clicking on the “NEW USER” option on the first screen. Remind students to remember their username and password info for future use. Students and teachers use the same login info for all courses at any location. Help track Demand! Renton Tech has a license for thirty concurrent users at any given time. If students are unable to access the program due to maximum usage, please email Beth at [email protected]. This will help determine if additional licenses are needed at RTC. Using the Program: The CLS courses are administered through their Virtual Learning Center (VLC). To start, click on the VLC icon or program name. Log in to the program. Choose to take a course or view reports. User options include adjustable pace of narration and textcaptioning of lessons. Pre and post-tests and lesson quiz results are viewable by both teacher and student. Teacher's Guide info: To access the Teacher's Guides and Course Certificates, go to: http://www.teknimedia.com/html/cls_teacher_s_guides_and_certi. html When you select a course title, you'll see a list of files. The guides are available in Adobe Acrobat and Word 2000 format. You'll be prompted for the User Name and Password when you select a particular file to download. The User Names and Passwords (for teachers) are as follows: Course Title PC100XP – Basic Skills PC101XP – Computer Basics PC110XP – Files & Folders PC135XP – Exploring the Web PC136XP – E-mail Basics User Name generation experiment patriot discover business Password 38plum-2 pasta71-2 15bread-2 onion63-2 29basket Basic Studies Technology Guide 63 FAQs: Question: What‟s included in the Teacher‟s Guides? Answer: Lesson Objectives, Video and Lesson text, FAQs, and Pre and Post-Test, Questions and Answer Keys. Question: Answer: Where can I find more information about Teknimedia and the Computer Literacy Series (CLS) courses? www.teknimedia.com Question: Answer: Is there an online demo of the program? View sample activities at: http://www.teknimedia.com/html/basic_computer_skills_course_s.html Question: Answer: How long does it take to complete PC100XP-Basic Skills? PC100XP takes approximately 4 hours to complete. Question: Answer: How long does it take to complete PC101XP-Computer Basics? PC101XP takes approximately 6 hours to complete. Question: Answer: How long does it take to complete PC110XP-Files and Folders? PC110XP takes approximately 8 hours to complete. Question: Answer: How long does it take to complete PC135XP-Exploring the Web? PC135XP takes approximately 6 hours to complete. Question: Answer: How long does it take to complete PC136XP-Emailing Basics? PC136XP takes approximately hours to complete. Question: Answer: info. Can students buy the program for home use? Refer students to www.teknimedia.com for web-based course Getting Help: For technical issues or trouble-shooting, contact the IS Help Desk at ext. 5801, or by email at [email protected] For user assistance or more information on computer literacy, contact Susan Clark at ext. 7905, or by email at [email protected] For username or password help, contact IS. Teknimedia’s CLS Software – Student Information Basic Studies Technology Guide 64 To use any CLS course, open their Virtual Learning Center (VLC) program. Select “student” user, and log in with this information: Your Username: Your Password: CLS is available in the Student Success Center, Open Computer Lab (C102), Library (2 computers), and D112 computer lab. Your progress will be saved when you quit the program. You can resume the course or view your results from any computer with your username and password. Basic Studies Technology Guide 65 Assistive Technology Basic Studies Technology Guide 66 Text Help Read & Write Overview: Text Help Read & Write is a program to assist you by reading your documents and helping you construct sentences. This program also gives you the functionality of an advanced spell checker and advanced screen reading options. Tools: Click the Spell Check button to check the spelling in the current document or selected text. Click the Word Prediction button to turn word prediction on and off. Click the Dictionary button to open the dictionary. Once open you simply type in the word that you want to look up and click find. Click the Word Wizard button to start the Word Wizard. This tool allows you to find word definitions, synonyms, and even phrases with the word in it. Click the Sounds Like button to search for Homonyms of the highlighted word. Basic Studies Technology Guide 67 Click the Calculator button to open the calculator. This on screen calculator also dictates out loud. Click the Rewind button to place the cursor before the previous word, sentence, or paragraph. Click the Play button to have Text Help start reading the text in the open document. Click the Pause button to pause the current reading in the document. Click the Fast Forward button to place the cursor after the next word, sentence, or paragraph Click the Stop button to stop the current reading in the document. Click the Help button to get help with Text Help online. For assistance with this application, please contact Jay Laurie at [email protected] Phone: 425-235-2352 x5818; or Sara Hartjoy at 425-235-2352 x5517 Basic Studies Technology Guide 68 Homepage Reader Overview: Homepage Reader helps you hear as well as see when exploring the World Wide Web. Homepage Reader assists in web page reading, changing font size, color and background of pages. Things to remember about Homepage Reader: In this manual I will show you how to get started in navigating the Web through Homepage Reader. Homepage Reader contains many keyboard shortcuts. Following are some of the important shortcuts. To see a total list, press Shift + F1. Toolbar: Back: The Back button takes you to the previous web page that you just visited. Forward: The Forward button takes you to the web page ahead of you if you have just moved back. Stop: The Stop button stops loading the current web page. Refresh: The Refresh button reloads the current web page. Home: The Home button loads your home page. Search: The Search button opens a find dialog box to search the web. Favorites: The Favorite’s button is a place to store your favorite web pages for easy access. Print: The Print button prints the current web page. Font: The Font button changes the fonts on the web page. Mailer: The Mailer button opens the web page mailer. Basic Studies Technology Guide 69 Keyboard Shortcuts: Ctrl + o: Opens a box in which you can type the web address to which you want to go. Space Bar: Starts reading web page. Ctrl: Stops reading web page. Alt: Selects the ―File‖ menu at the top of the screen and allows you to switch between the toolbars at the top of the screen. Escape: Cancels loading web page. Right Arrow: Reads the next element. This could be the next letter, word, or paragraph depending on the reading mode. Down Arrow: Reads the current element. This could be the current letter, word, or paragraph depending on the reading mode. Left Arrow: Reads the previous element. This could be the previous letter, word, or paragraph depending on the reading mode. Home: Takes you to the beginning of the current element. This could be the beginning of the page, paragraph or table depending on the reading mode. End: Takes you to the end of the current element. This could be the end of the page, paragraph or table depending on the reading mode. Enter: Activates a link or control. Tab: Goes to the next link or control. Shift + Tab: Goes to the previous link or control. Alt + Right Arrow: Goes to the next page in your history. Alt + Left Arrow: Goes to the previous page in your history. Alt + Home: Goes to your home page. F5 or Ctrl + R: Refreshes the current web page. F1: Brings up the help menu. Ctrl + F1: Displays the information about the current page by showing the number of links, items, forms, and tables. Basic Studies Technology Guide 70 Alt + F1: Displays where the reader is currently located on the page. Shift + F1: Displays a list of commands in Homepage Reader. Ctrl + Left Arrow: Reads the previous word. Ctrl + Right Arrow: Reads the next word. Ctrl + Home: Goes to the top of the page. Ctrl + End: Goes to the bottom of the page. Alt + L: Starts Links reading mode. Alt + I: Starts Items reading mode. Alt + W: Starts Words reading mode. Alt + C: Starts Characters reading mode. Alt + 1: Starts Headings reading mode. Alt +O: Starts Controls reading mode. Alt + J: Starts Table Jumps reading mode. Alt + N: Starts Windows Cursors reading mode. Alt + T: Starts Table Navigation reading mode. Ctrl + O: File open or search. Ctrl + S: Saves the web page. Ctrl + P: Prints the web page. Ctrl + Q: Closes Homepage Reader. Ctrl + F: Find text in the web page. Alt + Page Up: Increases speech rate by 10 words per minute. Alt + Page Down: Decreases speech rate by 10 words per minute. Basic Studies Technology Guide 71 Wynn Reader Overview: Wynn Reader helps with reading and writing. Its main features are: Highlighting Reading text aloud Using colors to help with reading Makes text bigger Has a dictionary which reads aloud Reads the internet Helps find the right word when you are writing (word prediction) Things to Remember about Wynn Reader: Wynn Reader contains 4 different colored toolbars, each containing different, easy to use, tools useful in Wynn. Blue Toolbar- The blue File Management toolbar lets you scan a page, open, close, save, and print files. It also lets you browse the Internet or send email. Use the Text View button, and its partner, the Exact View button, to switch between two different views of the page. Like the other three tool bars, this one includes the Next, Read, Write, Exact View, and Other Document buttons. Green Toolbar- The green Reading Styles toolbar controls the look of the page, including the size of the text, spacing, margins, and the type of font used – all to make the page easier to read. Plus, there’s the very useful Mask button, which ―masks out‖ everything on the page except the section you wish to read. Pink Toolbar- The pink Study Tools toolbar gives you access to a talking dictionary and a thesaurus; lets you add a bookmark, text, or voice note to the document; and allows you to highlight selected text using brightly colored "markers." You can spell a word aloud or break it into syllables. With the List feature, you can easily move highlighted or bookmarked text into a separate document to create vocabulary lists, study guides, and more. Yellow Toolbar- The yellow Writing Tools toolbar helps create or edit a document. Our buttons let you cut, copy, or paste text, run a spell check, or find a specific word Assistive Technology provided through a grant from the Department of Education in the document. The word prediction feature helps you find the right word. Students can also create and manage outlines. Basic Studies Technology Guide 72 Click the Next button to go to the next toolbar. Click the Read button to have the text on the screen read to you. Click the Write button to write text into the open document. If the document you are viewing was scanned in, click the Exact View button to see the document exactly how it was scanned. Click the Other Docs button to switch between multiple documents open in Wynn. Blue Toolbar Overview: Click the Scan button to scan a document into Wynn (Only available in Wynn Wizard). After being scanned in, Wynn can read the document to you. Click the New button to open a new document in Wynn. Click the Open button to open a previous document in Wynn. Click the Close button to close a document in Wynn. Basic Studies Technology Guide 73 Click the Save button to save a document in Wynn. Click the Save As button to give a document a name and save it in Wynn. Click the Print button to print the currently open document. Click the Email button to access the email feature in Wynn. Click the Go to Web button to browse the web and have Wynn read web pages to you. Green Toolbar Overview: Click the Size button to increase or decrease the size of the text in the document. Click the Line Space button to increase or decrease the space between lines in the document. This can help you read along with Wynn by spacing lines out and making them less confusing. Click the Word Space button to increase or decrease the space between words in a document. This can also help you read along with Wynn by spacing words out and making them less jumbled together and confusing. Basic Studies Technology Guide 74 Click the Margins button to change the margins of the document. Click the Color button to change the foreground and background color schemes of the document. Some of these different color schemes can help you see text more clearly and reduce eyestrain. Click the Mask button to ―Mask Out‖ everything on the page except what you are reading. Pink Toolbar Overview: Click the Dictionary button to open the dictionary tool in Wynn and look up the current highlighted word. You can choose between the Basic and Standard versions. The Basic dictionary is a little simpler than the Standard version. This built in dictionary will read the word you wish to look up and read the definition to you as well. Click the Spell button to open Wynn’s spelling utility. Wynn will spell the highlighted word out loud. Click the Syllables button to start the syllable utility in Wynn Reader. The Syllable tool will speak the syllables in the highlighted word out loud. Click the Highlighter button to use the highlighter tool in Wynn. This tool is useful for marking important points in the text to help you study. Basic Studies Technology Guide 75 Click the Lists button to list the words you highlighted or bookmarked. Click the Bookmark button to add a bookmark to a specific word or phrase. This is useful for organization of key points in a document. Click the Note button to add a note to a specific word or phrase. Click the Voice Note button to add a voice note to a specific word or phrase. Yellow Toolbar Overview: Click the Cut/Paste button to cut and/or paste text. Click Style to change the style of the font, i.e. bold, italicized, etc… Click the Find button to search for text and/or markup’s (Notes, Highlights, Bookmarks, etc…) in your document. Click the Go To button to go to a certain page in the open document. Click Outlines to create an outline. Basic Studies Technology Guide 76 Click the Adjust button to Click the Predict button to turn on Word Prediction. Click Speak List to have Wynn speak the words that are in the Word Prediction box. Click Spell Check to run the Spell Checker in the current document. For assistance with this application, please contact Jay Laurie at [email protected] Phone: 425-235-2352 x5818; or Sara Hartjoy at 425-235-2352 x5517 Basic Studies Technology Guide 77 Zoom Text 8.0: Overview: ZoomText Magnifier/ScreenReader is an advanced screen magnification program that enlarges and reads aloud everything on the computer screen. Magnifier Toolbar: Select the magnifier tab to activate the Magnifier Toolbar below. Click the arrows on the Power button to adjust the magnification size from 1x to 16x. Click the Type button to set the zoom window type: Full, Overlay, Lens, Line or Docked. Each of these windows offers a unique way of viewing what's on the screen, accommodating different tasks and application environments. Click the Adjust button to size or move a Zoom window. To size a window, drag any handle. To move a window, drag inside the window frame. Right click to exit the tool. Note: The Full zoom window cannot be sized or moved. Click the Freeze button to freeze a portion of the full Zoom window. The Freeze window allows you to monitor one area of your application while simultaneously viewing and working in other areas. Click the Color button to change the color enhancements on the screen. Color enhancements improve screen clarity for easier viewing and reduced eyestrain. You can choose from preset color schemes or configure your own custom color settings. Basic Studies Technology Guide 78 Click the Pointer button to enhance the mouse settings, i.e. make it easier to see on the screen. Pointer enhancements make it easy to locate and follow the mouse pointer. You can choose from a variety of preset pointer enhancements or configure your own custom pointers. Click the Cursor button to enhance the cursor settings, i.e. make it easier to see on the screen. Cursor enhancements make it easier to locate and follow the text cursor. You can choose from a variety of preset cursor enhancement schemes or configure your own custom cursor enhancements. Reader Toolbar: Click the Reader button to activate the Reader toolbar below. Click the Speech button to turn the speech output on and off. Click the Rate button to change the number of words per minute that Zoomtext reads. Click the Typing button to set the typing echo settings. Typing echo provides immediate feedback of the keys and words that you type. Settings are specified in the Typing Echo dialog box. Click the Mouse button to set the mouse echo settings. Mouse echo automatically reads text beneath the pointer. Settings are specified in the Mouse Echo dialog box. Basic Studies Technology Guide 79 Click the Verbose button to set how much information is spoken when a program is open. Verbosity allows you to adjust the amount of information spoken when a program item receives focus. Settings are specified in the Verbosity dialog box. Click the AppRdr button to open the Application Reader program for the most recently opened application. AppReader provides continuous reading of documents, web pages and email, within the parent application. Click the DocRdr button to open the Document Reader program for the most recently open application. DocReader provides continuous reading of documents, web pages and email, in a special environment where text is reformatted for easier viewing. Click the SpeakIt button to read select highlighted areas of the screen by clicking or dragging with the mouse. Any text that is visible on the screen can be spoken, even if it's outside the active program. For assistance with this application, please contact Jay Laurie at [email protected] Phone: 425-235-2352 x5818; or Sara Hartjoy at 425-235-2352 x5517 Basic Studies Technology Guide 80 Inspiration Overview: Inspiration is a piece of software that helps one think and learn visually. It allows you to create pictures of your ideas, and easily organize them. This program is targeted at those who maybe recall details better when they see them in their mind. Things to remember about Inspiration: 1. Inspiration has two views: A Diagram View and Outline View. Click this button to go to the Diagram View. The Diagram View is the view in which a ―picture‖ is created. Click this button to go to the Outline View. The Outline View is the view in which an organizational outline is created. 2. You can use many of the standard MS Word tools in Inspiration, such as copy and paste, change the font, drag and drop, etc… 3. Templates are very useful. Templates are a visual diagram to help one make a more organized and clear picture of their topic, kind of like a pre-made picture where you fill in the blanks with what you want to talk about. To open a template click FileOpen Template. 4. To undo your most recently entered idea you can either Click the Edit menu at the top of the screen and select Undo or you can press: Ctrl + z. So don’t hold back and let your ideas flow! The Following is an example of the Diagram View: Click this button to go to the Diagram View. Note: If you do not see this button you are probably already in the Diagram View. The Diagram View will look something like this: Basic Studies Technology Guide 81 Useful Tools in the Diagram View: Click the Rapid Fire button to get your ideas out quickly so as not to lose your train of thought. When Rapid fire is enabled, you can type an idea and press enter. After you press enter, your idea is put into a balloon and you are ready to type another idea that you wish to touch on. This tool is useful for getting all of your ideas out on paper so you don’t interrupt your thought process. Remember: You can always go back and delete the ideas you don’t want anyways so don’t hold back. Click the Create button to create another idea or balloon on your diagram. On the Diagram toolbar, click the point on the Create button that aims in the direction where you want to add the new symbol. Each point on the button works like a separate tool. Position the cursor over the one you want to use, and then click. The new symbol appears on your diagram connected to the selected symbol in the direction you chose. The new symbol is selected and ready for you to enter an idea. Click the Link button to link two ideas. Basic Studies Technology Guide 82 Click the Arrange button to arrange your diagram in a different format. You can arrange your diagram to make it easier to read hierarchically. This is useful in that it can keep your diagram from looking like a huge, jumbled up mess. Click the Note button to add a text note to an idea in your diagram. Click the Hyperlink button to add a hyperlink to one of your ideas. Hyperlinks can contain links to websites or documents which you may want to use to gather information for your topic. Click the Transfer button to transfer your diagram to a Microsoft Word document. When your Inspiration document is transferred to Word, a picture of your diagram is made along with your outline. You can also edit your outline even after it has been put into MS Word format. Click the Outline button to change from the Diagram View to the Outline View. The Following is an example of the Outline View: Basic Studies Technology Guide 83 Useful Tools in the Outline View: Click the Topic button to add a new topic to the outline. A topic would be a part of the Main Idea that you wish to write about. Click the Subtopic button to add a new subtopic under a topic. Subtopics are used to expand on the topics under the Main Idea. Click the Right button to move a topic down the hierarchy. Click the Left button to move an idea up in the hierarchy. Click the Note button to add a text note to an idea in your outline. Click the Hyperlink button to add a hyperlink to one of your ideas. Like in the diagram view, hyperlinks can contain links to websites or documents which you may want to use to gather information for your topic. Click the Transfer button to transfer your outline to a Microsoft Word document. When your Inspiration document is transferred to Word, a picture of your diagram is made, along with your outline. You can also edit your outline even after it has been put into MS Word. Remember that you must save your document before you transfer it. Click the Diagram button to switch to the diagram view. For assistance with this application, please contact Jay Laurie at [email protected] Phone: 425-235-2352 x5818; or Sara Hartjoy at 425-235-2352 x5517 Basic Studies Technology Guide 84 Webster for WhiteBoards Basic Studies Technology Guide 85 Basic Studies Technology Guide 86 Basic Studies Technology Guide 87 Basic Studies Technology Guide 88 Basic Studies Technology Guide 89 Basic Studies Technology Guide 90 Basic Studies Technology Guide 91 Basic Studies Technology Guide 92 Basic Studies Technology Guide 93 Basic Studies Technology Guide 94 Basic Studies Technology Guide 95 Basic Studies Technology Guide 96 Basic Studies Technology Guide 97 Basic Studies Technology Guide 98 Basic Studies Technology Guide 99 Basic Studies Technology Guide 100 Basic Studies Technology Guide 101 Basic Studies Technology Guide 102 Basic Studies Technology Guide 103 Basic Studies Technology Guide 104 Basic Studies Technology Guide 105 Basic Studies Technology Guide 106 Basic Studies Technology Guide 107 MICROSOFT Accessibility Features In WINDOWS XP 1. StickyKeys is an accessibility feature designed for people who have difficulty holding down two or more keys at a time. When a shortcut requires a key combination such as CTRL+P, StickyKeys will enable you to press one key at a time instead of pressing them simultaneously. 2. FilterKeys is an accessibility option that adjusts the keyboard response so that inadvertently repeated keystrokes are ignored. Using FilterKeys, you can also slow the rate at which a key repeats when you hold it down. 3. ToggleKeys is an accessibility feature designed for people who have vision impairment or cognitive disabilities. When ToggleKeys is turned on, your computer will provide sound cues when the locking keys (CAPS LOCK, NUM LOCK, or SCROLL LOCK) are pressed. A high sound plays when the keys are switched on and a low sound plays when they are switched off. 4. Show extra keyboard help in programs is an option that displays extra keyboard help in programs when it is available. Basic Studies Technology Guide 108 1. SoundSentry is an accessibility feature designed for people who have difficulty hearing system sounds generated by the computer. SoundSentry allows you to change the settings to generate visual warnings, such as a blinking title bar or a screen flash, whenever the computer you are using generates a sound. You will be able to choose visual warnings (for example, a flashing border) for sounds made by windowed programs and for sounds made by full screen text programs. 2. ShowSounds is an accessibility feature which instructs programs that usually convey information only by sound to also provide all information visually, such as by displaying text captions or informative icons. 1. High Contrast is an accessibility feature designed for people who have vision impairment. High Contrast color schemes can increase legibility for some users by heightening screen contrast with alternative color combinations. Some of the schemes also change font sizes for greater legibility. Basic Studies Technology Guide 109 2. Cursor Options is a tool with which you can adjust the blink rate of your cursor and its width on screen. These options can help make the cursor easier to see on screen or less distracting for people who have vision or seizure disorder accessibility needs. Basic Studies Technology Guide 110 1. Mousekeys is an accessibility feature designed for people who have difficulty using a mouse. MouseKeys allows you to use the numeric keypad to control the movement of the mouse pointer. If you want to use the numeric keypad for data entry as well as for navigation, you can set MouseKeys to be activated by pressing NUM LOCK. 1. Turn off accessibility features after idle for: When this option is selected the accessibility features you have used while working will be turned off after a specified number of minutes. This benefits people who share a computer and want to customize it to their personal preferences. 2. Give warning message when turning feature on- When this accessibility option is selected, a warning message will appear when you use a shortcut key to turn an accessibility feature on or off. This is useful for alerting people who might turn on a feature accidentally. 3. Make a sound when turning a feature on or off- When this accessibility option is selected, a confirmation sound plays every time you use a shortcut key to turn an accessibility feature on or off. This is useful for alerting people who might turn on a feature accidentally. Basic Studies Technology Guide 111 4. SerialKeys is an accessibility feature designed for people who have difficulty using the computer's standard keyboard or mouse. SerialKeys provides support so that alternative input devices, such as single switch or puff and sip devices can be plugged into the computer's serial port. Note: To use SerialKeys, Fast User Switching must be turned off (Fast User Switching is only available on Windows XP Home Edition and Windows XP Professional when it is not joined to a domain.) 5. Apply these settings to logon desktop- When this option is selected, all of the accessibility settings selected for the current user will be applied to the logon desktop. In this way, all users will be able to use accessibility features to help them log on to the computer. You can only set this option if you are part of the Administrator's group or the Computer Administrator's group. 6. Apply all settings to defaults for new users- When this option is selected, the accessibility options currently selected are applied as the default for all new user accounts set up on the computer. In this way, all users will be able to use accessibility features to help them log on to the computer. You can only set this option if you are part of the Administrator's group or the Computer Administrator's group. If you are blind or have difficulty seeing things on screen, you can quickly set vision related options using the Accessibility Wizard. Options include scrollbar and window border size, desktop icons, high contrast schemes, size and color of the mouse cursor, and the cursor width and blink rate. Basic Studies Technology Guide 112 If you are deaf or have difficulty hearing sounds from the computer, you can quickly set sound options using the Accessibility Wizard. Sound options include turning on SoundSentry so that you can get visual warnings for system sounds, and ShowSounds so that captions are displayed for speech and sounds in programs that provide them. If you have difficulty using the keyboard or mouse, you can quickly set options using the Accessibility Wizard. Mobility options include turning on StickyKeys, MouseKeys and FilterKeys, getting extra keyboard help in programs, selecting cursor size and color options, mouse button configuration, and mouse pointer speed. In Microsoft Windows XP, menus are automatically updated to keep the menu options you use most often at the top of your menu where they are usually more accessible. If this feature does not improve accessibility for you, you can easily disable it by using the Accessibility Wizard. You can open the Magnifier tool by clicking Start-All Programs-Accessories-AccessibilityMagnifier. Magnifier is a display utility that makes the computer screen more readable by people who have low vision by creating a separate window that displays a magnified portion of the screen. Basic Studies Technology Guide 113 Other Software Basic Studies Technology Guide 114 SynchronEyes Software G Guuiiddee A classroom management tool that lets you: o o o o monitor classroom computers from your desk control classroom or individual student computers lock student computers during lectures or demonstrations broadcast student computers onto the classroom screen STEP 1: SynchronEyes automatically opens when you start the instructor computer. When a student computer is on, you see a thumbnail picture of their screen. Use the VIEW menu to change the number of screens visible. Double-click on a screen to view it individually. (You also have dual-control of the student‟s mouse and keyboard in this view.) Click on the THUMBNAILS tab at anytime to return to an entire classroom view. To monitor student computer screens, do only step one. SynchronEyes has many features for interacting with students. For example, you can control one or more student computers to demonstrate a process. STEP TWO describes many additional features available in SynchronEyes. Read the program HELP manual for the full potential of this software. STEP 2: Choose lock to freeze the students from further computer activity. This will prevent them from typing while you are instructing the class. Choose VOTE to broadcast a question to part or all of your class. Students will select their answer, and the results will be transmitted to the teacher. Basic Studies Technology Guide 115 Click to BROADCAST your own or a student’s screen. Tips & Tricks Click to control student screen(s). The CHAT feature allows communication with you and between students. The Quiz editor lets you create an interactive quiz made up of any or all of the following question types: multiple choice, question and answer, ordering, matching and essay style. You can also add images to any question. The results will be tabulated and returned to the teacher. Basic Studies Technology Guide 116 Sound Recorder Utility Guide Record your voice using the Sound Recorder utility that comes with Windows and a microphone. STEP 1: Plug the headphones and/or microphone into the back of the hard drive. Make sure to plug the right cable into the right connection. Look at the symbols, not the color of the cable. STEP 2: Open the Sound Recorder utility. (Find it on your hard drive at: PROGRAMS>ACCESSORIES>ENTERTAINMENT) STEP 3: Click on the RECORD button and speak into the microphone. STEP 4: Click on PLAY to listen. STEP 5: To save your audio file, go to the File menu, then SAVE AS. Title your sound file and save it to a folder on your hard drive. Tips & Tricks o There is a 60-second recording length each time you click the RECORD button. To make a longer recording you must stop and re-start the recording process. For an alternative way, go to: http://support.microsoft.com/default.aspx?scid=KB;en-us;q82215 o Sound Recorder saves files in waveform (.WAV) format only. Basic Studies Technology Guide 117 ScreenCorder 4 Software Guide The basic process of creating a video: o Record your on-screen activity o Add extra content such as: text, images, graphics, etc. o Edit the video: add/delete video and audio o Save and export to the desired format (.WMV, .AVI, Flash). STEP 1: Decide what you will be recording, and get that screen ready to record BEFORE starting the ScreenCorder program. STEP 2: Set your ScreenCorder settings. (note: This box appears when selecting “New Project”) The Video Tab Select Window – allows you to click on the window you want to record. Select Area – allows you to select the area on the screen to record. Full Screen – records the entire screen. Frames per sec. – set the amount of pictures recorded per second. (standard settings for full screen: 28/sec, large window: 6-12/sec, small area: 8-20/sec) The Audio/Mouse Tab Record Audio – select this to record your voice or mouse-click sound effects. Audio quality settings – the settings: stereo, 8-bit, 22Hz per second are fine for standard audio quality with speech. Visualize left/right mouse clicks- select these boxes to include a visual indication for mouse clicks during recording. Mouse-click sound effect – select this to include a sound for mouse clicks. STEP 3: Click the red record button to begin recording your on-screen activity. Press the ESCAPE key to end recording and return to the ScreenCorder window. Basic Studies Technology Guide 118 STEP 4: Click the play button to watch your video. Add text, images or graphics using the media catalog. Stop at any point in the video to add these. STEP 5: Edit your video using the slider bar to move within your video. STEP 6: Edit the audio by using the audio tracking bar. Record only sound by clicking the audio only button, then the record button. STEP 7: Save your video under the FILE menu. The file is saved in .SCPR format, allowing you to later edit the video within ScreenCorder. record audio only audio tracking bar record video slider bar STEP 8: Use EXPORT VIDEO to convert your video to a format viewable by media players. You must do this process for the video to be viewable without the ScreenCorder program. Tips & Tricks o Read the HELP MANUAL for help with editing and media catalog features. o Move the mouse around the screen slowly during recording. This will keep your videos smooth. o Make slow, deliberate mouse clicks for clear visual marks during your video. o The video quality will be noticeably better after you EXPORT the video. o If the text and graphics are difficult to see in your video, make the window you are recording smaller than a full screen. Basic Studies Technology Guide 119 Internet Resources Basic Studies Technology Guide 120 ESL and ABE Resources on the Internet English Proficiency Test - to detect student’s level: www.transparent.com/tlquiz/proftest/english/tlenglishtest.htm All levels Quizzes: www.usingenglish.com/quizzes www.english-test.net www.churchillhouse.com/tests Bilingual Vocabulary Quizzes http://iteslj.org/v/ Vocabulary in pictures and sounds for low-level students: www.languageguide.org/eng Practice with using your native language and another activity for ESL students http://a4esl.org Exercises for all levels: www.english-zone.com (Membership is required for some pages) ESL Resources, Handouts and Exercises http://owl.english.purdue.edu/handouts/esl/ Monthly Internet Journal For Teachers of ESL. Articles, Research Papers, Lessons Plans, Classroom Handouts, Teaching Ideas & Links http://iteslj.org Grammatical Explanations http://www.ultralingua.net/shared/references/english/index.htm#C Multilingual on-line dictionary http://www.ultralingua.net/index.html Reading Signs in English. Photographs of Many Signs http://www.manythings.org/signs/ Literacy and Learning Disabilities Special Collection http://ldlink.coe.utk.edu/ The leading Web site on learning disabilities for parents, teachers, and other professionals http://ldonline.org/ A directory of professionals serving special educational needs http://www.iser.com/index.shtml For newcomers to Seattle, WA http://www.living-usa.net/ Basic Studies Technology Guide 121 Quia Teacher Account Information QUIA - Basic Studies Department Accounts Quia accounts have been set up for each ESL level. Each teacher has their own class page according to their level. Log into the instructor zone using the below information. Level ABE Teachers ESL Level One Teachers ESL Level Two Teachers ESL Level Three Teachers ESL Level Four Teachers ESL Level Five Teachers (includes Youd Sinh and Shareef) User Name rtcabe rtcesl1 rtcesl2 rtcesl3 rtcesl4 rtcesl5 Password renton renton renton renton renton renton The Class pages tab is your starting point for creating class pages. It is also where you edit class pages after you've created them. Click to create a new class page. Your existing class pages are listed alphabetically by name, along with their URLs. If you ever forget the URL of a class page, you can always come here to find it. The following is a list of class pages from a sample Quia account: My Class Pages Name URL View Edit Delete E-mail english http://www.quia.com/pages/english.html View Edit Delete E-mail german http://www.quia.com/pages/german.html View Edit Delete E-mail math http://www.quia.com/pages/math.html View Edit Delete E-mail physics http://www.quia.com/pages/physics.html View Edit Delete E-mail spanish http://www.quia.com/pages/spanish.html The links next to each class page name allow you to take several actions: Basic Studies Technology Guide 122 View - Click View to display your class page. Edit - Click Edit to make changes to your class page. Delete - Click Delete to permanently erase your class page. E-mail - Click E-mail to e-mail a link to students or friends. While you are editing your class pages, you may also want to create or edit activities and quizzes. You can do this by clicking the Activities and Quizzes tabs. The Activities tab is where you create new learning activities and edit ones you've already created. Create a new activity matching, flashcard, concentration, w ord search To create a new activity, select the type of activity from the drop-down list and click You will be taken to the corresponding activity editor. Basic Studies Technology Guide 123 . The following is a list of the activities you can create, along with a brief description of each: Battleship - Sink your opponent's ships by answering questions correctly. Challenge Board Cloze - Score points by answering questions correctly. - Complete paragraphs by filling in the blanks. Columns - Draw a line between the matching terms in the columns. Concentration - Use your memory to uncover matching terms. Flashcards - Online flashcards to help you review. Hangman - Guess the letters in a hidden word or phrase. Jumbled Words Matching - Match the corresponding terms. Ordered List Patterns - Unscramble the letters to guess the word or phrase. - Put the list in order before running out of attempts. - Complete the pattern by choosing the correct item from each group. Picture Perfect Pop-ups - Reveal the entire picture hidden underneath the squares. - Choose the correct answer from a list of choices. Rags to Riches Scavenger Hunt Word Search - Answer increasingly difficult questions for fame and fortune. - Track down answers to questions by following Internet links. - Search for hidden words. Your existing learning activities are listed alphabetically by title. The URLs of your activities are also listed for your reference. You can always come back to your Instructor Zone for the URLs of your activities to give to your students and friends. The following is a list of activities from a sample Quia account: My Activities Title Play Edit Delete E-mail View Edit Delete E-mail View Edit Delete E-mail View Edit Delete E-mail View Edit Delete E-mail URL Animal Classifications http://www.quia.com/cm/1000.html Dinosaurs and Verb http://www.quia.com/cz/1001.html Tenses Latin American http://www.quia.com/jw/1000.html Countries and Capitals Multiplication http://www.quia.com/rd/1003.html Madness! Order the Planets http://www.quia.com/pp/1002.html Type Hits 88 51 74 82 67 The links next to each activity gives you these options: Play - Click Play to display the activity. Edit - Click Edit to make changes to the activity. Delete - Click Delete to erase the activity. Once the activity is deleted from your Instructor Zone, it cannot be retrieved. Basic Studies Technology Guide 124 E-mail - Click E-mail to e-mail a link to your activity to students or friends. If you would like to create new or edit existing class pages, quizzes, or surveys click the Classes, Surveys, and Quizzes tabs, respectively. When you have completed your tasks, be sure to log out by clicking the Log Out link at the top of your screen. Adding Activities to your Class Page: Click the Add icon located next to the activity you want to add to your class page. When prompted, select your class name. Basic Studies Technology Guide 125 King County Library Services On-Line Go to http://www.kcls.org/ → Library Cards → Apply for a Library Card Web page with explanations about King County rules appears. Read all the instructions, and, if you are eligible for King County Library services, go to the bottom of page and click Apply for a Library Card using our secure server. In electronically application you have to choose library location that is the closest to you residence. When Online Card Registration Form appears, where * indicates required field. Please, fill out this form, and you’ll get library card by mail during couple of days. After that you have to visit library filial, that you chose, present to librarian your new card and picture ID to activate your account. After your account is activated, you can use your card number and 4-digits PIN to access on-line library recourses. Still you are registered user, you can go to My Account from the main page, change your information, check your checkout history and search information from databases. KCLS offers Rosetta Stone online and free for library card holders. To get started with Rosetta Stone On-Line Library, go to http://www.kcls.org/cgi-bin/validate and enter your library card number. Other online services available for cardholders: ADVANCED PLACEMENT CIVIL SERVICE COLLEGE ENTRANCE EXAMS COSMETOLOGY ELEMENTARY SCHOOL SKILLS IMPROVEMENT EMS FIREFIGHTER GED GRADUATE SCHOOL ENTRANCE EXAMS HIGH SCHOOL SKILLS IMPROVEMENT LAW ENFORCEMENT MATH SKILLS IMPROVEMENT MIDDLE SCHOOL SKILLS IMPROVEMENT MILITARY READING SKILLS IMPROVEMENT REAL ESTATE SKILLS IMPROVEMENT COURSES SKILLS IMPROVEMENT WITH SPANISH INSTRUCTIONS TEACHING TECHNICAL AND CAREER COLLEGE SKILLS TOEFL U.S. CITIZENSHIP WRITING IMPROVEMENT PROGRAM WRITING SKILLS IMPROVEMENT Basic Studies Technology Guide 126 Basic Studies Department Web Site URL: http://webs.rtc.edu/ii/elcivics.html You’ll find: Curriculum, photos, technology information, RTC forms, department schedules, program flyers, EL Civics newsletter, and much, much more. Contribute to our site! Send contributions and comments to Susan Clark: [email protected] Basic Studies Technology Guide 127