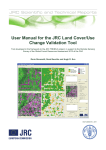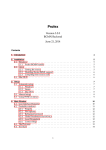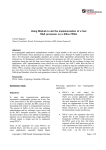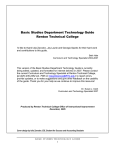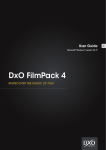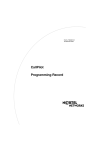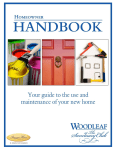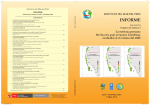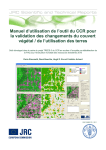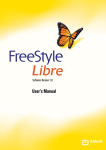Download User Manual v. 1.1
Transcript
Real-Media Painting Software User Manual v. 1.1 Introduction Welcome to Rebelle! Rebelle is a one-of-a-kind paint application that lets you create realistic wet and dry media artwork, complete with stunning real-world dynamic simulation of fluid flow, color blending, wet diffusion, and drying. We designed Rebelle for CG artists as well as for traditional painters who want to explore and broaden their artistic repertoire, using the latest ground-breaking digital painting technology. In this manual you’ll find general information covering all necessary details you need to know for a hassle-free use of this software. We’ve prepared for you explanations of its features, useful hints and some technical background of Rebelle. Thank you for purchasing Rebelle, I hope you have a great time painting! Peter Blaškovič Creator of Rebelle 2 Table of Contents Introduction................................................................................................................................ 2 Getting Started ........................................................................................................................... 5 Installing and Registering Rebelle........................................................................................... 5 Rebelle Interface ........................................................................................................................ 7 Tools Panel .............................................................................................................................. 8 Watercolor Tool .................................................................................................................. 9 Acrylic Tool .......................................................................................................................... 9 Pastel Tool ......................................................................................................................... 10 Pencil Tool ......................................................................................................................... 10 Ink Pen Tool....................................................................................................................... 10 Marker Tool ....................................................................................................................... 10 Airbrush Tool ..................................................................................................................... 11 Eraser Tool ........................................................................................................................ 11 Blend Tool ......................................................................................................................... 11 Smear Tool ........................................................................................................................ 11 Water Tool ........................................................................................................................ 12 Dry Tool ............................................................................................................................. 12 Blow Tool .......................................................................................................................... 12 Pick Color Tool .................................................................................................................. 12 Tilt Tool ............................................................................................................................. 12 Palette Panel ......................................................................................................................... 13 Layers Panel .......................................................................................................................... 15 The Menu Bar ........................................................................................................................... 16 File Menu .............................................................................................................................. 16 Edit Menu ............................................................................................................................. 17 Layer Menu ........................................................................................................................... 17 View Menu ............................................................................................................................ 17 Window Menu ...................................................................................................................... 17 Help Menu ............................................................................................................................ 18 Starting Painting ....................................................................................................................... 19 Workflow options ................................................................................................................. 19 3 Working with Water ............................................................................................................. 19 Tracing Option ...................................................................................................................... 20 Art Papers ............................................................................................................................. 21 Creating, Opening and Saving Paintings .................................................................................. 22 Creating a New Painting ....................................................................................................... 22 Opening a Painting................................................................................................................ 22 Saving a Painting ................................................................................................................... 22 Closing an Application .......................................................................................................... 23 Keyboard Shortcuts .................................................................................................................. 24 Copyright & Credits .................................................................................................................. 25 Rebelle End-User Software License Agreement....................................................................... 26 4 Getting Started Installing and Registering Rebelle Download & Install After purchasing Rebelle from our website, you receive an email with a download link and registration details. Mac OS X Users Download a .dmg file from link provided in a registration email. Locate the Rebelle Installer file named "Rebelle.dmg”. Double-click on the installer to complete the installation. Windows Users Download a .zip file from link provided in a registration email. Locate the Rebelle Installer file named "Rebelle.zip”. Extract a .zip folder and double-click on the .exe installer to complete the installation. Registration Fill in your registration details provided in your registration email. Please check if you are connected to the internet, the internet connection is required for activation to check the registration details. TIP: We recommend to copy & paste your Registration Key and ID in order to avoid misspelling numbers with letters and vice versa. Application Launch You’ll see an Intro Tutorial during first launch of an application, or after every updating to the newer version. This tutorial will guide you through the most essential Rebelle tools. You can run an Intro Tutorial from a Menu->Help anytime. 5 System Requirements Minimum: Intel i3 or equivalent AMD, 4GB RAM, 50MB harddisk space, Open GL graphics card with 1GB RAM, Windows XP, Vista, or OS X 10.7 - on this configuration watercolor simulation may work slower, faster processor and more memory is better. Recommended: Intel i7 or equivalent AMD, 16GB RAM, 50MB harddisk space, Open GL graphics card with 2GB RAM, Windows 7, 8 or OS X 10.9, 10.10, Wacom tablet Getting Support for Rebelle If you need help using Rebelle, please refer to the included manual first. We tried to make it easy to read and full of information you may need to know. You are welcome to send us an email at [email protected] if you have any question, technical issue with Rebelle, or you would like just to greet us. Before asking questions please read FAQ section on the website rebelle.escapemotions.com first. If the answer is not there, please add your computer configuration to your email (Windows / Mac OS, 32/64bit OS, processor, graphics card, memory). This will help us provide answers much faster. Community Let’s keep in touch on our social channels - click on any icon and visit our pages on Facebook, Twitter, Pinterest, Google+, Tumblr, YouTube, DeviantArt and Behance. 6 Rebelle Interface 1 - Menu Bar 2 - Tools Panel 3 - Tool Properties Panel depending on tool selected 4 - Palette Panel 5 - Layers Panel 6 - Canvas This is a default Rebelle interface, you can change it according to your needs. TIP: Tools, Palette and Layers Panels are dockable - you can modify, change positions and adjust the width of panels. 7 Tools Panel Zoom In - Zoom in on your painting (at a maximum size of 800%). Zoom Out - Zoom out from your painting (at a minimum size of 5%). Reset Zoom - Check the Zoom value here. Press the button to reset the zoom to 100%. Undo - Undo the last painting operation you performed. Redo - Redo the last operation you undid. Brushes - Here you select the Brush Tool - you can choose from Watercolor, Acrylic, Pastel, Pencil, Ink Pen, Marker and Airbrush. The following picture shows the behavior of each painting technique. Eraser - Select the Eraser Tool. Blend - Tool for blending colors or brushmarks together. Smear - Tool for smearing colors or brushmarks. Water - Select the Water Tool to wet a specific part of the canvas. 8 Dry - Select the Dry tool to remove water from a specific part of the canvas. Blow - Select this tool to blow the wet colors. Pick - Select the Pick Color Tool to choose a color from your canvas. Tilt - Alter the angle of the canvas to affect the movement of wet paint. Transform - Move and resize selected layer. Watercolor Tool Parameters are set by default to simulate the behavior of watercolors. For different effects, you can adjust them according to your needs: Size – Set the size of the brush (1-100). Pressure – Set the pressure of the brush (1-100). If tablet pen pressure is used, you can set the pressure sensitivity. Loading – Set the amount of color loaded to the brush (1-100). It influences the paint thickness. Water – Set the amount of water (1-100). The more water, the more realistic the effect of watercolor runs, you can get. TIP: Set “Water” to 1 to slightly wet the layer, or set “Water” to higher values to put more water to the specific part of the canvas. You don't need to use much water to get nice watercolor effects. Acrylic Tool Acrylic color is a wet medium used mostly with flat brushes. You can adjust color parameters according to your needs: Size - Set the size of the brush (1-100). Pressure - Set the pressure of the brush (1-100) Influence the brushes thickness. Loading - Set the amount of color loaded to the brush (1-100). Water - Set the amount of water (1-100) in the color. TIP: Set the “Pressure” and “Loading” to lower value and you’ll get a thin brush. Set both to higher values and get thicker brush with a lot of mass. 9 Pastel Tool Pastel is a dry art medium in the form of a stick, consisting of pure powdered pigment and a binder. You can adjust its parameters according to your needs: Size - Set the size of the pastel (1-100). Pressure - Set the pressure of the pastel (1-100) - It influences thickness of the pastel stroke. Pencil Tool Colored pencil is an art medium constructed of a narrow, pigmented core encased in a wooden cylindrical case. You can adjust its parameters according to your needs: Size - Set the size of the pencil (1-100). Pressure - Set the pressure of the pencil (1-100) - It influences the pencil stroke thickness. Ink Pen Tool Ink is a liquid that contains pigments or dyes. You can adjust its parameters according to your needs: Size - Set the size of the ink pen (1-100). Pressure - Set the thickness of the ink pen (1-100). Water - Set the amount of water (1-100) in the color. Marker Tool Marker is a pen which has its own ink-source, and usually a tip made of porous, pressed fibers such as felt. You can adjust its parameters according to your needs: Size - Set the size of the marker (1-100). Pressure - Set the marker stroke thickness (1-100). 10 Airbrush Tool An airbrush is a small, air-operated tool that sprays various media including ink and dye. You can adjust its parameters according to your needs: Size - Set the size of the airbrush (1-100). Pressure - Set the pressure of the airbrush (1-100) It influences the airbrush density. Eraser Tool Size - Select the size of the eraser. Pressure - Select the pressure of the eraser. Softness - Select softness. A high value makes the eraser softer, whereas a low value scratches the paper and leaves the paper structure more visible. TIP: Set “Pressure” to the low values and eraser will lightly scratch the painting. Blend Tool This tool blends the colors and brushmarks together. Size - Select a size of a blend tool. Pressure - Select a pressure of a blend tool. Smear Tool This tool smears the wet and dry parts of the painting. Size - Select the size of the smear tool. Pressure - Select a pressure of a smear tool. In each of the Tool Panels you can choose various brush structures. 11 Note: Brush textures are accessible via menu: "Help" -> "Show Data folder", where you can paste any brush to the "Brushes" folder (brush image must be 512x512 pixels, PNG format). Water Tool Size - Select a size of a water brush tool. Water - Select an amount of water. The more water is selected, the wetter a canvas gets. Dry Tool Size - Select a size of a dry tool. Absorbency - Select a power of canvas absorbency. The higher the number selected, the faster the water is absorbed. Blow Tool This tool blows a color that is wet in a direction of your stroke. Size - Select a size of a blow tool. Pick Color Tool Layer - Color is picked only from an active layer. All Layers - Color is picked from all layers except a background paper color. Canvas - Color is picked from all layers including a background paper. Mix Color - Switch the “Mix Colors” button on or hold “X” key to mix picked color with previous color. Sample Size - average sample size. Tilt Tool Tilt Tool affects the movement of wet paint and represents a circle with a pointer, which you can move and rotate. Clicking on pointer you set a direction and angle of a canvas tilt. The longer the tilt line, the greater is the angle. You can alter a tilt also directly from the canvas. Reset - Click to reset a tilt. Note: The speed of the color run off depends on the tilt of the canvas, amount of water and color on the painting. 12 Palette Panel You can choose your brush color in Palette Panel. Primary Color - Set the primary (most frequently used) color. Secondary Color - Set the secondary color. You can swap between the primary and secondary color by clicking on a secondary color. Color Palette - Select brush color from color palette or enter exact numerical parameters to set your required color. You can switch from HSL to RGB color model by clicking on blue-grey button in the upper right corner of a Palette Panel. H - Brush hue (0 - 359) S - Brush saturation (0 - 255) L - Brush luminance (0 - 255) or R - Red (0-255) G - Green (0-255) B - Blue (0-255) Note: RGB is a device-dependent color model - different devices/monitors may reproduce a given RGB value differently. Use Color Tracing - When selected, a color is automatically picked from the tracing layer. Set an active layer as a reference tracing layer from Menu -> Layer -> Tracing Layer (a small T in Layer preview will appear). This layer is a guide for shapes and colors as you paint. Mix Color - Switch the “Mix Color” button on or hold “X” on your keyboard to mix picked color with previous color. You can mix colors from color set, palette or canvas. Example: If you want your red color to be more orange in tint, click on the orange color swatch or orange pixel on canvas - the spectrum will move towards the red-orange tint. The more you click on the orange color, the more orange tint it gets. Set of last used colors - You can create your custom colors by picking and clicking on the color in color palette. Last used color will be sorted first. Color Set - A palette of the default set of colors. You can add custom colors - they will be saved for a further painting project even when an application is closed. (+) (-) - Add and remove custom colors from a Color Palette to a Color Set. New added color is placed according to its Hue among the other colors - it isn’t placed in order at the end or beginning of the set. 13 System Color Palette After clicking on a primary color in upper left corner of Palette Panel, a new Select Color window with a System Color Palette appears. This palette looks and behaves differently on Mac OS and Windows: System Color Palette on Windows System Color Palette on Mac OS For Windows users: You can pick any color from your screen by clicking on a “Pick Screen Color” button. Hovering over your screen you’ll see a color‘s HSV, RGB and HTML parameters. Using the ‘Custom colors’ option in Color Palette window for saving colors is not necessary. If you wish to save your custom color, we recommend you use the ‘Add’ button directly in the Palette Panel. 14 Layers Panel Show Wet - Show the wet parts of the actual layer. Wet the Layer - Wet the actual layer. Dry the Layer - Dry the actual layer, canvas is not wet. Fast Dry - Dry the actual layer, water is removed from the painting, but the canvas remains wet. Note: When you switch layers, the actual layer will “fast dry” (the water is dried, but the canvas remains wet) and after that the new layer is selected. Blending - 23 blending modes: Normal, Darken, Multiply, Color Burn, Linear Burn, Lighten, Screen, Color Dodge, Linear Dodge, Overlay, Soft Light, Hard Light, Vivid Light, Linear Light, Pin Light, Hard Mix, Difference, Exclusion, Subtract, Hue, Saturation, Color and Luminosity. Opacity - Set the opacity of the layer (0-100). Eye - Show or hide the layer (next to layer icon). Letter T in a Layer preview - This letter indicates a Tracing Layer - Select a layer from a Layer list, set this layer as a reference tracing layer from a Menu -> Layer. This layer is a guide for shapes and colors as you paint - it can be an image or photo. Paper - Choose from 10 paper textures. Click on the eye next to a paper icon to show or hide paper texture. You can find more information about paper textures in the Art Papers section. Clear Layer - Clear layer content (shortcut Del). New Layer - Add the new layer. Duplicate Layer - Duplicate one or more selected layers. Merge Layers - Merge more layers into a single layer. If only one layer is selected, it will be automatically merged with the layer underneath it. Remove Layer - Delete one or more selected layers. You can rename a selected layer by double-clicking on it in the Layer list. 15 The Menu Bar File - Contains items related to loading, saving, exporting and publishing your paintings. Edit - Contains items related to editing the painting process and the canvas. Layer - Contains items related to the layers. View - Contains items related to the viewport. Window - Contains items related to the user interface. Help - Contains items that let you get help on the application, or look for updates on website. File Menu The File Menu contains items related to your painting. They work as follows: New... - Open a dialog that allows you to create a new painting with new settings. You can set the width and height of the new picture, paper structure and color (more about papers in Art Papers section) and a picture DPI. After clicking on a Paper icon, a new window with a choice of preset art papers appears. According to the DPI you set, picture size information will be automatically calculated both in centimeters and inches. Note: Please be aware that setting bigger resolutions for your artwork may slow down your computer; especially if you use a lot of water when painting. Open... - Open a file dialog that allows you to load a painting from disk. Save - Save your painting. If you have not saved it before, you are prompted to enter a name. Save As… - Save a copy of your current painting as a new one in .reb, .png, .jpg, .bmp and .tif file formats. Import… - Import any image file in .png, .jpg, .bmp and .tif format as a new layer. Quit - Close the application. (Only on Windows) TIP: You can also Drag and Drop a picture from any application, file manager or internet browser directly to Rebelle if the application allows it. 16 For more information on creating, loading and saving your paintings, see the Creating, Opening and Saving Paintings section later on in the manual. Edit Menu Undo - Undo the last painting operation you performed. Number of undo-steps depends on your computer memory. Maximum number of undo steps is set to 30. Redo - Redo the last operation you undid. Layer Menu New Layer - Add new layer. Duplicate Layer - Duplicate one or more selected layers. Merge Layers - Merge layers into one layer. Delete Layer – Delete one or more selected layers. Show Layer - Show or hide an individual layer. Tracing Layer - Set an active layer as a reference tracing layer (a small T in Layer preview will appear). This layer is a guide for shapes and colors as you paint - it can be an image or photo. Use Color Tracing - When selected, a color is automatically picked from the tracing layer. Transform Layer - Move and resize selected layer. Clear Layer - Clear the layer. View Menu Zoom In - Zoom in on your artwork (at maximum size of 800%). Zoom Out - Zoom out from your artwork (at a minimum size of 5%). Zoom 100% - Check up a zoom value. Press the button to reset the zoom to 100%. Window Menu Tools - Show or hide the Tools Panel. Palette - Show or hide the Palette Panel. Layers - Show or hide the Layers Panel. Show Panels - Show or hide panels to get more space for painting. Stay on Top - Application will stay always on a top of other applications. Fullscreen - Switch the application window to full screen mode. (Press Esc to quit). 17 Help Menu Help - Open this Users’ Manual document. Send Feedback... - Send us feedback if you have any problem, some ideas or just tell us if you like Rebelle. You can choose from 3 feedback types: Bravo - Would you like to express how cool Rebelle is? Then... Idea - Do you have any feature in mind that would be a great addition to Rebelle? Then… Bug - Did you spot any strange behavior when using Rebelle? Then… … just enter your email address and write us a message - we read each and every one. Rebelle Website - Link to website: rebelle.escapemotions.com Intro Tutorial - Show the Intro Tutorial. This tutorial will guide you through the most essential Rebelle tools. About Rebelle - Get some basic information on Rebelle, copyright and credits. Show Data Folder - Show folder where brushes, data, documents and papers are saved. Check for updates... - This button is visible when there are new updates available. 18 Starting Painting Workflow options Start a new painting with a blank canvas 1. Click File-> New… and a new window appears. 2. Set the width, height of the image, paper texture and the image DPI. 3. Choose the color from the Palette Panel. 4. Set brush size and other parameters from the Tools Panel and start painting. Start with a photo or a reference picture 1. Click File-> Open… and choose your reference picture. 2. Click Add Layer from Layer Panel to create a new layer on the top of the reference layer. 3. Choose the color from Palette Panel. 4. Set brush size and other parameters from Tools Panel and start painting. You can import a sketch previously scanned or drawn in a 3rd party software in .png, .jpg, .bmp and .tif format by clicking on Menu -> File -> Import.... You can also Drag and Drop a picture from any application or internet browser directly to Rebelle as a new layer. Working with Water When painting with a wet medium (watercolor, acrylic and ink pen) you can set the amount of water to be used. With more water, the color will spread faster on the layer and wet colors are mixed. Not only colors can be wet, with a ‘Wet the Layer’ button (Layers Panel) you can wet the whole layer. How the painting is blended and dried depends on the water and the wetness of the paper underneath it. To see whether or where a painting is wet, click on ‘Show Wet’ button. A light blue color shows the wetness of the paper and color - the more water that is applied, the darker the blue color will be shown. Color Layer Show Wet Fast Dry Wet the Layer 19 Dry the Layer To speed up your painting process we implemented 2 functions: ‘Dry the layer’ button completely dries the active layer with all its contents - painting, paper and water applied. You can use a ‘Fast Dry’ button when you want water to be removed from your active layer but you want to keep the paper wet. You can use different painting techniques to get various effects. On the following picture you’ll see how different combinations interact with each other. The wetter the paper and color, the more color runs. However, dry tools (pastel, pencil, marker and airbrush) don’t diffuse on less wet paint; they diffuse according to how wet your painting is. If you want to learn more about proper watercolor technique, we recommend watching our tutorials on YouTube. Tracing Option Rebelle enables you to create paintings by tracing colors from a selected image. You can Drag and Drop picture directly from any source - folder, browser or website and it opens as a new layer. Using a tracing option allows you to recreate existing images in your own way. When using color tracing, the color is applied for each stroke. It means that each brush stroke picks the color pigment from the first "click" and use it until you do another click. Rebelle does not trace all colors from a reference tracing layer during a single stroke. 20 How to trace an existing or imported image: 1. Click on Menu -> File -> Import... to open the Import dialog box. A picture is imported as a new layer. You can also drag & drop image directly from any folder or a browser. 2. Select this layer and click on Menu -> Layer -> Tracing Layer. A layer is set as a reference tracing layer (a small T in layer preview will appear). This layer is a guide for shapes and colors as you paint. 3. Add a new layer and click on Menu -> Layer -> Use Color Tracing or click a button "Use Color Tracing" from Palette Panel. 4. Now you are ready to trace colors from your reference image into an active layer. If color tracing isn't selected you can paint with other colors. Deselect tracing layer from Menu -> Layer ->Tracing Layer. Art Papers There are 10 paper textures in the Layers panel to choose from by default. You can also choose the color of the paper by selecting from a Paper Color panel - you have 15 colors for each paper texture to choose from. The paper is the background layer of a canvas. If you wish, you can show or hide the paper structure in the Layers Panel by clicking on an ‘Eye’ button. Please note that paper texture affects how brushes and tools behave when painting, blending, erasing or using any available tool. Note: Paper textures are accessible via the menu “Help“ -> “Show Data Folder“, where you can paste any seamless paper texture to the "Papers" folder. Restart an application to reload new papers. 21 Creating, Opening and Saving Paintings Creating a New Painting To create a new painting, select the New... option from the File Menu. When you do this, the New file panel appears. This panel lets you set the size of your new painting, and choose the settings of the canvas you want to paint on. In “Picture Size Info” section you can check the picture print information, such as width, height and DPI. By clicking on Paper icon you can select the paper color and texture. Finally, click OK to create a new painting, or Cancel if you decide not to. Opening a Painting To open a painting, select the Open... option from the File Menu. This panel lets you open a picture or previously saved artwork in the .reb, .png, .jpg, .bmp and .tif file formats as a new project. Finally, click OK to open the painting, or Cancel if you decide not to. Saving a Painting To save your painting, use the Save... option in the File Menu. The native format is a REB file format, which contains all the information about the artwork and the layers. Use this format if you want to carry on with the painting later. We advise you to save your work regularly to avoid any problems while getting used to new software. If you wish to save your painting with specific settings or in a form that can be read by other applications, use the Save As... option in the File Menu. It allows you to save your painting as a PNG, TIF, BMP, or JPG file. You do not need to merge layers to create a copy of your painting for printing or to display on the web. Note: Please be aware that only REB file contains all the artwork information. PNG, TIF and BMP file save only color and transparency information. Transparency is not saved in JPG format. Finally, click OK to save the painting or Cancel if you decide not to. 22 Closing an Application If you want to close an application, you can choose from the following options depending on your operating system: Windows user - click on File Menu -> Quit, or - press a Close button in the upper right corner of an application, or - use a shortcut Ctrl+W or Alt+F4 Mac OS user - click on Rebelle Menu-> Quit, or - press a Quit button in the upper left corner of an application, or - use a shortcut Cmd-Q on Mac OS Note: Please don’t forget to save your artwork before closing an application. 23 Keyboard Shortcuts New... Open... Save Save As... Import… Quit Windows Ctrl-N Ctrl-O Ctrl-S Ctrl-Shift-S Ctrl-Shift-O Ctrl-W Mac OS Cmd-N Cmd-O Cmd-S Cmd-Shift-S Cmd-Shift-O Cmd-Q Undo Redo Ctrl-Z Ctrl-Shift-Z Cmd-Z Cmd-Shift-Z Brushes Eraser Blend Smear Water Dry Blow Pick a color Tilt Transform Layer B E N S W D Shift or O Alt or I L T or Ctrl-T B E N S W D Shift or O Alt or I L T or Cmd-T Mix Show Wet Fast Dry Paint X H F B X H F B Increase Brush Size Decrease Brush Size Clear Layer Content ] [ Del ] [ Del Increase Value +1 Decrease Value -1 Increase Value +10 Decrease Value -10 Up Down Pg Up Pg Down Up Down Pg Up Pg Down Move a Canvas Show | Hide All Panels Zoom In Zoom Out Zoom 100% Zoom In | Out Help Right MouseButton (RMB) or Space Bar + LMB Tab Tab + / Ctrl - + + / Cmd - + - / Ctrl - - / Cmd - 0 / Ctrl - 0 0 / Cmd - 0 Mouse Scroll or Alt + Mouse Scroll F1 Cmd + ? Copyright & Credits Rebelle © 2015 Escape Motions, s.r.o. Escape Motions Team: Peter Blaškovič, Michal Fapšo, Ľuboš Tóth, Veronika Klimeková, Andrea Vachová Special Thanks to: Everyone who contributed with ideas, suggestions, or helped to finalize Rebelle, especially to Keith Alford, Nigel Brewster, Harvey Bunda, Kris Cooper, Jeanne Corbeil, Sylvia van Dervis, Rana Dias, Daniel Innes, Vladimir J., Jim Kanter, Jaroslav Kaša, Iulia Khestanova, Suawek Kolakowski, John LaBrie, Tomáš Lancz, Francis McKeon, Michelle Parsley, Rastislav Piovarči, Corey Pollack, Kristin Schuricht, Martina Sesterhenn, Tim Shelbourne, Gina Startup, Martin Surovček, Maťo Tondáš, Gregorii Trombo, Oliver Wetter and Blaze Wu. User Interface Icons: "Batch" by Adam Whitcroft Used Libraries: This application has been developed with the following libraries: Qt 5.4, LGPL license - http://qt-project.org/downloads/ QuaZIP, LGPL license - http://sourceforge.net/projects/quazip/ CryptoPP, Boost Software license - http://www.cryptopp.com/ ImageMagick, Apache license - http://www.imagemagick.org/ AntiGrain Geometry 2.4, LGPL license - http://agg.sourceforge.net/antigrain.com/index.html MB WebSockets, LGPL license - https://qt.gitorious.org/qtplayground/mbwebsockets Thanks to God for all creative ideas. 25 Rebelle End-User Software License Agreement Copyright 2015 Escape Motions, s.r.o. All Rights Reserved. This license is a legal agreement between you and Escape Motions for the use of Rebelle software (the "Software"). By downloading, installing, copying, or otherwise using the Software, you acknowledge that you have read terms and conditions of this license, understand them, and agree to be bound by them. If you do not agree with these terms and conditions, Escape Motions is unwilling to license the Software to you, and you are not authorized and may not use the Software. Permitted Use Users of the Rebelle may use the Software for commercial, or for-profit activities as well as for personal, non-commercial, or non-profit activities. The Software may be installed on a computer that is for multiple users but it may not be installed on more than one computer regardless of whether those computers are operated simultaneously or not. You may install the Software on multiple computers provided that not more than one of those computers is in use simultaneously and that those computers are solely for your own personal use. You may not remove the copyrights notices from the Software. You may make one (1) copy of the Software for back-up or archival purposes. Restrictions This is a SINGLE COPY SOFTWARE LICENSE. The Software is copyrighted and protected by law and international treaty. This is a license, not a transfer of title, and unless you have been granted prior, written consent from Escape Motions you may not: a, Reproduce, distribute, or transfer the Software, or portions thereof, to any third party. b, Sell, rent, lease, assign, or sublet the Software or portions thereof. c, Grant rights to any other person. d, Modify, decompile, reverse engineer, disassemble, or create derivative works based on the Software or the documentation in whole or in part. e, Use the Software in violation of any international law or regulation. You must not intentionally or unintentionally make the Software available on any web server, ftp server, file sharing network, shared directory, or other location where any other person can acquire a copy of the Software. You are responsible for keeping the Software safe from being copied by others. 26 Display of Copyright Notices All copyright and proprietary notices and logos within the Software files must remain intact. Indemnity You agree to indemnify and hold harmless Escape Motions for any third-party claims, actions or suits, as well as any related expenses, liabilities, damages, settlements or fees arising from your use or misuse of the Software, or a violation of any terms of this license. The Software may contain technical inaccuracies or typographical errors, so changes and/or updates may be affected without notice. Peter Blaskovic may also make improvements and/or other changes to the Software at any time without notice. Disclaimer Of Warranty THE SOFTWARE IS PROVIDED \"AS IS\", WITHOUT WARRANTY OF ANY KIND, EXPRESSED OR IMPLIED, AS TO THE SOFTWARE OR ITS OPERATION, INCLUDING, BUT NOT LIMITED TO, WARRANTIES OF QUALITY, PERFORMANCE, NON-INFRINGEMENT, MERCHANTABILITY, OR FITNESS FOR A PARTICULAR PURPOSE. FURTHER, PETER BLASKOVIC DOES NOT WARRANT THAT THE SOFTWARE OR ANY RELATED SERVICE WILL ALWAYS BE AVAILABLE. Limitations Of Liability YOU ASSUME ALL RISK ASSOCIATED WITH THE INSTALLATION AND USE OF THE SOFTWARE. IN NO EVENT SHALL THE AUTHORS OR COPYRIGHT HOLDERS OF THE SOFTWARE BE LIABLE FOR CLAIMS, DAMAGES OR OTHER LIABILITY ARISING FROM, OUT OF, OR IN CONNECTION WITH THE SOFTWARE. LICENSE HOLDERS ARE SOLELY RESPONSIBLE FOR DETERMINING THE APPROPRIATENESS OF USE AND ASSUME ALL RISKS ASSOCIATED WITH ITS USE, INCLUDING BUT NOT LIMITED TO THE RISKS OF PROGRAM ERRORS, DAMAGE TO EQUIPMENT, ANY LOST PROFITS, BUSINESS INTERRUPTION, LOSS OF DATA OR SOFTWARE PROGRAMS, OR UNAVAILABILITY OR INTERRUPTION OF OPERATIONS. 27
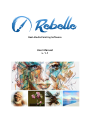

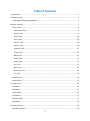
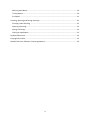
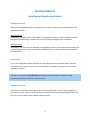
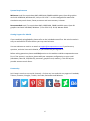
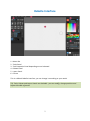
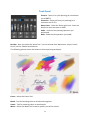
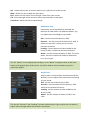
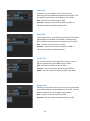
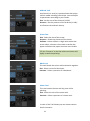
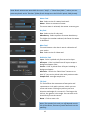
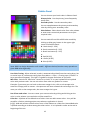
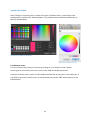
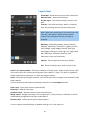
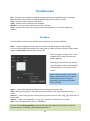
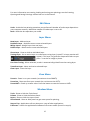
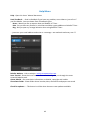
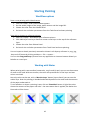
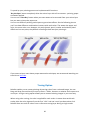
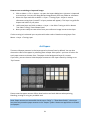
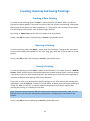
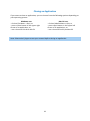
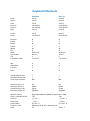
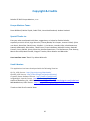
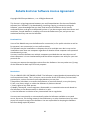
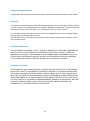
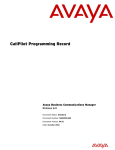
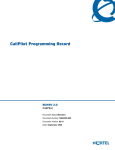

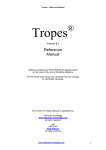
![PathoDx Herpes Typing Kit [FR]](http://vs1.manualzilla.com/store/data/006441679_1-9ffcc47a7f13fe52f3c55f72a743d5da-150x150.png)