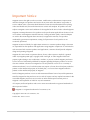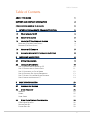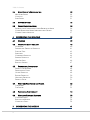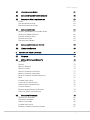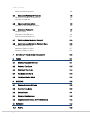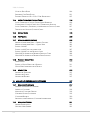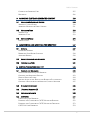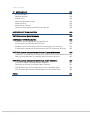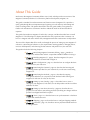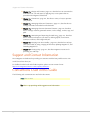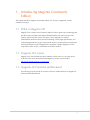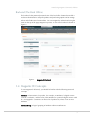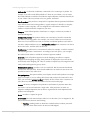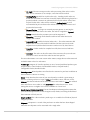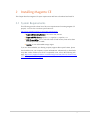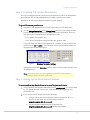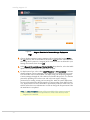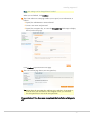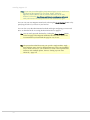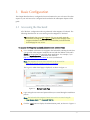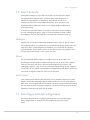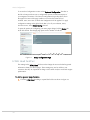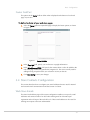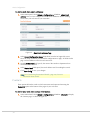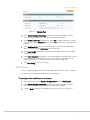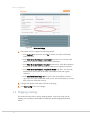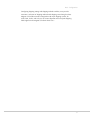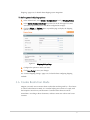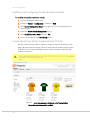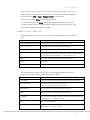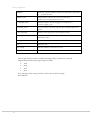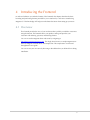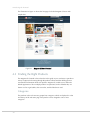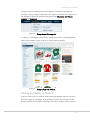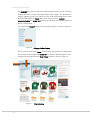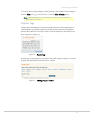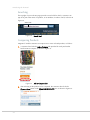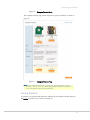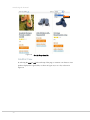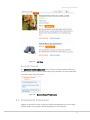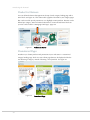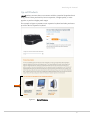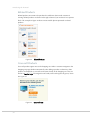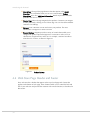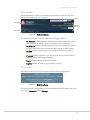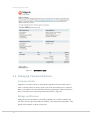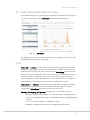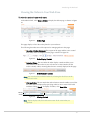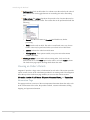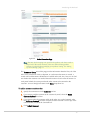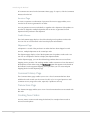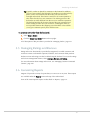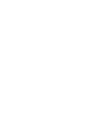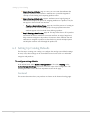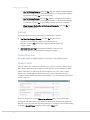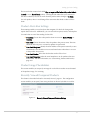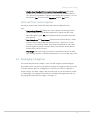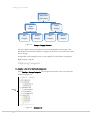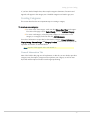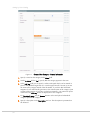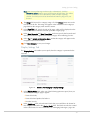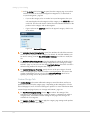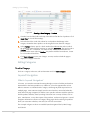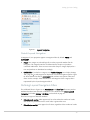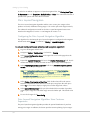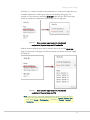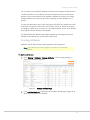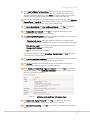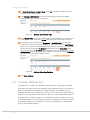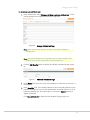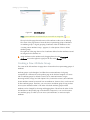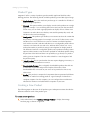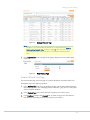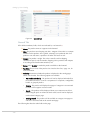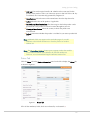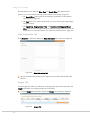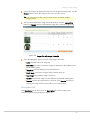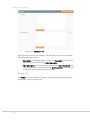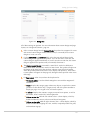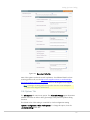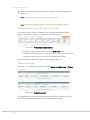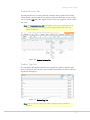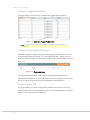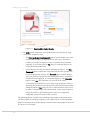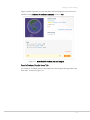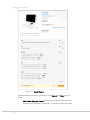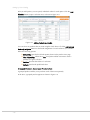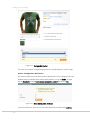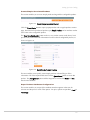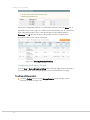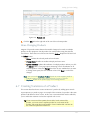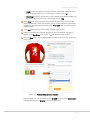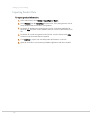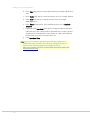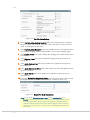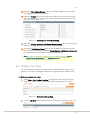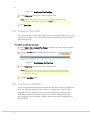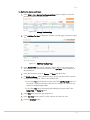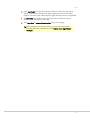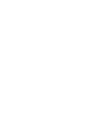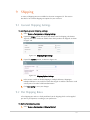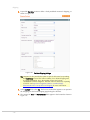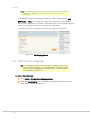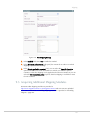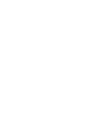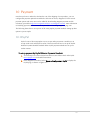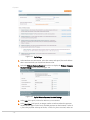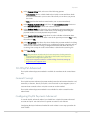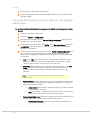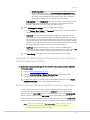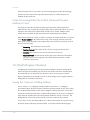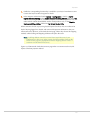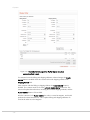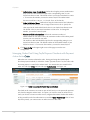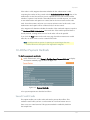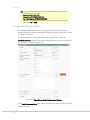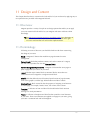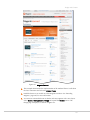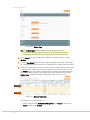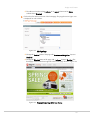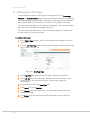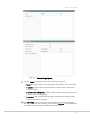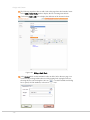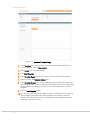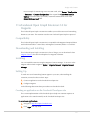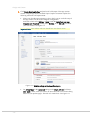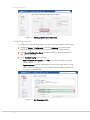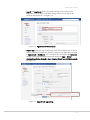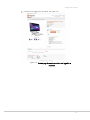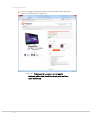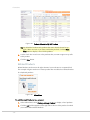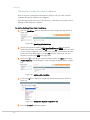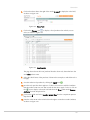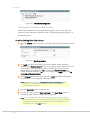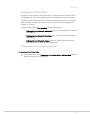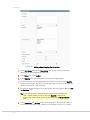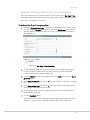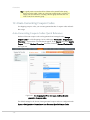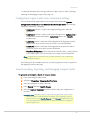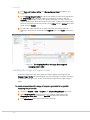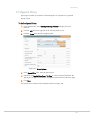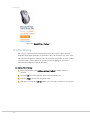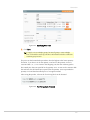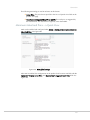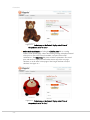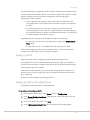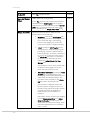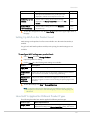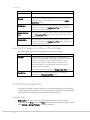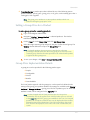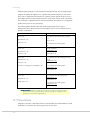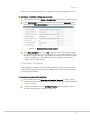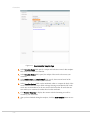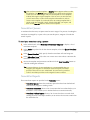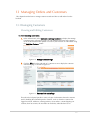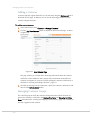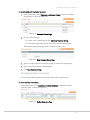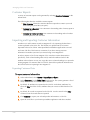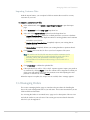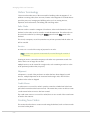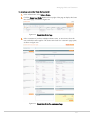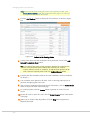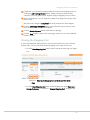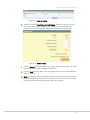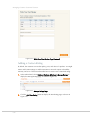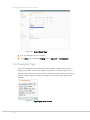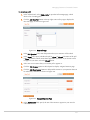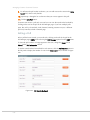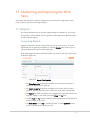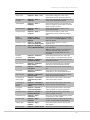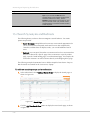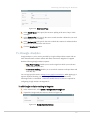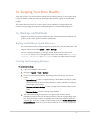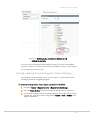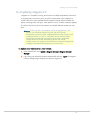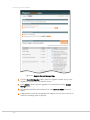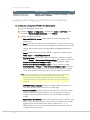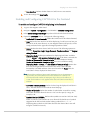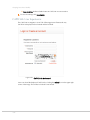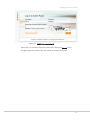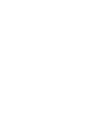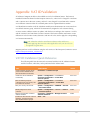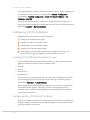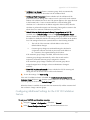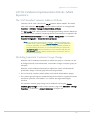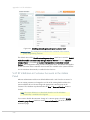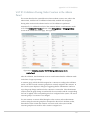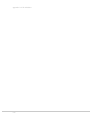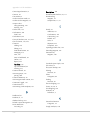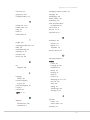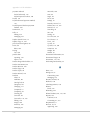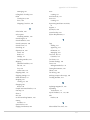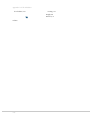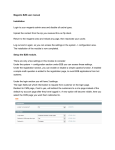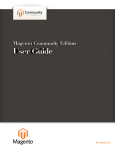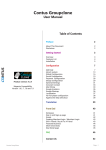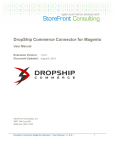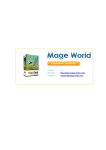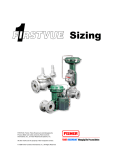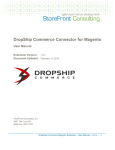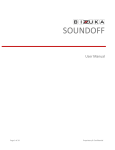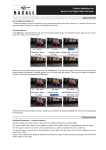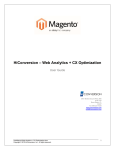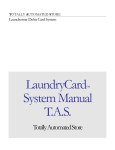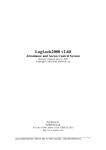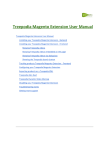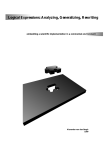Download Magento Community Edition User Guide v. 1.7 r2
Transcript
User Guide
From Getting Started... To Getting More From Your Store
Magento Community
Revised, Expanded, and Updated for Magento Community v1.7
Important Notice
Magento reserves the right to make corrections, modifications, enhancements, improvements,
and other changes to its products and services at any time and to discontinue any product or
service without notice. Customers should obtain the latest relevant information before placing
orders and should verify that such information is current and complete. All products are sold
subject to Magento‘s terms and conditions of sale supplied at the time of order acknowledgment.
Magento warrants performance of its products to the specifications applicable at the time of sale
in accordance with Magento‘s standard warranty. Testing and other quality control techniques
are used to the extent Magento deems necessary to support this warranty. Except where
mandated by government requirements, testing of all parameters of each product is not
necessarily performed.
Magento assumes no liability for applications assistance or customer product design. Customers
are responsible for their products and applications using Magento components. To minimize the
risks associated with customer products and applications, customers should provide adequate
design and operating safeguards.
Magento does not warrant or represent that any license, either express or implied, is granted
under any Magento patent right, copyright, mask work right, or other Magento intellectual
property rights relating to any combination, machine, or process in which Magento products or
services are used. Information published by Magento regarding third-party products or services
does not constitute a license from Magento to use such products or services or a warranty or
endorsement thereof. Use of such information may require a license from a third party under the
patents or other intellectual property of the third party, or a license from Magento under the
patents or other intellectual property of Magento.
Resale of Magento products or services with statements different from or beyond the parameters
stated by Magento for that product or service voids all express and any implied warranties for the
associated Magento product or service and is an unfair and deceptive business practice.
Magento is not responsible or liable for any such statements.
All company and brand products and service names are trademarks or registered trademarks of
their respective holders.
Magento® is a registered trademark of X.commerce, Inc.
Copyright © 2012-2013 X.commerce, Inc.
Product No. 2012v1.7v2.0
ii
Table of Contents
Table of Contents
ABOUT THIS GUIDE
1
SUPPORT AND CONTACT INFORMATION
2
CONVENTIONS USED IN THIS GUIDE
2
1
3
INTRODUCING MAGENTO COMMUNITY EDITION
1.1
WHAT IS MAGENTO CE?
3
1.2
MAGENTO CE LICENSE
3
1.3
MAGENTO CE FRONTEND AND BACKEND
FRONTEND (THE WEB STORE FRONT)
BACKEND (THE BACK OFFICE)
3
4
5
1.4
MAGENTO CE CONCEPTS
5
1.5
ADVANCED MAGENTO CE CUSTOMIZATION OPTIONS
8
2
2.1
2.2
3
3.1
INSTALLING MAGENTO CE
9
SYSTEM REQUIREMENTS
9
INSTALLING MAGENTO CE
STEP 1: DOWNLOADING MAGENTO CE
STEP 2: DOWNLOADING SAMPLE DATA
STEP 3: UPLOADING TO YOUR SERVER
STEP 4: GRANTING FILE ACCESS PERMISSIONS
STEP 5: SETTING UP THE WEB STORE DATABASE
STEP 6: INSTALLING MAGENTO CE
10
10
11
12
13
13
14
BASIC CONFIGURATION
23
ACCESSING THE BACKEND
23
3.2
STORE HIERARCHY
WEBSITES
STORES
STORE VIEWS
25
25
25
25
3.3
STORE PAGES GENERAL CONFIGURATION
HTML HEAD FIELD SET
HEADER FIELD SET
FOOTER FIELD SET
25
26
28
29
iii
Table of Contents
3.4
3.5
3.6
4
STORE CONTACTS CONFIGURATION
WEB STORE EMAILS
CONTACTS
SALES EMAILS
SHIPPING SETTINGS
COOKIE RESTRICTION MODE
ENABLING AND CONFIGURING COOKIE RESTRICTION MODE
COOKIE RESTRICTION MODE: IMPLEMENTATION DETAILS
COOKIES USED IN MAGENTO
INTRODUCING THE FRONTEND
29
29
30
31
32
35
36
36
37
39
4.1
OVERVIEW
39
4.2
FINDING THE RIGHT PRODUCTS
CATEGORIES
FILTERING THE DISPLAY OF PRODUCTS
POPULAR TAGS
SEARCHING
COMPARING PRODUCTS
SORTING PRODUCTS
GRID/LIST VIEW
RECENTLY VIEWED
40
40
41
43
44
44
45
46
47
4.3
PROMOTIONAL INFORMATION
PRODUCT LIST BANNERS
PROMOTIONAL PAGES
UP-SELL PRODUCTS
RELATED PRODUCTS
CROSS-SELL PRODUCTS
PRODUCT PAGES
47
48
48
49
50
50
51
4.4
WEB STORE PAGE HEADER AND FOOTER
THE HEADER
THE FOOTER
52
53
53
4.5
PURCHASING FUNCTIONALITY
54
4.6
MANAGING CUSTOMER RELATIONS
CUSTOMER EMAILS
RATINGS AND REVIEWS
COMMUNITY POLLS
58
58
58
59
5
iv
INTRODUCING THE BACKEND
61
Table of Contents
5.1
UNDERSTANDING SCOPE
61
5.2
MANAGING ADMINISTRATOR MESSAGES
62
5.3
SUPERVISING WEB STORE ACTIVITIES
CHART
LEFT INFORMATION PANEL
BOTTOM INFORMATION TABS
63
63
64
64
5.4
MANAGING ORDERS
VIEWING THE ORDERS IN YOUR WEB STORE
VIEWING AN ORDER’S DETAILS
COMMENT HISTORY PAGE
TRANSACTIONS PAGE
CREATING NEW ORDERS
64
65
66
68
68
68
5.5
MANAGING RATINGS AND REVIEWS
69
5.6
GENERATING REPORTS
69
6
6.1
SETTING UP YOUR CATALOG
OVERVIEW
71
71
6.2
SETTING UP CATALOG DEFAULTS
FRONTEND
SITEMAP
PRODUCT REVIEWS
PRODUCT ALERTS
PRODUCT ALERTS RUN SETTINGS
PRODUCT IMAGE PLACEHOLDERS
RECENTLY VIEWED/COMPARED PRODUCTS
PRICE
LAYERED NAVIGATION
CATEGORY TOP NAVIGATION
SEARCH ENGINE OPTIMIZATIONS
CATALOG SEARCH
DOWNLOADABLE PRODUCTS OPTIONS
DATE AND TIME CUSTOM OPTIONS
72
72
74
74
74
75
75
75
76
76
76
76
77
78
79
6.3
MANAGING CATEGORIES
DISPLAYING CATEGORIES
CREATING CATEGORIES
EDITING CATEGORIES
LAYERED NAVIGATION
DEFINING LAYERED NAVIGATION FILTERS
79
80
81
86
86
87
v
Table of Contents
PRICE LAYERED NAVIGATION
88
6.4
MANAGING PRODUCT ATTRIBUTES
WHAT IS AN ATTRIBUTE IN MAGENTO?
CREATING ATTRIBUTES
90
90
91
6.5
CREATING ATTRIBUTE SETS
CREATING A NEW ATTRIBUTE GROUP
94
96
6.6
MANAGING PRODUCTS
PRODUCT TYPES
CREATING A NEW PRODUCT
MASS-CHANGING PRODUCTS
6.7
6.8
CREATING VARIATIONS OF A PRODUCT
IMPORTING AND EXPORTING PRODUCT DATA
WORKING WITH CSV FILES
IMPORTING PRODUCT DATA
EXPORTING PRODUCT DATA
97
98
98
123
123
126
126
127
128
7
SETTING UP YOUR STORE HIERARCHY
129
8
TAXES
131
8.1
GENERAL TAXATION SETTINGS
131
8.2
PRODUCT TAX CLASS
133
8.3
CUSTOMER TAX CLASS
134
8.4
TAX ZONES AND RATES
134
8.5
TAX MANAGEMENT RULES
136
9
SHIPPING
139
9.1
GENERAL SHIPPING SETTINGS
139
9.2
FLAT SHIPPING RATES
139
9.3
ONLINE RATES
141
9.4
OFFERING FREE SHIPPING
142
9.5
ACQUIRING ADDITIONAL SHIPPING MODULES
143
10 PAYMENT
145
10.1
145
vi
PAYPAL
Table of Contents
10.2 PAYPAL ADVANCED
GENERAL CONCEPT
CONFIGURING PAYPAL PAYMENTS ADVANCED
SETTING PAYPAL PAYMENTS ADVANCED OPTIONS IN THE MAGENTO ADMIN PANEL
SETTING THE PAYPAL PAYMENTS ADVANCED ACCOUNT OPTIONS ON THE PAYPAL
MANAGER WEBSITE
PAYPAL PAYMENTS ADVANCED METHOD: CUSTOMER EXPERIENCE
ORDER PROCESSING WHEN THE PAYPAL ADVANCED PAYMENT METHOD IS USED
147
147
147
148
10.3 PAYPAL EXPRESS CHECKOUT
SAVING THE CUSTOMER’S BILLING ADDRESS
ORDER TRANSACTIONS IN PAYPAL EXPRESS
150
150
153
10.4 OTHER PAYMENT METHODS
SAVED CREDIT CARDS
CHECKS AND MONEY ORDERS
OTHER PAYMENT METHODS
155
155
158
159
11 DESIGN AND CONTENT
161
11.1
OVERVIEW
161
11.2
TERMINOLOGY
161
11.3
CHANGING THE WEB STORE’S THEME
162
11.4
MANAGING CMS PAGES
166
11.5
CUSTOMIZING TRANSACTIONAL EMAILS
169
149
149
150
11.6 FACEBOOK OPEN GRAPH EXTENSION 2.0 FOR MAGENTO
COMPATIBILITY
DOWNLOADING AND INSTALLING
INSTALLING
SETTING UP
FACEBOOK OPEN GRAPH 2.0 EXTENSION: WEB STORE CUSTOMER EXPERIENCE
171
171
171
171
171
176
12 PROMOTIONS
181
12.1
181
OVERVIEW
12.2 UP-SELLING, RELATED PRODUCTS, AND CROSS-SELLING
UP-SELLS
RELATED PRODUCTS
CROSS-SELLS
181
182
184
185
12.3
186
CATALOG AND SHOPPING CART PRICE RULES
vii
Table of Contents
CATALOG PRICE RULES
SHOPPING CART PRICE RULES
EXAMPLE: DEFINING A BUY 2 GET 1 FREE PROMOTION
186
191
195
12.4 AUTO-GENERATING COUPON CODES
AUTO-GENERATING COUPON CODES QUICK REFERENCE
CONFIGURING COUPON CODES AUTO-GENERATION SETTINGS
AUTO-GENERATING, EXPORTING, AND MANAGING COUPON CODES
TRACKING THE USAGE OF COUPON CODES
196
196
197
197
198
12.5
SPECIAL PRICES
199
12.6
TIER PRICING
200
12.7 MINIMUM ADVERTISED PRICE
MINIMUM ADVERTISED PRICE – GENERAL CONCEPT
MINIMUM ADVERTISED PRICE – A QUICK VIEW
SETTING UP MAP
SETTING UP MAP ON THE GLOBAL LEVEL
SETTING UP MAP ON THE PRODUCT LEVEL
HOW MAP IS APPLIED FOR DIFFERENT PRODUCT TYPES
HOW MAP IS APPLIED FOR DIFFERENT PRICE SETTINGS
202
202
203
207
207
209
209
210
12.8 PRODUCT GROUP PRICE
TERMINOLOGY
SETTING A GROUP PRICE FOR A PRODUCT
GROUP PRICE IMPLEMENTATION DETAILS
210
210
211
211
12.9 NEWSLETTERS
NEWSLETTER TEMPLATES
NEWSLETTER QUEUES
NEWSLETTER REPORTS
212
213
215
215
13 MANAGING ORDERS AND CUSTOMERS
217
13.1 MANAGING CUSTOMERS
VIEWING AND EDITING CUSTOMERS
ADDING A CUSTOMER
MANAGING CUSTOMER GROUPS
CHECKING ONLINE CUSTOMERS
CUSTOMER REPORTS
IMPORTING AND EXPORTING CUSTOMER INFORMATION
217
217
218
218
219
220
220
13.2 MANAGING ORDERS
ORDERS TERMINOLOGY
CREATING NEW ORDERS
221
222
222
viii
Table of Contents
CLEARING THE SHOPPING CART
REFUNDING
225
226
14 MANAGING CUSTOMER-GENERATED CONTENT
229
14.1 MANAGING RATINGS AND REVIEWS
ADDING A CUSTOM RATING
APPROVING REVIEWS FOR PUBLIC VIEWING
229
230
231
14.2 MANAGING TAGS
ADDING TAGS
APPROVING TAGS
232
233
233
14.3 MANAGING POLLS
EDITING A POLL
234
236
15 MONITORING AND IMPROVING THE WEB STORE
237
15.1 REPORTS
GENERATING REPORTS
REFRESHING SALES REPORT STATISTICS
AVAILABLE REPORTS
237
237
238
238
15.2
SEARCH SYNONYMS AND REDIRECTS
240
15.3
GOOGLE ANALYTICS
241
16 KEEPING YOUR STORE HEALTHY
243
16.1 BACKUPS AND ROLLBACKS
BACKUP AND ROLLBACK QUICK REFERENCE
CREATING AND MANAGING BACKUPS
ROLLING BACK THE SYSTEM
LIMITING ACCESS TO THE BACKUP AND ROLLBACK FUNCTIONALITY
CREATING A BACKUP FROM THE MAGENTO CONNECT MANAGER
243
243
243
244
244
245
16.2
STAGING ENVIRONMENT
246
16.3
UPDATING MAGENTO CE
247
16.4
EXTENDING MAGENTO
249
16.5 CAPTCHA
CAPTCHA: QUICK REFERENCE
ENABLING AND CONFIGURING CAPTCHA FOR THE BACKEND
ENABLING AND CONFIGURING CAPTCHA FOR THE FRONTEND
CAPTCHA: USER EXPERIENCE
251
251
252
253
254
ix
Table of Contents
17 GETTING HELP
KNOWLEDGE BASE
WEBINAR ARCHIVE
SCREEN CASTS
MAGENTO DESIGNER’S GUIDE
MAGENTO BLOG
MAGENTO ON TWITTER
TECHNICAL DOCUMENTS AND MAGENTO CORE API
257
257
258
258
258
258
258
258
APPENDIX: VAT ID VALIDATION
259
VAT ID VALIDATION QUICK REFERENCE
259
CONFIGURING VAT ID VALIDATION
CREATING THE VAT-RELATED CUSTOMER GROUPS
CONFIGURING THE VAT-RELATED TAX RULES
ENABLING AND CONFIGURING THE VAT ID VALIDATION FUNCTIONALITY
CONFIGURING ADDITIONAL SETTINGS FOR THE VAT ID VALIDATION FEATURE
260
260
260
262
263
VAT ID VALIDATION IMPLEMENTATION DETAILS: CUSTOMER EXPERIENCE
264
ASSIGNING CUSTOMER GROUPS BASED ON VAT ID VALUE DURING REGISTRATION 264
APPLYING AND ASSIGNING CUSTOMER GROUPS DURING CHECKOUT
265
VAT ID VALIDATION IMPLEMENTATION DETAILS: ADMIN EXPERIENCE
THE VAT NUMBER CUSTOMER ADDRESS ATTRIBUTE
DISABLING AUTOMATIC CUSTOMER GROUP CHANGE
VAT ID VALIDATION IN CUSTOMER ACCOUNTS IN THE ADMIN PANEL
VAT ID VALIDATION DURING ORDER CREATION IN THE ADMIN PANEL
267
267
267
268
269
INDEX
271
x
About This Guide
Welcome to the Magento Community Edition User Guide, which provides an overview of the
Magento Community Edition (CE) eCommerce platform developed by Magento, Inc.
This guide is intended for web storeowners and first-time users of Magento CE. It provides a
quick guide through the most important steps for getting your web store up and running and
ready for selling online. The options described in this user guide enable you to generate a
feature-rich and attractive eCommerce interface without the need for advanced technical
expertise.
This guide first introduces Magento CE and its key concepts, and then describes how to install
Magento CE. The following two chapters introduce the daily experience that a customer can
have in a Magento web store and the daily management tasks that a storeowner would perform.
The rest of the chapters that follow walk you through the process of setting up your Magento CE
web store; customizing its behavior to your requirements; entering products; managing orders,
invoices and shipments; and achieving the best turnover and profits from your web store.
The guide includes the following chapters:
Chapter 1 “Introducing Magento Community Edition,” page 3, introduces
Magento CE and describes its basic components and the workflow for using it.
Chapter 2 “Installing Magento CE,” page 9, describes Magento CE system
requirements and how to install and configure it.
Chapter 3 “Basic Configuration,” page 23, describes how to configure the basic
information for your web store.
Chapter 4 “Introducing the Frontend,” page 39, describes the browsing and
purchasing features provided for your customers by a web store created using
Magento CE.
Chapter 5 “Introducing the Backend,” page 61, describes the ongoing
management tasks that you can perform in the backend while running your
Magento CE web store on a day-to-day basis.
Chapter 6 “Setting Up Your Catalog,” page 71, describes how to create a
catalog for your Magento CE web store, how to add products and how to define
attributes for them.
Chapter 7 “Setting Up Your Store Hierarchy,” page129, describes how to
prepare your web store to start selling products by defining tax charges and how
products are shipped and funds accepted.
Chapter 8 “Taxes,” page 131, describes how to set up the automatic calculation
of applicable transaction taxes.
Chapter 9 “Shipping,” page 139, describes how to configure shipping methods.
Chapter 10 “Payment,” page 145, describes various payment methods and how
to configure them.
1
Support and Contact Information
Chapter 11, “Design and Content,” page 161, describes how to customize the
look-and-feel of your web store by applying easy to use options that are
provided in the Magento CE backend.
Chapter 12, “Promotions,” page 181, describes a variety of ways to promote
your products.
Chapter 13, “Managing Orders and Customers,” page 217, describes how to
manage customers and orders from the backend.
Chapter 14, “Managing Customer-Generated Content,” page 222, describes
how to manage customer-generated content, such as ratings, reviews, tags, and
polls.
Chapter 15, “Monitoring and Improving the Web Store,” page 237, describes
how to monitor and improve your store by defining reports, search terms,
synonyms, redirects, and Google Analytics.
Chapter 16, “Keeping Your Store Healthy,” page 243, describes how to keep
your store healthy by using a staging environment, updating Magento CE, and
extending Magento CE.
Chapter 17, “Getting Help,” page 257, describes Magento's resources for
providing you with help.
Support and Contact Information
We at Magento are dedicated to providing our customers with the best possible service. We
would love to hear from you.
For feedback on this book and all other inquiries, please use our contact form at:
http://www.magentocommerce.com/company/contact-us/
Conventions Used in this Guide
The following style conventions are used in this document:
Note: This is a note.
Tip: This is a tip providing useful suggestions and information.
2
1
Introducing Magento Community
Edition
This chapter introduces Magento Community Edition (CE), its basic components, and the
workflow for using it.
1.1 What is Magento CE?
Magento CE is a feature-rich eCommerce platform, built on open-source technology that
provides online merchants with unprecedented flexibility and control over the look,
content, and functionality of their eCommerce store. Magento CE’s intuitive
administration interface features powerful marketing, search engine optimization, and
catalog management tools to give merchants the power to create sites that are tailored to
their unique business needs. Designed to be completely scalable, Magento CE offers
companies a stable, secure, customizable eCommerce solution.
1.2 Magento CE License
Magento CE is licensed under the Open Software License (OSL) v3.0, an open source
certified license. More information about Magento’s licenses can be found at
http://www.magentocommerce.com/license/
1.3 Magento CE Frontend and Backend
The following sections provide an overview of the two visible interfaces of Magento CE:
the frontend and the backend.
3
Introducing Magento Community Edition
Frontend (The Web Store Front)
The frontend is the public view of your web store with which your customers can
interact through a standard web browser. It presents your products, product categories,
and promotions, and provides your customers with ordering, payment, and purchase
tracking features.
An example is shown in Figure 1.
Figure 1.
4
Magento CE Frontend
Introducing Magento Community Edition
Backend (The Back Office)
The backend is the password-protected view of the back office features that enable a
web store administrator to setup the products and purchasing options and to manage
orders and all other store functionalities. You can navigate the Admin Panel using the
menu on the top of the page (Magento top menu). A view of the backend is shown in
Figure 2.
Figure 2.
Magento CE Backend
1.4 Magento CE Concepts
To use Magento CE effectively, you should be familiar with the following terms and
concepts.
Attribute: A characteristic of a product. For example, an attribute of a digital camera
could be “resolution,” and the value of this attribute for a particular digital camera could
be “10 megapixels.” Customers can filter a list of products by values of one or more
attributes.
Attribute Group: A logical grouping of attributes within an attribute set.
5
Introducing Magento Community Edition
Attribute Set: A collection of attributes, customized to fit a certain type of product. For
example, if you sell several different kinds of T-shirts on your website, you can create
the T-shirts attribute set which will include the simple attributes commonly shared by all
of your T-shirts. This may include color, size, gender, and brand.
Bundle product: This product is composed of components that are presented in different
ways and are made from existing products. A good example of a bundle is a complete
computer. For this computer, you can configure how much RAM or what kind of
monitor is included with this computer in your store.
Category: A user-defined product classification. A category can have any number of
levels of subcategories.
Configurable product: This product enables your customers to select the variant that
they want by choosing options. For example, you can sell T-shirts in two colors and
three sizes. You would have to create six variants as individual products (each with its
own SKU) and then add these six to a configurable product where customers can choose
the size and color, and then add it to their cart.
Credit memo: A credit memo is a statement of credits; for example, a credit for returned
merchandise generates a credit memo. According to your store policy, you can apply
the credit to future orders or refund the customer’s payment method.
Cross-sell: Cross-sell products appear next to the shopping cart. When a customer
navigates to the shopping cart page, these products are displayed as cross-sells to the
items already in the shopping cart. They are similar to impulse buys, like magazines and
candy at the cash registers in grocery stores.
Downloadable product: A product, such as a media file, that the customer downloads
from the store after purchase. These downloadable files can reside on your server or be
provided as URLs to any other server.
Grouped product: This option enables you to display several similar products on a single
page. For example, if you are selling chefs’ knives and you have the same knife in four
sizes, you can make a grouped product to display all four of these sizes. Customers can
select the size(s) that they want and add them to the cart from this page.
Invoice: An invoice in Magento CE represents a confirmation of payment. More than
one invoice can be associated with a single order. If the products in an order are
shipped in multiple shipments, then an invoice is generated for each shipment for the
products in that shipment.
Order: An order is a request for goods.
Order status: The order status indicates where it is in the order cycle. In Magento CE, the
system order status values are the following:
Pending - Pending orders are brand new orders that have not been processed.
Typically, these orders need to be invoiced and shipped.
6
Introducing Magento Community Edition
On Hold - The user cannot proceed to order processing if the order is in this
state. This is convenient if, for example, some data must be verified.
Pending PayPal (possible for PayPal orders only) - Pending PayPal orders are
brand new orders that have not been cleared by PayPal. When using PayPal as a
payment method, customers are redirected to the PayPal website. If they have
not paid for the order, orders will be marked as Pending PayPal. It is not
recommended to process these orders without referencing PayPal first to see if
payment has been made.
Payment Review - As long as an external payment gateway is verifying the
payment information from a sales order, the order is assigned the Payment
Review status both in the payment system and in Magento CE.
Processing - Processing means that the order has been either invoiced or
shipped, but not both.
Suspected Fraud (possible for PayPal orders only) – The order transaction did
not pass one or more of the PayPal fraud filters and the system receives the
response from PayPal that the transaction is under review by Fraud Service
Complete - Orders marked as complete have fully been invoiced and have
shipped.
Canceled - The order can be of this status if the customer calls your web store
and asks to cancel an order if the order has not been paid for.
The store administrator can create custom order statuses, assign them to order states and
set default status values for order states.
Product type: Magento CE classifies products as one of several predefined product types:
Simple Product, Virtual Product, Downloadable Product, Grouped Product,
Configurable Product, Bundle Product.
Related product: Related products are offered to the customer for purchase in addition to
the item that the customer is viewing.
Scope: Scope describes the extent of your store hierarchy to which a given setting is
effective. A setting can have a scope of Global (all websites, stores, and store views),
Website (the selected website and all stores and store views under it), Store (the selected
store and all store views under it), and Store View (the selected store view). Some
settings that are set at a higher level can be overridden at a lower level.
Search Engine Optimization (SEO): The set of techniques and strategies that ensure that
your site is listed prominently in search engine results, thereby increasing the likelihood
that customers will find your site.
Simple product: This is the most basic product type. It is suitable for all kinds of physical
(shipped) products.
Shipment: A shipment is a record of the products in an order that have been shipped.
More than one shipment can be associated with a single order.
7
Introducing Magento Community Edition
Shopping cart: The set of products that a customer has selected to purchase, but has not
yet purchased.
Store: The second level of your store hierarchy. A website can have multiple stores
(each, potentially, with its own root category), and a store can have multiple store views.
Store View: The lowest level of your store hierarchy. Typically, a store view is created
for each locale or language. All store views under a given store share the same catalog.
Customers use a drop-down list on the frontend to switch from one store view to
another.
Tax rule: A combination of a product tax class, customer tax class, and tax rate. This rule
defines which tax calculation is applied.
Up-sell: An up-sell item is one that is offered to the customer as an alternative to the
product the customer is viewing. These products may be more expensive, of higher
quality, or more popular, or produce a higher profit margin.
Virtual Product: This is a product that does not require shipping or inventory. It is
generally used for warranties or services.
Website: The highest level of your store hierarchy. You can have multiple websites, and
each website can have a different domain name. Websites can be set up to share
customer data, or to not share data. Typically, each website has different lines of
products and may have different customer bases.
1.5 Advanced Magento CE Customization Options
The options described in this user guide can get you up and running with an extremely
feature-rich and attractive interface without the need for technical expertise.
If you would like to take your web store one step further, Magento CE provides a variety
of advanced options for customizing the look-and-feel and functionality of your site.
These include:
Custom Themes and Skins
Extension Modules
…and more.
See the Magento website at http://www.magentocommerce.com for a description of
these options, as well as for access to resources that can assist you with their
implementation.
8
2
Installing Magento CE
This chapter describes Magento CE system requirements and how to download and install it.
2.1 System Requirements
The following provides a short list of the server requirements for running Magento CE
properly. You can also view these specifications at:
http://www.magentocommerce.com/system-requirements.
Supported Operating Systems: Linux server x86, x86-64
Supported Web Servers: Apache 1.3.x, Apache 2.x, Apache 2.2.x
PHP Compatibility: 5.2.13 with Safe mode off and memory limit no less than
256 MB (preferably 512 MB)
MySQL: 4.1.20 and InnoDB storage engine
If you are unsure whether your hosting company supports these specifications, please
check with them or your company’s system administrator. Alternatively, to download a
script that verifies whether your server is compatible or not, refer to the following web
page: http://www.magentocommerce.com/knowledge-base/entry/how-do-i-know-if-myserver-is-compatible-with-magento.
9
Installing Magento CE
2.2 Installing Magento CE
After you have verified that your hosting environment meets Magento’s system
requirements, as specified above, you can download and then install Magento to your
server.
The following is the workflow for downloading and installing Magento:
Step 1
Downloading Magento
Step 2
Downloading Sample Data
page 11
Step 3
Uploading to Your Server
page 12
Step 4
Granting File Access
Permissions
page 13
Step 5
Setting Up the Web Store
Database
page 13
Step 6
Installing Magento
page 14
page 10
Step 1: Downloading Magento CE
Magento CE can be downloaded free of charge from the Magento community site.
Tip: You can download Magento whether you have registered on the
community site or not. We recommend registering so that you can later
access the various valuable resources that the community has to offer,
such as forums, a wiki, groups, and screencasts.
To download Magento Community Edition:
1. Use your web browser to navigate to http://www.magentocommerce.com/download
and log in, or go to http://www.magentocommerce.com and select Downloads >
Download Magento to display Download page as shown in Figure 3.
10
Installing Magento CE
Figure 3.
Magento Download Page (Magento Downloader)
Note: This page will appear slightly differently on the web after a newer
version is released.
2. We recommend that you select the Downloader option, as shown above. The
instructions in this chapter are written for the downloader.
Multiple compressed formats are provided. If you are unsure which version to
download, use the .zip format.
3. Click the Download button and save the file to the location of your choice.
Step 2: Downloading Sample Data
Magento enables you to load a few basic products and information into your web store
to populate your web store frontend and backend with some initial sample data. Even
though you will later delete these products, it may help orient you while getting started.
This step is recommended, but not mandatory.
To download Sample Data for your Magento web store:
1. Navigate to http://www.magentocommerce.com/download and log in or go to
http://www.magentocommerce.com and select Downloads > Download Magento
from the menu to open the Download page as shown in Figure 4.
11
Installing Magento CE
Figure 4.
Magento Download Page (Magento Sample Data)
Note: This page will appear slightly differently on the web after a newer
version is released.
2. Select a format for downloading Sample Data. Multiple compressed formats are
provided. If you are unsure of which version to download, then use the .zip format.
3. Click the Download button and save the file to the location of your choice.
Step 3: Uploading to Your Server
After you have downloaded the Magento downloader and Magento Sample Data, you
must upload these packages to your server.
To upload to your server:
1. The file names are: magento-downloader-x.x.x.zip (or .tar.gz or .tar.bz2, depending
on the format that you downloaded) for the Magento downloader and
magento-sample-data-x.x.x.zip for the Magento Sample Data. Extract (unzip) the
files to a directory of your choice.
2. Use your favorite FTP/SFTP program to copy the contents of the magento folder
from the Magento downloader package to the server’s root WWW directory (which
is usually named public_html) or any other subdirectory of your choice, such as
/store.
12
Installing Magento CE
Step 4: Granting File Access Permissions
The top-level Magento directory on the server (the directory to which you uploaded the
decompressed files) and all Magento directories under it must have the correct
permissions in order for the Magento Installer to operate properly.
To grant file access permissions:
1. Navigate to your Magento directory on the server using your FTP/SFTP client.
2. Use the Change Permissions or the Change Mode function of your FTP/SFTP client
to grant permission to the web server to write to these files and folders. There are
two typical ways of representing file permissions in Linux:
As a number (for example, 755)
As a series of permissions categorized into user, group or other
If your FTP client uses the first representation (as a number), set the permissions on
the directory to 777 or 0777. If your FTP client uses the second representation, set
the permissions as shown in Figure 5.
Figure 5.
Directory Permission Settings
Ensure that you select the Recursive option in order to set the proper permissions on
all subdirectories.
Note: Some servers have the correct permissions already set and, therefore,
no changes need to be made in this case.
Step 5: Setting Up the Web Store Database
To create and set up the database to be used by your web store:
1. Using a database management application such as phpMyAdmin, or a tool provided
by your hosting provider, create a new, empty database and assign users and
permissions to it.
2. If you want to use the sample data, do the following:
a.
Using an FTP or SFTP tool, transfer the extracted sample data file to a
directory on the server. The file name will be similar to
magento_sample_data_for_x.x.x.sql.
b. Use the database management tool to import the file
magento_sample_data_for_x.x.x.sql into this new database.
13
Installing Magento CE
c.
To add sample images to the sample products in your store, copy the
contents of the Media folder from the Sample Data package onto the new
Media folder on your server
You are now ready to install Magento!
Step 6: Installing Magento CE
In this step you install Magento CE using the Downloader tool.
To install Magento:
1. Use a standard web browser to navigate to the location on your server where you
uploaded the Magento downloader. If everything has been set up correctly as
described up until now, the Magento Installation Wizard Welcome page is
displayed, as shown in Figure 6.
Figure 6.
Magento Downloader Welcome Page
2. Click Continue to proceed to the Validation page, as shown in Figure 7.
14
Installing Magento CE
Figure 7.
Magento Downloader Validation Page
This page tests your environment to determine if it will support Magento. If error
warnings are displayed, correct the errors and click Check Again.
3. When there are no more errors, specify the host, user name, and user password for
the database server in the Database Connection box. To check the authorization
data for connecting to the database server and to the data storage, click the Check
InnoDB support button. The installation will not proceed if the information entered
in any of these fields is invalid.
4. Click Continue to proceed to the Magento Connect Manager Deployment page.
15
Installing Magento CE
Figure 8.
Magento Downloader Connect Manager Deployment
Page
5. Choose whether Magento Connect Manager will be downloaded via the HTTP or
the FTP protocol. We recommend that you choose HTTP because it takes less time
than using the FTP protocol. If outgoing HTTP connections are not allowed in your
hosting environment, then choose FTP.
6. In the Magento Connect Manager Version Stability drop-down list, select the Stable
option. The available options are stable, beta, or alpha.
7. For Deployment Type, select either Local Filesystem or FTP Connection to indicate
whether Magento Connect Manager will be deployed on your file system or via an
FTP connection. We recommend that you deploy using FTP. Deploying Magento
Connect Manager through the FTP connection resembles the process of a customer
personally uploading files on the server and it does not require changing
permissions for reading, writing, and executing files. With file system deployment,
because of the permissions that the Apache account provides when deploying this
way, deployed files are more vulnerable to permissions problems. In this case, you
should contact the server administrator in order to change the file permissions after
the installation is completed.
Note: The Local Filesystem option will be unavailable if the system account of
the web server does not have permission to write to the directory when
Magento CE is installed.
16
Installing Magento CE
If you select the FTP Connection option as a deployment type, a number of other
options become available, including the host name of the FTP server and the
credentials for connecting to the FTP server. For these fields, use the values that
were provided by the FTP server administrator. In the Installation Path field, specify
the path to where Magento CE will be installed. (This should be the same directory
into which you uploaded the downloader.php file.)
To check the connection to the FTP server, click Check FTP. If any of the FTP
parameters under Deployment Type is invalid, Magento Connect Manager will not
be deployed via FTP.
8. Click Continue to install the Magento Connect Manager.
9. When you see the message “Magento has been downloaded successfully,” click
Continue to proceed to the Installer wizard.
Figure 9.
Magento Installation Wizard Welcome Page
10. In the Magento Connect Channel Protocol drop-down list, select the same protocol
that you selected in step 5.
11. In the Custom Permissions field choose how the execute, read, and write
permissions will be applied to the Magento downloaded folders and files on the
server.
Yes – The Magento CE administrator will be able to execute, write, and read
files in the downloaded folders. In the Folders and Files fields that appear,
specify values in the octal number system which will denote the permissions
that the Magento administrator will have for folders and files, respectively, on
the server.
No – custom permissions are not specified for downloaded folders and files. In
this case the system default values are used:
17
Installing Magento CE
o
For folders – 0777 (permissions for read, write, and execute)
o
For files – 0666 (permissions for read and write)
12. Select the Deployment type that you selected in step 7. The types must match or an
error will occur during installation.
13. Click Start the download process. A series of messages is displayed to indicate the
progress of the download process, as shown in Figure 10.
Figure 10.
Installation Progress
After this is completed, the following message is displayed at the bottom of the
page:
Note: If you were unable to complete the download process through this
interface due to a connection error, try to upload the Full Magento
Package from the Community download page.
14. Click Continue Magento installation to proceed.
15. Read and agree to the terms of Magento’s license. More information is provided
about this subject in the Magento License section on page 3. Click Continue.
18
Installing Magento CE
16. On the Localization page (Figure 11), select your locale, time zone, and default
currency. These are default values for any web stores and web store views you
create; when you set these up, you can select localization preferences for each one.
Figure 11.
Magento Installation Wizard Localization Page
Note: Localization settings can be changed later if needed.
Click Continue to proceed to the next page.
17. On the Configuration page (Figure 12), change the default values as needed
according to your requirements and database information.
19
Installing Magento CE
Figure 12.
Magento Installation Wizard Configuration Page
The first two options make purchasing and administration more secure. Usually, you
can leave the other options as they are.
We strongly recommend setting the following options if your server has an SSL
certificate installed:
Select the Use secure URLs (SSL) check box; additional settings become
available to configure this option.
Specify the complete base URL for the SSL connection in the Secure Base URL
field and select the Run the admin interface with SSL check box.
We also recommend selecting the Use Web Server (Apache) Rewriters option.
20
Installing Magento CE
Note: SSL settings can be changed later if needed.
When you are finished, click Continue.
18. The Create Admin Account page enables you to specify access information, as
follows:
Specify the administrator's name and email.
Create a user name and password.
Specify the encryption key, or Leave the Encryption Key field empty to display
the key on the next page.
Click Continue to proceed to the next page.
19. The You’re All Set page shows your encryption key.
Tip: Write down the encryption key and keep it in a safe place. If you need or
want to move your store data to a new Magento CE site, you will need
this encryption key to recover the encrypted data.
Congratulations! You have now completed the installation of Magento
CE!
21
Installing Magento CE
Note: If you want to run through the Setup Wizard again, you do not have to
download all the Magento CE files again. Simply delete the
app/etc/local.xml file and any files and directories in the var/
directory.Go back to http://www.yourDomain.com/magento-directory
with your browser. The Setup Wizard will run automatically again.
You can visit your new Magento storefront by selecting the Go to Frontend button or by
specifying the URL of your store in your browser.
You can also access the administration backend and begin configuring your new web
store, as described in the Accessing the Backend section on page 23.
Tip: You can easily open the backend by clicking the Go to Backend button
on the last page of the Magento Installation Wizard, shown above. We
recommend that you bookmark this page for easy access.
Tip: The process described above sets you up with a single website, single
store and three store views for different languages. This is most probably
all you need. However, if you would like to create a more sophisticated
web store with multiple options, then see “Setting Up Your Store
Hierarchy,” page 129.
22
3
Basic Configuration
This chapter describes how to configure the basic information for your web store. The other
aspects of your web store to be configured are described in the subsequent chapters of this
guide.
3.1 Accessing the Backend
All of the basic configuration tasks are performed in the Magento CE backend. The
following describes how to access and log in to the Magento CE backend.
Tip: Immediately after you install Magento CE, you can easily open the
backend by clicking the Go to Backend button on the last page of the
Magento Installation Wizard. We recommend that you bookmark the
backend page for easy access.
To access the Magento backend administration environment:
1. Use a standard web browser to navigate to the backend by entering the URL that
you specified in the Magento Installation Wizard with the addition of the suffix
/admin (or the one that you specified during installation). For example, if you
specified mywebstore.com as the base URL, then use
http://www.mywebstore.com/admin to access your backend.
Note: The Magento CE Demo Store backend can be accessed at:
http://demo-admin.magentocommerce.com/admin
The Log in to Admin Panel page is displayed, as shown in Figure 13.
Figure 13.
Backend Login Page
2. Log in using the user name and password that you created during the installation
process.
Note: The backend of the Magento Demo Store can be accessed using the
User Name: admin and Password: 123123
3. Click the Login button to display the administration panel, as shown in. Figure 14.
23
Basic Configuration
Figure 14.
Magento CE Backend
4. After you log in, the Magento messages that you have not yet read are displayed,
such as the one shown in Figure 15.
Figure 15.
Incoming Message Notice
Additionally, information about other messages is shown in a bar just under the
menu (see Figure 16). See “Managing Administrator Messages,” page 62, for more
information about managing these messages.
Figure 16.
24
Message Bar
Basic Configuration
3.2 Store Hierarchy
Among the first things you will want to do is plan your store hierarchy, that is,
the arrangement of websites, stores, and store views. When Magento CE is
installed, a “Main Website,” a default store, and a default store view are
created. You will want to create additional websites, stores, and store views,
depending on the breadth of the items you are selling and the composition of
your target markets.
To be able to create these entities, you need to create at least one root category
first. See “Managing Categories,” page 79, for more information about creating
root categories. For now, determine how you want your store hierarchy set up.
Websites
Suppose you want to sell machine shop equipment online, and your spouse wants to
sell handmade baskets. It is unlikely that you would sell both of these product lines in a
single store, but in a single Magento CE installation, you can do both by setting up
separate websites. Each website can have its own domain name. The websites can be
set up to share customer data, or not to share any data.
Stores
For your handmade baskets website, you might want to set up two stores, one
specializing in wicker and one for other materials. You can set up two root categories
(one for wicker items and one for other items) and assign one to each store. (See
“Managing Categories,” page 79, for more information about setting up root categories).
Several stores of one website can have different independent domain names as well, but
it should be configured on the store view level of each store.
Store Views
Your market research indicates that about half of your potential customer base speaks
English, and the other half speaks Spanish. Within each store, you can create separate
store views, one for English and one for Spanish. The store views share the same catalog,
but each is presented in its respective language. Customers use a drop-down list on the
frontend to switch from one store view to another.
3.3 Store Pages General Configuration
This section describes how to configure general aspects of your frontend pages.
These configurations are performed in the Configuration area of the Admin
Panel.
25
Basic Configuration
To access the Configuration section, select System > Configuration. The tabs in
the left column provide access to configuration options for different aspects of
your Magento CE instance. The Current Configuration Scope drop-down list in
the upper left corner of the page enables you to select the hierarch level
(website, store, store view) to which the configuration will be applied. To apply
configuration settings at the global level (that is, for all your websites, stores,
and store views), leave Default Config selected.
To open the options for configuring your store pages design click the Design tab
in the left column. The Design page opens with a number of field sets.
Figure 17.
Design Configuration Page
HTML Head Field Set
The settings in the HTML Head field set on the Design tab are used to define general
information about your store’s pages. These settings may not be visible to your
customers, but they are important for things such as traffic analytics and search engine
optimization.
To define general page features:
1. Click the HTML Head heading to expand the field set as shown in Figure 18.
26
Basic Configuration
Figure 18.
HTML Head Field Set
Note: The words in square brackets (for example, [STORE VIEW]) indicate the
scope of the associated option.
2. Click the Browse button and select an icon file (on your local computer) to use as a
“favicon.” This small icon appears in the address bar of your customers’ browsers.
3. In the Default Title field, specify the page title to be displayed in browsers for those
pages that do not have their own title. This information is also used to improve
search engine visibility and performance.
27
Basic Configuration
4. In the Title Prefix and Title Suffix fields, specify a prefix and a suffix to be appended
to the pages of your web store that have their own title, such as a prefix of My Web
Store.
5. In the Default Description and Default Keywords fields specify words that describe
your web store to be used by search engines when page-specific information is not
provided. Keywords must be separated by commas.
6. Optional. Select Display Demo Store Notice to display a notice at the top of every
page that indicates that this is a demo store and that no transactions will be
processed. This option is useful while you are setting up your store prior to opening
for business.
7. Click the Save Config button on the top right of the page.
Header Field Set
The options on the Header field set define the look of the top of each page in your store.
To define the header of each web store page:
1. Click the Header tab to expand the section as shown in Figure 19.
Figure 19.
Header Field Set
2. In the Logo Image Src field, specify the logo graphic file to appear on the top left of
each page of your web store, as shown in Figure 20 for the Magento Demo Store.
Make sure that you name your logo something other than logo.gif, so it does not get
overwritten in future upgrades.
Logo Image
Figure 20.
Welcome Message
Page Header Section
Note: You will need to upload the image file using an FTP client to the
skin/frontend/default/default/images/ directory or to your own skin folder
in your Magento CE installation.
3. In the Logo Image Alt field, specify the alternative text to be displayed when your
customers hover their mouse cursors over the logo image in your web store.
4. In the Welcome Text field, specify the welcome message to be displayed on the top
right of your web store for customers that are not logged in, as shown in Figure 20.
5. Click Save Config to save your changes.
28
Basic Configuration
Footer Field Set
The options in the Footer field set define what is displayed at the bottom of each web
page in your store.
To define the footer of your web store pages:
1. Select the Footer option to expand the page to display the footer options, as shown
in Figure 21.
Figure 21.
Footer Field Set
2. In the Copyright field, specify your web store’s copyright information.
3. In the Miscellaneous HTML field, specify the custom HTML code to be added to the
end of the page code that is generated by Magento CE. This area is usually used for
adding tracking scripts that track your customers’ activity on the site.
4. Click Save Config to save your changes.
3.4 Store Contacts Configuration
This section describes how to configure store email addresses that are used for internal
and external email communications and the Contact Us feature.
Web Store Emails
The Store Email Address page of the system configuration enables you to specify email
addresses and contact names to be used when sending email to customers upon
registration and at all steps of the order lifecycle. These email address are also used for
sending error reports to the store administrator.
29
Basic Configuration
To define web store email addresses:
1. In the Admin panel, select System > Configuration > GENERAL >Store Email
Address. Here you can configure the various email addresses used for sending
emails from your web store to your customers.
Figure 22.
Store Email Addresses Page
2. In the Current Configuration Scope drop-down list in the left upper left corner,
select the scope for which you want these configurations to apply. All fields on this
page can have different values for each store view.
3. In each Sender Name field, specify the name of the sender or department from
which the emails are sent.
4. In the Sender Email field specify the email address used for sending the emails.
5. Click Save Config to save your changes.
Note: See “Customizing Transactional Emails,” page 169, for more
information about emails.
Contacts
These options define the email to which customers send requests when using the
Contact Us option at the bottom of the pages of your web store.
To define your web store contact information:
1. In the Admin Panel, select System > Configuration > GENERAL >Contacts to display
the Contacts page, as shown in Figure 23.
30
Basic Configuration
Figure 23.
Contacts Page
2. In the Current Configuration Scope drop-down list in the left upper left corner,
select the scope for which you want these configurations to apply.
3. In the Enable Contact Us drop-down list, select Yes to enable customers to contact
you by email with the Contact Us link, or select No to disable this communication
method.
4. In the Send Emails To field, specify the email that is used for receiving feedback
when a customer uses the Contact Us option in the store.
5. In the Email Sender drop-down list, select the email address from which feedback
messages are sent.
6. In the Email Template drop-down list, select the template to be used for the Contact
Us form displayed on the frontend. You can create custom email templates. For
more information, see “Customizing Transactional Emails,” page 169.
7. Click Save Config to save your changes.
Sales Emails
You can configure Magento CE to send emails that confirm an order, invoice, shipment,
or credit memo to both registered customers and store guests.
To configure sales emails sent to customers:
1. In the Admin Panel, select System > Configuration > SALES > Sales Emails.
2. In the Current Configuration Scope drop-down list in the left upper left corner,
select the scope for which you want these configurations to apply.
3. Click the Order heading to expand the Order field set, as shown in Figure 24.
31
Basic Configuration
Figure 24.
Sales Emails Page
4. In the Order field set, configure the following options:
In the Enabled drop-down list, select Yes to enable new order confirmation
emails to be sent.
In the New Order Confirmation Email Sender drop-down list, select the email
address to be used for sending the new order confirmation.
In the New Order Confirmation Template drop-down list, select the template to
be used for the for the order confirmation emails sent to registered customers.
In the New Order Confirmation Template for Guest drop down- list, select the
template to be used for the for the order confirmation emails sent to guest
customers.
In the Send Order Email Copy To field, specify the email address to which a
copy of the new order confirmation email is sent. This feature helps you to keep
track of the new orders that come in.
5. Configure the options on the other field sets on this page.
6. Click Save Config to save your changes.
3.5 Shipping Settings
This section describes how to specify shipping options, such as the origin used for
shipping rate calculations and whether to enable the multiple shipping destinations
feature.
32
Basic Configuration
Configuring shipping settings and shipping methods enables you to provide
customers a selection of shipping methods with shipping rates during checkout.
Magento CE includes extensive integration with major shipping carriers; for
USPS, DHL, FedEx, and UPS you can create shipment orders and print shipping
labels right from the Magento CE Admin Panel. See “
33
Shipping,” page 139, for details about shipping system integration.
To define general shipping options:
1. In the Admin Panel, select System > Configuration > SALES > Shipping Settings.
2. In the Current Configuration Scope drop-down list in the left upper left corner,
select the scope for which you want these configurations to apply.
3. Click the Origin and Options tabs to expand the page to display the shipping
options, as shown in Figure 25.
Figure 25.
Shipping Settings Page
4. Configure the options to match your store.
5. Click Save Config to save your changes.
See “General Shipping Settings,” page 139, for details about configuring shipping
methods.
3.6 Cookie Restriction Mode
Magento can notify store customers about cookies that are being used by a. The feature
is called Cookie Restriction Mode. It is aimed at helping store owners to comply with
the European Union Privacy and Electronic Communications Directive and its
amendment. According to these documents, websites cannot use cookies until a user
consents.
35
Basic Configuration
Enabling and Configuring Cookie Restriction Mode
To enable the cookie restriction mode:
1. Log in to the Magento Admin Panel.
2. Navigate to System > Configuration > GENERAL > Web.
3. In the Current Configuration Scope in the upper-left corner of the page select the
desired website.
4. Expand the Session Cookie Management filed set.
5. In the Cookie Restriction Mode field select Yes.
6. To save the changes click the Save Config button.
Cookie Restriction Mode: Implementation Details
After the cookie restriction mode is enabled, a message is displayed on the top of each
page in the store front. The message informs customers that the website requires cookies
to provide all of its features and requests users to confirm that they are informed and
consent. See Figure 26.
Figure 26.
A warning message is displayed in the frontend when
the cookie restriction mode is enabled
36
Basic Configuration
The message contains a link to the Privacy Policy page, which provides a list of cookies
being collected and explains on how they are used. The default content of this page can
be changed under CMS > Pages > Manage Content > Privacy Policy.
After a customer clicks Allow, the message disappears.
If a customer does not click Allow, the message persists, but the store functionality is
available as usual. However, Google Analytics cookies are not stored in this case, even
if the Google Analytics functionality is enabled.
Cookies Used in Magento
The following table lists cookies, which are always stored by Magento on the customer’s
side.
Cookie Name
Cookie Description
USER_ALLOWED_SAVE_COOKIE
Indicates whether a customer is allowed to use cookies
external_no_cache
A flag which indicates whether caching is disabled
persistent_shopping_cart
Session key
Stf
If links to a product were sent to friends, this cookie stores the timestamps
in the '$timeStamp1, $timestamp2, ..., $timestampN' format.
pollN
A poll ID to indicate that the poll has been already voted.
frontend
Session ID
guest-view
Allows guests to edit their orders.
The following table contains a list of cookies, which Magento additionally stores on
customers side if the Full Page Cache functionality is enabled.
Cookie Name
Cookie Description
CUSTOMER
Hashed value of a customer ID in the 'customer_$customerId' format
CUSTOMER_INFO
Hashed value of a customer group ID in the
'customer_group_$customerGroupId' format
NEWMESSAGE
Indicates whether a new message has been received
CART
Hashed value of a quote ID in the '$quoteId' format
COMPARE
List of product IDs added by customer to compare list in the '$productId
1, $productId 2, ..., productId N' format
POLL
ID of a recently voted poll
RECENTLYCOMPARED
A customer's list of recently compared product IDs in the '$productId 1,
$productId 2, ..., productId N' format
37
Basic Configuration
WISHLIST
Hashed list of products added to wishlist in the '$productId 1_$productId
2_..._productId N' format
WISHLIST_CNT
Hashed number of items in the customer's wishlist in the
'wishlist_item_count_$productCount' format
CUSTOMER_AUTH
Indicates whether a customer is logged in. A hashed value of
'customer_logged_in_0|1'
CATEGORY_INFO
Stores the category info on the page. This allows displaying pages more
quickly.
LAST_CATEGORY
Recently visited category ID in the '$categoryID' format
VIEWED_PRODUCT_IDS
Recently viewed product IDs in '$productId 1, $productId 2, ...,
productId N' format
currency
Code of the currency selected by a customer ('USD', 'UAH', 'GBP', etc.)
store
Store view code
NO_CACHE
Indicates whether it is allowed to use cache
LAST_PRODUCT
Last viewed product ID
If the Google Analytics module is enabled and using cookies is allowed by a customer,
Magento stores the following Google Analytics cookies:
_utma
_utmb_
_utmc
_utmz.
For a description of the Google Analytics cookies refer the official Google
documentation.
38
4
Introducing the Frontend
In order to familiarize you with the features of the frontend, this chapter describes the basic
browsing and purchasing features provided for your customers by a web store created using
Magento CE. This knowledge will help you make better decisions when setting up your store.
4.1 Overview
The frontend provides the view of your web store that is publicly available to customers
using the Internet. The frontend shows your product catalog and provides your
customers with ordering, payment, and tracking features.
You can access the Magento demo web stores by navigating to
http://demo.magentocommerce.com. The Single Store Demo is a sample Magento store
that uses Magento’s default theme and sample data. This sample store is referenced
throughout this user guide.
You can access your own store by browsing to the address that you defined for it during
installation.
39
Introducing the Frontend
The illustration in Figure 27 shows the first page of a default Magento CE store with
sample data.
Figure 27.
Magento CE Store Frontend
4.2 Finding the Right Products
The Magento CE frontend is also referred to in this guide as your web store. It provides a
variety of options for browsing through the products offered and then drilling down to
view detailed information about each product. Magento CE enables you to define the
default appearance of how multiple products are presented, such as whether they are
shown as a list or grid (table), their sort order, and the filter that is used.
Categories
The products in the web store are grouped into categories, which are displayed in a bar
near the top of the web store page. Each product can be assigned to one or more
categories.
40
Introducing the Frontend
Categories can have multiple levels of subcategories. A customer can navigate to a
subcategory using a category’s dropdown menu. Figure 28 shows the five categories on
the Magento CE demo store and the subcategories under Electronics: Cell Phones,
Cameras and Computers:
Figure 28.
Categories and Subcategories
A category or a subcategory can each have a product list or show a landing page that
features some products. Figure 29 shows a category that has products:
Figure 29.
Category Page with Products
Filtering the Display of Products
Typically, the first step of a customer when browsing through the web store may be to
select the category or subcategory of the products of interest. The customer can then
filter the products in that category according to the various attributes of these products.
41
Introducing the Frontend
The SHOP BY area on the left side of the frontend page provides a variety of product
attributes that can be used to access the products in that category. The attributes in a
category appear in groups, each with its own title. In the frontend page shown above,
the groups that appear are PRICE (which shows ranges of prices), COLOR,
MANUFACTURER and SHOE TYPE. Next to each attribute is the number of products
that have that attribute.
For example: The Apparel category has three green products, as shown in Figure 30.
Figure 30.
Category Product Counts
After a customer clicks on the Green attribute, all the green products are displayed in
the web store for browsing and the SHOP BY area indicates that the products in this
category have been filtered by the Color: Green attribute, as shown in Figure 31.
Figure 31.
42
Filter Indication
Introducing the Frontend
To clear the filter and thus redisplay all the products in the currently selected category,
click the Clear icon (
) next to the filter, or click the Clear All Items option.
Note: The third product is shown because it contains two variants inside: a
green and a red version.
Popular Tags
Another option that Magento CE provides to help customers find the right product is
called Popular Tags. Popular Tags provide another property that can be assigned to
products that customers can select in order to view the products to which this tag has
been assigned (see Figure 32).
Figure 32.
Popular Tags
Popular tags can be assigned by customers in the product page (see Figure 33) and can
be approved and edited from the backend, if required.
Figure 33.
Adding a Tag to a Product
43
Introducing the Frontend
Searching
The top right of your web store page provides a search field in which a customer can
type all or part of the name of a product, or its attributes, in order to find it, as shown in
Figure 34.
Search Field
Figure 34.
Search Tool
Comparing Products
Magento CE enables customers to compare two or more selected products, as follows:
1. A customer first clicks the Add to Compare link provided for each product that
he/she wants to compare, as shown in Figure 35.
Figure 35.
Add to Compare Link
2. After selecting all the products to be compared, the customer then clicks the
Compare Items button in the COMPARE PRODUCTS area, as shown in Figure 36.
44
Introducing the Frontend
Figure 36.
Compare Products Area
The Compare Products page is then displayed in a pop-up window, as shown in
Figure 37.
Figure 37.
Compare Products Page
Note: A row also appears for each comparable attribute defined for these
products, such as Color. See “Managing Product Attributes,” page 90, for
more information about defining attributes.
Sorting Products
A customer can sort the products that are displayed by selecting the relevant option in
the Sort by drop-down list, as shown in Figure 38.
45
Introducing the Frontend
Figure 38.
Sort By Drop-down list
Grid/List View
By selecting the Grid or List links at the top of the page, a customer can choose to view
products displayed in a grid (table), as shown in Figure 38, or as a list, as shown in
Figure 39.
46
Introducing the Frontend
Figure 39.
List View
Recently Viewed
The RECENTLY VIEWED PRODUCTS area (see Figure 40) lists the products that were
recently viewed by the customer, whether they were purchased or not, and enables the
customer to easily link back to them.
Figure 40.
Recently Viewed Products Area
4.3 Promotional Information
Magento CE provides a variety of aspects of product presentation that you can control
and that enable you to promote and up-sell products to your customers.
47
Introducing the Frontend
Product List Banners
You can define the banner that appears at the top of each category landing page with a
static block (see Figure 41). This feature adds a graphical element to your category pages
that can be used for special promotions, or to highlight certain products. Banners can be
defined per category. More information about how to create and add static blocks on
your site can be found in “Managing CMS Pages,” page 166.
Figure 41.
Product List Banner
Promotional Pages
Another way to feature products and promotions in your web store is a customized
category landing page, which is a static HTML page that may be displayed while the
user browsing a category, instead of showing a list of products. See Figure 42.
Figure 42.
48
Promotional Page
Introducing the Frontend
Up-sell Products
Up-sell products are items that your customer could buy instead of the product that is
being viewed. These products may be more expensive, of higher quality, or more
popular, or produce a higher profit margin.
The example in Figure 43 presents a more expensive keyboard and other products as
up-sells to the less expensive keyboard.
Figure 43.
Up-Sell Products
49
Introducing the Frontend
Related Products
Related products are meant to be purchased in addition to the item the customer is
viewing. Related products are shown in the right column of your web store in a separate
block. The example in Figure 44 shows various mobile phones promoted as related
products.
Figure 44.
Related Products
Cross-sell Products
Cross-sell products appear next to the shopping cart. When a customer navigates to the
shopping cart page (whether automatically after adding a product or otherwise), these
products are displayed as cross-sells to the items already in the shopping cart. They are
similar to impulse buys, like magazines and candy at the cash registers in grocery stores.
See Figure 45.
Figure 45.
50
Cross-Sell Item
Introducing the Frontend
Product Pages
The backend enables you to define the type of information and functionality that is
provided in a product’s page. Figure 46 shows a typical product page.
Figure 46.
Product Page
Most of the features provided to present a product in your web store are selfexplanatory. The following describes a few of these features:
Image: The customer can use the slider to zoom in and out of the image, click
on it to enlarge it, or pan it to see different parts of it.
51
Introducing the Frontend
Description: The top of the page shows a short description in the Quick
Overview area, and farther down you can see a more detailed Product
Description area. Also, Additional Information details are provided about the
product in the form of a table.
Product Tags: Shows the tags assigned to this product. Customers can navigate
to other products by clicking on one of these tags. You can also define whether
customers can add tags.
Reviews: Your customers can rate and review your products. The store
administrator can approve or remove reviews.
Product Options: Magento provides a variety of controls that enable you to
configure the product options that appear for a customer to select, such as
check boxes, drop-down lists, and so on. For example, customers are able to
select the size of a shoe, as shown in Figure 47.
Figure 47.
Product Options
4.4 Web Store Page Header and Footer
Every web store has a header that appears at the top of each page and a footer that
appears at the bottom of each page. These features enable you to control the look and
feel of your web store and provide the customer with various functions, as described in
this section.
52
Introducing the Frontend
The Header
The default header of each of your web store pages shows your web store logo and
banner. An example is shown in Figure 48.
Search
Store Logo
Various
Functions
Categories
Figure 48.
Web Store Header
This header also provides a variety of functions on the right, as follows:
My Account: Enables registered customers to access their order history, track
their shipments, download products, and change address information.
My Wish List: Enables customers to define a list of items that they may want to
purchase in the future. They can also share their wish list with their friends.
My Cart: Enables customers to see the products that they have selected to
purchase.
Checkout: Enables customers to start the checkout process in order to specify
payment, billing, and shipping information.
Log In: Enables customers to identify themselves.
Log Out: Enables customers to log out of their accounts.
The Footer
The bottom of each of your web store pages includes a footer (see Figure 49).
Figure 49.
Web Store Footer
This footer generally provides links to various informational and functional pages in the
site, such as Contact Us and the Site Map.
53
Introducing the Frontend
4.5 Purchasing Functionality
Wishlist
The Wishlist feature enables customers to pick out products which they are
interested in, but not ready to order yet. Products can be moved from the
wishlist to the shopping cart with one click. Customers can also share the
Wishlist their friends right from the Wishlist section of the My Account page.
The Wishlist feature is available for registered customers only.
My Cart
To add a product to your shopping cart, click on the Add to Cart button for that product,
as shown in Figure 50.
Figure 50.
Add to Cart Button
The My Cart area shown in Figure 50 displays a brief list of the products in your
shopping cart. The Recently Added items(s) area shows a list of the last three items
added to your shopping cart.
54
Introducing the Frontend
Clearing My Cart
A customer who wants to remove all items from the shopping cart can do so by
clicking the Clear Shipping Cart button on the Shopping Cart page (see Figure
51).
Figure 51.
Clearing the Shopping Cart
Checking Out
The My Cart area also provides a Checkout button (see Figure 52) that takes a customer
to the first step of the one-page checkout process (see Figure 53).
Figure 52.
My Cart Area
Figure 53.
Checking Out
Most of the functionality of the checkout process is available by default. In addition, the
backend provides a variety of options to customize the customer checkout process, such
as various payment and shipping methods that can be offered to your customers.
55
Introducing the Frontend
A customer can make a one-time purchase as a guest or can register and create an
account. Customers that have created an account can later track the status of their
orders.
Tip: Magento CE also provides multi-shipping functionality that enables
customers to ship items to more than one address at the same time. This is
a very useful feature for sending gifts, for example. This feature can be
configured under System > Configuration > SALES > Shipping Settings >
Options.
Tip: Customers can also register and create an account by using the My
Account or Log In link on the top right of each page.
Figure 54 shows an example of checking out as a guest by selecting the Checkout as
Guest option in the step above
Click Continue to see the next step in which the customer can enter the billing and
identification information.
Figure 54.
Checkout as Guest
Click Continue to specify the Shipping Address, select the Shipping Method, and select
the Payment Method.
The last step of the checkout process enables the customer to review the entire order, as
shown in Figure 55.
56
Introducing the Frontend
Figure 55.
Order Review
Note: The right column shows the summary of information entered during the
previous checkout steps and enables you to change any of the
information that is incorrect.
Customers then confirm the order and receive an order number, or they can change
their minds and edit their carts using the Edit Your Cart link. If they proceed with the
order and the payment is processed successfully, then a “Thank You” page is displayed,
as shown in Figure 56.
Figure 56.
“Thank You” Page
A confirmation email can be sent to the customer. An example is shown in Figure 55.
The confirmation email can be configured by under System > Configuration > Sales
Emails.
57
Introducing the Frontend
Figure 57.
Confirmation Email
4.6 Managing Customer Relations
Customer Emails
Magento CE can send a variety of automatically generated customer emails (such as
when a customer places an order or opens an account) and enables you to customize
them as you require. For more information about customizing the emails sent from the
store to customers see “Customizing Transactional Emails,” page 169.
Ratings and Reviews
Rating and review functionality is provided by Magento CE to enable customers and
web store owners to give their opinions, feedback, and comments about products. They
appear in the frontend, as shown in Figure 58.
58
Introducing the Frontend
Figure 58.
Ratings and Reviews
The number of stars indicates the satisfaction rating. You can click on the Review(s) link
to display the actual textual reviews provided by customers. For more details, see
“Managing Ratings and Reviews”, page 229.
Community Polls
Each web store can provide a Community Poll, as shown in Figure 59. For more details,
see “Managing Polls,” page 234.
Figure 59.
Community Poll
59
5
Introducing the Backend
In order to familiarize you with the features of the backend, this chapter describes the ongoing
management tasks that you can perform in the backend while running your Magento web store
on a day-to-day basis.
See “Accessing the Backend,” page 23, for details on logging in to your store’s backend.
See “Setting Up Your Catalog,” page 71, for a full description of how to set up your catalog. Each
of the subsequent chapters features a description of the other aspects of customizing your
backend.
5.1 Understanding Scope
Magento CE enables you to organize your operations into multiple websites,
stores, and store views. (See “Store Hierarchy,” page 25, for descriptions of
these terms.) Many of the configuration pages in the backend enable you to
select the website, store, or store view that you want your configuration changes
to apply to. Selecting the website, store, or store view is known as selecting the
scope of your changes.
To select the scope for configuration changes, use the Current Configuration
Scope drop-down list in the upper left corner of the configuration page, as
shown in Figure 60.
Figure 60.
Selecting Configuration Scope
If you select Default Config, the option choices you make are applied as default values
for all websites, stores, and store views.
On the configuration pages, you will see scope indicators to the right of each option.
These indicate the lowest level of the hierarchy at which you can set the value of these
options. For example, the value of the Default Display Currency option may be set at the
default (global) level, but can be overridden at the store view level, as indicated by the
“[STORE VIEW]” indicator for that option (see Figure 61).
61
Introducing the Backend
Figure 61.
Scope Indicators
5.2 Managing Administrator Messages
When you log in to the backend, any new messages are displayed in a pop-up box.
Typically, these messages are notifications of new Magento CE or extension releases.
You can manage these messages much like you would manage your email.
To display all the messages in your inbox:
Click the Go to messages inbox on the top right of the page. The Messages Inbox page is
displayed, which provides standard message handling features (see Figure 62).
Figure 62.
Messages Inbox Page
You can mark selected messages as Read so that they do not appear again when you log
in. You can also Remove marked messages so that they are permanently deleted.
62
Introducing the Backend
5.3 Supervising Web Store Activities
The Dashboard (Figure 63) is the first page to be displayed by default after you log in. It
can also be accessed by clicking Dashboard on the Admin Panel top menu.
Figure 63.
Dashboard
This page shows you basic information and statistics for managing your web store. The
following describes the options in this page:
Chart
Orders tab: The Orders tab in the center of the page shows a graph that indicates the
quantity of orders being processed in your web store for each point on the time scale
within the specified range. The range is selected in the Select Range drop-down list at
the top of the chart. Underneath you can see the revenue, tax and shipping amounts of
your orders and the total quantity of the orders. Only orders for which at least one
invoice, shipment, or credit memo has been created or which have been created from
external gateways (for example, PayPal Express) are included in the reports.
Amounts tab: The Amounts tab in the center of the page shows a graph indicating the
revenue for each point on the time scale within the specified range. The range is
selected in the Select Range drop-down list at the top of the chart.
Revenue, Tax, Shipping, and Quantity: These statistics are calculated as follows:
Revenue = Total Invoiced Amount - Tax Invoiced Amount - Shipping Invoiced
Amount - (Total Refunded Amount - Tax Refunded Amount - Shipping Refunded
Amount)
Tax = Tax Invoiced Amount - Tax Refunded Amount
Shipping = Shipping Invoiced Amount - Shipping Refunded Amount
63
Introducing the Backend
Note: Charts can be enabled or disabled under System > Configuration >
ADVANCED > Admin > Dashboard.
Left Information Panel
The panel on the left shows you the total amount of orders handled in your Magento CE
web store, the average amount of each order, information about your last five orders,
and the last five and top five search terms.
Bottom Information Tabs
The bottom of the Dashboard (Figure 64) provides additional information about your
web store, as follows:
Figure 64.
Additional Dashboard Information
Bestsellers Tab: Shows a list of the best-selling products in your web store, their
price, and the quantity ordered.
Most Viewed Products Tab: Shows a list of the most recently viewed products
and the number of times they were viewed.
New Customers: Shows a list of the most recently registered customers.
Customers: Shows a list of your top customers, meaning the customers that have
ordered the most items from your web store in the last year.
5.4 Managing Orders
This section first describes how to view and manage orders, as well as how to create
orders from the backend.
64
Introducing the Backend
Viewing the Orders in Your Web Store
To view the orders in your web store:
In the Admin Panel, select Sales > Orders to display the Orders page, as shown in Figure
65.
Figure 65.
Orders Page
This page displays a list of the orders placed in your web store.
The following describes some of the options for managing orders in this page:
Quantity of Orders Displayed: The top part of the page enables you to control
how many orders are displayed in the page, as shown in Figure 66.
Figure 66.
Order Display Controls
Selecting Orders: The area under the order display controls enables you to
select/unselect all the orders in your web store or to select/unselect all the
orders currently visible, meaning those that are currently displayed in this page.
Figure 67.
Order Selection Controls
Note: You can also select individual orders by selecting the check box on the
left of each order.
Filtering Orders: The area under the order selection controls enables you to filter
the orders that are displayed by specifying values in one or more of the fields
and then clicking Search. To display all orders, click Reset Filter.
Filtering
Sorting
Figure 68.
Filtering Controls
Note: The list displays only those orders that meet all the criteria that you
specified.
65
Introducing the Backend
Sorting orders: Click on the header of a column to sort the orders by the value of
that column. Each click toggles between an ascending sort and a descending
sort.
Order actions: The Actions drop-down list provides a list of actions that may be
performed on the selected orders. The actions that can be performed include the
following:
o
Cancel: Sets the order status to Canceled and disables any further
processing.
o
Hold: Puts the order on hold. The order is not affected in any way, but no
further action may be performed unless you release it from Hold status.
o
Unhold: Releases the order from Hold status.
o
Printing options: These options enable you to print various documents
related to the order.
Viewing an order: To view and/or edit an existing order, click row for the
desired order or click the View option in the order’s row in the Action column.
The Order View page opens, showing details about the order.
Viewing an Order’s Details
Magento CE provides a large variety of information for each order. This section provides
a quick review of some of the information provided for an existing order. The navigation
bar at the top of the Order View page enables you to access the various sections:
Information, Invoices, Credit Memos, Shipments, Comments History, and Transactions.
Information Page
This page provides an overview of the most important information about the order, such
as the current status of the order, the products ordered, customer information, billing,
shipping, and payment information.
66
Introducing the Backend
Figure 69.
Order Information Page
Note: The SKU (Stock Keeping Unit) specifies the product code that is used to
keep track of the actual inventory. SKUs are defined during product
creation. For details about managing your product catalog, see “Setting
Up Your Catalog,” page 71.
The Comments History area of this page provides information about the lifecycle of the
order. Every time that an invoice, shipment, or credit memo document is created, a
record with each document’s identification is added on this tab. Also, here you can find
out whether the customer was notified about the creation of each order document. For
each partial refund, the system provides the order amount to be returned to the
customer. You can change order status in the Status drop-down list.
To add a comment to the order:
1. Specify the comment text in the Comment text box.
2. If you want to send the comment to the customer by email, select the Notify
Customer by Email check box.
3. If you want to make the comment visible in the order view on the frontend, select
the Visible on Frontend check-box to specify that the customer is sent a copy of the
comments that you add in the Comment box.
4. Click Submit Comment.
67
Introducing the Backend
All comments are stored on the Comments History page. To open it, click the Comments
History tab on the left.
Invoices Page
An invoice represents a confirmation of payment. The Invoices page enables you to
view the list of invoices generated for an order.
You can generate an invoice individually or together with a shipment. If the products in
an order are shipped in multiple shipments, then an invoice is generated for each
shipment for the products in that shipment.
Credit Memos
The Credit Memos page displays a list of the refunds given for products in this order.
You can click on a credit memo in the list to display the refund details.
Shipments Page
A shipment is a record of the products in an order that have been shipped. As with
invoices, multiple shipments can be created per order.
The Shipment page displays a list of the shipments sent for products in this order. You
can click on a shipment in the list to display the shipment details.
On the Shipment page, you can also add tracking numbers that were received from
shipping service providers. The tracking number enables customers to learn the status of
the shipments in their orders using the My Account option that appears in the header of
the frontend. For the supported shipping service providers you can create and print
shipping labels form the Shipment page.
Comment History Page
The Comment History page enables you to view a list of comments that have been
added to the order record over the course of its life cycle. It is a good practice to add
comments at every stage of the order, especially if problems come up.
Transactions Page
The Transactions page enables you to view a list of transactions that are associated with
this order.
Creating New Orders
You may want to create an order using the backend, for example when an order is
received over the phone.
68
Introducing the Backend
Tip: Typically, orders are placed by customers in the frontend. In addition,
you can create orders in the backend. This enables you to take orders by
phone, mail or fax and then enter them into your web store to be
managed and tracked. This feature is useful for call center operators to
take orders directly from your customers. The ordering process in the
backend is not much different from the one your customers experience.
The backend provides all the same functions that your customers have
when creating an order from your web store, including the ability to
move products between the shopping cart and wishlist. It also enables
you to give customers special prices and discounts.
To create a new order from the backend:
1. Select Sales > Orders.
2. Click the Create New Order button on the top right.
A full description of this procedure is provided in “Managing Orders,” page 221.
5.5 Managing Ratings and Reviews
Rating and review functionality is provided by Magento CE to enable customers and
web store owners to submit their opinions, feedback, and comments about products.
Product reviews and ratings can also be added using the backend. To access the ratings
and reviews management features, select Catalog > Reviews and Ratings.
For more information about ratings and reviews, see “Managing Customer-Generated
Content,” page 229.
5.6 Generating Reports
Magento CE provides a variety of reports that you can access at any time. These reports
are available under the Reports menu at the top of the Admin Panel.
Some of the most important reports are described in “Reports,” page 237.
69
6
Setting Up Your Catalog
This chapter describes how to create a catalog for your Magento CE web store, how to add
products, and how to define their attributes.
6.1 Overview
The best workflow for creating your products is as follows:
Step 1
Setting Up Catalog Defaults
Step 2
Creating Categories
page 81
Step 3
Creating Attributes
page 91
Step 4
Creating Attribute Sets
page 94
Step 5
Creating a New Product
page 98
page 72
The following describes the process depicted above:
Step 1: “Setting Up Catalog Defaults,” page 72. This step describes how to set
basic catalog default configurations that define its behavior.
Step 2: “Creating Categories,” page 81. The next step is to create the categories
that will contain your products. Each product can be assigned to one or more
categories.
A Magento CE store with Sample Data provides three such categories: Furniture,
Electronics, and Apparel. Categories can have multiple levels of subcategories.
A customer can click on a category to see a drop-down list of subcategories,
such as Cell Phones, Cameras, and Computers, as shown in Figure 70.
Figure 70.
Categories and Subcategories
71
Setting Up Your Catalog
Step 3: Creating Attributes, page 91. Next, you can create the attributes that
represent a product’s characteristics. Attributes are a powerful Magento CE
concept to make finding and comparing products easier.
Step 4: Creating Attribute Sets, page 94. Attribute sets are logical groups of
attributes that simplify the process of assigning attributes to a product. They do
not appear in the front-end user interface.
o
Creating a New Attribute Group, page 96. Part of the process of creating an
attribute set is to create attribute groups. These groups determine how
attributes appear in the backend when defining a product.
Step 5: Creating a New Product, page 98. This step shows how to fill in product
information in order to maximize conversion and how to assign Categories to
help customers navigate to the products of interest to them. Attribute sets and
attributes are assigned to products to describe them, provide multiple options
and help the customer search through the product list.
6.2 Setting Up Catalog Defaults
The first step to creating your catalog is to configure the catalog system default settings.
In many cases, these settings can be overridden at lower levels (such as in individual
categories and products).
To configure catalog defaults:
In the Admin Panel, select System > Configuration > CATALOG > Catalog. In the
Current Configuration Scope drop-down, select the scope of this configuration. The
following describes some of the more important sections in the page.
Frontend
This section determines how your products are shown on the frontend catalog pages.
72
Setting Up Your Catalog
Figure 71.
Catalog Frontend Configuration
List Mode
o
Grid Only: The products are displayed only in a grid structure.
o
List Only: The products are displayed only in a list.
o
Grid (Default)/List: The products are displayed in a grid structure by default,
but your customers are able to switch to list.
o
List (Default)/Grid: The products are displayed in a list structure by default,
but your customers are able to switch to grid.
Products per Page: For each display type (List and Grid), specify the following:
o
Specify, in a comma-separated list, what the options are for the number of
products to display on a product page. These options will be listed in a
drop-down list on the frontend.
o
Specify how many products are displayed on a page by default.
Allow All Products per Page: Select whether the customers are allowed to
display all products on a single category page.
Product Listing Sort By: The products are sorted, by default, by the selected
attribute. The Best Value products are featured products as determined by the
store administrator; for more information, see “Creating Categories,” page 81.
The customer can select from the other options on a per-page basis.
You can configure attributes to be used for sorting using the Used for Sorting in
Product Listing setting of an attribute. For details, see “Managing Product
Attributes,” page 90.
73
Setting Up Your Catalog
Use Flat Catalog Category: Selecting Yes “flattens” multiple category database
tables into a single table for increased performance on the frontend. Magento
recommends selecting Yes for any size catalog.
Use Flat Catalog Product: Selecting Yes “flattens” multiple product database
tables into a single table for increased performance on the frontend. Magento
recommends selecting Yes if your catalog contains more than 1,000 SKUs
Allow Dynamic Media URLs in Products and Categories: Selecting No can
improve performance
Sitemap
This section determines how your site map is displayed to customers.
Use Tree Like Category Sitemap: Selecting Yes displays the site
map as a tree, showing all categories and subcategories as
branches. Selecting No displays the categories and subcategories in
a single column.
Minimum Lines per Page: Determines the number of lines on each
page when the site map is distributed among several pages.
Product Reviews
This section enables unregistered guests in your store to write product reviews.
Product Alerts
You can enable your customers to subscribe to two types of customer alerts by email:
price change alerts and in-stock alerts. For each alert type, choose whether to enable
users to subscribe to it, and select the email template to use. Also, select a sender
display name, which applies to both alert types. For more information on how to
configure email templates and email sender addresses, see “Customizing Transactional
Emails,” page 169.
The price change alert creates a Sign up for price alert link in every product page.
Clicking this link subscribes your customers to this alert for that particular product so
that they receive an email each time the product price is changed. This includes adding
or changing Special Prices in addition to the regular Price field.
74
Setting Up Your Catalog
The in-stock alert creates a link called Sign up to get notified when this product is back
in stock in every Out of Stock product. Clicking this link subscribes your customer to
this alert so that they receive an email when the product status changes to In Stock.
For each product, there is a tab listing all the customers subscribed to either of these
alerts.
Product Alerts Run Settings
These settings enable you to select how often Magento CE checks for changes that
require alerts to be sent. Additionally, you can select the recipient, sender, and template
for emails that are sent if the sending of alerts fails.
Frequency: Choose how often product alerts are sent out: Daily, Weekly, or
Monthly.
Start Time: Choose what time of day the product alert process starts. This time
should be after any price or inventory updates are performed.
Error Email Recipient: Identify the email address of the person (normally a store
administrator) who should receive an email notification when there is an error
in the product alert process.
Error Email Sender: Select the role that the email will be “from.”
Error Email Template: Select the email template to use for product alert error
notifications. For more information, see “Customizing Transactional Emails,”
page 169.
Product Image Placeholders
This section enables you to specify an image for each of the sizes that are used instead
of the product image, if it is missing.
Recently Viewed/Compared Products
This feature is described in detail in “Recently Viewed,” page 47. The configuration
section enables you to specify how many products are shown by default in each list.
Figure 72.
Recently Viewed/Compared Products Settings
75
Setting Up Your Catalog
Price
The Price section contains only the Catalog Price Scope drop-down list, in which you
can select the scope of the base currency (Global or Website).
Layered Navigation
The Layered Navigation section enables you to choose whether the price ranges that are
displayed in the layered navigation tool are calculated automatically or manually. If you
select Manual, the Default Price Navigation Step field becomes visible, enabling you to
specify the default size of the price ranges.
Category Top Navigation
The Category Top Navigation section enables you to define how many levels of
subcategories are displayed by clicking on a category in the top navigation bar on the
frontend. Setting this value to 0 (zero) enables all levels to be displayed. If you have a
large number of subcategory levels, this can potentially make it difficult for the user to
navigate.
Search Engine Optimizations
In order to make your site more search engine friendly, configure the following:
Figure 73.
Search Engine Optimization Settings
Auto generated Site Map: Enable this feature to display a Site Map link in the
footer of the frontend pages. This enables a customer to view an automatically
generated site map including a list of all of your existing categories. In addition
to the auto-generated site map, Magento CE enables integration with Google
Sitemap. More information is provided on the following pages.
76
Setting Up Your Catalog
Popular Search Terms: Enable this feature to display a Search Terms link in the
footer of the frontend pages. This enables customers to link to a list of all search
terms. This is an SEO feature because each of these search terms counts as a link
to your site and is explored by search engines to discover content on your site.
Product URL Suffix and Category URL Suffix: These options determine which
suffix is displayed on each product and category page. Typically this value will
be .html or .htm. When you change this value (and click Save Config), you must
perform a cache refresh by selecting System > Cache Management and clicking
Flush Magento Cache.
Use Categories Path for Product URLs: This option determines how the URL is
composed. Select Yes to specify that the URL links for products include the
associated category and a separate link is generated for each associated
category. Select No to specify that the URL rewrites include only the product
name and that there is only one link for each product, regardless of how many
categories the product is associated with.
Create Permanent Redirect for old URLs if URL key changed: Selecting Yes
automatically creates a redirect for the old URL that points to the new URL if a
page is moved. Doing so eliminates the “404 Not Found” error message that
customers see if a page they had bookmarked is moved.
Page Title Separator: Specify a character to replace the space character ( ) with
when the system uses the page title to construct the page’s URL. Typically you
would use an underscore (_) or hyphen (-).
Use Canonical Link Meta Tag For Categories and Use Canonical Link Meta Tag
For Products: Select whether to add a tag to each category or product page that
points to a “preferred” URL for search engines to index when encountering
pages that contain the same content (but which may be sorted differently, for
instance).
Catalog Search
The options in this section define how the catalog search feature behaves.
Minimal Query Length: Defines the minimum number of characters that the
customer must specify in the Search field on the frontend.
Maximum Query Length: Defines the maximum number of characters that the
customer may specify in the Search field.
Maximum Query Words Count: Define the maximum number of terms that can
be specified in the Search field. This limit applies to the “Like" search type only.
Search Type: Define the type of search that is performed:
o
Like: Includes only results that are close in spelling to the specified search
terms.
o
Fulltext: Includes only results that exactly match the specified search terms.
77
Setting Up Your Catalog
o
Combine (Like and Fulltext): Includes both exact matches and close
matches.
Apply Layered Navigation if Search Results are Less Than: Defines the
maximum number of results for which layered navigation can be applied. If the
number of results is more than this number, then the results are presented as a
simple list. If you specify 0, then layered navigation is always applied. Limiting
the number of results can increase performance.
Downloadable Products Options
This section controls the settings for products of Downloadable type. The most
important settings are:
Figure 74.
Downloadable Products Options
Order Item Status to Enable Downloads: Controls whether customers can access
their downloadable product links immediately after the order is placed or only
after the invoice is created for the order.
Default Maximum Number of Downloads: Controls how many times a
downloadable product may be downloaded by the customer after it has been
purchased.
Shareable: Setting this option to Yes enables non-registered customers (guest
customers) to access their downloads. This is the only option for customers to
access their products if you want to offer guest checkout or quick checkout
methods, such as PayPal Express or Google Checkout. This setting can be
overridden at the product level.
Default Sample Title and Default Link Title: These settings control what is
displayed throughout the store when referring to samples and downloadable
products (links).
Open Links in New Window: Controls whether the download page opens in a
new window.
Use Content-Disposition: Controls whether the content is opened in a browser
window or downloaded.
78
Setting Up Your Catalog
Disable Guest Checkout if Cart Contains Downloadable Items: This setting
disables the Guest Checkout option only if there are downloadable items in a
cart, and leaves it enabled if a customer is purchasing other products. If you set
this option to Yes, be sure to set the Shareable option to Yes as well.
Date and Time Custom Options
The options in this section control how dates and times are displayed in your
store.
Use JavaScript Calendar: Enables your store to present a JavaScript-powered
calendar date picker in any field that requires the customer to select a date.
When this option is set to No, then drop-down lists are provided to select the
date and time.
Date Fields Order and Time Format: Select the order in which the day, month,
and year values are presented in the format xx/yy/zz., and select a 12-hour
(a.m./p.m.) or 24-hour time format. These fields are important for store views
that are targeted for specific countries that use date and time formats that are
different from your local custom.
Year Range: Indicate the range of years that is available for selection in either
the JavaScript calendar or calendar drop-down lists. Use a four-digit year format.
6.3 Managing Categories
This section describes how to display, create, and edit categories and subcategories.
The products in the web store are grouped into categories. Categories enable you to give
your store structure and form. In Magento CE, each store you create is assigned to a
unique category. Any other category that you want to use in your store must be created
as a subcategory. All categories are technically considered subcategories because you
are placing them under the root category. See Figure 75.
79
Setting Up Your Catalog
Apparel Store
Root Category
Shoes
Clothes
Category
Category
Men
Women
Men
Women
Category
Category
Category
Category
Figure 75.
Example Category Structure
The way category names are displayed on the frontend depends on the layout. If the
default theme is used for the web store, categories are shown in a bar near the top of the
store web page.
Each product can be assigned to one or more categories, as described in “Finding the
Right Products,” page 40.
Displaying Categories
To display a list of all defined categories:
Select Catalog > Manage Categories. The categories are listed in a tree view on the left,
as shown in Figure 76.
Category
List
Figure 76.
80
Category List
Setting Up Your Catalog
If you have loaded Sample Data, these sample categories (Furniture, Electronics and
Apparel) will appear in the category tree. Disabled categories are listed in gray text.
Creating Categories
This section describes the most important steps in creating a category.
To create a new category:
To create a new root category, make sure that Choose Store View in the upperleft corner of the page is set to Default Config, and click Add Root Category.
To create a subcategory, select the parent category (it can be either a root
category or a category) in the list and click Add Subcategory.
Four tabs of information are provided to describe this category: General Information,
Display Settings, Custom Design, and Category Products. Click each tab and specify the
requested information, as described below.
Note: Required fields appear with a red asterisk (*).
General Information Tab
Most of the fields in this page are self-explanatory. In this tab, you are asked to provide a
category name, description, images (used to represent your category) as well as meta
keywords and description for better search engine positioning.
81
Setting Up Your Catalog
Figure 77.
Create a New Category – General Information
1. Specify a name for this category in the Name field.
2. Set the Is Active field to Yes to specify that this category appears in the store.
3. In the URL key field you can specify a relative URL path which can be entered in
place of the standard Target Path. It is “search engine friendly” because it can use
the name of the category instead of the ID number. If you leave this field blank,
Magento CE will automatically generate a URL with the name of the category upon
creation of the category. If you enter a value here manually, you cannot use spaces
in this field. The URL key field is not displayed for root categories.
4. For Thumbnail Image, use the Browse button to select and upload a thumbnail
image to represent the category.
5. Specify a description in the Description text box. This description is presented on
the frontend.
82
Setting Up Your Catalog
Note: You can use HTML tags in this text box. Alternatively, click the
WYSIWYG Editor button to open a full-function HTML editor. The “What
You See Is What You Get” (WYSIWYG) Editor includes a spelling
checker, for which you need to download and install a plug-in for your
browser.
6. The Image field is used for a category image. Click the Browse button next to the
field to select the file. This image will appear in the frontend for each category’s
page between the category name and the content.
7. In the Page Title field, specify the title of the page, which will be displayed on the
browser tab header when the customer opens this category page.
8. In the Meta Keywords and Meta Description text boxes, specify the keywords and
description for search engines to use for this category when indexing your site.
9. Select Yes for Include in Navigation Menu so that the category will appear in the
navigation menu on the frontend.
10. Click Save Category to save your changes.
Display Settings Tab
The Display Settings tab enables you to specify how this category is presented to the
customer.
Figure 78.
Create a New Category – Display Settings
1. In the Display Mode field, select one of the following options to specify how you
would like your category page to appear:
Static block only
Static block and product list below it
Product list only
2. In the CMS Block field, select the static block that you would like to be shown for
this category (if selected in the Display Mode field). This block must first be created
in the CMS section; for more information, see “Managing CMS Pages,” page 166.
83
Setting Up Your Catalog
In the Is Anchor field, select Yes to specify that this category page is an anchor.
Anchors are used for the layered navigation in Magento CE, as described in
“Layered Navigation,” page 86.
o
If you set the category to be an anchor for Layered Navigation, then your
web store displays the subcategories of this category in the SHOP BY panel
on the left. This area also shows a linked list of the filterable attributes of the
products in this category and its subcategories.
o
Figure 79 shows the SHOP BY panel for the Apparel category, which is set
as an anchor.
Figure 79.
Anchored Category
3. For Available Product Listing Sort By, specify the attributes by which the customer
can sort the list of products in this category. By default, all available attributes can
be used for sorting; clear the Use All Available Attributes check box to modify the
list.
4. For Default Product Listing Sort By, select the attribute by which the product list is
sorted by default. This is set in the catalog configuration (see “Setting Up Catalog
Defaults,” page 72), but you can clear the Use Config Settings check box to select a
default sorting attribute for this particular category.
5. For Layered Navigation Price Step, specify the size of the price range to be used
when calculating the price “buckets” for the Layered Navigation. This is set in the
catalog configuration, but you can clear the Use Config Settings check box to
specify a price range size for this particular category.
Custom Design Tab
The Custom Design tab contains additional settings to control the theme and layout
updates that are used for this category page. Depending on the settings they can also
affect child pages as well. All of these settings are optional. For more information about
custom designs and page layouts, see “Design and Content,” page 161.
1. For Use Parent Category Settings, choose Yes to “inherit” the settings of this
subcategory from its parent category. Doing so ensures a consistent look within a
category family, and disables all other settings on this page. This setting is not
available for root categories.
2. For Apply to Products, select Yes to apply the category page settings to the product
pages of the products in this category.
84
Setting Up Your Catalog
3. Select a custom design from the Custom Design drop-down list. Magento CE comes
with several custom designs already defined, and you can modify these custom
designs or create your own. For more information, see “Managing CMS Pages,”
page 166.
4. For the Active From and Active To fields, select the start and end dates for this
custom design to be applied to this category. If you do not select a start date, the
custom design is applied immediately. If you do not select an end date, the custom
design is applied to this category until you manually deactivate it.
5. For Page Layout, select a layout from the drop-down list.
No layout updates: Uses the default settings that come with the Magento CE
installation
Empty: Displays the category page without any objects, except for the content
(products or static blocks only), category name, and view options (number to
display per page, view as grid or list, and sort be options)
1 column: Displays the contents, category name and view options, as well as
the header, footer, search field, and navigation bar
Column on the left: Adds the left column to the 1 column display, which by
default includes the currency selection and layered navigation
Column on the right: Adds the right column to the 1 column display, which by
default includes the shopping cart view, wishlist, compared products list, polls,
and newsletter sign-up
3 columns: Displays both the left and the right columns
6. The Custom Layout Update is essentially a static block, with a few differences.
Rather than HTML, the structure must be in XML format. The Update will appear at
the bottom of the page, below the products, whereas a static block will appear
above the products (if the static block is set to display with products). The custom
layout update will appear on the page only during the dates specified in the Active
From and Active To date range.
7. Click Save Category to save your changes.
Catalog Products Tab
This tab enables you to specify the products that belong to this category.
Note: You can also assign a product to a category when editing a product’s
record. For more information, see “Managing Products,” page 97.
85
Setting Up Your Catalog
Figure 80.
Creating a New Category – Products
1. If needed, use the filter fields at the top of the table to filter the list of products. Click
Reset Filter to clear all filter settings.
2. Select the check box in the left column for each product that belongs in this
category. Remember that a product can be assigned to more than one category.
3. In the Position column, specify a whole number that indicates the order in which
the product is listed when the products are sorted by Best Value. The product with a
Position value of 1 is listed first, 2 is listed second, and so on. If more than one
product has the same value for Position, the product with the lowest (that is, closest
to 1) ID number is listed first.
4. Click Save Category to save your changes. You may need to refresh the page to
display the category in the tree.
Editing Categories
To edit a Category:
Click on a category in the tree, edit its information and click Save Category.
Layered Navigation
What is Layered Navigation?
Of course, you want the customers browsing through your site to find the products that
interest them in the fastest possible way. Otherwise, your sales opportunities are lost.
When a customer is confronted with a category containing 60 products spread across
multiple pages, most customers simply leave the site when they cannot find what they
need on the first page. Magento CE enables you to provide customers with the option to
find the products that they want by making a selection from a variety of filters, such as
price, manufacturer, or any other aspect of the products, as shown in Figure 81. Layered
navigation information is shown on category listing pages while searching for products.
Show your customers what they want and you will raise conversions!
The example in Figure 81 shows an enabled layered navigation filter by PRICE range
and COLOR.
86
Setting Up Your Catalog
Figure 81.
Layered Navigation
Default Layered Navigation
In Magento CE, two properties appear as navigation filters by default: PRICE and
CATEGORY.
PRICE: Price ranges are selected logically in order to provide another filter for
navigation. The ranges themselves are determined by the prices of products
contained within them. There are never more than ten price ranges displayed at a
time and products are distributed accordingly.
CATEGORY: If you define a category as an Anchor Category (see “Display Settings
Tab,” page 83), its subcategories are displayed as layered navigation options. Figure
81 shows that the first filter is CATEGORY and it features two options: Shirts and
Shoes. In this example, Shirts and Shoes are subcategories of the category that is
represented by this layered navigation block.
Defining Layered Navigation Filters
The additional filters in Figure 81 are Manufacturer and Shoe Type. These are product
attributes that have been selected as filterable. This is defined in the Use in Layered
Navigation field under Catalog > Attributes, as described on page 91.
There are two types of filterable attributes:
Filterable (with results): Links appear only for values where the number of results
(the number in parentheses next to each value) is greater than zero.
Filterable (no results): Links appear for all values, regardless of the number of results.
87
Setting Up Your Catalog
In order for an attribute to appear as a layered navigation filter, the Catalog Input Type
for Storeowner must be Dropdown, Multiple Select or Price. This controls the number of
possible filter options and makes them consistent.
Price Layered Navigation
The Price Layered Navigation algorithm enables you to create price ranges so that
products are evenly distributed among ranges. You can also split each range iteratively.
The enhanced configuration controls for the Price Layered Navigation feature were
introduced in Magento CE version 1.7 and Magento EE version 1.12.
Configuring the Price Layered Navigation Algorithm
The algorithm for calculating the price layered navigation is configured in the Magento
Admin Panel under System > CATALOG > Catalog > Layered Navigation.
To set and configure the new price layered navigation algorithm:
1. Log in to the Magento Admin Panel.
2. Navigate to System >Configuration > CATALOG > Catalog.
3. In the Current Configuration Scope in the upper-left corner of the page select the
desired store view.
4. Expand the Layered Navigation field set. In the Display Product Count field, decide
whether the number of products which fall into a price range will be displayed.
5. In the Price Navigation Step Calculation field select Automatic (equalize product
counts). Additional options appear.
Note: The Automatic (equalize price ranges) option of the Price Navigation
Step Calculation field is similar to the Automatic option which was
available in the previous versions of Magento. If you select the Automatic
(equalize price ranges) option, the previously existing price layered
navigation algorithm will be used.
6. In the Display Price Interval as One Price field, decide what will be the system
behavior if all products which fall into a certain price range have the same price.
Select Yes if you want to display a single price (not the range finite values).
7. In the Interval Division Limit field, specify the threshold for a number of products
within a price range after which the range cannot be further split. The default value
is 9.
8. To save the changes click Save Config.
Price Layered Navigation Algorithm: Store Customer
Experience
The price layered navigation algorithm provides the optimal distribution of products
among price ranges. In addition, the feature provides iterative splitting of price ranges.
88
Setting Up Your Catalog
Previously, if a customer selected to view products from a certain price range, there was
no further subdivision to smaller price ranges on the resulting catalog page. For
example, if a store customer clicked the $0.00-$99 range, the price filter on the page
with a list of products contained the selected range only. See Figure 82.
Figure 82.
Store customer experience with price layered
navigation in Magento Enterprise 1.11 and earlier
With the iterative splitting feature, after a customer chooses to view the $0.00-$99
range, the price filter on the page with a list of products can contain several sub-ranges.
See Figure 83.
Figure 83.
Store customer experience with price layered
navigation in Magento Enterprise 1.12
Note: A price range is not further splitted after the number of products which
fall into this range reaches the threshold set in the Interval Division Limit
field under System > Configuration > CATALOG > Catalog > Layered
Navigation.
89
Setting Up Your Catalog
6.4 Managing Product Attributes
What is an Attribute in Magento?
An attribute represents a property of a product, such as: its name, image, SKU, color,
manufacturer, and so on. Attributes enable you to add new product properties without
having to write a single line of code or to add any columns to your database.
Understanding attributes is crucial for making your store easy to use for customers.
You assign attributes to your products in order to enable your customers and search
engines to find them more easily. Your Magento CE web store automatically displays
products according to their attributes, for easy accessibility by your customers, in the
SHOP BY layered navigation panel on the left of your web store, as shown in Figure 84.
Figure 84.
Category Page with Layered Navigation
Attributes also determine which products are displayed when a customer performs a
search for a keyword.
System attributes define the properties that are required by the store to function properly.
These attributes cannot be deleted.
90
Setting Up Your Catalog
You can add as many additional attributes as desired. In the Magento CE backend you
can define attributes in sets. Attribute sets ease the definition process so that similar
products can be created with the same attributes. Attribute sets enable you to assign
multiple attributes to a product at one time by assigning an entire attribute set to a
product.
If a store sells televisions, shoes, books, and power tools, then four attribute sets could
be defined: one specific to televisions, one for shoes, and so on. When a new power
tool product is added to your catalog, you can simply select the “Power Tool” attribute
set to add the relevant attributes to this product.
You should first define attributes, then define attribute sets and assign the relevant
attributes to the attribute sets, as described in this section.
Creating Attributes
Attributes must be defined before defining attribute sets and products.
Note: Only attribute sets can be assigned to a product, not individual
attributes.
To define attributes:
1. Select Catalog > Attributes > Manage Attributes. A list of existing attributes is
displayed, as shown in Figure 85.
Figure 85.
Manage Attributes Page
2. Click Add New Attribute to display the New Product Attribute page (Figure 86) in
which you can define a new attribute.
91
Setting Up Your Catalog
Figure 86.
New Product Attribute Page
3. In the Attribute Code field, specify a unique identifier for this attribute. Do not use
spaces. The code does not appear on the frontend.
4. In the Scope field select the scope to which this attribute applies.
5. The Catalog Input Type for Store Owner setting controls how a store administrator
specifies values for attributes. For descriptive textual attributes, you can use the Text
Field or Text Area types; for list prices you use the Price type. Note that not all types
can be used for layered navigation.
6. If this attribute has a default value, specify it in the Default Value field.
7. If the value of the attribute must be unique for each product (for example, a SKU
number), select Yes for Unique Value.
8. If the value of the attribute cannot be blank for any product, select Yes for Values
Required.
92
Setting Up Your Catalog
9. In the Input Validation for Store Owner field, select the type of validation that
should be enforced on values of this attribute. For example, if the values of this
attribute will be email addresses, select Email to cause the system to check each
entered value of this attribute against the rules for valid email addresses.
10. If this attribute will apply only to certain Magento CE product types, select Selected
Product Types for Apply To. In the list that appears, select one or more product
types for this attribute (use Ctrl+click to select multiple items).
11. For Use in Quick Search and Use in Advanced Search, select Yes to enable the
quick search and advanced search tools to search this attribute’s values.
12. For Comparable on Front-end, select Yes to have this attribute appear in the
compare window when products are compared.
13. The Use in Layered Navigation field defines whether the attribute is used in layered
navigation. The following options are available:
Filterable (with results): Only those attribute values that correspond to the
existing products in your frontend catalog will be used in the layered navigation.
Filterable (no results): All values of the attribute that you have created on the
Manage Label / Options tab will be listed.
No: Not used in layered navigation.
Note that only attributes with the Dropdown, Multiple Select, or Price input type
can be used in layered navigation.
14. The Use for Promo Rule Conditions, field defines whether the attribute can be used
in defining conditions for catalog and shopping cart price rules.
15. The Position parameter determines the position of the attribute in the layered
navigation block with respect to other filterable attributes.
16. In the Visible on Product View Pages on Frontend field, select Yes to specify that
this attribute appears in the Additional Information part of a product’s page in the
web store, as shown in Figure 87.
Figure 87.
Attributes on the Additional Information Panel
17. For Allow HTML Tags on Frontend, select Yes to enable HTML tags that are
specified in this attribute’s values to be honored on the frontend.
18. For Used in Product Listing, select Yes to list values of this attribute in the product
listing.
93
Setting Up Your Catalog
19. For Used for Sorting in Product Listing, select Yes to enable the product list to be
sorted by values of this attribute.
20. Click Manage Label/Options at the top left of the page to display the Manage
Label/Options page, as shown in Figure 88.
Figure 88.
Manage Label/Options Page
21. In the Mange Titles box, specify a display name for this attribute for each store view.
If you specify a value only in the Admin field, that value will be used in all cases.
22. For attributes with an input type of Dropdown or Multiple Select, you can enter
values that can be specified for the attribute. To add a value, click the Add Options
button. You can specify a different label for the value for each store view and set the
default value by selecting the Is Default option button. For the Dropdown input
type, you can select the Is Default option button only for one attribute value. For the
Multiple Select input type, you can select multiple values by selecting the Is Default
check box next to the desired attribute values.
Figure 89.
Attribute Value Specifications
23. Click Save Attribute.
6.5 Creating Attribute Sets
An attribute set is a collection of attributes, customized to fit certain types of products.
All attribute sets must contain all of Magento’s system attributes, but you can customize
them to include different combinations of simple attributes. Only attribute sets (not
individual attributes) can be assigned to a product. If you want to add a small number of
attributes, you can add them to the Default set, but if you want to add attributes that will
be applied only to a subset of products, it is advisable to create an attribute set for each
set of attributes that you want to assign to products. An attribute set can inherit attributes
from another attribute set. This feature saves you from redefining sets of attributes that
apply to many different products.
94
Setting Up Your Catalog
To create a new attribute set:
1. In the Admin Panel, select Catalog > Attributes > Manage Attribute Sets. A list of
existing attribute sets is displayed, as shown in Figure 90.
Figure 90.
Manage Attribute Sets Page
Note: Figure 90 shows the attribute sets that are provided in Magento’s
Sample Data.
Note: The Default attribute set is composed mostly of system attributes. This
attribute set is typically inherited by all other attribute sets.
2. Click the Add New Set button to display the Add New Attribute Set page (Figure
91).
Figure 91.
Add New Attribute Set Page
3. In the Name field, specify the name of this attribute set. This name is used only in
the backend.
4. In the Based On field, select another attribute set from which this attribute set is to
inherit. This enables you to reuse the attributes that are already defined in a set to
build other attribute sets. The simple option is to leave the Default option that
appears in this field.
Click Save Attribute Set to display the Edit Attribute Set page (Figure 92).
95
Setting Up Your Catalog
Figure 92.
Edit Attribute Set
Note: System attributes are indicated by an icon with an orange dot.
The top left of the page shows the name of the attribute set that you are defining.
The center of the page shows a hierarchical tree representing groups of attributes.
An attribute group is a logical grouping of attributes within an attribute set. See
“Creating a New Attribute Group,” page 96, for a description of how to define
attribute groups.
The right side of the page shows a list of attributes defined in other attribute sets and
not assigned to this attribute set.
5. Assign attributes to this attribute set by dragging them from the Unassigned
Attributes area on the right into a group in the tree in the Groups area.
Creating a New Attribute Group
The center of the Edit Attribute Set page shows a hierarchical tree representing groups of
attributes.
Attribute groups can be thought of as folders that contain attributes. Each group
corresponds to a different tab on the product page in the backend. Magento CE comes
with six attribute groups by default: General, Prices, Meta Information, Images,
Recurring Profiles, Design, and Gift Options. They contain the various system attributes.
System attributes cannot be removed from an attribute set; however, they can be moved
to other attribute groups. Therefore, you can remove an attribute group as long as there
are no system attributes within it. The order of both the attribute groups and the
attributes can be changed by selecting and dragging them. This affects the order of tabs
and attributes on the product page in the backend, respectively. You can also create a
new attribute group, to which you can move system attributes, or associate simple
attributes.
96
Setting Up Your Catalog
Figure 93.
Attribute Groups
To create a new attribute group:
1. Click Add New in the Groups area to display a popup window asking for the group
name.
2. Specify the name of the new group and click OK.
3. Click and drag attributes from the Unassigned Attributes area into the newly created
group to assign them to this group.
4. You can also click and drag attributes that are already assigned to move them
between groups.
6.6 Managing Products
This section describes how to define and edit products.
Tip: You should first define attributes and an attribute set, as described in
“Managing Product Attributes,” page 90, before you define products that
have those attributes.
97
Setting Up Your Catalog
Product Types
Magento CE offers a variety of product types that enable significant flexibility when
defining products. The following lists the available product types and their typical usage:
Simple Product: This is the most basic product type. It is suitable for all kinds of
physical (shipped) products.
Grouped: This option enables you to display several similar products on a single
page. For example, if you are selling chefs’ knives and you have the same knife
in four sizes, you can make a grouped product to display all four of these sizes.
Customers can select the size(s) that they want and the quantity they need, and
add them to the cart from this page.
Configurable: This product type enables your customers to select the variant that
they want by choosing options. For example, you can sell T-shirts in two colors
and three sizes. You would have to create six variants as individual products
(each with its own SKU) and then add these six to a configurable product where
customers can choose the size and color, and then add it to their cart. A very
similar functionality is possible by using Custom Options for Simple products.
The difference between a configurable product and a product including custom
options is that inventory is not checked or updated for individual options during
the purchase of the latter and there is no possibility to go directly to a product
with a given set of options. This also makes it hard for a search engine to find
the product option.
Virtual Product: This is a product that does not require shipping or inventory. It
is generally used for warranties or services.
Downloadable Product: This is a digitally downloadable product that sells one
or more files of a product and provides samples of those files. These
downloadable files can reside on your server or be provided as URLs to any
other server.
Bundle: This product is composed of components that are presented in different
ways and are made from existing products. A good example of a bundle is a
complete computer. For this computer, you can configure how much RAM or
what kind of monitor is included with this computer in your store.
Creating a New Product
The following steps are the same for all product types. Subsequent sections describe the
differences between each of the product types.
To create a new product:
1. In the Admin Panel, select Catalog > Manage Products to display the Manage
Products page, as shown in Figure 94.
98
Setting Up Your Catalog
Figure 94.
Manage Products Page
Note: Figure 94 shows the products defined in the Sample Data provided with
Magento. If you downloaded Sample Data, as described in the Step 2:
Downloading Sample Data section on page 11, then you may want to
leave the products in for you to refer to as examples and delete them
later.
2. Click Add Product on the top right of the page to display the New Product page
(Figure 95).
Figure 95.
New Product Page
Product Wizard, First Page
The New Product page is the first page of a product definition wizard that walks you
through the process of defining a product.
1. In the Attribute Set field, select the attribute set that contains the attributes that best
describe this product. See “Managing Product Attributes,” page 90, for a description
of how to define attributes.
2. In the Product Type field, choose the type of product you want to create.
3. Click Continue to display the General tab, as shown in Figure 96. (This tab may
look different depending on the product type that you choose.).
99
Setting Up Your Catalog
Figure 96.
General Tab
General Tab
Fill in all the mandatory fields, which are indicated by a red asterisk (*).
Name: The product name as it appears in the frontend.
SKU: The product’s store keeping unit (SKU). Magento CE uses SKU as a unique
identifier for this product. SKU is global, meaning if you update the SKU for a
product in one web store, it updates in all other web stores as well.
Weight: The product's weight. This value is usually used for shipping
calculations. Specify only the number. Shipping service providers will interpret
it according to the measurement units they use.
Status: Select Enabled to make this product available on the frontend.
Tax Class: The tax class of the product. See “Product Tax Class,” page 133, for
more information.
Visibility: Determines whether the product is displayed in the catalog pages
and/or search results. The following options are available:
o
Not Visible Individually - The product will not be displayed individually in
the frontend; however, it can be a component of a composite, configurable,
bundle, or grouped product.
o
Catalog - The product will displayed on pages of categories it is associated
to, but it will not appear in search results.
o
Search - The product will be displayed when your customers search for it
either using the quick or Advanced Search tools, but will not be displayed
on the related category page.
o
Catalog, Search - The product will be available on category view pages to
which it is associated and on the search result page.
The following describes the other fields in this page:
100
Setting Up Your Catalog
URL key: The search engine-friendly URL identifier is the name used for this
product in the product’s URL. You cannot use spaces in this field. If the URL key
is left blank, one is automatically generated by Magento CE.
Manufacturer: Select the name of the manufacturer from the drop-down list.
Color: Select the color of the product, if applicable.
Set Product as New from/to Date: The date range in which this product can be
promoted as a new product in various locations throughout your site.
Country of Manufacture: Select the country in which the product was
manufactured.
In feed: Determines whether this product is included in your store’s product RSS
feed.
Note: Additional fields may appear on this (and other pages) if you add
attributes to the Default attribute set or base the product on another
attribute set.
Note: The Create New Attribute button opens a popup window that enables
you to enter an attribute to be added to the selected attribute set.
However, we recommend defining the attributes structure first.
Prices Tab
Click the Prices tab in the Product Information panel on the left to display the Prices tab,
as shown in Figure 97.
Figure 97.
Prices Tab
Fill in all the mandatory fields, which are indicated by a red asterisk (*).
101
Setting Up Your Catalog
This tab enables you to enter the Price, Cost and Special Price information for this
product. You can also add Tier Pricing, as described in “Tier Pricing,” page 200.
The Special Price field is used for discounting or promotions, as described in
“Special Prices,” page 199.
The Cost field is only used in the backend. It can be used for generating margin
and profit reports.
The Apply Map, Display Actual Price, and Manufacturer’s Suggested Retail
Price fields are used for implementing the Minimum Advertised Price feature for
this product. For more information, see “Minimum Advertised Price,” page 202.
Meta Information Tab
Click Meta Info on the left to display the Meta Information tab, as shown in Figure 98.
Figure 98.
Meta Information Tab
4. Specify information that enables search engines to more easily find and index this
product.
Images Tab
Customers generally like to see what they are buying before they make a purchase. The
Images tab enables you to upload pictures of your product.
1. Click the Images tab on the left to display the Images tab, as shown in Figure 99.
Figure 99.
102
Images Tab
Setting Up Your Catalog
2. Specify the image to be displayed in the web store to represent this product. Use the
Browse button to select the image file from your local file system.
Tip: You can select more than one file in this window to upload multiple
images at once.
3. After you have specified the image files of this product, click the Upload Files
button. The Images tab shows uploaded the image files, as shown in Figure 100.
Figure 100. Images Tab with Images Uploaded
4. Select the appropriate options for each of the images, as follows:
Label: Alternate text for the image tag
Sort Order: The order in which the images are displayed in the Slideshow and
MORE VIEWS gallery
Thumbnail: Used in shopping cart and related items
Small Image: Used in the Category listing, wishlist and so on
Base Image: Large product image (zoomed in)
Exclude: Excludes the image from the Slideshow and MORE VIEWS gallery
Remove: Deletes the image from the collection; if the Remove check box is
selected, the image will be removed after you save the product
Description Tab
Click Description on the left to open the Description tab, which enables you to
create descriptions for the product (see Figure 101).
103
Setting Up Your Catalog
Figure 101. Description Tab
Both of the fields on this tab are mandatory. For both fields, you can use the WYSIWIG
editor to format your descriptions.
Description: The information that you enter in the Description field is shown in
the product’s page under the title Product Description.
Short Description: The information that you enter in the Short Description field
appears on the product’s page under the title Quick Overview. This information
is also shown when products are displayed in a list.
Design Tab
The Design tab contains additional settings to control the appearance of this product’s
product page, as shown in Figure 102.
104
Setting Up Your Catalog
Figure 102. Design Tab
All of these settings are optional. For more information about custom designs and page
layouts, see “Design and Content,” page 161.
1. Select a custom design from the Custom Design drop-down list. Magento CE comes
with several custom designs already defined, and you can modify these custom
designs or create your own.
2. For the Active From and Active To fields, select the start and end dates for this
custom design to be applied to this product. If you do not select a start date, the
custom design is applied immediately. If you do not select an end date, the custom
design is applied to this product until you manually deactivate it.
3. The Custom Layout Update is essentially a static block, with a few differences.
Rather than HTML, the structure must be in XML format. The Update will appear at
the bottom of the page, below the products, whereas a static block will appear
above the products (if the static block is set to display with products). The Custom
Layout Update will appear on the page only during the dates specified in the Active
date range.
4. For Page Layout, select a layout from the drop-down list.
No layout updates: Uses the default settings that come with the Magento CE
installation
Empty: Displays the category page without any objects, except for the content
(products or static blocks only), category name, and view options (number to
display per page, view as grid or list, and sort be options)
1 column: Displays the contents, category name and view options, as well as
the header, footer, search field, and navigation bar
Column on the left: Adds the left column to the 1 column display, which by
default includes the currency selection and layered navigation
Column on the right: Adds the right column to the 1 column display, which by
default includes the shopping cart view, wishlist, compared products list, polls,
and newsletter sign-up
105
Setting Up Your Catalog
3 columns: Displays both the left and the right columns
5. For Display Product Options In, select a location for the product options to appear
in the layout.
Recurring Profile Tab
By default, the Recurring Profile tab only appears for simple and virtual
products. However you can configure it to become available for other product
types, by changing the Apply To option of the Enable Recurring Profile attribute.
A recurring profile enables you to set and configure recurring payments on a
product. These are most often used for subscriptions or products with
installment payment plans. When a product like this is purchased from your
store, the customer is redirected to a third-party payment system where a
“recurring payment agreement” with the store is authorized by the customer.
Currently, creating recurring profiles is available only for the PayPal Express
Checkout payment method.
To enable a recurring profile for this product, select Yes for Enable Recurring
Profile. Additional options become visible, as shown in Figure 103.
106
Setting Up Your Catalog
Figure 103. Recurring Profile Tab
Most of the options on this tab are self-explanatory. For additional details on how
recurring profiles work, see the http://www.magentocommerce.com/knowledgebase/entry/working-with-recurring-profiles/ article in the Magento Knowledge Base.
Note: Creating a recurring profile for a product does not create subsequent
orders in the Magento Admin Panel.
Gift Options Tab
The Gift Options tab contains one option. The Allow Gift Message option determines
whether customers are able to add a gift message to this particular product during
checkout.
The default value of this setting is controlled by a Sales configuration setting
(System > Configuration > Sales >Gift Options). To change this option, clear the
Use Config Settings check box.
107
Setting Up Your Catalog
Inventory Tab
The Inventory tab enables you to control various aspects of inventory management for
this product.
Many of the settings on this tab are controlled by the Inventory configuration settings
(System > Configuration > Inventory). To override these configuration settings for this
product, clear the appropriate Use Config Settings check box.
1. Select the Inventory option in the left panel to display the Inventory tab, as shown in
Figure 104.
Figure 104. Inventory Tab
2. In the Manage Stock field, select Yes to specify that all inventory options are
available for this single product, or select No to specify that you do not want to
manage product inventory (in this case, the product is permanently available in the
store to your customers).
3. In the Qty field, specify how many items of this product you have in stock.
4. In the Qty for Item’s Status to become Out of Stock field specifies that if stock
quantity falls below this level, then the product becomes Out of Stock.
5. The Minimum / Maximum Qty Allowed in Shopping Cart fields enable you to limit
availability to products that have great prices to retailers, so that they are not sold to
wholesale customers.
6. In the Qty Uses Decimals field, select Yes to specify that customers can enter
decimal quantities for this product, as opposed to integers. This is suitable for a
product sold by the weight, volume or length. For example: 2.35 pounds of concrete
or 3.75 feet of carpeting.
108
Setting Up Your Catalog
7. The Backorders field enables your customers to place an order for a product that has
an in-stock quantity of less than 0. This option also enables you to notify your
customers that even though there are no items of a product currently available, they
can still place an order. You can do this by selecting the Allow Qty Below 0 option
and the Notify Customer option. You can also enable this option without notifying
customers by only selecting the Allow Qty below 0 option.
8. The Enable Qty Increments field enables you to choose whether this product is sold
in quantities other than 1 (for example wine that is sold in multiples of 6 bottles). If
you select Yes for this option, the Qty Increments field becomes visible, enabling
you to specify the quantity increment for this product.
9. In the Stock Availability field, select the In Stock option if this product is in stock, or
select Out of Stock otherwise.
Websites Tab
The Websites tab enables you to choose which websites, stores, and store views this
product is available on. Use the check boxes to make your selections. To set up
websites, stores, and store views, see “Setting Up Your Store Hierarchy,” page 129.
1. Select the Websites option in the left panel to display the Websites tab, as shown in
Figure 105.
Figure 105. Websites Tab
2. If your store has more than one website, store or store view, you must assign the
product to the appropriate website in order to make it available in this website.
Note: Sample Data contains three store views. If you want to create a product
in the Sample Data environment, you must select the Main Website
option when creating a product.
Categories Tab
The Categories tab enables you to assign this product to one or more categories.
1. Select the Categories option in the left panel to display the Categories tab, as shown
in Figure 106.
Figure 106. Categories Tab
109
Setting Up Your Catalog
2. Specify the categories to which this product belongs by selecting the appropriate
check boxes.
Note: You can assign a product to more than one category.
Note: You can also assign products to a category while editing the category.
Related Products, Cross-Sell, and Up-Sell Tabs
Each of these pages is similar and enables you to configure relationships between
products. The interface in Figure 107 appears in each of these pages:
Figure 107. Product Relationship Interface
To display all the products in the list, click the Reset Filter button.
Select the relevant checkboxes to assign products. You can use any of the filters
available to make it easier to search for the products that you want.
For more information about these pages, see “Promotions,” page 181.
Product Alerts Tab
This page is only available when alerts are enabled (System > Configuration > Catalog.
Figure 108. Product Alerts Tab
This page displays a list of the customers that have subscribed to each type of alert for
this product, and the dates on which they were notified about changes.
110
Setting Up Your Catalog
Product Reviews Tab
This tab provides a list of reviews posted by customers about a product that is being
edited (the tab is not available for new product records for which there are no reviews).
You can use the Edit button that appears in each review row to approve, edit or remove
the review.
Note: The Pending Reviews RSS link enables you to receive notifications of all
pending reviews and enables you to first approve them before they are
shown on the site.
Figure 109. Product Reviews Tab
Product Tags Tab
This tab displays the tags that customers have assigned to a product, and how many
times each tag was used. This tab is not available in new product records for which no
tags have been assigned.
Figure 110. Product Tags Tab
Note: You can click on a tag row to edit it or Approve, Reject, Disable or
Delete it.
111
Setting Up Your Catalog
Customers Tagged Product Tab
This page enables you to see which customers have tagged specific products.
Figure 111. Customers Tagged Product Tab
Note: You can click on a tag row to edit it or Approve, Reject, Disable or
Delete it.
Custom Group Configuration Pages
Additional configuration pages may appear depending upon the groups that you have
created using the Attribute Sets tool. See “Creating Attribute Sets,” page 94 for more
information about attribute sets. An example custom group T-Shirts attribute is shown in
Figure 112.
Figure 112. Custom Attribute
Fill in the attributes that appear in this page according to the definitions that are
specified in the attribute set. Some of these attributes may be mandatory and each may
be one of a variety of types according to the definitions of the attribute set.
Custom Options Tab
This page enables you to easily create product variants or products that can accept
customer input, such as custom imprints or gifts. See “Creating Variations of a Product,”
page 123, for more information on this topic.
112
Setting Up Your Catalog
Product Type Dependent Configuration Pages
Depending upon the product type, additional configuration tabs may be available. The
following provides a quick review of these types of pages.
Downloadable Products: Downloadable Information Tab
The Downloadable Information tab enables you to specify options for a
downloadable product.
Figure 113. Downloadable Information Tab
This page contains two sections:
The Samples section enables you to display a sample of the downloadable
product on the product’s information page. For example, this can be a short
sample of a music file, a few pages of an eBook, or a trial version of a software
application. You can provide as many samples as you require by clicking the
Add New Row button and filling out the fields. You can add files using either of
two methods:
o
Selecting the File option, clicking the Browse button (...) and then clicking
the Upload Files button. This will upload the file from your local computer
to the server.
o
Selecting the URL option, specifying the link to a file that is already on a
server in a different location, and clicking the Upload Files button.
Samples that you put in the Samples section appear in the store as shown in
Figure 114.
113
Setting Up Your Catalog
Figure 114. Downloadable Product Sample
The Links section contains the actual products that can be purchased, along
with possible samples for them.
o
The Links can be purchased separately option controls whether each of the
downloadable products can be purchased by itself or not. This feature
enables, for example, the tracks of a music CD product to be purchased
separately. If you set this option to Yes, then you must input the price for
each of the downloadable items.
o
Each of the items also has two options controlling its behavior. The Max.
Downloads option controls how many times after purchase a product can
be downloaded by the customer. The Shareable option controls whether
after each purchase of the product, the downloadable item is available for
download without logging in, or if it requires logging in. If the Shareable
option is set to Yes, then customers can click links in the Order
Confirmation email that they receive in order to get the product. However,
this setting also enables anyone who gets this link to download the product.
Setting this option to Yes is the only way to enable Guests to check out (or
to enable a comparable quick checkout method, such as PayPal Express or
Google Checkout) to download the product. There are configuration
settings that must be selected to match your store.
The uploading process is similar to the uploading of the samples, as described above,
with the exception of providing an option to tie in sample files for each downloadable
product. This feature can be used to provide customers with a short sample of each track
of a music CD, for example.
114
Setting Up Your Catalog
Figure 115shows a product in a store with three links and samples for each of them, for
which the setting Links can be purchased separately was set to Yes.
Figure 115. Downloadable Product Links and Samples
Bundle Product: Bundle Items Tab
An example of a bundled product is the Build Your Own Computer offering found in the
demo store, as shown in Figure 116.
115
Setting Up Your Catalog
Figure 116. Bundle Product
In Bundled product types, there are differences in the General and Prices pages, as
follows:
SKU Fixed or Dynamic (General tab): Specifies whether the entire product is
assigned an SKU based on its components, or is the SKU fixed for the bundle.
116
Setting Up Your Catalog
Weight Fixed or Dynamic (General tab): Specifies whether the entire product’s
weight is based on the weight of its individual components, or is the weight
fixed for the entire bundle.
Price Fixed or Dynamic (Price tab): Specifies whether the price of the product us
based on the price of its individual component, or is the price fixed for the
entire bundle.
Price View (Price tab): Specifies whether the product’s price is shown as a
range, from the least expensive component to the most expensive (Price Range),
or is only the least expensive shown (As Low As).
The Bundle Items tab contains the following settings:
Ship Bundle Items: Specifies whether individual components are shipped
separately or whether the entire product is shipped.
Bundle Items: Bundled Items appear in the store as a list of available options.
You can add a new option using the Add New Option button. For each option
you can configure its title, input type (single and multiple selection fields are
available), whether the field is mandatory (for example: it can be True for a
computer processor and False for an additional battery of a laptop computer),
and its position on the page.
Figure 117. Bundle Items Tab
117
Setting Up Your Catalog
After you add options, you can specify individual values for each option. Click the Add
Selection button to open a selection area, as shown in Figure 118.
Figure 118. Adding Products to a Bundle
You can select any product that you want using the check boxes. Click the Add Selected
Product(s) to Option button to confirm the assignment. For each selection, you can then
define the following options:
Default Qty: Specifies the default quantity shown in the product view page
User Defined Qty: When set to Yes, this option enables customers to enter a
quantity for a given selection
Position: Specifies the Orders of a selection
Default: Specifies the predefined value
Grouped Product: Associated Products Tab
A grouped product enables you to purchase each of the items separately.
In the store, a grouped product appears as shown in Figure 119.
118
Setting Up Your Catalog
Figure 119. Grouped Product
When creating a Grouped Product, the Associated Products page enables you to specify
which products are included in a group, as well as the default quantity for each and
their position (order) on the page.
Figure 120. Associated Products in a Grouped Product
Note: There is no global price for grouped products. Their price is controlled
only by the individual elements that you purchase.
Configurable Product: Associated Products Tab
Configurable products must be associated with simple products using attributes that a
customer can select from a configurable product page. This means that when a shirt is
offered in three sizes, then three simple products must be assigned to the configurable
product, one for each size.
The configurable product appears in the store with a section that provides customers
with options, such as the Size option shown in Figure 120.
119
Setting Up Your Catalog
Figure 121. Configurable Product
This is the most complex configuration page and it is described below it in three stages.
Select Configurable Attributes
This section enables you to select the product attributes that can be configured. The only
attributes that are available on this tab are those that have a scope of Global, an input
type of Dropdown, and the Use to create configurable product option set to Yes.
Figure 122. Select Configurable Attributes
Use the check boxes to select one or more desired attribute, and then click Continue.
120
Setting Up Your Catalog
Create Simple Associated Product
This section enables you to create simple products along with the configurable product.
Figure 123. Create Simple Associated Product
Click the Create Empty button to open a popup window with a regular product creation
page, but which has a preselected product type, Simple Product, and an attribute set that
is the same as the configurable product.
The Copy from Configurable button works in a very similar manner to the above, but it
pre-fills many of the fields with information from the selected configurable product, as
shown in Figure 124.
Figure 124. Quick Simple Product Creation
This area enables you to quickly create simple products without filling in all the
information. Fill in the required fields and click the Quick Create button to create this
product. The Auto generate option enables Magento CE to select the Name and SKU
based on the attributes.
Super Product Attributes Configuration
This section enables you to specify the attribute name that appears in the store for
selection and the price for each of the options. Two price options are provided: Fixed or
Percentage.
121
Setting Up Your Catalog
The price for configurable products is a combination of the price from the Prices tab, as
described in “Prices Tab,” page 101, and the values entered in this area. This means that
if the configurable product’s price is $20 and the price for the Medium option is:
Percentage and 10, then this variation of the product costs $22. The price of the
associated products is not used for calculation.
Figure 125. Selecting Associated Products
Completing the Product Wizard
Click the Save or Save and Continue Editing button in the top right corner of the page. If
you choose the latter, after saving the product you are redirected back to its page.
To edit an existing product:
1. From the Catalog menu, select the Manage Products option to display a list of
products, as shown in Figure 126.
122
Setting Up Your Catalog
Figure 126. Product List
2. Click the Edit link on the right side of the row of the relevant product.
Mass-Changing Products
Magento CE provides various features that enable changes to be made on multiple
products or their properties. On the product list, mark products using the selection
check boxes. Then select one of the actions from the Actions dropdown field and click
the Submit button:
Delete: Deletes the selected products from the store.
Change Status: Disables or enables multiple products at once.
Update Attributes: Updates the attributes of multiple products. When you click
the Submit button, a new page opens containing a list of all attributes for all
selected products. Select the Change check box for any attribute that you want
to change, then specify the new attribute values. Click Save to confirm the
changes.
Note: You can use the Duplicate Product feature to create separate products
without having to enter every value each time. To use it, click the
Duplicate button on the product page of an existing product.
6.7 Creating Variations of a Product
This section describes how to create variations of a product by adding input controls
(input options) to a product’s page. An example of the variation of a product is the same
product with different colors or sizes. In this case a customized field must be added by
you to enable the customer to select the required color or size.
Tip: If you want to track the quantity that is sold of each variant of the
product, you must create a separate product for each variant of the
product and group them in the product of type Configurable, and not use
the variations options described here.
123
Setting Up Your Catalog
To create variations of a product:
1. From the Catalog menu, select the Manage Products option to display a list of
products.
2. Click the Add Product button to create a new product or click the Edit link to the
right of the relevant product to open the edit page.
3. Select the Custom Options tab.
4. Click the Add New Options button on the top right of this page to display the
controls shown in Figure 127.
Figure 127. Creating Custom Options
5. In the Title field, specify a name for this new property, such as the name Size.
6. In the Input Type field, select the type of input that can be given in this field, such as
text or dropdown menu, as shown above.
7. In the Is Required field, select Yes to indicate that this is a mandatory field, meaning
that a customer must select an option in this field in order to purchase this specific
product.
8. If there is more than one option, then specify the order in which this option appears
in the Sort Order field. A value of 1 indicates that it appears first.
9. Click the Add New Row button to display the row shown in Figure 128, in which
you can define the new variation of this product. For example, the product in a
certain size and its corresponding price.
Figure 128. Creating a Product Variation
10. In the Title field, specify the name of this variation of the product, such as Size XL.
11. All the prices in these rows are relative to the price of this product as defined in the
Prices page of the product wizard described on page 101. In the Price Type field,
select one of the following options:
124
Setting Up Your Catalog
Fixed: To specify that the price of this variation of the product differs from the
price of the base product by a fixed monetary amount, such as $1.
Percentage: To specify that the price of this variation of the product differs from
the price of the base product by a percentage, such as 10%.
12. In the Price field, specify the difference between the price of this variation of the
product and the price of the base product. Specify a fixed amount or a percentage
according to the value that you entered in the Price Type field. You can also enter
negative values.
13. In the SKU field, specify the SKU for this variation of the product.
14. If there is more than one variation, then specify the order in which this option
appears in the Sort Order field. A value of 1 indicates that it appears first.
15. Click the Save button. This example product is shown in the web store, as shown in
Figure 129.
Figure 129. Product Variation in the Frontend
In this example, you can see that the price is $13.50. However, if the Green color is
selected, then the price is $18.75, as shown in Figure 130.
125
Setting Up Your Catalog
Figure 130. Price Change for Product Variation
Note: If this product is added to the customer’s shopping cart, then the
variation information appears there, as shown below:
6.8 Importing and Exporting Product Data
Unless you have a small product catalog, the prospect of creating each product
manually, one by one, is daunting. Magento CE has a solution: Import your
product data from a comma-separated values (CSV) spreadsheet file. You can
also export your product data to a CSV file.
Working with CSV Files
In order to import a CSV file into Magento CE, it must have certain characteristics.
Specifically, each column heading must exactly match the Attribute Code for the
attribute in that column.
Tip: To ensure that a CSV file’s column headings are understood by Magento
CE, first export a product CSV file (see “Exporting Product Data,” page
128). You can then edit this file (by adding or updating rows) and then reimport it.
For the Category column, specify product category in textual form based on a category’s
path, with a slash (/) between each category level; for example, Furniture/Living
Room. Do not include the Root Category in the path.
126
Setting Up Your Catalog
Importing Product Data
With the Import feature, you can upload a file that contains the records for as many
products as you want.
The file that you upload must be in Comma-Separated Values (CSV) format. Most
spreadsheet and database applications can read and create CSV files.
To import a product CSV file:
1. In the Admin Panel, select System > Import/Export > Import to open the Import
page, as shown in Figure 131.
Figure 131. Import Page
2. Select Products from the Entity Type drop-down list.
3. Select one of the Import Behavior options from the drop-down list:
Append Complex Data: Adds new or edited products to your store’s database.
Magento CE will not create duplicate entries for existing products and customers
included in your CSV file.
Replace Existing Complex Data: Completely replaces your existing data or
portions thereof.
Delete Entities: Completely deletes your existing database or portions thereof.
4. Click Browse and locate the CSV file in your local computer’s file system.
Note The total size of the CSV file must not exceed the maximum size for
your environment (typically 32 MB) and must be saved with UTF-8
encoding. Check your spreadsheet or database application
documentation for information about saving a CSV file with UTF-8
encoding.
5. Click Check Data to validate the uploaded file.
6. If the uploaded file is valid, a “File is valid!” response appears. Import your products
or customers by clicking Import. If your file contains errors, Magento CE notifies you
of the errors and enables you to skip the erroneous rows and importing the valid
products or customers by clicking Import.
When the import is complete, the “Import was successfully done” message appears.
127
Setting Up Your Catalog
Exporting Product Data
To export product information:
1. In the Admin Panel, select System > Import/Export > Export.
2. Select Products from the Entity Type drop-down list. The system generates a list of
entity attributes that are relevant to your products.
3. By default, all attributes are exported to the CSV file. In the Entity Attributes list,
select the Skip check box for any attributes that you want to exclude from the CSV
file.
4. By default, all records are exported to the CSV file. Use the controls in the Filter
column to limit the records that are exported.
5. Click Continue to export your selected product information to a CSV file.
6. Open the saved file in your favorite spreadsheet application and edit as needed.
128
7
Setting Up Your Store Hierarchy
If you have planned your store hierarchy (see “Store Hierarchy,” page 25) and set up the
appropriate root categories (see “Creating Categories,” page 81), you are ready to set up
your store hierarchy.
To set up your store hierarchy:
1. In the Admin Panel, select System > Manage Stores to open the Manage Stores
page, as shown in Figure 132.
Figure 132. Manage Stores Page
2. To create a new website:
a.
Click Create Website to open the New Website page.
b. In the Name field, specify a name for this website. Typically this will be the
site’s domain name (for example, somecompany.com).
c.
In the Code field, specify a code name that the Apache Web server will use
to point to the domain name (for example, somecompany_com).
d. (Optional) In the Sort Order field, specify an integer number to determine
where this website is listed in scope-selection drop-down lists in the
backend. A specification of 1 places this website at the top of the list, 2
places it second, and so on.
e.
Click Save Website.
3. To create a new store:
a.
From the Manage Stores page, click Create Store to open the New Store
page.
b. In the Website drop-down list, select the website that will be the parent of
this store.
c.
In the Name field, specify a name for this store.
d. In the Root category drop-down list, select the root category for this store. A
root category can be assigned to more than one store, or to stores in
different websites.
e.
Click Save Store.
4. To create a new store view:
a.
From the Manage Stores page, click Create Store View to open the New
Store View page.
129
Setting Up Your Store Hierarchy
b. In the Store drop-down list, select the store that is associated with this store
view.
c.
In the Name field, specify a name for this store view, for example, French.
d. In the Code field, specify a code for this store view, for example,
somecompany.fr.
e.
In the Status drop-down list, select whether this store view is Enabled or
Disabled.
f.
(Optional) In the Sort Order field, specify an integer number to determine
where this store view is listed under its associated store in scope-selection
drop-down lists in the backend. A specification of 1 places this website at
the top of the list, 2 places it second, and so on.
g.
Click Save Store View.
Note: If you are associating a separate domain with each website, some
modifications must be made to the web server configuration files. For
details, see the following Magento Knowledge Base article:
http://www.magentocommerce.com/knowledge-base/entry/tutorial-multisite-multi-domain-setup
130
8
Taxes
Magento CE provides a variety of options for defining taxes that can be accessed by
selecting the Sales menu and then the Tax option. Tax classes are used to define “tax
rules.” Tax rules are defined as a combination of a Product Class, a Customer Class and
a Tax Zone and Rate, as described below.
Each type of customer can be assigned a class when you define them, and each product
is assigned a tax class. For a description of how to define a customer, see “Managing
Customers,” page 218. For a description of how to define a product, see “Creating a
New Product,” page 98.
Magento analyzes the shopping cart of each customer and calculates the appropriate tax
according to the class of the customer, the class of the products in the shopping cart,
and the region (as defined by the customer’s shipping address, billing address or
shipping origin).
Magento also supports the calculation of Value-Added Tax (VAT) for business-tobusiness transactions in the European Union. For more information, see “Appendix: VAT
ID Validation,” page 259Appendix: VAT ID Validation.
8.1 General Taxation Settings
To configure general taxation settings:
1. From the System menu, select the Configuration option.
2. From the SALES section in the panel on the left, select Tax.
3. Expand the Tax Classes section, and in the Tax Class for Shipping field, specify the
tax class charged on the shipping amount, as shown in Figure 133. With Sample
Data populated, we have added three examples of tax classes for Shipping. If your
store changes additional tax on shipping expenses then you should designate the
product tax class that will apply to shipping.
Figure 133. Tax Class for Shipping
4. Expand the Calculation Settings section, as shown in Figure 134.
131
Taxes
Figure 134. Tax Calculation Settings
5. In the Tax Calculation Method Based On field, select whether the tax is based on
the price of each unit, or on the “row total” (that is, the total for a line item in the
order, accounting for any discounts).
6. In the Tax Calculation Based On field, select whether the tax is calculated based on
the customer’s shipping address, billing address, or your store’s shipping origin.
7. In the Catalog Prices field, specify whether the catalog prices of items include tax or
exclude tax.
8. In the Shipping Prices field, select whether the shipping amounts include tax or
exclude tax.
9. In the Apply Customer Tax field, select whether tax is applied to the original or
discounted price.
10. In the Apply Discount on Prices field, select whether any discounts applied include
the tax or exclude it.
11. In the Apply Tax On field, select whether tax is applied to custom prices or to
original prices.
12. Expand the Default Tax Origin Calculation section to specify which country is used
by Magento CE as the default for tax calculation, as shown in Figure 135.
Figure 135. Default Tax Origin Calculation
Note: If you set the Display Product Prices field to Including Tax in the
Display section described below, then the tax is only displayed if there is
a tax rule that matches the tax origin or if Magento CE detects that the
customer address matches the tax rule (which happens after a customer
creates an account, logs in, or uses the Tax and Shipping estimation tool
in the cart).
132
Taxes
13. Expand the Price Display Settings tab to select whether display prices for products
and shipping include tax or exclude tax.
14. Expand the Display section to select how taxes and prices are shown for products
and in a shopping cart according to the requirements (legal and otherwise) of your
store, as shown in Figure 136.
Figure 136. Shopping Cart Tax Display Settings
15. Expand the Orders, Invoices, Credit Memos Display Settings tab to select how prices
and taxes are displayed in orders, invoices, and credit memos.
16. Expand the Fixed Product Taxes tab to specify the behavior of fixed per product
taxes, such as the European DEEE/WEEE (Waste Electrical and Electronic Equipment)
tax, according to the requirements for your store and products.
Note: To assign a fixed tax to a product, create an attribute with the Catalog
Input Type for Store Owner set to Fixed Product Tax, and assign this
attribute to the attribute set for the product.
8.2 Product Tax Class
You create product tax classes and assign products to them depending on the type of
product. For example, food might not be taxed (or might be taxed at a different rate).
To define a product tax class:
1. Select Sales > Tax > Product Tax Class to display the Product Tax Classes page
(Figure 137), which shows a list of the previously defined product tax classes.
Figure 137. Product Tax Classes Page
2. Click the Add New button to display the New Class page, as shown in Figure 138.
133
Taxes
Figure 138. New Product Tax Class Page
3. In the Class Name field, specify a name for this tax class.
Note: You can apply a tax class to a product by editing the product and
choosing the appropriate option on the Prices tab.
4. Click Save Class.
8.3 Customer Tax Class
You create customer tax classes and assign customers to them depending on the type of
customer. For example, in some jurisdictions, wholesale transactions are not taxed but
retail transactions are.
To define a customer tax class:
1. Select Sales > Tax > Customer Tax Classes to display a list of the previously defined
customer tax classes.
2. Click the Add New button to display the New Class page, as shown in Figure 139.
Figure 139. New Customer Tax Class Page
3. In the Class Name field, specify a name for this tax class.
Note: You can link a customer tax class to a customer group by editing the
customer group. You can then assign this customer group when creating
or editing a customer.
4. Click the Save Class button.
8.4 Tax Zones and Rates
Tax rates are generally applicable to transactions that take place in specific geographical
areas. The Tax Zones and Rates feature enables you to specify the tax rate for each
geographical area for which you collect and remit taxes. Because you give each tax
zone and rate specification a unique identifier, you can have multiple tax rates for a
given geographic area (for example, for places that do not tax food or medicine but tax
other products).
134
Taxes
To define tax zones and rates:
1. Select Sales > Tax > Manage Tax Zones and Rates option to display a list of the
previously defined tax zones and rates.
Figure 140. Manage Tax Rates Page
2. Click Add New Tax Rate to display the Add New Tax Rate page, as shown in Figure
141.
Figure 141. Add New Tax Rate Page
3. In the Tax Identifier field, specify a unique name for this tax. Do not use spaces.
This identifier is not shown in the web store if the Tax Titles section is filled in, as
described below.
4. Select the location by using the Country and State drop-down lists.
5. For Zip/Post is Range, select whether the Zip or postal code specification needs to
be expressed as a range of codes or an individual code.
If you select No, specify the Zip or postal code in the Zip/Post Code field. You
can use the * wildcard character in this field; for example, 90* means all Zip
codes form 90000 through 90999.
If you select Yes, specify the starting and ending Zip or postal codes in the
Range From and Range To fields.
6. In the Rate field, specify the percentage of tax.
7. In the Tax Titles section, specify a name of this tax for each store view.
8. Click the Save Rate button.
135
Taxes
8.5 Tax Management Rules
Tax management rules put all the taxation elements together: product tax classes,
customer tax classes, and tax zones and rates.
To define Tax Management Rules:
1. To define how taxes are charged, select Sales > Tax > Manage Tax Rules to display
a list of the previously defined tax rules, as shown in Figure 142.
Figure 142. Manage Tax Rules Page
Each tax rule is composed of a customer tax class, a product tax class, and a tax
rate.
2. To define a new tax rule, click Add New Tax Rule to display the Edit Rule page, as
shown in Figure 143.
Figure 143. Edit Rule Page
3. Select a Customer Tax Class, Product Tax Class and Tax Rate for this rule. This rule
defines that the tax rate you select is applied to the customers in the selected
customer tax class and the products in the selected product tax class.
136
Taxes
4. In the Tax Priority field, specify the priority of this tax, when more than one tax
applies. If two tax rules with the same priority apply then the taxes are added
together. If two taxes with a different priority apply then the taxes are compounded.
5. The Sort Order field enables you to specify the order in which tax rules are
displayed on the Manage Tax Rules page.
6. Click Save Rule or Save and Continue Edit to save your changes.
Tip: When numerous taxes must be defined, you can ease the process by
importing them from a spreadsheet. Select Sales > Tax > Import/Export
Tax Rates.
137
9
Shipping
A variety of shipping rates are available for selection in Magento CE. This section
describes a few of these shipping rate options for your web store.
9.1 General Shipping Settings
To configure general shipping settings:
1. Select System > Configuration > Shipping Settings.
2. Expand the Origin section and specify the address used for shipping calculations.
Typically, this is the warehouse address from which products are shipped, as shown
in Figure 144.
Figure 144. Shipping Origin Settings
3. Expand the Options section, as shown in Figure 145.
Figure 145. Shipping Options Settings
4. In this section, enable or disable shipping to multiple addresses. Shipping to
multiple addresses is very useful for stores that sell gifts. It enables customers to send
various parts of an order to different destinations.
5. Click Save Config to save your changes.
9.2 Flat Shipping Rates
A flat shipping rate refers to a fixed predefined cost for shipping which can be applied
per item or per shipment, according to your preferences.
To define flat shipping rates:
1. Select System > Configuration > Shipping Method.
139
Shipping
2. Expand the Flat Rate section to define a fixed predefined amount for shipping, as
shown in Figure 146.
Figure 146. Flat Rate Shipping Settings
Tip: Magento CE also provides the option to specify table rates by expanding
the Table Rates section. This feature enables you to define shipping rates
by weight, destination, price, the number of items and various
combinations of these categories. The table rates are entered by importing
a CSV file. See http://www.magentocommerce.com/knowledgebase/entry/how-do-i-set-up-table-rate-shipping for more information.
3. In the Enabled field, select Yes. The flat rate method then appears as an option in
the shopping cart and on the shipping page during the checkout.
4. The contents of Title and Method name fields appear in the frontend as shown in
Figure 147.
140
Shipping
Figure 147. Flat Rate Shipping Method and Title
Note: Some Shipping Methods, such as UPS, provide a variety of shipping
methods to choose from.
5. In the Type field, specify the entity to which the shipping fee applies, such as Per
Item. In this case, the shipping fee is dependent on the number of items shipped. If
you set the rate to be per item, it is multiplied by the total quantity of items in the
shopping cart. If you have two of the same item or two different items, then the rate
is the same. You can also select Per Order in this field.
6. In the Ship to applicable countries field, you can select the Specific Countries
option to enable access to the field under it in which you can select specific
countries, so that the appropriate (and different) shipping rates are applied to the
relevant countries, as shown in Figure 148.
Figure 148. Specific Countries Selection
Tip: Hold down the Ctrl key while clicking options to select multiple
countries.
7. In the Sort Order field, specify the position of this shipping method in relation to the
other shipping methods offered to the customer.
9.3 Online Rates
Apart from static options such as flat rates and table rates, Magento CE also offers
dynamic retrieval of rates from various shipping providers.
141
Shipping
Note: Most shipping providers require that you open an account with them.
Consult your shipping provider for details on how to obtain API
credentials.
To enable and configure these shipping methods, expand the appropriate tabs (UPS,
USPS, FedEx, or DHL) and configure the settings. The configuration of this method is
similar to the configuration of a Flat Rate, as described above. The exact options depend
on the service provider; contact the provider for more information.
For example, UPS rates can appear in your web store as shown in Figure 149.
Figure 149. UPS Shipping Options
9.4 Offering Free Shipping
Tip: Free shipping per product can be defined as a shopping cart price rule.
See “Promotions,” page 181, for more information. This option enables
you to set up free shipping that is valid only when a customer provides
the appropriate discount code.
To define free shipping:
1. Select System > Configuration > Shipping Methods.
2. Expand the Free Shipping section to enable free shipping with optional minimum
order amount, as shown in Figure 150.
142
Shipping
Figure 150. Free Shipping Settings
3. In the Enabled field select Yes to enable the method.
4. In the Minimum order amount field specify the amount for an order over which
shipping is provided free of charge.
5. In the Ship to applicable countries field, you can select the Specific Countries
option to enable access to the field under it in which you can select specific
countries, so that free shipping is only applied to the relevant countries or you can
select the All Allowed Countries to specify that free shipping is available for users
from all countries.
9.5 Acquiring Additional Shipping Modules
Numerous other shipping modules are provided at
http://www.magentocommerce.com/magento-connect and new ones are uploaded
often. More information on installing shipping extensions is provided in “Extending
Magento,” page 249.
143
10 Payment
Now that you have a method to calculate the cost of the shipping of your products, you can
configure the payment options that enable the collection of money. Magento CE offers several
payment options and many more can be added by downloading Magento payment module
extensions, provided at http://www.magentocommerce.com/magento-connect. More information
on installing payment module extensions is provided in “Extending Magento,” page 249.
The following shows how to set up some of the most popular payment methods. Setting up other
options is just as simple.
10.1 PayPal
PayPal is one of the most popular ways to accept online payments. It enables you to
accept credit cards and PayPal accounts. This section shows how to set up the PayPal
Website Payments Standard method. Other PayPal payment methods are set up in a
similar manner.
To set up payment by PayPal Website Payments Standard:
1. Your first step is to create a PayPal merchant account. Please check with PayPal
(www.paypal.com) for detailed instructions.
2. In the Magento CE backend, select System > Configuration > PayPal to display the
PayPal page, as shown in Figure 151.
145
Payment
Figure 151. PayPal Page
3. In the Merchant Account section, select the country and specify the email address
that is associated with your PayPal merchant account.
4. Select the Website Payments Standard check box to display the Website Payments
Standard Settings section, shown in Figure 152.
Figure 152. PayPal Website Payments Standard Settings
5. In the Title field, specify a title to be shown to your customers.
6. In the Sort Order field, specify an integer number to indicate where this payment
method should appear on the list of available payments on the frontend. A value of
1 places this payment at the top of the list, a value of 2 places it second, and so on.
146
Payment
7. In the Payment Action field, select one of the following options:
Authorization: Blocks or holds funds in the PayPal account until these funds
have been transferred to your account. This usually occurs when you process
the Order.
Sale: Specifies that funds are transferred to your account immediately.
8. In the Payment Applicable From field, leave the All allowed countries selection or
select Selected Countries to select from a list of countries.
9. In the Sandbox Mode drop-down list, select whether this payment method is in
sandbox mode. Sandbox mode is used when you are setting up and testing the
payment method; no actual payments are processed.
10. In the Transfer Cart Line Items drop-down list, select whether information about
each individual line item in the order is sent to the payment processor (Yes), or only
the order total (No).
11. In the Debug Mode drop-down list, select whether this payment method is in debug
mode. Debug mode is used when there is a problem processing a payment and you
want to know what data is being exchanged with PayPal and where the error is
occurring. Data (except for credit card numbers) is stored in the system log file.
12. Click Save Config.
Note: This procedure includes only the basic setup items for this particular
PayPal payment method. For information about other PayPal payment
methods and configuration options, see
http://www.magentocommerce.com/knowledge-base/entry/setting-uppaypal-for-your-magento-store.
10.2 PayPal Advanced
The PayPal Advanced payment method is available for merchants in the United States
only.
General Concept
The PayPal Payments Advanced payment method passes the information about the card,
entered by a customer, directly to PayPal; it is never stored in your Magento system. A
customer does not need to have a PayPal account to use this method.
The PayPal Advanced payment method is not available for orders created from the
Admin Panel.
Configuring PayPal Payments Advanced
To use the PayPal Advanced method, you should have a PayPal Payments Advanced
account on PayPal. You need to have a separate account for each website.
Configuring the PayPal Advanced method for each website is a two-step procedure for
each website:
147
Payment
1. Set the options in the Magento Admin Panel.
2. Set the required options of the PayPal Payments Advanced account on the PayPal
Manager website.
Setting PayPal Payments Advanced Options in the Magento
Admin Panel
To configure the PayPal Advanced payment method in the Magento Admin
Panel:
1. Log in to the Magento Admin Panel.
2. Navigate to System > Configuration.
3. Select the desired website from the Current Configuration Scope drop-down list in
the upper-left corner of the page.
4. Under SALES in the left column, click PayPal. In the Merchant Country field select
United States. If any other country is selected, the PayPal Payments Advanced
settings are not displayed.
5. In the Select a PayPal Solution section, select the PayPal Payments Advanced check
box to make the payment method settings available. When the check box is
selected, the corresponding configuration field set appears. The following settings
are available:
Title: In the Title field, specify the name of the payment method that will be
displayed to customers in the Payment Information section of the one-page
checkout. This parameter can be set up for each store view.
Sort Order: When deciding to use a number of payment methods, in the Sort
Order field determine the sequence number of this method in the list of
available methods in the Payment Information section of the one-page
checkout.
Note: The payment methods for which the sort order is not set are
displayed first.
Payment Action: Choose what type of transaction is conducted when the order
is placed, and the entities that will be created in the backend as a result. The
following options are available:
Authorization: The payment is authorized and only an order is created
in the backend of your store.
Sale: The payment is captured at PayPal's side, and as a result an order
and an invoice are created in the backend of your store.
Payment Applicable From: Choose the countries from which customers can use
this payment method. Choose between the following options:
148
All Allowed Countries: Customers from the default countries list can
use this payment method.
Payment
Specific Countries: Only customers whose billing address includes one
of the countries selected in the Countries Payment Applicable From
field can use this payment method. The field basically works as a filter;
so that this payment method will be listed for only those customers
whose billing address is in one of these selected countries.
Debug Mode: In the Debug Mode field, specify whether communications with
the payment system will be written into the log file. The log file for PayPal
Payments Advanced is payments_payflow_advanced.log.
6. In the API/Integration Settings field set configure the following:
In the Partner, User, Vendor and Password fields, specify your PayPal Payments
Advanced account credentials.
Test Mode: The test mode helps testing the integration of Magento with the
PayPal payment system. Transactions that are submitted while the account is in
the test mode are not actually submitted to the credit card and electronic check
processing networks, and credit card or bank accounts are not actually charged.
Therefore, these transactions do not have valid transaction IDs. When you finish
testing the integration project, the test mode must be turned off.
Use Proxy: Decide whether the proxy server is used for establishing the
connection between Magento and the PayPal payment system. If you select Yes,
two additional fields for specifying the proxy host and port are displayed.
7. Click Save Config in the upper-right corner of the page to save the settings.
Setting the PayPal Payments Advanced Account Options on
the PayPal Manager Website
To make the necessary settings for the PayPal Advanced account, take the
following steps:
1. Log in to https://manager.paypal.com/
2. Navigate to Service Settings > Hosted Checkout Pages. Options should be
configured in the Set Up and Customize sections.
3. Configure the options according to the recommendations displayed in the PayPal
Payments Advanced field set in the Magento Admin Panel.
PayPal Payments Advanced Method: Customer Experience
A store customer selects the PayPal Payments Advanced payment method on the
Payment Information checkout step and clicks Continue. The Order Review step
appears, where the PAY NOW button is available instead of the usual PLACE ORDER
button. After the customer clicks PAY NOW, the PayPal-hosted form opens in the
customer’s browser. The customer enters the card information and clicks Verify Card. If
the transaction is successful, the customer is redirected to the order confirmation page.
Note: The form also contains the Pay with PayPal button; clicking it redirects
a customer to the PayPal site, where the customer can complete the
payment using PayPal Express Checkout.
149
Payment
If the transaction fails on any reason, an error message appears on the checkout page
and the customer is directed to repeat the checkout process. These situations are
handled on the PayPal side.
Order Processing When the PayPal Advanced Payment
Method Is Used
Processing of orders that are paid using the PayPal Payments Advanced payment
method is the same to regular processing of orders that are paid with PayPal. An invoice,
shipment, and credit memo (online/offline refund) can be created. Multiple online
refunds are not available for the PayPal Payments Advanced payment method.
When PayPal Advanced is used, an order is created in the Admin Panel once a customer
clicks PLACE ORDER on the Order Review step of the one-page checkout. The order
status upon creation depends on the response the system receives from PayPal, and can
be one of the following:
Processing: The transaction was successful
Pending Payment: The system did not receive any response from PayPal
Canceled: The transaction was not successful for some reason
Suspected Fraud: The transaction did not pass some of the PayPal fraud filters.
The system receives the response from PayPal that the transaction is under
review by Fraud Service.
10.3 PayPal Express Checkout
Configuring the PayPal Express Checkout payment method is similar to setting up the
other PayPal payment methods. For this reason, the details of the basic PayPal Express
Checkout setup are not described here. However, there are two aspects of PayPal
Express Checkout that you should be aware of when setting it up: Saving the customer’s
billing address, and Order transactions.
Saving the Customer’s Billing Address
Prior to version 1.11 of Magento Enterprise Edition and version 1.7 of Magento
Community Edition, the PayPal Express Checkout payment method did not allow saving
the complete billing address for the order in Magento. Starting with those versions this
restriction has been removed and a complete billing address can be saved in a Magento
order when the PayPal Express Checkout payment method is used by a customer. The
billing address can be received from PayPal, and can be edited by the customer.
If you want to receive the billing address of a customer from PayPal for customers using
the PayPal Express Checkout payment method, you need to take the following steps:
150
Payment
1. Enable the corresponding functionality is enabled in your PayPal merchant account.
Contact the PayPal technical support for details.
2. In the Magento Admin Panel under System > Configuration > SALES > PayPal >
Express Checkout Settings in the Require Customer’s Billing Address field select Yes,
and save the configuration. If you want to request customers billing address only for
orders which contain downloadable and/or virtual products only, in the Require
Customer’s Billing Address field select For Virtual Quotes Only.
When customers choose to pay using PayPal Express Checkout, they are redirected to
PayPal. Having logged in to PayPal and reviewed the payment information, they are
redirected back to the store, to the Order Review page, where they choose the shipping
method, edit the billing and shipping addresses and place the order.
Note: If a billing address cannot be received from PayPal because of your
configuration or due to any other reasons, the billing address fields on the
Order Review page are prepopulated with the shipping address values. A
customer can edit themt if necessary.
Figure 153 illustrates the Order Review store page when a customer uses the PayPal
Express Checkout payment method.
151
Payment
Figure 153. The Order Review page when PayPal Express Checkout
payment method is used.
If a customer leaves the billing and shipping addresses without changes, the PLACE
ORDER button is enabled when the customer selects the shipping method in the
Shipping Method field.
If the customer edits the billing or shipping address, the PLACE ORDER button is
disabled. The customer needs to click the UPDATE ORDER DATA button first. The
system will update the information, including the available shipping methods, and the
PLACE ORDER button will be enabled.
After the customer clicks PLACE ORDER, the order is created in Magento, and PayPal
performs the related transaction(s). The complete billing and shipping addresses are
saved in the order record in Magento.
152
Payment
Order Transactions in PayPal Express
Magento includes the option of using a new payment action, “Order,” for the PayPal
Express Checkout payment method. When a store customer submits an order, having
paid using the PayPal Express Checkout payment method, for which the Order payment
action is set, the funds on the customer’s card are authorized. If the authorization times
out before you capture all payment, the authorization is voided, and a new
authorization and capture are conducted when you create an invoice. Only the amount
equal to the invoice total is authorized and captured. The maximum number of these
authorizations for one order, and the periods for which the first authorization and the
order in general stay valid, depend on your PayPal merchant account settings. These
parameters need to be specified in the Magento Admin Panel as well. Capturing can be
done only from the Magento Admin Panel, by creating one or more invoices.
Situations in which using the “Order” transaction may be appropriate include the
following:
Back orders, in which available items are sent immediately, and the remaining
part of the order is sent when available; this may include more than two
shipments
Split orders, in which ordered items are sent in more than one shipment,
perhaps to different addresses, and you want to collect a payment for each
shipment
Drop shipments, which are shipments from other vendors for which you accept
the payment
Using the order payment action does not influence the checkout process for store
customers.
Configuring the Payment Action for the PayPal Express Checkout
To change the payment action settings for the PayPal Express Checkout
payment method:
1. In the Magento Admin Panel, select System > Configuration > SALES > PayPal.
Configuration can be done either on the global or website level, so in the Current
Configuration Scope drop-down list located in the upper left part of the page, leave
Default Config or select the desired website.
2. In the Express Checkout Settings field set, in the Payment Action drop-down menu,
select Order.
3. Configure these additional settings, which correspond to settings in your PayPal
merchant account:
153
Payment
Authorization Honor Period (days): Defines how long the primary authorization
stays valid. The value should be equal to the corresponding value in your
PayPal merchant account. The default value in your PayPal merchant account is
3. To increase this number you need to contact PayPal. The authorization
becomes invalid at 11:49 p.m., U.S. Pacific Time, of the last day.
Order Valid Period (days): Defines how long the order remains valid. When the
order becomes invalid, you can no longer create invoices for it. Specify the
value equal to the Order Valid Period value in your PayPal merchant account.
The default value in your PayPal merchant account is 29. To change this
number, you need to contact PayPal
Number of Child Authorizations: Defines the maximum number of
authorizations for one order. That is, the maximum number of the online partial
invoices you can create for one order.
The number in this field should be equal to the corresponding setting in your
PayPal merchant account. The default number of child authorizations in your
PayPal account is 1. To increase this number, you need to contact PayPal.
4. Click Save Config in the upper-right corner of the page to save the new
configuration.
Managing Orders Paid Using PayPal Express Checkout with Payment
Action Set to Order
When the store customer submits the order, having paid using the PayPal Express
Checkout payment method, for which the “Order” payment action is set, the order (with
Processing status) is created in the Admin Panel. Two transactions are created for this
order: one with type Order and one with type Authorization. See Figure 154.
Figure 154. Order transaction for PayPal Express Checkout
The funds on the customer’s account are put on hold, and you can capture the payment
only from the Magento Admin Panel. To capture, you need to create an online invoice.
Once you choose to create an online invoice, Magento determines whether the number
of days passed from the first authorization exceeds the Order Valid Period value. If more
days have passed, you cannot create an online invoice for this order.
154
Payment
If the order is valid, Magento determines whether the first authorization is valid,
comparing the number of days passed with the Authorization Honor Period value. If the
authorization is valid, the necessary sum is captured; the rest is left on hold, and the
number of captures is not limited. If the authorization is not valid anymore, it is voided.
A new authorization and capture are created, but for the invoice total (not the order
total). From this moment, each time you create an online invoice for this order, a new
authorization and capture will be conducted only for invoices totals.
Also, Magento will determine whether the number of the conducted captures is equal to
the Number of Child Authorizations value each time. If the number specified there is
already reached, creating online invoices for the order will not be possible.
If you click the Void button on the order view page, the Order transaction is voided.
After this, no online invoice can be created for the order.
Note: PayPal provides an option of capturing an amount larger than was
ordered. However, this option is not supported in Magento.
10.4 Other Payment Methods
To define payments methods:
1. In the Admin Panel, select System > Configuration > Payment Methods to display
the Payment Methods page, as shown in Figure 155.
Figure 155. Payment Methods
A few payment options are described as follows.
Saved Credit Cards
This option enables you to take credit cards and to process them offline. This
method is useful when you have a card terminal in a brick and mortar store or
have access to a virtual terminal. This payment method is enabled by default in
the Sample Data.
155
Payment
Tip: When using the Credit Cards payment method it is highly recommended
to configure an SSL certificate for your web store.
Note: Saving customer card data is discouraged unless absolutely necessary. Even
though the data is encrypted it still poses a security risk to hold this information.
To set up the Saved Credit Cards payment method:
1. Select System > Configuration > Payment Methods to display the Payment Methods
page.
2. In the Current Configuration Scope drop-down list, select the scope for these
configuration selections.
3. Expand the Saved CC section to define credit cards, as shown in Figure 156.
Figure 156. Saved Credit Card Configuration Options
4. Make your configuration selections. Most of these options are self-explanatory. The
options that may need some explanation are as follows:
156
Payment
Request Card Security Code: Determines whether the payment method interface
on the frontend requires the customer to supply the security code on the back of
the card. If your credit card terminal requires the security code, set this option to
Yes.
3D Secure Card Validation: Determines whether credit card validation is carried
out using the 3D Secure system. You must be a 3D Secure system subscriber,
and you must first set up the general 3D Secure configuration options in
System > Configuration > Payment Services.
5. Click Save Config to save your changes.
This option appears in the web store as shown in Figure 157.
Figure 157. Saved Credit Card Payment Method (Frontend)
Customers who place an order in your web store and use the Saved Credit Card
payment method see their card details as shown in Figure 158.
Figure 158. Credit Card Information (Frontend)
157
Payment
Tip: You can use the following test credit card number to test the payment
methods in your web store:
Visa 4111111111111111
MasterCard 5555555555554444
American Express 378282246310005
Use any expiration date in the future, and for the CVV/CVC/verification
code, use 123 or 000.
Checks and Money Orders
This payment method enables you to accept paper checks and money orders as
payment. The order remains in Pending status until the payment is received (or clears
your bank, if you prefer).
This payment method is enabled by default in the Sample Data. Expand the
Check/Money Order section to define how checks and money orders are accepted in
your web store, as shown in Figure 159.
Figure 159. Check/Money Order Configuration Options
In the Make Check payable to field, specify the name of the entity to which the checks
must be made out.
158
Payment
This option appears in the web store as shown in Figure 160.
Figure 160. Check/Money Order Payment Method (Frontend)
Other Payment Methods
There are numerous other payment methods available in the backend, and others can be
obtained from Magento Connect (http://www.magentocommerce.com/magentoconnect).
Most of the configuration options for these payment methods are similar to the options
described in this chapter. Other configuration options are specific to each payment
method, and you should consult the information you received when you subscribed to a
given payment method to understand how these options work.
159
11 Design and Content
This chapter describes how to customize the look-and-feel of your web store by applying easy to
use options that are provided in the Magento backend.
11.1 Overview
Magento provides a variety of simple-to-use design options that enable you to apply
your own customized look-and-feel to your Magento web store with basic HTML
knowledge.
Tip: See http://www.magentocommerce.com/design_guide for a description of
how interfaces, themes, skins, layouts and blocks are used and to gain
access to resources that will assist in their implementation.
11.2 Terminology
Following are some of the terms you should be familiar with when customizing
the design of your store:
Block: A Magento CE feature that modularizes page elements for easier
management.
Content block: Block that produces content, such as the content of a category
list, mini cart, or product list. See also Structural block.
Content Management System (CMS): A Magento CE feature that stores pages or
parts of pages that you can use in your store.
Layout: File that maps content blocks to structural blocks. More than one
content block can be mapped to a single structural block.
Skin file: File that define the visual functional specifications of page elements,
such as text, graphics, and the logic behind buttons and other controls.
Structural block: Block created for the sole purpose of assigning visual structure
to a store page; for example, header, footer, left column, main column.
Template: A collection of XML and other files that define the block structure
and logic for visual presentation.
Theme: a collection of templates and skin files that control the visual elements
of your store. These visual elements are applied to all pages in your store, giving
your store a consistent look and feel throughout.
161
Design and Content
11.3 Changing the Web Store’s Theme
When you first install Magento CE, the design elements of your store are based on the
Default Theme. You can modify this theme, add themes created by others, or create new
themes from scratch.
Tip: To design your own theme, see the Magento Designers Guide at
http://www.magentocommerce.com/design_guide
To add and activate a theme in your store:
1. Go to the Magento Connect site (http://www.magentocommerce.com/magentoconnect). This site contains hundreds of extensions, which are add-ons to Magento
software that can extend or enhance the look or functionality of your store. New
ones are uploaded often.
2. Click on the Core link to select one of the free extensions provided by Magento. The
extensions are listed in the center of the page, as shown in Figure 161.
162
Design and Content
Figure 161. Magento Connect
3. This example demonstrates the implementation of the Modern Theme. Scroll down
the list of extensions and select the Modern Theme.
4. Install the theme as you would any other Magento extension. See “Extending
Magento,” page 249, for more information.
5. You can now activate this theme so that the web store appears with a new layout.
Select System > Configuration > Design and expand the Themes section. The
Design page is displayed, as shown in Figure 162.
163
Design and Content
Figure 162. Design Page
Tip: The Add Exception option enables you to define special themes
displayed for users using specific browsers. An example is showing an
iPhone optimized theme for users using this device to browse the store.
6. In the Default field, specify the name of the theme. In this example it is called
Modern.
7. Click the Save Config button on the top right of the page. The header, footer, menu
bar, and background of the frontend now look different according to the new theme.
8. If your home page appears incorrect, it may be because the layout that you selected
is suited to two columns when your home page has one column or vice versa. For
the Modern theme, the following change must be applied so that that the frontend
home page appears properly. From the top menu bar in the Admin Panel, select
CMS > Pages to display the Manage Pages page, as shown in Figure 163.
Figure 163. Manage Pages Page
This page shows two Home Page rows:
One row has the value 2 columns with right bar in its Layout column and its
Status column shows Enabled.
164
Design and Content
The other row has the value 1 column in its Layout column and its Status
column shows Disabled.
9. Click on the first and second rows of the homepage. The page shown in Figure 164
is displayed for each of them.
Figure 164. Edit Page Page
Change the Enabled status of the page with 2 columns with right bar layout to
Disabled.
Change the Disabled status of the page with 1 column layout to Enabled. The
homepage of the frontend now appears similar to the page shown in Figure 165.
Figure 165. Frontend Home Page With New Theme
165
Design and Content
11.4 Managing CMS Pages
Content Management System (CMS) pages are static pages such as your Homepage,
About Us and Customer Service pages that provide information about the web store and
are managed through the Backend panel. CMS Pages are full pages that are available via
their own URL addresses. Static Blocks are sections of code or graphics that can be
referenced inside CMS pages as well as Category landing pages. They are page elements
that can be reused and referenced throughout your site.
The following example shows how to create a new page in Magento CE and then how
to create a link to it from your store footer.
To add a CMS page:
1. Select CMS > Pages to display the list of currently defined CMS pages as shown in
Figure 163.
2. Click the Add New Page button on the top right of the page to display the New Page
page, as shown in Figure 166.
Figure 166. New Page Page
3. In the Page Title field, specify the words to appear in the browser’s title bar.
4. In the URL Key field, specify the unique identifier to be used in the URL. It must
contain all lower case letters and no spaces. The following example uses
our_history.
5. Leave the default value in the Store View field.
6. In the Status field, select Enabled.
7. Click Content in the left navigation bar. Use the WYSIWIG editor to define the
content for this page.
8. Click Design in the left navigation bar to open the design options, as shown in
Figure 167.
166
Design and Content
Figure 167. Custom Design Options
9. Click the Layout field and then select one of the following options:
Empty: Shows the content of an empty page with no header, footer or side bars.
1 Column: Displays all the content entered in a single central column with a
header and footer.
2 Columns with left/right bar: Displays all the content entered on the page with
a header, footer and left/right bar.
3 columns: Displays both the left and right columns from the design package
with the content shown between.
10. Click Save Page. You can now open a browser and browse to this Landing page.
The URL is taken from the value that you specified for URL Key, as described above.
For example: /our_history is added to the web store’s URL.
167
Design and Content
11. The following steps show how to add a link to this page from the frontend’s footer.
Select CMS > Static Blocks option to display the list of existing Static Blocks.
12. Click on the Footer Links row to display the definition of the frontend’s footer.
Figure 168. Editing a Static Block
13. In the Content field, use the WYSIWYG editor to add a link to the new page. You
can do this by pressing ENTER after one of the existing links, typing the link text,
selecting this text, and clicking the Link icon (
). Use the Insert/Edit Link dialog
box to specify the link attributes, as shown in Figure 169.
168
Design and Content
Figure 169. Insert/Edit Link Dialog Box
The footer of the frontend now appears as shown in Figure 170.
Figure 170. Updated Footer Block
11.5 Customizing Transactional Emails
Transactional Emails are all emails sent from a Magento CE store. Magento CE offers
flexible, easy-to-use functionality to enable you to customize these emails and translate
them into multiple languages to best use them for communication with your customers.
This section describes how to modify the emails that are sent from the web store, for
example, when an account is created or an order is placed.
To customize a transactional email template:
1. Select System > Transactional emails to display a list of the custom email templates
created in this web store.
Note: This page shows only customized emails. If this page is empty, it means
that Magento will only send standard default emails.
2. Click the Add New Template button to display the New Email Template page.
169
Design and Content
Figure 171. New Email Template Page
3. In the Template field, select the name of one of the transactional emails that you
want to customize, such as New account.
4. In the Locale field, select the language.
5. Click Load Template.
6. In the Template Name field, specify a name for the customized email template.
7. If desired, modify the Template Subject field.
8. In the Template Content area, use the WYSIWIG editor to modify the content. You
must change the contact phone number and email address as well as the logo image
reference at the top of the page to reflect your own store information in all active
templates.
9. Click the Save Template button.
10. Now that your customized email template is ready and available, the next step is to
inform Magento CE that it should use this template to send email to customers
instead of the default template. This is controlled in various configuration sections
depending on the type of email.
170
Design and Content
In our example of customizing a New Account email, select System > Configuration
> Customers > Customer Configuration. Then expand the Create New Account
Options section and select your newly customized transactional email in the
Default Welcome Email field.
11.6 Facebook Open Graph Extension 2.0 for
Magento
The Facebook Open Graph 2.0 extension enables you to add custom social networking
buttons to your store. The extension uses the new Facebook Open Graph 2.0 protocol.
Compatibility
The Facebook Open Graph 2.0 extension is compatible with Magento Enterprise Edition
and Professional Edition 1.8 and later, and Magento Community Edition 1.3 and later.
Downloading and Installing
The Facebook Open Graph 2.0 extension is free of charge; you can download it from
Magento Connect, the official marketplace for Magento extensions.
Installing
You can install the extension using the Magento Connect Manager. To access it in the
Magento Admin Panel navigate to System > Magento Connect > Magento Connect
Manager.
Setting Up
To make new social networking buttons appear in your store, after installing the
extension you need to take two basic steps:
1. Create an application on the Facebook Developers site
2. Configure Magento
In the following subsections these procedures are described in detail.
Creating an application on the Facebook Developers site
The current implementation of the Facebook Open Graph 2.0 extension requires an
application to be created manually on the Facebook Developers site.
To create an application:
1. Navigate to http://developers.facebook.com/
2. Click Apps in the top menu
171
Design and Content
3. Click Create New Application and perform all of the steps of the app creation
wizard. Using the app by the Facebook Open Graph 2.0 extension implies the
following restrictions and requirements:
Please note, that the App Namespace value, which you set on the first step of
the app creation, will be used in Magento configuration.
In the left column select Settings > Basic. Under the Select how your app
integrates with Facebook heading select Website. In the Site URL field enter
your store address. See Figure 172.
Important Note: Your website and store should have one domain name.
Figure 172. Website settings on Facebook Developers
172
For Action Types in the Advanced settings in the Graph API URL field enter
own, want or other action you want to be associated with a social networking
button on your product pages. This title is for internal use. See Figure 173.
Design and Content
Figure 173. Object Type settings in the Facebook Developers
Application
Note: You cannot set the “dislike” action as it is not supported by Facebook
Open Graph 2.0.
The Object Type you create should have the following Object Properties:
URL (page URL)
Title (product title)
Image (image URL)
Description (product description)
Price
By default, a new Object Type has only the first four properties. To add the Price
property, use the Add Another Property button on the Object Type page. See Figure 174.
173
Design and Content
Figure 174. Adding properties to an Object Type
Configuring Magento
To configure the Facebook Open Graph 2.0 extension settings in Magento Admin Panel:
1. Navigate to System > Configuration > SOCIAL > Facebook. If you don’t see the
SOCIAL heading in the left column, you may have not installed the extension.
2. In the Current Configuration Scope drop-down list in the upper left corner of the
page select your website.
3. Under Facebook Config set the following:
Enable Facebook on Frontend: Select Yes if you want social buttons to appear
on the frontend.
App Namespace: Enter the App Namespace value of your application. You can
find it in the Basic Settings section of your app on the Facebook Developers site.
See Figure 175 for illustration.
Figure 175. App Namespace value
174
Design and Content
App ID and App Secret: Specify the App ID and App Secret values of your
application. You can find it in the Basic Settings section of your app on the
Facebook Developers site. See Figure 176.
Figure 176. App ID and AP Secret values
Object Type – Enter the Open Graph Type value of your Object Type. To find it
on the Facebook Developers site, open the settings of your application, navigate
to Open Graph > Dashboard, click your object type, and expand the Advanced
settings. On the page header the system will display the Apps > %Your
Facebook Application Name% > Open Graph > Object Type: %Object name%.
See Figure 177.
Figure 177. Open Graph Type setting
175
Design and Content
Actions Settings (can be different for each store view: To add and configure a
social networking button, click Add Action Button. For each button, specify the
following:
o
In the Action column, specify the internal button action title, for example,
own or want. This value should correspond to the value you have specified
in the Graph API URL field on the Facebook Developers site. The Graph
API URL field is available in the Advanced section of the Action Type
settings. See Figure 173.
o
In the Button Title column, specify the name of the social networking
button as you want it to appear in the frontend.
o
In the Enable FriendBox column decide if you want to display in the
frontend the related Facebook block, which contains the count and the
pictures of friends.
o
In the Count in FriendBox column, set the maximum number of friends that
can be displayed in the related Facebook block. By default, it is set to 3. If
you set zero value (0) or leave the field empty, then the default value is
applied.
4. To save the configuration, click Save Config in the upper right corner of the page.
Now the social networking buttons you have created and the corresponding Facebook
blocks will appear on the product pages of your web store. In the following section of
this guide you can find the detailed description and illustrations of how these buttons
look and work.
Facebook Open Graph 2.0 Extension: Web Store Customer
Experience
When the Facebook Open Graph 2.0 extension is successfully installed and all
configuration is done, the social networking buttons will be displayed on each product
page in the frontend, along with the Facebook blocks providing the information about
other Facebook users and friends who clicked your social networking buttons for the
product (if set to be displayed). Information provided in the blocks depends on the
customer who is logged in to Facebook and whether his or her friends have performed
some actions with your app (that is clicked your social buttons). The following situations
are possible (in this example, the Want and I own this social networking buttons were
added):
176
Design and Content
1. Customer is not logged in to Facebook. See Figure 178.
Figure 178. Product page for a customer who is not logged in to
Facebook
177
Design and Content
2. Customer is logged in to Facebook, but none of the customer’s friends wants or
owns the product. See Figure 179.
Figure 179. Product page a customer who is logged in to
Facebook, but none of his or her friends wants or owns the
product
178
Design and Content
3. Customer is logged in to Facebook, but he or she has not performed any action with
the app yet. See Figure 180.
Figure 180. Product page for a customer, who is logged in to
Facebook, but he or she has not performed any action with the
app yet
179
Design and Content
4. Customer is logged to Facebook, and his or her friends have already performed
some action with the app. See Figure 181.
Figure 181. Product page for a customer, who is logged to
Facebook, and his or her friends have already performed some
action with the app
180
12 Promotions
This chapter describes a variety of ways to promote your products.
12.1 Overview
Magento CE features a variety of ways to promote your products. These include options
for presenting additional products in order to increase conversion rates and for providing
various discounts and promotions. The possibilities are endless!
12.2 Up-selling, Related Products, and Cross-selling
Three types of product promotion selling options are provided in Magento CE: Up-sell
products, Related products, and Cross-sell products.
Up-sell Products: When a customer views a product, the Up-sells for this
product are items that your customer could buy instead of the product that is
being viewed. These products may be of a better quality, more expensive, or
more popular, or produce a higher profit margin. These products appear on the
Product Information page.
Related Products: Related products appear in the Product Information page in
the right column. Related products are meant to be purchased in addition to the
item the customer is viewing.
Cross-sell Products: Products that are promoted in the shopping cart page right
before checkout. When a customer navigates to the shopping cart (whether
automatically after adding a product or otherwise), these products are offered as
suggestions in addition to the products already in the shopping cart. They are
similar to impulse buys, like magazines and candy at the cash registers in
grocery stores.
181
Promotions
Up-Sells
The up-sell products appear in the Product Information page under the Product
Description, as shown in Figure 182. This example presents a more expensive keyboard
and other products as up-sells to the less expensive keyboard.
Figure 182. Up-Sell Products
To add Up-sells to a product:
1. In the Admin Panel select Catalog > Manage Products to display a list of products,
as shown in Figure 183.
182
Promotions
Figure 183. Manage Products Page
2. Click the Edit link which appears on the right side of the row of the product for
which you want to define Up-sells. The page shown in Figure 184 is displayed:
Figure 184. Edit Product Page
3. Select the Up-sells tab in the panel on the left.
183
Promotions
Figure 185. Products Selected as Up-Sell Products
Tip: By default the list shows only products that were already selected as upsells. If there are none or you want to add other products, click the Reset
Filter button to display a list of all the products.
4. Use the check box in each row or the products that you want to appear as up-sells
to this product.
5. Click the Save button.
Related Products
Related Products are shown in the right column of your web store in a separate block.
The example in Figure 186 shows a mouse product that was added as a Related Product
for a keyboard purchase.
Figure 186. Related Item
To add Related Products to a product:
1. In the Admin Panel, select Catalog > Manage Products to display a list of products.
2. Click the Edit link that appears on the right side of the row of the product for which
you want to define Related Products.
184
Promotions
3. Select the Related Products tab in the panel on the left to display the Product Listing
page.
Tip: By default the list shows only products that were already selected as
Related Products. If there are none or you want to add other products,
click the Reset Filter button to display a list of all the products.
4. Use the check box in each row of the products that you want to appear as Related
Products to this product.
5. Click the Save button.
Cross-sells
Cross-sell products are shown in a block below the shopping cart products, as shown in
Figure 187.
Figure 187. Cross-Sell Item
Cross-sell products are displayed after a product has already been added to the shopping
cart. By default, three products are randomly selected by Magento CE from the products
that have been defined as Cross-sell products of all the products in the shopping cart.
To add Cross-sell products to a product:
1. In the Admin Panel, select Catalog > Manage Products to display a list of products.
2. Click the Edit link that appears on the right side of the row of the product for which
you want to define Related Products.
3. Select the Cross Sells tab in the panel on the left to display the Product Listing page.
Tip: By default the list shows only products already selected as cross-sells. If
there are none, or you want to add other products, click the Reset Filter
button to display a list of all the products.
4. Use the check box in each row of the products that you want to appear as Crosssells for this product.
5. Click the Save button.
185
Promotions
12.3 Catalog and Shopping Cart Price Rules
There are two types of price rules in Magento CE: Catalog Price Rules and Shopping Cart
Price Rules. Catalog Price Rules are applied to products before they are added to the
shopping cart. Shopping Cart Price Rules are applied to products in the shopping cart.
Catalog Price Rules
Catalog Price Rules are applied to products before they are added to a shopping cart.
They can be used to create sales and discounts that do not require that a discount code
be supplied by the customer. The process of defining a Catalog Price Rule consists of
three stages:
Defining the Catalog Price Rule Information, page 186, defines general information
about the rule.
Defining the Catalog Price Rule Conditions, page 188, defines the conditions that
trigger the rule.
Defining the Catalog Price Rule Actions, page 190, defines the actions that are
executed when the conditions of this rule are met.
Defining the Catalog Price Rule Information
To create a Catalog Price Rule:
1. From the Admin Panel, select Promotions > Catalog Price Rules > Add New Rule
button to display the page shown in Figure 188.
186
Promotions
Figure 188. Adding a New Catalog Price Rule
2. In the Rule Name and the Description fields, specify a unique name and a
description for this Catalog Price Rule.
3. In the Status field, select Active.
4. In the Websites field, select the website to which this rule applies.
5. In the Customer Groups field, select one or more customer groups to which this rule
applies.
6. In the From Date and To Date fields, set a date range for the rule to take effect. If
you leave the date range empty, then the rule is enabled as soon as it is created.
Advanced Tip: You can use the Priority field (1 is the highest priority) when
there are multiple rules. This determines which rule takes effect when
more than one Catalog Price Rule applies.
187
Promotions
Defining the Catalog Price Rule Conditions
After you have set up the general information for the price rule, you must create the
conditions that specify when the rule is triggered.
The following example shows how to discount every T-shirt that is over $20 by 10% by
defining a rule that has two conditions.
To define Catalog Price Rule Conditions:
1. Select the Conditions option in the panel on the left to display the page shown in
Figure 189.
Figure 189. Specifying Rule Conditions
2. The first rule appears by default: If ALL these Conditions are TRUE. It specifies
whether the rules that you define must all be met or if any of them can be met (AND
or OR) in order to trigger the rule’s action. In our example, we wanted the discount
to take effect when the product is a T-shirt and when the T-shirt costs over $20.
Therefore, leave the word ALL in the page above.
3. Click on the
icon to display a selection field and select the SKU option under
Product Attributes from the dropdown menu. The page changes as shown in Figure
190.
Figure 190. Adding a SKU Condition
4. Click on the is link to display the comparison operator drop-down list shown in
Figure 191.
Figure 191. Comparison Operator Drop-down list
5. Select the is one of comparison operator.
188
Promotions
6. Click on the three dots to the right of the words is one of to display the value field,
as shown in Figure 192.
Figure 192. Value Field
7. Click on the Chooser icon
to display a list of products from which you can
select, as shown in Figure 193.
Figure 193. Item Selection
The page above shows the list of products filtered to show only those that have the
word Shirt in their name.
8. Select the check boxes of the products (T-shirts in this example) to which this rule is
to apply.
9. Save this selection of products by clicking the Apply icon
.
10. Now this rule specifies that it applies to T-shirts. You must now add the Condition
that the product must cost over $20 in order for the rule to apply. To do so, click on
the
icon to display a selection field and select the Price option under Product
Attributes from the drop-down list.
11. Click on the is link and select equals or greater than from the comparison operator
drop-down list.
12. Enter the value 20.00 in the value field on the right to create the second Condition,
as shown in Figure 194.
189
Promotions
Figure 194. Two Conditions Specified
Defining the Catalog Price Rule Actions
Now that the conditions have been defined that trigger this rule, we must define the
actions to be taken when the conditions are met. The following defines that the price is
discounted by 10%.
To define Catalog Price Rule Actions:
1. Select the Actions option in the panel on the left to display the page shown in Figure
195.
Figure 195. Specifying Actions
2. The Apply drop-down list enables you to define whether the discount that is
specified in the Discount amount field is a percentage or a fixed amount of the price
of this product. It also enables you to define whether the discount amount is
subtracted from the original price (By) or whether the Discount amount field
actually defines the final price (To). For our example, in the Apply field, select By
Percentage of the original price.
3. In the Discount Amount field, specify the value 10.00. This specification defines a
final price that is a 10% reduction of the original price.
Note: Mistakenly selecting the To Percentage of the original price option
would give a final price that is equal to 10% of the original price,
meaning a 90% reduction.
4. Select the Save Rule button to create the rule.
5. You must also select either the Save and Apply or the Apply Rules button to
immediately apply this discount to the selected products.
Note: As you add new rules, the system must recalculate the prices and the
priorities of the rules. Generally, system rules are automatically processed
and applied each night. In order to apply a new rule immediately, you
must select one of the Apply buttons.
190
Promotions
Shopping Cart Price Rules
Shopping Cart Price Rules, as the name implies, are applied when a customer reaches
the shopping cart. They can be applied either with or without the customer entering a
coupon code, and include features not found in traditional coupon tools. This example
defines a simple 10% discount coupon to be used for clogs when the shopping cart
subtotal is over $100.
The process of defining a Cart Price Rule consists of three stages:
Defining the Cart Price Rule Information, page 191, defines general information
about this rule.
Defining the Cart Price Rule Conditions, page 193, defines the conditions that
trigger the rule.
Defining the Cart Price Rule Actions, page 193, defines the actions that are
executed when the conditions of this rule are met.
Defining the Cart Price Rule Information
To create a Cart Price Rule:
1. In the Admin Panel, select Promotions > Cart Price Rules > Add New Rule button to
display the page shown in Figure 196.
191
Promotions
Figure 196. Adding a New Shopping Cart Price Rule
1. In the Rule Name field and the Description field, specify a unique name and a
description for this Shopping Cart Price Rule.
2. In the Status field, select Active.
3. In the Website field, select the website to which this coupon applies.
4. To specify that this rule only applies when a coupon code is used, select Specific
Coupon in the Coupon drop-down list, and specify the code of the coupon that the
customer must specify in the web store.
5. To specify that each customer can use this coupon only once, specify 1 in the Uses
Per Customer field.
Tip: If you want to create a limited offer, the coupon can be limited to be
used a certain number of times by selecting Specific Coupon in the
Coupon drop-down list and specifying that number the Uses per coupon
field.
6. In the From Date and To Date fields, set a date range for the rule to take effect. If
you leave the date range empty, then the rule is enabled as soon as it is created.
192
Promotions
Advanced Tip: You can use the Priority field (1 is the highest priority) when
there are multiple rules. It determines which rule takes effect first when
more than one Cart Price Rule applies.
7. By default, an announcement of this shopping cart price rule is included in your
store’s RSS feed. To suppress this announcement, select No in the Public in RSS
Feed drop-down list.
Defining the Cart Price Rule Conditions
After you have set up the general information for the price rule, you create the
Conditions that specify when the rule is triggered. The following example shows how to
create a rule that has one condition, which checks when the shopping cart subtotal is
over $100.
To define Catalog Price Rule Conditions:
Select the Conditions option in the panel on the left and define a rule with the single
condition “Subtotal equals or greater than 100,” as shown in Figure 197.
Figure 197. Shopping Cart Price Rule Condition
Defining the Cart Price Rule Actions
Now that the condition has been defined that triggers this rule, you must define the
actions to be taken. The following defines that 10% is reduced from the product’s
original price.
To define Cart Price Rule Actions:
1. Select the Actions option in the panel on the left to display the page shown in Figure
198.
Figure 198. Specifying Shopping Cart Price Rule Actions
193
Promotions
2. The Action tab has two important sections. The first one controls the discount. In the
Apply field, select Percent of product price discount.
3. In the Discount amount field, specify 10 to indicate that 10% is reduced from the
product’s original price.
Tip: Other options, not related to this example, are available, such as: Fixed
amount discount, Fixed amount discount for whole shopping cart, and
Buy X get Y free.
4. In the Maximum Qty Discount is Applied to field, specify the maximum quantity of
products to which this discount can be applied. If you enter 5 in this field, then the
first five products of this type purchased in the same shopping cart get the 10%
discount and the sixth product of the same type does not get the discount.
5. In the Discount Qty Step (Buy X) field, specify how often the discount is applied.
This field is not relevant to our example, so leave this field empty. If you enter 8
here, then a 10% discount is applied to all the products after the eighth product is
added to the shopping cart. If more than eight items are added to the shopping cart,
the ninth through 15th products do not get the discount until the 16th product is
added to the shopping cart, at which point the discount is 10% for all 16 products.
This discount continues for every factor of eight.
6. In the Free Shipping field, specify whether to combine the coupon amount with a
free shipping offer, for only the products for which the coupon is valid or for the
entire Order, when one of these products is in the shopping cart. This field is not
relevant to our example, so leave the No value in this field.
7. After defining the coupon as described above, select the products for which the
coupon is valid. In our example, the coupon discount applies to clogs. Define a
condition that applies to the SKU of clogs, as shown in Figure 199.
Figure 199. Specifying Products to Apply the Discount To
8. Click the Save Rule button.
194
Promotions
Example: Defining a Buy 2 Get 1 Free Promotion
This section describes how to create another discount coupon with a Buy 2 get 1 free
promotion. In this example, the web store is trying to push a digital camera as a family
deal. This is a Shopping Cart Price rule.
To define a Buy 2 get 1 free promotion:
1. Define the Coupon Information, as described in “Shopping Cart Price Rules,” page
191, but leave the Coupon drop-down list selected to No Coupon. This selection
specifies that the discount takes effect as soon as a customer adds the products to
the shopping cart.
Figure 200. Buy X get Y Free Promotion
2. Do not define any conditions, because this rule is always applied to the Digital
Camera. The deal is created for the Argus QC-2185 Quick Click 5MP Digital
Camera available in the Magento Sample Data.
3. Click the Actions tab in the left navigation bar. In the Apply field, select the Buy X
get Y free option.
4. In the Discount Amount field, specify 1. This is the number of units that are offered
free.
5. In the Discount Qty Step field, specify 2. This is the number of units that must be
purchased in order to receive the free unit.
6. In the bottom section, set up the condition to specify the SKU of the item that is
featured in this promotion
7. Click the Save Rule button.
You can now send out your marketing message telling customers that if they buy 3
Argus QC-2185 Quick Click 5MP Digital Cameras one of them will be free.
195
Promotions
Tip: It is good practice to test the effect of these rules yourself before trying
them out on the public. Either use a discount code that only you know or
assign your test customer to a testing customer group and limit the cart
rules to only that customer group.
12.4 Auto-Generating Coupon Codes
For shopping cart price rules, you can auto-generate batches of coupon codes and track
their usage.
Auto-Generating Coupon Codes Quick Reference
Batches of discount coupon codes can be generated and managed on the Manage
Coupon Codes tab of the Shopping Cart Price Rule page (Promotions > Shopping Cart
Price Rules > %your rule%). To make the tab appear, in the Coupon field select Specific
Coupon, select the Use Auto Generation check box, and click Save and Continue Edit.
See Figure 201.
Figure 201. The Shopping Cart Price Rule page. Enabling the autogeneration of coupon codes.
The default settings for the format of auto-generated coupon codes are configured under
System > Configuration > Promotions > Auto Generated Specific Coupon Codes.
196
Promotions
For detailed description of the auto-generation of coupon codes, see Auto-Generating,
Exporting, and Managing Coupon Codes, page 197.
Configuring Coupon Codes Auto-Generation Settings
You can set the default requirements for the coupon code format under System >
Configuration > Promotions > Auto Generated Specific Coupon Codes. The following
settings are available for configuring:
Code Length: Defines a coupon code length excluding prefix, suffix and
separators.
Code Format: Defines a coupon code format. The options are: Alphanumeric (a
combination of letters and numbers), Alphabetical (letters only), Numeric
(numbers only).
Code Prefix: Defines a value that will be appended to the beginning of all the
coupon codes. If you do not want to use a prefix, leave this field blank.
Code Suffix: Defines a value that will be appended to the end of all codes. If
you do not want to use a suffix, leave this field blank.
Dash Every X Characters: Defines the interval at which a dash (-) will be inserted
in all coupon codes. If you do not want to use a dash, leave this field blank.
Note: Coupons whose codes differ only by dash character(s) are considered to
be different coupons.
These settings can be overridden each time you need to generate a batch of coupons on
the Shopping Cart Price Rule page.
Auto-Generating, Exporting, and Managing Coupon Codes
To generate and export a batch of coupon codes:
1. Log in to the Magento Admin Panel.
2. Navigate to Promotions > Shopping Cart Price Rules.
3. Select an existing rule or create a new one.
4. In the Coupon field select Specific Coupon.
5. Select the Use Auto Generation check box. Perform other rule configurations, if
necessary.
Important Note: Shopping cart price rules with auto-generated coupon codes
cannot be used in automated email reminders. If the shopping cart price
rule for which you set Specific Coupon in the Coupon field has been used
in an automated email reminder rule, it will be automatically unassigned
after saving the rule.
197
Promotions
6. Click Save and Continue Editing. The Manage Coupon Codes tab appears. See
Figure 202.
7. On the Manage Coupon Codes tab, specify the quantity of codes to be generated in
the Coupon Qty field, correct the code format settings (if necessary) and click
Generate. The generated coupon codes appear in the grid. For each coupon, you
can see whether it has been used and how many times. To delete the coupon codes,
select the check boxes in the first column, select Delete from the Actions drop-down
menu, and click Submit.
8. To export the codes, filter the list of codes so that only the desired codes are
displayed, choose the file extension in the Export to field, click Export, and save the
file.
Figure 202. The Shopping Cart Price Rule page. Generating and
managing coupon codes.
Tracking the Usage of Coupon Codes
Information about how often each coupon was used is displayed in the grid on the
Manage Coupon Codes tab of the Shopping Cart Price Rule page. See Figure 202 above
for illustration of the grid. You can also create detailed report about coupon usage in
orders.
To create a report about the usage of coupons generated for a specific
shopping cart price rule:
1. Navigate to Reports > Sales > Coupons. The Coupons Usage Report page opens.
2. In the Show Report For field select the scope, configure report filters. In the
Shopping Cart Price Rule field select Specified and select the desired rule(s).
3. Click Show Report in the upper right corner of the page.
198
Promotions
12.5 Special Prices
Special prices enable you to define a discounted price for a product for a specified
period of time.
To define Special Price:
1. In the Admin Panel, select Catalog > Manage Products to display the list of
products.
2. Click the Edit link on the right side of the relevant product’s row.
3. Click the Prices tab in the left navigation panel.
Figure 203. Prices Options
4. In the Special Price field, enter the special price.
5. Optionally, set Special Price From / To Date. If you leave these fields blank, the
special price is applied immediately and applies until removed on the same page.
6. Click Save.
The special price is shown on the frontend as shown in Figure 204.
199
Promotions
Figure 204. Special Price – Frontend
12.6 Tier Pricing
Tier Pricing is a promotional tool that enables a web store owner to price products
differently when higher quantities are purchased. This is an effective way to move more
merchandise and appeal to customers who buy more than one product at a time. When
a customer adds a certain quantity of a product to their shopping cart, the price is
automatically changed to reflect the discount.
To define Tier Pricing:
1. In the Admin Panel, select Catalog > Manage Products to display the list of
products.
2. Click the Edit link on the right side of the relevant product’s row.
3. Click the Prices tab in the left navigation panel.
4. Add tiers by clicking the Add Tier button. You can create as many tiers as you need.
200
Promotions
Figure 205. Specifying Price Tiers
5. Click Save.
Tip: To apply a tier to multiple groups, but not all groups, create multiple
tiers, each with the same Qty and Price information and select a different
customer group in each.
The prices on the frontend take precedence from the highest to the lowest quantity.
Therefore, if you have a tier for the quantity 5 and one for the quantity 10 and a
customer adds 5, 6, 7, 8 or 9 items to the shopping cart, then the customer gets the
discounted price that you specified for the quantity 5 tier. As soon as the customer adds
the 10th item, the discounted price specified for the quantity 10 tier supersedes the
quantity 5 tier and that discounted price (of 10) applies instead.
After saving the product, it shows the Tier Pricing block on the frontend.
Figure 206. Tier Pricing Block- Frontend
201
Promotions
On the product listing pages, the best available deal is displayed below the regular
price, as shown in Figure 207.
Figure 207. “As Low As” Indication
12.7 Minimum Advertised Price
This section describes how a Minimum Advertised Price (MAP) policy can be applied in
Magento CE.
Minimum Advertised Price – General Concept
If you have a minimum advertised price in the agreement with a manufacturer, you can
still sell the merchandise at lower price, though this price will be hidden. It will not be
visible to customers on the product page and will not be indexed by search engines. As
a result, a price below the minimum advertised will not appear in any catalog of
products collected from multiple web stores. The “crossed-out” price, which can be
displayed on catalog and product pages, will be the manufacturer’s suggested retail
price (MSRP). For storing the MSRP value, a new system attribute was added to the
default attribute set.
An individual setting enables you to specify how the actual price is shown to customers:
on clicking the Check for price link on a catalog or product page, when a product is
added to the shopping cart, or before the order confirmation.
The MAP functionality can be applied to all product types except gift card products, and
bundle products with dynamic pricing.
The MAP functionality only influences the way products prices are displayed on the
frontend.
202
Promotions
The following terminology is used in reference to this feature:
Actual Price: The price that is specified in the Price of Special Price field on the
product view page.
Manufacturer’s Suggested Retail Price (MSRP): The retail price as suggested by
the manufacturer. The Actual Price is typically lower than MSRP.
Minimum Advertised Price – a Quick View
MAP can be enabled and configured under System > Configuration > Sales > Minimum
Advertised Price. See Figure 208.
Figure 208. MAP global settings
After MAP is enabled, the configuration on the product level becomes available with the
Apply MAP, Display Actual Price, and Manufacturer’s Suggested Retail Price fields. See
Figure 209.
203
Promotions
Figure 209. MAP settings on product level
When MAP is applied globally, all prices on the frontend are hidden; the Click for price
links appear instead. If you specify the Manufacturer’s Suggested Retail Price (MSRP), it
will appear crossed-out. See Figure 210.
Figure 210. MAP is applied for the “Cuddle bear toy” and “Teddy
bear toy” products. For the “Teddy bear toy,” the MSRP is
specified, and it appears crossed out.
The way the actual price is displayed depends on the Display Actual Price setting. The
following options are available:
On Gesture (default value) - Clicking the Click for price link opens a pop-up
window, containing the actual price and the information message. The actual
price is shown on the last steps of the ordering process as well. See Figure 211.
204
Promotions
Figure 211. For the “Teddy bear toy” the Display Actual Price is set
to “On Gesture.”
In Cart - Clicking the Click for price link in a catalog redirects to the product
page, where instead of the price or next to the crossed-out MSRP the following
message is displayed: “To see product price, add this item to your cart. You can
always remove it later.” The What’s this link is also included, which points to
further explanations. The actual price of the product is displayed after it is added
to the shopping cart. See Figure 212.
205
Promotions
Figure 212. Product page on the fronted. Display Actual Price of
the product is set to “In Cart.”
Before Order Confirmation - Clicking the Click for price link in a catalog
redirects to the product page, where the following message is displayed instead
of the price or next to the crossed-out MSRP: “See price before order
confirmation.” The What’s this link points to further explanations. The actual
price and totals are displayed on the Order Review step of the one-page
checkout, or on the order review pages of the Google checkout or PayPal
checkout. See Figure 213.
Figure 213. Product page on the fronted. Display Actual Price of
the product is set to “In Cart.”
206
Promotions
For products that allow configuration on the frontend, and whose prices depend on the
variant selected (the variants themselves can actually be either custom options or simple
products with their own SKUs and stock management), the following logic is
implemented if MAP is applied:
MAP is applied to the main price; prices of the options, bundle items, and
associated products (which add or subtract from the main price) are displayed
normally.
If a product does not have a main price, and its price is derived from the
associated products’ prices (such as in a grouped product), the MAP settings of
the associated products are applied. Note that the MAP feature is not supported
for bundled products with dynamic pricing.
Regarding other price settings, the MAP application logic is the following:
If tier pricing is set, the tier price is displayed according to the Display Actual
Price setting.
If a special price is set, it is considered to be the actual price for MAP.
In the order management and customer management tools, as well as in the reports
sections of the Admin Panel, only the actual price appears.
Setting Up MAP
MAP functionality can be configured at both the global and product levels.
On the global level, you can enable/disable the functionality, apply it to all products,
define how the actual price is displayed, and edit the text of the MAP related messages
and information tips on the frontend.
When MAP is enabled globally, product-level MAP settings become available. For a
product you can choose to apply MAP, specify the MSRP, and define how the actual
price is displayed.
Product-level MAP settings override the global ones.
Setting up MAP on the global level
By default the MAP functionality is disabled globally.
To enable and configure MAP:
1. In the Magento Admin Panel, select System, and click Configuration.
2. In the Current Configuration Scope in the upper left corner of the page, select the
desired website.
3. In the left column under SALES, click Sales.
4. On the Minimum Advertised Price field set configure the following settings:
207
Promotions
Option
Description
Scope
Enable MAP
Select Yes to enable the MAP.
Website
Apply MAP (Default
Value)
Applies MAP to all catalog products.
Website
Display Actual Price
Defines how the actual price is displayed on the
frontend. Select from the following:
If set to Yes, all prices in the catalog on the frontend are
substituted with the Click for price links. On product
pages, the prices are either substituted with the Click for
price links or with the information about how to see
prices, depending on the Display Actual Price setting.
On Gesture - Clicking the Click for price link
opens a pop-up window, containing the actual
price. On all other stages of the ordering
process (in the shopping cart, on the order
review) the actual price is displayed normally.
In Cart - Clicking the Click for price link in a
catalog redirects to the product page. On the
product page, the price is replaced with the
following message: “To see price, add this item
to your cart. You can always remove it later".
The What’s this link points to an information
tip. The text of the information tip can be
edited in the Default "What's This" Text
Message field.
The actual price is shown when customer adds
the product to the shopping cart. It is also
shown during the checkout as usual.
Before Order Confirmation - Clicking the Click
for price link in a catalog redirects to the
product page. On the product page the price is
replaced with the following message: “See
price before order confirmation." The What’s
this link points to the information tip.
The actual price is displayed on the Order
Review step of the one page checkout or on
the order review pages of the Google checkout
or PayPal checkout. In the shopping cart,
neither the prices nor the subtotals are
displayed.
When there is at least one item in the shopping
cart with Display Actual Price set to Before
Order Confirmation, the order total is not
shown in the cart. Instead, the message “Order
total will be displayed before you submit the
order” is shown.
208
Website
Promotions
Option
Description
Scope
The option selected defines how product prices are
displayed in wishlists and comparison lists as well
Default Pop-up Text
Message
The text field for editing the information message
displayed if the Display Actual Price field is set to On
Gesture.
Store
view
Default "What's
This" Text Message
The text field for editing the text of the What’s this
information tip.
Store
view
5. To save the configuration, click the Save Config button in the upper-right corner of
the page.
Setting Up MAP on the Product Level
MAP settings on the product level become available once the MAP functionality is
enabled.
For gift cards and bundle products with dynamic pricing, the MAP settings are not
available.
To configure MAP settings on a product level:
1. Select Catalog and click Manage Products.
2. Open the product for editing.
3. On the Prices tab, the following MAP settings are available:
Option
Description
Apply MAP
Defines whether MAP is applied to the product.
Display Actual
Price
Defines how the actual price of the product is displayed on the frontend.
The value here overrides the corresponding global setting.
Manufacturer’s
Suggested
Retail Price
The price at which a manufacturer "suggests" to sell the product. If
specified, it appears crossed-out on the catalog and product pages on the
frontend.
4. To save the settings click Save or Save and Continue.
Note: If a product added to the shopping cart has MSRP specified, it will not
be displayed crossed-out in the mini shopping cart or in the shopping cart
side block.
How MAP Is Applied for Different Product Types
The following describes how MAP is applied for different product types.
Product type
MAP implementation
Simple, Virtual
The actual price is not shown on the catalog and product pages; it is
displayed according to the Display Actual Price setting. The custom
209
Promotions
Product type
MAP implementation
options prices are displayed normally.
Grouped
Prices of the associated simple products are not shown on the catalog
and product pages; they are displayed according to their Display
Actual Price setting.
Configurable
The actual price is not shown on the catalog and product pages; it is
displayed according to the Display Actual Price setting. The prices of
the options are displayed normally.
Bundle with fixed
price
The actual price is not shown in the catalog; it is displayed according
to the Display Actual Price setting. The prices of the bundle items are
displayed normally.
Downloadable
The actual price is not shown on the catalog and product pages; it is
displayed according to the Display Actual Price setting. The prices of
the links are displayed normally.
How MAP Is Applied for Different Price Settings
The following describes how MAP is applied for different price settings.
Price setting
MAP implementation
Tier Price
If tier pricing is set, the tier pricing message is not displayed in the
catalog. On the product page a notification is displayed that indicates
that the price can be lower when ordering more than a certain
quantity, but the discount is displayed in percentages only. For
associated products of a grouped product, the discounts are not
displayed on the product page.
The tier price is shown according to the Display Actual Price setting.
Special Price
If the Special price is specified, the special price is displayed
according to the Display Actual Price setting.
12.8 Product Group Price
The Product Group Price feature enables you to set different product prices for different
customer groups on the product level. The functionality is aimed at improving the admin
user experience with setting promotional prices for customer groups.
Terminology
Regular price: The value of the price system product attribute (which by default
corresponds to the Price field on the Prices tab of the Product Information page available
under Catalog > Manage Products > %desired product%).
210
Promotions
Promotional price: A product price that is defined by any of the following system
product attributes: special_price, group_price, or tier_price; or the resulting price after a
catalog price rule is applied.
Note: The group_price attribute is a system product attribute which was
added for storing the group price value.
Setting a Group Price for a Product
To set a group price for a catalog product:
1. Log in to the Magento Admin Panel.
2. Navigate to Catalog > Manage Products > %desired product%. The Product
Information page opens.
3. On the Prices tab in the Group Price field click Add Group Price.
4. Select the target customer group and specify the price for the selected group. The
Website column defines the scope of the Group Price field.
Note: For bundle products, the group price is specified as a discount
percentage.If bundle items have their own group prices set for the same
customer group, then the discount specified for the whole bundle product
is applied to these group prices.
5. To save your changes, click Save or Save and Continue Edit.
Group Price Implementation Details
A group price can be specified for the following product types:
Simple
Configurable
Virtual
Bundle
Downloadable
The list of product types for which a group price can be specified is defined in the
settings of the group_price product attribute. The settings are available under Catalog >
Attributes > Manage Attributes > group_price. The list of product types, for which the
attribute is used, can be configured in the Apply To field.
Note: For the Grouped and Gift Card product types, the Group Price
functionality will not be applied even if these product types are selected
in the Apply To field of the group_price attribute.In this case, for Grouped
products, the Group Price field will not even be displayed on the Product
Infornation page in the Admin Panel. For Gift Card products, the Group
Price field will be displayed, but its value will not be considered by the
system.
211
Promotions
Displaying the group price in the frontend fits the general logic of price displaying in
Magento. If besides the regular price, a product has promotional price(s), the lowest
price value is displayed in the frontend. If a product custom option has price set as a
percentage, than the lowest promotional price will be used as base for the calculation.
The same logic is applied when the associated products (the options) of a configurable
product have prices set as a percentage.
The following table illustrates how the minimum promotional price logic is
implemented. The table provides several examples, but it is not an exhaustive list of
possible combinations.
Backend Price Settings
Price Displayed in the Frontend
Price = $4
For customers from the tier price group(s):
$4
As low as: $3
Special Price = $5
Tier Price = $3
Price = $5
Special Price = $3
Tier Price = $4
Price = $5
Special Price = $3
Tier Price = $4
For customers from other groups:
$4
For all customers:
Regular Price: $5
Special Price: $3
For customers from the catalog price rule
group:
Regular Price: $5
Special Price: $2
Price after a catalog price rule applied = $2
For customers from other groups:
Regular Price: $5
Special Price: $3
Price = $5
For customers from the price group:
Regular Price: $5
Special Price: $3
Special Price = $4
Group Price = $3
For customers from other groups:
Regular Price: $5
Special Price: $4
Important Note: When a group price is set for a product, then the catalog
price rules for the corresponding customer groups are applied to the
group price, not to the regular price.
12.9 Newsletters
Magento CE provides a Newsletter feature, which enables store administrators to send
newsletters to customers who have registered to receive them.
212
Promotions
The first step in creating newsletters is to configure the newsletter settings for your site.
To configure newsletter settings on your site:
1. In the Admin Panel, select System > Configuration to display the configuration page.
2. In the CUSTOMERS area in the left navigation panel, select the Newsletter option
and expand the Subscription Options area to display the page shown in Figure 214.
Figure 214. Newsletter Subscription Options
3. In the Need to Confirm field, select Yes to specify that each customer that registers
for a newsletter will receive an email asking them to confirm their registration. This
technique is called double opt-in, meaning that customers confirm that they want to
receive a newsletter twice. This method reduces the number of customers that
consider your newsletter as spam.
Newsletter Templates
Before sending a newsletter, create a newsletter template. You can create and save as
many of these as required for any situation, whether it be an annual holiday newsletter
or weekly product updates.
To create a new newsletter template:
1. In the Admin Panel, select Newsletter > Newsletter Templates to display a page
listing the previously defined newsletter templates. You can edit an existing template
or create a new one.
2. To add a new template, click the Add New Template button to display the New
Newsletter Template page, as shown in Figure 214.
213
Promotions
Figure 215. New Newsletter Template Page
3. In the Template Name field, specify a unique and indicative name for this template.
This value is not visible for customers.
4. In the Template Subject field, specify the subject of the email to be sent to your
customers.
5. In the Sender Name and Sender Email fields, specify the name and email of the
sender of the email to be sent to your customers.
6. In the Template Content field, use the WYSIWIG editor to compose the body of the
email. Note that this field is pre-filled with tags showing an unsubscribe link in the
email. We recommend that you do not remove this link so that all emails that are
sent enable your customers to unsubscribe from the newsletter.
7. Click Preview Template, to display the content with the formatting as it will be
viewed by your subscribers.
8. After you have finished editing the template, click the Save Template button to save
it.
214
Promotions
Tip: After you have saved a template, a Save As button appears when you edit
this template. The Save As button enables you to duplicate the template,
so that you can make changes and save the template as a new template
without affecting the original template. This can save you time because
you will not need to re-enter all the template information in order to
create a new template. If you already have an existing template that is
similar to the new template, simply edit the fields that you require, and
then use the Save As button to create a new template.
Newsletter Queues
A newsletter that has many recipients must be sent in stages. The process of sending the
newsletter is managed by a queue. After you start this queue, Magento CE sends the
emails in packs.
To send your newsletter using a queue:
1. In the Admin Panel, select Newsletter > Newsletter Templates to display a list of
newsletter templates.
2. In the Action drop-down list for the relevant template, select the Queue Newsletter
option.
3. In the Queue Date Start field, specify when the newsletter will start being sent.
4. In the Subscribers From field, select one or more store views whose customers this
newsletter will be sent to.
5. Review the template and parameters and then click the Save Newsletter button to
schedule sending the newsletter.
Tip: To ensure delivery of your newsletters, it is recommended that you
integrate your Magento CE installation with a third-party newsletter
provider. These services are “whitelisted” by email service providers.
Look for newsletter providers in the Magento Connect website.
Newsletter Reports
Three newsletter reports are provided in the Newsletter menu:
Newsletter Queue: Shows the newsletter queues that have been defined and
indicates their progress in sending emails.
Newsletter Subscribers: Shows a list of customers that have subscribed to your
newsletter. It also enables you to unsubscribe these customers manually.
Newsletter Problem Reports: Shows a list of errors that have occurred while
sending the email. This Report enables you to remove the incorrect emails from
the subscribers list.
215
13 Managing Orders and Customers
This chapter describes how to manage customer records and how to add orders from the
backend.
13.1 Managing Customers
Viewing and Editing Customers
To view existing customers:
1. In the Admin Panel, select Customers > Manage Customers to display the Manage
Customers page, as shown in Figure 216. The Manage Customers page contains a
list of all the customers that opened accounts in your web store or were added using
the Add New Customer feature.
Figure 216. Manage Customers Page
2. Click the Edit link on the right side of a customer’s row to display the customer
information page, as shown in Figure 217.
Figure 217. Customer Information Page
The tabs in the left panel provide a variety of types of information about the customer
and for handling the relationship with a customer, such as: when the customer last
logged in and out, addresses, ordering statistics, recent orders, current shopping cart
contents, their last reviews, the newsletter to which they subscribed and so on.
217
Managing Orders and Customers
Adding a Customer
Customers typically register themselves in your web store using the My Account link in
the header of each page. In addition, you can use the following procedure to add a
customer using the backend.
To add a new customer:
1. In the Admin Panel, select Customers > Manage Customers.
2. Click the Add New Customer button to display the New Customer page, as shown
in Figure 218.
Figure 218. New Customer Page
This page enables you to define basic identifying information about the customer
and his/her various addresses. Many aspects of the information retained about a
customer in Magento CE can be accessed by editing the customer’s information, as
described in “Viewing and Editing Customers,” page 217.
3. The fields on this page are self-explanatory. Specify the customer’s information and
then click the Save Customer button.
Managing Customer Groups
The customer group to which the customer belongs determines which discounts are
given to this customer, as defined in the Catalog Price Rules and Shopping Cart Price
Rules (described in the “Catalog and Shopping Cart Price Rules,” page 185), and the tax
rule that is applied to that customer.
218
Managing Orders and Customers
To create and edit customer groups:
1. In the Admin Panel, select Customers > Customer Groups to open the Customer
Groups page, as shown in Figure 219.
Figure 219. Customer Groups Page
2. Do one of the following:
To create a new customer group, click Add New Customer Group.
To edit an existing customer group, click the row for the desired group.
The customer group editing page opens, as shown in Figure 220.
Figure 220. New Customer Group Page
3. Specify a unique name for this customer group (or modify the existing name).
4. Select a tax class to associate with this group.
5. Click Save Customer Group.
Checking Online Customers
You can check which customers are currently online and view their activity.
To view online customers:
In the Admin Panel, select Customers > Online Customers to display the Online
Customers page, as shown in Figure 221.
Figure 221. Online Customers Page
219
Managing Orders and Customers
Customer Reports
A variety of customer reports can be generated by selecting Reports > Customers in the
Admin Panel.
The following describes the available customer reports:
New Accounts: Shows the customers that have opened accounts in your web
store during the period that you specify.
Customer by orders total: Lists customers in descending order of money spent in
your web store.
Customer by number of orders: Lists customers in descending order of number
of orders placed in your web store.
Importing and Exporting Customer Information
Another way to add customer records to Magento CE is by importing the data from a
comma-separated values (CSV) file. The file that you upload must be in CommaSeparated Values (CSV) format. Most spreadsheet and database applications can read
and create CSV files. This feature is convenient if you have existing customer
information in another system and you want to bring it into Magento CE.
In order to import a CSV file into Magento CE, it must have certain characteristics.
Specifically, each column heading must exactly match the Attribute Code for the
attribute in that column. An easy way to get the correct column headings is to export the
existing Magento CE customer data to a CSV file, then add or update the information to
the CSV file before re-importing it into Magento CE.
Exporting Customer Data
To export customer information:
1. In the Admin Panel, select System > Import/Export > Export.
2. Select Customers from the Entity Type drop-down list. The system generates a list of
entity attributes that are relevant to your customers.
3. By default, all attributes are exported to the CSV file. In the Entity Attributes list,
select the Skip check box for any attributes that you want to exclude from the CSV
file.
4. By default, all records are exported to the CSV file. Use the controls in the Filter
column to limit the records that are exported.
5. Click Continue to export your selected product information to a CSV file.
6. Open the saved file in your favorite spreadsheet application and edit as needed.
220
Managing Orders and Customers
Importing Customer Data
With the Import feature, you can upload a file that contains the records for as many
customers as you want.
To import a customer CSV file:
1. In the Admin Panel, select System > Import/Export > Import to open the Import
page.
2. Select Customers from the Entity Type drop-down list.
3. Select one of the Import Behavior options from the drop-down list:
Append Complex Data: Adds new or edited products to your store’s database.
Magento CE will not create duplicate entries for existing products and customers
included in your CSV file.
Replace Existing Complex Data: Completely replaces your existing data or
portions thereof.
Delete Entities: Completely deletes your existing database or portions thereof.
4. Click Browse and locate the CSV file in your local computer’s file system.
Note The total size of the CSV file must not exceed the maximum size for
your environment (typically 32 MB) and must be saved with UTF-8
encoding. Check your spreadsheet or database application
documentation for information about saving a CSV file with UTF-8
encoding.
5. Click Check Data to validate the uploaded file.
6. If the uploaded file is valid, a “File is valid!” response appears. Import your products
or customers by clicking Import. If your file contains errors, Magento CE notifies you
of the errors and enables you to skip the erroneous rows and importing the valid
products or customers by clicking Import.
When the import is complete, the “Import was successfully done” message appears.
13.2 Managing Orders
The section “Managing Orders, page 64, introduces the procedures for handling the
day-to-day order management tasks in your web store. This section assumes that you are
familiar with that information.
See “Viewing the Orders in Your Web Store,” page 65 for a description of how to view
and edit the Orders in your web store. This section goes into more details about the
order life cycle in Magento CE.
221
Managing Orders and Customers
Orders Terminology
This section describes some of the terms used for handling orders in Magento CE. In
addition to creating orders, there are many features in the Magento CE backend that are
part of the process of managing and fulfilling orders, such as creating invoices,
shipments, and credit memos, and editing and cancelling orders.
Sales Order
When an order is created in a Magento CE web store, either in the frontend or in the
backend, a sales order record is created to record this transaction. This sales order can
be seen in the orders list by selecting the Orders option from the Sales menu in the
backend.
This is only a temporary record. Payment has not yet been processed and the order can
still be canceled.
Invoice
An invoice is a record of the receipt of payment for an order.
Note: In some cases, payment is automatically received during the creation of
an Invoice.
Creating an invoice converts the temporary sales order into a permanent record of an
Order, which can no longer be canceled.
Multiple invoices can be created for a single order, each containing as much or as few
of the purchased products that you specify.
Shipment
A shipment is a record of the products in an order that have been shipped. As with
invoices, multiple shipments can be associated with a single order, until all of the
products in the order are shipped.
Credit Memo
A credit memo is a record of a refund. A product cannot be refunded until it has been
paid (which means that it has been invoiced). This means that you are not able to create
a credit memo before an invoice has been created.
The credit memo serves as a record of a refund, but it is not a record of the actual return
of funds to the customer.
Creating New Orders
This section describes how to create an order using the backend, such as when an order
is received on the phone.
222
Managing Orders and Customers
To create a new order from the backend:
1. In the Admin Panel, select Sales > Orders.
2. Click the Create New Order button on the top right of the page to display the Create
New Order page, as shown in Figure 222.
Figure 222. Create New Order Page
3. Select a customer If you have multiple websites, stores, or store views, select the
one to which this order applies. The Create New Order for <customer> page opens,
as shown in Figure 223.
Figure 223. Create New Order for <customer> Page
223
Managing Orders and Customers
Note: If the customer does not already exist in your customer records, click
Create New Customer on the first Create New Order page. You will need
to complete all the address information.
4. Click the Add Products button to display the list of products, as shown in Figure
224.
Figure 224. Product List for Creating Orders
5. Use the check boxes to select the products to be purchased, and click the Add
Selected Product(s) to Order button.
Tip: If you selected one of the existing customers, then the left column shows
a list of the products that this customer has in his/her cart, wish list,
recently ordered, viewed, or compared. To add one those products to the
order, select the required product and click Update Changes button.
6. Complete the other mandatory fields of the order. Mandatory fields are marked by
an asterisk (*).
7. You can define many options for the order, such as choosing custom prices for
products and applying discount codes.
8. After you have completed all the required order information, click the Submit Order
button to display the order information page.
9. To confirm payment, click the Invoice button to generate an invoice for your
review.
10. Review the invoice, and if all is well, click the Submit Invoice button at the bottom
of the page.
11. When you are ready to ship the products, click the Ship button to generate a
Shipment document.
224
Managing Orders and Customers
12. If applicable, you can add a tracking number received from the shipping service by
clicking the Add Tracking Number button. Adding a tracking number enables
customers to view the status of their shipment using the shipping carrier’s website.
13. Review the shipment. You can modify the quantity to be shipped if only part of the
order is ready.
The order status changes to Completed after all its products have been shipped.
14. Click the Email Copy of Shipment option to automatically send an email to notify
the customer that the products were shipped.
15. Click the Submit Shipment button at the bottom of the page.
16. Click the Back button to return to the orders page, where you can create additional
Orders if needed.
Clearing the Shopping Cart
If, at any time during the ordering process, the customer decides not to move forward
with the order, you can clear the customer’s shopping cart in either of two ways:
Click the Clear Shopping Cart button on the Create New Order page (see Figure
225).
Figure 225. Clearing the Shopping Cart on the Create New Order
Page
Click the Clear Shopping Cart button on the Shopping Cart page (Customers >
Manage Customers > %customer% >Manage Shopping Cart); see Figure 226.
225
Managing Orders and Customers
Figure 226. Clearing the Shopping Cart on the Shopping Cart Page
Refunding
You can create a record of a product refund from an existing order by generating a
credit memo.
To view the list of refunds made in your web store:
From the Sales menu, select the Credit Memos option to display the Credit Memos page,
as shown in Figure 227.
Figure 227. Credit Memos Page
To refund a product from an existing order:
Note: You can create credit memos only for orders for which invoices were
created. Without an invoice, an order is assumed not to be paid so that
there is nothing to refund.
1. In the Admin Panel, select Sales > Orders to display a list of the existing orders.
2. Click the View link on the right side of the row of the desired order to display the
order view page.
3. Click the Credit Memo button to generate a credit memo.
4. Scroll down to the Items to Refund area, and in the Qty to Refund field of each
relevant product, specify the quantity of products to refund.
5. To specify that this product was actually returned to the web store, select the Return
to Stock check box, as shown in Figure 228.
226
Managing Orders and Customers
Figure 228. Items to Refund
6. (Optional) Select the Email Copy of Credit Memo check box, as shown in Figure
229, to automatically send an email to the customer that the order has been
refunded. You can also adjust the refund totals to match your business rules.
Figure 229. Refund Totals
7. Click the Refund button at the bottom of the page. The total of the order from which
this product was refunded is updated automatically.
8. Click the Back button to return to the orders page where you can create additional
orders, if required.
9. Note: Refunding an order in Magento CE does not cause an actual payment refund.
You must refund the payment on your own. The credit memo is only a record used
to track the refunds and to provide proper values in the reports.
227
14 Managing Customer-Generated Content
This chapter describes how to manage customer generated content, such as ratings, reviews,
tags, and polls.
14.1 Managing Ratings and Reviews
Rating and review functionality is provided by Magento CE to enable customers and
web store owners to give their opinions, feedback, and comments about products.
Ratings and reviews appear in the frontend, as shown in Figure 230.
Figure 230. Ratings and Reviews Links on the Frontend
The quantity of stars indicates the satisfaction rating. You can click on the Review(s) link
to display the actual reviews provided by customers or input your own Review, as
shown in Figure 231.
Figure 231. Customer Reviews Frontend Interface
To add a review, the customer clicks on the Add Your Review link on the product
information page to open the Write Your Own Review page, as shown in Figure 232.
229
Managing Customer-Generated Content
Figure 232. Write Your Own Review Page (Frontend)
Adding a Custom Rating
By default, the customer can rate the quality, price, and value of a product. You might
want to add custom ratings, to enable customers to rate such aspects as durability,
warranty, and so on. This section describes how to create a new customized rating.
1. In the Admin Panel, select Catalog > Reviews & Ratings > Manage Ratings to
display the Manage Ratings page, as shown in Figure 233.
Figure 233. Manage Ratings Page
2. Click the Add New Rating button to display the New Rating page, as shown in
Figure 234.
230
Managing Customer-Generated Content
Figure 234. New Rating Page
3. In the Default Value field enter a name for this rating.
4. Click the Save Rating button.
Approving Reviews for Public Viewing
New reviews that are submitted by customers must be approved by the web store
administrator in the backend before they appear on the frontend.
To view and approve new reviews:
1. In the Admin Panel, select Catalog > Reviews & Ratings > Customer Reviews >
Pending Reviews to display the Pending Reviews page, as shown in Figure 235.
Figure 235. Pending Reviews Page
2. Click the Edit link on the right side of the relevant review’s row to display the
Review Details page, as shown in Figure 236.
231
Managing Customer-Generated Content
Figure 236. Review Details Page
3. You can modify the review, if required.
4. In the Status field, change the Pending status to Approved or Not Approved.
14.2 Managing Tags
Tags can be assigned by customers directly in the frontend. A tag describes a specific
property of a product, such as Cool, Valentine’s gift and so on. Popular Tags serve as a
descriptor that customers can select in order to view the products to which a specific tag
has been assigned. Figure 237 shows an example of various tags as they appear in the
web store.
Figure 237. Tags Display in the Frontend
232
Managing Customer-Generated Content
Adding Tags
The number of tags that can be added to a product is unlimited and they can later be
renamed or deleted. To add one or more tags to a product, the customer scrolls down
on the product page to the Product Tags section, as shown in Figure 238.
Figure 238. Adding Product Tags (Frontend)
Tags must be separated by spaces, and phrases (two or more words that comprise a
single tag) must be enclosed in single quotation marks (‘).Figure 238 shows what it looks
like when a customer adds three tags:
rock and roll
t-shirt
red
After a customer submits product tags, an administrator has to approve them on the
backend so that they will appear on the frontend.
Approving Tags
Tags must first be approved by the backend administrator before they appear on the
front-end. After a tag has been approved by the backend administrator, it can be used
for other products and does not need to be approved again.
To approve a tag:
1. In the Admin Panel, select Catalog > Tags > Pending Tags to display the Pending
Tags page, as shown in Figure 239.
Figure 239. Pending Tags Page
233
Managing Customer-Generated Content
This page shows a list of tags that have not yet been approved.
2. Use the check boxes in the left column to select all of the tags that you want to
approve (or all of the tags that you want to disable).
3. In the Action drop-down list, select Change Status. The Status drop-down list
becomes visible.
4. In the Status drop-down list, select Approve (or Disable).
Note: To modify a tag or view details about a tag, such as the product or
products it was applied to, or the name of the customer who submitted it,
click the row for that tag.
Note: If a customer has entered a tag that you do not want to ever see again,
simply change the status to Disabled.
14.3 Managing Polls
Polls provide a powerful marketing tool for finding out the opinion of your customers
about your products, store, customer service, or anything else.
It is very simple to create a poll. Figure 240 shows an example of how a poll appears in
the frontend.
Figure 240. Poll on the Frontend
A poll occupies only a small amount of space on your store pages and is shown in the
right column by default. Poll results are immediately displayed to the customer after the
customer submits an answer, as shown in Figure 241.
Figure 241. Poll Results
234
Managing Customer-Generated Content
To create a poll:
1. In the Admin Panel, select CMS > Polls to open the Poll Manager page, which
shows a list of existing polls.
2. Click the Add New Poll button in the top right corner of the page to display the
New Poll page, as shown in Figure 242.
Figure 242. New Poll Page
3. In the Poll Question field, enter the question that your customer will be asked.
4. In the Status field, specify whether the poll is Open or Closed. The status of the poll
is Open by default, which means that it appears in your store. If you do not want it
to appear in your store, select the Closed option.
5. Select one or more stores that you want the poll to appear in.
6. Click the Poll Answers option in the left panel to display Assigned Answers page.
7. Click the Add New Answer button to add possible answers to your question that can
be selected by customers, as shown in Figure 243.
Figure 243. Assigned Answers Page
8. In the Answer Title field, specify the text of the answer to appear in your store for
customers to select.
235
Managing Customer-Generated Content
9. To influence the poll results in advance, you can add votes to the count in the Votes
Count field, which is 0 by default.
10. Repeat steps 7 through 9 for each answer that you want to appear in this poll.
11. Click the Save Poll button.
Customers can answer a poll only once and you can view the results in the backend by
clicking on the row for the poll in the Poll Manager page. If you have multiple polls
open, they will cycle randomly in the frontend, meaning customer may see a different
poll every time they refresh a frontend page.
Editing a Poll
After a poll has been created, you can edit it by clicking on the roll for the poll in the
Poll Manager page (CMS > Polls).selecting the Poll Manager option from the CMS menu.
To close the poll so that it no longer appears in the store, change the Status field to
Closed in the Poll information section.
To see the votes that have been tallied for each answer, click the Poll Answers option in
the left panel to display the number of votes in the Vote Count field, as shown in Figure
244.
Figure 244. Poll Results (Backend)
236
15 Monitoring and Improving the Web
Store
This chapter describes how to monitor and improve your web store by using reports, search
terms, synonyms, redirects, and Google Analytics
15.1 Reports
This section describes some of the most important reports in Magento CE. This section
first provides a full description of how to generate a Sales Report and a brief description
of other important reports.
Generating Reports
Magento CE provides a variety of reports that you can access at any time. To see the
reports that you can generate in Magento CE, from the Reports menu, select a type of
report and then select a specific report of that type.
Some report pages have filter controls that enable you to narrow the scope of the report,
as shown in Figure 245.
Figure 245. Report Filter Controls
The Show Report For drop-down list enables you to select the store view or
website (or all websites) to report on.
The Match Period To drop-down list enables you to select which records to
report on, based on either the order creation date or the order modified date.
The Period drop-down list enables you to aggregate the report data into rows for
each day, month, or year within your report From and To dates.
Use the From and To calendar controls to determine the start and end dates that
will be covered by the report.
For Order Status, select Any to include all orders, or select Specified to select
one or more order status values from a list.
237
Monitoring and Improving the Web Store
The Empty Rows drop-down list enables you to select whether to include date
period rows that have no data.
The Show Actual Values drop-down list enables you to select whether to display
actual (Yes) or projected (No) values. Projected values are based on estimates of
amounts to be paid.
When you are finished making filter selections, click Show Report (or Refresh, in some
reports) to generate the report. To export the report information shown on the screen,
select the CSV (Comma Separated Values) option or the Excel XML option from the
Export to drop-down list, and click Export.
Refreshing Sales Report Statistics
To reduce the performance impact of generating sales reports (those that are available
under Reports > Sales), Magento CE calculates and stores the required statistics for each
report. When you generate a report, the report uses the stored statistics, rather than
recalculating the statistics each time you generate a report.
The sales report statistics need to be refreshed in order for the reports to use the most
recent data. Refreshing the sales report statistics is a manual process.
To refresh the Sales Report statistics:
1. In the Admin Panel, select Reports > Refresh Statistics to open the Refresh Statistics
page, as shown in Figure 246.
Figure 246. Refresh Statistics Page
2. Use the check boxes on the left to select the reports for which you want to have the
statistics refreshed.
3. In the Actions drop-down list, select the scope of the statistics to be refreshed:
Refresh Lifetime Statistics or Refresh Statistics for the Last Day.
4. Click Submit.
Available Reports
The following describes the reports that are available in Magento CE.
Report
Path
Description
Total Ordered
Reports > Sales >
Shows orders for the specified time period.
238
Monitoring and Improving the Web Store
Report
Path
Description
Orders
Order Taxes
Reports > Sales > Tax
Shows taxes charged for orders in the
specified time period; grouped by tax rate.
Total Invoiced
vs. Paid
Reports > Sales >
Invoiced
Shows amounts paid and unpaid for invoiced
orders in the specified time period.
Total Shipped
Reports > Sales >
Shipping
Shows orders shipped in the specified time
period, grouped by carrier/method; includes
shipping charge amounts.
Total Refunded
Reports > Sales >
Refunds
Shows refunds applied to orders in the
specified time period.
Coupons Usage
Reports > Sales >
Coupons
Shows coupons used for orders in the
specified time period, grouped by coupon
code.
PayPal
Settlement
Reports > Sales >
PayPal Settlement
Reports
Shows PayPal settlements for the specified
time period. Click Fetch Updates to retrieve
data from PayPal.
Products in Carts
Reports > Shopping
Cart > Products in carts
Shows products that are currently in
shopping carts.
Abandoned Carts
Reports > Shopping
Cart > Abandoned Carts
Shows shopping carts that were started but
then abandoned.
Tip: This report enables you to contact the
customers and offer them discounts or
otherwise turn an abandoned cart into a
conversion.
Products
Bestsellers
Reports > Products >
Bestsellers
Shows the products that were sold in the
highest quantity in the specified time period.
Products Ordered
Reports > Products >
Products Ordered
Shows all products that were ordered in the
specified time period.
Most Viewed
Reports > Products >
Most Viewed
Shows the products that were viewed the
most times in the specified time period.
Low Stock
Reports > Products >
Low Stock
Shows the products whose stock levels are
low.
Downloads
Reports > Products >
Downloads
Shows the number of purchases and
downloads for each downloadable product.
New Accounts
Reports > Customers >
New Accounts
Shows the new accounts that were created
during the specified time period.
Customers by
Orders Total
Reports > Customers >
Customers by orders
total
Shows the customers listed in descending
order of total order amount.
Customers by
Number of
Orders
Reports > Customers >
Customers by number of
orders
Shows the customers listed in descending
order of number of orders placed.
Customers
Reviews
Reports > Reviews >
Customers Reviews
Shows the customers listed in descending
order of number of reviews contributed.
Products Reviews
Reports > Reviews >
Products Reviews
Shows the products listed in descending
order of number of reviews.
Customers Tags
Reports > Tags >
Customers
Shows the customers listed with the number
of tags each one has created.
Products Tags
Reports > Tags >
Products
Shows the number of unique tags and total
number of tags created for each product.
Popular Tags
Reports > Tags >
Popular
Shows the number of times each tag has
been applied.
Search Terms
Reports > Search Terms
Shows the terms that were submitted in the
239
Monitoring and Improving the Web Store
Report
Path
Description
search tool.
Tip: If you see that the Hits field of a
product shows a high number (meaning that
customers search for it often), but the
Results column shows a low number or zero,
then you should review your product names
and descriptions to promote products related
to this keyword.
15.2 Search Synonyms and Redirects
The following shows you how to fine-tune Magento’s search behavior. Two mains
options are provided:
Search Synonyms: Misspelled search terms may mean missed opportunities for
you. If you know that a frequently used search term is often misspelled by
customers, and thus does not display results, you can add additional search
terms.
Redirects: You can specify that when a customer searches for a certain term that
they are re-directed to a specific page. Direct customers to a specific product
page, a specific brand landing page, or an informational page. For example, the
search term “Returns” can take customers directly to the Shipping Policy page.
The following example demonstrates how to add the misspelled search term “latop” so
that the results are returned for the correct term, “laptop.”
To add new search synonym and or redirection:
1. In the Admin Panel, select Catalog > Search Terms to display the Search page, as
shown in Figure 247.
Figure 247. Search Page
2. Click the Add New Search Term button to display the New Search page, as shown
in Figure 248.
240
Monitoring and Improving the Web Store
Figure 248. New Search Page
3. In the Search Query field, specify the incorrect spelling of the term (“latop” in this
example).
4. In the Synonym For field, specify the correct search term that is defined in your web
store (“laptop” in this example).
5. In the Redirect URL field, specify the URL to which the customer is redirected when
no results are returned for the search term.
6. Click the Save Search button.
15.3 Google Analytics
Google Analytics is a free service provided by Google to help website owners find out
more about the traffic on their website and about conversions. Magento CE supports
both the following Google Analytics options:
Page View Tracking: Enables you to see the origin from which your web store
visitors linked to your store.
E-commerce Tracking: Enables you to see which customers make purchases and
what they buy.
You can sign up to this service at https://www.google.com/analytics. While signing up, a
report is displayed showing your new Google Analytics account number in the
following format: UA-XXXXXXX-1. Write this number down, because it is required for
configuring Google Analytics in Magento CE.
To add Google Analytics tracking to Magento:
1. In the Admin Panel, select System > Configuration > Google API
2. Expand the Google Analytics section as shown in Figure 249.
Figure 249. Google Analytics Options
241
Monitoring and Improving the Web Store
3. In the Enable field, select Yes.
4. In the Account number field, specify the Google Analytics account number that you
wrote down when you signed up for the service.
Tip: Magento supports native integration with Google Website Optimizer,
which is another free service from Google that enables you to test
different versions of page elements and to select the elements that provide
the best conversion rates.
242
16 Keeping Your Store Healthy
Now that you have your own web store running and are selling products, do not forget to keep
it in good condition. Make sure that your hosting provider performs regular file and database
backups
This chapter describes what you can do to keep your store healthy by using backups and
rollbacks, using a staging environment, updating Magento CE, and extending Magento CE
16.1 Backups and Rollbacks
Magento CE enables you to perform different types of backups (backup of database, file
system, or both) and to perform rollbacks automatically.
Backup and Rollback Quick Reference
The main tasks related to creating backups and restoring the system are performed in the
Magento Admin Panel under System > Tools > Backups.
Files are compressed using the .gz and .tgz formats. Backup files are stored in the
var/backups directory in your Magento file system. The content of the /var/cache,
/var/log, /var/session and /var/report folders is excluded from the backup.
Creating and Managing Backups
To create a backup:
1. Log in to the Magento Admin Panel.
2. Navigate to System > Tools > Backups.
3. Click one of the following buttons, depending on the backup type you need to
create:
System Backup: Creates a complete backup of the database and the file system.
On the next step you will have the possibility to choose whether to include the
media folder to the backup.
Database and Media Backup: Creates a backup of the database and the media
folder.
Database Backup: Creates a backup of the database.
4. The confirmation dialog box appears. If you agree to put the store into the
maintenance mode for the time of backup creation, select the corresponding check
box. After the backup creation is completed, the maintenance mode is turned off
automatically. If you are creating a system backup, select the Include Media folder
to System Backup check box if you want to include the media folder. Confirm the
backup creation.
243
Keeping Your Store Healthy
Database backup files are compressed using the .gz format. For the system backups and
database and media backups, the .tgz format is used. Backup files are stored in the
var/backups directory in your Magento file system. The files that are stored in the
/var/cache, /var/log, /var/session and /var/report folders are excluded
from the backup.
Records about all created backups are listed in a grid on the Backups page. Deleting a
record deletes the archive file as well.
Rolling Back the System
To roll back the whole system or the database:
1. In the Magento Admin Panel, navigate to System > Tools > Backups
2. The Backups page opens, where all previously created backups are listed in a grid.
For the desired backup, click the Rollback link in the Action column. Note that all
changes made since the backup creation will be lost after the rollback.
3. Confirm rolling back, specify your Magento Admin Panel account password, and
choose whether you want to put your store into the maintenance mode for the time
of rolling back. When restoring file system or database and media files you can
choose to use the FTP connection.
4. After the rollback, you are redirected to the login page to log in to the Admin Panel.
5. Refresh cache types and rebuild required indexes. This can be done under System >
Cache Management and System > Index Management, respectively.
Important note: Use the Rollback functionality with caution. Ccustomers who
are in the process of checking out when you start the rollback may not be
able to complete the checkout.
Limiting Access to the Backup and Rollback Functionality
Access to the Backups and Rollback functionality management can be restricted by
configuring user permissions for Backups and Rollback resources of the Admin Panel for
an admin role.
Role permissions are configured under System > Permissions > Roles > %desired role%.
See Figure 250 for illustration of a role permission tree on the Role Information page.
244
Keeping Your Store Healthy
Figure 250. Defining access permissions to the Backup and
Rollback functionality
To restrict access to the Backup and/or Rollback resources, leave the corresponding
check box cleared. If you need to grant access to the Rollback resources, you must grant
access to Backup resources as well.
Creating a Backup from the Magento Connect Manager
In the Magento Connect Manager (MCM), you can choose to create a backup before
installing an extension or upgrading Magento.
To create a backup before installing an extension from MCM:
1. Navigate to System > Magento Connect > Magento Connect Manager.
2. Select the Create Backup check box and select the backup type. See Figure 251.
3. Proceed with installing extension or updating Magento. The backup will be created
automatically, and will be listed in the grid under System > Tools > Backups in the
Magento Admin Panel.
245
Keeping Your Store Healthy
Figure 251. Selecting to create a backup in Magento Connect
Manager
16.2 Staging Environment
If you plan to change and develop your web store over time, we recommend that you
set up a staging environment (also called a testing environment) in which you can test
your ideas before applying them to the live store. We highly recommend that you also
use this environment when updating new versions of Magento CE.
At its simplest, the staging environment is just like any other Magento CE installation that
is not accessible to the public. If you are modifying the files, you can keep them
synchronized with the live files using any of the various available version control tools.
246
Keeping Your Store Healthy
16.3 Updating Magento CE
Magento CE is constantly evolving. New features are added and problems resolved on
an ongoing basis. From time to time you will be notified about a new Magento CE
version. This notice will be published in the Magento CE blog and the backend will
display a message when you log in. If the update is critical, contains mandatory updates,
or resolves issues that you have encountered, you should definitely update your web
store.
Warning: If your store has a custom theme, when you upgrade it to a new
version, you will benefit from the bug fixes, but new front-end
functionality may not be visible. Upgrading between major versions, such
as between version 1.1 and 1.2, can render your site and any custom
functionality unusable until your perform a few minor configuration
changes (which are usually noted along with the new version
announcement). We strongly recommend that you first test all upgrades in
a staging environment before applying it to your live store.
To update your web store to a new version:
1. In the Admin Panel, select System > Magento Connect > Magento Connect
Manager.
2. Log in using your backend username and password and click Log In. The Magento
Connect Manager page is displayed, as shown in Figure 252.
247
Keeping Your Store Healthy
Figure 252. Magento Connect Manager Page
3. Click the Check for Upgrades button. If there are upgrades available for any of the
Magento CE modules, they are marked in yellow.
4. In the Actions column, select the upgrades to be installed and click the Commit
Changes button.
5. Wait until the installation has finished and click the Return to Admin link in the
header.
6. Congratulations! You have just upgraded your Magento CE. Now check your site to
make sure everything works as expected.
248
Keeping Your Store Healthy
16.4 Extending Magento
There are hundreds of payment gateways and shipping providers all over the world.
Magento CE out-of-the-box supports a few of the most popular ones. However,
community members are developing and publishing new extensions in order to extend
Magento CE with various new features. If you need to add functionality to Magento CE,
you should first search for it on Magento Connect, which is our marketplace for
extensions. You can access Magento Connect at:
http://www.magentocommerce.com/magento-connect. The Magento Connect home
page is displayed, as shown in Figure 253.
Figure 253. Magento Connect Home Page
Various free extensions are provided from this page.
The following example shows how to install the iDEAL core payment extension that
adds a new payment method to the store called iDEAL.
Note: There are also commercial extensions available for purchase on their
publishers’ pages. The installation process for each one may vary. Please
consult the extension author for installation instructions.
249
Keeping Your Store Healthy
To install a free extension:
1. Go to the MagentoConnect page on the MagentoCommerce site at
http://www.magentocommerce.com/.
2. Browse through the extensions using the filters provided in the panel on the right.
3. Go into the details page of the desired extension to display a page similar to Figure
254.
Figure 254. Extension Details Page
4. Click Get Extension Key to display the following:
250
Keeping Your Store Healthy
5. Click the link to read the license agreement, then accept the licensing agreement by
selecting the agreement check box.
6. An extension key similar to the following is displayed: magento-core/Mage_Ideal.
This is a special link to an extension that Magento recognizes. Click Select to select
it and then copy it to the clipboard (Ctrl+C).
7. In the Admin Panel, select System > Magento Connect > Magento Connect
Manager.
8. Log in using your backend username and password and click Log In.
9. Paste the extension key in the Install New Extensions section, as shown in Figure
255.
Figure 255. Pasting the Extension Key
10. Click the Install button and wait until the installation has finished.
You can now return to the backend and start using the extension that you have just
installed!
Note: After you install a payment module, this new option appears in
the System menu under Configuration > SALES > Payment
Methods.
16.5 CAPTCHA
CAPTCHA functionality is used to ensure that a human being is interacting with the site,
rather than another computer. It can be used in the backend and frontend. CAPTCHA in
Magento is visual and is fully configurable.
The CAPTCHA was implemented using a module from Zend Framework.
CAPTCHA: Quick Reference
The following table lists the main tasks related to the CAPTCHA functionality, and the
places where they are performed in the Magento Admin Panel.
Task
Admin Panel Menu
Scope
Enable and configure the
CAPTCHA for the backend
System > Configuration > ADVANCED >Admin >
CAPTCHA
Global
251
Keeping Your Store Healthy
Task
Admin Panel Menu
Scope
Enable and configure the
CAPTCHA for the frontend
System > Configuration > CUSTOMERS >Customer
Configuration > CAPTCHA
Website
Enabling and Configuring CAPTCHA for the Backend
To enable and configure CAPTCHA for the backend:
1. Log in to the Magento Admin Panel.
2. Navigate to System > Configuration > ADVANCED >Admin > CAPTCHA. Make
sure that the Current Configuration Scope is set to Default.
3. Configure the following settings:
Enable CAPTCHA in Admin: Enables CAPTCHA for the login pages of the
Admin Panel.
Font: Defines the font used for CAPTCHA displaying. To add your own font, put
the font file in the same directory as your Magento instance and specify it in the
config.xml file that is stored in the app/code/core/Mage/Captcha/etc/
folder.
Forms: Defines the form, on which CAPTCHA is displayed. Available options:
Admin Login and Admin Forgot Password.
Displaying Mode: Defines preconditions for displaying CAPTCHA. Available
options: Always or After number of attempts to login. If the latter is selected, the
Number of Unsuccessful Attempts to Login text field is displayed. Setting
Number of Unsuccessful Attempts to Login to 0 (zero) is similar to setting
Displaying Mode to Always. The After number of attempts to login option does
not cover the Forgot Password form. If the CAPTCHA functionality is enabled
and set to be displayed on this form, then it is always displayed on the form.
Note: To track the number of unsuccessful login attempts, the attempts to log
in under one email address from one IP address are counted. The
maximum allowed number of attempts to log in from one IP address is
1,000. This limitation is applied only when the CAPTCHA functionality is
enabled.
CAPTCHA Timeout (minutes): Defines how long the displayed CAPTCHA is
valid. After the timeout the user needs to reload the page.
Number of Symbols: Defines the number of symbols that are used for creating
CAPTCHA. Maximum allowed value is 8. You can also specify a range, for
example, 5-8; each generated CAPTCHA can contain different number of
symbols.
Symbols Used in CAPTCHA: Defines what symbols are used in CAPTCHA. Only
letters (a-z and A-Z) and numbers (0-9) are allowed. The default set of symbols
suggested in the field excludes similar looking symbols like “i”, “l”, “1”.
Displaying these symbols in CAPTCHA decreases the chances that a user will
recognize CAPTCHA correctly.
252
Keeping Your Store Healthy
Case Sensitive: Defines whether letters in CAPTCHA are case sensitive.
4. To save the settings click Save Config.
Enabling and Configuring CAPTCHA for the Frontend
To enable and configure CAPTCHA displaying in the frontend:
1. Log in to the Magento Admin Panel.
2. Navigate to System > Configuration > CUSTOMERS > Customer Configuration.
3. In the Current Configuration Scope drop-down field select the desired website.
4. Expand the CAPTCHA field set. Configure the following settings:
Enable CAPTCHA on Frontend: Enables the CAPTCHA for the website frontend;
Font: Defines the font used for CAPTCHA displaying. To add your own font, put
the font file in the same directory as your Magento instance and specify it in the
config.xml stored in the app/code/core/Mage/Captcha/etc/ folder.
Forms: Defines the forms where CAPTCHA is used. The following options are
available: Create User, Login, Forgot Password, Checkout as Guest, and Register
during Checkout.
Displaying Mode: Defines preconditions for displaying CAPTCHA. Available
options: Always or After number of attempts to login. If the latter is selected, the
Number of Unsuccessful Attempts to Login text field is displayed. Setting
Number of Unsuccessful Attempts to Login to 0 (zero) is similar to setting
Displaying Mode to Always. The After number of attempts to login option does
not cover the Forgot Password and Create User forms. If the CAPTCHA
functionality is enabled and these forms are selected in the Forms field, the
CAPTCHA is always displayed on these forms.
Note: To track the number of unsuccessful attempts to log in, the attempts to
log in under one email address from one IP-address are counted. The
maximum allowed number of attempts to log in from one IP-address is
1,000. This limitation is only applied when the CAPTCHA functionality is
enabled.
CAPTCHA Timeout (minutes): Defines for how long the displayed CAPTCHA is
valid. After the timeout a user needs to reload the page.
Number of Symbols: Defines the number of symbols that are used for creating
CAPTCHA. Maximum allowed value is 8. You can also specify a range, for
example, 5-8.
Symbols Used in CAPTCHA: Defines what symbols are used in CAPTCHA. Only
letters (a-z and A-Z) and numbers (0-9) are allowed. The default set of symbols
suggested in the field excludes similar looking symbols like “i”, “l”, “1”.
Displaying these symbols in CAPTCHA decreases the chances that a user will
recognize CAPTCHA correctly.
253
Keeping Your Store Healthy
Case Sensitive: Defines whether letters in CAPTCHA are case sensitive.
5. To save the settings click Save Config.
CAPTCHA: User Experience
The CAPTCHA in Magento is visual. The following pictures illustrate the way
CAPTCHA is displayed in the frontend and the backend.
Figure 256. CAPTCHA in the frontend
Users can reload the displayed CAPTCHA by clicking the Reload icon in the upper right
corner of the image. The number of reloads is not limited.
254
Keeping Your Store Healthy
Figure 257. CAPTCHA in the backend
Admin users can reload the displayed CAPTCHA by clicking the Reload icon in
the upper right corner of the image. The number of reloads is not limited.
255
17 Getting Help
Magento CE offers a variety of options and possibilities, but also has a learning curve. Magento
provides several resources for getting help discovering Magento CE and using it daily to attain
your eCommerce objectives.
You can start with the Search field at the top of the community site found at
http://www.magentocommerce.com, which provides results from the Magento forum,
knowledge base, wiki, groups, and other resources.
If you are unable to find answers to your questions, try posting your question in the Magento
Answers site and the Magento forums, where thousands of participants help each other with
Magento issues.
To access Magento Answers:
Go to http://www.magentocommerce.com/answers/ and log in or using the user name
and password that you created before downloading Magento CE. (If you do not have a
Magento user name, you can register for one from this page.) Follow the onscreen
directions to ask your question.
To access Magento forums:
Go to http://www.magentocommerce.com/boards and log in using the user name and
password that you created before downloading Magento CE. Choose a forum that best
matches your question.
If you found the answer yourself and were unable to find it elsewhere, please share it
with others. Use the wiki or forums to write and share it.
There are also several other community features in addition to the forums described above that
enable the exchange of ideas and help. They are:
Groups: Link community members working on or interested in specific subjects,
such as Designing For Magento and Drop Shippers.
Chat: Provides a real time discussion with Magento community members.
Wiki: Provides community editable pages for sharing ideas and findings,
tutorials and information
The following lists other resources available to help you use get the most out of Magento:
Knowledge Base
The Magento knowledge base is a Wiki that provides instructions published by Magento
or community members in the form of guides and “how-to” articles.
At: http://www.magentocommerce.com/knowledge-base
257
Getting Help
Webinar Archive
Up-to-date webinars are provided by Magento in which you can learn real-world tips
and tricks in order to get the most out of your stores and promotions.
At: http://www.magentocommerce.com/media/webinar-archive
Screen casts
Screen casts are presentation videos that can guide you through many of the Magento
features.
At: http://www.magentocommerce.com/media/screencasts
Magento Designer’s Guide
The Magento Designer’s Guide provides information for designers describing Magento
concepts and design implementation in Magento.
At: http://www.magentocommerce.com/design_guide
Magento Blog
The Magento Blog contains fresh updates describing new Magento releases, interesting
showcases and events.
At: http://www.magentocommerce.com/blog
Magento on Twitter
You can keep up with Magneto events and announcements by following Magento on
Twitter.
At: http://twitter.com/magento
Technical Documents and Magento Core API
These provide developers with information on how to develop Magento CE.
At: http://docs.magentocommerce.com/
Here you can find information about all Magento classes and functions.
At: http://www.magentocommerce.com/support/magento_core_api
Here you can find information and usage examples for calling Magento CE using an API.
This enables easier integration of Magento CE with existing systems.
258
Appendix: VAT ID Validation
All editions of Magento include a value-added tax (VAT) ID validation feature. The feature is
intended for B2B merchants from the European Union (EU), where VAT is charged if a merchant
and a customer are in the same country, and VAT is not charged if a merchant and a customer
are in different countries within EU and both parties are EU-registered business entities.
VAT identification number (VAT ID) Validation enables store administrators to create more than
one default customer group, which will be automatically assigned to each customer during
account creation, address creation or update, and checkout according to the customer’s VAT ID,
and the customer’s and merchant’s location countries. This feature enables merchants to create
different tax rules for intra-country (domestic) and intra-EU sales, and to apply the corresponding
VAT amount automatically.
Note: VAT-related tax rules do not influence other tax rules and do not
prevent applying other tax rules where applicable. Only one tax rule can
be applied at a given time.
Magento performs VAT ID validation using the web-services of the European Commission server:
http://ec.europa.eu/taxation_customs/vies/.
VAT ID Validation Quick Reference
The following table lists the main tasks concerned with the VAT ID Validation feature
and the locations, where they can be performed in the Admin Panel.
TASK
ADMIN MENU
Create customer groups, which
can be used as default for the
VAT ID Validation functionality
Customers > Customer Groups
SCOPE
Enable the VAT ID Validation
functionality
System > Configuration > CUSTOMERS >
Customer Configuration > Create New
Account Options
Store view
To Set the default groups for
customers from your country and
from other EU countries
System > Configuration > CUSTOMERS
>Customer Configuration > Create New
Account Options
Store view
To Set your country and VAT ID
System > Configuration > GENERAL > General
> Store Information
Store view
To Modify Magento list of EU
countries
System > Configuration > GENERAL > General
> Countries Options
Global
To Edit the VAT Number customer
address attribute
Customers > Attributes > Manage Customer
Address Attributes
Global
To Create tax rates and tax rules for
domestic, intra-EU and other
VAT-related customer groups
Sales > Tax
259
Appendix: VAT ID Validation
For assigning groups to customers, the default customer’s address (billing or shipping) for
tax calculation is used; the setting is configured under System > Configuration >
CUSTOMERS > Customer Configuration > Create New Account Options > Tax
Calculation Based On).
If the VAT ID Validation feature is enabled, you can still choose not to apply it for a
certain customer by selecting the correspondent check box on the Customer Information
page under Customers > Manage Customers.
Configuring VAT ID Validation
Configuring the VAT ID Validation includes these steps:
1. Creating VAT-related customer groups.
2. Creating tax classes, tax rates and tax rules.
3. Configuring the VAT ID Validation settings.
4. Setting your VAT ID and location country.
5. Modifying the list of EU member countries used by Magento. This step is only
necessary if the EU gets new members or some countries leave the EU.
Creating the VAT-Related Customer Groups
VAT ID Validation functionality automatically assign one of the four default customer
groups to customers according to VAT ID validation results:
Domestic
Intra-EU
Invalid VAT ID
Validation error.
You can create new customer groups to be used in the VAT ID Validation functionality
or use existing groups, if they comply with your business logic. Customer groups are
created under Customers > Customer Groups.
When configuring the VAT ID Validation functionality, you will need to assign each of
the created customer groups as a default for customers with appropriate VAT ID
validation results. For details see the Enabling and Configuring the VAT ID Validation
Functionality section further.
Configuring the VAT-Related Tax Rules
The VAT ID Validation functionality was implemented to facilitate the VAT applying for
EU B2B merchants. In Magento, taxes are applied using the tax rules mechanism. Each
tax rule is defined be three entities:
260
Appendix: VAT ID Validation
Customer Tax Classes
Product Tax Classes
Tax Rates.
To use the VAT ID Validation functionality effectively, you need to create the
appropriate tax rules.
Important Note: According to the EU taxation policy, the supply of services
between businesses (B2B services) is in principle taxed at the customer's
place of establishment
(http://ec.europa.eu/taxation_customs/taxation/vat/how_vat_works/vat_on
_services/index_en.htm ). So if you sell downloadable or virtual products,
which do not require shipping, the VAT rate of a customer’s location
country should be applied for both, intra-union and domestic sales.
It means that you additionally need to create individual tax rules for a product
tax class corresponding to the downloadable and virtual product types.
The following table contains the minimal list of tax rules which must be created to use
the VAT ID Validation functionality.
Tax rule #
1
2
3 (required
only if you sell
products of
bundle or
virtual type)
4 (required
only if you sell
products of
bundle or
virtual type)
Customer Tax Class
A class for domestic
customers
A class for customers
with invalid VAT ID
A class for customers,
for whom VAT ID
validation failed
A class for intra-union
customers
A class for domestic
customers
A class for customers
with invalid VAT ID
A class for customers,
for whom VAT ID
validation failed
A class for intra-union
customers
Product Tax Class
Tax Rate
A class for products of
all types, except
bundle and virtual
VAT rate of the
merchant’s country
A class for products of
all types, except
downloadable and
virtual
VAT rates for all EU
countries, except
merchant’s country.
Currently this rate is
0%
A class for
downloadable and
virtual product types
VAT rate of the
merchant’s country
A class for
downloadable and
virtual product types
VAT rates for all EU
countries, except
merchant’s country.
Currently this rate is
0%
261
Appendix: VAT ID Validation
Note: It is recommended that you apply the merchant’s VAT rate for
customers with invalid VAT IDs and those for which validation fails.You
can create other tax rules and apply other tax rates according to your
business logic.
In the Magento Admin Panel, all tax rule related entities, including tax rules, tax rates,
product tax classes and customer tax classes, are managed under Sales > Tax; tax classes
are assigned to customer groups under Customers > Customer Groups > %customer
group%.
Enabling and Configuring the VAT ID Validation
Functionality
To enable VAT ID and set default groups:
1. Log in to the Magento Admin Panel.
2. Navigate to System > Configuration > CUSTOMERS > Customer Configuration.
3. In the Current Configuration Scope field in the upper-left corner leave Default
Config or select the desired store view.
4. Expand the Create New Account Options field set.
5. In the Enable Automatic Assignment to Customer Group field, select Yes. The
following fields appear:
Tax Calculation Based On: Choose whether VAT calculation will be based on
customer's shipping or billing address. If the customer does not have a shipping
address (that is, the customer has only now registered and the system does not
yet take into account the customer's shipping address), the Default Tax
Destination Calculation address will be used for tax calculation to be displayed
to the customer.
Important Note: If the Tax Calculation Based On is set to Shipping Address,
then Magento will use billing address for VAT calculation, if a customer
only buys downloadable and/or virtual products.
Group for Valid VAT ID – Domestic: Choose a customer group, which is
automatically assigned to customers coming from your country and whose VAT
ID is valid. See “Configuring Additional Settings for the VAT ID Validation
Feature,” page263, for details about setting your location country.
Group for Valid VAT ID - Intra-Union - Choose a customer group, which is
automatically assigned to customers coming from EU countries other than yours,
and whose VAT IDs are valid. See “Configuring Additional Settings for the VAT
ID Validation Feature,” page 263, for details about where your location country
is set.
Group for Invalid VAT ID: Choose a customer group, which is automatically
assigned to customers whose VAD ID is invalid.
262
Appendix: VAT ID Validation
Validation Error Group: Choose a customer group, which is automatically
assigned to customers for whom the VAT ID validation failed.
Validate on Each Transaction: Choose whether VAT ID validation will be
performed each time during order creation even if a previously saved customer
address with validated VAT ID is used. The option applies to one-page checkout
in the frontend only. If a new customer address is used (including guest
checkout or if a customer has no address assigned to their account), then the
validation is performed irrespective of this setting. During order creation in the
Admin Panel, no automatic validations are performed.
Default Value for Disable Automatic Group Changes Based on VAT ID
(available only if Default Config is selected in Current Configuration Scope):
Choose whether the automatic change of customer group based on VAT ID will
be enabled or disabled by default. The setting can be overridden on the product
level. The setting influences the system behavior in the following situations:
i.
The VAT ID of the customer’s default address or the whole
default address changes.
ii.
Customer group change was emulated during the checkout for
a registered customer who had no previously saved address or
for a customer, who registered during the checkout.
If the automatic group change is enabled, then in the first case the
customer group changes automatically, and in the second case the
temporarily emulated customer group is assigned to customer.
If the automatic group change is disabled, the customer group that is
assigned assigned never changes, unless an administrator changes it
manually.
Show VAT Number on Frontend: Choose whether the field for entering and
storing the VAT ID number will be visible in the frontend.
6. To save the settings, click Save Config.
If the VAT ID Validation feature is disabled (the Enable Automatic Assignment to
Customer Group field set to No), then the system behavior is as usual, and the default
customer group can be set in the Default Group field.
When the feature is enabled, the system does not automatically validate customer VAT
IDs nor does it change customer groups.
Configuring Additional Settings for the VAT ID Validation
Feature
To set your VAT ID and location country:
1. Navigate to System > Configuration > GENERAL > General.
2. In the Current Configuration Scope field, select the desired store view.
263
Appendix: VAT ID Validation
3. Expand the Store Information field set.
4. In the Country field, select your country.
5. In the VAT Number field, enter your VAT number. You can validate the entered
value by clicking the Validate VAT Number button. The result of validation will be
displayed immediately.
Note: If your VAT number is valid, then apart from validation result for each
customer’s VAT ID validation, the validation server will send to Magento
the following additional information: VAT request identifier and VAT
request date. If a customer’s VAT validation is performed during
checkout, then the VAT request identifier and VAT request date are saved
in the Comments History section of the Order View page under Sales >
Orders > (select appropriate order).
6. To save the settings, click Save Config.
To modify the list of the countries that are EU members:
1. Navigate to System > Configuration > GENERAL > General.
2. In the Current Configuration Scope field, select the desired store view.
3. Expand the Countries Options field set.
4. In the European Union Countries field make the necessary changes in the list of
countries that are EU members.
5. To save the changes, click Save Config.
VAT ID Validation Implementation Details: Customer
Experience
Assigning Customer Groups Based on VAT ID Value during
Registration
If the VAT ID Validation feature is enabled, after registration each customer is proposed
to enter the VAT ID number. However only those who are registered VAT customers are
expected to fill this field.
After a customer specifies the VAT number and other address fields, and chooses to
save, the system saves the address and sends the VAT ID validation request to the
European Commission server. According to the results of the validation, one of the
default groups is assigned to a customer. This group can be changed if a customer or an
administrator changes the VAT ID of the default address or changes the whole default
address. And the group can be temporarily changed (group change will be emulated) in
some cases during one-page checkout.
264
Appendix: VAT ID Validation
Applying and Assigning Customer Groups During Checkout
The system behavior concerned with the VAT ID validation and the customer group
change during the checkout depends on how the Validate on Each Transaction and the
Disable Automatic Group Change settings are configured. This section describes the
implementation of the VAT ID Validation functionality for the checkout on the frontend.
In case a customer uses Google Express Checkout, PayPal Express Checkout or another
external checkout method, when the checkout is performed completely on the side of
the external payment gateway, the Validate on Each Transaction setting cannot be
applied. Thus the customer group cannot change during checkout.
The following diagram illustrates the flow of VAT ID validation and customer group
change during one-page checkout.
265
Appendix: VAT ID Validation
Figure 258. One-page checkout with VAT ID validation
266
Appendix: VAT ID Validation
VAT ID Validation Implementation Details: Admin
Experience
The VAT Number Customer Address Attribute
Customer VAT ID value is stored in the vat_id customer address attribute. The default
label of this attribute is VAT number. Customer address attributes are managed under
Customers > Attributes > Manage Customer Address Attributes.
The VAT number field is always present in all shipping and billing customer addresses in
the backend. It is not mandatory. Displaying the field in the frontend is configured in the
Show VAT Number in Frontend field under System > Configuration > CUSTOMERS >
Customer Configuration > Create New Account Options.
Note: For customers not from the EU countries, consider storing the VAT
number (if any), in the existing Tax/VAT Number customer attribute to
avoid any possibility of customer group change (whether persistent or
emulation during checkout). It is recommended that you rename the
Tax/VAT Number customer attribute to avoid confusion with the new
VAT Number customer address attributte that is used for the VAT ID
Validation functionality.
Disabling Automatic Customer Group Change
When the VAT ID Validation functionality is enabled, the group of a customer can only
be changed manually in the Admin Panel, no automatic changes of customer group can
take place.
When the VAT ID Validation functionality is enabled, the system will automatically,
permanently change a customer group in the following situations:
The VAT ID of the customer’s default address or the whole default address changes.
The customer group change was emulated during the checkout for a registered customer
who had no previously saved address, or a customer who registered during the
checkout.
The automatic customer group change can be disabled by selecting the Disable
automatic group change check box on the customer’s page under Customers > Manage
Customers > %customer% > Account Information. See Figure 259.
267
Appendix: VAT ID Validation
Figure 259. Disabling automatic group change on customer level
Important Note: The setting does not influence the emulation of the customer
group change during checkout.
The default value of the Disable automatic group change check box is set in the Default
Value for Disable Automatic Group Changes Based on VAT ID field under System >
Configuration > CUSTOMERS > Customer Configuration > Create New Account
Options. The configuration setting is made on the global level. The default value applies
to new customers and to customers whose records are available in the system when the
VAT ID Validation functionality is enabled for the first time.
VAT ID Validation in Customer Accounts in the Admin
Panel
When an administrator adds a new default address with a VAT ID to the account of a
new or existing customer or changes the VAT ID of the existing default address, the
system validates the VAT ID and assigns the appropriate customer group to the
customer. The validation is performed after the Save or Save and Continue button is
clicked.
Note: The system behavior is as described when the VAT ID Validation
functionality is enabled and configured.
If you want to disable the automatic change of a customer group, select the Disable
automatic group change check box on the Account Information tab of the Customer
Information page.
268
Appendix: VAT ID Validation
VAT ID Validation During Order Creation in the Admin
Panel
This section describes the system behavior when an admin creates a new order in the
Admin Panel, with the VAT ID Validation functionality enabled and configured.
During order creation in the Admin Panel no VAT ID validation is performed
automatically. To validate the VAT ID of the customer address, an administrator needs
to click the Validate VAT Number button in the Billing Address or Shipping Address
section of the Create New Order page. See Figure 260.
Figure 260. Validating customer VAT ID during order creation in the
Admin Panel
After the validation, the administrator receives a notification about the validation results
in the form of a pop-up message.
A customer group, which should be assigned to a customer according to the validation
results, can differ from the customer group that is currently assigned to the customer. In
this case the system displays a dialog box suggesting that the administrator confirm or
reject the group change emulation for the customer’s current order. If the administrator
confirms, then the group change is emulated for the current order and the corresponding
VAT rate is applied (if the corresponding tax rule is configured in the system). The actual
customer group of a customer is not changed.
If a new customer account is added during the order creation, and an administrator
confirms using the customer group that corresponds to the VAT ID validation results,
then after the order creation the customer account is saved in the system and the
customer group that was used for order creation is assigned to it.
269
Appendix: VAT ID Validation
270
Index
Defining, 191
A
Cart Price Rule Information
Defining, 189
About Us, 164
Catalog
Access Permissions, 13
Defaults, 70
Account
Price Rules, 184
My Account, 51
Rules, 184
Additional Shipping Modules, 141
Approving
Shopping Cart Price Rules, 189
Catalog Price Rule
Ratings and Reviews, 67
Reviews, 229
Defining, 186
Catalog Price Rule Actions
Tags, 231
Defining, 188
Attribute Sets
Categories, 107
Defining, 92
Creating, 79
Attributes, 88
Definition, 38
Defining, 89
Displaying, 78
Groups, 94
Editing, 84
Sets, 92
Managing, 77
auto-generation coupon codes, 194
Checkout, 51, 53
Checks, 156
B
CMS, 164
CMS Pages, 164
Backend
Comments History, 65
Accessing, 23
Community Polls, 57
Definition, 5
Managing, 232
backups, 241
Comparing
rolling back, 241
Products, 42
Banners, 46
Configurable Product, 117
Bestsellers
Configuration
Dashboard, 62
Bundle Products, 113
Basic, 23
Cross-sell, 108
Custom Group, 110
C
CAPTCHA, 249
Cart
My Cart, 51, 52
Cart Price Rule Actions
Defining, 191
Cart Price Rule Conditions
Custom Options, 110
Product Reviews, 109
Product Tags, 109
Product Type Dependent, 111
Related Products, 108
Super Product Attributes, 119
Up-sell, 108
Websites, 107
271
Appendix: VAT ID Validation
Contacting Information, 2
Descriptions, 102
Contacts, 30
Downloadable Products, 76, 111
Conventions, 2
Downloading
cookie restriction mode, 33
Magento, 10
cookies used in Magento, 35
Sample Data, 11, 97
coupon codes
auto-generating, 194
E
tracking, 196
Emails, 56
Credit Cards, 153
Addresses, 29
Credit Memo, 220
Credit Memo, 225
Email, 225
Credit Memos, 66
Customizing, 167
Cross-sell Products, 48, 179, 183
Refund, 225
CSV file format, 124, 218
Sales, 31
Customer
Shipment, 223
Templates, 168
Adding, 216
Editing, 215
exporting product data, 124
Email Notifications, 65
Extending Magento, 247
Managing, 215
Extension Key
Magento, 248
New, 216
New in Dashboard, 62
Online, 217
F
Report, 218
Tax Class, 132
Facebook Open Graph, 169
Top in Dashboard, 62
File names, 12
Viewing, 215
file system backup, 241
Filtering
Customer Emails, 56
customer groups, 216
Products, 39
Filters
pricing, 208
Customer Relations, 56
customer-generated content, 227
Customers Tagged, 110
Navigation, 84
Finding
Products, 38
Customization, 8
flat rate shipping, 137
customizing email templates, 167
Footer, 29, 50, 51
Free Shipping, 140
D
Frontend, 70
Definition, 4
Dashboard, 61
Database, 9, 13
G
database backup, 241
Default Layered Navigation, 85
Demo Web Store
Accessing, 23
272
General Information
Categories, 79
Google Analytics, 239
Appendix: VAT ID Validation
Grid View, 44
Managing customer records, 215
group price, 208
Messages, 60
Grouped Product, 116
Misspellings, 238
Money Orders, 156
H
Header, 28, 50, 51
Monitoring, 235
Most Viewed Products
In Dashboard, 62
Healthy Store, 241
My Account, 51
Help, 255
My Cart, 51, 52
Hold, 64
My Wish List, 51
HTML Head, 26
I
N
Newsletter, 210
Images, 100
Queues, 213
importing product data, 124
Reports, 213
Inbox, 60
Templates, 211
Information Page, 64
Notify Customer, 65
Installing, 10, 14
Inventory, 106
O
Invoice, 66, 220
Operating Systems, 9
K
Key
Orders
Cancel, 64
Creating, 66, 220
Magento, 248
Dashboard, 61
Details, 64
L
Filtering, 63
Hold, 64
Language
Invoices, 65
Emails, 168
Managing, 62, 215, 219
layered navigation
New, 66, 220
by price, 86
Sales, 220
Layered Navigation, 84
Sorting, 64
License, 3
Terminology, 220
List View, 44
Viewing, 63, 64
Log in, 23, 51
P
M
payment
Magento
Extension Key, 248
Introduction, 3
checks, 156
money orders, 156
Payment, 143
273
Appendix: VAT ID Validation
payment methods
Meta Info, 100
PayPal Advanced, 145
New, 96
PayPal Express Checkout, 148
Pages, 49
PayPal, 143
Prices, 99
PayPal Advanced payment method,
Ratings, 67
145
PayPal Express Checkout payment
method, 148
Recently Viewed, 73
Related, 48, 179, 182
Reviews, 67, 72
Permissions, 13
Searching, 42
Polls, 57
SKU, 98
Editing, 234
Sorting, 43
Managing, 232
Tax Class, 98, 131
Popular Search Terms, 75
Tax Classes, 131
Popular Tags, 41, 230
Taxes, 129
price layered navigation, 86
Up-sell, 47
Prices, 99
Up-sells, 179, 180
Rules, 184
Pricing
Tier, 198
product data
Variations, 121
Weight, 98
Wizard, 97
Promotional Information, 45
exporting, 124
Promotional Pages, 46
import, 124
Promotions, 179, 193
Product Image Placeholders, 73
Purchasing Functionality, 52
Product List Banners, 46
Product Reviews, 109
R
Product Tags, 109
Product Types, 96
Rates, 133
Product Wizard, 120
Ratings, 56, 67
Products
Alerts, 72
Customizing, 228
Managing, 227
Attributes, 88
Recently Viewed, 45
Catalog Tab, 83
Redirects, 238
Categories, 107
refreshing statistics, 236
Changing, 121
Refund
Compared, 73
Email, 225
Comparing, 42
Refunding, 224
Creating, 96
Related Products, 48, 179, 182
Cross-sell, 48
Reports, 235
Cross-sells, 179, 183
Customer, 218
Editing, 120
Generating, 67, 235
Images, 100
Requirements, 9
Inventory, 106
Reviews, 56, 67
Managing, 95
274
Approving, 229
Appendix: VAT ID Validation
Managing, 227
store
rolling back a backup, 241
Rules
creating, 127
store hierarchy, 127
Catalog Price, 184
store view
Price, 184
creating, 127
Shopping Cart Price, 189
Supervising Web Store Activities,
61
S
Support, 2
Synonyms, 238
Sales Order, 220
system backup, 241
sales reports
System Requirements, 9
refreshing statistics, 236
Search Engine, 74
T
Search Redirects, 238
Search Synonyms, 238
Tags
Search Terms, 75
Adding, 231
Searching, 42
Approving, 231
Shipment, 66, 220
Definition, 41
Email, 223
Managing, 230
Rates, 137
Tax Class, 98, 131
Settings, 32
Customer, 132
Tracking Number, 223
shipping
additional modules, 141
flat rate, 137
Tax Zones, 133
Taxation Settings, 129
Taxes, 129
Management Rules, 134
free, 140
Testing Environment, 244
online rates, 139
Theme, 160
Shipping Rates, 137
Tier Pricing, 198
Shipping Settings, 137
tracking coupon code usage, 196
SHOP BY Panel, 79
Tracking Number, 223
shopping cart
clearing, 53, 223
U
Shopping Cart
Rules, 189
Simple Associated Product, 119
Site Map, 74
Updating Magento CE, 245
Uploading
To the Server, 12
Skins, 8
Up-sell Products, 47, 179, 180
SKU, 98
URL
social networking buttons, 169
Product, 99
Sorting
Products, 43
V
Special Prices, 197
Staging Environment, 244
Value-Added Tax (VAT), 257
275
Appendix: VAT ID Validation
ID validation, 257
creating, 127
Weight, 98
W
website
276
Wish List, 51