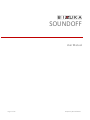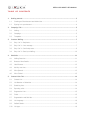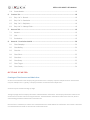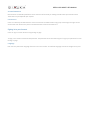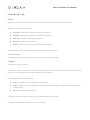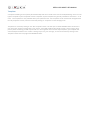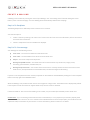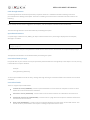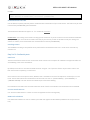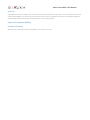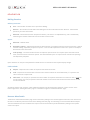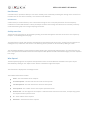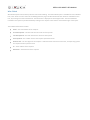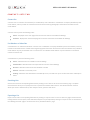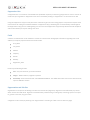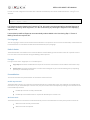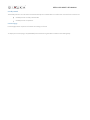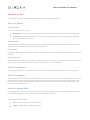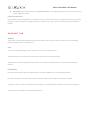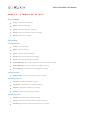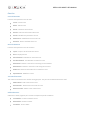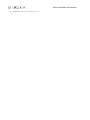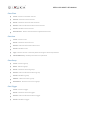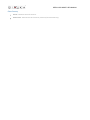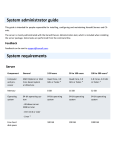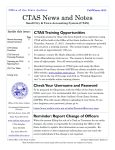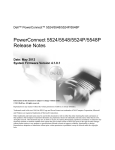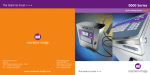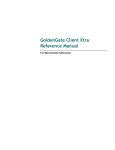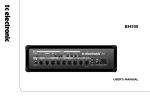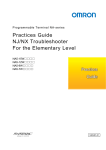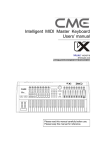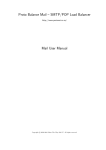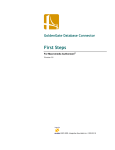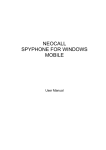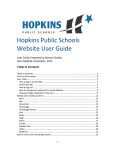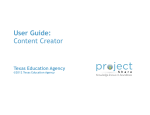Download LHC Group wants to offer their employees a reward for referring
Transcript
SOUNDOFF User Manual Page 1 of 24 Proprietary & Confidential BIZZUKA SOUNDOFF USER MANUAL TABLE OF CONTENTS 1. 2. 3. 4. 5. Getting started .................................................................................................................... 3 1.1 Creating an Client Account and Admin User ........................................................................... 3 1.2 Signing-in to your Account .................................................................................................... 4 Campaign Tab ..................................................................................................................... 5 2.1 Mailing................................................................................................................................. 5 2.2 Campaign ............................................................................................................................ 5 2.3 Templates ............................................................................................................................ 6 Create a Mailing .................................................................................................................. 7 3.1 Step 1 of 4 – Recipients ........................................................................................................ 7 3.2 Step 2 of 4 – Your message .................................................................................................. 7 3.3 Step 3 of 4 – Conformity tests ............................................................................................... 9 3.4 Step 4 of 4 – Send your Mailing .......................................................................................... 10 Statistics ........................................................................................................................... 11 4.1 Mailing Overview ................................................................................................................ 11 4.2 Bounces: More Details ........................................................................................................ 11 4.3 Hard Bounces .................................................................................................................... 12 4.4 Activity over time ............................................................................................................... 12 4.5 Who Opened ...................................................................................................................... 12 4.6 Who Clicked ....................................................................................................................... 13 Contact Lists Tab............................................................................................................... 14 5.1 Contact List ........................................................................................................................ 14 5.2 List Member or Subscriber .................................................................................................. 14 5.3 Searching Lists ................................................................................................................... 14 5.4 Exporting a List .................................................................................................................. 14 5.5 Suppression Lists................................................................................................................ 15 5.6 Fields ................................................................................................................................ 15 5.7 Segmentation and Sub-lists ................................................................................................. 15 5.8 List Language .................................................................................................................... 16 5.9 Default Sender ................................................................................................................... 16 5.10 List type ............................................................................................................................ 16 BIZZUKA SOUNDOFF USER MANUAL 5.11 6. 7. 8. Personalization ................................................................................................................... 16 Create a list ....................................................................................................................... 18 6.1 Step 1 of 4 - General .......................................................................................................... 18 6.2 Step 2 of 4 – Permission ..................................................................................................... 18 6.3 Step 3 of 4 – Recipients ...................................................................................................... 18 6.4 Step 4 of 4 – Manage Fields ................................................................................................ 18 Account Tab ...................................................................................................................... 19 7.1 Account ............................................................................................................................. 19 7.2 User .................................................................................................................................. 19 7.3 Permissions ........................................................................................................................ 19 Annex A - Permission details ............................................................................................ 20 8.1 Class Campaign .................................................................................................................. 20 8.2 Class Mailing ...................................................................................................................... 20 8.3 Class List ........................................................................................................................... 21 8.4 Class Client ........................................................................................................................ 23 8.5 Class User .......................................................................................................................... 23 8.6 Class Group ....................................................................................................................... 23 8.7 Class Trigger ...................................................................................................................... 23 8.8 Class Country ..................................................................................................................... 24 GETTING STARTED Creating an Client Account and Admin User An Account is created for each company using the email service. A company may have multiple Accounts. Each Account may have multiple Users. Typically, a company maintains one Account with multiple Users. Accounts may be created at the Sign-up Page. The Sign-up Page asks for Company information and Administrator information. The Company information relates to the Account and is common to all users using the Account. The Administrator information relates to the first User, which is automatically granted the Administrator’s Permission set. Once the form is submitted, an email is sent to the Administrator’s email address for confirmation. The account is activated once the Administrator clicks on the link in this confirmation email. BIZZUKA SOUNDOFF USER MANUAL Account limitations New Accounts are limited by default to send a maximum of 25 emails per mailing and 250 emails per calendar month. These limits may be adjusted upon request. Create Users Users are created by the Administrator on the Account tab. The Administrator may group and manage User rights on the Account tab. Each Account may have an unlimited number of Users associated to it. Signing-in to your Account Users can sign-in to their Account using the Sign-in page. To login, Users needs a valid email and password. The password can be retrieved using the “Forgot your password?” link on the Sign-in page. Language Each User may select their language of choice in the User’s Profile. The Default Language and can be changed at any time. BIZZUKA SOUNDOFF USER MANUAL CAMPAIGN TAB Mailing A Mailing is specific email content (From Name, From Email, Subject, Body) sent to a specific list or a sub-list. Mailings may have the following status: Incomplete – Mailing that is not fully prepared to be delivered Scheduled – Mailing that is ready and scheduled to be delivered Delivering – Mailing in process of being delivered Delivered – Mailing has been delivered Deleted – Please note: Only an Incomplete Mailing can be deleted A Mailing in process of being delivered can be suspended and resumed at any time. Duplicate Mailing The Duplicate Mailing function allows the User to create a copy of an existing Mailing. Campaign A Campaign is a group of Mailings. A Campaign is created by entering the name of your Campaign in the “Create a new campaign” field and clicking the Create button. Your new Campaign will automatically appear on the Campaigns tab. A Campaign may have the following status: Active – Displayed on the main page of the Campaigns tab Closed – Displayed on the closed page of the Campaigns tab (a closed page is automatically created when closed campaigns exist) Deleted – Will no longer be displayed. A Campaign cannot be closed if any mailings are Incomplete, Scheduled or Delivering. A Campaign can be deleted only if it does not contain a Mailing. BIZZUKA SOUNDOFF USER MANUAL Templates A Template is Mailing content (usually formatted HTML) that can be saved and re-used for multiple Mailings. There are two types of Template: System Templates and User Templates. System templates are generally available to all Accounts – to all Users. User templates are only available within your specific Account. User Templates can be created and managed within the “My Templates” section, which is accessed by clicking on “Templates” on the Campaigns tab. Templates are created by clicking on the “New Template” button. This will open an HTML WYSIWIG editor similar to the one used in the “Create a mailing: Step 2 of 4” section. Your HTML template will typically contain: Logos, images, colors, plus any other formatting you feel may be used on a recurring basis. Once saved to “My Templates”, your template will automatically be available in the “Create a mailing: Step 2 of 4, your message”, and can be accessed by clicking “Insert Template” button at the top right of the WYSIWYG editor. BIZZUKA SOUNDOFF USER MANUAL CREATE A MAILING A Mailing can be created by entering the name of your Mailing in the “new mailing name” field and clicking the Create button, within a chosen Campaign. Your new Mailing will be automatically added to the Campaign. Step 1 of 4 – Recipients The Mailing Recipients are defined by either a Contact List or a Sub-list. You have two options: 1. Create a new list by entering a list name in the “Create a new list” field. For more information, refer to the Create a list section of this document. 2. Choose a recipient list from the available lists displayed. Step 2 of 4 – Your message Your Message has the following content: From name – The name from which the email will be sent From email – The email address from which the email will be sent Subject – The email’s subject text subject line Message body HTML version – The HTML version of the email content may contain text, images, colors, formatting, personalization, trackable links, etc. Message body Text version – Text version of the email content. It usually contains the same text content as the HTML version, with personalization and trackable links, but without images and formatting. If system or user templates have been created, templates can be loaded into the WYSIWIG by clicking the “Insert Template” button at the top right of the WYSIWYG editor. When the Mailing is sent, HTML and Text versions are merged into a single email. The HTML version is displayed by default. If the recipient’s email client does not support HTML email, the text version is delivered. If either the HTML or Text version of the Mailing is not created, only the created (and available) version will be sent. PLEASE NOTE: If you are sending commercial email in the United States, it is very important you include a physical postal address of the sender. Failure to do so is in violation of the CAN-SPAM Act and our Anti-Spam policy, and could result in the suspension and/or termination of your account. For more information, please see section 3.2.5 below. BIZZUKA SOUNDOFF USER MANUAL Click-through Statistics Click-through Statistics show which (and when) recipients clicked on a trackable link within a Mailing. Each link is personalized to the Mailing and recipient. Each link in a Mailing is converted into a redirection link that similar to the following: http://somedomain.com/c/1/cf651fbb06d30009d8accf0d3a11e604 When clicked, the click action is logged for the recipient, and the recipient is directed to the intended URL. The Click-through Statistics can be deactivated by unchecking this option. Opened Email Statistics A 1-pixel image is added to every Mailing. An Open is detected when the 1-pixel image is displayed to the recipient, although it is invisible. <img src='http://somedomain.com/i/1/fb79c1977b0f832f' height='1' width='1' align='right'> Open detection can only be accomplished if an HTML version of the email is received and the recipient displays images. The Opened Email Statistics can be deactivated by unchecking this option. Personalized Items (or tags) Every field value in your Contact List may be dynamically inserted within the message body or the subject. As a rule, the tag is the field name in square brackets. Example: Hello [firstname] [lastname], To ensure personalization works correctly, mailings with tags referring to nonexistent fields in the Contact List can not be scheduled. Personalized Links There are 4 types of personalized links: Forward this email [FORWARD] - Creates a personalized link to a form where the recipient can enter an email address of a friend to forward the newsletter. Subscribe to the list [SUBSCRIBE] - Creates a link to a form where someone can subscribe to the Contact List. Unsubscribe from the list [UNSUBSCRIBE] - Creates a link to a page where the recipient is asked to confirm their removal from the Contact List. Show email [SHOWEMAIL] - Creates a link to a web page displaying a hosted version of the HTML content. This hosted version is personalized to the recipient. Tracking of opens and clicks is active. BIZZUKA SOUNDOFF USER MANUAL Example: (HTML Version) To unsubscribe, <a href=”[UNSUBSCRIBE]”>click here</a> (Text version) To unsubscribe, click here: [UNSUBSCRIBE] Standard Unsubscribe Link Use this feature to quickly and easily add an unsubscribe link to the bottom of your email content. This feature may be used instead of the [UNSUBSCRIBE] personalized link. The Standard Unsubscribe Link appears as: “To unsubscribe, click here.” PLEASE NOTE: Your mailing must include a working opt-out mechanism. If you do not wish to use the standard unsubscribe footer provided, you must include a link within the body of your email or you will not be able to send your mailing. See section 3.2.4 above, 3.2.4 Personalized Links: Unsubscribe from the list [UNSUBSCRIBE]. Encoding Feature The ISO-8859-1 encoding is set by default and is preferred for Latin-based character sets. UTF-8 can be used with any character set. Step 3 of 4 – Conformity tests Email Test The Email Test feature allows the user to send their email content to test recipients for validation and approval before the actual Mailing is sent to the intended list. By default, Email Tests are sent with the HTML and Text “merged”. The “separate” feature may be used in order to see both email versions separately, in each format. Once received in the test recipient’s inbox, additional text is included at the end of the subject line to identify it as a Test Email. The text will indicate the intended format of the Email Test such as: “(HTML VERSION)”, “(TEXT VERSION)” or “(MERGED VERSION)” This text will not be included as part of the actual Mailing. Personalization items within the Test Email will be the values of the first List Member. Personalization links are disabled. Preview in Web Browser Use “Preview in Web Browser” in order to review the appearance of the message body. HTML Code Validation Use HTML Code Validation in order to validate your HTML code against the W3C Markup Validation Service (an external link). BIZZUKA SOUNDOFF USER MANUAL Spam test Use SPAM Test in order to validate your email content through a SpamAssassin spam filter. This will provide the User with a report that highlights any items in the email content that may cause a spam filter to question the newsletter legitimacy, and potentially block the email from being delivered to the intended recipient. Step 4 of 4 – Send your Mailing Schedule Your Mailing Mailing can be scheduled to be sent immediately or at a later time or day. BIZZUKA SOUNDOFF USER MANUAL STATISTICS Mailing Overview Delivery Overview Sent – Total number of emails sent as part of the Mailing. Bounces – The number of emails within the Mailing that could not be delivered. See: Bounces - More Details (section 0), for more information. Delivered – Emails that have been accepted for delivery. This value is an implied delivery, and is calculated by subtracting the number of Bounces from the number of Sent emails. Opens Delivered – Defined above. Opened by recipient – Individual email that has been opened. If a recipient opens the email several times, it will be counted as being “Opened by recipient” only once. See: The “Who Opened” & “Over Time” reports in the Opens Overview for more information. Total openings – The total number of times all recipients open the email. If a recipient opens the email several times, each time will be counted as opened. The value followed by the “X” represents the ratio of Total openings over Opened by recipients. Open detection can only be accomplished if an HTML version is received and the recipient displays images. Clicks on links Uniques – Represents the number of recipients that clicked on the link. Total – Represents the total number of times a link has been clicked. The value followed by “X” represents the ratio of Total over Unique Clicks. Clicks Total – For Uniques, it represents the total number of recipients that clicked on at least one link. It is not the sum of Uniques. For Total, it represents the total number of occurrences that all links have been clicked. It is the sum of Total clicked. All mailing statistics such as Opens, Clicks and Bounce Reports may be exported by clicking on “Export to CSV” at the bottom right of the “Mailing Overview” page or at the bottom right of a “Detailed statistics” page. Bounces: More Details The Bounces: More Details statistics page can be accessed by clicking on the link that appears when the cursor hovers over Bounces in the Delivery Overview section of the Mailing Overview page. This will bring to a Hard and Soft-Bounce Report. The email addresses that are included in this report can be accessed and may be downloaded by clicking on the specific value in the report. BIZZUKA SOUNDOFF USER MANUAL Hard Bounces A hard bounce (or permanent failure) is one that is not likely to be resolved by resending the message in the current form. Hard bounces are most often caused by a non-existent email addresses. Soft Bounces A soft bounce (or transient failure) is one in which the message as sent is valid, but persistence of some temporary condition has caused abandonment or delay of attempts to deliver the message. Soft bounces are commonly caused by email inboxes being full, and no longer accepting new emails. Activity over time The Activity over time page can be accessed by clicking on the link that appears when the cursor hovers over “Opens by recipient” in the Mailing Overview page. This page features a graph that illustrates the Opened and the Clicked emails by the hour, starting from the moment the mailing was sent, and for the next 24 hours. The following 24 hour periods can be accessed by clicking on “Next”. The spreadsheet bellow the graph outlines the graph details: Sent, Opened and Clicked numbers, for each of the first 24hours. The Opened and Clicked values link to the respective Who Opened and Who Clicked detail pages, for each respective hour range. Who Opened The Who Opened page lists all recipients that opened the email. The email addresses included in this report may be downloaded by clicking on the “Export to CSV” button at the bottom right of the report. The information is displayed in chronological order. The available information includes: Email – The email address of the recipient First time opened – The date and time the email was first opened Last time opened – The date and time the email was last opened Times opened – The number of times the recipient opened the email Browser info – The User Agent of the recipient. It indicates which email client or browser, and operating system the recipient used to open the email IP – The IP address of the recipient Hostname – The Hostname of the recipient BIZZUKA SOUNDOFF USER MANUAL Who Clicked Who Clicked reports who viewed a particular Link inside a Mailing. The Who Clicked option is available for each individual link, in the “Clicks on Links” section of the Mailing Overview page. The Who Clicked function becomes available for each Link, by hovering over each individual Link. The information is displayed in chronological order. The email addresses included in this report may be downloaded by clicking on the “Export to CSV” button at the bottom right of the report. The available information includes: Email – The email address of the recipient First time opened – The date and time the email was first opened Last time opened – The date and time the email was last opened Times opened – The number of times the recipient opened the email Browser info – The User Agent of the recipient. It indicates which email client or browser, and operating system the recipient used to open the email IP – The IP address of the recipient Hostname – The Hostname of the recipient BIZZUKA SOUNDOFF USER MANUAL CONTACT LISTS TAB Contact List A Contact List is a collection of subscribers (or List Members). Each subscriber or List Member is uniquely identified by their email address, and may include an unlimited amount of Fields containing demographic information associated to each email address. A Contact List may have the following status: Active – Displayed on the main page of the Contact Lists tab and is available for Mailings Archived – Displayed on the Archived page of the Contact Lists tab and unavailable for Mailings List Member or Subscriber A List Member is an individual included in a Contact List. List Member is uniquely identified by their email address, and may include an unlimited amount of Fields containing demographic information associated to each email address. Any individual email address may only be included once in a Contact List. An individual email address may be included in an unlimited number of Contact Lists. A List Member my have the following status: Active – Members who are available to receive Mailings Unsubscribed – Members that have requested not to be sent future Mailings Bounced – Members whose email was identified as invalid Deleted – Members removed by a User Pending – Members who subscribed to a Double Opt-In List, and that have yet to confirm their Active subscription status. Searching Lists Search a list and all its corresponding field values by clicking on the “Search” tab on the List Summary page. The Quick Search function allows you to quickly search for a specific email address within the list. The Advanced Search function allows you create a detailed search, with multiple criteria, operators and values. Exporting a List Export a list and all its corresponding field values by clicking on “Export to CSV” on the List Summary page. Partial lists with mailing statistics such as Opens, Clicks and Bounce Reports may be exported by clicking on “Export to CSV” at the bottom of the “Mailing Overview” page or at the bottom of any “Detailed statistics” page. BIZZUKA SOUNDOFF USER MANUAL Suppression Lists A suppression list is a central list of email addresses (individual recipients) or domains (groups) that are never to receive an email from your organization. Suppression Lists can be accessed by clicking on “Suppression” on the Contact Lists Tab. Using the Suppression List(s) correctly will ensure emails don’t get sent to the wrong people. A recipient that request to be removed from all mailing lists should be added to a Suppression List(s). All Mailing lists are automatically checked against the Suppression List(s) prior to a Mailing being sent. Correct use of Suppression List(s) will help diminish overall complaints and increase delivery for all your mailings over time. Fields A Field is an attribute that can be added to a Contact List. Fields contain demographic information regarding each email address (or recipient). Popular Contact List Fields include: First_Name Last_Name Address Company Gender Birthday Registration_Date Fields may be following formats: Text – Any text character, up to 255 characters Integer – Whole numbers, negative or positive Timestamp – Date and time format 'YYYY-MM-DD HH:MM:SS'. The default date value is the current date and time, upon List Member creation Segmentation and Sub-lists Segmentation is the process of dividing a Contact List into Sub-Lists (Segments). Segments can be defined by any criteria within Contact List Field values. Segments can be defined by a Field starting or ending with, containing, equal or not equal to, greater or less than, any given value. A Segment can be created, by hovering over “Segmentation” an clicking on “Add” in the List Summary page. BIZZUKA SOUNDOFF USER MANUAL In order to create a Segment of all males with a Hotmail email address, the criteria would look like this – Using “%” as a wildcard: Email – Like – %hotmail.com Gender – Equal – Male List Segments can be viewed in the Contact List Tab, by hovering over the base list from wish the Segment is defined and choosing “Show Segments”, or in the List Summary, by choosing the Segment in the “Displaying segment” field. Lists and their predefined Segments are automatically made available to the User during Step 1 “Create A Mailing/ Choose the recipients list”. List Language The List Language is used to communicate with List Members in response to actions such as the Subscribe, Unsubscribe and Forward functions. It also affects the Standard unsubscribe link (see 0) language. Default Sender The Default Sender is the default name and email address used for Mailings and Interaction Emails for a specific Contact List. This value can be overwritten during the Mailing creation process. List type List type can be either “Single Opt-in” or “Double Opt-in”. Single Opt-in list allows List Members to be part of the Contact List without an email address confirmation step. Double Opt-in list requires Subscribers to confirm their willingness to join a Contact Mailing List by responding positively to a Double Opt-in Email. Personalization This section describes the personalization of interaction emails and forms. Double Opt-in Email The Double Opt-in Email is an interactive email automatically sent to Subscribers when they subscribe to a Double Opt-in Contact List. To join the Double Opt-in Contact List, they must confirm their subscription by clicking on the affirmation link in the Double Opt-in Email. Double Opt-in Emails are fully customizable. Double Opt-in Email affirmation is required for Double Opt-in Contact Lists. Welcome Email The Welcome Email is an interactive email automatically sent to a new Subscriber once they have joined a Contact List. Welcome Emails are fully customizable. Welcome Emails are optional. BIZZUKA SOUNDOFF USER MANUAL Goodbye Email The Goodbye Email is an interactive email automatically sent to Subscribers to confirm their removal from a Contact List. Goodbye Emails are fully customizable. Goodbye Emails are optional. Forward page Forward page allows recipients to forward the mailing to a friend. To display the Forward page, the [FORWARD] Personalization tag should be included in the Mailing body. BIZZUKA SOUNDOFF USER MANUAL CREATE A LIST Under the Contact list Tab, begin by entering a List Name in the “Create new list” field. Step 1 of 4 - General Permission type Select a permission type for your list. Single Opt-in list allows List Members to be part of the Contact List without an email address confirmation step. Double Opt-in list requires Subscribers to confirm their willingness to join a Contact Mailing List by responding positively to a Double Opt-in Email. Default sender A Default Sender is the default name and email address used for Mailings and Interaction Emails for a specific Contact List. This value can be overwritten during the Mailing creation process. List language Language used to communicate with List Members in response to actions such as the Subscribe, Unsubscribe and Forward functions. Import subscribers You may import subscribers to a List if you have a subscriber list on your computer. Subscribers can be imported into a List any time. If you have a subscriber file that is ready to import, select, “Yes, I want to import”. Step 2 of 4 – Permission This page requires the user to confirm the conformity of is list. Failing to do so will prohibit the user from using the list. Step 3 of 4 – Recipients This step allows the user to select which TEXT or CSV file to import. It is not necessary to include Field Names in import list file. The user may add and edit Field Names in Step 4 – Manage Fields. Each Record must include an email address. Each Record must have separators between the email address and any Field Values associated with the email address. There must only be one Record per line. Step 4 of 4 – Manage Fields This page allows you to name and associate any Fields in your file to the Field Values in the uploaded List (if they exist), or to associate new Field Values with new Fields, and to set the format of the Field. Fields may be following formats: Text – Any text character, up to 255 characters Integer – Whole numbers, negative or positive BIZZUKA SOUNDOFF USER MANUAL Timestamp – Date and time format 'YYYY-MM-DD HH:MM:SS'. The default date value is the current date and time, upon List Member creation Exporting subscribers Any Subscriber List may be exported to a CSV file at any time. On the Contact Lists tab, simply select the list that you want to Export, scroll to the bottom of the page and click on “Export to CSV”. Then, open or save the CSV file to the preferred location. ACCOUNT TAB Account The Account is created automatically when the first User within the Account is created. The first User is automatically granted the Administrator’s Permission set. User A User is an individual using the service. Every User has access to a single Account. The administrator User is created at the same time as the Account on the Sign-up page. Additional Users and corresponding User Permissions are created by the administrator, on the Account tab inside the Account. Permissions Permissions are functions within the application that are made available to the User by the Administrator. Permission Groups are a set of permissions which allow the Administrator to define User permission profiles. A single user may be assigned to multiple Permission Groups, and is assigned the cumulative permissions of each group. See Annex A for more detail on the individual permissions. BIZZUKA SOUNDOFF USER MANUAL ANNEX A - PERMISSION DETAILS Class Campaign Create - Creates a new campaign. Delete - Deletes a campaign. GetList - Retrieves the list of campaigns. GetInfo - Returns information about a campaign. SetInfo - Modifies a campaign. Class Mailing General functions Create - Creates a mailing. Delete - Deletes a mailing. GetList - Returns the list of mailings. GetInfo - Retrieves the setting for a mailing. SetInfo - Modifies the settings of a mailing. GetEmailMessage - Returns the subject and the message of the mailing. GetHtmlMessage - Retrieves the html message of a mailing. GetTextMessage - Retrieves the text message of a mailing. Testing functions SendTestEmail - Sends the mailing as a test to an email. Scheduling functions Schedule - Schedules a mailing for delivery. Unschedule - Unschedules a mailing from delivery. Suspend - Suspends the delivery of a mailing. Resume - Resumes the delivery of a mailing. Statistics functions GetStats - Retrieves statistics about a mailing. GetLog - Retrieves information about the log of a mailing. GetLinksLog - Retrieves statistics about the links of a mailing. BIZZUKA SOUNDOFF USER MANUAL Class List General functions Functions that operates on the list itselt. Create - Creates a list. Delete - Deletes a list. GetList - Retrieves the list of lists. GetInfo - Retrieves information about a list. SetInfo - Modifies the parameters of a list. EditStructure - Modifies the structure of a list. GetFields - Returns the fields of the list. Records functions Functions that operates on the list members. Import - Import a list of emails into the list. Show - Displays the list. SubscribeEmail - Subscribes an email into a list. UnsubscribeEmail - Unsubscribes an email from a list. DeleteEmail - Deletes a record from a list using an email address. DeleteRecord - Deletes a record from a list using the record id. GetRecord - Retrieves information for a record from a list. UpdateRecord - Modifies a record. Test email functions Test emails are emails that are used for testing purpose. They are not associated with the list itself. AddTestEmail - Adds a test email to a list. GetTestEmails - Retrieves the test emails for a list. DeleteTestEmail - Deletes a test email of a list. Sublist functions Sublist are a subset (segment) of a list that correspond to specific conditions. CreateSublist - Creates a sublist from list. DeleteSublist - Deletes a sublist. TestSublist - Tests a sublist. BIZZUKA SOUNDOFF USER MANUAL GetSublists - Retrieves the sublists for a list. BIZZUKA SOUNDOFF USER MANUAL Class Client Create - Creates a new client account. Activate - Activates a client account. GetList - Retrieves the list of client accounts. GetInfo - Returns information about a client account. SetInfo - Modifies a client account. GetTimezones - Returns the list with the supported time zones. Class User Create - Creates a user. GetList - Retrieves the list of users. GetInfo - Retrieves information about a user. SetInfo - Modifies a user. Login - Returns the user's id and key based on the given email and password. PasswordRecovery - Sends by email the user's password. Class Group Create - Creates a group. Delete - Deletes a group. GetList - Retrieves the list of groups. GetInfo - Returns information about a group. SetInfo - Modifies a group. AddUser - Adds a user into a group. RemoveUser - Removes a user from a group. Class Trigger Create - Creates a trigger. GetList - Retrieves the list of triggers. GetInfo - Returns information about a trigger. SetInfo - Modifies a trigger. BIZZUKA SOUNDOFF USER MANUAL Class Country GetList - Retrieves the list of countries. GetProvinces - Retrieves the list of states or provinces (US and Canada only).