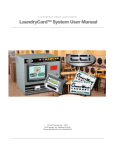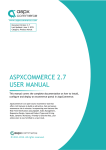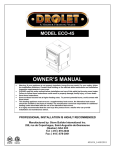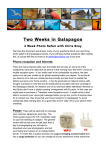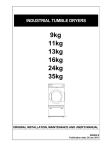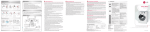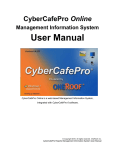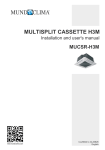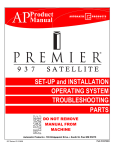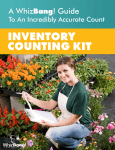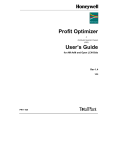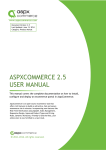Download Totally Automated Store - Confluence
Transcript
TOTALLY AUTOMATED STORE Laundromat Debit Card System LaundryCard System Manual T.A.S. ™ Totally Automated Store LAUNDROMAT DEBIT CARD SYSTEM LaundryCard™ TAS System Manual © Card Concepts Inc. - 2006 302 S Stewart Ave, Addison IL 60101 Phone 630.930.5115 • Fax 630.628.6505 Table of Contents Chapter 1 - T.A.S. Totally Automated Store.............................................................................................. 5 Welcome to LaundryCard ........................................................................................................................... 5 Chapter 2 - Laundry Customers ................................................................................................................. 6 Terminology............................................................................................................................................. 6 Overview of Customer Functions ................................................................................................................ 7 Details of Customer Functions.................................................................................................................... 7 To get a new card ..................................................................................................................................... 7 To start a machine .................................................................................................................................... 7 To check the balance on a card ................................................................................................................ 8 To add value to a card .............................................................................................................................. 8 Shortcuts & Hints ........................................................................................................................................ 8 Frequently Asked Questions........................................................................................................................ 8 Chapter 3 - Technicians ............................................................................................................................... 9 Terminology ................................................................................................................................................ 9 Overview of Technician Functions............................................................................................................ 10 Detail of Technician Functions ................................................................................................................. 10 Issuing a Technician’s card.................................................................................................................... 10 To Check In............................................................................................................................................ 10 To disable a card reader ......................................................................................................................... 10 The Machine Status Screen.................................................................................................................... 12 To repair a machine................................................................................................................................ 12 To bring the machine back in service after it’s repaired ........................................................................ 12 To start a machine .................................................................................................................................. 13 To stop the display timer on a card reader ............................................................................................. 13 To reset the timer from the X-Changer .................................................................................................. 13 The Store Status screen .......................................................................................................................... 13 To Check Out ......................................................................................................................................... 13 Shortcuts & Hints........................................................................................................................................... 13 Frequently Asked Questions ............................................................................................................................... 14 Chapter 4 - Attendants .................................................................................................................................. 15 Terminology.................................................................................................................................................... 15 Overview of Attendant Functions.......................................................................................................................... 16 Detail of Attendant Functions ............................................................................................................................. 17 Attendant cards ...................................................................................................................................... 17 Clocking In............................................................................................................................................. 17 Clocking Out .......................................................................................................................................... 17 To start a machine .................................................................................................................................. 17 Tag Machine 'Out of Service'................................................................................................................. 18 To bring the machine back in service after it’s repaired ........................................................................ 19 Stop the timer on a card reader............................................................................................................... 20 To merge cards....................................................................................................................................... 20 To view customer card activity .............................................................................................................. 20 To check messages................................................................................................................................. 20 To power cycle the bill acceptor ............................................................................................................ 20 2 Restart the X-Changer Program ............................................................................................................. 21 To issue a refund .................................................................................................................................... 21 Scheduled Duties.................................................................................................................................... 22 Attendant Work Schedule ...................................................................................................................... 23 Shortcuts & Hints........................................................................................................................................... 23 Frequently Asked Questions ............................................................................................................................... 24 Chapter 5 - Collectors.................................................................................................................................... 25 Terminology.................................................................................................................................................... 25 Details of Collector Functions .............................................................................................................................. 26 How to collect from your LaundryCard™ system ................................................................................. 26 Shortcuts & Hints........................................................................................................................................... 27 Frequently Asked Questions ............................................................................................................................... 27 Chapter 6 - Managers.................................................................................................................................... 28 Terminology.................................................................................................................................................... 28 Overview of Manager Functions............................................................................................................................ 29 Detail of Manager Functions............................................................................................................................... 30 The Manager Main Menu....................................................................................................................... 31 To access the technician functions ......................................................................................................... 31 To access attendant functions................................................................................................................. 31 To access the collector functions ........................................................................................................... 31 To reboot the X-Changer ....................................................................................................................... 31 To view and edit cards ........................................................................................................................... 31 To configure your equipment................................................................................................................. 35 Machine Info .......................................................................................................................................... 37 Additional Machine Info ........................................................................................................................ 37 The Dispense Cards Function ................................................................................................................ 38 The Assign Cards Function.................................................................................................................... 38 Bonus programs ..................................................................................................................................... 39 Other bonus programs you can implement ......................................................................................... 40 Changing system messages .................................................................................................................... 40 Setting the System Time ........................................................................................................................ 40 Editing the store information ................................................................................................................. 41 System messages.................................................................................................................................... 42 Credit Card Merchant Number ........................................................................................................... 42 Promotions ............................................................................................................................................. 42 Wash to Win........................................................................................................................................... 43 Clear All Transaction ............................................................................................................................. 44 Editing employee hours.......................................................................................................................... 44 Attendant Duties Schedule..................................................................................................................... 45 Pending Attendant Duties ...................................................................................................................... 45 Attendant Work Schedule ...................................................................................................................... 46 Activate Cards........................................................................................................................................ 48 Generating reports.................................................................................................................................. 48 Totals Report..................................................................................................................................... 48 Employees Hours Report.................................................................................................................. 49 Collection Report .............................................................................................................................. 49 Starts Report ..................................................................................................................................... 50 Service History Report ..................................................................................................................... 51 3 Bonus Totals Report ......................................................................................................................... 51 Average Totals Report...................................................................................................................... 52 Totals History Report ....................................................................................................................... 52 Starts History Report ....................................................................................................................... 53 Bonus History Report ....................................................................................................................... 54 Weekly Totals.................................................................................................................................... 55 Average Usage ................................................................................................................................... 55 Employee Usage ................................................................................................................................ 56 Monthly Reports ............................................................................................................................... 56 Machine Activity ............................................................................................................................... 57 Credit Card Detail Report ............................................................................................................... 58 Credit Card Transaction Report ..................................................................................................... 59 Attendant Duties Report .................................................................................................................. 60 Multi-Vend Analysis Report ............................................................................................................ 61 Download Table ................................................................................................................................ 61 Shortcuts & Hints........................................................................................................................................... 61 Frequently Asked Questions ............................................................................................................................... 62 4 1 Chapter LaundryCard™: T.A.S. Totally Automated Store LaundryCard™ TAS is the first Totally Automated Store system designed specifically to automate Laundromats. Welcome to LaundryCard™! This system has been designed for Laundromat customers, service technicians, attendants, collectors, and managers. The results of this design are a smooth installation and easy implementation. This guide will help you, your customers, and your employees understand the LaundryCard™ System. As with many new technologies, the best way to become a savvy user is to study the guides and manuals, so good luck and enjoy LaundryCard™ TAS. This manual was organized so that it can be separated and given to each member of a Laundromat staff. There are five different user types: Laundry Customers, Technicians, Attendants, Collectors, and Managers. Each chapter is dedicated to a specific user of the LaundryCard™ system and details how that user performs functions within the system. Some topics may repeat from chapter to chapter so that users who do not get a full copy of this manual will be able to understand the concepts in their respective chapters. Each chapter is organized with a common structure: relevant system terminology, definition of “User”, overview of functions, detail of each function, shortcuts/helpful hints, and finally, frequently asked questions. 5 2 Chapter Laundry Customers Welcome to LaundryCard™! This system has been installed to make your experience here more enjoyable. This chapter describes how you use this system. Terminology With the LaundryCard™ you have the convenience of using the laundry without the hassles of carrying coins to start equipment. You may also get bonuses that the store is offering as a reward for your business. This manual refers to certain terms that may not be familiar to you. These terms are described below… LaundryCard™s are the plastic “charge cards” used in this Laundromat in place of coins. They can start equipment and buy products and services in this store. You get your card here, add value to it, and use it only at this location. Card readers are the small devices that read your LaundryCard™. Card readers are installed on laundry machines, some vending machines, and possibly even on doors. The card readers show how much it costs to run a machine, and after you ‘swipe’ your card, it also tells you the remaining balance on your card. When a machine is running, it shows (approximately) how much time is left on a machine before it is available again. X-Changer is the machine that lets you get a new LaundryCard™, add value to it, or check its balance. It has four parts: 1. The ‘TV’ screen monitor: touch this to choose what you want to do. 2. The bill acceptor (to the right of the monitor): this is where you put in bills to get a new card or add value to a card. 3. The card dispenser (above the bill acceptor): gives you a new card. 4. The card reader (below the monitor): put your card here to check its value or if you want. 5. The credit card reader, either mounted directly to the right of the bill acceptor or integrated into the bill acceptor (Optional – may not be available at all locations.) The credit card reader will allow you to scan your credit card and transfer value from your credit card to your laundry card. 6 Overview of Customer Functions These are the things you can do with your LaundryCard™: • Get a new card • Start a machine • Add money to the card • Check the balance on your card • Detail of Customer Functions Details of Customer Functions To get a new card, At the X-Changer, touch ENGLISH or SPANISH on the screen to pick which language to use. Insert paper money (follow the big arrow). After each bill, the screen shows how much money is on your card. Also, if you add a lot of money ($10 or $20), you might get a bonus! Touch FINISHED and your new card will come out. In some locations it may be possible to use your credit card to purchase a new card. If this feature is available then you will see an option on the screen that you may select to use a credit card. Once this option is selected you will be prompted and guided through swiping your credit card, entering a value to transfer, and processing the transaction. A receipt may be available from a remote printer in the store, see the store attendant for the location of the receipt printer. To start a machine, Put your card in the card reader on the machine and then take it out right away. The machine starts. The card reader shows you how much is left on your card and how long this machine will be busy. Problems: Is this machine disabled for repair? See the attendant. (If the machine is been taken out of service, it won’t take any money from your card.) Is there enough money on your card to run the machine? Add more money to the card and try again. 7 To check the balance on a card, Insert your card into the X-Changer, and the correct balance appears. Remove your card when you are done. To add value to a card, put your card into the card reader on the X-changer, and the balance shows on the screen. (Leave your card in while you do the other steps.) Add bills in, and the new amount shows. Touch FINISHED and remove your card. In some locations it may be possible to use your credit card to add value to your card. If this feature is available then you will see an option on the screen that you may select to use a credit card. Once this option is selected you will be prompted and guided through swiping your credit card, entering a value to transfer, and processing the transaction. A receipt may be available from a remote printer in the store, see the store attendant for the location of the receipt printer. Shortcuts & Hints As you use the card, it will get easier and easier to do it quickly. You only have to pick the language once---after that all instructions will be in the right language. As you become more familiar with using the system it is not necessary to touch the screen to add value or check the balance of your card, simply insert your card at any time and the system will respond and display your card balance and allow you to add value. Frequently Asked Questions In some stores a deposit is required to get a new card. This small deposit keeps customers from throwing away their cards. If there is a $.60 deposit, for example, it will be taken when you get your card. This deposit is only taken ONCE, not every time you add money. (Many stores will give you your deposit back if you turn in the card to the attendant.) I put my card in the X-changer, but the screen didn’t show me my account. Why? You took out your card. Leave it in the reader to see your information. Otherwise, the machine gets ready for the next customer. I put in $5 when I got my card but my balance is only $4.40. Why? 8 3 Chapter Technicians Welcome to LaundryCard™. This system should make your time here more productive. Terminology This manual may refer to terms that are unfamiliar to you. These terms are listed and described below… LaundryCard™s are the plastic “charge cards” used in this Laundromat in place of coins. Customers can start equipment and buy products in this store with these cards. Technician’s Cards look like customer LaundryCard™s, but they also show you which machines are out of service and why. Once you have repaired a machine, you tell the system that the machine is again ready for use. The manager can also put value on your card so that you can use it to start machines. Diagnostic Cards are also similar in appearance to LaundryCard™s, but are used during installation and troubleshooting. Card readers are the devices that read your LaundryCard™. The card reader acts as an electronic coin drop, designed with a pulse relay that simulates the native pulse from a coin drop. Card readers are installed on equipment throughout the store. (You may also see card readers on doors.) The card readers have a display that tells you your account balance and the price of the specific machine. The display also acts as a timer to let you know how much time is left on a machine before it is available again. X-Changer is the machine that lets you get a new LaundryCard™, add value to it, or check its balance. It has four parts: 6. The ‘TV’ screen monitor: touch this to choose what you want to do. 7. The bill acceptor (to the right of the monitor): this is where you put in bills to get a new card or add value to a card. 8. The card dispenser (above the bill acceptor): gives you a new card. 9. The card reader (below the monitor): put your card here to check its value or if you want. 1. The credit card reader, either mounted directly to the right of the bill acceptor or integrated into the bill acceptor (Optional – may not be available at all locations.) The 9 credit card reader will allow you to scan your credit card and transfer value from your credit card to your laundry card Overview of Technician Functions Below is a list of the functions that you might use: • Get a new Technician’s Card • Check In – (Mark the time you arrived to service a store) • Check Out – (Mark the time you departed the store) • Check the status of all the equipment in the store • Check the last card that started a machine • Review the Model and Serial number of a machine • Disable a card reader (make it so a customer cannot use the machine) • Enable a card reader (in other words, bring a repaired machine back into service) • Record the solution that repaired the out of service machine • Start a machine • Reset the display timer on a card reader Detail of Technician Functions Issuing a Technician’s card is done by the store manager, who may also either add value to your card directly or reimburse you for money you add to your card. (Note: an attendant typically disables a card reader when the machine breaks, and then the Technician is called in.) To Check In, Insert your Technicians card into either of the two X-Changers. You will be prompted with a confirmation screen (Figure 1). This confirmation screen will display the current date and time and allow you to check in. To disable a card reader, insert your card into the X-Changer. An Equipment screen appears (Figure ) that shows every machine number on a grid. The numbers are color-coded: black means the machine is okay, and red means the machine is disabled. 10 Figure 1 Figure 2 11 Figure 3 The Machine Status Screen; This screen has a Current Status at the top, which indicates whether the machine is okay (Status 1), whether it’s currently running (Status 2), or why it’s out of service (Status 3-12). Select the closest description for why the machine is not functioning properly. The new status number will appear at the top. Touch DONE to exit. Notice that on the Equipment screen, that machine now appears red. This screen also will display the selected machines Model and Serial Number as well as the date the machine was put into service. This information is located in the upper left hand corner of the screen. This information should have been entered into the system when either the machine was added to the store or when the card system was installed. If this information is not displaying, it can be added through the manager’s functions. This screen also will display the last card that was used to start this machine, this information is located just beneath the machine number in Blue text. first check its status using the two Equipment screens as described above to find out what’s wrong with the machine. Then remove your card and take it with you while you repair the equipment. To repair a machine, put your card into the X-Changer, select the machine number, and when the Status screen appears, touch 1 MACHINE OK. This will prompt you with a solutions screen (Figure 4). You may select multiple options on the screen, when ready press SAVE on the screen to complete the transaction. Your name, date, time, and reason will be recorded in a history record for this machine for the owners review. To bring the machine back in service after it’s repaired, 12 Figure 4 insert your card into a machine’s card reader and remove it immediately. The machine starts if there is enough value on the card. (This is the same as with a customer’s LaundryCard™.) To start a machine, re-insert your card while the machine is running. This lets you service the machine immediately. Only a technician’s card stops the timer. Note: This process only works if you, the technician, started the machine. Otherwise, you must go to the X-Changer to stop a machine’s timer (see next paragraph). To stop the display timer on a card reader, To reset the timer from the X-Changer, insert your card, and select the machine. Change its status from ‘in use’ to ‘Machine Okay.’ Then touch DONE to exit the screen. Note, however, that if you want to record a reason why you are re-starting the timer, first disable the machine with the appropriate code, and then return its status to ‘Okay.’ is a technical analysis of the store’s X-Changer system. This function is primarily used by Card Concepts representatives to supplement technical support. The Store Status screen To Check Out, insert your card and select the Check Out option from the bottom of the screen. Note: Your name and card number will be recorded for each transaction or change made. Shortcuts & Hints • Changing the status of a card reader may take anywhere from 20 to 60 seconds depending on the number of machines in a store. If the X-Changer grid shows the status differently than the card reader, just wait a few moments till the card reader is updated by the system. 13 • Selecting options 3 or 11 from the machine status screen will put the card reader into a special ‘Off Line” mode and the card reader will display “See Attendant” rather then the normal “Machine Out of Service” message. When changing the status from 3 or 11 back to 1 it may take longer for the card reader to respond as long as 10 minutes. • Resting the timer on a card reader at the card reader can be done if you have used your card to start it. Simply re insert your card and the system will reset the timer and allow the card reader to accept a card again. This will not stop the machine if it is in cycle. Frequently Asked Questions Report it immediately to the management, who can disable the card so it won’t be used by anyone else. What if I lose my card? You took out your card. Leave it in the reader to see your information. Otherwise, the machine gets ready for the next customer. I put my card in the X-changer, but the screen didn’t show me my account. Why? 14 4 Chapter Attendants Welcome to LaundryCard™! Attendants play an important role in the Laundromat. The LaundryCard™ system helps you improve the level of service you provide to customers. Terminology This manual refers to certain terms that may not be familiar to you. These terms are listed and described below… are the plastic “charge cards” used in this Laundromat in place of coins. Customers can start equipment and buy products or services in this store with these cards. LaundryCard™s are used to clock you in, to start equipment for customers, and to tag equipment ‘out of service.’ Attendant Cards are devices that read your LaundryCard™ and start equipment. Card readers are installed on machines throughout the store. (You may also see card readers on doors.) The card reader has a display that tells you your account balance and the price of the specific machine. The display also acts as a timer to let you know how much time is left on a machine before it is available again. Card readers is the machine that lets you get a new LaundryCard™, add value to it, or check its balance. It has four parts: X-Changer 10. The ‘TV’ screen monitor: touch this to choose what you want to do. 11. The bill acceptor (to the right of the monitor): this is where you put in bills to get a new card or add value to a card. 12. The card dispenser (above the bill acceptor): gives you a new card. 13. The card reader (below the monitor): put your card here to check its value or if you want. 15 The credit card reader, either mounted directly to the right of the bill acceptor or integrated into the bill acceptor (Optional – may not be available at all locations.) The credit card reader will allow you to scan your credit card and transfer value from your credit card to your laundry card Overview of Attendant Functions Below is a list of the functions you need to know… • Get a new Attendant Card • Clock In • Start a machine • Stop the display timer on a card reader • Check the status of all the equipment in the store • Tag a machine ‘Out of Order’ so no one uses it • Enable a card reader • Merge Cards • View the activity on a customer’s card • Recycle power to the bill acceptor • Restart the CCI TAS programs • Check error messages • Conduct customer refunds • Scheduled Duties ( Scheduled Task Lists) • Attendant Work Schedule • Clock Out 16 Detail of Attendant Functions Attendant cards are issued by the manager, who may also put value on the card so that you can start machines. insert your card into the X-Changer at the beginning of your shift. Your card will not work unless you are clocked in. You will be prompted with the current date and time, select YES to clock in. Once you have clocked in you will see the attendant main menu (Figure 1) In the upper left corner of the screen the system will always show you your “Clock In” time for your active shift. The upper right corner of your screen will show you the balance on your attendant card. To clock in when you arrive, Figure 1 at the end of your shift, insert your card and choose CLOCK OUT from the attendant’s menu. The system asks you to confirm your selection. To clock out To start a machine, insert and remove your card. The machine starts if there is enough value on the card. Sometimes you will start a machine for a customer, rather than give a cash refund. 17 To tag a machine ‘Out of Order,’ you must disable the card reader on the machine. To do this, insert your card into the X-Changer and choose the Technician’s screen. Then choose the machine to disable from the equipment grid (Figure 2). Figure 2 On the next screen (Figure 3) choose the reason for disabling it. This prevents customers from using a defective piece of equipment. Then select DONE or remove your card. 18 Figure 3 put your card into the X-Changer, select the machine number, and when the Status screen appears, touch 1 MACHINE OK. This will prompt you with a solutions screen (Figure 6). You may select multiple options on the screen, when ready press SAVE on the screen to complete the transaction. Your name, date, time, and reason will be recorded in a history record for this machine for the owners review. To bring the machine back in service after it’s repaired, Figure 6 19 do the exact same steps as above, only change the status from 2 MACHINE IN USE to 1 MACHINE OK. In 20 to 40 seconds the timer on the card reader will be reset and will be available for restarting. NOTE: this has no effect on the machine, only on the timer on the card reader. To stop the timer on a card reader, To merge cards, insert your card and select the MERGE option from the main menu. Then remove your card and insert the first customer card into the card reader. At the prompt, remove the first card and insert the second card. This second card will receive the balance taken from the first card. Select CONFIRM to complete the transaction. Give the first card to management and return the second card to the customer. Transferring balances like this is helpful if customers end up with two cards. To view customer card activity, insert your card and select CARD ACTIVITY option on the main menu. Then remove your card and insert the customer’s card. The screen will show the most recent card activity at the top of the list. Time, date, machine number, transaction amount, and account balance are all available through this screen (Figure 4). Figure 4 the Attendant may click on the CHECK MESSAGES button. The Attendant may wish to do this if a red bar appears on the X-Changer screen. This function will show a general overview of what is causing the red bar. This function is an invaluable tool in the unlikely event of a red bar appearance. It is important to always monitor the system for the presence of a Red Bar, if one appears it could mean that the system needs service. If a message does not contain clear instructions on what the problem is then contact the store manager for further assistance. NEVER IGNORE A RED LINE! To check messages, select the BNA POWER CYC button from the attendant menu. The screen will ask you to wait 2 to 3 minutes. Selecting this option will recycle power to the bill acceptor. The BNA POWER CYC button is useful for clearing occasional bill jams. To power cycle the bill acceptor, 20 the Attendant should press SCREEN RESET. This button allows the Attendant the ability to reset the running programs at the X-Changer without needing access to the keyboard and mouse. This is not the same as restarting the computer. The computer will always be running throughout this process, only the programs are reset. This function is useful for occasional maintenance on the system, allowing the TAS system to refresh. To restart running X-Changer programs, Figure 7 To issue a refund, the Attendant may use the REFUND button. If a customer needs a dollar amount reimbursed for any reason, the Attendant should use this button in order to keep balanced records. REFUND is how the credit balance is adjusted. When performed it is assumed that the Attendant performing this function will refund cash from a source other than the XChanger’s bill stacker. Refund Screen 21 can be scheduled by the Manager; these scheduled tasks can be one time tasks or reoccurring items that returned on a scheduled basis. As an attendant if a Blue bar appears at the top of the screen, then this indicates a scheduled task is pending and requires completion. Scheduled Duties The Attendant inserts his/her card and clicks the Scheduled Duties button from the Attendant menu to view jobs that should be done. A new screen appears that shows all jobs scheduled for the current time. 22 Tasks listed will have a start and end time shown, it is expected that the Attendant on duty will complete these tasks within the time frame posted. Once the task is completed the Attendant who performed the task should return to the X-Changer and select COMPLETE from the screen, the attendant will receive “credit” for completing the task on time. If the task is not completed within the posted time frame the task will be removed from the screen and a report is generated showing the attendants that were on the clock at the time the task was NOT completed. Once all of the tasks have been removed from the screen the Blue bar at the top of the screen will disappear. Attendant Work Schedule can be selected to view the current and future work schedule as set by either the ‘Head Attendant’ or the manager. By touching the months at the top of the screen will allow you to switch the viewable month. If the store’s printer is accessible you may also print the schedule. Check with the store manager before printing schedules. Shortcuts & Hints If a customer has more then two cards to merge it is possible to repeat the merge process until all of the card balances have been moved to a single card. When merging a card the name and registration information is not transferred to the new card. If your store captures registration information from customers it is important that you re register the customers final card. If you run into a situation where the Bill Acceptor will not accept money, it’s always a good idea to try a BNA Power cycle 23 Always watch the top of the X-Changers; the Grey bar at the top of the screen is a status indicator. If you see the bar turn Red it could indicate that there is problem or the system needs something, check the problem with the CHECK MESSAGES button from your main menu. Frequently Asked Questions Report it immediately to the management, who can disable the card so it won’t be used by anyone else. What if I lose my card? You took out your card. Leave it in the reader to see your information. Otherwise, the machine gets ready for the next customer. I put my card in the X-changer, but the screen didn’t show me my account. Why? 24 5 Chapter Collectors Welcome to LaundryCard™! Collectors carry a large responsibility in the Laundromat. LaundryCard™ has been designed to make collecting fast, easy, reliable, and secure. Terminology are the plastic “charge cards” that are used in this Laundromat in place of quarters. They can be used to start equipment and buy products and services throughout the store. Primarily Laundromat customers use these cards. LaundryCard™s are similar in appearance to LaundryCard™s but have a very specific function: they are used for collecting money and producing collection reports. Collector Cards X-Changer is a device that can dispense a LaundryCard™, check on its value, or add value to it. It has four parts: 1. The monitor’s touch screen lets you control the machine. Onscreen instructions help you do this. 2. The bill acceptor (to the right of the monitor) accepts your currency to get a new card or add value to a card. 3. The card dispenser (mounted above the bill acceptor) gives you a new card. 4. The card reader (below the monitor) lets you add value or check the balance on your card. 25 Details of Collector Functions How to collect from your LaundryCard™ system; Insert your collector’s card into an X-changer and select COLLECT from the menu (Figure ). Then remove your card. The machine goes out of service temporarily while the money is collected from this machine. Figure 8 Your keys open the locks on the X-Changer cabinet from either the front or the rear, depending on its installation. Remove the locks on the cabinet, which will expose a Hex-style closing bolt. Use the provided “T” handle to unscrew the bolts and open the cabinet. Remove the stacking device by lifting the release latch located on the bottom of the device. Take the currency and place in a secure travel bag. Then close the door, tighten the closing bolt, replace and secure the lock. Re-insert your card at the front of the X-Changer to place the machine back in service. The printer produces a collection report that should be kept with the cash for counting later. There is a place for you to sign the collection report before submitting it to the manager. Each X-Changer is independent and needs to be collected separately. Repeat this process for each X-Changer. 26 Shortcuts & Hints There are a few shortcuts that you will learn as you use the system. Frequently Asked Questions Report it immediately to the management, who can disable the card so it won’t be used by anyone else. What if I lose my card? You took out your card. Leave it in the reader to see your information. Otherwise, the machine gets ready for the next customer. I put my card in the X-changer, but the screen didn’t show me my account. Why? 27 6 Chapter Managers Welcome to LaundryCard™! Managers in a LaundryCard™ store have the most functions and tools available. Terminology This manual refers to terms that may be unfamiliar to you. These terms are listed and described below… are the plastic ‘charge cards’ used in this Laundromat in place of coins. Customers can start equipment and buy products or services in this store with these cards. LaundryCard™s are used to check the status of equipment, to temporarily disable equipment for service, and to restore equipment to service after it’s been repaired. Technician’s Cards are also similar in appearance to LaundryCard™s, but are used during installation and troubleshooting. Configuration Cards are distributed only through the management. They are used as a time card, to start a machine for a customer (rather than giving a cash refund), and to take a machine out of service until it can be repaired. Attendant cards are distributed only through the management. They are used to collect money and produce collection reports. Collector Cards provide access to all the employee functions plus a vast array of management reports and management screens. Manager Cards are the devices that read LaundryCard™s. They are installed on equipment throughout the store. (They may also be on access doors.) The card readers have a display that tells the customers their account balance and the price of the specific machine. The display also acts as a timer to let you know how much time is left on a machine before it is available again. Card readers is the machine that lets you get a new LaundryCard™, add value to it, or check its balance. It has four parts: X-Changer 28 14. The ‘TV’ screen monitor: touch this to choose what you want to do. 15. The bill acceptor (to the right of the monitor): this is where you put in bills to get a new card or add value to a card. 16. The card dispenser (above the bill acceptor): gives you a new card. 17. The card reader (below the monitor): put your card here to check its value or if you want. 18. The credit card reader, either mounted directly to the right of the bill acceptor or integrated into the bill acceptor (Optional – may not be available at all locations.) The credit card reader will allow you to scan your credit card and transfer value from your credit card to your laundry card. Overview of Manager Functions Managers are the top-level user of the LaundryCard™ system. They have access to all of the functions of customers and other employees, plus other key procedures for managing the store… • Any attendant functions • Any technician functions • Any collector functions • View & edit cards • Create employee cards • Change vend prices • Dispense Cards • Assign Cards • Set up bonus programs • Change system messages • Edit store information • Adjust employee hours • Schedule reoccurring tasks for Attendants 29 • Edit and review Attendant work Schedules • Setup and manage Wash To Win (Optional Software) • Activate new cards • Generate reports • View & edit machine information • Remotely access system • Trouble Shooting System Detail of Manager Functions The manager’s card works in tandem with a PIN number for security reasons. Be certain to remove the manager’s card to return the X-changer to the welcome screen when you have completed your work. [Note: some of the functions below require the use of a keyboard or mouse.] Insert your manager’s card into the X-changer and enter the PIN number. The following screen (Figure) appears. Figure 9 30 is the first screen you will see when inserting your Mangers card. It will give you access to all of the functions of the system. This screen will also display any Attendants or Service Techs that are currently Clocked In, as well as their clock in time. The Manager Main Menu; select TECHNICIAN from the menu. (See Chapter 2 for more information on how to use the technician functions.) To access the technician functions, select ATTENDANT from the menu. (See Chapter 3 for more information on how to use the attendant functions.) To access attendant functions select COLLECT from the main menu. (See Chapter 4 for more information on how to use the collector functions.) To access the collector functions, select SHUTDOWN from the main menu. The manager is given the option to reboot the machine being used by selecting “Reboot this machine”. The manager may also reboot both machines by selecting “Reboot both machine”. If the machine that the manager is using is the primary (a.k.a. master) machine and the manager wants the other machine to be in primary mode instead, the manager may select “Fail over to Backup”. To reboot the X-Changer, Figure 10 select MANAGER from the menu and then select CARDS from the Manager’s menu (Figure 11). To view and edit cards, 31 Figure 11 This reveals a list of card numbers sorted by type (Figure 12). Figure 12 32 The manager may also see listed all of the active Laundry Cards by checking the box next to “Show Laundry cards” and clicking on “Refresh” By clicking on “Printer Friendly”, the manager is given a screen with all data from the “Card Overview” screen less the graphical view. It is a simpler view that is easier and faster to print. A similar result is achieved by clicking on “Download” in the top right-hand corner of the screen. “Download” should be used when the manager is accessing the manager screens from a remote computer and wants the information to appear on the remote computer screen in a simpler, database format. Press the CTL-F keys to bring up a ‘find’ window, and enter the account number of the card you want to see. (You may also search by user name.) The search utility will find the card and highlight it in the background. Click or touch on the account or card you wish to view. This will display the account detail screen (Figure 13). Figure 13 Here you can change, add or update any information about this person’s card. These functions are made using a keyboard or mouse. • Type – The type of user: Manager, Attendant, Technician, Collector, or Customer. • Language – The language that the user selected when the card was dispensed. Only the manager can change the default language on a user’s card. 33 • Status – Use this option to make a card invalid if it is lost or stolen. Once a card is marked invalid, it will no longer be usable in the store. If a lost card is recovered, you may go back and mark it valid again for use. • Discount – Each card may have a unique discount. Enter the discount percentage (between 0 and 100%) for that user. If a card is given 100% discount, then it will start any machine for free if that machine accepts discounts. Customer cards default to 0% discount. • Free Dries – This is a hidden account that stores the number of Free Dry starts that the user has earned. If a free dry is not offered by the store (done through the equipment type setup), then users do not accumulate free dry time. • PIN – All user types (except customers) may have a Personal Identification Number assigned. This PIN is then required for access to that user’s functions. • Name Information – Enter your employees’ names and address information and attach it to their card numbers. (You may also enter customers’ name and address information. If you do, then you can search for card by name as well as card number. You can also use this information for mailings.) • Date Issued – This is the date and time this card was dispensed and issued to the user. • Deposit – This is the amount the system took from the customer when a new card was issued. This amount can be different on each card depending on how you have set your deposit price over time. If a card is merged with another card, the deposit amount is also merged. • Balance – This is the amount of value remaining on the user’s card. • Bonus – If you award bonus money to users, this is where the amount of bonus is stored. • Expenditure – This is the total amount this user has spent in your laundry since he or she got a card. • Last Used – This is the date and time this card was last used. • Last Added – This is the amount added to the card. • Last Amount – This is the amount last deducted from the card. • Last Machine – This is the machine number last used by the user. If you make any changes to this screen, select the SAVE option at the bottom of the screen, and a red ‘Data Saved’ message appears. Press DONE when finished, and remove your manager’s card. 34 If desired, select CARD ACTIVITY at the bottom of this screen to show this user’s account detailed usage. This information can be filtered by date, if desired. select EQUIPMENT SETUP from the manager’s main menu. Then select EQUIP TYPE from the equipment menu screen. A list of equipment types installed in this store appears (Figure 14). Click on the type to edit the prices and configuration. To configure your equipment, Figure 14 Other details about this equipment type can also be adjusted from this screen. Figure 15 35 • Machine Type – This field tells which group type the machine being setup is. This field is customizable. • Free Dry Awards – This is the number of free dry starts bonuses to the customer for using this type of machine. (The dry time still depends on the dryer’s built-in timer.) • Vending Price – This is the normal cost to use this type of equipment. These prices can be adjusted to the penny. (Note that you can also create special ‘time of day pricing.’ See below for instructions.) • Bonus Allowed – Checking this box will determine whether or not bonuses can be used on this type of machine. (For example, you may choose not to have bonuses apply to soap vending machines.) • Discount Allowed – Checking this box will determine whether or not discounts can be used on this type of machine (i.e., soap vendors or other vending equipment). • Start Hours – This is the time each day that this type of equipment will be available for use, normally when your store opens for the day. • End Hours – This is the time each day that this type of equipment will be disabled for use, normally when your store closes each day, once this time is reached the equipment will no longer be available until the following start time. • Cycle Time – This is the time (in seconds) of how long this type of equipment takes for a complete cycle of service. If a card reader has time left in its cycle, it will not accept another card. Note that this is only a timer within the computer system; it does not start or stop a machine. On dryers, you may want to set the cycle time to 0. This allows customers to use their card multiple times in a row if they know it will take longer than one cycle to dry their clothes. • Pulse Length – The card readers on a particular type of machine communicate with the machine itself using the pulse length. This field may need to be adjusted after initial setup to find a suitable length for the communication between card reader and the laundry machine. • Sensor This option is only used when initially setting up equipment, it allows compatible equipment to allow the reader to ‘sense’ whether the door is closed. Do not change this option once your system’s integrator has set up your store. • Time of day pricing – This lets you offer special prices at certain times. If you find that machine use is slow on a certain night of the week, for instance, offer reduced prices to increase traffic at that time. 36 There are two (2) special price schedules that can be set for each type of equipment and for each day of the week. Enter the start and stop times and the special price. During these times the system overrides the ‘normal’ price (entered at the top of this screen). You may also clear all of the pricing schemes by clicking on the clear button. Select SAVE when finished with all changes. is available though the Equipment Setup option on the mangers main menu, from here you can review the current status of all of the equipment in the store as well as access the individual service history of that machine. The Model, Serial, and Date in Service information are also viewable here, if this information has been entered in IT IS NOT AUTOMATICALLY ENTERED. You may enter this info through the Additional Machine Info Screen. The vend amount column shows the total vend amount each machine has accumulated since it was put into service. (Figure 15b) Machine Info Figure 15b 37 The Dispense Cards Function is used to create any type of card and dispense it from the X- Changer. Figure 16 Simply enter the value you wish to have added to the new card (if any), enter a deposit value (if any), and select the language. Then select which type of card to be dispensed. The system will dispense the appropriate type of card. This function can also be performed remotely allowing cards to be dispensed at the store even if the manager is not there. For example, if the attendant was to forget their card the store owner could connect remotely and dispense a new card from their home or office. It’s important to remember that the card will dispense on the A X-Changer and will only dispense if the screen on the X-Changer is sitting idle at the ‘Welcome Screen’. is used to create pre-valued laundry cards with a specific balance, bonus, or discount. Use this function to produce powerful marketing programs, and then notify people of the promotion. For example, you might advertise that the first 50 customers to come in at a certain time would receive a card with a starting value of $5. The Assign Cards Function To issue this type of card, select ASSIGN CARDS from the manager’s main menu screen. Use the keypad on the next screen (Figure 17) to enter the starting card number and the ending card number for this batch of cards. (The cards will be numbered in sequence.) Then enter the value (balance, bonus, deposit, and/or discount) information to be applied, and finally, choose ‘Create Cards’. Warning – This function cannot be undone! Make sure the information is correct and that the cards stay secure after creation. 38 Figure 17 offer an important advantage that card stores have over coin stores. Managers may reward customer patronage and give incentives that maximize store usage. Most of these bonus programs can operate independently or in conjunction with each other. Bonus programs Bill Values – From the manager’s Main Menu, select BONUS. This screen (Figure ) allows you to reward customers for adding more money to their cards at one time. For example, on the screen below, no bonus is given for $1 or $5; their values are entered at face value. However, if a customer adds $10, she is given a bonus of $1, for a total of $11 in value on the card. Figure 18 39 To complete this screen, enter a value for each denomination of bills. If you enter a value greater than the face value, $22 for a $20 dollar bill, for instance, you are giving the bonus to the customer with $2. There is also a checkbox after the value of each denomination, labeled ‘Accumulate w/ Smaller Bills’. If you mark this checkbox, the customer receives the bonus no matter how the value is added, either with 20 $1 bills or with one $20 bill. If you leave the checkbox unmarked, he must put in a $20 bill to receive the bonus. Regardless if ‘Accumulate w/ Smaller Bills’ is checked or not, money must be added within the same transaction in order to receive the bonus. Once the customer removes his/her card, that transaction is over. If you are excepting credit cards you may select if customers are able to earn bonus dollars when they add value to their card with credit cards. Check the appropriate box next to the dollar amount you wish to have customers earn bonus dollars. Other bonus programs you can implement • The Free dry program allows storeowners to give customers pre-determined free dry starts depending on the type of washers they used. You could, for example, give them more free dries when they use a larger machine. See the Change Vend Prices section of this manual on how to reward customers with free dry starts. • The Discount bonus program allows you to establish many marketing and promotional programs. These encourage customers to register with the store to receive special pricing. For instance, you could give senior citizens a 10% discount. See the View/Edit cards section of this manual on how to assign a discount to card. is possible for some screens where there might be store specific details that may need to be displayed. Use the EDIT MESSAGES button to access the editable messages, every message has English and a Spanish version. The system does not automatically translate English to Spanish; it must be typed in as you wish it to appear on the screen. Changing system messages can be performed by clicking the SYSTEM TIME option from the managers menu (Figure 18b). The system time should always be set on both computers, failure to do so may cause the new time not to be saved. Setting the System Time 40 Figure 18b is done during the install process, but there are other important features to edit. Choose the GENERAL INFO option from the manager’s main menu to see this screen (Figure 19). . Editing the store information Figure 19 41 After the store information, enter the new card deposit, the amount that is held as a deposit when a customer first gets a Laundry Card. (The manager chooses whether this deposit will be refundable if the customer no longer wants a card.) Enter the bonus percent amount. This is an extra feature of bonuses. As the manager, you can decide how much of the bonus is applied to each transaction. If the amount is set to 50, then only 50% of the vend amount is deducted from the bonus, and the rest must come from the value the customer has added to the card. This prevents a customer from putting $20 on a card (for instance), using the $2 balance immediately, and then asking the attendant to refund the original $20. is a valuable way to communicate with the customers and let them know what bonus programs are available. This scrolling message appears on the Welcome screen when the screen is idle. A message editor, accessed through the Manager’s main menu – GENERAL INFO option lets you enter any message (up to a 50 characters per line) and update it as often as you like. Using the system messages Merchant Detail information is entered at the bottom of the screen. Normally this information is only updated during initial setup. There are options to set a Minimum and Maximum credit card transaction allowed. Customers will not be permitted to enter in credit card values outside of these parameters. (These extra fields are only valid in stores where the Credit Card option has been purchased.) See you local reseller about upgrading your system to accept credit cards or visit www.laundrycard.com for more details. Credit Card for the X-Changer system are easily accessed by selecting the “Promotions” button on the Manager screen. Some promotions are optional enhancements. Within the Promotions screen is listed the various promotions available to the store. The optional FREE DRY ANALYSIS, when accessed, displays a report listing activities pertaining to the stores free dry promotions. The report summarizes: Promotions • Cards with free dry activities, as well as how many cards with Free Dries earned. • How many Free Dries are available for the cards listed. • How many Free Dries have been earned by the cards listed. • How many Free Dries have been used by the cards listed. • Totals of paid dries in the store. • Totals of paid washes. 42 Figure 20 Wash to Win is an integrated frequency program that allows you as the store owner to reward customers who are loyal to your business. It gives ‘Wash Points’ to customers based on their spending and then rewards them for achieving point goals with free wash credit. The details of the program can be customized by you the store owner through the Wash to Win button. Wash to Win Start Date – This field should be set to the date you wish to have the Wash to Win promotion to start. You may choose to have the promotion start any time in the future. 43 Wash to Win End Date – This field should be set to the date you wish to have the Wash to Win promotion to end. It’s important to remember that if the current date is not within the promotion time designation the Wash to Win will not be active and running. Points Accumulation Percentage Rate – This field designates the rate in which customers will accumulate points. The system associates points to dollars $0.01 to a 1 point. For example if this field is set to ’30’ then customers will earn 30 points for every dollar spent on qualifying equipment. If a machine costs $2.00 then the customer will earn 60 wash points for using that machine. Conversion Points Value – This filed designates the goal the customer must achieve in order to be rewarded. It also designates the amount of the reward. If the field is set to ‘300’ then the customer must earn 300 points in order to be rewarded. In this same example the reward is determined by taking the 300 points and converting it back to dollars at the same rate it was accumulated, 1 point = $0.01. In this example the customers attaining their goal would be rewarded with $3.00 in free wash credit. The easiest way to understand the Wash to Win program is to consider the accumulation rate as the discount you wish to reward your loyal customers. Setting this field to ‘30’ essentially gives your customers a 30% discount for achieving the goal. The conversion points value sets “how loyal’ a customer has to be in order to receive the discount. It’s advised that in order to set these fields correctly that you evaluate how much your customers spend an average in a week and set the goal to reward them for 3 to 4 weeks of loyal patronage. is a function that allows the manager to “zero out” information in the XChanger system. This function was added as a convenience for the manager in case the store changes ownership. This function allows a “clean slate” to start from for the new ownership. The card tables (customer information / accounts) DO NOT get zeroed out, so the inheriting owner may continue using the system. Clear All Transaction is simply done by pressing EMP. HOURS EDITOR. When selected, the employee editor allows the Manager to call up the employee by either card number or name (when the employee’s name is registered on the card). The search is then conducted using the desired date range. Once dates are selected, the Manager may then press GET DATA. Once GET DATA is pressed, clock in/out transactions within the selected date range are listed pertaining to the employee in question. The Manager then only needs to select the check in date/time to make any necessary changes. Editing employee hours 44 Figure 21 is a valuable tool that can be used to establish a task list of responsibilities that should be addressed in the store. These tasks can be scheduled to repeat on an hourly, daily, weekly, or monthly basis. Pending tasks appear on attendants screens and give the employee the ability to ‘Complete’ the task in the system. The tasks can be reviewed for completion using the Attendant Duties Report. Figure 21a shows the Attendant Duties setup screen, from here you can add, edit, and remove tasks. Tasks that are setup on this screen take 24 hours to become active and scheduled. Attendant Duties Schedule It is possible to set a ‘One Time’ task by accessing the Pending Attendant Duties screen from the Managers menu. The pending attendant duties screen shows the activities that have been scheduled for that day. You can edit any of these tasks from here as well as set a one time task, one time tasks that are entered here appear immediately at the designated time and do not require 24 hours to display. (Figure 21b) Figure 21a 45 Figure 21b can be entered into the system, by accessing the Attendant menu through the manager’s main menu. The Attendant work schedule allows managers and designated head attendants to modify work schedules. When managers access the work schedule extra configuration settings are available at the bottom of the screen not normally viewable or editable by attendants. (Figure 21c) Attendant Work Schedule Simply click on a date within the calendar page to access that days schedule (Figure 21d). Enter a start and end time for a specific shift, select an attendant from the list and click ADD. It is also possible to edit and delete shifts from the screen. 46 Figure 21c Grace Period – Set the grave period in minutes to all allow employees a window of time after their scheduled shift end time to clock out. For example if the grace period is set for 30 minutes employees are allowed to clock out up to 30 minutes after their scheduled time, if they do not clock out within the grace period the system will automatically clock them out at their scheduled time. Maximum Clock In Duration – Setting the maximum clock in duration is valuable for unscheduled attendants and technicians that forget to clock out. This feature will automatically clock out employees once they reach the maximum clock in duration. The Copy function is a time saving feature that allows you to copy a duration of the schedule and paste a copy into future days. This is valuable if the schedule does not change often from week to week and eliminates the need to have to key in the same schedule each week. Simply key in the number of days to copy, the date of the day you wish to start the copy, then the date you wish to paste the copied days starting point. It’s possible to give the schedule responsibility to a ‘Head’ Attendant. At the bottom of the screen you can add and remove attendant who have this responsibility. Head Attendants can enter / modify work schedules only if the store is equipped with a POS station. 47 Figure 21d Work schedules do lock attendants from clocking in or out, but rather assist in limiting unnecessary overtime. If an attendant is scheduled to work within the system and is scheduled until 6:00pm the system will automatically clock that Attendant out at 6:00pm if he or she forgets to clock out. is used when the owner receives a new batch of cards. This function is implemented for the owner’s security to prohibit fraudulent cards. All the owner needs to do is select ACTIVATE CARDS, remove the Manager Card (when prompted), and swipe the Activation Card that is provided to the owner with the new batch of cards. Note: Cards will not function without activation. Activate Cards Generating reports is a key tool used in making important business decisions. Select REPORTS from the manager’s main menu to see this menu (Figure ). The reports can be viewed on the screen or printed using the CTRL-P keys on the keyboard. They can be viewed, not only at the store, but also from your off-site computer. Figure 22 • Totals Report – Shows real time sales information, sorted by type of machine. The report can also be expanded to show the detail of any individual machine. Click on the checkbox in the upper left hand corner and then select REFRESH REPORTS. 48 Figure 23 • Employees Hours Report – The manager enters any start and end date, and the report shows hours, with a subtotal for each employee and a grand total for the pay period. Figure 24 • Collection Report – This report shows all the collections that have been done. You enter the start date at the top of the screen, and all subsequent reports appear below. As an important security feature, each collection report is numbered sequentially. This flags your attention if someone else is collecting, but fails to turn in each report. 49 Figure 25 • Starts Report – The starts report is similar to the totals report, differing only in that this report shows only the number of times each machine has been started, not the total value a machine has earned. Figure 26 50 • Service History Report – The Service History report is used to show all of the service activity for all of the machines in the store. Enter a desired date range and then click on ‘Refresh’ to see the activity. Figure 27 • Bonus Totals Report – The Bonus Totals report shows the bonus activity for the store. The bonus information is shown for both the X-Changers and the machines in the store. The dollar amounts in this report are reflected as year to date, month to date, week to date, last month, and today’s bonus amounts. Total bonus amounts are also shown for both the X-Changers and the machines. The Bonus Totals report allows the manager to see where and how bonuses are being distributed throughout the store. 51 Figure 28 • Average Totals Report – The Average Totals report displays the average dollar amount used on the various types of machines in a location, along with a store total. The average is based on a date range the manager inputs in the area next to “Transactions between”. This is an effective tool for finding the busy machines in the store, which could be used for applying incentives for customers or for monitoring machine wear due to heavy usage. Figure 29 • Totals History Report – The Totals History report is a robust function that allows the manager to view the transaction totals of the store. The Totals History report shows the 52 X-Changer’s financial history as well as the machine’s financial history. Refund totals, Credit balance, and the number of cards sold are also given. The manager may view the details for each machine by checking the box next to “Show Details (for each machine)”. The ending date for the report may be changed by the manager next to “End Period Date”. The Totals History report is the overall, complete financial report on the XChanger system. Figure 30 • Starts History Report – In order to view the total machine starts in the store, the manager will view the Starts History report. The Starts History report shows the month to date, week to date, and today’s starts history. The report is shown based on types of machines. The ending date for the report may be changed by the manager next to “End Period Date”. The Starts History is effective towards viewing frequently used machines in the store. 53 Figure 31 • Bonus History Report – The bonus History report is similar to the Bonus Totals report, only more focused on the general history of bonuses in the store. The Bonus History report allows the manager to view the month to date, week to date, and current history in a customizable manner. Credit refers to the “float” of current bonuses issued. The ending date for the report may be changed by the manager next to “End Period Date”. The Bonus History report offers the manager a view of how a bonus program is progressing within the store. It tells the manager how frequently bonuses are being used, which is necessary towards determining the progress of an implemented bonus program. Figure 32 54 • Weekly Totals – The weekly summaries can be accessed using the Weekly Summary report. The weekly summaries are customizable by date range to show the sum each type of machine collects per week. The Weekly Summary shows the total sum for the store and the money added to the X-Changers. This function is effective in giving a focused view of machine history within a given week. A manager may use this report to spot usage trends at the store. Figure 33 • Average Usage – The Average Usage report shows the manager a breakdown of individual cards (accounts) used in the store using a fully customizable date range. The card number is listed on the left of the screen, followed by the customer’s name (if collected), the numbers of visits the customer has made within the date range, and the average sum used per visit. Average usage can be a powerful tool for loyalty rewards and marketing at the location. If a customer uses the store frequently, a manager may wish offer a discount to the customer. If a customer has only come in once in 6 months, the manager may wish to send a letter with a discount to this customer to encourage further visits. 55 Figure 34 • Employee Usage – Employee usage is easily accessible by the manager using the Employee Usage report. This function allows the manager to see a date range sensitive list of employee’s card usage. The accounts are shown in month to date, week to date, and today’s transactions. A manager is able to see which machines (including vending) the employees at the store are using and when they were used. Figure 35 • Monthly Reports – Monthly reports are accessed differently than other reports. The manager can access the reports by clicking on one of the files listed under “Available Reports”. The files are of two types, .csv and .htm. The .csv files will show the report in a spreadsheet format while the .htm files are displayed identical to the customary report 56 format. The Monthly Reports allow the manager to view previous month’s reports when needed. Monthly reports are important for the manager’s records and are also effective towards tracking the stores financial progress. Figure 36 • Machine Activity – The Machine Activity report allows the manager to view the activity of a single machine within a manager appointed date range. The manager can specify which machine to investigate by inputting the machine number next to “Machine ID”. Once the machine ID is entered along with the date range, the manager can see which card accessed the machine in question, along with the card type and the date. Machine activity is useful for investigating claims made by customers as well as determining who may have left a machine full. Machine Activity is especially effective if the manager registers customer cards. 57 Figure 37 • Credit Card Detail Report – The credit card detail report is only viewable if the credit card option has been purchased and installed. This report shows a list of available daily summary reports for all credit card transactions for any given day. (Figure 38). This report may be useful in balancing credit card transactions against reports generated by your credit card merchant company. The links on the screen are labeled with a date code, for example the report for January 18th 2006 would be labeled ‘CCDetail_01182006.rtf’. Clicking on the link will attempt to open the report in a word processing program, alternatively you may choose to right click on the link and ‘Save As’ the file to a location on your remote computer. Figure 39 shows an example of a Credit Card Detail Report. 58 Figure 38 Figure 39 • Credit Card Transaction Report – This report will give you a detail of transactions between a specified date range. The report details which X-Changer generated the sale as well as a customers laundry card that performed the transaction. This report is especially helpful when trying to find a customer by their credit card number. (Figure 40) 59 Figure 40 • Attendant Duties Report – Is a list of all of the completed & uncompleted tasks that the attendants been assigned. This report details the specific date/time, task description, Status, as well as who completed the task. Likewise if a task is not completed it will show the attendant that was on the clock who did not complete the task. This report is helpful in determining if the tasks you schedule are getting completed on time. (figure 41) Figure 41 60 • Multi-Vend Analysis Report – This report is only available on systems where the MultiVend option has been purchased and installed. This report shows which cycle options customers are using. If you are charging different amounts for different cycles then this report is valuable in determining what percentage of machine starts are using which cycle. (Figure 42) Figure 42 • Download Table – If the manager cannot find the specific information needed in one of the established reports, the manager can then create their own report by downloading the information from the database. Once the information is downloaded, it will be displayed in a spreadsheet format, saved on the manager’s remote computer. The end date for the report may be entered by the manager for further customization. Note: Many data tables contain large amounts of information. Download times can be slow because of the dialup connection. The manager should keep the date ranges close when downloading a report to save time. Shortcuts & Hints A few shortcuts help you use the LaundryCard™ system easily. These steps will come naturally as you become familiar with the system. – On many of the report screens you will find a “Download” link located in the upper right hand corner of the screen. This link ‘if available’ allows you to download the information on the screen you your remote computer in a ‘.csv’ format. This can usually be opened with any spreadsheet program like Microsoft® Excel™ or Access™. Download Links 61 Frequently Asked Questions What if a card is lost? Invalidate the card immediately so it won’t be used by anyone else. You took out your card. Leave it in the reader to see your information. Otherwise, the machine gets ready for the next customer. I put my card in the X-changer, but the screen didn’t show me my account. Why? – Troubleshooting and technical articles are available on the secured support channel of our website www.laundrycard.com. Username’s and Passwords can be obtained from CCI technical support. Here you will find the latest troubleshooting information. Troubleshooting 62