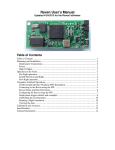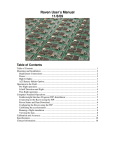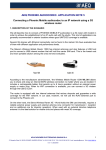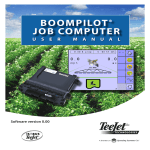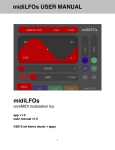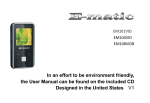Download Appendix C Configuring Audio Input
Transcript
Appendix C Configuring Audio Input About this appendix This Appendix explains how to use controls provided by your operating system to select and adjust the audio device from which Raven gets its input when acquiring new signals. Windows 98, 2000, and XP Depending on which version of the Windows operating system you’re using, the icons and windows you see may appear slightly different from those shown here. However, the audio input controls function the same way in all versions of Windows. To access the Windows audio input and output controls, double-click on the speaker icon that is displayed in the icon tray in the Windows task bar (Figure C.1). Figure C.1. Windows icon tray. Figure C.1. The Windows icon tray. Double-click on the speaker icon to display the Windows audio input and output controls. (You may see different icons in the tray, depending on how your system is configured.) The Volume Control dialog appears (Figure C.2), showing the volume and balance settings for various audio output devices. To display the controls for audio input devices, choose Options > Properties. In the Properties dialog that appears (Figure C.3), the Mixer device drop-down menu lists all of the sound cards installed in your computer, and lets you choose which one to use for audio input. On many computers, only a single sound card is installed; its name may differ from that shown in Figure C.3. Click on Recording, check the boxes next to all of the sound input devices that you may want to use on the list of volume controls at the bottom of the dialog box, then click OK. Raven 1.2 User’s Manual 179 Appendix C: Configuring Audio Input Figure C.2. Windows playback controls. Figure C.2. The Windows Volume Control dialog as it’s initially displayed, showing Playback controls. Controls for different devices may be displayed, depending on system configuration. Figure C.3. Audio control Properties dialog. Figure C.3. The Properties dialog for the Windows audio playback and recording devices. The Mixer device name on your computer may differ from what’s shown here. 180 Raven 1.2 User’s Manual Appendix C: Configuring Audio Input The Volume Control dialog will be replaced by the Recording Source dialog (Figure C.4). To choose which recording source will be used, check the Select box for that device. To adjust the recording level, move the Volume slider control. Changes that you make in this dialog box are reflected immediately in the signal reaching Raven. You can thus start a recorder running in Raven and then use the Windows audio controls to adjust the recording level. See Chapter 2, “Signal Acquisition (Recording)” for a discussion of how to set the record level properly. Figure C.4. Recording Source controls. Figure C.4. The Recording Source controls. Controls for different devices may be displayed, depending on system configuration. Mac OS X Launch the utility program called Audio MIDI Setup, located in /Applications/Utilities. Audio MIDI Setup is supplied with Mac OS X. Click on the Audio Devices tab to display controls for choosing a sound input device and setting the input (recording) level (Figure C.5). For Default Input, choose the sound input device that you plan to use with Raven. In most cases, this will be Built-in Audio. Under Audio Input (left side of window), choose the Source to use for input to the audio device. In most cases, this will be Line In. The choices listed for Source correspond to physical input jacks or ports on the computer or external audio device. To adjust the recording level, move the Volume slider control. Changes that you make to the recording level in Audio MIDI Setup are reflected immediately in the signal reaching Raven. You can thus start a recorder running in Raven and then use the Audio MIDI Setup controls to Raven 1.2 User’s Manual 181 Appendix C: Configuring Audio Input adjust the recording level. See Chapter 2, “Signal Acquisition (Recording)” for a discussion of how to set the record level properly. Do not make changes to the audio input format (sample rate, number of channels, and sample size) in Audio MIDI Setup while Raven is running. Doing so may result in corrupted recordings in Raven. Figure C.5. Audio MIDI Setup Figure C.5. The Audio Devices screen in the Audio MIDI Setup program. 182 Raven 1.2 User’s Manual