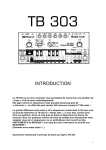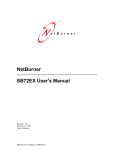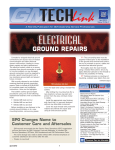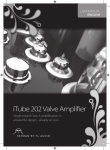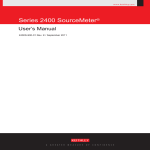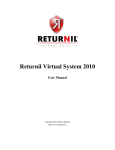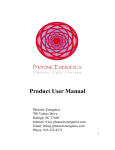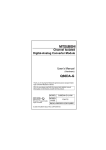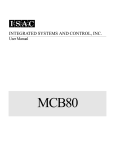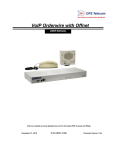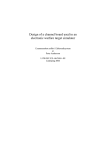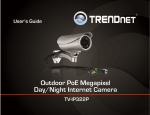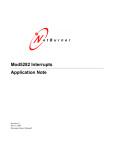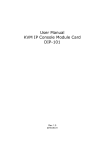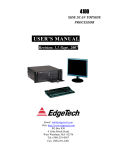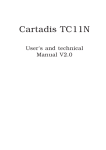Download “McNidLMNid Silver Box”
Transcript
“LMnid Silver Box” Model NID-1002-00 User’s Manual, P/N PM-NID-1002-00-0H, 10/2014 Miller Ingenuity 1155 East 8th St. Winona MN 55987 Phone: 507-452-2461 Fax: 507-452-2463 Foreword The use of the Internet is widespread, the cost of communication is lessening and security is increasing. The LMnid Silver Box, a product developed by the Larry McGee Company, allows you to communicate anywhere you have resources, at a lesser cost with the security of your own private network. The LMnid Silver Box was designed and built to fill these many needs. Many applications of the LMnid Silver Box are presented in this user’s manual as well as an explanation of its use and operation. Presently, many people are using leased lines resulting in costs of many hundreds of dollars per month. As the internet age is universally accepted, a device that takes the typical 2-Wire/4-Wire 300hz to 3000hz audio circuit and converts it to an Ethernet Audio Data Stream (EADS), then sends that to another unit anywhere in the world that has an Ethernet connection is a logical extension of that capability. The receiving end takes these EADS packets and converts them back to audio in the form of a 2-Wire/4-Wire audio connection. Using this device allows the user to stop paying the expensive leased line fees. The silver box also sends and receives keying tones and DTMF signals. It can be used as a Remote Radio Adapter, keying the radio when it receives EADS packets. Thus, no special 2175/1950 or other keying tone equipment is needed on the sender’s side. Just a simple COR input to send EADS packets to the receiver is needed. The LMnid Silver Box can be used without a server or a typical LAN setting. If the user desires, they can keep all the audio traffic off their corporate LAN by setting up a second LAN just consisting of a router, switch or hub. No server is needed. One can even directly connect them together via an Ethernet cable. In that instance, neither a router, switch nor hub is needed. PM-NID-1002-00-0H Page 2 October, 2014 Manual Sections Contents 1 2 3 4 5 6 7 Specifications .................................................................................................................................... 4 Applications ...................................................................................................................................... 5 Description ........................................................................................................................................ 8 Setting Up & Adjusting the Silver Box (Physical Selections) .........................................................11 Web Site Configuration ................................................................................................................... 16 Operation ......................................................................................................................................... 25 Physical Installation, Service & Ordering Information .................................................................. 25 Figures Revisions: Manual Rev 0F (Manual p/n PM-NID-1002-00-0F): Since manual revision PM-NID-1002-00-0D, There have been three firmware updates implemented to the Silver Box: Silver Box Rev .3, .3a and .3b: Firmware updated to prevent occasional “hang-up” of the Silver Box. These hang-ups would be cleared by cycling the power on – off – on. The “half duplex/full duplex check box has ben eliminated on the unti’s web site (the duplex check box continues to be in the manual for now). Firmware updated to allow more efficient use of bandwidth. Firmware to allow a Silver Box configured as a 2-wire device to be connected to a Silver Box configured as a 4-wire device. Manual Rev 0H (Manual p/n PM-NID-1002-H): Updated the web address to download “IPSetup” to http://www.netburner.com/products/netburner-software/deployment-tools. PM-NID-1002-00-0H Page 3 October, 2014 1 Specifications Input Power Input Connector Current Requirement: Ethernet Connection: Protocol Used: Audio Codec: Audio Dynamic Range: Low End Roll Off: High End Roll Off: Audio Input range: Audio Output range: PTT Relay Contact Rating: Opto Input: Terminal Block Connections: Terminals 1 & 2 Terminals 3 & 4 Terminals 5 & 6 Terminals 7 & 8 Temperature Range Dimensions Analog Line Connection PM-NID-1002-00-0H 12 Volts DC regulated (15 VDC max) Protected by fuse & TVS 2.1mm, Center (tip) positive Nominal 250 mA @ 12 VDC 10/100 Ethernet Connectivity, RJ45 Connector UDP G.711 a-Law, G-711 u-Law and G.729A 42dB s+n/n or better (at factory presets) -1db @ 250hz / -3db @ 220hz -1db @ 3.2khz / -3db @ 3.4khz -36 to +10db. +5 to -36 db (with 0 dB EADS) 30v dc @ 1A 12vdc +/-4vdc @ 15ma. PTT Relay, N.O. Contact In 2-Wire Mode, Audio Input & Output In 4-Wire Mode, Audio Input Audio Output (in 4-Wire Mode only) COR Input, Opto-isolated, controlled by JU1 & JU2 -20C to +60C 5 ½”W x 6 ¾” deep x 1 ¾” tall 2-Wire or 4-Wire, 600 Ohm or Hi-Z Termination, Protected by blocking capacitors & TVS Page 4 October, 2014 2 Applications The LMnid Silver Box is used to replace leased lines or “hard wire” connections between audio communication devices. The LMnid Silver Box receives analog audio from one device, via a 2-wire or 4-wire circuit, digitizes it and places it on your network. A 2nd Silver Box receives the digitized audio, converts it to analog audio and places it on a 2-wire or 4-wire circuit to a 2nd device. The following illustrations show a number of applications. #1) Intercom to Intercom Setup: One LMnid unit connects to a 2-Wire/4-Wire analog intercom and connects, via an Ethernet cable, to the Internet. The voice signal travels to a 2nd LMnid unit that is connected to both the Internet and the 2nd intercom. #2) Intercom to Console Setup: This is an example of a LMnid Silver Box application between an analog intercom and a rack and console system. PM-NID-1002-00-0H Page 5 October, 2014 #3) Intercom to Radio Setup: This example illustrates the use of two LMnid Silver Boxes connecting to an analog intercom and a Base Station or Mobile radio setup. #4) Radio to Radio Setup: Another scenario is one Base Station connected to a second Base Station. Long distance communication would no longer need repeaters. Two LMnid Silver Boxes eliminates the monthly cost of long distance frequencies. With this configuration, radio users in the vicinity of one base station* could converse with radio users in the vicinity of the second base station, even though they were hundreds of miles apart. #5) Radio to Rack and Console: Two LMnids with one attached to a rack and console and the other attached to a radio system. Communication between the two is conducted over the Internet. PM-NID-1002-00-0H Page 6 October, 2014 #6) Open Communication Line: Another usage for the LMnid is maintaining open communication lines between two locations. One replaces their leased line and use a two LMnid setup in full duplex mode with the COR lines closed. Then, the LMnid Silver Box transmits constantly and eliminates any need for any equipment to control the transmitting of the audio. To monitor a line pair at a punch down block for trouble, just tie the COR together and clip onto the audio line you want to monitor. Then take the other LMnid silver box back to your office and connect it to an amplifier, Maintainers Amp or analog intercom to listen at your leisure. #7) Hoot and Holler Group: The Silver Box can also be setup in a Hoot and Holler mode where one LMnid silver box can send EADS packets to multiple units at the same time. You can have up to 4 separate groups in a LAN segment. Each group can have as many LMnid silver boxes as you have IP's for that LAN segment. PM-NID-1002-00-0H Page 7 October, 2014 3 Description The LMnid Silver Box is built in an extruded aluminum enclosure with front & rear cover panels and a sliding cover. LED Status indicators are located on the front panel, along with the “Alarm Ack” push button switch. All user connections are located at the rear panel. The rear panel connections are shown below. Rear Panel Connections: 1. Power connector (12 VDC, regulated, tip (center) positive, 2.1 mm) 2. Ethernet connection (standard RJ45-type connector) 3. Line & control connector a. Pin #1) PTT Relay N.O. b. Pin #2) PTT Relay ARM c. Pin #3 & #4) If 2 Wire mode these pins are Audio Input & Output. If 4 Wire mode this is the Audio Input. d. Pin #5 & #6) When in 4 Wire mode, this is the Audio Output. e. Pin #7) COR A signal (Described Later) f. Pin #8) COR B signal (Described Later) A rack mount bracket is also available, enabling the mounting of up to three LMnid Silver Boxes in a 2-U space on a standard 19” rack. The functions of the LEDs on the front panel are as follows: Front Panel LEDs & Switch: PM-NID-1002-00-0H Page 8 October, 2014 COR LED: The COR led is lit when the unit’s COR input is active. In certain circumstances it may flash. If this occurs there is a link or network problem. PTT LED: The PTT led is lit anytime the unit is receiving EADS packets. i.e. whenever the unit is “playing” the audio it is receiving from the source. LINK OK LED: When the unit is running, it sends a health check packet to the remote unit. The remote unit is defined by the remote unit IP on the Line configuration page. When the remote unit receives this health packet, it responds to the sender by replying back. Since, these packets are sent UDP, it is possible that the remote unit will not get this packet. If the sender does not receive a reply back within a given amount of time it will go into a search loop that will send out five more packets quickly to check for the receivers presence. If none of these five packets return then the LINK OK LED will trigger an error. It will start to flash along with the SYS ERR led. In this error state it still will try to send health packets to the receiver quickly and as long as nothing returns. When the receiver is back on line or a reply is received, this alarm will automatically clear itself and return to normal operation. If the remote unit is not online and receives a COR input trigger the COR led flashes as well letting you know that it sees the COR input but cannot send anything because the receiving unit is not there. In “Hoot & Holler” mode, the “Link OK” LED will normally blink slowly. NTWRK OK LED: When the unit powers up it checks the Ethernet connection. i.e. is there a cable connected to the unit and is it on a LAN or connected to another unit? If the cable connection is invalid this causes the unit to go into an error state and this led flashes along with the LINK OK led and the SYS ERROR led. The LINK OK led will flash as if there is no LAN connection. When the cable connection is reestablished, the error will clear itself and it immediately sends a health packet out to check for the remote unit. When the remote unit answers back the LINK OK led will clear. SYS ERR LED: This led lights when there is a system error of any kind, including a LINK OK and NETWORK OK error. Other things that can cause errors are when the system powers up, it does a system check before anything. If it does not receive the responses back from the devices it’s checking it goes into error. If this occurs, you should call the Larry McGee Company and request an RMA number as this problem needs to be addressed by the factory. PWR ON LED: This led should be lit whenever the power supply is plugged into the unit. This led will always remain on regardless of any errors or power up sequence. The “ALRM ACK” Button has the following three functions: #1) Boot To Factory Defaults: J2 (on PCB), the Log in jumper must be enabled (i.e., on pins 1 & 2) PM-NID-1002-00-0H Page 9 October, 2014 for this to work. Power down the board and then press and hold the ALRM ACK button while powering up the unit. All the front panel leds but the power will flash on and off, signaling that you have the ALARM ACK button pressed. It will do this for 3 more seconds giving you a chance to release the button should you choose to cancel. If you continue to press it for more than 3 seconds, the leds will stop flashing and only the ERROR led will flash letting you know that it is now ok to release the button. When you do, the unit loads in the default factory settings. CAUTION: Do not remove power before this is complete. If this it accidentally done, it will not damage the unit, but you will have unusable setting and will have to perform this operation again. When the board flashes all LEDs (except the Power LED), then stops, it is ok to remove the power if necessary. #2) Unit Reset: when the unit is running, if you press and hold this button for greater then four seconds, it resets the unit. Release the button when the front panel leds, except the power, turn off. This is equivalent to removing power from the unit, then restoring power. #3) Alarm Acknowledge: If there is an error, the SYS ERROR led flashes along with the associated led that is in error. If enabled, the piezo sounds. If you want to quiet the alarm, press this button until the piezo turns off. PM-NID-1002-00-0H Page 10 October, 2014 4 Setting Up & Adjusting the Silver Box (Physical Selections) The following selections and adjustments are available: Several parameters are set with jumpers or by adjusting pots – 2-wire or 4-wire operation 600 Ohm or Hi-Z termination Transmit Audio Level Receive Audio Level COR – Positive Trigger, Ground Trigger (with or without 12VDC source) or constant transmit Web site access Your LMnid Silver Box can be pre-configured at the factory, if you supply the necessary parameters. A sheet will be provided with your Silver Box, indicating how it was configured when it left the factory. To configure your LMnid Silver Box, remove one of the end panels and slide the cover off. Figure 4-1 depicts the top view of the circuit board with the Ethernet module installed. Do not remove the Ethernet module! PM-NID-1002-00-0H Page 11 October, 2014 Figure 4-1. LMnid Silver Box Circuit Board PM-NID-1002-00-0H Page 12 October, 2014 WARNING: By the main module in the middle of the board is a three pin header (J1) that resembles the three pin jumpers that are on the board. However this is not a jumper but a diagnostic connector for the system when it is at the factory. Under no circumstances should the user attempt to connect anything to this header. Doing so will void the warranty. 2-Wire or 4-Wire Operation – Place all four jumpers, J6 through J9, in either 2-Wire or 4-Wire mode Figure 4-2 2 Wire/4 Wire Configuration 600 Ohm or Hi-Z Termination – For 600 Ohm termination, place jumper J5 on pins 2 & 3 and for Hi-Z termination, place the jumper on pins 1 & 2. Fugure 4-3 600 Ohm/Hi-Z Termination Adjusting Input and Output audio levels: The LMnid silver box comes from the factory preset to receive a nominal audio level at 0dB. The audio output is preset to deliver 0dB into a 600 ohm load, providing the unit is receiving EADS packets at 0dB. Setting the audio Input level: CAUTION: Do not overdrive the audio input. On the circuit board, to the right of P1 & P2 there are two test points labeled TP1 and TP2. For convenience there is another point labeled GND. Using an AC meter, at TP1 measure the audio level input for the board. With a 0db, 1khz input signal adjust TP1 to read ~210mv ac +/- 20 mv ac. This places the A/D converter in a good range for typical operations. When set, your audio can have a max PM-NID-1002-00-0H Page 13 October, 2014 of +15 dB without over driving the audio input signal. If your signal is nominally lower than 0dB, you can adjust P1 clockwise for more gain from your signal. Do not adjust it over the 210mv ac signal on TP1. NOTE: The level on TP1 affects the signal level output on the receiving LMnid Silver Box. If you have two LIMnid silver boxes on the LAN, and both boxes set with the factory defaults, on the source silver box you turn up the gain on P1, it effectively gives more output on the receiver even though the receiver was set for 0db output. Similarly, if you turn down the gain on the source you reduce the output on the receiver. There is no audio AGC circuit in the silver box. You affect the receive audio level by changing the source audio level. If the receiver audio is very low, and you increase the audio output to compensate, that is acceptable, but you must remember that later if you wish to increase the audio input on the source, it could overdrive the output on the receiver end depending on your levels and P1, P2 adjustments. You should try to have a balance between P1 and P2 on the sending and receiving ends. Setting the audio Output level: P2 is the audio output adjustment. When the sending unit is sending EADS packets at 0dB you adjust P2 to ~210mv ac +/- 20 mv ac. From that level you can adjust your output level from +5dB to -28dB into a 600 ohm load. NOTE: There is no AGC circuit. Figure 4-4 Audio Level Adjustment Pots This Drawing shows clip of the circuit board section of the Opto Input. Note the JU1 and JU2 locations. Figure 4-5 COR Jumpers PM-NID-1002-00-0H Page 14 October, 2014 1 2 3 JUMPER-3PIN 3 JU2 JUMPER-3PIN 2 D5 JU1 1 +3.3v R28 100 1N4148 R44 R33 560 2.2k OPTO1 OPTO 4 R32 1 3 D10 OPTO+ (PIN 7 OF JU10) 1.2k 1N4148 OPTO- (PIN 8 OF JU10) 2 PS2501-1 Figure 4-6 Schematic of COR Jumpers There are a several ways to start the LMnid Silver Box sending EADS using the COR input. #1) +12vdc Trigger With Common Grounding: When using a positive external trigger, place the jumpers for JU1 and JU2 on pins 2 & 3. Then connect the OPTO+ (pin 7) to the external positive trigger source on no more than 15vdc. OPTO- (pin 8) connects to the return ground path for the positive source. #2) Ground Trigger with 12vdc Source: When using a ground trigger, place the jumpers for JU1 and JU2 on pins 2 & 3. Then connect the OPTO+ (pin 7) to an external +12 to +15vdc power source, and the OPTO- (pin 8) to an open collector transistor type output, or N.O. Relay contact that grounds this line when transmitting is desired. #3) Ground Trigger without 12vdc Source: If there is no +12 to +15vdc source available, only a ground output, you can use this mode to trigger the silver box to transmit. Place the jumpers for JU1 and JU2 on pins 1 & 2. Placing both jumpers on 1 and 2 does two things. The first is that it will use the LMnid Silver Box's internal supply to provide a power source to the OPTO. Second, it turns the OPTO+ input to a common ground return path for the external equipment. For the connection to the external equipment, you use the external systems supply ground and connect that to the OPTO+ input, pin 7, then connect an open collector transistor type output, or N.O. Relay contact that will attaches this line to ground to OPTO- pin 8. #4) Constant Transmit: If one would like to place the unit in constant transmit mode, where it will be sending EADS continuously, you place the jumpers for JU1 & JU2 on pins 1 and 2, then connect a jumper wire between pins OPTO+ (pin 7) and OPTO- (pin 8). This causes the opto to conduct and the unit sends EADS to the remote device as long as this jumper is in place. Web Site Log In Jumper J2 Option Described: This is a picture of the web jumper. When the jumper is on pins 1 & 2, this will force a user trying to access the units web page settings to enter in a user name and password. When the jumper is on pins 2 & 3, and a user try's to access the page there will be no log in required. This jumper is set to log in PM-NID-1002-00-0H Page 15 October, 2014 enabled (pins 1 & 2) by default form the factory. Figure 4-7 Web Site Log-In Jumper 5 Web Site Configuration For the Ethernet interface, the LMnid Silver Box has its own web site for setting the various parameters – Name of the device IP address of the device IP address & UDP port of device the Silver Box is connecting to 2-wire or 4-wire selection Piezo Warning enable/disable Codec choice “Hoot & Holler” group selection option Duplex mode selection (half or full) Transmit & Receive buffer settings Web Page Setup: The LMnid Silver Box is shipped from the factory with DHCP enabled. When you first power the device up it will get its IP from the server. On the back of each LMnid Silver Box is the serial number, which is also the MAC number of the unit. In order to go to the unit’s web page configuration you will need to open an Internet browser and type in the unit IP into the address bar. However, since it is set up for DHCP you will need to find out its IP address first that the server leased it. There are numerous ways to determine the IP address of devices on your network. One method to determine the IP numbers of Larry McGee Co. devices on your network is to use the program “IPSetup.exe”. This program actually looks for the NetBurner module incorporated in your Silver Box. If you wish to use this program to find the LMG devices, it can be downloaded from the Netburner site. Go to netburner PM-NID-1002-00-0H Page 16 October, 2014 http://www.netburner.com/products/netburner-software/deployment-tools and select the “IP Setup Tool” Figure 5-1 illustrates the “IPSetup.exe” window. Ignore the “NDK Settings” windows. In the “Select a Unit” window, you will see all of your Larry McGee Co. NetBurner devices. In Figure 5-1, there are two devices with MAC numbers (serial numbers). The unit with MAC number/serial number 00-03-F4-03-EC-BC, is assigned IP number 192.168.0.69. Click on the device to be configured in the “Select a Unit” window, then either type the IP address into your web browser or click on the “Launch Webpage” button. This will launch the webpage for your SilverBox. You will make all of your configuration choices on the SilverBox’s webpage. Figure 5-1 IPSetup.exe Screenshot NOTE: This software has more features and you must not change anything in there. It is ONLY intended for you to locate your device on the LAN. PM-NID-1002-00-0H Page 17 October, 2014 When jumper J2 is on pins 1 & 2, the user will have to log in every time the unit’s web page is accessed. When the jumper is on pins 2 & 3, this feature is disabled. From the factory, the web page log in is enabled (pins 1 & 2). The default login information is: User = “admin” and password = “password”, all lower case. It should be noted, only one person can access the unit’s web page at any one time. If another tries to access the web page while it is already opened, they will be denied access. When you enter in the user name and password, you need to click submit to gain access to the web page. You should see the following: At the bottom of the main page is a “SAVE CHANGES ” button. When you are done with all your settings on any or all pages, you need to be on this page to finalize your settings by pressing the button. If you do not wish to make the changes you made previously you can simply close out the web browser and no changes will be saved. Also, this web page information is not cached on the computer. It is live data from the unit. Your computer and the unit are in constant communication with each other. This means that as you do something on the web page, that requests it to be sent to the LMnid Silver Box in a temporary buffer area and then the LMnid Silver Box tells the web page to do the change. If you click on radio button “Disable Piezo Warning” that request is sent to the board to make the change and then the board tells the web page to actually change the radio button from Enable to Disable. This is important to know because if you ever enter, or select something and it does not respond on the web page, there is a problem with the connection or the unit was turned off. You may choose to give the LMnid Silver box a name in the “Unit ID Name:” field. This location has a maximum length of 22 characters. The unit defaults to DHCP, if you would like to change this and PM-NID-1002-00-0H Page 18 October, 2014 assign it a static IP number you will have first un-check the check box next to “Assign IP Using DHCP”. When you do, it will un-shadow the static IP parameters shown in the screen shot. From there you can enter in the static IP information for your particular LAN segment. NOTE: If using LMnid Silver Boxes directly connected to one another via an Ethernet cable, then a static IP is acceptable. This will be discussed in more detail later. One should note that the MAC address field cannot be edited and is only there to show you which box you are actually working with. 2Wire / 4Wire Mode Selection: You need to select if you are using the unit in 2-wire or 4-wire mode. In the illustration above, the unit is in 2-wire mode. If you prefer to change this to 4-wire, then click the radio button next to “Unit Configured as 4 Wire”. Note that you will also have to open the unit and place the 4 jumpers JU6 – JU9 to the 4-wire positions (pins 1 & 2). With the current firmware revision, a Silver Box configured as 2-wire can be connected to a Silver Box configured as 4-wire. Piezo Warning: There is a Piezo buzzer in the silver box. Anytime there is an error, the error led will turn on and the piezo sounds. If there is an error, the piezo can be acknowledged by pressing the alarm ack button on the front panel, silencing it. However, if you wish not to have the piezo sound, you can set this option as shown below. Lastly, on the bottom right of the main page is the firmware version number. You can check with the factory for the most current version available. The Line Setup page is shown below: PM-NID-1002-00-0H Page 19 October, 2014 The first box is the Remote LMnid Silver Box Configuration. You enter the remote IP address and voice UDP Port of the remote device to which you are connecting.. The goal is for SB #1 to send EADS packets to SB #2 and vice-versa. The Remote IP: field is for the other unit. For example, connecting two LMnid silver boxes: SB #1 IP address is 192.168.0.7 and the SB #2 IP is 192.168.0.8. When in SB #1 web page you place 192.168.0.8 into the Remote IP: field. When in SB #2 web page you will place 192.168.0.7 into the Remote IP: field. UDP Port: the UDP port is the port that the voice EADS packets are sent out. This number MUST be the same for all units that need to communicate to each other. Check with your network administrator for the UDP port you have available. There are several scenarios for the UDP port number. One example would be if there were two groups of LMnid Silver Boxes, one designated as critical communications and the other as normal communications. The critical groups may be considered emergency - Fire, distress or warning calls. The Normal group would be general communications. The system administrator gives the critical group a UDP number that is different that the normal group. The Router would be configured to give the highest priority to the critical group, a lower priority to the regular group and a lowest priority to web browsing. Regardless of heavy network traffic the critical group’s audio is sent out above all other network traffic. You must determine the traffic levels and capability of your network and configure your network appropriately. Hoot & Holler Group Selection: PM-NID-1002-00-0H Page 20 October, 2014 If the LMnid silver boxes are to be set up in a Hoot and Holler configuration, then select the group you would like these units to be integrated into. When you select any Group Number, it will shadow out the Remote IP text and the voice UDP field as you will no longer be talking to just one unit. You are broadcasting to that group. If you wish to go back to a remote IP setup, simply start entering in the remote IP number and it will deselect any preciously selected Group you have made. Hoot and Holler Group Selection mode: If you have 100 SB's on your LAN, and 20 are part of Talk Group 1(TG1 ) and another 20 on TG2 and another 20 on TG3 and the last 40 on TG4. Any unit transmitting on TG1 will be heard by all other units on TG1, and only TG1. TG2, TG3 & TG4 work in a similar manner. They are all on the same LAN but remain in their own talk group. There is no increase in bandwidth, the same amount of packets that are sent talking to an individual intercom is now broadcast to all Silver Boxes in that group. Note: Remember that if you are using Hoot and Holler mode you cannot have full duplex enabled. Codec Type Selection: There are 3 Codecs available from which to choose. These are G.729A, G.711 u-Law and G.711 a-Law. G.729A is the lowest bandwidth of the three types available. G.711u & a have the same bandwidth as each other. The only difference is that they have inverted bits w.r.t. each other, much like DVD +R and a DVD -R types. G.711 is has the same audio quality as the typical phone system. The quality of G.729 is not as good as the quality of G.711 although it is acceptable for audio conversations. We recommend that you listen to decide your preference. We have tested the G.711 with both DTMF and radio signaling tones and recommend using G.711 rather than G.729 it tones are being used for signaling. PM-NID-1002-00-0H Page 21 October, 2014 Duplex Mode Selection: If the user would like to send communication in one direction at a time then you should use Half Duplex Mode. If communication is desired both ways at the same time then you should select Full Duplex Mode. It should be noted that Full Duplex only works when using a 4 Wire type connection. Transmit and Receive Buffer Settings: The Transmit Buffer is the holding area for the audio data to be sent. By adjusting the Transmit Interval you effectively change the EADS packet size. The higher you set the Transmit Interval, the larger your packets will be, but you send them less often. If you make the Transmit Interval smaller your packets will be smaller, however you will send them more often. If you notice audio problems on your LAN you can adjust this to better reflect your LAN environment. Everyone's LAN is different so there is no “perfect “ setting here. We have defaulted the setting for the most typical LAN setting. There are five unique settings for the Transmit buffer: 40ms, 60ms, 80ms, 100ms & 120ms. One should try these to see which setting best suits their particular LAN. The Receive Buffer is another holding area for audio data that is received. The purpose of this buffer is to hold audio packets before they start to play. Every VoIP-type device has to buffer the audio before it can play, otherwise lost packets due to UDP transfer causes audio gaps in the message. If the audio is buffered and there are a few lost UDP packets or the Ethernet acts erratically, the device will be using the audio it received previously from its buffer and the voice flows naturally. When the Ethernet catches up and sends several backed up packets together, the buffer is refilled and the user does not note a difference. Much like the Transmit Buffer there is no perfect setting. The larger you make the buffer the more audio you will have buffered and be better off one will be from clogged networks. It also takes longer for the audio to play at the other end. For example, if we set the receive buffer for the max of one second, this means two things. The first is that once the COR is enabled on the sender, no audio will be played for up to one second later on the receiver. The receiving unit needs to buffer one second worth of audio before it plays it. Though this may sound bad, it is helpful on an over burdened LAN system. The good thing about this is that once we start playing audio we are one second behind whatever we are receiving so that if the LAN chokes and get many backed up packets and pauses for 750ms, then releases all those backed up packets our audio is not affected on the receiving end. Yet, in PM-NID-1002-00-0H Page 22 October, 2014 this same scenario, if we were to set the receive buffer too small, say 250ms, and the LAN choked for up to 750ms, then we would start to hear the message play, then there would be a dead silence for another 1000ms (750 for the Ethernet pause and then another 250ms to re-buffer) before we heard anything again. If you are on a small, fast corporate LAN or directly connected you can set the receive buffer down to 125ms with no issues. User Name and Password Settings: The last tab on the site is the Administrative page. IF you have J2 (Log enabled) then you want to change the default user name and password settings. The default login information is: User = “admin” and password = “password”, all lower case. Simply enter in the desired user name, and make note that it will be caps sensitive. The maximum character length is 25. You now enter in your password, which also is caps sensitive. You may notice that when you start to enter in your password the “Verify” will turn red indicating that the verify does not match. This is ok, it’s just showing you that they don’t yet match. Finish by entering the same password in the Verify field. If you typed the same password in both locations the Verify text will turn green and the “Submit Change” button will become available for you to click. When you accept these changes, you click Submit Change and it will store the new user info onto the SB system. The next time you go to the unit’s web page you will be required to enter in this information. Once you have made all your selections you are ready to go back to the main page and press the “Save Changes“ button. When you do you will see the following screen. PM-NID-1002-00-0H Page 23 October, 2014 At this point the system is saving all your settings to the system Flash area. This page will count down while the system is doing this task and then rebooting. When it reboots this page will automatically refresh with the new information, UNLESS you have selected DHCP in which the unit may get a different IP. In this case the page will not refresh, and you will need to close the browser and open another browser window with that new IP. PM-NID-1002-00-0H Page 24 October, 2014 6 Operation & Troubleshooting With the Silver Box properly configured, no user intervention is required for normal operation. 7 Physical Installation, Service & Ordering Information Place it on a desk or, using Rack Mounting Kit, p/n 17-55064 mount up to three Silver Boxes in a single rack space. NID-1002-00 LMnid Silver Box 17-55064 Rack Mounting Panel Kit Includes Rack Mounting Panel, capable of mounting 1, 2 or 3 Tone Remote Adapters. Also includes two blanking plates and fasteners to attach blanking plates to the Rack Mounting Panel. Does not include hardware to attach Panel to rack. Overview Of The User Connections: On the rear of the unit there are three connectors. On the left, the power connector, middle is the RJ-45 Ethernet connector, and on the right is the user connector. The Power connector requires a regulated 12vdc power supply. With the Tip being positive. The Ethernet connector is for a 10/100 Ethernet connection. The User connector allows the user to connect their various audio and control signals. User Connector: Pin #1) PTT Relay N.O. Pin #2) PTT Relay ARM PM-NID-1002-00-0H Page 25 October, 2014 Pin #3 & #4) If 2-Wire mode these pins are Audio Input & Output. If 4-Wire mode this is the Audio Input. Pin #5 & #6) When in 4-Wire mode, this is the audio output. Pin #7) Cor A signal (Described Later) Pin #8) Cor B signal (Described Later) User Connector Described: Pins 1 & 2) Relay contact closure. These contacts are rated at 1A @ 30vdc. When the unit is idle, these connections are open. Anytime the unit is receiving an Ethernet Audio Data Stream (EADS) this contact closes and remains closed for the duration of the EADS. When the EADS signal stops these contacts again open. Typically, this connection is used to activate the PTT on a mobile radio. Other usages also exist. Pins 3 & 4) This unit can operate in 2-wire mode or 4-wire mode. When in 2-wire mode, these 2-pins are the audio input when transmitting EADS packets to another LMnid Silver Box or VoIP Intercom. When the remote LMnip Silver Box or VoIP Intercom sends EADS packets to this unit this connection then becomes the 2-wire audio output. If the unit is in 4-wire mode then these 2 pins will always be the audio input. The audio input level is -25dB to +5dB (+/- 2db), with a frequency range of 300hz to 3khz (+/- 50hz). Pins 5 & 6) These pins are only used in 4-wire mode. When in 4-wire mode these pins are the audio output from a received EADS. The audio output level is from -25db to +5db (+/- 2db) with an EADS level of 0db. the frequency ranges from 300hz to 3khz (+/- 50hz). Pins 7 & 8) These pins are the COR (Carrier On Receive) input. This input is an Opto isolated input with a two options. On the PCB there are 2 jumpers labeled JU1 & JU2. An illustration of the COR circuit is on page 15. System LED's and Health Monitoring: Below you will notice four surface mount LEDS's labeled D1 – D4. When the unit is running normally LED's D3 & D4 should always have a slight twinkle to them. These leds are flashing at a rate of 20ms, and should always have this appearance. They represent the Coder/Decoder operations. D1 is the TX led. Every time the unit TX an EADS packet this led will toggle state from on to off and then on. D2 is the RX led. This led will toggle its state from on to off every time it received an EADS packet. These are useful to look at when first configuring your system on the LAN as they will tell you how busy or congested your LAN can get. This tells you that you need to change your web page setting to accommodate or compensate for this congestion. The following example can aid in understanding this. With a pair of the LMnid silver boxes set up have one start sending audio to the other. On the receiver side look at D2 and you will note its flash rate. Continue to watch, if the led stays on or off for an extended period of time then flashes really quickly afterwards this is a sign that your network was busy and buffered a number of packets (which was the pause in flashing) then shot out those buffered packets all at once (which is the very fast flashing) . If you are able to set up them side by side when you run this test, you will notice that regardless of your LAN activity, the senders TX led (D1) will always flash at a specific rate. On the receiving unit, the RX led (D2) should also flash at very close to PM-NID-1002-00-0H Page 26 October, 2014 this same rate. A slight delay is normal, but if you experience long on or off times then your LAN is too busy and you may experience audio issues. One way to resolve this would be to set priority in your router for the UDP port you are using for the LMnid silver box. This way you will be assured that any UDP packets sent out by the Silver Box will have the highest priority over all other traffic on your LAN. One may also wish to install a voice LAN, in which one would need is a Router or Hub to connect all LMnid Silver Boxes. This way your can have your network traffic on your company LAN and your audio traffic on a separate LAN. If you do this you will NOT need another server. Just a router or hub is all that is needed. PM-NID-1002-00-0H Page 27 October, 2014