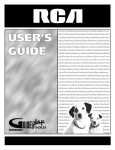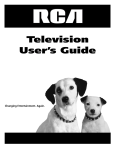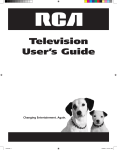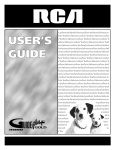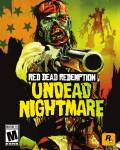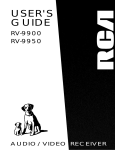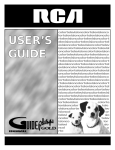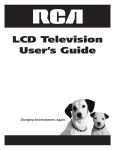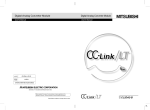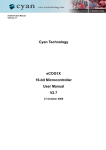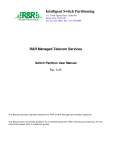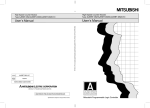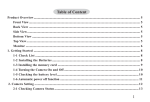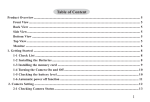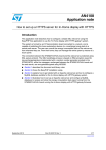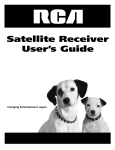Download Master Menus
Transcript
USER’S GUIDE colortelevisioncolortelevisioncolo lortelevisioncolortelevisioncol rtelevisioncolortelevisioncolor elevisioncolortelevisioncolorte evisioncolortelevisioncolortele isioncolortelevisioncolortelevis oncolortelevisioncolortelevisio colortelevisioncolortelevisioncolo lortelevisioncolortelevisioncol rtelevisioncolortelevisioncolor elevisioncolortelevisioncolorte evisioncolortelevisioncolortele isioncolortelevisioncolortelevis oncolortelevisioncolortelevisionc colortelevisioncolortelevisioncolo lortelevisioncolortelevisioncol rtelevisioncolortelevisioncolor elevisioncolortelevisioncolorte evisioncolortelevisioncolortele isioncolortelevisioncolortelevis oncolortelevisioncolortelevisionc colortelevisioncolortelevisioncolo lortelevisioncol televisioncolo rtelevisio ioncolort elevisio ncolortel evisio colortele isionc evis oncolor sis colorte onc lortele nco rtele ncol elev olor lev rtel Important Information WARNING To reduce the risk of fire or electric shock, do not expose this TV to rain or moisture. WARNING RISK OF ELECTRIC SHOCK DO NOT OPEN To reduce the risk of electric shock, do not remove cover (or back). No user serviceable parts inside. Refer servicing to qualified service personnel. This symbol indicates "dangerous voltage" inside the product that presents a risk of electric shock or personal injury. Cautions This symbol indicates important instructions accompanying the product. CAUTION*: To prevent electric shock, match wide blade of plug to wide slot, fully insert. ATTENTION: Pour éviter les chocs électriques, introduire la lame la plus large de la fiche dans la borne correspondante de la prise et pousser jusqú au fond. Note to Cable TV Installer Refer to the identification/rating label located on the back panel of your product for its proper operating voltage. FCC Regulations state that unauthorized changes or modifications to this equipment may void the user’s authority to operate it. Caution: If fixed (non-moving) images are left on the screen for long periods, they may be permanently imprinted on the picture tube. Such images include network logos, phone numbers, and video games. This damage is not covered by your warranty. Extended viewing of channels displaying these images should be avoided. This reminder is provided to call your attention to Article 820-40 of the National Electrical Code (Section 54 of the Canadian Electrical Code, Part 1) which provides guidelines for proper grounding and, in particular, specifies that the cable ground shall be connected to the grounding system of the building as close to the point of cable entry as practical. Product Registration Please fill out the product registration card and return it immediately. Returning the card allows us to contact you if needed. Keep your sales receipt to obtain warranty parts and service and for proof of purchase. Attach it here and record the serial and model numbers in case you need them. The numbers are located on the back of the television. Model No. ______________________________________________________________________________________________ Serial No. _______________________________________________________________________________________________ Purchase Date: __________________________________________________________________________________________ Dealer/Address/Phone: ___________________________________________________________________________________ * This Caution applies only to models: J20420, J25420, J27430, and J32430. Table of Contents Quick Guide To the TV .............................................................. 3 Startup .............................................................................................. 3 Understanding the Menus ............................................................... 5 Using Master and Basic Menus ................................................. 5 Types of Remote Controls ................................................................ 7 Using the Remote ....................................................................... 7 Master Remote Buttons (CRK17TD1) .............................................. 8 Basic Remote Buttons (CRK17TC1) .................................................. 9 Universal Remote Buttons (CRK76TK1) ......................................... 10 Using the INPUT Button ................................................................. 12 Using the SYSTEM Button .............................................................. 12 Universal Remote Features ............................................................ 13 Controlling Components ......................................................... 13 PIP (Picture-In-Picture) Operation ................................................. 14 Using the PIP Feature .............................................................. 14 Master Menus ............................................................................ 17 Audio Menu .................................................................................... 17 Picture Quality Menu ..................................................................... 19 Channel Menu ................................................................................ 20 Access & Power Options Menu ...................................................... 22 Closed Captioning Menu ............................................................... 25 Time and Timers Menu ................................................................... 26 Parental Controls Menu ................................................................. 28 Locked/Unlocked ...................................................................... 28 Parental Controls Access .......................................................... 28 V-Chip Movie Rating Limit ...................................................... 29 V-Chip TV Rating Limit ............................................................ 30 TV Age-Based Ratings .............................................................. 31 V-Chip Unrated Programs ........................................................ 36 Channel Block .......................................................................... 36 Password ................................................................................... 37 Menu Language ............................................................................. 37 PC Video Input Controls ................................................................. 38 Using the PC Video Input Controls ......................................... 39 1 Table of Contents Basic Menus ................................................................................ 41 Channel Guide ......................................................................... 41 Menu Language ....................................................................... 41 Closed Captioning Menu ......................................................... 42 Time and Timers Menu or Sleep Timer ................................... 42 Picture Presets Menu ............................................................... 43 Audio Processor Menu ............................................................. 43 Parental Controls Menu .......................................................... 43 PC Video Input Controls .......................................................... 44 Connections .............................................................................. 45 Back of TV: by Model ..................................................................... 45 Back of TV: By Model ..................................................................... 46 PC INPUT Connection ..................................................................... 47 Antenna or Cable Connection ....................................................... 48 Cable Box Connections .................................................................. 49 Cable Box and VCR Basic Connection ........................................... 50 VCR Basic Connection .................................................................... 50 VCR Intermediate Connection ....................................................... 51 Cable Box and VCR Advanced Connection ................................... 51 Audio Connection .......................................................................... 52 VCR Advanced Connection ............................................................ 52 Reference ..................................................................................... 53 Front Panel ..................................................................................... 53 Status Displays ................................................................................ 54 Troubleshooting ............................................................................. 55 FCC Information ............................................................................. 58 Commercial Products Limited Warranty ....................................... 59 Index ............................................................................................ 60 2 Quick Guide To the TV Startup The steps below will get your TV connected and ready to watch. For more details, refer to the chapters listed. CAUTION: If you choose to use a stand with your TV, take precautions that the stand or other furniture the TV is placed on is properly located and of adequate size and strength to prevent the TV from accidentally being tipped over, pushed off, or pulled off. This could cause damage to the TV and/or personal injury. 1. Hook up the TV See the “Connections” chapter for details. CC Hook up any antennas, cables, or other equipment to your TV before you follow the steps below. POWER SLEEP SYSTEM VOL CHAN GO MUTE BACK INFO GUIDE 2. Plug in the TV OK Plug the cord into a properly installed electrical outlet. See the “Safety Information” sheet packed with your TV for more information. MENU CLEAR 2 1 3 4 5 6 7 8 9 INPUT RESET 0 3. Obtain a Master Remote MASTER A master remote (CRK17TD1) is required for setup of many of the TV's features. Most of the operating instructions in this manual are explained using the master remote. (A master remote can be purchased from your distributor. See the “Using the Remote” chapter for details.) 4. Put Batteries in the Remote 1. Pull off the cover of the battery compartment. 2. Place the two AAA batteries into the remote as shown at right, matching the + and – end of each battery in the compartment. 3. Replace the cover. Power 5. Turn on the TV Press POWER on the remote. CC POWER SLEEP OR Power SYSTEM Press POWER on the TV. VOL MENU CH GO MUTE BACK CH CHAN VOL– VOL+ POWER 3 Quick Guide To the TV 6. Use Point and Select You only need to know one rule when using the remote to control access to on-screen menus and control panels: point and select. The point and select method has two steps: 1. CC POWER SLEEP SYSTEM VOL CHAN GO MUTE BACK Point to a menu item using the arrow buttons on the remote. INFO GUIDE To point up or down, press the up or down arrows. To point left or right, press the left or right arrows. 2. Arrow, OK and MENU buttons OK Select a menu item by pressing MENU or OK. MENU CLEAR 2 1 Selecting an item tells the TV’s menu system to go ahead and make the change or go to the place you have indicated. To quickly select a numbered menu option, just press the corresponding digit button on the remote control. Digit buttons 3 4 5 6 7 8 9 INPUT RESET 0 MASTER 7. Place All Available Channels Into Memory See the “Channel Menu” section of the “Master Menus” chapter for details. 1. Press MENU on the remote control, then select Channel, then Auto Channel Search. 2. Select which channel list you’d like to find channels for (List A is the default). Note that inputs (VID, SVID, PC, etc.) must be added to the active channel list separately before they can be accessed. See the “List and Labels” section in the “Master Menus” chapter. 8. Set the Time To set the time, select automatic setting of the time, or to prevent viewers from accessing the Current Time and Schedule functions, see the “Time and Timers Menu” section of the “Master Menus” chapter. If the control panel is not set to the current time, use the arrow and digit buttons on the remote control to make changes. You can also enter numbers by using the up and down arrows on the remote. MAIN MENU 1 2 3 4 5 6 7 8 9 0 Audio Picture Quality Channel Access & Power Options Closed Captioning Time and Timers Parental Controls Menu Language/Idioma/Langue PC Video Input Controls Exit 9. Use the Clone Box If several TVs need to be programmed with the same menu settings, an optional clone box can be used to copy all of the menu settings from one TV into other TVs to reduce installation time. Information can be both downloaded to and uploaded from the clone box using the DSCI port on the TV’s back panel or using the IR sensor. Clone boxes can be obtained from your RCA commercial distributor. Refer to the clone box owner's manual for operating instructions. Your initial setup is complete. Please read the “Understanding the Menus” description that follows before customizing menu options. Instructions on setting up and operating more advanced features are given throughout the rest of this manual. 4 Quick Guide To the TV Understanding the Menus This television displays two levels of menus: master and basic. The master menus are accessible by pressing MENU on the master remote (CRK17TD1). The master Main menus will always display the eight choices shown at right. A ninth choice, PC Video Input Controls, will appear if the PC input is selected*. The basic menus are accessible by pressing MENU on a basic remote (CRK17TC1 or other remote) or the front panel. The choices available on the basic menus and control panels will vary depending on limits set by the master user and the input selected. For more information on the effects of master user choices on the basic menu and basic user functionality, see the “Basic Menus” chapter and the description of the “Access and Power Options Menu” section of the “Master Menus” chapter. MAIN MENU 1 2 3 4 5 6 7 8 9 0 Audio Picture Quality Channel Access & Power Options Closed Captioning Time and Timers Parental Controls Menu Language/Idioma/Langue PC Video Input Controls Exit The master Main menu. If the PC input is not selected, the ninth item will not appear*. See the “Using the Input Button” section in the “Using the Remote” chapter for more information. MAIN MENU Using Master and Basic Menus Menus and choice lists use the point and select rule to navigate, but control panels use a variety of methods to adjust features on your TV. The following pages detail how to use these controls to customize the functions of your TV. The first menu is called the Main menu. Press MENU on the remote (master remote for master menu; basic or universal remote for basic menu) or on the front panel (basic menu) to bring up the Main menu. 1 2 3 4 5 6 7 8 0 Channel Guide Menu Language/Idioma/Langue Closed Captioning Time and Timers Picture Presets Audio Processor Parental Controls PC Video Input Controls Exit The basic Main menu. The choices available in this menu will change according to limits set by the master user. Menu choices take you to another menu or a control panel. There are two ways to select a menu item: • Point with the arrows and then select with MENU or OK. • Press a digit button on the remote. For example, in the master Main menu, press 3 to go straight to the Channel menu. Pressing MENU on a master remote will allow access to the TV’s menu settings unless blocked by clone programming. Exiting a Menu There are three ways to exit a menu. Note that not all methods work in all menus: • Point to Exit and press MENU or OK. • Press 0 on the remote control. • Press CLEAR. The on-screen displays are cleared from the screen and you return to TV viewing. * This menu item is only available on models J27530, J326530, and J36530. 5 Quick Guide To the TV Sliders Sliders are used to make adjustments to a particular control. To use a Slider in a menu: CC POWER SLEEP SYSTEM 1. Press the up or down arrow to select the slider control for the feature you want to adjust. 2. Press the right or left arrow to adjust the indicator line on the slider. VOL CHAN GO MUTE BACK INFO GUIDE Arrow and OK Buttons PICTURE ADJUSTMENTS OK MENU Contrast Color Tint Black Level Sharpness Press MENU to < .....|..... < .....|..... < .....|..... < .....|..... < .....|..... exit. > > > > > CLEAR 1 2 3 4 5 6 8 9 7 INPUT RESET 0 MASTER Numeric Entry A numeric entry control panel is used to enter numbers or letters. A pointer appears underneath the field you are changing. CURRENT TIME ^ : AM Pointer Enter 01 to 12 for the hour. Press MENU to exit. 1. Use the digit buttons to enter a number in the field above the pointer. 2. Press the right arrow to move to the next field, then use the digit buttons to enter a number. 3. When you have finished entering information, press MENU or OK. AUDIO Choice Lists Choice lists are used to choose a particular setting from a list. When the choice list appears, the highlighted item is the one that is currently selected, or “in use.” Point to a choice on a menu using the Arrow buttons and press MENU or OK to select that choice. Now that you know how to access the menus and adjust the control panels, the rest of this manual provides explanations of master and basic menu items, organized in order of their location on the Main menu. 6 1 2 3 4 5 0 Mute Audio Audio Audio Sound Exit Levels Processor Output & Speakers Logic Press the corresponding digit button on the remote to highlight and select in one step. Using the Remote Types of Remote Controls CC All of the remote controls mentioned here, in addition to other remotes and accessories, are available from your RCA distributor. Descriptions of the remote buttons and how they work are on the next pages. Except as otherwise specified, the master remote is the remote described throughout the manual for operating the TV and setting up the TV's features. POWER The master remote control (CRK17TD1) allows access to all of the TV's menus. It is used to customize the TV’s functionality for specific users or specific situations. CC CHAN VOL INFO GUIDE POWER SLEEP SYSTEM SYSTEM VOL GO MUTE BACK GUIDE GO MUTE BACK INFO OK MENU CLEAR CLEAR 2 1 3 1 2 3 4 5 6 4 5 6 9 7 8 9 8 7 INPUT CHAN OK MENU Master Remotes SLEEP INPUT RESET SKIP 0 0 MASTER Basic Remotes The basic remote control (CRK17TC1) is used by the viewer for basic operating functions. It is designed so that the viewer cannot alter certain master remote-specified features. The Sleep, Closed Captioning, and Channel Guide features can be accessed directly with remote buttons. Master Remote CRK17TD1 Basic Remote CRK17TC1 ON OFF VCR1 DVD Universal Remotes MUTE TV1 TV2 SAT CABLE SKIP VOL CH + VOL These remote controls offer basic control of the television within the limits specified through the master remote (i.e., with the same limitations as the CRK17TC1). In addition, they can be programmed to control other components (such as VCRs). VCR2 CH - GO BACK CC SY STEM GUIDE INFO OK Hospital-Type Remotes These specialized remote controls are UL-recognized for use in patient beds. Some offer simple, single-button operation of the TV; others have enhanced capability for greater control. Specific models and requirements depend upon what other devices might also be in the room, such as nurse-call systems. See your distributor for more information. MENU CLEAR 3 2 1 4 5 6 7 8 9 WHO INPUT ANTENNA 0 REVERSE PLAY FORWARD RECORD STOP PAUSE PIP SWAP CH CTRL RESET u n i v e r s a l Universal Remote CRK76TK1 If you cannot locate your remote you can use the front panel of your TV to operate the TV’s basic features. See the “References” chapter for more information. 7 Using the Remote Master Remote Buttons (CRK17TD1) CC (Closed Captioning) GUIDE Brings up the Closed-Caption Display. Subsequent presses change the display mode. Displays or clears the Channel Guide (when not in the menu system). POWER Arrow Buttons and OK Turns the TV on or off. Use the arrow buttons to highlight your choices and navigate within the menu system. Use the OK button to select your choice. SLEEP On first press, displays the Sleep Timer control panel, which allows the user to set a time for the TV to turn itself off. Subsequent presses increase the Sleep Timer’s setting by 15-minute increments. VOL (Volume up or down) Raises and lowers audio volume (unless Volume Hold is on) and displays the Volume Control slider. See the chapter “Master Menus” for more information on Volume Hold. SYSTEM This button allows the remote to change between TV1 and TV2 mode. It also allows access to system-defined functionality, when available. See the description later in this chapter for more details. CHAN (Channel up or down) Scans up and down through channels in the TV’s memory. MUTE 8 CC POWER SLEEP SYSTEM VOL CHAN GO MUTE BACK INFO Displays or clears the Status Display. INFO GUIDE MENU OK Brings menus to the screen and moves from menu to menu. CLEAR Clears menus and displays from the screen. MENU CLEAR 1 2 3 4 5 6 7 8 9 Digit Buttons (0-9) Selects an available channel number or numbered menu option. Two digits must be pressed for each channel. Press 0 then 6 for channel 6. For three-digit channel numbers, press and hold 1 until “1--” appears on the screen. Then press the other two digits. INPUT RESET 0 MASTER INPUT Turns the TV audio volume to its minimum level. Press again to restore volume. Switches between TV (channels 01-125) and other available inputs. See the description later in this chapter for more details. GO BACK RESET Tunes to the last selected channel or video input and displays the Status Display. Returns the picture to the original settings and displays the Picture Presets choice list. Pressing MENU on a master remote will allow access to the TV’s menu settings unless blocked by clone programming. Using the Remote Basic Remote Buttons (CRK17TC1) CC (Closed Captioning) Arrow Buttons and OK Brings up the Closed-Caption Display. Subsequent presses change the display mode. Use the arrow buttons to highlight your choices and navigate within the menu system. Use the OK button to select your choice. POWER Turns the TV on or off. SLEEP On first press, displays the Sleep Timer control panel, which allows the user to set a time for the TV to turn itself off. Subsequent presses increase the Sleep Timer’s setting by 15-minute increments. VOL (Volume up or down) Raises and lowers audio volume (unless Volume Hold is on) and displays the Volume Control slider. SYSTEM This button allows the remote to change between TV1 and TV2 mode. It also allows access to system-defined functionality, when available. See the description later in this chapter for more details. CHAN (Channel up or down) Scans up and down through channels in the TV’s memory. MUTE Turns the TV audio volume to its minimum level. Press again to restore volume GO BACK Tunes the TV to the last selected channel or video input and displays the Status Display. CC POWER SLEEP INFO SYSTEM Displays or clears the Status Display. VOL MENU Brings menus to the screen and moves from menu to menu. GO MUTE BACK INFO GUIDE CLEAR Clears menus and displays from the screen. CHAN OK Digit Buttons (0-9) Selects channel number or numbered menu option. Two digits must be pressed for each channel. Press 0 then 6 for channel 6. For three-digit channel numbers, press and hold 1 until “1--” appears on the screen. Then press the other two digits. INPUT Switches between TV (channels 01-125) and other available inputs. See description later in this chapter for more details. MENU CLEAR 1 2 3 4 5 6 7 8 9 INPUT SKIP 0 SKIP (Commercial Skip) If you press this button before you change the channel, the TV waits 30 seconds then takes you back to the original channel. Each subsequent press adds 30 seconds to the skip time. Press CLEAR to cancel. Also functions as RESET in some menus. GUIDE Displays or clears the Channel Guide (when not in the menu system). See the “Master Menus” chapter for more information on the Volume Hold feature. 9 Using the Remote Universal Remote Buttons (CRK76TK1) LED ON•OFF Turns the device you are controlling on or off. When pressed twice within two seconds, all devices that are on will be turned off (this feature only works with most RCA, GE, and PROSCAN products). You can also use the ON•OFF button on the front panel of the TV to turn it on or off. ON OFF VCR1 DVD VCR1 When programmed, tells the remote to control the VCR. VCR2 MUTE TV1 TV2 SAT CABLE SKIP CH + DVD Tells the remote to control the DVD player. Note that this button is only functional with RCA, GE, and PROSCAN DVD players. VOL VOL TV1 Tells the remote to control TV1. See the “Access & Power Options Menu” section in the “Master Menus” chapter for more information. CH - VCR2 When programmed, tells the remote to control a second VCR. GO BACK CC SY STEM GUIDE LED This light turns red at each valid button press. When programming the remote control, it flashes or turns on or off to indicate programming status. INFO OK TV2 Tells the remote to control TV2. See the “Access & Power Options Menu” section in the “Master Menus” chapter for more information. MENU SAT•CABLE When programmed, tells the remote to control a digital satellite receiver or cable box. MUTE Reduces the TV’s volume to its minimum level. Press again to restore the volume. CLEAR 1 2 3 4 5 6 7 8 9 WHO INPUT SKIP (Commercial Skip) If you press this button before you change the channel, the TV waits 30 seconds then takes you back to the original channel. Each subsequent press adds 30 seconds to the skip time. Press CLEAR to cancel. Also functions as RESET in some menus. ANTENNA 0 CH + (up) and - (down) Use to scan up and down through the channels in the current channel list. You can also use the CH + and buttons on the TV’s front panel to change the channel. REVERSE PLAY FORWARD RECORD STOP PAUSE PIP VOL < (down) and > (up) Raises and lowers the audio volume of the TV (unless Volume Hold is on) and displays the volume control slider. See the “Master Menus” chapter for more information. SWAP CH CTRL RESET u n i v e r s a l CC (Closed Captioning) Brings up the Closed-Caption Display. Subsequent presses change the display mode. SYSTEM This button allows access to system-defined functionality, when available. See the description later in this chapter for more details. GO BACK Tunes the TV to the last selected channel or input. In the menu system, returns you to the previous screen. GUIDE Displays or clears the Channel Guide (when not in the menu system). Some buttons on universal and basic remotes have different names, but the same function. A list of such buttons follows: INFO Displays or clears the Status Display. CRK17TC1 10 CRK76TK1 ON•OFF POWER WHO•INPUT INPUT Using the Remote Arrow Buttons and OK Use the arrow buttons to highlight your choices and navigate within the menu system. Use the OK button to select your choice. MENU Displays the basic Main menu. If you are already in the menu system, press OK or MENU to select a highlighted choice. When you are using the remote control to operate an RCA, GE, or PROSCAN VCR (and the remote is in VCR mode), the MENU button functions as a PROGRAM button. CLEAR Clears menus and displays from the screen and returns you to normal viewing. Digit Buttons (0–9) Selects a channel number or numbered menu option. Two digits must be pressed for each channel. Press 0 then 6 for channel 6. For three-digit channel numbers, press and hold 1 until “1--” appears on the screen. Then press the other two digits. WHO•INPUT Selects among the possible input choices. See the “Using the Input Button” section later in this chapter for more information. Entering certain channel digits automatically selects specific inputs: Channel Input 126 VID 127 S-VID** 128 PC* ANTENNA In VCR mode, functions as a TV/VCR input button. Transport Buttons (REVERSE, PLAY, FORWARD, RECORD, STOP, PAUSE) When programmed, these buttons are used to control an auxiliary device, such as a VCR or laserdisc player. Some of these are also used when viewing the PC input. PIP (Picture-In-Picture)* Brings up the PIP (Picture-In-Picture) window. Press PIP again to remove the window. When Alternate with PIP has been selected in PIP Closed-Caption Display, the TV will display closed captioning in the PIP window at the second press of the PIP button. See the description of the PIP feature later in this manual for more information about using PIP*. SWAP* Switches, or “swaps,” the PIP window input with the main picture input. CH CTRL (Channel Control)* Lets you switch channel control between the PIP window and the main picture. To determine whether you are controlling the PIP window or the main picture, bring up the Status Display by pressing INFO. The yellow input display is the one you are controlling. RESET Displays the Picture Presets choice list. See the description of the “Picture Quality Menu” section in the “Master Menus” chapter for more information. * The PIP, SWAP, CH CTRL, and PC Input functions are only available on models J27530, J32530, and J36530. ** The S-Video input is not available on models J20541, J25420, or J20420. 11 Using the Remote Using the INPUT Button CC In addition to a cable or antenna signal, you might have VCR, DVD, PC*, Laserdisc, or other signals coming in to your TV (not all inputs are available on all models). Use the INPUT or WHO•INPUT button to select the desired signal source. 1. 2. POWER SLEEP SYSTEM VOL CHAN GO MUTE BACK INFO GUIDE Make sure that the component you want to view is turned on. If you are using a remote control with component buttons (TV, VCR, etc.), press TV to place the remote in TV mode. OK MENU Press INPUT or WHO•INPUT until you have selected the desired input source. CLEAR 1 2 3 4 5 6 8 9 7 INPUT INPUT Button RESET 0 Inputs and On-Screen Displays MASTER The Status Display shows which input signal(s) is selected. The following table shows which display term usually corresponds with which input. See “Auto Tuning” under the “Channel Menu” section in the “Master Menus” chapter for more information on naming inputs. Input Signal TV Display ANTENNA/CABLE jack (channel digit) A/V jacks VID S-VIDEO jack SVID** PC INPUT PC* Using the SYSTEM Button CC When the television is connected to an interactive system or similar device, the SYSTEM button allows you to access system programming or other special functionality through the DSCI jack (formerly called “Smartplug”). POWER SLEEP SYSTEM SYSTEM Button VOL CHAN GO MUTE BACK INFO GUIDE OK On a master or basic remote, the SYSTEM button can also allow independent remote control of two TVs. Once you have specified TV1 or TV2 status for the TVs (see the "Access and Power Options Menu" section in the “Master Menus” chapter), follow these steps to tell the remote which TV you want to operate: 1. On the remote control, simultaneously press and hold the SYSTEM button and 1 (for TV1) or 2 (for TV2). 2. After three seconds, release the buttons. The specified TV should now respond to that remote. 3. To control the other TV, simply repeat the process using the other (1 or 2) button. * The PC Input function is only available on models J27530, J32530, and J36530. ** The S-Video input is not available on models J20541, J25420, or J20420. 12 1 and 2 Buttons MENU CLEAR 2 1 3 4 5 6 7 8 9 INPUT RESET 0 MASTER On a universal remote, just press TV1 or TV2 once you have specified TV1 or TV2 status for the TV (see the “Access and Power Options” section) to control two TVs independently. Using the Remote Universal Remote Features This remote control may not operate all models of all brands. The CRK76TK1 remote can be programmed to control most brands of remote controllable components. The remote is already programmed to control most RCA, GE, and PROSCAN components; it may need to be programmed to control other manufacturers’ components. You do not have to program the remote to control two TVs; simply use the TV1 and TV2 buttons. See the “Access & Power Options Menu” section in the “Master Menus” chapter for more information. ON•OFF ON OFF VCR1 Component Buttons DVD VCR2 MUTE TV2 SAT CABLE SKIP CH + VOL VOL Testing the Universal Remote To determine whether the universal remote control needs to be programmed, turn a component on, such as a VCR, point the remote at the VCR, and press the VCR1 button. Then press ON•OFF or CH ^ v to see if the VCR responds to the remote commands. If not, the remote needs to be programmed. TV1 CH GO BACK CC SY STEM GUIDE INFO OK Programming the Universal Remote MENU CLEAR 1. Turn on the component to be programmed. 1 2 3 2. At the end of this chapter, look up the code list that corresponds to the component type and brand. 4 5 6 7 8 9 3. On your remote control, press and hold the component button you want to program. 4. While holding the component button, enter one four-digit code from the code list. 5. Release the component button, and then press ON•OFF to see if the component responds to the remote control commands. If it doesn’t, try pressing the component button and then ON•OFF again. WHO INPUT REVERSE PLAY FORWARD RECORD STOP PAUSE PIP 6. ANTENNA 0 SWAP CH CTRL RESET u n i v e r s a l If you get no response, repeat these steps using the next code listed for your brand, until the component responds to the remote control. If it does respond, you are ready to control that component with your universal remote. Controlling Components The RESET button on the universal remote functions the same as the Master remote RESET button. Once the remote has been programmed successfully, you are ready to use it to control your components. To operate the component: 1. Press the component button (TV1, VCR1, DVD, VCR2, TV2, or SAT•CABLE) to put the remote into that component’s mode. 2. Press ON•OFF to turn the component on or off. 3. Use the remote buttons that apply to that component. Note: If your remote is programmed to control a VCR, you only need to press the RECORD button to begin recording from video. Modes of Operation Because the universal remote can control several different components (PC, VCR, cable box, etc.), it uses operational modes triggered by the component buttons. If you want the remote to control TV1, you must first press the TV1 button to put the remote into TV1 mode. 13 Using the Remote PIP (Picture-In-Picture) Operation Main Window Main Picture Input Display The PIP feature is only available on models J27530, J32530, and J36530. PIP Window PIP Input Display The PIP (Picture-In-Picture) feature lets you display a second, smaller picture on top of the main picture. Your TV is equipped with a single tuner that can supply just one picture. The PIP feature requires a second video source (like a VCR, PC, or satellite receiver), to supply the second picture to the screen. The second video source must be connected to the TV through the video, S-Video, or PC INPUT jack. (The first source is usually connected through the CABLE/ANTENNA jack.) Remember to also connect audio cables if necessary. See the connections on the next page or in the “Connections” chapter for examples of PIP-capable connections. Any rating limits that are set will apply to both the PIP window and the main window. ON OFF VCR1 DVD Using the PIP Feature VCR2 MUTE VOL Press the PIP button on the universal remote. The PIP window appears on the screen, showing the same image as the main window. SKIP CH + CH GO BACK CC SY STEM GUIDE 1. AUX SAT CABLE VOL Although PIP can be used in different ways, this basic PIP scenario should get you started. While watching the TV, follow these steps to use your VCR to supply the picture for PIP: TV INFO OK Arrows MENU Turn on the VCR (make sure it is properly connected). 1 3. Press the TV button, then press CH CTRL until the PIP input display is selected (yellow). 4 5 6 7 8 9 4. 5. 6. WHO•INPUT Press WHO•INPUT until you see the VCR signal (usually VID) displayed in the PIP input display. The PIP window should display the channel selected on the VCR. To select the PIP window’s channel, you need to select the channel on the VCR because that is the signal source for the PIP picture. Select the channels using the VCR front panel, VCR remote, or by pressing the VCR button on the remote to get into VCR mode, then use the remote to select channels. (This last method requires that the remote be programmed; see the instructions earlier in this chapter for more details.) PIP, SWAP and CH CTRL 3 2 WHO INPUT ANTENNA 0 REVERSE PLAY FORWARD RECORD STOP PAUSE PIP SWAP CH CTRL RESET u n i v e r s a l Refer to the description of the PIP, SWAP, WHO•INPUT and CH CTRL buttons, earlier in this chapter, for more information. Use the CH CTRL button, the WHO•INPUT button, and the Arrow and SWAP buttons to adjust the two pictures. Note that pressing SWAP switches the inputs for the two pictures. For example: if you begin with the PIP window showing the VCR image (VID), and press SWAP, you end up with the VCR image in the main window. 14 CLEAR 2. Press the INFO button to see the input displays and other on-screen information. Using the Remote PIP Problems? The PIP feature is only available on models J27530, J32530, and J36530. You must have two video sources connected to your TV. You must also be tuned to one input source in the main window and a different input source in the PIP window for PIP to display two different images. PIP requires that a second video source, like a VCR, PC, or satellite receiver, be connected to the TV with a second connection (other than the primary cable or antenna connection). Two example connections are pictured below. See the “Connections” chapter for illustrations of other PIP-capable connections. Cable or Cable or Antenna Antenna First Video Input Source First Video Input Source Second Video Input Source Cable or Antenna Cable or Antenna Second Video Input Source VCR Computer or Similar Device S-VIDEO IN FROM ANT. CH3 CH4 AUDIO VIDEO IN IN OUT OUT R IN OUT TO TV L/MONO OUT TV TV VIDEO R AUDIO L /MONO R L VIDEO AUDIO R L /MONO IN IN PC INPUT PC INPUT R L OUT OUT DSCI PORT DSCI PORT CABLE/ ANTENNA S-VIDEO IN Connection with VCR. CABLE/ ANTENNA S-VIDEO IN Connection with PC. • Remote not responding into TV mode. Make sure the remote is in the right mode. Press the TV1 or TV2 button to put the remote • Bad reception Most VCRs and satellite receivers have an antenna or TV/VCR button. If your cable or off-air antenna goes into your VCR or satellite receiver and then into your TV, try pressing the antenna or TV/VCR button on the front of the component. Tip: If programmed to control your VCR, the ANTENNA button on the remote acts as a TV/VCR button in VCR mode. • When I change channels, both windows change Make sure the input you want to change is active before trying to change it. (Use the WHO•INPUT button to see the input displays.) Check the connections. If you use a cable box, you may need extra equipment. Contact you cable company for more information. Make sure the two pictures are coming from different input sources (use the CH CTRL and WHO•INPUT buttons to change the input source). See “The component button doesn’t work,” below, for more tips. • Closed Captioning is in wrong window (main vs. PIP) Closed Captioning is set for the window (main or PIP), not the image source. When you swap, Closed Captioning will remain in the same window although the signals swap. • The component button doesn’t work Your remote may need to be programmed to control components (see description in the “Using the Remote” chapter). If your remote is programmed, make sure that A/V signals are set to auto tune to the VID channel, S-Video signals are set to auto tune to the SVID channel, and PC signals are set to auto tune to the PC channel. Setting them to CH3 or CH4 may cause problems. That component’s switch may be set for the wrong channel. Check to make sure the input source setting matches the switch setting on the component (usually on the back panel). • “Unusable Signal” message appears Tune the input component (VCR, Satellite Receiver, PC, etc.) to another channel. Make sure your connections are correct: OUT from component, IN to TV. 15 Using the Remote VCRs Admiral ..................................................................................... 2131 Adventura ................................................................................. 2026 Aiko ........................................................................................... 2027 Aiwa ................................................................................ 2002, 2026 Akai ................ 2003, 2004, 2005, 2007, 2008, 2111,2112, 2113 American High ........................................................................ 2021 Asha ........................................................................................... 2013 Audio Dynamics .......................................................... 2009, 2010 Audiovox .................................................................................. 2014 Bell & Howell ........................................................................... 2011 Beaumark ................................................................................. 2013 Broksonic ...................................................................... 2012, 2025 Calix .......................................................................................... 2014 Candle ...................... 2013, 2014, 2015, 2016, 2017, 2018, 2019 Canon .................................................................. 2021, 2022, 2114 Capehart ........................................................................ 2020, 2110 Carver ....................................................................................... 2062 CCE ................................................................................ 2027, 2061 Citizen ........... 2013, 2014, 2015, 2016, 2017, 2018,2019,2027 Colortyme ............................................................................... 2009 Colt ............................................................................................ 2061 Craig ......................................................... 2013, 2014, 2023, 2061 Curtis-Mathes ........................................ 2000, 2002, 2009, 2013, .............................................. 2016, 2018, 2021, 2022, 2024, 2115 Cybernex .................................................................................. 2013 Daewoo ........ 2015, 2017, 2019,2025, 2026, 2027, 2028, 2110 Daytron ..................................................................................... 2110 Dbx ................................................................................. 2009, 2010 Dimensia ................................................................................... 2000 Dynatech ....................................................................... 2002, 2026 Electrohome ................................................................. 2014, 2029 Electrophonic .......................................................................... 2014 Emerson ............................................................. 2002, 2012,2014, ......................... 2015, 2021, 2024, 2025,2026,2029, 2030, 2032, ............ 2033, 2034, 2035, 2036, 2037, 2038, 2039, 2040, 2041, .. 2042, 2044, 2045, 2047, 2065, 2105, 2113, 2116, 2117, 2130 Fisher ............. 2011, 2023, 2048, 2049, 2050, 2051, 2052,2118 Fuji .................................................................................. 2021, 2119 Funai ............................................................................... 2002, 2026 Garrard ..................................................................................... 2026 GE .................. 2000, 2001, 2013, 2021, 2022, 2053, 2115, 2120 Goldstar ........................................ 2009, 2014, 2018, 2054, 2121 Gradiente ................................................................................. 2026 Harley Davidson ..................................................................... 2026 Harman Kardon ...................................................................... 2009 Harwood .................................................................................. 2061 Headquarter ............................................................................ 2011 Hitachi ........... 2002, 2055, 2056, 2057, 2107, 2111, 2120, 2122 HI-Q .......................................................................................... 2023 Instant Replay .......................................................................... 2021 JCL ............................................................................................. 2021 JC Penney .......................... 2009, 2010, 2011, 2013, 2014, 2021, ...................... 2022, 2055, 2056, 2058, 2059, 2060, 2107, 2118 Jensen .................................................................. 2055, 2056, 2111 JVC ............................ 2009, 2010, 2011, 2018, 2058, 2111, 2123 Kenwood ...... 2009, 2010, 2011, 2016, 2018, 2058, 2111,2123 KLH ........................................................................................... 2061 Kodak ............................................................................. 2014, 2021 Lloyd ............................................................................... 2002, 2026 Logik .......................................................................................... 2061 LXI ............................................................................................. 2014 Magnavox ................. 2021, 2022, 2062, 2063, 2104, 2108, 2124 Magnin ....................................................................................... 2013 Marantz .............................................................. 2009, 2010, 2011, .............................................. 2016, 2018, 2021, 2058, 2062,2064 Marta ......................................................................................... 2014 Masushita .................................................................................. 2021 MEI ............................................................................................. 2021 Memorex ........................................................... 2002, 2011, 2013, ............................................ 2014, 2021, 2023, 2026, 2104, 2131 MGA .................................................................... 2029, 2065, 2113 MGN Technology .................................................................... 2013 Midland ..................................................................................... 2053 Minolta ................................................................ 2055, 2056, 2107 Mitsubishi ............... 2029, 2055, 2056, 2065, 2066, 2067, 2069, ...................... 2070, 2071, 2072, 2073, 2074, 2106, 2113, 2123 Montgomery Ward ...................................................... 2075, 2131 16 Motorola ........................................................................ 2021,2131 MTC ..................................................................... 2002, 2013, 2026 Multitech ............................ 2002, 2013, 2016, 2026, 2053, 2061 NEC ............................................... 2009, 2010, 2011, 2016, 2018, .................................. 2058, 2064, 2076, 2078, 2079, 2111, 2123 Nikko .......................................................................................... 2014 Noblex ....................................................................................... 2013 Olympus .................................................................................... 2021 Optimus .......................................................................... 2014, 2131 Optonica .................................................................................... 2096 Orion ......................................................................................... 2035 Panasonic ............................ 2021, 2022, 2109, 2125, 2126, 2127 Pentax ............................................ 2016, 2055, 2056, 2107, 2120 Pentex Research ...................................................................... 2018 Philco ......................................................... 2021, 2022, 2062, 2063 Philips ........................................................ 2021, 2062, 2096, 2124 Pilot ............................................................................................ 2014 Pioneer ........................................... 2010, 2055, 2080, 2081, 2123 Portland .................................................... 2016, 2017, 2019, 2110 PROSCAN ..................................................................... 2000, 2001 Protec ......................................................................................... 2061 Pulsar .......................................................................................... 2104 Quarter ..................................................................................... 2011 Quartz ........................................................................................ 2011 Quasar ................................................................. 2021, 2022, 2125 RCA ............................................... 2000, 2001, 2003, 2013, 2021, ......................... 2055, 2056, 2082, 2083, 2084,2085, 2086,2087, ........................ 2088, 2089, 2090, 2091, 2107, 2115, 2120, 2125 Radioshack/Realistic ............................... 2002, 2011, 2013, 2014 ............ 2021, 2022, 2023, 2026, 2029, 2049, 2050, 2096, 2131 Radix ........................................................................................... 2014 Randex ....................................................................................... 2014 Ricoh .......................................................................................... 2128 Runco ......................................................................................... 2104 Samsung .............................. 2005, 2013, 2015, 2033, 2053, 2112 Sanky ............................................................................... 2131, 2104 Sansui ........................................................ 2010, 2092, 2111, 2123 Sanyo .................................................................... 2011, 2013, 2023 Scott ... 2012, 2015, 2025, 2032, 2035, 2038, 2065, 2093, 2116 Sears .............................................. 2011, 2014, 2021, 2023, 2048, ................................... 2049, 2050, 2051, 2055, 2056, 2107, 2118 Sharp ........................ 2002, 2017, 2029, 2094, 2095, 2096, 2131 Shintom ..................................................... 2004, 2056, 2061, 2098 Shogun ....................................................................................... 2013 Signature ....................................................................... 2002, 2131 Singer .................................................................... 2021, 2061, 2128 Sony ..................................... 2002, 2004, 2098, 2099, 2119, 2128 STS ................................................................................... 2021, 2107 Sylvania .......... 2002, 2021, 2022, 2026, 2062, 2063, 2065, 2124 Symphonic ...................................................................... 2002, 2026 Tandy ............................................................................... 2002, 2011 Tashiko ....................................................................................... 2014 Tatung .............................................................................. 2058, 2111 TEAC .............................................. 2002, 2026, 2058, 2085, 2111 Technics .......................................................................... 2021, 2109 Teknika ................................ 2002, 2014, 2021, 2026, 2100, 2129 TMK ...................................................................... 2013, 2024, 2047 Toshiba ..................... 2015, 2049, 2051, 2055, 2065, 2093, 2116 ToteVision ...................................................................... 2013, 2014 Unitech ...................................................................................... 2013 Vector Research ..................................... 2009, 2010, 2015, 2016 Victor ......................................................................................... 2010 Video Concepts ........................... 2009, 2010, 2015, 2016, 2113 Videosonic ................................................................................ 2013 Wards .......... 2002, 2013, 2014, 2015, 2021, 2023, 2026, 2029, .. 2055, 2056, 2061, 2096, 2101, 2102, 2103, 2107, 2116, 2131 XR-1000 .............................................................. 2021, 2026, 2061 Yamaha ................................ 2009, 2010, 2011, 2018, 2058, 2111 Zenith ............................................. 2004, 2098, 2104, 2119, 2128 Cable Boxes ABC .......................... 5002, 5003, 5004, 5005, 5006, 5007, 5053 Antronix ......................................................................... 5008, 5009 Archer ....................................................... 5008, 5009, 5010, 5011 Cabletenna ................................................................................ 5008 Cableview .................................................................................. 5008 Century ..................................................................................... 5011 Citizen ....................................................................................... 5011 Colour Voice ................................................................. 5012, 5013 Comtronics ................................................................... 5014, 5015 Contec ...................................................................................... 5016 Jasco .......................................................................................... 5011 Jerrold ........... 5003, 5005, 5007,5018, 5023, 5024, 5046, 5053 Magnavox .................................................................................. 5025 Memorex .................................................................................. 5026 Movie Time ........................................................ 5002, 5027, 5028 NSC ..................................................................... 5002, 5027, 5028 Oak ....................................................................... 5002,5016, 5029 Panasonic ....................................................................... 5048, 5052 Paragon ..................................................................................... 5026 Philips ............ 5011, 5012, 5013, 5019,5025, 5030, 5031, 5032 Pioneer ........................................................................... 5033, 5034 Pulsar ......................................................................................... 5026 RCA ..................................................................... 5047, 5049, 5052 Realistic .......................................................................... 5009, 5049 Regal ............................................................................... 5022, 5035 Regency .................................................................................... 5017 Rembrandt ............................................................................... 5003 Runco ........................................................................................ 5026 Samsung ......................................................................... 5014, 5034 Scientific Atlanta ..................................... 5006, 5036, 5037, 5038 Signal ............................................................................... 5014, 5018 Signature ................................................................................... 5003 SL Marx ..................................................................................... 5014 Sprucer ..................................................................................... 5052 Starcom ............................................................... 5007, 5018, 5053 Stargate .......................................................................... 5014, 5018 Starquest ................................................................................... 5018 Tandy ......................................................................................... 5040 Teleview .................................................................................... 5014 Tocom ................................................................. 5004, 5023, 5041 Toshiba ...................................................................................... 5026 Tusa ............................................................................................ 5018 TV86 .......................................................................................... 5027 Unika ................................................................... 5008, 5009, 5011 United Artists .......................................................................... 5002 United Cable ........................................................................... 5053 Universal .................................................. 5008, 5009, 5010, 5011 Videoway .................................................................................. 5044 Viewstar ................................................... 5015, 5025, 5027, 5040 Zenith .................................................................. 5026, 5050, 5051 Satellite Receivers Chapparal ...................................................................... 5056, 5057 Drake ............................................................................. 5058, 5059 GE .............................................................................................. 5000 General Instruments ........................................ 5060, 5061, 5062 Panasonic .................................................................................. 5075 Primestar .................................................................................. 5076 PROSCAN ............................................................................... 5000 RCA ........................................................................................... 5000 Realistic ..................................................................................... 5063 Sony ........................................................................................... 5072 STS1 ........................................................................................... 5064 STS2 ........................................................................................... 5065 STS3 ........................................................................................... 5066 STS4 ........................................................................................... 5067 Toshiba ...................................................................................... 5068 Toshiba ...................................................................................... 5073 Uniden ....................................................................................... 5069 Audio (for RCA and Dimensia brands only) AM/FM ...................................................................................... 4003 Aux ............................................................................................ 4004 Phono ........................................................................................ 4005 CD ............................................................................................. 4007 Tape ........................................................................................... 4006 DVD Players RCA, GE, PROSCAN ............................................................ 2001 Master Menus Audio Menu Mute Switches audio muting on or off. Audio Levels Displays the slider controls for adjusting the TV’s Balance (Speaker In/Ext on model J20541), Treble, Bass, Initial Volume, and Maximum Volume. In all models except the J20541, the Balance feature fades between left and right speakers. In the J20541, Speaker In/Ext fades between internal and external speakers. Treble and Bass adjust the proportion of high and low notes, respectively. Initial Volume sets the TV’s volume to the specified level every time it is turned on. The Maximum Volume feature re-scales the volume control slider so that the far right position is always the maximum allowable volume (but not necessarily the maximum possible volume). MAIN MENU 1 2 3 4 5 6 7 8 9 0 Audio Picture Quality Channel AUDIO Access & Power Options Closed1Captioning Mute Time and Timers 2 Audio Levels Parental Controls 3 Audio Processor Menu Language/Idioma/Langue 4 Audio Output & Speakers PC Video InputLogic Controls 5 Sound Exit 0 Exit Audio Processor Controls the available audio modes, which control the way the sound comes through your speakers. AUDIO PROCESSOR 1 2 3 4 Expanded Stereo Stereo Mono Second Audio Program (SAP) Models other than J20541 will feature these options under Audio Processor. AUDIO PROCESSOR 1 Mono 2 Second Audio Program (SAP) Models with monaural sound only (J20541) will only feature these options under Audio Processor. Expanded Stereo* Electronically “widens” sound from stereo broadcasts, stereo VCRs, digital satellite systems, DVD players, and laserdisc players for a fuller, more spacious sound. This choice will not be present if Fixed Output, Speakers Off is selected from Audio Output & Speakers. Stereo* Splits the incoming stereo audio signal into left and right channels. Most TV programs and recorded materials have stereo audio. The TV displays the word STEREO when you tune to a program that is broadcast in stereo. Mono Plays the sound in mono only (same signal sent to all speakers). Use this setting when receiving broadcasts with weak stereo signals. Second Audio Program (SAP) Plays the program’s audio in a second language, if one is available. The TV displays the word SAP when you tune to a program that is broadcast with SAP information. SAP audio is broadcast in mono. SAP is also used to broadcast a program’s audio with descriptions of the video for the visually impaired. *This feature is not available on model J20541. 17 Master Menus Volume Hold This menu item is available only on model J20541. Lets you turn Volume Hold on or off. Audio Output & Speakers* Lets you turn the TV’s internal speakers on or off and set the audio outputs to fixed-level or variable control level. AUDIO OUTPUT & SPEAKERS 1 2 3 4 Variable Output, Speakers On Variable Output, Speakers Off Fixed Output, Speakers Off Volume Hold MAIN MENU 1 2 3 4 5 6 7 8 9 0 Audio Picture Quality Channel AUDIO Access & Power Options Closed Captioning Mute Time 1 and Timers 2 Audio Levels Parental Controls Audio Processor Menu 3 Language/Idioma/Langue 4 Audio Output & Speakers PC Video Input Controls Exit 5 Sound Logic 0 Exit Variable Output, Speakers On Turns the TV’s speakers on and sets the variable output from the TV’s audio output jacks, proportional to the volume setting. Variable Output, Speakers Off Turns the TV’s speakers off and allows variable output from the TV’s audio output jacks. Fixed Output, Speakers Off Turns the TV’s speakers off and allows fixed output from the TV’s audio output jacks to an external device such as a surround sound amplifier. When this feature is turned on, the TV’s volume control, tone controls, Expanded Stereo, and mute are disabled. Volume Hold Turns the TV’s speakers on and sets the audio outputs proportional to the current volume setting. When this feature is turned on, mute and other volume controls are disabled. Sound Logic Turning this feature on reduces the annoying blasts in volume during commercial breaks to create more consistent audio output. *This menu item is not available on model J20541. 18 For information on connecting speakers to your television, see the “Connections” chapter. Master Menus Picture Quality Menu The Picture Quality menu items allow you to adjust the appearance of on-screen images. Pressing RESET on the remote control returns all Picture Quality menu settings to their factory defaults. Picture Adjustments Displays the five slider controls for adjusting the way the picture looks in the current video input source (this feature can be set differently for each video input source). MAIN MENU 1 2 3 4 5 6 7 8 9 0 Audio Picture Quality Channel Access & Power Options PICTURE QUALITY Closed Captioning Time and Timers Adjustments 1 Picture Parental Controls 2 Picture Presets Menu Language/Idioma/Langue 3 Auto Color PC Video InputWarmth Controls 4 Color Exit 0 Exit PICTURE ADJUSTMENTS Contrast Color Tint Black Level Sharpness Press MENU to < .....|..... < .....|..... < .....|..... < .....|..... < .....|..... exit. > > > > > Models J32530, J32430 and J36530 will have a fifth option in the Picture Quality menu—Picture Tilt. Contrast Adjusts the difference between the light and dark areas of the picture. Color Adjusts the richness of the color. Tint Adjusts the balance between the red and green levels. Black Level Adjusts the brightness of the picture. Sharpness Adjusts the crispness of edges in the picture. When exiting the Picture Adjustments menu, the Save Custom Picture Preset choice list appears. You can choose either Yes or No. If you save the settings as a Custom Picture Preset, the TV will store the settings so that you can select them quickly if someone changes the settings. Picture Presets Displays a choice list that lets you select one of four preset picture settings: Bright Lighting, Normal Lighting, Soft Lighting, or Custom Picture Preset. Custom Picture Preset is the default and will be selected if the RESET button is pressed while in this menu. While watching TV, press the RESET button on a master remote to bring up the Picture Presets choice list. Point to the desired setting; press MENU or OK to select it. Auto Color Displays a choice list that lets you turn on the feature that automatically corrects the color of the picture. (This is especially useful for tracking realistic flesh tone colors as you switch from channel to channel.) Choose Off or On, depending on your preference. Color Warmth Displays a choice list that lets you set one of three automatic color adjustments: Cool for a more blue palette of picture colors; Normal; and Warm for a more red palette of picture colors. The warm setting corresponds to the NTSC standard of 6500 K. Picture Tilt Models J32530, J32430, and J36530 have extra-large picture tubes, which make them vulnerable to the effects of the Earth’s magnetic field. You may need to adjust the picture tilt by using the left and right arrow buttons. 19 Master Menus Channel Menu Channel Guide Displays the list of channels and their labels (if labelled) in the active channel list. CHANNEL GUIDE 03 WPTF 19 04 NBC 28 NVC 05 FEWWERTS 29 FEWWERTS 07 GRW 48 08 FOX 57 FOWTRF 10 MOVIE 59 12 ABC 112 ABCLIVE 13 GT 114 Use ^v to view all channels. Press MENU to exit. Channel Selection Allows the master user to set the initial channel and to select which of the three channel lists will be active (accessible to the basic user). If no initial channel is selected, the TV will select the last tuned channel when turned on. If Hold is selected, the user will not be able to select any channel other than the initial channel. Signal Source Displays a choice list that lets you select the current signal source and turn muting and blanking on or off for weak signals. UHF/VHF Choose this if you are currently using an off-air antenna for TV signals. MAIN MENU 1 2 3 4 5 6 7 8 9 0 Audio Picture Quality Channel Access & Power Options Closed Captioning CHANNEL Time and Timers Parental Controls 1 Channel Guide Menu Language/Idioma/Langue 2 Channel Selection PC Video Input Controls 3 Signal Source Exit 4 5 6 0 Auto Channel Search List and Labels Auto Tuning Exit To deselect the initial channel, press the RESET button while in the Channel Selection screen. When the muting and blanking feature is on and a weak signal is received, video will be replaced by a grey screen with the message “Unusable Signal” and audio will be muted. Cable TV Choose this if you are currently using cable or a cable box for TV signals. Auto Channel Search Tells the TV to search automatically for all the channels available through the antenna input. When the TV finds an active channel, it places it in the selected channel list; inactive channels (weak stations or channels with no signal at all) will be removed from that channel list. List and Labels Displays a control panel that lets you edit the three channel lists and choose an eight-character label for each channel. Follow the on-screen directions to customize channel lists and labels. Note that pressing RESET or SKIP in the Lists and Labels menu returns the highlighted field to its default status. Channel Use the up and down arrows to scroll up and down through the channels available via your antenna. You can enter the channel number directly using the digit buttons. Lists A, B, and C Use the up and down arrows to indicate whether you want the channel number to be included in the highlighted channel list. Channels included in a list will be available to users when that list is active. Channels not included in the active list will not be accessible to users. Channel Label Use the up and down arrows to enter a label of up to eight characters for each channel. Hold an arrow button down to scroll quickly through the characters. Press RESET or SKIP to clear the currently highlighted label. To prevent a channel number from displaying on the screen, select “#” as the eighth label character. 20 CHANNEL 1 2 3 4 5 6 0 Channel Guide Channel Selection Signal Source Auto Channel Search List and Labels Auto Tuning Exit LIST AND LABELS Channel List List List Channel # A B C Label 59 Yes Yes Yes FOX----^ Use ^v, keypad, or CH ^v to set channel, MENU to exit. Note that the VID, SVID*, and PC** inputs must be added to this list manually. These inputs will not become accessible unless they are part of the active list. Master Menus Auto Tuning Displays a choice list that lets you set up the TV to automatically tune to the correct input channel when you press its component button (VCR1, DVD, VCR2, or SAT) on a universal remote. The Auto Tuning feature will work with RCA, GE and PROSCAN components; it may not work with all models of other brands. Remember to press the TV button to put the TV back in TV mode. The component button choices are: VCR1 Select the channel that the TV tunes to when you press the VCR1 button. VCR2 Select the channel that the TV tunes to when you press the VCR2 button. MAIN MENU 1 2 3 4 5 6 7 8 9 0 Audio Picture Quality Channel Access & Power Options Closed Captioning Time and Timers AUTO TUNING Parental Controls VCR1 VCR2 DVD AUX Menu Language/Idioma/Langue PC Video Input Controls CH 4 VID SVID PC Exit SAT CH 3 ^ Use ^v to change the input tuned when key pressed, MENU to exit. If a component button has not been programmed, its input will appear as “----.” DVD Select the channel that the TV tunes to when you press the DVD button. AUX Select the channel that the TV tunes to when you press the AUX button. SAT Select the channel that the TV tunes to when you press the SAT (or SAT•CABLE) button. DVD SKIP VOL VOL PC** Choose this if your component is connected to the PC INPUT jack on the back of the TV. The TV will tune to the PC input when you press the specified component button. TV2 SAT CABLE CH + CH GO BACK SY STEM GUIDE INFO OK VID Choose this if your component is connected to the Audio/Video IN jacks on the back of the TV. The TV will tune to the VID input when you press the specified component button. S-VHS, or Super-VHS, is an extended format of VHS and improves the picture quality of the signal passing through the S-VIDEO input. TV1 CC Ch 4 Choose this if your component is only connected to the antenna jack on the back of the TV. Reminder: Make sure the component’s Ch 3/4 switch is set to channel 4. SVID* Choose this if your component is connected to the S-VIDEO jack on the back of the TV. The TV will tune to the SVID input when you press the specified component button. Reminder: Make sure to also connect audio cables to get sound when using S-Video. VCR2 MUTE The input choices are (not all choices available on all models) : Ch 3 Choose this if your component is only connected to the antenna jack on the back of the TV. Reminder: Make sure the component’s Ch 3/4 switch is set to channel 3. ON OFF VCR1 Component and ON•OFF Buttons MENU WHO•INPUT Button CLEAR 1 2 3 4 5 6 7 8 9 WHO INPUT ANTENNA 0 REVERSE PLAY FORWARD RECORD STOP PAUSE PIP SWAP CH CTRL RESET u n i v e r s a l * The S-Video input is not available on models J20541, J25420, or J20420. ** The PC input is only available on models J27530, J32530, and J36530. Remember that you can also press the WHO•INPUT or INPUT button on the remote to switch between the input signals. 21 Master Menus Access & Power Options Menu This control panel allows the master user to specify which features and functions basic users will be able to access. Yellow and green color coding shows each item’s status: • Yellow • Green default setting change from default setting Remote Configuration This feature tells the TV under what circumstances to respond to remote control commands MAIN MENU 1 2 3 4 5 6 7 8 9 0 Audio Picture Quality Channel Access & Power Options Closed Captioning Time and Timers Parental Controls Menu Language/Idioma/Langue PC Video Input Controls Exit ACCESS & POWER OPTIONS Remote Config. TV1 ^ Press ^v to change, MENU to exit. Remote Config. Basic Menu Access TV Power Config. Front Panel Energy Saver Parental Controls TV1 Enabled Always Enabled Disabled NoBasic TV1 This TV will only respond to a remote in TV1 mode. TV1 or TV2 This TV will respond if the remote is in either mode. TV2 This TV will only respond to a remote in TV2 mode. Disabled This TV will not respond to a remote at all, except MENU from the master remote. Navigating in Access & Power Options In the Item selection area, use the ^v buttons to scroll to the item you want to set. Use the > button to highlight the Setting selection area, then use the ^v buttons to change the setting. The changes you make will be reflected in the lower portion of the screen. Once you have assigned TV1 or TV2 status to your TVs, you will need to tell the remote control which TV you want to operate. On a master or basic remote: 1. Point the remote at TV1. 2. Simultaneously press and hold the SYSTEM and 1 buttons. 3. After three seconds, release the buttons. TV1 should now respond to the remote. CC 4. POWER SLEEP SYSTEM SYSTEM Button VOL To control TV2, simply repeat the process using the SYSTEM and 2 buttons. CHAN GO MUTE BACK INFO GUIDE OK On a universal remote: 1. Point the remote at TV1. 2. Press the TV1 button to put the remote in TV1 mode. 3. To control TV2, simply repeat the process using the TV2 button and TV2. 1 and 2 Buttons MENU CLEAR 2 1 3 4 5 6 7 8 9 INPUT RESET 0 MASTER 22 Master Menus Basic Menu Access This feature tells the TV to either enable or disable the basic menu. When the basic menu is disabled, users cannot access menus through the basic remote or the front panel. ACCESS & POWER OPTIONS Basic Menu Access Enabled ^ Press ^v to change, MENU to exit. Remote Config. Basic Menu Access TV Power Config. Front Panel Energy Saver Parental Controls TV1 Enabled Always Enabled Disabled NoBasic MAIN MENU 1 2 3 4 5 6 7 8 9 0 Audio Picture Quality Channel Access & Power Options Closed Captioning Time and Timers Parental Controls Menu Language/Idioma/Langue PC Video Input Controls Exit TV Power Configuration This feature determines whether the TV can be turned on and off with the POWER button on the remote or the front panel. You can toggle between: Power Switched The TV can be turned on or off; the Energy Saver can be enabled. CC Always The TV cannot be turned on or off; all Energy Saver settings will be ignored. POWER SLEEP Power SYSTEM VOL Front Panel This feature determines whether the front panel buttons will be active (able to be used to control the TV) or not. MENU CH GO MUTE BACK CH CHAN VOL– VOL+ POWER Energy Saver Setting When enabled, this feature will turn the TV off after a specified period of disuse (no remote or front panel button presses). You can toggle between disabled, 2-hour, 1-hour, and 30minute settings. When disabled, the TV will not turn off automatically. If TV Power Config. is set to Always, Energy Saver Settings will be ignored. ACCESS & POWER OPTIONS Energy Saver Disabled ^ Press ^v to change, MENU to exit. Remote Config. Basic Menu Access TV Power Config. Front Panel Energy Saver Parental Controls TV1 Enabled Always Enabled Disabled NoBasic Pressing MENU on a master remote will allow access to the TV’s menu settings unless blocked by clone programming. 23 Master Menus Parental Controls This feature determines the amount of access basic users have to Parental Controls. You can toggle between: MAIN MENU 1 2 3 4 5 6 7 8 9 0 Basic&Pwd Basic users are able to enter the Parental Control menu and change the password. Basic users can watch blocked programming by entering the system password. Basic Basic users are able to enter the Parental Control menu but cannot change the password. Basic users can watch blocked programming by entering the system password. Audio Picture Quality Channel Access & Power Options Closed Captioning Time and Timers Parental Controls Menu Language/Idioma/Langue PC Video Input Controls Exit NoBasic Parental Control does not appear on the basic Main menu. Basic users can watch blocked programming by entering the system password. ACCESS & POWER OPTIONS Parental Controls NoBasic ^ Press ^v to change, MENU to exit. Remote Config. Basic Menu Access TV Power Config. Front Panel Energy Saver Parental Controls TV1 Enabled Always Enabled Disabled NoBasic If Parental Controls is set to NoBasic, Movie Rating Access, TV Rating Access, Unrated Program Block, and Channel Block will not be available to basic users, regardless of what those items have been set to individually in the Parental Controls menu (described later in this chapter). Note that the master user is always able to enter Parental Controls and change the password. Pressing RESET on the remote will set the highlighted item to its default setting. Yellow and green color coding shows each item’s status: • Yellow default setting • 24 Green change from the default setting Master Menus Closed Captioning Menu Many programs are encoded with closed captioning information, which lets you display the audio portion of a program as text on the TV screen. Closed-Caption Display allows you to choose when closed-captioning is displayed. Closed-Caption Modes allow you to choose how closed captioning is displayed. Closed captioning is not available on all channels at all times. It only appears on specific programs encoded with closed captioning information. When a program is closed captioned, the letters “CC” are displayed in the Status Display. See the “Reference” chapter for more information about the Status Display. MAIN MENU 1 2 3 4 5 6 7 8 9 0 Audio Picture Quality Channel Access & Power Options Closed Captioning Time and Timers Parental Controls CLOSED CAPTIONING Menu Language/Idioma/Langue PC Video Input Controls 1 Closed-Caption Display Exit 2 Closed-Caption Mode 3 PIP Closed-Caption Display 4 PIP Closed-Caption Mode 0 Exit Closed-Caption Display and PIP* Closed-Caption Display The Closed-Caption Display and PIP* Closed-Caption Display let you choose when you want to have Closed Captioning on. In the PIP Closed-Caption Display, selecting the Alternate with PIP button choice results in the following sequence when the PIP button is pressed: PIP without closed captioning, PIP with closed captioning, no PIP. Closed-Caption Mode and PIP* Closed-Caption Mode Your TV offers eight closed-captioned modes, including four text modes. To set the Closed-Captioning Mode for the main screen or PIP* window: 1. Select Closed Captioning from the Main menu. 2. Highlight Closed-Caption Mode or PIP* Closed-Caption Mode and press OK. A choice list will appear: CLOSED-CAPTION MODE 1 2 3 4 5 6 7 8 CC1 CC2 CC3 CC4 Text Text Text Text 1 2 3 4 The PIP* Closed-Caption Mode screen looks very similar to the Closed-Caption Mode screen above, except CC1 and CC3 are the only accessible options. 3. Note that when one of the text modes is selected, Closed Captioning leaves a black box on the screen at all times, even when no closed captioning information is being transmitted. If you don’t know which Closed-Caption Mode to use, select CC1. CC1 is probably the mode that is used in your area. CC2, CC3, and CC4 are reserved for foreign languages, and are rarely used at this time. Point to your choice and press OK to select it and return to the Closed Captioning menu. * PIP is a feature of models J27530, J32530, and J36530 only and can only be accessed with a universal remote. 25 Master Menus Time and Timers Menu Current Time Enter the current time. The on-screen directions guide you through the steps needed to set the time. This feature is accessible by basic users only if Time Configuration is set to Basic (unless an invalid time is received). Sleep Timer Select the amount of time you want to give the TV before it shuts itself off (up to four hours). One minute before the scheduled shutoff, a warning will appear on the screen to let you know the Sleep Timer’s status. When this message is displayed, any remote or front panel button press will turn the Sleep Timer off. The Sleep Timer can also be accessed directly using the SLEEP button on the remote. CC POWER MAIN MENU 1 2 3 4 5 6 7 8 9 0 Audio Picture Quality Channel Access & Power Options Closed Captioning Time and Timers Parental Controls Menu Language/Idioma/Langue TIME PC Video Input Controls Exit 1 2 3 4 0 Current Time Sleep Timer Schedule Time Configuration Exit SLEEP SLEEP Button SYSTEM VOL GO MUTE BACK Note that if TV Power Config. is set to Always in Access & Power Options, Sleep Timer and Schedule will not turn the TV off. CHAN INFO GUIDE OK MENU CLEAR Schedule Set up a schedule for turning the TV on and off automatically. The on-screen directions guide you through the steps needed to set the schedule. (If the current time has not been set, you will be required to set it.) SCHEDULE Chan 59 Start Stop Schedule Status 08:-- AM --:-- AM Inactive ^ Enter 00 to 59 for the minutes. Press MENU to exit. Note that pressing the RESET button while in the Schedule control panel clears both the start and stop times and selects Inactive in the Schedule Status field. 26 Master Menus Time Configuration This control panel lets you control several time-related functions. Scroll to the feature you want to set in the Item field. Then, highlight the Setting field and scroll to select the setting you want for that item. Your choice should be reflected in the table at the bottom of the control panel. TIME CONFIGURATION Time Offset +01:00 ^ Use ^v to select Item or Setting. Press MENU to exit. Schedule Recurrence Set Time Access Daylight Savings Time Offset MAIN MENU 1 2 3 4 5 6 7 8 9 0 One-time Basic No +01:00 Audio Picture Quality Channel Access & Power Options Closed Captioning Time and Timers Parental Controls Menu Language/Idioma/Langue TIME PC Video Input Controls Exit 1 Current Time 2 3 4 0 Sleep Timer Schedule Time Configuration Exit Use the arrow and OK or MENU buttons on the remote to highlight and select your choices. Schedule Recurrence Select what sort of access you want users to have to the scheduling function: Disabled Prevents the basic user from viewing or changing the Schedule menu item. Recurring This schedule will be in effect indefinitely; both the master and basic user can view and change the Schedule menu item. Yellow and green color coding shows each item’s status: • Yellow default setting • Green change from the default setting One-time This schedule will only be active once unless reset; both the master and basic user can view and change the Schedule menu item. Set Time Access Select who is able to change the current time: Disabled Prevents the basic user from viewing or changing the Current Time menu item unless an invalid time is received. The basic user will still be able to view the current time in the Status Display if a time has been set. Automatic Sets the time automatically using a time-set channel. Basic users can view the Current Time menu item, but cannot change it. Basic Both the master and basic user can view and change the Current Time menu item. Daylight Savings When on, the TV automatically adjusts for daylight savings time. Time Offset Set an offset (from +12 to -12 hours) from Universal Time (UTC). See the note at right for more information. Common U.S. offsets from UTC: Eastern -5:00 Central -6:00 Mountain -7:00 Pacific -8:00 Alaska -9:00 Hawai`i -10:00 27 Master Menus Parental Controls Menu The Parental Controls menu allows you to program your TV so that children cannot see certain programs, channels, or use the front panel controls. The choices in the Parental Controls menu involve software inside your TV (V-Chip) which allows you to block TV programs and movies containing violence, sex, or other content. Programs can be unblocked by entering a password. The software inside your TV comes turned “off,” so if you choose not to implement it, you can just ignore it. Note however, that in the default state, basic users have no access to Parental Controls. MAIN MENU 1 2 3 4 5 6 7 8 9 0 Audio Picture Quality Channel Access & Power Options Closed Captioning Time and Timers Parental Controls Menu Language/Idioma/Langue PC Video Input Controls Exit When turned “on,” the software reads a code that most broadcasters send with programs. That code tells the software the program’s age-based rating (TV-MA, TV-14, etc.) and content themes (Violence (V), Adult Language (L), etc.). If you have blocked the rating or content themes that the program contains, you will receive the message, “This channel is not approved for viewing.” Broadcasters are not required to provide content themes, so programs received with no content themes will only be blocked if you block their age-based rating. You can also block movies that have been given a rating of “Not Rated,” and programs that are considered “unrated” because no code has been sent by the broadcaster. Locked/Unlocked Selecting this option lets you lock and unlock Parental Controls settings using a password. Follow the on-screen instructions to lock or unlock blocked programming (the default password is 5625). If you do not lock Parental Controls, none of the settings for V-Chip, Channel Block, or Front Panel Block will take effect. Master users can enter a new password at any time through the Password menu option. Parental Controls Access PARENTAL CONTROLS 1 UNLOCKED (No Blocking) 2 Parental Controls Access 3 V-Chip Movie Rating Limit PARENTAL CONTROLS 4 V-Chip TV Rating Limit 1 Unrated LOCKED (Blocking 5 V-Chip Programs in Effect) 2 Parental 6 Channel Block Controls Access 3 V-Chip Movie Rating Limit 7 Password 0 Exit 4 V-Chip TV Rating Limit 5 V-Chip Unrated Programs 6 Channel Block 7 Password 0 Exit You can choose which of the following Parental Controls menu items basic users have access to (Setting toggles between Basic and NoBasic): Movie Rating Access This feature determines whether the Movie Rating Limit screen is accessible through the basic menus. TV Rating Access This feature determines whether the TV Rating Limit screen is accessible through the basic menus. Unrated Prog. Block This feature determines whether the Unrated Program Block feature is accessible through the basic menus. Channel Block This feature determines whether the Channel Block feature is accessible through the basic menus. 28 PARENTAL CONTROLS ACCESS Channel Block ^ Use ^v to select. Press MENU to exit. NoBasic Movie Rating Access TV Rating Access Unrated Prog. Block Channel Block Basic Basic NoBasic NoBasic Master Menus V-Chip Movie Rating Limit You set movie rating limits by blocking movies rated above a specified level. To access the V-Chip Movie Rating Limit menu: 1. Press MENU on the remote control. 2. Select Parental Controls. 3. Select V-Chip Movie Rating Limit. PARENTAL CONTROLS 1 UNLOCKED (No Blocking) 2 Parental Controls Access 3 V-Chip Movie Rating Limit 4 V-Chip TV Rating Limit 5 V-Chip Unrated Programs 6 Channel Block 7 Password 0 Exit Blocking Movie Ratings If you only want your child to watch movies that have a PG or lower rating (in other words, movies rated PG and G), you can automatically block all movies with higher ratings by doing the following: 1. Highlight the Rating field and press the up and down arrows to find the rating that is the lowest rating you do not want the child to watch. (In the example above, you would point to the rating status button corresponding to PG-13, since the highest rating you want the child to watch is PG.) 2. Use the right arrow to highlight the Rating Status field. Press the up and down arrows to toggle between View and Block. All higher ratings’ View buttons will automatically change to Block. 3. Press OK to return to the menu or exit the screen. 4. If Parental Controls are not locked, you must lock them so the movie rating limits will take effect. See “Locking Parental Controls,” later in this chapter. Rating Field Rating Status Field V-CHIP MOVIE RATING LIMIT Rating PG-13 Status Block ^ Press ^v to select rating. Press MENU to exit. RATING NR X NC-17 R PG-13 PG G STATUS Block Block Block Block Block View View Viewing Movie Ratings After you block movie ratings, you have the option of changing some of the Rating Status fields back to View: 1. 2. Highlight the Rating field and press the up and down arrows to find the rating you want to view. Use the right arrow to highlight the Rating Status field. Press the up and down arrows to change the button from Block to View. For example, if movies with a rating of PG-13 and higher are blocked, you can change the rating status for NC-17 back to View. Your child would then be able to watch all movies with a G, PG, or NC-17 rating. 3. Press MENU or OK to exit the screen, and be sure parental controls are locked (see “Locking Parental Controls,” later in this chapter). Rating Field Rating Status Field V-CHIP MOVIE RATING LIMIT Rating NC-17 Status View ^ Press ^v to block rating. Press MENU to exit. RATING NR X NC-17 R PG-13 PG G STATUS Block Block View Block Block View View Some movies may be given a Not Rated (NR) rating. After blocking movie ratings, you must set NR to View separately to view NR movies. 29 Master Menus PARENTAL CONTROLS V-Chip TV Rating Limit The V-Chip TV Rating Limit lets you decide what TV programs can and cannot be viewed. To set TV programming limits: 1. Choose Parental Controls from the Main menu. If Parental Controls have previously been locked, you must enter your password. If they are not locked, you will get a message reminding you that your limits will not be effective until you lock Parental Controls. 2. Press MENU to continue. 3. Highlight and select V-Chip TV Rating Limit. 4. Once you get to the V-Chip TV Rating Limit screen, use the arrows and OK on your remote to change the status of a TV program rating or content theme from View (V) to Block (B). 1 UNLOCKED (No Blocking) 2 Parental Controls Access 3 V-Chip Movie Rating Limit 4 V-Chip TV Rating Limit 5 V-Chip Unrated Programs 6 Channel Block 7 Password 0 Exit The following chapters provide more details about how to change the status of TV program limits. The TV Rating Limit Screen Below is an example of where items are located within the TV Rating Limit screen. Rating Field Lets you select from a list of age-based ratings you can block or view. Rating Status Field Lets you select whether the status of the age-based rating limit to the left is View or Block. V-CHIP TV RATING LIMIT Rating TV-MA Status VIEW - - Content - - D L V ^ Press ^v to select rating. Press MENU to exit. D L RATING STATUS V View TV-MA V V TV-14 View V V TV-PG View TV-G View TV-Y7 View TV-Y View 30 S V FV V V S V V V V FV V V V V Content Themes Lists the content themes you can block or view. Content Status Fields Lets you select which content themes to View (V) or Block (B) for the selected rating. Rating Settings Area Lets you see the current Block/View state of age-based ratings and associated content. Master Menus TV Age-Based Ratings The TV age-based ratings and content themes you can block are listed in the table below. Age-Based Description and Content Themes for Rating Age-Based Ratings TV-MA PARENTAL CONTROLS 1 UNLOCKED (No Blocking) 2 Parental Controls Access 3 V-Chip Movie Rating Limit 4 V-Chip TV Rating Limit 5 V-Chip Unrated Programs 6 Channel Block 7 Password 0 Exit Mature Audience Only. Specifically designed to be viewed by adults and may be unsuitable for children under 17. It contains one or more of the following content themes: crude indecent language (L), explicit sexual activity (S), or graphic violence (V). TV-14 Parents Strongly Cautioned. Contains some material that many parents would find unsuitable for children under 14. Parents are strongly urged to exercise greater care in monitoring this program and are cautioned against letting children under the age of 14 watch unattended. This program contains one or more of the following content themes: intensely suggestive dialogue (D), strong coarse language (L), intense sexual situations (S), or intense violence (V). TV-PG Parental Guidance Suggested. Contains material that parents may find unsuitable for younger children. Many parents may want to watch it with their younger children. The program contains one or more of the following content themes: some suggestive dialogue (D), infrequent coarse language (L), some sexual situations (S), or moderate violence (V). TV-G General Audience. Most parents would find this program suitable for all ages. It contains little or no sexual dialogue (D) or situations (S), no strong language (L), and little or no violence (V). TV-Y7 Directed to Children 7 years and older. Designed for children ages 7 and above. It may be more appropriate for children who have acquired the developmental skills needed to distinguish between make-believe and reality. Themes and elements in this program may include mild fantasy violence (FV) or comedic violence, or may frighten children under the age of 7. TV-Y All Children. Themes and elements in this program are designed for a young audience, including children from ages 2-6. It is not expected to frighten younger children. 31 Master Menus Blocking Age-Based Ratings PARENTAL CONTROLS You can automatically block all program ratings above a specified age-based rating level. For example, if you only want your child to watch programs that have a TV-G rating and lower (in other words, you want the child to watch TV-G, TV-Y7, and TV-Y), then you need to block all programming with higher ratings. To block programs with higher ratings: 1. Determine the lowest level rating you do not want the child to watch. 2. Use the left and right arrows to highlight the Rating field. 3. Use the up and down arrows on the remote to scroll through the age-based rating limits. Keep scrolling until the rating corresponding with the lowest rating you do not want the child to watch appears. In the example discussed above, you would scroll through the choices in the Rating field until TV-PG appears, since the highest rating you want the child to watch is TV-G. 4. Use the right arrow to move the yellow highlight to the Rating Status field. 5. Press the up or down arrow to toggle between View and Block. The status for the rating listed to the left and all higher ratings automatically changes to Block (B). Rating Field Hierarchy of Age-Based Ratings TV-MA TV-14 Parents Strongly Cautioned TV-PG - - Content - - Status D L S Block B B B ^ Press ^v to select rating. Press MENU to exit. D L S RATING STATUS B B TV-MA Block B B B TV-14 Block B B B TV-PG Block TV-G View TV-Y7 View TV-Y View Mature Audience Only Rating Status Field V-CHIP TV RATING LIMIT Rating TV-PG 1 UNLOCKED (No Blocking) 2 Parental Controls Access 3 V-Chip Movie Rating Limit 4 V-Chip TV Rating Limit 5 V-Chip Unrated Programs 6 Channel Block 7 Password 0 Exit V FV B Parental Guidance Suggested Content Status Fields V FV B B B V 6. Press MENU or OK on the remote to return to the menu or exit the screen when you are finished. 7. Select Lock Parental Controls from the Parental Controls menu. Enter a password, and if you have not already set your password, you will be prompted to enter it again to confirm. TV-G TV-Y7 General Audience Directed to Children 7 Years and Older TV-Y All Children When you change the status of a rating to Block, the system will automatically block higher ratings and all corresponding content themes. 32 Master Menus Viewing Age-Based Ratings PARENTAL CONTROLS After you block age-based ratings, you have the option of changing some of the ratings back to View. 1. Determine which blocked rating you want to view. 2. Use the left and right arrows to highlight the Rating field. 3. Use the up and down arrows to select the rating whose status is Block. 4. Press the right arrow to move the yellow highlight to the rating status field. 5. Press the up or down arrows to toggle between View and Block. Rating Status Field Rating Field 1 UNLOCKED (No Blocking) 2 Parental Controls Access 3 V-Chip Movie Rating Limit 4 V-Chip TV Rating Limit 5 V-Chip Unrated Programs 6 Channel Block 7 Password 0 Exit You must remember to lock Parental Controls for rating limits to take effect. Content Status Field V-CHIP TV RATING LIMIT Rating TV-14 Status View - - Content - - D L S V V V ^ Press ^v to select rating. Press MENU to exit. D L S RATING STATUS B B TV-MA Block V V V TV-14 View B B B TV-PG Block TV-G View TV-Y7 View TV-Y View V FV V V FV B V B V Note that the content status fields corresponding to the unblocked rating become View as well. Lower-level ratings and content do not change. Pressing RESET (on the master remote) or SKIP (on a basic remote) will reset all ratings to View and V. 33 Master Menus Blocking Specific Content Themes PARENTAL CONTROLS You can block programs based on their content. (Content is represented by the D, L, S, V, and FV on your screen. See the beginning of this chapter for details.) When you block a content theme for a particular rating, you automatically block that content theme for higher rated programs as well. 1 UNLOCKED (No Blocking) 2 Parental Controls Access 3 V-Chip Movie Rating Limit 4 V-Chip TV Rating Limit 5 V-Chip Unrated Programs 6 Channel Block 7 Password 0 Exit For example, if you do not want your child to watch programs that have adult language (L) rated TV-PG or higher, then you could block all programming TV-PG and above containing adult language. To block program content: 1. Determine the lowest level of content you do not want the child to watch. 2. Use the left and right arrows on the remote control to highlight the Rating Field. 3. Use the up and down arrows on the remote to scroll through the age-based ratings until the rating that corresponds with the lowest content you do not want the child to watch appears. (In the example above, you would scroll through the ratings until the TV-PG rating appeared.) 4. Press the right arrow to move the highlight to the Field corresponding with the content theme you wish to block out. 5. Press the up or down arrow to change content status from V to B. All higher ratings’ content theme will automatically change to B. Rating Field Rating Status Field V-CHIP TV RATING LIMIT Rating TV-PG 34 Status View - - Content - - D L S V B V ^ Press ^v to select rating. Press MENU to exit. D L S RATING STATUS B V TV-MA View V B V TV-14 View V B V TV-PG View TV-G View TV-Y7 View TV-Y View 6. Content Themes V FV V Content Themes Content Status Fields V FV V V V D Sexually Explicit Dialogue L Adult Language S Sexual Situations V Violence FV Fantasy Violence V Press MENU or OK to return to the menu or exit the screen. Broadcasters are not required to provide content themes or age-based ratings. Programs received with no content themes will only be blocked if you block their age-based rating. Master Menus Viewing Specific Content Themes PARENTAL CONTROLS If you block specific Content Themes, you have the option of going back and changing some of the Content Themes back to View (V): 1. Determine the content themes you want to change to View (V). 2. Use the left and right arrows on the remote control to highlight the Rating field. 3. Use the up and down arrows on the remote to scroll through the age-based ratings until the rating whose content theme you want to change to View appears. 4. Press the right arrow to move the yellow highlight to a particular content theme status, such as the B under language (L) corresponding with TV-14. 5. Press the up or down arrows to change its status back to V. Your child would then be able to watch programs with TV-14 adult language content, but not programs with TV-PG or TV-MA language content. Rating Field 1 UNLOCKED (No Blocking) 2 Parental Controls Access 3 V-Chip Movie Rating Limit 4 V-Chip TV Rating Limit 5 V-Chip Unrated Programs 6 Channel Block 7 Password 0 Exit Rating Status Field V-CHIP TV RATING LIMIT Rating TV-14 Status View - - Content - - D L S V FV V V V V ^ Press ^v to select rating. Press MENU to exit. D L S RATING STATUS B V TV-MA View V V V TV-14 View V B V TV-PG View TV-G View TV-Y7 View TV-Y View Content Themes Content Status Fields V FV V V V V Note that only the content theme status corresponding to TV-14 language (L) changes to View (V). Higher rated content themes, such as that for TV-MA language, do not change. Pressing RESET or SKIP on the remote will reset all ratings to View and V. You must remember to lock Parental Controls for rating limits to take effect. 35 Master Menus V-Chip Unrated Programs Selecting this option lets you decide if programs that the V-Chip recognizes as “unrated” can be viewed. Note that “unrated” TV programs may include news, sports, political, religious, local and weather programs, emergency bulletins, and public announcements. Also, the first few seconds of a rated program may be blocked due to a brief delay in the transmission of the rating. PARENTAL CONTROLS 1 UNLOCKED (No Blocking) 2 Parental Controls Access 3 V-Chip Movie Rating Limit 4 V-Chip TV Rating Limit 5 V-Chip Unrated Programs 6 Channel Block 7 Password 0 Exit V-CHIP UNRATED PROGRAM BLOCK 1 View 2 Block View All unrated programs are available. Block No unrated programs are available. Don’t forget to lock Parental Controls after you change the status of Parental Control settings. If you do not, the limit will not take effect. Channel Block Selecting this option lets you decide what channels can be viewed. View Makes the selected channel viewable. Block The front panel and remote control CH ^v (channel up and down) buttons will tune only to channels that you have marked as View. The remote will still tune to the blocked channel if you use the digit buttons to access the channel, but the audio will be muted and the video will be replaced with the Channel Block Warning Display: This channel has not been approved for viewing. Change channel or press SELECT/OK to enter password and temporarily deactivate Parental Controls. Don’t forget to lock Parental Controls after you change the status of Channel Block. If you do not, the Channel Block will not take effect. 36 PARENTAL CONTROLS 1 UNLOCKED (No Blocking) 2 Parental Controls Access 3 V-Chip Movie Rating Limit 4 V-Chip TV Rating Limit 5 V-Chip Unrated Programs 6 Channel Block 7 Password 0 Exit Master Menus Password Selecting this option lets you specify a Parental Controls password (the default password is 5625 —spells “lock” on a telephone-style keypad). Master users can enter a new password without being prompted for the old one. Basic users must enter the old password before they can create a new one. ENTER PASSWORD PARENTAL CONTROLS 1 UNLOCKED (No Blocking) 2 Parental Controls Access 3 V-Chip Movie Rating Limit 4 V-Chip TV Rating Limit 5 V-Chip Unrated Programs 6 Channel Block 7 Password 0 Exit ---^ Enter four-digit password. Press 0-9 for each digit. Press MENU to exit. After you enter a new password, the system is automatically locked. Menu Language The Menu Language selection affects only the menus. It does not change the audio language. The menu language choices are: English, Spanish or French. MENU LANGUAGE/IDIOMA/LANGUE 1 English ˜ 2 Espanol 3 Francais MAIN MENU 1 2 3 4 5 6 7 8 9 0 Audio Picture Quality Channel Access & Power Options Closed Captioning Time and Timers Parental Controls Menu Language/Idioma/Langue PC Video Input Controls Exit Choosing a menu language is not the same as choosing a Second Audio Program (SAP). See the “Audio Menu” section at the beginning of this chapter for more information. 37 Master Menus PC Video Input Controls This feature is only available on models J27530, J32530, and J36530. Follow the steps below to set up and use the PC Video Input Controls, or refer to the next pages for quick reference. 1. Make sure your TV is connected to a PC or similar component and that the component is turned on. Computer or similar device VIDEO VIDEO R R MAIN MENU 1 2 3 4 5 6 7 8 9 0 Audio Picture Quality Channel Access & Power Options Closed Captioning Time and Timers Parental Controls Menu Language/Idioma/Langue PC Video Input Controls Exit AUDIO L /MONO AUDIO L /MONO IN IN R R PC INPUT L L OUT OUT S-VIDEO S-VIDEO IN IN DSCI PORT DSCI PORT CABLE/ CABLE/ ANTENNA ANTENNA This monitor accepts signals with a resolution of up to 2048 x 1536 @ 152 hertz vertical refresh rate. 2. Make sure the PC input has been added to the desired channel list (in the Main menu, choose Channel, List and Labels). 3. Make sure the desired channel list is active (in the Main menu, choose Channel, Channel Selection). 4. Select the PC input. There are four ways to do this: • Use the CH +/- buttons until “PC” appears on the screen • Press the WHO•INPUT button until “PC” appears on the screen • Auto tune with the remote (see the “Using the Remote” chapter) until “PC” appears on the screen • Select channel 128 The image from the PC should now appear on the screen. Step 5 and the rest of this section provide information on using the remote with the PC input. 5. 38 Select PC Video Input Controls from the Main menu. The screen below appears and explains how to use the remote control when the PC input is selected. The functionality of these controls is explained on the next page; there is also a Quick Reference at the end of this chapter. Most computer video signals operate at speeds substantially higher than those of television signals. Because of this, when a computer video signal is converted for display on a television, some reduction in clarity from the original image is to be expected. PC VIDEO INPUT CONTROLS Pan ^Up Pan vDown Pan >Right Pan <Left OK Zoom <<(REW) Video settings (FF)>> PAUSE Freeze toggle RESET Default settings Press the desired remote key to control image. MENU to exit. Master Menus Using the PC Video Input Controls PC VIDEO INPUT CONTROLS Pan ^Up Zooming You may want to enlarge or reduce the on-screen image by zooming. The OK button allows you to toggle the following zoom options: 1x displays the image at full size 2x displays the image at twice its full size Pan vDown Pan >Right Pan <Left OK Zoom <<(REW) Video settings (FF)>> PAUSE Freeze toggle RESET Default settings Press the desired remote key to control image. MENU to exit. Panning When “zoomed in” to 2x, the viewable image will be larger than can be shown on the screen at one time. Panning with the Arrow buttons allows you to view different portions of these enlarged images. Pan up to view portions of the image currently above the screen, pan left to view portions of the image currently to the left of the screen, and so on. Freezing and Unfreezing This functions like a “Pause” button with a VCR. The word “Freeze” will be displayed on the screen until this function is deactivated. Using Video Settings Video settings are changed by pressing the FORWARD or REVERSE buttons, which simply scroll through the four presets in different orders. Resetting Pressing RESET simply resets zooming, panning, freezing, and video settings to their defaults. See the Quick Reference that follows for details. 39 Master Menus PC VIDEO INPUT CONTROLS Pan ^Up Pan vDown Pan >Right ON OFF VCR1 Pan <Left DVD OK Zoom VCR2 MUTE SKIP CH + VOL CH GO BACK CC SY STEM GUIDE Press the desired remote key to control image. MENU to exit. TV2 SAT CABLE VOL <<(REW) Video settings (FF)>> PAUSE Freeze toggle RESET Default settings TV1 Arrows and OK INFO OK MENU PC Video Input Controls Quick Reference Arrow Up Arrow Left Pan picture left Arrow Right Pan picture right OK Zoom states (1x, 2x) FORWARD Video settings (1, 2, 3, 4) REVERSE Video settings (4, 3, 2,1) PAUSE Freeze toggle (on/off) RESET Zoom = 1, Pan = center, Freeze = off, Video = 1 2 3 4 5 6 7 8 9 WHO INPUT Pan picture up Arrow Down Pan picture down CLEAR 1 ANTENNA 0 FORWARD and REVERSE REVERSE PLAY FORWARD RECORD STOP PAUSE PIP SWAP CH CTRL RESET u n i v e r s a l PAUSE and RESET 40 Basic Menus Basic Menus The basic menus are accessible through basic remote controls and the front panel. Which menu items are available will depend on the restrictions set by the master user and the active input. For instance, if Basic Menu Access has been set to Disabled in the Access and Power Options menu, the basic menus and many features will not be available. Also, except for some Parental Controls settings, many of the changes made in the basic menu will revert back to their master menu settings the next time the TV is turned on. Many of the basic menu items function exactly the same as their master menu counterparts. This section describes only what is different or unique about the basic menus. (See the “Quick Guide To the TV” and “Master Menus” chapters for more details on the master menus.) MAIN MENU 1 2 3 4 5 6 7 8 0 Channel Guide Menu Language/Idioma/Langue Closed Captioning Time and Timers Picture Presets Audio Processor Parental Controls PC Video Input Controls Exit If the PC input* is not selected, the eighth item will not appear. Channel Guide The basic menu’s Channel Guide functions the same way as the master menu’s Channel Guide. It is available by pressing the GUIDE button on the remote. See the “Master Menus” chapter for more information. ON OFF VCR1 DVD VCR2 TV1 TV2 SAT CABLE CHANNEL GUIDE MUTE SKIP VOL CH + VOL 03 WPTF 19 04 NBC 28 NVC 05 FEWWERTS 29 FEWWERTS 07 GRW 48 08 FOX 57 FOWTRF 10 MOVIE 59 12 ABC 112 ABCLIVE 13 GT 114 Use ^v to view all channels. Press MENU to exit. CH GO BACK CC SY STEM GUIDE GUIDE button INFO OK MENU CLEAR 3 2 1 4 5 6 7 8 9 WHO INPUT ANTENNA 0 Menu Language Changing the menu language affects only the menus, not the audio language. The Menu Language choices are: English, Spanish or French. REVERSE PLAY FORWARD RECORD STOP PAUSE PIP SWAP CH CTRL RESET u n i v e r s a l MENU LANGUAGE/IDIOMA/LANGUE 1 English ˜ 2 Espanol 3 Francais Basic users can access some menus directly using remote control buttons. * The PC input is only available on models J27530, J32530, and J36530. 41 Basic Menus Closed Captioning Menu This menu functions the same way as the Closed Captioning item in the master Channel menu. It is also available by pressing the CC button on the remote. See the “Master Menus” chapter for more information. CLOSED CAPTIONING 1 2 3 4 0 Closed-Caption Display Closed-Caption Mode PIP Closed-Caption Display PIP Closed-Caption Mode Exit MAIN MENU 1 2 3 4 5 6 7 8 0 Channel Guide Menu Language/Idioma/Langue Closed Captioning Time and Timers Picture Presets Audio Processor Parental Controls PC Video Input Controls Exit ON OFF VCR1 DVD VCR2 MUTE The Time and Timers choice will not appear in the basic menu if the Schedule and Set Time features are disabled and the master user has not set the current time. Instead, Sleep Timer will be the fourth menu choice. VOL CC (Closed Captioning) Button CH - GO BACK CC SY STEM GUIDE 1 2 3 4 5 6 7 8 0 Channel Guide Menu Language/Idioma/Langue Closed Captioning Sleep Timer Picture Presets Audio Processor Parental Controls PC Video Input Controls Exit Basic Main menu showing Sleep Timer as the fourth option. Current Time This choice will not be available if Set Time is disabled and the master user has not set the current time. This choice will be available but will not be able to be set if Set Time is disabled in the Access & Power Options menu, but the master user has set the time or if Set Time is set to anything but Basic (unless an invalid time is received). Sleep Timer This feature will not be available if TV Power Config. is set to Always in the Access & Power Options menu. Schedule This choice will not be available if Schedule has been disabled by the master user or TV Power Config. is set to Always in the Access and Power Options menu. 42 INFO OK MENU CLEAR 3 2 1 MAIN MENU SKIP CH + VOL Time and Timers Menu or Sleep Timer TV1 TV2 SAT CABLE 4 5 6 7 8 9 WHO INPUT ANTENNA 0 REVERSE PLAY FORWARD RECORD STOP PAUSE PIP SWAP CH CTRL RESET u n i v e r s a l Basic Menus Picture Presets Menu This menu functions very similarly to the Picture Preset item in the master Picture Quality menu. See the “Master Menus” chapter for more information. PICTURE PRESETS 1 2 3 4 0 Bright Lighting Normal Lighting Soft Lighting Custom Picture Preset Exit MAIN MENU 1 2 3 4 5 6 7 8 0 Channel Guide Menu Language/Idioma/Langue Closed Captioning Time and Timers Picture Presets Audio Processor Parental Controls PC Video Input Controls Exit Audio Processor Menu This menu functions the same way as the Audio Processor choice on the Master Audio menu. See the “Master Menus” chapter for more information. AUDIO PROCESSOR 1 2 3 4 Expanded Stereo Stereo Mono Second Audio Program (SAP) Parental Controls Menu If the master user has selected NoBasic as the Parental Controls setting in the Access & Power Options menu, Parental Controls will not appear on the basic menu. PARENTAL CONTROLS 1 2 3 0 LOCKED (Blocking in effect) V-Chip Movie Rating Limit V-Chip TV Rating Limit Exit MAIN MENU 1 2 3 4 5 6 7 0 Channel Guide Menu Language/Idioma/Langue Closed Captioning Time and Timers Picture Presets Audio Processor PC Video Input Controls Exit Parental Controls basic menu with options limited by master user. Otherwise, all accessible options will appear in the Parental Controls menu. If only one option is available, selecting Parental Controls will take the user directly into that option’s control panel. In the TV and Movie Rating control panels, pressing the SKIP button on a basic remote sets the highlighted rating to View (V). See the “Master Menus” chapter for more information. 43 Basic Menus PC Video Input Controls This feature is only available on models J27530, J32530, and J36530. This option functions the same way as the PC Video Input Controls item in the master menu. It will only appear when the TV is tuned to the PC input. See the “Master Menus” chapter for more information. PC VIDEO INPUT CONTROLS Pan ^Up Pan vDown Pan >Right Pan <Left ON OFF VCR1 OK Zoom DVD <<(REW) Video settings (FF)>> PAUSE Freeze toggle RESET Default settings VCR2 MUTE TV1 TV2 SAT CABLE SKIP Press the desired remote key to control image. MENU to exit. VOL VOL CH + CH - GO BACK CC SY STEM GUIDE PC Video Input Controls Quick Reference Arrow Up Arrows and OK INFO OK Pan picture up Arrow Down Pan picture down MENU CLEAR Arrow Left Pan picture left 1 2 3 Arrow Right Pan picture right 4 5 6 OK Zoom states (1x, 2x) 7 8 9 FORWARD Video settings (1, 2, 3, 4) REVERSE Video settings (4, 3, 2,1) PAUSE Freeze toggle (on/off) RESET Zoom = 1, Pan = center, Freeze = off, Video = 1 WHO INPUT ANTENNA 0 FORWARD and REVERSE REVERSE PLAY FORWARD RECORD STOP PAUSE PIP SWAP CH CTRL RESET u n i v e r s a l PAUSE and RESET 44 Connections Back of TV: by Model This manual covers TV models that have different back panels. Match the back panel of your TV to one of the back panels shown below or on the next page. 3 4 5 PATIENT REMOTE PENDANT 1 VIDEO INPUT, AUDIO RIGHT, and L/MONO IN Jacks Used to connect video devices, such as VCRs, camcorders, laserdisc players, home computers, or TV games with audio/video outputs. 2 DSCI PORT CABLE/ ANTENNA Allows connection of external audio amplifiers, powered speakers, or other devices with line-level audio inputs. Note that these outputs cannot drive standard speakers directly. 3 Model J20541 AUDIO RIGHT and L/MONO OUT Jacks CABLE/ANTENNA Jack Used to attach either a home antenna or cable system to your TV. 1 VIDEO 2 3 5 AUDIO R L /MONO IN R L OUT DSCI PORT 4 Used to connect to pillow speaker, nurse-call system, or other device to supply speaker-level audio or accept remote control. The connector is a stereo (3-wire) phone jack. For more information on its connection and operation, please contact your RCA distributor or the supplier of the nurse-call system. 5 CABLE/ ANTENNA Models J25420 and J20420 PATIENT REMOTE PENDANT DSCI PORT Formerly called a “Smartplug,” this port is used to transfer information between a TV and other devices, such as a clone box or interactive system. This port is an eight-pin telephone-type port. For more information on its connection and operation, please contact your distributor or the supplier of the interactive system. 45 Connections Back of TV: By Model This manual covers TV models that have different back panels. Match the back panel of your TV to one of the back panels shown below or on the previous page. 1 VIDEO 2 3 4 5 6 Used to connect video devices, such as VCRs, camcorders, laserdisc players, home computers or TV games with audio/video outputs. AUDIO R L /MONO IN 2 PC INPUT OUT DSCI PORT CABLE/ ANTENNA R 3 4 6 4 5 L OUT DSCI PORT Models J32430 and J27430 46 PC INPUT Used to connect the TV to a personal computer or similar VGA device. See description below for more information. 6 CABLE/ ANTENNA S-VIDEO IN CABLE/ANTENNA Jack Used to attach either a home antenna or cable system to your TV. AUDIO L /MONO IN R S-VIDEO (S-VHS) Connector Used to connect devices with S-Video capability (an S-Video cable is required). Remember to connect audio cables as well, because the S-Video cable carries only video. (For more information, see Auto Tuning in the “Master Menus” chapter.) Models J27530, J32530, and J36530 2 Allows connection of external audio amplifiers, powered speakers, or other devices with line-level audio inputs. Note that these outputs cannot drive standard speakers directly. 3 S-VIDEO IN VIDEO AUDIO RIGHT and L/MONO OUT Jacks L R 1 1 VIDEO INPUT, AUDIO RIGHT, and L/MONO IN Jacks DSCI PORT Formerly called a “Smartplug,” this port is used to transfer information between a TV and other devices, such as a clone box or interactive system. This port is an eight-pin telephone-type. For more information on its connection and operation, please contact your distributor or the supplier of the interactive system. Connections 1. Use This Connection To: PC INPUT Connection (This connection only works with models J27530, J32530, and J36530.) Computer or similar device VIDEO VIDEO Receive video from a PC or similar component or to receive VGA or SVGA signals. (This monitor accepts signals with a resolution of up to 2048 x 1536 @ 152 hertz vertical refresh rate). 2. Accessories Needed AUDIO L /MONO AUDIO R L /MONO IN R One PC (VGA) cable IN R R PC INPUT L L 3. Connect as Shown OUT OUT DSCI PORT DSCI PORT For more detailed instructions, see the “PC Video Input Controls” section of the “Master Menus” chapter. CABLE/ CABLE/ ANTENNA ANTENNA S-VIDEO S-VIDEO IN IN ON OFF VCR1 DVD VCR2 MUTE 4. Operation • Make sure the PC Input has been added to the active channel list. (Check by pressing MENU, then choosing Channel, List and Labels, and Channel, Channel Selection.) • Press the WHO•INPUT button on a universal remote control until you have selected the PC input (“PC” will appear on the upper right hand corner of the screen). • To control the PC image, use a universal remote with the Quick Reference at left. TV1 TV2 SAT CABLE SKIP VOL VOL CH + CH - GO BACK CC SY STEM GUIDE INFO OK Arrows and OK MENU CLEAR WHO•INPUT 3 2 1 4 5 6 7 8 9 WHO INPUT ANTENNA 0 REVERSE PLAY FORWARD RECORD STOP PAUSE FORWARD and REVERSE PIP PAUSE SWAP CH CTRL RESET RESET The Quick Reference information is also available on the screen: activate the PC input, press MENU, then choose PC Video Input Controls. u n i v e r s a l PC Video Input Controls Quick Reference Arrow Up Pan picture up You can also program your remote control to automatically select the PC input when a component button is pressed. See the “Using the Remote” chapter for more information. Arrow Down Pan picture down Arrow Left Pan picture left Arrow Right Pan picture right OK Zoom states (1x, 2x) FORWARD Video settings (1, 2, 3, 4) REVERSE Video settings (4, 3, 2,1) PAUSE Freeze toggle (on/off) RESET Zoom = 1, Pan = center, Freeze = off, Video = 1 47 Connections Antenna or Cable Connection Connect an indoor or outdoor antenna, or cable that does not require a cable box, to the TV. (This connection works with all models.) Match Your Type of Antenna or Cable A B OR 2. Accessories Needed C OR 1. Use This Connection To: D OR Some antennas require an adapter. Use the diagram at the left to determine if one is needed. 3. Connect as Shown A. Connect the antenna or cable to the TV using option A if the cable is a round, coaxial cable that carries only VHF or UHF. TV VIDEO B. Connect the antenna to the TV using option B if your cable is a flat, twin-lead cable that carries only VHF or UHF. C. Connect the antenna to the TV using option C if the cable(s) are one round, coaxial cable that carries VHF and one flat, twin-lead cable for UHF. AUDIO R L /MONO IN PC INPUT R L OUT DSCI PORT CABLE/ ANTENNA S-VIDEO IN D. Connect the antenna to the TV using option D if the cables coming from the antenna(s) are two flat, twin-lead cables. 4. Follow the Steps in the “Quick Guide to the TV” Section. 48 Connections 1. Use This Connection To: Cable Box Connections Connect a cable box that can be controlled using a remote. (These connections work with all models.) Cable 2. Accessories Needed A. One coaxial cable Cable Box IN OUT 3. Connect as Shown A 4. Follow the Steps in the “Quick Guide to the TV” Section. TV AUDIO VIDEO R L /MONO IN PC INPUT R L OUT DSCI PORT CABLE/ ANTENNA S-VIDEO IN 1. Use This Connection To: Connect a cable box that cannot be controlled using a remote. This connection is usually used for premium channels such as Disney, Showtime, etc. Cable A 2. Accessories Needed Cable Box IN A. One signal splitter Four coaxial cables C. A-B switch AUDIO VIDEO R 3. Connect as Shown L /MONO IN A B. TV B C OUT B PC INPUT R L OUT DSCI PORT CABLE/ ANTENNA S-VIDEO IN B 4. Operation Place the A-B switch in the “A” position to watch non-cable box channels. Place the A-B switch in the “B” position to watch cable box channels. Remember to tune the TV to the cable box output channel (usually 2, 3 or 4). 5. Follow the Steps in the “Quick Guide to the TV” Section. 49 Connections Cable Box and VCR Basic Connection (This connection works with all models.) 1. Use This Connection To: Connect a VCR cable box for premium channels. Cable Cable 2. Accessories Needed Cable Box IN A. Two coaxial cables OUT 3. Connect as Shown 4. Operation VCR VIDEO S-VIDEO A IN IN OUT OUT IN FROM ANT. CH3 TV R IN CH4 AUDIO OUT TO TV Tune the TV to the same channel as the position of the VCR’s CH3/4 switch. L/MONO OUT Tune the VCR to the output channel of the cable box, usually 2, 3, or 4. TV AUDIO VIDEO R L /MONO Switch between the cable and VCR signals by pressing the TV/VCR button on the VCR. IN PC INPUT L R OUT DSCI PORT 5. Follow the Steps in the “Quick Guide to the TV” Section. CABLE/ ANTENNA S-VIDEO IN 1. Use This Connection To: VCR Basic Connection Connect a VCR to the TV. (This connection works with all models.) 2. Accessories Needed Cable A. One coaxial cable 3. Connect as Shown VCR CH3 AUDIO VIDEO S-VIDEO IN IN OUT OUT IN FROM ANT. R IN CH4 OUT TO TV L/MONO 4. Operation OUT Tune the TV to the same channel as the position of the VCR’s CH3/4 switch. TV AUDIO VIDEO R L /MONO Switch between the cable and VCR signals by pressing the TV/VCR button on the VCR. IN PC INPUT R L OUT DSCI PORT CABLE/ ANTENNA S-VIDEO IN A 50 5. Follow the Steps in the “Quick Guide to the TV” Section. Connections Cable Box and VCR Advanced Connection (This connection does not work with model J20541.) 1. Use This Connection To: Cable Connect a cable box for premium channels and a VCR. A Cable Box IN Record a scrambled (premium) channel on the VCR at the same time you are watching an unscrambled channel through the TV. OUT 2. Accessories Needed B A. One signal splitter VCR CH3 AUDIO VIDEO S-VIDEO IN IN OUT OUT IN FROM ANT. R IN CH4 OUT TO TV L/MONO OUT B. Three coaxial cables C. Two audio/video cables for mono VCRs or three audio/video cables for stereo VCRs C TV AUDIO VIDEO R L /MONO 3. Connect as Shown IN PC INPUT L R OUT DSCI PORT To record or watch premium channels, turn on the TV, VCR and cable box. Tune the TV to the video input (usually VID) to see the signal coming through the VCR. Then tune the VCR to the cable box output channel (usually 2, 3 or 4). CABLE/ ANTENNA S-VIDEO 4. Operation IN VCR Intermediate Connection 5. Follow the Steps in the “Quick Guide to the TV” Section. (This connection does not work with model J20541.) Cable 1. Use This Connection To: VCR CH3 CH4 IN IN OUT OUT R IN OUT TO TV Receive stereo broadcasts from a stereo VCR AUDIO VIDEO S-VIDEO IN FROM ANT. Hear stereo playback from a stereo VCR L/MONO OUT 2. Accessories Needed B TV AUDIO VIDEO R A. One coaxial cable L /MONO IN PC INPUT R B. L Two audio/video cables for mono VCRs or three audio/video cables for stereo VCRs OUT DSCI PORT 3. Connect as Shown CABLE/ S-VIDEO ANTENNA IN A 4. Follow the Steps in the “Quick Guide to the TV” Section. 51 Connections 1. Use This Connection To: VCR Advanced Connection Receive stereo broadcasts from a stereo VCR. (This connection does not work with model J20541.) Hear stereo playback from a stereo VCR. Cable Record one channel with a VCR and watch a different channel on TV. A 2. Accessories Needed VCR CH3 B CH4 AUDIO VIDEO S-VIDEO IN IN OUT OUT IN FROM ANT. R IN OUT TO TV A. One signal splitter L/MONO OUT B TV AUDIO VIDEO R B. Two coaxial cables C. Two audio/video cables for mono VCRs or three audio/video cables for stereo VCRs L /MONO IN PC INPUT 3. Connect as Shown L R OUT DSCI PORT 4. Follow the Steps in the “Quick Guide to the TV” Section. CABLE/ ANTENNA S-VIDEO IN Audio Connection Audio Cassette Recorder or Amplifier (This connection does not work with model J20541.) Use this connection if your amplifier is not part of a system with its own remote. Consult the amplifier's owner’s manual for the recommended hookup. TV AUDIO VIDEO R L /MONO IN PC INPUT R L OUT DSCI PORT CABLE/ A ANTENNA S-VIDEO IN This TVs enhanced stereo imaging and effects work best when used with the TV's own speakers. If external speakers are used, this enhanced stereo effect may decrease. 1. Use This Connection to: Adjust and mute amplifier volume with the TV’s remote. 2. Accessories Needed: A. Two audio/video cables Amplifier 3. Connect as Shown INPUT L R TV 52 AUX VCR CD LDISC TUNER Connect the AUDIO OUT (RIGHT AND L/MONO) jacks to the corresponding input jacks on the stereo amplifier. Reference Front Panel If you cannot locate your remote you can use the front panel of your TV to operate basic user features. For details on using buttons with menus, see the “Quick Guide To the TV” chapter. Remote Control Sensor MENU CH CH VOL– VOL+ POWER The front panel above shows a typical button layout. The exact look of the buttons may be different from those on the front of your TV. Note that front-panel access may be blocked by master menu settings. See the “Master Menus” chapter for more information. MENU Brings up the basic Main menu. When in the menu system, it selects highlighted items. CH v Scans down through the channel list and brings up the basic status display. In the menu system, it points down to items and adjusts menu controls. CH ^ Scans up through the channel list and brings up the basic status display. In the menu system, it points up to items and adjusts menu controls. VOL – Decreases the volume. When in the menu system, VOL – is used to point left to items and adjust menu controls. VOL + Increases the volume. When in the menu system, VOL + is used to point right to items and adjust menu controls. POWER Turns the TV on and off. 53 Reference Status Displays This display shows the status of several features. Several remote control and front panel buttons trigger this display, including INFO. 12:01 Mute Locked CC SAP ESPN 60 PIP 59 SLEEP 00:00 Sample Status Display 12:01 Displays the current time. CC Displayed when Closed Captioning is available on the current channel. ESPN Displays the label assigned to the current channel. 60 Displays the current main picture window channel or signal input (CH3, CH4, VID, SVID,* or PC**). Mute (or Stereo) Mute is displayed when you mute the audio. Stereo is displayed when the current channel is broadcasting in Stereo. SAP Displayed when the current channel is broadcasting SAP (Second Audio Program) information. PIP 59 (PIP Chan)** Displays the current Picture-In-Picture (PIP) channel or signal input (CH3, CH4, VID, SVID,* or PC**). SLEEP Displayed when the Sleep Timer has been set. Locked Displayed when Parental Controls are locked. 00:00 Displays time left on the commercial skip (SKIP) timer. * The S-Video input is not available on models J20541, J25420, or J20420. ** The PC input and PIP feature are only available on models J27530, J32530, and J36530. 54 Reference Troubleshooting Most problems you encounter with this TV can be fixed by consulting the following list. Unless otherwise specified, suggestions in this list refer to the master remote and menus. Remember that not all features are available on all models. To contact the nearest RCA Service Center call 1-800-880-5966. TV will not turn on • Check to make sure it is plugged in. • Check the wall receptacle (or extension cord) to make sure it is “live” by plugging in something else. • Maybe batteries in remote control are “dead.” • Maybe remote control is not aimed at remote sensor. • TV power or remote configurations may prevent the TV from turning on. Use a master remote control to change menu settings. TV turns on or off unexpectedly • The Scheduled Off or Scheduled On function may have been activated in the Time and Timers menu. • An electronic protection circuit may have been activated because of a power surge. Wait 30 seconds and then turn on again. If this happens frequently, the voltage in your house may be abnormally high or low. • The Sleep Timer or Energy Saver function may have turned the TV off. • Unplug. Wait five minutes. Plug in again. No picture or bad reception • Try another channel. • Check antenna connections. • If watching video from an external component, make sure the component is connected from its OUT jacks to the TV IN jacks. Make sure the component is turned on. • Press RESET, in case the picture controls are set too low. • If using a VCR (connected only through antenna input), make sure TV is tuned to channel 3 or 4—the same as CH3/4 switch on VCR. • If using a VCR, make sure the TV/VCR button on the VCR is in the correct “mode.” • Weak Signal Muting and Blanking may be on (from the Main menu, select Channel Menu, then Signal Source). • Try adjusting sharpness to improve weak signals (from the Main menu, select Picture Quality, then Picture Adjustments). Black box appears on the screen • Closed Captioning may be turned on and in text mode. Check the Closed-Caption Display control panel by pressing CC on the remote control or through the Main menu. No sound, picture okay • Maybe sound is muted. Try pressing the VOL ^ button to restore sound. • Maybe speakers are turned off. Check the Audio Output and Speakers control panel in the Audio menu. • If using an S-VHS connection, remember to also connect the component’s L and R AUDIO OUT jacks to the TV’s L and R INPUT jacks. • Maybe Maximum Volume is set very low. Check the Audio Levels control panel in the Audio menu. 55 Reference Noisy stereo reception • May be a weak station. Select Mono in the Audio Processor control panel of the Audio menu. Problems with remote • Maybe something is between the remote and the remote sensor. • Maybe the remote is not aimed directly at the device you are trying to control. • Operation of certain remote control buttons might be restricted by master menu settings. • If using a remote with component buttons, maybe remote is not in TV mode. Press the TV button so remote will control TV. See also the “Input Signal Problems” description later in this section. • Maybe remote is in wrong configuration (TV1 or TV2) for that TV. Check the Remote Configurations setting in the Access and Power Options menu. See the “Master Menus” chapter for more details. • Maybe batteries in remote are weak, dead, or installed incorrectly. Try replacing batteries. (If you have a programmable remote and remove the batteries, you may have to reprogram the remote to control other components.) • Remove batteries and hold the 1 button for at least 60 seconds to drain the microprocessor inside the remote. Release the 1 button, replace the batteries, and (if necessary) reprogram the remote. PIP Problems • See the “PIP Problems?” section in the “Using the Remote” chapter. Can’t select certain channel • Channel may be blocked or not approved in the Parental Controls menu. • Channels and inputs not in the current channel list cannot be accessed except through the master Channel menu. • If using a VCR, check to make sure the TV/VCR button on the VCR is in the correct “mode.” Input signal problems • Make sure that the input channel choice in the Auto Tuning menu matches the component’s physical connection. For example, if you have set the VCR1 button to CH4 in Auto Tuning, but the VCR is connected by Audio/Video cables or an S-Video cable, you will see normal channel 4 programming when the VCR1 button is pressed. See the Auto Tuning description under the “Channel Menu” section in the “Master Menus” chapter for further instruction. • Make sure your connection is correct: cables should run from the component OUT jacks to the TV IN jacks. • Inputs (VID, SVID, PC) are not available unless they have been manually added to the channel list. Menu problems 56 • Menu access may be blocked by clone box programming. • Try unplugging the TV for two minutes and then plug it back in and turn it on. • The Energy Saver settings will not work if TV Power Config. is set to Always in the Access and Power Options menu. • The basic menu options might be restricted by master menu settings. • PC Video Input Controls only appears in the Main menu if the PC input is selected. See “PC Input Video Controls,” in the “Main Menus” chapter, for more information. • The clone box may have disabled master menus. • Sleep and Schedule functions won’t work if TV Power Config. is set to Always. • The PC Video Input Controls option will appear when the PC input is selected regardless of whether there is anything connected to the PC INPUT jack. Reference Forgot password • Use the master remote to enter a new password. Rating limits don’t work • You must lock the parental controls (from the Main menu, select Parental Controls, then Lock Parental Controls). Program is blocked and it shouldn’t be • It may be a Not Rated (NR) movie. After you block movie ratings, you must set NR to View separately in order to view movies with an NR rating (from the Main menu, select Parental Controls, then V-Chip Movie Rating Limit). • It may be an unrated television program. To unblock unrated television programs, select Parental Controls from the Main menu, then select V-Chip TV Rating Limit and set unrated to V. • Inputs (VID, SVID, PC) are not available unless they have been manually added to the channel list. CAUTION: If fixed (non-moving) images are left on the screen for long periods, they may be permanently imprinted on the picture tube. Such images include network logos, phone numbers, and video games. This damage is not covered by your warranty. Extended viewing of channels displaying these images should be avoided. Care and Cleaning CAUTION: Turn OFF your TV before cleaning. You can clean the TV as required, using a soft lint-free cloth. Be sure to occasionally dust the ventilation slots in the cabinet to help assure adequate ventilation. The TV’s screen may be cleaned with a soft, lint-free cloth as well. Take care not to scratch or mar the screen. If necessary, you may use a cloth dampened with warm water. Never use strong cleaning agents, such as ammonia-based cleaners, or abrasive powder. These types of cleaners will damage the TV. While cleaning do not spray liquid directly on the screen, or allow liquid to run down the screen and inside the TV. Also, avoid placing drinks or vases with water on top of the TV. This could increase the risk of fire or shock hazard or damage to the TV. 57 Reference For models J27530, J32530, and J36530 only: FCC Declaration of Conformity and Industry Canada Information FCC Regulations state that unauthorized changes or modifications to this equipment may void the user’s authority to operate it. This device complies with part 15 of FCC Rules. Operation is subject to the following two conditions: (1) This device may not cause harmful interference, and (2) This device must accept any interference received, including interference that may cause undesired operation. This Class A digital apparatus meets all requirements of the Canadian Interference Causing Equipment Regulations. Cet appareil numérique de la classe A respecte toutes les exigences du Règlement sur le matériel brouilleur du Canada. Note: This equipment has been tested and found to comply with the limits for the Class A digital device, pursuant to Part 15 of the FCC Rules. These limits are designed to provide reasonable protection against harmful interference when the equipment is operated in a commercial environment. This equipment generates, uses, and can radiate radio frequency energy and, if not installed and used in accordance with the instruction manual, may cause harmful interference to radio communications. Operation of this equipment in a residential area is likely to cause harmful interference in which case the user will be required to correct the interference at his own expense. If this equipment does cause interference to radio or television reception (which you can determine by turning the equipment off and on), try to correct the interference by one or more of the following measures: Reorient or relocate the receiving antenna (that is, the antenna for the radio or television that is “receiving” the interference). Change the position of the TV/PC Monitor with respect to the radio or television equipment that is receiving interference. Move the TV/PC Monitor away from the equipment that is receiving interference. Plug the TV/PC Monitor into a different wall outlet so that the TV/PC Monitor and the equipment receiving interference are on different branch circuits. If these measures do not eliminate the interference, please consult your dealer or an experienced radio/television technician for additional suggestions. Also, the Federal Communications Commission has prepared a helpful booklet, “How To Identify and Resolve Radio/TV Interference Problems.” This booklet is available from the U.S. Government Printing Office, Washington D.C. 20402. Please specify stock number 004-000-003454 when ordering copies. For more information on FCC conformity: Thomson Consumer Electronics, Inc., 10330 N. Meridian St., Indianapolis IN 46290; 1-800-587-5850. 58 Warranty Commercial Products Limited Warranty What your warranty covers: Any defect in materials or workmanship. For how long after your purchase: One year for labor charges. One year for parts. Two years for picture tube. (The warranty begins at time of first installation or 45 days after shipment, whichever comes first.) What we will do: Pay any Authorized RCA Commercial Television Service Center the labor charges to repair your television. Pay any Authorized RCA Commercial Television Service Center for the new or, at our option, refurbished replacement parts and picture tube required to repair your television. How you get service: Request service from any Authorized RCA Commercial Television Service Center at your place of business. To identify your nearest Authorized RCA Commercial Television Service Center, ask your distributor, look in the Yellow Pages, or call 1-800-880-5966. Show the Authorized Service Center Representative your sales receipt or other evidence of purchase date or first rental. What your warranty does not cover: Customer instruction. (Your Owner’s Manual clearly describes how to install, adjust, and operate your television. Any additional information should be obtained from your distributor.) ` Installation and related adjustments. Acts of God, such as, but not limited to lightning damage. Signal reception problems not caused by your television. Damage from misuse or neglect. Batteries. Images burnt onto the screen. A television that has been modified or incorporated into other products. A television purchased or serviced outside the USA. In-room service. Product registration: Please complete and mail the Product Registration Card packed with your TV. It will make it easier to contact you should it ever be necessary. The return of the card is not required for warranty coverage. How state law relates to this warranty: This warranty gives you specific legal rights, and you may also have other rights that vary from state to state. If you purchased your product outside the USA: This warranty does not apply. Contact your distributor for warranty information. Service calls which do not involve defective materials or workmanship are not covered by this warranty. Costs of such service calls are the sole responsibility of the purchaser. 59 Index A D P Access, controlling 22 Age-Based Ratings 31, 32 Alarm menu 4 Antenna 45, 48 DSCI PORT 45 DVD button 10 Panning 39 Parental Controls 23, 28, 36, 43 Password 37 PC INPUT 46 PC Video Input Controls 38, 44 button 11 Audio 17 Auto Tuning 21 Energy Saver 22 Exiting menus 5 B F Back of TV 45, 46 Basic Fixed images 57 Fixed output 18 Freeze toggle 39 Front panel 23, 53 menus 5, 41 picture controls 19 remotes 9 Batteries 3, 55 Black Level 19 Blocking programs 37 Buttons 10 front panel 53 INPUT 12 remotes 8, 9, 10 SYSTEM 12 I INFO button 10 INPUT button 8, 9, 12 Inputs, assigning 21 J Jacks 45, 46 C L Cable box connections 49, 50 Cable TV 45, 48 Care and cleaning 57 CC (Closed Captioning) 25, 54 Channel Labels 20 LED light 10 Limits, establishing 22 block 28, 36 CH3/4 inputs 21 in memory 4 lists 20 menu 20 search 20 CLEAR button 8, 9, 11 Clone box 4, 45, 46 Closed Caption 25, 55 Codes remote 16 Color settings 19 Color warmth 19 Connections 48 Content Themes 31, 34 Contrast 19 60 E M Master menus 17 remotes 8 Memory 4 MENU button 8, 9, 11, 53 Menu Language 41 Menus 5, 17, 41 Mono 17 Movie rating limits 23, 28, 29 MUTE button 8, 9, 10, 17 Connection 47 Pendants 7 Picture Quality menu 19 Picture Tilt 19 Pillow speaker 7 Point and Select 4 Power options 23 Problems, solving 55 Programming the remote 13 R Rating Limits Movie 29 TV 30 RECORD button 13 Remote control 7 basic 9 batteries 3, 56 buttons 8, 9, 10, 12 codes 16 hospital 7 master 3, 8 problems with 55 programming 13 universal 10 with two TVs 22 Reset 39 RESET button 8, 11, 19, 20, 39 Index S U SAP (Second Audio Program) 17, 54 SAT•Cable channel 21 Scan Converter 38 Schedule 26 Screen settings 19 Set input channel 21 Set Time 26 Signal Type 20, 21 SKIP button 9, 10 Sleep Timer 26, 42, 54 Speakers 18, 52 Status Display 54 Stereo 17, 54 SVGA, viewing signal 38 SYSTEM button 12 UHF/VHF antenna 20 Universal remotes 10 Unlocking Parental Controls 36 Unrated programs 28, 36 Unusable Signal 20 T VGA Tilt 19 Time 4, 26, 42, 54 Tint 19 Troubleshooting 55 TV controlling two 22 rating limits 23, 28, 30 TV button 10 V V-Chip Movies 29 Ratings 28, 32 Themes 28, 34 Variable speaker output 18 VCR Auto Tuning 21 button on remote 10 connection 50, 51, 52 recording 11 connection 47 input jack 46 VGA, viewing signal 38 Video settings 39 W Warranty 59 WHO•INPUT button 11 Z Zooming 39 61 Please do not send any products to the Indianapolis address listed in this manual or on the carton. This will only add delays in service for your product. The following materials were used in printing this publication: 10330 North Meridian Street Indianapolis, IN 46290 ©2000 Thomson Consumer Electronics, Inc. Trademark(s)® Registered Marca(s) Registrada(s) Printed in USA TOCOM 1545514A 60% RECYCLED PAPER MINIMUM 20% POST CONSUMER