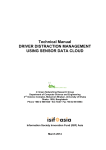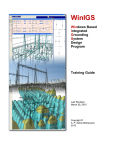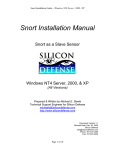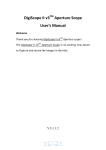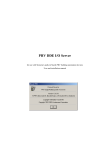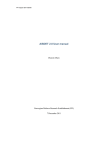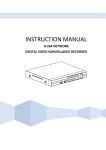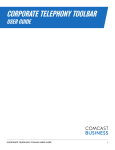Download Concurrent License Server Installation Guide
Transcript
AgcCls Concurrent License Server for WinIGS AgcCls Installation & User Manual Software Version 2.02 July 2015 Copyright © A. P. Sakis Meliopoulos 1998-2015 NOTICES Copyright Notice This document may not be reproduced without the written consent of the developer. The software and document are protected by copyright law. Disclaimer The developer is neither responsible nor liable for any conclusions and results obtained through the use of AgcCls program. Page 2 CLS Users Manual Contents Concurrent License Server License Update ...................................................................... 4 Concurrent License Server Installation .......................................................................... 12 Setting Up WinIGS Application to Access License Server .................................................. 16 Running AgcCls as a Service .................................................................................................. 18 AgcCls Users Manual Page 3 Concurrent License Server License Update If you have already installed AgcCls and you are only extending the license number of users or expiration time you only need to enter a new activation key obtained from AGC. (If you have not already installed AgcCls please skip to the next section of this manual " Concurrent License Server Installation"). The activation key is a 32 character string provided by AGC, and contains your license expiration date and number of concurrent seats in encrypted format. After you receive your new activation key from AGC, follow the procedure described below: 1. Execute the AgcCls program. The program main window is illustrated below: 2. Click on the Setup/Activate button to open the activation window, illustrated below. 3. Enter the activation key in the field titled Activation Key. (Note: to reduce chances of typing errors you can Paste into the Activation Key field using the Paste From Clipboard button). Page 4 CLS Users Manual 4. Click on the Activate button. If the activation is successful, the expiration date and maximum number of user fields will automatically be updated. (The entered parameters are saved in the file AgcCls.cfg). Click on the OK button to close the Activation window. 5. On the main AgcCls window, click on the Start button to turn on the concurrent license server. This completes the concurrent license server update on the license computer. 6. The new version of the WinIGS program should now be installed on the computers of all users. For these purpose follow the steps outlined in Appendix A of the WinIGS Users Manual. For convenience these steps are repeated below: The WinIGS program is provided (a) on a CD, or (b) via a web download. Minimum Computer Configuration: - Microsoft Windows®-compatible personal computer. At Least 512 Mbytes of RAM*. 20 Mb of free Disk Space. Graphics system with at least 1280 x1024 pixel resolution** Mouse. A mouse with a wheel is preferable (The wheel is used for zooming). Windows® 95, 98, 2000, NT, XP, or Vista operating systems. NOTES * Larger amount of RAM will allow faster solution of large scale systems. ** Even though WinIGS will run on computers with lower resolution than 1280 x1024, some of the functionality of the GUI may be lost. For example, some toolbar buttons AgcCls Users Manual Page 5 may become inaccessible, and the quality of the graphs and drawings may deteriorate. Furthermore, a graphics card with OpenGL acceleration hardware will dramatically speed-up 3-D rendered graphics. The installation process is described next. If you have a previous version of WinIGS already installed it is recommended that the new version is installed “on top” of the existing installation – i.e. do not uninstall the existing older version. This will allow the new program to merge the existing conductor, cable and tower libraries with the new libraries. Merging will preserve any conductors, cables and towers created using the older program that are not included in the standard WinIGS installation. Installation using the CD: Insert the WinIGS installation CD into the CD drive. The WinIGS installation program will be automatically executed. If your system security prevents installation auto-run procedures navigate to the installation media and execute the WinIGS installation program IgsSetup.exe. You do not have to uninstall the previous version, before installation. In fact, it is recommended to install the new version over the existing version (same directory) so that the cable and tower libraries will be merged. Depending on your computers security settings the following window may appear: Click on Yes to proceed. The installation program window will appear which is illustrated below: Page 6 CLS Users Manual Click on Next to proceed. A sequence of windows will next appear allowing selection of the installation directory, creation of program icons, etc. Finally, the following window will appear: Click on the Install button to proceed. If you are installing on a 64 bit system the following window will next appear. It is recommended to select the 64 bit option (Click YES to proceed). Once the installation procedure is completed the following window will open. Click on Finish.to AgcCls Users Manual Page 7 complete the installation Installation using web Download: To download the program WinIGS, visit the web site: http://www.ap-concepts.com/win_igs_dloads.htm You will “see” the screen below: Page 8 CLS Users Manual Enter your WinIGS Serial (provided in your license agreement). Program by clicking on the Download button to download the IgsSetup.exe. Execute this program to complete the WinIGS installation procedure is identical with the installation from the CD. section for step by step instructions. Then download the WinIGS WinIGS installation program installation. The remaining Please refer to the previous Executing WinIGS for the First Time Note that the first time you run the program, and if you installed over an existing installation, a series of windows will open asking for permission to merge the various program libraries (cables, tower structures etc.). Click yes to allow library merging. The first time WinIGS is executed after a new installation, where no previous installations existed, AgcCls Users Manual Page 9 you must enter the WinIGS serial number in order to authenticate the installation. The following pop-up window will open upon the first time WinIGS is executed: Enter your WinIGS serial number, click on the Validate button, and then click on the Accept button. Windows is a trademark of Microsoft. Setting Up WinIGS Application to Access License Server To setup WinIGS CLS access, execute WinIGS and click on the CLS Setup command, located under the Help Menu. This command opens the window illustrated below: Page 10 CLS Users Manual Type the server address and port number in the corresponding fields and click on the Authorize button. Then click on the OK button to close the window. (The server address and port number are permanently stored in the WinIGS Configuration file, so this procedure does not need to be repeated every time WinIGS is started). Successfully Authorized Setup Dialog Windows is a trademark of Microsoft. AgcCls Users Manual Page 11 Concurrent License Server Installation WinIGS is optionally distributed with a “Concurrent License Server” (CLS). This option allows the program to be installed on any number of computers and used by any number of users within an organization, as long as the total number of concurrent users does not exceed a specific limit. This option requires the installation of the Concurrent License Server program on a single computer. WinIGS running on other computers communicates with the server to obtain permission to operate, while the server keeps track of the concurrent number of users. The communication between WinIGS instances and the CLS is made via the local area network. The CLS program is provided on an installation CD, or may be downloaded from the AGC web site (www.ap-concepts.com). To install the CLS program, execute the installation program (AgcClsSetup.exe). IMPORTANT: You must perform a separate AgcCls installation for each separate concurrent license you have obtained from AGC. You can install AgcCls any number of times on the same server by selecting different installation directories. The default server installation directory is c:\AgcCls. If you are installing AgcCls two or more times in order to service multiple licenses make sure you select a unique installation directory for each one. Once the AgcCls installation is completed, it must be activated. follows: Activation is performed as 7. Execute the AgcCls program. The program main window is illustrated below: Page 12 CLS Users Manual 8. Click on the Setup/Activate button to open the activation window, illustrated below. Copy the Machine Code (use the Copy to Clipboard button), and email it to AGC at [email protected] 9. AGC will return an email with the activation key. The activation key is a 32 character hexadecimal code. Paste this code into the Activation Key field (Use the paste from clipboard button). 10. Select the host Server Address to use for communicating between the CLS server and the WinIGS computers. (This list box will contain as many entries as the network interface cards installed in the host computer). 11. Select the local area network port number to use for communicating between the CLS server and the WinIGS computers. Note that you may have to modify your network setup to allow use of the selected port number. Type the selected port number in the Port field. Note: If you are installing multiple copies of AgcCls in order to service multiple licenses in the same server PC (using the same server IP Address), make sure that the port number is unique for each installed copy. 12. Make a note of the selected Server Address and Port number. This information is needed by the WinIGS users to access the CLS server. 13. If desired to run AgcCls in the background, check the Run Minimized checkbox. In this mode the program runs in the background, and an icon ( ) is placed on the task bar tray. The program main window can be reopened by left-clicking on this icon. If this option is selected, AgcCls will automatically run in the background on the next time the program is executed. (Note: running in the background is not equivalent to running as a service. To setup AgcCls to run as a service, see section Running AgcCls as a Service). AgcCls Users Manual Page 13 14. Click on the Activate button. If the activation is successful, the expiration date and maximum number of user fields will automatically be updated, as shown in the example below. (The entered parameters are saved in the file AgcCls.cfg). 15. Click on the OK button to close the Activation window. 16. On the main AgcCls window, click on the Start button to turn on the concurrent license server. IMPORTANT: If the Windows Security Alert widow illustrated below opens, click on the Unblock button, in order to allow the communication between WinIGS and the CLS program. Page 14 CLS Users Manual 17. It is recommended that the AgcCls program is added to the windows start folder, so that it will automatically be executed if the computer is restarted. This completes the installation of the Concurrent License Server. The activated and running server main display is illustrated below. Note that the Port number and the Server Address must be used with each WinIGS installation in order to access the CLS. The Active Users window displays the WinIGS users presently connected to the server. Furthermore usage statistics are displayed at the lower part of the window. Specifically, statistics include: The maximum number of concurrent user requests, including denied requests due to the total number of users simultaneously attempting to use WinIGS. The total number of denied user attempts to use WinIGS The cumulative number of WinIGS usage hours. The above statistics can be reset (Set to zero) by clicking on the Reset Statistics button. AgcCls Users Manual Page 15 Setting Up WinIGS Application to Access License Server To setup WinIGS CLS access, execute WinIGS and click on the CLS Setup command, located under the Help Menu. This command opens the window illustrated below: Type the server address and port number in the corresponding fields and click on the Authorize button. Then click on the OK button to close the window. (The server address and port number are permanently stored in the WinIGS Configuration file, so this procedure does not need to be repeated every time WinIGS is started). Successfully Authorized Setup Dialog You can see a list of active users by clicking on the Active User List button. A dialog then Page 16 CLS Users Manual opens, illustrated below that contains a list of the WinIGS sessions. For each WinIGS session the list contains the computer name, the IP address of the computer, the authorization status, and the date and time that each WinIGS session stated. Note that before clicking on the Active User List button a connection to the server must have been establish. A connection is established by clicking on the Authorize button. NOTE: The button titled Stop Selected Session (located at the bottom of the Concurrent Active User List dialog allows a user to stop a selected WinIGS Session. This option should be used with care to avoid causing other WinIGS concurrent users to lose their work. AgcCls Users Manual Page 17 Running AgcCls as a Service After verifying that AgcCls is installed, activated and functions correctly, you can setup AgcCls to run as a service as follows: The following instructions assume that AgcCls has been installed in the directory c:\AgcCls\. STEP 1 Exit the AgcCls Application, open a command widow (run CMD) and type the following commands: CD\AgcCls INSTSRV AgcCls.exe c:\AgcCls\SRVANY.EXE STEP 2 Run Registry Editor (run Regedit) and select the following key: HKEY_LOCAL_MACHINE\SYSTEM\CurrentControlSet\Services\AgcCls Verify that the ImagePath value points to c:\AgcCls\SRVANY.EXE (See also Registry Editor screen below) Select AgcCls and add the key: Parameters Select the Parameters key, add a string value, and set it as follows (See also Registry Editor screen below): Name: Type : Data : Page 18 Application REG_SZ c:\AgcCls\AgcCls.exe CLS Users Manual Close the registry editor. Note that the AgcCls will now run automatically as a service when the system is restarted. To stop and restart the AgcCls service use the Windows Services tool (Open Control Panel, click on Administrative Tools, then click on Services) Uninstalling the AgcCls Service You can uninstall the AgcCls service if installed as described above, as follows: 1. Stop the AgcCls Service using the Windows Services tool (Open Control Panel, click on Administrative Tools, then click on Services, select AgcCls and click on Stop the Service) 2. Open a command widow (run CMD) and type the following commands: CD\AgcCls INSTSRV AgcCls.exe REMOVE AgcCls Users Manual Page 19 Monitoring License Statistics when AgcCls is Running as a Service If AgcCls is running as a service, the user interface is not accessible. However, executing a second instance of AgcCls allows monitoring of the user list and usage statistics. Note that the second instance of AgcCls senses the presence of the first instance running as a service and opens in “Report Mode”. While in report mode it communicates with the service application, receives and displays the present user list and usage statistics. The AgcCls user interface in Report Mode is illustrated below. Note that the Setup/Activate, Start and Stop buttons are not functional in Report Mode. Page 20 CLS Users Manual