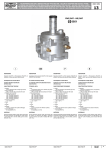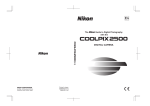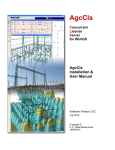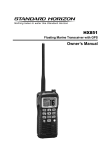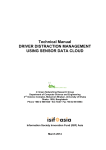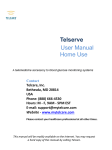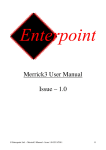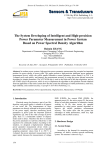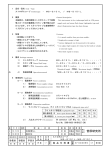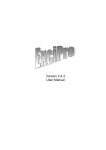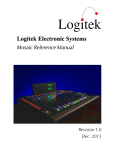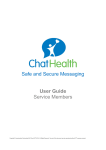Download WinIGS Training Guide - Advanced Grounding Concepts
Transcript
WinIGS Windows Based Integrated Grounding System Design Program Training Guide Last Revision: March 28, 2015 Copyright © A. P. Sakis Meliopoulos 2015 NOTICES Copyright Notice This document may not be reproduced without the written consent of the developer. The software and document are protected by copyright law. (see Contact Information) Disclaimer The developer is neither responsible nor liable for any conclusions and results obtained through the use of the program WinIGS. Contact Information For more information concerning this program please contact: Advanced Grounding Concepts P. O. Box 49116 Atlanta, Georgia 30359, Telephone: 1-404-325-5411, Fax: 1-404-325-5411 Email: [email protected] Copyright © A. P. Sakis Meliopoulos, 2015 Page 2 WinIGS Training Guide Table of Contents Contact Information ____________________________________________________ 2 Table of Contents _______________________________________________________ 3 1. Training Guide Overview_______________________________________________ 5 2. Required System Data _________________________________________________ 8 3. Creating a Network Model _____________________________________________ 13 4. Editing the Grounding Model __________________________________________ 29 5. Maximum GPR & Safety Analysis ______________________________________ 50 6. Grounding Design Enhancement & Analysis _____________________________ 68 6.1. Adding a Transmission Line Counterpoise Ground __________________________________ 68 6.2. Enhancing the Substation Grounding System _______________________________________ 74 Appendix A1: Using the Cable Library Editor _______________________________ 79 Appendix A2: Clearance Analysis _________________________________________ 90 Appendix A4: Lightning Shielding Analysis ________________________________ 98 A4.1: Electro-Geometric Method __________________________________________________ 101 A4.2: Rolling Sphere Method _____________________________________________________ 106 Appendix A3: Selection of Ground Conductor Size __________________________ 109 Appendix B - Applications Guide ________________________________________ 111 Appendix B0: Overview____________________________________________________ 111 Appendix B1: Isolated Grounding System Analysis _____________________________ 113 B1.1 Inspection of System Data ____________________________________________________ 113 B1.2 Analysis of Example System __________________________________________________ 126 B1.3 Inspection of Results ________________________________________________________ 127 B1.4: Discussion _______________________________________________________________ 133 Appendix B2: Steady State (Power Flow) Analysis______________________________ 135 B2.1: Inspection of System Data ___________________________________________________ 135 B2.2: Analysis _________________________________________________________________ 135 B2.3: Inspection of Results _______________________________________________________ 135 Appendix B3: Short Circuit Analysis _________________________________________ 140 B3.1: Inspection of System Data ___________________________________________________ 140 B3.2: Analysis _________________________________________________________________ 141 B3.3: Inspection of Results _______________________________________________________ 142 Appendix B4: Ground Potential Rise Computations ____________________________ 151 B4.1: Inspection of System Data ___________________________________________________ 151 B4.2: Analysis _________________________________________________________________ 152 B4.3: Inspection of Results _______________________________________________________ 152 Appendix B5: Design of Distribution Substation Grounding System _______________ 157 B5.1: Inspection of System Data ___________________________________________________ 158 WinIGS Training Guide Page 3 B5.2: Analysis _________________________________________________________________ 159 B5.3: Inspection of Results _______________________________________________________ 161 Appendix B6: Design of Transmission Substation Grounding System ______________ 171 B6.1: Inspection of System Data ___________________________________________________ 172 B6.2: Analysis _________________________________________________________________ 174 B6.3: Inspection of Results _______________________________________________________ 176 Appendix B7: Design of Generation Substation Grounding System ________________ 181 B7.1: Inspection of System Data ___________________________________________________ 182 B7.2: Analysis _________________________________________________________________ 182 B7.3: Inspection of Results _______________________________________________________ 184 Appendix B8: Stray Current Analysis and Control _____________________________ 190 B8.1: Inspection of System Data ___________________________________________________ 190 B8.2: Analysis _________________________________________________________________ 191 B8.3: Inspection of Results _______________________________________________________ 191 Appendix B9: Transmission Line Parameter Computations ______________________ 193 B9.1: Inspection of System Data ___________________________________________________ 194 B9.2: Analysis _________________________________________________________________ 194 Appendix B10: Induced/Transferred Voltage Analysis __________________________ 201 B10.1: Inspection of System Data __________________________________________________ 201 B10.2: Analysis ________________________________________________________________ 202 B10.3: Inspection of Results ______________________________________________________ 203 Appendix B11: Harmonic Propagation Computations___________________________ 206 B11.1: Inspection of System Data __________________________________________________ 206 B11.2: Analysis ________________________________________________________________ 207 Appendix B12: Cathodic Protection Analysis __________________________________ 211 B12.1: Inspection of System Data __________________________________________________ 213 B12.2: Analysis ________________________________________________________________ 213 B12.3: Inspection of Results ______________________________________________________ 214 Appendix B13: Wind Farm Grounding Design & Analysis _______________________ 216 B13.1: Inspection of System Data __________________________________________________ 219 B13.2: Analysis – Steady State Operation ____________________________________________ 219 B13.3: Analysis – Maximum Ground Potential Rise ____________________________________ 220 Appendix B14: Photovoltaic Plant Grounding Design & Analysis _________________ 226 Page 4 WinIGS Training Guide 1. Training Guide Overview This manual presents a step-by-step training approach for the WinIGS program user. WinIGS is a software tool for the design and analysis of multiphase power systems, with emphasis on grounding and electromagnetic compatibility. The program supports the IEEE Std-80 safety criteria as well as the IEC criteria for grounding system safety. The WinIGS program has four operating modes: - The Edit Mode. - The Analysis Mode. - The Reports Mode. - The Tools Mode. The user can switch between these modes at any time by clicking on the corresponding buttons, located at the top of the main program window (See Figure 1.1). A typical program session starts at the Edit mode where both network topology and ground system models are defined. Next, the Analysis mode is selected, and the desired computations are performed. Finally, the Reports mode is selected in order to view the results of the analysis. This program organization facilitates the design process outlined in Figure 1.2. The design process begins with a preliminary grounding design. This design is simulated by an integrated model which includes the grounding system along with the major power devices of the power network in the vicinity of the grounding system under study. The simulation involves performing multiple fault analyses in order to determine the worst fault conditions, i.e. the fault that generates the highest ground potential rise (GPR) at the design site. Next the touch and step voltages during worst fault conditions are evaluated and compared with allowable values according to IEEE Std-80 (or IEC 479). If the actual touch and step voltages exceed the allowable values, the grounding system design is modified and process is repeated, until the standards are met. Figure 1.1: WinIGS Operating Mode Selection Buttons WinIGS Training Guide Page 5 Figure 1.2: Grounding System Design Process It is important to note that a key feature of this approach is the use of an integrated model (grounding system + network model). In many cases the worst fault i.e. the fault that causes the maximum GPR at the design site may be a fault at a different location. Modification of the grounding design may change the location and/or the resulting fault currents. Also, in many cases the grounding system performance (in the sense of meeting safety standards) may be enhanced by modifications outside the physical boundaries of the grounding system under study, such as the use of transmission line counterpoises, use of larger neutrals and shield conductors in nearby transmission and distribution lines, etc. Thus an integrated system simulation tool is essential for accurate and efficient execution of the grounding system design process. Note that the WinIGS first three operating modes (Edit/Analysis/Reports) facilitate the above described design procedure. The fourth mode (Tools) provides several auxiliary features that are not part of the Edit-Analysis-Reports cycle. Specifically it includes the following: Page 6 WinIGS Training Guide - Conductor Library Editor Cable Library Editor Transmission Line Tower/Pole Library Editor Smart Ground Meter Export Function. Lightning Shielding Analysis Structural Dynamic Analysis Detailed descriptions of the Tools Mode functions can be found in the WinIGS User’s Manual. This Training Guide presents the use of WinIGS in the grounding system design process outlined above, by means of an example. The organization of the remaining Sections is as follows:: Section 2: Section 3: Section 4: Section 5: Presents the data requirements for performing a grounding study of a transmission substation. Provides step-by-step guidance in creating the network model of the example system. Provides step-by-step guidance in creating the grounding model of the example system. Describes the Analysis & Safety Evaluation of the example system using the constructed WinIGS model. WinIGS Training Guide Page 7 2. Required System Data Before creating a WinIGS model it is recommended that information regarding the system to be studied is collected. The procedure is demonstrated by considering an example of a transmission substation grounding system study. The required information for such a system typically consists of: Parameters of major power equipment located on the substation, such as power transformers and capacitor banks. Typically the nameplate data of such equipment is sufficient. Parameters of the transmission lines connected to the substation. For overhead circuits, collect construction specifications such as overall line length, span length, conductor sizes, locations, and average pole ground resistance. For underground cables, cable models can be constructed from typical manufacturers data stating sizes and materials of the cable parts (center conductor, shields, insulation, jacket, etc. Parameters of equivalent sources representing the system beyond the transmission lines connected to the substation under study. Equivalent source parameters are typically available from system wide network modeling software. If such data are not available, the equivalent source capacities can be found by trial and error while trying to match the fault current levels at the substation of interest. A scaled top view layout drawing showing the foundations of the equipment to be installed. If the study is for an existing substation, also obtain a grounding drawing showing the locations of the ground conductors. Soil resistivity data collected at or near the site. The most often used method to collect soil resistivity data is the Wenner method also known as the four pin method. Multiple measurements should be taken at various probe spacings so that a the parameters of a two layer soil model can be reliably estimated form the field data. The procedure of creating an integrated system model in WinIGS will be demonstrated using an example set of data described above. The example data are illustrated in Figures 2.1 through 2.4 and Table 2.1. Figure 2.1 shows the network single line diagram. Note that the diagram includes all transmission lines connected to the substation, while the system beyond these lines is represented by equivalent sources. The diagram includes construction data of the transmission lines, transformer name-plate parameters and short circuit capacities of the equivalent sources (in GVA). Page 8 WinIGS Training Guide Fault Current Level at Substation X: 115 kV Bus : 3-Ph : 11.5 kA, L-N : 13.5 kA 230 kV Bus : 3-Ph : 6.5 kA, L-N : 8.0 kA Figure 2.1: Network Model Data WinIGS Training Guide Page 9 Figure 2.2: Equipment Foundation Layout Page 10 WinIGS Training Guide Figure 2.3: 115 kV Transmission Line Tower Figure 2.4: 230 kV Transmission Line Tower WinIGS Training Guide Page 11 Table 2.1: Soil Resistivity Measurements (Collected Using the Wenner Method) Sample Number Probe Spacing Resistance (Feet) (Ohms) 1 10.00 11.60 2 15.00 7.80 3 20.00 5.50 4 25.00 4.10 5 30.00 3.30 6 35.00 2.70 7 40.00 3.20 8 45.00 1.90 9 50.00 1.70 10 60.00 1.40 11 70.00 0.50 12 80.00 1.00 13 100.00 0.80 Probe Length in contact with soil: 12 inches Meter Operating Frequency: 72 Hz Page 12 WinIGS Training Guide 3. Creating a Network Model The first step in creating a WinIGS model is defining a study case file using the File menu “New Case” command. Execute the WinIGS program and click on the New Case command (or the vertical toolbar button ). In the pop-up window (illustrated below), enter the desired Case Name, and optionally a case description phrase, then click on the Create button. Note that WinIGS does not allow spaces in case names. (Spaces in case names are automatically replaced by – signs). Figure 3.1: Case Creation Dialog Window. Upon creating a new case, the program opens a blank Network Editor View Window. You are now ready to create the network model. Refer to Figure 2.1 for the network model data. Begin by creating the four transmission lines comprising the model. The steps for inserting a transmission line are illustrated in Figure 3.1 and summarized below: 1. Click on the toolbar button element selection table 2. Select the first table entry titled “3-Phase Overhead Transmission Line” 3. Click on the Accept button WinIGS Training Guide (insert series device) to open the series Page 13 4, 5, 6... Use the left mouse button and click at the desired points to locate the transmission line diagram. You can draw as many vertices as desired to form the line shape. 7. Use the Right mouse button to terminate the transmission line point entry. Figure 3.2: Inserting a Transmission Line Model (Numbered red arrows illustrate required steps) Once the transmission line shape has been finalized, left-double-click on the line to open the line parameter window illustrated in Figure 3.3. Select the appropriate conductor data, tower type, line length, span length, pole ground resistance, and line operating voltage according to the network data from Figure 2.1. Note that the conductor data and tower type are selected from lists appearing when clicking on the corresponding fields. For example. Figure 3.4 shows the conductor selection window. First select the conductor type on the left column, and then the conductor size on from the table on the right side. Figure 3.5 shows the tower type selection window. Use the radio buttons on the left on the window to narrow down the search to the particular type of tower desired. In this example we are looking for H-Frame towers, so click on the H-Frame radio button to reduce the list contents to H-Frame towers only. Page 14 WinIGS Training Guide Figure 3.3: Transmission Line Parameter Editing Window Figure 3.4: Conductor Selection Window WinIGS Training Guide Page 15 Figure 3.5: Transmission Line Tower Selection Window The transmission line parameters shown in Figure 3.3 are for the 115 kV line connecting the study substation to Bus 10. Continue in the same way and enter the data for the remaining three transmission lines. Hint: You can use copy and paste to create the next 115 kV line. This reduces the amount of data entry, since most of the parameters of the two 115 kV lines are identical. Note that the bus names at the two ends of the transmission lines can be also edited via the transmission line parameter editing window. It is important that each bus has a unique name. WinIGS assumes that buses with identical names are implicitly connected together, so ensure that all distinct buses have unique names. Note also that the program displays unique buses in red color, and repeated buses in blue color. Thus inadvertently repeated bus names can be easily spotted. Next enter the four equivalent sources at the ends of the four transmission lines. Use the toolbar button (command Insert Shunt Device) to open the shunt device selection window, illustrated in Figure 3.6. Select the second entry titled “Equivalent Source (3Phase)” and click on he Accept button. Then click at the desired location to insert the source model. Page 16 WinIGS Training Guide Figure 3.6: Shunt Device Selection Window Next, left-double-click on the source icon to edit its parameters. The source parameter window is illustrated in Figure 3.7. The source parameters include: Source voltage Phase Sequence (Positive/Negative/Zero) The source impedance in sequence parameter form The power and voltage bases You can enter the sequence components of the source impedance either in per unit or in ohms. Note that if you enter the parameters in ohms you must click on the Update PU button to automatically update the PU source impedance fields. Conversely, if you enter the parameters in PU you must click on the Update Ohms button to automatically update the source impedance fields in Ohms. Similarly the source voltage is entered in both L-N and L-L values. (Use the corresponding Update L-N or Update L-L buttons to automatically update the alternate fields). For this specific example we are provided the source voltage and short-circuit capacity in GVA, instead of the source impedance. We can realize a source with a given GVA value by setting all reactive impedance components to 1.0 PU, all resistive impedance components to 0.0 PU, setting the MVA Base field to the desired short circuit capacity, and then clicking on the Update Ohms button to automatically compute the appropriate WinIGS Training Guide Page 17 impedance in ohms. For example, the values shown in Figure 3.7 are for the 1.35 GVA source located at BUS 10. Figure 3.7: Source Parameter Editing Window To complete the source model we also need to represent the source ground impedance. Enter a “Ground Impedance Model” (third entry in Figure 3.6) and connect it at the same bus as the equivalent source (as illustrated on the left). You can view the parameters of the ground impedance model as for all devices in WinIGS by left-double-clicking on the model icon. Note that the default ground impedance value is 1.0 Ohm. You can accept the default value, as the effect of this parameter on the substation under study is very small. Continue by creating equivalent sources at the remote ends of the other three transmission lines with the source parameters as given in Figure 2.1. The network view should now resemble the one illustrated in Figure 3.8 Page 18 WinIGS Training Guide BUS10 BUS20 G G SUB10 SUB20 SUB30 SUB40 BUS30 BUS40 G G Figure 3.8: Network View after Transmission Lines and Equivalent Sources are Created We are now ready to enter the model components representing the substation under study. These include the substation breakers, the autotransformer, and the grounding system. We will use connector elements to represent the substation breakers. Use the toolbar button (command Insert Connector) to open the connector selection window, WinIGS Training Guide Page 19 illustrated in Figure 3.9. Select the second entry titled “Two-Primary-Bus Connector Model” and click on he Accept button. Connector element diagrams are entered in the same manner as transmission lines or other series elements. Specifically, left-clicks add points along the connector path, and a right-click terminates the process. Note that after the entry process is terminated you can still add and remove diagram points (referred to as vertices) using the toolbar buttons: Add Vertex, (Short Cut Key: F4) and Remove Vertex (Short Cut Key: Delete) Note that the desired vertex to be removed must be selected before deleting it. Figure 3.9: Connector Selection Window Use ten of these elements to represent the breaker scheme of the substation, as shown in Figure 3.10. Note that the connector models representing the substation breakers include optional Neutral and Ground Conductor Connectors. By default the Neutral Connectors are activated, as illustrated in the connector parameters window (See Figure 3.11) . In this configuration, these connectors bond together the transmission line ground conductors. This can be also verified using the “Bus Connection Inspection Window” illustrated in Figure 3.12. This window is opened by left-double-clicking on any bus node. The buss connections shown in Figure 3.12 are for the bus SUB10. Note that the 115 kV Transmission Line has two terminals terminating on the vertical blue line representing the neutral. These terminals represent the two shield wires of the line. Page 20 WinIGS Training Guide Figure 3.10: Network View after addition of Substation Breakers Figure 3.11: Connector Parameters Window WinIGS Training Guide Page 21 Figure 3.12: Bus Connection Inspection Window Next enter the Auto-Transformer model. Use the toolbar button (command Insert Multiterminal) to open the multi-terminal element selection window, illustrated in Figure 3.13. Select the fourth entry titled “Autotransformer with Tertiary (3-Phase)” and click on he Accept button. Click in the area between the 115 and 230 kV breakers to insert the autotransformer icon. Figure 3.13: Multi-terminal Element Selection Window Page 22 WinIGS Training Guide The auto transformer icon will appear as shown ion Figure 3.16(a). Note that the icon has three terminals corresponding to the primary, secondary and tertiary windings. Next connect the terminals to the appropriate nodes by left-clicking on each terminal end point and moving it to the appropriate bus. Specifically, move the secondary terminal to bus XF-1 and the primary terminal to bus XF-2. In order to improve the diagram appearance you can rotate the icon by selecting it and pressing the R key. (Each key press results in a counter-clockwise 90 degree turn). Note that the delta tertiary of the transformer is not connected to any other part of the system. However, we must provide a path to ground for it, otherwise the WinIGS solver will terminate with an error message. In fact this is a general rule in creating models for win IGS. Any part of any device must have a path to “remote earth”. The simplest way to provide a path to remote earth for a delta tertiary is by connecting one node of the delta, for example Phase A to the system neutrals. For this purpose insert a “2-Node Connector model” connect it from the delta winding terminal to the nearest bus that contains a neutral terminal. Use the toolbar button (command Insert Connector) to open the connector selection window, illustrated in Figure 3.15. Select the first entry titled “Two-Node Connector Model” and click on he Accept button. Then left-click as necessary to define the connector path starting from node XF-3 and ending on node XF1, as illustrated in Figure 3.16(b). Figure 3.14: Entering an Autotransformer Model Next left-double-click on the connector icon to setup its parameters. The connector parameters dialog is shown in Figure 3.15. By default both connector node names will be ending in _N. This indicates connection between neutrals at the corresponding buses. Since the transformer delta tertiary bus has no neutral, we must change the node name XF-3_N to XF-3_A (as shown in Figure 3.15) to implement a grounding connector on the phase A terminal of the delta winding. WinIGS Training Guide Page 23 Figure 3.15: Entering an Autotransformer Model Next double-click on the autotransformer icon to set up its parameters, as given in Figure 2.1. The parameters specified in Figure 2.1 are repeated below for convenience: Rated Power: 280 MVA Voltages: 230 kV / 115 kV / 13.8 kV (L-L) Impedances: P-S : 5.1 % at 280 MVA P-T : 6.5 % at 280 MVA S-T : 8.2 % at 280 MVA The autotransformer parameters editing window with the above specified parameters is illustrated in Figure 3.17. (Since the core parameters were not specified, the default values of 0.005 PU for both nominal loss and magnetizing current are retained). The last element we need to complete the integrated system model is the substation grounding model. For this purpose we will use the “Grounding System / Geometric Model” which allows for a detailed description of the physical grounding structures and facilitates safety analysis by means of touch and step voltage computations. Use the toolbar button (command Insert Multiterminal) to open the multi-terminal element selection window, illustrated in Figure 3.18. Select the eight entry titled “Grounding System / Geometric Model” and click on he Accept button. Click in the area below the 115 and 230 kV breakers to insert the grounding model icon. Note that the grounding icon has a single terminal. We must connect to this terminal all the neutrals of the system that are bonded to ground. In this example we must connect the neutrals on both the 115 kV and the 230 kV sides of the substation to the ground model terminal. This can be achieved by inserting two additional two terminal connectors between the ground model terminal and a node at each voltage level ( 115 kV and 230 kV). An example implementation is shown in Figure 3.19. This completes the network side of the model. The remaining task for the completion of the integrated system model is to setup the physical ground model of the substation. This task is presented in the next section. Page 24 WinIGS Training Guide (a) (b) Figure 3.16: Entering an Autotransformer Model (a) Autotransformer icon upon entry (b) Autotransformer icon after rotation and appropriate connections WinIGS Training Guide Page 25 Figure 3.17: Autotransformer Parameters Window Page 26 WinIGS Training Guide Figure 3.18: Multi-terminal Element Selection Window WinIGS Training Guide Page 27 Figure 3.19: Completed Network Model Note: Annotation elements such as text and dashed / dotted lines can be added as desired using the toolbar buttons Page 28 and , respectively. WinIGS Training Guide 4. Editing the Grounding Model The detailed physical structure of the grounding system under study is represented in the “Grounding System / Geometric Model” element. Double-Clicking on this element opens a Ground Editor window which provides the following functions: Creating grounding structure model using ground electrode elements Entering Soil resistivity field measurement data and performing resistivity measurement data analysis. The analysis provides the parameters of a two layer soil model. Creating a 3D representation of civil structures and outdoor equipment for the purpose of performing lightning shielding analysis, as well as structural dynamic analysis The first two of the above functions are demonstrated in this Section using the example system introduced in Section 2, using the information provided in Figure 2.2 and Table 2.1. To get started, left-double-click on the “Grounding System / Geometric Model” icon to open the grounding system editor. The grounding editor window is illustrated in Figure 3.1, showing the default ground system – a rectangular ground mat (You can delete the default ground mat element at this point since we will be creating a custom ground design from scratch – Just select it by left clicking on its perimeter conductor, and then press the delete key). The default grounding system also contains an “Interface Node”, (shown below) which establishes a connection between the grounding electrodes and the network model defined in the network editor. Keep this element – (we will revisit the function of this element later). Node Interface Element The grounding system editor provides a 3-D editing capability. It always starts in top view mode, but the user can switch to side view perspective view or rendered 3-D view using the toolbar buttons: Top View Mode (X-Y) Z-X Side View Mode Z-Y Side View Mode Perspective View Mode Rendered 3-D View Mode WinIGS Training Guide Page 29 Note that insertion of new elements in the grounding system model are only allowed in top view mode. However, moving and reshaping elements can also be performed in side views and perspective view. Most of the functions available in the ground editor can be performed using the two columns of buttons located on the left side of the view window. For a complete description of the functions of all the ground editor buttons and commands, please refer to the WinIGS User’s Manual. Figure 3.1: Ground Editor View with Default Contents (3x2 Rectangular Ground Mat) We will begin the construction of the grounding system model in this example by importing the image of the foundation drawing shown in Figure 2.2. This image is also provided as a JPEG file which can be directly imported in the ground editor as a background image. We will place the drawing in a dedicated layer so that we can prevent selecting or moving the drawing while we edit the ground model components on top of it. To create a named layer and set the layer options (such as visibility or preventing edit operations) click on the toolbar button to open the Layers window illustrated in Figure 4.2. Not that for each layer this window provides a number of controls (check boxes radio buttons etc.) as well as a text box where the name of the layer can be Page 30 WinIGS Training Guide entered. It is recommend to set up a number of named layers to receive the various components of the model, as illustrated in Figure 4.2. Note that layer #7 has been named *** Drawing ***, as it is intended to receive the provided site foundation drawing. Make sure that the 7th row radio button in the column titled Act is activated. This setting sets the editor to place any new objects created (including an image) to the 7th layer. Next click on the Accept button to close the layers window. Figure 4.2: Layer Options Window To insert a background image object click on the toolbar button (or the insert reference object command), opening the reference object selection window, shown in Figure 4.3. Select the sixth row titled “Picture (JPG, PNG, BMP, TIF, ...)”, then click on the Insert button. WinIGS Training Guide Page 31 Figure 4.3: Reference Object Selection Window Next, left-click and while holding the mouse button down drag the mouse to define the rectangular region for the drawing. Next double click on the default image (Rusty the Cat), to open the image file parameters window shown in Figure 4.4. Click on the directory path field (titled File) to open a standard Windows directory navigation dialog. Navigate to the provided drawing file titled gnd_drawing.jpg, select it in click on the Open button. For better image quality, click on the Halftone Color radio button (located in the Rendering Group). In order to easily distinguish the background image from the model objects to be placed on top of the image, click on the radio button titled Blue located in the Color Shift group, and set the brightness level to 100 %. Next, click on the Apply button, then on the OK button. Next we will resize the drawing so that it is correctly scaled. This procedure is facilitated using the “Reference Segment” tool. Refer to Figure 4.5(a). Initially, the reference segment is of zero length and coincides with the image lower right corner (see red arrow in Figure 4.5(a)). Left-click and drag the reference segment end points from the initial location so that the reference segment is superimposed over a line of known length, such as a drawing dimensioning line, as illustrated in Figure 4.5(b). Page 32 WinIGS Training Guide Figure 4.4: Image File Properties Window Note that in Figure 4.5(b) the reference segment is superimposed over a 400 foot dimensioning line. It is recommended to zoom-in near each end point so that the reference segment is accurately positioned to match the drawing dimension line. Next, left-double-click on the drawing image to open its parameter window one more time (refer back to Figure 4.4). In the Auto Scaling group set the actual length field to 400 feet, then click on the Match button. The drawing image is now “to scale”. WinIGS Training Guide Page 33 (a) (b) Figure 4.5: Ground Editor with Imported Image File (a) initial location of reference line segment (b) reference segment positioned over known length line Page 34 WinIGS Training Guide Next open the layers window and uncheck the “Edit” check box corresponding to the 7th layer (drawing layer). The drawing layer is now “Uneditable” so that it cannot be accidently selected, moved, or resized as we edit the grounding system. Also click on the “Act” radio button corresponding to the Fences layer (so that we can start entering the fence model), then click on the Accept button. Figure 4.6: Layers Window We are now ready to create a preliminary design of the substation grounding system using the provided drawing as a guide. The grounding system model will be constructed by inserting a number of Ground Electrode Elements, such as bare horizontal buried conductors, vertical ground rods, connectors, and metallic fences (See Figure 4.7 for a list of available ground electrode types). Before we start creating the model, it is important to introduce two fundamental concepts related to ground electrode editing: Electrode Group names, and the ground editor “Snapping” modes. All ground electrodes are characterized by a number of x-y-z coordinate triplets that define their shape and position, the type and size of the conductor they are made off, and the Group and Layer name. The ground electrode Group name determines the electrical connection (bonding) of the electrode to other electrodes in the model. Specifically, all electrodes sharing a common Group name are assumed to be electrically bonded together. Note that each ground electrode is created with the default group name MAIN-GNG. Thus unless the group names are modified, all electrodes are assumed to be bonded together. The group name of any ground electrode can be edited by opening its parameter window (left-double-click on the element). The ground editor provides several “Snapping” modes that promote consistency of the edited element geometry. The simplest Snapping mode is the “Grid Snap” which when activated constrains all element coordinates to be multiples of a user selected increment. The Grid Snap mode is activated using the tool bar button . It is recommended to keep the Grid Snap Mode activated during all editing operations. The grid snap increment can be set by the General options window (Tool bar button ), shown in Figure 4.7. Note that the horizontal and vertical increments are separately defined (X-Y Step field sets the horizontal increment , and the Z Step field sets the vertical increment). WinIGS Training Guide Page 35 Figure 4.7: Snapping Parameters The WinIGS ground editor provides three additional more advanced snapping options, namely: Line Snap, Vertex Snap, and Orthogonal Snap. See the WinIGS user’s manual for details. Let’s start by introducing a Fence model by tracing over the fence outline indicated in the provided drawing. Click on the toolbar button to open the “insert electrode” th window, shown in Figure 4.8. Select the 4 row element titled “Fence Post Array”, then click on the Insert button. Next sequentially left-click on the fence corners as shown on the background drawing, and terminate the fence entry mode by clicking the right mouse button. Note that this operation is similar to the transmission line element entry method described in the Network Editor Section (Section 3). To improve the fence positioning accuracy, zoom in and reposition the fence segments as necessary by clicking and dragging the fence corner points. Note that you can also add or remove selected corner points using the toolbar buttons and , respectively. Next left-double-click on the fence outline to open the fence parameters window, illustrated in Figure 4.9. Note that in addition to the fence corner coordinates, editable fence parameters include the fence post length, the fence post burial depth, the fence post type and size, the fence post spacing, the Group name, and the Layer of the fence model. Note also that the fence has the default group name MAIN-GND, which means that the fence will be assumed to be electrically bonded to the grounding system. Click the Accept button to close this window. Page 36 WinIGS Training Guide Figure 4.8: Ground Electrode Selection Window Next we will insert a perimeter ground conductor around the site fence. The perimeter conductor shall consist of 2/0 copper, buried 1.5 feet, at a distance of 3.5 feet outside the fence. This is a good practice for reducing touch voltages occurring outside the fence, i.e. improving the safety of persons that may be standing and touching the fence outside the substation. WinIGS Training Guide Page 37 Figure 4.9: Fence Element Properties Window Click again on the toolbar button to open the “insert electrode” window, shown in th Figure 4.8. Select the 9 row element titled “Polyline Ground Conductor”. Also modify the default layer to Ground Conductors, then click on the Insert button. Next sequentially left-click on points located approximately 3 feet from away from the perimeter fence corners, and terminate the entry mode by clicking on the right mouse button. To improve the conductor positioning accuracy, zoom in and reposition the corner points as necessary. As with the fence element, you can also add or remove selected corner points using the toolbar buttons and , respectively. HINT: you can insert dimension lines to help accurately reposition the perimeter conductor at the desired distance from the fence. To create a dimension line click on the toolbar button (Insert reference objects), and select the 7 row titled Dimension Line. Click on the insert button, then click and drag on the drawing to create a dimension line at the desired location (See Figure 4.10). Next left-double-click on the perimeter conductor to open its parameters window, illustrated in Figure 4.11. Note that in addition to the corner coordinates, editable parameters include the conductor burial depth, the conductor type and size, the fence post spacing, the Group name (MAIN-GND), and the Layer (Ground Conductors). Modify the default Copper 4/0 conductor size to Copper 2/0, then click the Accept button to close the parameter window. Page 38 WinIGS Training Guide Figure 4.10: Polygonal Conductor Element Properties Window Figure 4.11: Polygonal Conductor Element Properties Window WinIGS Training Guide Page 39 Figure 4.12: Ground Editor View with Fence Model and Perimeter Ground Conductor Completed Page 40 WinIGS Training Guide At this point, the ground model top view should appear as shown in Figure 4.12. Next we insert a number of horizontal copper conductors within the substation perimeter fence forming a preliminary design of a Ground Mat. As a first step, a “minimalist” design is recommended as long as the following minimum requirements are met: It is desirable to place ground conductors near all electrical equipment so that equipment can be conveniently bonded to the grounding system by means of a short “pig-tail” conductor. For all conductors forming the ground mat select a conductor size that will not melt under the highest fault current that may occur in the substation. It is recommended to select the conductor size by first running a fault analysis at all voltage levels existing in the site under study, including L-N, L-L-N as well as 3Phase faults (See Also Appendix 1). In this example we will use 4/0 Copper conductors. Avoid running conductors under or too close to equipment and building foundations. Place enough conductors so that everything will remain bonded together in the event that any single connector or conductor fails Place a ground loop with vertical ground rods at all corners around “sensitive” electrical equipment and buildings, typically power transformers and control houses. This practice results in improved grounding system performance under transient conditions (such as lightning strikes). Extend the ground mat to cover any areas where a perimeter fence gate may swing over. Click on the toolbar button to open the “insert electrode” window (Figure 4.8). nd Select the 2 row element titled “Horizontal Ground Conductor”, ensure that the default layer is Ground Conductors, and the default conductor type and size is Copper 4/0, then click on the Insert button. Click and drag to insert horizontal conductors following the above rules. As always, to improve the conductor positioning accuracy, zoom in and reposition the end points as necessary. HINT: Repeatedly creating the same element type can be accelerated using the F2 function key. Furthermore, a copy of a selected element can be created in one step using the F3 function key. After finishing the horizontal conductor entry add vertical ground rods, again following the above recommendations. To add ground rods, click on the toolbar button to open the “insert electrode” window. Select the 3rd row element titled “Single Ground Rod”, ensure that the default layer is Ground Conductors, and change the default WinIGS Training Guide Page 41 conductor type and size to “COP-CLAD - ¾”, then click on the Insert button. Click once to insert a single ground rod at the desired location and repeat as necessary. Finally, insert steel ground mats covering large areas covered with concrete, such as a typical control house foundations. HINT: These elements represent the conductive properties of the concrete (typically made with embedded re-enforcing steel bars), and thus they should not be included in the material list of the grounding system. Therefore, it is recommended to set these elements in a different Layer, such as a Foundations layer, so that they will not be included in an automatically generated Bill of Materials. For rectangular areas it is most convenient to use the uniform ground mat element. Click on the toolbar button to open the “insert electrode” window, (Figure 4.8.) Select st the 1 row element titled “Rectangular Ground Mat”, ensure that the default layer is set to Foundations, and the default conductor type and size is STEEL 1/2HS, then click on the Insert button. Click and drag to create a ground mat over the control house area. Edit the ground mat properties and select a 7 x 7 mesh (See Figure 4.13), then resize element by moving its outside corners, as necessary to match the control house area. Figure 4.13: Rectangular Ground Mat Properties Window An example of a preliminary grounding design configuration is illustrated in Figure 4.14. Page 42 WinIGS Training Guide Figure 4.14: Preliminary Grounding System Design The remaining task for the completion of the preliminary grounding model is the specification of the soil parameters. In this example we will use a two layer soil model derived from field measurement data collected using the Wenner (or four pin) method. Refer back to Table 2.1 which contains a set of Wenner method soil resistivity data. The Wenner method are collected by taking a series of measurements using the arrangement illustrated in Figure 4.15, with various probe spacings (a). The measurement instrument injects a current I circulating between the outer two probes, while measuring the voltage V which develops between the inner two probes due to the injected current. The measurement instrument reports the measured “Resistance” defined as R = V / I in ohms. In many cases field reports of such measurements provide the apparent soil resistivity WinIGS Training Guide Page 43 instead of the V/ I values. The apparent soil resistivity (ρ) is derived from the V/I ratio as follows: 2 aV / I Either measured resistance or apparent resistivity data can be used with WinIGS to extract a 2-layer soil model. The procedure is demonstrated next with the example data of Table 2.1 which consists of 13 measured resistance versus probe spacing measurements. Figure 4.15: Wenner Method Arrangement Click om the toolbar button to open the “Soil Data Type Selection” window, shown in Figure 4.16. Select the radio button titled “Wenner Method (Four Pin Method)”, then click on the “Edit / Process” button. The Wenner Method Field Data window, shown in Figure 4.17 opens. Enter the Probe Spacing and Resistance data which was provided in Table 2.1 into the first and third columns of this window respectively. Then click on the Update button located over the fourth column to automatically fill in the Apparent Resistivity data. Set the Default Probe Length field to 12.000 inches (length L in Figure 4.15), then click on the Default button located over the Probe Length column to automatically set all entries to 12 inches. Next click on the Process button to initiate the data analysis. After the analysis is completed the soil model parameters window opens, displaying the results. Note that the results include the expected values of the three soil model parameters (upper and lower resistivities and upper layer thickness) and the computed tolerance for each parameter at a user specified confidence level (90% by default). The results also provide an estimate of the “Validity Depth”. This value (150 feet for this case) is the maximum depth to which the measurements are sensitive. The soil resistivity beyond this depth cannot be estimated from the given measurement set. Note that to increase the validity depth, additional measurements are higher probe separations must be taken. Click on Close button to close the results form. Page 44 WinIGS Training Guide Note that once the analysis is completed, the Wenner Field Data window displays a resistance versus probe separation plot (see Figure 4.17). This plot shows the measurement data (red dots) and a green curve representing the estimated resistance computed using the 2-layer soil model. A match between measured and estimated values indicates that the 2-layer soil model accurately captures the electrical characteristics of the soil, and that the model parameters have been accurately computed. Note that most of the measurements (red dots) are very close to the green curve, except for the 7th and the 11th measurements. This suggests that the 7th and the 11th measurements contain a large error and thus they may be classified as “bad data”. These bad data can be excluded from the analysis, generally resulting in reduction of the soil model parameter tolerance. To exclude data click on each data row to be excluded, and then click on the Mark/Unmark button. The marked row entries will become gray, as illustrated in Figure 4.19. Click again on the process button to repeat the analysis while excluding the marked data. Figure 4.20 shows the 2-layer soil parameters computed with the 2 marked data excluded. Note that the tolerance values are much lower than the ones originally obtained by processing all data (Figure 4.18). This completes the modeling of the grounding system preliminary design. We are now ready to perform safety analysis, which is presented in the next Section. Figure 4.16: Soil Data Type Selection Window WinIGS Training Guide Page 45 Figure 4.17: Wenner Method Data Entry & Analysis Window Page 46 WinIGS Training Guide Figure 4.18: Wenner Method 2-Layer Soil Model Parameters Report WinIGS Training Guide Page 47 Figure 4.19: Wenner Method Data Entry & Analysis Window (With 2 bad data removed) Page 48 WinIGS Training Guide Figure 4.20: Wenner Method 2-Layer Soil Model Parameters Report (With 2 bad data removed) WinIGS Training Guide Page 49 5. Maximum GPR & Safety Analysis The maximum ground potential rise analysis performs a large number of fault analysis in order to identify the “worst fault”, i.e. the fault that causes the maximum GPR at a selected location. To perform Max GPR analysis, switch to Analysis mode (by clicking on the Analysis button, and selecting the “Maximum Ground Potential Rise” option from the pull-down menu box (see Figure 5.1). Figure 5.1: Setting up for Maximum Ground Potential Rise Analysis Next, click on the RUN button to open the Max GPR Dialog Window, illustrated in Figure 5.2. Select the node to be monitored for GPR. In this example the grounding system of interest is connected to the node named GND_N. The maximum distance from selected node entry field limits the number of faults to be considered to the ones located within a circle of the specified radius, centered on the selected Max GPR node. Set this field to zero in order to consider all faults. Next, click on the Compute button to initiate the analysis. Once the analysis is completed the Max GPR Dialog Window reappears indicating the location and type of the worst fault, as well as the GPR, X/R ratio, and the fault current corresponding to the worst fault conditions (see Figure 5.2). Note that the worst fault for this system is a line to ground fault along the transmission line to bus, at a distance of 1.31 miles from the substation. The fault current is 10.43 kA and the ground potential rise at the substation is 2342 Volts. The X/R ratio at the fault location is 3.26. This value is automatically used to compute the Decrement Factor, which is used to adjust the permissible touch and step voltages taking into account the fault current DC offset. Click on the close button to close the dialog window. We are now ready to switch to Reports Mode to examine the system performance under worst fault conditions. Click on the Reports button to switch to Reports Mode (See Figure 5.3). Note that under Reports Mode a number of radio buttons appear under the mode selection buttons, which determine the type of report obtained when double-clicking on any of the single line diagram elements. The default selection is Graphical I/O which provides reports of voltages and currents at the terminals of the selected device. Page 50 WinIGS Training Guide Figure 5.2: Maximum Ground Potential Rise Dialog Window Figure 5.3: Selection of Reports Mode For example, double clicking on the grounding system symbol opens the report window illustrated in Figure 5.4, which shows the GPR at the substation, and the current flowing into the earth through the substation grounding system (4.08 kA). WinIGS Training Guide Page 51 Figure 5.4: Voltage & Current Report for Grounding System Similarly, double clicking on other devices, the user can obtain the terminal voltages and currents at any device of the simulated system during the fault. Figure 5.6 provides an additional example showing the voltages and currents on the faulted transmission line. Note that the branches at the bottom of the window represent the fault location. Figure 5.5: Selection of Internal I/O Report In addition to device terminal voltages and currents, internal currents can be examined on some devices. For example, the circulating current at the autotransformer delta tertiary winding can be displayed by activating the Internal I/O radio button (see Figure 5.5) and subsequently double-clicking on the autotransformer icon. The result is illustrated in Figure 5.7. Note that even though the terminal currents on the delta winding are practically zero, the circulating current is 13.37 kA. It is important to note that the presence of the delta winding contributes to the fault current, and increases the GPR for faults occurring outside the substation. On the other hand, for local faults, the presence of the delta tertiary reduces the GPR. These phenomena can be easily demonstrated Page 52 WinIGS Training Guide using this model. The reader is encouraged to try these cases by changing the delta tertiary to a Wye connected tertiary and repeating the fault analysis. Figure 5.6: Graphical Voltage and Current Report of Faulted Transmission Line WinIGS Training Guide Page 53 Figure 5.7: Internal I/O Report for Autotransformer In order to perform safety analysis, select the Grounding Reports radio button (as shown in Figure 5.8), and double-click on the grounding icon to open the geometric grounding system window (shown in Figure 5.9). Note that the program is in Reports Mode, and a row of buttons now appears below the mode selection buttons. These buttons provide a number of reports that characterize the performance of the grounding system. These reports are described next. Figure 5.8: Grounding Report Selection Page 54 WinIGS Training Guide Figure 5.9: Geometric Ground View Window in Reports Mode Ground Resistance Button. This button opens the report window illustrated in Figure 5.10. It lists the ground resistance (0.729 Ohms), and the voltage and current flowing to the soil for each grounding group contained in the grounding system model (only one in this case). It also includes the fault current and the computed split factor (30.8%) defined as the ratio of the earth current to the fault current. WinIGS Training Guide Page 55 Figure 5.10: Grounding System Resistance, Voltage & Current Report Resistive Layer Effect Button. This button opens the Reduction Factor window, illustrated in Figure 5.11. The reduction factor is used in the permissible touch and step voltage computations to take into account the effects of an insulating layer that may exist over the grounding system, such as a crushed rock or an asphalt layer. The input data needed for these computations are (1) the insulating layer thickness (in meters) and the insulating layer material resistivity ( in ohm-meters). Once these two data are entered the reduction factor is computed and displayed. It is also automatically used in the permissible touch and step voltage computations (described in the next section). In this example we used a crushed rock layer of 2000 Ohm-meter resistivity and 0.1 meter thickness, resulting in a reduction factor of 0.7244. This result depends also on the native top layer resistivity, which is 243.7 Ohm-meters. Note that the window also contains a set of radio buttons which select the standard used for the reduction factor computations. It is recommended to always use the IEEE Std-80 (2000) option. The other two options are from older standard versions which were shown to be less accurate. (They are included in this tool for compatibility with studies performed based on the older standards). Page 56 WinIGS Training Guide Figure 5.11: Surface Material Reduction Factor Dialog Window Allowable Touch and Step Voltages Button. This button opens the safety criteria computation window illustrated in Figure 5.12. The safety criteria consist of the permissible values of touch and step voltages, as well as the metal to metal permissible voltage. These values are computed using the following data: Electric Shock Duration Soil Resistivity Model Insulating Layer Thickness and Resistivity X/R Ratio at fault location Standard Selection Options (IEEE or IEC) Note that the only input data to be set in this window are the Standard Selection Options, and the Electric Shock Duration. The Electric Shock Duration is usually determined from the protective relaying settings, namely the fault clearing time. Typical values for primary fault clearing times are given in Table 5.1. However, it is recommended to use higher values, such as backup protection clearing times in the event of primary protection failure. WinIGS Training Guide Page 57 The touch and step voltages are computed for two conditions: (a) over native soil, and (b) over insulating layer. The radio buttons next to these fields set the default permissible values to be compared to actual touch and step voltages. In this example, we assume that the entire substation area is covered by gravel, and thus the permissible touch voltage over insulating layer should be selected. On the other hand, it is recommended to select the permissible step voltage over native soil as the default criterion, since the maximum step voltage typically occurs outside the substation. Table 5.1: Typical Values of Fault Clearing Time System / Voltage Primary Clearing Time (seconds) UHV 345 kV to 764kV 0.03 to 0.10 UHV 115 kV to 230kV 0.05 to 0.10 Subtransmission 35 kV to 69kV 0.03 to 0.50 Distribution 12 kV to 25 kV 0.08 to 0.50 Distribution 4 to 12 kV 0.08 to 2.0 Equipotentials & Safety Assessment. This button switches to Safety Assessment mode. In this mode a number of mode specific buttons appear on both the vertical and horizontal toolbars, which allow the selection of the safety analysis type (touch voltage, step voltage, etc.), the safety analysis region, and various visualization parameters. Figure 5.13 illustrates the ground model view window in Safety Assessment mode. In order to generate equipotential plots, the region of interest must first be defined. For example, touch voltage is of interest anywhere a person can be standing and being able to touch any conductive structure which is bonded to the grounding system. In a typical substation the entire area enclosed by the substation perimeter fence including the region extending 3 feet outside the fence must be considered. On the other hand, step voltages Page 58 WinIGS Training Guide Figure 5.12: Safety Criteria Selection Dialog are typically higher a few feet outside the perimeter fence than anywhere within the fence enclosed area. Thus different analysis regions for touch and step voltages must be considered. WinIGS provides rectangular and polygonal plot frame elements which define the region where touch and step voltages are to be evaluated. The toolbar buttons for inserting rectangular and a polygonal plot frames are identified in Figure 5.13. The red line enclosing the substation perimeter is a typical example of a polygonal plot frame defining the touch voltage computation area. This line has been accurately positioned 3 feet outside the perimeter fence so that touch voltages for persons standing outside the fence can be evaluated. Left-Double clicking on the polygonal frame outline opens a dialog window (shown in Figure 5.14) on which equipotential plotting parameters are specified. WinIGS Training Guide Page 59 Figure 5.13: Rectangular and Polygonal Plot Frame Toolbar Buttons, and example of polygonal frame defining equipotential voltage computation area Page 60 WinIGS Training Guide The user controls on this window include: Active Checkbox. Check this box to enable updating the equipotential plots whenever the Update button is clicked (See also Figure 5.13) Frame Applicability Radio Buttons: These radio buttons limit the use of the associated plot frame to a specific display quantity. For example, in most cases touch and step voltages must be evaluated at different regions. Thus you can create two or more different plot frames and assign each one to plot a different quantity. Figure 5.14: Polygonal Plot Frame Parameters Dialog Window Touch Voltage Reference: Use these controls to define the group or terminal voltage with respect to which touch voltage is evaluated. For example selecting the User Specified Group or Terminal, radio button and then the MAIN-GND entry from the pull-down list box, the touch voltage is computed as the voltage at every point within the plot frame minus the voltage of the MAIN-GND conductor group. Alternatively, selecting the Nearest Grounding Point radio button option automatically selects as touch voltage reference the voltage at the nearest grounding system point. Note that this option is not available for Model A analysis. It is however the recommended option for models B, C, or D, analysis since voltages vary along the lengths of the WinIGS Training Guide Page 61 conductors. plotting. Touch Voltage Reference controls are effective only for touch voltage Step Voltage Distance. This field determines the method by which the step voltage is computed. Specifically the step voltage is computed as the voltage difference between two points on the soil surface separated by this distance. The IEEE standards define the step distance to be 3 feet. The Step Voltage Distance control is effective only for step voltage plotting. Equipotential Contour Controls. These controls determine the resolution, line density and distribution of the equipotential plot lines. Equipotential plots are generated by first computing voltages on a uniformly spaced grid of points located within the plot frame The Resolution entry field sets the number of points along the longest dimension of the plot frame. For example if the plot frame is a 50’ by 100’ rectangle, setting the resolution to 200 will result in a grid point spacing of 0.5 feet. Once the grid point voltages are computed, a number of equipotential lines are drawn with either linearly or logarithmically spaced values (option selected by the Linear Log radio buttons) The Contours field sets the number of contours drawn for the linear distribution option, while the Decades field sets the number of contours drawn for the logarithmic distribution option. The Draw a Contour at field adds an additional contour (using a thick orange line) at a user specified voltage. A common example where this feature is useful is to identify the zone of influence of a grounding system, defined as the distance from the grounding system center beyond which the ground potential rise falls below 300 V. Legend Controls. These controls determine the style and font size for the legends generated with the equipotential plots. Note that for polygonal plot frames the legends can be relocated using the mouse. Once the equipotential frames are completed you can left-click and drag the legend text at any desired location. Generating Equipotential Plots Once the equipotential plot frame parameters have been adjusted as needed, click on the radio button to select the desired quantity to be plotted (for example Touch Voltage) and then click on the Update button (located upper left side of ground view window – see Figure 5.14) to compute and display the equipotential plot. The equipotential plots are lines of equal voltage, which are color coded according to voltage level. An automatically generated legend defines the color coding scheme. The maximum voltage location is indicated by a black cross, while the corresponding maximum value is indicated in the summary legend (750 Volts in the example of Figure 5.14) Note that the equipotential plot summary legend also lists the permissible voltage (614.6 V in this example). If the maximum value is larger than the permissible (as in this example) the grounding system does not meet the standard requirements. Page 62 WinIGS Training Guide Figure 5.15: Safety Assessment Mode One simple approach to enhance the grounding system performance, is to add additional ground conductors at the locations where the touch voltage exceeds the permissible value. The touch voltage values at specific locations can be also directly examined by moving the mouse pointer at any location within the plot frame (see Figure 5.15). WinIGS Training Guide Page 63 Figure 5.16: Touch Voltage at Mouse Pointer Location Since distinguishing small color variations may be difficult, it may be helpful to annotate the equipotential contour lines with numeric values, as illustrated in Figure 5.16. The equipotential scale element can be used for this purpose. The procedure for using this tool is described next. Figure 5.17: Touch Voltage Contours Annotated with Numeric Values After the equipotential plot is completed click on the toolbar button to insert an equipotential scale element. Left-click and drag the mouse pointer over the equipotential lines to be annotated. This action draws an equipotential scale element, which when selected is displayed as a red arrow (see Figure 5.17) Page 64 WinIGS Training Guide Figure 5.18: Creating an Equipotential Scale Element Position the equipotential scale element arrow so that it intersects the equipotential curves to be annotated. You can move this element by left-clicking along its axis, or resize/reorient it by manipulating its end points. Left-double click on it to open the associated properties dialog window (also shown in Figure 5.17). Set the Font Size (expressed in feet) to a value appropriate for the physical size of the area to be annotated. Note that if the font size is too small the numeric values may not be visible, and if too large the numeric values may be overlapping. In this example a value between 1.5 and 2 feet works well. Click on the accept button to close the equipotential scale properties window, then left-click on a point away from this element to deselect it. Once the scale element is deselected, a numeric value indicating the contour voltage appears along each curve at the location where the scale element intersects each equipotential contour. An alternative way to easily visualize the locations where violations occur, is the 3-D render view mode. Click on the button titled 3D Plot or the vertical toolbar button to open the 3D rendered view mode. The 3D visualization view for this example is illustrated in Figure 5.18. Note that the touch voltage is represented by a surface whose height above the earth surface is proportional to the touch voltage value over each earth surface point. Furthermore, the plot surface is color coded using three colors indicating three voltage regions. The voltage regions corresponding to the plot colors can be user defined using the vertical toolbar button WinIGS Training Guide . This button opens the dialog Page 65 window illustrated in Figure 5.19. Click on the Allowable touch button to automatically set the red color to represent locations where the touch voltage exceeds the permissible voltage (614 V in this example) and the yellow color to represent locations where the touch voltage exceeds the half the permissible voltage (307 V in this example). Note that the red peaks occurring over seven of the “hills” of the surface plot define the locations where ground conductors can be added to eliminate the touch voltage violations. The procedure of grounding system enhancement and the revaluation of the enhanced grounding system performance is presented in the next two sections. Figure 5.19: 3-D Rendered View with Touch Voltage Plot Surface Page 66 WinIGS Training Guide Figure 5.20: Selection of Plot Surface Colors and Voltage Thresholds WinIGS Training Guide Page 67 6. Grounding Design Enhancement & Analysis In the previous section it was concluded that the example system does not meet the IEEE Std-80 safety requirements, because the maximum touch voltage occurring during the worst fault conditions exceeds the permissible value. In this section grounding enhancements for the purpose of reducing touch voltages are modeled and evaluated. Two approaches are presented. (a) grounding enhancement of the transmission lines that terminate to the substation under study, and (b) direct enhancement of the substation grounding system. Note that the first approach has the added advantage of also reducing the ground potential rise, while the second approach affects the GPR very little. 6.1. Adding a Transmission Line Counterpoise Ground Consider the network model of the example system illustrated in Figure 6.1. The substation under study is fed by four transmission lines. One very effective method to reduce GPR is to add a counterpoise ground conductor along the path of a transmission line and bond the counterpoise ground to the line poles and to the substation grounding system. In order to model this scheme in WinIGS, the simple overhead transmission line model is replaced by a mutually coupled multiphase line model, which is capable of representing counterpoise grounds. The counterpoise ground will be located along the two line spans nearest to the substation. Thus, the existing line model is made shorter by 2 spans (0.16 miles in this example), and the added line model is added between the existing line and the substation. The resulting model single line diagram is illustrated in Figure 6.2. Note that the parameters of the added mutually coupled multiphase line model must be matched with the parameters of the existing line model (same conductor types and sizes, identical tower/pole configuration, same tower ground resistance, etc.). A shortcut in creating such a model is provided by the “Model Conversion” command of the Tools pull-down menu. This command is also accessible via the toolbar button procedure for using this command is as follows: . The 1. Create a copy of the transmission line model to which the counterpoise ground will be added (Line to bus 10 in this example). Use copy and paste to achieve this. 2. Select the created transmission line copy (left-click on line diagram with mouse). 3. Execute the Model Conversion command 4. On the Model Conversion dialog window check the option Convert Overhead Line Model to Mutually Coupled Multiphase Line Model. (See Also Figure 6.3) 5. Select Option Apply to Selected Devices Only, and click on the Convert Button. 6. Position the created line model in cascade with the existing line and connect it to the substation under study as illustrated in Figure 6.2 Page 68 WinIGS Training Guide Figure 6.1: Example Network Model Now, edit the parameters of the converted line model in order to add the counterpoise conductor and change the line length to 0.16 miles (two spans). The parameters dialog window of the mutually coupled multiphase line model is shown in Figure 6.4. To add the counterpoise ground select the 5th conductor in the Conductors table then click on the copy button to create a new conductor (6th line in Conductors Table). Edit the new conductor parameters by double clicking on the 6th line of the Conductors table. Change the X and Y coordinates so that the new conductor is 5 feet below grade directly below the center of the line support structure, i.e. set: X = 0.0 and Y = -5.0 feet. WinIGS Training Guide Page 69 d G ro un BUS20 is e BUS10 G Li ne w ith Co u nt er po G Substation X BUS1 SUB10X BUS3 SUB10 SUB20 P S XF-1 XF-2 T SUB30 SUB40 XF-3 BUS2 BUS4 GND Grounding System BUS30 G BUS40 G Figure 6.2: Example Network Model with Counterpoise Ground Added Finally verify that the line configuration is as expected by clicking on the View Configuration button of the Mutually Coupled Multiphase Lines parameter window. Click on the Accept button close the Mutually Coupled Multiphase Lines parameter window. Next, add a Ground Impedance Model at the connection point between the existing overhead line and the added mutually coupled multiphase line models (Node SUB10X). This model represents the grounding of the line support tower located at the at the two line interconnection point. Note that all WinIGS transmission line models represent the grounding of the supporting towers or poles, but do not include the grounding at the two line ends. Edit the Ground Impedance Model parameters (by left-double clicking on it), and set the ground resistance value to 25 ohms. Page 70 WinIGS Training Guide Figure 6.3: Model Conversion Tool Figure 6.4: Adding a Counterpoise Ground to The Mutually Coupled Multiphase Line Model WinIGS Training Guide Page 71 Next repeat the maximum ground potential rise analysis to evaluate the effect of the added counterpoise to the ground potential rise and the maximum touch voltage. The analysis procedure is identical as the one presented in Section 5. Figures 6.5 and 6.6 illustrate the results. Note that with the addition of the counterpoise ground, the maximum GPR has been reduced from 2.34 kV to 1.72 kV, and the maximum touch voltage from 750 Volts to 552 Volts. Since the permissible touch voltage is 614 volts, the system now meets the IEEE Std-80 touch voltage limit with a 11.3 % margin. Figure 6.5: Worst Fault Conditions with Added Counterpoise Ground Page 72 WinIGS Training Guide Figure 6.6: Touch Voltage Analysis for Worst Fault Conditions with Added Counterpoise Ground WinIGS Training Guide Page 73 6.2. Enhancing the Substation Grounding System We now consider the second alternative of enhancing the substation grounding system in order to reduce touch voltages. We begin with the original system model, without the counterpoise ground. The ground system enhancement consists of adding horizontal ground conductors bonded to the existing system ground mat. The design goal is to add just enough ground conductors so that the maximum touch voltage is below the permissible value. In order to compare the effectiveness of this approach to the transmission line counterpoise approach, let us set the target maximum touch voltage to be the at least as the one achieved with the counterpoise ground, namely 552 Volts (or an at least an 11 % margin below the permissible value of 614 Volts) The most effective locations to add ground conductors are the locations where the touch voltage is above our target touch voltage. For this purpose we reproduce the touch voltage surface plot for the existing system with the yellow color representing values exceeding the target touch voltage of 552 Volts, and the red color representing touch voltages above the permissible value of 614 Volts. This plot was captured using the copy drawing command and imported as a background drawing in the ground editor so as to use it as a guide for adding ground conductors. The result is illustrated in Figure 6.7, along with the added ground conductors. Added conductors are shown as heavy black lines, while the existing ground conductors are shown as thin dotted lines. Once the ground conductors are added, a bill of materials can be automatically generated using the command Bill of Materials (located in the Tools Pull-Down menu). The bill of materials report is shown in Figure 6.8. Next the touch voltage during the worst fault conditions was computed for the enhanced system following the same procedure as described in Section 5. The results are illustrated in Figures 6.9, 6.10, and 6.11. Note that the maximum touch voltage has been reduced to 527 Volts which is below the permissible value by a margin of 16.6%, and below the target value of 552 Volts. The analysis results for the existing system as well as the two enhanced designs are summarized in Table 6.1 Table 6.1: Summary of Touch Voltage Analysis Maximum Ground Potential Rise Maximum Touch Voltage Added Conductor Size & Length Page 74 Existing System Design 1 Counterpoise Ground Design 2 Ground Mat Improvement 2341 V 1724 V 2293 V 750 V 552 V 527 V N/A 2/0 Copper 845’ 4/0 Copper 1350’ WinIGS Training Guide Figure 6.7: Touch Voltage Analysis foe Existing System Yellow color represents touch voltages above the target value of 552 Volts Added Conductors are shown as heavy black lines. WinIGS Training Guide Page 75 Figure 6.8: Materials Report Figure 6.9: Worst Fault Conditions for Enhanced System Page 76 WinIGS Training Guide Figure 6.10: Touch Voltage Surface Plot for Enhanced System WinIGS Training Guide Page 77 Figure 6.11: Touch Voltage Equipotential Plot for Enhanced System Page 78 WinIGS Training Guide Appendix A1: Using the Cable Library Editor The cable library editor allows creating and modifying both single and multicore cable models. The cable library editor is accessible by switching to Tools Mode, and clicking on the Cable Library button (see Figure below), which opens the Cable Library List window. Figure A1.1: Starting the Cable Library Editor The Cable Library List window is illustrated in Figure A1.2. It contains a list of the existing cables and several buttons for editing and inserting new cables, as well as sorting the cable list according to various criteria. The use of the cable editor is illustrated by examples, in this section. Figure A1.2: Cable Library Editor List Window WinIGS Training Guide Page 79 Figure A1.3: Cable Editing Window Click on the New button to insert a new cable into the library. This action opens the cable editing view, illustrated in Figure A1.3. Double-click on the Name and Manufacturer area of the cable editor view to open the General Parameters window, shown in Figure A1.4 If the cable is metric click on the Metric radio button. Enter a name for the cable, the manufacturer company name, the rated voltage, ampacities, weight, and bending radius. The name of the cable must be unique, i.e. not the same as another cable already included in the library. Note also that the weight of the cable can be automatically updated once the cable component entry has been completed, using the Compute button on this window. Click on Accept button to close the window and return to the editing view. At this point, there are two ways to proceed in defining the cable structure: (a) Use the cable wizard tool, which automatically creates the cable components after specifying a number of cable parameters, and (b) Manually create the cable components and define the component properties Page 80 WinIGS Training Guide Figure A1.4: Cable Parameters Window\ We begin by method (a). Click on the vertical toolbar button to open the cable definition wizard, illustrated in Figure A1.5. Select the entry field values as shown in the Figure. Note that the information needed to complete this task incudes the diameters of the various cable layers (insulation, insulation shield, jacket), the conductor and insulating layer materials, and the conductor type and sizes. All parameters except for the diameters are selected from pop-up tables. Once the parameters have been set, click on the accept button to close the cable wizard, and automatically create the cable components. The result is illustrated in Figure A1.6. Click on the vertical toolbar button to save the created cable into the cable library. This completes the creation of a single phase cable. WinIGS Training Guide Page 81 Figure A1.5: Cable Wizard Window Page 82 WinIGS Training Guide Figure A1.6: Cable Parameters Window Cables can also be created or modified manually, by individually adding and manipulating cable components such as conductors, insulation, jackets etc. All the cable components are defined using a number of primitive components, namely: Conductors Conductor Arrays Conductor Straps, and Cylinders Primitive cable components are introduced using the vertical toolbar button . This button opens the “insert Cable Component” dialog where the desired component to be inserted is selected (see Figure A1.7). The primitive object shapes are illustrated in Figure A1.8. Note that insulation, insulation shields, and jackets are created using cylinder components. Cylinders can also be used to create solid or hollow, phase or neutral conductors. Each primitive component can be repositioned using the mouse, and its parameters can be edited by left-double clicking on the object. Primitive component parameters include material selection, group and layer specification, type specification, center coordinates, and various geometric parameters WinIGS Training Guide Page 83 such as diameters and cross-sectional area. Figure A1.9 includes two examples of parameter dialog windows for conductor and cylinder components. Not that all primitive objects include group and layer attributes. The group attribute affects only conductor objects. They determine which conductor objects are grouped together forming a particular phase conductor or neutral of a cable. All conductive objects with the same group number are automatically assigned a single node name when included in a cable model. Therefore, conductors that represent different phases or neutrals and shields that are not bonded together must have distinct group numbers. Group numbers of components representing insulation, jackets, or insulation shields and conduits are ignored. Figure A1.7: Cable Component Creation Dialog Figure A1.8: Primitive Cable Component Shapes Page 84 WinIGS Training Guide Figure A1.9: Examples of Two Cable Component Parameter Windows If you create a cable using the cable wizard, the group attributes are already correctly defined. However, if you are creating a cable manually, you must also manually edit the group attributes of each conductor component (phase + neutrals or shields) and verify that they follow the stated requirements. “Layer” attributes do not affect the cable electrical properties. They are only for facilitating cable editing operations. For example, in a multiphase cable, it is WinIGS Training Guide Page 85 recommended to set all the parts of the phase A cable to Layer “A” , all the parts of the phase B cable to Layer “B” , etc. This practice will allow you easily select all components of phase-A together when you activate the Layer select option (vertical toolbar button ). This may be convenient if you want to reposition the concentric cables without moving the individual parts comprising each cable relative to each other. Presently the Wizard supports only single core cables (single phase). Thus in order to define multicore cables the manual entry method (i.e. the direct manipulation of various components ) must be used. This process is obviously a bit more complicated. It requires that certain rules are followed in order to end up with a properly behaving cable model. Most importantly, the conductor and neutral “GROUP” attributes must be assigned consecutive distinct numbers as shown in the example below. Figure A1.10: Example Group Assignment for a Three-Phase Cable This group numbering will result in the correct operation of the automatic node assignment when using cable models within a power system model. For example, the above group numbering will result in the node assignment shown below. Page 86 WinIGS Training Guide Figure A1.11: Node Assignment for a Three-Phase Cable One possible way to go about creating a multicore cable such as the one shown above, is to start with the wizard to create the components for one phase, and use copy and paste operations to create the parts for the other two phases. Then edit the properties of all phase and neutral conductors to assign proper Group numbers and optionally Layers. Finally, manually add the overall jacket, armor etc. Editing Techniques You can select single components by a single left mouse button click, or multiple components using a left-click and drag mouse action defining a rectangle enclosing the set of components to select. Selected elements can be copied and pasted using the copy and paste toolbar buttons or by pressing the F3 function key. A left-double click on any component opens the property dialog window for the selected component. If multiple components have been selected, then the property dialog windows of all selected components are sequentially opened. If you are using a mouse with a wheel, you can zoom using the mouse wheel. Alternatively a number of zooming options are provided in the vertical toolbar (See Table A1.1). You can shift the view vertically or horizontally by holding down the right mouse button and dragging the mouse pointer about the editor view. Attention must be paid not to create multiple overlapping conductors. Overlapping conductors result in failure to compute the cable admittance matrix. Use of such a cable in any WinIGS analysis function will terminate the analysis with an error message. WinIGS Training Guide Page 87 The vertical toolbar button contains buttons that perform the most common cable editing operations. A description of the toolbar button functions is given in the table A1.1, below. Table A1.1: Vertical Toolbar Button Functions Button Description Save present cable configuration into cable library Opens the general cable editor options dialog. General options include Metric/English unit selection, snapping interval, and options to draw or suppress the view axes and scale legend. Copy selected elements into windows clipboard Paste elements from windows clipboard into the cable editor view Copy selected elements into windows clipboard, then delete these elements from the cable editor view Undo last editing operation Re-apply last “undone” editing operation Open General Cable Parameters Dialog Window. Same as double clicking on the legend area located on the right side of the editor view window. Inserts a cable component. Opens the dialog window with a list of available component types. Click on the desired type and then on the Insert button to insert a component into the editor view. Move selected components in front of all other components Move selected components in behind all other components Open cable Wizard Window. This tool automatically creates cable components based on user selected geometric and material parameters Imports the components of an existing cable in the cable library into the working editor view. Opens a list of existing cable from which the desired cable to import is selected Creates multiple copies of the selected components arranged in a circle. To use, first select the components to duplicate, then click on this button. A Page 88 WinIGS Training Guide Button Description dialog window opens where the number of copies and circle origin are specified. Move the selected elements to the center of the work area Show all open views (Tile Format) Zoom in by 20 % Zoom out by 20 % Zoom so that the entire cable being edited is visible Zoom into a rectangle defined by a mouse left-click-drag action Activates or cancels Layer-Select mode. While in Layer-Select mode, a leftclick on one component, selects all components with the same layer name Activates or cancels Group-Select mode. While in Group -Select mode, a left-click on one component, selects all components with the same group number Displays the edited cable series and shunt admittance matrices WinIGS Training Guide Page 89 Appendix A2: Clearance Analysis The WinIGS geometric ground model permits analysis of conductor clearances. Specifically, the minimum distances between all modeled conductors (rigid or flexible) and other objects (such as buildings, fences, antennas, lighting poles etc.) are computed and compared against user specified clearance limits. Any identified violations are reported in tabular and graphical form. This appendix present the usage of this feature by means of an example. Figure A2.1 shows a 3-D rendered view of the example system. It is a detailed model of typical transmission substation, which includes models of bus conductors, overhead line conductors, bus supporting structures, buildings, light poles, antennas, and other various outdoor electrical equipment. The model elements have been organized in a number of layers. For the purposes of this application it is important to place phase conductors of different nominal voltage levels in different layers. This will allow associating appropriate clearance limits to conductors according to their nominal voltage levels. The layer organization is illustrated in Figures A2.2 and A2.3. Figure A2.1: 3-D Rendered View of Example System Page 90 WinIGS Training Guide Figure A2.2: View of Example System with Color Coded Layers Figure A2.3: List of Example System Layers and Color Codes WinIGS Training Guide Page 91 In order to avoid unnecessary violation reports, elements of equipment models representing insulators should be appropriately set. Specifically, the insulator check box in the parameters window of cylinder objects representing insulators should be checked (See example below). Figure A2.4: Setting Insulator Attribute in Cylinder Object The clearance analysis function is accessed using the Clearance Analysis command of the Tools pull-down menu or using a vertical toolbar button illustrated in Figure A2.4. This command opens the Clearance Analysis Setup dialog window also shown in Figure A2.5. The Clearance Analysis Setup dialog window allows the user to specify which layers contain conductors to be checked for clearance violations. A permissible minimum clearance distance is assigned to each conductor layer. Additional layers can be defined for objects to be excluded from clearance checking. These layers are referred to as “Exclude” layers. The New Edit, Delete, and Sort buttons located at the bottom of the dialog window allow management of the user defined layers. The layer creation process is described next. Click on the New button to select a conductor layer, and define the clearance analysis parameters. The clearance layer parameter window opens, which is illustrated in Figure A2.6. Click on the Layer field to select the desired layer (titled 115 kV Transmission line conductors. Set the nominal voltage field to 115 kV and set the minimum distance to 5.0 feet. Select the “To 2m above Ground” radio button, and click on the OK button. Guidance for selection of minimum clearance distances are provided in the IEEE Standard 1427. For convenience the information from Table 3 of Standard 1427 is displayed when the button IEEE 1427 is clicked, as illustrated in Figure A2.7. Page 92 WinIGS Training Guide Continue as described above to add the 3 additional conductor layers with appropriate clearance analysis parameters shown in Figure A2.8 Figure A2.5: Accessing Clearance Analysis Command Figure A2.6: Clearance Layer Parameters Dialog Window WinIGS Training Guide Page 93 Figure A2.7: Table of Minimum Clearance versus Nominal Voltage and Basic Insulation Level (from IEEE Guide 1427) Figure A2.8: Setup Window Showing Selected Clearance Analysis Layers Page 94 WinIGS Training Guide Once the desired layers for clearance analysis have been selected, click on the Analysis button of the Clearance Analysis Setup widow to perform the clearance analysis. When the clearance analysis is completed the number of identified violations (if any) is listed at the bottom of the Clearance Analysis Setup widow. The clearance violations are reported graphically as symbols overlaid over the model view window, as illustrated in Figures A2.10 and A2.11. Each clearance symbol consists of a red line segment indication the violating clearance distance, and a flag indicating the clearance violation number. This number is also the order number with which clearance violations are listed on the clearance violation tabular report. Note that clicking on the red line of the clearance violation symbol highlights the corresponding line in the tabular clearance violation report. Click on the Report button of the clearance analysis setup window to open the report window shown in Figure A2.12. This window contains clearance violation table which lists the violation locations, the violation normalized distance and the titles of the objects involved in the clearance violation. The violation normalized distance is defined as the actual distance divided by the minimum permissible distance. Thus normalized distances lower than 1.0 constitute clearance violations. Clearance violations in the tabular report can be sorted according to the normalized distance by clicking on the Sort button of the Figure A2.9: Clearance Analysis Report WinIGS Training Guide Page 95 Figure A2.10: View with Clearance Analysis Results Page 96 WinIGS Training Guide Figure A2.11: Close-Up View with Clearance Analysis Results WinIGS Training Guide Page 97 Appendix A4: Lightning Shielding Analysis This Appendix illustrates the capability of the program WinIGS to perform lightning shielding analysis and identification of lightning points of entry. The example system WinIGS data files are provided under the study case name: IGS_TGUIDE_04. The single line diagram of the example system is illustrated in Figure A4.1. Step by step instructions lead the user through opening the case data files viewing the system data, running the analysis and inspecting the results. 1 BUS10 BUS30 2 BUS40 G BUS50 Figure A4.1 Single Line Diagram of Example System IGS_TGUIDE_04 The example system includes two grounding system models, one at the distribution substation, and one at the end of the distribution line. The lightning shielding analysis is demonstrated on the substation grounding system. Double click on the substation grounding system symbol to inspect the grounding model geometry. Switch to the rendered 3-D mode view to obtain the system 3-D view shown in Figure A4.3. Note that in addition to grounding electrodes, the model includes 3-D representations of major equipment and civil structures. Specifically the model includes transformers, switchgear, bus-work, shielding poles, and a control house. Page 98 WinIGS Training Guide Figure A4.2 Single Line Diagram of Example System IGS_AGUIDE_CH12 Lightning shielding analysis requires 3-D geometric data of electrical equipment and civil structures. Once the geometric data entry is completed, it is recommended that all components are assigned to appropriate layers in order to facilitate LSA report generation. For example in order to generate a report of lightning statistics on all phase wires, it is recommended to create a “phase conductor” layer and set all components representing phase conductors to that layer. Figure A4.3 shows the layer setup in the example system. Figure A4.4 shows the parameter form for a phase conductor model – Note the layer field is set to “phase conductors” (see also Layers topics in WinIGS users manual: Layers Command and Layers Selection Mode). WinIGS Training Guide Page 99 Figure A4.3 Layer Definition in Example System IGS_AGUIDE_CH12 Figure A4.4 Phase Wire Layer Setting Example Page 100 WinIGS Training Guide A4.1: Electro-Geometric Method To perform the Lightning Shielding Analysis (LSA), close the grounding viewing window, and select the TOOLS mode. Select the substation grounding system, by clicking on the grounding system symbol (single left mouse button click). Next, click on the Lightning Shielding button. This action reopens the grounding system CAD window in LSA mode. Note that in this mode the grounding system cannot be modified. Note also that a new vertical toolbar appears along the left side of the program main frame. A subset of the toolbar buttons is illustrated at the left side of this page. Click on the button to open the LSA parameter setup form, illustrated in Figure 12.5. The following parameters can be selected: Striking Distance versus Lightning Current Crest Value Function. One of seven tabulated such functions are selectable via corresponding radio buttons. Lightning Crest and Rise Time Probability Distribution Function. One of five tabulated function sets is selectable via corresponding radio buttons. Striking Distance Shape Factor. If this box is checked, the shape of the stricken objects affects the striking distance computation. Specifically, the striking distance for tall vertical objects such as lightning masts and air terminals is 1.2 times longer than for other objects such as buildings and horizontal shield wires. Sky Grid Size and Maximum Sky Grid Size. These parameters determines the resolution of the sky area where lightning strikes can originate. The Sky Grid Size is a percentage of the striking distance. Thus, the actual sky grid size increases as higher crest values and thus striking distances are analyzed, unless it exceeds the Maximum Sky Grid Size specified value. The sky grid size greatly affects the computation time. For example for a 500 by 500 foot site a grid size of 2 meters results in a grid of about 6000 points, while a value of 1 meter results in a grid of about 24,000 points. Minimum Stroke Current and Number of Current/Striking Distance Steps, These two parameters along with the radio button setting (Equal Current Steps/Equal Stroke Distance Steps) determine the number and values of the lightning crest values considered in the analysis. The default values are recommended for most practical systems. You may increase the Number of Current/ Striking Distance Steps for higher accuracy at the expense of longer execution time. Once the desired parameters are selected, close this form by clicking on the Accept button, and click on the toolbar button to initiate the LSA computations. While LSA analysis is in progress, the lightning strikes considered in the analysis are displayed graphically as illustrated in Figures A4.6 and A4.7. WinIGS Training Guide Page 101 Figure A4.5: Lightning Shielding Analysis Parameter Form Figure A4.6: Grounding Window Display During Lightning Shielding Analysis – 3D View Page 102 WinIGS Training Guide Figure A4.7: Grounding Window Display During Lightning Shielding Analysis, Z-Y Side View. Once the LSA computations are completed, a number of statistical reports can be generated. The report generation process is demonstrated with two examples: (a) LSA report for the phase conductors and (b) LSA report for the control house. To generate the phase conductors LSA report, click on the button to activate the layer selection mode. In this mode selection of any object results in automatic selection of all objects belonging to the same layer. Click on any phase wire (it is easiest to accomplish this in 3-D viewing mode). All phase wires should now be highlighted (drawn in red color), as illustrated in Figure A4.8. Finally, click on the view the phase conductor LSA report, illustrated in Figure A4.9 button to Similarly, you can view the LSA report for the control house, by first selecting the control house, as illustrated in Figure A4.10, and then clicking on the view the report illustrated in Figure A4.11 WinIGS Training Guide button to Page 103 Figure A4.8: Grounding Window Display with All Phase Conductors Selected. Figure A4.9: Tabular LSA Report for Phase Wires. Page 104 WinIGS Training Guide Figure A4.9: Graphical LSA Report for Phase Conductors. Figure A4.10: Grounding Window Display with Control House Selected. WinIGS Training Guide Page 105 Figure A4.11: LSA Report for Control House. A4.2: Rolling Sphere Method To perform the Lightning Shielding Analysis using the rolling sphere method , close the grounding viewing window, and select the TOOLS mode. Select the substation grounding system, by clicking on the grounding system symbol (single left mouse button click). Next, click on the Lightning Shielding button. This action reopens the grounding system CAD window in LSA mode. Click on the button to enter the Rolling Sphere Analysis Mode. A Rendered 3-D window opens showing the grounding system, along with a dialog window containing the analysis controls, illustrated in Figure A4.12. Setup the parameters as illustrated in Figure A4.12, and the n click on the left toolbar button to open the layer selection window, illustrated in Figure A4.13. Check the box next to the “Phase Conductors” title, then click on the Accept button. This action selects all phase conductors, so that the Page 106 WinIGS Training Guide rolling sphere analysis will compute the exposed area for the system phase conductors. Click on the Auto Scan button to execute the rolling sphere analysis. Figure A4.12: Rolling Sphere Analysis Controls Figure A4.13: Selection of Layer of Interest WinIGS Training Guide Page 107 Figure A4.14 illustrates the screen image generated once analysis is completed. The exposed area for the substation phase conductors is displayed in meters in the control parameters dialog (1905 m2). The blue dots indicate the strike origination locations, while the red dots indicate the strike termination points for the selected objects (i.e. the phase conductors). Note that, as always, you can rotate or zoom the displayed image using the mouse to obtain any desirable view. Figure A4.14: Rolling Sphere Analysis Results. Page 108 WinIGS Training Guide Appendix A3: Selection of Ground Conductor Size The size of the conductors comprising a grounding system must be selected so that no conductors will melt during any possible fault conditions. Thus the procedure for selecting conductor size starts by performing a fault analysis to determine the “worst case fault”, i.e. the fault that results in the highest local current. For completeness all types of faults must be considered (i.e. L-G, L-L, L-L-G, as well as 3-Phase faults), and at all voltage levels present in the system under study. One the highest fault current has been determined, the Conductor Selection Command can be used to find a conductor that will withstand this current without melting. This command is located in the Tools pull-down menu, while in grounding edit mode (See Figure A3.1). Figure A3.1: Conductor Selection Command. WinIGS Training Guide Page 109 The conductor selection command opens the dialog window shown in Figure A3.2. Edit the input data fields as necessary, specifically: Fault Current. Fault Duration Ambient Temperature Permissible Conductor Temperature Conductor Material Then click on the Update button to obtain the minimum conductor cross-section area that will not melt for the selected conditions. Figure A3.2: Conductor Selection Dialog Window. Page 110 WinIGS Training Guide Appendix B - Applications Guide Appendix B0: Overview This applications guide provides several application examples that illustrate the use of the program WinIGS. For each application example, the data files have been prepared and are available with the program WinIGS. The objective of these examples is to familiarize the user with the WinIGS user interface, the input of the required data that define a studycase system, and the various analysis reports generated by the WinIGS program. The user is encouraged to experiment with these examples by modifying the system data, as well as the analysis parameters, executing various analysis functions, perform parametric studies, and studying the analysis reports. The applications guide contains 15 Appendices. Each appendix treats a specific example. A brief description of each Appendix is provided below. Appendix B1 presents an example of an isolated grounding system analysis. This example illustrates the computation of the characteristics of a grounding system, such as the ground impedance and the touch voltage distribution for a given ground potential rise. This approach is simplified in the sense that the effects of the power system network to which the grounding system is connected are neglected. The analysis is performed by injecting an electric current into the grounding system. It is tacitly implied that the user knows how much current is injected into the grounding system, for example it is assumed that the user has performed and independent calculations for the split factor and computed the portion of the fault current that goes to the ground. This approach is not recommended. The example is simply provided for familiarizing the user with the grounding system analysis. It is recommended that an integrated model be constructed, i.e. a model that includes the grounding system(s), the equipment in the facility (substation, generating plant, wind turbine system, etc.) as well as the transmission/distribution system connected to the facility. An integrated model enables the computations of split factor, amount of current injection into the ground, etc. automatically and takes all the guess work out of these computations. Appendix B2 provides an example of steady state multiphase power system analysis (multiphase power flow analysis). Appendix B3 provides an example of short circuit analysis. Appendix B4 provides an example for ground potential rise computations. Appendix B5 provides an example of grounding system design for a distribution substation. Appendix B6 provides an example of grounding system design for a transmission substation. WinIGS Training Guide Page 111 Appendix B7 provides an example of grounding system design for a generation substation. Appendix B8 provides an example for stray voltage and stray current computations and mitigation techniques for these problems. Appendix B9 provides an example of transmission line parameter computations and in particular sequence components and equivalent circuits. Appendix B10 provides an example of induced/transferred voltages to communication circuits and other wire circuits under the influence of the power system. Appendix B11 provides an example of harmonic voltage and current propagation in a multiphase power system. Appendix B12 provides an example for assessing the effectiveness of a cathodic protection system. Appendix B13 provides an example of wind farm grounding system analysis. Appendix B14 provides an example of PV plant grounding system analysis. Page 112 WinIGS Training Guide Appendix B1: Isolated Grounding System Analysis This Appendix illustrates the analysis of an isolated grounding system using the WinIGS program. The presentation is based on an example system for which the WinIGS data files are provided under the study case name: IGS_AGUIDE_CH01. The single line diagram of the example system is illustrated in Figure 1.1. Step by step instructions lead the user through opening the case data files viewing the system data, running the analysis and inspecting the results. The system of Figure 1.1 can be used for design of a grounding system when the “earth” or “grid” current is known. The “earth” or “grid” current is the fault current times the “split factor.” It is important to note that the split factor depends on many parameters of the system around the grounding system under design and it can be any value between zero and 1.0. Figure 1.1 Single Line Diagram of Example System IGS_AGUIDE_CH01 B1.1 Inspection of System Data In order to run this example, execute the program WinIGS and open the study case titled: IGS_AGUIDE_CH01. Use command Open of the File menu or click on the icon: to open the existing study case data files. Note that the example study case data files are placed in the directory \IGS\DATAU during the WinIGS program installation. Once the study case files are opened, the network editor window appears showing the system single line diagram, as illustrated in Figure 1.1. The example system consists of a grounding system, a current source, a source ground and a resistor. The source and the source ground are connected to the bus SOURCE. The ground system is connected to the bus GRSYS. A 1.0 Ohm resistor is connected between the SOURCE and GRSYS buses. Note that each bus consists of a number of nodes. Each node is identified by a unique name. Node names begin with the bus name they belong to, and end with an extension WinIGS Training Guide Page 113 consisting of an underscore and one or more alphabetic characters. Commonly used extensions in 3-phase systems are _A, _B, _C, _N, _G, and in secondary distribution systems _L1, _L2, _NN, _GG. For example, the SOURCE bus consists of a phase node named SOURCE_A, and a neutral node named SOURCE_N. The source circulates a user specified current between nodes SOURCE_A and SOURCE_N. The source ground is connected to the node SOURCE_N. You can verify the node connectivity at any bus by double clicking on the bus symbols (red squares). For example, by double clicking on the bus SOURCE, the diagram illustrated in Figure 1.2 appears. This diagram shows that the source ground is connected to node SOURCE_N, the source is connected to nodes SOURCE_A and SOURCE_N, and the 1.0 ohm resistor is connected to the node SOURCE_A. (The other terminal of the 1 ohm resistor is connected to the bus GRSYS, and thus it does not appear in this diagram). Figure 1.2: Node Connections at Bus SOURCE Similarly, the connectivity at bus GRSYS is obtained by double clicking on the bus GRSYS. This action generates the diagram illustrated in Figure 1.3. This diagram shows that both the 1.0 ohm resistor and the grounding system are connected to the same node GRSYS_N. Page 114 WinIGS Training Guide Figure 1.3: Node Connections at Bus GRSYS It is important to note that node names are assigned by the user. Node names are edited via the device parameter forms. You can open any device parameter form by left-double clicking on the device symbols. For example by double clicking on the source symbol, the source parameter form is displayed, which is illustrated in Figure 1.4. Observe the node name entry fields SOURCE_A and SOURCE_N. These fields are user editable. Figure 1.4: Device Parameter Form for Source The device parameter forms, also allow inspection and modification of other device parameters. For example, the user editable parameters of the single phase source device (illustrated in Figure 1.4) are: WinIGS Training Guide Page 115 Parameter Source terminal nodes Source type Injected Current** Circuit number Presently Selected Value SOURCE_A and SOURCE_N Current Source 6.5 kA 1 ** The injected current should be the “earth” or “grid” current. Similarly, double clicking on the source ground symbol opens the source ground parameter form, which is illustrated in Figure 1.5. Double clicking on the resistor symbol opens the resistor parameter form, which is illustrated in Figure 1.6. Figure 1.5: Source Ground Parameter Form Figure 1.6: Resistor Parameter Form Page 116 WinIGS Training Guide In order to inspect the grounding system of this example, double click on the grounding system icon: This action opens the grounding system editor window illustrated in Figure 1.7. The grounding system editor is based on a graphical CAD environment with extensive display and editing capabilities. Specifically, the grounding system can be displayed in top view, side view, or perspective view. Use the following left toolbar buttons to switch among these viewing modes, as follows: 1 Top view (See Figure 1.7) 2 Side View 3 Side View 4 Perspective View (See Figure 1.8) 5 Rendered Perspective View (see Figure 1.9) By default the top view of the grounding system is shown. At any view mode you can zoom using the mouse wheel and pan by moving the mouse while holding down the mouse right button. In the perspective view mode, you can also rotate the view point by holding down both the keyboard Shift key and the right mouse button. Note that the grounding system consists of 6 ground rods and a number of horizontal conductors and a fence. The grounding system geometry and the parameters of the grounding conductors can be modified in all views, except the “Rendered Perspective View”. Specifically, the location and size of the grounding conductors can be graphically changed using the mouse. Furthermore, conductor parameters can be edited by leftdouble clicking on the conductor images. WinIGS Training Guide Page 117 1 2 3 4 5 6 Y Grid Spacing: 50.0 ft Model A (Biquadratic) Node Indexing Discretization with Sparsity X A A B B C C GRSYS_N MAIN-GND D Example Grounding System August 22, 2002 Scale (feet) 30' 60' 0' 1 IGS_AGUIDE_CH01A Advanced Grounding Concepts / WinIGS 90' 2 D 3 4 5 6 Figure 1.7: Grounding system – Top View 1 2 3 4 5 6 Grid Spacing: 50.0 ft Model A (Biquadratic) Node Indexing Discretization with Sparsity A A Z Y B B X GRSYS_N MAIN-GND C C D Example Grounding System Scale (feet) 30' 60' 0' 1 August 22, 2002 IGS_AGUIDE_CH01A Advanced Grounding Concepts / WinIGS 90' 2 D 3 4 5 6 Figure 1.8: Grounding system – Perspective View Page 118 WinIGS Training Guide Figure 1.9: Grounding system – Rendered Perspective View For example, Figure 1.10 illustrates the parameter form of a ground rod. Note that the ground rod editable parameters include: The x and y coordinates of the ground rod location (in feet). The depth below the earth surface of the ground rod top end (in feet). The ground rod length (in feet). The ground rod type and size. The group name. The layer name. It is important to understand the significance of the Group Name parameter. All conductors which are assigned the same group name are assumed to be electrically connected (See the WinIGS users manual for more information on this topic). Similarly, Figure 1.11 illustrates the parameter form of a polygonal ground conductor. WinIGS Training Guide Page 119 Figure 1.10: Ground Rod Parameter Form Figure 1.11: Polygonal Conductor Parameter Form Page 120 WinIGS Training Guide Note that the conductor type and size specifications are selectable from conductor libraries. Specifically, clicking on the conductor type or size fields opens the conductor library window, which is illustrated in Figure 1.12. Conductors are selected by clicking on the desired type and size entries, and then clicking on the Accept button. Figure 1.12: Conductor Library An other important set of grounding system parameters are the soil model parameters. In this example, the soil model is derived from soil resistivity field measurements. The field measurements were obtained using the Wenner method (a.k.a. the four pin method). The WinIGS program accepts Wenner method field data and automatically estimate the parameters of a two layer soil model. A set of Wenner method data have been already stored in this example’s data files. You can inspect or edit the Wenner method data by clicking on the toolbar button . This action opens the Soil Resistivity Data Interpretation form, illustrated in Figure 1.13. Next select the Wenner Method option and click on the Edit/Process button to open the Wenner Method Field Data entry form. This form is illustrated in Figure 1.14. WinIGS Training Guide Page 121 Figure 1.13: Soil Model Selection Form Figure 1.14: Wenner Method Field Data Entry Form Page 122 WinIGS Training Guide Note that the entered data include: Probe Spacing, Probe Length, Resistance, and Apparent Resistivity Table. Probe Diameter. Meter Operating Frequency. In entering this data, either the resistance, or the apparent resistivity column data must be manually typed, along with the corresponding probe length and spacing. The update buttons can be used to automatically fill in the unfilled column. Specifically, if the resistance data are manually entered, click on the right update button to automatically compute and fill in the apparent resistivity column. Similarly, if the apparent resistivity data are manually entered, click on the right update button to automatically compute and fill in the resistance column. Note that the probe length entered in the second column is the length of the probe in contact with soil (i.e. not the entire length of the probe). The form allows for different probe lengths for different probe spacings. The form automatically displays the entered data in graphical form, in the measured resistance versus probe separation plot. By inspection of the plotted data you can identify possible “bad data”. In this example, the 7th and 11th points deviate significantly from the rest. You can mark thus identified bad data to be excluded from the analysis by clicking on these data on the table and then clicking on the button Mark/Unmark. Next, click on the Process button to estimate the soil model parameters. Note that during the analysis the resistance versus probe spacing trace computed from the soil model is superimposed on the plot of the corresponding measured values (see Figure 1.15). This curve shifts as the soil model is adjusted to obtain the best fit to the measured data. When the analysis process is completed, the results are displayed in a pop-up form illustrated in Figure 1.16. Next, click on the Close button of the Model Fit Report and mark the 7th and 11th points as bad data (Mark/Unmark button), then click on the Process button to repeat the data analysis. The analysis results after removing the 7 th and 11th points are illustrated in Figures 1.17 and 1.18. Note that the tolerance of the soil parameters are significantly reduced after the two bad data are marked. The estimated soil model parameters are automatically saved in the study case data files. Thus the above procedure does not have to be repeated every time this study case is opened. You can inspect (or manually modify) the stored soil model parameters by selecting the User Specified Soil Model option in the Soil Resistivity Data Interpretation Form (illustrated in Figure 1.13), and then clicking on the Edit / Process button. This action opens the User Specified Soil Model form, which is illustrated in Figure 1.19. Click on the Accept button to close this form as well as the Soil Resistivity Data Interpretation Form, and proceed to the system analysis section. WinIGS Training Guide Page 123 Figure 1.15: Wenner Method Field Data Entry Form after Analysis Figure 1.16: Wenner Method Soil Parameter Report Page 124 WinIGS Training Guide Figure 1.17: Wenner Method Field Data Entry Form – Bad Data Removed Figure 1.18: Wenner Method Soil Parameter Report – Bad Data Removed WinIGS Training Guide Page 125 Figure 1.19: User Specified Soil Model Form B1.2 Analysis of Example System In order to perform the analysis of the example grounding system click on the Analysis button, select the “Base Case” analysis mode from the pull-down list (default mode), and click on the Run button. (Note that all these controls are located along the top side of the main program window frame). Once the analysis is completed, a pop-up window appears indicating the completion of the analysis. Click on the Close button to close this window, and then click on the Reports button to enter into the report viewing mode. Page 126 WinIGS Training Guide B1.3 Inspection of Results While in Reports mode, a set of “radio buttons” appears along the top of the main program window frame, which allows selection of the report type. From these buttons, select the Graphical I/O report, and then double click on the grounding system icon to view the grounding system Voltage and Current Report. This report is illustrated in Figure 1.20. Note that the ground current is 6.5 kA, and the voltage (i.e. the ground potential rise) is 6.666 kV. Figure 1.20: Grounding System Voltage and Current Report Next, click on the Return button to close the grounding system voltage and current report, select the Grounding Reports radio button, and double click on the grounding system icon. This action opens the grounding system viewing window, and provides a selection of several grounding system specific reports, namely: (a) Grounding Resistance Reports, (b) Correction Factor, (c) Safety Criteria, and (d) Touch and Step Voltage Profiles. Note that this environment is similar to the ground editor. Specifically, the grounding system can be viewed in top view, side view perspective view, zoomed, panned, rotated, etc. However, grounding geometry and ground conductor parameters cannot be modified. (System data modifications are allowed only in Edit mode). Click on the Grounding Resistance button to view the Grounding system resistance report. This report is illustrated in Figure 1.21. Note that the resistance of this system is 1.0256 ohms. WinIGS Training Guide Page 127 Figure 1.21: Grounding System Resistance Report Next, click on the Resistive Layer Effects button to open the reduction factor computation form, illustrated in Figure 1.22. The reduction factor models the effect of a recessive layer (typically crushed rock or gravel) placed on top of the soil to improve safety. The input parameters for the reduction factor computations are: (a) the layer resistivity (default value of 2000.0 ohm meters) and the layer thickness (default value of 0.1 meters). Note that the native soil upper layer resistivity is also displayed (243.8 ohm meters) since it is used in the reduction factor computation. However, it cannot be modified at this level. It is automatically retrieved from the stored two layer soil model parameters. Once the input data are entered, click on the Update button to compute the reduction factor. The result is displayed at the lower right end of this form (0.7244 in this example). Next, click on the Close button to close the reduction factor computation form, and click on the Allowable Touch and Step Voltages button to open the Safety Criteria computation form, illustrated in Figure 1.23. This form computes the maximum allowable touch and step voltages according to either the IEEE Std 80 or the IEC 479-1 standard. Editable parameters are: Page 128 Electric Shock duration (default value of 0.250 seconds) Standard Selection (IEEE Std 80 or IEC 479-1) Body Weight (70 or 50 kg – Applicable to IEEE Std 80 selection only ) Body Resistance (See IEC479-1 – Applicable to IEC 479-1 selection only ) WinIGS Training Guide Probability of Ventricular Fibrillation (See IEC 479-1 – Applicable to IEC selection only ) Figure 1.22: Reduction Factor Computation Form Note that the fault current DC offset effect is automatically taken into account in the maximum allowable touch and step voltage computations. However, in this example fault data are not available, since fault analysis was not performed (base case analysis was selected). In this example, the maximum allowable touch voltage is 736 Volts, and the maximum allowable step voltage is 2248 Volts. Next, click on the Close button of the Safety Criteria form, and then on the Equipotential Plot and Safety Analysis button. Note that the program upper toolbar changes to display the Equipotential plot controls. In order to view the touch voltage distribution, the area of interest must first be defined. The area of interest is defined by a plot frame object. A plot frame object has already been defined in this example. It is identified by a light gray rectangle circumscribing the grounding system, aligned with the outermost ground conductor loop. Note that the plot object can be resized, moved and rotated using the mouse. Further more, additional parameters associated with plot frames can be edited by opening the plot frame parameter form, illustrated in Figure 1.24. WinIGS Training Guide Page 129 Figure 1.23: Safety Criteria Form Double click on the plot frame perimeter to open the plot frame parameter form. The plot frame parameters include: Page 130 The x-y coordinates of two diagonally opposite frame corners. determine the size and location of the plot frame The rotation angle, which determines the plot frame orientation. The number of points, which determines the resolution of the Equipotential plots. Specifically increasing this number results in higher resolution plots, but also increases the required computation time. The Step Distance. This parameter is applicable only to step voltage computation. The standard step distance value per IEEE Std 80 is 3 feet. This data WinIGS Training Guide The Reference Group or Terminal. This parameter is applicable only to touch voltage computations. The touch voltage is computed as the difference between the voltage at a point on the soil surface and the voltage on the selected group or terminal. In this example the entire grounding system is one group (MAIN_GND), and there is only one terminal (GRSYS_N), thus there is only one possible selection. However, in a multi terminal grounding system, it is important to select the correct reference group (See also the WinIGS Program users manual for more information on this topic). Figure 1.24: Plot Frame Parameters Form In order to view the touch voltage distribution, close the Plot Frame Parameters form, select the Touch Voltage option (i.e. click on the Touch Voltage radio button) and then click on the Update button. After a short delay the equipotential touch voltage plot WinIGS Training Guide Page 131 appears, superimposed over the grounding system drawing (in top view mode). This plot is illustrated in Figure 1.25. The Touch Voltage Equipotential plot consists of color coded contours. These contours follow paths of equal touch voltage. A legend at the right side of the plot frame indicates the touch voltage level associated with each line color. The legend at the top of the plot frame displays the maximum permissible touch voltage (Vperm=736 Volts), and the actual maximum touch voltage occurring within the plot frame area (Vmax(+)=1724 V). The location of the actual maximum touch voltage is indicated by a + sign (near center of upper right mesh of grounding system). Note that the actual maximum touch voltage exceeds the maximum allowable value as defined by the IEEE Std 80. 1 2 3 4 5 6 7 8 9 10 11 12 13 14 15 16 Y Grid Spacing: 1000.0 ft Model B X A A Equi-Touch Voltage Plot with respect to GRSYS_N Enclosed Area: 62596.5 sq-feet Vperm = 736 V, Vmax(+) = 1.724 kV B B 462.9 V 589.0 V 715.1 V 841.2 V 967.3 V 1.093 kV 1.220 kV 1.346 kV 1.472 kV 1.598 kV C D E GRSYS_N MAIN-GND F G C D E F G 42.00' H 12.80m H I Example Grounding System August 22, 2002 Scale (feet) 0' 35' 1 2 70' 3 4 I IGS_AGUIDE_CH01A Advanced Grounding Concepts / WinIGS 105' 5 6 7 8 9 10 11 12 13 14 15 16 Figure 1.25: Touch Voltage Report – Equipotential Plot The touch voltage distribution can be visualized using a 3-D surface plot, illustrated in Figure 1.26. The actual touch voltage is represented by the curved surface. The curved surface color-mapped to identify touch voltage violations (For example, red color indicates that the touch voltage exceeds the allowable value). To view this plot, click on the 3D Plot button of the main toolbar, (or the button of the left vertical toolbar). Then click on the button (located in the left vertical toolbar) to display or modify the color mapping assignment. You can alter the point of view using the mouse. Specifically you can zoom using the mouse wheel, pan with the right mouse button, and rotate with the left mouse button. Note that in regions where the blue curved surface is above the red plane, the actual touch voltage exceeds the maximum allowable value. Page 132 WinIGS Training Guide Figure 1.26: Touch Voltage Report – 3-D Surface Plot B1.4: Discussion The presented isolated grounding system analysis procedure provides a quick and simple way to obtain fundamental characteristics of a grounding system, such as the ground impedance and the touch voltage distribution for a given ground current. This approach is simplified in the sense that the ground current magnitude is set to an arbitrary value. It is customary to derive this current value from fault analysis studies. However, it is important to note that the current injected into the grounding system is a fraction of the full fault current. Specifically, when a fault occurs, the fault current splits among all available paths and only a portion of the fault current is injected into the grounding system. This means that if the current source in this example is set to the full fault current, the ground potential rise of the grounding system and the touch voltage will be overestimated. A better approach is to compute the ground current by modeling the power system network along with the grounding system under study. Examples that illustrate the WinIGS Training Guide Page 133 analysis of the integrated system (grounding plus power system network model) are given in subsequent sections. Page 134 WinIGS Training Guide Appendix B2: Steady State (Power Flow) Analysis This section illustrates the power flow analysis capability of the program WinIGS. The presentation is based on an example system for which the WinIGS data files are provided under the study case name: IGS_AGUIDE_CH02. The single line diagram of the example system is illustrated in Figure 2.1. Step by step instructions lead the user through opening the case data files viewing the system data, running the analysis and inspecting the results. Figure 2.1 Single Line Diagram of Example System IGS_AGUIDE_CH02 B2.1: Inspection of System Data The example system consists of two transmission lines, two equivalent sources, two distribution lines, a substation model consisting of delta-wye connected transformer and a grounding system. You can inspect the parameters of the example system components, and make any desired changes by double clicking of the component icons. Once the inspections and modifications are completed, save the study case, and proceed to the analysis section. B2.2: Analysis In order to perform the analysis of the example system click on the Analysis button, select the “Base Case” analysis mode from the pull-down list (default mode), and click on the Run button. Once the analysis is completed, a pop-up window appears indicating the completion of the analysis. Click on the Close button to close this window, and then click on the Reports button to enter into the report viewing mode. B2.3: Inspection of Results While in Reports mode, a set of “radio buttons” appears along the top of the main program window frame, which allows selection of the report type. The following options are available: WinIGS Training Guide Page 135 Device Terminal Voltages and Currents (Graphical I/O Radio Button) Device Terminal Real and Reactive Power Flows (Power Radio Button) Internal Device Voltages and Currents (Internal I/O Radio Button) Voltages Currents and Power Flows at any Bus (Multimeter Button) Representative reports are illustrated in Figures 2.2, 2.3, 2.4, and 2.5. Figure 2.2 Graphical I/O Report Example Page 136 WinIGS Training Guide Figure 2.3 Power Flow Report Example Figure 2.4 Internal I/O Report Example WinIGS Training Guide Page 137 Figure 2.5 Multimeter Report Example In addition to selective device reports, the system voltages, currents and power flows can be overlaid on the single system line diagram. The desired displays are selected using the command “Result Display Selection” of the View menu, or alternatively, by clicking on the toolbar button Figure 2.6. . This command opens the dialog window illustrated in Figure 2.6 Result Display Selection Dialog Click on the white entry fields labeled “Bus Voltage Displays” and/or Through Variable Displays” and select the quantities shown in Figure 2.6, then click on the Accept button. Page 138 WinIGS Training Guide This closes the display selection dialog, and the selected quantities are overlaid on the single line diagram, as illustrated in Figure 2.7 Figure 2.7 Single Line Diagram with Overlaid Result Displays WinIGS Training Guide Page 139 Appendix B3: Short Circuit Analysis This section illustrates the short circuit analysis capability of the program WinIGS. The presentation is based on an example system for which the WinIGS data files are provided under the study case name: IGS_AGUIDE_CH03. The single line diagram of the example system is illustrated in Figure 3.1. Step by step instructions lead the user through opening the case data files viewing the system data, running the analysis and inspecting the results. Figure 3.1 Single Line Diagram of Example System IGS_AGUIDE_CH03 B3.1: Inspection of System Data The example system consists of two transmission lines, two equivalent sources, two distribution lines, a substation model consisting of delta-wye connected transformer and a grounding system. You can inspect the parameters of the example system components, and make any desired changes by double clicking of the component icons. Once the inspections and modifications are completed, save the study case, and proceed to the analysis section. Page 140 WinIGS Training Guide B3.2: Analysis It is recommended that a base case analysis is performed first, in order to verify that the system model is consistent. Click on the Analysis button, and select the “Base Case” analysis mode from the pull-down list (default mode), and click on the Run button. Once the analysis is completed, a pop-up window appears indicating the completion of the analysis. Click on the Close button to close this window, and then click on the Reports button to enter into the report viewing mode. Select the Graphical I/O mode and double click on all system components to view the voltage and current reports. The results should consistent with normal system operation. Specifically voltages should be nearly balanced. Phase voltage magnitudes should be near nominal values, neutral voltages should be low, and current magnitudes consistent with the system load. For example, Figure 3.3 shows the voltages and currents at the substation transformer terminals after base case solution was computed. Figure 3.2: Base Case Solution Voltage and Current Report The next step is to perform a short circuit analysis study. For this purpose, return to the Analysis mode, select the Fault Analysis function and click on the Run button. This action opens the Fault Analysis parameter form illustrated in Figure 3.3. Note that this form allows selection of fault location, fault type, and the faulted phases. WinIGS Training Guide Page 141 Figure 3.3 Fault Definition Form Fault location can be: (a) at any system bus, (b) along any circuit, and (c) between any two nodes of the system. Fault types can be 3-phase, Line to Line to Neutral, Line to Line To Ground etc. Faults can be applied to any combination of phases, as long as the fault type is consistent with the number of faulted phases specified. Note that fault type and faulted phases entries are ignored if the “Short Circuit Between Two Nodes” option is selected. Note also that a distinction is made between neutral and ground wires or nodes. Again the fault specification must be consistent with the construction of the device or bus that the fault is applied to. For example, if a bus has phases A, B, C and N, faults to this bus can only be specified between any number of phases and neutral. Specifying a Line to Ground fault will result in an error message since there is no ground node on that bus. Once all the desired selections are made click on the Execute button to perform the analysis. B3.3: Inspection of Results The results of three fault analyses are presented in this section: (a) Phase B to neutral fault at BUS30, (b) Three phase fault along transmission line BUS10 to BUS30, 4 miles form BUS10, and (c) Short circuit between high side and low side phase A of the substation transformer (BUS30_A to BUS40_A). Page 142 WinIGS Training Guide Phase B to neutral fault at BUS30. Perform this analysis as directed in the analysis section. Once the analysis is completed click on the Reports button to view the analysis results. Click on the button to open the Single Line Diagram Report Selector form illustrated in Figure 3.4. Select bus voltage and through variable display fields as indicated in this Figure. (To modify these fields click on them and select the desired options from the pop-up tables). Click on the Accept button to close this form. The phase voltage and currents magnitudes can now be seen on the single line diagram, as illustrated in Figure 3.5 Figure 3.4: Single Line Diagram Reports Selector Form WinIGS Training Guide Page 143 Figure 3.5 Single Line Diagram Indicating bus voltages and current flows. Phase B to neutral fault at BUS30 While in reports mode, you are encouraged to examine the voltage and current reports of all system components. First select the desired report type, and then double clicking on any desired device to view the associated report. Four such example reports are given in Figures 3.6 through 3.9. Specifically, Figure 3.6 shows the Graphical I/O report for the transmission line from BUS10 to BUS30. Note that phase B conductor of this line contributes 4.85 kA to the fault at BUS30. (Recall that the total fault current is 14.1 kA). Figure 3.7 shows the Graphical I/O report for the transmission line from BUS30 to BUS20. Note that phase B conductor of this line contributes 4.44 kA to the fault at BUS30. Figure 3.8 shows the Graphical I/O report for the distribution line from BUS40 to BUS60. Note that the unbalanced voltages at the customer site (Va=4.1 kV, Vb=7.5, and Vc=6.4 kV). The nominal phase to ground voltage at the distribution line is 6.928 kV, thus phase C has a 9% overvoltage. You can also view the voltage and current distribution along any desired circuit. Figure 3.9 illustrates an example of a Voltage Profile report along the distribution line from BUS40 to BUS60. To view this report, click on the Circuit Profile radio button (located along the main program toolbar), and then double click on the distribution line diagram. Note the voltage variation along the phase wires, which is due to voltage the induced by the neutral current. Page 144 WinIGS Training Guide Figure 3.6: BUS10 to BUS30 Terminal Transmission Line Voltages and Currents during a Phase B to neutral fault at BUS30 Figure 3.7: BUS20 to BUS30 Terminal Transmission Line Voltages and Currents during a Phase B to neutral fault at BUS30 WinIGS Training Guide Page 145 Figure 3.8: BUS40 to BUS60 Distribution Line Terminal Voltages and Currents during a Phase B to neutral fault at BUS30 Figure 3.9: Voltages along BUS40 to BUS60 Distribution Line during a Phase B to neutral fault at BUS30 Page 146 WinIGS Training Guide Three phase fault. Perform this analysis for a three-phase fault along transmission line BUS10 to BUS30, 4 miles from BUS10, and as directed in the Analysis section. Once the analysis is completed click on the Reports button to view the analysis results. The phase voltage and currents magnitudes can now be seen on the single line diagram, as illustrated in Figure 3.10 Figure 3.10 Single Line Diagram Indicating bus voltages and current flows. 3-Phase fault along BUS10 to BUS30 Transmission Line As in the previous example, you can examine the voltage and current reports of any system component of interest, or view the voltage and current distribution along any selected circuit. Figure 3.11 illustrates the voltage profile along the transmission line from BUS10 to BUS30. Note the voltage variation along the phase wires, due to the 3phase fault at 4 miles from BUS10. Similarly, Figure 3.12 illustrates the voltage profile along the transmission line from BUS30 to BUS20. WinIGS Training Guide Page 147 Figure 3.11: Voltages and Currents along BUS10 to BUS30 Transmission Line during a 3-Phase fault along BUS10 to BUS30 Transmission Line Figure 3.12: Voltages and Currents along BUS30 to BUS20 Transmission Line during a 3-Phase fault along BUS10 to BUS30 Transmission Line Page 148 WinIGS Training Guide Short Circuit Between two Nodes. Perform this analysis for the short circuit between high side and low side phase A of the substation transformer (BUS30_A to BUS40_A), and as directed in the Analysis section. Once the analysis is completed, click on the Reports button to view the analysis results. The phase voltage and currents magnitudes can now be seen on the single line diagram, as illustrated in Figure 3.13 Figure 3.13 Single Line Diagram Indicating Bus Voltages and Currents Flows during Fault between Transformer High and Low Voltage Phase A Terminals (BUS30_A and BUS40_A) Again, you are encouraged to examine the voltage and current reports of any system component of interest, or view the voltage and current distribution along any selected circuit. You can also see the voltage and current phasors at any desired point using the Multimeter tool. Figures 3.14 and 3.15 illustrate the voltage and current phasors at the high-side and low-side transformer terminals, respectively. To recreate these reports, click on the Multimeter radio button (located along the main program toolbar), and then left double-click on the transformer diagram. Once the Multimeter window opens, select the quantities of interest (voltage and current radio buttons), and the voltage and current terminal nodes. Note that you can select monitored nodes individually, by clicking on each node name field, or use the Side 1 and Side 2 buttons, to automatically set all node names. Also note that the reported current positive direction is always into the selected device. WinIGS Training Guide Page 149 Figure 3.14: Transformer Primary Terminal Voltages and Currents during Fault between Transformer High and Low Voltage Phase A Terminals (BUS30_A and BUS40_A) Figure 3.15: Transformer Secondary Terminal Voltages and Currents during Fault between Transformer High and Low Voltage Phase A Terminals (BUS30_A and BUS40_A) Page 150 WinIGS Training Guide Appendix B4: Ground Potential Rise Computations This section illustrates the ground potential rise computations using the WinIGS program. The presentation is based on an example system for which the WinIGS data files are provided under the study case name: IGS_AGUIDE_CH04. The single line diagram of the example system is illustrated in Figure 4.1. The example system consists of two transmission lines, two equivalent circuits, two equivalent sources, two distribution lines, a substation model consisting of delta-wye connected transformer and a grounding system. Step by step instructions lead the user through opening the case data files viewing the system data, running the analysis and inspecting the results. Figure 4.1 Single Line Diagram of Example System IGS_AGUIDE_CH04 B4.1: Inspection of System Data In order to run this example, execute the program WinIGS and open the study case titled: IGS_AGUIDE_CH04. Note that the example study case data files are placed in the directory \IGS\DATAU during the WinIGS program installation. Once the example data files are loaded, the system single line diagram shown in Figure 4.1 is displayed. You can inspect the parameters of the example system components, and make any desired changes by double clicking of the component icons. Once the inspections and modifications are completed, save the study case, and proceed to the analysis section. WinIGS Training Guide Page 151 B4.2: Analysis The objective of this example is to demonstrate the developed ground potential rise over various parts of the power system during faults. It is recommended that a base case analysis is performed first, in order to verify that the system model is consistent. Click on the Analysis button, and select the “Base Case” analysis mode from the pull-down list (default mode), and click on the Run button. Once the analysis is completed, a pop-up window appears indicating the completion of the analysis. Click on the Close button to close this window, and then click on the Reports button to enter into the report viewing mode. Select the Graphical I/O mode and double click on all system components to view the voltage and current reports. The results should consistent with normal system operation. Specifically voltages should be nearly balanced. Phase voltage magnitudes should be near nominal values, neutral voltages should be low, and current magnitudes consistent with the system load. Three Analysis functions are demonstrated in this chapter, related to Ground Potential Rise computations: Fault Analysis GPR and Fault Current Versus Fault Location Coefficient of Grounding The example results of this analysis function are presented in the next section. B4.3: Inspection of Results The Fault Analysis example simulates a Phase A-to-Neutral fault at BUS30. To simulate this fault return to the Analysis environment, select the Fault Analysis mode, and click on the Run button. This action opens the fault definition form illustrated in Figure 4.2. Select the fault definition parameters as indicated in this Figure and click on the Execute button of the fault definition form to perform the analysis. Page 152 WinIGS Training Guide Figure 4.2: Fault Definition Form Once the fault analysis is completed click on the Reports button in order to view the analysis results. Click on the button to open the Single Line Diagram Report Selector form illustrated in Figure 4.3. Setup the bus voltage and through variable display fields as indicated in this Figure. (To modify these fields click on them and select the desired options from the pop-up tables). Click on the Accept button to close this form. Figure 4.3: Single Line Diagram Reports Selector Form WinIGS Training Guide Page 153 When the Single Line Diagram Report Selector form closes, the neutral current and voltage is displayed on the system single line diagram as illustrated in Figure 4.4. Observe that the neutral voltage is elevated to 3.6 kV at the fault location, to 687 volts at BUS 60, 468 Volts at BUS50, etc. Figure 4.4: Single Line Diagram with Neural Voltage and Current Reports While in reports mode, you are encouraged to examine the voltage and current reports of all system components. First select the desired report type, and then double clicking on any desired device to view the associated report. The GPR and Fault Current Versus Fault Location function generates plots of GPR and fault current along any selected circuit for faults occurring on this circuit as a function of the fault location. To use this function, return to the Analysis environment, select the GPR and Fault Current Versus Fault Location mode, select the desired circuit by clicking on it, and click on the Run button. This action opens the report form illustrated in Figure 4.5. Click on the Update button of the report form to perform the analysis. When the analysis is completed the traces of the GPR (red trace) and the Fault Current (blue trace) appear, as illustrated in Figure 4.5. Page 154 WinIGS Training Guide Figure 4.5: GPR and Fault Current versus Fault Location Form The Coefficient of Grounding function generates plots of the coefficient of grounding along any selected circuit as a function of the location. To use this function, return to the Analysis environment, select the Coefficient of Grounding mode, select the desired circuit by clicking on it, and click on the Run button. This action opens the report form illustrated in Figure 4.6. Click on the Update button of the report form to perform the analysis. When the analysis is completed the traces of the GPR (green trace) and the coefficient of grounding appear, as illustrated in Figure 4.6. (See also the Coefficient of Grounding section in the WinIGS users manual). WinIGS Training Guide Page 155 Figure 4.6: Coefficient of Grounding Form Page 156 WinIGS Training Guide Appendix B5: Design of Distribution Substation Grounding System This section illustrates the application of the WinIGS program to the analysis and design of a 115kV/12kV distribution substation grounding. The presentation is based on an example system under the study case name IGS_AGUIDE_CH05. The WinIGS data files for this example system are included in the program installation. The single line diagram of the example system is illustrated in Figure 5.1. A 3-D view of the distribution substation grounding system is illustrated in Figure 5.2. Note that in addition to the substation grounding system (large fenced area), the model includes a nearby commercial facility grounding system (smaller fenced area), and a communication tower ground consisting of two counterpoises and a ground rod. However the emphasis in this section is performance analysis and design of the substation grounding system. Figure 5.1: Distribution Substation Example Single Line Diagram The objective of this chapter is to demonstrate the usage of the WinIGS program in distribution substation grounding design. Analysis of the example system in its present form indicates that it does not meet IEEE Std 80 safety requirements. The user is encouraged to follow a systematic process of grounding enhancements followed by analysis, and repeat this process as necessary for meeting safety requirements. WinIGS Training Guide Page 157 Figure 5.2: Distribution Substation Grounding System B5.1: Inspection of System Data In order to run this example, execute the program WinIGS and open the study case titled: IGS_AGUIDE_CH05. Note that the example study case data files are placed in the directory \IGS\DATAU during the WinIGS program installation. Once the example data files are loaded, the system single line diagram shown in Figure 5.1 is displayed. The system consists of two equivalent sources and source grounds connected at buses SOURCE1 and SOURCE2, two transmission lines (SOURCE1 to SUB1 and SOURCE2 to SUB1) feeding the “Yellow Jacket” distribution substation. The substation consists of a transformer a grounding system, a circuit breaker (SUB3 to SUB2), and a connector which bonds the neutrals at the two sides of the transformer (SUB1 to SUB2). A distribution line (SUB2 to LOAD1) is fed by the substation and is terminated by a single phase load and a load grounding at LOAD1. You can inspect the parameters of the example system components, and make any desired changes by double clicking of the component icons. Once the inspections and modifications are completed, save the study case, and proceed to the analysis section. Page 158 WinIGS Training Guide B5.2: Analysis It is recommended that a base case analysis is performed first, in order to verify that the system model is consistent. Click on the Analysis button, and select the “Base Case” analysis mode from the pull-down list (default mode), and click on the Run button. Once the analysis is completed, a pop-up window appears indicating the completion of the analysis. Click on the Close button to close this window, and then click on the Reports button to enter into the report viewing mode. Select the Graphical I/O mode and double click on all system components to view the voltage and current reports. The results should consistent with normal system operation. Specifically voltages should be nearly balanced. Phase voltage magnitudes should be near nominal values, neutral voltages should be low, and current magnitudes consistent with the system load. For example, Figure 5.3 shows the voltages and currents at the substation transformer terminals after base case solution was computed. Figure 5.3: Base Case Solution Voltage and Current Report The next step is to determine the fault conditions that generate the highest ground potential rise (GPR) at the substation grounding system, in order to verify the system safety under worst possible conditions. For this purpose, return to the Analysis mode, select the Maximum Ground Potential Rise analysis function and click on the Run button. This action opens the Maximum GPR analysis parameter form illustrated in Figure 5.4. Select the node to be monitored for maximum GPR to be the node where the WinIGS Training Guide Page 159 substation grounding system is connected, i.e. SUB1_N, and click on the Compute button. Figure 5.4: Maximum GPR analysis parameters form During the maximum GPR analysis, the program performs a sequence of fault analyses while monitoring the GPR at the selected “Maximum GPR” Node. Faults are placed sequentially along all circuits, and at all buses. Both SLN and LLN faults are analyzed. When the analysis is completed, the Maximum GPR analysis parameter form reappears indicating the worst fault condition, as illustrated in Figure 5.5. Page 160 WinIGS Training Guide Figure 5.5: Maximum GPR analysis parameters form, after analysis is completed The results indicate that the worst fault (i.e. the one causing maximum GPR at bus SUB1_N) is a line to neutral fault at bus SUB1. The GPR is 3.67 kV, the fault current is 6.89 kA, and the X/R ratio at the fault location is 3.66. Next, Close this form by clicking on the Close button and proceed to the results inspection section. B5.3: Inspection of Results The worst fault analysis described in the previous section terminated with the system solution for the identified worst fault condition. In this section we examine the grounding system performance under these conditions. Click on the Reports mode button (located in the main program toolbar), select Graphical I/O radio button, and left double-click on the grounding system icon. This action opens the voltage and current report form for the grounding system illustrated in Figure 5.6. Note that the current into the grounding system through the SUB1_N terminal is 2.79 kA. Recall that the total fault current is 6.89 kA. Thus the split factor for this system is 40.5%. Note also the transfer voltages to the communication tower (COM_N) and commercial installation (DIST_N) are reported at 1206 V and 1420 V respectively. Since the current in these terminals is WinIGS Training Guide Page 161 practically zero, you can also compute the grounding system resistance by dividing the GPR by the injected current: R = 3678 V / 2794 A = 1.32 Ohms. Figure 5.6: Grounding System Voltage and Current Report Next, close the grounding system voltage and current report, select the Grounding Reports mode radio button, and left double-click on the grounding system icon. This action opens the grounding system viewing window, and provides a selection of several grounding system specific reports, namely: (a) Grounding Resistance, (b) Resistive Layer Effects, (c) Allowable Touch & Step Voltages, (d) Voltage & Current Profiles, (e) Point to Point Impedance, and (f) Bill of Materials. Click on the Grounding Resistance button to view the Grounding system resistance report. This report is illustrated in Figure 5.7a. Note that the reported resistance at node SUB1_N is 1.3166 Ohms, which is matches the value computed by dividing the GPR by the injected current. The report also includes the voltages and currents at each grounding system, the total current injected into the earth, the fault current and the resulting split factor. Note that the reported resistances are the “driving point” resistances at each component of the grounding system. The driving point resistance at a node of a multi-terminal network is the node voltage divided by the current injected into this node while all other nodes have zero current injections. Page 162 WinIGS Training Guide WinIGS also computes the mutual resistances among all nodes of a multi-terminal grounding system so that transfer voltages among the grounding systems can be computed. The full grounding system model can be viewed by clicking on the View Full Matrix button of the Grounding System Voltage and Current Report. This report displays the grounding system resistance matrix and is illustrated in Figure 5.7b. Note that the driving point resistances are the diagonal elements of this matrix. Figure 5.7a: Grounding System Resistance Report WinIGS Training Guide Page 163 Figure 5.7b: Grounding System Resistance Matrix Next, click on the Resistive Layer Effects button to open the reduction factor computation form, illustrated in Figure 5.8. Note that the layer resistivity is set to 2000 Ohm-meters and thickness is 0.1 meters. The resulting reduction factor is 0.7151. Figure 5.8: Reduction Factor Report Page 164 WinIGS Training Guide Next, click on the Close button to close the reduction factor computation form, and click on the Allowable Touch and Step Voltages button to open the Safety Criteria computation form, illustrated in Figure 5.9. Note that the maximum allowable touch voltage according to IEEE Std 80, for a 0.25 second shock duration, and a 50 kg person is reported to be 730 Volts. Note also that the computation of the maximum allowable touch voltage has taken into account the X/R ratio at the fault location. Figure 5.9: Safety Criteria Report Form The next step is to plot the touch voltage distribution and compare the results to the maximum allowable touch voltage value. Click on the Equipotential and Safety Assessment button. Note that two plot frames have been defined (gray frames along the perimeter of the substation and commercial grounding systems). Double-Click on each of these frames to view the plotting parameters (illustrated in Figures 5.10 and 5.11). It is important to verify that the Reference Group or Terminal for Touch Voltage is correctly set. Specifically the touch voltage reference for the substation area should be the MAIN-GND group or equivalently the node SUB1_N. The touch voltage reference for the commercial ground area should be the DIST group or equivalently the node DIST_N. WinIGS Training Guide Page 165 Figure 5.10: Plot Frame Parameters Form for Substation Grounding System Area (MAIN-GND group) Page 166 WinIGS Training Guide Figure 5.11: Plot Frame Parameters Form for Commercial Installation Grounding System Area (DISTR group) Next close the all parameter forms and click on the Update button to obtain the touch voltage equipotential plot, which is illustrated in Figure 5.12. Note that the maximum touch voltage occurs near the center of the lower right mesh of the substation grounding system. The actual maximum touch voltage value is 1241 Volts, while the maximum allowable touch voltage is 716 Volts. WinIGS Training Guide Page 167 1 2 3 4 5 6 7 8 9 10 11 12 13 14 Y Grid Spacing: 1000.0 ft Model A A X A Equi-Touch Voltage Plot Vperm = 716 V, Vmax(+) = 1.241 kV 243.1 V 342.9 V 442.7 V 542.5 V 642.2 V 742.0 V 841.8 V 941.6 V 1.041 kV 1.141 kV B C D E B Communication Tower C COM_N COM D E Equi-Touch Voltage Plot F Vperm = 716 V, Vmax(+) = 641.1 V 58.34 V 116.6 V 174.9 V G 233.2 V 291.4 V 349.7 V H 408.0 V 466.3 V 524.5 V I 582.8 V SUB1_N MAIN-GND F G DIST_N DIST H I Commercial Installation Substation Yellowjacket Substation J J Substation Grounding System March 12, 2002 Scale (feet) 0' 25' 1 50' 2 3 4 AGC-WINGS-2002-EX0001 Advanced Grounding Concepts / WinIGS 75' 5 6 7 8 9 10 11 12 13 14 Figure 5.12: Plot Frame Parameters Form for Commercial Installation Grounding System Area (DISTR group) Next, click on the 3D Plot button of the main toolbar, to view the touch voltage distribution in 3-D surface plot mode (see Figure 5.14). Click on the to check or modify the plot color mapping (the pop-up window is shown in Figure 5.13) Click on the button Allowable Touch to automatically set the thresholds at allowable touch voltage (yellow to red 715.9 Volts) and 50% of allowable touch voltage (green to yellow at 358.0 Volts). Then click on the Close button. Note that the actual touch voltage violates the maximum allowable touch voltage limit in many locations, identified by red color. You can also click on the button to display the maximum allowable touch voltage plane, a horizontal planar surface indicating the maximum allowable touch voltage level. Page 168 WinIGS Training Guide Figure 5.13: 3-D Surface Plot Voltage Thresholds and Colors Figure 5.14: 3-D Touch Voltage Plot At this point, you are encouraged to return to edit mode and enhance the system in order to improve its safety performance. Enhancements may involve adding grounding WinIGS Training Guide Page 169 conductors in the substation grounding system, or enhancing the grounding of the transmission and distribution lines connected to the substation. Next, repeat the presented analysis procedure to evaluate the enhanced system performance. Note that it may be necessary to repeat this analysis-enhancement cycle several times before an acceptable safety performance is achieved. Page 170 WinIGS Training Guide Appendix B6: Design of Transmission Substation Grounding System This section illustrates the application of the WinIGS program to the analysis and design of a 115kV/230kV transmission substation grounding system. The presentation is based on an example system under the study case name IGS_AGUIDE_CH06. The WinIGS data files for this example system are included in the program installation. The single line diagram of the example system is illustrated in Figure 6.1. Figure 6.1: Distribution Substation Example Single Line Diagram The objective of this chapter is to demonstrate the usage of the WinIGS program in transmission substation grounding design. Analysis of the example system in its present form indicates that it does not meet IEEE Std 80 safety requirements. The user is WinIGS Training Guide Page 171 encouraged to follow a systematic process of grounding enhancements followed by analysis, and repeat this process as necessary for meeting safety requirements. B6.1: Inspection of System Data In order to run this example, execute the program WinIGS and open the study case titled: IGS_AGUIDE_CH06. Note that the example study case data files are placed in the directory \IGS\DATAU during the WinIGS program installation. Once the example data files are loaded, the system single line diagram shown in Figure 6.1 is displayed. Note that the network model includes detailed models of the transmission lines which are directly connected to the substation. The power system beyond the remote ends of these lines is represented by equivalent circuits and equivalent sources. The parameters of an equivalent circuit model are illustrated in Figure 6.2. The circuit sequence parameters are entered in either in Ohms, per unit, or in percent. In a typical utility organization, the information needed to define network equivalents can be obtained from the protective relaying group. A 3-D view of the substation grounding system is illustrated in Figure 6.2. It consists of a 5 x 7 mesh ground mat, four ground rods and a metallic fence. The configuration of major equipment (transformers, switchgear, line towers, control house) is also shown. You are encouraged to inspect the parameters of the remaining example system components, and make any desired changes by double clicking of the component icons. Once the inspections and modifications are completed, save the study case, and proceed to the analysis section. Page 172 WinIGS Training Guide Accept Three Phase Equivalent Circuit Cancel Equivalent Circuit (BUS50 to BUS70) Side 1 Bus Side 2 Bus Circuit Number BUS50 BUS70 1 115.0 kV 1 Base = 100 MVA Positive Sequence kV 115.0 Side 1 Ohms / mMhos 2 Side 2 Ohms / mMhos 3 Per Unit Percent (%) Series Resistance 1.3225 1.3225 1.0000 Series Reactance 13.225 13.225 10.000 Shunt Conductance 0.00 0.00 0.00 Shunt Susceptance 0.00 0.00 0.00 Series Resistance 1.3225 1.3225 1.0000 Series Reactance 13.225 13.225 10.000 Shunt Conductance 0.00 0.00 0.00 Copy Positive Shunt Susceptance 0.00 0.00 0.00 Zero Sequence Series Resistance 6.6125 6.6125 5.0000 Series Reactance 66.125 66.125 50.000 Shunt Conductance 0.00 0.00 0.00 Shunt Susceptance 0.00 0.00 0.00 Update 2 & 3 Update 1 & 3 Update 1 & 2 Negative Sequence View Circuit Diagram Program W inIGS - Form IGS_M108 Figure 6.2: Equivalent Circuit Parameters Figure 6.3: Distribution Substation Grounding System WinIGS Training Guide Page 173 B6.2: Analysis It is recommended that a base case analysis is performed first, in order to verify that the system model is consistent. Click on the Analysis button, and select the “Base Case” analysis mode from the pull-down list (default mode), and click on the Run button. Once the analysis is completed, a pop-up window appears indicating the completion of the analysis. Click on the Close button to close this window, and then click on the Reports button to enter into the report viewing mode. Select the Graphical I/O mode and double click on all system components to view the voltage and current reports. The results should be consistent with normal system operation. Specifically, the three-phase voltages should be nearly balanced, phase voltage magnitudes should be near nominal values, neutral voltages should be low, and current magnitudes consistent with the system load. For example, Figure 6.4 shows the voltages and currents at the substation auto-transformer terminals after base case solution was computed. Return Device Graphical I/O Report Case: Device: Transmission Substation Grounding System Design AutoTransformer with Tertiary, BUS20 to BUS30 133.2 kV (-0.02D) BUS20_A 6.239 A (-84.88D) 133.2 kV (-120.03D) 7.991 kV (89.97D) TERTIARY_A 59.35 mA (-135.03D) BUS20_B 6.185 A (150.29D) 133.2 kV (119.99D) BUS20_C 6.150 A (37.62D) 156.8 mV (-14.72D) BUS20_N 176.4 mA (-129.54D) 66.58 kV (-0.02D) P S 7.993 kV (-30.02D) T TERTIARY_B 59.36 mA (104.98D) BUS30_A 11.17 A (87.65D) 66.57 kV (-120.02D) BUS30_B 10.85 A (-36.41D) 66.57 kV (119.99D) 7.993 kV (-150.03D) TERTIARY_C 59.35 mA (-15.03D) BUS30_C 10.50 A (-150.38D) ISV Program W inIGS - Form FDR_GDIO Figure 6.4: Base Case Solution Autotransformer Voltage and Current Report Page 174 WinIGS Training Guide The next step is to determine the fault conditions that generate the highest ground potential rise (GPR) at the substation grounding system, in order to verify the system safety under worst possible conditions. For this purpose, return to the Analysis mode, select the Maximum Ground Potential Rise analysis function and click on the Run button. This action opens the Maximum GPR analysis parameter form. Select the node to be monitored for maximum GPR to be the node where the substation grounding system is connected, i.e. BUS30_N, and click on the Compute button. When the analysis is completed, the Maximum GPR analysis parameter form reappears indicating the worst fault condition, as illustrated in Figure 6.5. Close Maximum GPR or Worst Fault Condition Study Case : Transmission Substation Grounding System Design Maximum GPR at Node Faults Considered Maximum Distance From Selected Node 8.000 Miles BUS30_N Compute To Neutral To Ground Both (set to zero to consider all faults) Worst Fault Condition Circuit # Fault On Circuit N/A Fault Type Line to Neutral Fault N/A Fault Location BUS30 Max GPR (kV) X/R Ratio at Fault Location 3.0487 8.0319 Fault Current Magnitude (kA) Phase (deg) BUS30_A 14.4361 -82.9233 ET:0:00:04 W inIGS - Form: W ORST_FL - Copyright (C) A. P. Meliopoulos 1998-2004 Figure 6.5: Fault Conditions for Maximum GPR at node BUS30_N The results indicate that the worst fault (i.e. the one causing maximum GPR at BUS30_N) is a line to neutral fault at BUS30. The GPR is 3.05 kV, the fault current is 14.4 kA, and the X/R ratio at the fault location is 8.032. WinIGS Training Guide Page 175 B6.3: Inspection of Results In this section we examine the grounding system performance under the worst fault conditions. For this purpose, close the Maximum GPR or Worst Fault Condition form, click on the Reports mode button and select Graphical I/O mode. Next, left doubleclick on the grounding system icon to view the voltage and current report for the grounding system (see Figure 6.6). Note that the current into the grounding system is 1.952 kA. Since the total fault current is 14.42 kA, the split factor is 13.5%. Return Device Graphical I/O Report Case: Device: Transmission Substation Grounding System Design Distribution substation grounding system 3.049 kV (-65.25D) BUS30_N 1.954 kA (-65.25D) Remote Earth 1.954 kA (-65.25D) ISV Program W inIGS - Form FDR_GDIO Figure 6.6: Grounding System Voltage and Current Report Next, close the grounding system voltage and current report, select the Grounding Reports mode, and left double-click on the grounding system icon to view the grounding system reports. Click on the Grounding Resistance button to view the Grounding system resistance report. This report is illustrated in Figure 6.7. Note that the reported resistance at node BUS30_N is 1.56 Ohms. Page 176 WinIGS Training Guide Close Ground System Resistance Report Study Case Title: Grounding System: Transmission Substation Grounding System Design Distribution substation grounding system Group Name Node Name Resistance (Ohms) Voltage (Volts) Current (Amperes) MAIN-GND BUS30_N 1.5603 3048.71 1953.96 Figure 6.7: Grounding System Resistance Report Next, click on the Resistive Layer Effects button to open the reduction factor computation form, illustrated in Figure 5.8. This form models the gravel layer covering the substation yard. The existing data represent a 0.1 meters thick layer of gravel of 2000 Ohm-meter resistivity. Reduction Factor - IEEE Std80 (2000 Edition) Update Close Standard 1.20 IEEE Std80 (1986) Ref 1 (see Help) Program WinIGS - Form GRD_RP01 IEEE Std80 (2000) Reduction Factor (Cs) 0.90 Native Soil Upper Layer Resistivity 350.0 0.60 Layer Resistivity 2000.0 Layer Thickness (m) 0.1000 0.30 k Factor -0.7021 0.00 0.00 Reduction Factor 0.050 0.100 0.15 Layer Thickness (meters) 0.20 0.25 0.7467 W inIGS - Form: GR D _R P02 - Copyright (C) A. P. Me liopoulos 1998-2004 Figure 6.8: Reduction Factor Report Close the reduction factor computation form, and then click on the Allowable Touch and Step Voltages button to open the Safety Criteria computation form, illustrated in Figure 6.9. Note that the maximum allowable touch voltage according to IEEE Std 80, for a WinIGS Training Guide Page 177 0.25 second shock duration, and a 50 kg person is reported to be 722 Volts. Note also that the computation of the maximum allowable touch voltage has taken into account the X/R ratio at the fault location (X/R=7.7). Close Safety Criteria - IEEE Std80 (2000 Edition) Electric Shock Duration : 0.250 seconds Permissible Body Current : 0.232 Amperes IEEE Std80 (2000) 70 kg Body Weight : View Plot 50 kg ( Probability of Ventricular Fibrillation : 0.5% ) IEC Body Resistance : 5% Probability of Ventricular 0.14 % Fibrillation : Touch Voltage : 721.6 Volts Step Voltage : 2218.3 Volts 50 % 95 % 0.5 % 5% Hand to Feet (feet on soil) Hand to Hand (metal to metal) DC Offset Effect Fault Type Faulted Bus Bus Fault BUS30 X/R Ratio 8.0319 Decrement Factor 1.0417 WinIGS - Form: GRD_RP03 - Copyright (C) A. P. Meliopoulos 1998-2004 Figure 6.9: Safety Criteria Report Form The next step is to plot the touch voltage distribution and compare the results to the maximum allowable touch voltage value. Click on the Equipotential and Safety Assessment button. Note that a polygonal plot frame has been defined (gray frame along the perimeter of the substation). Click on the Update button to obtain the touch voltage equipotential plot, which is illustrated in Figure 6.10. Note that the maximum touch voltage occurs near the center of the upper right mesh of the substation grounding system. The actual maximum touch voltage value is 850 Volts, while the maximum allowable touch voltage is 723 Volts. Page 178 WinIGS Training Guide 1 2 3 4 Y Grid Spacing: 100.0 ft Model A X Equi-Touch Voltage Plot Vperm = 722 V, Vmax(+) = 852.2 V A A 183.8 V 250.6 V 317.5 V 384.3 V 451.2 V 518.0 V 584.8 V 651.7 V 718.5 V 785.4 V BUS30_N MAIN-GND B B C C D D E Distribution Substation Grounding System 1/25/2004 Scale (feet) 0' 25' 1 50' E IGS_AGUIDE_CH06 Advanced Grounding Concepts / WinIGS 75' 2 3 4 Figure 6.10: Plot Frame Parameters Form for Commercial Installation Grounding System Area (DISTR group) Next, click on the 3D Plot button of the main toolbar, and then click on the button to display the maximum allowable touch voltage plane (see Figure 6.11). Note that the actual touch voltage (represented by the blue curved surface) violates the maximum allowable touch voltage limit (represented by the horizontal red plane) in a few locations. WinIGS Training Guide Page 179 Figure 6.11: Distribution Substation Grounding System At this point, you are encouraged to return to edit mode and enhance the grounding system in order to improve its safety performance. Enhancements may involve adding grounding conductors in the substation grounding system, or enhancing the grounding of the transmission lines reaching the substation. Next, repeat the presented analysis procedure to evaluate the enhanced system performance. Note that it may be necessary to repeat this analysis-enhancement cycle several times before an acceptable safety performance is achieved. Page 180 WinIGS Training Guide Appendix B7: Design of Generation Substation Grounding System This section illustrates the application of the WinIGS program to the analysis and design of a generation substation grounding. The presentation is based on an example system under the study case name IGS_AGUIDE_CH07. The WinIGS data files for this example system are included in the program installation. The single line diagram of the example system is illustrated in Figure 7.1. The generating station has two generating units, one 18 kV 300 MVA unit with an 18 kV/230 kV step-up transformer, and one 15 kV/250 MVA unit with a 15 kV/115kV step-up transformer, and a 115/230 kV autotransformer. The 3-D view of the station illustrating the grounding system and major equipment and structures is illustrated in Figure 7.2. Figure 7.1: Generating Station Example Single Line Diagram WinIGS Training Guide Page 181 Figure 7.2: Generating Station 3-D View Illustrating Grounding System and Major Structures The objective of this chapter is to demonstrate the usage of the WinIGS program in generation station grounding design. Analysis of the example system in its present form indicates that it does not meet IEEE Std 80 safety requirements. The user is directed to follow a modify-analyze cycle leading to a safe grounding system. B7.1: Inspection of System Data In order to run this example, execute the program WinIGS and open the study case titled: IGS_AGUIDE_CH07. Note that the example study case data files are placed in the directory \IGS\DATAU during the WinIGS program installation. Once the example data files are loaded, the system single line diagram shown in Figure 7.1 is displayed. You can inspect the parameters of the example system components, and make any desired changes by double clicking of the component icons. Once the inspections and modifications are completed, save the study case, and proceed to the analysis section. B7.2: Analysis It is recommended that a base case analysis is performed first, in order to verify that the system model is consistent. Click on the Analysis button, and select the “Base Case” analysis mode from the pull-down list (default mode), and click on the Run button. Once the analysis is completed, a pop-up window appears indicating the completion of the analysis. Click on the Close button to close this window, and then click on the Reports button to enter into the report viewing mode. Page 182 WinIGS Training Guide Select the Graphical I/O mode and double click on all system components to view the voltage and current reports. The results should consistent with normal system operation. Specifically voltages should be nearly balanced. Phase voltage magnitudes should be near nominal values, neutral voltages should be low, and current magnitudes consistent with the system load. For example, Figure 7.3 shows the voltages and currents at the station auto-transformer terminals after base case solution was computed. Return Device Graphical I/O Report Case: Device: Generation Substation Grounding System Design ThreePhase AutoTransformer with Tertiary 132.9 kV (29.98D) BUS30_A 1.232 A (-42.88D) 132.9 kV (-90.02D) 7.972 kV (119.97D) TERTIARY_A 59.20 mA (-105.03D) BUS30_B 954.5 mA (-169.39D) 132.9 kV (149.98D) BUS30_C 1.192 A (96.43D) 144.2 mV (45.12D) BUS30_N 107.6 mA (171.28D) 66.43 kV (29.98D) P S 7.972 kV (-0.02D) T TERTIARY_B 59.20 mA (134.98D) BUS40_A 1.913 A (126.32D) 66.43 kV (-90.02D) BUS40_B 1.352 A (-4.43D) 66.43 kV (149.98D) 7.972 kV (-120.03D) TERTIARY_C 59.20 mA (14.97D) BUS40_C 1.625 A (-87.86D) ISV Program W inIGS - Form FDR_GDIO Figure 7.3: Autotransformer Terminal Voltages and Currents – Base Case Analysis The next step is to determine the fault conditions that generate the highest ground potential rise (GPR) at the substation grounding system, in order to verify the system safety under worst possible condition. For this purpose, return to the Analysis mode, and select the Maximum Ground Potential Rise analysis function, and click on the Run button. When the Maximum GPR or Worst Fault Condition form opens, select the BUS30_N as the Maximum GPR Node, and click on the Compute button. When the analysis is completed, the Maximum GPR analysis parameter form reappears indicating the worst fault condition, as illustrated in Figure 7.4. WinIGS Training Guide Page 183 Close Maximum GPR or Worst Fault Condition Study Case : Generation Substation Grounding System Design Maximum GPR at Node Faults Considered Maximum Distance From Selected Node 5.000 Miles BUS30_N Compute To Neutral To Ground Both (set to zero to consider all faults) Worst Fault Condition Circuit # Fault On Circuit 115 kV Transmission Line, BUS40 to BUS60 Fault Type Line to Neutral Fault 1 Fault Location 1.26 miles from bus BUS40 Max GPR (kV) X/R Ratio at Fault Location 3.6497 1.3141 Fault Current Magnitude (kA) Phase (deg) FAULTBUS_A 12.6096 157.2514 ET:0:00:03 W inIGS - Form: W ORST_FL - Copyright (C) A. P. Meliopoulos 1998-2004 Figure 7.4: Worst Fault Conditions The results indicate that the worst fault (i.e. the one causing maximum GPR at BUS30_N) is a line to neutral fault along the transmission line connecting BUS40 to BUS60, 1.26 miles from the BUS40 terminal. The GPR is 3.64 kV, the fault current is 12.59 kA, and the X/R ratio at the fault location is 1.308. Next, Close this form by clicking on the Close button and proceed to the results inspection section. B7.3: Inspection of Results The worst fault analysis described in the previous section terminated with the system solution for the identified worst fault condition. In this section we examine the grounding system performance under these conditions. Click on the Reports mode button and select Graphical I/O mode. Left double-click on the grounding system icon to view the grounding system voltage and current report. This report is illustrated in Figure 7.5. Note that the ground current is 6.908 kA. Since the total fault current is 12.58 kA, the split factor for this system is 54.9%. Page 184 WinIGS Training Guide Return Device Graphical I/O Report Case: Device: Generation Substation Grounding System Design Distribution substation grounding system 3.650 kV (159.46D) BUS30_N 6.921 kA (159.46D) Remote Earth 6.921 kA (159.46D) ISV Program W inIGS - Form FDR_GDIO Figure 7.5: Grounding System Voltage and Current Report Next, close the grounding system voltage and current report and select the Grounding Reports mode radio button. Left double-click on the grounding system icon to enter into the grounding system reports mode. Click on the Grounding Resistance button to view the Grounding system resistance report. This report is illustrated in Figure 7.6. Note that the reported resistance is 0.527 ohms. Close Ground System Resistance Report Study Case Title: Grounding System: Generation Substation Grounding System Design Distribution substation grounding system Group Name Node Name Resistance (Ohms) Voltage (Volts) Current (Amperes) MAIN-GND BUS30_N 0.5273 3649.69 6920.93 Figure 7.6: Grounding System Resistance Report WinIGS Training Guide Page 185 Next, click on the Resistive Layer Effects button to open the reduction factor computation form, illustrated in Figure 7.7. This form models the gravel layer covering the substation yard. The existing data represent a 0.1 meters thick layer of gravel of 2000 Ohm-meter resistivity. Note that if no gravel layer is installed, the layer resistivity should be set equal to the native soil top layer resistivity (250.0 Ohm-Meters). Click on the Update button and then the Close button. Reduction Factor - IEEE Std80 (2000 Edition) Update Close Standard 1.20 IEEE Std80 (1986) Ref 1 (see Help) IEEE Std80 (2000) Reduction Factor (Cs) 0.90 Native Soil Upper Layer Resistivity 250.0 0.60 Layer Resistivity 2000.0 Layer Thickness (m) 0.1000 0.30 k Factor -0.7778 0.00 0.00 Reduction Factor 0.050 0.100 0.15 Layer Thickness (meters) 0.20 0.25 0.7258 W inIGS - Form: GR D _R P02 - Copyright (C) A. P. Me liopoulos 1998-2004 Figure 7.7: Reduction Factor Report Next, click on the Allowable Touch and Step Voltages button to open the Safety Criteria computation form, illustrated in Figure 7.8. Note that the maximum allowable touch voltage according to IEEE Std 80, for a 0.25 second shock duration, and a 50 kg person is reported to be 732 Volts. Note also that the computation of the maximum allowable touch voltage has taken into account the X/R ratio at the fault location (X/R=1.3078). Page 186 WinIGS Training Guide Close Safety Criteria - IEEE Std80 (2000 Edition) Electric Shock Duration : 0.250 seconds Permissible Body Current : 0.232 Amperes IEEE Std80 (2000) 70 kg Body Weight : View Plot 50 kg ( Probability of Ventricular Fibrillation : 0.5% ) IEC Body Resistance : 5% Probability of Ventricular 0.14 % Fibrillation : Touch Voltage : 732.0 Volts Step Voltage : 2237.0 Volts 50 % 95 % 0.5 % 5% Hand to Feet (feet on soil) Hand to Hand (metal to metal) DC Offset Effect Fault Type Circuit Fault X/R Ratio 1.3141 Faulted Bus FAULTBUS Decrement Factor 1.0069 WinIGS - Form: GRD_RP03 - Copyright (C) A. P. Meliopoulos 1998-2004 Figure 7.8: Safety Criteria Report Form To plot the touch voltage distribution, click on the Equipotential and Safety Assessment button. Note that a polygonal plot frame has already been defined (gray frame along the perimeter of the station). Click on the Update button to obtain the touch voltage equipotential plot, which is illustrated in Figure 7.9. Note that the maximum touch voltage occurs near the upper right corner of the substation grounding system (location is indicated by a + sign). The actual maximum touch voltage value is 1334 Volts, while the maximum allowable touch voltage is 732 Volts. WinIGS Training Guide Page 187 1 2 3 4 5 6 Y Grid Spacing: 100.0 ft Model A X Equi-Touch Voltage Plot A Vperm = 732 V, Vmax(+) = 1337.8 V A 185.9 V 301.1 V 416.2 V 531.4 V 646.6 V 761.8 V 877.0 V B 992.2 V 1107.4 V 1222.6 V B C C D D BUS30_N MAIN-GND E BUS40_N MAIN-GND Distribution substation grounding system August 25, 2002 Scale (feet) 0' 70' 1 140' IGS_AGUIDE_CH07 Advanced Grounding Concepts / WinIGS 210' 2 E 3 4 5 6 Figure 7.9: Touch Voltage Equipotential Plot for Worst Fault Conditions Next, click on the 3D Plot button of the main toolbar, and then click on the button to display the maximum allowable touch voltage plane (see Figure 5.13). Note that the actual touch voltage (represented by the blue curved surface) violates the maximum allowable touch voltage limit (represented by the horizontal red plane) in many locations. Note, however, that the station yard contains large areas with out any equipment to expose personnel to touch voltages. In general, it is necessary to reduce the touch voltage below the maximum allowable value only in areas where grounded equipment is within reach. Page 188 WinIGS Training Guide Figure 7.10: Touch Voltage 3-D Surface Plot for Worst Fault Conditions At this point, you are encouraged to return to edit mode and enhance the system in order to improve its safety performance. Enhancements may involve adding grounding conductors in the substation grounding system, or enhancing the grounding of the transmission lines reaching the substation. Next, repeat the presented analysis procedure to evaluate the enhanced system performance. Note that it may be necessary to repeat this analysis-enhancement cycle several times before an acceptable safety performance is achieved. WinIGS Training Guide Page 189 Appendix B8: Stray Current Analysis and Control This section illustrates the application of the WinIGS program to the computation of stray currents and voltages and the analysis of mitigation techniques. The presentation is based on an example system for which the WinIGS data files are provided under the study case name: IGS_AGUIDE_CH08. The single line diagram of the example system is illustrated in Figure 8.1. Step by step instructions lead the user through opening the case data files viewing the system data, running the analysis and inspecting the results. Figure 8.1 Single Line Diagram of Example System IGS_AGUIDE_CH08 B8.1: Inspection of System Data Execute the program WinIGS and open the study case titled: IGS_AGUIDE_CH08. Note that the example study case data files are placed in the directory \IGS\DATAU during the WinIGS program installation. Once the example data files are loaded, the system single line diagram shown in Figure 8.1 is displayed. The example system consists of two transmission lines, one equivalent line, two equivalent sources, a deltawye connected transformer, a 12 kV distribution system loop (with an open switch in the loop), three phase loads as well as single phase loads along the distribution system and appropriate grounding. Inspect the device parameters, and specifically the distribution system components. Note the single phase load distribution, the size of the distribution neutrals, the grounding of the distribution lines and load sites. Page 190 WinIGS Training Guide B8.2: Analysis In order to examine stray voltages and currents under normal operation, a Base Case solution must be computed. Click on the Analysis button, select the “Base Case” analysis mode, and click on the Run button. Once the analysis is completed, click on the Reports button to enter into the report viewing mode. B8.3: Inspection of Results Click on the button to open the Single Line Diagram Report Selector form. Select displays of bus neutral voltages and line neutral currents (through variable display fields). Click on the Accept button to close this form. The neutral voltages and currents magnitudes can now be seen on the single line diagram, as illustrated in Figure 8.2. Figure 8.2: Section of Example Single Line Diagram with Neutral Voltage and Current Displays. Note the neutral voltage is highest at BUS60 at 6.049 Volts. Also note the earth currents into the grounding systems are in the order of 2-4 Amperes. You are encouraged to analyze various stray voltage and current mitigation techniques using the WinIGS model. For example you may try the following modifications: WinIGS Training Guide Page 191 Rearranging the single phase load phase connections. Enhancing the distribution line pole grounding. Increasing the distribution line neutral size. Enhancing the customer site grounding systems. After modifying the system re-execute the base case analysis and compare the results. Page 192 WinIGS Training Guide Appendix B9: Transmission Line Parameter Computations This section illustrates the capability of the program WinIGS to compute and display the parameters of the various circuits in a system. The presentation is based on an example system for which the WinIGS data files are provided under the study case name: IGS_AGUIDE_CH09. The single line diagram of the example system is illustrated in Figure 9.1. Figure 9.1 Single Line Diagram of Example System IGS_AGUIDE_CH09 Transmission line parameters can be presented in one of the following three forms: 1 - Sequence Parameters. 2 - Mutual Zero Sequence Parameters. 3 - Generalized Pi-Equivalent Parameters. All transmission line parameter reports are based on a generalized transmission line model that explicitly represents the phase conductors, the shield/neutral/ground conductors, and the transmission line tower/pole grounding systems. In all WinIGS analysis functions, transmission lines are represented by their exact admittance matrix. This approach captures the effects of transmission line asymmetries, WinIGS Training Guide Page 193 grounding effects, etc. Line parameter report option 3 (Generalized Pi-Equivalent Parameters) displays the series and shunt components of the line exact admittance matrix. Options 1 and 2 (Sequence Parameters and Mutual Zero Sequence Parameter reports) display the line sequence parameters which are derived from the line exact admittance matrix by imposing the standard symmetric approximation, (i.e. phase self impedances and phase to phase mutual impedances are made equal to the corresponding average values). Once this approximation is imposed, then the sequence parameters of the line are computed with the standard application of the symmetrical component transformation. Therefore the sequence parameters represent an approximate line model. It should be emphasized that all WinIGS analysis functions use the exact admittance matrix based model. A detailed presentation of the mathematical procedure leading to the computation of the transmission line generalized admittance matrix, as well as the and the sequence parameters is given in the text: A. P. Meliopoulos, “Power System Grounding and Transients: An Introduction,” Marcel Dekker Inc., 1988, Chapter 6, sections 3, 4, 5, 6, 7, 8 and 9. B9.1: Inspection of System Data Execute the program WinIGS and open the study case titled: IGS_AGUIDE_CH09. Note that the example study case data files are placed in the directory \IGS\DATAU during the WinIGS program installation. Once the example data files are loaded, the system single line diagram shown in Figure 9.1 is displayed. The example system includes of three transmission lines (two are mutually coupled from BUS20 to BUS30, and one is on a separate right-of-way from BUS10 to BUS30), one equivalent line, two equivalent sources, a delta-wye connected transformer, a 12 kV distribution system loop (with an open switch in the loop), three phase loads as well as single phase loads along the distribution system and appropriate grounding. Inspect the device parameters, and specifically the parameters of the transmission and distribution lines. B9.2: Analysis Click on the Tools button (located at the top right corner of the main program frame). Select the transmission line BUS20 to BUS30 by clicking on it (single left mouse button click). Click on the Line Parameters button (on the second row of buttons of the main program frame). This action opens the Transmission Line Parameters selection form illustrated in Figure 9.2. This form provides three options: (a) Sequence Parameters, (b) Mutual Zero Sequence Parameters, and (c) Generalized Pi Equivalent Circuit. Page 194 WinIGS Training Guide Transmission Line Parameters Sequence Parameters * Mutual Zero Sequence Parameters * Generalized Pi Equivalent * Cancel * Click on Help for a description of the above options. Figure 9.2 Transmission Line Parameters Selection Form. Click on the Sequence Parameters button to open the Sequence Parameters form, which is illustrated in Figure 9.3. This form summarizes the line construction parameters (conductor sizes, distances, line length etc) as well as the total line pi-equivalent sequence parameters. Series impedances are given in both Ohms and %. Shunt admittances are given in both milli-Mhos and %. These parameters are computed at the system base frequency (60 Hz in this example). The selected transmission line element comprises two circuits, and by default the form displays the parameters of the first circuit. You can view the parameters of the other circuits of the selected element by clicking on the buttons (located at the top of the sequence parameter form). Note that the selected circuit phases are annotated in red color in the line configuration diagram, which is displayed at the bottom right side of the form. You can also view the sequence equivalent networks by clicking on the Sequence Networks button, located at the top of the transmission line parameters form. The Sequence Networks report for the BUS10 to BUS30 transmission lien is illustrated in Figure 9.4. WinIGS Training Guide Page 195 Close Transmission Line Parameters Circuit Selection < Line Name: > Mutually Coupled Transmission lines - Bus 20 to Bus 30 From Bus Name: BUS30 To Bus Name: BUS20 Circuit: CKT1 Section: 0 of Year Built: 0 Phase Spacing (ft): Section Length (miles): 0.000 Line Length (miles): 10.000 Operating Voltage (kV): 115 Insulation Voltage (kV): 1135 Structure Name: N/A N/A Phase Conductors Type / Size: Sequence Networks Ground Conductors Type / Size: ACSR / CANARY 30.00 15.00 15.00 Conductors per Bundle: Bundle Spacing (inches): HS / 5/16HS Number of Ground Cond: Spacing (ft): 1 N/A N/A Equivalent GMR ( ft x 1000 ): 0.000365 9.700000 0.221853 Equivalent GMR (ft): 0.039303 Resistance (Ohms/mi @ 25 C): Resistance (Ohms/mi @ 25 C): 0.102200 Equivalent Diameter (inches): 1.168230 Distance to Phase Cond. (ft): Equivalent Diameter (inches): 1 20.00 35.00 50.00 Total Line Series Impedance & Shunt Admittance Real / React (%) Z1 = 0.7798 / 5.6284 (Base 100.0 MVA) Real / React Magn / Phase 1.0313 / 7.4435 Ohms 7.5147 Ohms / 82.11 Deg Z0 = 1.6778 / 13.3304 2.2189 / 17.6295 Ohms 17.7686 Ohms / 82.83 Deg Y1 = 0.0000 / 0.7580 0.0000 / 0.0573 mMhos 0.0573 mMhos / 90.00 Deg Y0 = 0.0000 / 0.4168 0.0000 / 0.0315 mMhos 0.0315 mMhos / 90.00 Deg Surge Impedance 70.0 feet Magn/Phase N1 Z1 = 362.08 Ohms / -3.94 Deg Z0 = 750.88 Ohms / -3.59 Deg Surge Imp. Loading (MVA) : 36.52 Load Carrying Capability (A) : 955.0 A1 B1 C1 N2 A2 N2 B2 C2 120.0 feet Other Parameters Computed at Frequency (Hz): 60.00 Span Length (miles): 0.10 Soil Resistivity (ohm-meters): Tower Ground Resistance (ohms): 100.00 25.00 P rog ram W in IG S - F orm O HL _RE P 1 Figure 9.3 Transmission Line Sequence Parameters Form. Page 196 WinIGS Training Guide Transmission Line Sequence Networks Positive Sequence Network Close All Values in Ohms 1.031 + j 7.443 0.345 - j 34891.4 0.345 - j 34891.4 Negative Sequence Network 1.031 + j 7.443 0.345 - j 34891.4 0.345 - j 34891.4 Zero Sequence Network 2.219 + j 17.628 1.060 - j 63460.5 1.060 - j 63460.5 Program W inIGS - Form OHL_REP1C Figure 9.4 Transmission Line Sequence Networks Form. Next, close the Sequence Networks form and the Sequence Parameters form (by clicking on the Close button of each form), and click on the Mutual Zero Sequence Parameters button of the Transmission Line Parameters Selection form (see Figure 9.2). This action opens the Mutual Zero Sequence Parameters form, which is illustrated in Figure 9.5. This form summarizes the line construction parameters (conductor sizes, distances, line length etc) for the two selected circuits and displays the total mutual zero sequence parameters for the selected circuits. The Series Zero Sequence Impedance is given in both Ohms and %. The Shunt Zero Sequence Admittance is given in both milli-Mhos and %. These parameters are computed at the system base frequency (60 Hz in this example). The voltage base used for the % values is equal to the geometric mean (square root of the product of) of the rated voltages of the two selected circuits. Note that this form is applicable only to mutually coupled transmission line elements containing two or more three-phase circuits. Since the selected transmission line element comprises exactly two three-phase circuits, by default, the form displays the mutual zero sequence parameters of these two circuits. If more than two circuits are present, you can view the mutual zero sequence parameters of any desired circuit combination by clicking on the buttons (located at the top of the sequence parameter form). WinIGS Training Guide Page 197 View Diagram Transmission Line Parameters Close Mutually Coupled Transmission lines - Bus 20 to Bus 30 Selected Circuit A < > Selected Circuit B < > From Bus Name: BUS30 From Bus Name: BUS30 To Bus Name: BUS20 To Bus Name: BUS20 Circuit: CKT1 Section: 0 Section Length (miles): Circuit: of 0 0.000 Line Length (miles): CKT2 Section: 10.000 0 of 0 Section Length (miles): 0.000 Line Length (miles): 10.000 Operating Voltage (kV): 115 Operating Voltage (kV): 115 Insulation Voltage (kV): 1135 Insulation Voltage (kV): 1135 Structure Name: N/A Structure Name: N/A Year Built: N/A Year Built: N/A Phase Conductors Phase Conductors Type / Size: ACSR / CANARY Type / Size: ACSR / CANARY Phase Spacing (ft): 30.00 15.00 15.00 Phase Spacing (ft): 30.00 15.00 15.00 Conductors per Bundle: Bundle Spacing (inches): 1 Conductors per Bundle: N/A Bundle Spacing (inches): 1 N/A Equivalent GMR (ft): 0.039303 Equivalent GMR (ft): 0.039303 Resistance (Ohms/mi @ 25 C): 0.102200 Resistance (Ohms/mi @ 25 C): 0.102200 Equivalent Diameter (inches): 1.168230 Equivalent Diameter (inches): 1.168230 Ground Conductors Type / Size: Ground Conductors HS / 5/16HS Number of Ground Cond: Spacing (ft): Type / Size: 1 HS / 5/16HS Number of Ground Cond: N/A Spacing (ft): 2 20.00 Equivalent GMR ( ft x 1000 ): 0.000365 Equivalent GMR ( ft x 1000 ): 0.000365 Resistance (Ohms/mi @ 25 C): 9.700000 Resistance (Ohms/mi @ 25 C): 9.700000 Equivalent Diameter (inches): 0.221853 Equivalent Diameter (inches): 0.221853 Distance to Phase Cond. (ft): Distance to Phase Cond. (ft): 20.00 35.00 50.00 15.81 18.03 29.15 29.15 18.03 15.81 Total Line Zero Sequence Series Impedance & Shunt Admittance (Bases: 115.0 kV 100.0 MVA) Real / React (%) Real / React Magn / Phase Z0 = -0.5454 / -24.5789 -0.7213 / -32.5056 Ohms 32.5136 Ohms / -91.27 Deg Y0 = 0.0000 / -0.0726 0.0000 / -0.0055 mMhos 0.0055 mMhos / -90.00 Deg Other Parameters Computed at 60.00 Hz Soil Resistivity 100.00 Ohm-m P rog ram W in IG S - F orm O HL _RE P 2 Figure 9.5 Transmission Line Mutual Zero Sequence Parameters Form. You can view the transmission line cross-section diagram, by clicking on the View Diagram button (located at the top of this form). The transmission line cross-section diagram form is illustrated in Figure 9.6. Note that the two selected circuit phases are annotated in red and blue colors. Again, you can change the selected circuits by clicking on the corresponding buttons. Page 198 WinIGS Training Guide Transmission Line Cross Section Close Mutually Coupled Transmission lines - Bus 20 to Bus 30 CKT1 < CKT2 > < > 70.0 feet N1 A1 B1 C1 N2 A2 N2 B2 C2 120.0 feet Program W inIGS - Form OHL_REP2D Figure 9.6: Transmission Line Cross Section Diagram Form. Next, close the Transmission Line Cross Section form and the Mutual Zero Sequence Parameters form (by clicking on the corresponding Close buttons), and click on the Generalized Pi Equivalent button of the Transmission Line Parameters Selection form (see Figure 9.2). This action opens the Generalized Pi Equivalent form, which is illustrated in Figure 9.7. This form displays the exact series or the exact shunt admittance matrix of the selected transmission line element. Radio buttons allow the selection of either the series admittance matrix or the shunt admittance matrix, as well as the display format (rectangular or polar coordinates). Note that when a single element of the matrix is selected (by left mouse click), the corresponding conductors are annotated in red text in the cross-section diagram. For example in Figure 9.7, phase conductors C1 and A2 are in red, since the corresponding mutual impedance matrix element has been selected) WinIGS Training Guide Page 199 Close Generalized Pi-Equivalent Transmission Line Parameters 70.0 feet Display Selection N1 Series Adm ittance Matrix (Mhos) A1 B1 C1 Shunt Adm ittance Matrix (m icro-Mhos) N2 A2 N2 B2 C2 Real 120.0 feet Im aginary Rectangular Magnitude Polar A1 A2 B1 B2 C1 C2 N1 N2 N2 A1 A2 B1 0.01412 - j0.1039 -0.0004434 + j0.01169 -0.004790 + j0.02950 0.00009269 + j0.009153 -0.001599 + j0.01764 0.0001567 + j0.008989 -0.002451 + j0.0004855 -0.0009603 + j0.0002913 -0.0007563 + j0.0002645 -0.0004434 + j0.01169 0.01485 - j0.1075 -0.0007136 + j0.01219 -0.004311 + j0.02822 -0.001274 + j0.01444 -0.001326 + j0.01758 -0.0008318 + j0.0002850 -0.002085 + j0.0004336 -0.001310 + j0.0003714 -0.004790 + j0.02950 -0.0007136 + j0.01219 0.01548 - j0.1102 0.00006617 + j0.008675 -0.004845 + j0.02884 0.0002192 + j0.008061 -0.001356 + j0.0003668 -0.0008500 + j0.0002686 -0.0006316 + j0.0002384 Figure 9.7: Transmission Line Generalized Pi-Equivalent Form. Page 200 WinIGS Training Guide Appendix B10: Induced/Transferred Voltage Analysis This section illustrates the capability of the program WinIGS to compute induced/transferred voltages to communication circuits and other wire circuits that are in the influence of the power system. The presentation is based on an example system for which the WinIGS data files are provided under the study case name: IGS_AGUIDE_CH10. The single line diagram of the example system is illustrated in Figure 10.1. Step by step instructions lead the user through opening the case data files viewing the system data, running the analysis and inspecting the results. Figure 10.1 Single Line Diagram of Example System IGS_AGUIDE_CH10 B10.1: Inspection of System Data The example system is similar to the one used in chapters 8 and 9. However, the distribution line from BUS40 to BUS60 is now represented by the “Generalized Transmission Line” model. This model is capable of representing any number of conductors in any arrangement, including coupled circuits terminating in different buses. Double click on the BUS40 to BUS60 line diagram to open the parameters form, illustrated in Figure 10.2. Note that conductor #5 represents a communications circuit. It is bonded to the neutral at BUS40 and feeds a communications load at node COMMCIR (100k resistor). You can also view a graphical representation of the conductor WinIGS Training Guide Page 201 arrangement by clicking on the View Configuration button, which is illustrated in Figure 10.3. The communications conductor in that Figure is labeled N2. Cancel Generalized Transmission Line Model Copy Conductors 1 2 3 4 5 FromNode BUS40_A BUS40_B BUS40_C BUS40_N BUS40_N ToNode BUS60_A BUS60_B BUS60_C BUS60_N COMMCIR_N Circuit CKT1 CKT1 CKT1 CKT1 CKT2 Cond Size ACSR ORIOLE ACSR ORIOLE ACSR ORIOLE ACSR WAXWING COPPER #14 1 2 Edit Sub Sep Gnd X(ft) 1 0 NO 0.0 1 0 NO -1.75 1 0 NO 1.75 1 0 YES 0.0 1 0 NO 0.0 Copy Circuits Name CKT1 CKT2 Span 0.075 0.075 Gr-R 50.0 50.0 Line Length (miles) Gr-X 0.0 0.0 OpV(kV) 12.0 0.048 2.5 FOW(kV) 375.0 1.0 Accept View Configuration Mutually Coupled Multi-Phase Lines BIL(kV) 285.0 0.9 Soil Resistivity (ohm-meters) Delete Y(ft) 38.0 36.0 36.0 30.0 25.0 Edit AC(kV) 95.0 0.7 TrPh NO NO 100.0 TrSh NO NO Delete Shld BND BND Circuit Number 1 Program WinIGS - Form IGS_M109 Figure 10.2: Generalized Transmission Line Model Parameters Form Conductor Configuration Close 3.5 feet A1 B1 C1 N1 N2 38.0 feet P rogra m W inIGS - Form IGS _109B Figure 10.3: Conductor Configuration Report B10.2: Analysis Close all parameter forms, and click on the Analysis button. Select the Maximum Induced / Transfer Voltage function and click on the Run button. This action opens the Page 202 WinIGS Training Guide Maximum Induced / Transfer Voltage analysis parameter form, illustrated in Figure 10.4. Select the Port Definition nodes as indicated in this Figure, and click on the Compute button. Maximum Transfer / Induced Voltage Study Case : Induced/Transferred Voltage Computations Port Definition COMMCIR_N From Faults Considered Compute To Neutral To Ground To BUS60_N Both Fault Description Close Circuit # Fault On Circuit Fault Type Fault Location Maximum Transfer /Induced Voltage (kV) X/R Ratio at Fault Location Fault Current Magnitude (kA) Phase (deg) Program WinIGS - Form MAX_VOLTAGE Figure 10.4: Maximum Induced / Transfer Voltage Analysis Parameters B10.3: Inspection of Results Once the analysis is completed the Maximum Induced / Transfer Voltage analysis parameter form reappears with a summary of the results, as illustrated in Figure 10.5. Note that the results indicate that the maximum induced voltage to the communication circuit (measured across the communications load, i.e. across nodes COMMCIR_N and BUS60_N) occurs during a Line to Neutral fault at BUS60. The voltage across the communications load during this fault is 1.85 kV. You can also inspect the voltages and currents at any point of the system for the computed fault conditions. For this purpose, close the Maximum Induced / Transfer Voltage form, and click on the Reports button. Double click on the distribution line BUS40 to BUS60 to view the terminal voltages and currents, as illustrated in Figure 10.6. WinIGS Training Guide Page 203 Figure 10.7 illustrates an alternative tool for viewing voltages and currents in phasor form. This figure is generated as follows: Close the voltage and current report, click on the Multimeter radio button, and again double-click on the distribution line from BUS40 to BUS60. On the Multimeter window, modify the Multimeter voltage and current nodes as desired to view the corresponding voltages and currents. Maximum Transfer / Induced Voltage Study Case : Induced/Transferred Voltage Computations Port Definition From To Faults Considered COMMCIR_N To Ground BUS60_N Compute To Neutral Both Fault Description ET:0:00:11 Close Circuit # Fault On Circuit N/A N/A Fault Type Line to Neutral Fault Fault Location BUS60 Maximum Transfer /Induced Voltage (kV) 1.8510 X/R Ratio at Fault Location 2.3768 Fault Current BUS60_A Magnitude (kA) Phase (deg) 1.9174 -98.0989 Program WinIGS - Form MAX_VOLTAGE Figure 10.5: Maximum Induced / Transfer Voltage Analysis Results Summary Page 204 WinIGS Training Guide Return Device Graphical I/O Report Case: Device: Induced/Transferred Voltage Computations Mutually Coupled Multi-Phase Lines 5.522 kV (-31.11D) 884.5 V (-73.89D) 1.919 kA (-98.08D) BUS40_A BUS60_A BUS40_B BUS60_B BUS40_C BUS60_C BUS40_N BUS60_N BUS40_N COMMCIR_N 1.919 kA (81.92D) 6.749 kV (-153.18D) 8.321 kV (-161.49D) 62.88 A (176.38D) 62.95 A (-3.72D) 7.287 kV (89.76D) 7.758 kV (103.38D) 63.30 A (84.94D) 63.31 A (-95.18D) 378.5 V (97.60D) 884.5 V (-73.89D) 1.090 kA (73.95D) 1.227 kA (-102.65D) 378.5 V (97.60D) 1.128 kV (152.69D) 19.77 mA (137.79D) 18.51 mA (-47.62D) ISV Program W inIGS - Form FDR_GDIO Figure 10.6: Distribution Line Terminal Voltages and Currents During L-N Fault at BUS60 Close Device Terminal Multimeter Case: Device: Side 1 Induced/Transferred Voltage Computations Mutually Coupled Multi-Phase Lines Side 2 3 Phase Power Voltage L-G Phase Quantities Per Phase Power Current L-L Symmetric Comp Impedance Voltages COMMCIR_N V1 none V2 none V3 BUS60_N Ref I1 V1 V1 = 1.851 kV, 132.4 Deg I1 = 1.919 kA, 81.92 Deg I2 = 1.227 kA, -102.7 Deg Currents BUS60_A I1 BUS60_N I2 none I3 I2 Program W inIGS - Form IGS_MULTIMETER Figure 10.7: Multimeter Report Showing Voltage Across Communications Load, and Distribution Line Phase A and Neutral Currents at BUS60 WinIGS Training Guide Page 205 Appendix B11: Harmonic Propagation Computations This section illustrates the capability of the program WinIGS to perform harmonic analysis and harmonic propagation along power systems. The presentation is based on an example system for which the WinIGS data files are provided under the study case name: IGS_AGUIDE_CH11. The single line diagram of the example system is illustrated in Figure 11.1. Step by step instructions lead the user through opening the case data files viewing the system data, running the analysis and inspecting the results. Figure 11.1 Single Line Diagram of Example System IGS_AGUIDE_CH11 B11.1: Inspection of System Data Execute the program WinIGS and open the study case titled: IGS_AGUIDE_CH11. Note that the example study case data files are placed in the directory \IGS\DATAU during the WinIGS program installation. Once the example data files are loaded, the system single line diagram shown in Figure 11.1 is displayed. The example system consists of two transmission lines, one equivalent line, two equivalent sources, a deltawye connected transformer, a 12 kV distribution system loop (with an open switch in the loop). The distribution system contains 4 single-phase and 4 three-phase loads, 3 power factor correction capacitors (2 Wye and 1 Delta connected), and 3 grounding systems. Page 206 WinIGS Training Guide B11.2: Analysis The WinIGS program provides several functions for harmonic propagation analysis: Impedance Frequency Scan Transimpedance / Transfer Function Click on the Analysis button, select the “Impedance Frequency Scan” analysis mode, and click on the Run button. This action opens the Impedance Frequency Scan form illustrated in Figure 11.2 Close Impedance Frequency Scan At a Port Nodes 2-Node Port BUS70_B Z(f) BUS70_N 3-Phase Bus Port Bus Name N/A Frequency Range : 10.00 Number of Steps : 100 to 2100.00 Execute (Hz) STOP Program W inIGS - Form FSCAN_PAR Figure 11.2 Impedance Frequency Scan Parameter Form This form allows specification of the following frequency scan analysis parameters: Port Specification. This is the port into which the impedance is computed. It can be either a 2-Node port or a 3-phase port. A 2-Node port is defined by 2 node names. A three phase port is defined by a bus name, and the excitation mode (positive, negative, or zero sequence). Frequency Range. The lowest and highest frequencies to be plotted. Number of Steps. The number of frequency values where the impedance is computed. Select the frequency scan analysis parameters as illustrated in Figure 11.2, and click on the Execute button. After a short delay, the plot illustrated in Figure 11.3 is displayed. Note that the impedance reaches a peak of 81 Ohms at 240 Hz, i.e. the 4th harmonic in a 60 Hz system. The implication of this result is that if a device connected between phase B and ground at BUS70 injects 1 Ampere at the 4th harmonic, it will contribute 81 Volts at the 4th harmonic at the same location. WinIGS Training Guide Page 207 Impedance Frequency Scan At 2-Node Port Location Study Case Port: BUS70_B to BUS70_N Harmonic Propagation Computations Magnitude 100 10.0 Ohms Magnitude (Ohms) 1.00 Frequency (Hz) 0.100 0.00 450 900 1350 1800 2250 Frequency (Hz) Phase Phase (Degrees) 90.0 Degrees 45.0 0.00 Table -45.0 File -90.0 0.00 450 900 1350 1800 2250 Frequency (Hz) Close Program WinIGS - Form FSCAN_RES Figure 11.3 Impedance Frequency Scan Report Next, the Trans-Impedance analysis is demonstrated. Click on the Analysis button, select the “Trans-Impedance/Transfer Function” analysis mode, and click on the Run button to open the TransImpedance Frequency Scan form. This form is illustrated in Figure 11.4. Page 208 WinIGS Training Guide Close Transimpedance / Transfer Function Injection Port 2-Node Port 3-Phase Bus Port N/A BUS60/P Positive Sequence N/A Negative Sequence Zero Sequence Observation Port 2-Node Port 3-Phase Bus Port N/A BUS80/P Positive Sequence N/A Negative Sequence Zero Sequence Frequency Range : 10.00 Number of Steps : Transimpedance to 2100.00 (Hz) 100 Transfer Function Execute STOP Analysis Completed Program WinIGS - Form TSCAN_PAR Figure 11.4 Trans-Impedance Analysis Parameters Form Select the analysis parameters as illustrated in Figure 11.4, and click on the Execute button. After a short delay, the plot illustrated in Figure 11.5 is displayed. Note that the impedance reaches a peak of 69 Ohms at 180 Hz, i.e. the 3d harmonic in a 60 Hz system. The implication of this result is that if a device connected at BUS70 injects 1 Ampere of zero sequence current at the 3d harmonic, it will contribute 69 Volts of zero sequence 3d harmonic at BUS80. WinIGS Training Guide Page 209 Transimpedance Report Location Study Case Injection: BUS60/P (Zero Seq.), Observation: BUS80/P (Zero Seq.) Harmonic Propagation Computations Magnitude 100 Ohms 10.0 Magnitude (Ohms) 1.00 69.62 0.100 Frequency (Hz) 0.010 0.00 450 900 1350 1800 2250 182.9 Frequency (Hz) Phase Phase (Degrees) 180 2.365 Degrees 90.0 0.00 Table -90.0 File -180 0.00 450 900 1350 1800 Frequency (Hz) 2250 Close Program WinIGS - Form FSCAN_RES Figure 11.5 Trans-Impedance Report Page 210 WinIGS Training Guide Appendix B12: Cathodic Protection Analysis This section illustrates the capability of the program WinIGS to perform cathodic protection analysis. The presentation is based on an example system for which the WinIGS data files are provided under the study case name: IGS_AGUIDE_CH12. The single line diagram of the example system is illustrated in Figure 12.1. Step by step instructions lead the user through opening the case data files viewing the system data, running the analysis and inspecting the results. Figure 12.1 Single Line Diagram of Example System IGS_AGUIDE_CH12 WinIGS Training Guide Page 211 1 2 3 Y Grid Spacing: 50.0 ft Model B (Biquadratic) Node Indexing Discretization X A A CATH-PROT_N CATH-PROT_A CATH-1P MAIN-GND GEN230_N MAIN-GND B B C C D D Generating Plant E Scale (feet) 0' 50' 100' 150' 1 Grounding System April 1, 2003 AGC-3-2003-1001 E Advanced Grounding Concepts / WinIGS 2 3 Figure 12.2 Grounding System of Example System IGS_AGUIDE_CH12 Page 212 WinIGS Training Guide Figure 12.3 Grounding System of Example System IGS_AGUIDE_CH12 B12.1: Inspection of System Data Execute the program WinIGS and open the study case titled: IGS_AGUIDE_CH12. Note that the example study case data files are placed in the directory \IGS\DATAU during the WinIGS program installation. Once the example data files are loaded, the system single line diagram shown in Figure 12.1 is displayed. The example system consists of a generating plant and two transmission lines connecting the plant to the power system. The power system beyond the remote end of the two transmission lines is represented by two equivalent sources. The generating plant grounding system is modeled in detail (see Figures 12.2 and 12.3). It includes a representation of the cathodic protection ground electrodes. B12.2: Analysis Click on the Analysis button, and select the “Base Case” analysis mode from the pulldown list (default mode), and click on the Run button. Once the analysis is completed, a pop-up window appears indicating the completion of the analysis. WinIGS Training Guide Page 213 B12.3: Inspection of Results Click on the Close button to close this window, and then click on the Reports button to enter into the report viewing mode. Select the Graphical I/O mode and double click on the cathodic protection source to display the source terminal voltages and currents (see Figure 12.4). Note that the grounding system voltage rises to 3.389 Volts (DC) when the cathodic protection source injects 80 Amperes, while the cathodic protection sacrificial electrode voltage is 59.24 Volts. Return Device Graphical I/O Report Case: Device: Cathodic Protection Analysis Example Cathodic Protection Source 3.389 V (0.73D) CATH-PROT_A 80.00 A (180.00D) 59.24 V (179.97D) CATH-PROT_N 80.00 A (0.00D) ISV Program W inIGS - Form FDR_GDIO Figure 12.4 Cathodic Protection Source Terminal Voltages and Currents Select the Grounding Reports mode and double click on the grounding system icon to open the grounding system report mode view. Select Equipotentials and Safety Assesment and click update to view the soil voltage distribution around the cathodic protection sacrificial electrode (see Figures 12.5 and 12.6). Page 214 WinIGS Training Guide 1 2 3 4 5 6 7 8 Y Grid Spacing: 100.0 ft Model B X Equi-Earth Voltage Plot Vperm = 300 V, Vmax(+) = 25.2 V A A CATH-PROT_N CATH-1P CATH-PROT_A MAIN-GND B 2.3 V 4.6 V 6.9 V 9.2 V 11.5 V 13.7 V 16.0 V 18.3 V 20.6 V 22.9 V GEN230_N MAIN-GND B C C D D Generating Plant E Scale (feet) 0' 50' 1 E Grounding System April 1, 2003 AGC-3-2003-1001 100' Advanced Grounding Concepts / WinIGS 150' 2 3 4 5 6 7 8 Figure 12.5 Soil Voltage around Cathodic Protection Source – Equipotential Plot Figure 12.6 Soil Voltage around Cathodic Protection Source – 3-D Surface Plot WinIGS Training Guide Page 215 Appendix B13: Wind Farm Grounding Design & Analysis This section illustrates the capability of the program WinIGS to perform grounding system design and analysis of a wind farm interconnected to the power grid. The presentation is based on an example system for which the WinIGS data files are provided under the study case name: IGS_AGUIDE_CH13. The single line diagram of the example system is illustrated in Figure 13.1. Step by step instructions lead the user through opening the case data files viewing the system data, running the analysis and inspecting the results. Figure 13.1 Single Line Diagram of Example System IGS_AGUIDE_CH13 Four Turbine Wind Farm Page 216 WinIGS Training Guide 1 2 3 4 5 6 7 8 9 10 Y Grid Spacing: 1000.0 ft Model A X A A B B WTU1-XH_N MAIN-GND WTU1-TWR_N MAIN-GND WTU1-XL_N MAIN-GND C C Wind Turbine with Grounding D D Wind Turbine Generator Grounding System June 13, 2008 Scale (feet) 0' 15' 1 30' 2 AGC-WTw G-2008-Example 14 Advanced Grounding Concepts / WinIGS 45' 3 4 5 6 7 8 9 10 Figure 13.2 Grounding System of Example System IGS_AGUIDE_CH13 Wind Turbine One WinIGS Training Guide Page 217 Figure 13.3 Grounding System of Example System IGS_AGUIDE_CH13 Wind Turbine One Page 218 WinIGS Training Guide B13.1: Inspection of System Data Execute the program WinIGS and open the study case titled: IGS_AGUIDE_CH13. Note that the example study case data files are placed in the directory \IGS\DATAU during the WinIGS program installation. Once the example data files are loaded, the system single line diagram shown in Figure 13.1 is displayed. The example system consists of a substation and two transmission lines connecting the substation to the power system. The power system beyond the remote end of the two transmission lines is represented by two equivalent sources. Two feeders originate at the substation. One feeder is connected to a four-turbine wind farm. The feeder is partially overhead and partially underground. Each wind turbine/generator system is modeled in detail (see Figures 13.2 and 13.3). It includes a representation of the tower, the blades, the generator, the grounding of the tower, the transformer and the circuit between the generator and the transformer. B13.2: Analysis – Steady State Operation Click on the Analysis button, and select the “Base Case” analysis mode from the pulldown list (default mode), and click on the Run button. Once the analysis is completed, a pop-up window appears indicating the completion of the analysis. B13.2.1: Inspection of Results Click on the Close button to close this window, and then click on the Reports button to enter into the report viewing mode. Select the Graphical I/O mode and double click on the transformer of the wind turbine system one to display the transformer terminal voltages and currents (see Figure 13.4). Note the grounding system voltage is 0.048 Volts while the electric current in the neutral is 64.65 Amperes. The operating conditions in any other part of the system can be viewed by simply double clicking on any of the devices of the system. WinIGS Training Guide Page 219 Return Device Graphical V/I Report Case: Device: Example 14: Wind Farm System, Four Turbine/1.5 MVA Generator System 1.75 MVA, 34.5kV/575V Transformer 19.75 kV (-48.51D) 328.0 V (-77.01D) A A 13.18 A (147.14D) 775.6 A (-65.26D) 327.7 V (163.12D) 1 19.75 kV (-168.50D) B WTU1-XH 13.22 A (25.07D) B 2 827.2 A (175.84D) WTU1-XL 327.9 V (42.99D) C 767.5 A (55.28D) 48.38 mV (-134.67D) 19.76 kV (71.48D) C 12.79 A (-94.05D) N 64.65 A (12.08D) ISV Program W inIGS - Form FDR_GDIO Figure 13.4 Transformer Terminal Voltages and Currents – WT One B13.3: Analysis – Maximum Ground Potential Rise Click on the Analysis button, and select the “Maximum Ground Potential Rise” analysis mode from the pull-down list (default mode), and select the “Maximum GPR at Node” to be “WTU1-TWR_N” (using the pull down menu). The user interface form appears in Figure 13.5. Page 220 WinIGS Training Guide Maximum GPR or Worst Fault Condition Close Study Case : Example 14: Wind Farm System, Four Turbine/1.5 MVA Generator System Maximum GPR at Node Faults Considered Maximum Distance From Selected Node Miles 0.000 WTU1-TWR_N Compute (set to zero to consider all faults) Worst Fault Condition To Neutral To Ground Both Circuit # Fault On Circuit Fault Type Fault Location Max GPR (kV) X/R Ratio at Fault Location Fault Current Magnitude (kA) Phase (deg) W inIGS - Form: W ORST_FL - Copyright © A. P. Meliopoulos 1998-2008 Figure 13.5: User Interface Form for Selecting maximum GPR Analysis Click on the Compute button. The program will perform a fault analysis search to determine which fault will create the highest ground potential rise at node “WTU1TWR_N” which is the ground node of the Wind Turbine One. Once the analysis is completed, a pop-up window appears indicating the completion of the analysis and reports the maximum GPR at this node. The report is shown in Figure 13.6. WinIGS Training Guide Page 221 Maximum GPR or Worst Fault Condition Close Study Case : Example 14: Wind Farm System, Four Turbine/1.5 MVA Generator System Maximum GPR at Node Faults Considered Maximum Distance From Selected Node Miles 0.000 WTU1-TWR_N Compute (set to zero to consider all faults) To Neutral To Ground Both Worst Fault Condition Circuit # Fault On Circuit Distribution Line, 34.5 kV, To Wind Farm Fault Type Line to Neutral Fault 1 Fault Location 0.06 miles from bus WTU1-XH Max GPR (kV) X/R Ratio at Fault Location 2.8035 2.2524 Fault Current Magnitude (kA) Phase (deg) FAULTBUS_A 4.7468 65.4243 ET:0:00:06 W inIGS - Form: W ORST_FL - Copyright © A. P. Meliopoulos 1998-2008 Figure 13.6: Maximum Ground Potential Rise Report for WT One Ground B13.3.1: Inspection of Results Click on the Close button to close this window, and then click on the Reports button to enter into the report viewing mode. Select the Graphical I/O mode and double click on the transformer of the wind turbine system one to display the transformer terminal voltages and currents (see Figure 13.4). Note the grounding system voltage at the transformer is 2,803 Volts while the electric current in the neutral is 90.78 Amperes. Note that the transformer ground voltage is the same as the maximum ground potential rise at the base of the tower. The conditions in any other part of the system can be viewed by simply double clicking on any of the devices of the system. Page 222 WinIGS Training Guide Return Device Graphical V/I Report Case: Device: Example 14: Wind Farm System, Four Turbine/1.5 MVA Generator System 1.75 MVA, 34.5kV/575V Transformer 2.972 kV (-103.03D) 3.044 kV (-105.11D) A A 27.14 A (90.54D) 1.712 kA (-97.64D) 2.849 kV (-109.37D) 1 19.78 kV (-176.20D) B WTU1-XH 7.963 A (-35.99D) B 2 1.162 kA (102.49D) WTU1-XL 2.530 kV (-101.60D) C 775.7 A (55.86D) 2.803 kV (-105.49D) 22.15 kV (74.44D) C 23.30 A (-105.41D) N 90.78 A (-61.27D) ISV Program W inIGS - Form FDR_GDIO Figure 13.7: Transformer Terminal Voltages and Currents During Worst Fault Conditions Another important output is the generated touch and step voltages near the tower. To compute and view these voltages, select the Grounding Reports mode and double click on the grounding system icon of the wind tower one to open the grounding system report mode view. Then and as an example, select Equipotentials and Safety Assesment. Then activate the radio button for “touch voltage” and click update to view the touch voltage distribution around the tower (see Figures 13.8 (equi-potential graph) and 13.9 (3-D rendered view)). Experiment with other reports. WinIGS Training Guide Page 223 1 2 3 4 5 6 7 8 9 10 Y Grid Spacing: 1000.0 ft Model A X A A B B C C Equi-Touch Voltage Plot with respect to MAIN-GND (WTU1-TWR_N) VpermL = 242 V, Vmax(+) = 399.7 V 77.63 V 109.8 V 142.0 V 174.2 V 206.5 V 238.7 V 270.9 V 303.1 V 335.3 V 367.5 V D E WTU1-XH_N MAIN-GND F WTU1-TWR_N MAIN-GND G D E F G WTU1-XL_N MAIN-GND H H I I J J K K Wind Turbine with Grounding Wind Turbine Generator Grounding System Wind Turbine/Generator One L June 13, 2008 Scale (feet) 0' 3' 1 6' Advanced Grounding Concepts / WinIGS 9' 2 L AGC-WTw G-2008-Example 14 3 4 5 6 7 8 9 10 Figure 13.8: Touch Voltage Distribution around the Tower Base and the Transformer – Equipotential Plot Page 224 WinIGS Training Guide Figure 13.9: Touch Voltage Distribution around the Tower Base and the Transformer – 3-D Surface Plot WinIGS Training Guide Page 225 Appendix B14: Photovoltaic Plant Grounding Design & Analysis This section illustrates the capability of the program WinIGS to perform grounding system design and analysis of a photovoltaic farm interconnected to the power grid. The presentation is based on an example system for which the WinIGS data files are provided under the study case name: IGS_AGUIDE_CH14. The single line diagram of the example system is illustrated in Figure 14.1. Step by step instructions lead the user through opening the case data files viewing the system data, running the analysis and inspecting the results. Figure 14.1 Single Line Diagram of Example System IGS_AGUIDE_CH15 Page 226 WinIGS Training Guide 1 2 3 4 5 6 7 8 9 10 11 12 13 14 15 16 17 18 19 20 21 Y Grid Spacing: 1000.0 ft Model A X A A GRP01-S01_AD MAIN-GRD1 B B GRP01-S02_AD MAIN-GRD2 C C GRP01-S03_AD MAIN-GRD3 D D GRP01-S04_AD MAIN-GRD4 E E GRP01-S05_AD MAIN-GRD5 F 1.35 MW PV Farm G G Yellw Jacket PV Farm June 1, 2011 Scale (feet) 0' 25' 1 2 50' 3 5 1002 Advanced Grounding Concepts / WinIGS 75' 4 F 6 7 8 9 10 11 12 13 14 15 16 17 18 19 20 21 Figure 14.2 Grounding System of Example System IGS_AGUIDE_CH14 Top View Figure 14.3 Grounding System of Example System IGS_AGUIDE_CH14 - 3D Rendered View WinIGS Training Guide Page 227