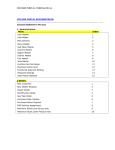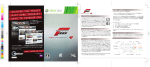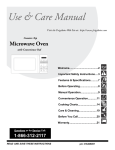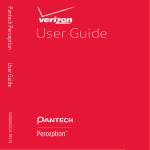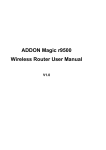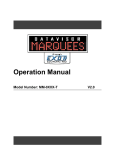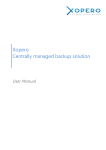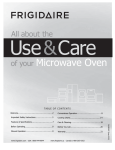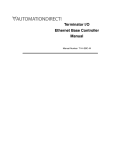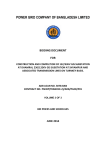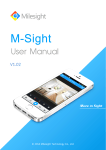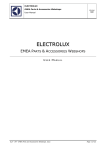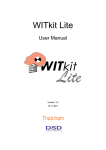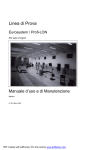Download User Manuel EurotaxForecast
Transcript
User Manuel EurotaxForecast Version 1.23.0771- Latest changes (19.07.2003) Contents Preface 5 Welcome to Eurotax Forecast.................................................................................................... 5 Using this manual 6 How to use this manual?............................................................................................................ 6 Program overview 7 General information about Eurotax Forecast ............................................................................. 7 Starting Eurotax Forecast 8 Starting Eurotax Forecast ............................................................................................ 8 User Interface Description (screens, buttons, etc.) 9 Basic design of the screen.......................................................................................................... 9 Toolbar 1.................................................................................................................................. 11 Toolbar 2.................................................................................................................................. 11 Statusbar .................................................................................................................................. 12 Quick Reference 13 Preface Quick Reference ......................................................................................................... 13 Add a vehicle to an existing vehicle selection ......................................................................... 13 Add all types of one model to an existing vehicle selection .................................................... 13 Delete a single vehicle from the Vehicle Basket ..................................................................... 13 Change predefined forecast parameters for a vehicle on the Vehicle List............................... 14 Change predefined forecast parameters for several vehicles on the Vehicle List .................... 14 Forecast a vehicle over serveral (Multi Forecast) .................................................................... 14 Change predefined forecast parameters for a vehicle on the “Residual Value”....................... 14 Change vehicle options for a vehicle “Vehicle Options”......................................................... 15 Change the colour calculation for a vehicle “Vehicle Options” .............................................. 15 Change the desirability for a vehicle “Residual Value”........................................................... 15 Compare a vehicle type over several countries (Single Comparator) ...................................... 15 Compare several vehicle types (Multi Comparator) ................................................................ 15 Print a Residual Values list...................................................................................................... 16 Print a Residual Values matrix for a Vehicle........................................................................... 16 Display a chart on basis of the vehicle list............................................................................... 16 Display a chart of the residual values matrix for a vehicle ...................................................... 16 Display a quote for calculating a forecast................................................................................ 16 Description of the processes 17 New Car Forecast .................................................................................................................... 17 User Manuel EurotaxForecast Contents • iii Single Selection New Cars ........................................................................................ 17 Single Comparator ................................................................................................................... 24 Multi Selection New Cars ......................................................................................... 25 Used Car Forecast.................................................................................................................... 32 Single Selection Used Cars ....................................................................................... 32 Multi Selection Used Cars......................................................................................... 39 Multi Comparator .................................................................................................................... 46 Multiple Forecast ..................................................................................................................... 46 Bulk Forecast........................................................................................................................... 48 Import and Export 52 Export ...................................................................................................................................... 52 Import ...................................................................................................................................... 52 Reports 54 Forecast Reports ...................................................................................................................... 54 Report Vehicle List.................................................................................................... 54 Report Residual Value............................................................................................... 55 Report Vehicle Options ............................................................................................. 56 Report Single Comparator......................................................................................... 57 Report Multi Comparator .......................................................................................... 58 General Reports ....................................................................................................................... 59 Charts 60 Vehicle List Chart.................................................................................................................... 60 Residual Value Chart............................................................................................................... 61 Default Settings 62 Forecast settings....................................................................................................................... 62 Forecast parameters ................................................................................................... 62 Vehicle options.......................................................................................................... 62 Vehicle colours.......................................................................................................... 63 New Setting ............................................................................................................... 63 Application Settings................................................................................................................. 64 Service 65 Economic Factors ...................................................................................................... 65 Exchange Rates ......................................................................................................... 65 User Profiles .............................................................................................................. 66 Help 67 Getting Help ............................................................................................................................ 67 Licence..................................................................................................................................... 67 Info .......................................................................................................................................... 68 Index iv • Contents 69 User Manuel EurotaxForecast Preface Welcome to Eurotax Forecast Dear Customer, Thank you for subscribing to Eurotax Forecast . Please find within this manual, the necessary information about the system. If you experience any problems please contact Eurotax Help Desk on (01932) 823 802. If you would like further information on the other products and services offered by Eurotax Information Services, please contact Customer Services on (01932) 823 823. User Manuel EurotaxForecast Preface • 5 Using this manual How to use this manual? The following conventions are used with this manual. Main Headings within this manual have been applied with this style. Sub Headings within this manual have been applied with this style. Instructions to be carried out are applied with this style. Important Notes, Hints & Tips are displayed within this format. 6 • Using this manual User Manuel EurotaxForecast Program overview General information about Eurotax Forecast Eurotax Forecast is a program designed to give the “User” the ability to forecast residual values for new and used cars and LCV’s on a pan-European scale. Users are able to make adjustments to their Forecasts and easily view and compare any differences in their adjusted values against Eurotax predicted values. Eurotax Forecast includes a Residual Value “Methodology” facility to help users understand how any why they obtained a specific value and see the impact of any adjustments they have made through an audit trail. Forecast results can be printed or the data exported in .csv format for use in other applications. User manual Eurotax Forecast Page • 7 Starting Eurotax Forecast Starting Eurotax Forecast Once the installation of Eurotax Forecast has been successfully performed, you can start the system on your Windows desktop by activating “Start - Programs - Eurotax Forecast - Eurotax Forecast”. The following window will appear: Type in “User” and the user´s “Password”. Click OK. To change the Password Single click Change Password Type in existing Password Type in new Password Confirm new Password Click OK 8 • Starting Eurotax Forecast User Manuel EurotaxForecast User Interface Description (screens, buttons, etc.) Basic design of the screen 1st section - Menu Bar File Menu - allows the user to save and open previous Forecasts, Export and Import Vehicle Forecasts in .csv format and print a report of the screen menu. Report Menu - allows the user to view and print Eurotax Editorial and Independent reports in PDF format. Default Setting Menu - allows the user to define both default application and Forecast settings. Service Menu - allows the user to view economic and exchange rate settings and to configure users of the system. 2nd section - Toolbar(s) User manual Eurotax Forecast Page • 9 There are two toolbars available to Eurotax Forecast:Toolbar 1 and 2. Toolbar 1 is a standard toolbar, which can be used to select commonly used functions within the system. Toolbar 2 is a configuration toolbar, which is used to define package parameters. 3rd section - Forecast Section Tabs These tabs act as a prompt/aide memoir for successfully completing the step by step activities that are required to create a forecast. 4th section - Vehicle Selection Four columns available for the selection of a vehicle(s) based on Manufacturer, Model, Derivative and Type. 5th section - Vehicle Basket Selected vehicles will be contained and summarized in the Vehicle Basket. 6th section - Status Bar Summarises application and forecast settings. By clicking on the adjustments you can access the same switches as toolbar 2 (i.e. from “incl. VAT” to “excl. VAT”). 10 • User Interface Description (screens, buttons, etc.) User Manuel EurotaxForecast Toolbar 1 When placing the mouse cursor over one of these buttons the system will give you a short explanation of what the button does in a hotspot on the screen. New - Creates a new forecast Open - Opens an existing and saved forecast Save - Saves a forecast Print - Prints the content of the current screen Export - Exports a group of vehicles and their forecast values Import - Imports a group of vehicles (the vehicle types are identified by a code) Chart - Plots residual values on a chart Back - Takes the user back to the previous screen Forward - Takes the user forward to the next screen Quote - Shows the methodology behind a forecast Filter – Enables vehicle selection through a filter e.g. Manufacturer and Market Segment (Mini, Small etc) Toolbar - Opens the Toolbar 2 Toolbar 2 After clicking this button screen. User manual Eurotax Forecast , the Toolbar 2 with radiobuttons will be shown on the Page • 11 NCF New Car Forecast UCF Used Car Forecast International International - the user can forecast vehicles which are sold in different European markets National National - forecasts can be produced for a single market Car Only cars can be forecasted LCV Only light commercial vehicles can be forecasted Fixed Forecasts can be calculated based on Eurotax data Adjust. Forecasts can be calculated based on both Eurotax data and on user adjustments Trade Shows the forecast of trade values Retail Shows the forecast of retail values (not available in all countries) incl. VAT Shows the forecast including VAT excl. VAT Shows the forecast excluding VAT Standard Standard selection (up to 199 vehicles at a time) Bulk A special functionality dependent on the licence, which enables you to select more than 199 vehicles at a time (i.e. all middle class vehicle from a specific manufacturer). Switch to return to Toolbar 1 Statusbar In addition to the toolbar settings named above in the statusbar, the current chosen status for the forecast type (single or multi) and the currency setting will be shown: Multi Multi Forecast - more than one vehicle can be forecasted at once and forecasted vehicles can be compared Single Single Forecast - one vehicle can be forecasted at a time EUR All amounts are displayed in EURO National currency All amounts are displayed in national currency, i.e. Pound. Miles Display the mileage unit 12 • User Interface Description (screens, buttons, etc.) User Manuel EurotaxForecast Quick Reference Preface Quick Reference Once the user is familiar with Eurotax Forecast , the following pages can be used as an aide memoir - giving the customer a quick check list of the main steps within the program. Add a vehicle to an existing vehicle selection Activate the “Selection” tab. Several vehicles are already shown in the vehicle basket. Select a Market from the drop down box and the Manufacturer. The second column from the left will be populated with all appropiate models. Select a Model Name in the second column and Derivative in the third column. The fourth column will now be populated. Double click on the Vehicle Type you wish to Forecast, this will be added to the Vehicle Basket. Add all types of one model to an existing vehicle selection Activate the “Selection” tab. Several vehicles are already shown in the vehicle basket. Select a Market from the drop down box and then a Manufacturer. The second column from the left will be populated with all models. Select a Model Name in the second column and the third will be populated. Double click the required Model in the third column and all types will be added to the Vehicle Basket . Delete a single vehicle from the Vehicle Basket Activate the “Selection” tab. Click on the vehicle you want to delete out of the Vehicle Basket and press DEL on your keyboard. The Vehicle Basket will now only contain the vehicles you wish to Forecast. Change predefined forecast parameters for a vehicle on the Vehicle List Activate the “Vehicle List” tab. At least one vehicle should be shown in the vehicle list. Select by clicking the vehicle, for which the forecast parameters shall be changed. User manual Eurotax Forecast Page • 13 In the lower part of the screen change the parameters by clicking in the corresponding fields and typing in the new parameters. Directly after the input in one of the fields the previous calculated values for the current vehicle are set to “0”. Now click the button “RECALC”. The residual values are recalculated and shown in the table. Change predefined forecast parameters for several vehicles on the Vehicle List Activate the “Vehicle List” tab. Several vehicles should be shown in the vehicle list. Select the vehicles, for which the forecast parameters shall be changed, by pressing Ctrl+Shift and clicking the vehicles. In the lower part of the screen change the parameters by clicking in the corresponding fields and typing in the new parameters. Directly after the input in one of the fields the previous calculated values for the current vehicle are set to “0”. Now click the button “RECALC”. The residual values are recalculated and shown in the table. Forecast a vehicle over serveral (Multi Forecast) Follow the “Vehicle Selection” process. Click on the “Mulitple Forecast” tab. Click on the “Input Setting Name” box and enter your chosen settimgs name and click on the relevant settings e.g. 10,000 miles at 24 months. Click on “Use Chosen Settings” and click the “Execute” tab. Change predefined forecast parameters for a vehicle on the “Residual Value” Activate the “Residual Value” tab. The matrix shows the residual values dependent on mileage and contract duration. The predefined forecast duration and the predefined mileage are highlighted and shown in a special colour. In the lower part of the screen change the parameters by clicking in the corresponding fields and typing in the new parameters. Now click the button “RECALC”. The residual values are recalculated and shown in the table. The chosen forecast duration and the chosen mileage are highlighted and shown in a special colour. Change vehicle options for a vehicle “Vehicle Options” Activate the “Vehicle Options” tab. You may choose various additional vehicle options, whose value is to be considered in the residual values forecast. Choose the option that you want to be included in the forecast by selecting the corresponding option row. Change the colour calculation for a vehicle “Vehicle Options” Activate the “Vehicle Options” tab. The influence the vehicle colour has on the resale value can be set to positive or negative. 14 • Quick Reference User Manuel EurotaxForecast Select the radio-button “good” in order to influence the value positively and “bad” in order to influence the value negatively. Change the desirability for a vehicle “Residual Value” Activate the “Residual Value” tab. Click in the field “Desirability” and choose a percentage in order to increase or reduce the forecast value according to the entered value. Press RECALC. Compare a vehicle type over several countries (Single Comparator) Activate the “Single Comparator” tab. The system shows all vehicle types from other available markets that are comparable to the active vehicle (subject to the user licence). Compare several vehicle types (Multi Comparator) Activate the “Multi Comparator” tab. The system shows all vehicles from the Vehicle Basket compared to the active vehicle. It is a prerequisite to have several vehicles in the Vehicle Basket. Print a Residual Values list Activate the “Vehicle List” tab. Click the button . The system will collect all necessary information about the forecasted vehicles and print the list. Print a Residual Values matrix for a Vehicle Activate the “Residual Value” tab. Click the button . The system will collect all necessary information about the matrix of the current vehicle and the list will be printed. User manual Eurotax Forecast Page • 15 Display a chart on basis of the vehicle list Activate the “Vehicle List” tab. Click the button . The system will collect all the necessary information, open a new window and show the course of the residual values for all vehicles on the vehicle list as a chart. Display a chart of the residual values matrix for a vehicle Activate the “Residual Value” tab. Click the button . The system will collect all the necessary information, open a new window and show the course of the Eurotax and user adjusted residual values of a current vehicle as a chart. Display a quote for calculating a forecast Select the “Residual Value” tab, You can view a calculation method for the currently marked vehicle. Click the button “Quote”. A new window will open, displaying the methodology for calculating the residual value forecast. 16 • Quick Reference User Manuel EurotaxForecast Description of the processes New Car Forecast To create a forecast: Activate the button “Toolbar” and click “NCF” (New Car Forecast). Note: The possibilities for adjustments in the Toolbar 2 are dependant on the user licence. Single Selection New Cars To forecast vehicles for more than one market, select “International”. Click “Car” to view car or “LCV” to view LCV. If you select “Fixed”, the forecasts will be made exclusively on the basis of Eurotax data. If you select “Adjust” the parameters set by the user will also be used for the calculation of the forecasts. If you select “Percent” in the evaluations you get data in percent and “Amount” delivers absolute values (amounts). To switch back to Toolbar 1 Click on . Select the required market The market selection is made by opening the drop down box in the upper left corner and selecting the desired Market. To add a vehicle into the vehicle basket User manual Eurotax Forecast Page • 17 Single click the required Manufacturer e.g. “Audi” Single click the required Model Name e.g. “A2” Single click the required Derivative e.g. “A2 1.2 2002 MY” Double click the required vehicle from the Type Column e.g. “1.4 Hatchback 5d 1390cc” The selected vehicle will be added into the Vehicle Basket To delete a vehicle from the Vehicle Basket Single click the vehicle to be deleted from the basket Press [DELETE] Repeat as necessary Explanation of the Selection Column Headings: Manufacturer Manufacturer Model Name Model Range e.g. A2, A3, A4 Derivative Model type name Start Year and month of vehicle introduction End Year and month when the vehicle finished production Type Model type in detail (not U.K. market) HP Horsepower Explanation of the Vehicle Basket Headings: Market Where the vehicle will be sold Vehicle Code Vehicle code 18 • Description of the processes User Manuel EurotaxForecast Manufacturer Manufacturer Derivative Model type Body Body typee.g. Saloon, Hatchback Fuel Fuel type e.g. Petrol, Diesel CC Cubic Capacity Doors No. of doors HP Horsepower kW kilowatts Cylinder No. of cylinders Gears Gearbox type e.g. Manual or Automatic Start Year and month of vehicle introduction End Year and month when the vehicle finished production List price List price of the new car in current curreny To Save vehicle selected Single click File, Save or Ctrl+S The following window opens: Type in a name for your selection and click OK. You can later restore the saved selection. Single click File, Open or Ctrl+O and choose the selection name from the list. To Activate Vehicle List The residual value for the selected vehicle has now been Forecast and is displayed in a list format User manual Eurotax Forecast Page • 19 Explanation of the Vehicle List Headings: Where the vehicle will be sold Market Manufacturer Manufacturer Type Model type Fuel Fuel type e.g. Petrol, Diesel Doors No. of doors Gearbox Gearbox type e.g. Manual or Automatic Forecast Period Mths Forecast period in months Miles p.a. Planned mileage p.a. User RV User adjusted residual value as % Eurotax RV Eurotax residual value as % User RV amount User adjusted residual value as amount Eurotax RV amount Eurotax residual value as amount Cost new New price of the new car in current curreny Purchase Price Purchase Price of the vehicle Purchase Price % Purchase Price of the vehicle in % Certain Forecast parameters can be modified. In the bottom area of the screen are input fields which can be used to define basic parameters for the calculation of the vehicle: To change the Forecast Parameteres within the Vehicle List Single click the vehicle Change the required parameters at the bottom of the screen Click RECALC 20 • Description of the processes User Manuel EurotaxForecast Age (Mths) Age of the vehicle in months at the time of the forecast ((only available for used vehicles) Del.Time (Weeks) Delivery time for the new vehicle (only available for new vehicles) Delivery Date Expected delivery date for the new vehicle (only available for new vehicles) F’cast Period (Mths) Forecast period in months Contract Exp. Contract expiry date Disposal (Weeks) Number of weeks before the vehicle is to be disposed RECALC Recalculate the residual values (after changing parameters) Start Miles Start mileage at the time of the forecast (only available for used vehicles Miles p.a. Planned number of miles per year for the vehicle Total Mileage Start mileage (if applicable) plus miles p.a. multiplied by Forecast Period divided by 12 (mths) Desirability (%) Desirability factor of vehicle in percentage format to increase or decrease forecast value Purchase Price Purchase Price of the vehicle incl. VAT Directly after the input in one of the fields the previous calculated forecast values for the current vehicle are set to “0”, until the recalculation is started. Residual Value: Residual values for each vehicle are shown in a matrix format with values dependent on mileage and contract duration. The predefined contract duration and mileage are highlighted in red within the matrix. Values can be shown in either percentage or value amount and it is possible to see the methodology behind the residual value calculation.. The Forecast parameters can be modified for each vehicle as described in the previous section. To change the format of the values within the matrix: Select the relevant vehicle from the Vehicle List Select the Residual Value tab from the Section tab Click the required radio button Percent/Amount in the top right corner of the screen The scrollbar at the bottom of the matrix enables you to see durations from 6 up to 72 months User manual Eurotax Forecast Page • 21 To display further information on the Vehicle: Select the vehicle from the Vehicle List Select the Residual Value tab from the Section tabs Click the Vehicle Link (vehicle name) in the top left hand corner of the screen. A new window will open displaying vehicle information relevant to the vehicle selected: Click on “X” to close the window To display the Methodology behind the Residual Calculation: “Quote” a new window will open displaying the methodology Click the button for calculating the residual value forecast. 22 • Description of the processes User Manuel EurotaxForecast Here you see the calculation method for the selected vehicle. The comparison between the Eurotax Data and the values referring to the user´s calculation are shown here. Click on “X” to close the window Vehicle Options Standard and Optional Fit Vehicle Options are listed for each vehicle based on the Eurotax data sources. The Optional Fit items can be selected for a vehicle as these may have a bearing on the calculated forecast. Each option, that you select in the column, will be counted. Already ticked options are standard options which cannot be deselected. The influence the vehicle colour has on the resale value may be set to positive or negative. Seasonality is a calculation method dependent on seasons. It can be switched on and off. In the left lower corner various price information are shown, partly influenced by the chosen vehicle options. Single Comparator Activating the “Single Comparator” tab, the system shows all vehicle types from other available markets that are comparable to the active vehicle (subject to user licence). User manual Eurotax Forecast Page • 23 The upper two thirds of the screen show the technical data for the compared vehicles. In the lower third you can see a comparison of prices and residual values as amounts and in percent. Dependent on the resolution of the monitor you will see 3 or more vehicles at a time on the screen. The vehicles which are not shown can be made visible by scrolling to the right with the scrollbar below the comparator. 24 • Description of the processes User Manuel EurotaxForecast The following table provides an overview, during which process step the functions report, chart and export are available: Tab Report Chart Export Vehicle List X X X Residual Value X X Vehicle Options X Selection Single Comparator X Multi Comparator X Bulk List X X X = the function is available You will find the description of the functions on the chapters “Reports”, “Charts” and “Import and Export”. Multi Selection New Cars To forecast vehicles for more than one market, select “International”. Click “Car” to view cars or “LCV” to view LCV. If you select “Fixed” the forecasts will be made exclusively on the basis of Eurotax data. If you select “Adjust” the parameters set by the user will also be used for the calculation of the forecasts. If you select “Percent” in the evaluations you get data in percent and “Amount” delivers absolute values (amounts). Switch back to Toolbar 1 Click on Select the required market The market selection is made by opening the drop down box in the upper left corner and selecting the desired Market. To add a vehicle into the vehicle basket Single click the required Manufacturer e.g. “Audi” Single click the required Model Name e.g. “A2” Single click the required Derivative e.g. “A2 1.2 2002 MY” Double click the required vehicle from the Type Column e.g. “1.4 Hatchback 5d 1390cc” The selected vehicle will be added into the Vehicle Basket User manual Eurotax Forecast Page • 25 Continue with the next selections until all the vehicles which you requireto forecast are in the vehicle basket. To delete a vehicle from the Vehicle Basket Single click the vehicle to be deleted from the basket Press [DELETE] Repeat as necessary Explanation of the Selection Column Headings: Manufacturer Manufacturer Model Name Model e.g. A2, A3, A4 Derivative Model type name Start Year and month of vehicle introduction End Year and month when the vehicle finished production Type Model type in detail (not U.K. market) HP Horsepower Explanation of the Vehicle Basket Headings: Market Where the vehicle will be sold Vehicle Code Vehicle code Manufacturer Manufacturer Derivative Model type Body Body type e.g. Saloon, Hatchback Fuel Fuel type e.g. Petrol, Diesel CC Cubic capacity Doors No. of doors 26 • Description of the processes User Manuel EurotaxForecast HP Horsepower kW Kilowatts Cylinder No. of cylinders Gears Gearbox type e.g. Manual or Automatic Start Year and month of vehicle introduction End Year and month when the vehicle finished production List price List price of the new car in current curreny To Save vehicles selected: Single click File, Save or Ctrl+S The following window opens: Type in a name for your selection and click OK. You can later restore the saved selection. Single click File, Open or “Ctrl+O” and choose the selection name from the list. To activate the “Vehicle List” tab The residual values for the selected vehicle have now been Forecast and are displayed in a list format. User manual Eurotax Forecast Page • 27 Explanation of the Vehicle List Headings: Where the vehicle will be sold Market Manufacturer Manufacturer Type Model type Fuel Fuel type e.g. Petrol, Diesel Doors No. of doors Gearbox Gearbox type e.g. Manual or Automatic Forecast Period Mths Forecast period in months Miles p.a. Planned mileage p.a. User RV User adjusted residual value as % Eurotax RV Eurotax residual value as % User RV amount User adjusted residual value as amount Eurotax RV amount Eurotax residual value as amount Cost new New price of the new car in current curreny Purchase Price Purchase Price of the vehicle Purchase Price % Purchase Price of the vehicle in % Certain Forecast Parameters can be modified. In the bottom area of the screen are input fields which can be used to define basic parameters for the calculation of the vehicle: Age (Mths)month Age of the vehicle in months at the time of the forecast (only available for used vehicles) Del.Time Delivery time in weeks for a new vehicle (only available for new vehicles) Delivery Date Expected delivery date for the new vehicle (only available for new vehicles) Forecast Period (Mths) Forecast period in months Contract Exp. Contract expiry date Disposal (Weeks) Number of weeks before the vehicle is to be disposed RECALC Recalculate the residual values (after changing parameters) Start Miles Start mileage at the time of the forecast (only available for used vehicles) Miles p.a. Planned number of miles per year for the vehicle Total Mileage Start mileage (if applicable) plus miles p.a. multiplied by Forecast Period divided by 12 (mths) Desirability Desirability factor of vehicle in percentage format to 28 • Description of the processes User Manuel EurotaxForecast increase or decrease forecast value Purchase Price Purchase Price of the vehicle incl. VAT Directly after the input in one of the fields the previous calculated forecast values for the current vehicle are set to “0”, until the recalculation is started. Residual Value: Residual values for each vehicle are shown in a matrix format with values dependent on mileage and contract duration. The predefined contract duration and mileage are highlighted in red within the matrix. Values can be shown in either percentage or value amount and it is possible to see the methodology behind the residual value calculation. The Forecast parameters can be modified for each vehicle as described in the previous section. To change the format of the values within the matrix: Select the relevant vehicles from the Vehicle List Select the Residual Value tab from the Section tab Click the required radio button Percent/Amount in the top right hand corner of the screen At this point it is also possible to recalculate the residual values for several vehicles simultaneously. In order to achieve this, several vehicles in the table are to be marked with the Ctrl resp. Shift key. The data for these marked vehicles in the lower part of the screen may be changed straight off, e. g. the forecast period may be exceeded to 48 months etc. After that you click the RECALC-button and the current values are shown in the table. The scrollbar at the bottom of the matrix enables you to see durations from 6 up to 72 months. Using the Buttons “Percent/Amount” you can switch the table between showing the residual values as % and as amount. Using the radiobuttons “Fix/Adjust” of the Toolbar 2 you can switch the table between showing the residual values calculated with Eurotax calculation only (fixed) or with Eurotax and user-calculation (adjusted, see below). To display further information on the Vehicle: Select the vehicle from the Vehicle List Select the Residual Value tab from the Section tabs Click the Vehicle Link (vehicle name) in the top left hand corner of the screen. A new window will open displaying vehicle information relevant to the vehicle selected: User manual Eurotax Forecast Page • 29 Click on “X” to close the window To display the Methodology behind the Residual Calculation: Click the button “Quote” a new will window open displaying the methodology for calculating the residual value forecast. Here you see the calculation method for the selected vehicle. The comparison between the Eurotax Data and the values reffering to the user´s calculation are shown here. Click on “X” to close window Vehicle Options Standard and Option Fit Vehicle Options are listed for each vehicle based on the Eurotax data sources. The Optional Fit items can be selected for a vehicle as these may have a bearing on the calculated forecast. Each option, that is selected in the column, will be counted. Already ticked options are standard options which cannot be deselected. 30 • Description of the processes User Manuel EurotaxForecast The influence the vehicle colour has on the resale value may here be set to positive or negative. Seasonality is a calculation method dependent on seasons. It can be switched on and off. In the left lower corner various price information are shown, partly influenced by the chosen vehicle options. Activating the “Multi Comparator” the system displays all vehicles in the Vehicle Basket compared to the active vehicle. The upper two thirds of the screen show technical data of the compared vehicles. In the lower third you can see a comparison of prices and residual values as amounts and percentages. Dependent on the resolution of the monitor you will see 3 or more vehicles at a time on the screen. The vehicles which are not shown can be made visible by scrolling to the right with the scrollbar below the comparator. The following table gives an overview, during which process step the functions report, chart and export are available: Tab Report Chart Export Vehicle List X X X Residual Value X X Selection User manual Eurotax Forecast Page • 31 Vehicle Options X Single Comparator X Multi Comparator X Bulk List X X X = the function is available You will find the description of the functions on the chapters “Reports”, “Charts” and “Import and Export”. Used Car Forecast To create a forecast do the following: Activate the button ”Toolbar” and click “UCF” (for Used Car Forecast). Note: The possibilities for adjustments in the Toolbar 2 are dependent on the user licence. Single Selection Used Cars To forecast vehicles for more than one market, select “International”. Click “Car” to view cars or “LCV” to view LCV’s If you select “Fixed” the forecasts will be made exclusively on the basis of Eurotax data. If you select “Adjust” the parameters set by the user will also be used for the calculation of the forecasts. If you select “Percent” in the evaluations you get data in percent and “Amount” delivers absolute values (amounts). .Select the required market. The market Switch back to Toolbar 1 Click on selection is made by opening the drop down box in the upper left corner and selecting the desired Market. To add a vehicle into the vehicle basket 32 • Description of the processes User Manuel EurotaxForecast Single click the required Manufacturer e.g. “Audi” Single click the required Model Name e.g. “A2” Single click the required Derivative e.g. “A2 1.2 2002 MY” Double click the required vehicle from the Type Column e.g. “1.4 Hatchback 5d 1390cc” The selected vehicle will be added into the Vehicle Basket To delete a vehicle from the Vehicle Basket Single click the vehicle to be deleted from the Basket Press [DELETE] Repeat as necessary Explanation of the Selection Column Headings: Manufacturer Manufacturer Model Name Model Range e.g. A2, A3, A4 Derivative Model type name Start Year and month of vehicle introduction End Year and month when the vehicle finished production Type Model type in detail (not U.K. market) HP Horsepower Explanation of the Vehicle Basket Headings: Market User manual Eurotax Forecast Where the vehicle will be sold Page • 33 Vehicle Code Vehicle code Manufacturer Manufacturer Derivative Model type Body Body type e.g. Saloon, Hatchback Fuel Fuel type e.g. Petrol, Diesel, i. e. Super, Diesel CC Cubic capacity Doors No. of doors HP Horsepower kW Kilowatts Cylinder No. of cylinders Gears Gearbox type e.g. Manual or Automatic Start Year and month of vehicle introduction End Year and month when the vehicle finished production List price List price of the new car in current curreny To Save vehicle selected: Single click File, Save or Ctrl+S The following window opens: Type in a name for your selection and click OK. You can later restore the saved selection. Single click File, Open or “Ctrl+O” and choose the selection name from the list. To activate the “Vehicle List” tab The residual value for the selected vehicle has now been Forecast and is displayed in a list format. 34 • Description of the processes User Manuel EurotaxForecast Explanation of the Vehicle List Headings: Where the vehicle will be sold Market Manufacturer Manufacturer Type Model type Fuel Fuel type e.g. Petrol, Diesel Doors No. of doors Gearbox Gearbox tye e.g. Manual or Automatic Forecast Period Mths Forecast period in months Miles p.a. Planned mileage p.a. User RV User adjusted residual value as % Eurotax RV Eurotax residual value as % User RV amount User adjusted residual value as amount Eurotax RV amount Eurotax residual value as amount Cost new New price of the new car in current curreny Purchase Price Purchase Price of the vehicle Purchase Price % Purchase Price of the vehicle in % Certain Forecast parameters can be modified. In the bottom area of the screen are input fields which can be used to define the basic parameters for the calculation of the vehicle: To change the Forecast Parameters within a Vehicle List: Single click the Vehicle Change the required parameters at the bottom of the screen User manual Eurotax Forecast Page • 35 Click RECALC Age (Mths) Age of the vehicle in months at the time of the forecast (only available for used vehicles) Del.Time Delivery time for the new vehicle (only available for new vehicles) Delivery Date Expected delivery date for the new vehicle (only available for new vehicles Forecast Period (Mths) Forecast period in months Contract Exp. Contract expiry date Disposal (Weeks) Number of weeks before the vehicle is to be disposed. RECALC Recalculate the residual values (after changing parameters) Start Miles Start mileage at the time of the forecast (only available for used vehicles ) Miles p.a. Planned number of miles per year for the vehicle Total Mileage Start mileage (if applicable) plus miles p.a. multiplied by Forecast Period) divided by 12 (mths) Desirability (%) Desirability factor of vehicle in percentage format to increase or decrease forecast value Purchase Price Purchase Price of the vehicle incl. VAT Directly after the input in one of the fields the previous calculated forecast values for the current vehicle are set to “0”, until the recalculation is started. Residual Value: Residual values for each vehicle are shown in a matrix format with values dependent on mileage and contract duration. The predefined contract duration and mileage are highlighted in red within the matrix. Values can be shown in either percentage or value amount and it is possible to see the methodology behind the residual value calculation.. The Forecast parameters can be modified for each vehicle as described in the previous section. To change the format of the values within the matrix: Select the relevant vehicle from the Vehicle List Select the Residual Value tab from the Section tab Click the required radio button Percent/Amount in the top right corner of the screen The scrollbar at the bottom of the matrix enables you to see durations from 6 up to 72 months 36 • Description of the processes User Manuel EurotaxForecast To display further information on the Vehicle: Select the vehicle from the Vehicle List Select the Residual Value tab from the Section tabs Click the Vehicle Link (vehicle name) in the top left hand corner of the screen. A new window will open and display vehicle information relevant to the vehicle selected: Click on “X” to close window To display the Methodology behind the Residual Calculation: Switch back to Toolbar 1 “Quote” a new window will open displaying the methodology Click the button for calculating the residual value forecast. User manual Eurotax Forecast Page • 37 Here you see the calculation method for the selected vehicle. The comparison between the Eurotax Data and the values referring to the user´s calculation are shown here. Vehicle Options Standard and Optional Fit Vehicle Options are listed for each vehicle based on the Eurotax data sources. The optional Fit items can be selected for a vehicle as these may have a bearing on the calculated forecast. Each option, that you select in the column, will be counted. Already ticked options are standard options which cannot be deselected. The influence the vehicle colour has on the resale value can be set to positive or negative. Seasonality is a calculation method dependent on seasons. It can be switched on and off. In the left lower corner various price information are shown, partly influenced by the chosen vehicle options. Activating the “Single Comparator” tab the system shows all vehicle types from other available markets that are comparable to the active vehicle (subject to user licence). 38 • Description of the processes User Manuel EurotaxForecast The upper two thirds of the screen show the technical data for the compared vehicles. In the lower third you can see a comparison of prices and residual values as amounts and in percent. Dependent on the resolution of the monitor you will see 3 or more vehicles at a time on the screen. The vehicles which are not shown can be made visible by scrolling to the right with the scrollbar below the comparator. The following table provides an overview, during which process step the functions report, chart and export are available: Tab Report Chart Export Vehicle List X X X Residual Value X X Selection Vehicle Options X Single Comparator X Multi Comparator X Bulk List X X X = the function is available You will find the description of the functions on the chapters “Reports”, “Charts” and “Import and Export”. Multi Selection Used Cars To forecast vehicles for more than one market, select “International”. If you select “National” only cars from the current market will be compared. Click “Car” to cars or “LCV” to view LCV’S If you select “Fixed” the forecasts will be made exclusively on the basis of Eurotax data. If you select “Adjust” the parameters set by the user will also be used for the calculation of the forecasts. If you select “Percent” in the evaluations you get data in percent and “Amount” delivers absolute values (amounts). User manual Eurotax Forecast Page • 39 Switch back to Toolbar 1 Click on . Select the required market The market selection is made by opening the drop down box in the upper left corner and selecting the desired Market. To add a vehicle into the Vehicle Basket Single click the required Manufacturer e.g. “Audi” Single click the required Model Name e.g. “A2” Single click the required Derivative e.g. “A2 1.2 2002 MY” Double click the required vehicle from the Type Column e.g. “1.4 Hatchback 5d 1390cc” The selected vehicle will be added into the Vehicle Basket Continue with the next selection until all the vehicles which you require to forecast are in the vehicle basket. To delete a vehicle from the Vehicle Basket Single click the vehicle to be deleted from the Basket Press [DELETE] Repeat as necessary 40 • Description of the processes User Manuel EurotaxForecast Explanation of the Selection Column Headings: Manufacturer Manufacturer Model Name Model e.g. A2, A3, A4 Derivative Model type name Start Year and month of vehicle introduction End Year and month when the vehicle finished production Type Model type in detail (not U.K. market) HP Horsepower Explanation of the Vehicle Basket Headings: User manual Eurotax Forecast Market Market Vehicle Code Vehicle code Manufacturer Manufacturer Derivative Model type Body Body type e.g. Saloon, Hatchback Fuel Fuel type e.g. Petrol, Diesel CC Cubic capacity Doors No. of doors HP Horsepower kW Kilowatts Cylinder No. of cylinders Gears Gearbox type e.g. Manual or Automatic Start Year and month of vehicle introduction End Year and month when the vehicle finished production Page • 41 List price List price of the new car in current curreny To Save vehicles selected: Single click File, Save or Ctrl+S The following window opens: Type in a name for your selection and click OK. You can later restore the saved selection. Single click “File, Open” or “Ctrl+O” and choose the selection name from the list. To activate the “Vehicle List” tab The residual values for the selected vehicle have now been Forecast and are displayed in a list format. Explanation of the Vehicle List Headings: Where the vehicle will be sold Market Manufacturer Manufacturer Type Model type Fuel Fuel type e.g. Petrol, Diesel Doors No. of doors Gearbox Gearbox type e.g. Manual or Automatic 42 • Description of the processes User Manuel EurotaxForecast Forecast Period Mths Forecast period in months Miles p.a. Planned mileage p.a. User RV User adjusted residual value as % Eurotax RV Eurotax residual value as % User RV amount User adjusted residual value as amount Eurotax RV amount Eurotax residual value as amount Cost new New price of the new car in current curreny Purchase Price Purchase Price of the vehicle Purchase Price % Purchase Price of the vehicle in % Certain Forecast Parameters can be modified. In the bottom area of the screen are input fields which can be used to define basic parameters for the calculation of the current vehicle: Age (Mths) Age of the vehicle in months at the time of the forecast (only available for used vehicles) Del.Time Delivery time in weeks for a new vehicle (only available for new vehicles) Delivery Date Expected delivery date for the new vehicle (only available for new vehicles) Forecast Period (Mths) Forecast period in months Contract exp. Contract expiry date Disposal (Weeks) Number of weeks before the vehicle is to be disposed RECALC Recalculate the residual values (after changing parameters) Start Miles Start mileage at the time of the forecast (only available for used vehicles) Miles p.a. Planned number of miles per year for the vehicle Total Mileage Start mileage (if applicable) plus miles p.a. multiplied by Forecast Period divided by 12 (mths) Desirability Desirability factor of a vehicle I percentage format to increase or decrease forecast value Purchase Price Purchase Price of the vehicle incl. VAT Directly after the input in one of the fields the previous calculated forecast values for the current vehicle are set to “0”, until the recalculation is started. Residual Value: Residual values for each vehicle are shown in a matrix format with values dependent on mileage and contract duration. The predefined contract duration and mileage are highlighted in red within the matrix. Values can be shown in either percentage or value amount and it is possible to see the methodology behind the residual value calculation.. The Forecast parameters can be modified for each vehicle as described in the previous section. User manual Eurotax Forecast Page • 43 To change the format of the values within the matrix: Select the relevant vehicle from the Vehicle List Select the Residual Value tab from the Section tab Click the required radio button Percent/Amount in the top right corner of the screen The scrollbar at the bottom of the matrix enables you to see durations from 6 up to 72 months At this point it is also possible to recalculate the residual values for several vehicles simultaneously. In order to achieve this, several vehicles in the table are to be marked with the Ctrl resp. Shift key. The data for these marked vehicles in the lower part of the screen may be changed straight off, e. g. the forecast period may be exceeded to 48 months etc. After that you click the RECALC-button and the current values are shown in the table. The scrollbar at the bottom of the matrix enables you to see durations from 6 up to 72 months. Using the Buttons “Percent/Amount” you can switch the table between showing the residual values as % and as amount. Using the radiobuttons “Fix/Adjust” of the Toolbar 2 you can switch the table between showing the residual values calculated with Eurotax calculation only (fixed) or with Eurotax and user-calculation (adjusted, see below). To display further information on a Vehicle: Select the vehicle from the Vehicle List Select the Residual Value tab from the Section tabs Click the Vehicle Link (vehicle name) in the top left hand corner of the screen. A new window will open displaying vehicle information relevant to the vehicle selected: Click on “X” to close the windowTo display the Methodology behind the Residual Calculation 44 • Description of the processes User Manuel EurotaxForecast Click the button “Quote” a new will window open displaying the methodology of calculating the residual value forecast. Here you see the calculation method for the selected vehicle. The comparison between the Eurotax Data and the values refering to the user´s calculation are shown here. Vehicle Options Standard and Option Fit Vehicle Options are listed for each vehicle based on the Eurotax data sources. The Optional Fit items can be selected for a vehicle as these may have a bearing on the calculated forecast.Each option, that is selected in the column, will be counted. Already ticked options are standard options which cannot be deselected. The influence the vehicle colour has on the resale value may here be set to positive or negative. Seasonality is a calculation method dependent on seasons. It can be switched on and off. In the left lower corner various price information are shown, partly influenced by the chosen vehicle options. User manual Eurotax Forecast Page • 45 Multi Comparator Activating the “Multi Comparator” tab the system displays all vehicles the Vehicle Basket compared to the active vehicle. The upper two thirds of the screen show technical data of the vehicle. In the lower third you can see a comparison of prices and residual values as amounts and percentages. Dependent on the resolution of the monitor you will see 3 or more vehicles at a time on the screen. The vehicles which are not shown can be made visible scrolling to the right with the scrollbar below the comparator. The following table gives an overview, during which process step the functions report, chart and export are available: Tab Report Chart Export Vehicle List X X X Residual Value X X Selection Vehicle Options X Single Comparator X Multi Comparator X Bulk List X X X = the function is available You will find the description of the functions on the chapters “Reports”, “Charts” and “Import and Export”. Multiple Forecast Multiple Forecast enables the user to forecast up to 199 vehicles over different parameters. To use this function first follow the “Vehicle Selection” process, once you have selected the required vehicle(s): Single click on the “Vehicle List” tab 46 • Description of the processes User Manuel EurotaxForecast Single click on “Multiple Forecast” tab Single click “Edit Multiple Forecast Settings” Single click in the “Input Settings Name” box, enter your chosen settings name Single click on the relevant settings e.g. 10,000 miles at 24 months Single click “Use Chosen Settings” This returns back to Current Forecast Settings: New Setting Single click “Execute” tab Click Yes if you have completed all settings and No to reselect User manual Eurotax Forecast Page • 47 To export results:Click on “Export” tab The fields to be exported are displayed. The user can deselect items as desired Single click “Start Export” Name, the select the file location Bulk Forecast Bulk Forecast enables the user to forecast more than 199 vehicles over different parameters. 48 • Description of the processes User Manuel EurotaxForecast To create a Bulk Forecast: Activate the button Toolbar and click “Bulk” Note: The Bulk facility is dependent on the user licence User manual Eurotax Forecast Page • 49 To make a “Bulk” vehicle selection: Select the relevant manufacturer(s) Single click on the required manufacturer and either drag and drop or double click into the “Selected Manufacturers” area Select from the “International Segment” the required vehicle market category e.g. small, lower medium NB: more than one market category may be selected Single click the required category and either drag and drop or double click into the Selected Segments area Single click on “Load Settings” to specify “Multiple Forecast Settings” 50 • Description of the processes User Manuel EurotaxForecast To create a new Setting: Single click in the “Input Settings Name” box, enter your chosen settings name Single click on the relevant settings e.g. 10,000 miles at 24 months Single click “Use Chosen Settings” This returns back to Current Forecast Settings: New Setting Single click on “Forecast and Export” tab, click on Yes if you have completed all settings or No to reselect The fields to be exported are displayed. The user can deselect items as desired Single click “Start Export” Name, then select the file location User manual Eurotax Forecast Page • 51 Import and Export Export Activate the vehicle selection. Open the drop down box in the upper left corner and select a market from which you want to choose a vehicle e.g. United Kingdom Select Vehicles then bring them into the vehicle basket. Activate the tab “Vehicle List” All vehicles of the vehicle basket are shown in a list, forecast values are shown as well. Click on the button “Export” or open the menu “File - Export”. A dialog box will open, where you can enter a file name and select a directory which shall be used to store the exported data. Vehicle information and forecast values will be exported. A selection from predefined fields can also be made. The export file will be saved in .CSV-format. Import Click on the button “Import” or open the menu “File – Import” A dialog box will open, where you can select a directory and the file to be imported. Vehicle codes can be imported. The file format of the import file is .CSV. After the import is finished, the system will open the tab “Vehicle List” and show the imported vehicles with their currently calculated residual values (based on the current settings). 52 • Import and Export User Manuel EurotaxForecast File description : File-Format : ASCII Field-Separator : „;“, Character-Fields : shall begin and end with quotation marks Character-Set : Windows-ANSI Record-Separator : CRLF Default-Filename : avImpNATCODE.csv Data structure : Field name Type Length Decimal places Comments Market C 2 0 See below NatCode C 13 0 Vehicle code NatCodeProvider C 10 0 See below Comments : Data types : C = Character, N = numeric, D = Date (YYYYMMDD) Decimal places : are included in length (example: Length = 10, decimal places = 2 means 7 places left of decimal point/decimal comma) Valid values for Market are : GB = England DE = Germany Valid values for NatCodeProvider are : GLA = Eurotax (indicates that imported vehicle codes are Glass´s codes) ETS = EurotaxSchwacke (indicates that imported vehicle codes are Schwacke-Codes) If more information about import files is required please contact the Hotline. User manual Eurotax Forecast Page • 53 Reports Forecast Reports You have the facility to print various reports of vehicle forecasts. Report Vehicle List If you have activated the “Vehicle List” tab you can print the listed vehicles by activating the button print - Ctrl+P”. or via file-menu “File The system will collect all necessary information about the forecasted vehicles and print the Eurotax FORECAST - Forecast List - basic view. Via file-menu “File preview” the Adobe Acrobat Reader can be started and a preview be shown. 54 • Reports User Manuel EurotaxForecast The report can be saved in PDF-format via Adobe Acrobat Reader´s file-menu. Report Residual Value If you have activated the “Residual Value” tab you can print the shown forecast matrix by activating the button “File print - Ctrl+P”. or via file-menu The system will collect all necessary information about the matrix of the current vehicle and print the Eurotax FORECAST Report - RV matrix. Via file-menu “File preview” the Adobe Acrobat Reader can be started and a preview be shown. User manual Eurotax Forecast Page • 55 The report can be saved in PDF-format via Adobe Acrobat Reader´s file-menu. Report Vehicle Options If you have activated the “Vehicle Options” tab you can print the shown vehicle options by activating the button “File print - Ctrl+P”. or via file-menu The system will collect all necessary information about the vehicle options of the current vehicle and print the Eurotax FORECAST - Report Vehicle Options. Via file-menu “File preview” the Adobe Acrobat Reader can be started and a preview be shown. 56 • Reports User Manuel EurotaxForecast The report can be saved in PDF-format via Adobe Acrobat Reader´s file-menu. Report Single Comparator If you have activated the “Single Comparator” tab you can print the screen by activating the button Ctrl+P”. or via file-menu “File print - The system will collect all necessary information about the compared vehicles and print the Eurotax Forecast Forecast List - Single Comparator. Via file-menu “File preview” the Adobe Acrobat Reader can be started and a preview be shown. User manual Eurotax Forecast Page • 57 The report can be saved in PDF-format via Adobe Acrobat Reader´s file-menu. Report Multi Comparator If you have activated the “Multi Comparator” tab you can print the screen by activating the button Ctrl+P”. or via file-menu “File print - The system will collect all necessary information about the compared vehicles and print the Eurotax FORECAST - Forecast List - Multiple Comparator. Via file-menu “File preview” the Adobe Acrobat Reader can be started and a preview be shown. 58 • Reports User Manuel EurotaxForecast The report can be saved in PDF-format via Adobe Acrobat Reader´s file-menu. General Reports Select “Reports” in the menu line to view editorials and market trends written by Eurotax editorial teams and LMC. You can print the offered reports via file-menu “File print - Ctrl+P”. The system will collect all necessary information, start the Adobe Acrobat Reader and show a preview of the chosen report. The report can be printed out or saved in PDF-format via Adobe Acrobat Reader´s filemenu. User manual Eurotax Forecast Page • 59 Charts Vehicle List Chart You can see the residual values of the Vehicle List plotted on a chart. for the display of a If you have activated the “Vehicle List” tab, click the button chart of all vehicles of the vehicle list. The system will collect all necessary information, open a new window and show the course of the residual values of all vehicles of the vehicle list. Via “Print” the Chart will be printed on your installed printer. If you do not want to see the grid lines, click the tab “Hide Grid Lines” and the according Chart is shown. You can also change the type of chart. With clicking the tab “Bar Chart” you switch the display from lines to bars. With clicking the tab “Amount” resp. “Percent” you can switch between shown values as amounts or values in percent. 60 • Charts User Manuel EurotaxForecast With clicking the tab “Fixed” resp. “Adjust.” you can switch between the display of forecasts based on Eurotax data and on Eurotax + user adjustments. Residual Value Chart You can see the residual values of the tab “Residual Value” plotted on a chart. If you have activated the “Residual Value” tab, click the button of the current vehicle. for the display The system will collect all necessary information, open a new window and show the course of the Eurotax and user adjusted residual values of the current vehicle. Via “Print” the chart will be printed on your installed printer. If you do not want to see the grid lines, click the tab “Hide Grid Lines” and the according chart is shown. With clicking the tab “Amount” resp. “Percent” you can switch between shown values as amounts or values in percent. User manual Eurotax Forecast Page • 61 Default Settings Forecast settings Forecast parameters Activate “Default Settings - Forecast Settings - Edit Settings” and the “Forecast parameters” tab. The shown settings are default parameters for all vehicles within the application. Del Time (weeks) Delivery time for the new vehicle (only available for new vehicles) Forcast Period (Mths) Forecast period in months Desirability Percentage input field (from -20 up to +20) to increase or reduce the forecast value according to the entered value. Seasonality Seasonality is a calculation method dependent on seasons and can be switched on and off. Start Miles Start mileage at the time of the forecast Miles p.a. Planned miles per year Total Mileage Start mileage (if applicable) plus miles p.a. multiplied by Forecast Period divided by 12 (mths) Disposal (Weeks) Number of weeks before the vehicle is to be disposed Vehicle options Activate “Default Settings - Forecast Settings - Edit Settings“ and the “Vehicle Options” tab. 62 • Default Settings User Manuel EurotaxForecast The Option Depreciation Method can be chosen: 1. as Vehicle 2. as Glass´s 3. part (%) Calculation example: Options have a value of 5.000 Euro and a residual value of 50 % = 2.500 Euro. If you choose “as Vehicle” and type in 50% , the marked options have a residual value of 1.250 Euro. If you choose “as Glass´s”, the residual value is not 1.250 Euro, but will be calculated in a special way. Vehicle colours Activate “Default Settings - Forecast Settings - Edit Settings“ and the “Vehicle colours”. The influence the vehicle colour has on the resale value may here be set to positive or negative for every vehicle class. The user can type in percentages in order to increase the residual values in case of a good colour or reduce them in case of a bad one. New Setting All forecast settings that have been made can be saved by typing a name into the field “New Setting” in the upper right corner of the window. User manual Eurotax Forecast Page • 63 Application Settings Activate “„Default Settings - Application Settings”. The shown settings are default parameters for the application dependent on the user. 64 • Default Settings Forecast Type New Car Forecast or Used Car Forecast National / International National oder international Vehicle Type Car or light commercial vehicles Data View Fixed or Adjust. Residual Vehicle Table Amount or Percent Price Category Trade or Retail Price Market Tax Excl. or incl. VAT Default Market Standard market after program start Default Manufacturer Standard manufacturer after program start Mileage Table (Months) Step by step setting for the residual values matrix Mileage Table (Miles) Step by step setting for the residual values matrix Language Standard language of the User Evaluation Evaluation parameters (Miles p.a or Mileage total) Decimal Places Decimal places on or off Special Settings Setting for considering the Forecast Settings User Manuel EurotaxForecast Service Economic Factors Activate “Service - Economic Factors”. The following window will open: Here you can see the inflation factors on which the forecasts are based. You can print the data by clicking the button “Print”. Exchange Rates Activate “Service - Exchange Rates”. The following window will open: All available currencies are shown in the first column “Currency”of the table. The user has to type in the needed according exchange rates in the second column “Calculations Factor”. User manual Eurotax Forecast Page • 65 User Profiles Activate “Service - User Profiles”. The following window will open: Users can be added by doubleclick the "Left Mouse"-button on the appropriate table. The password for the user enter you when logging in. There it can be change. Closing the screen will save the entries. 66 • Service User Manuel EurotaxForecast Help Getting Help In the menu line click on “Help” and then on “„Help F1”. Help will start and show an overview and a list of topics. The index can be used to search for information. To activate Help at any time in the system, press „F1“ on your keyboard. To close Help press “ESC” or click on the “X”-button in the upper right corner of the Help window. Double click the file: Installationdrive:\program\EurotaxFORECAST\Autovista_EN.pdf. The entire help document will open, this can then be printed. Licence In case you bought a new licence and you want to adapt the program licence, activate the menu option “Help – Licence”. Call the ETG-Service-Hotline and you will get a Licence-Key which is fitting to the shown Unlock-Code. Enter the Licence-Key and confirm by clicking OK. (Otherwise click on Cancel.) User manual Eurotax Forecast Page • 67 Info Activate the menu option “Help – Info”. A licence information dependent on the bought licence is shown. 68 • Help User Manuel EurotaxForecast Display a chart on basis of the vehicle list 16 Display a quote for calculating a forecast 16 Disposal 21, 28, 36, 43, 62 Index E Economic Factors Exchange Rates Export 65 65 52 F A Add a vehicle to an existing vehicle selection 13 Add all types of one model to an existing vehicle selection 13 Adjustments 12, 17, 25, 32, 39, 61 Application Settings 64 G General information about Glass´s Forecast Getting Help B Basic design of the screen Bulk Forecast Forecast a vehicle over serveral (Multi Forecast) 14 Forecast parameters 62 Forecast Parameters 14, 21, 29, 36, 43 Forecast Period 20, 28, 35, 43 Forecast Reports 54 Forecast settings 62 9 48 C Change predefined forecast parameters for a vehicle on the Residual Value 14 Change predefined forecast parameters for a vehicle on the Vehicle List 14 Change predefined forecast parameters for several vehicles on the Vehicle List 14 Change the colour calculation for a vehicle Vehicle Options 15 Change the desirability for a vehicle Residual Value 15 Change vehicle options for a vehicle Vehicle Options 15 Chart Residual Value 61 Charts 16, 25, 60 Colour 23, 31, 38, 45, 63 Compare a vehicle type over several countries (Single Comparator) 15 Compare several vehicle types (Multi Comparator) 15 D Default Settings 62 Delete a singel vehicle from the Vehicle basket 13 Description of the processes 17 Desirability 15, 21, 29, 36, 43 Display a chart of the residual values matrix for a vehicle 16 User Manuel EurotaxForecast 7 67 H Help Help Desk Support 67 5 I Import Import and Export Info 52 52 68 L Licence 67 M Menu line Multi Comparator Multi Selection New Cars Multi Selection Used Cars Multiselection Bulk 9 15, 31, 46, 58 25 39 46 N New Car Forecast New Setting 17 63 Index • 69 V O Opening a forecast 17, 25, 32, 39 P Preface Print a residual values list Print a Residual Values matrix for a Vehicle Program overview 5 16 16 7 18 52 22, 30, 37, 44 19 60 62 W Welcome to Glass´s Forecast ! Q Quick Reference Vehicle Basket Vehicle Code Vehicle Info Vehicle List Vehicle List Chart Vehicle options 5 13 11, 16, 22, 30, 37, 45 Quote R Recalc Report Multi Comparator Report Residual Value Report Single Comparator Report Vehicle List Report Vehicle Options Reports Reports - General Residual Value 14, 21, 28, 36, 43 58 55 57 54 56 54 59 14, 23 S Saving a forecast Selection Service Single Comparator Single Selection New Cars Single Selection Used Cars Sorting Starting Glass´s Forecast Statusbar 19, 27, 34, 42 17, 25, 32 65 15, 24, 38, 57 17 32 11 8 12 T Toolbar 1 Toolbar 2 11 11 U Used Car Forecast User Interface Description User Profiles Using this manual 70 • Index 32, 46 9 66 6 User Manuel EurotaxForecast