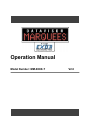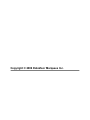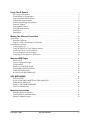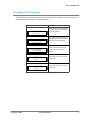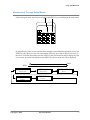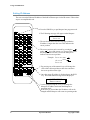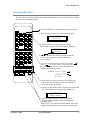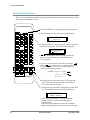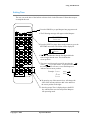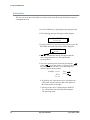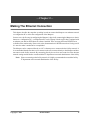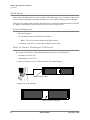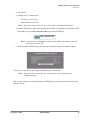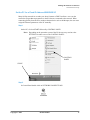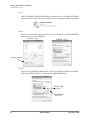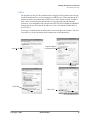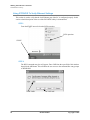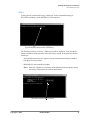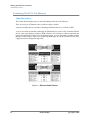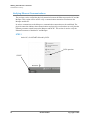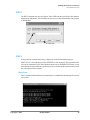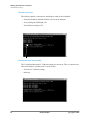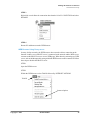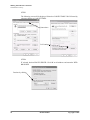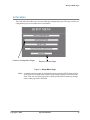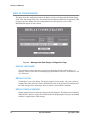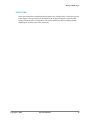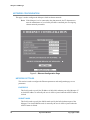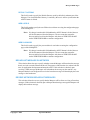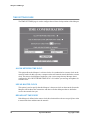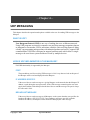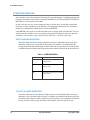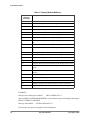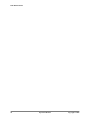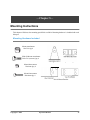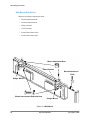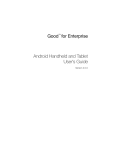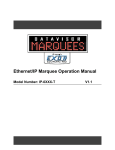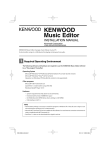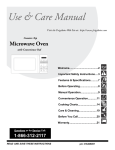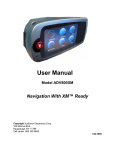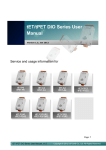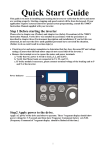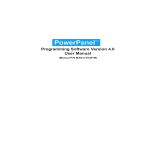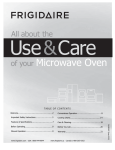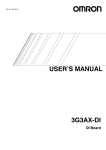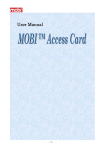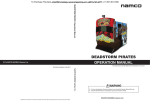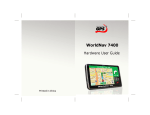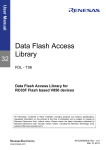Download Operation Manual
Transcript
Your Corporate Logo Here Operation Manual Model Number: MM-0XXX-T V2.0 Copyright © 2006 DataVisor Marquees Inc. Using The IR Remote . . . . . . . . . . . . . . . . . . . . . . . . . . . . . . . . . . . . . . . . . . . . . . . . . . . . . . . . Key Usage Of IR Remote . . . . . . . . . . . . . . . . . . . . . . . . . . . . . . . . . . . . . . . . . . . . . . . . . . . . . . The IR Menus Of The Marquee . . . . . . . . . . . . . . . . . . . . . . . . . . . . . . . . . . . . . . . . . . . . . . . . . . Programing With The IR Remote . . . . . . . . . . . . . . . . . . . . . . . . . . . . . . . . . . . . . . . . . . . . . . . . Entering Into Program Mode . . . . . . . . . . . . . . . . . . . . . . . . . . . . . . . . . . . . . . . . . . . . . . . . . . . . Maneuvering Through Setup Menus . . . . . . . . . . . . . . . . . . . . . . . . . . . . . . . . . . . . . . . . . . . . . . Setting IP Address . . . . . . . . . . . . . . . . . . . . . . . . . . . . . . . . . . . . . . . . . . . . . . . . . . . . . . . . . . . . Setting SubNET Mask . . . . . . . . . . . . . . . . . . . . . . . . . . . . . . . . . . . . . . . . . . . . . . . . . . . . . . . . . Setting Default Gateway . . . . . . . . . . . . . . . . . . . . . . . . . . . . . . . . . . . . . . . . . . . . . . . . . . . . . . . Setting Time . . . . . . . . . . . . . . . . . . . . . . . . . . . . . . . . . . . . . . . . . . . . . . . . . . . . . . . . . . . . . . . . . Setting Date . . . . . . . . . . . . . . . . . . . . . . . . . . . . . . . . . . . . . . . . . . . . . . . . . . . . . . . . . . . . . . . . . 3 4 5 6 6 7 8 9 10 11 12 Making The Ethernet Connection . . . . . . . . . . . . . . . . . . . . . . . . . . . . . . . . . . . . . . . . . . . . Quick Setup . . . . . . . . . . . . . . . . . . . . . . . . . . . . . . . . . . . . . . . . . . . . . . . . . . . . . . . . . . . . . . . . . . . . Required Equipment. . . . . . . . . . . . . . . . . . . . . . . . . . . . . . . . . . . . . . . . . . . . . . . . . . . . . . . . . . . Steps To Connect The Marquee Via Ethernet . . . . . . . . . . . . . . . . . . . . . . . . . . . . . . . . . . . . . . . Detailed Ethernet Setup . . . . . . . . . . . . . . . . . . . . . . . . . . . . . . . . . . . . . . . . . . . . . . . . . . . . . . . . . . . Configuring the PC . . . . . . . . . . . . . . . . . . . . . . . . . . . . . . . . . . . . . . . . . . . . . . . . . . . . . . . . . . . Using IPCONFIG To Verify Ethernet Settings . . . . . . . . . . . . . . . . . . . . . . . . . . . . . . . . . . . . . . Connecting The PC To The Marquee. . . . . . . . . . . . . . . . . . . . . . . . . . . . . . . . . . . . . . . . . . . . . . Verifying Ethernet Communications . . . . . . . . . . . . . . . . . . . . . . . . . . . . . . . . . . . . . . . . . . . . . . Connecting To the Marquee’s WEB Server . . . . . . . . . . . . . . . . . . . . . . . . . . . . . . . . . . . . . . . . . 13 14 14 14 16 16 20 22 24 27 Marquee WEB Pages . . . . . . . . . . . . . . . . . . . . . . . . . . . . . . . . . . . . . . . . . . . . . . . . . . . . . . . . . 31 31 32 33 34 36 38 40 MAIN PAGE . . . . . . . . . . . . . . . . . . . . . . . . . . . . . . . . . . . . . . . . . . . . . . . . . . . . . . . . . . . . . . . . Access Configuration Pages. . . . . . . . . . . . . . . . . . . . . . . . . . . . . . . . . . . . . . . . . . . . . . . . . . . . . SETUP MENU. . . . . . . . . . . . . . . . . . . . . . . . . . . . . . . . . . . . . . . . . . . . . . . . . . . . . . . . . . . . . . . DISPLAY CONFIGURATION . . . . . . . . . . . . . . . . . . . . . . . . . . . . . . . . . . . . . . . . . . . . . . . . . . NETWORK CONFIGURATION . . . . . . . . . . . . . . . . . . . . . . . . . . . . . . . . . . . . . . . . . . . . . . . . TIME SETTINGS PAGE . . . . . . . . . . . . . . . . . . . . . . . . . . . . . . . . . . . . . . . . . . . . . . . . . . . . . . . BACKUP AND RESTORE PAGE . . . . . . . . . . . . . . . . . . . . . . . . . . . . . . . . . . . . . . . . . . . . . . . UDP MESSAGING . . . . . . . . . . . . . . . . . . . . . . . . . . . . . . . . . . . . . . . . . . . . . . . . . . . . . . . . . . . . WHAT IS UDP? . . . . . . . . . . . . . . . . . . . . . . . . . . . . . . . . . . . . . . . . . . . . . . . . . . . . . . . . . . . . . . HOW IS UDP IMPLEMENTED IN THE MARQUEE? . . . . . . . . . . . . . . . . . . . . . . . . . . . . . . FORMATING MESSAGE. . . . . . . . . . . . . . . . . . . . . . . . . . . . . . . . . . . . . . . . . . . . . . . . . . . . . . DISPLAY METHOD MODIFIERS. . . . . . . . . . . . . . . . . . . . . . . . . . . . . . . . . . . . . . . . . . . . . . . SPECIAL MODIFIERS . . . . . . . . . . . . . . . . . . . . . . . . . . . . . . . . . . . . . . . . . . . . . . . . . . . . . . . . Mounting Instructions . . . . . . . . . . . . . . . . . . . . . . . . . . . . . . . . . . . . . . . . . . . . . . . . . . . . . . . Mounting Hardware Included . . . . . . . . . . . . . . . . . . . . . . . . . . . . . . . . . . . . . . . . . . . . . . . . . . . Installing Mount Attachment Bolts . . . . . . . . . . . . . . . . . . . . . . . . . . . . . . . . . . . . . . . . . . . . . . . Mounting Method Samples . . . . . . . . . . . . . . . . . . . . . . . . . . . . . . . . . . . . . . . . . . . . . . . . . . . . . Copyright © 2006 Operation Manual 41 41 41 42 43 44 47 47 48 49 1 2 Operation Manual Copyright © 2006 —Chapter 1— Using The IR Remote This chapter will discuss the use to the IR remote. The remote is used to initially set the Network Parameters, Time and Date. It can also be used during operation to allow for resetting of process variables. PROG CPW PREV NEXT MET TIME FONT COL PAU SPE CAP SYM GRA PHR CLR BEEP DEL ENT INS ESC RUN Copyright © 2006 A B C D E F G H I J K L M N O P Q R S T U V W X Y Z 1 2 3 4 5 6 7 8 9 0 ALT Operation Manual 3 Using The IR Remote Key Usage Of IR Remote There are many keys that are not currently used for the operation of the Marquee display. The following lists the keys that have operation capability with the marquee. KEY PROG USAGE Enter Program Mode PREV Go To Previous Program Screen NEXT Go To Next Program Screen Move Cursor To Left Move Cursor To Right RUN Return to Operating Mode Y Used For Conformation Of Change N Used for Rejection Of Change 0-9 Numeric Keys For Data Entry Table 1—IR Remote Key Usage 4 Operation Manual Copyright © 2006 Using The IR Remote The IR Menus Of The Marquee The following is the menus that can be accessed via the IR remote. These menus allow the user to configure the basic settings of the Marquee display. Menu Usage IP ADDRESS 192.168.1.200 NET MASK 255.255.255.000 SET GATEWAY 000.000.000.000 SET TIME 02:47:37 SET DATE 06/10/06 Allows the user to set the Ethernet IP address for the built in ethernet port of the Marquee. Allows the user to set the Ethernet SUB NET MASK for the built in Ethernet port of the Marquee. Allows the user to set the Ethernet DEFAULT GATEWAY for the built in Ethernet port of the Marquee. Allows the user to set the TIME for the built in real time clock of the Marquee. Allows the user to set the DATE for the built in real time clock of the Marquee. Table 2—Marquee Configuration Menus Copyright © 2006 Operation Manual 5 Using The IR Remote Programing With The IR Remote The following section will describe the steps that are taking in order to enter program mode and accessing the Marquee setup menus. In this section the user will be instructed on how to accomplish the following tasks. • Set the Ethernet parameters of the Marquee • Set the Time and Date on the Marquee display Entering Into Program Mode In order to access the setup menus the user must put the Marquee into program mode. This is a simple as pressing the PROG key on the IR remote. PROG CPW PREV NEXT MET TIME FONT COL The follow message will be displayed on the Marquee. IP ADDRESS 192.168.1.200 Note: The user should be within 20 Ft of the Marquee in order for IR operations! 6 Operation Manual Copyright © 2006 Using The IR Remote Maneuvering Through Setup Menus Ounce in program mode, the user uses the PREV and NEXT keys to scroll through the setup menus. PROG CPW PREV NEXT MET TIME FONT COL PAU SPE CAP SYM GRA PHR CLR BEEP DEL ENT By using these keys the user can select the menu item that is desired and take appropriate action. The NEXT key takes the user to the next menu and the PREV key goes back to the previous menu. If the user is on the last menu and presses the NEXT key the first menu item will be displayed. If the user is on the first menu item and presses the PREV key the last menu item will be displayed. PREV NEXT IP ADDRESS 192.168.1.200 NET MASK 255.255.255.0 SET TIME 12:10:05 SET DATE 10/10/06 Copyright © 2006 Operation Manual SET GATEWAY 0.0.0.0 7 Using The IR Remote Setting IP Address The user can set the Ethernet IP address of the built in Ethernet port via the IR remote. Follow these steps to accomplish this task. 1. Press the PROG key to put Marquee into program mode. PROG CPW PREV NEXT MET TIME FONT COL PAU SPE CAP SYM GRA PHR CLR BEEP DEL ENT INS ESC RUN A B C D E F G H I J K L M N O P Q R S T U V W X Y Z 1 2 3 4 5 6 7 8 9 0 2. The Following message will appear on the Marquee. IP ADDRESS 192.168.1.200 3. The user should notice that the first digit within the IP address is larger than the reset. This indicates the cursor position. 4. The cursor position can be moved by pressing the or the key of the remote. As you move the cursor the enlarged value will move across the Marquee to indicate current cursor position. Example: 192.168.1.200 Press 192.168.1.200 Press 192.168.1.200 5. By pressing any of the numeric keys will change the value of the current position to that value and move the cursor position to the right. ALT 6. Once the proper IP address is displayed press the RUN key. The confirmation message will be displayed. ACCEPT NEW IP PRESS Y FOR YES 7. At this point pressing the Y key will change the Marquees IP address and return the Marquee to operating mode. If the N key is pressed then the IP address will not be changed and the Marquee will return to operating mode. 8 Operation Manual Copyright © 2006 Using The IR Remote Setting SubNET Mask The user can set the Ethernet SubNet Mask of the built in Ethernet port via the IR remote. Follow these steps to accomplish this task. 1. Press the PROG key to put Marquee into program mode. PROG CPW PREV NEXT 2. The Following message will appear on the Marquee. MET TIME FONT COL PAU SPE IP ADDRESS 192.168.1.200 CAP SYM GRA PHR CLR BEEP DEL ENT INS ESC RUN A B C D E F G H I J K L M N O P Q R S T U V W X Y Z 1 2 3 4 5 6 7 8 9 0 ALT 3. Press the NEXT key on the remote to go to the NET MASK menu item. The follow will be displayed. NET MASK 255.255.255.0 4. The user should notice that the first digit within the mask is larger than the reset. This indicates the cursor position. 5. The cursor position can be moved by pressing the or the key of the remote. As you move the cursor the enlarged value will move across the Marquee to indicate current cursor position. Example: 255.255.255.0 Press 255.255.255.0 Press 255.255.255.0 6. By pressing any of the numeric keys will change the value of the current position to that value and move the cursor position to the right. 7. Once the proper SubNet Mask is displayed press the RUN key. The confirmation message will be displayed. ACCEPT NEW IP PRESS Y FOR YES 8. At this point pressing the Y key will change the Marquees Subnet Mask and return the Marquee to operating mode. If the N key is pressed then the Subnet Mask will not be changed and the Marquee will return to operating mode. Copyright © 2006 Operation Manual 9 Using The IR Remote Setting Default Gateway The user can set the Ethernet Default Gateway of the built in Ethernet port via the IR remote. Follow these steps to accomplish this task. 1. Press the PROG key to put Marquee into program mode. PROG CPW PREV NEXT MET TIME FONT COL PAU SPE CAP SYM GRA PHR CLR BEEP DEL ENT INS ESC RUN A B C D E F G H I J K L M N O P Q R S T U V W X Y Z 1 2 3 4 5 6 7 8 9 0 ALT 2. The Following message will appear on the Marquee. IP ADDRESS 192.168.1.200 3. Press the NEXT key two times on the remote to go to the GATEWAY menu item. The follow will be displayed. SET GATEWAY 0.0.0.0 4. The user should notice that the first digit within the gateway is larger than the reset. This indicates the cursor position. 5. The cursor position can be moved by pressing the or the key of the remote. As you move the cursor the enlarged value will move across the Marquee to indicate current cursor position. Example: 255.255.255.0 Press 255.255.255.0 Press 255.255.255.0 6. By pressing any of the numeric keys will change the value of the current position to that value and move the cursor position to the right. 7. Once the proper GATEWAY is displayed press the RUN key. The confirmation message will be displayed. ACCEPT NEW IP PRESS Y FOR YES 8. At this point pressing the Y key will change the Marquees Gateway and return the Marquee to operating mode. If the N key is pressed then the Gateway will not be changed and the Marquee will return to operating mode. 10 Operation Manual Copyright © 2006 Using The IR Remote Setting Time The user can set the time of the built in real time clock via the IR remote. Follow these steps to accomplish this task. 1. Press the PROG key to put Marquee into program mode. PROG CPW PREV NEXT MET TIME FONT COL PAU SPE CAP SYM GRA PHR CLR BEEP DEL ENT INS ESC RUN A B C D E F G H I J K L M N O P Q R S T U V W X Y Z 1 2 3 4 5 6 7 8 9 0 ALT 2. The Following message will appear on the Marquee. IP ADDRESS 192.168.1.200 3. Press the NEXT key three times on the remote to go to the SET TIME menu item. The follow will be displayed. SET TIME 12:10:05 4. The user should notice that the first digit within the time is larger than the reset. This indicates the cursor position. 5. The cursor position can be moved by pressing the or the key of the remote. As you move the cursor the enlarged value will move across the Marquee to indicate current cursor position. Example: 12:10:05 2 1 :10:05 Press Press 12:10:05 6. By pressing any of the numeric keys will change the value of the current position to that value and move the cursor position to the right. 7. Once the proper Time is displayed press the RUN key which set the new time and put the Marquee into operating mode. Copyright © 2006 Operation Manual 11 Using The IR Remote Setting Date The user can set the date of the built in real time clock via the IR remote. Follow these steps to accomplish this task. 1. Press the PROG key to put Marquee into program mode. 2. The Following message will appear on the Marquee. IP ADDRESS 192.168.1.200 3. Press the NEXT key four times on the remote to go to the SET TIME menu item. The follow will be displayed. SET DATE 10/10/06 4. The user should notice that the first digit within the date is larger than the reset. This indicates the cursor position. 5. The cursor position can be moved by pressing the or the key of the remote. As you move the cursor the enlarged value will move across the Marquee to indicate current cursor position. Example: 10/10/06 Press 1 0/10/06 Press 10/10/06 6. By pressing any of the numeric keys will change the value of the current position to that value and move the cursor position to the right. 7. Once the proper Time is displayed press the RUN key which set the new date and put the Marquee into operating mode. 12 Operation Manual Copyright © 2006 —Chapter 2— Making The Ethernet Connection This chapter describes the steps that are taking in order to connect the Marquee to an ethernet network or configuration PC to allow the configuration of the Marquee. In most cases, the first step in configuring the Marquee is physically connecting the Marquee to what is known as a configuration PC. A configuration PC can be a laptop or desk-top PC that is equipped with an ethernet port and has WEB browser software installed. There are many different WEB browsers available on the market today. Please refer to the documentation for WEB browser that is being used if it is not clear what is needed to be accomplished. The Marquee can be connected directly to a PC’s ethernet port or connected to the facility network. It is recommended that the first time a user connects to the user connects directly to the Marquee and does not connect to the facility network. By connecting directly, the user has more control over the ethernet network settings and the need to consult with the IT department or network administrator of the facility. Note: Prior to connecting to the facility network, it is highly recommended to consult the facility IT department or the network administrator of the facility. Copyright © 2002 BookNameHere 13 Making The Ethernet Connection Quick Setup Quick Setup This section is designed for the user who is familiar with connecting devices via ethernet. This section assumes a direct connection between the ethernet port of a PC and the Ethernet port of the Marquee. If the user is not familiar with connecting ethernet devices or configuring ethernet Parameters of the PC it is highly recommended to go to the section Detailed Ethernet Setup section. Required Equipment • DataVisor Marquee • PC with Ethernet port and a Web browser installed Note: The user must have administrator rights on the PC • An Ethernet cross cable or a switch with an Ethernet patch cable. Steps To Connect The Marquee Via Ethernet These steps use the factory default ethernet parameters that are set in the Marquee. • IP Address 192.168.1.200 • Subnet Mask 255.255.255.0 1. Connect a ethernet cross-over cable between the PC and the Marquee Marquee Ethernet Port 2. Apply power to the Marquee 120 Vac Power Connection 14 BookNameHere Copyright © 2002 Making The Ethernet Connection Quick Setup 3. Power the PC 4. Configure the PC’s ethernet port. • IP address 192.168.1.100 • SubNet Mask 255.255.255. Note: Refer to the section Set the PC for Fixed IP Address for detailed instructions. 4. Start the WEB browser application and enter the IP address of the Marquee in the address field. In the address bar type http://192.168.1.200 then preset the ENTER key http://192.168.1.200 Note: On many browsers the http:// is automatically added to the address so the user does not need to type it in. 6. At this point the MONITOR page of the Marquee should be displayed in Internet Explorer 7. The user may now access the configuration WEB pages of the Marquee. Note: Please refer to the section Marquee Configuration Pages for details on the configuration pages. If the user has problems accessing the Marquee’s WEB pages, please follow the detailed steps in the following section. Copyright © 2002 BookNameHere 15 Making The Ethernet Connection Detailed Ethernet Setup Detailed Ethernet Setup This section describes in detail the steps to establish an ethernet connection to the Marquee in order to configure it’s operation. This section assumes the user will be using the default ethernet settings Marquee. If the user changes the default ethernet settings, such as the IP address, the user must use the new settings in place of the defaults when referenced in this section. • Default IP address of Marquee 192.168.1.200 • Default SubNet Mask of Marquee 255.255.255.0 • Default Gateway of Marquee 0.0.0.0 This section is for connecting the Marquee directly to the PC. If the user wishes to connect the Marquee to the facility network, it is highly advised that the network administrator or IT department is involved. This is suggested so as the Ethernet network parameters of the Marquee can be configured to match the facility network parameters. Configuring the PC The first step in making an Ethernet connection to the Marquee is to configure the PC so as the Ethernet port of the PC can communicate to the Marquee. After the PC has been powered up follow these steps to verify the configuration of the PC. Note: Prior to making changes to the ethernet configuration of the PC the existing configuration should be documented. The user may be required to revert back to the existing configuration in order to connect to the facility network. 16 BookNameHere Copyright © 2002 Making The Ethernet Connection Detailed Ethernet Setup Set the PC for a Fixed IP Address WINDOWS XP Many facility networks in use today use what is known as DHCP to allow a server on the network to assign ethernet parameters to the PCs that are connected to the network. When connecting directly from the PC to another ethernet device such as the Marquee, the user must assign the Ethernet parameters of the PC manually. Step 1 On the PC, click on START followed by CONTROL PANEL. Note: Depending on the operation system of the PC the user may need to select SETTINGS in order to access the CONTROL PANEL. CONTROL PANEL START Step 2 In Control Panel double click on NETWORK CONNECTIONS. Copyright © 2002 BookNameHere 17 Making The Ethernet Connection Detailed Ethernet Setup Step 3 Under NETWROK CONNECTIONS find the ICOn that says LOCAL AREA NETWORK. Then double click on this ICON.This allows the user to configuration the PCs ethernet port. Step 4 One of two screens will be displayed. If the screen 1 is displayed, click the PROPERTIES button and screen 2 will be displayed. SCREEN TYPE 1 SCREEN TYPE 2 Properties Button STEP 5 Select selection INTERNET PROTOCOL (TCP/IP) in the THIS CONNECTION USES THE FOLLOWING ITEMS box. Then click the PROPERTIES button. SELECT THIS ENTRY PROPERTIES BUTTON 18 BookNameHere Copyright © 2002 Making The Ethernet Connection Detailed Ethernet Setup STEP 6 The properties for the TCP/IP communications is displayed. If the window looks like the screen below then the PC is set for connecting to as DHCP server. This means that the PC’s ethernet parameters are generated by a DHCP server on the facility network. In order to make a direct connection to the Marquee the user must manually enter the Ethernet parameters. To accomplish this first select the item USE THe FOLLOWING IP ADDRESS. At this point the user will enter the IP address 192.168.1.100 and the SUbNet Mask of 255.255.255.0. After entry is completed click the OK button on each of the Network windows. This will cause the PC to accept the changes and reconfigure the local Ethernet port. Select Enter IP address and Subnet Mask Click OK Click OK Click Close NOTE: THIS SCREEN MAY NOT BE DISPLAYED Copyright © 2002 BookNameHere 19 Making The Ethernet Connection Detailed Ethernet Setup Using IPCONFIG To Verify Ethernet Settings This section is used to verify that the local Ethernet port of the PC is configured properly. In this section a detail description of the use of the IPCONFIG utility is demonstrated. STEP1 From the START menu click on the RUN operation. RUN operation START STEP 2 The RUN command entry box will appear. Enter CMD into the open field of this window then click the OK Button. This will allow the user access to the command line entry prompt of WINDOWS. TYPE CMD 20 CLICK OK BookNameHere Copyright © 2002 Making The Ethernet Connection Detailed Ethernet Setup STEP 3 At this point the command line entry is displayed. At the Command Prompt type IPCONFIG and then press the ENTER key of the keyboard. Type IPCONFIG then press the ENTER key The Ethernet parameters of the PC’s Ethernet port will be displayed. Verify that the IP address and Subnet mask match the entries previously entered. If the parameters do not match type: • Verify that the parameters were entered correctly in the Network Properties window from the previous procedure. • Reboot the PC and repeat this procedure. Note: If the user is unable to successfully set the Ethernet parameters please consult the facility IT department or network administrator. Ethernet Parameters for Local Port Copyright © 2002 BookNameHere 21 Making The Ethernet Connection Detailed Ethernet Setup Connecting The PC To The Marquee Cable Description This section discussing the steps to connect the Marquee directly to the Marquee. There are two types of Ethernet cables available in today’s market. A patch or straight cable is used when connecting an Ethernet device to a Switch or HUB. A Cross Over cable is used when connecting one Ethernet Device, such as a PC, to another Ethernet Device, such as the Marquee, without a HUB or Switch. This is known as a direct connection and requires that the Ethernet cable crosses the Ethernet signals. A Cross Over cable is included with the Marquee for this purpose. If the user is connecting the Marquee to a HUB or Switch, the user must supply the Patch or Straight Through cable. Figure 1—Ethernet Cable Pinouts 22 BookNameHere Copyright © 2002 Making The Ethernet Connection Detailed Ethernet Setup Connecting the Ethernet Cable Prior to connecting the Marquee to the PC, both the PC and Marquee should be power down. Connect the Cross cable to the Ethernet port of the marquee. The Ethernet port is located on the right side of the Marquee. Back of Marquee Ethernet Port 120 Vac Power Connection Connect the other end of the Cross cable to the PC’s Ethernet Port. PC’s Ethernet Port Marquee Ethernet Port Power up both the PC and Marquee. After the PC has booted the user should check for the LINK light of the PC’s Ethernet port is Lit.The LINK light is lit when a physical connection is made between the PC’s ethernet port and another Ethernet device, such as the Marquee. If the LINK light is lit then the PC is properly connected to the Marquee. If the LINK light is not lit check the following: • Verify the Marquee is powered • Verify the cable is a cross over cable • Verify the Ethernet port of the PC is Enabled Link Light Copyright © 2002 Transmit Light BookNameHere 23 Making The Ethernet Connection Detailed Ethernet Setup Verifying Ethernet Communications The previous section verified the physical connection between the Ethernet port to the PC and the Marquee. This section will be used to verify a communication connection exist between the Marquee and the PC. In order to communicate to the Marquee a communication connection must be established. The physical connection indicates that communication can physically occur but does not verify that the Ethernet parameters match between the Marquee and the PC. This section is used to verify the Ethernet Parameters of both the PC and Marquee. STEP 1 On the PC, click START followed by RUN. RUN operation START 24 BookNameHere Copyright © 2002 Making The Ethernet Connection Detailed Ethernet Setup STEP 2 The RUN command entry box will appear. Enter CMD into the open field of this window then click the OK Button. This will allow the user access to the command line entry prompt of WINDOWS. TYPE CMD CLICK OK STEP 3 At this point the command line entry is displayed. At the Command Prompt type PING 192.168.1.200 and then press the ENTER key of the keyboard. This operation sends a low level command to verify that communications can be established. The follow screen shots display the three different responses that may occur during this operation alone with the a description of the response. Reply From This is an indication that Ethernet communication is established to the Marquee.Proceed to nest section. Copyright © 2002 BookNameHere 25 Making The Ethernet Connection Detailed Ethernet Setup Request timed out This indicates that the a connection to the Marquee could not be established. • Verify the IP address and Subnet Mask is correct on the Marquee • Verify cabling and LINK light is lit • Verify Ethernet settings of PC Response Destination Host Unreachable This is an indication that the PC’s Ethernet settings are not correct. This is a common error when the IP address or Subnet mask is set incorrectly. • Verify the PC’s Ethernet settings • Reboot pc 26 BookNameHere Copyright © 2002 Making The Ethernet Connection Detailed Ethernet Setup Connecting To the Marquee’s WEB Server In this section a detailed explanation of the steps that are used to access the built in WEB sever of the Marquee. There are many different WEB browser software packages available on the market today. In this section a general overview of WEB browser settings is discussed. Most WEB browser support the settings discussed in this section, the user should reference documentation specific to the WEB browser that is being used to determine how settings are configured within a giving WEB browser. Note: In most cases no setting changes are required to the WEB browser. Only in specific cases is this required. Step 1 Start the WEB Browser on the PC. Step 2 In the Address Bar type HTTP://192.168.1.200. Note: 192.168.1.200 is the default IP address of the Marquee. If this has been changed by the user, change the IP address to match the IP address of the Marquee. http://192.168.1.200 Note: On many browsers the http:// is automatically added to the address so the user does not need to type it in. Step 3 At this point one of two items will be displayed in the WEB Browser. Marquee’s Monitor Screen Appears This is an indication that the WEB browser has established a connection to the Marquee’s WEB server. The user can now proceed to configure the Marquee. Copyright © 2002 BookNameHere 27 Making The Ethernet Connection Detailed Ethernet Setup No Monitor Page is Displayed The Monitor page is not displayed and a message such as WEB PAGE CAN NOT BE LOADED or FOUND. This error can be caused by the WEB browser’s settings not being configured properly. The most common reasons for this error are listed below. Note: It is assumed the user has followed the proceeding sections to verify Ethernet communication to the Marquee. If not please refer to these sections to verify that the Ethernet settings of the PC are correct. WEB browser using wrong Ethernet Connection In many PCs, such as a laptop, more than one Ethernet connection exists. In many cases a wireless Ethernet connection exist on the PC and because of this the WEB browser uses this connection as the default Ethernet Connection. The solution for this is to DISABLE all Ethernet connections except the LOCAL Ethernet port. STEP 1 Click on START followed by Control Panel. Control Panel START STEP 2 Click on NETWORK CONNECTIONS. 28 BookNameHere Copyright © 2002 Making The Ethernet Connection Detailed Ethernet Setup STEP 3 Right click on each Network connection other than the LOACL CONECTION and select DISABLE. STEP 4 Restart PC and then restart the WEB browser. WEB Browser Using Proxy server In many facility networks, the WEB browser does not make a direct connection to the Internet. In these cases a PROXY server is connected to the network and the WEB server connects to this PROXY server to access WEB pages. When directly connecting to a WEB server, such as the Marquee this setting within the WEB browser must be turned off. Follow these steps to disable the PROXY server. STEP 1 Open the WEB browser. STEP 2 Within the WEB browser select TOOLS followed by INTERNET OPTIONS TOOLS Internet Options Copyright © 2002 BookNameHere 29 Making The Ethernet Connection Detailed Ethernet Setup STEP 3 The following screen will be displayed. Select the CONNECTIONS TAB. Followed by selecting clicking on LAN SETTINGS. Connections LAN settings STEP 4 IF selected, deselect PROXY SERVER. Click OK on all windows and restart the WEB BROWSER. Deselect by clicking 30 BookNameHere Copyright © 2002 —Chapter 3— Marquee WEB Pages This chapter discusses the WEB page configuration menus of the Marquee. The Marquee has a built in WEB server so as the user may use any WEB browser to open the configuration pages and configure the Marquee for the application at hand. This chapter is designed to give in depth information about each configuration page. The next chapter gives the user sample setups that a user can use in order to accomplish some standard tasks. MAIN PAGE The Main page is the initial page that is displayed when the user open a WEB browser and types in the IP address of the Marquee. The Main Display Page displays the current message that is being displayed on the Marquee (Note: The entire message is displayed as 1 line though it may display as multiple lines on the marquee). Message Being Displayed Button To Enter The Configuration Pages Figure 1—Main Page Copyright © 2006 Operation Manual 31 Marquee WEB Pages Access Configuration Pages Access to the configuration pages is password protected. This feature allows only designated user the ability of changing the Marquee configuration. To access the configuration pages click the MARQUEE CONFIGURATION button. A password entry screen will be displayed. Note: The default user name is admin and the default password is admin this may be changed in the NETWORK CONFIGURATION page. WARNING—If the user name or password are changed please record the new setting and store them in a safe location future reference. admin admin User defined user name and password (default admin) Figure 2—Password Entry Page 32 Operation Manual Copyright © 2006 Marquee WEB Pages SETUP MENU The setup menu allows the user to access the Marquee configuration pages. This page consists of 5 configuration page access buttons and a return button. Access to Configuration Pages Return to Monitor Page Figure 3—Setup Menu Page Note: A common operation within all configuration pages is that the APPLY button must be clicked prior to leaving the page in order for any changes that have been made to take affect. If the user leaves the page prior to clicking on the APPLY button any changes made on that page will be discarded. Copyright © 2006 Operation Manual 33 Marquee WEB Pages DISPLAY CONFIGURATION This page allows the configuration of how the display will be used along with the default display mode, color and message pause time. The default color and display method are used when the UDP message sent to the display does not contain identifies for this operation, refer to UDP MESSAGING chapter for more details. Figure 4—Message And Data Display Configuration Page DISPLAY LINE USAGE This selection box allows the user to specify how the display will be used for display of messages. There are two choices for the display operation either 2 lines of 2” characters or 1 line of 4” characters. DEFAULT COLOR The Marquee is a tri-color display. The display supports 4 color modes, red, green, yellow or random colors.This selection is used to determine the color of the characters to be displayed if the UDP message sent to the display does not contain a color modifier command. DEFAULT DISPLAY METHOD Display method is how the message is displayed on the Marquee. The Marquee has 24 display methods.This selection is used as the default method for displaying the message in no method modifier is supplied in the UDP message. 34 Operation Manual Copyright © 2006 Marquee WEB Pages PAUSE TIME Pause time is time between the display being updated. An example of this is if the message sent to the display is to big to display at one time then the display will display 1 portion of the message followed by the second portion. The time that the first portion is displayed before displaying the second portion is the pause time. Copyright © 2006 Operation Manual 35 Marquee WEB Pages NETWORK CONFIGURATION This page is used to configure the Marquee’s built-in ethernet network. Note: If the Marquee is to be connected to the plant network, the IT department or network administrator of your facility should be consulted prior to assigning ethernet network parameters. Figure 5—Ethernet Configuration Page NETWORK SETTINGS This section is used to configure the Ethernet parameters and configuration page access parameters. IPADDRESS This field is used to specify the IP address of the built-in ethernet port of the Marquee. If an invalid IP address is entered by the user it will be rejected when the APPLY button is clicked. SUBNET MASK This field is used to specify the SubNet mask used by the built-in ethernet port of the Marquee. If an invalid SubNet mask is entered by the user it will be rejected when the APPLY button is clicked. 36 Operation Manual Copyright © 2006 Marquee WEB Pages DEFAULT GATEWAY This field is used to specify the Default Gateway used by the built-in ethernet port of the Marquee. If an invalid Default Gateway is entered by the user it will be rejected when the APPLY button is clicked. WEB USER ID This field is used to specify the user ID that is used when accessing the configuration pages of the MARQUEE. Note: If a change is made to this field and then the APPLY button is clicked, the user will be disconnected from the Marquee. The user must then restart the browser and log back into the Marquee with the new WEB USER NAME and/or WEB PASSWORD to continue configuration. WEB PASSWORD This field is used to specify the password that is used when accessing the configuration pages of the MARQUEE. Note: If a change is made to this field and then the APPLY button is clicked, the user will be disconnected from the Marquee. The user must then restart the browser and log back into the Marquee with the new WEB USER NAME and/or WEB PASSWORD to continue configuration. BROADCAST MESSAGE ON NETWORK This selection allows the user to specify whether or not the Marquee will broadcast the message that is received across the Ethernet Network. The purpose of this function is to reduce both the time for application development and network traffic. If this selection is checked, upon receiving a UDP message the Marquee will rebroadcast the message on the network. Any Marquee that has been configured to receive the broadcast message will then display the same message as the broadcaster. RECIEVE NETWORK BROADCAST MESSAGES This selection allows the user to specify that the Marquee will be allow receiving of broadcast messages. If this selection is checked, upon a Marquee broadcasting a message the Marquee will display the broadcast message. Copyright © 2006 Operation Manual 37 Marquee WEB Pages TIME SETTINGS PAGE The TIME SETTIMGS page is used to configure the real time clock operations of the Marquee. ALLOW NETWORK TIME SYNC. This option allows the Marquee’s real time clock to be synchronized to a master clock on the network. In order for this to operate, a marquee on the same network must be defined as a master clock. The master clock Marquee broadcasts a time sync message that any Marquee that is configured to ALLOW NETWORK TIME SYNC. received the sync message and updates it’s real time clock. USE AS MASTER CLOCK This option is used to specify that this Marquee is the master clock on the network.In turn the Marquee will broadcast the current time and date to all other Marquees that are defined to receive the network time sync. BROADCAST TIME EVERY If the Marquee is defined as the master clock, this selection allows the user to specify how often to transmit the time and date onto the network. 38 Operation Manual Copyright © 2006 Marquee WEB Pages TIME AND DATE DISPLAY FORMAT This section allows the user to specify how time and date will be displayed on the Marquee. TIME Selection for how time will be displayed if included within a message. Table 1—TIme Display Format SELECTION DISPLAYED 24 HOUR HH:MM Displays time in 24 hour format including hour and minute only 24 HOUR HH:MM:SS Displays time in 24 hour format including hour, minute and seconds. 12 HOUR HH:MM AM/PM Displays time in 12 hour format AM/PM with hour and minute only. 12 HOUR HH:MM:SS AM/PM Displays time in 12 hour format AM/PM including hour, minute and second. DATE Selection for how the date will be displayed if included within a message. Table 2—Date Display Format SELECTION DISPLAYED EXAMPLE DD MMM YYYY Displays day of month, 3 character 25 Dec 2005 month abbreviation and 4 digit year. MMM DD YYYY D i sp l a y s 3 ch a r a c t er m o n t h Dec 25 2005 abbreviation, day of month and 4 digit year. DD/MM/YYYY Displays day of month/month/4 25/12/2005 digit year. MM/DD/YYYY Displays month/day of month/4 12/25/2007 digit year. YYYY.MM.DD Displays 4 digit year.month.day of 2005.12.25 month. Copyright © 2006 Operation Manual 39 Marquee WEB Pages BACKUP AND RESTORE PAGE This page allows the user to backup the Marquee configuration onto the PC or restore/load a previously stored configuration into the Marqee. LOAD AN EXISTING MARQUEE FILE BROUSE This button opens the file explorer so the user may find the file to restore/load into the Marquee. RESTORE After a configuration file has been specified, this button initiates the transfer of the file to the Marquee. SAVE CURRENT MARQUEE CONFIGURATION TO A FILE This button is used to initiate the saving of the configuration of the Marquee to a file on the PC. Upon pressing this button the user selects SAVE and specifies the location to save the configuration file. Please note that the file name may be changed to better describe the configuration being saved. 40 Operation Manual Copyright © 2006 —Chapter 4— UDP MESSAGING This chapter describes the operation and options available to the user for sending UDP messages to the Marquee. WHAT IS UDP? User Datagram Protocol (UDP) is one way of sending data over an Ethernet network. Using UDP, programs on networks computers can send short messages sometimes known as datagrams to one another. UDP is sometimes called the Universal Data Protocol. Many of today’s pc programing packages alone with industrial products such as PLC support UDP communications. UDP also is designed to support broadcast mode which allows a single message to be sent from a system and then received by multiple devices. HOW IS UDP IMPLEMENTED IN THE MARQUEE? Full UDP functionality is supported by the Marquee. PORT The port address used for receiving UDP messages is 2010. Any data received on this port of the Marquee will be read and displayed on the Marquee. IP ADDRESS SPECIFIC If the user wishes to send a message to a giving Marquee on the network then the Marquee IP address is used during the message transfer. In the UDP message transmission the user must supply the IP address of the Marquee that he/she wishes to send the message. The port is always the same and is 2010. BROADCAST MESSAGE If the user wishes to send a message to all Marquees on the system then the user specifies the broadcast IP address (255.255.255.255). Upon sending a message to port 2010 with the broadcast IP address, all Marquees on the network will display the same message. Copyright © 2006 Operation Manual 41 UDP MESSAGING FORMATING MESSAGE In the simplest system, the text/data to be displayed is sent to the Marquee. If nothing more than the text/data is transmitted out the UDP message then the DEFAUL COLOR and DEFAULT DISPLAY METHOD is used to display the text/data. In other cases the user may wish to change the color of certain pieces of text/data or change the manor the message is displayed on the Marquee. This changing of the default color and display method is accomplished by adding what is called a MODIFIER. A MODIFIER can be used to override the default color or display mode of the Marquee. The user simple inserts the modifier in the message being sent and then the Marquee adjust it’s operation ocordinly.A color modifier always start with an @ follow by a 1 character color code. SIZE CHANGED MODIFIERS The follow table lists the size change modifiers that may be embedded with the message to change the character size of text/data of the message. If a modifier is included within the message then all text/data following this modifier will be the size specified. If a second modifier is included then the text/data of the message that follows this modifier will be the specified size. Table 1—SIZE MODIFIERS MODIFIER SIZE @2 Text/data following this modifier will be 2 inch. @3 Text/data following this modifier will be 3 inch. @4 Text/data following this modifier will be 4 inch. COLOR CHANGED MODIFIERS The follow table lists the color change modifiers that may be embedded with the message to change the color of text/data of the message. If a modifier is included within the message then all text/data following this modifier will be the color specified. If a second modifier is included then the text/data of the message that follows this modifier will be the specified color. 42 Operation Manual Copyright © 2006 UDP MESSAGING Table 2—Color Modifiers MODIFIER COLOR @R or @r Text/data following this modifier will be red. @G or @r Text/data following this modifier will be green. @Y or @y Text/data following this modifier will be yellow. EXAMPLE: Message sent without modifiers: THIS IS MESSAGE #1 This message will be displayed in the DEFAULT COLOR. Message sent with modifiers: THIS@r IS@g MESSAGE@y #1 In this case the word THIS will be the DEFAUL COLOR, the word IS will be RED, the word MESSAGE will be GREEN and the #1 will be YELLOW. DISPLAY METHOD MODIFIERS Display method is the method the Marquee displays the received message. There are 26 different ways that a message may be displayed on the Marquee. If no modifier is received with the message then the DEFAULT DISPLAY METHOD is used to display the message.The display method modifier is always placed at the beginning of the message. The display method modifier also always starts with a ~ follow by a capital letter A-Z. Note: The display method modifier must be the first two characters within the message. Table 3—Display Method Modifiers DISPLAY METHOD MODIFIER RESULT OF MESSAGE BEING DISPLAYED ~A RANDOM: Display method is randomly chosen. ~B IMMMEDIATE: Message is displayed as soon as it is received. ~C SLIDE <--: Message slides in from right side of the Marquee ~D SLIDE -->: Message slides in from left side of the Marquee. Copyright © 2006 Operation Manual 43 UDP MESSAGING Table 3—Display Method Modifiers DISPLAY METHOD MODIFIER RESULT OF MESSAGE BEING DISPLAYED ~E SLIDE <-->:Message slide out from Middle of the Marquee. ~F SLIDE -><-:Message slide in from both right and left sides. ~G SLIDE UP: Message slides up from bottom of the Marquee. ~H SLIDE DOWN: Message slides down from top of the Marquee. ~I COVER <--: Message starts covering existing display from right. ~J COVER -->:Message starts covering existing display from left. ~K COVER <-->:Message starts covering existing display from the center. ~L COVER -><-:Message starts covering existing display from both right and left. ~M COVER UP: Message starts covering existing display from top down. ~N COVER DOWN: Message starts covering existing display from bottom up. ~O ROLL <--:Message rolls in from right as old message rolls out on left. ~P ROLL -->Message rolls in from left as old message rolls out on right. ~Q ROLL -><-: Message rolls in from left and right. ~R ROLL <-->:Message rolls from center to left and right. ~S ROLL UP: Message rolls in from bottom as old message rolls out on top. ~T ROLL DOWN: Message rolls in from top as old message rolls out on bottom. ~U SNOW: Pixels of message characters snow down from the top of there Marquee ~V SHOOT: Message characters shoot onto the Marquee from right. ~W EXPLODE: Message appears after each characters is exploded ~X TWINKLE: All pixels of displayed characters twinkle. ~Y SCROLL: Message scrolls from bottom line to top line continuously. ~Z ROTATE: Message continually rotates across the display from right to left. EXAMPLE: Message sent to Marquee no modifier: THIS IS MESSAGE #1 Since no DISPLAY METHOD MODIFIER is specified the message will be displayed using the DEFAULT DISPLAY METHOD. Message with modifier: ~ZTHIS IS MESSAGE #1 This message will rotate from right to left on the Marquee. 44 Operation Manual Copyright © 2006 UDP MESSAGING SPECIAL MODIFIERS Special modifiers can be used to modify the way the message, or portions of the message, are displayed. There are also special modifiers that allow the user to embed the time and date within the message without sending this data. A table of these modifiers is below. Note: When time or date is embedded with the modifier, the Marquee will display the time and date information in it’s real time clock system. Table 4—Special Modifiers SPECIAL MODIFIER OPERATION @N or @n Forces characters after this modifier to the next line of the display. @T or @t Displays the time from the Marquee real time clock @D or @d Displays the date from the Marquees real time clock. @B or @b Characters following this modifier will be displayed in a bold font.* @W or @w Characters following this modifier will be displayed in a wide font.* @F or @f Characters following this modifier will flash.* *If a second modifier of this type is sent, then the characters after the second modifier will go back to default display mode. EXAMPLES: Message sent to Marquee: LINE #1@NLINE #2 The Marquee will display LINE #1 on the top line and LINE #2 on the bottom line. Message sent to Marquee: THE TIME IS @T The Marquee will display the time of the real time clock. Message sent to Marquee: @FFLASH TEST The text FLASH TEST will flash as it is displayed on the Marquee Message sent to Marquee: @FFLASH@F TEST Only the word FLASH will flash on the Marquee. Copyright © 2006 Operation Manual 45 UDP MESSAGING 46 Operation Manual Copyright © 2006 —Chapter 5— Mounting Instructions This chapter will discuss the mounting possibilities available. Mounting hardware is included with each Marquee. Mounting Hardware Included Mount Attachment Nut 5/16 Qty 4 Slide-In Mount Attachment Bolt 5/16 (custom) Qty 4 Hanger/Stand Mounting Bracket Qty 2 Mount Interconnect Nut 6mm Qty 4 Mount Interconnect Bolt 6mm Qty 4 Swivel Mount Bracket Copyright © 2006 Operation Manual 47 Mounting Instructions Installing Mount Attachment Bolts Prior to mounting the Marquee the mount attachment bolts must be installed. WARNING—In order to install the mount attachment bolts the end cap on the right (when looking at front of Marquee) must be removed. WARNING—DO NOT REMOVE THE END CAP ON THE LEFT HAND SIDE! 3. Slide 2 to 4 mount bolts into 5. Place 4 END CAP screws. 1. Remove 4 screws holding right grove. (C) END CAP. (A) 2. Remove END CAP.(B) 4. Replace END CAP. C A B Figure 1—Installing Mount Bolts Note: The number of bolts will be determined by desired mounting method. Note: Bolts may be installed in top slot or bottom depending on desired mounting method. 48 Operation Manual Copyright © 2006 Mounting Instructions Mounting Method Samples This section illustrates a few of the methods of mounting the Marquee. By no means are these the only ways to mount the Marquee but are examples of how some customers have mounted the Marquee. Chain Mount Marquee mounting components needed: • 4 mount attachment bolts • 4 mount attachment nuts • 2 hanger mounts Chain Mount Attachment Nuts Mount Attachment Bolts Top Of Marquee Chain Hanger Mounts Figure 2—Chain Mount Example Copyright © 2006 Operation Manual 49 Mounting Instructions Wall Mount With Swivel Marquee mounting components needed: • 4 mount attachment bolts • 4 mount attachment nuts • 2 hanger mounts • 2 swivel mounts • 4 mount interconnect bolts • 4 mount interconnect nuts Mount Attachment Nuts Swivel Mounts Mount Attachment Bolts Hanger Mount Mount Interconnect Bolts and Nuts Hanger Mount Figure 3—Wall Mount 50 Operation Manual Copyright © 2006 Mounting Instructions Bottom Mount (8020 Front Mount) Marquee mounting components needed: • 4 mount attachment bolts • 4 mount attachment nuts • 2 hanger mounts Mount Attachment Nuts Bottom of Marquee Hanger Mounts MAREQUEE 8020 When Bolting to 8020 please bolt through hole of mounting bracket Figure 4—Bottom Mount Copyright © 2006 Operation Manual 51 Mounting Instructions Bottom Mount (8020 top mount) Marquee mounting components needed: • 4 mount attachment bolts • 4 mount attachment nuts • 2 Swivel Mounts Top of Marquee Mount Attachment Bolts Mount Attachment Nuts User Supplied Bolts for 8020 Figure 5—Bottom Mount 52 Operation Manual Copyright © 2006