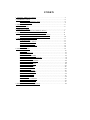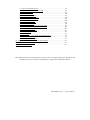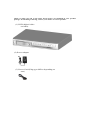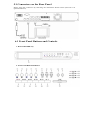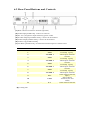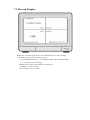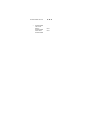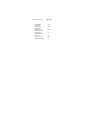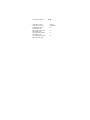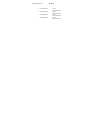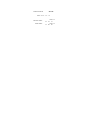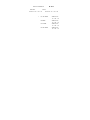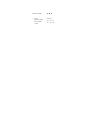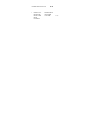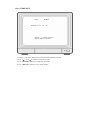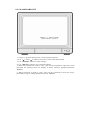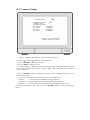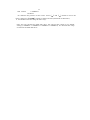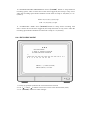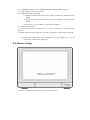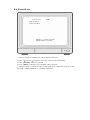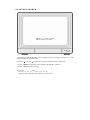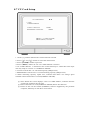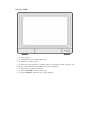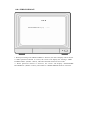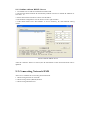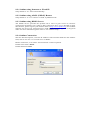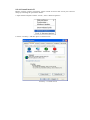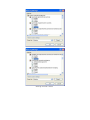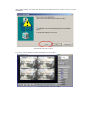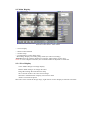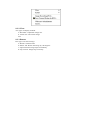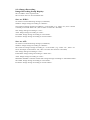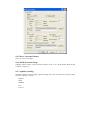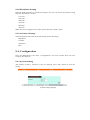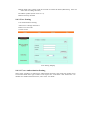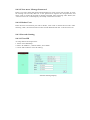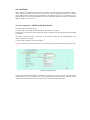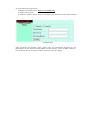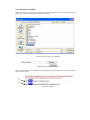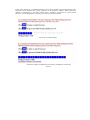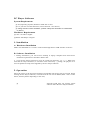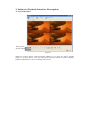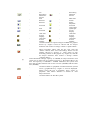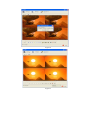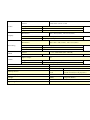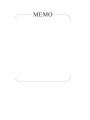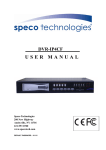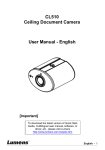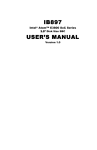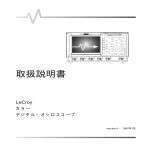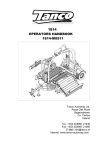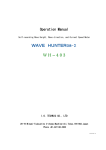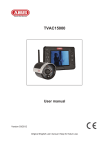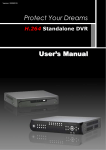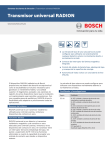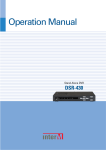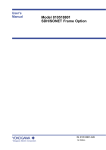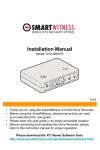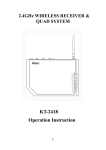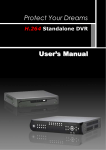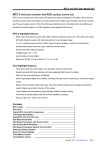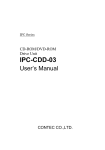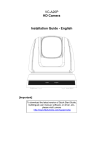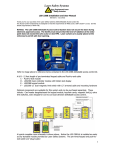Download USER MANUAL - Fairfax Electronics
Transcript
4CH MJPEG DVR USER MANUAL INDEX 1. SAFETY PRECAUTIONS.....................................................................3 2. INTRODUCTION..................................................................................4 2.1 PRODUCT INTRODUCTION..........................................................4 2.2 APPLICATION..............................................................................4 3. FEATURES............................................................................................5 4. PACKING LIST.....................................................................................6 5. INSTALLATION...................................................................................7 5.1 CONNECTORS ON THE REAR PANEL..........................................7 6. NAME and FUNCTION of EACH PART............................................8 6.1 FRONT PANEL BUTTONS AND CONTROLS.................................8 6.2 REAR PANEL BUTTONS AND CONTROLS...................................10 7. OPERATING PROCEDURE................................................................11 7.1 POWER ON.................................................................................11 7.2 MONITORING MODE..................................................................11 7.3 RECORD DISPLAY......................................................................12 7.4 PLAYBACK DISPLAY..................................................................13 7.5 NOTE!.........................................................................................14 8. SYSTEM SETUP...................................................................................15 8.1 MENU..........................................................................................15 8.2 SYSTEM SETUP............................................................................16 8.2.1 TIME SET................................................................................17 8.2.2 PASSWORD SET....................................................................18 8.2.2.1 PASSWORD CHANGE........................................................19 8.3 CAMERA SETUP............................................................................21 8.3.1 CAMERA SETTING................................................................23 8.4 RECORD SETUP............................................................................24 8.4.1 RECORD MODE.....................................................................25 8.5 BUZZER SETUP............................................................................26 8.5.1 SENSOR TYPE:......................................................................28 8.6 EVENT LIST.................................................................................29 8.6.1 TIME SEARCH.......................................................................30 8.6.2 EVENT SEARCH....................................................................31 8.7 CF CARD SETUP..........................................................................32 8.7.1 SELECT TIME........................................................................33 8.7.1.1 COPY....................................................................................34 8.7.2 FORMAT/ ERASE..................................................................35 8.8 HARD DRIVE SETUP....................................................................36 8.8.1 HDD FORMAT:......................................................................37 9. REMOTE CONTROL (Optional)...........................................................38 9.1 NETWORK DVR SETUP...............................................................38 9.2 CONNECTING NETWORK DVR....................................................39 9.3 MAIN DISPLAY.............................................................................44 9.3.1 LIVE DISPLAY...........................................................................44 9.3.7 QUALITY SETTING....................................................................47 9.3.8 RESOLUTION SETTING..............................................................48 9.3.9 ADVANCE SETTINGS.................................................................48 9.4. CONFIGURATION.........................................................................48 9.4.1 SYSTEM SETTING......................................................................48 9.4.2 USER SETTING...........................................................................49 9.4.2.1 USER AUTHORIZATION SETTING...........................................49 9.4.2.2 NEW USER/ CHANGE PASSWORD..........................................50 9.4.2.3 DELETE USER........................................................................50 9.4.3 NETWORK SETTING..................................................................50 9.4.3.1 FIXED IP................................................................................50 9.4.3.2 DHCP....................................................................................51 9.4.3.3 CONNECT TO ADSL BY PPPOE MODE..................................51 9.4.4 DDNS SETTING........................................................................52 9.4.5 FIRMWARE UPDATE.................................................................54 10. CF Card/ HDD Player Software Description........................................56 11. TROUBLESHOOTING........................................................................62 12. SPECIFICATIONS...............................................................................63 The author assumes no responsibility for any errors or omissions that may appear in this document nor does it make a commitment to update the information herein. 2005/08/08, Ver.: 0.1, P/N: 040111 1. SAFETY PRECAUTIONS It is advised to read the Safety Precaution Guide through carefully before operating the product, to prevent any possible danger. WARNING: Alert the user to the presence of un-insulated “dangerous voltage”. CAUTION: Alert the user the presence of important operating and maintenance (Servicing) instructions in the literature accompanying the appliance. The power cord is the main power connection. Constantly plugging and unplugging of the power cord might result in cord failure. Do not install the product in an environment where the humidity is high. Unless the product is waterproof or weatherproof, otherwise poor image quality or failure may occur. Do not drop or subject them to physical shocks. Except for vandal-proof or shockproof product, otherwise failure may occur. Never subject product to direct strong light. Damage may occur. Do not spill liquid of any kind on the product. If it gets wet, wipe it dry immediately. Alcohol or beverage can contain minerals that may corrode the electronic components. Do not expose to extreme temperatures. Use of DVR in an environment within temperature range of -10∘ C ~ +50∘ C. 2. INTRODUCTION 2.1 Product Introduction World leading technology not only perfect for office safety, personal home security, public environments, industry surveillance, schools, and so on. Quick and simple installation, the best choice for your own ultimate protection. This state-of-art 4-channel digital recording system, equipped with advanced embedded CPU operating system, powerful MJPEG compression technology. A standalone type DVR system that is based on an embedded OS, replacing the conventional VCR. This userfriendly surveillance System can be operated by the control pads on the front panel, use of time and event to select playback of recorded materials, efficient live recording and playback functions, convenient CF card function that supports backup of HDD, and the ease of a removable HDD (may be swapped with a like HDD). Password protection on remote viewing and access. What more can you expect! 2.2 Application Security: ATM (auto teller machine), bank, gas station, shop and parking lot. Factory/ Office: Factory, warehouse, remote technology support, conference room, and outdoor parking lot. Education/ Military/ Government Organization: Important facilities, areas, rapid transit system, and railroad safety. Recreation/ Activities: Sports and news broadcast. Home: Elevator, doorway, community safety, and hotels. Hospital/ Kindergarten: Hospital and isolated ward, home for the aged, kindergarten, and baby nourishing center. 3. FEATURES Auto video input detection Auto detects video input (NTSC/ PAL) and supports combined use of color and b/w cameras. Supports high quality digital video recording Use of M-JPEG compression technology (NTSC: 30fps/ PAL: 25fps). Video Resolution • NTSC: 640x 224 • PAL: 640x 272 Monitor Resolution • NTSC: 720x 480 • PAL: 720x 576 Replaces the conventional VCR. Stores video on HDD instead of VCR tapes. Large disk capacity, (Tested with Seagate 400GB HDD) Built-in motion detection function. Motion detection sensitivity rate may be setup under motion detection function. Highly efficient event recording, saving storage capacity. Motion detection function enables recording only when system detects motion, thus increases the amount of time available for recording. Easy access to the desired record. Time & date search supports instant retrieval of images and alarm event search Makes searching simpler. Data can be stored on CF card. Cards inserted in the CF card slot makes it easier to back up recordings and transfer images to a PC. Removable hard disk tray. Removable hard disk drive allows you to backup important data with ease. Live monitoring through internet from anywhere (optional). Built-in TCP/ IP network interface (auto detects and switches to 10/ 100Base T). 4. PACKING LIST Check to make sure all of the items shown below are included in your product package. If something is missing, contact your dealer as soon as possible. (1) DVR (digital video recorder) (2) Power adapter (3) Power Cord (Plug type differs depending on area) 5.1 Connectors on the Rear Panel Please setup the connection by following the illustration shown below (network is an optional function): 5. INSTALLATION 6.1 Front Panel Buttons and Controls 1. Removable HDD tray 2. Front Panel Button Definition (2) QUAD Press this button for quad screen (3) Ch 1 Press this button to display channel 1 (one) (4) Ch 2 Press this button to display channel 2 (two) (5) Ch 3 Press this button to display channel 3 (three) (6) Ch 4 Press this button to display channel 4 (four) (7) Seq Press this button for sequence display of all channels in full screen (8) Menu Press this button to access menu (must stop record to alter setup) (9) Enter Press this button to accept or confirm data input (10) Up/left Press this button to move cursor up or down. (11) Down/right Press this button to move cursor right or left. (12) Rec LED LED lights while recording( flashes on and off) (13) Play LED LED lights during playback. (14) Menu LED LED lights upon entering setup menu. (15) Stop LED LED lights when entering stop mode. (16) Record Press this button to start/stop record. (17) Stop Press to stop playback and return to live mode. (18) Pause Press to pause or freeze playback. (19) Rewind Press to view reverse playback. (20) Play Press to access search and playback. (21) F.F. Press to playback in fast forward( must be in play mode) (22) CF Card slot Use compact flash card 6.2 Rear Panel Buttons and Controls (1) RJ45: Internet connection terminal (optional). (2) Video Input [VIDEO IN]: Connect to cameras. (3) DC 12V (4A) [Power Input terminal]: power socket. (4) S-Video Output [S-VIDEO OUT]: Connect to the monitor. (5) Video Output [VIDEO OUT]: Connect to the monitor. (6) Video Loop [VIDEO LOOP]. (7) I/O Block [I/O BLOCK]: Terminal function description is shown below. No. Name 1 GND 2 ALARM 1 3 GND 4 ALARM 2 5 GND 6 ALARM 3 7 GND 8 ALARM 4 9 N.O. 10 COM 11 NC (8) Cooling Fan. Function Ground Terminal(signal) Alarm Input Terminal Ground Terminal(signal) Alarm Input Terminal Ground Terminal(signal) Alarm Input Terminal Ground Terminal(signal) Alarm Input Terminal Alarm Output (Normal Open) Alarm Output Terminal (NC/ NO COM) Alarm Output (Normal 7. OPERATING PROCEDURE 7.1 Power On After power on, DVR will auto-detect its peripherals (self-testing, warm-up, auto detects the hard disk and starts CF-card testing, and etc.) The system will detect the video input and judge whether the video system is NTSC or PAL. When video input is unable to be detected (VIDEO LOSS), the system will send out an alarm, press any button to stop the alarm (it will not affect the actual recording). 7.2 Monitoring Mode This mode is a default for our system after power on. Under this mode, system supports live view for monitoring. Press《REC》button, the system enters the record mode, press《PLAY》button to start playback, press《MENU》button to enter the menu setup display. During record or playback, press《STOP》button to stop the current activity and returns to monitoring mode. Under main menu, press《MENU》 to return to monitoring mode. During playback, press《STOP》button to return to monitoring mode. Press again to change the speed (FF1, FF2 or FF3), or press《REW》button to start reverse playback. To reset (under quad or single display), press《PAUSE》button 5 times, the message《ALL SETTING DATA IS INITIALIZED.》will be displayed by flashing 3 times, and after reset the password will be set as default value (111111). When reset procedure has been completed, the message“DVR RESET COMPLETED. TURN OFF AND ON THE DVR"will be displayed, then please restart the DVR. 7.3 Record Display Note:CH1: No block figure next to CH1 indicates that it is not recording. EACH: Record Type QUAD: Record Type (T): TIMER RECORD (A): ALARM RECORD (M): MIX RECORD (□ ): Currently under recording. VIDEO LOSS: Video input unable to be detected. CAMERA1: Name for CH 1. OFF: Channel is set to “OFF”. 7.4 Playback Display 1. First press《STOP》button to stop record, then press《PLAY》button to enter search display. 2. Press《FF》button, then《PLAY》button to playback data from earliest recorded data to most recent. Use《↑ 》and《↓ 》button to move the cursor to the desired playback time, press《PLAY》button to start playback. 3. To view recorded videos of a specific time, use《FF》button,《↑ 》or《↓ 》button, and 《ENTER》button to make changes. 4. During playback press《PAUSE》button to pause and press《PLAY》button to play. 5. Press《FF》button to fast-forward playback. 6. Press《REW》button to reverse playback. 7. Press《STOP》button to stop playback. 7.5 Note! 1. “Auto Sequence” function operates only during recording or under live status (Dwell Time: 5 seconds). Sequencing will bypass a channel with video loss if programmed accordingly (Example: Video Loss occurs on CH3, sequencing order: CH1→ CH2→ CH4→ QUAD). 2. To deactivate “Auto Sequence” function, press 1, 2, 3, 4, or QUAD. 3. Withdrawing the CF card, each time before the system (DVR) enters recording or playback status, it will auto detect the hard disk (detection time is about 5 to 30seconds). 4. When copying data from the hard disk to a CF card, make sure that the data has been completely copied onto the CF card, before withdrawing it from the slot. Otherwise, an error may occur, system will display “CF CARD REMOVED”, and auto returns to live display. 5. Camera name can only be viewed during recording and live display. PASSWORD SETUP > PASSWORD CHANGE MENU PASSWORD STOP REC PASSWORD ■■■ OFF OFF CAMERA SEUP > CAMERA SELECT RECORD ENABLE MOTION DETECTION MOTION SENSITIVITY HUE CONTRAST BRIGHTNESS ■■■ CH1 ON ON 03 08 08 08 RECORD SETUP > RECORD TYPE VIDEO QUALITY TIME RECORD FRAMERATE MOTION RECORD FRAMERATE SENSOR RECORD FRAMERATE ALARM REC TIME RECORD MODE ■■ EACH NORMAL 04 15 15 10 BUZZER SETUP > ■■ ALARM ALERT VIDEO LOSS ALERT HDD FULL ALERT BUZZER TIME RELAY OUT TIME SENSOR TYPE ON ON ON 05 05 SENSOR SETUP > CHANNEL-1 CHANNEL-2 CHANNEL-3 CHANNEL-4 ■■ ■ NOT INSTALLED NOT INSTALLED NOT INSTALLED NOT INSTALLED TIME SEARCH ■■ ■ 05/01/13 19:27:16 BEGIN TIME: 05/01/13 END TIME: 19:27:16 05/01/15 15:00:06 ■■■ EVENT SEARCH BEGIN: END: 05/01/15 15:00:01 > 05/01/15 15:00:06 01 ALARM 2005/01/15 02 MIX 15:00:01 2005/01/15 03 TIME 14:00:01 2005/01/15 04 ALARM 13:00:01 2005/01/15 12:00:01 SELECT TIME > ■■■ DAY BEGIN TIME 15:00:01 END TIME 15:00:06 COPY 05/01/15 ■■■■ (1) SELECT (2) DATA:10MB ESTIMATED (3) (4) (5) (6) (7) TIME:2 Minute START COPY CAPACITY IS NOT ENOUGH 10% COPIED PRESS (ENTER) TO COPY PRESS (MENU) TO EXIT HARD DRIVE SETUP > DISK FULL HDD SIZE HDD USED HDD FORMAT ■■ OVERWRITE 120103MB 13321MB 11% 8. SYSTEM SETUP 8.1 Menu (1) (2) (3) > SYSTEM SETUP CAMERA SETUP RECORD SETUP BUZZER SETUP EVENT LIST CF CARD SETTING HARD DRIVE SETUP (4) PRESS (< >), THEN (ENTER) PRESS (MENU) TO EXIT ■ :First Menu Layer (Main Menu) ■■ :Second Menu Layer ■■■ :Third Menu Layer ■■■■ :Fourth Menu Layer (1) MAIN MENU: Item subject (First menu layer does not have a subject). (2) Menu Layer Indication: The device consists of four menu layers. (3) Menu Operation and Setup Press《← 》or《→ 》button to move the cursor ( > ). Press《ENTER》button enter the sub menu. Press《MENU》button: Under second or third menu layer, the system will return to the previous menu layer (second layer to first layer or third layer to second layer) and auto updates the modified data. Under main menu (first menu layer), the system will enter live mode. Press《ENTER》button, to increase or decrease the setting values that have been highlighted. (4) Menu Layer Operation Guide 8.2 System Setup SYSTEM SETUP ■■ > TIME SET PASSWORD SET LOARD DEFAULT VERSION V1.0 PRESS(< >), THEN (ENTER) PRESS (MENU) TO EXIT 1. Cursor (>) position indicates the current function selected. 2. Press《← 》and《→ 》button to move the cursor. 3. Press《ENTER》button to proceed. 4. Press《MENU》button to exit “System Setup”. 5. “System Setup"is situated on the second menu layer. Under this menu layer user may setup the system time, password, and return system to default value, etc (VERSION displayed represents the FIRMWARE version). 8.2.1 TIME SET TIME ■■■ 2005/01/11 17:23:06 ^ PRESS (< >), THEN (ENTER) PRESS (MENU) TO EXIT 1. Cursor (^) position indicates the current time and date selected. 2. Use《← 》or《→ 》button to move the cursor. 3. Use《ENTER》button to setup time and date. 4. Use《MENU》button to exit “Time Setup”. 8.2.2 PASSWORD SET PRESS (< >), THEN (ENTER) PRESS (MENU) TO EXIT 1. Cursor (>) position indicates the current function selected. 2. Use《← 》and《→ 》button to move the cursor to the desired item . 3. Use《ENTER》button to make changes. 4. Use《MENU》button to exit “Password Setup”. 5. When the password is setup to “ON”, user will be requested to enter the correct password for entering from live display to menu selection (Default Password: 111111). 6. When password is setup to “ON”, user will be requested to enter the correct password to stop recording (Default Password: 111111). 8.2.2.1 PASSWORD CHANGE ■■■■ CURRENT PASSWORD :_ _ _ _ _ _ NEW PASSWORD :_ _ _ _ _ _ CONFIRM PASSWORD :_ _ _ _ _ _ PRESS (MENU) TO EXIT 1. Press《ENTER》button to show the display above. 2. Enter the current password (CURRENT PASSWORD). 3. Enter new password (NEW PASSWORD). 4. Confirm the new password (CONFIRM PASSWORD). 5. When password change is successful, the system will display “PASSWORD CHANGED”. ※ Default Value: 111111 If password entered is incorrect, you will receive a message “NO PASSWORD CHANGED” to inform you (message flashes three times) and the system returns to “Password setup” selection. 8.2.3 LOAD DEFAULT ■■■ PRESS (ENTER) TO RESET PRESS (MENU) TO EXIT 1. Press《ENTER》button to show the display above. 2. Press《ENTER》button the message《ALL SETTING DATA IS INITIALIZED》 will be displayed by flashing 3 times, and returns to default value. When reset procedure has been completed, the message“DVR RESET COMPLETED TURN OFF AND ON THE DVR"will be displayed, please restart the DVR. 3. Press《MENU》button to exit “Load Default Setup” selection. 8.3 Camera Setup CAMERA SETUP ■■ > CAMERA ENABLE 1234 CAMERA TITLE ---CAMERA SETTING CH1 TITLE CAMERA1 CH2 TITLE CAMERA2 CH3 TITLE CAMERA3 CH4 TITLE CAMERA4 PRESS (< >), THEN (ENTER) PRESS (MENU) TO EXIT 1. Cursor (>) position indicates the current function selected. 2. Press《← 》and《→ 》button to move the cursor. 3. Press《ENTER》button to proceed. 4. Press《MENU》button to exit. 5. “Camera Setup” is situated on the second menu layer. Under this menu layer user may setup camera name (camera name for CH1, CH2, CH3 and CH4), standard camera setup, etc. 6. Press《ENTER》button to change the camera view combination (select to view the desired channel). (It consists of 16 different optional camera view combinations) 1) Select (- - - -), all cameras are disabled (no image display). 2) Select (1 2 3 4), all cameras are operational (quad image display). 3) Select (- - - 4), only camera four is operational (CH4 image display only). 7. When proceeding “CH1 TITLE”, press《ENTER》button to show the display below: V CH1 TITLE CAMERA1 12345678 “V” indicates the position of the cursor. Press《← 》and《→ 》button to move the cursor, and press《ENTER》button to change the title (maximum 8 characters). 8. All channel titles are setup the same way. Once the user formats the hard disk drive, the camera title returns to its default setting (CAMERA1/ CAMERA2/ CAMERA3/ CAMERA4). It is because this setup is stored in the hard disk drive. 8.3.1 CAMERA SETTING PRESS (< >), THEN (ENTER) PRESS (MENU) TO EXIT 1. Cursor (>) position indicates the current function selected. 2. Press《← 》and《→ 》button to move the cursor to the desired item. 3. Press《ENTER》button to make changes. 4. Press《MENU》button to exit “CAMERA SETUP” selection. 5. CAMERA SELECT: Press《ENTER》button to select the desired channel. 6. RECORD ENABLE: Press《ENTER》button to switch the channel recording ON/ OFF. 7. MOTION DETECTION: Press《ENTER》button to switch the motion detection function ON/ OFF. 8. MOTION SENSITIVITY: Press《ENTER》button to setup the motion sensitivity rate (5 sensitivity rate values, 01 most sensitive). 9. HUE: Press《ENTER》button to adjust the color of cameras (15 color adjustment values, default value: 08 ). 10. CONTRAST: Press《ENTER》button to adjust the camera contrast (15 contrast adjustment values, default value: 08). 11. BRIGHTNESS: Press《ENTER》button to adjust camera brightness (15 color adjustment values, default value: 08 ). 8.4 Record Setup PRESS (< >), THEN (ENTER) PRESS (MENU) TO EXIT 1. Cursor (>) position indicates the current function selected. 2. Use《← 》and《→ 》button to move the cursor to the desired item. 3. Use《ENTER》button to make changes. 4. Use《MENU》button to exit “RECORD SETUP” selection. 5. “Record Setup” is situated on the second menu layer. Under this selection user may setup the following function: Record Type, Video Quality, Time Record Framerate, Motion Record Framerate, Sensor Record Framerate, Alarm Record Time, and Record Mode. 6. RECORD TYPE: Press《ENTER》button to select between “QUAD” and “EACH” mode. 7. VIDEO QUALITY: Press《ENTER》button to select different quality recordings (HIGH, NORMAL or LOW). 8. TIME RECORD FRAMERATE: Press《ENTER》button to setup the recording speed when “T” mode is setup under schedule record mode. 9. MOTION RECORD FRAMERATE: Press《ENTER》button to setup different recording speeds per channel, suitable when the recording speed under schedule record mode is setup to “M” (mix) or “A” (alarm). 10. SENSOR RECORD FRAMERATE: Press《ENTER》button to setup different recording speed, when a sensor device has been triggered (this setup is only active when the recording speed under schedule record mode is setup to “M”(Mix) or “A” (Alarm)). NTSC:30,15,10,7,5,4,3,2,1fps. PAL :25,12,8,6,4,3,2,1fps. 11. ALARM REC TIME: Press《ENTER》button to setup sensor recording time after a sensor device has been triggered (this setup functions is only active when the recording speed under schedule record mode is setup to “A”(Alarm)). 8.4.1 RECORD MODE ■■■ RECORD MODE T: TIME A: MOTION+SENSOR M: TIME+MOTION+SENSOR V < M A T T T T T T T T T T T T T T T T T T T T-T > 0 3 6 9 12 15 18 21 24 PRESS (< >), THEN (ENTER) PRESS (MENU) TO EXIT 1. Cursor (V) position indicates the current function selected. 2. Use《← 》and《→ 》button to move the cursor to the desired item (time). 3. Use《ENTER》button to make changes. 4. Use《MENU》button to exit “SCHEDULE RECORD MODE” selection. 5. T: Time, indicates continuous record. 6. M: TIME+MOTION+SENSOR. (1) When motion has been detected, it will be recorded by “Motion Record Speed”. (2) When sensor has been triggered, it will be recorded by “Sensor Record Speed”. (3) Otherwise, it is recorded by “Time Record Speed”. 7. A: MOTION+SENSOR (1) When motion has been detected, it will be recorded by “Motion Record Speed”. (2) When sensor has been triggered, it will be recorded by “Sensor Record Speed”. ※ When both “MOTION” and “SENSOR” has been triggered, it will be recorded by “Motion Record Speed”. 8.5 Buzzer Setup PRESS (< >), THEN (ENTER) PRESS (MENU) TO EXIT 1. Cursor (>) position indicates the current selected position. 2. Press《← 》and《→ 》button to move the cursor to the desired item (time). 3. Press《ENTER》button to proceed. 4. Press《MENU》button to exit “BUZZER SETUP” selection. 5. “BUZZER SETUP"is situated on the second menu layer. Under this menu layer user may setup “ALARM ALERT”, “ VIDEO LOSS ALERT”, “ HDD FULL ALERT”, “ BUZZER TIME”, “ RELAY OUT TIME”, and “ SENSOR TYPE”. 6. ALARM ALERT: Press《ENTER》button to setup “ON” or “OFF”, whether to trigger the alarm when motion event has been detected (this setup is only active when the system is under record status and schedule record is setup to “M”(Mix) or “A” (Alarm)). 7. VIDEO LOSS ALERT: Press《ENTER》button to setup “ON” or “OFF”, whether to trigger the alarm when video loss has been detected (this setup is only active when the system is under record or live status). 8. HDD FULL ALERT: Press《ENTER》button to setup “ON” or “OFF”, whether to trigger the alarm when hard disk is full (this setup is only active when the system is under record status). 9. BUZZER TIME: Press《ENTER》button to setup the buzzer time to continuous (CONT), and press any button to release this setup. 10. RELAY OUT TIME: Press《ENTER》button to setup the relay out time to continuous (CONT), and press any button to release this setup. 8.5.1 SENSOR TYPE: PRESS (< >), THEN (ENTER) PRESS (MENU) TO EXIT 1. Cursor (>) position indicates the current selected position. 2. Press《← 》and《→ 》button to move the cursor to the desired item (CH1~CH4). 3. Press《ENTER》button to make changes. 4. Press《MENU》button to exit “SENSOR SETUP” selection. 5. CHANNEL-1: Press《ENTER》button to setup “NO” (Normal Open) or “NC” (Normal Close). 6. CHANNEL-2 ~ CHANNEL-4: Please follow the setup shown above (CHANNEL-1). 8.6 Event List EVENT LIST ■■ > TIME SEARCH EVENT SEARCH PRESS (< >), THEN (ENTER) PRESS (MENU) TO EXIT 1. Cursor (>) position indicates the current function selected. 2. Press《← 》and《→ 》button to move the cursor to the desired item. 3. Press《ENTER》button to proceed. 4. Press《MENU》button to exit “EVENT LIST” selection. 5. “EVENT LIST"is situated on the second menu layer. Under this menu layer user may setup “TIME SERACH” or “EVENT SEARCH”. 8.6.1 TIME SEARCH PRESS (< >), THEN (ENTER) PRESS (MENU) TO EXIT 1. TIME SEARCH: Displays system recording time (begin and end). 2. Press《← 》and《→ 》button to select the desired time and date. 3. Press《ENTER》button to setup playback starting time and date. 4. Press《MENU》button to exit “TIME SEARCH” selection. 5. Press《PLAY》button to play. 8.6.2 EVENT SEARCH PRESS (< >), THEN (ENTER) PRESS (MENU) TO EXIT 1. EVENT SEARCH: Displays all recording events, every page consists of 7 events, and maximum 63 stored events. 2. Press《← 》and《→ 》button to select the desired event to playback. 3. Press《MENU》button to exit “EVENT SEARCH” selection. 4. Press《PLAY》button to play. ※ BEGIN: END: 05/01/15 15:00:01 05/01/15 15:00:06 Displays the beginning and end time of each event. 8.7 CF Card Setup CF CARD SETUP ■■ > COPY FORMAT/ERASE TOTAL CAPACITY REMAINING CAPACITY 512MB 100MB PRESS (< >), THEN (ENTER) PRESS (MENU) TO EXIT 1. Cursor (>) position indicates the current function selected. 2. Press《← 》and《→ 》button to select the desired item. 3. Press《ENTER》button to proceed. 4. Press《MENU》button to exit “CF CARD SETUP” selection. 5.“CF CARD SETUP"is situated on the second menu layer. Under this menu layer user may setup to “COPY” or “FORMAT/ ERASE”. 6. TOTAL CAPACITY: CF Card total capacity (MB per unit). 7. REMAINING CAPACITY: CF Card remaining capacity (MB per unit). 8. When remaining capacity equals zero, indicates that there’s no storage space available. Please format the CF Card (FORMAT/ ERASE). ※ Note! When the screen displays “NO CF CARD EXIST”, indicates that the system can not detect the CF-card. ※ Note! Format the CF card (FORMAT/ ERASE) before first time use. ※ Please do not use the format (FORMAT) function supplied by the personal computer, data may be lost due to such action. 8.7.1 SELECT TIME PRESS (< >), THEN (ENTER) PRESS (MENU) TO EXIT 1. SELECT TIME: Displays the newest event date, begin and end time. 2. Press《← 》and《→ 》button to select the desired item. 3. Press《ENTER》button to setup the desired date and time to proceed copy (COPY) function. 4. Press《MENU》button to exit “SELECT TIME” selection. ※ When the message “CF CARD FULL” is displayed on the screen, indicates that storage capacity (CF Card) is full. Please format (FORMAT/ ERASE) to proceed. ※ When the message “Time Input Error” is displayed on the screen, indicates that the time date entered is incorrect or no data. The system auto returns to CF Card setup selection. 8.7.1.1 COPY (1)Data capacity. (2)Estimated time to complete data copy. (3)Request to confirm copy. (4)When the data capacity is greater than the remaining storage capacity, the message “CAPACITY IS NOT ENOUGH” will be displayed. (5)Data copy percentage completed. (6)Press《ENTER》button to start copy. (7)Press《MENU》button to exit “Copy Display”. 8.7.2 FORMAT/ ERASE ■■■ PASSWORD INPUT (6) :------ 1. When proceeding with “FORMAT/ ERASE” function, the above display will be shown. 2. When password entered is correct, the screen will display the message “PASSWORD CORRECT”, “CF CARD FORMATED” (flashes 3 times), indicates CF Card format is successful. 3. When password entered is incorrect, the screen will display “PASSWORD INCORRECT” (flashes 3 times), and returns to “CF CARD SETUP” selection. ※ This password is the same to format hard disk. 8.8 Hard Drive Setup PRESS (< >), THEN (ENTER) PRESS(MENU)TOEXIT 1. Cursor (>) position indicates the current function selected. 2. Press《← 》and《→ 》button to select the desired item. 3. Press《ENTER》button to make changes or to proceed. 4. Press《MENU》button to exit “HARD DRIVE SETUP” selection. 5. “HARD DRIVE SETUP” is situated on the second menu layer. Under this menu layer user may setup to overwrite or format the hard disk. 6. DISK FULL: Press《ENTER》button to setup “ON” or “OFF”, whether to overwrite or stop recording when the hard disk is full. 7. HDD SIZE: Displays hard disk capacity. 8. HDD USED: Displays the capacity already used. 8.8.1 HDD FORMAT: ■■■ PASSWORD INPUT (6) :------ 1. When proceeding with “HDD FORMAT” function, the above display will be shown. 2. When password entered is correct, the screen will display the message “HDD FORMATTED” (flashes 3 times), indicates hard disk format is successful. 3. When password entered is incorrect, the screen will display “PASSWORD INCORRECT” (flashes 3 times), and returns to “HARD DRIVE SETUP” selection. 9. REMOTE CONTROL (Optional) 9.1 Network DVR Setup Before installing the Network DVR, you need to first setup an IP Address, connect it to the ADSL Modem or LAN Hub, and use IPEdit.exe to test the DVR. Note: Before using PPPoE and DDNS connection method, one must first setup an IP Address (using IPEDIT.exe). 9.1.1 Online with DHCP Server Use IPEDIT.exe to find the installed Network DVR. Select this Network DVR in the Camera List Window. The default configuration will be shown on the right window. Update the IP status. Online with DHCP Server 9.1.2 Online without DHCP Server 1. Use IPEdit.exe to find the installed Network DVR. 2. The Internet DVR without IP allocated by DHCP will have a default IP Address of 169.254.1.13. 3. Select this Internet DVR on Camera List Window. 4. The default configuration will be shown on the right window. 5. Under DOS mode enter “IPCONFIG” to access Geteway, IP, and Netmask setting values. Online without DHCP Server After the “Submit” button is clicked, the IP information of this Network DVR will be updated. 9.2 Connecting Network DVR There are 3 methods for connecting Network DVR: 1. Online using Intranet or Fixed IP 2. Online using ADSL (PPPoE) Router 3. Online using DDNS Server 9.2.1 Online using Intranet or Fixed IP Setup similar to “9.1 Network DVR Setup” . 9.2.2 Online using ADSL (PPPoE) Router Setup similar to “9.4.3.3 Connect to ADSL by PPPoE mode”. 9.2.3 Online using DDNS Server The DDNS service provides the dynamic IP to users to gain access to resources connected to the Internet via a cable or DSL connection. Once you’ve decided to apply this function, please register your domain name at http://www.dyndns.org (this website supports free service for registered users). Paid DDNS service is applied to long-term users. For more information, please refer to “9.4.4 DDNS Setup”. 9.2.4 Online Connection Start the Internet Explorer, enter the IP Address of the Network DVR into the Address field, such as 192.168.1.31 or click twice on IPEdit. Before connection, “User name” and “Password” will be requested: Default User Name: admin Default Password: 1234 9.2.4.1 Install ActiveX Before entering remote connection, please install ActiveX and check your browser setup by following the procedures below: a. Open Internet Explorer under “Tools”, select “Internet Options”. b. Select “Security”, and then press “Custom Level”. Security -> Custom Level Start-up ActiveX Control The graphic below will show the first time you install ActiveX . Select “Yes” to accept installation. Download ActiveX Control Live view will be displayed when installation is successful. Live display under ActiveX mode 9.3 Main Display ○ 1 ○ ○ ○ 3 4 2 Remote control DVR - Main Menu ○ 1 Live Display ○ 2 DVR Control Button ○ 3 Video Setup ○ 4 Configuration: Enter detail setup Recording: Displays recording setup menu (for video recording). Snapshot: Pop-up window displays live images, right mouse click to save. Note: To view complete interface, PC resolution must be adjusted to 1024x768. 9.3.1 Live Display View/ Make changes on image display Rotate/ Make changes on image direction Image Recording/ Record function setup Save Current Picture/ Save the current image Welcome! Administrator/ Display current user name About/ Version description Move the cursor inside the image range, right mouse click to display 9 function selections: 9.3.2 View Two types of display method: a. Resizable: Adjustable image size. b. Actual size: The actual image size. 9.3.3 Rotate Four types of rotate settings: a. Rotate 0: Default state b. Rotate 180: Rotate the image by 180 degrees. c. Flip horizontal: Image flips horizontally d. Flip vertical: Image flips vertically 9.3.4 Image Recording Image Recording Setup Display: Save as JPEG: Save as picture file Save as AVI: Save as AVI animation file Save as JPEG: No Limit: Unrestricted image storage (continuous). Number: Image storage according to “number”. Save interval: Image storage according to “1/10 second” (e.g.: Enter “10”, then 1 frame is stored per second. Enter “50”, then 1 frame is stored in 5 seconds). Size: Image storage according to “size”. Time: Image storage according to “time”. Save Path: Image storage according to “Save Path”. Pre Name: Image storage according to “Prefix Name”. Save as AVI: No Limit: Unrestricted image storage (continuous). Number: Image storage according to “number”. Save interval: Image storage according to “1/10 second” (e.g.: Enter “10”, then 1 avi file is stored per second. Enter “50”, then 5 avi files are stored in 5 seconds). Size: Image storage according to “size”. Frame Rate: Image storage according to “frame rate”. Time: Image storage according to “time”. Maximum Number of Frame in Each File: Image storage according to “maximum frame”. Save Path: Image storage according to “Save Path”. Pre Name: Image storage according to “Prefix Name”. 9.3.5 Save Current Picture Select to save live images. 9.3.6 DVR Control Setup Supports DVR remote control function (Please refer to 6-1 Front Panel Buttons and Controls, on page 8). 9.3.7 Quality Setting Network DVR provides 5 image quality settings. The user can select the quality setting from the “Quality” list box. Highest High Medium Low Lowest 9.3.8 Resolution Setting Network DVR provides six resolution settings. The user can select the quality setting from the “Resolution” list box. 176x144 160x120 320x240 352x288 640x480 704x576 Note: The device supports auto video system detection (NTSC/ PAL). 9.3.9 Advance Settings Network DVR provides the advanced settings for the following: Brightness Contrast Saturation Hue 9.4. Configuration Only the administrator can select “Configuration”; the user account does not have access to this function. 9.4.1 System Setting The number on Port 1 and Port 2 may be changed, press “OK” button to save the setting. System Setting Display Reboot DVR: The system needs 20 seconds to reboot the DVR (Rebooting does not effect the recording function). FirmWare update (Please refer to 6.7). ReStore Factory Default 9.4.2 User Setting User Authorization Setting Add User or Change Password Delete User Account Current Users User Setting Display 9.4.2.1 User Authorization Setting Select item “Needed” to enable user authorization function, then each time before login to Network DVR the Login window will request for “Username” and “Password”. To disable user authorization function, select item “No Need”. 9.4.2.2 New user/ Change Password Enter a new user name and password information to create a new user account, or enter an existing user account, then set a new password to replace the old password, and select “OK” to create the account or change password. After selecting “OK” button, the “Current User List” would display the newly created user account. 9.4.2.3 Delete User Enter the user account that you wish to delete, click “OK” to delete the account. After selecting “OK”, the selected user account will be deleted from the “Current User List”. 9.4.3 Network Setting 9.4.3.1 Fixed IP To setup follow the steps below: 1. Select item “Manually”. 2. Enter “IP Address”, “Subnet mask”, and ”DNS”. 3. Click “OK” button to save the setting. Network Setting Display 9.4.3.2 DHCP The “DHCP” is automatically set as the default network setting of the Network DVR. When a Network DVR is connected to the LAN, it will issue DHCP packets to request an IP address that is dynamically assigned by the DHCP server. If it is unable to get a DHCP address on a limited number of tries, the Network DVR will assign a default IP address such as “169.254.1.13”. 9.4.3.3 Connect to ADSL by PPPoE mode To setup follow the steps below: 1. After setup, rebooting enables automatic connection to ADSL. 2. Enter the “Username” and “Password” fields with the account and password provided by the ISP. 3. If item “Send mail after connected” is selected, the mail will be automatically sent when connected to the ISP. 4. Click “OK” button to save the settings. Note: In order to activate the function, it is necessary to reboot the device after the setup. 1 2 ADSL Setting Display If the Network DVR and ADSL modem are connected by a hub, the user can select item “Dial On Power Up” to perform the connect operation. If the Network DVR and ADSL modem are connected directly, then please note the following steps below: 1. Power off Network DVR. 2. Connect Network DVR directly to the ADSL modem (using RJ-45 Ethernet port). 3. Power-up Network DVR. 4. Network DVR start dialing. 5. Once connected, mail the IP address information to the preset e-mail address. 6. After 10 times of connection failure, it aborts the operation and the user can reconnect it by LAN to find the cause. Note: If item “Send mail after connected” is selected, then the Network DVR will send a mail that contains the message “Dial Up IP Address/ Netmask/ Gateway/ DNS Server” will be mailed to the preset e-mail address. Connection Message Send to User 9.4.4 DDNS Setting Press “DDNS” server connection to start the function. It can autonomously and automatically contact DDNS provider service whenever the router detects that its public IP address has changed. The router logs on to an account you setup and maintain, and updates the account with its latest public IP address. You may register at DDNS Server: http://www.dyndns.org. To setup follow the steps below: 1. Register at DDNS Server: http://www.dyndns.org. 2. Apply domain name. 3. Click the “Enable” button. Enter “UserName” and “Password” with “DomainName”. DDNS Setting After registering the domain name, please enter the information supplied by the administrator to the Network DVR DDNS Account Setting. Select “Enable” button to start-up DDNS server, and press “Submit” button to save the setting. 9.4.5 Firmware Update When new firmware (bin file) is supplied, you may update the new version firmware (bin file) to your PC by following the procedures below: Select the Firmware to be Updated Uploading the Selected Firmware Press “Upload” button to display the message below, and follow the instruction to make the necessary setup. (1) (2) Firmware Update Press “here” button (1) to update Firmware. Press “here” button (2) to delete the file. The message below displays the writing progress of the firmware update. When Firmware update is completed, it will show 100%, and a message “Click here to reboot DVR browser” will be displayed, requesting to restart the Network DVR. Firmware Update Display Firmware Update Completed, you will be prompted to restart the device. 10. CF Card/ HDD Player Software Description PC Player Software System Requirement ※ OS (Operating System) Windows 2000/ XP or later. ※ Use your PC to install DirectX (version DirectX 7.0 or above). ※ Using remote control software, please setup the resolution to 1024x768 or above. Hardware Requirement ※CPU- 1.0 GHz or higher. ※RAM- 256 Mbyte or higher. 1. Installation A. Hardware Installation Make sure that HDD or CF card is connected through IDE or USB interface to the PC. B. Software Installation 1. During installation, you will need a desktop or laptop computer that meets these minimum requirements: Windows 2000 or XP. 2. Copy the PC Player Software to your PC (under any directory, e.g.: C:\ ). When user starts the PC Player Software, it will auto create a directory “_config”, the purpose is to store all parameter setup files supplied by the PC Player Software. 2. Operation Move the cursor to the PC Player Software and double left mouse click to proceed. When starting the PC Player Software, it auto-detects the CF card or HDD (about 1 min. to auto detect, and may differ depending on file size). ※ Network DVR does not support player software other then PC Player software. 3. Software Playback Interface Description A. User Interface Play System System Status Figure 1 When the system detects stored materials (HDD or CF card), the above graphic (Figure 1) will be shown. User may operate the function buttons to make necessary playback adjustment or store recordings onto the PC. : : : : : : : : No Recording Materials Stored Fast Rewind Rewind : : Back One Frame Pause : Playback Forward Forward : One Frame Quad split Fast : screen Forward display CH2 Full CH1 Full : Screen Screen Display Display CH4 Full CH3 Full : Screen Screen Display Display Click this button to capture images as BMP file, graphic shown by “Figure 2”will be shown and PC Player Software auto creates a storage content “Capture MYS”. : ※ Recording Material Stored When recording videos onto the PC, first click the “Pause” button, then “Now Recording” button on the graphic shown by “Figure 3”. Click again to stop recording (shown on the graphic by “Figure 4”) and the PC Player Software auto creates a storage content “Capture MYS”. Note! Maximum storage capacity is 700MB, PC Player Software will create one or more files to continue record (e.g.: Recorded video is 30 min. and capacity is 1000MB > 700MB. Therefore, the system will store the recorded material into 2 files: one file (700MB) and the other file (300MB)). Click this button to playback recorded materials (stored : on PC), graphicshow by “Figure 5” will be displayed. Please select the file to playback, press “open” to playback. This button function is similar to “File Player”function. : Click this button to shut the system. Figure 2 Figure 3 Figure 4 Figure 5 B. Parameter Setup To setup the parameter, click “Application set” button to show the graphic display below (Figure 6): Figure 6 11. TROUBLESHOOTING Question Why can’t the device read the hard disk? Why can’t the device read the CF card? Suggested HDD Brand Suggested CF card Brand Answer Reinstall the hard disk, make sure that it is properly connected, and reboot the device. Reinsert the CF card, make sure that it is properly connected and reboot the device. Maxtor, Seagate, and Hitachi (System tested with 400GB). Apacer, Sandisk, Transcend, Hagiware, A-DATA and Silicon. ※CF Card Notice! After inserting the CF card into the CF card slot on the front panel of the DVR, status LED will be lit (orange). Enter menu, select“CF card setting"function to detect the CF card, and to display the total capacity and remaining capacity. Error may occur when using certain brands. When error occurs, the message“HDD R/W IS NOT READY"or“HARD DISK FAIL"will be displayed, informing that the total capacity and remaining capacity displayed is incorrect. If an error is encountered, please note the following: 1. After inserting the CF card into the CF card slot on the front panel of the DVR. Please wait for 30 seconds (when the status LED goes off (orange) before starting CF card detection or backup function. 2. During recording, do not insert the CF card, recording errors may occur. 3. Inserting the CF card during recording, may result in recording errors. Please reboot the DVR and when the message“RECOVER HDD"appears, press “ENTER"button to repair the previously recorded video. Please take note on the condition mentioned above. 12. SPECIFICATIONS Format Video Compression Input Output Resolution Display Frame Rate Division Resolution Recording HDD Frame Rate Quality Mode Format Removable Input/ Output Alarm Trigger Mode Function Post Alarm Search Method Internet Backup Device Power Supply NTSC/EIA or PAL/CCIR Modified M-JPEG 4CH, BNC 1 x BNC, 1 x S-Video 720 x 480 (NTSC), 720 x 576 (PAL) Max. 120/100 fps (NTSC/PAL) Single, Quad, Sequence Max. 640 x 244 (NTSC), 640 x 272 (PAL) Max. 30/25 fps (NTSC/PAL) High / Normal / Low Manual / Schedule / Alarm / Motion Detection 1 x 3.5” IDE HDD (Max. 400GB) 1 x HDD RACK 4/ 1 Motion Detection, Sensor Input Recording, Relay Output, Sound Alert 5~30sec By Date, Time, Event 10/100BaseT Ethernet(RJ45) CF-Card, HDD, VCR CF-Card, HDD, VCR, TCP/IP network(live & playback) Dimension (W*H*D) DC 12V / 4A 4kg (without 4.1kg(with HDD) HDD) 430mm x 320mm x 80mm Operating Environment 30 ~ 80% RH, 5゚C ~ 40゚C (41゚F ~ 104゚F) Weight