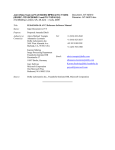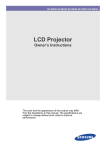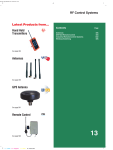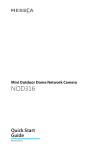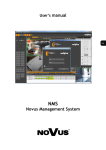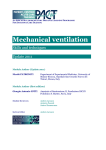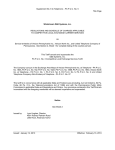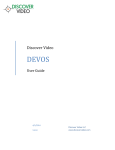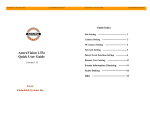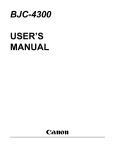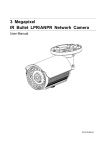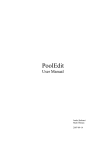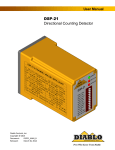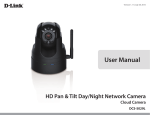Download AcuraVision Manual - Acura Embedded Systems
Transcript
AcuraVision
User Manual
Acura Embedded Systems Inc.
Copyright Notice
Copyright 2002-2010 Acura Embedded Systems Inc. All Rights Reserved.
This document may not, in whole or in part, be reproduced, or transmitted in any form,
or by electronic, mechanical, or optical means, including photocopying, recording, or
storing in a retrieval system, or translated into any language in any form without the
prior written consent of Acura Embedded Systems.
Warranties
Acura Embedded Systems Inc makes no warranties with respect to this documentation and
disclaims any implied warranties of merchantability and fitness for a particular
purpose. Acura Embedded Systems shall not be liable for any error or for incidental or
consequential damages in connection with the furnishing, performance, or use of this
documentation or the examples herein. The information in this documentation is
subject to change without notice.
Software License
The software described in the documentation is furnished under a User License
Agreement that is included with the product. This Agreement specifies the permitted
and prohibited uses of the product.
Trademarks
logo is the trademark of Acura Embedded Systems. All
other product names mentioned in this documentation are for identification purposes
only and remain the sole property of their respective owners.
Table of Contents
Chapter 1: Introducing acuraVision ........................................................................ 1-1
Chapter 2: Site Server …........................................................................................ 2-1
Chapter 3: Record Player ....................................................................................... 3-1
Chapter 4: Backup Scheduler and Other Utilities ……........................................... 4-1
Chapter 5: acuraRemote......................................................................................... 5-1
Chapter 6: Remote Viewer ........................................................................................6-1
Chapter 7: Remote Record Player ......................................................................... 7-1
Chapter 8: acuraRemote PDA ............................................................................... 8-1
Chapter 9: List Server ............................................................................................. 9-1
Appendix 1: How to Use the I/O Ports of a Video Capture Card ......................... AP1-1
Appendix 2: Profile Settings of LiveTag.ini......................................................... AP2-1
Appendix 3: Guide to Connect PTZ Camera ..................................................... AP3-1
Appendix 4: An Example of PTZ Custom Command Usage: ............................ AP4-1
Appendix 5: PTZ Camera Auto-tracking Guide .................................................. AP5-1
Appendix 6: ATI & Nvidia Dual-screen setting................................................. AP6-1
Appendix 7: People Counter User Guide .......................................................
AP7-1
Appendix 8: An Example of IP Camera (Video Server) Network Setting......... AP8-1
Appendix 9: Face Detection……………………………….……………………… AP9-1
Appendix 10: Scene Change Detection……………….………………………….. AP10-1
Appendix 11: Flame Detection Pro………………….……………………………. AP11-1
Appendix 12: HV Settings Import Export…………….……………………………. AP12-1
Appendix 13: Web Remote Player…………………….………………..…………. AP13-1
Appendix 14: Privacy mask………………………………………………………… AP14-1
Appendix 15: Web Remote Player with Download Feature…………….……… AP15-1
Appendix 16: SMTP settings…………………………………………………………AP16-1
Appendix 17: Multiple View………………………………………………………… AP17-1
Appendix 18: HV 1.53 New Features………………………………………………..AP18-1
Chapter 1
Introducing
The acuraVision Surveillance System is the perfect security solution for the home
and small businesses, as well as for large sites such as schools, airport terminals,
office and condominium buildings, factories, and supermarkets. By installing the
acuraVision suite into the computer that is connected with surveillance cameras
including IP cameras, motion sensors, and alarm devices and that will act as the
DVR/Hybrid DVR/NVR server, you can monitor from this server both in- and outdoor
premises, and record intruder break-ins, suspicious packages left on- scene, thefts,
and any other abnormal activities on digital video. By using the client programs such
as acuraRemote, Remote Viewer or acuraRemote PDA, you would also be able to
monitor surveillance video from a remote computer or even a PDA.
The acuraVision Surveillance System provides the following set of programs:
� Site Server
[Programs > acuraVision > Site Server ]
Site Server is the main surveillance and digital recording program. Its user
interface allows live monitoring of up to 16 video cameras (such as CCTV, IP and
PTZ video cameras) and 16 sensor units, and provides event
detection/notification capabilities. You can set up Site Server to detect events
using Motion detection, Sensor detection, Missing/left object detection, Virtual
fence detection, Secure zone detection, etc. This program can also be configured
to automatically record detected events, trigger alarms, and/or send notifications
(such as sending e-mail, dialing out to a phone, etc.). You can have the same
configuration options for all camera/sensor devices or specify different settings for
each device. See " Chapter 2 Site Server" for details.
1-1
� Record Player
[Programs > acuraVision > Record Player]
Record Player allows you to search and view previously recorded surveillance
video. You can search for video records by specifying the camera number or the
type of event (such as Motion detection, Virtual fence detection, etc.). This
innovative smart search and detection technology saves you much time in
locating certain video recordings from a huge database.
� Backup Scheduler
[Programs > acuraVision > Backup Scheduler]
Backup Scheduler allows you to make backups of the recorded videos. You can
initiate the backup process manually, or configure this program to perform
automatic backup onto the specified storage locations. See "Chapter 4 Backup
Server" for details.
� acuraRemote
[Programs > acuraRemote > acuraRemote]
acuraRemote is a specially designed client software that allows users to view
remote video cameras and record the video and audio from these cameras to the
local computer. It also allows users to download and view video recordings from
remote DVR servers. Other features include scheduled recording, remote PTZ
camera control, weighted bandwidth assignment (for smoother viewing of remote
cameras), two-way voice communication, and remote live sound broadcast. See
"Chapter 5 acuraRemote" for details.
� Remote Viewer and Remote Record Player
[Programs > Remote Viewer HV > Remote Vier ] and [Programs > Remote Viewer
HV > Remote Record Player ]
Remote Viewer allows live video surveillance and recording in a remote computer
via a Web browser. Remote users that are granted sufficient rights will be able to
monitor video cameras, control PTZ cameras, record events on digital video, and
1-2
play back recorded events, and talk to the DVR Site Server. See "Chapter 6
Remote Viewer" for details.
Whereas Remote Record Player allows you to download a video recording from a
remote DVR server to your local computer, specify the date and time of the video
recording to download after downloading, you can play back the video recording
using this same program. See "Chapter 7 Remote Record Player" for details.
� acuraRemote PDA
acuraRemote PDA is a client software that allows users to view remote video
cameras and control remote PTZ cameras right on the PDA. See "Chapter 8
acuraRemote PDA" for details.
� List Server
List Server keeps track of the DVR servers that are connected on the network and
maintains the user account database. This program runs in the background. See
"Chapter 9 List Server" for details.
1-3
Features
Site Server
� Multi-screen, High-Quality Video Display
� 1, 4 split-screen layout.
� Supports full-screen view.
� Excellent video display quality without trailing or 'ghost' effect.
� Adjustable brightness, contrast, saturation, and hue for a clearer camera
picture.
� Visibility enhancement impressively enhances dark/nighttime video for better
viewing.
� Sharpness adjustment increases readability of blurred text or sharpens
blurred images on the camera video.
� Noise reduction eliminates camera video noise, and also reduces noise in
dark scenes or nighttime environment.
� Supports digital zoom for magnifying the live camera view.
� Caption display on the split screens.
� Advanced Surveillance Features
� Supports the integration of traditional security sensors and devices.
� Device control support I/O devices up to 16 sensor inputs and 16 relay
outputs.
� Features an electronic map that lays out the location of video cameras,
sensors and alarm devices.
� Advanced PTZ control functions include:
� Adjustable iris level, focus, pan speed, and tilt speed
� Auto-panning and auto-loop
� A joystick or keyboard can be used to control the PTZ camera.
� Direct PTZ Control for monitoring and controlling high-end smart dome PTZ
cameras.
� Converse with a colleague or security guard who's in another location using
the Talk feature.
� Responds to events by notification or by sending signals to external devices
such as alarms.
� Task scheduling for video recording, motion detection, and event notification.
1-4
� Notification
� Capture image snapshots when an event is detected and send e-mail
notification with image attachment. Time interval between snapshots can be
set from 1 up to 5 seconds.
� Event notification by phone, e-mail, fax, alarm, or flashing message.
� Phone notification on video loss.
� Trigger traditional alarm devices.
� Auto-generate and send by e-mail reports that show information about
detected events on a daily, weekly, or monthly basis.
� Complete Digital Video and Audio Recording Features
� Uses industry standard Motion-JPEG compression when recording video.
Also features Acura Laboratories' proprietary HM (MPEG4-like) compression
that provides near loss-less video quality and saves a great deal of disk
space.
� Features automatic adjustment of compression ratios based on scene
complexity, and achieves optimal quality and high compression ratio.
� Supports up to D1 video resolution. Choose to record video in one of the
following resolutions:
NTSC: 320x240, 640x240, 640x480, 640x480 HD, 720x240, 720x480,
720x480 HD
PAL: 320x240, 640x240, 640x480, 640x480 HD, 720x288, 720x576, 720x576 HD
� Pre-event recording starts the video recording 1 up to 10 seconds prior to the
time a detected event occurred.
� Adjustable recording quality and frame rate for each video camera.
� Types of video recording include non-stop recording, non-stop smart
recording, event recording and time-lapse recording.
� Record audio along with the video using a separate audio recording device
for each camera.
� Smart saving during recording. Site Server automatically determines the
recording frame rate based on the amount of movement. Lower frame rate is
used for static video, and higher frame rate for full motion video.
� Object Tracking, Size Filtering, and Various Types of Detection Methods
� 8 methods of detecting events: Motion detection, Sensor detection, Manual
trigger, Missing & left object detection, Virtual fence detection, Secure zone
1-5
detection, Flow counting, and Flame detection.
� Supports signal tolerance, sensitivity adjustment, and eliminates prompt
motion to avoid false alarms.
� Mask out insignificant areas to exclude them during detection.
� Real-time object tracking of moving objects. Suspicious moving objects will be
displayed with a bounding box to highlight them on the screen.
� Size filtering allows insignificant moving objects to be ignored to reduce false
alarms. The minimum and maximum size of objects to be filtered can be defined.
� Stability and Productivity
� Hardware watchdog restarts the DVR server automatically when system
errors occur.
� Timer for auto-restarting the DVR server. Start-up time can be adjusted.
� Allows multiple drive and folder locations to be used for storing video
recordings.
� Recycles hard drive storage to keep fixed days of video recordings.
� Keeps a log of DVR server activities, including log-on and log-off sessions,
configuration changes, motion event, alarm event, and more.
� Keep the last 24 hours of events in the New Event Information log.
� Double-click an entry in the event log to open the Event Player and view a
recorded event.
� Networking and Security
� Local or centralized control of user account database.
� Provides multiple levels of user ID and password protection.
� Web server support allows users to remotely view/control video cameras and
PTZ cameras via a Web browser (through the Internet or dial-up connection) or
on mobile phones.
� Dynamic IP server support allows DVR servers to be assigned with dynamic
IP addresses. Users can view Webcam pages by choosing the site name at
the Dynamic IP Server. All sites posted at the Dynamic IP Server are
protected by ID and password.
� Video server support allows real-time video and audio streaming for users to
remotely play back video recordings.
1-6
Record Player
� Video recordings are played in the original video size by default.
� Zoom in during playback of video recordings.
� Calendar highlights the dates that have video recordings.
� Locate a video recording by specific date and camera.
� Search through a video recording by time or type of event. 4 types of events:
motion events, missing & left object events, sensor events, or manually
triggered events.
� Smart search allows you to search only for motion changes, missing objects,
or unattended/suspicious objects on the video recording:
� Create profiles that contain your custom-defined settings for detecting
motion or static objects.
� Mask out insignificant areas to exclude them during detection.
� Real-time object tracking of moving objects. Suspicious moving objects
will be displayed with a bounding box to highlight them on the screen.
� Size filtering allows insignificant moving objects to be ignored to reduce
false alarms. The minimum and maximum size of objects to be filtered
can be defined.
� Use thumbnail or list mode to display search results.
� Save a part of the video recording to an AVI or self-executable fi le. The self executable
file is embedded with digital watermark and password for
authentication and protection.
� Capture images from a video recording and print or save.
Backup Scheduler
� Select video cameras and perform manual backup of video recordings.
� Specify a preset schedule for performing automatic back-up of video
recordings.
� Back-up database records event information.
acuraRemote
� Multi-screen, High-Quality Video Display
� Two program window sizes are available for the user interface: 1024x768 and
800x600. You can choose the proper window size according to the display
resolution you have set for your monitor display.
1-7
� Flexible split-screen display allows you to resize split screens and change
their positions on the user interface easily.
� Remote Monitoring and Recording
� Connect to remote sites by the DVR site name or by camera groups.
� Always display live video from all remote cameras, or display the camera
video only when events have been detected. Audio from the remote cameras
can also be enabled.
� Display at most 16 remote cameras from different DVR sites through your
Internet connection. Display camera video in full-screen, 1/4/9/16 split-screen,
or in loop mode.
� Meaningful icons are provided for you to easily identify PTZ cameras, CCTV
cameras, event recordings, continuous recordings, local recordings, and
more.
� Manually trigger an event to a remote DVR server to issue an immediate
warning in the event of an intrusion or abnormal situation.
� Directly control remote PTZ/DOME cameras.
� Allocate full bandwidth to a specific camera on-the-fly to increase the display
frame rate.
� Notify events by alarm sound.
� Remote desktop control. Remotely modify settings of remote DVR servers.
� Event-only mode displays only remote cameras when there is an abnormal
event taking place.
� Real-time, full-duplex (two-way) voice communication for instant event
handling. Transmit voice and remotely receive live audio from the server sites.
� Live video and audio recording. Provides two recording modes: Non-stop
recording and Event recording.
� Scheduled recording: daily or weekly basis.
� Recycle storage to either keep fixed days of video recordings on the local
drive or to free up disk space when hard disk space is almost full.
� Scheduler
� Set up specific day and time schedules for continuous recording of
surveillance video from remote cameras on your local drive.
� Batch download video recordings.
1-8
� Playback of Surveillance Recordings
� Retrieve history records from a remote DVR site, and download or stream
surveillance recordings for playback on your local computer.
� Retrieve history records from a remote DVR site, and download or stream
surveillance recordings for playback on your local computer.
� View at most 16 recordings simultaneously. Playback speed can be adjusted
from 1/8X speed to 128X speed.
� Download remote video recordings in batches.
� A Calendar window on the user interface clearly indicates which days of the
month have surveillance recordings.
� Take a snapshot of video frames, then print them or save them in BMP or
JPEG format.
Remote Viewer
� Supports Internet or modem dial-up connection.
� 1, 4, 9, and 16 split-screen layout and full-screen view on a Web browser.
� Connect to multiple cameras from different DVR servers.
� Control the DVR server desktop remotely.
� Allows remote configuration of multiple DVR servers over the Internet.
� Remotely control video cameras and PTZ cameras.
� Record surveillance video from remote cameras into the local hard drive.
� Preview live sound from remote video cameras over the Internet.
� Two-way voice communication between the DVR Server and client.
� Dynamic IP server support allows remote users to query the DVR server's IP
address through the Internet.
� Capture an image snapshot during playback and print the image.
Remote Record Player
� Download video recordings from a DVR server and play back on a local
computer.
� Zoom in or out while playing the downloaded recording.
1-9
List Server
� Keeps track of all DVR servers and provides centralized management of the
user account database.
Applications
� Monitoring the babies room, a sick family member or the elderly.
� Home and community security: Notify security personnel in time by telephone when
there is an intrusion. Remote monitoring is also supported.
� Store or supermarket surveillance: Monitor whether or not there are unauthorized
people trespassing your warehouse through 24-hour or month-long recording.
� Office surveillance: Monitor entrance and exit to keep track of who goes in and out of
your office.
� Automated bank machine and teller counter surveillance.
� Department store surveillance: Monitor showcase counters, display counters, and
visiting customers.
� Remote monitoring of each floor in a building. Centralize the monitored records in a
secure place through LAN.
� Monitoring server rooms and factory machines for easier tracking of abnormal
situations.
� Traffic flow
� Checking airport terminals for suspicious luggage that are left behind.
� Monitoring stores and shopping malls for theft and shoplifting.
� Building and security checkpoint monitoring
� Inventory monitoring in warehouses.
� Manufacturing process monitoring in industry sites
� Fire control.
� And much…
Note: The stability of the DVR system may be affected by the type or brand of motherboard and
chipsets used.
1-10
Chapter 2
Site Server
Site Server is a digital video and audio surveillance and recording program. It allows up
to 16 video cameras, 16 audio input devices, and 16 sensors to be monitored
simultaneously on the program screen. For each camera, the motion detection feature
and other methods of detection can be activated for tracking and recording suspicious
events. For the utmost security, round-the-clock, non-stop video recording can also be
enabled. As the administrator of your acuraVision Surveillance System, you can also
create accounts for other users and give them access rights to Site Server and the other
programs of your acuraVision system.
Launching the Site Server
Every time you start your computer, Site Server automatically runs by itself. By default,
Site Server will allow any user to have access to the program. To restrict the program's
access rights only to the local Administrator account, click
to open the
Preferences dialog box, then click the User tab and select the "Enable access control"
option.
2-1
A message box then appears, informing you that there is no password yet for the local
Administrator account. Click OK.
The Modify User dialog box then opens. Enter the desired password twice in the
Password and Confirm password text boxes, then click OK.
When access control is enabled, Site Server will, by default, run in logoff mode when
the program is launched. When Site Server is in logoff mode, the split screens on the
program window will not show any surveillance video and will appear as gray frames.
To logon to Site Server and have access to all of its functions, click
. A pop-up
menu then opens. Click Log In on the pop-up menu. The Site Server Login dialog box
then opens. Type "Administrator" and the password in the "User ID" and "Password" text
boxes, then
2-2
Notes:
� You
can add more user accounts to Site Server. (See "Creating and maintaining user accounts".)
� If
there are several computers installed with Site Server and connected via LAN, use the List
Server program to manage and monitor the different Site Server systems. (See Chapter 9 for
more information on the List Server.)
2-3
Introducing the Site Server Interface
When you have entered or logged into the Site Server program, the program goes into
Live mode. In this mode, you will be able to see live video from up to 16 cameras and
monitor input/output devices (such as sensors and alarms).
2-4
Split Screen buttons
These buttons set how many split screens are displayed on the program screen.
Split Screens
Split screens show live video from the video cameras that are installed in the monitored
site. On the split screens, the video camera number, current date and time, etc. can be
displayed. If video recording is currently in progress, a "REC" indicator will also appear
at the bottom right corner of the corresponding screen.
Note: Per split screen, the "REC" indicator will be displayed if and only if the caption display is
enabled in the Preferences dialog box: Camera tab and when the respective cameras are in
video recording mode. (See "Configuring caption display settings".)
2-5
Maximizing split screen size
If there are multiple split screens displayed, double-click a split screen if you want to
maximize its size and temporarily cover its three neighboring screens. How a split
screen is maximized depends on the total number of split screens that are currently
displayed on the Site Server program window. For instance, if there are 9 split screens
displayed, double-clicking Camera 1 will enlarge it to occupy half of the program window;
double- clicking Camera 1 again will further enlarge it to occupy the entire program
screen.
To restore a split screen back to its previous size, double-click on it again.
To restore enlarged split screens back to their normal size, right-click any of the split
screens, then select Reset Layout from the pop-up menu.
Changing split screen position
Drag a split screen and drop it to another split screen to exchange their positions.
Map button
Click the Map button to switch Site Server to Map mode. This mode shows a graphical
layout of the site being monitored, with clear indications on where the video cameras,
sensors, and/or alarms are installed. (See "Monitoring a Site in Map Mode" for details.)
Channel Selection Panel
By default, Video Camera buttons are displayed at the bottom of the Site Server
program window. These buttons allow you to display a split screen in single view.
If there are input/output devices such as sensors and alarms also connected, you can
easily switch between viewing video cameras and monitoring the input/output devices.
2-6
Camera Panel
This panel provides camera buttons that are numbered in sequence and a Switcher
button.
Input/Output Device Panel
Input/Output Device Panel displays the status of connected sensors, alarms and other
traditional security devices.
2-7
Status Panel
The Status Panel displays four types of status information: Video Recording, Video
Signal, Audio Connection Icon, and Event Signal.
Video Recording
"R" stands for video recording. When a light indicator appears green in color, it means
that the video recording function is enabled for the video camera.
Video Signal
"V" stands for video signal from cameras. When a light indicator appears green in color,
it means that the video camera is connected and turned on. When a light indicator
appears red in color, it means that connection to the video camera is lost.
Event Signal
"E" stands for event signal, which could have been activated by motion detection or by
an input device such as the sensor. The light indicator appears red in color when an event
has been detected.
Note: Video/Audio recording features, video camera connections, audio channel connections,
and input device connections can all be enabled or disabled in the Preferences dialog box.
(Refer to the section "Configuring the Site Server" for details.)
2-8
Camera Operation Panel
The Camera Operation Panel allows you to switch between three different control
panels: Motion Detection Panel, Camera Adjustment Panel, and PTZ Camera Control
Panel.
Motion Detection Panel
The Motion Detection Panel allows you to manually start or stop motion detection. The
Start and Stop buttons are available only when the current camera’s motion detection
function has not been configured to be performed on a scheduled basis.
Note: Motion detection cannot be stopped if the recording method is set to Non-stop smart recording.
2-9
Camera Adjustment Panel
The Camera Adjustment Panel provides controls for adjusting the hue color, saturation,
brightness, and contrast of the camera video.
Brightness and Contrast Panel
Hue and Saturation Panel
Note: Hue adjustment is not available on PAL video cameras.
2-10
Other button controls
The pop-up menu
Clicking
the button opens the following pop-up menu:
Log In / Out
Allows you to log on or off the Site Server.
Operation Log
Opens a dialog box where you can see a list of operations that
are logged by the Site Server. For more details, see "Viewing logs
and disk usage information" in this chapter.
Backup Scheduler
Launches Backup Scheduler where you can manually do a
backup of video records or schedule a daily backup. For more
information, see Chapter 4.
Preferences
Opens the Preferences dialog box where you can customize
surveillance video recording, smart detection, and more.
About
Opens the About dialog box where you can see copyright and
version information about acuraVision.
2-11
The Talk Button
Site Server can be enabled to accept two-way communication request from a remote
client site also running the Remote Viewer program. Click the Talk button to open the
Talk dialog box where you can configure settings to enable two-way voice communication.
Voice
Select this option to activate the Talk feature of Site Server
communication.
Voice input
Displays the audio device used by your input device (e.g.
microphone) to capture your voice. You can also adjust the
input device’s volume here. If you have more than one audio
device installed, select the device you want to use from the
drop-down menu.
Voice playback Displays the audio device used by your playback device
(e.g. speakers) to play back the voice from your
counterpart. You can also adjust the playback device’s
volume here. If you have more than one audio device
installed, select the device you want to use from the
drop-down menu.
The Voice input and Voice playback audio devices that you select must not be
occupied by another device when using the Talk feature. Please check the Audio tab in
Preferences to see if the audio device is being used or not. See "Audio capturing
device settings (Audio tab)" for details.
2-12
Operating PTZ Cameras
Use the PTZ Camera Control Panel to operate PTZ (Pan/Tilt/Zoom) cameras.
PTZ Control Panel
The PTZ Camera Control Panel provides four types of adjustment panels that allow you
to customize and operate PTZ cameras. Click
you can switch between these four panels.
to open a pop-up menu where
Basic
Switch to the Basic panel if you want to manually control camera
panning, tilt movements, and zooming.
Advanced
The Advanced panel allows you to set the iris level and focus of a
selected PTZ camera as well as the camera's pan and tilt speed.
Auto
Switch to the Auto panel if you want to enable/disable the
auto-panning or auto-loop function. In this panel, you can define
settings for these functions.
The Custom panel lists commands for operating the PTZ camera
that you have custom-defined in the Settings dialog
Custom
2-13
Basic
2-14
Advanced
Iris controls
The iris lens of a PTZ camera controls the amount of light that enters the camera. These
are the Iris adjustment controls:
2-15
Focus controls
Use the Focus controls to set the focus distance.
Pan Speed controls
Use the Pan Speed controls to set the speed for turning the PTZ camera.
Tilt Speed controls
Use the Tilt Speed controls to set the speed for adjusting the angle of the PTZ camera.
2-16
Auto
Auto-Pan Position controls
Use these buttons to set the two camera positions for auto-panning.
2-17
Auto-Pan Speed controls
Use these buttons to set the speed for auto-panning the PTZ camera.
Custom
2-18
Settings dialog box
The Settings dialog box allows you to activate/deactivate PTZ cameras and define
advanced settings for these cameras.
PTZ Device
Video Input Ports(C1 - C16)
These indicate the total number of video input ports that are
available in your capture card. For instance, if C1 to C4 are
enabled and the remaining numbers are grayed out, this
means that your capture card is only equipped with 4 video
input ports.
If you have PTZ cameras, you need to select which video
input ports of the capture card the cameras' video cables are
plugged into. If you select the incorrect check boxes, you will
not have access to the PTZ cameras.
COM Port Select the proper COM port on the Site Server computer
where a PTZ camera's control cable is connected to.
Address If there are multiple interconnected PTZ cameras that share
the same COM port, specify each PTZ camera's address ID.
Note: The address ID is set on the PTZ camera device, and
must be unique for each device.
Device Type Select the brand/model name of the PTZ camera.
2-19
Joystick Device
Joystick device
If the computer is installed with a joystick device, you can use
the joystick to control a PTZ camera. Select the joystick
device from this drop-down list to customize it
Control Panel
Click this button to open a Control Panel where you can test
the selected joystick device.
Preset button
assignment
The numbers in this group box represent the eight preset
camera angle positions. You can assign different joystick
buttons to each of these preset positions.
Zoom button
assignment
Here, you can assign different joystick buttons for zooming in,
zooming out, and pausing camera zoom.
X: Y:
Displays the current coordinate position of the joystick
movement.
2-20
Keyboard
Enable keyboard
Operation
Select this option if you want to operate the PTZ camera
through a keyboard.
Movement
Assign the desired keys to use for controlling camera
movement such as pan, tilt, and pause. To assign, first
click your mouse inside the text box, then press the
desired key. For instance, if you want Pan Left to be
assigned with the Left Arrow key, simply press this key in
the provided text box.
Zoom
Assign the desired keys to use for zooming in, zooming
out, and pausing camera zoom. Simply press the key you
want to assign in the provided text box.
Preset positions
The preset numbers in this group box represent the eight
preset camera angle positions. You can assign a different
key to each of these preset positions by simply pressing
the desired key in the provided text box.
2-21
Custom
This is where you can customize the buttons in the Custom panel and assign PTZ
commands to each button. You can define up to eight buttons.
Button number
Select a number to customize a button.
Button name
Specify a descriptive name for each button, which will appear
on the Custom panel.
Command
Enter the custom command in the provided text box. PTZ
control commands are hexadecimal strings, and different PTZ
camera manufacturers provide different sets of control
commands. You can get the control command list from the PTZ
camera manufacturer or download from the manufacturer's
Web site.
2-22
Monitoring a Site in Map Mode
To create a graphical layout of the site being monitored, switch to Map mode. Map
mode allows you to load a picture of the entire site being monitored and insert device
icons on the picture to indicate the locations where video cameras, sensors, and/or
alarm devices are installed in the site. This can help you to instantly identify the
location where detected events occurred and take immediate actions when
necessary.
To switch to Map mode, click
. Then, click
start creating a map layout of the monitored site.
to switch to Map Edit mode and
Creating a site map
To create a map layout in Map Edit mode, place the camera, sensor, and output device
icons on the site map according to their actual installed locations. See the figure next
page for step- by-step instructions.
While you are adding camera icons onto the map, you may notice that their colors vary.
Camera icons may appear in one of these three colors:
In gray color,indicates that there is no video camera connected.
In light blue color,indicates that there is a video camera connected but the
corresponding camera icon has not yet been plotted on the site map.
In dark blue color, indicates that there is a video camera connected and the
corresponding camera icon has already been plotted on the site map.
While positioning an icon, you can remove an icon from the map by dragging that icon
out of the map.
If you want to start all over and add icons to the map, click
from the map.
2-23
. This clears all icons
2-24
Viewing the site map
Once the site map is complete, you will be able to easily pinpoint locations where
detected events occurred by watching out for flashing icons on the site map.
Whether it is a video camera, sensor or output device that has been triggered by an
event, its corresponding icon on the map flashes. You can double-click on the camera
icon to switch to single view and see what is happening live at the site.
2-25
Configuring the Site Server
Click
on the Site Server program to open the Preferences dialog box and choose
which video cameras and sensors to monitor, enable/disable output devices (such as
alarms), and set up Site Server to perform motion detection, digital video recording,
scheduled surveillance, and other tasks.
The succeeding sections explain how to configure settings in the Preferences dialog
box.
General settings (General tab)
Click the General tab in the Preferences dialog box to configure the following settings:
Site name
Type in a name for identifying the monitored site
(for instance, the location name).
Allow remote
access Select this option if you want to enable other users to
remotely monitor the site from Internet, Intranet or direct modem connection.
2-26
Storage for surveillance video
recordings
Allocate disk drives and folders for saving digitally
recorded videos.
Auto-recycle
Select this option to automatically delete old
recordings to free up disk space. See "Auto
recycling disk storage space" for details.
Always display original video
Resolution
Select this option if you want to speed up the
video display.
Reports
Generate and e-mail reports about detected
events periodically - in a daily, weekly, or monthly
basis. (See "Scheduling reports" for more details.)
Date & Time
Specify the current date and time.
Auto-restart machine after
Select this option to enable the Site Server computer to be restarted after a specified length
of time. Click Settings to specify the number of days to elapse as well as the startup time.
Auto Windows Login
Select this option to log into Windows automatically when the DVR server is booted or
restarted. To be able to do so, you need to click Settings and specify the valid user name
and password as well as the domain name for login.
Temp folder This folder stores temporary files generated by the Windows system and
the Site Server program. You can use the default folder, or click Browse to choose another
folder.
2-27
Storage Failure Notification
When this function is enabled, it will have notification while video recordings fail to write into
storage. This notification provides E-mail, Phone call, PC Speaker, Alarm sound and Output
device alarms.
Assigning disk storage
To digitally record live video, disk storage needs to be allocated for saving the
recordings.
To assign disk storage for storing video recordings:
1. Create a "Data" folder at each hard drive where your video recordings will be
stored.
2. Click
to open the “Preferences” dialog box.
3. Click the General tab.
4. Click the Add button to open the Add Storage dialog box. (See "Add Storage dialog
box" on the next page.)
5. Click the Browse button to select the "Data" folder of a hard drive.
6. Click the OK button to close the Add Storage dialog box.
7. The assigned hard drive and its data folder will then be displayed under the
Storage for surveillance video recordings list.
8. Repeat steps 4 to 6 to add more data folders to be used for storing video
recordings.
9. Click the OK button in the Preferences dialog box to confirm and use the modified
settings.
2-28
Add Storage dialog box
Location
Specify the folder location to use for saving recordings.
To choose a folder, click Browse.
Note: A root folder cannot be used to save recordings.
Please create a subfolder inside the root folder.
Allocated record space
Specify the amount of disk space to allocate to the
selected folder. If you add a folder that is not in the
storage list and it contains previous video recordings,
the default maximum record space is the total file size
of the video recordings inside the selected folder.
Cameras
Select the checkboxes of the cameras whose
recordings you want to save to the selected folder. Click
the Select All button to select all checkboxes. Click the
Clear All button to deselect all checkboxes first before
selecting the desired checkboxes.
Modify Storage dialog box
To change the assignments of a folder, click on its item number, then click Modify and
make your changes in the Modify Storage dialog box.
2-29
Location
The folder location cannot be changed. (The only way
to change the folder is to delete it and add a new folder.)
Allocated record space
The allocated disk space can be increased or decreased.
Cameras
Camera assignments can be changed by
selecting/deselecting checkboxes.
Auto recycling disk storage space
Allocate as much disk space as necessary for saving digital recordings, but take note
that video files are large in size and may eat up disk space fast. When the
"Auto-recycle" option is selected, Site Server deletes old recordings and frees up disk
space for reuse. Click the Settings button to open the Recycle Settings dialog box and
specify how to recycle used disk space.
2-30
Recycle video records
that are older than
Select this option to automatically delete video records
that are older than the specified number of days and
use the freed storage for saving new recordings. Enter
the number of days to retain before deleting old video
records. It can be from 1 to 365 days.
Recycle if no free
space are available
Select this option to automatically recycle disk storage
when there is no more free space in the assigned
storages for saving new recordings.
A single recycling instance can free up 100MB for your
record storage.
Always display original video resolution
In some split screen layouts, videos may not appear in their original video dimensions
and may be scaled to fit into the split screens. Scaling is handled generally by the VGA
display card's hardware acceleration feature. If the VGA card does not support scaling,
Windows resizes the video size through software scaling.
However, software scaling uses more CPU power and is slower as compared to
hardware scaling. To speed up the display of video images using VGA cards that don't
have scaling capabilities, disable scaling by selecting the "Always display original video
resolution" option. This is how Site Server displays video when this option is selected:
� When displaying a single split screen in full-screen view, video screen resolution
will be changed to 640x480. You must press [ESC] to switch back to normal
split-screen mode.
� When displaying 4 split screens in full-screen view, the whole screen resolution
will be changed to 640x480 and each of the four split screens will be displayed
in 320x240 resolution. You must press [ESC] to switch back to normal
split-screen mode.
� When displaying 9 split screens in full-screen view, keep the video screen
resolution in 1024x768 and display each camera window in 320x240. This keeps
the 9 split screens close to each other and displays black borders between them.
The 9 split screens occupy a 960x720 space at the center of the display screen.
2-31
Setting the date and time
If the system's date and time are not configured correctly, click the Date & Time button to
make proper adjustments. This is crucial for Site Server to accurately record the date
and time.
2-32
Scheduling reports
Site Server can send by e-mail periodic reports that show information about detected
events. Click the Reports button to specify what types of events to include in the reports
and to whom the reports will be sent.
Daily/Weekly/Monthly
report
Choose whether to send reports on a daily, weekly,
or monthly basis.
Events detected by
Select which events to include in the reports (that is,
events which have been detected by the different
methods of event detection such as Motion
detection, Missing & left object detection, Sensor
detection, Manual trigger, etc.).
E-mail from
Specify the sender's e-mail address.
E-mail to
Specify the recipient's e-mail address. If there are
multiple recipients, separate each of their e-mail
addresses with a semicolon.
Report Time
Choose the time of day when to send the report.
2-33
Video camera settings (Camera tab)
Click the Camera tab in the Preferences dialog box to configure settings for up to 16
video cameras. Each camera is identified by a camera number (C1 to C16). Click each
camera button to set up options for a video camera.
In each group box under the Camera tab, there is
an Apply To button. Click this button if you want the
same settings in a group box to be applied to other
video cameras as well. The Camera Selection
dialog box will open where you can choose the
video cameras to which the group box settings will
be applied.
Note: The settings and masks you specified in smart
detection methods cannot be applied to multiple selected
cameras since each camera has a different video scene.
2-34
Camera buttons
Each button corresponds to a video camera. Click a
button to configure settings for a video camera.
Camera
Disconnect camera
This group box provides general camera settings.
Select this option to disable the connection to a camera
and stop all tasks. Clear this option to re-establish
camera connection.
Camera name
Type in a name for identifying a video camera (for
instance, the location where the camera is installed).
Privilege level
Assign each camera with a privilege level to restrict
unauthorized users from viewing the camera. (Refer to
the section "User Accounts (User tab)" for details on the
different privilege levels.)
Priority level
The priority level determines which video camera will be
given the highest priority and displayed in single view
when multiple simultaneous events have been detected
from several cameras. The range for priority level is
from 1 to 16, level 1 being the highest priority.
Video settings
Resolution
This group box provides video display settings.
Choose the desired video resolution and video standard
(NTSC or PAL) to display live video.
Select this option if you want captions to be shown on
the split screen.
Display captions
Recording
Specify the method of recording to use. It is possible to
set the recording resolution (smaller resolution)
different from the value in the Video settings group.
Detect events by
Select the methods to use for detecting events. See
“Methods of detecting events” for details.
Respond to events by
Set up how Site Server will react to detected or
manually triggered events.
2-35
Wide dynamic vision
Select this option if you want to enhance the on- screen
display of live camera video. There are three types of
enhancements that can be adjusted: Visibility
enhancement, Sharpness, and Noise reduction.
Notify if video loss
Select this option if you want to be notified when there
is a video loss problem with the cameras.
Apply All
Click this button to use the same camera settings
(except for the camera name) for all video cameras.
Note: Basic de-interlace processing is applied to 640x480, 720x480 and 720x576 resolutions,
whereas advanced de-interlace processing is applied to the following high-definition
resolutions: 640x480 HD, 720x480 HD and 720x576 HD. Advanced de-interlacing improves
the video quality in scenes that contain fine details, however, it consumes more CPU power.
Configuring caption display settings
To display information (such as camera name, number, etc.) on the split screens, select
the "Display captions" option and click Settings. Then in the Captions dialog box, choose
the information to be displayed.
Caption checkboxes
Select the checkboxes of the information that needs to
be displayed on split screens.
Font
Click this button to select a font face, font size, and font
style to use for displaying captions.
Note: The selected font will be displayed in the actual font size only when the video dimension is set
at 640x480. If, for instance, 32-point is the selected font size and the video dimension is set at
320x240, font will be scaled down to 16-point size.
When the "Display captions" option is enabled, a "REC" indicator will also be displayed
on the split screens when the respective cameras are in the progress of recording video.
2-36
Digital recording
Select the "Enable recording" option to enable digital video recording. Choose the
desired recording method from the drop-down list.
There are 4 recording methods:
Non-stop
Non-stop Smart Recording
Event Recording
Recording Allows round-the-clock digital recording.
Records live events in full recording speed. If no event
has been detected, by default, the recording frame rate
will be 1 frame per second. If there is an event detected,
details of the event will be captured in full recording
speed.
Records only detected events. (See "Specifying the
methods for detecting events for details" on the different
methods of detecting events.)
If you select the Pre-event recording option, video
recording can be started before the detected event has
actually occurred. You can capture from 1 up to 10
seconds of video prior to the event.
Note: Enabling pre-event recording may increase the video recording size.
2-37
Time-lapse Recording
Records video with specified frame rate below 1 fps.
The range can be from 1 frame per second to 1 frame
per day (86,400 seconds).
Specifying compression settings
In the Recording group box, click the Compression settings button to define compression
settings.
2-38
There are 3 compression methods:
HM
This is Acura’s proprietary format for compressing video data.
It has three levels of video quality you can choose from:
� Fast quality is the default. It offers the quickest recording
speed and moderate file sizes. However, it provides the least
video quality.
� Good quality gives you moderate video quality and the
smallest file sizes. It offers moderate recording speed.
� Best quality offers the highest video quality. However,
recording speed is slow and recordings have extremely
large file sizes.
H.264
This is H.264 format for compressing video data. It has five levels
of video quality you can choose from:
� Fast quality is the default. It offers the quickest recording
speed and moderate file sizes. However, it provides the least
video quality.
� Compact quality offers the same recording speed and file size
as Fast quality. It consumes more CPU power to increase
compression ratio.
� Good quality gives you moderate video quality and the
smallest file sizes. It offers moderate recording speed.
� Better quality offers higher video quality. However, recording
speed is slower and recordings have larger file sizes.
� Best quality offers the highest video quality. However,
recording speed is slow and recordings have extremely
large file sizes.
2-39
Motion JPEG
This records video in Motion JPEG format. The video quality is
adjustable, ranging from value 1 to 100. The higher the value, the
better is the video quality.
Methods of detecting events
Under the Detect events by group box, select the checkboxes of the methods to use for
detecting events.
There are 9 methods for detecting events:
Motion detection
This allows video cameras to detect the presence of
movement from a sequence of consecutive video frames.
Click Settings to open a dialog box where you can adjust
the sensitivity level, noise tolerance, and more.
For more details, see "Motion detection" later in this
chapter.
Sensor detection
This allows sensors in the site to monitor and detect
suspicious activities. Click the Setting button to choose
which sensors in the site will be used for detection.
Note: The sensor names here cannot be modified.
Manual trigger
This allows you to manually monitor activities in the site.
You can press "Enter" to log and/or digitally record
ongoing activities.
Note: Manual event duration is predefined in seconds.
2-40
Missing/left object detection
This method detects for objects that have been taken out
of the scene, or detects for suspicious objects that have
been left on the scene.
For more details, see "Missing/left object detection" later
in this chapter.
Virtual fence detection
This method detects for possible intrusions along a
borderline. You can specify one or more borderlines on a
site where you want to detect for suspicious people who
trespass, or detect moving objects that passed by in the
wrong way (for example, vehicles that went in the opposite
direction in a one-way street).
For more details, see "Virtual fence detection" later in this
chapter.
Secure zone detection
This method detects for intrusions in forbidden areas. You
can specify one or more areas where people or objects
are not allowed to enter.
For more details, see "Secure zone detection" later in this
chapter.
Flow counting
This method counts the number of moving objects that
pass by a predefined borderline. For more details, see
"Flow counting" later in this chapter.
Scene Change Detection
This method detect abnormal scene in camera video,
please see Appendix 10.
Flame detection(Option)
This method detects for flames. For more details, see
"Flame detection" later in this chapter.
Flame Detection Pro(Option)
This is the Professional version for Flame Detection, for
more details, see Appendix 11.
People counting(Option)
This method counts the number of moving people that
pass by a predefined detection area. For more details, see
"People counting" later in this chapter.
Face Detection(Option)
This method detects face object in video and record in
event database, see more detail, please see Appendix 9.
2-41
Responding to events
Site Server can be configured to automatically respond to detected or manually
triggered events. There are four options:
Notifications
Select this option to enable Site Server to send out
notifications when events have been auto-detected or
manually triggered. Click the Settings button to select the
types of notifications to send. (See the next section,
“Types of notifications” for more details.)
External devices
Select this option to enable Site Server to send out
signals to external devices when events have been
auto-detected or manually triggered.Click the Settings
button to choose which external devices to send signals
to.
Note: The external device names here cannot be modified.
2-42
FTP event image
Select this option to allow uploading of sequences of
snapshots to an FTP server when an event has been
detected.
PTZ camera to
Preset
Select this option to allow any fixed surveillance camera
to move one or more PTZ cameras to preset positions
when there are motion detected, sensor detected, or
manually triggered events.
Types of notifications
In the Notification dialog box, choose from the different types of notifications by selecting
some or all of the checkboxes. For each selected type of notification, click its
corresponding Options button to configure settings.
2-43
2-46
� Email
Send out an e-mail message. Configure the following settings to enable notification
e-mails to be sent:
SMTP assignment
2-44
Select Default to use acuraVision built-in SMTP server
emulation.
Select Assigned to specify SMTP Server address and port
number to use.
Subject
By default, the e-mail subject contains variables that will
automatically be replaced with the site name, camera name
and event type. If you want to specify your own e-mail
subject, type your text in the provided text box.
Sender
Specify the sender's e-mail address.
Address list
Shows the e-mail addresses that will receive the event
notification. Click on an e-mail address to select it for
deletion or modification.
Add
Enter the e-mail address of a recipient in the blank field
above this button, then click this button to add the e-mail
address to the Address list.
Delete
Click this button to remove the selected e-mail address
from the address list.
Modify
To modify an e-mail address, first select that e-mail address
in the address list, then make the changes in the edit box at
the bottom. Click the Modify button to update the e-mail
address.
Test
Click this button to test sending an email.
Attach snapshot
Select this option to include one or more snapshots of a
detected event as email attachment.
Size
Set the image dimensions. Choose a larger size if the
attachment is to be sent to another computer. If the image is
to be sent to a mobile device such as a mobile phone,
choose the appropriate size for the target device.
Number
Set the number of snapshots to be attached. Maximum
attachment can be up to 6 images.
Interval
Set the time interval between snapshots. The interval can
be from 1 up to 5 seconds.
2-45
� Fax
Send out a fax message. Configure the following settings to send fax:
Com port
Select one available Com port that connects to a modem
device.
Fax list
Lists the fax numbers that will receive the event notification.
Click on a fax number to select it for deletion or modification.
Add
Enter the fax number in the blank field then click this button
to add the fax number to the Fax number list.
Delete
Click this button to remove the selected fax number from
the fax number list.
Modify
To modify a fax number, first select that number in the fax
number list, then make the changes in the edit box at the
bottom. Click the Modify button to update the fax number.
2-46
� Phone
Notifies by phone and sends out a voice message. Configure the following settings to be
able to dial out and send voice messages.
Modem
Select an available modem driver that has the voice
support.
Phone list
Lists the phone numbers that will receive the event
notification. Click on a phone number to select it for deletion
or modification.
Add
Enter the phone number in the blank field then click this
button to add the number to the Phone number list.
Delete
Click this button to remove the selected telephone number
from the telephone number list.
Modify
To modify a telephone number, first select that number in the
telephone number list, then make the changes in the edit
box at the bottom. Click the Modify button to update the
telephone number.
2-47
Hello message
Select a wave file or click the Record button to record a
hello message.
Note: The voice message should be recorded with at least PCM 8kHz, 16-bit mono audio format.
Warning message
Select a wave file or click the Record button to record a
warning message. The hello message will be dispatched
first, followed by the warning message.
If the recipient of the message wants to skip the hello
message and directly listen to the warning message,
he/she can press any key on the phone.
Video loss
Message
Select a wave file or click the Record button to record a
voice message that will be sent in the event when there is a
video loss problem. The hello message will be dispatched
first, followed by the video loss message.
If the recipient of the message wants to skip the hello
message and directly listen to the video loss message,
he/she can press any key on the phone.
� Alarm
Play an alarm sound. From the drop-down list, select from the available sounds, or
select "Custom" and then click Record to record your own alarm sound. To listen to a
preview of your recorded sound, click Play. You can also select the "Loop" option to
sound the alarm until the event terminates.
� Flash message at local site
An "Event" indicator will be displayed if and only if the "Flash message at local site"
checkbox is selected in the Notification dialog box. A blinking "Event" indicator will be
displayed on the bottom left corner of a split screen on Site Server when an event is
detected.
� Flash message at remote site
Display an "Event" indicator on the Remote Viewer interface of users who are remotely
viewing your video cameras from a Web browser. A blinking "Event" indicator will be
displayed on the top, central portion of a split screen on the Remote Viewer when an
event is detected.
2-48
� Change to single view and delay for __ seconds
Switches the Site Server screen to single view to display live the camera from which an
event has been detected. Specify the duration (in number of seconds) for retaining the
display in single view (after the event occurs) before changing Site Server back to
split-screen view.
Uploading event snapshots to an FTP server
Select the FTP event image option under the Respond to events by group box in the
Camera tab if you want the Site Server to take snapshots when there is a motion detected,
missing object or suspicious object left on scene that is detected, sensor detected, or
manually triggered event and then upload the images to an FTP server. After selecting
this option, click the Settings button to open the FTP event image dialog box where you
can specify the FTP server details and customize how snapshots should be taken.
2-49
FTP server IP
address
Specify the IP address (or URL) of the FTP server.
FTP server TCP port
Specify the TCP port at which the FTP server is located.
(By default, this is port 21.)
Location
Specify the directory path on the FTP server where event
snapshots will be uploaded to.
User
Specify a valid user name that has write access rights
and that will be used to logon to the FTP server.
Password
Enter a valid password for the specified user name.
Event image
Specify how event snapshots are to be taken.
Size Set the image size. Available sizes include: 96 x 80, 112
x112, 128 x 96, 144 x 144, 160 x 112, 176 x 144, 208
x192, 320 x 240, 352 x 240, 640 x 480, and 720 x 480.
Number
Set the number of snapshots to be taken for each
detected or manually triggered event. Maximum number of
snapshots can be up to 6 images.
Interval
Set the time interval between snapshots. The interval can
be from 1 up to 5 seconds.
Notes:
� Event snapshots are saved in the temp folder that is specified in the General tab of the
Preferences dialog box before they are uploaded to the FTP server (or e-mailed).
� Event snapshots will be deleted from the temp folder after they have been uploaded to the FTP
server (or e-mailed).
� When FTP upload (or e-mail) fails, Site Server will try transmission again after five minutes. At
most, 48 tries will be attempted (i.e., about 4 hours in total). If, after exceeding this maximum
number of attempts, FTP upload (or e-mail) is still unsuccessful, the images will be removed from
the temp folder and the transmission error will be recorded into the operation log. The About
button will also appear in red as an indicator that an error has occurred.
� The maximum number of event snapshots that can be stored in the temp folder is determined by
the DVR system at runtime. If the maximum allowable limit has been exceeded, older images will
be removed automatically to free up disk space for storing new event snapshots.
2-50
Moving PTZ cameras during an event
Select the PTZ camera to preset option under the Respond to events by group box in
the Camera tab if you want any fixed surveillance camera to move PTZ cameras to
preset positions when there are auto detected events or manually triggered events.
Click the Settings button to open the PTZ camera to preset dialog box where you can
choose one or more PTZ cameras to move as well as specify the preset positions where
to move them during an event and after the event has ended.
Follow these steps to choose one or more PTZ cameras and select preset positions:
1. Click Add.
2. In the Add dialog box, first select the desired PTZ camera number from the PTZ
camera drop-down list. Then from the PTZ camera preset during event drop-down
list, choose a preset position where you want to move the PTZ camera during an
event.
3. If you want to move the PTZ camera to another position after the event has ended,
select the desired preset position from the PTZ camera preset after event
drop-down list. If you select None, the PTZ camera will stay at its current position
when auto-loop or auto-pan mode is disabled. When auto-loop or auto-pan mode
is enabled, selecting None will resume the PTZ camera to either of these two
modes depending on which one of them is enabled.
4. Click OK to return to the PTZ camera to preset dialog box.
2-51
5. To add more PTZ cameras, repeat steps 1 to 4. To change position settings of a
PTZ camera, select its camera number from the list then click Edit.
6. In the Time to stay group box, you have two choices for setting the time length
for letting the PTZ camera stay at a preset position:
� The period of event
Select this option to keep the PTZ camera at the preset
position during the whole event. Sometimes, an event
period might be as short as 0 or 1 second (such as a
motion event or video loss event). Moving a PTZ
camera to a preset position and staying there for only 0
or 1 second is not relevant. Also, some PTZ cameras
may not be able to process multiple commands in such
a short period of time. In these cases, a minimum
dwelling period of 2 seconds will be set.
� Fixed period
Select this option if you want to specify fixed time
duration. Enter the desired duration in the provided text
Note: A fixed surveillance camera can drive one or more PTZ cameras at the same time. While a PTZ
camera stays at a designated preset position, it will reset the duration of this position and accept
another request only at the following conditions:
� The request is from the same fixed camera.
� The request is from another fixed camera that has higher priority.
Video loss notification
Select the Notify if video loss option in the Camera tab if you want the Site Server to
issue notifications when there is camera video loss.
After selecting this option, click the Apply To button and select which cameras that you
want to monitor for video loss problems.
2-52
Click the Settings button to open the Video Loss Notification dialog box where you can
choose the desired types of notifications: E-mail, Phone, and Alarm.
For each type of notification that you selected, click the corresponding Options button to
customize notification settings. For details on how to customize, see "Types of
notifications" earlier in this chapter.
In the Video Loss Notification dialog box, you can also select the PTZ camera to preset
checkbox if you want the cameras that lost their video signal to move PTZ cameras to
preset positions so that you can still see live video. Underneath this checkbox, click the
Options button to open the PTZ camera to preset dialog box where you can choose the
PTZ cameras that you want to move and specify preset positions for these PTZ
cameras. For details on how to do this, refer to the procedure in the section "Moving PTZ
cameras during an event".
2-53
IP camera settings (Camera tab)
Click the Camera tab in the Preferences dialog box to configure settings for IP cameras
if you have IP license. Each IP camera is identified by a camera number (IPx). Click each
camera button to set up options for an IP camera.
Note: The starting channel number of IP camera depends on the total channel number of video
cameras.
Camera buttons
Each button corresponds to an IP camera. Click a
button to configure settings for an IP camera.
IP camera list
Lists the IP cameras that can be assigned. Select a
camera from list to .assign for this channel.
Setting
Click this button to configure the contents of IP camera
list including adding, deleting or modifying IP cameras.
Note: The * mark in front of IP address in the IP camera list means this IP camera has been assigne
2-54
Configuring IP camera settings
Click Setting button in the Preferences Camera page to pop-up IP camera dialog box.
IP camera list
List of available IP cameras displayed in the Preferences
Camera page.
IP address
Used IP address for the camera.
Camera model
IP camera model
Description
Description text of IP camera for display only.
Status
Display camera connection status after refreshing status.
Add
Pop-up dialog to add IP camera to the list manually.
Delete
Remove the selected IP camera from list.
2-55
Modify
Pop-up dialog to modify camera settings.
Search
Search currently available IP cameras in the network.
Refresh status
Checking connection status of IP cameras in the list.
OK
Update IP camera list and back to the Preferences Camera
page.
Cancel
Restore IP camera list and back to the Preferences Camera
page.
Add to IP camera list
In the IP camera dialog box, click the Add button to add IP camera manually into the list.
Network setting
Network related settings for connecting IP camera
IP address
IP address of added camera
HTTP port
HTTP port for connecting IP camera. Default value is 80.
2-56
Camera
Information
Camera
Camera model
Select camera model from the porting list. Default value is
Auto detect.
Note: The connection may fail if choosing wrong camera model.
Description
Description text of IP camera for display information only
Account setting
Account
Password
Anonymous
Settings to login IP camera
User account to login IP camera
Account password to login IP camera
Check this option to login IP camera without account &
password.
Note: Not every IP camera model supports this feature.
Advance setting
Connect
2-57
Advance features to adjust camera settings
Pop-up web page to setup camera in details.
Modify IP camera configuration
In the IP camera dialog box, select an item from list and click the Modify button to modify
the camera configuration.
All the operations are the same as Adding IP camera. Please refer to " Add to IP camera
list " for details.
Search IP camera
In the IP camera dialog box, click the Search button to search currently available IP
cameras..
2-58
After searching process, additional available IP cameras will be added in the IP camera
list in RED text. Click OK will add these available cameras to the list and can be
selected in Preferences Camera page. Click Cancel will restore IP camera list without
change.
Update status of IP camera list
In the IP camera dialog box, click the Refresh status button to update IP camera status
in the list.
After updating status of IP camera, it will display current IP camera status as below::
IP Camera with black text
IP Camera with gray text
IP Camera with red text
IP cameras)
2-59
Indicates that usable online IP cameras
Indicates that unavailable offline IP cameras
Indicates that usable online IP camera (after searching
Split screen settings (View tab)
Click the View tab in the Preferences dialog box to assign several video cameras per split
screen. The assigned video cameras will take turns, and each camera will be displayed
for a specified amount of time.
Split screen
Choose a split screen layout on which to assign video
cameras for display. Select any of Site Server's preset
layouts: Single View, 4 Split Screens, 9 Split Screens,
or 16 Split Screens.
Split screens list
This lists the split screens that are displayed on a
given screen layout.
2-59
Camera assignments
When you highlight a split screen number on the list
at the left, the right side of the dialog box shows the
video cameras that are currently assigned to that split
screen. Assigned video cameras are indicated by the
selected checkboxes.
Select/clear checkboxes to change the assignment
video cameras.
Time delay for switching
Cameras
Per split screen, specify the time duration for
displaying each of the assigned video cameras. The
duration can be set from 1 second up to 360 seconds.
Input/Output device settings (Device tab)
Click the Device tab in the Preferences dialog box to select an I/O card and set up
the connections to security devices such as sensors and alarms. Under the Device
tab, click the "Input" tab to configure sensor devices, and click the "Output" tab to
enable devices to receive signals from Site Server.
Configuring input devices (Input tab)
In the "Input" tab, at most 16 sensor devices can be enabled and customized. The
following describes the settings that can be customized.
2-60
Device
Select an I/O card from the drop-down list. Different
I/O cards have different number of analog input ports.
Enable/Disable
Checkboxes
Select the checkboxes of sensors whose analog input
will be monitored. Or, clear the checkboxes to disable
connections to the sensors.
Scan interval
Specify the interval (in seconds) for scanning input
ports periodically.
Name
Specify the sensor name (for instance, the location
where the sensor is installed).
Type
Select an input type: NC (Normal Close) or NO (Normal
Open).
Gain
Specify the sensor’s input voltage range.
From/To
Specify the time period for monitoring the sensor’s
analog input.
Test
Click this button to open the "Sensor test" dialog box
to view the actual analog input voltage value.
The Sensor test dialog box allows you to check the
connection status of input devices. The sensor input
type and the current voltage value are displayed. You
can try each input devices and inspect the voltage to
check if the connections between input devices and
Site Server are well connected.
2-61
Configuring output devices (Output tab)
In the "Output" tab, at most 16 output devices can be enabled and customized. The
following describes the settings that can be customized.
Device
Select an I/O card or I/O box from the drop-down list.
Different I/O cards or I/O boxes have different number
of analog output ports.
Enable/Disable
Checkboxes
Select the checkboxes of devices to connect to, or
clear the checkboxes to disable connections to the
devices.
Name
Specify the output device name (for instance, the
location where the output device is installed).
Type
Select an output type: NC (Normal Close) or NO
(Normal Open).
2-62
Gain
Specify the output voltage.
Interval
Specify the interval for sending the specified output
voltage to the device.
From/To
Specify the valid time period for activating the output
device.
Test
Click this button to output the specified voltage to NOtype
devices and output 0 voltage to NC-type devices
during the specified interval.
Timed surveillance settings (Schedule tab)
Click the Schedule tab in the Preferences dialog box to set up a surveillance schedule
for each video camera. Timed surveillance can be scheduled in a daily, weekly, or
monthly basis.
2-63
By Day
To set up a daily surveillance schedule for
each video camera:
1. Choose a video camera by clicking the number button that corresponds to that camera.
2. Select the "Enable scheduling" option.
3. From the "Type" drop-down list, select "By day".
4. To add a new schedule, click "Add".
5. In the dialog box that opens, set a time schedule for monitoring the camera and
select the checkboxes of tasks to be performed within the scheduled time.
(See next page for more details.)
6. Repeat steps 1 to 5 to add more schedules.
7. All created time schedules will be added to the schedule list in the Schedule tab.
To select a schedule and view details, click its "Start Time" entry.
To delete a schedule, select it and click the Delete button.
To modify a schedule, select it and then click the Modify button.
8. Repeat steps 1 to 7 to create daily schedules for other video
Note: Time segments that are not listed in the Schedule list will use the options set in the Preferences Camera tab.
2-64
Daily surveillance settings
Start / End time
Specify what time to monitor and detect events.
Disconnect camera
Select this option to disconnect the camera during the
time period specified by the "Start / End" time
settings.
Enable recording
Select this option to enable digital recording during
the scheduled time period. Choose a recording
method from the drop-down list.
Wide dynamic vision
Select this option to enhance camera video quality.
Click the Settings button to make adjustments.
Notify if video loss
Select this option to be informed when certain
cameras lose their video signal. Click Settings to set
up the type of notification (by e-mail, phone, etc.).
2-65
Respond to events by
Choose the methods for responding to detected or
manually triggered events.
Detect events by
Select one or more detection methods, then click the
Settings button to customize settings for each
selected method.
Brightness / Contrast
Adjust the camera brightness and contrast if
necessary. After adjustment, you can click Preview to
see how the camera video appears. If the camera is
currently in the process of recording events, the
preview result will appear on the recording.
Note: If you tweak brightness and contrast settings on the Camera Adjustment Panel of the Site
Server interface while a scheduled task is enabled, your modified settings will be updated to
the brightness and contrast settings of the scheduled task. However, if the scheduled task is
not configured with any brightness and contrast settings, then your adjustments on the
Camera Adjustment Panel will just affect the live camera display.
By Week
To make a weekly surveillance schedule for each video camera:
1. Choose a video camera by clicking the number button that corresponds to that
camera.
2. Select the "Enable scheduling" option.
3. From the "Type" drop-down list, select "By week".
4. By default, the weekday list shows Saturday and Sunday as the days off and the
other days as workdays. You may change the type of day for the days listed. For
instance, to change Sunday to be a special day, click "Sunday" and then select the
"Special day" option.
2-66
5. You can create different surveillance schedules for work days, off days, and special
days. Click the "Settings" button beside each of the three options to set the
surveillance schedule for each.
The procedure for setting the weekly surveillance schedule is just the same as that
for setting the daily surveillance.
6. Repeat steps 1 to 5 to create weekly schedules for other video cameras.
By Month
To make a monthly surveillance schedule for each video camera:
1. Choose a video camera by clicking the number button that corresponds to that
camera.
2. Select the "Enable scheduling" option.
3. From the "Type" drop-down list, select "By Month".
4. The calendar shows the current month, with the current day highlighted. Also, by
default, Saturday and Sunday are defined as the days off and the other days as
workdays.
You may change the type of day for any day of the month. Just click on a day in
the month calendar, then click the type of day ("Work day", "Day off", or "Special
day") at the right.
2-67
5. To change the type of day in other months, move to the other months by clicking the
arrow buttons on top of the calendar. Do the process mentioned in step 4 to
change the type of day for any day of the month.
6. The procedure for setting the surveillance schedule for days of a given month
is just the same as that for setting the daily surveillance.
Audio capturing device settings (Audio tab)
Click the Audio tab in the Preferences dialog box to configure the settings for up to 16
audio devices. Please be sure to associate video cameras and audio input devices
according to their correct practical deployment.
2-68
Audio buttons
Each button corresponds to an audio input device. Click a
button to configure settings for an audio recording device.
Device
Displays the audio input device name.
Audio name
Type in a name for identifying the audio recording from the
audio input device (for instance, the location where the
audio recording device is installed).
Disconnect audio
Select to stop recording audio from this particular audio
input device. Clear to reconnect to the audio input device.
Compression
This determines the recorded audio quality and the
resulting file size. Currently, only the Microsoft® ADPCM
compression scheme is available.
Volume
Determines the record volume level of the audio input
device. Use the slider to adjust the volume level.
2-69
Associated camera
Each radio button corresponds to a video camera. Select a
video camera you want to associate with the audio input
device (A1 to A16). You can only associate one camera per
audio recording device.
Play live sound
Each button corresponds to an audio input device. Click a
button to hear the audio when viewing the camera
associated with the audio recording device.
Sound playback
Displays the audio device used by your computer to play
back audio from the audio recording device. You can also
adjust the playback device’s volume here. If you have more
than one audio device installed, select the device you want
to use from the drop-down menu.
Web Server and Video Server settings (Network tab)
In the Network tab of the Preferences dialog box, you can set up the Site Server
computer as a Web Server and a Video Server. When configured as a Web server, the
system will allow remote users to view video cameras remotely via a Web browser on a
computer or mobile phone. Whereas, when configured as a Video server, the system will
allow video streaming across the Internet when remote users view the on-site cameras.
Web Server
Enable Web Server
Select this option to configure Site Server as a Web server.
When acting as a Web server, Site Server will allow remote
access to its live video cameras. Remote users can launch
Microsoft Internet Explorer and type in the IP address of the
Site Server computer to download a four split-screen Web
page and remotely monitor the cameras via the Internet.
Fixed IP address
If your computer is installed with two network cards and
owns two IP addresses, select this option and enter the IP
address that you would like to assign to the Web
2-70
Enable dynamic IP
Select this option if the Site Server uses a dynamic IP
address (i.e., an IP address that varies each time the
computer connects to the Internet). Set the dynamic IP
options by clicking Settings.
The Site Server computer will report the current IP address
to the Dynamic IP Server. Remote users can use a Web
browser to log into the Dynamic IP Server and then connect
to the Site Server computer and remotely monitor the
on-site video cameras.
Enable mobile
phone remote
Watching
Select this option to allow remote users to monitor the
on-site cameras via a Web browser on their mobile phone.
Set the appropriate Video dimension for the target mobile
phones and specify the Interval between surveillances.
Note: Currently, only the following mobile phones are
supported: Docomo iMode phone, J-phone, and AU-phone.
TCP port
Specify a TCP port number to be used by the Web server.
The chosen TCP port must not be unique and unused by
other applications.
Video Server
Video dimension
2-71
Specify a fixed video dimension for streaming video to
remote clients. Set this to the "Original video dimension” or
"320 x 240".
When you set the dimension to "320 x 240"and the source
video is in "640 x 480" for instance, the video will be
re-sampled to 320 x 240 first before it is streamed over the
Internet.
Video compression
Compressing video makes the video file size smaller and
allows faster video streaming. Choose one of the following
compression methods: "Fast quality", "Best quality", or
"Good quality".
Note: Each compression method has its own GOP and QP
settings that are stored in the LiveTag.ini fi le under the
program folder. After you have chosen a compression
method, its corresponding settings will be updated to the
Server.ini f le.
Performance
The performance value represents the number of threads in
a multi-threading capable system that will be allocated for
handling video streaming operations.
For instance, if there are 16 video cameras connected to a
Site Server computer, allocating two threads to share the
workload of streaming the video from the cameras will
provide a higher performance than assigning only a single
thread.
Video port
By default, two TCP ports are allocated to listen to video
streaming requests.
To define the settings for each TCP port, click Modify and set the following:
Fault tolerance
Set the number of retries when problems occur during video
streaming. "Low" represents 50 retries, "Medium" for 100 retries,
and "High" for 200 retries.
Frame rate
Specify the maximum frame rate that the TCP port will use for
video streaming. 1 up to 30 fps can be set.
2-72
TCP port
Assign the desired TCP port number. Default TCP port numbers are
18082 for video port 1 and 18083 for video port 2.
Configuring dynamic IP settings
If the Site Server computer connects to the Internet using a dynamic IP address and you
want remote users to be able to locate it over the Internet, you need to configure the
dynamic IP settings. Click Settings to set the dynamic IP options.
TCP Port
Specify the port of the dynamic Web server.
Server IP address
Specify the IP address of the dynamic Web server.
User ID
Specify a user ID for the person you will give authorization
to have access to your computer.
Password
Specify a password for the user ID.
It is strongly recommended that a user ID and password be defined when the Enable
Dynamic
IP option is selected. By specifying a user ID and password, the Site Server computer
will be more secure and only personnel you have given authorization to will be able to
access the computer.
Accessing the dynamic IP server site
After configuring the dynamic IP settings, the Site Server automatically registers the IP
address, user ID and password on the dynamic IP server. Remote users who want to
monitor video cameras remotely on a dynamic IP server must perform the following
steps.
2-73
For remote users to view video cameras on the dynamic IP server:
1. Launch a Web browser such as Internet Explorer, then enter the dynamic IP
server's URL in the Address box.
2. Enter the user ID and password. If no user ID and password have been assigned,
click the "Submit" button.
2-74
3. Click the button that opens the page where the available Web cameras that can be
viewed are listed. For example, click the “Web Cam List” button.
2-75
4. Click a site name from the list to open the Web page of the corresponding server
site.
2-76
5. Use the navigation controls on the Web page to monitor the on-site cameras.
Notes:
� There is a free list server, www. dvr24h.com, that is available to the public.
� If the DVR system is in a LAN environment, you must set the router to forward port number 80 to
the DVR system. Otherwise, clicking the DVR link in the Dynamic IP Server will not allow users to
reach the DVR system.
User accounts (User tab)
In the User tab of the Preferences dialog box, you can create and manage user
accounts, add new privilege levels, enable local or centralized control over Site Server,
and enable automatic login access to the DVR server.
Note: Only user accounts with Administrator privilege level will have rights to access and change
settings in the User tab.
2-77
User account list
This list shows the current user accounts that have
been added to the Site Server. By default, an
Administrator account is already added.
Add / Delete / Modify
Click the corresponding button to create a new user
account, delete an existing account, or change the user
password, privilege level and other settings.
Privilege Settings
Click this button to open the Privilege Level dialog box
where you can add new privilege levels and assign
allowed actions for each level. No new privilege level
can be higher than the "Administrator" privilege.
Enable access control
Select this option if you want to restrict the Site Server
program's access rights only to users having the
Administrator privilege. When access control is
enabled, Site Server (as well as the other programs)will
always prompt for the User ID and Password when the
2-78
program is launched. (See "Launching the Site Server"
for more details.)
Local / Central Control
Select Local Control to maintain user accounts to be
added and managed locally on the Site Server.
Otherwise, select Central Control if you want all user
accounts to be registered to the List Server, which acts
as a central server for maintaining user data for all
networked DVR systems.
Note: List Server can be installed and run at a separate computer
or on the DVR system.
Auto DVR login
Select this option if you want to allow only certain user
accounts to login to the Site Server.
Refer to the succeeding sections for more details on the above-mentioned settings.
Creating and maintaining user accounts
To create a new user account:
1. In the User tab, click "Add". The Add User dialog box then appears
2-79
2. Enter a "User ID", and enter the "Password" twice in the provided text boxes.
3. Select a "Privilege level" to assign to the user account. (See table next page for
details.)
User
Privilege
Administrator
Highest level of privilege. A user who is
assigned with an
"Administrator" privilege will be able to view
all cameras, customize
preference options, and add/delete/modify
user accounts.
Manager
A user who is assigned with a "Manager"
privilege can view
cameras assigned with "Manager",
"Operator" or "Remote user"
privilege, but does not have rights to
customize preference options.
Operator
A user who is assigned an operator
privilege:
� Can view cameras that were assigned
with "Operator" or
"Remote user" privilege.
� Does not have access rights to the User
tab in the Preferences
dialog box.
� Does not have rights to modify
preference settings of camera
that were assigned with "Administrator" or
"Manager"
privilege.
Remote user
A user who is assigned with a "Remote
user" privilege can only
view cameras that were assigned with the
same level of privilege
remotely through a Web browser or remote
viewer tool.
2-80
4. Enter a textual "Description" about the user account.
5. In the Camera group box, select the surveillance cameras that this user
account will be permitted to have access.
If the privilege level assigned to this user account does not permit access to all
cameras, the restricted cameras will be grayed out and cannot be selected in
the Camera group box.
6. In the Authority group box, the permitted rights for performing certain actions
will be selected by default for the chosen privilege level. (For instance, if you
assigned the Administrator level in step 3, all rights will be selected. Whereas
if you assigned the Remote User level, only Monitoring and PTZ control will be
selected and the others will be grayed out.)
If you want to exclude some rights, deselect their checkboxes.
Note: See the section, "Adding privilege levels", for details on the types of rights and the set of
actions that can be assigned to a privilege level.
To make changes to a user account:
1. In the User tab, select the user ID of the account that you want to modify.
2. Click "Modify", then make adjustments in the Modify User dialog box.
To delete a user account:
1. In the User tab, select the user ID of the account that you want to remove.
2. Click "Delete".
Adding privilege levels
As mentioned in the previous section, there are four default privilege levels:
Administrator, Manager, Operator, and Remote User. If you want to add more
privilege levels and assign them with different sets of actions, click the Privilege
Settings button in the User tab. This will open the Privilege Level dialog box where
you add, modify, delete, increase, or decrease privilege levels.
To create a new privilege level:
2-81
1. Click "Add" to open the Add Privilege dialog box.
2. Enter a name for the new privilege level.
3. In the Authority group box, select the checkboxes of those actions that you
want to assign to this privilege level.(See the table below for details on each type of action.)
4. Click "OK".
Authority
Actions
Monitoring
View live camera video either on the local
site or remote site.
2-82
PTZ Control
Control PTZ cameras. (Does not include
rights to customize
settings)
Searching
Perform any action on video recordings
except for backup. It allows
access to the Record Player, Remote
Record Player, and
acuraRemote to play back video recordings.
General Setup
� Modify settings on the Preferences dialog
box of Site Server. In
the Camera tab, only cameras that have
lower or equal
privilege levels to the login user are allowed
to do modifications.
� Enable or disable detection on the Site
Server.
� Modify settings on the detection dialog
boxes of Site Server.
� Modify settings on the PTZ Control Panel.
� Adjust the brightness, contrast, hue, and
saturation settings for
cameras on the Site Server.
User Setup
Add, delete, or modify user accounts in
Preferences - User tab.
Remote Setup
Use remote desktop control.
Backup
Run the Backup Scheduler program to
modify settings and back up
recordings.
Shutdown
Close the DVR Site Server program
Auto DVR login
The Auto DVR login option, when selected, allows only certain user accounts to log into
and access the Site Server.
To allow a certain user account to have login access to Site Server:
2-83
1. First, create a user account by clicking the Add button in the User tab of the
Preferences dialog box. See the section "Creating and maintaining user accounts"
for details on how to create a new user account.
2. Select the Auto DVR login checkbox.
3. A message box then appears, reminding you that you need to specify the user
account that will be allowed to log into the Site Server. Click OK.
4. The Auto DVR Login dialog box then appears. Enter the user ID and correct
password twice, then click OK. (You can also click Settings to open the Auto DVR
Login dialog box.)
Central Control and Local Control
By default, the "Central Control" option is selected which allows user account
information to be registered in the centralized database of the List Server. (See
Chapter 9 for more information.) With this option selected, new user accounts that
you create will be added to the List Server.
2-84
List Server can be installed and ran on a separate computer on your local network. If
you have this type of set up, click Settings. The following dialog box will then be
displayed:
Specify the correct TCP port and TCP/IP address of the List Server computer in order for
the Site Server program to connect to the List Server computer and to register user
account information on that computer.
On the contrary, if you prefer the user account information to be added and maintained
locally on the Site Server, select the “Local Control” option.
Note: The default user account for List Server is: User name: administrator, Password: system
Motion detection
Motion detection allows video cameras to detect the presence of movement. Basically,
Site Server detects motion by comparing consecutive frames to see if there is any
change between the frames. To enable this function, select the "Motion detection" option
in the Camera tab of the Preferences dialog box, then click the Settings button to open
the Motion Detection dialog box where you can set up what specific areas will be
detected for the presence of motion. In this dialog box, you can adjust settings such as
sensitivity level, noise tolerance, and more.
Note: If you clicked
dialog box.
in the Camera Operation Panel, click
to open the Motion Detection
Marking areas to exclude from detection
The first thing you need to do is to mask out irrelevant areas that will not be included in
motion detection. Click
to expand the Mask drawing Panel. This panel contains
button controls which allow you to mask out areas that will be excluded from detection.
2-85
Show mask
Select this option to display a mask (i.e., a shield)
on the areas that will be excluded from detection.
Show tracking
Block
Select this option to display a rectangular box on
areas that have been detected with motion.
Add mask
Select this option to add a mask. Use the drawing
tools to draw the mask.
Subtract mask
To add back parts from a masked-out area and
include them during detection, select this option.
Use the drawing tools to erase the mask.
Drawing tools
Use one of the following drawing tools to draw
masks:
Rectangular
Mask
Select this tool to draw a rectangular-shaped
mask. Drag your mouse over an area on the
video to draw the mask.
Elliptical mask
Select this tool to draw an elliptical -shaped
mask. Drag your mouse over an area on the
video to draw the mask.
2-86
Draw by Brush
Select this tool to draw a freeform-shaped mask.
Drag the slider to the right to have larger-size
brush strokes, or drag to the left to have smallersize
strokes. To draw the mask, drag your mouse
over an area on the video.
Mask All
Click this button to mask out the whole video and
then switch to the Subtract-mask mode automatically.
Clear Masks
Click this button to erase all the masks and then
switch to the Add-mask mode automatically.
Freeze Video
Click this button to freeze the live video.
Close Mask
drawing Panel
Click to close the Mask drawing Panel.
Motion detection settings
To customize motion detection settings, adjust the controls at the bottom of the Motion
Detection dialog box.
Sensitivity
Set the level of sensitivity to motion. Low sensitivity
means that minimal motion will be ignored, and that
only dramatic changes in movement will be detected.
However, this may result in loss of event. High
sensitivity means that even the smallest movement
will be detected, but it could be a false event. Careful
testing and fine tuning of the sensitivity setting is
recommended.
2-87
Noise tolerance
Set the tolerance level to noise. Moving elements on
the video whose pixel sizes are smaller than the
specified noise tolerance level will be treated as video
signal noise and will be ignored. This can reduce the
occurrence of falsely detected motion caused by
video signal noise in low illuminated environments.
Shortest event duration
Set the minimum time duration for each event. If the
duration of a detected event is shorter than the
defined shortest event duration, it will not be treated as
an event.
Event interval
Specify the minimum interval between motion events.
Ignore smaller object
Select this option to filter out small objects (such as
flashing stars in the sky or distant street lamps)
whose dimensions are smaller than a specific size.
To measure a large object to be used as the basis,
click the Get button
then drag your mouse
around that object. Its dimensions will then be
displayed in the width and height boxes.
Ignore larger object
Select this option to filter out large moving objects
(such as moving vehicles) whose dimensions are
larger than a specific size.
To measure a large object to be used as the basis,
click the Get button
then drag your mouse
around that object. Its dimensions will then be
displayed in the width and height boxes.
Missing/left object detection
On a busy scene with lots of people and objects in motion such as in an airport or
railway station, object detection can be applied. For instance, baggage left on the scene
for a long period of time will seem suspicious, and you can use this function to track them.
You can also use this function to detect if a static object has been moved out of the
scene (such as a wall painting that has been stolen).
To enable this function, select the "Missing/left object detection" option under the Detect
events by group box in the Camera tab of the Preferences dialog box, then click the
Settings button to open the Missing & left object detection dialog box where you can set
up what areas to detect for objects.
2-88
Marking areas to exclude from detection
Just like in motion detection, the first thing you need to do in object detection is to mask
out irrelevant areas that will not be included in the detection process. Click
to
expand the Mask drawing Panel that is on the right side of the dialog box. This panel
contains button controls which allow you to mask out areas that will be excluded from
detection. (These button controls are similar to the ones in the Motion Detection dialog
box.)
Object detection settings
To customize object detection settings, adjust the controls at the bottom of the Missing &
left object detection dialog box.
2-89
Minimum halt duration
Specify the minimum time duration when objects are
expected to remain on its location. If an object
remains on its location longer than the defined
duration, it may be treated as a suspicious object. If
an object disappears from its location before the
defined duration has elapsed, it may be treated as a
stolen object.
Sensitivity
Set the sensitivity level for detecting missing objects
or objects that are left on the scene.
Ignore small object
Select this option to exclude small objects whose
dimensions are smaller than a specific size. The way
to measure an object size is the same as in Motion
detection's object size filtering.
Ignore large object
Select this option to exclude large objects whose
dimensions are larger than a specific size. The way to
measure an object size is the same as in Motion
detection's object size filtering.
Note: While Missing/left object detection is applied, the Sharpness level should be lower than 6.
Virtual fence detection
Through Virtual fence detection, you can set up one or more borderlines on a site where
possible intrusions should be detected. You can also use this detection method to track
moving objects that pass by in the wrong direction.
Follow these steps to create borderlines and set up Virtual fence detection:
1. Open the Preferences dialog box and click the Camera tab.
2. Select a camera for which you want to set up Virtual fence detection by clicking its
camera number.
3. In the Detect events by group box, select the Virtual fence detection checkbox,
then click the Settings button. The Virtual Fence Detection dialog box appears.
4. Click
to expand the drawing panel and reveal the complete button
controls for setting up borderlines.
5. Click
to temporarily freeze the live video and make it easier for you
to draw your borderline.
6. Click a starting point on the video, drag your mouse to draw a borderline, and then
release the mouse when you reach the desired end point.
2-90
7. To skew the line, drag the end (yellow) point and adjust the line.
8. Use the other controls in the dialog box to give a name to the borderline,
change the direction of movement, etc. For more details, see "Virtual fence
detection controls and settings".
9. Repeat steps 6 to 8 to draw more borderlines on the video. You can add up to a
maximum of 5 borderlines per camera video.
10. Click the Apply button
chosen camera.
to apply the Virtual fence detection settings to the
Note: Virtual fence detection will be activated 6 to 7 seconds after the detection settings have been
applied.
2-91
Virtual fence detection controls and settings
Display Line
Select this option to display borderline indicators
that will allow you to see where on the camera video
Virtual fence detection will be applied.
Show tracking
Block
Select this option to display a rectangular box
around the detected objects that have crossed the
borderlines.
Line name
This shows a default name given to a borderline.
Each borderline you created will be indicated by a
sequential number in the line name. You can
change the line name by entering your desired
name in the text box.
2-92
Movement
Direction
Select a borderline that you created, then click this
button to set the direction of object movement to be
detected. There are three directions of movement to
choose from:
Delete line
Select an unwanted borderline on the video window
then click this button to delete it.
Delete all lines
Click this button if you want to remove all
borderlines and start all over.
Freeze Video
Click this button to freeze the live video.
Close drawing
panel
Click this button to close the drawing panel.
Event duration
When a moving object crosses a borderline in the
specified direction, the line will repeatedly fl ash in
red as an indication that a Virtual fence detection
event has occurred. You can set the length of time
that the line flashes by adjusting the Event duration.
This value also determines the duration for eventrelated
operations such as event recording and
playback.
Sensitivity
Set the level of sensitivity to moving objects. Drag
the slider to the left if you want to set a lower
sensitivity level or to the right to set a higher
sensitivity. High sensitivity means that even the
smallest movement will be detected, but it could be
a false event. Careful testing and fine tuning of the
sensitivity setting is recommended.
Ignore smaller/
larger object
2-93
Select these options to enable size filtering for
moving objects. You can specify what sizes of
objects to ignore and exclude from Virtual fence
detection.
The way to set up object size filtering in Virtual fence
detection is just the same as in Motion detection.
For details, see "Motion detection settings" in this
chapter.
Reset
Click to load back the default settings.
Apply
Click to apply the modified settings.
Cancel
Click this button if you change your mind and do not
want to apply the modified settings. The Virtual
fence detection dialog box then closes and reuses
the previous settings.
Secure zone detection
Through Secure zone detection, you can specify one or more areas on a site that people
are not allowed to enter. You can also use Secure zone detection to detect whether
there are objects that try to occupy restricted zones, for instance, vehicles that are
parked in forbidden places.
Follow these steps to mark areas and set up Secure zone detection:
1. Open the Preferences dialog box and click the Camera tab.
2. Select a camera for which you want to set up Secure zone detection by clicking its
camera number.
3. In the Detect events by group box, select the Secure zone detection checkbox,
then click the Settings button. The Secure Zone Detection dialog box appears.
4. Click
to expand the drawing panel and reveal the complete button
controls for setting up areas to be monitored.
5. Click
to temporarily freeze the live video and make it easier for you
to mark areas on video.
6. Click a starting point on the video, drag your mouse to draw a rectangular box over
a forbidden area, and then release the mouse when you have completely boxed
the area. After drawing a box, it is by default selected and appears in orange. A
box appears in white when it is not selected.
2-94
7. Click a starting point on the video, drag your mouse to draw a rectangular box over
a forbidden area, and then release the mouse when you have completely boxed
the area.
Note: To select a rectangular box that you created, click any of the sides of the box, or hold the [Alt] key
and click the marked area inside the box.
8. Use the other controls in the dialog box to give a name to the rectangular box or
delete it. For more details, see "Secure zone detection controls and settings".
9. Repeat steps 6 to 8 if you want to mark more areas with rectangular boxes. You
can mark up to a maximum of 5 areas per camera video.
10. Click the Apply button
camera.
2-95
to apply the detection settings to the chosen
Secure zone detection controls and settings
Display
forbidden area
Select this option to display rectangular box
indicators that will allow you to see which areas on
the camera video are marked and will be applied
with Secure zone detection.
Show tracking
Block
Select this option to display a tracking box around
the people or objects that have been detected to
have entered or occupied the forbidden areas.
Box name
This shows a default name given to a rectangular
box. Each box you created will be indicated by a
sequential number in the box name. You can
change the box name by entering your desired
name in the text box.
2-96
Delete box
Select an unwanted box on the video window then
click this button to delete it.
Delete all
Boxes
Click this button if you want to remove all boxes and
start all over.
Freeze Video
Click this button to freeze the live video.
Close drawing
panel
Click this button to close the drawing panel.
Sensitivity and
Event duration
Set the level of sensitivity to objects, and set the
duration for displaying flashing boxes around
marked areas when an intrusion in these forbidden
areas has been detected.
Ignore smaller/
larger object
Select these options to enable size filtering for
objects. You can specify what sizes of objects to
ignore and exclude from Secure zone detection.
The way to set up object size filtering in Secure
zone detection is just the same as in Motion
detection.
For details, see "Motion detection settings" in this
chapter.
Reset
Click to load back the default settings.
Apply
Click to apply the modified settings.
Cancel
Click this button if you change your mind and do not
want to apply the modified settings. The Secure
zone detection dialog box then closes and reuses
the previous settings.
2-97
Flow counting
Just like Virtual fence detection, Flow counting allows you to specify borderlines on a
site and detect for moving objects that pass through these lines. The only difference is,
the Flow counting method also counts the number of objects that pass through the
borderlines
For each borderline, you can set the direction that you want to detect for moving objects.
You can set the direction to be Flow-in only, Flow-out only, or Bi-directional flow.
Flow counting can only be applied on cameras that have been set with either Non-stop
Recording or Non-stop Smart Recording.
Follow the steps below to create borderlines and set up Flow counting:
1. Open the Preferences dialog box and click the Camera tab.
2. Select a camera for which you want to set up Flow counting by clicking its camera number.
3. In the Detect events by group box, select the Flow counting checkbox, then click
the Settings button. The Flow Counting dialog box appears.
4. Click
to expand the drawing panel and reveal the complete button
controls for setting up borderlines.
5. Click
to temporarily freeze the live video and make it easier for you
to draw your borderline.
6. Click a starting point on the video, drag your mouse to draw a borderline, and then
release the mouse when you reach the desired end point.
7. Enter a name for the borderline, see "Flow counting controls and settings".
8. To set the direction of the borderline, click
. Keep on clicking this
button until you have set the direction that you want. A colored arrow will be
displayed in the middle of the borderline to indicate the selected direction:
2-98
9. You can customize more settings in the dialog box. Refer to "Flow counting
controls and settings" for details.
10. Repeat steps 6 to 8 to draw another borderline on the video. You can add up to a
maximum of 2 borderlines per camera video.
11. Select a borderline by clicking it. When selected, it appears orange in color. If you
want to move a borderline, drag it to the desired position. When a borderline is
not selected, it appears white in color.
12. You can test Flow counting on the borderlines that you created. Click
to first unfreeze the live video, and then do your test by moving any object several
times across the borderlines on the video. You will see the counted numbers in the
Line1 and Line2 text boxes.
13. Click the Apply button
to apply your settings to the chosen camera.
Flow counting controls and settings
2-99
Display Line
Select this option to display borderline indicators
that will allow you to see where Flow counting will
be applied on the camera video.
Show tracking
Block
Select this option to display a rectangular box
around the detected objects that have crossed the
borderlines.
Line name
This shows a default name given to a borderline.
Each borderline you created will be indicated by a
sequential number in the line name. You can
change the line name by entering your desired
name in the text box.
Movement
Direction
Select a borderline that you created, then click this
button to set the direction of object movement to be
detected. There are three directions of movement
that you can choose from: Flow-in only, Flow-out
only, or Bi-directional flow.
Delete line
Select an unwanted borderline on the video
window then click this button to delete it.
Delete all lines
Click this button if you want to remove all
borderlines and start all over.
Freeze Video
Click this button to freeze the live video.
Close drawing
panel
Click this button to close the drawing panel.
Line 1 (in vs. out)
When you test Flow counting in the dialog box, the
text boxes here will show the number of detected
objects that passed through the first borderline.
The left text box shows the number of objects that
flowed in, and the right text box shows the number
of objects that fl owed out.
Line 2 (in vs. out)
When you test Flow counting in the dialog box, the
text boxes here will show the number of detected
objects that passed through the second borderline.
The left text box shows the number of objects that
flowed in, and the right text box shows the number
of objects that fl owed out.
Reset interval
Set the interval between counter resets. For
instance, if you enter 60 minutes, the counter will
reset to zero after every hour.
2-100
Sensitivity
Set the level of sensitivity to moving objects. Drag
the slider to the left if you want to set a lower
sensitivity level or to the right to set a higher
sensitivity.
Ignore smaller/
larger object
Select these options to enable size filtering for
moving objects. You can specify what sizes of
objects to ignore and exclude from detection. The
way to set up object size filtering in Flow counting is
just the same as in Motion detection. For details,
see "Motion detection settings" in this chapter.
Restart flow
Counting
Click this button to reset the counters back to zero
and start new counting session.
Reset
Click to load back the default settings.
Apply
Click to apply the modified settings.
Cancel
Click this button if you change your mind and do
not want to apply the modified settings. The Flow
Counting dialog box then closes and reuses the
previous settings.
On a split screen that shows camera video that has been applied with Flow counting,
you can right-click on the split screen to open a pop-up menu. On the menu, click Reset
Flow Counting when you want to reset the counter back to zero.
2-101
Flame detection
Flame detection sends immediate notifications when flames or flame-like flashes are
detected.
Initially, a region or an object in a site that is suspected to be burning in flames or
producing flame-like flashes will be detected and marked with a yellow frame (see
sample image below).
After the flame-like flashes are identified as true flames, the region or object of interest will
then be marked with a red frame.
2-102
To increase the accuracy of flame detection, a simple environment without too many
scene changes is recommended to apply the flame detection feature. Also, decrease
the iris level of cameras to increase the accuracy of flame detection.
Note: The camera might not be able to identify ordinary objects after the iris level is decreased.
To apply Flame detection, select the "Flame detection" option under the Detect events
by group box in the Camera tab of the Preferences dialog box, then click the Settings
button to open the Flame Detection dialog box where you can set up how to detect for
flames or flame- like fl ashes.
The Flame Detection dialog box
Show yellow
tracking block
Select this option to display a yellow frame around
suspected flames or flame-like fl ashes.
2-103
Show tracking
Block
Select this option to display a red frame box around
areas or objects that have been identified to be
burning in flames.
Expand
drawing panel
Click this button to expand the Mask-drawing Panel.
This panel contains button controls which allow you
to mask out to irrelevant areas that will not be
included in the detection process. (These button
controls are similar to the ones in the Motion
Detection dialog box. For more information, see
"Marking areas to exclude from detection" earlier in
this chapter.)
Shortest event
Duration
Set the minimum time duration for each event. If the
duration of a detected event is shorter than the
defined shortest event duration, it will not be treated
as an event.
Event interval
Specify the minimum interval between events.
Noise
Tolerance
Adjust the noise tolerance level to reduce false
alarms caused by video noises. The higher the
tolerance level is, the less the interference of video
noises. However, the sensitivity level will be
reduced as well.
Sensitivity
Set the level of sensitivity to flames. The higher the
sensitivity level is, the more sensitive the flame
detection is.
Reset
Click this button to load back the default settings.
Apply
Click this button to apply the modified settings.
Cancel
Click this button if you change your mind and do not
want to apply the modified settings. The Flame
Detection dialog box then closes and reuses the
previous settings.
2-104
People Counting
Just like Flow counting detection, People counting allows you to specify a detection area
and detect for moving people that pass through the area. The only difference is, the
Flow counting method counts the number of objects that pass through the borderlines
while People counting counts the number of persons that pass through the detection
area.
People counting will determine counting direction as left-right or up-down automatically
according
to location and drawing shape of detection area. For each detection area, you can set the
direction that you want to detect for moving people. You can set the direction to be left to
right (down to up), right to left (up to down), or Bi-directional.
People counting can only be applied on cameras that have been set with either
Non-stop Recording or Non-stop Smart Recording.
Follow the steps below to create detection area and set up People counting:
1. Open the Preferences dialog box and click the Camera tab.
2. Select a camera for which you want to set up People counting by clicking its
camera number.
3. In the Detect events by group box, select the People counting checkbox, then click
the Settings button. The People counting dialog box appears.
4. Click
to expand the drawing panel and reveal the complete button
controls for setting up detection area.
5. Click
to temporarily freeze the live video and make it easier for you
to draw your detection area.
6. Click a starting point on the video, then drag your mouse to draw a detection area.
7. To set the counting direction of the detection area, click
. Keep on
clicking this button until you have set the direction that you want. A colored arrow
will be displayed in the middle of the detection area to indicate the selected
direction:
2-105
8. You can customize more settings in the dialog box. Refer to "People counting
controls and settings" for details.
9. Click
to remove detection area if you want to change the location of
detection area. Repeat steps 6 to 8 to draw another detection area on the video.
10. Click
the Apply button to apply your settings to the chosen camera.
11. You can test People counting on the detection area that you created. Click
to first unfreeze the live video, and then do your test by making
people moving several times across the detection area on the video. You will see
the counted numbers in the detection area.
2-106
People counting controls and settings
Display
counting area
Select this option to display borderline indicators that
will allow you to see where People counting will be
applied on the camera video.
Display object
Select this option to display a rectangular box around
the detected objects that have crossed the
borderlines.
Mask
operation
Use the following options to complete mask area.
Enable/disable
Mask
Select this option to display a mask (i.e., a shield) on
the areas that will be excluded from detection.
Set masks
Select this button to switch to add mask mode.
Dragging mouse to add mask area..
Clear all
Masks
Click this button to erase all the masks.
2-107
Single person
size settings
Use the options below to set single person size
parameters of detection.
Get
Parameters
Automatically
Click this button to switch to automatic setting mode.
It will calculate the single person parameters with
passengers in the video.
Get
Parameters
Manually
Click this button to switch to manual setting mode.
Dragging rectangle in the video to set the single
person parameters.
Pixel amount
Object area size
Counter length
Object area counter length
Counting
Direction
Select detection area that you created, then click this
button to set the counting direction. There are two
directions of movement that you can choose from:
right to left (down to up) or left to right (up to down).
Delete
detection area
Click this button if you want to remove detection area
and start all over.
Freeze Video
Click this button to freeze the live video.
Close drawing
panel
Click this button to close the drawing panel.
Running time
The period of time after start counting
Count
Current counting result with direction
Note: The displayed direction is the same as current counting
direction.
Average per hour
Restart people
Counting
Current counting result per hour with direction
Click this button to reset the counters back to zero
and write result to log file.
Sensitivity
Set the level of sensitivity to moving objects. Drag
the slider to the left if you want to set a lower
sensitivity level or to the right to set a higher
sensitivity.
Overcount
Click this button to adjust single person size
parameters if the counting result is over estimation.
2-108
Undercount
Click this button to adjust single person size
parameters if the counting result is under estimation.
Reset
Click to load back the default settings.
Statistics
Period
Set the looping period of time in minutes. It will reset
the counters back to zero and write result to log file,
then restart counting again when the setting time is
up.
Apply
Click to apply the modified settings.
Cancel
Click this button if you change your mind and do not
want to apply the modified settings. The People
Counting dialog box then closes and reuses the
previous settings.
Wide dynamic vision
Wide dynamic vision is an extremely useful feature for enhancing the camera video
quality to increase visibility in the event recordings, especially during the nighttime or
when recording under darkly lit environments. This feature also allows you to filter out
insignificant moving objects to reduce false alarms.
To enable this feature, select the Wide dynamic vision option in the Camera tab of the
Preferences dialog box. Then click the Settings button to open the Properties dialog box
where you can mask out insignificant areas or objects and adjust video enhancement
settings.
2-109
Marking insignificant areas
Use the button controls on the top right corner of the Properties dialog box to mask out
insignificant areas or objects on the scene.
Add
Mask
To detect motion on certain areas only, mask out the
unwanted areas. Masking out these areas will exclude them
from motion detection.
Click
then drag your mouse over the area that you
want to mask out.
Delete
To add back parts from a masked-out area and include
Mask
them during motion detection, click
then drag your
mouse over the part that you want to add back.
2-110
Mask All
Click this button to mask out the whole camera view.
Clear All
Click this button to remove all masked selections and
include them back during motion detection.
Play
By default, the "Play" button is pressed and live video is
displayed at a frame rate of one frame per second on
the preview window.
Pause
Click this button to freeze the video.
Visibility enhancement
Select the checkbox of this item to brighten the video during nighttime when the
monitored site is dark and does not have sufficient lighting.
There are different situations wherein the lighting conditions may be insufficient. Follow
the guidelines below to make adjustments under different conditions.
Environmental Situations
Low lighting environment
Solutions
Adjust the Visibility enhancement level. (Setting the
value to 6 or lower is recommended).
With static light sources in
low lighting environment
Solution 1:
1. Adjust the Visibility enhancement level. (Setting the
value to 6 or lower is recommended)
2. Select the Brightness balance adjustment option
and adjust its value. Or, if the video quality is not
good enough, select the Visibility enhancement
option and choose a level.
Solution 2:
1. Adjust the Visibility enhancement level. (Setting the
value to 6 or lower is recommended).
2. Mask out background light such as lamp posts or
reflected light. Or, if you want to get a better result of
a certain area only, mask out the unwanted areas
f irst so that Visibility enhancement will only be
applied to the area of interest.
With static light sources in
low lighting environment
2-111
With moving light Sources in
low lighting environment
1. Adjust the Visibility enhancement level.
(Setting the value to 6 or lower
recommended).
2. Select the Brightness balance adjustment
option
and choose a positive value. Or, if the video
quality is not good enough, select the
Visibility enhancement option and choose a
level.
Back-lighted environment
1. Adjust the Visibility enhancement level.
(Setting the value to 6 or lower is
recommended)
2. Select the Brightness balance adjustment
option and choose a positive value.
Overexposure under
lighting conditions
1. Adjust the Visibility enhancement level.
(Setting the value to 6 or lower is
recommended)
2. Select the Brightness balance adjustment
option and choose a negative value.
Note: The minimum illumination for a camera is very important to make Visibility enhancement most
effective. In general, 0.1 LUX or below is recommended.
2-112
Sharpness
Select the checkbox of this item to enable sharpness enhancement. This helps sharpen
edges of, for instance, a blurred background (that may be due to loss of focus).
Drag the Sharpness level slider to the right to increase sharpness; drag the slider to
the left to decrease sharpness or blur the video.
2-113
Noise Reduction
Select the checkbox of this item to enable noise reduction. This helps eliminate video
noise that comes from the camera, and also reduces noise in dark scenes or nighttime
environment. If you enabled Visibility enhancement, there may also be noise that is
introduced to the video which can be minimized via noise reduction.
Adjust the Noise reduction level slider to control the extent of noise reduction to be
applied to the camera video.
Note: When Noise reduction is enabled, it also reduces the size of recorded video.
2-114
Viewing logs and disk usage information
Use the following button controls to check recorded logs of events and inspect the hard
disk storage space in the server computer that runs Site Server.
New Event Information
Clicking this button opens the Event Log dialog box which keeps a detailed log of events
that have been detected.
The New tab, by default, shows a list of all events that were detected in the last 24
hours.
Type If you want to view only the logs of one type of event such
as Motion event, select it from the Type list.
Log list The Log list shows details about each event, such as the
start and end times of the event, camera number (indicated
by C1 - C16) or sensor number (indicated by S1 - S16) that
detected the event, type of event, etc.
Camera If you want to view only the logged events of one camera,
select the camera number from the Camera list.
2-115
Clear All Click this button to delete all event logs from the list. These
events are not deleted from the record database.
View Click this button to launch the Event Viewer program and
play back a selected event. Not all events contain video
recordings.
Click any of the other tabs in the Event Log dialog box to view only logged events of a
particular type of event. For instance, click the Video Loss tab if you want to see only the
list of cameras that were logged due to loss of video signal.
If you want to view logged events of another date, you can click the Calendar button to
select the desired date.
Flow counting events of each camera are logged separately in different subfolders.
Under C:\Program Files\acurasys\acuraVision\FlowCountData, a subfolder for each
camera is named using the convention, CameraNN, where NN represents the camera
number. (This is assuming that the acuraVision suite is installed in C:\Program
Files\acurasys\acuraVision).
Flow counting event logs are saved in .CSV (Comma Separated Value File) format,
which is a popular database format. You can open the file and view the logs using
software such as Microsoft Excel.
2-116
A new CSV file is created per day for each camera that records Flow counting events.
The following is a sample CSV file.
Storage Information
This button displays the amount of remaining disk space. Click this button to open the
Storage Information dialog box and view details on disk usage.
2-117
Operation Logs
Site Server records login/logout sessions, preferences modification date and time, as
well as date and time logs of connections from remote sites. To view these operation
logs, first click
on the Site Server program screen. Then, in the pop-up menu, click
Operation Log to open the Logs dialog box.
2-118
Log list The Log list shows the date and time, user account name, and
the action performed.
Delete Click this button to delete all recorded logs. Only users with
"administrator" privileges have rights to delete operation logs.
Save As Click this button to save operation logs as a text file.
Keep as Select this option and specify how many days of operation logs to
maintain. This enables Site Server to purge old logs after the
specified number of days and free up disk space.
2-119
Chapter 3
Record Player
Record Player lets you retrieve and view videos that have been digitally recorded by Site
Server. It lists history records by time segments or by the actual occurrence of events. At
most, recordings from 16 different video cameras or 16 recorded events can be
simultaneously played on the program screen.
Launching Record Player
To launch Remote Player, click
on the Site Server program screen. You can also
run this program from the Windows "Start" menu by selecting Start - Programs - acuraVision
v1.5 - Record Player.
By default, Record Player will allow any user to have access to the program. To restrict
the program's access rights only to the local Administrator or to an authorized user
account, you can enable access control via Site Server. For more information on this,
see Chapter 2.
When access control is enabled, you will be prompted to logon to the Record Player. In
the Log in dialog box, enter "Administrator"or the authorized user account name as the
Login name and enter the Password. Then click OK.
3-1
Program Interface: An Overview
Basically, these are the controls that you will need to use when you retrieve history
records and play back previously recorded videos:
Record type
From this drop-down list, choose whether to search for video
recordings by time segments or by the type of events. Select
"All records" to search by time segment.
Camera
From this drop-down list, choose all or a single camera where
to retrieve records from.
Line/Area name
If you are searching for Virtual fence detection or Secure
zone detection events, you can choose the Line name or
Area name from this drop-down list.
3-2
History list
Select a time segment or event from this list.
Date controls
To access a specific day's history records, specify the date
and retrieve its records by using these controls.
Other controls
Click these buttons to access the Preferences dialog box,
apply Smart Detection to video records, etc.
Navigation Panel
Use the navigation controls for playback of video recordings.
Camera selection
This is the Camera Selection Panel. Click the camera number
to select a camera. The controls here will change when you
switch to displaying history records by type of events.
Database
This shows the name of the database that contains video
records.
Types of databases
There are two types of databases that can be loaded into Record Player and from which
history records can be retrieved:
Main database
This is the default database that is opened in Record Player, and it is the video database
that the Site Server program uses to save recorded surveillance video. The record
storage allocated in Site Server's Preferences dialog box: General tab comprises the
entire Main database. (See "Assigning disk storage" in Chapter 2 for details on
allocating record storage.)
Backed-up databases
These databases contain daily/manual backup copies of recorded surveillance video.
Each day's digital recordings can be backed up in a separate database using
acuraVision's Backup Scheduler program. (Refer to Chapter 4 for more information on
Backup Scheduler.)
Loading a backed-up database
To load a backed-up database:
1. Click
, then on the pop-up menu, click Locate.
2. In the Locate dialog box, the paths of previously backed-up databases will be listed
in the drop-down list. Select one of these databases, or if the desired database is
not listed, click Browse to locate it.
3-3
3. After loading a backed-up database, you can select the "Main database" in the
Locate dialog box to return to the Main database.
3-4
Viewing recorded video
To search for recorded surveillance videos and view them, first choose the date of
recording, select the video camera, and retrieve the history records of the selected date
and camera. Then, use the Navigation Panel to play back recorded videos.
Selecting the date of recording
There are two ways of selecting the recording date:
� Enter the date of recording in the text box beneath the
history record list, and click
records of the selected date.
to retrieve the history
Or,
� Click
. A Calendar then opens, displaying the
current month. The circled day on the calendar
indicates that it is the current date. The boxed days
indicate that there were recorded videos during those
days.
To select a date:
1. Click the left/right arrow button to display the
previous/next month on the calendar.
2. Click a date on the calendar to select it.
3-5
3. Click OK to close the Calendar.
4. The history records of the selected date are
automatically retrieved.
History records of the selected date are then displayed in the History list. To find and
play back video recordings from the history list much faster, you can refine the search by
limiting the search to time segments or to specific type of events.
Retrieving records from a specific camera
To retrieve records from a specific camera:
1. Choose the camera number where you want to retrieve records from the "Camera"
drop- down list.
2. From the "Record type" drop-down list, choose the type of record you want to
retrieve.
Viewing records by time segments
To view records by time segments:
1. Select "All Records" from the "Record type" drop- down list.
2. By default, the History list displays time segments in intervals of one hour.
To change the interval, click
then click Preferences in the pop-up menu. In
the Preferences dialog box, specify the desired interval for displaying time
segments.
3. Click a desired time segment in the History list.
4. Select All Cameras in the Camera drop-down list, then in the Camera Selection
Panel, click the cameras whose video recordings you want to access for the
selected time segment. As you select more cameras, the number of split screens
increases. (See "Selecting video cameras” below for more details on Camera
buttons and split screens.)
Note: To have different combinations of camera selections and store each set of
combinations, use the Memory buttons. (See "Memory buttons" for details.)
3-6
5. When you click the Play button on the Navigation Panel, video recordings from the
selected cameras will simultaneously be played on-screen. (See "Navigation
Panel" for more details.)
Selecting video cameras
The Camera buttons in the Camera Selection Panel are only enabled when All
Cameras is selected in the Camera drop-down list. The Camera buttons on the
Camera Selection Panel are toggle buttons and allow multiple selection of video
cameras. To view recorded videos from selected cameras, choose the video cameras
by clicking the corresponding number buttons. To deselect video cameras, click on
their corresponding number buttons again.
The number of selected cameras determines the split screen layout of the Record
Player program screen, as depicted in the table below.
Number of selected cameras
Split screen layout
1 camera
Single view
2 to 4 cameras
4 split screens
Memory buttons
When you need to select different video cameras per time segment, it could be tedious
to keep on selecting and deselecting the Camera buttons on the Camera Selection
Panel. To save you the trouble of reselecting and deselecting cameras, Record Player
provides three Memory buttons that can be used to store three different combinations of
camera selections. These memory buttons are only enabled when All Cameras is
selected in the Camera drop-down list.
To store a combination of camera selections to a Memory button:
1. Select the desired cameras (or deselect unwanted cameras) by clicking the
Camera buttons on the Camera Selection Panel.
2. Click and hold your mouse over a Memory button for 2 seconds. The Memory
button flashes slowly as it stores your camera selections. Release your mouse
button when you see the Memory button flashes more quickly.
3. Repeat the above steps to store other combinations of camera selections to the
other Memory buttons.
Next time you click on the Memory buttons, Camera buttons will automatically be
selected according to the stored combinations.
3-7
Viewing records by events
To search for video recorded events, select one of these three options from the "Record
type" drop-down list:
� All events
When selected, the program searches for all events that
were recorded on a specified date and displays them in the
History list.
The History list displays these all types of recorded events,
which include: Motion, Sensor, Manual, Missing & left
object, Flame, Virtual fence intrusion, and Secure zone
intrusion. The list shows the time of recording, camera
number, and the type of event.
The type of event is indicated as follows:
(Mo)
(S"n")
Motion event
Sensor event, where "n" represents the
sensor number
Manually triggered event
Flame
Missing & left object event
Virtual fence intrusion
Secure zone intrusion
(Ma)
(Fl)
(Mi)
(Vf )
(Sz)
� Motion events
When selected, the program searches for all motion detected events that were
recorded on a specified date and displays them in the History list. The History list
shows the actual time of recording and the camera device that recorded the event.
3-8
� Sensor events
When selected, the program searches for all sensors detected events that were
recorded on a specified date and displays them in the History list. The History list
shows the actual time of video recording and the sensor device that detected the
event.
� Manual events
When selected, the program searches for all manually triggered recordings of a
specified date and displays them in the History list. The History list shows the actual
time of video recording and the camera device from which surveillance video was
recorded.
� Flame events
When selected, the program searches for recordings that have flames detected
during a specified date and displays them in the History list. The History list shows
the actual time of recording and the camera device that recorded the event.
� Missing & left object detection events
When selected, the program searches for all missing object and suspicious object
events that were detected and recorded on a specified date and displays them in
the History list. The History list shows the actual time of recording and the camera
device that recorded the event.
� Virtual fence detection events
When selected, the program searches for video records that recorded people or
objects passing through detection lines during a specified date and displays them
in the History list. The History list shows the actual time of recording, the camera
device that recorded the event, and the Line number.
3-9
� Secure zone detection events
When selected, the program searches for video records that recorded people or
objects entering forbidden zones during a specified date and displays them in the
History list. You can search for all Secure zone detection events, or specify the
Area name if you want to search only for video records that recorded intrusions on
one specific area.
Viewing video recorded events
When you switch to displaying history records by event, Record Player provides the
following button controls for setting the split screen layout and for navigating between
records in the History list.
Split Screen Layout buttons
Set the number of split screens to use for event playback by
clicking one of these buttons.
Record Navigation buttons
When playing back events in single view, click these buttons to
move up or down one record in the History list.
Whereas when playing events in split screen view, the event
that is currently selected in the History list will be played back in
the first split screen, and the events that follow it in the History
list will be played simultaneously in the other split screens.
Clicking the Record Navigation buttons will allow you to move
up or down the History list by multiples of 4, 9 or 16 records,
depending on the number of split screens selected for event
playback.
Setting display and audio playback preferences
When viewing recorded videos, you can choose to display information on-screen,
enable quick display and loop the recorded video. Play the audio associated with the
recorded video by setting the appropriate options.
Click
, then on the pop-up menu, click Preferences to open the Preferences dialog
box and customize these settings.
3-10
Timeline interval
This setting determines the interval of time segments (in
minutes) that are displayed in the History list.
PS.: If you want to save AVI file which the time section is
across a single timeline interval (eg: 9:30~10:20), you need
to change the interval value to let the time section located
within a single interval (eg: 180 min).
Captions
Select this option to show information on the split screens.
Click the Settings button to open the Captions dialog box and
select which information to display on the split screens.
When displaying records by time segments, select the
information checkboxes in the upper group box in the
Captions dialog box. Whereas when displaying records by
event, select the information checkboxes in the lower group
box. Click the Font button to choose a font size and style for
the displayed information.
3-11
Loop playback
Select this option to continuously replay the recorded videos.
Live sound
Displays the audio device used by your computer to play
back the audio of the recorded video. You can also adjust the
playback device's volume here.
Navigation Panel
Use the Navigation Panel to control the playback of recorded video.
Start Timecode
When playing records that were selected from the "All
records" list, this shows the start time of the selected
time segment.
When playing events, 00:00:00 will be shown as the
"Start Timecode".
Current Timecode
hows the timecode of the current video scene.
Playback Speed
Shows the current playback speed.
End Timecode
When playing records that were selected from the "All
records" list, this shows the end time of the selected
time segment.
When playing events, the maximum time length
between events will be shown as the "End Timecode".
Jog Bar
Allows you to jump directly to any part of the recorded
video. Drag the slider tab to the desired part of the
recorded video.
Mute
Toggles between playing/muting the audio associated
with the recorded video.
Play / Pause
Plays/Pauses the playback at the current frame.
3-12
Stop
Terminates the playback and moves to the starting
frame.
Previous / Next
Frame Moves to the previous/next video frame
Backward / Forward
Moves back/forward one or more video frames.
Decrease Playback
Speed
Slows down video playback. Click once to play the
recorded video at half (1/2 x) the normal speed. Click
again to play the video at a quarter (1/4 x) of the
normal speed. The slowest speed is 1/8 x.
Normal Playback
Speed
Plays the recorded video at its original speed.
Increase Playback
Speed
Increases the playback speed of the video. Click once
to double (2 x) the playback speed. Click again to
quadruple (4 x) the playback speed. The maximum
speed is 128 x.
Zooming the video during playback
When playing recorded surveillance video in single view, you can zoom in or out of the
video with ease. Click
the button repeatedly to cycle through different video frame
sizes: "320 x 240", "640 x 480", and "Fit into Split Screen".
Detecting motion and suspicious objects on recorded video
When playing back recorded video from a selected camera, Motion Detection can be
applied to the video. This allows you to instantly spot movements on video.
On the contrary, on a busy scene with lots of people and objects in motion such as in an
airport or railway station, the Missing & Left Object Detection function can be applied.
For instance, baggage that have been left on the scene for a long period of time will
seem suspicious, and you can use this function to track them. You can also use this
function to detect if an object has been moved out of the scene (such as a wall painting
that has been stolen).
3-13
Click
to open the Search Criteria Panel and choose whether to apply motion
detection or missing & left object detection on a video recording. Follow the numbered
sequence in the image below to specify how detection will be applied.
Record type
From this drop-down list, choose whether to search for "All
records", or to search for event recordings only such as Motion,
Sensor, Manual, or Missing & left object detected events.
Camera list
From this drop-down list, choose “All Cameras” if you want to
see a list of video recordings from all the video cameras, or
choose the Camera number of the desired video camera.
Note: Event Search is not available when "All Cameras" is selected.
Video recordings
3-14
By default, the video recordings of the current date
are displayed in the list. Click a video recording in the
list to select it.
To access older video recordings, click
to
open the Calendar then choose the desired date.
Detection type
From the drop-down list, choose the type of detection
to apply to the video recording. Select Motion
detection or choose Missing & left object detection.
Open/Close
Mask-drawing Panel
Click
to open the Mask-drawing Panel. This
panel contains button controls which allow you to
mask out areas that will be excluded from detection.
Profile Selection Panel
Use the controls in this panel to select, create, or
modify a profile. See “Working with profiles” for more
details.
Search controls
In a chosen video recording, you can limit the search
for detected motion or static objects within a timecode
range. Use this set of controls to control the search
and how search results are displayed. See "Searching
for detected motion or static objects in a video
recording" for more details.
Masking out areas to exclude from detection
3-15
Show mask
Select this option to display a mask (i.e., a shield) on
the areas that will be excluded from detection.
Show tracking
Block
Select this option to display a rectangular box on
areas that have been detected with motion or with
static objects.
Add mask
Select this option to add a mask. Use the drawing
tools to draw the mask.
Subtract mask
To add back parts from a masked-out area and include
them during detection, select this option. Use the
drawing tools to erase the mask.
Drawing tools
Rectangular
Mask
Use one of the following drawing tools to draw masks:
Select this tool to draw a rectangular-shaped mask.
Drag your mouse over an area on the video to draw
the mask.
Elliptical mask
Select this tool to draw an elliptical -shaped mask.
Drag your mouse over an area on the video to draw
the mask.
Draw by Brush
Select this tool to draw a freeform-shaped mask. Drag
the slider to the right to have larger-size brush strokes,
or drag to the left to have smaller- size strokes. To
draw the mask, drag your mouse over an area on the
video.
Mask All
Click this button to mask out the whole video and then
switch to the Subtract-mask mode automatically.
Clear Masks
Click this button to erase all the masks and then
switch to the Add-mask mode automatically.
Close Mask
drawing
Panel
Click this button to close the Mask-drawing Panel.
Working with profiles
A profile contains the motion detection or missing & left object detection settings. You
can create your own profile or use the default profiles to apply to a video recording. The
settings of your created profile can be modified; default profiles cannot be modified or
deleted.
3-16
Profiles are listed in the Profile Selection Panel. To use the settings of a profile, simply
click the desired profile.
Motion detection settings
Create Profile
Click this button to add a new profile. When the
Create New Profile dialog box opens, enter a profile
name, then click OK.
3-17
Sensitivity
This setting determines the sensitivity to motion. Drag
the slider to the right to increase the sensitivity level,
or drag to the left to decrease the sensitivity level. Low
sensitivity means that minimal motion will be ignored,
and that only dramatic changes in movement will be
detected. However, this may result in loss of event.
High sensitivity means that even the smallest
movement will be detected, but it could be a false
event. Careful testing and fine tuning of the sensitivity
setting is recommended.
Noise tolerance
Moving elements on the video whose pixel sizes are
smaller than the specified noise tolerance level will be
treated as video signal noise and will be ignored. This
can reduce the occurrence of falsely detected motion
caused by video signal noise in low illuminated
environments.
Smallest event
duration
Specify the minimum time duration for each detected
motion. If the duration of a detected motion is shorter
than the defined duration, it will not be treated as
motion.
Event interval
Specify the minimum interval between motion events.
Ignore small
Moving object
Select this option to filter out small objects (such as
flashing stars in the sky or distant street lamps) whose
dimensions are smaller than a specific size. To
measure a small object to be used as the basis, click
then drag your mouse around that object. Its
dimensions will then be entered in the width and
height boxes.
Ignore large
Moving object
Select this option to filter out large moving objects
(such as moving vehicles) whose dimensions are
larger than a specific size. To measure a large object
to be used as the basis, click
then drag your
mouse around that object. Its dimensions will then be
entered in the width and height boxes.
Reset to Default
Click this button to change the settings back to the
original (or previous) settings.
Save Settings
Click this button to save the modified profile settings.
Close Profile
Settings Panel
Click this button to return to the Profile Selection
Panel.
3-18
Missing & left object detection settings
Create Profile
Click this button to add a new profile. When the
Create New Profile dialog box opens, enter a profile
name then click OK.
Minimum halt duration
Specify the minimum time duration when objects are
expected to remain on its location. If an object
remains on its location longer than the defined
duration, it may be treated as a suspicious object. If an
object is moved out of its location before the defined
duration is over, it may be treated as a stolen object.
Ignore small object
Select this option to exclude small objects whose
dimensions are smaller than a specific size. To
measure a small object to be used as the basis, click
then drag your mouse around that object. Its
dimensions will then be entered in the width and
height boxes.
3-19
Ignore large object
Select this option to exclude large objects whose
dimensions are larger than a specific size. To
measure a large object to be used as the basis, click
then drag your mouse around that object. Its
dimensions will then be entered in the width and
height boxes.
Reset to Default
Click this button to change the settings back to the
original (or previous) settings.
Save Settings
Click this button to save the modified profile settings.
Close Profile Settings
Panel
Click this button to return to the Profile Selection
Panel.
Searching for detected motion or static objects in a video recording
Full search
Select this option to apply detection on each video
frame in a video recording.
Quick search
Select this option to advance forward through the
video at intervals of 500 ms and apply detection only
to the video frames that are at these intervals.
Search
Click this button to open the Search dialog box where
you can limit the search within a range of timecodes.
To limit the search, specify the desired range of
timecodes for searching detected motion or static
objects. Otherwise, click All Record to search through
the entire video recording.
After you have entered the start and end timecodes,
click the Search button in the dialog to begin the
search. The Search Result Panel will then be
displayed, listing the video sequences that are found
to have motion or static objects.
3-20
View Search Results
Click this button to switch to the Search Results
Panel.
Note: The timeline interval of records displayed in the Record List is an hour by default. If you
want to search through records in higher intervals, for instance, in two-hour intervals, first
open the Preferences dialog box then enter 120 minutes in the "Timeline interval" edit box.
3-21
Search Results Panel
Display by List
Display by Thumbnail
Display two-column Thumbnails
Click this button to display search results as a list of timecodes.
Click this button to display search results as a list of visual thumbnails.
Click this button to expand the Search Results Panel and display more
thumbnails by listing them in two columns.
Click this button to return to the Search Criteria Panel.
3-22
Saving video
The whole or part of a recorded surveillance video can be saved as a video file. Click
to open the following dialog box and specify the desired part of the video to save.
By default, the "Start time" and "End time" values are set to the actual start and end
times of recording. To choose a portion from the recorded video, change the "Start time"
and "End time" settings to the desired start and end timecodes.
To check whether you have selected the appropriate part of the video, click the Preview
button. After previewing, click Browse to open the Save As dialog box where you can
choose to save the video in .AVI or .EXE format. After selecting the video file format,
enter the file name and folder path where you want to save the video file then click Save.
You will then be returned to the Save Video Recording dialog box. Click OK to confirm
saving the video file.
If you chose to save the video as a self-executable (.EXE) file, you will be prompted to
enter a password for the file.
3-23
Self-executable Player
Saving the video as a self-executable (.EXE) file gives an added protection to the video
content. A digital signature and a password will be embedded in the file. The user who
receives the video file will be required to enter a password first before the video can be
played. This ensures that the video is viewed only by the people you have authorized.
Also, saving it in this format frees the user of having to use another video player to view
the video. If password verification is not required, the video will automatically play when
accessed.
3-24
Capturing image snapshots
If a video recording clearly shows suspicious activities or an intruder in the monitored
site, you can notify police authorities and provide them with actual image snapshots. To
take a snapshot, first play back the recorded video, and then click
the button. The
Snapshot dialog box then opens, allowing you to enhance the captured image by
adjusting brightness, contrast, sharpness, hue, and saturation. You can also choose to
add captions on the captured image, enlarge the image by zooming, as well as print and
save the captured image.
For added protection to the image, you can select the Apply watermark to saved image
checkbox to embed a digital watermark.
Notes: When you click Print and you don’t have a printer installed, it will prompt a message asking
you if you want to install a printer first.
Click Save as Default to save the modified settings in this dialog box.
To change back to the original default settings, click Reset to Default.
3-25
Chapter 4
Backup Scheduler and Other
Utilities
Use the Backup Scheduler program to make regular backups of the recorded
surveillance videos. This program allows both manual and scheduled backups. Manual
backup allows you to specify the date and time range of video recordings to back up.
Whereas when scheduled backup is enabled, the program automatically performs daily
backups of surveillance videos that were recorded during a specific time frame in a day.
Launching Backup Scheduler
To launch Backup Scheduler, click Start - Programs - acuraVision v1.5x - Backup
Scheduler.
If access control is enabled in Site Server's Preferences dialog box - Users tab, users
who run the Backup Scheduler program will be prompted to provide login information.
To be able to use the Backup Scheduler program, the login name and password
entered must belong to an existing user account that has been assigned with the
"Administrator" privilege level or a privilege level that has "Backup" authority. Only
users with these privilege levels are allowed to configure backup settings.
4-1
Program interface: an overview
When you launch Backup Scheduler, the main program screen opens and automatically
displays the Data Size dialog box where you can perform a manual backup. In this
dialog box, you can set a range of video recordings to backup by specifying your desired
start and end dates. For more information on how to configure settings for a manual
backup, see "Performing manual backups".
The main program screen shows a list of past backups. From the program screen, you
can manage your backups, initiate a manual backup or set up automatic backups. The
following describes the controls and settings on the main program screen.
Backup list
Keeps a record of past backups. Each backup entry in
the list corresponds to a backup database folder. Each
backup entry shows the date and time range of the
surveillance videos that were backed up, a textual
description, and the backup database folder path.
4-2
View
Plays back the surveillance videos that are stored in a
backup database.
To view the backed up surveillance videos, select the
appropriate entry from the Backup list and then click
View. Record Player automatically opens where you can
play back the videos.
Delete
Deletes one or more selected entries in the Backup list.
Deleting entries will also physically delete their
corresponding backup database files.
To select multiple entries, hold down the [Ctrl] key and
click each entry you want to delete. Then, click Delete to
delete them.
Backup
Allows you to manually initiate a backup when there are
recorded surveillance videos in Site Server's Main
database. (See "Performing manual backups".)
Scheduled backup Enables the Backup Scheduler program to perform
automatic backups on a daily basis. (See "Setting up
automatic backups")
4-3
Performing manual backups
Manual backup allows you to selectively back up surveillance videos that were recorded
by Site Server within a date and time range. To perform a manual backup, click the
Backup button to open the following dialog box and configure backup settings:
Cameras
You can select which particular video cameras you want to
back up video recordings from. To select individual cameras,
simply click the checkboxes of the desired camera numbers.
You can also click Select All to quickly select all the cameras.
If you want to start all over in choosing cameras, you can click
the Clear All button first to clear all the checkboxes, and then
make your selections again.
4-4
Record database
Information
This displays information about the video recordings that are
currently stored in Site Server's Main database. The
information here shows the first surveillance video's date/time
of recording and the last video's date/time of recording.
Backup range
The options here determine which video recordings to back
up and whether to remove them from the Main database after
the backup process is complete.
Adjust end time
based on
recording size
When selected, you can specify the data file size of the video
recording you want to back up or delete. After you enter the
file size in the "Data size" text box and the starting date/time of
the video recording in the "First record" text box, the "Last
record" text box will be filled in with the ending date/time
based on your specified file size after clicking Calculate.
First / Last record
Allows you to specify the date and time range of video
recordings to back up.
If you selected the "Adjust end time based on recording size"
option, there is no need to specify the ending date/time range
in the "Last record" text box. It will automatically be
determined.
Backup only
When selected, the program backs up the video recordings
that fall within the specified date and time range, and retains
them in the Main database after the backup process is
complete.
Backup and
Remove
When selected, the program deletes the video recordings
that fall within the specified date and time range after backing
them up.
Remove only
When selected, the program deletes video recordings without
performing a back up first.
Calculate
Click this button to automatically determine the data file size
of the video recording to be backed up (or removed) based on
the date and time range specified in the "First record" and
"Last record" text boxes.
This button works only when the "Adjust end time based on
recording size" option is not selected.
4-5
Backup destination
Choose the location where to save the backup and enter a
textual description that identifies the contents of the backup
database.
There are two options for the backup destination:
Save to storage
Let you save the backup to a specified folder in the hard
drive. Click Browse to choose a folder.
The available space of the selected folder must at least be
the same size as the recordings to be backed up. After you
selected a folder, the free space that is available on that
folder will be shown to the right of the Browse button. If the
chosen storage space does not have enough free space, a
warning message will be displayed and the manual backup
will not be performed.
Burn to CD/DVD
Let you save the backup onto a CD or DVD.
If the computer that is running Backup Scheduler has been
installed with the Nero burning software (version 6.0 or
higher), Backup Scheduler will use it to burn the CD/DVD.
Otherwise, it will use Windows XP's built- in burning function.
Windows XP's built-in burning function only supports CD
burning and does not provided DVD burning at this moment.
For more information about CD/DVD backup, see "Burning a
CD or DVD".
Setting up automatic backups
Backups can be automatically performed by Backup Scheduler according to your preset
schedule. At most, you can set up the program to back up surveillance videos that were
recorded by Site Server for the last 24 hours. Configure these settings to set up a
schedule for automatic backups:
4-6
Enable scheduling
Select this option to activate automatic backups. Choose
your Backup path first before you select this checkbox.
Backup path
Specify the destination folder for saving the daily backups.
Each day's surveillance videos recorded by Site Server will
be saved as an individual backup database.
Backup time
Specify the time period to back up the previous day's video
recordings.
Cameras
You can select which particular video cameras you want to
back up video recordings from. Select individual cameras by
clicking their checkboxes, or click Select All to select all
cameras. If you want to start all over in choosing cameras,
you can click the Clear All button first to clear all the
checkboxes, and then make your selections again.
Description
Enter a textual description that identifies the contents of the
backup database files.
Note: Backup processes are given lesser priority than digital video recording when both operations
are performed simultaneously. When backup storage is not enough or an entire backup process
cannot be completed within the specified period, a warning message will be displayed.
Burning a CD or DVD
When you choose the Burn to CD/DVD option, acuraVision will detect if Nero v6.0 (or
later version) is available on the computer. If it is available, Nero will be activated to burn
a CD/ DVD. If not, Windows XP's built-in burning function will be activated instead.
4-7
Through Windows XP's built-in burning function
You need to select a CD-RW or DVD-RW drive and specify a Temporary folder in
which to store data that will be burned to CD-R. The available space of the temporary
folder must be at least twice the space of the CD-R. To check if the available space is
enough, refer to the disc space of the CD-R and the available space of the temporary
folder that are shown on the dialog box.
If the available space of the temporary folder is less than twice the size of the CD-R,
Backup Scheduler will display a warning message and the backup task will not be
performed.
Through Nero's disc burning function
You need to select a CD-RW/DVD-RW drive to use for burning. When burning will be
performed through Nero's disc burning function, the Temporary folder field and its
Browse button are disabled. You must refer to Nero's documentation to find out how
much storage space will be sufficient for the Nero CD burning utility to work properly.
How to burn the CD/DVD
After you have selected the burner to use and selected a temporary folder, click OK.
The Data Size dialog box then closes and the Burn to CD/DVD dialog box will be displayed.
4-8
Enter the CD or DVD volume name. By default, the disc volume is named using the date
and the start recording time (in hours and minutes) of the first video record.
To check the information about the burner and the path location of the temporary folder
before you start burning, click the Device button.
If you want the disc to be automatically ejected from the burner after disc burning has
finished, select the Eject after burn checkbox. When you are ready to start burning the
disc, click Burn. You can click the Abort button to cancel the burning process if this
button is enabled.
After burning is completed, you can click the Burn button again if you want to burn
another CD with the same set of records.
Click Next to prepare the next set of records to burn. You need to click the Burn button to
start burning.
4-9
Watermark Inspector
Watermarking is a digital content protection technique that helps to identify tampered
content. A watermark, which is an invisible mark, is embedded in images.
Any modification or tampering to image content can be identified by the Watermark
Inspector program that is included with acuraVision. If you applied watermark to the
snapshots that you saved in Record Player, you can use Watermark Inspector for
watermark verification.
Follow the steps below to inspect an image using Watermark Inspector:
1. To launch the inspector program, click Start - Programs - acuraVision v1.5x Utilities - Watermark Inspector.
2. Click Open and select an image file to open.
4-10
3. The program then inspects the watermark of the image picture and shows one of
the following status messages:
No watermark or destroyed watermark.
This message appears in red, and indicates that the image does not contain an
embedded watermark.
Tampered.
This message appears in red, and indicates that the image content has been
modified or tampered.
Image content is proved.
This message appears in blue, and indicates that the image content has not been
modified or tampered.
4. If an image has been tampered and you want to find out which part of the image
was tampered, you can select the Highlight tampered area check box. The
tampered area will be highlighted in green.
Note that the checkbox is disabled when the image file you opened is a JPEG fi le.
Only BMP images can be highlighted.
The examples below illustrate an image before and after it has been tampered.
Original image
Tampered image
(The two leftmost characters on the
license plate)
Note: The size of the preview image area is 720x576 (PAL/D1). Images will be displayed in their
original size.
4-11
Chapter 5
acuraRemote provides up to 16 split screens on the user interface for you to
simultaneously monitor remote cameras from multiple DVR sites. Each DVR site will
have a DVR server computer that is connected to surveillance cameras and other
security devices. You need to first specify the URL addresses and the login details of the
DVR servers that you would like to connect to.
Connecting to Remote DVR Sites
To add and connect to a remote DVR site:
1. Click to
open the Connect dialog box
2. Enter the DVR site's URL address in the Site
Server text box.
3. Clear the Guest login checkbox, then type in the
valid User name and Password for connecting to
the DVR site.
5-1
4. Select Add to connection list to add the DVR site to acuraRemote's Camera List Panel, then
click OK. acuraRemote will then connect to the specified DVR site and display the remote
cameras.
5. The DVR site will be added to the Camera List Panel. Click
names of different cameras in the DVR site, click on the “+” sign.
to open this panel. See the
6. By default, the site is named with the site name that has been specified in the remote DVR site.
To rename it, click on the text and type in the desired name.
7. acuraRemote allows you to connect to multiple DVR sites at the same time. Repeat steps 1 to
6 to add more DVR sites.
Note: If you want to change the information of a DVR site, select then right-click the DVR site name in
the Camera List Panel. The Site Information dialog box will then open where you can make
modifications.
Another way of adding DVR sites is to click
in the Camera List Panel. The Add
Site/Group dialog box will then be displayed where you can add a new DVR site. This
dialog box also allows you to create a group name for grouping existing DVR sites.
To connect and disconnect an existing DVR site:
To connect to a DVR site, double-click the site name in the Camera List Panel.
Double-click the site name again to disconnect from the DVR site.
To disconnect all connected DVR sites:
Click
. This closes all connections.
5-2
Monitoring Remote Cameras
When acuraRemote has successfully established connection with the DVR site(s) that
you added to the Camera List Panel, you will be able to see real-time video from the
remote cameras on the site(s).
Split Screens
Split screens show live video from the video cameras that are installed in the monitored
site or sites. On the split screens, the video camera number, current date and time, etc.
can be displayed. If video recording for a certain camera is enabled on the DVR server,
a "REC" indicator will appear at the upper right corner of the corresponding screen.
When you have initiated video recording locally on your computer, you will a red blinking
indicator on the split-screen window.
5-3
Note: Information displayed on split screens can be enabled or disabled in the Preferences dialog box:
Caption tab.
Changing Split Screen Position
Drag a split screen and drop it to another split screen to exchange their positions.
Maximizing Split Screen Size
If there are 4, 9, or 16 split screens displayed, double-click a split screen to enlarge its
size and temporarily cover its three neighboring screens. If continue to double-click, the
split screen will be enlarged to the full window size.
Right-click on the split screen to restore it back to the previous size. When you continue
to right-click on the split screen, it will return to its original size.
5-4
Split Screen Controls
Use these buttons to change how split screens are displayed on the program screen.
Toggles between Full-screen and Normal display modes.
Displays a split screen in full window size.
Splits the Multi-screen Display into 4 split screens.
Splits the Multi-screen Display into 9 split screens.
Splits the Multi-screen Display into 16 split screens.
If there are more remote cameras from other DVR sites that cannot be fit within the
program screen, click this button to switch the display to the next group of cameras.
If there are more remote cameras from other DVR sites that cannot be fit within the
program screen, click this button to loop the display of the cameras. After an elapsed time,
the window screen will automatically switch to the next group of cameras or sites.
Displaying Cameras with Detected Events Only
Click
to display only the remote cameras that have been detected with events. The
split- screen display of the other cameras will temporarily be turned off. In this mode,
only detected events will be recorded if video recording is enabled.
To switch back and display all cameras, click
again.
Note: In the Preferences dialog box: Alarm tab, you can set up acuraRemote to sound an alarm in your
computer when there are detected events. (See "Configuring acuraRemote" for details).
5-5
Enabling Audio from Remote Cameras
In case you see abnormal activities while monitoring a remote camera, you can enable
the audio from the camera and listen to it through your computer speakers.
To do so, first click the split screen that displays the remote camera, then click
this button again to turn off the audio.
. Click
Voice Communication with a DVR Server
If the DVR server on the DVR site is enabled to accept two-way communication
requests from remote client computers that are running acuraRemote, you will be able
to initiate voice communication with the person who is operating the DVR server.
Simply click
to initiate voice communication.
Note: You can specify which sound card to use for audio input and make adjustments to the sound
volume in the Preferences dialog box: Voice Communication tab.
Remote Camera Controls
Use these buttons to have access to the different DVR sites and their respective remote
cameras, and to control how video from these cameras are displayed on the
acuraRemote program window.
Click to change to the Output I/O Control Panel.
Click to change to the Input I/O Control Panel.
Click to change to the PTZ Camera Control Panel.
Increases the display frame rate of a selected camera. If your network
Connection
bandwidth is limited, it may be helpful to increase the frame rate of the
selected camera.
Triggers a manual event to a remote camera.
Expands the Camera List Panel. More button controls in the Camera List
Panel will
then be displayed. Click again to retract and change the panel back to its
original size.
5-6
Triggering Manual Events to Remote Cameras
If you see abnormal activities on one of the remote cameras, you can manually trigger
an event to that camera. To do so, first click the split screen that displays the remote
camera. Then click
to trigger a manual event to the camera. This allows the
abnormal activities to be logged and/or digitally recorded.
Note: The "Manual trigger" option of the remote camera must be enabled first at the DVR server.
Recording Surveillance Video
After acuraRemote has connected to the DVR sites that you specified, the remote
cameras on each site are, by default, all selected for monitoring only. You can record
video from all cameras, or choose certain cameras to record video from.
To record video from all remote cameras:
Click
. Surveillance video from all remote cameras of the connected DVR sites will
be recorded to your local hard drive. Click this button again to stop the recording.
To record video from selected cameras only:
1. Click a camera on the split screen to select it.
2. In the Camera List Panel, click
stop the recording.
to start the recording. Click this button again to
Note: In the Preferences dialog box: Storage tab, you can delete old video recordings, and also
specify when you want hard disk space to be recycled to free up disk space for saving new
recordings. (See "Configuring acuraRemote" for details).
5-7
The Camera List Panel
The Camera List Panel lists the DVR sites and customized camera groups that you can
connect to. At the bottom of the panel are button controls for adding DVR sites or
camera groups, connecting/disconnecting selected cameras, video recording, and
more.
To expand the Camera List Panel, click
normal panel size. Click
again.
Expanded Camera List Panel
5-9
. To retract and change it back to the
Normal-size Camera List Panel
Panel Controls
At the bottom of the Camera List Panel are two sets of button controls:
Allows you to connect to the selected remote cameras (that is, the
cameras with check marks in the Camera List Panel).
Starts recording surveillance video from the selected cameras of a DVR site
onto your local hard drive. Click again to stop recording.
Click to refresh the camera list of a selected DVR site.
Opens the Scheduler where you can create schedules for recording
surveillance video. (See “Using the Scheduler” for details).
Click to add a new DVR site or group to the list.
Click to remove a DVR site or group.
Click to clear the entire Camera List Panel.
Panel Indicators
Description name of DVR site
Group
CCTV camera
PTZ camera
Indicates that the remote camera is selected. A
check mark that appears on a DVR site name
indicates that all cameras under it are selected.
Indicates that only some cameras in a DVR site
are selected.
5-10
Grouping DVR Sites or Remote Cameras
You can create a group name to combine certain DVR sites into the same group.
If you only need to monitor certain cameras from each site, you can also create a group
name to combine these cameras under the same group. This allows acuraRemote to
connect only to the required cameras instead of all the cameras on each site.
To create a group:
1. Click
to open the Add Site/Group dialog box.
5-11
2. Enter a group name in the Description text box, then click OK.
The new group name will be added to the first entry in the Camera List Panel.
Group of DVR sites
Group of cameras from
multiple sites
3. You can add a whole DVR site or only selected cameras into the group:
� To add a whole DVR site, first make sure that there is a check mark in its check
box (which means that all cameras under this site are selected). If there is no check
mark, click the check box. Then, drag and drop the DVR site into the group.
� To add only certain cameras of a site to the group, first select the desired
cameras. The check box on the DVR site will then be marked with a red box. Now
drag and drop the DVR site into the group.
� If you want to add only a single camera from a site into the group, select that
camera then drag and drop it into the group.
4. Repeat step 3 to add more DVR sites or cameras into the group.
5-12
The PTZ Camera Control Panel
If there are PTZ cameras in any of the DVR sites, you can use the PTZ Camera Control
Panel to zoom in or out and pan around the monitored areas. Click
to open the
PTZ Camera Control Panel.
The Input I/O Control Panel
If there are input I/O devices connected to the DVR sites, you can use the Input I/O
Control Panel to check the status of input devices. Click
Control Panel.
5-11
to open the Input I/O
The Output I/O Control Panel
If there are output I/O devices connected to the DVR sites, you can use the Output I/O
Control Panel to check the status of output devices. Click
to open the Output I/O
Control Panel.
Using Remote Player
acuraRemote's Remote Player lets you retrieve and view surveillance videos that have
been digitally recorded by a DVR server. You can play back the recordings directly from
the server over the Web, or you can download them first to your hard drive and play
them locally on your computer. Surveillance video that you recorded locally on your
computer hard drive can also be played in Remote Player. At most, surveillance video
from 16 different video cameras that were recorded at the same time can simultaneously
be viewed on-screen.
To change to the Remote Player screen, click
window.
5-12
in the acuraRemote program
The User Interface
Split-screen Window
Shows the recordings from selected cameras, or shows a
single recording only when a specific recording time from
a camera is selected in the Camera List Panel.
DVR Site List
Lists the URL addresses of remote DVR sites from which
history records of video recordings can be retrieved.
Camera List Panel
Lists the names of cameras in the currently selected DVR
site. Under each camera, history records are listed by
time. (See the next section for details).
Calendar
Allows you to select the desired date of surveillance
recording.
Play / Pause
Click to start/pause the playback.
Navigation Panel
Provides playback controls.
Audio
Click to enable/disable audio during playback.
5-13
Preferences
Click to define settings in the Preferences dialog box.
Back to acuraRemote
Click to change back to the acuraRemote screen.
The Camera List Panel
The Camera List Panel lists the names of remote cameras from a connected DVR site and
displays the history records of the video recordings of these cameras. History records of a
chosen date of recording will be displayed under each camera.
Panel Controls
To download certain surveillance recordings for ocal playback from your hard drive,
first choose the desired cameras and recording times in the Camera List Panel then click this
button.
Opens a menu where you can choose the type of history records to display in the
Camera List Panel.
5-14
Deletes selected history records from the Camera List Panel. If local history records
are selected in the list, the video files will also be deleted from the hard drive. While in the
process of downloading video recordings, you can click this button to cancel the download.
Click to define the desired range of history records to display in the Camera List
Panel.
Click to refresh the history records in the Camera List Panel.
The Navigation Panel
Date of history records
Shows the calendar date of the history records that are
listed in the Camera List Panel.
Start time
Shows the start time of the selected record.
Current time code
Shows the time code of the current video frame.
Current display speed
Shows the currently used playback speed.
End time
Shows the end time of the selected record.
Jog Bar
Allows you to jump directly to any part of the recorded
video. Drag the slider tab to the desired part of the
recorded video.
5-15
Play / Pause
Starts/Pauses the playback.
Stop
Cancels the playback and moves to the starting frame.
Previous Frame
Moves to the previous video frame. (Available for both
single and multiple video recordings)
Next Frame
Moves to the next video frame. (Available for both
single and multiple video recordings)
Decrease display
Speed
Slows down video playback. Click once to play the
recorded video at half (1/2 x) the normal speed. Click
again to play the video at a quarter (1/4 x) of the normal
speed. The slowest speed is 1/8 x.
Normal display speed
Plays the recorded video at its original speed.
Increase display speed
Increases the playback speed of the video. Click once to
double (2 x) the playback speed. Click again to
quadruple (4 x) the playback speed. The maximum
speed is 16 x.
Zoom in/out
When playing video recordings, you can change the
zoom ratio of the video by clicking this button.To zoom
in a video, first click the split screen that displays the
video, then click this button. Click this button again to
zoom out.
Snapshot
Click this button to capture the current video frame and
save it as a JPEG or BMP file.
To capture the current frame from a video, first click the
split screen that displays the video, then click this button.
This opens the Snapshot dialog box where you can
enhance the image first before saving, printing, or
sending it out by e-mail.
Viewing Recorded Video
To search for recorded surveillance videos and play them, there are four major steps
that you need to do:
1. First, connect to the DVR server where the recordings are stored.
2. Choose the date of recording.
5-16
3. Specify the type of history records to access, then search and retrieve the history
records.
4. If the recordings are stored in the DVR server, stream the videos from the server, or
download them first for local playback from your hard drive.
Whereas if the recordings are locally stored in your computer, play back the videos
from your hard drive.
The succeeding sections explain each of these steps in detail.
Connecting to a DVR Site
The DVR Site List keeps track of the URL addresses of DVR servers that you added to
acuraRemote. Select the URL address of the DVR server from this list. Remote Player then
establishes connection with the DVR site and displays the names of its remote cameras in
the Camera List Panel.
Selecting the Date of Recording
On the Calendar below the Camera List Panel, choose the desired date of video
recording.
By default, the current month is displayed and the current date is highlighted in the
Calendar. Green-marked dates on the Calendar indicate that there are video recordings
on those dates.
5-17
To select the date of recording:
1. To change to another year, click the left or right double-head arrow repeatedly until you
reach the desired year.
2. To change the month, click the left or right arrow single-head arrow repeatedly until you
reach the desired month.
3. On the selected month, click the desired date.
Retrieving and Searching History Records
Before you can retrieve, download and play back surveillance video recordings from a DVR
site, you first need to specify the type of history records to access. After you have connected
to a DVR server and selected a calendar date, click
. A pop-up menu then
opens, displaying three types of history records of surveillance video recordings: Normal,
Event, and Local.
Normal Lists
the history records of all surveillance
videos that were recorded during the
selected calendar date.
Event Lists
the recording time of events only.
5-18
Local Lists
the recording time of surveillance
videos that were recorded and stored in the
local hard drive.
History records of the selected type will then be retrieved from the DVR server or your
local drive and then displayed in the Camera List Panel.
Retrieving a Specified Range of History Records
If you chose "Normal" or "Event" as the type and the retrieved history records are quite
long, you can limit the history list by specifying a desired range.
"Normal" history records
"Event" history records
To specify a range of "Normal" history records:
1. Click
Panel.
. A time interval text box will then appear at the bottom of the Camera List
2. By default, Normal-type history records are listed in intervals of one hour. To change the
interval, click the Up/Down arrow button or enter the desired time interval.
3. Click OK to confirm the change. (To retain the original interval, click Cancel.)
5-19
To specify a range of "Event" history records:
1. Click
. A time ruler will then appear at the bottom of the Camera List Panel.
2. By default, all Event-type history records on the selected calendar date will be retrieved
and listed in the Camera List Panel. To limit the history list to a certain time period, drag the
two handles on the time ruler to set the desired start and end time.
3. Click OK to confirm the change. (To keep the original history list, click Cancel.)
Playing the Video Recordings
After you have retrieved the desired history records of surveillance video recordings, you
can now play and view them on Remote Player.
If you retrieved Normal-type or Event-type history records, you can play the videos
directly from the DVR server by streaming. However, if your Internet bandwidth is slow or
overloaded, it is recommended that you download the video recordings first to your
computer for local playback from your hard drive.
If you retrieved Local-type history records, the videos from these history records are
locally stored in your computer. You can just play back the videos directly from your hard
drive.
To play back recordings from a DVR server:
1. Click
and choose the type of history records from which to retrieve video
recordings. To retrieve all recordings of the selected calendar date, select Normal.
Otherwise, to retrieve only the recordings of events, select Event.
2. To view a single video recording only, click the "+" to display first the history records
of a desired camera. Then, click the time segment of the recording that you want to
view.
If you want to view multiple video recordings simultaneously, hold the [Shift] or [Ctrl]
key then click the time segments of recordings that you like to view.
5-20
3. To download the video recordings first to your local hard drive, click
.
If you want to directly stream the video recordings from the DVR server, go to the
next step.
4. Click
to play the video.
This allows you to view the video from start to finish. To pause playback, click this
button again.
5. To scrub through the video, drag the Jog bar. You can also use the other controls in
the Navigation Panel to move back and forth through the video. (See “The navigation Panel”
for details on the different button controls of the Navigation Panel).
To play back recordings in the local drive:
1. Click
then select Local.
2. To view a single video recording only, click the "+" to display first the history records of a
desired camera. Then, click the time segment of the recording that you want to view.
If you want to view multiple video recordings simultaneously, hold the [Shift] or [Ctrl]
key then click the time segments of recordings that you like to view.
5-21
3. Click
to play the video.
This allows you to view the video from start to finish. To pause playback, click this
button again.
4. To scrub through the video, drag the Jog bar. You can also use the other controls in
the Navigation Panel to move back and forth through the video.
Capturing Image Snapshots
If a video recording clearly shows suspicious activities or an intruder in the monitored
site, you can notify police authorities and provide them with actual image snapshots.
To take a snapshot:
5-22
1. First, play back the recorded video , then click
.
2. The Snapshot dialog box then opens, allowing you to enhance the captured image first
before saving, printing or sending the image by e-mail.
3. To enhance the image, drag the Brightness, Contrast and Saturation sliders until you get
desirable results.
4. To save the image, click the Save button. The Save To dialog box then opens. Type
in the file name to use for saving the image and choose whether to save it in JPEG
or BMP format. Then, click Save.
5. If you want to print a hardcopy of the image, click the Print button.
Note: When you click Print and you don’t have a printer installed, it will prompt a message asking
you if you want to install a printer first.
6. To send the image by e-mail, click the Mail button. Your default e-mail program will
then open, with the image file automatically attached to a new e-mail message.
Enter the recipient’s e-mail address, and type in the subject and body of your
e-mail message then send it.
5-23
Using the Scheduler
acuraRemote can be configured to record surveillance videos on a regular basis. It has
a built-in Scheduler that allows you to set up specific day and time schedules for
continuous recording of surveillance video from remote cameras on your local drive.
Before opening the Scheduler, you first need to connect to the DVR sites that you want
to set up recording schedules for.
Setting up the Recording Schedule
To set up a regular schedule for video recording:
1. In the acuraRemote program window, click
to open the Connect dialog box
and connect to a DVR site.
Or, if you are already connected to a DVR site, click the site name in the Camera
List Panel to select the site.
2. Click
to open the Scheduler.
3. In the Scheduler dialog box, the names of the remote cameras on the DVR site will
be displayed. Choose the remote cameras that you want to record video from by
clicking the check boxes at the left side of the camera names.
Selected cameras are indicated by a check mark on check boxes.
4. The numbers that are lined up in columns represent the hours of a day. For each
selected camera, choose the desired hours when you want surveillance video to
be recorded by clicking the boxes underneath the hour columns.
Selected hours are indicated by color boxes. Non-selected (or deselected) hours are indicated by
gray boxes.
5-24
5. Next, choose the days of the week when you want surveillance video to be
recorded by clicking the buttons containing the names of the days of the week.
Selected days are indicated by colored buttons. Non-selected (or deselected) days
are indicated by gray boxes.
6. When you have finished setting up the cameras and the time and day of recording,
click OK.
7. Repeat steps 1 to 6 to set up the recording schedule for another DVR site.
Removing Schedules
There are three alternative ways you can do to remove some or all of the set recording
schedules.
To remove recording times or days in Scheduler:
Click
to open the Scheduler. In the Scheduler dialog box, deselect the unwanted
hours or days of the week.
To remove recording times or days in Preferences:
Click
to open the Preferences dialog box, then click Downloads & Schedules. (See
the image below). This part of the Preferences dialog box lists the recording times per
scheduled day and the current recording status. (The entries in the list that show a clock
icon indicate that they are scheduled times of recording).
5-25
To remove a recording time, right-click the entry that shows the camera name and the
unwanted recording "Start" time. Then in the pop-up menu that appears, click DELETE
SELECTED.
To remove several entries from the list, press Ctrl and click each unwanted entry.
Multiple-selected entries will be highlighted in yellow. To remove them, right-click and
then click DELETE SELECTED.
To cancel all scheduled recordings:
Click
to open the Preferences dialog box, click Storage, then click Cancel
Schedules.
5-26
Configuring acuraRemote
Click
in the acuraRemote program window to open the Preferences dialog box
where you can set up the working environment for the acuraRemote program. You can
choose to enable disk storage recycling for video recordings, enable/display caption
display on split screens, set up alarms in your local computer when there are detected
events, and more.
Preferences Dialog Box
General
Program window size
Display first-frame
preview in Remote Player
DirectDraw
5-27
Choose the appropriate program window size for
acuraRemote based on the resolution of your Windows
display.
When this option is selected, the first frame of each of the
video recordings you chose in Remote Player's Camera
List Panel will be shown. This gives you a preview image
of each selected video recording.
Use DirectDraw Engine to display video. This option can
reduce CPU consumption and use anti-alias feature.
Please make sure your system can support DirectDraw
function before checking this option.
Storage
Select a folder for saving
Recordings
Click the drop-down arrow button to browse through your
hard drive, then choose a working folder where to save
locally recorded videos and downloaded recordings.
Drive (Size, Free,
Working)
This indicates your local hard drive capacity, the
remaining disk space, and the amount of disk space
already used.
Recycle storage when
disk space is less than
When this option is selected, old video recordings will be
deleted when the hard disk space has reached the
specified limit. This will free up hard disk space for saving
new recordings.
In the text box provided, set the disk space limit.
Clear All Records
Click this button to delete all video recordings from the
working folder in your local hard drive.
Cancel Schedules
Click this button to cancel all scheduled recordings.
5-28
Caption
Top captions
These are the captions that appear on top of the
split-screen windows. They display the camera name,
detected event, and recording status.
� Show caption
When this option is selected, the top captions will be
displayed on the split-screen windows. To hide these
captions, clear this option.
� Foreground Color
Click this button to set the text color for the captions.
� Background Color
Bottom captions
Click this button to set the color of the text bar.
These are the captions that appear at the bottom of the
split-screen windows. They display the date and time,
average frame rate, and data rate.
� Style
There are four display styles for the bottom captions:
Style 0: Hides the captions.
Style 1: Displays the captions with a text bar.
Style 2: Displays the captions without a text bar.
Style 3: Displays the captions in outline style.
5-29
� Foreground Color
Click this button to set the text color for the captions.
� Background Color
Reset
Click this button to set the color of the text bar.
Click this button to change back to the default settings.
Alarm
Enable sound alarm
Select this option if you want your computer to sound an
alarm when there is a detected event.
� Loop
When this option is selected, your computer will sound the
alarm continuously.
� Sound
Click the drop-down arrow button then choose the type of
sound to use as the alarm.
Select this option if you want a blinking alert indicator to be
displayed on the split-screen window when there is a
detected event.
Display alert indicator
� Color
Elapsed time for
manual-triggered event
5-30
Click the drop-down arrow button, then choose a color to
use for the alert indicator.
Set the time duration for manually triggered events
(initiated from your local computer to the remote camera).
Voice Communication
Voice input
� Device
Displays the audio device used by your input device (e.g.
microphone) to capture your voice. If you have more than one
audio device installed, select the device you want to use from
the drop-down menu.
� Volume
Drag the slider to adjust the input device's volume.
Voice playback
� Device
Displays the audio device used by your playback device (e.g.
speakers) to play back the voice from your counterpart. If you
have more than one audio device installed, select the device
you want to use from the drop-down menu.
� Volume
Drag the slider to adjust the playback device's volume.
TEST
Click this button to test the volume of the voice input/ output
device.
5-31
Downloads & Schedules
The Downloads & Schedules section in the Preferences dialog box displays two types of
information:
The entries that are indicated by a "clock" icon are the preset schedules for
video recording.
The entries that are indicated by a "play" icon are either scheduled recordings
which are currently in progress, or file downloads which are in progress.
When you select an entry and then right-click on it, a pop-up menu will appear. From this
menu, you can delete a schedule, show or hide the information list, cancel a scheduled
recording, or terminate a fi le download.
The columns in the information list show the following:
Host
Shows the name of the remote server.
Camera
Shows the name of the remote camera.
Task
Shows the preset recording schedule.
When downloading, this column shows "HTTP" to indicate that the file is
being downloaded via the Internet.
5-32
Start
Shows the start time of a schedule, or the start time of a video recording.
End
Shows the end time of a schedule. or the end time of a video recording.
Progress
Shows the current progress of a scheduled recording or file download(in
percentage).
5-33
Chapter 6
Remote Viewer
Remote Viewer allows you or any user to view remote video cameras, control
remote PTZ cameras, remotely record videos on the local drive, talk with another
person through two-way voice communication and play back video recordings on
the local drive via a Web browser. Users who have user accounts in the Site Server
that are assigned with at least the "Remote User" privilege level can access
cameras remotely over the Internet, Intranet, or through direct modem connection.
Using Remote Viewer through an Internet
Connection
Launch Remote Viewer by clicking Start - Programs - Remote Viewer HV v1.10 Remote Viewer. When the program opens, click the
button to open the “Log In”
dialog box and configure the settings to be able to connect to the DVR site server using
an Internet connection.
6-1
To configure the settings in the “Log In” dialog box:
1. Enter a valid user ID and password.
Note: If the remote DVR Site Server does not enable the access control, select the "Guest log
in" check box.
2. Select “Internet connection.”
3. Enter the IP address or domain name of the remote DVR Site Server.
4. Select the bandwidth speed of the Internet connection.
5. By default, All cameras is selected.
6. You can select a past connection from the drop-down list to fill out the Connection
information.
7. Click OK to connect to the DVR site server.
After clicking OK, you should be able to see live video feed from the remote camera(s)
on the split screen display.
Note:
1. Before using Remote Viewer through an Internet connection, make sure that the remote DVR
Site Server has "Allow remote access" and “Enable Web server” selected in Preferences General tab (valid TCP port must also be entered), the DVR machine has been assigned a
unique IP address, and your client machine that runs Remote Viewer can connect to the Internet.
2. The Web browser version you have should either be Microsoft Internet Explorer version 5.5 or a
later version.
6-2
Using Remote Viewer through a direct modem
connection
Direct Modem Connection is a connection between two modem devices through the
General Telephone System that allows users to view remote cameras. Follow the steps
on the next page to set up the direct modem connection at the DVR Site Server
machine and a remote client machine."
Setting up the DVR Site Server machine
1. Install a modem device (card) to the DVR machine if the machine doesn’t have a
modem installed.
2. Connect a valid telephone line to the “Line” port of modem device (card).
3. Set up an advanced connection in Windows for receiving incoming calls. Please
refer to the section “How to set up an Advanced Connection” for the details.
Make sure to assign a fixed IP address to your LAN card, whether it is a global IP
address or a local IP address. If you don’t want to assign a fixed IP address to your LAN
card, try to disable the LAN card when enabling the direct modem connection.
6-3
Setting up a client machine for remote watch
1. Install a modem device (card) to the client machine if the machine doesn’t have a
modem installed.
2. Connect a valid telephone line to the “Line” port of modem device (card).
3. Install the Remote Viewer program from the product CD.
Building a direct modem connection
Launch Remote Viewer by clicking Start - Programs - Remote Viewer HV v1.2 – Remote
Viewer. When the program opens, click the
button to open the “Log In” dialog box
and configure the settings to be able to connect to the DVR site server using a direct
modem connection.
To configure the settings in the “Log In” dialog box:
6-4
1. Enter a valid user ID and password.
Note: If the remote DVR Site Server does not enable the access control, select the "Guest log in" check box.
2. Select "Direct modem connection.”
3. Specify the telephone number of the DVR Site Server that you want to watch via remote.
4. Specify the modem driver at the local machine.
5. By default, All cameras is selected.
6. You can select a past connection from the drop-down list to fill out the Connection
information.
7. Click OK to connect to the DVR site server.
After clicking OK, you should be able to see live video feed from the remote camera(s)
on the split screen display.
Setting up an Advanced Connection
For Windows XP
1. Plug a modem device into a COM port of the DVR Site Server machine.
2. Install the driver for the modem device.
3. Click the "Start" button on your Windows taskbar and select "Control Panel" to open the
Control Panel window.
6-5
4. Click the "Network Connections" icon in the "Control Panel" window to open
"Network Connections" window.
Note: If the "Location Information" dialog box opens, please fill in the area code and the telephone
number of the telephone line connected to the modem.
5. Click the "Create a new connection" item to launch the "New Connection Wizard"
window. Click the "Next" button.
6-6
6. Select the "Set up an advanced connection" option then click the "Next" button.
7. Select the "Accept incoming connections" option then click the "Next" button.
8. In the "Connection devices" list, select the modem driver then click the "Next" button.
6-7
9. Select the "Allow virtual private connections" or "Do not allow virtual private connections"
option then click the "Next" button.
10. Click the "Add" button to open the "New User" dialog box.
6-8
11. Type in “DVR” for "User name", "Password" and "Confirm password” then click the
"OK" button to close the dialog box. Click the "Next" button.
12. In the "Networking software" list, select the "Internet Protocol (TCP/IP)" item and
click the "Properties" button to open the "Incoming TCP/IP Properties" dialog box.
6-9
13. Select the "Allow calling computer to specify its own IP address" option then click
the "OK" button to close the dialog box.
14. Click the "Next" button then click the "Finish" button to complete the setup process.
6-10
For Windows 2000
1. Plug a modem device to a COM port of DVR Site Server machine.
2. Install the driver for the modem device.
3. Click the "Start” button then select Settings > Network and Dial-up Connections >
Make New Connection to open the "Network Connection Wizard" dialog window.
Click the "Next" button.
Note: If the "Location Information" dialog box opens, please fill in the area code and the telephone
number of the telephone line connected to the modem.
6-11
4. Select the "Accept incoming connections" option then click the "Next" button.
5. In the "Connection devices" list, select the modem driver then click the "Next" button.
6. Select the "Allow virtual private connections" or "Do not allow virtual private connections"
option then click the "Next" button.
6-12
7. Click the "Add" button to open the "New User" dialog.
8. Type in “DVR” for "User name", "Password" and "Confirm password” then click the "OK"
button to close the dialog box. Click the "Next" button.
6-13
9. In the "Networking components" list, select the "Internet Protocol (TCP/IP)" item and click
the "Properties" button to open the "Incoming TCP/IP Properties" dialog box.
10. Select the "Allow calling computer to specify its own IP address" option then click
the "OK" button to close the dialog box.
11. Click the "Next" button then click the "Finish" button to complete the setup procedure.
6-14
The Operations of Remote Viewer
6-15
Split screens
Each split screen on the Remote Viewer interface shows the camera name and the
current status of the video camera.
Camera Control Panel
The Camera Control Panel provides button controls for connecting to the remote site,
selecting/viewing remote cameras, and controlling PTZ cameras.
6-16
Camera buttons
Click a camera button to select the corresponding remote
camera. You need to select a remote camera first to record
camera video, control a PTZ camera, or connect/disconnect
the camera.
Pan & Tilt control
This is the Pan and Tilt control. Click one of the four arrow
buttons to adjust the camera angle up, down, left, or right.
Click the "cross" button to stop movement.
Preset buttons
The number buttons are Preset buttons. Click a button to
move the PTZ camera to the position and angle position
specified by the preset button.
Zoom control
Click the up arrow to zoom in, or the down arrow to zoom out.
If the PTZ camera does not provide zoom scaling feature,
click the up or down arrow continuously to zoom in or out.
Click the circle button to stop zooming.
Record button
Click this button to start recording video from the selected
camera.
Stop button
Click this button to stop recording the video from the selected
camera.
Connect Camera
Button
Click to display the "Log In" dialog box to connect to the
selected remote camera.
Disconnect
Camera button
Click to disconnect the selected camera.
Connect Site
Button
Click to display the "Log In" dialog box to connect to a remote
DVR site. Click again to disconnect all camera connections.
6-17
General Control Panel
The General Control Panel provides button controls for switching between 1/4/9/16 split
screens display, playing video recordings, and customizing preference settings.
Full Screen button
Toggles between full-screen and normal display mode.
Single View button
Click to display the split screen in single view.
4 Split Screens button
Click to split the Multi-screen display into 4 split screens.
9 Split Screens button
Click to split the Multi-screen display into 9 split screens.
16 Split Screens button Click to split the Multi-screen display into 16 split screens.
Next Page button
If there are more active video cameras than the selected
split screen view, click to display the next set of video feed
from the cameras.
Loop Page button
If there are more active video cameras than the selected
split screen view, click to loop the video feed from the
cameras on the split screens.
Live Sound button
Click to listen to live audio that is associated with camera
in the remote site.
Record List button
Click to display the list of video recordings.
Talk button
Click to enable the two-way voice communication to a
remote DVR site. Click again to disable it. If there is a
camera selected, the target of the voice communication is
to the DVR site where the selected camera is on. If there
is no camera selected, the first connected camera's DVR
site is the target of the voice communication.
Preferences button
Click to open the Preferences dialog box.
6-18
Preference Settings
DirectDraw
Use DirectDraw Engine to display video. This option can
reduce CPU consumption and use anti-alias feature. Please
make sure your system can support DirectDraw function
before checking this option.
Voice Input
Displays the audio device used by your input device (e.g.
microphone) to capture your voice. You can also adjust input
device’s volume here. If you have more than one audio device
installed, select the device you want to use from the
drop-down menu.
Voice Playback
Displays the audio device used by your playback device (e.g.
speakers) to play back the voice from your counterpart. You
can also adjust the playback device’s volume here. If you
have more than one audio device installed, select the device
you want to use from the drop-down menu.
Test button
Press the button to test the volume of the voice input/ output
device.
Record Storage
Specify the folder where you want to save video recordings.
6-19
Connecting to multiple cameras from different DVR Site
Servers
1. Install the Remote Viewer program in your client machine.
2. Launch the Remote Viewer program.
3. Click a split screen.
4. Click the “Connect Camera” button to launch the “Log in” dialog box.
5. Enter the site server information and select a camera that you want to view.
6. Click the “OK” button in the “Log in” dialog box to connect.
Repeat steps 3-5 to connect to other cameras. At most, you can connect to 16 cameras
from 16 different DVR Site Servers.
Controlling the DVR Site Server desktop remotely
1. Provide a password to the Administrator account in Site Server.
2. Install the Remote Viewer program in your client machine.
3. Launch the Remote Viewer program.
4. Click a split screen.
5. Click the “Connect Camera” button to launch the “Log in” dialog box.
6. Enter the site server information, administrator account and password.
7. Select “Control” from the Camera list.
8. Click the “OK” button in the “Log in” dialog box to connect.
If you want to view the DVR Site Server desktop in full screen, switch to the single view
layout then select full screen as the display mode.
6-20
Viewing recorded videos
When recording surveillance videos from remote cameras, Remote Viewer saves them
on the local computer's hard drive. To retrieve and view the recorded videos, click the
button. A Record list window then appears, displaying logs of video recordings.
Select a log entry that shows details about the recorded surveillance video you want to
view. Then click the Play button to open the Playback Web page and play back the
recorded video.
6-21
Playback Web page
The Playback Web page allows you to control the playback of the selected recorded
video and take an image snapshot.
Displayed information
This shows the remote site name and camera name.
Date and Time code
This shows the recording date and time code of the
current video frame.
Navigation controls
The buttons from left to right are: "Play", "Pause",
"Stop', "Previous Frame" and "Next Frame".
Snapshot button
Click this button to capture the current video frame,
save it as a JPEG file, and then display it on the
Snapshot Web page.
6-22
Snapshot Web page
The Snapshot Web page displays the captured image. The site name, camera name,
date and time code are shown on the image. Press the Print button to send the image
out to a printer.
6-23
Chapter 7
Remote Record Player
Remote Record Player allows you to download video recordings from a remote DVR site
server and then view them on your local computer. Only downloaded video recordings from a
remote DVR site server can be played back in Remote Record Viewer.
Launching Remote Record Player
Launch Remote Record Player by clicking Start - Programs - Remote Viewer HV v1.10 Remote Record Player.
Program Interface: An Overview
The program is like a video player. These are the controls that you need to download
and play back video recordings.
7-1
Downloading and Playing Back Video
Recordings from a Remote Site Server
You can download video recordings from a remote site server to your local computer
then play it back. You may need access rights to the remote site server to be able to
download video recordings.
Configuring port settings
Click the “Preference” button to open the “Port Settings” dialog box where you can
configure Remote Record Player to connect to the DVR site server.
Command port
Specify the Command Port of the DVR site server.
Web server port
Specify the Web Server Port of the DVR site server. This
should be the same as the TCP port in the Site Server
program.
Connection timeout
Specify how long (in seconds) Remote Record Player will
wait for a response from the DVR site server before
Remote Record Player stops trying to connect.
It is recommended to use the default values for “Command port” and “Web Server port.”
Click the “Default” button to restore the default values in the dialog box.
7-2
Downloading video recording from a remote site server
Click the “Download Record” button to open the “Download” dialog box then configure
the settings below.
Site Server
Specify the IP address or domain name of the DVR Site Server.
Click the drop-down arrow to select from previous Site Servers
that were accessed.
Camera
Click to select the camera number in the remote site server from
where you want to download video recordings.
Start/end Time
Specify the date and time range of the video recording you want
to download from the remote site server. The length of the
specified period should be 10 minutes or lower.
Storage path
Click the “Browse” button to specify the folder location where you
want to save the downloaded video recording.
Retry
Use the arrow keys to specify how many times to retry downloading
the video recording when the initial download try fails.
Download
Click to download video recordings. Opens the “Login” dialog box
where you may need to specify a valid user ID and password in
order to connect to the remote site server.
Advanced
Click this button to open the “Port Settings” dialog box to
configure site server port settings.
Note: The Download button will be disabled when the download duration is larger than 10 minutes.
7-3
After clicking the “OK” button (valid User ID and Password may be required before you
can click the OK button) in the “Login” dialog box, a dialog box will open showing you
details of the video recording that is being downloaded. Click the “Cancel” button if you
want to stop the download process.
Playing back downloaded video recordings
Click the “Open Record” button to open the “Open” dialog box and select the
downloaded video recording file then click the “OK” button. The video recording file is
displayed on the Remote Record Player screen.
Navigation Panel
Use the Navigation Panel to control the playback of recorded video.
Start Time code
This shows the start time of the downloaded video
recording.
Current Time code
Shows the time code of the current video scene.
End Time code
This shows the end time of the downloaded video
recording.
Navigation Bar
Allows you to jump directly to any part of the
recorded video. Drag the slider tab to the desired
part of the recorded video.
Play / Pause
Plays/Pauses the playback at the current frame.
Stop
Terminates the playback and moves to the starting frame.
Previous / Next
Frame Moves to the previous/next video frame.
Backward / Forward
Moves back/forward one or more video frames.
7-4
Decrease Playback Speed
Slows down video playback. Click once to play the
recorded video at half (1/2 x) the normal speed. Click
again to play the video at a quarter (1/4 x) of the
normal speed. The slowest speed is 1/32 x.
Normal Speed
Plays the recorded event at its original speed.
Increase Playback
Speed Increases the playback speed of the video. Click
once to double (2 x) the playback speed. Click again to
quadruple (4 x) the playback speed. The maximum speed
is 64 x.
Changing the zoom ratio of the video during playback
When playing downloaded video recordings, you can change the zoom ratio of the
video recording by clicking one of the “Zoom Ratio” button. Besides being able to view
your video in its actual size, you can choose to view the video recording at 1/2 or 2x the
original size.
7-5
Chapter 8
acuraRemote PDA
acuraRemote PDA is a Windows CE based software that allows you to monitor the
video cameras from a remote DVR Site Server on a PDA.
The User Interface
8-1
Chapter 9
List Server
List Server is a program that keeps track of the Site Server computers that are
connected on the local network and maintains the user account database. After List
Server is installed, by default, it automatically runs in the background when the
computer where it is installed is started up.
Running the List Server
Before you run the List Server program, first disable the Internet Connection Firewall in
Windows. You can disable it through the Control Panel's Network Connections dialog
box.
Note: The Internet Connection Firewall feature protects your computer from hackers. If you need to
use this feature, refer to Microsoft Windows documentation for information on how to properly
set up the firewall.
9-1
To run List Server, click Start > Programs > Acura List Server > List Server. List Server
will be launched in the background, and its program icon will be added to the right side
of the Windows taskbar.
To open the List Server program window and customize its settings, you need to log into
the program.
Note: Only the system administrator can log into the List Server and customize its settings.
To log into the List Server:
1. Right-click the List Server icon, then select Log in.
2. You will then be prompted to enter the system administrator name and password.
If this is your first time to open the List Server, enter "Administrator" as the name
and "system" as the password.
3. Change the administrator password to avoid unauthorized access of the List
Server. Click Modify, then enter a secure password.
9-2
Customizing List Server settings
The List Server program window has four tabs that provide different sets of settings.
After you have modified its settings, you need to restart the List Server program for your
new settings to take effect.
Account tab
In the Account tab, the upper part shows the existing users and information about these
users, whereas the lower part shows the number of users that are assigned to each type
of user group.
In this tab, you can add, modify or remove user accounts. For each user account, assign
it to one of these four types of user groups (i.e., privilege level): Administrator, Manager,
Operator, or Remote User.
9-3
Information tab
The Information tab keeps track of Site Server computers that are logged onto the List
Server. In this tab, you can see the dynamic IP addresses or fixed IP addresses of all
the Site Server computers. When you select a computer from the list, the right side of
the program window will show information about the associated video cameras such as
the camera name, video resolution, operation status (e.g., video recording, detection,
etc.).
9-4
Preference tab
The Preference tab contains network settings for the List Server computer.
IP address and
TCP port
Specify the IP address and TCP port number to be used by the
List Server computer. (After modifying the settings, restart the
List Server program for the new settings to take effect.)
Note: If List Server is accessed via a NAT, firewall or IP-sharing device, make
sure that the List Server computer’s TCP port is port-forward to the
device’s port number.
Auto maintain
Database
Select this option to enable auto maintenance of the List Server's
database. Specify the desired time interval between each
maintenance.
IP address
Filter
Select this option to restrict only a specific range of dynamic IP
addresses to log onto and access the List Server. To define a
range, enter the start and end IP addresses, then click the Add
button. Specify whether this range of address will be ignored or
accepted by selecting either the Reject mode or Accept mode
option.
9-5
Log tab
The Log tab displays operation logs such as List Server's startup and shutdown logs,
login and logout times of Site Server computers, and user login and logout times. To
control the size of the log file, either specify the maximum allowable number of
operations to be logged in the Log limited by field, or specify the number of days to
retain operation logs. To view operation logs of a specific date, choose the range of
inquiry dates then click Search.
You can back up the operation logs by clicking Backup, or clear the logs by clicking
Delete.
9-6
Appendix 1
How to Use the I/O Ports of a
Video Capture Card
1. The Specification of I/O Ports
Each video capture card provides four I/O ports. Each I/O port can connect to
an Input Device (e.g. Infra-red sensor) or an Output Device (e.g. Alarm). The
H1004S video capture card has four I/O ports, each marked by "GPIO1",
"GPIO2", "GPIO3" and "GPIO4" (Please refer Figure 1-1 and 1-2). Every I/O
port has two pins, a positive pole pin marked with "+" and a negative pole pin
marked with "-". For other models of video capture cards (Please refer Figure
1-3 and 1-4), positive pole pins are at the side marked with "GPIO1-GPIO4",
negative pole pins are at the opposite side marked with "G". The left-most pin
pair are the first I/O port, the following pin pairs are numbered accordingly
(second I/O port, third I/O port...). The I/O ports link directly to the BT878
GPIO* ports. Below are their specifications
Digital Input/Output
Min.
Max.
Input High Voltage
2.0V
5.5V
Input Low Voltage
-0.5V
0.8V
Output High Voltage(I=-1.2mA)
2.4V
5V
Output Low Voltage (I=8mA)
-
0.4V
GPIO Input
GPIO Output
Note:
Š GPIO: General Purpose Input/Output ports.
Š Detail GPIO specification. Please read the specifications of the Bt878 chip.
AP1-1
7
AP1-2
AP1-3
2. Installing the Cable
You need to install a cable to connect I/O ports to I/O devices. You can purchase a cable
from any PC accessory store or use the cable that comes with the video capture card.
Please note that some models of video capture cards do not include cables. You can
purchase the cable from the dealer where you purchased the product.
3. Connecting to I/O Devices
Each I/O port can connect to an input device or an output device. If the input/output voltage
from/to the I/O devices does not match the specifications of I/O ports, the video capture card
or output devices may be damaged due to overrunning of the voltage limit. An extra circuit
for increasing/decreasing the voltage from the input device or to the I/O port can solve the
problem. Please note that I/O ports can only accept DC (Direct Current).
4. Setting I/O Devices
I/O devices and I/O ports should have their corresponding positive pole pins connected and
corresponding negative pole pins connected. If the first I/O port is connected to an input
device, please select the first option on the "Device/Input" tab of the "Preferences" dialog box
then specify the device type (either NC or NO). (Please refer to Figure 4-1.)
If the first I/O port is connected to an output device, please select the first option on the
"Device/Output" tab of the "Preferences" dialog box then specify the device type (either NC
or NO). (Please refer to Figure 4-2.) If you installed other I/O devices, follow the rule above
for the "Preferences dialog box: Device tab".
Figure 4-1 Enable the Input
AP1-4
Figure 4-2 Enable the Output
5. Testing the I/O Device
After connecting the I/O ports to I/O devices and finalizing the settings, click the "Test" button
on the "Preferences/Device" tab to check the connection and settings.
Click the "Test" button on the "Preferences/Device/Input" tab to launch a dialog box
displaying the current input voltage of input devices.(Please refer to Figure 5.) You can
trigger the input device and track the changes of input voltage in this dialog box.
Click the "Test" button on the "Preferences/Device/Output" tab to change the output voltage.
You can check the behavior of output devices to make sure the connections and settings are
correct.
Figure 5 Test Sensors
AP1-5
6. Including I/O Devices to the operation of DVR Site Server
When an input device has been triggered to issue an event, Site Server can
have three reactions:
1. In the event recording mode, starts the video recording and Site Server
keeps recording till the event ends.
2. In non-event recording mode, the event time segment is recorded to enable
searching of video recordings later.
3. Issue event notifications.
In order to include input devices to the normal operation of Site Server, you need to
select the "Sensor detection" option in the "Detect events by" group on the
"Preferences/ Camera" tab for certain cameras. Then click the "Settings" button
behind the option
"Sensor detection" to assign input devices.
Output devices are for event notification. You can select the "External devices"
option in the "Respond to events by" group on "Preferences/Camera" tab for
certain cameras. Then click the "Settings" button behind the option "External
devices" to assign output
AP1-6
Appendix 2
Profile Settings of LiveTag.ini
LiveTag.ini Introduction
What is the profile settings for?
Some settings of acuraVision are related to the product models and hardware environments.
These settings are put on the “LiveTag.Ini” file with default values. Installers and users can
modify the settings for customization or performance/quality tuning.
Where is the file for the setting?
The file “LiveTag.Ini” is placed at the product installed folder. The default location of the
file is at “Drive:\ Program Files\acurasys\acuraVision\Bin”, where Drive could be C, D, etc.
How to Modify the Settings?
Prior to the modification, you need to know each setting standing for. Below explain the
settings one by one.
[SYSTEN] Section
Key Name
Smart_Saving_interval
Default
1
NORESPONSETIME
130
H8008DB
1
AP2-1
Description
Specify the recording frame rate while no motion
video in No-stop Smart recording mode. 1 for 1fps,
2 for 0.5 fps, etc.
Specify the time out (in seconds) for hardware
watchdog to reboot the system if the system has
not been responding for a while. The maximum
value is 255.
Force H8008DB capture card use bracket mode
for video sources input.
IVS_FPS
15
LIVEMON
1
Time_shift_threshold
3
Start_Minimized
0
The frame rate for intelligent video analysis.
Increasing this value gets smoother video for
analysis modules and probably better results for
some analysis.
Enable software watchdog LiveMon.exe, which
monitors the program status of site server.
The maximum allowable time shift (in seconds) for
site server to keep using the same file for
recording. Site server switches to another file for
recording If the system time is significantly
changed.
Start site server in background mode.
[NONCHANGEDISPLAY] Section
Key Name
Default
NOCHANGE
1
Description
Specify if site server should change desktop
resolution to 1024x768 16-bit mode before it
starts.
[GDI_BG_COLOR] Section
Key Name
Default
MaskGridR
250
MaskGridG
250
MaskGridB
250
Bg_colorR
0
Bg_colorG
0
Bg_colorB
0
AP2-2
Description
Specify the color (R value) of mask patterns for
motion detections.
Specify the color (G value) of mask patterns for
motion detections.
Specify the color (B value) of mask patterns for
motion detections.
Specify the background color (R value) of mask
patterns for motion detections.
Specify the background color (G value) of mask
patterns for motion detections.
Specify the background color (B value) of mask
patterns for motion detections.
[COMPRESSOR_FAST] / [COMPRESSOR_GOOD] /
[COMPRESSOR_BEST] Section
Key Name
Description
GOP
Specify the frame rate of I-frame. Larger value gains smaller data size but
may reduce the image quality.
QP
Specify the QP value. Smaller value gains better image quality
but has larger data size.
Search_level
Specify the motion searching method. Value 1 has best performance with
largest data size. Value 2 has good performance with smaller data size.
Value 3 is slowest with smallest data size.
PS: Settings for HM compression.
Key Default
FAST
GOOD
BEST
GOP
QP
Search_level
30
7
1
30
7
2
30
5
2
PS: Please DO NOT change these key default values of compression settings or it may
increase the CPU consumption.
[H264_FAST] / [H264_COMPACT] / [H264_GOOD] /
[H264_BETTER] / [H264_BEST] Section
Key Name
Description
QP
Specify the QP value. Smaller value gains better image quality
but has larger data size.
Deblocking
Specify if a deblocking filter should be applied to blocks in
decoded video to improve visual quality and reduce data size
by smoothing the block edges. Turning on deblocking will
increase the CPU usage.
CABAC
Choose between context-adaptive binary arithmetic coding
(CABAC) and context-adaptive variable-length coding
(CAVLC). CABAC=1 will reduce data size but increase the
CPU usage considerably.
AP2-4
Partition_16x16
Specify if H.264 encoder should predict block with size of
16x16 , 16x8 and 8x16. Turning on this option might reduce
data size with some additional CPU usage.
Partition_8x8
Specify if H.264 encoder should predict block with size of 8x8 ,
8x4, 4x8 and 4x4. Turning on this option might reduce data
size with some additional CPU usage.
GOP_MIN
Specify the minimum frame interval of I-frame. Larger value
gains smaller data size but may reduce the image quality.
GOP_MAX
Specify the maximum frame interval of I-frame. Larger value
gains smaller data size but may reduce the image quality.
Search_level
Specify the motion searching method. Larger value might
reduce data size with larger CPU cost.
Search_range
Specify the motion searching range. Larger value might
reduce data size with larger CPU cost.
Subpel_level
Specify the subpel motion searching level. Larger value might
reduce data size with larger CPU cost.
Chroma_ME
Turning on Chroma_ME to perform motion searching for
chroma components of video, which might reduce data size
with larger CPU cost.
PS: Settings for H264 compression.
Key Default
FAST
COMPACT
GOOD
BETTER
BEST
QP
Deblocking
CABAC
Partition_16x16
Partition_8x8
GOP_MIN
GOP_MAX
Search_level
Search_range
Subpel_level
Chroma_ME
30
0
0
0
0
30
30
0
0
0
0
29
1
1
1
1
30
60
1
16
1
1
26
0
0
0
0
30
30
1
16
1
1
23
0
0
0
0
30
30
1
16
1
1
20
0
0
0
0
30
30
1
16
1
1
PS: Please DO NOT change these key default values of compression settings or it may
increase the CPU consumption.
AP2-5
[AUDIO_FORMAT] Section
Key Name
Default
Description
SAMPLE
8000
Specify the audio sampling rate. 8KHz by
default.
BIT
8
Specify the sample resolution, 8 bits by
default. It could be 8 bits or 16 bits.
[DRAW_FRAME] Section
Key Name
Default
Description
SmartGenerateJPEG
1
If mobile phone remote watching (JPEG) is enabled, JPEG
files will be generated periodically (specified in the
preference settings). Turning on SmartGenerateJPEG will
stop JPEG generation if there is no web connection after 1
minute (to reduce system resource and CPU usage).
[PTZ_CAMERA_TO_PRESET] Section
Key Name
Default
Description
MinEventDwellTime
2
If “PTZ camera to preset” event notification is used, this
option specify the minimum time interval for PTZ camera
to dwell in preset position. Note that some events have
very short duration.
[CAP_RECOVER] Section
Key Name
Default
Description
ShowMsg
0
Show a count-down message if the capture chips stop
responding.
CountDownSec
30
The time-out (in seconds) for the message.
Reboot
1
Reboot the system if the capture chip stopresponding.
AP2-6
[DRAW_FRAME_SIZE] Section
The contents in this section are the list of image size for mobile phone remote watching.
This setting is located in the Network tab of Preferences dialog.
Key Name
Description
XImageSize_(n-1)
The nth menu item of available image width of JPEG for
mobile phone remote watching.
YImageSize_(n-1)
The nth menu item of available image height of JPEG for
mobile phone remote watching.
AP2-7
[FTP_FRAME_SIZE_NTSC] /
[FTP_FRAME_SIZE_PAL] Section
The contents in this section are the list of image size for FTPevent. This setting is
located in the Respond to events by section within Camera tab of Preferences dialog.
Key Name
Description
XImageSize_(n-1)
The nth menu item of available image width of JPEG for FTP
of event notification.
The nth menu item of available image height of JPEG for FTP
of event notification.
YImageSize_(n-1)
AP2-8
[EMAIL_FRAME_SIZE_NTSC] /
[EMAIL_FRAME_SIZE_PAL] Section
The contents in this section are the list of image size for email notification. This setting is
located in the Respond to events by section within Camera tab of Preferences dialog.
AP2-9
Key Name
Description
XImageSize_(n-1)
The nth menu item of available image width of JPEG for email
notification.
YImageSize_(n-1)
The nth menu item of available image height of JPEG for email
notification.
AP2-10
[REC_FRAME_RATE_NTSC] /
[REC_FRAME_RATE _PAL] Section
The contents in this section are the list of frame rate for recording. This setting is located
in the Recording section within Camera tab of Preferences dialog.
Key Name
Description
U_SERIES_0
Recording frame rate for U-series card (currently unavailable).
RATE_(N-1)
The nth menu item for available recording rate.
[IP_CAMERA] Section
Key Name
Default
Description
TransCode
0
TransCode=0 keeps the original incoming video
format of IP camera.
TransCode = 1 will transcode the incoming video,
which requires more CPU usage
BONUS_IP_CAMERA
0
If the system doe not have IP camera license,
turning on this option will switch the last camera
into IP camera mode.
AP2-11
[AUTO_WINDOWS_LOGIN] Section
Key Name
Default
Description
Enable
1
Enable=1 keeps the option Auto Windows Login in the
Preferences General page available and adjustable.
Enable=0 will hide the option Auto Windows Login from the
dialog and disable auto login feature.
[FlexChannelManager] Section
Key Name
Default
Description
AutoDetectChannel
0
Automatically detect channel number for FlexChannel
cards from the number of connectors of video cable.
0: Disable, 1: Enable
DefaultChannel
0
Default channel number of FlexChannel card when
AutoDetectChannel is disabled.
0: Max (16 currently), 4: 4 channels, 8: 8 channels,
16: 16 channels
AP2-12
Appendix 3
Guide to Connect PTZ Camera
I. Something you should know first
1. There are two types of RS-232 ports on a computer: serial ports and parallel
ports. The serial port, so-called COM port, is the one for plugging in the control
cable from the PTZ camera.
2. PTZ cameras have a RS-422/485 port to connect the control cable. In order to
connect a control cable from a PTZ camera to a computer, a converter device
from RS-422/485 to RS-232 is usually adopted.
� Note: The connection length of RS232 cable is limited in 15 meters. The
connection length of RS-422/485 cable can be up to 1,200 meters.
3. A serial port on a computer can control multiple PTZ cameras. These PTZ
cameras connected to the same computer serial port are each identified by a
unique hardware ID. You can assign an ID to a PTZ camera by adjusting the ID
switch of PTZ camera device. For details, please refers to the PTZ camera
manual.
4. RS-232 pin definition
Pin No
1
2
3
4
5
6
7
8
9
Function
CD
RXD
TXD
DTR
GND
DSR
RTS
CTS
RI
Receive Data
Transport Data
DTE Ready
DTE Ready
DCE Ready
Request to Send
Clear to Send
Ring Indicator
When we look in front of the female D connector of COM port, the pin on the top right is pin 1.
There are numbers beside the pins at the D female connector. The computer communicates
with PTZ cameras via pin 2 and pin 3. The lines of pin 2 (RXD) and pin 3 (TXD) each
connect to the “Data-“ pin and “Data+” pin of the PTZ camera device. Please refer to the PTZ
camera manual for the actual pin name.
AP3-1
5. RJ11 cable
RJ11 cable is a general telephone cable. Telephone cable has three types: telephone cable
that has 2 lines, 4 lines or 6 lines inside. Be sure to use a telephone cable that has 4 lines or
6 lines inside to connect from PTZ camera to the converter device. When we look in front of
the RJ11 connector, the left line is line 1 and the right line is line 6. In the cable, line 4 and
line 5 are used for RX+ and RX-lines.
Picture 1: RJ11 connector (four lines inside)
II. Connect the PTZ camera:
Use DynaColor dome camera as an example
Step 1: Adjust jumpers at the PTZ camera base.
Jumper
Dome ID
001
Duplex/Simplex
S2 & S1
DynaColor protocol
Note:
1. After the PTZ camera has been set up and the pan, tilt and zoom controls seem not very
well. You can switch from duplex mode to simplex mode and try again.
2. If there are two more PTZ cameras connect to a serial port at the computer, you must
assign each PTZ camera a unique ID.
AP3-2
Picture 2: Jumpers at the bottom side of PZT camera base
Step 2: Connect cable from PTZ camera base to PTZ dome camera.Connect a cable (comes
in the camera pack) from the white connector (at the upper-left corner in Picture 3) of PTZ
camera base to PTZ dome camera.
Picture 3: Connectors at the front side of PTZ camera
Step 3: Connect RJ11 cable from PTZ camera base to the RS-422/485 port of converter
device. There are two RJ11 connectors at the camera base (at the right-bottom corner in
Picture 3). Connect an RJ11 cable from one RJ11 connector at the PTZ camera base to the
RS-422/485 port of converter device. Be sure that the RX+ and RX- lines of RJ11 cable each
connects to the DATA+ and DATA- pins of converter device.
Note:
1. Another RJ11 connector is optional for connecting to control panel device.
These two RJ11 connectors are forks from the same cable.
2. The converter device needs a power supply to perform action. Please refer to
the device manual for the voltage level.
AP3-3
For D751X Control Keyboard
For Speed Dome
Step 4: Connect RS232 cable from the RS-232 port of converter device to the
computer.
AP3-4
Appendix 4
An Example of PTZ Custom
Command Usage:
Enable OSD (On Screen Display) of DynaColor
Dome Camera
DynaColor dome camera supports the OSD (On Screen Display) commands for device
setting. Below is an example to use the Custom Command page of the Advance PTZ
Control Panel to operate the OSD commands of DynaColor dome camera.
Step 1: Click the
icon on the Camera Control Panel of the DVR server to
display the Advance PTZ Control Panel.
Step 2: Click the
button on the Advance PTZ Control Panel to display the
“Settings” dialog box. Click the “Custom” tab to go to the “Custom” setting page.
Step 3: Select check boxes, enter command names and command codes as what
shows in the below picture.
AP4-1
Step 4: Click the mode button on the Advance PTZ Control Panel and select the
“Custom” mode. The Advance PTZ Control Panel switches to the “Custom”
panel.
Step 5: Click the “Menu” button to display the OSD commands. Click “Up” and “Down”
button to navigate menu commands. Click “Left” and “Right” buttons to change
the setting.
acuraVision is a trademark of Acura Embdedded Sysytems Inc.
Microsoft Windows is a trademark of U.S.A. Microsoft Corporation.
All other trademarks or registered trademarks are the property of their respective holders.
AP4-2
Appendix 5
PTZ Camera Auto-tracking Guide
System Requirements
1. A DVR machine with acuraVision 4000 v1.5~ installed.
2. A Pelco PTZ camera or a Messoa PTZ camera that supports the Pelco-D control protocol
(plus an RS232/RS485 converter if the DVR machine doesn’t provide an RS485 port.)
Installation
Step 1: Make sure the PTZ camera device uses the Pelco-D control protocol. If not, please
adjust its switcher or jumper to use Pelco-D protocol.
Step 2: Connect the video cable of the PTZ camera to a BNC port of the capture card on the
acuraVision machine.
Step 3: Connect the control cable of the PTZ camera to one COM port on the acuraVision
machine. If the acuraVision machine doesn’t support the RS485 port, an RS232/S485
convert is required.
AP5-1
Customize Settings
1. Connect the PTZ camera to the DVR system and define a preset position
Step 1: Click the “PTZ” icon on the panel at the right side of the acuraVision system to
display the PTZ Control Panel.
Step 2: Click the hammer button at the bottom of PTZ Control Panel to open the “Settings”
dialog box.
Step 3: In the “Settings” dialog box, enter the PTZ camera information onto the “PTZ Device”
setting page.
� Select the “Cx” check box where “x” indicates the channel number that the PTZ camera’s
video cable connects to.
� Select the COM port from the “COM port” list that the PTZ camera’s control cable connects
to.
AP5-2
� Select the address ID of the PTZ camera from the “Address” list (checkthe PTZ camera
switcher to find the address ID or inquire from the dealer.)
� From the “Device type” list, select “Messoa (MessoaD)” for the Messoa PTZ camera, or
select “Pelco D, 2400 bps (Pelco-D)” for the Pelco PTZ camera.
� Then click the “OK” button to close the “Settings” dialog box.
Step 4: Click the camera button to select the PTZ camera.
Step 5: Define a preset position where the PTZ camera will move to after tracking. First,
adjust the camera viewing angle to an appropriate position. Then savethe position to a
preset button by pressing a preset button and holding it for about 3 seconds.
2. Enable the auto-tracking function and customize its settings.
Step 1: Right-click on the PTZ camera video to display a pop-up menu. Then
click “PTZ Auto-tracking”.
AP5-3
Step 2: In the “Auto-tracking” dialog box, select the “Enable auto-tracking”
checkbox to activate the auto-tracking function.
Step 3: From “The preset for going back after tracking” list, select the preset
position where the PTZ camera will move back to after tracking. Selecting
“None” will make the PTZ camera stay at the last position after tracking.
Step 4: Specify the PTZ camera information, including COM port, baud rate, address ID and
device type. The suggested baud rate is 2400 for the Messoa PTZ camera and Pelco PTZ
camera.
Step 5: Click “OK” to confirm the settings and start the auto-tracking function.
Auto-tracking Settings
The following are the settings you can adjust in the Auto-tracking dialog box to
optimize the accuracy of auto-tracking:
Enable auto-tracking
Select this checkbox to activate the autotracking
function.
Note: While auto-tracking is enabled, you cannot manually control the PTZ camera on the PTZ
Control Panel.
AP5-4
Maximum time for a camera
Movement
Specify the maximum time for the PTZ
camera to complete a movement. While PTZ
camera is in movement, motion detection will
be disabled. After it completes the
movement, motion detection will be enabled
automatically. The time duration can be set
anywhere between 1000 to to 2000 ms.
Maximum time for going
to a preset
Specify the maximum time for the PTZ
camera to move to a preset position. An
appropriate time is the period for the PTZ
camera to complete a movement along a
circumference. The time duration can be set
anywhere between 1000 to 2000 ms.
Note: If the specified time for moving to a preset is too short to complete a movement, the
auto- tracking function may not work accurately.
The preset for going back
after tracking
Select the preset position where the PTZ
camera will move back after tracking. Select
None if you want the PTZ camera to stay at
the last viewing angle and position.
Video frame margin to start
Movement
Define the frame margin in the PTZ camera
video. The PTZ camera will not move until
moving objects touch the frame. The frame
width can be set between 1% to 25% of the
video height.
PTZ camera settings
Set the COM port, Baud rate, Address, and
Device type.
� COM port
Select the COM port number that the control cable of the
PTZ camera connects to.
� Baud rate
Select the appropriate baud rate to define the
communication speed between the acuraVision system
and the PTZ camera.
2
� Address
The address of the PTZ camera is defined by the PTZ
camera device's ID switcher and jumper. If you find no
address ID or have no idea about it, try selecting a value
of 1. If it doesn't work, please contact your dealer to get a
correct address ID.
AP5-5
� Device type
There are two available device types: Messoa (Pelco D)
for the Messoa PTZ camera, and Pelco (Peloc D) for the
Pelco PTZ camera.
Note: Please be sure to set the correct COM port, baud rate and address ID.
Otherwise, the auto-tracking function will not work.
Sensitivity
Specify the sensitivity level of motion
detection. The sensitivity level can range from 1 to 10.
Noise tolerance
Specify the tolerance level to camera video
noise. This can range from 1 to 4.
Event interval
Specify the minimum interval between
tracking events. If the specified interval has
elapsed and there are still no objects
tracked, the PTZ camera will return to the
selected preset position (or it will stay at the
last position if None has been selected under
The preset for going back after tracking
option).
Ignore smaller / larger
Objects
Specify the size of moving objects that will be
ignored during tracking.
7
8
9
10
AP5-5
Appendix 6
ATI & Nvidia Dual-screen setting
ATI Dual-screen setting
1. Download Drivers & Software from http://www.ati.com
(1) Microsoft .NET Framework
(2) Catalyst Control Center Package
2. Install Microsoft .NET Framework.
3. Install VGA driver.
4. Setup ATI-multimoniter
A10-1
(1) Right-click you mouse on the Windows desktop.
(2) Select ATI Catalyst Control.
(3) Click the Next button.
A10-2
(4) Click the Go button.
(5) Select your desired choice, and click Next
A10-3
(6) Select “Horizontal Stretch” and click the Next button.
(7) Click the Finish button.
A10-4
(8) Check “Display Properties” 2048*768”,”16bit”.
Nvidia GeForce 6600 Dual-screen setting
Step1:
A10-5
Step2:
Step3:
A10-6
Step4:
A10-7
Appendix 7
People Counter User Guide
Feature
Calculate amount of passing passengers within assigned detection area. Counting
direction could be leftward/rightward or upward/downward according to the position of
detection area.
Environment Setup
Camera should mount above the detection area and capture video downward vertically
as the picture below. Favorite object size should occupy around the tenth of video
window. Improper object size (too large or too small) or tilted camera angle may affect
the counting result.
Detection area could locate in the top, bottom, left, right or center of the video window.
It will calculate upward and downward people flow if the detection area is located at top
or bottom position. Calculate leftward/rightward flow for left or right position. Counting
direction will depend on the width/height ratio if the detection area is in the center
position.
AP7-1
Please DO NOT setup system under the environments below to avoid incorrect
detection result:
� Interference of open/close door
� Intensively light variation or shadow area under sunshine
� Sheltered object
� Shaking camera
� Crowded location
� Unstable background (like wavered leaves)
Setup Procedures
Open Settings to setup detection options:
Setting Detection Area
Press Open Drawing Panel button to pop-up drawing control panel and then draw
detection area. Only one detection area could be set which can be located at any side
or center of the video window.
AP7-2
Locate at one of the four position as below (should not be too long or too thin to avoid
incorrect result), for example. This configuration is used for camera mounted at the top
of arcade to calculate people flow without entering door.
Or locate at center (proper size with long and thin shape is OK) as picture below:
A11-3
Notice: If the detection area is located at top (bottom) position with slender shape (length is much larger
than width) as picture below, the counting direction will be leftward/rightward. The same case for
tall and thin shape located at left (right) position, the counting direction is upward/downward.
After drawing detection area, the program will determine the detection location and
counting direction automatically. To calculate single direction flow, press the Set
Counting Direction button in the drawing control panel.
A11-4
It needs to delete original detection frame to change the position of detection area (it
only allows one detection area now),
Setting Single Person Size
Due to various camera mounting situations, it needs to adjust single person size after
setting detection area. There are three ways to set single person size:
Method 1: Input setting parameters directly. Parameter 1 is pixel amount and
parameter 2 is contour length. Suggest using method 2 or 3 if not familiar
with parameter definition. Parameter 1 is 1430 and parameter 2 is 180 for
the case below.
A11-5
Method 2: Set single person size manually. Follow the steps below.
1. Press Set Single Person Size Manually button in the drawing control panel.
A11-6
2. Drag rectangle in the window. Suggest pausing video when there is a passenger.
Then drag rectangle according to this object. It will calculate the parameters
automatically after drawing.
Method 3: Get single person size automatically. Follow the steps below.
1. Press Get Single Person Size Automatically button in the drawing control panel.
A11-7
2. Program will calculate average single person size parameters according to the
current people flow.
Notice: It is necessary to adjust sensitivity to get accurate segmentation because each segmented object
will be treated as single person. Reduce sensitivity if shadow or noise is easily segmented as
object. Increase sensitivity if one person is segmented into several objects or can not be
segmented.
3. Press Get Single Person Size Automatically button again to end calculation and
reflect result in the single person size parameter setting area (the parameters are
not changed if there is no segmented object during calculation period).
Tuning Parameters:
Start calculating people flow after setting options. Using tuning function to adjust
detection parameters if there is overcount or undercount situation. Press Overcount
button to increase parameters in overcount case; press Undercount button to decrease
parameters in undercount case.
A11-8
Start counting:
Program can start calculating people flow after drawing detection area & setting single
person size. It will capture background first. The counting is started under the following
condition:
� Scene without change for several frames
� After a couple of seconds
The program is starting calculating when the video window appears detection frame
and counting numbers. It will update background information continuously during
calculation. Objects remaining static within video window for a couple of time will be
merged as background information.
A11-9
Calculating condition when detection area located in the border of video window (This
detection condition is more strictly, suitable for arcade to calculate people flow without
entering door.):
IN
Coming from the edge of window & entering partial detection area
OUT
Going through detection & touching the edge of window
Calculating condition when detection area located in the center of video window
(suitable for passage or door with passengers):
Upward
(Rightward)
Moving from bottom (left) side, passing through detection area, to top (right)
side
Downward
(Leftward)
Moving from top (right) side, passing through detection area, to bottom (left)
side
AP7-10
Feature Description
Time from starting to now. It will reset the running time after a statistics period and
export calculation result to log file.
Reset counting process. Program will export previous calculation result to log file,
capture new background information and restart counting.
Counting number after starting (Up/Left, Down/Right)
AP7-11
Average passengers per hour (Up/Left, Down/Right)
Time for counting cycle. Program will reset counting process and export result to log
file when finishing counting a cycle.
Object segmentation sensitivity (1~5, larger number means more sensitive) Reduce
sensitivity if shadow or noise is easily segmented as object. Increase sensitivity if one
person is segmented into several objects or can not be segmented.
Parameter tuning buttons with overcount/undercount case
Reset detection parameters to default values
AP7-12
Enable/disable display detection area frame
Enable/disable display object frame
Enable/disable mask related features
Set non-segmentation area. Up to 10
mask areas can be used. Use mask
for unstable background (ex: leaves,
flags) to avoid incorrect calculation.
Mask area will display as negative
image frame.
AP7-13
Remove all masks
Set single person size parameters manually
AP7-14
Get single person size parameters
automatically
Open drawing control panel
Change counting direction
Remove detection area
Freeze current video display
Close drawing control panel
AP7-15
Appendix 8
An Example of IP Camera
(Video Server) Network setting
Here we take EtroVision IP camera (video server) as an example.
Modify IP address of IP camera (video server)
1. Run EtroScan Utility that comes with EtroVision IP camera (video server).
AP8-1
2. Scan the available IP cameras in the network. Modify the IP address to be located
within the same sub network of your DVR site.
Edit IP Camera settings
Run web browser and enter IP address of IP camera to enter camera setting page. The
default username/password combination for EtroVision IP camera is “root/pass”.
AP8-2
PTZ Control settings
Control PTZ camera through video sever, follow the steps below:
1. Switch to PTZ Control page.
2. Select Transparent from Channel Model (PTZ Model).
3. Reboot the video server.
Note: You must use set ID/PW to connect the Video Server in acuraVision site server.
Connect Multiple IP Cameras under NAT
Follow the steps below to connect IP cameras under NAT (firewall):
1. Change the A/V Port of video server from default 1852 to other actually available
port number under this NAT (ex: 11852).
AP8-3
2. Choose an available port of NAT (e.g. 5180) and forward it to the default port
(HTTP Port) of video server (here we use EtroVision 151 as an example).
3. Then, assign the NAT open port with the new A/V Port (e.g. 11852).
4. In the acuraVision Site Server, add new IP camera with the IP Address of NAT
and the corresponding port (5180) which has been forward to HTTP port of video
server. Leave the Camera Model to [Auto detect].
AP8-3
5. After making the settings, you can find the correct model of Video Server in the IP
camera list.
You can use the same steps to connect multiple IP cameras under this NAT.
AP8-4
Appendix 9
Face Detection
Face Detection can detect human faces and log them in the surveillance video.
Security personnel will be able to find out who entered/left the entrance of restricted
areas and what time. The system will also alarm if a human face is detected in the
forbidden area.
Follow these steps to mark areas and set up Face detection:
1. Open the Preferences dialog box and click the Camera tab.
2. Select a camera for which you want to set up Face detection by clicking its camera
number.
3. In the Detect events by group box, select the Face detection checkbox, then click
the Settings button. The Face Detection dialog box appears.
4. Click
to expand the drawing panel and reveal the complete button
controls for setting up areas to be monitored.
5. Click
to temporarily freeze the live video and make it easier for you
to mark areas on video.
6. Click a starting point on the video, drag your mouse to draw a rectangular box, and
then release the mouse when you have completely boxed the area. After drawing a
box, it is by default selected and appears in orange.
7. Use the other controls in the dialog box to modify detection settings. For more
settings details, please see the section below.
8. Click the Apply button
AP9-1
to apply the detection settings to the chosen camera.
Face detection controls and settings
Show detected
Area
Select this option to display detected area (i.e., a
rectangle) on the areas that will be the detection area.
Show tracking
Block
Select this option to display a tracking box around
the faces that have been detected to have entered
or occupied the forbidden areas.
Delete
detection area
Click this button if you want to remove detection
area and start all over.
Freeze Video
Click this button to freeze the live video.
AP9-2
Close drawing
Panel
Click this button to close the drawing panel.
Sensitivity
Set the level of sensitivity (1~3). Low sensitivity
means faster detection speed with higher error rate.
High sensitivity means slower detection speed with
lower error rate.
Shortest event
Duration
Set the minimum time duration (0~1000 ms) for
each event.
Event interval
Specify the minimum interval (1~5 sec) between
events.
Ignore smaller/
larger object
Select this option to filter out small / larger objects
whose dimensions are smaller / larger than a
specific size. Suggest set these options to increase
the detection accuracy.
Reset
Click to load back the default settings.
Apply
Click to apply the modified settings.
Cancel
Click this button if you change your mind and do not
want to apply the modified settings. The Face
detection dialog box then closes and reuses the
previous settings.
AP9-2
Appendix 10
Scene Change Detection
Scene Change Detection will trigger alarms when the camera lens is covered, sprayed,
out of focus, or the camera is repositioned.
Follow these steps to mark areas and set up Scene change detection:
1. Open the Preferences dialog box and click the Camera tab.
2. Select a camera for which you want to set up Scene change detection by clicking
its camera number.
3. In the Detect events by group box, select the Scene change detection checkbox,
then click the Settings button. The Scene Change Detection dialog box appears.
4. Click
to expand the drawing panel and reveal the complete button
controls for setting up areas to be monitored.
5. Check the Show Status Cue bar to display Scene Change Status Block on live
video. The default Purple color means no scene change alarm. Orange color block
means detected a scene change event and alarm.
6. Use the other controls in the dialog box to modify detection settings. For more
settings details, please see the section below.
7. Click the Apply button
to apply the detection settings to the chosen camera.
Marking areas to exclude from detection
The first thing you need to do is to mask out irrelevant areas that will not be included in
scene change detection. Click
to expand the Mask drawing Panel. This panel
contains button controls which allow you to mask out areas that will be excluded from
detection.
AP10-1
Show mask
Select this option to display a mask (i.e., a shield)
on the areas that will be excluded from detection.
This option is disabled in this detection.
Show status
cue block
Select this option to display a rectangular box on
areas that have been detected with scene
change. Display purple rectangle under detection
status and change to orange rectangle when
there is an event.
Add mask
Select this option to add a mask. Use the drawing
tools to draw the mask.
Subtract mask
To add back parts from a masked-out area and
include them during detection, select this option.
Use the drawing tools to erase the mask.
Drawing tools
masks:
Use one of the following drawing tools to draw
Rectangular
Mask
Select this tool to draw a rectangular-shaped
mask. Drag your mouse over an area on the
video to draw the mask.
AP10-2
Elliptical mask
Select this tool to draw an elliptical -shaped
mask. Drag your mouse over an area on the
video to draw the mask.
Draw by Brush
Select this tool to draw a freeform-shaped mask.
Drag the slider to the right to have larger-size
brush strokes, or drag to the left to have smallersize
strokes. To draw the mask, drag your mouse
over an area on the video.
Mask All
Click this button to mask out the whole video and
Then switch to the Subtract-mask mode automatically.
Clear Masks
Click this button to erase all the masks and then
switch to the Add-mask mode automatically.
Close Mask
drawing Panel
Click to close the Mask drawing Panel.
Scene change detection settings
To customize motion detection settings, adjust the controls at the bottom of the Motion
Detection dialog box.
AP10-3
Sensitivity
Set the level of sensitivity to environment change.
Low sensitivity means that minimal change will be
ignored, and that only dramatic changes in
background will be detected. High sensitivity means
that even the smallest changes will be detected, but it
could be a false event. Careful testing and fine tuning
of the sensitivity setting is recommended.
Shortest event duration
Set the minimum time duration for each event. If the
duration of a detected event is shorter than the
defined shortest event duration, it will not be treated as
an event.
Event interval
Specify the minimum interval between background
change events.
AP10-4
Appendix 11
Flame Detection Pro
Flame detection pro added specific camera support that can increase detection
precision. By adjusting the values of gain control and light control, you can get more
accurate result with Flame detection pro.
To apply Flame detection pro, select the "Flame detection pro" option under the Detect
events by group box in the Camera tab of the Preferences dialog box, then click the
Settings button to open the Flame Detection Pro dialog box where you can set up how to
detect for flames or flame- like fl ashes.
The Flame Detection Pro dialog box
AP11-1
Show yellow
tracking block
Select this option to display a yellow frame around
suspected flames or flame-like fl ashes.
Show tracking
Block
Select this option to display a red frame box around
areas or objects that have been identified to be burning
in flames.
Expand
drawing panel
Click this button to expand the Mask-drawing Panel.
This panel contains button controls which allow you
to mask out to irrelevant areas that will not be
included in the detection process. (These button
controls are similar to the ones in the Motion
Detection dialog box. For more information, see
"Marking areas to exclude from detection" earlier in
this chapter.)
Shortest event
Duration
Set the minimum time duration for each event. If the
duration of a detected event is shorter than the
defined shortest event duration, it will not be treated
as an event.
Event interval
Specify the minimum interval between events.
Noise
Tolerance
Adjust the noise tolerance level to reduce false
alarms caused by video noises. The higher the
tolerance level is, the less the interference of video
noises. However, the sensitivity level will be
reduced as well.
Sensitivity
Set the level of sensitivity to flames. The higher the
sensitivity level is, the more sensitive the flame
detection is.
Reset
Click this button to load back the default settings.
Apply
Click this button to apply the modified settings.
Cancel
Click this button if you change your mind and do not
want to apply the modified settings. The Flame
Detection dialog box then closes and reuses the
previous settings.
AP11-2
Camera type
Select camera type. Flame detection pro is the
same as flame detection if user select “General”
type (gain control and light control parameters are
disabled).
Gain control
Adjust camera dynamic range to compensate for
the lack of light and produce clearer/usable images
in low-light conditions. In low-light conditions, the
higher the gain level is, the clearer/brighter the
image is. The signal noise also increases
dramatically with higher gain value.
Light control
Adjust the camera shutter speed when suspicious
object is detected.
Camera option
Display dialog of specific camera related options.
For example, the camera options dialog for Mintron
MTV is shown as below:
AP11-3
Appendix 12
HV Settings Import Export
HV Settings Import Export is a standalone tool to import/export environment settings of
acuraVision.. With this tool, you can setup DVR systems with predefined environment
settings from other systems, or build up a standard DVR system settings for future
usage.
Export settings
Follow these steps below to export settings from acuraVision:
1. Run program HVSettingImportExport.exe and display the main windows as below
2. Click “Export” button to start export process.
3. Select the source (bin subfolder under the local HV system installed).
4. Select the destination folder and click “Export!!” button to start.
AP12-1
5. Click “OK” button to end and exit program.
The export process will export all the settings of current HV system and merge as a
single folder.
AP12-2
Import settings
Follow these steps below to import settings to acuraVision:
1. Run program HVSettingImportExport.exe and display the main windows as below
2. Click “Import” button to start import process.
3. Select source folder (where the exported HV system settings located) and destination
folder (bin subfolder under the local HV system installed) then click “Import>>” button to
next step.
AP12-3
4. Select import parameters by check/uncheck options below. Click “More…” to adjust
General/Camera sub options. If all the desired parameters are selected, click “Import>>” to
start.
AP12-4
5. Click “OK” button to end and exit program.
AP12-5
Command Line Mode
Command line instructions for HVSettingsImportExport.exe:
HVSettingsImportExport Source Destination /ex /im
Source Source folder
Destination Destination folder
/ex Export task
/im Import task
The followings are the command line instructions examples.
To export settings:
HVSettingsImportExport c:\program
files\acurasys\acuraVision\bin d:\backup /ex
To Import setting:,
HVSettingsImportExport d:\backup c:\program
files\acurasys\acuraVision\bin /im
Note.
1. The file HImportExportplugins.ini is the import option file which is generated by
HVSettingsImportExport.exe under Windows mode.
2. To change import settings, you need to run the program in window mode and change import
options. And then use command line mode to do the import task again.
3. Using command line instructions cannot modify the INI file.
AP12-6
Appendix 13
Web Remote Player
The Web Remote Player is a web page interface for users to remote playback video
records on IE browser. In the Web Remote Player, Users can easily perform playback /
download / snapshot video records from acuraVision DVR site server.
Launch Web Remote Player
Please follow the instructions below to launch Web Remote Player.
1. Run the IE browser and input the IP address or URL address in the URL bar.
2. Connect to the DVR site and see the first page of Web Remote Viewer.
AP13-1
3. Press the
button to launch the Web Remote Player.
4. You will see the Web Remote Player launched in a new opened IE browser.
AP13-2
User Interface Areas
1. Video Display Area
2. Record List by Camera Area
3. Function Buttons Area
4. Calendar Area
5. Playback Control Area
AP13-3
Load and Playback Video Records
1. In the Record List Area, press the [+] mark to expend the list like below chart.
2. Select a time mark to playback.
3. Press the Play Button to start playback.
Function Descriptions
Calendar
AP13-3
1. Press the Date to switch the Record List Result.
2. Press the [<] to Previous Month.
3. Press the [>] to Next Month.
4. Press the [<<] to Previous Year.
5. Press the [>>] to Next Year.
6. Press the [Today] to current date.
Playback Control
1. No. 1 is the current playback video clip start date & time.
2. No. 2 is the current frame time.
3. No. 3 is playback speed from 1/32X ~ 1X ~ 16X.
4. No. 4 is the current playback video clip end time.
5. No. 5 is the scroll bar for seeking the video clip
6.
Press this button to play video. This button will toggle to Pause button.
Press this button to pause video. This button will toggle to Play button.
7.
Press this button to stop.
8.
Press this button when video is paused to step backward 1 frame.
9.
Press this button when video is paused to step forward 1 frame.
10.
Press this button to reduce playback speed, down to 1/32X.
11.
Press this button to increase playback speed, up to 16X.
AP13-4
12.
Press this button to set playback speed to 1X.
13.
Press this button to enlarge the video, maximum to fill the video area.
14.
Press this button to snapshot the video.
In the snapshot mode, video will be paused and let you adjust brightness / contrast /
saturation before save the snapshot into a image file.
Function Buttons
1.
Download selected video clip from DVR site server.
2.
Toggle between Normal Recording mode and Event Recordings mode.
3.
Delete selected video clip which has been downloaded.
4.
Settings from DVR sites connection parameters.
AP13-5
Please input DVR site IP/Domain Name, UserName(ID) and Password for connection.
The Interval parameter is for the camera list time interval.
Select Play Now to play video right after you selected a downloaded time frame.
5.
Connect to the DVR sites which been configured in Settings function.
AP13-6
Appendix 14
Privacy Mask
Privacy mask allows user to mask certain areas in the surveillance video for privacy
protection.
Follow the steps below to setup Privacy Mask and create exclusive area:
1. Open the Preferences dialog box and click the Camera tab.
2. Select a camera for which you want to set up People counting by clicking its
camera number.
3. In the Video settings group box, select the Video options checkbox, then click the
Settings button. The Video options dialog box appears.
4. In the Video settings dialog box, select the Privacy mask checkbox, then click the
Settings button. The Privacy mask dialog box appears.
5. Click
to expand the drawing panel and reveal the complete button
controls for setting up detection area.
6. Click
to temporarily freeze the live video and make it easier for you
to draw your detection area.
7. Click a starting point on the video, then drag your mouse to draw an exclusive
area.
8. Click the Apply button
AP14-1
to apply mask areas to the chosen camera.
The Privacy Mask dialog box
AP14-2
Add mask
Select this option to add a mask. Use the drawing
tools to draw the mask.
Subtract mask
To add back parts from a masked-out area and
include them during detection, select this option.
Use the drawing tools to erase the mask.
Drawing tools
Use one of the following drawing tools to draw
masks:
Rectangular
Mask
Select this tool to draw a rectangular-shaped
mask. Drag your mouse over an area on the
video to draw the mask.
Elliptical mask
Select this tool to draw an elliptical -shaped
mask.Drag your mouse over an area on the
video to draw the mask.
Draw by Brush
Select this tool to draw a freeform-shaped mask.
Drag the slider to the right to have larger-size
brush strokes, or drag to the left to have smallersize
strokes. To draw the mask, drag your mouse
over an area on the video.
Mask All
Click this button to mask out the whole video and
then switch to the Subtract-mask mode
automatically.
Clear Masks
Click this button to erase all the masks and then
switch to the Add-mask mode automatically.
Freeze Video
Click this button to freeze the live video.
Apply
Click to apply the modified settings.
Cancel
Click this button if you change your mind and do
not want to apply the modified settings. The
Privacy mask dialog box then closes and reuses
the previous settings.
AP14-3
Appendix 15
Web Remote Player with
Download Feature
Web Remote Player is an IE-based remote application to playback recorded video from
remote site with whole new designed user interface. Version 2.1 add download feature
which allows user to download source recording clips.
Follow the steps below to install web remote player 2.1 related components and connect
to DVR site.
1. Insert acuraVision installation disc in the DVR site server machine and click
acuraUtility in the autorun window.
2. Click Web Remote Player 2.1 item in the acuraUtility window to start installation.
3. After installation, open IE browser on the remote site and type IP address to connect
the DVR.
4. The web page will prompt Information Bar message, click OK to proceed.
5. Click the Information bar on the IE browser and select Install ActiveX Control… from
drop down menu.
AP15-1
6. Click Install button to install ActiveX Control components for Web Remote.
7. After installation, interface for Web Remote is ready and connected to target site.
8. To use Web Remote Player 2.1, press
for Web Remote Player.
button to pop up an IE browser window
Note:
1. There are two different players for remote playback. Please click the correct
button to playback video. To use Web Remote Player, please refer to Appendix
17 for details.
2. Please check the audio device of local DVR site is installed correctly or not if
remote playback is failed.
AP15-2
Web Remote Player User Interface
Playback area
Display recorded video in this area.
Camera Panel
Select target camera from this panel.
Time selection mode
Assign starting time and duration to playback video.
Event selection mode
Select specified event from list.
Calendar
Select date to playback video.
Timebar
Display video recording data of selected camera in
specified data.
Quality control
Select playback quality.
Play control panel
Playback function panel: play/pause, stop, previous
period, next period, previous frame, next frame.
Additional play control panel
Additional playback functions: playback speed
control, zoom in/zoom out.
Output panel
Output & setting functions: Output selection menu,
snapshot, setting selection menu.
Login / Logout
Click to login/logout remote site.
AP15-3
Playback Area
Display video recording data of selected camera at specific date. The display dimension
for video is 320x240 or screen fit (using zoom in/zoom out control). The information
printed in the video are:
� Top-Left
Camera Name
Current selected camera name
� Top-Right
Site Name
Current connected DVR site name
� Bottom-Left
Date and Time
Current date and time of recorded video
Camera Panel
Camera switch panel and display camera status of connected DVR site. The camera status
of icon displayed is listed below:
Active Camera Current selected camera
Available Camera Current available camera of connected site. Switch
camera by clicking the icon and will change to active status.
Unavailable Camera Camera which is unavailable for the connected site
AP15-4
Time Selection Mode
Assign selection area of timebar with starting time and duration. The camera status of icon
displayed is listed below:
Starting time
The starting time of selection area of timebar. Click
on the hour/minute can flip the clock number one
step forward; or you can use mouse wheel to flip
the clock forward/backward.
Duration
The selection interval in minutes
Set selection
Click this button to set selection (selection will not
be changed if you don’t click this button).
Play event only
Check this option to playback event recording data
only in the selection area
Mode switch
Click this tab to switch to event selection mode
Event Selection Mode
Select event from list to make selection in timebar. The events are grouped by hour. Use “+”
/ “-“ to fold/unfold the event group and select target item.
AP15-5
Calendar
Select date from calendar to playback video. The calendar date status is listed below:
Date with recording data
Date contains video recording data of connected
remote site.
Date without recording
Data
Date contains no video recording data of connected
remote site.
Current date
Red frame around date means today.
Selected date
Yellow frame around date means date selected for
playback.
Focused date
White frame around date means the current mouse
focus location on calendar.
Play Control Panel
Click and select video playback quality. The selected quality icon displayed is listed below:
Play / Pause
Click to play/pause video.
Stop
Click to stop playing and set the playback location to
the start of the selection area.
Previous period
Move the playback location 1/10 of selection area
backward.
Next period
Move the playback location 1/10 of selection area forward.
Previous frame
Move to the previous frame.
Next frame
Move to the next frame.
AP15-6
Time bar
The time bar displays video recording data with selected date and camera. The components
of time bar are listed below:
Normal recording
The blue color bars on the time bar are the normal recording
data.
Event recording
The red color bars on the time bar are the event recording data.
Selection area
The area within the red frame is the selected area of time bar.
Unselected area
The area outside the selection area (covered with dark mark) is
the unselected area.
Playback pointer
The yellow bar is the pointer of current displayed video data.
Selection location
The black frame is the time location of selection area located in
selected date.
The operations of time bar are listed below:
� Click
on location bar or Drag
selection area (black frame)
� Right
click on time bar
This operation is used to keep selection interval and
change location.
This operation is used to zoom out the time bar display
ratio.
� Click on unselected area
This operation is used to reset the display ratio of
selection area.
� Drag selection area boundary This operation is used to change the start or end
position of selection area. The selection interval is also
changed.
� Click within selection area
This operation is used to change the playback position
or drag playback pointer
of current video.
(yellow bar)
AP15-7
Quality Control
Click and select video playback quality. The selected quality icon displayed is listed below:
High quality
Medium quality
Low quality
Play video with high streaming quality.
Play video with medium streaming quality.
Play video with low streaming quality.
Additional Play Control Panel
Additional playback functions listed below:
Play speed control
Zoom in / Zoom out
Click up/down arrow to increase/decrease playback
speed. The range of playback speed is from 1/16X to
16X.
Click to zoom in/zoom out video in the playback area.
The video is displayed in 320x240 or fit to playback area.
Output Panel
Output related functions. The function icons are listed below:
Output selection
menu
Click to pop up sub items for video output selection menu.
Export video
Click to export current selection area of timebar as AVI file.
Download source
file
Click to download source recording file of current selection
area of time bar as AVI file.
Download with
timer
Click to download source recording file of current selection
area of time bar as AVI file according to timer setting.
AP15-8
Snapshot
Click to save current video frame in the playback area as
JPEG file.
Setting selection
menu
Click to pop up sub items for setting selection menu.
Assign AVI file
location
Click to pop up folder selection dialog to assign path of
exported AVI file.
Assign snapshot
file location
Click to pop up folder selection dialog to assign path of
snapshot file.
Set timer
Click to pop up Set timer dialog to assign timer for file
download (used with Download with timer command).
Login / Logout
Click to login/logout remote site. Click the
in the playback area as below.
button will display the login interface
Enter IP address, user name, password, and click OK button to login to the target remote site.
If you press play button from Web Remote, it will pop up Web Remote Player interface and
login automatically. Click
button to disconnect connection.
Download Manager
The download manager will be enabled and resided in the system tray when the source
video clip is added to download list. And an “Add a new download item” message will pop up.
AP15-9
Double-click this icon or right-click this icon then select Show from menu can pop up
Download Manager dialog as below:
The functions buttons in the download Manager are listed below:
Pause
Click to suspend the download process.
Go
Click to proceed the downloading.
Remove
Click to remove item from list. If the file is not downloaded
completely, it will pop up message to ask to cancel
download or not.
Close the Download Manager dialog will not end the download process. It will reside in the
system tray and do background downloading. End the Download Manager program from the
system tray will suspend all the download process till Download Manager started again.
AP15-10
Appendix 16
SMTP Settings
SMTP related settings allow you to send email through SMTP server if the generated event
is needed to be notified. The new SMTP options can use acuraVision built-in SMTP server
or external servers from other ISP vendors.
You can find the new SMTP settings in the following functions:
� Storage Failure Notification
� Event Notification
� Video Loss Notification
Follow the steps below to find SMTP settings.
� For Storage Failure Notification
1. Open the Preferences dialog box and click the General tab.
2. Check the “Storage Failure Notification” in the “Storage for surveillance video
recording” group box and then click Options button.
3. Check “E-mail“ and click Options button.
4. Click the SMTP tab.
� For Event Notification
1. Open the Preferences dialog box and click the Camera tab.
2. Check the “Notifications” option in the “Respond to events by” group box and then
click Settings… button.
3. Check the “E-mail“ and then click Options button.
4. Click the SMTP tab.
� For Video Loss Notification
1. Open the Preferences dialog box and click the Camera tab.
2. Check the “Notify if video loss” option and then click Settings… button.
AP16-1
3. Check the “E-mail“ and then click Options button.
4. Click the SMTP tab.
The SMTP Settings
Default
Select this option to use acuraVision built-in SMTP server.
Assigned
Select this option to assign external SMTP server. To setup external
SMTP server, you need to assign server name and used port.
My outgoing
server (SMTP)
require
authentication
This option is an extra feature when Assigned option is enabled.
Some SMTP server requires authentication when sending
email. Input correct username & password if your server
need to authentication.
POP3 before This option is enabled when My outgoing server(SMTP)
SMTP
require authentication option is checked.
Some SMTP server will use POP3 to receive email. Input
POP3 related information (server name, used port,
username & password) for this feature.
AP16-2
Appendix 17
MultipleView
MultipleView is a standalone tool to adjust Live/Player application window size and position
foe single or multiple instances mode. It also supports large scale display resolution and
multiple monitors. With this tool, you can set the Live or Player window size larger than
1024x768 and assigned position within the display area.
Follow the steps below to run and make settings with Multiple View:
1. Run Multiple View tool from Start >> Programs >> acuraVision 1.53 >> Utilities >>
MultipleView.
2. Select Live1 or Player1 from Select instance pull-down menu.
PS: For 32CH version, select Live1/Play1 for first instance; select Live2/Play2 for
second instance.
3. Setup monitor and Live/Player program window size from the Display Setup group
box. You can select monitor number if using multiple monitors. Program windows
size can also be changed if the selected monitor resolution is larger than1024x768.
4. If the current monitor resolution is larger than 1024x768 and program window is not fit
to full screen, you can set Live/Player position in the Position group.
5. To change position, select pre-defined alignment method in pull-down menu (ex.
Center). The related top-left/down-right coordinates in the monitor is shown.
6. To customize position, select Custom in pull-down menu. You can set location by
typing top-left coordinates or dragging color box in the display area.
7. Click the Apply button to apply to the chosen application.
PS: It will popup warning message if the Live/Player is still working. To apply
settings successfully, please close Live/Player and press Apply button again.
AP17-1
The MultipleView dialog box
(Settings when select User Defined)
Select
Instance
Select program from list to adjust. In 32CH version,
please select Live2 or Player2 to adjust size/location
for CH17~CH32.
AP17-2
Display
Setup This group contains settings to adjust program
window size.
Select Monitor
Select available target monitor to locate selected
program..
Screen
Resolution
Display screen resolution for selected monitor.
Program
Window Size
Select available dimension from list to change size.
Position
This group contains settings to adjust program
window position.
Select Position
Select one of 5 pre-defined alignment method from
drop-down menu or select User define to customize
position. Default is Top-Left.
Position display
area
This area displays Live/Player program window
coordinates (top-left and bottom-right) within selected
monitor. Live uses RED rectangle block and Player
uses BLUE.
(User Define)
Press this button to change position by dragging
rectangle lock within position display area. The
coordinates are also changed after dragging block.
(User Define)
Coordinates
Change position by direct input Top-Left X, Y
coordinates of program window.
Apply
Click this button to apply the modified settings.
Close
Click this button if you change your mind and do not
want to apply the modified settings. The Flame
Detection dialog box then closes and reuses the
previous settings.
AP17-2
Appendix 18
HV 1.53 New Features
acuraVision 1.53 adds a bunch of new features as below.
� TV-Out
� Digital zoom
� Bonus IP license and setup
� Advanced non-stop smarting recording
� Loitering detection
� Car plate detection
� Video stabilization
� Smoke detection
These features will be described in the sections below.
AP18-1
TV-Out
acuraembedded’s new 47 series capture cards, Gaia series and Vento series support TVOut feature. The support list for TV-Out feature is listed below:
Note: The number of TV-out output depends on the channel number (2 TV-out per 8 channels)
of 47 series capture cards, Gaia series and Vento series.
There are two ways to output video to TV-out: using on-screen TV-out or TV-out manager.
Using on-screen TV-out can output video easily in a few clicks, or using TV-out Manager for
more detail output adjustment.
On-screen TV-Out
On-screen TV-out is the easy way to output video to TV-out. Follow the simple steps below
to quickly output video by using on-screen TV-out:
1. Click on the spilt screen you want to output to TV-out
2. Right-click to pop up menu and select “Output to TV-out 1” or “Output to TV-out 2”
command.
AP18-2
Note: It will auto switch and enable the correct output target.
3. The video is now output to selected TV-out.
Note: It is necessary to connect TV-out cable to see the output result.
The TV-Out Manager dialog box
acuraVision 4000 TV-out manager acts as spot monitor which can forward single video to
TV monitor, and supports up to 8 cameras loop through display. When the camera detects
motion or event, the surveillance video will be popped up in TV monitor.
To setup TV-Out properties, click on the hammer button and select TV-Out Manager from
the pop up menu. The detail features of TV-out Manager dialog box are described as below:
AP18-3
TV-out output
selection
Select target for TV-out output
: Selected target
: Available target
Enable spot
monitor out
Enable/disable for selected TV-out target
Fixed output
Settings for fixed TV-out.
Camera
selection
Select output camera
: Selected camera
: Available camera
:
Unavailable camera
Null monitor
Select this item for empty video output
(commonly used with event trigger mode)
Event trigger
TV-out
Enable/disable for event TV-out. Press camera
icon(s) to specify output channel(s) when event
occurs. Also, specify the extend output time (in
seconds) after the event is ended.
Loop output
Settings for loop TV-out.
Time interval
Specify the interval between events.
Loop camera
List
Press camera icon above the list to add camera to
the list. The list can contain up to 8 repeatable
cameras.
: Available camera
: Unavailable camera
: Move selected item up in the list
: Move selected item down in the list
: Remove selected camera from the list
AP18-4
Digital Zoom
Digital Zoom is ideal for capturing raw data video from megapixel cameras since video
image will be no longer limited to the divide picture. You can easily capture video shot you
want and zoom in to the proper ratio. This feature enables to remain original size of raw data
by proportional zoom-in for better image performance.
Using features of digital zoom, just select target video window and press right button to pop
up menu. The digital zoom related menu items are listed below:
� Digital
Zoom Pop up the digital zoom floating panel.
� Fit In Window All Set all split screens display as “fit in window”
� Keep Aspect Ratio All Set all split screens display as “keep aspect
ratio”
The Digital Zoom Floating Panel
To pop up digital zoom floating panel, select target video window and press right button, then
select Digital Zoom command. The digital zoom floating panel is displayed below:
The detail features of digital zoom floating panel are listed below:
Close panel
Press this button to close digital zoom floating panel.
Zoom in
Press this button to zoom in video.
Zoom out
Press this button to zoom out video.
AP18-5
Original size
Press this button to display video in original dimension.
Note: This command is available only in single view or single split
screen mode.
Fit in window
Press this button to display video as “fit in window”.
Keep aspect ratio
Press this button to display video as “keep aspect ratio”.
Hand tool
Press this button to engage hand tool mode, press again to
exit. You can drag the displayed video under hand tool
made.
Display area
The display area is located below the function buttons
described above. Two kind of information are displayed
here.
� Camera
� Zoom
ID: Display the current selected camera
ratio: Display the current zoom ratio
Note: The zoom ratio is displayed only in single view or single split
screen mode.
Bonus IP License and Channel Setup
Acura embedded’s new release capture card / server boards have bonus IP license feature
which allows true hybrid functionality between both connected analog and IP cameras. You
can adjust channel combination for all analog cameras or up to all IP cameras without extra
cost.
Note:
1. The number of bonus IP license depends on product model. Please refer to the data “Max.
IP CH Support” on our product brochure specifications.
2. To use bonus IP license, you need to install IP Camera Plugin accompany with the installation CD.
Follow the steps below to adjust camera combination with IP Camera Channel Setup:
AP18-6
1. Click on the hammer button and select “IP Camera Channel Setup” from pop-up menu
2. In IP Camera Channel Setup dialog, the “Available IP camera channel” is the number
bonus IP license for current DVR system. Adjust the number of “Used IP camera
channel” and then press OK.
3. DVR system will pop up a message to ask for reboot DVR. Press Yes to continue and
No to cancel.
4. After reboot DVR, check the channel layout by opening the preferences camera tab.
Before change
AP18-7
After change
Note: The channel location of bonus IP license is put from the last channel of all available channels.
Advanced Non-stop Smart Recording
acuraVision 4000 v1.53 makes some improvement on non-stop smart recording settings. It
is necessary to modify variable in Livetag.ini to adjust recording frame rate when there is no
event before version 1.53. In HV 1.53, you can set more options for this recording mode.
The Recording options dialog box
Settings for non-stop smart recording are located in the Recording group of Preferences
dialog Camera tab.
� Resolution
� Frame
Set recording resolution when event occurs.
rate Set recording frame rate when event occurs.
� Compression
� Recording
Set compression format of recording file.
options Set recording options when there is no event
AP18-8
Press Recording options button to pop up dialog for non-event case as below.
Options in this dialog are listed in the following table:
Frame rate Adjust recording frame rate when there is no event.
Compression format Adjust compression quality when there is no event. This
setting will be changed when using different recording compression format.
� For
HM:
� For
H.264
� For
MJPEG:
AP18-9
Loitering Detection
Loitering detection analyzes moving objects in real-time video and triggers alarms when
unattended objects/suspicious people are loitering on the scene for a period of time as
well as to draw their moving trace.
To apply Loitering detection, select the " Loitering detection" option under the Detect events
by group box in the Camera tab of the Preferences dialog box, then click the Settings button
to open the Loitering Detection dialog box where you can set up how to detect for moving
objects.
The Loitering Detection dialog box
Show mask
Select this option to display a mask (i.e., a shield)
on the areas that will be excluded from detection.
Show tracking
Block
Select this option to display a rectangular box on
areas that have been detected with motion.
AP18-10
Show moving
Trace
Select this option to display moving path on areas
that have been detected with motion.
Mask-drawing
Panel
The Mask-drawing Panel contains button controls
which allow you to mask out to irrelevant areas that
will not be included in the detection process. (These
button controls are similar to the ones in the Motion
Detection dialog box. For more information, see
"Marking areas to exclude from detection" earlier in
chapter 2.)
Minimum
loitering duration
Set the minimum time (in seconds) when objects
stay within the detection area.
Sensitivity
Set the level of sensitivity to objects. The higher the
sensitivity level is, the more sensitive the object
detection is.
Ignore small
object
Select this option to exclude small objects whose
dimensions are smaller than a specific size. The
way to measure an object size is the same as in
Motion detection's object size filtering.
Ignore large
Object
Select this option to exclude large objects whose
dimensions are larger than a specific size. The way
to measure an object size is the same as in Motion
detection's object size filtering.
Reset
Click this button to load back the default settings.
Apply
Click this button to apply the modified settings.
Cancel
Click this button if you change your mind and do not
want to apply the modified settings. The Flame
Detection dialog box then closes and reuses the
previous settings.
AP18-11
Car Plate Detection
Car plate detection detects car plates and marks the position in real-time video. Users
will be able to quickly search video records of car plates by using events index.
To apply Car plate detection, select the "Car plate detection" option under the Detect events
by group box in the Camera tab of the Preferences dialog box, then click the Settings button
to open the Car Plate Detection dialog box where you can set up how to detect for car plate
or car-plate-like objects.
The Car Plate Detection dialog box
Show mask
Select this option to display a mask (i.e., a shield)
on the areas that will be excluded from detection.
Show tracking
Block
Select this option to display a red frame box around
areas or objects that have been identified as
plate-like object.
AP18-12
Mask-drawing
Panel
The Mask-drawing Panel contains button controls
which allow you to mask out to irrelevant areas that
will not be included in the detection process. (These
button controls are similar to the ones in the Motion
Detection dialog box. For more information, see
"Marking areas to exclude from detection" earlier in
chapter 2.)
Sensitivity
Set the level of sensitivity to plate-like objects. The
higher the sensitivity level is, the more sensitive the
detection is.
Tolerance
Adjust the noise tolerance level to reduce false
alarms caused by video noises. The higher the
tolerance level is, the less the interference of video
noises. However, the sensitivity level will be
reduced as well.
Shortest event
duration
Set the minimum time duration for each event. If the
duration of a detected event is shorter than the
defined shortest event duration, it will not be treated
as an event.
Event interval
Specify the minimum interval between events.
Size of license
Plate
Select this option to recognize objects whose
dimensions are around a specific size.
To measure an object to be used as the basis, click
the Get button
then drag your mouse
around that object. Its dimensions will then be
displayed in the width and height boxes.
Reset
Click this button to load back the default settings.
Apply
Click this button to apply the modified settings.
Cancel
Click this button if you change your mind and do not
want to apply the modified settings. The Flame
Detection dialog box then closes and reuses the
previous settings.
AP18-13
Video Stabilization
Video stabilization analyzes and stabilizes surveillance video when the camera installed
outdoors is shaking.
To apply Video stabilization, select the "Video stabilization" option under the Detect events
by group box in the Camera tab of the Preferences dialog box, then click the Settings button
to open the Video Stabilization dialog box where you can set up how to make the video more
stable from shaking environment..
The Video Stabilization dialog box
AP18-14
Foreground
object speed
Set the object moving speed within the detection
area. Higher value is for higher speed. Take the
slowest object speed to set this value for the objects
within the detection area with various speed.
Max amplitude of
Vibration
Set the percentage of tolerable shaking amplitude
versus video height. Please take the largest
amplitude if the video shaking is not steady.
Reset
Click this button to load back the default settings.
Apply
Click this button to apply the modified settings.
Cancel
Click this button if you change your mind and do not
want to apply the modified settings. The Flame
Detection dialog box then closes and reuses the
previous settings.
AP18-15
Smoke Detection
Smoke detection detects smokes in surveillance video and further marks the position
according to the color of smokes and dynamic characteristic.
To apply Smoke detection, select the "Smoke detection" option under the Detect events by
group box in the Camera tab of the Preferences dialog box, then click the Settings button to
open the Smoke Detection dialog box where you can set up how to how to detect for smoke
or smoke-like objects.
The Smoke Detection dialog box
AP18-16
Show mask
Select this option to display a mask (i.e., a shield)
on the areas that will be excluded from detection.
Show tracking
Block
Select this option to display a red frame box around
areas or objects that have been identified as smoke
object.
Mask-drawing
Panel
The Mask-drawing Panel contains button controls
which allow you to mask out to irrelevant areas that
will not be included in the detection process. (These
button controls are similar to the ones in the Motion
Detection dialog box. For more information, see
"Marking areas to exclude from detection" earlier in
chapter 2.)
Sensitivity
Set the level of sensitivity to smoke-like objects.
Please see the suggestion of sensitivity value as
below:
� Scene
with moving objects : 1~3
� Normal scene : 4~6
� Long distance scene
: 5~7
scene with white background / scene with
unobvious smoke-like objects : 7~10
� Indoor
Reset
Click this button to load back the default settings.
Apply
Click this button to apply the modified settings.
Cancel
Click this button if you change your mind and do not
want to apply the modified settings. The Flame
Detection dialog box then closes and reuses the
previous settings.
AP18-17