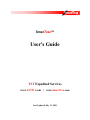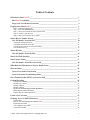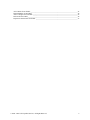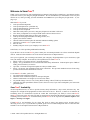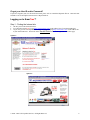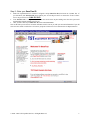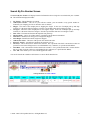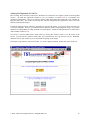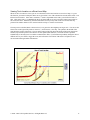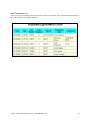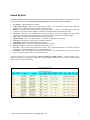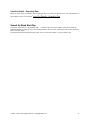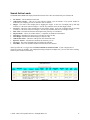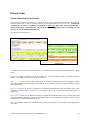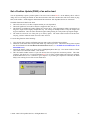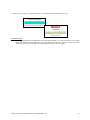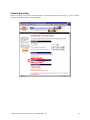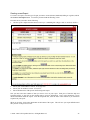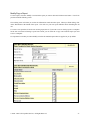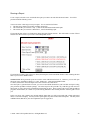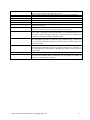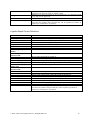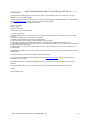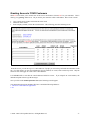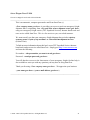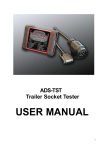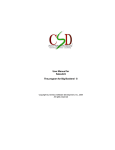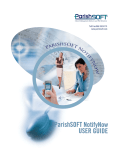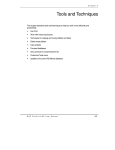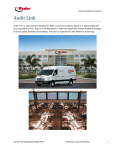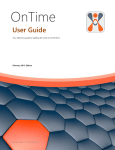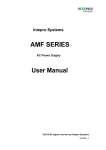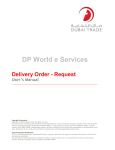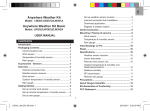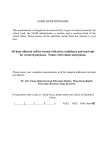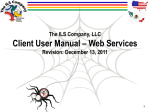Download User`s Guide - TST Expedited Services
Transcript
SmarTrax™ User's Guide TST Expedited Services www.TST911.com • www.SmarTrax.com Last Updated July 11, 2001 Table of Contents Welcome to SmarTrax™ _______________________________________________________ 3 SmarTrax™ Availability____________________________________________________________ 3 Forgot your User ID and/or Password?________________________________________________ 4 Logging on to SmarTrax™ _____________________________________________________ 4 Step 1 - Finding the Internet site _____________________________________________________________ 4 Step 2 - Enter your SmarTrax ID ____________________________________________________________ 5 Step 3 - Select your User ID and enter your Password ____________________________________________ 6 Step 3A - If this is your first time … . _________________________________________________________ 7 Step 4 - Select your Track and Trace Option____________________________________________________ 8 Search By Pro Number Screen __________________________________________________ 9 View Pro Details - Search by Pro ____________________________________________________ 10 Viewing the Charges for the Pro ____________________________________________________________ 11 Viewing the Paperwork for the Pro __________________________________________________________ 12 Viewing Truck Location on a Street Level Map ________________________________________________ 13 View Transaction Log ____________________________________________________________________ 14 Search By Date______________________________________________________________ 15 View Pro Details - Search by Date ___________________________________________________ 16 Search by Week Start Day _____________________________________________________ 16 Search Active Loads__________________________________________________________ 17 View Pro Details - Search by Active Loads ____________________________________________ 18 What Date and Time mean on the Pro Detail Screen _______________________________ 18 Place an Order ______________________________________________________________ 20 Create a New Order From Scratch __________________________________________________ 20 Create New Orders From Existing Orders ____________________________________________ 21 Get a Position Update (PING) of an active load____________________________________ 22 Custom Reporting ___________________________________________________________ 24 Creating a new Report ____________________________________________________________________ 26 Modify/Copy a Report ____________________________________________________________________ 27 Deleting a Report________________________________________________________________________ 28 Running a Report________________________________________________________________________ 29 Inbound & Outbound Report Column Definitions ______________________________________________ 31 Billing Report Column Definitions __________________________________________________________ 33 Logistics Report Column Definitions ________________________________________________________ 34 Create a User Account ________________________________________________________ 35 Granting Access to YOUR Customers____________________________________________ 37 Initial E-Mail ___________________________________________________________________________ 38 How do your customers sign on to SmarTrax™ ? _______________________________________________ 39 Dispatch Event E-Mail ___________________________________________________________________ 40 Arrive Shipper Event E-Mail_______________________________________________________________ 41 Loaded Event E-Mail_____________________________________________________________________ 42 © 2000 - 2001 TST Expedited Services. All Rights Reserved. 1 Arrive Border Event E-Mail _______________________________________________________________ 43 Departed Border Event E-Mail _____________________________________________________________ 44 Arrive Consignee Event E-Mail ____________________________________________________________ 45 Delivered Event E-Mail___________________________________________________________________ 46 Paperwork Checked In Event E-Mail ________________________________________________________ 47 © 2000 - 2001 TST Expedited Services. All Rights Reserved. 2 Welcome to SmarTrax™ Thank you for your interest in TST Expedited Services Internet Track and Trace (SmarTrax), your Internet solution to real time access to your emergency freight information. We are confident that you will find this service easy and efficient to use, while providing you with information and control over your emergency freight needs - at your finger tips! With SmarTrax™ you can: § Look up individual shipments § Look up all shipments for a particular day § Look up all shipments for a particular week § Look up all active shipments § Determine exactly where your active, emergency shipment is and when it will arrive. § View where you shipment is on a map of North America down to the street level § Request a Position Update (Ping) of where your freight is § Look up all related paperwork (Bills of Lading, Invoices, etc.) § Update your reference numbers § Generate and Print custom reports for Inbound, Outbound or Billing options § Grant access to SmarTrax™ to your customers § Place an order § Instantly setup new users at your company to use SmarTrax™ In the future, we will be providing additional functionality. If you don't have access to SmarTrax™ , please contact your Account Representative or call our centralized dispatch office at 1-800-265-5023 and talk to one of our trained Customer Service Representatives. Once you've registered, you can manage and control your emergency freight shipments at your convenience, right from your desktop computer. Rest assured, TST Expedited Services SmarTrax™ is: § Simple - There is no software to learn - just point and click! § Speedy - You get immediate access to current and historical trip information. Find and print copies of Bills of Lading, Proof of Delivery or Invoices. § Up to date - The latest truck position updates are always available online. § Secure - We protect your information with secure connections. This prevents unauthorized users from seeing your data and ensures that information is not lost. To use SmarTrax™ online, you'll need: § Any system with an Internet connection § The latest version of Internet Explorer or Netscape Navigator § Adobe Acrobat Reader 3.0 or higher (to view Invoices online) § Any standard image viewer (to view, locally, Bills of Lading or Proof of Delivery documents online) § Optionally, the latest spreadsheet software (such as Excel or Lotus) if you wish to manipulate your custom web generated reports. SmarTrax™ Availability At TST Expedited Services, we strive to provide accurate, timely information, 7 days-a-week, 24-hours-a-day. Our computers are configured and programmed to deliver this kind of service. However, as much as we maintain our availability, there are circumstances beyond our control that could impact your ability to access SmarTrax™ . SmarTrax™ has been active since late 1998 and our experience has shown that the Internet can be the major culprit in limiting access to SmarTrax™ . Full functionality of SmarTrax™ can be experienced by Internet Explorer 4 or higher, or Netscape 3 or higher. If SmarTrax™ is not functioning for you, please first check to ensure your Internet service provider (ISP) is delivering service to you. If you still have a problem, please call our centralized dispatch office at 1-800-265-5023 and talk to one of our helpful Customer Service Representatives. © 2000 - 2001 TST Expedited Services. All Rights Reserved. 3 Forgot your User ID and/or Password? If you have forgotten your User ID and/or Password, please call our centralized dispatch office at 1-800-265-5023 and talk to one of our helpful Customer Service Representatives. Logging on to SmarTrax™ Step 1 - Finding the Internet site § Get into your favorite Internet browser. § To go directly to SmarTrax™ , type http://www.smartrax.com on the address line of your Internet Browser. § Or, you can go to the TST Expedited Services home page by typing http://www.tst911.com/ on the address line of your Internet Browser. Then click on the Track & Trace button on the right side of the home page. Option 1: Option 2: © 2000 - 2001 TST Expedited Services. All Rights Reserved. 4 Step 2 - Enter your SmarTrax ID § Each TST Expedited Services customer is assigned a unique SmarTrax ID (also known as Customer ID). If you don't know your SmarTrax ID, please contact your Account Representative or contact one of our Customer Service Representatives at 1-800-265-5023. § Your SmarTrax ID is a 6-digit number. You do not need to enter any the leading zeros since the system will automatically enter the leading zeros for you. § Once you have entered your SmarTrax ID, click on the Next Button. Note: At the time your account is created an automatic email is sent to you with your account information. If you did not receive this email or wish to have it resent to you please contact one of our Customer Service Representatives. © 2000 - 2001 TST Expedited Services. All Rights Reserved. 5 Step 3 - Select your User ID and enter your Password § Within your company, there can be multiple users defined to access SmarTrax™ . From the drop down list, select your User ID. § In the Password box, enter your Password. § Click on the Login button. © 2000 - 2001 TST Expedited Services. All Rights Reserved. 6 Step 3A - If this is your first time … . § If this is the first time you are accessing SmarTrax™ , your password will be the word smartrax. Enter this password and click on the Login button. (Note that passwords are not case sensitive). § You will be presented with the Change Password screen. Here you can enter your own password (twice, once in each textbox to confirm the spelling). Please remember your password for future uses of SmarTrax™ . § Hit the Submit Password button to continue. § You will be sent back to the original login screen and asked to log in again with your new password (you will be using your new password from this point forward). © 2000 - 2001 TST Expedited Services. All Rights Reserved. 7 Step 4 - Select your Track and Trace Option You are now presented with several options. Choose the option you want (click on the option) and enter any necessary data. The options are: 1. 2. 3. 4. 5. 6. 7. 8. View Pros by Pro Number - Enter a valid TST Expedited Services Pro number in the field provided. The Pro number you enter MUST be a Pro that is associated with your customer ID. Otherwise no information is displayed. View Pros by Date (mm/dd/yyyy) - Enter a valid historical date and the system will show all Pro's associated with your customer ID that were PICKED UP on the date you selected. View Pros for 7 days starting with (mm/dd/yyyy) - Enter a valid historical date and the system will show all Pro's associated with your Customer ID that were PICKED UP starting with the date you selected and including the next 6 days (total of 7 days). View by Active Loads - Select this option to see all trips associated with your customer ID that are currently being managed by TST Expedited Services. This includes trips currently on the road or scheduled to be picked up. Change User Password - Allows you to change your password at any time (Password change takes immediate effect). Place an Order - Allows you to place an order with us. Create, Edit or Run Reports - Allows you to create, edit or run your own customized reports. You can make reports for any of inbound, outbound, billing or logistics trips and run them for a given date range. Create a User Account - Allows you to create a new user account from within your company. © 2000 - 2001 TST Expedited Services. All Rights Reserved. 8 Search By Pro Number Screen The Search By Pro Number will display historical information about a single Pro associated with your Customer ID. The information displayed includes: § Pro Number - The Pro Number you entered. § Authorization Number - This can be your reference number, your PO number or any special number or instruction your company provides us when the order is called in. § Shipper - The name of the company that is shipping the freight. In the case of multiple pick up and drop scenarios, it is the name of the first shipper. Also the City and State where the first shipper resides. § Consignee - The name of the company that is receiving the freight. In the case of multiple pick up and drop scenarios, it is the name of the last consignee. Also the City and State where the last consignee resides. § Date / Time - The Date and Time that the shipment was picked up. § Dispatch Status - Can be one of three statuses. Completed, On The Road or Scheduled. § Total Pieces - Identifies how many pieces of freight was shipped § Total Weight - Identifies how much weight was shipped § Authorization Name - The name of the person who called in the order § Reference Number - Any Reference numbers the customer gives us. § Truck Size - This is the truck size billed to the customer. If it is prefaced with "EST" it means the Pro has not yet been invoiced so the billing truck size is an ESTIMATE only. Otherwise, it is prefaced with "Billed". § Total Miles - This is the number of miles billed to the customer. If it is prefaced with "EST" it means the Pro has not yet been invoiced so miles are an ESTIMATE only. Otherwise, it is prefaced with "Billed". § View PW - This enables you to view available paperwork online. You can click on the Pro number to drill down to see more details about the Pro. © 2000 - 2001 TST Expedited Services. All Rights Reserved. 9 View Pro Details - Search by Pro When you click on the Pro Number when searching by Pro, you get the following detail screen. The following information is displayed: § Pro Number - the Pro Number you entered § Event - this is one of Pick Up or Delivery. If there is more than one pick-up/delivery for the Pro, you can match the Pick-up/delivery pairs using the A,B,C etc. prefixed in this field. § Company - the name, city and state where the freight was picked up or delivered. You may click on the company name hyper link or on the icon at the top of the window reading "Grant access to your customers" if you wish to grant someone access to view this specific pro. § Date and Time - The date and time the truck arrived at the location. NOTE that this is the arrival time - not the loaded or empty time. § Status/ETA - The status of the event or the estimated time of arrival. It will show one of the following: Not Arrived, Arrived or Completed. For active trips, if this leg is the current one, it will show the ETA date and time. § Pieces - On the pick-up leg only, it shows the number of pieces of freight that were picked up. © 2000 - 2001 TST Expedited Services. All Rights Reserved. 10 § § § § Weight - On the pick-up leg only, it shows the weight of the freight that was picked up. Bill of Lading Number - On the pick-up leg only, it shows the Bill of Lading number(s). Proof of Delivery - On the delivery leg only, it shows who signed for the freight (or receivers stamp number) Last Known Location of Truck - if this event is still active, it shows where the truck last reported (direction to and distance from the closest city and state). If this is an active order and the truck has arrived at the location, this area will show the word "Arrived". If this is a completed order, this area will be blank. If the trip is in progress you may click on this hyperlink or the icon on the top of the window "view truck location on map" to view the truck's location on a map. § Miles to Destination - If this event is still active, it will show how many miles the truck must go to arrive at this event. If this is a completed order, this area will be blank. As a customer, you can enter your own reference number in the Authorization Number for this Pro area. Your number will be stored with our records to make it easier for us to look up your information in the future. If you enter a number here, don't forget to hit the "Submit Updated Authorization No" button. Viewing the Charges for the Pro At the bottom of the detail page is a summary of the charges for the Pro. This is ONLY VIEWABLE if your company is responsible for paying for the freight. If the Pro has NOT been final-invoiced at TST Expedited Services, the word Estimated will precede the word Charges. It usually takes several days after the Pro has been completed before final invoicing occurs. Once the Pro is invoiced, the preface will say "Billed". The charges are broken out into the following categories: § Line Haul - the cost of moving the freight on the truck § Stop Off - charges for additional stops between the first pick up and final destination. This could include stopping for special customs paperwork. § Accessorial - charges for additional services such as heated service, barge charges, etc.. We also charge fuel adjustment expenses in this area. § Exchange - any charges to adjust to your billing currency. § Taxes - all applicable taxes © 2000 - 2001 TST Expedited Services. All Rights Reserved. 11 Viewing the Paperwork for the Pro Bill of Lading, Proof of Delivery and Invoice documents are scanned into our computer system at TST Expedited Services. We make this paperwork available to you, our customer, via SmarTrax™ as a convenience and productivity enhancement. This service began in January 2000 which means that paperwork is not available for trips prior to this date. Also, it takes several days after a Pro has completed for the paperwork to arrive at our head office and subsequently imaged. The Bill of Lading and Proof of Delivery documents are stored in TIF format - so any image viewer will allow you to view the documents. However, your Internet browser should be capable of displaying these images. It is possible that there are multiple Bills of Lading documents for your shipment. All Bill of Lading documents are scanned and made available on SmarTrax™ . The Invoice is stored in PDF format, which means you need Adobe Acrobat viewer to view the image of the Invoice. If you do not have Adobe Acrobat reader, you can download a free copy from our web site. Remember that the Invoice is only viewable if you are responsible for paying for the freight. The images are presented in "thumb nail" format. To see the complete document, double click on the thumb nail. © 2000 - 2001 TST Expedited Services. All Rights Reserved. 12 Viewing Truck Location on a Street Level Map When a truck is in transit on a load, you can view the truck's last known location on a street level map. To get to this function, you need to lookup the details on any given PRO. One of the columns listed in the details reads " Last Known Truck Location". If the data is available (i.e. truck is dispatched and en-route) you will find it listed as a link. Click on the link (e.g. At ROMULUS, MI As Of 03/09/2000 07:15) and you will be linked a map similar to the one shown below. Alternatively, from the PRO details screen you may click on the icon located at the top portion of the window labeled "View current location on map" to view the truck location. The map can be as detailed down to the street level, or as general to show highways at larger scale. You can use the Zoom icons on the right of the picture to zoom in (+) and zoom out (-) the map. The symbol in the middle of the map shows the location of the truck. The text at the bottom of the map shows the details of the truck's last known location (city and state/province) and when it was last updated (date and time). The truck location is updated automatically on an hourly basis via satellite communication. Note, if you find the map suddenly changed to show a different area as you refresh or toggle the zoom, this reflects the new location of the truck as it updates its new current location through satellite transmission. © 2000 - 2001 TST Expedited Services. All Rights Reserved. 13 View Transaction Log You can view a log of the main events that have been recorded for your order. These include detailed information on times, dates, and users who updated the order. © 2000 - 2001 TST Expedited Services. All Rights Reserved. 14 Search By Date The Search By Date will display historical information about all Pros associated with your Customer ID for the date you selected. The date used is the date the load was picked up. The information displayed includes: § Pro Number - The Pro Number you entered. § Authorization Number - This can be your reference number, your PO number or any special number or instruction your company provides us when the order is called in. § Shipper - The name of the company that is shipping the freight. In the case of multiple pick up and drop scenarios, it is the name of the first shipper. Also the City and State where the first shipper resides. § Consignee - The name of the company that is receiving the freight. In the case of multiple pick up and drop scenarios, it is the name of the last consignee. Also the City and State where the last consignee resides. § Date / Time - The Date and Time that the shipment was picked up. § Dispatch Status - Can be one of three statuses. Completed, On The Road or Scheduled. § Total Pieces - Identifies how many pieces of freight was shipped § Total Weight - Identifies how much weight was shipped § Authorization Name - The name of the person who called in the order § Reference Number - Any Reference numbers the customer gives us. § Truck Size - This is the truck size billed to the customer. If it is prefaced with "EST" it means the Pro has not yet been invoiced so the billing truck size is an ESTIMATE only. § Total Miles - This is the number of miles billed to the customer. If it is prefaced with "EST" it means the Pro has not yet been invoiced so miles are an ESTIMATE only. At the top of the list is a "toggle" that reads Show all loads for related accounts. If your Company ID is a corporate account (for example, your company ID manages freight for multiple sites), you can click on this wording and all of your locations will show up. © 2000 - 2001 TST Expedited Services. All Rights Reserved. 15 View Pro Details - Search by Date When you click on the Pro Number when searching by date, you get the Pro Detail screen. For documentation on the Pro Detail screen, see the section View Pro Details - Search by Pro. Search by Week Start Day The option "View Pros for 7 days starting with ..." is similar to the "View Pros by Date" option except it has the added functionality to lookup pros for 7 days starting with the date you select. Please refer to the section "Search by Date" for further details. Note that the information gathered in this search, since it is historical in nature, is at most 24 hours old. © 2000 - 2001 TST Expedited Services. All Rights Reserved. 16 Search Active Loads The Search Active Loads will display information about all active Pros associated with your Customer ID. § Pro Number - The Pro Number for the load § Authorization Number - This can be your reference number, your PO number or any special number or instruction your company provides us when the order is called in. § Shipper - The name of the company that is shipping the freight. In the case of multiple pick up and drop scenarios, it is the name of the first shipper. Also the City and State where the first shipper resides. § Consignee - The name of the company that is receiving the freight. In the case of multiple pick up and drop scenarios, it is the name of the last consignee. Also the City and State where the last consignee resides. § Date / Time - The Date and Time that the shipment was picked up or is scheduled. § Dispatch Status - Can be one of three statuses. Completed, On-the-Road or Scheduled. § Total Pieces - Identifies how many pieces of freight you expect to ship § Total Weight - Identifies how much weight you expect to ship § Authorization Name - The name of the person who called in the order § Reference Number - Any Reference numbers the customer gives us. § Truck Size - This is the estimated truck size billed to the customer. § Total Miles - This is the estimated number of miles billed to the customer At the top of the list is a "toggle" that reads Show all loads for related accounts. If your Company ID is a corporate account (for example, your company ID manages freight for multiple sites), you can click on this wording and all of your locations will show up. © 2000 - 2001 TST Expedited Services. All Rights Reserved. 17 View Pro Details - Search by Active Loads When you click on the Pro Number when searching by active loads, you get the Pro Detail Screen. documentation on the Pro Detail screen, see the section View For Pro Details - Search by Pro. What Date and Time mean on the Pro Detail Screen ALL DATES AND TIMES ARE EASTERN STANDARD TIME. Date and Time on the Pro Detail screen is based on ARRIVAL of the truck. If the truck has not yet arrived, the Date and Time on the screen is the ESTIMATED TIME of ARRIVAL (ETA) for the truck. If the truck has Arrived, the Date and Time reflect the actual time the truck arrived. This Date and Time of arrival is determined as follows: § If the driver used his satellite unit to inform us that he arrived, the date and time stamp from the satellite unit is used. This date and time is synchronized with our satellite provider. § If the driver phoned us about the arrival (this rarely happens, since all trucks are equipped with satellites), then the date and time entered by the dispatcher, as instructed by the driver, is used. Our Service Exception policy is based on our committed ETA with you, the customer, and our actual arrival time. It is not based on Loaded or Empty dates and times. © 2000 - 2001 TST Expedited Services. All Rights Reserved. 18 Change User Password § You will be presented with the Change Password screen. Here you can enter your own password (twice). Please remember your password for future users of SmarTrax™ . § Hit the Submit Password button to continue. © 2000 - 2001 TST Expedited Services. All Rights Reserved. 19 Place an Order Create a New Order From Scratch You can place an Order via SmarTrax™ . Since there are many pieces of information that must be completed, customers often prefer to call our friendly Customer Service Representatives to place an order. PLEASE BE AWARE THAT PLACING AN ORDER VIA SMARTRAX DOES NOT MEAN WE HAVE DISPATCHED A TRUCK TO HANDLE YOUR FREIGHT. YOU SHOULD CALL TST Expedited Services TO CHECK ON THE STATUS OF YOUR ORDER IMMEDIATELY. The Order Screen looks like this: All fields with an asterisk (*) are required fields. You cannot submit an order without completing these required fields. The BROWN section at the top of the screen describes you. Your name, phone number, fax number, reference number, e-mail address and how you want to be contacted. The YELLOW section is for the pick up information. It includes information about where the freight is coming from, when it will be ready for pick up, who to contact in case of problems, what to do in special situations, and any special information. The GREEN section is for the delivery information. It includes information about where the freight is going, when it should be delivered, who to contact in case of problems, what to do in special situations, and any special information. The ORANGE section is for the Billing information. It includes the information about who is paying for the freight and customs broker information (if this is an international shipment). If the shipper or consignee is paying, most of the fields will be completed automatically for you. Note: All operations personnel are notified of orders coming in from SmarTrax™ to facilitate the management of your order. © 2000 - 2001 TST Expedited Services. All Rights Reserved. 20 Create New Orders From Existing Orders Also known as MASTER orders, this technique allows you to create a new order without having to type all the details of the trip and about yourself. Master orders are simply a selection of orders that you select based on existing orders that you did in the past with TST. These Master orders function as templates for creating new trips. Since they already contain the details about the trip, all you have to do is select the appropriate time and date for the new trip. The procedure is as follows: 1. Search for a Pro that you wish to repeat. You can do this by using any search technique to find the desired pro. Note: if you want to make this order a Master, and be able to quickly reuse it next time continue to step 2. If you are not interested in creating a master pro and simply wish to create a single order based on the current pro go to step 5. 2. From the DETAILS of this pro, click on the icon "Make pro 123456 a master order". 3. From the main menu click on View Master Orders. 4. Click on the Pro number link from the list of Pros to look at the details. 5. Click on "Copy pro 123456 to create new order" icon in order to create a new pro. 6. Complete all the required information and submit. © 2000 - 2001 TST Expedited Services. All Rights Reserved. 21 Get a Position Update (PING) of an active load You can dynamically request a position update of an active load via SmarTrax™ . In the industry, this is called a "Ping" since we are asking the satellite to "hit" the truck with a radio-wave and have the radio-wave reflect (or ping back) to the satellite. All this happens without human intervention at TST Expedited Services or at the truck. The PING function will NOT work when: § The load is not active (it is either complete OR has yet to be dispatched) § The truck's ignition is not on (driver may have stopped for fuel, rest, etc.) § The freight is in a holding area while waiting for a truck to arrive. This often happens when a movement is too long for a single truck to legally complete the trip. We arrange for multiple trucks to relay the freight from origin to destination. There are times when the freight is sitting waiting for a relay truck to pick up the freight. § The truck has arrived at one of the pick up or delivery points. The truck could be turned off at this time. Anyway, you know where the truck is because it has "arrived". To use the Ping function do the following: 1. 2. 3. 4. Go to "Search Active Loads" and find the load you want to ping (or find the latest position). Drill down to the details of the trip and find which "leg" of the trip is active. This will be the leg of the trip that has valid information in the Last Known Truck Location column (i.e. 3 mi. ENE Of CHATHAM, ON As Of 04/18/2000 13:29 ) Down at the bottom of this screen, there will be a highlighted phrase that says : "Get current location of Truck (###)" where ### is the truck number. Click on this. This will launch another instance of your web browser that will repeat the last known position. This other "instance" will check every 5 seconds with SmarTrax™ to see if the position update (ping) has been returned. It should take between 1.5 to 3 minutes to get a response. If you don't get a response in 5 minutes, the PING likely is not working for one of the reasons listed above. © 2000 - 2001 TST Expedited Services. All Rights Reserved. 22 5. When you get a response, you have the option of viewing the location of the truck on a map. A note about ETA. Our ETA program takes several minutes to cycle through all the data. So, when you receive a new position update and return to the trip detail screen, the new location will show up. However, the ETA may take upwards of 5 minutes to recalculate at our head office before that value will update. © 2000 - 2001 TST Expedited Services. All Rights Reserved. 23 Custom Reporting SmarTrax™ allows you to generate custom reporting on specific information about each trip. To get to reporting, select the option Web Reports from the main menu. © 2000 - 2001 TST Expedited Services. All Rights Reserved. 24 You will be presented with the following screen (note that the sample below assumes reports already exist). If you already have reports defined, they will show up on this screen. Existing reports will show a unique report number, a report name (that you give to the report), the type of report (one of Inbound, Outbound, or Billing) and the date the report was last updated. You have the options to Modify, Copy, Run, or Delete the report. Inbound reports look for all occurrences where freight is delivered TO YOUR COMPANY when the delivery ARRIVAL date is within the range of dates you provide. Outbound reports look for all occurrences where freight is picked up FROM YOUR COMPANY when pick up ARRIVAL date is within the range of dates you provide. Billing reports look for all occurrences where freight is billed to YOUR COMPANY when pick up LOADED date is within the range of dates you provide. Logistics reports are only applicable if YOUR COMPANY is a transportation logistics provider. If so, it will list all trips where you, as a logistics company, used TST Expedited to move freight on behalf of your customer. © 2000 - 2001 TST Expedited Services. All Rights Reserved. 25 Creating a new Report To create a new report, select the type of report you want to create (Inbound, Outbound, Billing or Logistics) and hit the Create a New Report button. You will be presented with the following screen. From this screen you need to do the following: § Give the report a unique name that means sense to you. Something like "Shippers and our Authority Number". § Ensure your e-mail address is correct. If not, type it in. § Ensure your fax number is correct. If not, fix it. § Put an attention name of the person who should get the report. Now you must select the columns of data you want to view on your report. Each piece of data has help text associated with it, so just click on the column name to get more information. Later, in this document, is more detailed information about the reports. From the drop down box, select the order of the columns as you want them sequenced in your report. When you are done, click on the Next button at the bottom of the report. This will save your report definition and take you back to the previous screen. © 2000 - 2001 TST Expedited Services. All Rights Reserved. 26 Modify/Copy a Report To edit a report, select the "Modify" icon beside the report you want to edit and click the mouse button. You will be presented with the following screen. The resulting screen will allow you to alter the information stored about the report. When you finish editing, click on the Next button at the bottom of the report. This will save your new report definition while discarding the old one. To create a new report that is based on an existing report, that is if you want to use an existing report as a template for the new one instead of starting a report from scratch, you can select the "Copy" icon beside the report you want to use as a template. It is important to note that you cannot Modify or Delete the standard reports that are supplied to you by default. © 2000 - 2001 TST Expedited Services. All Rights Reserved. 27 Deleting a Report To delete a report, select the "Delete" icon beside the report you want to delete and click the mouse button. You will be presented with the following screen. Click OK to delete the report. Although you have deleted the report, it still exists. We just inactivate it so you don't see it anymore. So, if you REALLY want it back, we can get it for you. It is important to note that you cannot Modify or Delete the standard reports that are supplied to you by default. © 2000 - 2001 TST Expedited Services. All Rights Reserved. 28 Running a Report To run a report, select the "run" word beside the report you want to run and click the mouse button. You will be presented with the following screen. You need to select a date range to run your report. You are restricted as follows § The date range cannot be more than 2 months (60 DAYS). § The earliest date you can enter is July 1, 1998 for the Inbound and Outbound reports § The earliest date you can enter is December 5, 1998 for the Billing report. If you want the data in Excel 97 format, then change the report format selection. This will launch a version of Excel and store the data in Excel so you can save it and manipulate it later. If you DO NOT want the data in Excel 97 format, then keep the selection at HTML Format. This will bring the data back to your screen in HTML format. Technical Note: Web generated reports are tested to work with Microsoft Excel 97. However, you can still open the report in any spreadsheet software (i.e. Lotus, Quattro Pro...) that supports HTML format. To do this, deselect the "Generate Report in Excel 97 Format" and Click "Next". Once the report is generated in the browser, you can save the HTML document to your local disk and open it using your preferred spreadsheet software package. The actual steps for this procedure vary with the type and version of the browser as well as the specific spreadsheet program that you have. Please consult your browser and spreadsheet programs documentation, or contact us if you are having difficulties and an MIS personnel would be glad to assist you. In the case where your company may include multiple plants then you will be presented with a fourth option and that is to select the Company. You may run the report against any ONE of these listed companies. The entry listed in RED indicates that this is your current plant that you are logged in as. © 2000 - 2001 TST Expedited Services. All Rights Reserved. 29 The resulting report would look something like this (Below is only a sample. Your report will differ): It will give you details about who created the report and all the report details. © 2000 - 2001 TST Expedited Services. All Rights Reserved. 30 Inbound & Outbound Report Column Definitions Pro Number Bill of Lading Authority Number Authority Name Freight Description Pieces Weight Miles Pick Up Company Name Pick Up Company Address Pick Up Company Attention Name Pick Up City Pick Up State Pick Up Zip Scheduled pick up Date and Time Arrival Date and Time for pickup Complete Date and Time for pickup Original Scheduled pick up Date and Time Delivery Company Delivery Company Address Line Delivery Company Attention Name Delivery City Delivery State Delivery Zip Scheduled delivery Date and Time Arrival Date Time for delivery Complete Date Time for delivery Original Scheduled delivery Date and Time The Pro Number is the main reference number for the order. This is how TST Expedited Services tracks all freight movements. When calling us for more information, please have the Pro Number handy. Customer Supplied Bill of Lading Number. If more than one number is supplied, they will be separated by commas or slashes up to a total of 17 positions. There is one Bill of Lading for each Pickup-Delivery occurrence. Any special reference numbers given to us by the customer booking the load. This is usually YOUR reference number (like a P.O. number or Emergency Freight Authorization Number). The name of the person who gave us the authority to perform the load. Describes the type of freight moved. Most freight will be labeled "Freight All Kinds". Hazardous Freight will start with the two letters HZ and then more descriptive text. Maximum of 30 characters. Pieces of freight picked up. If there is more than one set of pick -up/delivery occurrences, then it represents the pick-up/delivery occurrence currently viewed. Weight of goods moved. If there is more than one set of pick -up/delivery occurrences, then it represents the pick-up/delivery occurrence currently viewed. Billed Miles for the load. If there is more than one set of pick -up/delivery occurrences, then it represents the pick-up/delivery occurrence currently viewed. The Name of the Company where the freight was picked up. The main address of the pick-up Company. The Attention line of the Pick up Company. The city where the freight was picked up. The State where the freight was picked up in. The Zip Code or Postal Code of where the freight was picked up The date and time the truck was scheduled to arrive at the stop. This may be different from the original scheduled date and time. The date and time the truck actually arrived at the stop. Arrival time is how we determine Service Exceptions. The date and time the truck completed the task at the stop (either picked up or delivered). The date and time the truck was originally scheduled to arrive at the stop. This may be different from the Scheduled Date and Time as events unfold during the trip. If this date and time is different from the Scheduled Date and Time, you may need to contact our office to determine the reason. The Name of Company where the freight was delivered. Address Line of delivery Company. The main address of the Delivery Company. The city where the freight was delivered. The State where the freight was delivered to. The Zip Code or Postal Code of where the freight was delivered to. The date and time the truck was scheduled to arrive at the stop. This may be different from the original scheduled date and time. The date and time the truck actually arrived at the stop. Arrival time is how we determine Service Exceptions. The date and time the truck completed the task at the stop (either picked up or delivered). The date and time the truck was originally scheduled to arrive at the stop. This may be different from the Scheduled Date and Time as events unfold during the © 2000 - 2001 TST Expedited Services. All Rights Reserved. 31 Proof of Delivery Bill To Company Bill To Address Bill To City Bill To State Billing Terms Charges Order Status Arrive at Border Depart Border In Bond Number Purchase Order trip. . If this date and time is different from the Scheduled Date and Time, you may need to contact our office to determine the reason. The person who signed for the freight when it was delivered to the destination. The name of the customer who pays for the freight movement. The main address of the Bill To Company. The city where the Bill TO company resides. The State where the freight paying company resides. The load is billed to either the shipper (prepaid), the consignee (collect) or a Third Party payer (3rd Party). Total Amount charged to the customer for completing the load. This will only show on your report if you are responsible for paying for the freight. The status of the order - Completed, Suspended, Cancelled. Suspended orders are orders where we dispatched a truck and the order was cancelled after the truck was dispatched. Charges will apply in this case. Cancelled orders are orders that are cancelled by the customer before we dispatch a truck. The Date and Time the truck arrived at customs (only if on an international load). This is dependent on the driver sending the proper satellite message. If the driver is on an international load and forgets to send the proper satellite message, this field may be blank. The date and time the truck left customs. Only shows data if the trip is an international trip and the driver sent the appropriate satellite macro. If the driver is on an international load and forgets to send the proper satellite message, this field may be blank. If the freight travels In Bond, the corresponding number is here. Contains the Customer supplied Purchase Order Number or reference number. If more than one purchase order provided, they will be separated by commas or slashes up to a maximum of 12 positions. © 2000 - 2001 TST Expedited Services. All Rights Reserved. 32 Billing Report Column Definitions Pro Number Authority Number Authority Name Ship Date and Time Pieces Weight Miles First Pick Up Company Name First Pick Up Company Address First Pick Up Company Attention Name First Pick Up City First Pick Up State First Pick Up Zip Last Delivery Company Last Delivery Company Address Line Last Delivery Company Attention Name Last Delivery City Last Delivery State Last Delivery Zip Bill To Company Bill To Address Bill To City Bill To State Billing Terms Line Haul charges Accessorials Stop Charges Taxes Exchange Total Charges Order Status The Pro Number is the main reference number for the order. This is how TST Expedited Services tracks all freight movements. When calling us for more information, please have the Pro Number handy. Any special reference numbers given to us by the customer booking the load. This is usually YOUR reference number (like a P.O. number or Emergency Freight Authorization Number). The name of the person who gave us the authority to perform the load. The date and time when the freight was picked up. It is important to note that this IS NOT the time the truck arrived at the pick up location. Instead, it is the date and time the load was actually LOADED on the truck. Total number of pieces of freight picked up. This sums all multiple pick-up / delivery occurrences. Total weight of goods moved. This sums all multiple pick-up / delivery occurrences. Total billed Miles for the load. The Name of the Company where the freight was first picked up. If there are multiple pick-ups for this pro, only the first will be shown. Address Line of the first pick-up Company. The Attention line of the first Pick up Company. The city where the freight was first picked up. The State where the freight was first picked up in. The Zip Code or Postal Code of where the freight was first picked up The Name of Company where the freight was last delivered. If there are multiple deliveries for this pro, only the last will be shown. Address Line of last delivery Company. The Attention line of the last Delivery Company. The city where the freight was last delivered. The State where the freight was last delivered to. The Zip Code or Postal Code of where the freight was last delivered to. The name of the customer who pays for the freight movement. The address of the Bill To Company. The city where the Bill TO company resides. The State where the freight paying company resides. The load is billed to either the shipper (prepaid), the consignee (collect) or a Third Party payer (3rd Party). Amount charged for line haul services. Amount charged for additional services. This includes fuel adjustment costs. Amount charged for additional stops. Amount Charged for taxes. This includes all types of taxes combined (State, Provincial, Federal, Harmonized, etc.). For a complete break down of taxes, please view the Invoice online via SmarTrax. Amount of exchange for the order. This column only has a value if the movement is rated in one currency, but the customer pays in a different currency. Total Amount charged to the customer for completing the load. This sums the Line Haul Charges, Accessorials, Stop Charges, Taxes and Exchange. The status of the order - Completed, Suspended, Cancelled. Suspended orders are orders where we dispatched a truck and the order was cancelled after the truck was © 2000 - 2001 TST Expedited Services. All Rights Reserved. 33 Billing Status Billed Currency Purchase Order dispatched. Charges will apply in this case. Cancelled orders are orders that are cancelled by the customer before we dispatch a truck. Whether invoice has been mailed yet. To view the invoice, go to SmarTrax search by pro and view the paperwork The currency of billing. U = $U.S., C = $Canadian. Contains the Customer supplied Purchase Order Number or reference number. If more than one purchase order provided, they will be separated by commas or slashes up to a maximum of 12 positions. Logistics Report Column Definitions Pro Number Authority Number Authority Name Ship Date and Time Pieces Weight Miles First Pick Up Company Name First Pick Up Company Address First Pick Up Company Attention Name First Pick Up City First Pick Up State First Pick Up Zip Last Delivery Company Last Delivery Company Address Line Last Delivery Company Attention Name Last Delivery City Last Delivery State Last Delivery Zip Bill To Company Bill To Address Bill To City Bill To State Order Status Purchase Order The Pro Number is the main reference number for the order. Any special reference numbers given to us by the customer booking the load. The name of the person who gave us the authority to perform the load. The date and time when the freight was picked up. Total number of pieces of freight picked up. Total weight of goods moved. Total billed Miles for the load. The Name of the Company where the freight was first picked up. Address Line of the Company. The Attention line of the Pick up Company. The city where the freight was picked up. The State where the freight was picked up in. The Zip Code or Postal Code of where the freight was picked up The Name of Company where the freight was last delivered. Address Line of delivery Company. The Attention line of the Delivery Company. The city where the freight was delivered. The State where the freight was delivered to. The Zip Code or Postal Code of where the freight was delivered to. The name of the customer who pays for the freight movement. The address of the Bill To Company. The city where the Bill TO company resides. The State where the freight paying company resides. The status of the order - Completed, Suspended, Cancelled. Contains the Customer supplied Purchase Order Number or reference number. If more than one purchase order provided, they will be separated by commas or slashes up to a maximum of 12 positions. © 2000 - 2001 TST Expedited Services. All Rights Reserved. 34 Create a User Account In the spirit of empowering customers to gain more control and manageability about shipments and tracking, you as a SmarTrax user, are granted the option to ADD users onto SmarTrax with instant access to the SmarTrax system. You may only add users who will be logging in under the same Customer Number as yours (eg. Same SmarTrax ID). To enter function select the "Create a User Account" option from the main menu. Complete the information required by the form shown below (entries marked with an * are required). Please ensure that the information is accurate and complete. After you click "Continue" on the first screen, you will be asked to confirm the information on the following screen. If everything is accurate then click on "Create Account" to create the account, otherwise click "Back" to fix the information. Once a user account is created, a welcome e-mail message is sent to the person you just setup with the account login information, namely their SmarTrax ID, UserID and Password. © 2000 - 2001 TST Expedited Services. All Rights Reserved. 35 ---------------------------- SAMPLE E-MAIL MESSAGE SENT TO THE USER YOU JUST SETUP -------------Dear DEMO USER On behalf of TST Expedited Services, I want to welcome you to the world of SmarTrax where you, the customer, can regain CONTROL of your time-sensitive freight. You have been set up with access to SmarTrax for your company, INTERNATIONAL TRUCK AND ENGINE. To access SmarTrax, go to http://www.smartrax.com and enter your SmarTrax ID, User ID and Password. Your SmarTrax ID, User ID and Password are as follows : SmarTrax ID : 123456 User ID : DUSER Password : SMARTRAX From SmarTrax, you can do the following : 1. View all your active trips. 2. Show the latest position of your freight (truck) on a map of North America (zoom down to the street level or zoom up to North America) 3. Find out the Estimated Time of Arrival (ETA) of your freight 4. Request a Position Update (Ping) of where your freight is NOW! 5. View Historical trips and find out when it arrived and who signed for the freight. 6. View copies of all paperwork associated with the freight. This includes all copies of Bills of Lading and our Invoice. 7. Create, Edit and run reports on all your inbound, outbound or billed loads for any date range. Copy the results of the report to an Excel spread sheet for further analysis. 8. Grant access to the 'Track and Trace' feature to your customers. This feature extends our services to your customer - free! 9. Submit Orders. These features are available 24 hours a day, seven days a week. Free! Now you, the customer, can take CONTROL of your timesensitive freight! On line help is available as well as a user manual (in Adobe Acrobat format). If you require more information about TST Expedited Services, go to http://www.tst911.com. There you will find all sorts of information about our company. Please feel free to contact us toll free at 800-265-5023 (24 hours a day) or your account representative should you have any questions. TST Expedited Services thanks you for your business and hopes you find these free Internet based services valuable. Regards, TST Expedited Services © 2000 - 2001 TST Expedited Services. All Rights Reserved. 36 Granting Access to YOUR Customers SmarTrax™ will allow you to extend some of the services and features of SmarTrax™ to your customers. This is done by you "granting" them access. All you need is your customer's valid e-mail address. Here is how it works: § Go to "Search Active Loads" and look at the active loads. § Drill down to the details. § In the company column, click on the customer name. This will bring you to the following screen: From this screen, you can enter up to 5 e-mail addresses of people you want to keep informed about the status of the trip. For each contact, you can select whether the user gets notified, via e-mail, of the various trip events. Only the selected events will trigger an e-mail to the e-mail addresses. It is IMPORTANT to note that the e-mail addresses MUST be correct. If you misspell an e-mail address, the intended recipient will never get the messages. Once you click on the submit information button, the following text will appear. Your instructions have been submitted. We have e-mailed the following addresses : 1. The list of e-mail addresses appears here 2. etc. © 2000 - 2001 TST Expedited Services. All Rights Reserved. 37 Initial E-Mail Now your customer has been set up. The first e-mail they will receive will look like this: ------------------------------------------------------------------------------------------------------------------------------------------ <Your company name goes here> is providing you access to track an emergency freight shipment that is originating from <city and state where shipment starts goes here> using our emergency freight carrier (TST Expedited Services) Internet based track and trace service called SmarTrax. This is a free service to you, our valued customer. To access TST Expedited Services Internet based track and trace service, simply go to http://www.smartrax.com and enter the following: Pro number : <the pro number you want to track goes here> Password : <a unique password goes here> You will then have access to the latest status of your emergency freight. On-line help is also available to assist you with any questions you may have in using SmarTrax. In addition to accessing this information via the internet, you will also be notified, via email, when the following events occur during the trip: <the list of events you have allowed your customer to view goes here> The truck is dispatched The truck arrives at the shipper The freight loads The freight arrives at the border The freight clears the border The freight arrives at the consignee The freight delivers The paperwork is ready to be viewed in SmarTrax Thank you for using <Your company name goes here>. We appreciate your business. <your name goes here> (<your e-mail address goes here>) -------------------------------------------------------------------------------------------------------------------------------------------- © 2000 - 2001 TST Expedited Services. All Rights Reserved. 38 How do your customers sign on to SmarTrax™ ? Your customer gains access to SmarTrax™ by going to www.smartrax.com and clicking on the text that says: or if you received an e-mail authorizing you to track a load, click here. Your customer can then log on using the following screen and using the Pro Number and Password given to them in their e-mail message. © 2000 - 2001 TST Expedited Services. All Rights Reserved. 39 Dispatch Event E-Mail The Dispatch Event E-mail will look like this: ------------------------------------------------------------------------------------------------------------------------------------------ This is an automatic, computer generated e-mail from SmarTrax (c). <Your company name goes here> is providing you access to track an emergency freight shipment that is originating from <city and state where shipment starts goes here> using our emergency freight carrier (TST Expedited Services) Internet based track and trace service called SmarTrax. This is a free service to you, our valued customer. We want to notify you that your emergency freight shipment has been dispatched on <date and time shipment arrives> (Eastern Time). To find out more information about this load, access TST Expedited Services Internet based track and trace service called SmarTrax. Simply go to http://www.smartrax.com and enter the following: Pro number : <the pro number you want to track goes here> Password : <a unique password goes here> You will then have access to the latest status of your emergency freight. On-line help is also available to assist you with any questions you may have in using SmarTrax. Thank you for using <Your company name goes here>. We appreciate your business. <your name goes here> (<your e-mail address goes here>) -------------------------------------------------------------------------------------------------------------------------------------------- © 2000 - 2001 TST Expedited Services. All Rights Reserved. 40 Arrive Shipper Event E-Mail The Arrive Shipper Event E-mail will look like this: ------------------------------------------------------------------------------------------------------------------------------------------ This is an automatic, computer generated e-mail from SmarTrax (c). <Your company name goes here> is providing you access to track an emergency freight shipment that is originating from <city and state where shipment starts goes here> using our emergency freight carrier (TST Expedited Services) Internet based track and trace service called SmarTrax. This is a free service to you, our valued customer. We want to notify you that your emergency freight shipment has arrived at <pick up company name> in <pick up city and state> on <date and time shipment arrives> (Eastern Time). To find out more information about this load, access TST Expedited Services Internet based track and trace service called SmarTrax. Simply go to http://www.smartrax.com and enter the following: Pro number : <the pro number you want to track goes here> Password : <a unique password goes here> You will then have access to the latest status of your emergency freight. On-line help is also available to assist you with any questions you may have in using SmarTrax. Thank you for using <Your company name goes here>. We appreciate your business. <your name goes here> (<your e-mail address goes here>) -------------------------------------------------------------------------------------------------------------------------------------------- © 2000 - 2001 TST Expedited Services. All Rights Reserved. 41 Loaded Event E-Mail The Loaded Event E-mail will look like this: ------------------------------------------------------------------------------------------------------------------------------------------ This is an automatic, computer generated e-mail from SmarTrax (c). <Your company name goes here> is providing you access to track an emergency freight shipment that is originating from <city and state where shipment starts goes here> using our emergency freight carrier (TST Expedited Services) Internet based track and trace service called SmarTrax. This is a free service to you, our valued customer. We want to notify you that your emergency freight shipment loaded at <pick up company name> in <pick up city and state> on <date and time shipment loads> (Eastern Time). The bill of lading number for this pick-up is <Bill of Lading Number(s) go here>. To find out more information about this load, access TST Expedited Services Internet based track and trace service called SmarTrax. Simply go to http://www.smartrax.com and enter the following: Pro number : <the pro number you want to track goes here> Password : <a unique password goes here> You will then have access to the latest status of your emergency freight. On-line help is also available to assist you with any questions you may have in using SmarTrax. Thank you for using <Your company name goes here>. We appreciate your business. <your name goes here> (<your e-mail address goes here>) -------------------------------------------------------------------------------------------------------------------------------------------- © 2000 - 2001 TST Expedited Services. All Rights Reserved. 42 Arrive Border Event E-Mail The Arrive Border Event E-mail will look like this: ------------------------------------------------------------------------------------------------------------------------------------------ This is an automatic, computer generated e-mail from SmarTrax (c). <Your company name goes here> is providing you access to track an emergency freight shipment that is originating from <city and state where shipment starts goes here> using our emergency freight carrier (TST Expedited Services) Internet based track and trace service called SmarTrax. This is a free service to you, our valued customer. We want to notify you that your emergency freight shipment has arrived at the border on <date and time shipment arrives at the border> (Eastern Time). To find out more information about this load, access TST Expedited Services Internet based track and trace service called SmarTrax. Simply go to http://www.smartrax.com and enter the following: Pro number : <the pro number you want to track goes here> Password : <a unique password goes here> You will then have access to the latest status of your emergency freight. On-line help is also available to assist you with any questions you may have in using SmarTrax. Thank you for using <Your company name goes here>. We appreciate your business. <your name goes here> (<your e-mail address goes here>) -------------------------------------------------------------------------------------------------------------------------------------------- © 2000 - 2001 TST Expedited Services. All Rights Reserved. 43 Departed Border Event E-Mail The Departed Border Event E-mail will look like this: ------------------------------------------------------------------------------------------------------------------------------------------ This is an automatic, computer generated e-mail from SmarTrax (c). <Your company name goes here> is providing you access to track an emergency freight shipment that is originating from <city and state where shipment starts goes here> using our emergency freight carrier (TST Expedited Services) Internet based track and trace service called SmarTrax. This is a free service to you, our valued customer. We want to notify you that your emergency freight shipment has departed the border on <date and time shipment departs border> (Eastern Time). To find out more information about this load, access TST Expedited Services Internet based track and trace service called SmarTrax. Simply go to http://www.smartrax.com and enter the following: Pro number : <the pro number you want to track goes here> Password : <a unique password goes here> You will then have access to the latest status of your emergency freight. On-line help is also available to assist you with any questions you may have in using SmarTrax. Thank you for using <Your company name goes here>. We appreciate your business. <your name goes here> (<your e-mail address goes here>) © 2000 - 2001 TST Expedited Services. All Rights Reserved. 44 Arrive Consignee Event E-Mail The Arrive Consignee Event E-mail will look like this: ------------------------------------------------------------------------------------------------------------------------------------------ This is an automatic, computer generated e-mail from SmarTrax (c). <Your company name goes here> is providing you access to track an emergency freight shipment that is originating from <city and state where shipment starts goes here> using our emergency freight carrier (TST Expedited Services) Internet based track and trace service called SmarTrax. This is a free service to you, our valued customer. We want to notify you that your emergency freight shipment has arrived at <delivery company name> in <delivery city and state> on <date and time shipment arrives> (Eastern Time). To find out more information about this load, access TST Expedited Services Internet based track and trace service called SmarTrax. Simply go to http://www.smartrax.com and enter the following: Pro number : <the pro number you want to track goes here> Password : <a unique password goes here> You will then have access to the latest status of your emergency freight. On-line help is also available to assist you with any questions you may have in using SmarTrax. Thank you for using <Your company name goes here>. We appreciate your business. <your name goes here> (<your e-mail address goes here>) -------------------------------------------------------------------------------------------------------------------------------------------- © 2000 - 2001 TST Expedited Services. All Rights Reserved. 45 Delivered Event E-Mail The Delivered Event E-mail will look like this: ------------------------------------------------------------------------------------------------------------------------------------------ This is an automatic, computer generated e-mail from SmarTrax (c). <Your company name goes here> is providing you access to track an emergency freight shipment that is originating from <city and state where shipment starts goes here> using our emergency freight carrier (TST Expedited Services) Internet based track and trace service called SmarTrax. This is a free service to you, our valued customer. We want to notify you that your emergency freight shipment has been delivered to <delivery company name> in < delivery city and state> on <date and time shipment delivers> (Eastern Time). The freight was signed by <Person who signed for the freight goes here>. To find out more information about this load, access TST Expedited Services Internet based track and trace service called SmarTrax. Simply go to http://www.smartrax.com and enter the following: Pro number : <the pro number you want to track goes here> Password : <a unique password goes here> You will then have access to the latest status of your emergency freight. On-line help is also available to assist you with any questions you may have in using SmarTrax. Thank you for using <Your company name goes here>. We appreciate your business. <your name goes here> (<your e-mail address goes here>) © 2000 - 2001 TST Expedited Services. All Rights Reserved. 46 Paperwork Checked In Event E-Mail The Paperwork In Event E-mail will look like this: ------------------------------------------------------------------------------------------------------------------------------------------ This is an automatic, computer generated e-mail from SmarTrax (c). <Your company name goes here> is providing you access to track an emergency freight shipment that is originating from <city and state where shipment starts goes here> using our emergency freight carrier (TST Expedited Services) Internet based track and trace service called SmarTrax. This is a free service to you, our valued customer. We want to notify you that your emergency freight shipment has paperwork ready for viewing in SmarTrax on 04/18/2000 at 11:03 (Eastern Time). To find out more information about this load, access TST Expedited Services Internet based track and trace service called SmarTrax. Simply go to http://www.smartrax.com and enter the following: Pro number : <the pro number you want to track goes here> Password : <a unique password goes here> You will then have access to the latest status of your emergency freight. On-line help is also available to assist you with any questions you may have in using SmarTrax. Thank you for using <Your company name goes here>. We appreciate your business. <your name goes here> (<your e-mail address goes here>) -------------------------------------------------------------------------------------------------------------------------------------------- © 2000 - 2001 TST Expedited Services. All Rights Reserved. 47