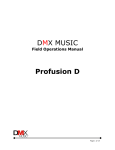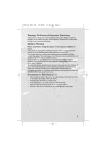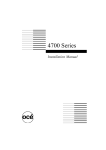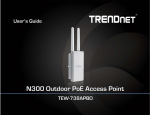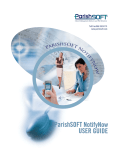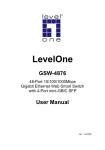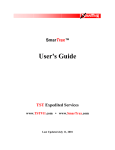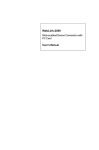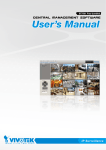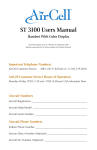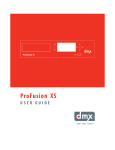Download Profusion M5
Transcript
Installation and User Manual CAUTION RISK OF ELECTRIC SHOCK DO NOT OPEN! NO USER-SERVICEABLE PARTS INSIDE WARNING! To reduce the risk of fire, electric shock, or injury: • • • • • • • • • • • • • Do not use on wet surfaces or outdoors. Do not expose to moisture or rain. Do not use ProFusion M5 if it has been dropped, damaged, left outdoors, or immersed in water. Contact customer service. Do not allow children to operate without supervision. Do not use with a damaged power cord or plug. Do not unplug by pulling on the cord. Do not put any object into the vents. Do not use ProFusion M5 with blocked openings or restricted airflow. Do not use in environments of excessive heat, humidity, magnetic fields, or dust. Place the ProFusion M5 only on a stable surface of sufficient size and strength where it will not be exposed to excessive vibration. Do not overload power outlets. Route all power and network cables safely. Do not place any items on or against the cables. Use only attachments that are approved by DMX MUSIC. Page 1 of 32 Installation and User Manual IMPORTANT! This symbol is intended to inform users that internal parts may cause electric shock and injury. This symbol is intended to inform users of important operational instructions and clarifications. This device is in compliance with FCC rules Part 15B for class A devices. This device provides reasonable protection against harmful interference if installed and used in accordance with the instructions. This device is UL/CSA listed. This device is certified as a CE Class A appliance. Page 2 of 32 Installation and User Manual Table of Contents Table of Contents........................................................................................... 3 1.0 Quick Reference ....................................................................................... 5 1.1 Powering ProFusion M5 On and Off (Restarting).......................................... 5 1.11 Powering ProFusion M5 On.................................................................. 5 1.12 Powering ProFusion M5 Off ................................................................. 5 1.2 Changing Styles..................................................................................... 5 1.3 Finding the Device ID Number ................................................................. 6 1.4 System Diagnostics Menu Unlock Code...................................................... 6 1.5 DMX MUSIC Customer Service Contact Numbers ........................................ 6 1.6 ProFusion M5 Dimensions........................................................................ 6 2.0 Introduction............................................................................................. 7 2.1 What is ProFusion M5?............................................................................ 7 2.2 ProFusion M5 Features............................................................................ 7 2.3 ProFusion M5 System Overview ............................................................... 7 2.3.1 How does the ProFusion M5 work? ...................................................... 7 2.3.2 ProFusion M5 Front Panel .................................................................. 8 2.3.3 ProFusion M5 Rear Panel ................................................................... 9 3.0 Installation and Setup ..............................................................................11 3.1 Unpacking ProFusion M5 ........................................................................11 3.1.1 Shipped Items Inventory ..................................................................11 3.2 ProFusion M5 Placement ........................................................................11 3.2.1 Dimensions ....................................................................................11 3.2.2 Placement Guidelines .......................................................................11 3.2.3 Rack Placement...............................................................................12 3.3 Connecting the Video Output ..................................................................12 3.4 Connecting the Audio Output ..................................................................13 4.0 Using the ProFusion M5 ............................................................................14 4.1 Powering On ProFusion M5 .....................................................................14 4.11 Powering Off ProFusion M5 ...................................................................14 4.2 Changing Styles....................................................................................14 4.21 SinglePlay Styles ..............................................................................15 4.3 Setting Date and Time ...........................................................................15 4.4 ProFusion M5 Device Information ............................................................16 4.4.1 Device ID .......................................................................................17 4.4.2 Conf Ver ........................................................................................17 4.4.3 SW Ver ..........................................................................................17 4.4.4 OS Ver...........................................................................................17 4.5 Style Version Information ......................................................................17 4.6 Messaging ...........................................................................................18 4.6.1 Message Control..............................................................................18 4.6.3 Message Playback............................................................................18 4.7 System Diagnostics ...............................................................................19 4.71 Stop Service ....................................................................................19 4.72 Content Info ....................................................................................20 4.73 Set Video Port..................................................................................20 4.8 Network Information .............................................................................21 4.8.1 View Settings..................................................................................21 4.8.2 View Update Status .........................................................................21 4.8.3 Update Configuration .......................................................................22 4.8.4 Update Music & Configuration............................................................22 Page 3 of 32 Installation and User Manual 4.8.5 Stop Updating.................................................................................23 4.8.6 Set Configuration ............................................................................23 4.9 Restarting the ProFusion M5 ...................................................................24 5.0 Troubleshooting ......................................................................................26 5.1 Power and Playback ..............................................................................26 5.2 Disc Updates ........................................................................................28 5.3 Ethernet Updates ..................................................................................29 5.4 DMX MUSIC Customer Service Contact Numbers .......................................30 Appendix A: LCD Menu Tree ...........................................................................31 Page 4 of 32 Installation and User Manual 1.0 Quick Reference This section is a quick guide to some of the more frequently used features of ProFusion M5. 1.1 Powering ProFusion M5 On and Off (Restarting) 1.11 Powering ProFusion M5 On Press once. The LCD screen will illuminate and the ProFusion M5 will start up. Depending on the specific configuration, it may take several seconds to one minute for playback to begin. 1.12 Powering ProFusion M5 Off Press once. Depending on the specific configuration, it may take several seconds to one minute for the ProFusion M5 to power off. Always power off with the Power button before unplugging the ProFusion M5. Failure to do so may result in damage to the ProFusion M5 and other components. 1.2 Changing Styles From the Song Title screen: 1. Press . 2. Press on the front panel until the “Select Style” option is displayed and blinking. 3. Press . or to select the zone in which you would like to change styles. (If 4. Press your ProFusion M5 is configured for only one zone, you will be taken directly to the list of styles to select from, Step 6 below.) 5. Once you have selected the zone, you will be taken to a list of the styles available for that zone. 6. Press 7. Press or until the desired style is displayed and blinking. . The M5 will begin playing the desired style. Page 5 of 32 Installation and User Manual 1.3 Finding the Device ID Number From the Song Title screen: 1. Press to access the menu. 2. Press on the front panel until the “Device Info” option is displayed and blinking. 3. Press . The “Device ID” number is displayed. to view the Configuration Number (“Conf. Ver”), the Software 4. Press Version (“SW Ver.”), and the Operating System (“OS Ver.”). The LCD will toggle through all these items, changing every seven seconds. 1.4 System Diagnostics Menu Unlock Code To obtain the System Diagnostics menu code, please contact DMX MUSIC Customer Service for your region (see below). 1.5 DMX MUSIC Customer Service Contact Numbers Worldwide Customer Support Centers Australia: 1800 808368 Canada: 1 800 350 0369 Ceska republika: 02 2056 2240 Deutschland: 040 6944 0645 España: 93 491 17 97 Magyarorszag: 01 439 0979 Nederland: 035 695 8470 Polska: 022 830 2870 United Kingdom: 0800 282717 United States: 1 800 345 5000 1.6 ProFusion M5 Dimensions Length: Width: Height: Weight: 19 inches (48.3 cm) Requires additional 4 inches (10.1 cm) of space behind M5 for cabling and ventilation. Requires additional 5 ½ inches (14 cm) of space in front of M5 to allow the CD/DVD tray to fully eject 17 ¼ inches (43.8 cm) 6 3/8 inches (16.2 cm) 36 lbs (16.3 kg) Page 6 of 32 Installation and User Manual 2.0 Introduction 2.1 What is ProFusion M5? DMX IMPact (Integrated Media Promotions), powered by ProFusion M5, is a high-performance multimedia platform, which delivers your brand image, music and messaging along with compelling digital signage, full-motion video and advertising, in an all-in-one easy-to-use platform. 2.2 ProFusion M5 Features Supports multiple visual and audio elements, including video, digital signage, web content, music, messaging, and branding Effortless integration with existing A/V components Ease of installation, maintenance and management Efficient and reliable distribution and management of content throughout multiple locations Seamless content interchange between audio and visual elements Optimized delivery of high-quality on-demand, rich multimedia content Supports multiple formats: Windows® Media 9, HTML, Adobe® Flash™ (formerly Macromedia®), MPEG 1, MPEG 2, MPEG 4, JPEG, PNG and MNG 2.3 ProFusion M5 System Overview Only ProFusion M5 has the adaptability to deliver a variety of multimedia content from a single, space-efficient component. Multiple visual effects, from Adobe® Flash™ (formerly Macromedia®) animation and TV commercials to Web content and music videos can play simultaneously. Combine visuals with music, audio, and video message marketing and Web content to create a custom in-store experience at the touch of a button. 2.3.1 How does the ProFusion M5 work? Your ProFusion M5 arrives pre-loaded with music, imaging and messaging per your exact specifications. It works seamlessly with most existing audio and video systems and can deliver images to LCDs, plasma screens, TVs, kiosks, and projectors. Configuration and content is updated in two ways: via Ethernet or CD/DVD discs. Ethernet updates are received during a preset time window when the ProFusion M5 automatically connects to an FTP server to receive available updates. Disc updates are sent to your location and should be promptly loaded. Simply load the update disc and the ProFusion M5 will update automatically, ejecting the disc when complete. Please note that due to file size constraints, some types of video content may only be updated via disc. Page 7 of 32 Installation and User Manual 2.3.2 ProFusion M5 Front Panel The front panel of ProFusion M5 can be used to change styles, stop playback and access other aspects of the menu system. 1. Power Button To turn on and off the ProFusion M5, press the power button once. (Do not hold it in). 2. DVD-ROM Drive The DVD-ROM is used to update the ProFusion M5 with the latest software, in the lower right corner of the configurations, and content. Press DVD-ROM drive to eject and retract the disc tray. 3. LCD Display Panel While playing content, the ProFusion M5 will toggle between displaying the Title and Artist, and the Style Name and Zone Name of the content currently playing. The LCD display panel is also used to access the menu system. 4. Navigation Buttons These buttons are used to navigate the menu system. 5. Enter Button Pressing this button will access the menu system. It is also used to select highlighted options in the menu system. Please note that the F1 and F2 buttons are not functional. Page 8 of 32 Installation and User Manual 2.3.3 ProFusion M5 Rear Panel The rear panel of ProFusion M5 has a variety of connections that are used to link it to a network and to your audio/visual system. The rear panel consists of: 1. Power Cord Input ProFusion M5 operates on an AC Power. Never attempt to operate the ProFusion M5 on DC power. 2. On/Off Switch This switch needs to be in the ON position in order to power up the ProFusion M5. It should be left in the ON position at all times. 3. Ethernet Port This port is used to connect the ProFusion M5 to a network to receive software, configuration, and content updates via the Internet. 4. DVI (Digital Video Interface) Output This video output type allows for a purely digital video signal to be passed from the ProFusion M5 to a display. This connection type is usually found on digital-ready display devices such as plasma screens or certain LCD screens. 5. S-Video/Composite Output This video output type uses a 4-pin connector that splits the chrominance and luminance elements of an analog video signal. Most televisions are equipped with S-Video inputs. This output also functions for composite signal. The composite cable will have an S-Video type connector on one end and an RCA connector on the other end. Page 9 of 32 Installation and User Manual 6. VGA Output This is designed for the highest resolution video, including "high definition" video. It can be used to drive a single display that is equipped with a VGA input, such as a computer monitor and certain LCD and plasma displays. The cable type is the same as what runs between a typical desktop computer and a monitor. 7. Audio Output (green jack) This connection is a 1/8” (stereo mini-plug) jack. Included with the ProFusion M5 is a 1/8” to RCA adapter which is used to connect to amplification equipment for the audio playback portion of ProFusion M5 content. Please note that additional sound cards may be present for additional audio zones. Page 10 of 32 Installation and User Manual 3.0 Installation and Setup Turn off and unplug all amplifiers and video equipment prior to installing ProFusion M5. 3.1 Unpacking ProFusion M5 Please keep the carton and all packaging material for later use if the ProFusion M5 must be re-shipped. 3.1.1 Shipped Items Inventory The carton contains the following materials: 1 ProFusion M5 playback device 1 ProFusion M5 Manual and Installation Guide 1 90-degree standard PC power cord, 6 feet long (183 cm) 1 S-Video to Composite RCA adapter cord, 6 feet long 1 S-Video cable, 6 feet long 1 Stereo mini-plug (1/8”) to dual-RCA adapter 1 Female-to-Male RCA splitter 2 Male-to-Male RCA cables, 6 feet long Any additional or different cables required to complete the installation will need to be obtained separately. 3.2 ProFusion M5 Placement 3.2.1 Dimensions Length: Width: Height: Weight: 19 inches (48.3 cm) Requires additional 4 inches (10.1 cm) of space behind M5 for cabling and ventilation. Requires additional 5 ½ inches (14 cm) of space in front of M5 to allow the CD/DVD tray to fully eject 17 ¼ inches (43.8 cm) 6 3/8 inches (16.2 cm) 36 lbs (16.3 kg) 3.2.2 Placement Guidelines ProFusion M5 is designed to be placed horizontally and right-side up. Other positions may cause problems with air flow within the case and may significantly shorten the lifespan of components such as the hard drive and DVD drive. ProFusion M5 should be placed in a clean, well-ventilated area. Do not stack items such as clothing on or against the ProFusion M5 as this could create excessive heat and/or static electricity charge problems. Page 11 of 32 Installation and User Manual Place the ProFusion M5 only on a surface of adequate strength and stability and free of excessive vibration. Ensure all cabling is routed properly and safely to avoid tripping hazards that could pull the ProFusion M5 off the surface. Ensure ProFusion M5 is plugged into a properly grounded, always-on A/C power outlet. Plugging into a switched outlet may lead to improper shutdowns which is likely to shorten the life of the equipment. 3.2.3 Rack Placement If ProFusion M5 is installed in a rack, it requires approximately 6 ½ inches (16.5 cm) (4u) of vertical rack space. Do not improvise a “rack-mount”; instead, install a rack shelf suitable for approximately 40 lbs (18.1 kg) of weight and place the M5 on the shelf. 3.3 Connecting the Video Output The ProFusion M5 comes equipped with one video card with four possible video outputs. They are DVI, S-Video, Composite, and VGA. Please refer to the Rear Panel Diagram in section 2.3.3 of this manual to identify which output is which, as well as further information about each of these video output types. Please note that there is no separate composite output for composite signal. Use the supplied SVideo to RCA adapter cable for composite installations. Please connect video cables prior to powering on the ProFusion M5. Prior to installation, please ensure you have the correct type of cable. Secure the cable to the ProFusion M5 output and to the display. Do not over-tighten, but ensure the cable is not loose on either end. The ProFusion M5 is designed to output to several different types of video standards. They include: VGA (Video Graphics Array) DVI (Digital Video Interface) S-Video PAL A S-Video NTSC M Composite PAL A Composite NTSC M NTSC stands for National Television Standards Committee. NTSC is primarily the standard in North America and the Pacific Rim. Countries and regions using NTSC are: Antigua, Bahamas, Barbados, Belize, Bermuda, Bolivia, Burma, Canada, Chile, Colombia, Costa Rica, Cuba, Dominican Republic, Ecuador, El Salvador, Greenland, Guam, Guatemala, Guyana, Honduras, Jamaica, Japan, South Korea, Mexico, Page 12 of 32 Installation and User Manual Netherlands Antilles, Nicaragua, Panama, Peru, Philippines, Puerto Rico, St. Vincent & the Grenadines, St. Kitts, Saipan, Samoa, Surinam, Taiwan, Tobago, Trinidad, Venezuela, Virgin Islands. PAL stands for Phase Alternate Line. PAL is primarily the standard for Europe, Africa, South America, and Asia. Countries and regions using PAL are: Afghanistan, Algeria, Argentina, Australia, Austria, Bahrain, Bangladesh, Belgium, Brunei, Cameroon, Canary Islands, China, Cyprus, Denmark, Finland, Germany, Ghana, Gibraltar, Greece, Hong Kong, Iceland, India, Indonesia, Ireland, Israel, Italy, Jordan, Kenya, North Korea, Kuwait, Liberia, Luxembourg, Madeira, New Zealand, Nigeria, Norway, Oman, Pakistan, Paraguay, Portugal, Qatar, Saudi Arabia, Sierra Leone, Singapore, South Africa, Spain, Sri Lanka, Sudan, Swaziland, Tanzania, Thailand, Turkey, Uganda, United Arab Emirates, United Kingdom, Uruguay, Yemen (the former Yemen Arab Republic was PAL, and the former People's Democratic Republic of Yemen was NTSC), Yugoslavia, Zambia, Zimbabwe. 3.4 Connecting the Audio Output ProFusion M5 is equipped with a sound card with a variety of inputs and outputs. Currently, the industry standard for audio out is green. Attach the 1/8” mini-plug connector of the mini-plug to RCA adapter to the green output on the sound card. Attach the provided RCA cables to each of the corresponding outputs of the adapter. Attach the other ends of the RCA cables to the destination connectors. Please note that although the ProFusion M5 has on-board audio connectors located next to the Ethernet port, these connectors are not utilized or active. All audio connections should be made to the sound cards as pictured in section 2.3.3. Additional sound cards may be present for multiple audio zones. Page 13 of 32 Installation and User Manual 4.0 Using the ProFusion M5 This section provides instructions for using the features of your ProFusion M5. If at any time you wish to back out of a menu, use or to scroll through the options until “Back” is displayed and blinking. Then, pressing one menu. will take you back 4.1 Powering On ProFusion M5 Before attempting to power on the ProFusion M5: Ensure the ProFusion M5 is connected to a properly grounded power source. Ensure the video and audio outputs are connected to the playback components. once. The LCD screen will illuminate and the ProFusion M5 will start up. It Press may take several seconds to one minute for playback to begin. If scheduled, playback will begin automatically. If playback is not currently scheduled, you may change styles (see 4.3 below) to begin playback manually. 4.11 Powering Off ProFusion M5 once. It may take several seconds to one minute for the ProFusion M5 to Press power off. Playback will stop automatically. While ProFusion M5 is powered off, it is unable to connect for Ethernet updates. DMX MUSIC recommends leaving ProFusion M5 powered on at all times and using scheduling to stop playback at regular times. 4.2 Changing Styles From the Song Title screen: 1. Press . 2. Press on the front panel until the “Select Style” option is displayed and blinking. 3. Press . or to select the zone in which you would like to change styles. (If 4. Press your ProFusion M5 is configured for only one zone, you will be taken directly to the list of styles to select from, Step 6 below.) 5. Once you have selected the zone, you will be taken to a list of the styles available for that zone. Page 14 of 32 Installation and User Manual 6. Press 7. Press or until the desired style is displayed and blinking. . The M5 will begin playing the desired style. If your ProFusion M5 is configured to follow a pre-determined day part schedule, you may have the ability to override the schedule by changing the style. Please note that the ProFusion M5 will resume the schedule at the time of the next event. For example, if a ProFusion M5 is scheduled to play Style A at 10:00, it will change to Style A at 10:00 even if prior to 10:00 a user has selected a different style. If your ProFusion M5 is scheduled to not display anything at a certain time, you may manually begin playback by changing to any available style using the instructions above. ProFusion M5 may be configured to disallow the user to change styles. If you attempt to change styles and receive a message stating “Access denied: Style change” on the LCD screen, you do not have permission to change styles. 4.21 SinglePlay Styles SinglePlay styles are styles that are designed to play through once, then automatically change back to regularly scheduled programming. If your ProFusion M5 is configured to utilize one or more SinglePlay styles, enter the Select Style menu and the zone submenu as described in section 4.3 above. Next: or to scroll to the end of the style list until “SinglePlay” is blinking. 1. Press Please note that this will be listed at the end of the list despite all other styles appearing in alphabetical order. 2. Press . A list of available SinglePlay styles will appear. 3. Press or to scroll through the available SinglePlay styles. If no styles appear, there are no SinglePlay styles available. 4. When the desired SinglePlay style is blinking, press . The style will play through its playlist one time and when complete, will revert automatically to the style scheduled to regularly play on that day of the week and time. Please note that if you have already changed styles to something different from the scheduled style before selecting on SinglePlay style, when finished ProFusion M5 will go back to the scheduled style, not the style you had manually selected. 4.3 Setting Date and Time The ProFusion M5 comes configured with the correct date and time for your location. Changing the date and time on the front panel may cause undesired changes to timesensitive activities such as automated style scheduling. Please use caution. While setting the date and time, at any time you may apply the changes and exit to the Song Title screen by pressing . Page 15 of 32 Installation and User Manual From the Song Title screen: to access the menu. 1. Press on the front panel until the “Set Date and Time” option is displayed 2. Press and blinking. 3. Press . 4. The currently-set month will be blinking. To change the month, press or to scroll to the desired month. If you need to make further changes once the month is set, press . or 5. The day-of-month will be blinking. To change the day-of-month, press to scroll to the desired day. If you need to make further changes once the day is set, press . 6. The last two digits of the year will be blinking. To change the year, press or to scroll to the desired year. You may only select between 2000 and 2038. If you need to make further changes once the year is set, press . or to scroll 7. The hour of day will be blinking. To change the hour, press to the desired hour. If you need to make further changes once the hour is set, press . or to scroll to 8. The minute will be blinking. To change the minute, press the desired minute. If you need to make further changes once the minute is set, press . 9. The AM/PM setting will be blinking. Pressing and PM. 10. Press screen. or will toggle between AM . The changes will be set and you will be returned to the Song Title ProFusion M5 may be configured to disallow the user to set the date and time. If you attempt to access the Set Date and Time menu and receive a message stating “Access denied: Set Date and Time” on the LCD screen, you do not have permission to modify the date and time. If your ProFusion M5 is configured to utilize Ethernet to receive updates, it may be programmed to synchronize the date and time with the server. If you have changed the date and time and the ProFusion M5 connects to the server, the changes you made may be overridden to the current, local time. If the synchronization is incorrect, please contact DMX MUSIC. 4.4 ProFusion M5 Device Information The Device Info menu provides some key information about your specific ProFusion M5. Once in the Device Info screen, the display will continuously and automatically toggle between the M5 device id number, the configuration version, the software version, and the operating system. Each item will display for approximately seven seconds each time it’s displayed. Page 16 of 32 Installation and User Manual From the Song Title screen: 1. Press to access the menu. 2. Press on the front panel until the “Device Info” option is displayed and blinking. 3. Press . Initially, the “Device ID” number is displayed. 4. Press once. The “Conf. Ver” (configuration version) number is displayed immediately. 5. Press again. The “SW Ver” (software version) number is displayed immediately. 6. Press again. The “OS Ver” (operating system) is displayed immediately. 4.4.1 Device ID The Device ID is a number specific to your ProFusion M5. It ensures that custom configurations and settings are applied to this specific M5 only. When calling DMX MUSIC for assistance, the Device ID is very important. Please check this number prior to calling. 4.4.2 Conf Ver “Conf Ver” is short for “Configuration Version”. Configuration refers to settings such as scheduling, start and stop times, and others specific to your location. This number ensures that an older update to your ProFusion M5 configuration cannot overwrite the current one. 4.4.3 SW Ver “SW Ver” is short for “Software Version”. This number indicates which version of the M5 software is currently installed. 4.4.4 OS Ver “OS Ver” is short for “Operating System”. This indicates which operating system is installed on the ProFusion M5. 4.5 Style Version Information In the event you need to verify with DMX MUSIC which playlist version of a style is currently on the ProFusion M5, you can find the information in this menu. To access: From the Song Title screen: 1. Press to access the menu. 2. Press on the front panel until the “Style Version Info” option is displayed and blinking. 3. Press . Page 17 of 32 Installation and User Manual 4. Press or to select the zone that contains the style you need to check. (If your ProFusion M5 is configured for only one zone, you will be taken directly to the list of styles to select from, Step 6 below.) 5. Once you have selected the zone, you will be taken to a list of the styles available for that zone. 6. Press or until the desired style is displayed and blinking. 7. Press . The M5 will display the version identification for that style. Note that checking the style version does not change the style being played. 4.6 Messaging For ProFusion M5s configured to utilize messaging, the regularly scheduled playback of messages is automatic. This menu allows the user to force-play or suspend specific messages as needed. 4.6.1 Message Control Message Control allows you to turn specific messages on or off. All scheduled messages default to ON, however should the need arise to stop playback of a message, this control feature allows you to suspend it by setting it to OFF. From the Song Title screen: to access the menu. 1. Press 2. Press on the front panel until the “Messaging” option is displayed and blinking. 3. Press . 4. Press or to select the zone that contains the message you need to check. (If your ProFusion M5 is configured for only one zone, you will be taken directly to the list of messages to select from, Step 5 below.) If you select the zone and “No Messages” is displayed, there are no messages available for the selected zone. 5. Once you have selected the zone, use and press 6. Press 7. Press or or to select “Message Control” . A list of messages available for that zone will be displayed. until the desired message is displayed and blinking. . The M5 will display that the message is ON or OFF. To change the setting, press or to toggle between ON and OFF. Press to affect the change. If ON, the message will play according to the automated schedule. If OFF, the message will be suspended. Please note that if the M5 receives a configuration update that still includes the suspended message, the message playback will be set back to ON. 4.6.3 Message Playback Message Playback allows you to force a message to play whether it’s scheduled to play or not. Page 18 of 32 Installation and User Manual From the Song Title screen: to access the menu. 1. Press on the front panel until the “Messaging” option is displayed and 2. Press blinking. 3. Press . 4. Press or to select the zone that contains the message you need to check. (If your ProFusion M5 is configured for only one zone, you will be taken directly to the list of messages to select from, Step 5 below.) If you select the zone and “No Messages” is displayed, there are no messages available for the selected zone. or 5. Once you have selected the zone, use and press 6. Press to select “Message Playback” . A list of messages available for that zone will be displayed. or until the desired message is displayed and blinking. 7. Press . The M5 will stop the currently playing content for the requested zone, play the message, and resume playing the scheduled style. Force playing a message will not affect its regular rotation. 4.7 System Diagnostics System Diagnostics contains certain functions and information that may occasionally be useful if you require service from DMX MUSIC. Please note that to access any of the options described below, you will need to input a three-digit code which can only be supplied by DMX MUSIC. If you attempt to access the System Diagnostics menu, a six-digit “Lock Code” will be displayed. Note this 6-digit number and contact DMX MUSIC customer service for your area (please see the Quick Reference section for Customer Service telephone numbers.) Customer Service can provide you with a 3-digit “Unlock Code”. Use and to set each digit of this code, and digits. When the code is input, press and to move between the three . 4.71 Stop Service Occasionally during service you may be requested to stop the software without powering down the device. From the Song Title screen: 1. Press to access the menu. 2. Press on the front panel until the “System Diagnostics” option is displayed and blinking. 3. Obtain and input the Unlock Code (see 4.7 above). 4. Press the button on the front panel until the “Stop Service” option is displayed and blinking. Then press the button. The software will stop. Page 19 of 32 Installation and User Manual Please note that this will cause any video screens attached to this ProFusion M5 to display the operating system interface. 4.72 Content Info In the event you need to verify with DMX MUSIC whether a specific piece of video or music content is currently on the ProFusion M5, you can find the information in this menu. From the Song Title screen: 1. Press to access the menu. on the front panel until the “System Diagnostics” option is displayed 2. Press and blinking. 3. Obtain and input the Unlock Code (see 4.7 above). on the front panel until the “Content Info” option is displayed and 4. Press blinking. 5. Press . 6. The first line under “Back” will display “Content Count:” and a number. This is the number off all individual songs, videos, or other pieces of content on the ProFusion M5. to scroll down one line to “Verify Content”. Press . The display 7. Use will go blank for a short period, and reappear with “Content Missing:” and a number. This is the number of pieces of content your ProFusion M5 is currently missing. 8. Beneath the “Content Missing” line is a list of the filenames of missing content. You may use this list press and to scroll through the list. At any time from to back out of the list. 4.73 Set Video Port Changing the video output may result in loss of signal to video equipment. Please use with caution. Once installed, you should not have to change the video output unless your video playback screens are changed. While in this menu, “(Active)” is displayed after the setting currently in use. While in the “TV” submenu, “*” is displayed after the setting currently in use. From the Song Title screen: 1. Press to access the menu. 2. Press on the front panel until the “System Diagnostics” option is displayed and blinking. 3. Obtain and input the Unlock Code (see 4.7 above). Page 20 of 32 Installation and User Manual 4. Press on the front panel until the “Set Video Port” option is displayed and blinking. Then press . 5. Press or to scroll between “VGA”, “TV”, and “DVI”. S-Video and Composite options are available within the “TV” option. When the desired setting is displayed and blinking, press . Changing between certain settings may require a reboot of the ProFusion M5 device to take effect. If you make a change that does not seem to take effect, leave all the connections intact and reboot the ProFusion M5. 4.8 Network Information For ProFusion M5s configured to utilize network updates, the Network Info menu provides current network addressing settings, the ability to force updates, and the ability to modify network addressing settings. Please note that this menu is not available unless the M5 is configured for network updates. Devices configured for disc-only updates will not have this menu available. Please note that due to file size constraints, some types of video content may only be updated via disc. 4.8.1 View Settings View Settings allow you to see the current network configuration, including whether the network addressing is DHCP or Static, as well as the current IP, Subnet Mask, Default Gateway, DNS addresses, and the FTP server. From the Song Title screen: 1. Press to access the menu. 2. Press on the front panel until the “Network Info” option is displayed and blinking. 3. Press . 4. Press or to select “View Settings” and press . 5. Press or to scroll through the settings. You are only able to view the settings in this menu. To change the settings, see section 4.8.6. 4.8.2 View Update Status View Update Status allows you to view what is going on if the device is currently connected for an update. If it is not currently connected, you will see the results of the last attempt to connect. From the Song Title screen: 1. Press to access the menu. Page 21 of 32 Installation and User Manual 2. Press on the front panel until the “Network Info” option is displayed and blinking. 3. Press . 4. Press or to select “View Update Status” and press . If currently updating, the top line will display “Connection Active” and the bottom line will display the name of the file being transferred. If it is not currently updating, the top line will display “Connection Idle” and the bottom line will display either “Update Successful” or “Update Failed” followed by a number. Please note this number for troubleshooting purposes. 4.8.3 Update Configuration Update Configuration allows you to force at any time the ProFusion M5 to connect and check for configuration changes. With this option, the M5 will NOT download any new content, only configuration changes if they are available. To force a content download, please see section 4.8.4. From the Song Title screen: 1. Press to access the menu. on the front panel until the “Network Info” option is displayed and 2. Press blinking. 3. Press . 4. Press or to select “Update Configuration” and press . During the force connect, the LCD will automatically change to the View Update Status screen. To escape back to the menu, press . 4.8.4 Update Music & Configuration Update Music & Configuration allows you to force at any time the ProFusion M5 to connect and check for both configuration changes and new music or video content. With this option, the M5 will download any available configuration changes and new content. Please be aware that if a content update is available, the M5 may be connected for a long period of time. It is advisable to check with your network administrator before selecting this option. From the Song Title screen: 1. Press to access the menu. 2. Press on the front panel until the “Network Info” option is displayed and blinking. 3. Press . 4. Press or to select “Update Music & Configuration” and press . During the force connect, the LCD will automatically change to the View Update Status screen. To escape back to the menu, press . Page 22 of 32 Installation and User Manual Please note that due to file size constraints, some types of video content may only be updated via disc. 4.8.5 Stop Updating Stop Updating allows you to stop a connection at any time. If you stop the connection, the M5 will resume the download where it leaves off the next time it connects for an update. From the Song Title screen: 1. Press to access the menu. 2. Press on the front panel until the “Network Info” option is displayed and blinking. 3. Press . 4. Press or to select “Stop Updating” and press . The LCD will automatically return to the View Status Screen. It may take up to one minute for the connection to be terminated. When the update has stopped and the M5 is no longer connected, “Connection Idle” will be displayed. 4.8.6 Set Configuration Set Configuration allows you to test that the current network settings are correct and to make modifications to them if necessary. Changing these settings incorrectly is likely to render the ProFusion M5 unable to connect for updates. Proceed only at the direction of your network administrator or DMX MUSIC. Please note that a reboot may be necessary for new settings to take effect. 4.8.6.1 Test Network Connect Test Network Connect allows you to force a test connection to the FTP server. Because the purpose of this feature is to quickly verify ability to connect, no configuration or content files will be received using this option. To receive configuration and/or content, please see sections 4.8.3 and 4.8.4. 1. Select “Test Network Connect” from the Set Configuration menu and press . During the test, the LCD will automatically change to the View Update Status screen. To escape back to the menu, press . If successful, the View Update Status screen will display “FTP Test Successful”. If unsuccessful, the View Update Status screen will display “FTP Test Failed”. 4.8.6.2 Set IP Type Page 23 of 32 Installation and User Manual Set IP Type allows you to change between DHCP and Static IP addressing, as well as setting the IP, Subnet Mask, Default Gateway, and DNS addresses for Static addressing. . 1. Select “Set IP Type” from the Set Configuration menu and press 2. Select the DHCP or Static and press . If you choose DHCP, the addressing will be automatically requested of the DHCP server on the network. Without a DHCP server, this option will not operate correctly and Static IP addressing must be used. Please contact your network administrator if you require further information. 3. If you have selected Static, use and to set each digit of the address, and to move between the digits. For octets that utilize only one or and two numbers, leave the place-holding zero(s) in place to the left. For example, if the address you need to set is 192.168.10.1, you would set it on the LCD as 192.168.010.001. . 4. When the address is completely entered, press 5. It is highly recommended after changing any network settings to perform a Test Net Connect (see section 4.8.6.1) to ensure the new settings allow the ProFusion M5 to connect for updates. 4.8.6.3 Set FTP Server Set FTP Server allows you to change the address of the DMX FTP server. Changing the FTP server address without previous direction from DMX MUSIC will render the ProFusion M5 unable to connect for updates. 1. Select “Set FTP Server” from the Set Configuration menu and press . 2. Use and to set each digit of the address, and and to move between the digits. For octets that utilize only one or two numbers, leave the place-holding zero(s) in place to the left. For example, if the address you need to set is 66.150.6.130, you would set it on the LCD as 066.150.006.130. . 3. When the address is completely entered, press 4. It is highly recommended after changing any network settings to perform a Test Net Connect (see section 4.8.6.1) to ensure the new settings allow the ProFusion M5 to connect for updates. 4.9 Restarting the ProFusion M5 Occasionally you may find it necessary to restart or “reboot” the ProFusion M5. once. Depending on the specific configuration, it may take several 1. Press seconds or minutes for the ProFusion M5 to power off. Page 24 of 32 Installation and User Manual 2. Press once. The LCD screen will brighten and the ProFusion M5 will start up. Depending on the specific configuration, it may take several seconds or minutes for playback to begin. Page 25 of 32 Installation and User Manual 5.0 Troubleshooting This section provides a basic troubleshooting guide for the most common problems. If this list does not help you solve your problem or if you have an issue that is not listed, please contact DMX MUSIC for assistance. 5.1 Power and Playback Issue The ProFusion M5 will not power on LCD displays “Permission Denied:” Display will not light up There is no audio output from the ProFusion M5 Resolution Verify that the power cord is firmly in place in the rear of the M5, and that it is plugged into a functioning, un-switched power outlet. Verify that the power supply switch located on the rear panel of the ProFusion M5 next to the power cord is in the “On” position. DMX has been instructed to disallow user access to that menu feature. Verify that the power cord is firmly in place in the rear of the ProFusion M5, and verify that the power cord is plugged in to a functioning, un-switched power outlet. If the LCD screen displays normally, changing the Song Title display every 3-7 minutes: • Verify that the audio cables are connected to the proper outputs on the DMM and that they are connected to the proper inputs on your amplifying equipment. Ensure that the audio cable is connected to the sound card and not the onboard audio (see diagram in section 2.3.3). • Verify that the output setting on your amplifying equipment is set to the proper level. Additionally, please ensure that the amplifying equipment is correctly functioning. If the LCD screen displays “Music Stopped”: • Manually select a style (see section 4.2). • Verify the correct date and time display on the LCD (see section 4.3). If the LCD screen is illuminated, but displays nothing: • Restart the ProFusion M5 (see section 4.9). • If the restart fails to correct, please contact DMX. Page 26 of 32 Installation and User Manual Music playback does not start at the proper time There is no video output from the ProFusion M5 If the LCD screen displays a Matrix Orbital logo: • Upon startup, this is normal to display for 30-60 seconds. • If a large amount of content has been recently added, the M5 may index the new content on startup. In very rare circumstances, an exceptionally large content update could cause this to happen for up to 45 minutes. Subsequent startups should be normal. • If the Matrix Orbital logo displays for longer than 45 minutes, please contact DMX. If the LCD screen displays “Machine Expired” and a code-request: • Contact DMX for an unlock code. • To prevent a re-occurrence, please ensure the ProFusion M5 is being updated regularly. Verify that the date and time setting of the DMM are correct. (See section 4.3). Contact DMX If the LCD screen displays normally, changing the Content Title display every 3-7 minutes: • Verify that the video cables are connected to the proper outputs on the DMM and that they are connected to the proper inputs on the distribution amplifier or display equipment. • Verify the correct cable for the type of video output is being used. • Verify that the output setting on your amplifying equipment is set to the proper level. Additionally, please ensure that the amplifying equipment is functioning correctly. • Check both connectors of the video cable for bent or missing pins. If there is any damage, replace the cable. • Check the connectors in use on both the M5 and the destination connector for bent or missing pins. If there is any damage, the equipment will need to be replaced. • Ensure the M5 is using the correct video setting for the display equipment (see section 4.73). If the LCD screen displays “Music Stopped”: • Manually select a style (see section Page 27 of 32 Installation and User Manual 4.2). Verify the correct date and time display on the LCD (see section 4.3). If the LCD screen is illuminated, but displays nothing: • Restart the ProFusion M5 (see section 4.9). • If the restart fails to correct, please contact DMX. If the LCD screen displays a Matrix Orbital logo: • Upon startup, this is normal to display for 30-60 seconds. • If a large amount of content has been recently added, the M5 will index the new content on startup. In very rare circumstances, an exceptionally large content update could cause this to happen for up to 45 minutes. • If the Matrix Orbital logo displays for longer than 45 minutes, please contact DMX. If the LCD screen displays “Machine Expired” and a code-request, contact DMX for an unlock code. To prevent a re-occurrence, please ensure the ProFusion M5 is being updated regularly. To ensure it isn’t because the content is sourced that way (such as a black and white music video), watch several pieces of content and manually change styles if available. Verify that the video cables are connected to the proper outputs on the DMM and that they are connected to the proper inputs on the distribution amplifier or display equipment. Verify the correct cable for the type of video output is being used. Check both connectors of the video cable for bent or missing pins. If there is any damage, replace the cable. Check the connectors in use on both the M5 and the destination connector for bent or missing pins. If there is any damage, the equipment will need to be replaced. Check the settings on the display equipment. Ensure the display equipment settings are correct. • Video output is present, but distorted (such as appearing black and white, unexpected color tints, or improper picture position) 5.2 Disc Updates Issue Resolution Page 28 of 32 Installation and User Manual Update Disc does not run Update progress display is stuck on a particular percentage LCD displays “Incorrect CD type” LCD displays “Incorrect CD for this device” LCD displays “Error 32” All other error code numbers or messages LCD displays “Disk Full” Within 30 seconds of inserting the disc, the LCD screen should display “Updating” and a percentage. Remove disc and restart ProFusion X (see section 4.9). If the restart fails to correct, please contact DMX. Allow update to continue. Occasionally the LCD display will not update progress immediately. If display does not change and update does not complete within 20 minutes, remove the disc, restart the ProFusion M5, and insert disc again. If the restart fails to correct, please contact DMX. Ensure the disc loaded is a DMX-created update disc. No other type of disc is allowed. Remove the disc, restart the ProFusion M5, and insert disc again (see section 4.9 for restart instructions). If the restart fails to correct, please contact DMX. Update discs are device-specific. Ensure that the device ID number printed on the disc matches the actual device (see section 4.13 of this document). If the IDs match but the error is displayed anyway, please contact DMX. Ensure you are loading the most recently sent update disc(s). The date the discs were created is printed on the disc label. If you require an up-to-date disc, please contact DMX. Remove the disc, restart the ProFusion M5, and insert disc again. If the restart fails to correct, please contact DMX. The hard drive is full and cannot process the update. Please contact DMX. 5.3 Ethernet Updates If a ProFusion M5 using Ethernet to update is not connecting, please perform the following: Check that the ProFusion M5 is correctly set to DHCP or Static addressing (see section 4.8.1 to view, and 4.8.6 to change). If using Static addressing, check that the Static IP, Subnet Mask, and Default Gateway addresses are exactly right. Check that the ProFusion M5 is attempting to connect to the correct FTP server address (see section 4.8.6.3). Check that the LAN cable connecting the ProFusion M5 to the network jack is securely connected and is working. If possible, try using a cable known to be working. Page 29 of 32 Installation and User Manual If possible, ensure that any firewall or other network security equipment is configured to allow passive FTP traffic between the ProFusion M5 and the correct FTP server address. If update attempts continue to fail, please note the number in parentheses that is listed after the “Update Failed” message and contact DMX MUSIC. 5.4 DMX MUSIC Customer Service Contact Numbers Worldwide Customer Support Centers Australia: 1800 808368 Canada: 1 800 350 0369 Ceska republika: 02 2056 2240 Deutschland: 040 6944 0645 España: 93 491 17 97 Magyarorszag: 01 439 0979 Nederland: 035 695 8470 Polska: 022 830 2870 United Kingdom: 0800 282717 United States: 1 800 345 5000 Page 30 of 32 Installation and User Manual Appendix A: LCD Menu Tree Page 31 of 32 Installation and User Manual Page 32 of 32