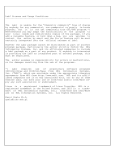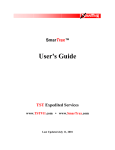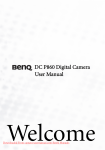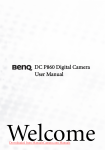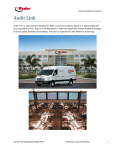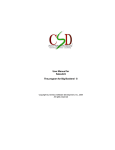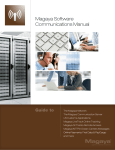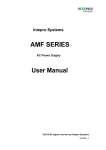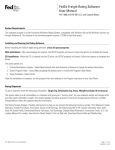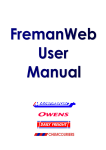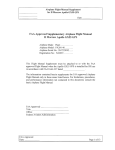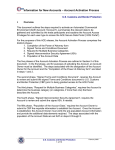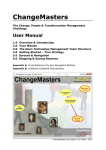Download User Manual Style
Transcript
Work Instructions for Agent Operations Version 1.2 December 10, 2003 Procedure manual for using the North American Home Express Web site. Copyright © 2003 North American Van Lines, Inc. All rights reserved. This manual and its contents are intended for internal company use and for use by Home Express agents only. Information in this manual is subject to change at any time, without notice. This manual is the property of North American Van Lines, Inc. Reproduction or translation of any part of this work is unlawful. Requests for permission, copies, or information should be directed to the Business Systems Support group at (260) 429-1830. Other product and company names mentioned herein may be the trademarks of their respective owners. ii © 2003 North American Van Lines, Inc. 12/10/03 Home Express Agent Operations Document History Document History Revision Description of Change Date Initiator 1.0 1.1 1.2 May 20, 2003 June 20, 2003 November 28, 2003 Susan E. Tarbox Susan E. Tarbox Susan E. Tarbox 12/10/03 Initial document generation Minor revisions for grammar and spelling Minor revisions to reflect system changes © 2003 North American Van Lines, Inc. iii Document History iv Home Express Agent Operations © 2003 North American Van Lines, Inc. 12/10/03 Home Express Agent Operations Contents Contents Document History .............................................................................................................................. iii Figures................................................................................................................................................. ix Tables ................................................................................................................................................ xiii Using This Manual.............................................................................................................................xv Description.....................................................................................................................................xv Purpose and Audience....................................................................................................................xv Page Layout ...................................................................................................................................xv Terminology................................................................................................................................. xvi Icons Used................................................................................................................................... xvii Other Conventions ...................................................................................................................... xvii Conclusion ................................................................................................................................. xviii Getting Started with Home Express...................................................................................................1 Description.......................................................................................................................................1 Understanding the Home Express Process ......................................................................................3 Understanding Home Express Terminology....................................................................................7 Understanding Web Browser Terminology .....................................................................................9 Using the Operations Home Screen...............................................................................................13 Conclusion .....................................................................................................................................14 Accessing the System .........................................................................................................................15 Description.....................................................................................................................................15 Internet Explorer ............................................................................................................................17 Instructions: Checking the Version of Your Browser....................................................................17 Logging In and Logging Out .........................................................................................................19 Instructions: Logging In.................................................................................................................21 Instructions: Logging Out ..............................................................................................................21 Changing Your Password ..............................................................................................................23 Instructions: Changing Your Password .........................................................................................25 Conclusion .....................................................................................................................................26 Locating Information About Orders................................................................................................27 Description.....................................................................................................................................27 Instructions: Accessing Information About an Order....................................................................29 Instructions: Using the Details II Tab............................................................................................31 Instructions: Adding or Reviewing Comments to an Order ..........................................................51 Instructions: Reviewing Survey Results ........................................................................................55 Instructions: Reviewing Order History..........................................................................................57 Instructions: Using the Receiving and Activities Report...............................................................61 Instructions: Using the Inventory Summary ..................................................................................65 12/10/03 © 2003 North American Van Lines, Inc. v Contents Home Express Agent Operations Instructions: Using the Partner Invoice Screen..............................................................................75 Conclusion .....................................................................................................................................78 Searching for Information ................................................................................................................79 Description.....................................................................................................................................79 Using the Standard Search Screen .................................................................................................81 Instructions: Searching by Name/Number.....................................................................................83 Instructions: Searching by Geographical Area and Capabilities ...................................................85 Using Intelli-Search .......................................................................................................................89 Instructions: Searching using Intelli-Search ..................................................................................91 Conclusion .....................................................................................................................................92 Using My Agents ................................................................................................................................93 Description.....................................................................................................................................93 Instructions: Reviewing the Partner Profile...................................................................................95 Instructions: Changing Capabilities.............................................................................................109 Instructions: Adding or Editing Contacts ....................................................................................115 Instructions: Adding or Editing Addresses ..................................................................................119 Conclusion ...................................................................................................................................122 Entering Orders ...............................................................................................................................123 Description...................................................................................................................................123 Working with Final Mile Orders..................................................................................................125 Working with Final Mile Customer Orders .................................................................................137 Working with Returns Orders......................................................................................................151 Working with Transportation Orders...........................................................................................163 Conclusion ...................................................................................................................................176 Creating Local Accounts .................................................................................................................177 Description...................................................................................................................................177 Instructions: Creating a Local Account .......................................................................................179 Instructions: Running Customer Reports.....................................................................................183 Instructions: Adding or Editing Product Types ...........................................................................185 Instructions: Reviewing Orders ...................................................................................................190 Instructions: Adding or Reviewing Comments............................................................................190 Instructions: Adding or Editing Contacts ....................................................................................190 Instructions: Templates................................................................................................................190 Instructions: Adding or Editing Addresses ..................................................................................190 Instructions: Accessorial Rates ....................................................................................................190 Conclusion ...................................................................................................................................191 Performing Shipment planning Tasks ...........................................................................................193 Description...................................................................................................................................193 Instructions: Updating the Order Status.......................................................................................195 Instructions: Planning Shipments ................................................................................................197 vi © 2003 North American Van Lines, Inc. 12/10/03 Home Express Agent Operations Contents Instructions: Printing Driver Paperwork......................................................................................201 Instructions: Entering Proof of Delivery Information .................................................................203 Conclusion ...................................................................................................................................208 Performing Call-Ahead Tasks ........................................................................................................209 Description...................................................................................................................................209 Instructions: Locating an Order for Call-Ahead ..........................................................................211 Instructions: Performing the Call-Ahead .....................................................................................213 Conclusion ...................................................................................................................................222 Appendix A - Using the Crystal Report Viewer........................................................................... A-1 Understanding the Crystal Report Viewer Toolbar .................................................................... A-3 Using the Group Tree.................................................................................................................. A-9 Drilling Down ............................................................................................................................. A-9 Exporting a Report.................................................................................................................... A-11 Refreshing a Report .................................................................................................................. A-13 Changing the Zoom Percentage ................................................................................................ A-15 Changing Pages......................................................................................................................... A-15 Searching for Text..................................................................................................................... A-15 Appendix I - Index ............................................................................................................................I-1 Reader Feedback..................................................................................................................................1 12/10/03 © 2003 North American Van Lines, Inc. vii Contents viii Home Express Agent Operations © 2003 North American Van Lines, Inc. 12/10/03 Home Express Agent Operations Figures Figures Figure 1—Home Express process flow chart ........................................................................2 Figure 2—Home Express process flow chart ........................................................................4 Figure 3—Examples of links..................................................................................................8 Figure 4—Examples of buttons .............................................................................................8 Figure 5—Examples of check boxes .....................................................................................8 Figure 6—Example of option buttons ....................................................................................8 Figure 7—Examples of text boxes ......................................................................................10 Figure 8—Examples of a drop-down list, before and after clicking the down arrow ............10 Figure 9—Example of a horizontal scroll bar.......................................................................10 Figure 10—Example of a tree structure...............................................................................10 Figure 11—Example of a list box ........................................................................................10 Figure 12—Operations Home screen..................................................................................12 Figure 13—Internet Explorer Help menu.............................................................................16 Figure 14—About Internet Explorer dialog box ...................................................................16 Figure 15—Login screen .....................................................................................................20 Figure 16—Operations Home screen..................................................................................20 Figure 17—Login screen .....................................................................................................24 Figure 18—Operations Home screen..................................................................................28 Figure 19—Using the information tabs ................................................................................28 Figure 20—Upper portion of Details II screen .....................................................................30 Figure 21—Lower portion of Details II screen .....................................................................32 Figure 22—Lower portion of Details II screen .....................................................................50 Figure 23—Order Comments Results screen .....................................................................50 Figure 24—Add/View Order Comment screen ....................................................................52 Figure 25—Order Comments Results screen .....................................................................52 Figure 26—On Site Survey Results screen.........................................................................54 Figure 27—Details II screen................................................................................................56 Figure 28—Left portion of the History screen......................................................................56 Figure 29—Receiving and Activities Report screen ............................................................60 Figure 30—Inventory Summary screen...............................................................................64 Figure 31—Adding an inventory comment ..........................................................................64 Figure 32—Inventory Summary screen...............................................................................66 Figure 33—Adding an inventory exception..........................................................................66 Figure 34—Partner Invoice screen......................................................................................74 Figure 35—Search screen ..................................................................................................80 Figure 36—Home screen ....................................................................................................82 Figure 37—Search screen ..................................................................................................82 Figure 38—Home screen ....................................................................................................84 Figure 39—Search screen ..................................................................................................84 Figure 40—Home screen ....................................................................................................90 Figure 41—Intelli-Search Examples ....................................................................................90 Figure 42—Partner Profile screen .......................................................................................94 Figure 43—Partner Capabilities screen...............................................................................94 Figure 44—Partner Profile screen .......................................................................................96 Figure 45—Accounts Payable Inquiry screen .....................................................................96 Figure 46—Partner Profile screen .......................................................................................98 Figure 47—Booking Commissions screen ..........................................................................98 12/10/03 © 2003 North American Van Lines, Inc. ix Figures Home Express Agent Operations Figure 48—Partner Profile screen .................................................................................... 100 Figure 49—Partner Profile screen .................................................................................... 102 Figure 50—Using the Orders Tree ................................................................................... 102 Figure 51—Using the Contacts Tree ................................................................................ 104 Figure 52—Using the Addresses Tree ............................................................................. 104 Figure 53—Partner Profile screen .................................................................................... 108 Figure 54—Top portion of the Partner Capabilities screen ............................................... 108 Figure 55—Bottom portion of the Capabilities screen ...................................................... 110 Figure 56—Partner Profile screen with Contacts expanded ............................................. 114 Figure 57—Adding a partner contact................................................................................ 114 Figure 58—Partner Profile screen with Contacts expanded ............................................. 118 Figure 59—Adding a partner address............................................................................... 118 Figure 60—Final Mile Order process flow diagram........................................................... 124 Figure 61—Operations Home screen ............................................................................... 126 Figure 62—Final Mile Order Entry screen ........................................................................ 126 Figure 63—Final Mile Order Entry screen ........................................................................ 128 Figure 64—Final Mile Order Entry screen ........................................................................ 130 Figure 65—Final Mile Customer Order process flow diagram .......................................... 136 Figure 66—Operations Home screen ............................................................................... 138 Figure 67—Account Warehouse Final Mile Order Entry screen ....................................... 138 Figure 68—Account Warehouse Final Mile Order Entry screen ....................................... 140 Figure 69—Account Warehouse Final Mile Order Entry screen ....................................... 142 Figure 70—Returns Order process flow diagram ............................................................. 150 Figure 71—Operations Home screen ............................................................................... 152 Figure 72—Returns screen............................................................................................... 152 Figure 73—Returns screen............................................................................................... 154 Figure 74—Returns screen............................................................................................... 156 Figure 75—Operations Home screen ............................................................................... 164 Figure 76—Transportation Order Entry screen................................................................. 164 Figure 77—Transportation Order Entry screen................................................................. 166 Figure 78—Transportation Order Entry screen................................................................. 168 Figure 79—Transportation Order Entry screen................................................................. 168 Figure 80—Details II screen for a transportation order ..................................................... 170 Figure 81—Attaching orders to a transportation order...................................................... 170 Figure 82—Operations Home screen ............................................................................... 178 Figure 83—Creating a local account ................................................................................ 178 Figure 84—Home Express Account Profile screen........................................................... 182 Figure 85—Customer Reports screen .............................................................................. 182 Figure 86—Home Express Account Profile screen........................................................... 184 Figure 87—Product Types screen .................................................................................... 184 Figure 88—Add/View Product Types screen .................................................................... 186 Figure 89—Changing the order status.............................................................................. 194 Figure 90—Changing status on the Details II screen ....................................................... 194 Figure 91—Operations Home screen ............................................................................... 196 Figure 92—Adding map coordinates and truck information .............................................. 196 Figure 93—Operations Planning screen........................................................................... 198 Figure 94—Operations Planning screen........................................................................... 200 Figure 95—Printing a delivery receipt............................................................................... 200 Figure 96—Operations Planning screen........................................................................... 202 x © 2003 North American Van Lines, Inc. 12/10/03 Home Express Agent Operations Figures Figure 97—Entering proof of delivery information .............................................................202 Figure 98—Operations Home screen................................................................................210 Figure 99—Entering proof of delivery information .............................................................210 Figure 100—Top portion of the Call Sheet screen ............................................................212 Figure 101—Bottom portion of the Call Sheet screen .......................................................212 Figure 102—Bottom portion of the Call Sheet screen .......................................................214 Figure 103—Report displayed using Crystal Report Viewer ............................................. A-2 Figure 104—Crystal Report Viewer toolbar....................................................................... A-2 Figure 105—Crystal Report Viewer toolbar....................................................................... A-4 Figure 106—Crystal Report Viewer toolbar....................................................................... A-6 Figure 107—Reports displayed using Crystal Report Viewer............................................ A-8 Figure 108—Using the Group Tree to drill down ............................................................... A-8 Figure 109—Export dialog box in Crystal Report Viewer ................................................ A-10 Figure 110—Refresh Report dialog box .......................................................................... A-12 Figure 111—Refresh Report dialog box .......................................................................... A-12 Figure 112—Refresh Report dialog box .......................................................................... A-12 Figure 113—Reports displayed using Crystal Report Viewer.......................................... A-14 Figure 114—Icons used to change pages....................................................................... A-14 Figure 115—Searching for text ....................................................................................... A-14 12/10/03 © 2003 North American Van Lines, Inc. xi Figures xii Home Express Agent Operations © 2003 North American Van Lines, Inc. 12/10/03 Home Express Agent Operations Tables Tables Table 1—Terminology used in manual............................................................................... xvi Table 2—Terminology used with Home Express ..................................................................7 Table 3—Terminology used with Web sites ..........................................................................9 Table 4—Details II screen (final mile orders) field definitions..............................................34 Table 5—Details II screen (final mile customer orders) field definitions ..............................38 Table 6—Details II screen (returns orders) field definitions.................................................43 Table 7—Details II screen (transportation orders) field definitions ......................................47 Table 8—Add/view comments field definitions ....................................................................53 Table 9—On Site Survey Results field definitions ...............................................................55 Table 10—Order History screen field definitions .................................................................58 Table 11—Add Activity screen field definitions....................................................................62 Table 12—Inventory Summary screen field definitions .......................................................68 Table 13—Inventory Comments screen field definitions .....................................................70 Table 14—Inventory Exception Report field definitions .......................................................72 Table 15—Partner Invoice screen field definitions ..............................................................76 Table 16—Find Accounts/Orders screen field definitions, standard search ........................86 Table 17—Find Accounts/Orders screen field definitions, proximity search........................87 Table 18—Partner Profile screen field definitions .............................................................106 Table 19—Capabilities screen field definitions..................................................................112 Table 20—Add/View Partner Contact screen field definitions ...........................................116 Table 21—Add/View Partner Address screen field definitions ..........................................120 Table 22—Final Mile Order Entry screen field definitions..................................................132 Table 23—Account Warehouse Final Mile Order Entry screen field definitions ................144 Table 24—Returns screen field definitions........................................................................158 Table 25—Transportation Order Entry screen field definitions..........................................172 Table 26—Attach Orders to Transportation Order screen field definitions ........................175 Table 20—New Account Profile screen field definitions ....................................................180 Table 28—Add/View Product Type screen field definitions ...............................................188 Table 29—Operations Home screen field definitions ........................................................204 Table 30—Operations Planning screen field definitions ....................................................206 Table 30—Call Sheet screen field definitions....................................................................216 12/10/03 © 2003 North American Van Lines, Inc. xiii Tables xiv Home Express Agent Operations © 2003 North American Van Lines, Inc. 12/10/03 Home Express Agent Operations Using This Manual Using This Manual Description This section provides information about the purpose of the manual, the layout of its pages, and its use of special verbs, icons, and conventions. Purpose and Audience This manual supports the use of the Home Express Web site. The audience for this manual is employees of North American Van Lines and North American agent partners, who are responsible for entering updating or reviewing orders; performing operations planning; performing pre-call tasks; or performing other functions in the Home Express system. Page Layout This manual is intended for use in printed format, with the expectation that the pages are printed duplex (information on both sides of the page) and are kept in a three-ring binder. The material is presented in a “two-page spread” layout. When the manual is open, figures appear on the left page, while related work instructions and explanatory text appear on the right page. The figures are annotated with callouts. Callouts are used for the following reasons: • To provide a brief reminder of actions to be taken. These appear in the left margin of the page and are numbered to correspond with the step described on the facing page. • To point out features or contents of the screen under discussion. These may appear anywhere on the page and are not numbered. The layout of the manual facilitates its use by people with different levels of experience with the system. • An experienced user can scan down the outside margin of the left pages and follow the instructions provided in the callouts. • An intermediate-level user can use the screen shots on the left-hand page and the numbered steps on the right-hand page in parallel. • A novice user can work through the numbered steps and the detailed supplemental information on the right-hand pages. 12/10/03 © 2003 North American Van Lines, Inc. xv Using This Manual Home Express Agent Operations Terminology The work instructions contained in this manual include several action verbs. Each verb has a specific meaning: Table 1—Terminology used in manual Select Click Right-click Double-click Press Type xvi The act of using a computer device to mark a particular item for processing. The item is usually located in a list and then selected with the mouse. An example is selecting a menu option. The act of using the left mouse button to activate a command or option. For example, click the Change Password option. The act of using the right mouse button to activate a command or option. For example, right-click the browser window to display the Shortcut menu. The act of clicking the left mouse button two times in quick succession to activate a command or option. For example, double-click the Internet Explorer icon to launch the Web browser. The act of pushing a key on the keyboard to initiate an action within the computer. Keystrokes are not visible on the screen. For example, press Enter. Contrast with Type. The act of pushing a key, or series of keys, on the keyboard to supply input to the computer system. Keystrokes are visible on the screen. For example, type your User ID. Contrast with Press. © 2003 North American Van Lines, Inc. 12/10/03 Home Express Agent Operations Using This Manual Icons Used Work instructions may contain icons that signal supplemental material relevant to a particular step. Each icon has a particular meaning: • A note presents additional information related to the step. A note is identified by a pencil, as shown below: • Supplemental text follows the icon. A tip offers a productivity suggestion, a shortcut, or an alternative method. A tip is identified by a light bulb, as shown below: • Descriptive text follows the icon. A caution indicates that an action, or failure to take an action, could have unwanted consequences. A Caution is identified by a triangle, as shown below: • Explanation of the consequences follows the icon. A rescue describes a method to recover from an unwanted situation or some other problem-solving technique. A rescue is identified by a life-saving ring, as shown below: • Recovery instructions follow the icon. A reference points you to additional material, in another document, on a particular topic. A reference is identified by an open book, as shown below: Reference information follows the icon. Other Conventions This manual uses several other conventions designed to make it more usable. These conventions include the following: • Bold text is used for the name of a software product or module; for the name of a menu, screen, window, or dialog box, and the selections that appear on any of these; for the name of a tab on a screen; and for the name of a key on the keyboard. • Italic text is used to define a word, or for a field name in a dialog box, or for emphasis. • • Non-Proportional font is used to indicate text that the user must type exactly as shown. References to the names of documents appear in italic, and references to sections of a document appear in quotes. For example: Refer to the Product Tracking System User Manual, “Creating Inbound Manifests.” 12/10/03 © 2003 North American Van Lines, Inc. xvii Using This Manual Home Express Agent Operations Conclusion Information in this manual is laid out in a specific way, to make it easier to use. Being familiar with the layout of the manual allows you to take advantage of the time saving features used. xviii © 2003 North American Van Lines, Inc. 12/10/03 Home Express Agent Operations Getting Started with Home Express Getting Started with Home Express Description This section of the document gives you basic information that can be applied to the entire Home Express system. It is not specific to a single screen or a single task. The following items are included in this section: • A high-level process flow of the system. • A list of Home Express terminology. • A list of Web terminology that is used with Home Express. • A description of the screen layout. 12/10/03 © 2003 North American Van Lines, Inc. 1 Getting Started with Home Express Home Express Agent Operations Figure 1—Home Express process flow chart 2 © 2003 North American Van Lines, Inc. 12/10/03 Home Express Agent Operations Getting Started with Home Express Understanding the Home Express Process The diagram on the facing page is designed to show, at a very high level, the organizations and steps involved in processing an order in Home Express. Before this process begins, the Home Express corporate staff negotiates contracts with national accounts and with agents. Based on the contracts, information about the account and the agent is entered into profiles. The account profile includes contact information, product information, rates for deliveries and accessorials, etc. The agent partner profile includes contact information, booking commission information, etc. 1. The process begins when the consignee places an order for a product. The order might be placed on a Web site, through a toll-free number or at a retail location. 2. The company that the consignee is ordering from records the delivery information, such as the consignee name, address, and phone number. If the company is a Home Express account, they contact a Home Express representative to place the delivery order. This is usually done with a phone call. 3. Either the Fort Wayne coordinator or someone from the agent partner (booking agent) enters the order into the Home Express system. a. If the order is from a national account, the account might contact the Fort Wayne coordinator or a booking agent to place the order. Which group the account contacts depends on the processes negotiated with the account. b. If the order is from a local account, the account contacts the agent partner to place the order. 4. The product is shipped from an account location, such as a warehouse, to the agent partner location. The transportation services might be managed by the account or by the Home Express coordinator. When the product is received, the order is updated to indicate that the product has been set off. 5. The agent partner operations team plans shipments to consignees and performs the pre-call steps. Some agent partners do the pre-call first while others do the shipment planning first. Home Express makes both processes easier. When planning shipments, the operations planners use the system to assign orders to trucks and to truck dates. They also use it to add delivery dates and times. When performing the pre-call steps, the agent partner contacts consignees and notifies them of the delivery dates and times. They also verify delivery details, such as the address, contact name, and contact phone number. 6. After the deliveries are planned, the operations planners print delivery receipts and driver manifests. 12/10/03 © 2003 North American Van Lines, Inc. 3 Getting Started with Home Express Home Express Agent Operations Figure 2—Home Express process flow chart 4 © 2003 North American Van Lines, Inc. 12/10/03 Home Express Agent Operations Getting Started with Home Express 7. The driver delivers the product to the consignee. If the driver provides any extra service during delivery, such as carrying items up more than three flights of stairs, the service is noted on the delivery receipt. 8. The consignee signs the delivery receipt. The delivery receipt is used as proof-ofdelivery and as a record of extra services. The driver updates the manifest as deliveries are made. The driver returns the completed delivery receipts and manifest to the agent operations planner. 9. The operations planner updates the following information for the Home Express order: • Any extra activities not already recorded. • The actual date and time of delivery. • The proof of delivery information, which is the name of the person who signed for the delivery. 12/10/03 © 2003 North American Van Lines, Inc. 5 Getting Started with Home Express 6 Home Express Agent Operations © 2003 North American Van Lines, Inc. 12/10/03 Home Express Agent Operations Getting Started with Home Express Understanding Home Express Terminology There are some terms used in the Home Express system that you need to be familiar with. They are used throughout the system and in this manual. Table 2—Terminology used with Home Express Agent partner or Provider Account National Account Local Account Consignee Customer Order Order Status Project 12/10/03 Company or person who performs the service. Usually the service performed is delivery of products to consignees. In the case of transportation orders, the service provided is transportation from one location to another. The company that the provider is delivering products for. For example, if we deliver products for Acme Home Furnishings, then they are the account. Accounts can be national accounts or local accounts. A national account is one with locations in multiple areas of the country and a single contract agreement with SIRVA. A local account is one within a local area and with a contract agreement with a specific agent partner. The person or company we deliver products to. Usually, it is a person. To avoid confusion we try not to use the word customer. Customer could mean the account (SIRVA’s customer) or the consignee (the account’s customer), depending on your perspective. A request to move product for an account. There are several types of orders used in Home Express. Orders are explained in detail in other sections of this manual. Orders have different statuses as they go through the process of delivery and billing. The following status settings are used: • Open—New order; no action has been taken on the order. • In Transit—Product is in the process of being shipped from an account location to the agent partner location. • Set Off—Product is at the agent partner location. • Delivered—Product has been delivered to the consignee. • Complete—Agent partner has updated the order as needed; it is ready to be billed. • Billed—Account has been billed for the order. • Canceled—The order has be canceled by the consignee or the account. • Hold—The order is temporarily on hold. Another term for an order. © 2003 North American Van Lines, Inc. 7 Getting Started with Home Express Home Express Agent Operations Underlined link Link with brackets When your mouse pointer is over a link, it changes to a hand. Links in navigation bar Figure 3—Examples of links Buttons can be different colors. Figure 4—Examples of buttons Check boxes allow you to choose more than one option. Figure 5—Examples of check boxes Figure 6—Example of option buttons 8 Option buttons let you pick from a list of options. You can only pick one option. © 2003 North American Van Lines, Inc. 12/10/03 Home Express Agent Operations Getting Started with Home Express Understanding Web Browser Terminology There are standard features that appear throughout Home Express that allow you to interact with the system. They are common to Windows based systems, so you might have used them in other applications. It doesn’t matter what type of Web browser you are using to access Home Express, these features work the same way in most browsers. Table 3—Terminology used with Web sites Links Drilling Down Buttons Check Boxes Option Buttons 12/10/03 Allow you to move from one Web page to another. Links are usually underlined text but might be represented by an icon or other symbol. When the mouse pointer is positioned over a link, it changes from an arrow to a hand. See Figure 3. Drilling down refers to the process of going from less specific information to more specific information by clicking a link on a Web page. For example, a Web page might show summary order information and have links associated with the order numbers. By clicking an order number, you drill down to more specific information about an order. Buttons are rectangular. They are labeled with a name and are usually a different color than the rest of the screen. You click a button to initiate an action. See Figure 4. Allow you to select one or more options from a list. A box precedes each option. When you click the box, the system places a check mark in the box, indicating that it is selected. When you click the box again, the system removes the check mark. You can select more than one option at a time. See Figure 5. Option buttons are round buttons that let you select between several different options. When you click on an option button, the center of the button turns black, indicating that it is selected. You can only choose one option. If you click on a different option, the first option is de-selected and the second option is selected. See Figure 6. © 2003 North American Van Lines, Inc. 9 Getting Started with Home Express Home Express Agent Operations Text boxes, or fields, allow you to type in data. Text boxes are usually labeled. Figure 7—Examples of text boxes Click the arrow to “drop down” a list of options. The list allows you to pick from several options. You can only pick one item in the list. Figure 8—Examples of a drop-down list, before and after clicking the down arrow Click the arrows to scroll. Trees organize information. Figure 9—Example of a horizontal scroll bar Contacts is currently collapsed, clicking the plus sign would expand it. Addresses is currently expanded, allowing you to see the address data. Clicking the minus sign would collapse it. . Figure 10—Example of a tree structure Use the CTRL key to select multiple items in a list box. Figure 11—Example of a list box 10 © 2003 North American Van Lines, Inc. 12/10/03 Home Express Agent Operations Getting Started with Home Express Text Boxes Drop-down lists Scroll bars Trees Expand and Collapse Icons List box Text boxes are rectangular areas in which you type text. Click in the box to position the insertion point, and then type the text. Text boxes are also called fields. Some people refer to the text typed in a text box as free-form text because it doesn’t have to be in any specific format. You can include letters, numbers, and most symbols. See Figure 7. Displays a text box followed by a down arrow. Clicking on the down arrow displays a list of options. Use the mouse to select an option. The system displays the selected option in the text box at the top of the list. You can only select one option at a time. See Figure 8. Automatically appear when the Web page is too big to fit on the screen. If the page is too long, the system adds a vertical scroll bar so that you can move up and down. If the page is too wide, the system adds a horizontal scroll bar so that you can move left and right. Click the arrows at each end of the scroll bar to move in that direction. See Figure 9. Trees are used to organize data into categories. As you use Home Express, there will be a lot of data in the system that needs to be organized. You use the tree structure on the My Agents screen. See Figure 10. Data in trees can be either expanded (displayed) or collapsed (hidden). The expand and collapse icons switch a tree between the two states. If the list is currently collapsed, the expand icon (plus sign +) is visible. Clicking it expands the list. If the list is currently expanded, the collapse icon (minus sign -) is visible. Clicking it collapses the list. A list box is similar to a drop-down list because it contains a list of items. However, you do not have to click an arrow to access the list. You can select more than one item at a time from a list box using these steps: 1. Click on the first item you want to select 2. Hold down the control key (CTRL) 3. Click on additional items. If you don’t hold down the control key when clicking multiple items, the system de-selects the first item and then selects the next one you click on. See Figure 11. 12/10/03 © 2003 North American Van Lines, Inc. 11 Getting Started with Home Express Home Express Agent Operations Navigation bar Figure 12—Operations Home screen 12 Work area © 2003 North American Van Lines, Inc. 12/10/03 Home Express Agent Operations Getting Started with Home Express Using the Operations Home Screen When you log into Home Express, the first screen the system displays is the Operations Home screen. The Home screen has two main purposes. First, it automatically lists all active orders for the agent partner, making it easy to see the work that needs to be done. The operations planner uses the Home screen as a starting point for planning shipments and performing pre-call steps. Second, the Home screen is also used to navigate, or move around, the Home Express system. It includes a search option, which makes it easy to find information in the system. Identifying Areas of the Home Screen The Home screen is split into two main areas: the navigation bar on the left side of the screen and the rest of the screen. The navigation bar has a blue background and contains white and black text. It allows you to select options. When you click on an option, the system moves to a different screen. The rest of the screen has a white background. It is used as a work area, where you enter information or work with the data in the system. For example, to enter an order you would select an order entry option from the navigation bar and then, in the work area, you would type in the data for the order. Viewing Large Amounts of Information You might have to scroll to see the entire screen. If the information is too wide to be displayed on your screen, you will have to scroll horizontally (left and right) to see all of the information. If the information is too long to be displayed on your screen, you will have to scroll vertically (up and down) to see all of the information. Understanding the Color Coding System The rows of information are color-coded to make it easier to understand the type of order you are working with. Also, the color-coding makes it easier to read a row of information, especially when you have to scroll horizontally. It leads your eye horizontally across the row and prevents you from accidentally reading the wrong row. Orders from national accounts are colored white and yellow in alternating rows. Orders from local accounts are colored gray. 12/10/03 © 2003 North American Van Lines, Inc. 13 Getting Started with Home Express Home Express Agent Operations Conclusion The preliminary information contained in this section is important. It is the starting point for understanding and using the Home Express system. 14 © 2003 North American Van Lines, Inc. 12/10/03 Home Express Agent Operations Accessing the System Accessing the System Description Home Express is a Web based system. For the system to work properly, you must have the correct version of the Internet Explorer software. This section describes checking the version of your software and where to update your software if needed. The Home Express Web site is password protected because it contains customer information. Logging in requires an ID and password, which must be set up in the system by the system administrator. If you need to request a user ID and password, please contact the Fort Wayne coordinator. The options and orders that you can access on the Web site are based on your user ID. For example, employees of agent partners can see different options than the Fort Wayne Coordinators can see. Passwords should be changed periodically to keep them secure. This section of the user manual describes the security options used with the Home Express Web site, including instructions for logging in, logging out and changing your password. 12/10/03 © 2003 North American Van Lines, Inc. 15 Accessing the System Home Express Agent Operations 2. From the Help menu, choose About Internet Explorer. Figure 13—Internet Explorer Help menu 3. Look for the version number. Figure 14—About Internet Explorer dialog box 16 © 2003 North American Van Lines, Inc. 12/10/03 Home Express Agent Operations Accessing the System Internet Explorer In order to use the Home Express system, you must use Internet Explorer version 5.5 or higher. If you use a lower version of Internet Explorer or a different browser, the system might not work correctly. For example, some users have had trouble printing delivery receipts because they were using a previous version of the Internet Explorer software. Instructions: Checking the Version of Your Browser. Use the steps below to check the version of your browser. 1. Launch Internet Explorer. 2. From the Help menu, choose About Internet Explorer. The system displays the About Internet Explorer dialog box. 3. Look for the version number. If you need to upgrade your browser software, Microsoft Corporation offers a free download from their Web site: www.microsoft.com. 12/10/03 © 2003 North American Van Lines, Inc. 17 Accessing the System 18 Home Express Agent Operations © 2003 North American Van Lines, Inc. 12/10/03 Home Express Agent Operations Accessing the System Logging In and Logging Out Logging in allows you to access the Home Express Web site. After logging in, you can change your password. You can change your password whenever you need to; you do not have to wait until your password expires before changing it. See “Changing Your Password” on page 23. Logging out allows you to exit the system. It prevents unauthorized users from accessing customer data. It is a good idea to logout anytime you are away from your desk. The logout option is displayed in the navigation area on the left side of the screen. You can log out from anywhere in the Home Express Web site; you do not have to be on a specific screen. 12/10/03 © 2003 North American Van Lines, Inc. 19 Accessing the System Home Express Agent Operations 2. Type your user ID. 4. Type your password. 5. Click Enter. Figure 15—Login screen 1. Click Logout. Figure 16—Operations Home screen 20 © 2003 North American Van Lines, Inc. 12/10/03 Home Express Agent Operations Accessing the System Instructions: Logging In These instructions assume that you have launched your Web browser software. Log in to Home Express using the steps below: 1. Go to the Home Express Web site: http://homeexpress.navl.com. The system displays the Home Express Web Site Login screen. 2. Type your ID in the Login field. 3. Press Tab. 4. Type your password in the Password field. 5. Click Enter. The system displays the Home Express Operation’s Home screen. Instructions: Logging Out If your system is idle for 15 minutes, the system automatically logs you out of Home Express. If the system logs you out, use the steps above to log back in. These instructions assume that you are currently logged in. Log out of Home Express using the steps below: 1. In the navigation bar, on the left side of the screen, click Logout. The system displays the Home Express Web Site Login screen. 12/10/03 © 2003 North American Van Lines, Inc. 21 Accessing the System 22 Home Express Agent Operations © 2003 North American Van Lines, Inc. 12/10/03 Home Express Agent Operations Accessing the System Changing Your Password Passwords are a key part of the security for the Home Express Website. You should change your password periodically for security purposes. The minimum password length is 1 character. The maximum length is 10 characters. You can use a combination of letters and numbers in your password. Do not share your password with anyone. As a security precaution, when you type the password, it is not displayed on the screen. Asterisks (*) are displayed in place of the characters typed. If you forget your password or need help logging in, please contact the Customer Service Center (CSC) at 1-800-999-5917, option 2. 12/10/03 © 2003 North American Van Lines, Inc. 23 Accessing the System Home Express Agent Operations 1. Click Change Password. 2. Type current password. 4. Type new password. 6. Type new password again. 7. Click Save. Figure 17—Login screen 8. Click OK. 24 © 2003 North American Van Lines, Inc. 12/10/03 Home Express Agent Operations Accessing the System Instructions: Changing Your Password These instructions assume that you are logged in to the Home Express Web site. Change your password by using the steps below: 1. In the navigation bar, click Change Password. The system displays the Change Password screen. 2. Type your current password in the Existing field. 3. Press Tab. 4. Type your new password in the New field. 5. Press Tab. 6. Type your new password again in the Confirm field. The system requires you to type your new password twice, in both the New field and the Confirm field, to make sure that there are no typographical errors. 7. Click Save. The system changes your password and then displays a confirmation screen. 8. Click OK. The system clears the screen. 9. In the navigation bar, click Home or another option. 12/10/03 © 2003 North American Van Lines, Inc. 25 Accessing the System Home Express Agent Operations Conclusion The processes for logging in, logging out and changing your password are similar to the processes used by other systems. These processes are used to keep our customers’ information secure. 26 © 2003 North American Van Lines, Inc. 12/10/03 Home Express Agent Operations Locating Information About Orders Locating Information About Orders Description This section of the manual describes using several order information screens. Order information screens are used to review orders. You can use them to look up information whenever it is needed. Some of them are also used to edit information about an order. The first step in accessing information about an order is to locate the order on the Operations Home screen. After you locate the order, you drill down for more detailed information. You can then make corrections or updates. If you make changes to an order, you save the changes. You can them look at more information about the same order or return to the Home screen and do other tasks. 12/10/03 © 2003 North American Van Lines, Inc. 27 Locating Information About Orders Home Express Agent Operations 1a. Sort by order status. 1b. Click a column heading to sort by that column. 2. Click the order number or the consignee name. Figure 18—Operations Home screen 3. Click a different tab to see more information. Notice the order type. Figure 19—Using the information tabs 28 © 2003 North American Van Lines, Inc. 12/10/03 Home Express Agent Operations Locating Information About Orders Instructions: Accessing Information About an Order Use the instructions below to access information about an order: These instructions assume that you are on the Operations Home screen. If you are not on that screen, click Home before starting these instructions. 1. Two options make it easier to find orders in the system. You can use these options individually or together. a. Select an order status from the Order Status drop-down list. The system displays only the orders that have the status selected. b. To sort the information, click any column heading that is underlined. The first time you click a column heading, the system sorts the data in ascending order (A to Z or 0 to 9). The second time you click a column heading, the system sorts the data in descending order (Z to A or 9 to 0). 2. To drill down for more detailed information, click either the order number or the consignee name. • If you click the order number, the system displays the Details II tab. • If you click the consignee name, the system displays the Call Sheet tab. 3. To see additional information, click a different tab. After drilling down, the system displays tabs at the top of the screen. The tabs allow you to switch from screen to screen. If you move your mouse over the tabs, some of the text changes color. On some tabs, the text turns red, while on the others it stays black. You can use any tab that has red text; simply click on the tab. Only the coordinators in Fort Wayne use the tabs with black text. If you try to click a tab with black text, nothing happens. 12/10/03 © 2003 North American Van Lines, Inc. 29 Locating Information About Orders Home Express Agent Operations 5. Add or change account reference number. 1. Edit consignee name. 2. Change Status. 6. Edit dates and times. 3. Edit other consignee information. 7. Enter POD information. 4. Add or change Order Notes. 8. Enter Actual Set off date. Figure 20—Upper portion of Details II screen 30 © 2003 North American Van Lines, Inc. 12/10/03 Home Express Agent Operations Locating Information About Orders Instructions: Using the Details II Tab The Details II screen shows information about the order. Most of the information comes from the order when it is entered into the system. Operations personnel at the agent partner location enter other information using this screen. There are several different order types. The Details II screen looks slightly different for the different orders. However, they work in the same way. These instructions assume that you are on the Operations Home screen. If you are not on that screen, click Home before starting these instructions. You should update an order anytime something changes. Don’t wait to make changes. If you wait to make changes, you might key information. 1. Add or edit consignee name. 2. Change the Status field. If you change Status to Set off, you must enter an actual set off date. 3. Add or edit other consignee information: address, city, state, zip, country, contact name, or phone. 4. Add or edit Order Notes. 5. Add or edit Acct Ref #. 6. Add or edit dates and times. There are four sets of dates and time displayed on this screen: • Freight Available date. • Est. Del. Date and Request Del. Time. • Scheduled Date and Scheduled Time Between. • Actual Date and Actual Time. The scheduled date and time and the actual date and time can also be entered on the Operations Planning screen. See “Instructions: Planning Shipments” on page 197. 7. Add POD (proof of delivery) information. The POD information can also be entered on the Operations Planning screen. See “Instructions: Entering Proof of Delivery Information" on page 203. 8. Enter the Actual Set Off date. Don’t forget to update the status to the current status. 12/10/03 © 2003 North American Van Lines, Inc. 31 Locating Information About Orders Home Express Agent Operations 8. Add or remove products. 9. Click Save. Figure 21—Lower portion of Details II screen 32 © 2003 North American Van Lines, Inc. 12/10/03 Home Express Agent Operations Locating Information About Orders Account Instructions are read only. Only coordinators can change the Account Instructions. 9. Edit product information as needed. a. Add products. 1) Click on one or more products in the Available Products list. 2) Click Add. Or b. Remove products. 1) Click on one or more products in the Selected Products list. 2) Click Remove. 10. To save changes you have made on the Details II screen, click Save. After clicking Save, the system updates the order weight and then saves the information. For information about adding comments, see “Instructions: Adding or Reviewing Comments” on page 51. 12/10/03 © 2003 North American Van Lines, Inc. 33 Locating Information About Orders Home Express Agent Operations Field Table: Details II Screen for Final Mile Orders The following fields are used on the Details II screen for Final Mile orders. Table 4—Details II screen (final mile orders) field definitions Field Name Order ID Customer Name Customer ID SCAC ID Business Type Order Type Consignee Status 34 Description ID number used to uniquely identify an order in the Home Express system. Name of the account that is shipping products to the consignee. Identification number for the account that is shipping products to the consignee. SCAC ID for the account that is shipping products to the consignee. Field Type Display only Will always show Home Express. Indicates the type of shipment for the order. Display only. Name of person or company the account is shipping product to. Current state of the order. Optional Notes Display only Display only Display only Display only Optional © 2003 North American Van Lines, Inc. SCAC is an abbreviation for Standard Carrier Alpha Code. A SCAC ID is a four-character code used to identify the account. Possible values are: • Final Mile • Final Mile Customer • Returns • Transportation This information is entered as part of the order. You can edit this field. Sometimes changed by the system. For example, when you enter the actual date and time of delivery and the POD information, the system changes the status to Delivered. Can also be changed by the operations planning staff. For example, when product arrives at the agent partner location, the operations planner changes the status to Set Off. 12/10/03 Home Express Agent Operations Field Name Address Locating Information About Orders Description First line of the consignee’s address. Address, line 2 Second line of the consignee’s address. City City of the consignee. State State of the consignee. Zip Zip code of the consignee. Country Country of the consignee. Contact Name Name of contact person at the consignee’s location. May or may not be the same as the consignee. Phone Phone number of the contact person. BOS Contract Contract number for this shipment in BOS (Base Operating System) Acct Ref # Number, such as a purchase order number, used by the account to reference this order. This number is provided by the account. Booking Agent Name of the booking Name agent for this account. Booker Phone Phone number of the booking agent contact person. Booker Name of person at the Contact booking agent location that can be contacted about this account. Freight Estimated date on Available which the freight will arrive at the provider agent location. Est. Del. Date Estimated date on which the freight will be delivered to the consignee. 12/10/03 Field Type Optional Notes Optional Optional Optional Optional Optional The default value is United States. Optional Optional Optional Optional Display only Display only Display only Optional Optional © 2003 North American Van Lines, Inc. 35 Locating Information About Orders Home Express Agent Operations Field Name Description Req. Del. Time Time of day when the consignee would prefer the delivery to take place. Scheduled Date that the product Date will be delivered to the consignee. Assigned by the planner. Scheduled Time range during Time Between which the product will be delivered to the consignee. Assigned by the planner. Actual Date Date on which the delivery actually took place. Field Type Optional Notes Req. is an abbreviation for requested, not required. Optional Can be entered on this screen or as part of the shipment planning process. Optional Can be entered on this screen or as part of the shipment planning process. Optional Actual Time Time at which the delivery actually took place. Optional POD Name Name of the person who signed for the delivery. Optional Can be entered on this screen or as part of the shipment planning process. This information comes from the driver manifest or the delivery receipt. Can be entered on this screen or as part of the shipment planning process. This information comes from the driver manifest or the delivery receipt. Can be entered on this screen or as part of the shipment planning process. This information comes from the delivery receipt. Actual Set Off Date on which the product arrived at the agent partner location. The order number from the transportation order on which the product was shipped to the agent location. Any notes or additional information that apply to this delivery. Special instructions that apply to all orders for this account. Optional Trans Order Number Order Notes Account Instructions Available Products 36 Display only Only displayed if the order is associated with a transportation order. Optional Display only List of products that we Display only deliver for this account. © 2003 North American Van Lines, Inc. Entered by coordinator on the account’s profile. The notes are then copied to every order for this account. You can select products from the list and add them to the order. However, you cannot change the list of products on this screen. 12/10/03 Home Express Agent Operations Field Name Selected Products Order Weight Performing Partner Partner Contact Partner Phone 12/10/03 Locating Information About Orders Description Products that will be delivered to consignee. Products are selected from the product list. Total weight of all products selected for this order. Field Type Optional Notes Display only Updated when the order is saved. The weight is calculated based on data in the product table. Product information is entered into the table by the coordinators. The weight is one piece of information added. Display only Name of the agent partner that is going to perform the final mile delivery Name of a person at the Display only performing partner’s location who can be contacted about the delivery. Phone number of Display only partner contact. © 2003 North American Van Lines, Inc. 37 Locating Information About Orders Home Express Agent Operations Field Table: Details II Screen for Final Mile Customer Orders The following fields are used on the Details II screen for Final Mile Customer orders. Table 5—Details II screen (final mile customer orders) field definitions Field Name Order ID Customer Name Customer ID SCAC ID Business Type Order Type From Whse Whse Address Whse Address, line 2 From City From State 38 Description ID number used to uniquely identify an order in the Home Express system. Name of the account that is shipping products to the consignee. Identification number for the account that is shipping products to the consignee. SCAC ID for the account that is shipping products to the consignee. Field Type Display only Will always show Home Express. Indicates the type of shipment for the order. Display only. Name of the warehouse from which the product will be picked up. First line of the address of the warehouse from which the product will be picked up. Second line of the address of the warehouse from which the product will be picked up. City in which the warehouse is located. State in which the warehouse is located. Optional Notes Display only Display only Display only Display only SCAC is an abbreviation for Standard Carrier Alpha Code. A SCAC ID is a four-character code used to identify the account. Possible values are: • Final Mile • Final Mile Customer • Returns • Transportation Optional Optional Optional Optional © 2003 North American Van Lines, Inc. 12/10/03 Home Express Agent Operations Field Name From Zip From Country Whse Contact Whse Phone Consignee Status Address Address, line 2 City State Zip Country Contact Name Phone 12/10/03 Locating Information About Orders Description Zip code of the warehouse. Country in which the warehouse is located. Name of the person at the warehouse who can be contacted about the order. Phone number of the warehouse contact person. Name of person or company the account is shipping product to. Current state of the order. Field Type Optional Notes Optional The default value is United States. First line of the address of the consignee. Second line of the address of the consignee. City of the consignee. State of the consignee. Zip code of the consignee. Country of the consignee. Name of contact person at the consignee’s location. May or may not be the same as the consignee. Phone number of the contact person. Optional Display only Optional Optional Optional Sometimes changed by the system. For example, when you enter the actual date and time of delivery and the POD information, the system changes the status to Delivered. Can also be changed by the operations planning staff. For example, when product arrives at the agent partner location, the operations planner changes the status to Set Off. Optional Optional Optional Optional Optional The default value is United States. Optional Optional © 2003 North American Van Lines, Inc. 39 Locating Information About Orders Field Name BOS Contract Home Express Agent Operations Description Contract number for this shipment in BOS (Base Operating System) Carrier PRO # PRO number or other reference number used by the carrier to identify and track a shipment. Acct Ref # Number, such as a purchase order number or tracking number, used by the account to reference this order. This number is provided by the account. Booking Agent Name of the booking Name agent for this account. Booker Phone Phone number of the booking agent contact person. Booker Name of person at the Contact booking agent location that can be contacted about this account. Freight Estimated date on Available which the freight will arrive at the provider agent location. Est. Del. Date Estimated date on which the freight will be delivered to the consignee. Req. Del. Time Time of day when the consignee would prefer the delivery to take place. Scheduled Date that the product Date will be delivered to the consignee. Assigned by the planner. Final Delivery Time range during Time which the product will be delivered to the consignee. Assigned by the planner. 40 Field Type Optional Notes Display only The carrier provides this number. Optional Display only Display only Display only Optional Optional Optional Req. is an abbreviation for requested, not required. Optional Can be entered on this screen or as part of the shipment planning process. Optional Can be entered on this screen or as part of the shipment planning process. © 2003 North American Van Lines, Inc. 12/10/03 Home Express Agent Operations Locating Information About Orders Field Name Actual Date Description Date on which the delivery actually took place. Field Type Optional Actual Time Time at which the delivery actually took place. Optional POD Name Name of the person who signed for the delivery. Optional Actual Set Off Date on which the product arrived at the agent partner location. The order number from the transportation order on which the product was shipped to the agent location. Any notes or additional information that apply to this delivery. Special instructions that apply to all orders for this account. Optional Trans Order Number Order Notes Account Instructions Display only Display only List of products that we Display only deliver for this account. Selected Products Products that will be delivered to consignee. Products are selected from the product list. Total weight of all products selected for this order. 12/10/03 Only displayed if the order is associated with a transportation order. Optional Available Products Order Weight Notes Can be entered on this screen or as part of the shipment planning process. This information comes from the driver manifest or the delivery receipt. Can be entered on this screen or as part of the shipment planning process. This information comes from the driver manifest or the delivery receipt. Can be entered on this screen or as part of the shipment planning process. This information comes from the delivery receipt. Entered by coordinator on the account’s profile. The notes are then copied to every order for this account. You can select products from the list and add them to the order. However, you cannot change the list of products on this screen. Optional Display only © 2003 North American Van Lines, Inc. Updated when the order is saved. The weight is calculated based on data in the product table. Product information is entered into the table by the coordinators. The weight is one piece of information added. 41 Locating Information About Orders Field Name Performing Partner Partner Contact Partner Phone 42 Home Express Agent Operations Description Name of the agent partner that is going to perform the final mile delivery Name of a person at the performing partner’s location who can be contacted about the delivery. Phone number of partner contact. Field Type Display only Notes Display only Display only © 2003 North American Van Lines, Inc. 12/10/03 Home Express Agent Operations Locating Information About Orders Field Table: Details II Screen for Returns Orders The following fields are used on the Details II screen for Returns orders. The product that is being returned from a consignee to the agent partner location is not listed on the Details II screen. If you would like to see the list of products being returned, click on the Inventory Summary tab. Table 6—Details II screen (returns orders) field definitions Field Name Order ID Customer Name Customer ID SCAC ID Business Type Order Type Consignee Address Address, line 2 12/10/03 Description ID number used to uniquely identify an order in the Home Express system. Name of the account that originally shipped the products to the consignee. Identification number for the account that originally shipped the products to the consignee. SCAC ID for the account that originally shipped the products to the consignee. Field Type Display only Will always show Home Express. Indicates the type of shipment for the order. Display only. Name of person or company the account originally shipped product to. First line of the address of the consignee. Second line of the address of the consignee. Optional Notes Display only Display only Display only Display only SCAC is an abbreviation for Standard Carrier Alpha Code. A SCAC ID is a four-character code used to identify the account. Possible values are: • Final Mile • Final Mile Customer • Returns • Transportation Optional Optional © 2003 North American Van Lines, Inc. 43 Locating Information About Orders Field Name City State Zip Country Contact Name Phone To Name Status To Address To Address, line 2 To City To State 44 Home Express Agent Operations Description City of the consignee. State of the consignee. Zip code of the consignee. Country of the consignee. Name of contact person at the consignee’s location. May or may not be the same as the consignee. Phone number of the contact person. Name of the agent partner location to which the returned product will be delivered. Current state of the order. Field Type Optional Optional Optional Notes Optional The default value is United States. First line of the address of the agent partner location to which the returned product will be delivered. Second line of the address of the agent partner location to which the returned product will be delivered. City in which the destination agent partner is located. State in which the destination agent partner is located. Optional Display only Optional Optional Optional Sometimes changed by the system. For example, when you enter the actual date and time of delivery and the POD information, the system changes the status to Delivered. Can also be changed by the operations planning staff. For example, when product arrives at the agent partner location, the operations planner changes the status to Set Off. Optional Optional Optional © 2003 North American Van Lines, Inc. 12/10/03 Home Express Agent Operations Field Name To Zip Locating Information About Orders Description Zip code of the destination agent partner. To Country Country in which the destination agent partner is located. Contact Name Name of the person at the destination agent partner location who can be contacted about the order. Phone Phone number of the contact person at the destination agent partner location. Cust Ref # Number, such as a purchase order number or tracking number, used by the account to reference this order. This number is provided by the account. Weight Total weight of all products that are being returned on this order. Location of Location in the agent Product partner’s warehouse where the returned product will be stored. BOS Contract Contract number for this shipment in BOS (Base Operating System) Freight Estimated date on Available which the freight will arrive at the provider agent location. Est. Del. Date Estimated date on which the freight will be delivered to the consignee. Req. Del. Time Time of day when the consignee would prefer the delivery to take place. 12/10/03 Field Type Optional Notes Optional The default value is United States. Display only Optional Optional Optional Optional Optional Optional © 2003 North American Van Lines, Inc. Req. is an abbreviation for requested, not required. 45 Locating Information About Orders Field Name Scheduled Date Home Express Agent Operations Description Date that the product will be picked up at the consignee location. Assigned by the planner. Time range during which the product will be picked up at the consignee location. Assigned by the planner. Date on which the pickup actually took place. Field Type Optional Notes Can be entered on this screen or as part of the shipment planning process. Optional Can be entered on this screen or as part of the shipment planning process. Optional Actual Time Time at which the pickup actually took place. Optional POD Name Name of the person who signed for the pickup. Optional Can be entered on this screen or as part of the shipment planning process. This information comes from the driver manifest or the delivery receipt. Can be entered on this screen or as part of the shipment planning process. This information comes from the driver manifest or the delivery receipt. Can be entered on this screen or as part of the shipment planning process. This information comes from the delivery receipt. Actual Set Off Date on which the product arrived at the agent partner location. Any notes or additional information that apply to this pickup. Special instructions that apply to all orders for this account. Optional Scheduled Time Actual Date Order Notes Account Instructions Performing Partner Partner Contact Partner Phone 46 Optional Display only Entered by coordinator on the account’s profile. The notes are then copied to every order for this account. Display only Name of the agent partner that is going to perform the final mile delivery Name of a person at the Display only performing partner’s location who can be contacted about the delivery. Phone number of Display only partner contact. © 2003 North American Van Lines, Inc. 12/10/03 Home Express Agent Operations Locating Information About Orders Field Table: Details II Screen for Transportation Orders The following fields are used on the Details II screen for Transportation orders. Table 7—Details II screen (transportation orders) field definitions Field Name Order ID Customer Name Customer ID SCAC ID Business Type Order Type From Location From Address From Address, line 2 From City From State 12/10/03 Description ID number used to uniquely identify an order in the Home Express system. Name of the account that is shipping products. Identification number for the account that is shipping products. SCAC ID for the account that is shipping products. Field Type Display only Will always show Home Express. Indicates the type of shipment for the order. Display only. Name of the warehouse from which the product will be picked up. First line of the address of the warehouse from which the product will be picked up. Second line of the address of the warehouse from which the product will be picked up. City in which the origin warehouse is located. State in which the origin warehouse is located. Display only Notes Display only Display only Display only Display only SCAC is an abbreviation for Standard Carrier Alpha Code. A SCAC ID is a four-character code used to identify the account. Possible values are: • Final Mile • Final Mile Customer • Returns • Transportation Optional Optional Optional Optional © 2003 North American Van Lines, Inc. 47 Locating Information About Orders Field Name From Zip From Country From Contact From Phone To Location Status To Address To Address, line 2 To City To State To Zip To Country 48 Home Express Agent Operations Description Zip code of the origin warehouse. Country in which the origin warehouse is located. Name of the person at the origin warehouse who can be contacted about the order. Phone number of the origin warehouse contact person. Name of the agent partner location to which the product will be delivered. Current state of the order. Field Type Optional Notes Optional Default value is United States. First line of the address of the agent partner location to which the product will be delivered. Second line of the address of the agent partner location to which the product will be delivered. City in which the destination agent partner is located. State in which the destination agent partner is located. Zip code of the destination agent partner. Country in which the destination agent partner is located. Optional Display only Optional Display only Optional Sometimes changed by the system. Can also be changed by the operations planning staff. For example, when product arrives at the agent partner location, the operations planner changes the status to Set Off. Optional Optional Optional Optional Optional © 2003 North American Van Lines, Inc. The default value is United States. 12/10/03 Home Express Agent Operations Field Name Contact Name Phone Actual Set Off Carrier Ref # Load Date Delivery Date Weight BOS Contract Order Notes Account Instructions 12/10/03 Locating Information About Orders Description Name of the person at the destination agent partner location who can be contacted about the order. Phone number of the contact person at the destination agent partner location. Date on which the shipment arrived at the destination agent partner location. PRO number or other reference number used by the carrier to identify and track a shipment. Estimated date on which the product will be loaded at the origin location. Estimated date on which the product will be delivered to the origin location. Total weight of the product on the shipment. Contract number for this shipment in BOS (Base Operating System) Any comments or other notes that apply to this order. Special instructions that apply to all orders for this account. Field Type Display only Notes Optional Optional Display only The carrier provides this number. Optional Optional Optional Optional Optional Display only © 2003 North American Van Lines, Inc. Entered by coordinator on the account’s profile. The notes are then copied to every order for this account. 49 Locating Information About Orders Home Express Agent Operations 1. Click Comments. Figure 22—Lower portion of Details II screen 2. Click Add New Comment. Figure 23—Order Comments Results screen 50 © 2003 North American Van Lines, Inc. 12/10/03 Home Express Agent Operations Locating Information About Orders Instructions: Adding or Reviewing Comments to an Order Use the steps below to add or review comments. These steps assume that you are on the Details II screen of the order for which you want to add comments. If you are not on the Details II screen, select an order and go to the Details II screen before beginning these steps. 1. At the bottom of the Details II screen, click Comments. The system displays the Order Comment Results screen. 2. Click Add New Comment. The system displays the Add/View Order Comment screen. The system enters your user ID and the current date automatically. Continue with the steps on the next page. 12/10/03 © 2003 North American Van Lines, Inc. 51 Locating Information About Orders Home Express Agent Operations 3. Type your comment. 4. Click Add New Comment. Figure 24—Add/View Order Comment screen 5. Click Details II. Figure 25—Order Comments Results screen 52 © 2003 North American Van Lines, Inc. 12/10/03 Home Express Agent Operations Locating Information About Orders 3. Click in the Comment Detail field and then type your comment. Notice that the system enters your name automatically when you create a comment. 4. To save your changes, click Add New Comment. The system displays the Order Comment Results screen. 5. At the top of the screen, click Details II. The system displays the Details II screen. Field Table: Add/View Order Comment Screen The following fields are used on the Add/View Order Comment screen. Table 8—Add/view comments field definitions Field Name Order ID Customer Name Customer ID SCAC ID Business Type Name Date Comment 12/10/03 Description ID number used to uniquely identify an order in the Home Express system. Name of the business that we deliver products for. ID number assigned by the Home Express system to the account. Used to identify the account in Home Express. SCAC ID for the account that is shipping the products to the consignee. Field Type Display only Will always show Home Express. User ID of the person who entered the comment. Date on which the comment was entered. Text or other information that was entered on the add comment screen. Display only. Notes Display only Display only Display only SCAC is an abbreviation for Standard Carrier Alpha Code. A SCAC ID is a four-character code used to identify the account. Display only. Display only. Display only. © 2003 North American Van Lines, Inc. 53 Locating Information About Orders Home Express Agent Operations Figure 26—On Site Survey Results screen 54 © 2003 North American Van Lines, Inc. 12/10/03 Home Express Agent Operations Locating Information About Orders Instructions: Reviewing Survey Results The Survey Results screen lists the answers given by the customer to standard survey questions. The survey allows us to track metrics about customer satisfaction. You cannot change any of the information on the survey screen. After reviewing the information, go to the top of the screen and click the Details II tab. Field Table: On Site Survey Results Screen The following fields are used on the Survey Results screen. Table 9—On Site Survey Results field definitions Field Name Order ID Customer Name Customer ID SCAC ID Contact Name Address Main Phone Main Fax Business Type Question Response 12/10/03 Description ID number used to uniquely identify an order in the Home Express system. Name of the account that is shipping products to the consignee. Identification number for the account that is shipping the products. SCAC ID for the account that is shipping products to the consignee. Field Type Display only Name of contact person at the account’s location. Address of the account. Primary phone number, used to contact the account contact. Phone number to which faxed information is sent. Will always show Home Express. Question asked of the customer to gauge their satisfaction with the delivery of product. Answer given by the customer to the question. Display only Notes Display only Display only Display only SCAC is an abbreviation for Standard Carrier Alpha Code. A SCAC ID is a four-character code used to identify the account. Display only Display only Display only Display only. Display only Display Only © 2003 North American Van Lines, Inc. 55 Locating Information About Orders Home Express Agent Operations Figure 27—Details II screen Figure 28—Left portion of the History screen 56 © 2003 North American Van Lines, Inc. 12/10/03 Home Express Agent Operations Locating Information About Orders Instructions: Reviewing Order History The Order History screen displays information about changes that are made to an order. Whenever a change is made, the system records the date and the user ID of the person making the change. The system also records information such as the reason for changing a date and the original date. All of the information is recorded so that the coordinators and other people involved with a shipment know what is going on with the shipment. The user ID of the person changing a shipment is especially important. If someone has a question about a shipment change, they can contact the person who made the change for clarification. The information on this screen divided into three sections: order creation information, comment information, and changed dates information. After reviewing the information, go to the top of the screen and click the Details II tab. 12/10/03 © 2003 North American Van Lines, Inc. 57 Locating Information About Orders Home Express Agent Operations Field Table: On Site Survey Results Screen The following fields are used on the Order History screen. Table 10—Order History screen field definitions Field Name Order ID Order Create Date Created By Comment Comment Name Created By Create Date Date Changes Original Date Original Time Changed To Date Changed To Time Reason Code Description Comments Modified By Modified Date Date Time Change 58 Description ID number used to uniquely identify an order in the Home Express system. Field Type Display only Date on which the order was originally created. User ID of the who created the order Display only Comment that was added to the order. User ID of the person who added the commented. Display only Date on which the comment was added. Display only Display only Display only Display only Date before the change was made. Time before the change was made Date after the change. Display only Time after the change. Display only User ID of the person who made the change. Date on which the change was made. Notes Display only Display only Display only Display only Display only Display only Display only Display only © 2003 North American Van Lines, Inc. 12/10/03 Home Express Agent Operations 12/10/03 Locating Information About Orders © 2003 North American Van Lines, Inc. 59 Locating Information About Orders Home Express Agent Operations 1. Click Activities. 2. Review the activities. Figure 29—Receiving and Activities Report screen 60 © 2003 North American Van Lines, Inc. 12/10/03 Home Express Agent Operations Locating Information About Orders Instructions: Using the Receiving and Activities Report The Receiving and Activities Report screen allows you to see the activities that were performed for each order. It also allows you to see any accessorials or other activities that have been added by a coordinator. For example, if the delivery required extra labor, the coordinator would add the activity and you would review it on this screen. These steps assume that you are on the Details II screen or the Call Sheet for the order. If you are not on one of those screens, select an order and go to the Details II or Call Sheet screen now. 1. Click the Activities tab. The system displays the Receiving and Activities Report screen. 2. Review the activities for the order. In the future, a booking agent might be able to add activities to an order. At this time, no one can activities to an order. If you need to add an activity, please call your coordinator. 12/10/03 © 2003 North American Van Lines, Inc. 61 Locating Information About Orders Home Express Agent Operations Field Table: Add Activity Screen The following fields are used on the Add Activity screen. Table 11—Add Activity screen field definitions Field Name Order Name Order ID SCAC ID Account Name Account ID NA ID Partner Name Partner ID NADS ID Business Type Date 62 Description Name of the business that we deliver products for. ID number used to uniquely identify an order in the Home Express system. SCAC ID for the account that is shipping the products to the consignee. Field Type Display only Name of the business that we deliver products for. ID number assigned by the Home express system to the account. Used to identify the account in Home Express. ID number assigned by North American Van Lines to the account. It is used to identify the account. Name of the agent partner that is delivering product for this order. ID number used to uniquely identify an agent partner in the Home Express system. ID number assigned by North American Distribution Services to the account. It is used to identify the account. Will always show Home Express. Date on which the activity was performed. Display only Notes Display only Display only SCAC is an abbreviation for Standard Carrier Alpha Code. A SCAC ID is a four-character code used to identify the account. Display only Display only NA is an abbreviation for North American. Display only Display only Display only NADS is an abbreviation for North American Distribution Services. Display only. Display only © 2003 North American Van Lines, Inc. 12/10/03 Home Express Agent Operations Created By Last Modified By Description Billed Units Partner Rate Report No. 12/10/03 Locating Information About Orders User ID of the person who entered the activity. User ID of the last person who made changes to the order. Description of the activity performed for the order. Yes or No field used to indicate whether or not the activity is billed to the customer account. Multiplier used to indicate the number of times the rate should be applied to this order. Display only Amount that will be paid to the agent partner for performing the activity. Number of the receiving report on which inventory was listed/ received. Display only Display only Display only Display only Display only Display only © 2003 North American Van Lines, Inc. The units must correspond to the unit of measure. For example, a rate for extra labor might use the hours unit of measure, such as $20 per hour. In that case, the units would be the number of hours of extra labor performed. If you performed 2 hours of extra labor, you would type 2 in the units field. When the system calculates the charge for the accessorial, the calculation would be 2 X $20 = $40. Possible units of measure are: • 100 Weight • Dollars • Flat Rate • Hour • Pallet • Pounds • Unknown Will always be blank. The receiving report option is no longer used. 63 Locating Information About Orders Home Express Agent Operations 1. Click Inventory Summary. 2. Review the inventory information. 3a. Change line item status. 3b1. Click the letter C. Figure 30—Inventory Summary screen 3b2. Type your comment. 3b3. Click Add New Comment. 3b4. Select an option. Figure 31—Adding an inventory comment 64 © 2003 North American Van Lines, Inc. 12/10/03 Home Express Agent Operations Locating Information About Orders Instructions: Using the Inventory Summary The Inventory Summary screen is only used with returns orders. Partners are required to keep track of the inventory that is returned to their location. The system helps keep track of the inventory by automatically recording the inventory that is part of a returns order. If the inventory is usable, it can be used to fulfill another order for the account. If the inventory is broken or unusable, the account determines whether it is repairable or should be scrapped. Use the steps below to review the inventory summary for an order. These steps assume that you are on the Details II screen or the Call Sheet for the order. If you are not on one of those screens, select a returns order and go to the Details II screen now. 1. Click the Inventory Summary tab. The system displays the Inventory Summary screen. 2. Review the inventory information. 3. Change information as needed: a. Change the line item status: 1) Select a new status from the Line Item Status drop-down list. 2) Click Update Inventory. b. Add comments: The Comments screen is also used to review existing comments. 1) In the Comments/Exceptions column, click the letter C. The system displays the Comments screen. When you add a comment, the system records your user ID automatically. 2) In the Comments field, type your comments. 3) Click Add New Comment. The system saves the comment and displays it in the comment list at the bottom of the screen. 4) To return to the Inventory Summary screen, click Inventory Summary at the bottom of the screen. 12/10/03 © 2003 North American Van Lines, Inc. 65 Locating Information About Orders Home Express Agent Operations 3c1. Click the letter E. Figure 32—Inventory Summary screen 3c2. Select a reason. 3c3. Type the date. 3b4. Type the number of pieces. 3b5. Type the weight. 3b6. Type the description. 3b7. Click Add Exception. Figure 33—Adding an inventory exception 66 © 2003 North American Van Lines, Inc. 12/10/03 Home Express Agent Operations Locating Information About Orders c. Add Exceptions: The Exception Report screen is also used to review existing exceptions. 1) In the Comments/Exceptions column, click the letter E. The system displays the Exception Report screen. 2) Select an exception reason from the Reason drop-down list. Notice that each reason in the list includes a plus sign (+), a minus sign (-), or the letters N/A. These characters indicate how each reason affects inventory piece counts. A plus sign indicates that the piece count will increase. A minus sign indicates that the piece count will decrease. The letters N/A indicate that the piece count will not change. 3) In the Date field, type the date for the exception. 4) In the Number of Pieces field, type the number of pieces that are affected by the exception. 5) In the Weight field, type the total weight of the pieces. Calculate the total weight of the items to which the exception applies. For example, if you enter an exception because you recovered 2 stolen items that weigh 10 pounds each, you would enter 20 in the weight field. 6) In the Description field, type additional information about the exception. 7) Click Add Exception. The system adds the exception to the list at the bottom of the screen. 8) To return to the Inventory Summary screen, click Inventory Summary at the bottom of the screen. 12/10/03 © 2003 North American Van Lines, Inc. 67 Locating Information About Orders Home Express Agent Operations Field Table: Inventory Summary Screen The following fields are used on the Inventory Summary screen. Table 12—Inventory Summary screen field definitions Field Name Account Name Account ID NADS ID Consignee Name Order ID Account Type Business Type Account Account Part Number Description Line Item Status 68 Description Name of the business that the partner delivers product for. ID number assigned by the Home Express system to the account. Used to identify the account in Home Express. ID number assigned by North American Distribution Services to the account. It is used to identify the account. Name of person or company the account is shipping product to. ID number used to uniquely identify an order in the Home Express system. Will always show “Home Express” Will always show Home Express. Name of the company that originally shipped the product to the consignee. Number used to uniquely identify the part. The vendor assigns this number. Text describing the part. Current status of the product listed on this line of the summary. Field Type Display only Notes Display only Display only NADS is an abbreviation for North American Distribution Services. Display only Display only Display only Display only. Display only Display only Display only Display only © 2003 North American Van Lines, Inc. Possible values are expected, in, or out. 12/10/03 Home Express Agent Operations Field Name Pieces Locating Information About Orders Description Quantity of this part that has been received as part of this returns order. Quantity of this part that will be received on a future returns order. Field Type Display only Pieces On Hand Quantity of this part that is currently located in the agent partner’s warehouse/location Display only Pieces Shipped Quantity of this part that are being shipped from out of the agent partner location Lists the number of exceptions that have been entered into the system for this product. Display only Pieces Expected Exceptions Initial Weight Weight on Hand Comments/ Exceptions 12/10/03 Display only Display only Lists the total weight of Display only the inventory. Lists the total weight of Display only the inventory that is still in the warehouse. Links to other screen which contain information about the inventory items. Optional © 2003 North American Van Lines, Inc. Notes The number in this field will be 0 (zero) until the items are received at the agent partner location. This number is based on returns orders in the system. If the returns order hasn’t been entered yet, the quantity is not included in the total. This number is incremented when you change the inventory status from Expected to In. It is decremented when you change the status from In to Out. This number is updated when you change the inventory status to Out. For example, if an inventory piece were damaged while in the warehouse, an exception would be entered. The number of exceptions would be incremented by one. Enter the weight in pounds. When returned inventory is reused or sent back to the supplier, it is removed from inventory. When it is removed, the weight on hand is decreased. Enter the weight in pounds. Lists two options, next to each inventory item. The letter C is a link that takes to you the comment screen for the inventory item. The letter E is a link that takes you to the Exceptions screen for the inventory item. 69 Locating Information About Orders Home Express Agent Operations Field Table: Inventory Comments Screen The following fields are used on the Inventory Comments screen. Table 13—Inventory Comments screen field definitions Field Name Order ID/ Order No. Consignee Name Report No. Account PO Carrier Bill of Lading No. Date Received Received By Part # 70 Description ID number used to uniquely identify an order in the Home Express system. Name of person or company the account is shipping product to. Number of the receiving report on which the product was received. Field Type Display only Notes Display only Display only Purchase Order number Display only used by the account when shipping this product to the agent partner. Display only Carrier that delivered the product to the agent partner. Bill-of-lading number used by the carrier to track the shipment of product to the agent location Calendar date on which the product was received at the agent location Name of the person who received the product. Display only Number used to uniquely identify the part. The vendor assigns this number. Display only Display only Display only © 2003 North American Van Lines, Inc. Currently, receiving reports are not used in Home Express. They might be used in the future, so this field was placed on this screen. This is only displayed if the product is received on a receiving report instead of a returns order. This is only displayed if the product is received on a receiving report instead of a returns order. This is only displayed if the product is received on a receiving report instead of a returns order. This is only displayed if the product is received on a receiving report instead of a returns order. This is only displayed if the product is received on a receiving report instead of a returns order. 12/10/03 Home Express Agent Operations Field Name Account Name Item Description Name Date Comments 12/10/03 Locating Information About Orders Description Name of the business that we deliver products for. Description of the product that was returned. Name of the person entering the comments. Date on which the comments were entered. Comments or other information about the returned product. Field Type Display only Notes Display only Display only Display only Required © 2003 North American Van Lines, Inc. Free-form text; it does not have to be entered in any specific format. 71 Locating Information About Orders Home Express Agent Operations Field Table: Inventory Exception Report Screen The following fields are used on the Inventory Exception Report screen. Table 14—Inventory Exception Report field definitions Field Name Order ID. Description ID number used to uniquely identify an order in the Home Express system. Account ID ID number assigned by the Home Express system to the account. Used to identify the account in Home Express. Part # Number used to uniquely identify the part. The vendor assigns this number. Account Name Name of the business that we deliver products for. Description Description of the product that is being returned. OH (On Hand) Quantity of the product that is currently on hand at the agent partner location. Rec (Received) Quantity of the product received on the returns order you are currently reviewing. Weight Total weight of the product currently on hand. Location Location in the agent partner’s warehouse where the product is stored. Field Type Display only Reason Required 72 Selection list of possible reasons why you are entering an exception. Notes Display only Display only Display only Display only Display only Display only Display only Weight is displayed in pounds. Display only Refers to the product on the order you are reviewing. Other product, received on previous returns orders, might be stored elsewhere. It is very important that the reason for the exception is accurate. Exceptions affect inventory counts. If you choose the wrong reason, the inventory might be updated incorrectly. © 2003 North American Van Lines, Inc. 12/10/03 Home Express Agent Operations Field Name Date Number of pieces Weight Description 12/10/03 Locating Information About Orders Description Date on which the exception was entered. Number of pieces affected by the exception Field Type Required Notes Required It is very important that the number of pieces is accurate. This number is used to update inventory counts. Some exceptions increase inventory while other decrease it. Total weight of the pieces affected by the exception. Comments or other information about the exception you are entering. Required Required © 2003 North American Van Lines, Inc. Free-form text; it does not have to be entered in any specific format. 73 Locating Information About Orders Home Express Agent Operations 1. Click Invoice. 2. Click Partner Invoice or Project Invoice. 3. Review the information. Figure 34—Partner Invoice screen 74 © 2003 North American Van Lines, Inc. 12/10/03 Home Express Agent Operations Locating Information About Orders Instructions: Using the Partner Invoice Screen The Partner Invoice screen lists the activities performed by the agent partner on an order. It also lists the date of the activities; the charge for the activity; and the partner invoice number after the invoice has been processed. This screen shows two option buttons, which are used to select different views. The Partner Invoice view shows the payments that the agent partner will receive for each activity. The Order Invoice view shows the amounts that the account will be billed for each activity. These steps assume that you are on the Details II screen or the Call Sheet for the order. If you are not on one of those screens, select an order now. Use the steps below to review the Partner Invoice for an order. 1. Click the Invoice tab. The system displays the Partner Invoice screen. 2. To switch between views, click the selection button next to Partner Invoice or Order Invoice. 3. Review the information. 12/10/03 © 2003 North American Van Lines, Inc. 75 Locating Information About Orders Home Express Agent Operations Field Table: Partner Invoice Screen The following fields are used on the Partner Invoice screen. Table 15—Partner Invoice screen field definitions Field Name Invoice Selection buttons Description Allow you to select between two views of invoice information. Field Type Optional Order Name Name of consignee for this order. ID number used to uniquely identify an order in the Home Express system. SCAC ID for the account that is shipping products to the consignee. Display only Name of the business that the partner delivers product for. ID number assigned by the Home Express system to the account. Used to identify the account in the system. ID number assigned by North American Van Lines to the account. It is used to identify the account. Name of the agent partner that is delivering product for the account. ID number used to uniquely identify an agent partner in the Home Express system. ID number assigned by North American Distribution Services to the account. It is used to identify the account. Display only Order ID SCAC ID Account Name Account ID NA ID Partner Name Partner ID NADS ID 76 Notes Default is Partner Invoice. Choices are: • Partner Invoice • Order Invoice Display only Display only SCAC is an abbreviation for Standard Carrier Alpha Code. A SCAC ID is a four-character code used to identify the account. Display only Display only NA is an abbreviation for North American. Display only Display only Display only © 2003 North American Van Lines, Inc. NADS is an abbreviation for North American Distribution Services. 12/10/03 Home Express Agent Operations Field Name Business Type Date Description Billed Units Partner Rate Do Not Pay Invoice ID 12/10/03 Locating Information About Orders Description Will always show Home Express. Date on which the service or activity was performed. Text describing the service or activity that was performed. Indicates whether the activity or service has been billed to the account. Multiplier used to indicate the number of times the rate should be applied to this order. Field Type Display only. Dollar amount that the partner will be paid for the service or activity. Check box indicating that the activity Number used to uniquely identify an invoice in the Home Express system. Display only Notes Display only Display only Display only Possible values are: • Yes • No Display only The units must correspond to the unit of measure. For example, a rate for extra labor might use the hours unit of measure, such as $20 per hour. In that case, the units would be the number of hours of extra labor performed. If you performed 2 hours of extra labor, you would type 2 in the units field. When the system calculates the charge for the accessorial, the calculation would be 2 X $20 = $40. Possible units of measure are: • 100 Weight • Dollars • Flat Rate • Hour • Pallet • Pounds • Unknown Display only © 2003 North American Van Lines, Inc. Assigned automatically by the system when invoice is processed. 77 Locating Information About Orders Home Express Agent Operations Conclusion The Details II screen, the Call Sheet, and the other information screens are used to review and change order information. They give you easy access to order data so that you always know the status of your orders without having to call the Fort Wayne coordinator. 78 © 2003 North American Van Lines, Inc. 12/10/03 Home Express Agent Operations Searching for Information Searching for Information Description Searching enables you to find information in the Home Express system. You can search for partners, accounts, orders, invoices, or account reference numbers. There are two types of searches built into Home Express: the Standard Search and the Intelli-Search. The standard search allows you to be very detailed when searching. However, it takes more time and requires that you enter more data. The Intelli-Search is faster, but is not as detailed as the standard search. Use whichever search option gives you the results you are looking for. Often, users try the Intelli-Search first and, if it doesn’t display the results needed, they try the standard search. 12/10/03 © 2003 North American Van Lines, Inc. 79 Searching for Information Home Express Agent Operations When you search by name or number, use this Go button. Use the top portion of the screen to search by name or number. When you search by geographical area, use this Go button. Use the bottom portion of the screen to search by geographical location. Figure 35—Search screen 80 © 2003 North American Van Lines, Inc. 12/10/03 Home Express Agent Operations Searching for Information Using the Standard Search Screen The standard search enables you to be very detailed when searching. A standard search can be done using either of two methods: searching by name/number or searching by geographical region. The screen is split into two general areas. Searching by name or number is performed in the top portion of the screen. Searching by geographical location is performed in the bottom portion of the screen. Searching by Name/Number Searching by name/number requires that you know specific information about the account, partner, or order you are searching for. If you are searching for an account or partner, you can use the name, the Home Express ID, or the SIRVA ID. If you are searching for an order, you can use the Home Express ID, Partner Invoice Number, Order Name, or Account Reference Number. When using an ID number to search, you type the entire number or you type a partial number followed by the wildcard character, which is an asterisk (*). For example, if you are searching for an order, you can use the invoice number 130520030303 (the entire number) or you could type 1305*. The system would display all invoices beginning with the numbers 1305. If you are searching using a name, you can use a full or partial name. For example, if you are searching for an account named Acme Hardware, you could search by typing the partial name Acme. The system would display all accounts with names beginning with Acme. When using a partial name, you don’t have to use any special characters. Searching by Geographical Region The second method, searching by geographical region, allows you to search based on location instead of a name or ID number. It can only be used to search for accounts or partners. It cannot be used to search for orders. It is usually used when you don’t know the name or ID number of the account or partner or when you want to see a list of all accounts or partners in a specific area. When searching by geographical area, you specify a central location and a distance. The distance is also called the proximity. The search result is a list of all accounts or partners within that distance from the central location. For example, if you are searching for partners and type Fort Wayne, Indiana and the number 100, the system returns all partners within 100 miles of Fort Wayne. When searching for partners, the system gives you the opportunity to select capabilities. Capabilities are not used at this time. Please ignore the capabilities list. 12/10/03 © 2003 North American Van Lines, Inc. 81 Searching for Information Home Express Agent Operations 1. Click Search. Figure 36—Home screen 2. Select a Search For option. 3. Select a By option. 4. Type a search value. 5. Click Go. Figure 37—Search screen 82 © 2003 North American Van Lines, Inc. 12/10/03 Home Express Agent Operations Searching for Information Instructions: Searching by Name/Number Use the steps below when you know the name or ID number of the account, partner or order. 1. In the navigation bar on the left, click Search. The system displays the Find Accounts/Orders screen. 2. In the top half of the screen, from the Search For drop-down list, select an option. 3. From the By drop-down list, select an option. 4. Type the search value in the box. The search value must correspond to the options selected. For example, if you choose the Search For option Account and the By option Name, then the search value box must contain an account name. When searching using an ID number you can do a partial match if you use the wildcard character. The wildcard character is an asterisk (*). For example, if you are searching for an order with the invoice number 130520030303, you could type 1305* as the search criteria. When searching for a name, you don’t have to use a special character to do a partial search. 5. Click Go. The system displays a list of accounts, partners, or orders that match the search criteria entered. Use the Go option in the top portion of the screen. 12/10/03 © 2003 North American Van Lines, Inc. 83 Searching for Information Home Express Agent Operations 1. Click Search. Figure 38—Home screen 2. Choose Account or Partner. 3. Type the number of miles. 5. Type the city. 6. Select a state. 7. Type the zip code. 8. Click Go. Figure 39—Search screen 84 © 2003 North American Van Lines, Inc. 12/10/03 Home Express Agent Operations Searching for Information Instructions: Searching by Geographical Area and Capabilities Use the steps below when you want to find an account or partner within a specific distance of a location. 1. In the navigation bar, click Search. 2. In the lower half of the screen, select either Account or Partner by clicking an option button. You cannot search for orders based on geographical area. 3. Type the distance (in miles) in the Proximity field. 4. Type the address (optional) in the Address field. 5. Type the city in the City field. 6. Select the state from the drop-down list. 7. Type the zip code in the Zip field. 8. Click Go. The system displays a list of accounts or partners that match the search criteria entered. Use the Go button in the bottom portion of the screen. 12/10/03 © 2003 North American Van Lines, Inc. 85 Searching for Information Home Express Agent Operations Field Table: Find Accounts/Orders Screen The following fields are used on the Find Accounts/Orders screen when performing a standard search. Table 16—Find Accounts/Orders screen field definitions, standard search Field Name Search For Description Allow you to select which type of information you are looking for. Field Type Optional By Allows you to select how you want to search for information. Optional Search text box (Not labeled on the screen.) An empty box in which Required you type the search criterion. 86 © 2003 North American Van Lines, Inc. Notes Default value is Order. Choices are: • Account • Partner • Order Default value is Home Express ID. The list of available choices changes, depending on what you selected in the Search For field. If you selected Account or Partner, your choices are: • Home Express ID • SIRVA ID • Name If you selected Order, your choices are: • Home Express ID • Partner Invoice Number • Order Name • Account Reference Number Must correspond to options selected for Search For and By fields. For example, if you selected Order and Home Express ID, the search value must be a full or partial order ID. When the search criterion is a value, you can type a full or partial value. If you type a partial value, you must follow it by the wildcard character, which is an asterisk (*). When the search criterion is text, you can type a full or partial entry, such as Acme or Ac. You do not have to use the wildcard character. 12/10/03 Home Express Agent Operations Searching for Information Field Table: Find Accounts/Orders Screen The following fields are used on the Find Accounts/Orders screen when performing a proximity search. Table 17—Find Accounts/Orders screen field definitions, proximity search Field Name Account/ Partner Selection Buttons Proximity Description Allow you to select which type of information you are looking for. Distance, in miles, form the location entered. Field Type Optional Address Address of the search location. City of the search location. State of the search location. Zip code of the search location. Options used to limit the search. Optional City State Zip Capabilities 12/10/03 Required Notes Default value is Partner. Choices are: • Account • Partner The proximity, when combined with the location information, tells the system the area that you want to search. For example, if you were searching for an account, you might enter 50 in the proximity field. You could then type the address of your agent location in the location fields. The system would find any account within 50 miles of your agent location. Required Required Required Optional © 2003 North American Van Lines, Inc. Only available when searching for a partner. Not currently used. 87 Searching for Information 88 Home Express Agent Operations © 2003 North American Van Lines, Inc. 12/10/03 Home Express Agent Operations Searching for Information Using Intelli-Search The Intelli-Search option is faster than the standard search. It uses a combination of shortcuts and data to specify what you are looking for. Shortcuts are one-letter abbreviations for the type of data you are searching for. You can use the following shortcuts when using Intelli-Search: O (order), A (account), P (partner), I (invoice), or R (Account Reference Number). The shortcuts are shown in the bottom-left corner of the screen. For example, if you were searching for an order that has the Home Express ID 1305, you would type O1305. The letter O is a shortcut for order, and the number 1305 is the order’s ID number. If you were searching for an account named Acme Hardware, you would type AAcme. The letter A is a shortcut for account, and the word Acme is the beginning of the account name. The data used can be either a full or partial name or an ID number. When using an ID number, you can type the entire number or a portion of the number followed by the wildcard character, which is an asterisk (*). When using a name, you can type the entire name or a portion of the name. You do not have to use the wildcard character when searching by name. The wildcard character can also be used to search for all accounts or partners. For example, you would type P* to locate all partners. Since you didn’t specify any portion of a partner name or number, the system displays all partners. 12/10/03 © 2003 North American Van Lines, Inc. 89 Searching for Information Home Express Agent Operations 1. Click in the IntelliSearch field. Figure 40—Home screen 2. Type the shortcut letter followed by the search data. 2. Click Go. Figure 41—Intelli-Search Examples 90 © 2003 North American Van Lines, Inc. 12/10/03 Home Express Agent Operations Searching for Information Instructions: Searching using Intelli-Search Use the steps below to use the Intelli-Search option: 1. Click in the Intelli-Search field. You do not have to click the word Intelli-Search, simply click in the white box below the word Intelli-Search. 2. Type the shortcut letter for the information you are looking for: O (order), A (account), P (partner), I (invoice), or R (account reference number) followed by the search data. The search data must correspond to the code entered. For example, if you type O for order, you must type an order ID number. If you type A for account, you can enter type an account ID or name. When searching using an ID number you can perform a partial match if you use the wildcard character. For example, if you are searching for an invoice with the number 130520030303, you would type I1305* as the search criteria. When searching for a name, you don’t have to use a special character to do a partial search. 3. Click GO. Or Press Enter. The system displays a list of information that match the search criteria entered. A common error when using the Intelli-Search option is to use the number zero instead of the letter o as the shortcut for order. Be sure to use the letter o. If you use Intelli-Search and the search results are not what you need, try searching again using the standard search option. After you use Intelli-Search, the data you typed stays in the Intelli-Search box. You can run the search again simply by clicking Go. 12/10/03 © 2003 North American Van Lines, Inc. 91 Searching for Information Home Express Agent Operations Conclusion Searching is the easiest way to find the information you are looking for. There are several methods for searching. Use whichever method is appropriate, depending upon the data you are looking for and your personal preferences. 92 © 2003 North American Van Lines, Inc. 12/10/03 Home Express Agent Operations Using My Agents Using My Agents Description The My Agents option allows you to see your partner profile and to access several sub-options. The partner profile and the sub-options list information about a partner, such as the partner’s ID number, addresses, contact names, etc. When you become a Home Express provider, the coordinator in Fort Wayne creates the partner profile. You can change some of the information on your profile. A coordinator must change the other information. For example, the agent partner can add addresses to the address list but cannot change their partner ID. This section of the manual describes how to use the My Agents option and the suboptions available from the Partner Profile screen. 12/10/03 © 2003 North American Van Lines, Inc. 93 Using My Agents Home Express Agent Operations 1. Click My Agents. Only a coordinator can change this information. 2a1. Click Capabilities. Figure 42—Partner Profile screen 2a2. Review the information. 2a3. Click Back to Profile. Figure 43—Partner Capabilities screen 94 © 2003 North American Van Lines, Inc. 12/10/03 Home Express Agent Operations Using My Agents Instructions: Reviewing the Partner Profile Use the steps below to review Partner Profile information. 1. In the navigation bar, on the left side of the screen, click My Agents. The system displays the Partner Profile screen. At the top of the screen is information that was added when the coordinator created the partner. An agent partner cannot change this information; you must call a coordinator. 2. Use any of the following methods to review information in the sub areas: a. Reviewing Capabilities: Capabilities is a list of the type of work your agency is able to do. It also lists information about your facility, your operating hours, etc. Most people are not using the capabilities. You can enter the information if you want to, or leave it blank. You can set up and change the capabilities list. See “Instructions: Changing Capabilities” on page 109. 1) Click Capabilities. The system displays the Partner Capabilities screen. 2) Review the information. 3) To return to the Partner Profile screen, scroll to the bottom of the screen and then click Back To Profile. 12/10/03 © 2003 North American Van Lines, Inc. 95 Using My Agents Home Express Agent Operations 1. Click My Agents. 2b1. Click Accounts Payable Inquiry. Figure 44—Partner Profile screen 2b2. Review the information. 2b3. Click Partner Profile. Figure 45—Accounts Payable Inquiry screen 96 © 2003 North American Van Lines, Inc. 12/10/03 Home Express Agent Operations Using My Agents b. Reviewing Accounts Payable Inquiry: Accounts Payable Inquiry lists information about invoices including the invoice number, invoice amounts, payment dates, etc. 1) Click Accounts Payable Inquiry. The system displays the Accounts Payable Inquiry screen. 2) Review the information: • The default view on this screen shows all invoices. If you want to see only the outstanding invoices, click the Outstanding option button. • If you want to see the details of an invoice, click the partner invoice number. • If you want to see the details of an order, click the order number. 3) To return to the Partner Profile screen, click Partner Profile. 12/10/03 © 2003 North American Van Lines, Inc. 97 Using My Agents Home Express Agent Operations 1. Click My Agents. 2c1. Click Booking Commissions. Figure 46—Partner Profile screen 2c2. Review the information. 2c3. Click My Agents. Figure 47—Booking Commissions screen 98 © 2003 North American Van Lines, Inc. 12/10/03 Home Express Agent Operations Using My Agents c. Reviewing the Booking Commissions information: Booking Commission lists information about orders for which your agency is the booking agent. It allows you to review the orders for which you will receive a booking commission. 1) Click Booking Commission. The system displays the Booking Commission screen. 2) Review the information: • The default view on this screen shows completed orders. If you want to see pending order, select Pending from the Commission Type drop-down list. 3) To return to the Partner Profile screen, go to the blue navigation bar and then click My Agents. 12/10/03 © 2003 North American Van Lines, Inc. 99 Using My Agents Home Express Agent Operations 1. Click My Agents. 2d1. Click Expand icon next to bookings. Figure 48—Partner Profile screen 100 © 2003 North American Van Lines, Inc. 12/10/03 Home Express Agent Operations Using My Agents d. Reviewing Bookings: If you are a booking agent for an account, you will see any orders for that account in the Bookings tree. Next to the word bookings, in parentheses, is the number of bookings in the list. Bookings are added to the list automatically when an order that you are the booking agent for is entered in the system. Just above the label Bookings are two drop-down lists. They help you find the information you are looking for. The first drop-down list allows you to limit the information based on status. For example, if you want to see all orders that are in a status of hold, you would select hold from the list. The other drop-down list allows you to change the order in which information is sorted. Both drop-down lists apply to the Bookings and Orders options. 1) To expand the Bookings tree, click the plus sign (+). The system displays a list of bookings. a) To expand an individual booking, click the plus sign (+). The system displays identifying information about the booking, including the consignee name, and the account name. b) To collapse the booking, click the minus sign (-). c) To see all of the details about a booking, click the entry in the Booking tree. The system displays the Details II screen. 2) To collapse the Bookings tree, click the minus sign (-). 12/10/03 © 2003 North American Van Lines, Inc. 101 Using My Agents Home Express Agent Operations 1. Click My Agents. 2e1. Click Expand icon next to orders. Figure 49—Partner Profile screen Figure 50—Using the Orders Tree 102 © 2003 North American Van Lines, Inc. 12/10/03 Home Express Agent Operations Using My Agents e. Reviewing Orders: On the Partner Profile screen, a tree displays all of your open orders. Orders are added to the list automatically when they are entered in the system. Just above the label Bookings are two drop-down lists. They help you find the information you are looking for. The first drop-down list allows you to limit the information based on status. For example, if you want to see all orders that are in a status of hold, you would select hold from the list. The other drop-down list allows you to change the order in which information is sorted. Both drop-down lists apply to the Bookings and Orders options. 1) To expand the Orders tree, click the plus sign (+). The system displays a list of orders. a) To expand an individual order, click the plus sign (+). The system displays identifying information about the order, including the consignee name, and the account name. b) To collapse the order, click the minus sign (-). c) To see more details about an order or edit a order, click the entry in the Orders tree. The system displays the Details II screen. 2) To collapse the Orders tree, click the minus sign (-). 12/10/03 © 2003 North American Van Lines, Inc. 103 Using My Agents Home Express Agent Operations 1. Click My Agents. 2f1. Click Expand icon next to contacts. Figure 51—Using the Contacts Tree 1. Click My Agents. 2g1. Click Expand icon next to addresses. Figure 52—Using the Addresses Tree 104 © 2003 North American Van Lines, Inc. 12/10/03 Home Express Agent Operations Using My Agents f. Reviewing Contacts: The Contacts tree lists key people at your agent location. It might include the billing manager, the warehouse operations manager, etc. Entering the contacts into Home Express makes it easy for the coordinators in Fort Wayne to locate a name and phone number if they have a question. You can edit the contacts list. See “Instructions: Adding or Editing Contacts” on page 115. 1) To expand the Contacts tree, click the plus sign (+). The system displays a list of contacts. a) To see more details about a contact, click the contact name. The system displays the Add/View Partner Contact screen. b) When done, click Back to Profile. The system displays the Partner Profile screen. 2) To collapse the Contacts tree, click the minus sign (-). g. Reviewing Addresses: The Addresses tree lists your agent locations. Addresses might include your warehouse, your billing office, etc. You can edit the address list. See “Instructions: Adding or Editing Addresses” on page 119. 1) To expand the Addresses tree, click the plus sign (+). The system displays a list of addresses. a) To see more details about an address, click the address. The system displays the Add/View Partner Addresses screen. b) When done, click Back to Profile. The system displays the Partner Profile screen. 2) To collapse the Addresses tree, click the minus sign (-). 12/10/03 © 2003 North American Van Lines, Inc. 105 Using My Agents Home Express Agent Operations Field Table: Partner Profile Screen The following fields are used on the Partner Profile screen. Table 18—Partner Profile screen field definitions Field Name Partner ID North American ID Partner Type Classification Vendor Type Brand Affiliation Training Level Quality Rating Status dropdown list 106 Description ID number used to uniquely identify an agent partner in the Home Express system. ID number used to identify the agent partner. Assigned by North American Van Lines. Identifies whether the partner is an agent or a vendor. Identifies the type of service performed by an agent. Not currently used in Home Express system. Might be used in the future. Indicates whether the agent partner is a NAVL agent or an Allied agent. Not currently used in Home Express system. Might be used in the future. Not currently used in Home Express system. Might be used in the future. Used to limit the bookings list and the orders list to entries that have a specific status. Field Type Display only Notes Display only Display only Display only For example, full service, electronics, etc. Display only Will read “unknown” for all agent partners. Display only Display only Will read “entry level” for all agent partners Display only Optional © 2003 North American Van Lines, Inc. Default value is Open. Possible values are: • Open • Set off • In Transit • Delivered • Billed • Canceled • Complete • All Active 12/10/03 Home Express Agent Operations Using My Agents Field Name Sort dropdown list Description Used to sort the bookings list and the orders list. Field Type Optional Bookings Tree listing the orders for which the agent partner is the booking agent. Tree listing the orders that the agent partner is responsible for. Optional Contacts Tree listing contact people at the agent partner location. Optional Addresses Tree listing the addresses where the agent partner does business. Would include warehouses, the billing office, etc. Optional Orders 12/10/03 Optional © 2003 North American Van Lines, Inc. • Hold Notes Default value is Consignee. Possible values are: • Consignee • Order ID • City, State • Date Following the word Bookings, a number is displayed in parentheses. It shows the number of bookings in the tree. Following the word Orders, a number is displayed in parentheses. It shows the number of orders in the tree. Following the word Contacts, a number is displayed in parentheses. It shows the number of contacts in the tree. Following the word Addresses, a number is displayed in parentheses. It shows the number of addresses in the tree. 107 Using My Agents Home Express Agent Operations 1. Click My Agents. 2. Click Capabilities. Figure 53—Partner Profile screen 3. Enter business segment information. 4. Enter warehouse data. 5. Enter hours of operation. Figure 54—Top portion of the Partner Capabilities screen 108 © 2003 North American Van Lines, Inc. 12/10/03 Home Express Agent Operations Using My Agents Instructions: Changing Capabilities Use the instructions below to set up your agency’s capabilities. This procedure is not performed on a regular basis. It is done when an agent begins using Home Express and whenever the information changes. 1. In the navigation bar, on the left side of the screen, click My Agents. The system displays the Partner Profile screen. 2. Click Capabilities. The system displays the Partner Capabilities screen. 3. Enter business segment information: a. In the box next to each business segment listed, type the number of times you have performed that type of service in the last 24 months. For example, if you have performed 50 Telecom Deliveries in the last 24 months, you would type 50 in the box. b. If you have not performed a type of service, but would like to be a provider for the service, type an X in the box. At this time, Home Delivery is the only business segment that Home Express covers. Other business segments might be added in the future. You can still enter data for the other business segments. It will allow SIRVA to gather statistics about business segments the agent partners are capable of performing. 4. Enter warehouse data: a. Type the total square footage and the available square footage in the fields provided. b. Click the check box next to any of the characteristics, such as HazMat certified, that apply to your agency. 5. Enter hours of operation: a. Select an opening time and a closing time for each category—weekdays, weekends, and holidays. b. If your agency is capable of 24-hour operations, click the check box. c. If your agency is capable of 24-hour operations, type a contact name and contact phone number in the fields provided. 12/10/03 © 2003 North American Van Lines, Inc. 109 Using My Agents 6. Enter miscellaneous capabilities. 7. Type comments. 8. Click Set Project Capabilities. 9. Click Back to Profile. Home Express Agent Operations Figure 55—Bottom portion of the Capabilities screen 110 © 2003 North American Van Lines, Inc. 12/10/03 Home Express Agent Operations Using My Agents 6. Click the check box next to any of the miscellaneous capabilities that apply to your agency. 7. Type any comments about your agency’s capabilities in the Comments field. 8. Click Set Project Capabilities. The system saves the changes. 9. Click Back to Profile. The system displays the Partner Profile screen. 12/10/03 © 2003 North American Van Lines, Inc. 111 Using My Agents Home Express Agent Operations Field Table: Capabilities Screen The following fields are used on the Capabilities screen. Table 19—Capabilities screen field definitions Field Name Business Segments Description Used to indicate which business segment the agent partner does business in and the frequency that they do business in each segement. Field Type Optional Warehouse: Total Square Feet Warehouse: Available Square Feet Warehouse options Total square footage of warehouse space. Optional Square footage of warehouse space that is not currently in use. Used to indicate whether or not various items are available at the warehouse. Optional Hours Drop-down lists used to set opening and closing hours for the agent partner. Optional 112 Optional © 2003 North American Van Lines, Inc. Notes In the text box next to each business segment, type the number of times you have projects you have completed in the last 24 months. Possible values: • Restaurant/hotel • Kiosk • Equipment Rollout • O & I Moving/Installation • Home Delivery • Labor • Telecom Delivery • Hospital • Pick/Pack Include space that is currently in use and space that is available. Click the check box. A check mark indicates the option is available at the warehouse. Possible values: • Hazmat Certified • Secured-Alarm • Secured-Fence • Climate Control Sprinklers • Racking Docks • Bar Coding • Van Docks There are three sets of hours that you can set up: weekday hours, weekend hours (Saturday and Sunday), and holiday hours. You can specify different numbers for each set of hours. Be careful to take into account AM and PM when setting up hours. 12/10/03 Home Express Agent Operations Field Name 24 Hour Service Availability Contact Name Contact Phone Using My Agents Description Indicates whether or not the agent partner location is available for service 24 hours per day. If the agent is available for service 24 hours per day, the contact name is the name of the person you would contact to arrange after hours service. Phone number of contact person. Misc. Capabilities List of other capabilities or tools that an agent might have. Comments Any text or notes that apply to the agent partner’s capabilities. 12/10/03 Field Type Optional Notes Required, if the 24 Hour Service Availability option is turned on. Required, if the 24 Hour Service Availability option is turned on. Optional Click the check box to turn a capability on or off. Possible values: • Lift Gate Straight Vans • Lift Gate Commercial Trailers • Stair Crawlers/Climbers • Dollies • Rigging Equipment • Commercial Lifts • Onsite Fork Lifts • Carpet Pole • Installation • Power Tools • Office Systems Optional © 2003 North American Van Lines, Inc. 113 Using My Agents 1. Home Express Agent Operations Click My Agents. 2. 3. Expand Contacts. Click Add New Or Click a contact name. Figure 56—Partner Profile screen with Contacts expanded 4. 5. Enter contact information. 4e. Indicate primary phone or email address. Click Add New Contact (If you are editing a contact, the button is labeled Save Changes.) Figure 57—Adding a partner contact 114 © 2003 North American Van Lines, Inc. 12/10/03 Home Express Agent Operations Using My Agents Instructions: Adding or Editing Contacts Use the following steps to enter a new contact or edit an existing contact. Before adding contacts, add all of your agency’s addresses to the address list. During this process you select an address from the address list. 1. In the navigation bar, on the left side of the screen, click My Agents. The system displays the Partner Profile screen. 2. If the Contacts tree is collapsed, click the plus sign (+) to expand it. 3. Do one of the following: a. To add a new contact, click Add New. Or b. To edit an existing contact, click the contact name. The system displays the Add/View Partner Contact screen. 4. Enter contact information. a. Type the contact name in the Name field. b. Select an address from the Address drop-down list. c. Select a contact type from the Position drop-down list. d. Enter phone numbers and email addresses. You use the phone number field for both phone numbers and email addresses. One of the choices for phone number type is Email. 1) Select a phone number type from the Phone 1 drop-down list. 2) Type the phone number or email address in the Phone Number field. 3) Repeat these steps for other phone numbers. e. Click a button to the right of a phone number or email address to indicate which number or address is the primary phone number. 5. If you are adding a new contact, click Add New Contact. Or If you are editing a contact, click Save Changes. The system saves the changes and returns to the Partner Profile screen. 12/10/03 © 2003 North American Van Lines, Inc. 115 Using My Agents Home Express Agent Operations Field Table: Add/View Partner Contact Screen The following fields are used on the Add/View Partner Contact screen. Before adding contacts, make sure that you have added all of the agent partner addresses. One step in adding a contact is to select an address from the address list. Table 20—Add/View Partner Contact screen field definitions Field Name Partner Name Partner ID North American ID Contact Address Main Phone Main Fax Name Address Position 116 Description Name of the agent partner. ID number used to uniquely identify an agent partner in the Home Express system. ID number used to identify the agent partner. Assigned by North American Van Lines. Name of the agent partner. Main address for the agent partner. Phone number of the agent partner’s main address. Fax number of the agent partner’s main address. Name of the contact person. List of all of the agent partner’s locations. Describes the contact’s job responsibilities at the agent partner. Field Type Display only Notes Display only Display only Display only Display only Display only Display only Required Optional Required © 2003 North American Van Lines, Inc. Defaults to the primary address for the agent partner. Possible values: • Main • Setup • DSA • Inventory • Billing • DSA Mail • Warehouse • Warehouse Ops Man • Accounts Payable • Accounts Receivable • Returns 12/10/03 Home Express Agent Operations Using My Agents Field Name Phone Number Type Description Describes the information in the Phone Number field. Field Type Required Phone Number Phone number or email address of the contact person. Required Primary address option buttons Used to designate one phone number or email address as the primary contact. Check box used to delete a contact from the contact list. Required Delete Contact 12/10/03 Optional © 2003 North American Van Lines, Inc. Notes Possible values: • Main • Fax • Speed • NADS • Email Information typed must correspond to the phone number type. For example, if the phone number type is Email, the phone number must be an email address. The first button is selected by default. Only available when editing an existing contact. If you are creating a new contact and want to cancel without saving the changes, click Back to Profile. 117 Using My Agents 1. Home Express Agent Operations Click My Agents. 2. 3. Expand Addresses. Click Add New Or Click an address. Figure 58—Partner Profile screen with Contacts expanded 4. 5. Enter address information. Click Add New Address (If you editing an address, the button is labeled Save Changes.) Figure 59—Adding a partner address 118 © 2003 North American Van Lines, Inc. 12/10/03 Home Express Agent Operations Using My Agents Instructions: Adding or Editing Addresses Use the following steps to enter a new address or edit an existing address. Enter the addresses for all of your agency’s locations. 1. In the navigation bar, on the left side of the screen, click My Agents. The system displays the Partner Profile screen. 2. If the Address tree is collapsed, click the plus sign (+) to expand it. 3. Do one of the following: a. To add a new address, click Add New. Or b. To edit an existing address, click the address. The system displays the Add/View Partner Address screen. 4. Enter address information. a. If this is the primary address, click the Set as Primary Location check box. Set as Primary Location is not available until you have entered at least two addresses. b. Select an address type from the Address Type drop-down list. c. Select a country from the Country drop-down list. d. Type the address in the Address fields. e. Type the city in the City field. f. Select the state or province form the State/Province drop-down list. g. Type the zip code or postal code in the Zip field. h. Type the phone number in the Phone field. i. If this location has a fax number, type it in the Fax field. 5. Do one of the following: a. If you are entering a new address, click Add New Address. The system saves the address and returns to the Partner Profile screen. Or If you are editing an existing address, click Save Changes. The system saves the address and returns to the Partner Profile screen. 12/10/03 © 2003 North American Van Lines, Inc. 119 Using My Agents Home Express Agent Operations Field Table: Add/View Partner Address Screen The following fields are used on the Add/View Partner Address screen. Table 21—Add/View Partner Address screen field definitions Field Name Partner Name Partner ID Description Name of the agent. ID number used to uniquely identify an agent partner in the Home Express system. ID number used to identify the agent partner. Assigned by North American Van Lines. Name of the agent partner. Main address for the agent partner. Phone number of the agent partner’s main address. Fax number of the agent partner’s main address. Check box indicating whether the address is the primary address. Field Type Display only Display only Address Type Drop-down list of possible types of addresses. Required Country Drop-down list of possible countries. Required Address Address, line 2 Address of the location. Required Second line of the Optional address of the location. North American ID Contact Address Main Phone Main Fax Set as Primary Location 120 Notes Display only Display only Display only Display only Display only Optional © 2003 North American Van Lines, Inc. This option is not available until you have entered at least two addresses. There can only be one primary location at a time. Possible values: • Main • Bill • Alt • Ware • Proj • Remit To • Orig • Dest Defaults to United States. At this time, there are only two options: • United States • Canada 12/10/03 Home Express Agent Operations Field Name City State/Province Zip Phone Fax 12/10/03 Using My Agents Description City of the agent partner location. State or province of the agent partner location. Field Type Required Notes Required The information displayed depends on the country selected. If you selected United States, the list includes the 50 states, the District of Columbia, Guam and Puerto Rico. If you selected Canada, the list includes Canadian provinces and territories. The Zip code or postal code for the agent partner address. The main phone number for the agent partner address. The main fax number for the agent partner address. Required Required Additional phone numbers can be added using the contact list. Optional Additional fax numbers can be added using the contact list. © 2003 North American Van Lines, Inc. 121 Using My Agents Home Express Agent Operations Conclusion The Partner Profile and the corresponding sub-options contain valuable information that is used throughout the Home Express system. If the information is incorrect, it should be updated. You can correct some of the information yourself. If you have trouble making corrections or the information is in an area that you cannot edit, please contact the Fort Wayne coordinator. 122 © 2003 North American Van Lines, Inc. 12/10/03 Home Express Agent Operations Entering Orders Entering Orders Description An order is a request from an account to perform a service. There are four types of orders you might enter: • Final Mile orders are requests to move product from the agent partner location to the consignee’s location. • Final Mile Customer orders are requests to move product from an account location to a consignee’s location. They are called final mile customer because the product is picked up at the account location and the account is our customer. These orders are usually performed for an agent partner’s local account. • Returns orders are requests to pick up product at a consignee’s location and return it to the agent partner location. The product might or might not have been originally delivered on a home express order. • Transportation orders are requests to move product from an account location to another location. The destination can be a different account location, an agent partner location, or any other specified location. These orders are usually entered and managed by the Fort Wayne coordinator. The information is included in this manual in case you need it in the future. The order entry procedure is very similar for all of the orders. You enter the details of the order in the fields provided and then submit the order. Once the order has been submitted, it shows up in the Operations Planning screen for the partner that will perform the service. This section of the manual describes the order entry procedures for the four different order types. 12/10/03 © 2003 North American Van Lines, Inc. 123 Entering Orders Home Express Agent Operations Figure 60—Final Mile Order process flow diagram 124 © 2003 North American Van Lines, Inc. 12/10/03 Home Express Agent Operations Entering Orders Working with Final Mile Orders Understanding the Final Mile Order Process Flow See Figure 60 on the facing page. The process for Final Mile orders includes the following steps: 1. The consignee orders a product from an account. The order might be placed at a retail location, on a Web site, over the phone, etc. 2. The account gathers the required information from the consignee. The account contacts a Home Express representative—either a coordinator or a booking agent—and places the order. Also, an account might use the Home Express Web site to enter orders. 3. The order is automatically communicated to the agent partner that will make the delivery. The agent partner sees the order on the Home Express Home screen. 4. The product is moved from the account’s warehouse or manufacturing location to the agent partner’s location. If the account requests transportation, a coordinator creates a transportation order in Home Express. The account doesn’t have to use Home Express to move the product. 5. The agent partner notifies the consignee that the product has arrived and plans the delivery. The agent partner delivers the product. 6. After the delivery, the agent partner updates Home Express with the actual date and time of the delivery and the proof-of-delivery information. 12/10/03 © 2003 North American Van Lines, Inc. 125 Entering Orders 1. Home Express Agent Operations Click Final Mile. Figure 61—Operations Home screen 2. Type the account number. 3. Enter Vendor/Ship To information. Figure 62—Final Mile Order Entry screen 126 © 2003 North American Van Lines, Inc. 12/10/03 Home Express Agent Operations Entering Orders Instructions: Entering Final Mile Orders Use these steps when entering an order to move product from the agent partner location to a consignee’s location. 1. From the navigation bar on the left, click Final Mile. The system displays the Final Mile Order Entry screen. 2. Do one of the following: a. If you know the account number: 1) Type the account number in Account Number field. 2) Press Tab. Or b. If you don’t know the account number: 1) Click Search. 2) Search for and then select an account. See “Searching for Information” on page 79 for instruction on how to search. As soon as you press Tab to leave the Account Number field, the system fills in the following information: the account name, the product list for this account, the account instructions and the booking agent information. 3. Enter data in the Vendor/Ship To fields. a. Type the consignee’s name in the Consignee field. b. Type the consignee’s address in the Address field c. Type the consignee’s city in the City field d. Select the consignee’s state from the State drop-down list. e. Type the consignee’s zip code in the Zip field. As soon as you press Tab to leave the Zip field, the system copies the consignee name to the Contact Name field, fills in the booking agent information and the default provider information. f. Select the consignee’s country from the Country drop-down list. g. Type the name of the contact person in the Contact Name field. h. Type the contact person’s phone number in the Phone field. 12/10/03 © 2003 North American Van Lines, Inc. 127 Entering Orders Home Express Agent Operations 3. Enter Vendor/Ship To information. 4. Enter Order Information. 5. Type order notes. 6. Select products from the product list. 7. Click Add. Figure 63—Final Mile Order Entry screen 128 © 2003 North American Van Lines, Inc. 12/10/03 Home Express Agent Operations Entering Orders i. If available, type the contact person’s cell phone number in the Cell Phone field. j. If available, type the contact person’s work phone number in the Work Phone field. k. If available, type the contact person’s email address in the Email Address field. 4. Enter data in the Order Information fields. a. Type the reference number provided by the account in the Acct. Ref. # field. You cannot change the booking agent information. b. Do one of the following: 1) If the default provider is the correct provider, go to the next step. Or 2) If the default provider is not the correct provider, click Search and then search for a provider. See “Searching for Information” on page 79 for instruction on how to search. c. Type the date that the freight will arrive at the agent location in the Freight Available field. As soon as you press Tab to leave the Freight Available field, the system fills in Est. Delivery Date field. d. If the estimated delivery date filled in by the system is not correct, type the correct date in the Est. Delivery Date field. e. Type the delivery time specified by the consignee in the Req. Del. Time field. 5. If there are any special instructions for this order, type them in the Order Notes field. 6. Select one or more products from the product list. 7. Click Add. The system displays the names of the products you selected in the Selected Products list. If you need to delete a product after you have selected it, highlight it in the Selected Products list by clicking on it, then click Remove. 12/10/03 © 2003 North American Van Lines, Inc. 129 Entering Orders 8. Home Express Agent Operations Click Submit Order. Figure 64—Final Mile Order Entry screen 130 © 2003 North American Van Lines, Inc. 12/10/03 Home Express Agent Operations 8. Entering Orders Click Submit Order. The system saves the order and then displays the Details II screen. Or Click Submit and Add Additional Order. The system saves the order and then redisplays the Final Mile Order Entry screen so that you can add another order. 12/10/03 © 2003 North American Van Lines, Inc. 131 Entering Orders Home Express Agent Operations Field Table: Final Mile Order Entry screen The following fields are used on the Final Mile Order Entry screen. Table 22—Final Mile Order Entry screen field definitions Field Name Account Number Description Identification number for the account that is shipping products to the consignee. Field Type Required Consignee Name of person or company the account is shipping product to. First line of the address of the consignee. Second line of the address of the consignee. City of the consignee. State of the consignee. Zip code of the consignee. Required Country Country of the consignee, default is United States. Required Contact Name Name of contact person Required at the consignee’s location. May or may not be the consignee. Phone number of the Required contact person. Address Address 2 City State Zip Phone 132 Notes After you type or select the account number, the system retrieves the following information: • The account name. • The product list for the account. • The booking agent name, phone number and contact information. • Any account instructions for this account. Booking agent information and account instructions are not always displayed for an account. Required Optional Required Required Required © 2003 North American Van Lines, Inc. When you type the zip code for the consignee and then press Tab, the system automatically fills in the default provider information. The default value is United States. Possible values are: • United States • Canada 12/10/03 Home Express Agent Operations Entering Orders Field Name Cell Phone Description Cellular phone number of the contact person. Work Phone Work phone number of the contact person. Email Address Email address of the contact person. Account Any special Instructions instructions or comments that apply to all deliveries for this account. Acct. Ref. # Number, such as a purchase order number or tracking number, used by the account to reference this order. This number is provided by the account. Booking Agent Name of the booking agent for this account. Booker Phone Phone number of the booking agent contact person. Contact Name of person at the booking agent location that can be contacted about this account. Provider Agent Name of agent partner who will deliver the product to the consignee. Contact 12/10/03 Name of person at the agent partner location that can be contacted about this order. Field Type Optional Notes Optional Optional Display only Account instructions are entered on the account profile. They are instructions that apply to all orders for an account. Optional Display only. If a booking agent is set up for this account, the system displays this information automatically. Display only. If a booking agent is set up for this account, the system displays this information automatically. Display only. If a booking agent is set up for this account, the system displays this information automatically. Required If the default provider supplied by the system is not the correct provider, click the Provider Search button to choose a different provider. Optional © 2003 North American Van Lines, Inc. 133 Entering Orders Home Express Agent Operations Field Name Description Provider Phone Phone number of agent partner contact person. Freight Estimated date on Available which the freight will arrive at the agent partner location. Est. Delivery Estimated date on Date which the product will arrive at the agent partner location. Field Type Optional Notes Required Calculated/Optional When an account profile is created, one piece of data entered is Days From Delivery which indicates the maximum number of days allowed between when the product arrives at the partner location and when it is delivered to the consignee. The Est. Delivery Date is calculated as the freight available date plus days from delivery. The system is set up to work with a 6-day workweek. Sundays are excluded from this calculation. If days from delivery in the account profile is zero (0) or blank, the system makes the estimated delivery date equal to the freight available date. Optional Request Del. Time Time of day when the consignee would prefer the delivery to take place. Order Notes Optional Any special instructions or comments that apply to this order. List of products that we Display deliver for this account. Product 134 © 2003 North American Van Lines, Inc. Estimated delivery date can be typed in manually. If the calculated date is not correct, type the correct date in the field. This is a free-form text field. You can type the time in any format that is needed. For example, you could enter a time range such as 8-11AM or text such as Morning. Free-form text field. 12/10/03 Home Express Agent Operations Field Name Selected Products 12/10/03 Entering Orders Description Products that will be delivered to consignee. Products are selected from the product list. Field Type Required © 2003 North American Van Lines, Inc. Notes At least one product must be selected. 135 Entering Orders Home Express Agent Operations Figure 65—Final Mile Customer Order process flow diagram 136 © 2003 North American Van Lines, Inc. 12/10/03 Home Express Agent Operations Entering Orders Working with Final Mile Customer Orders Understanding the Final Mile Customer Order Process Flow Final Mile Customer orders are usually used when an agent partner performs work for a local account. The process for Final Mile Customer orders includes the following steps: 1. The consignee orders a product from an account. The order might be placed at a retail location, on a Web site, over the phone, etc. 2. The account gathers the required information from the consignee. The account contacts the agent partner and places the order. 3. Using Home Express for local accounts is optional. The advantage of Using Home Express is that local account deliveries can be planned and managed at the same time as national account deliveries. 4. The agent partner goes to the account location and picks up the product. The account location could be a retail location, a warehouse, or another location. 5. The agent partner moves the product to the consignee’s location. The product doesn’t pass through the agent partner’s warehouse. 6. If the agent partner elected to use Home Express to manage the local delivery, they are required to update the order with the actual date and time of the delivery and the proof-of-delivery information. 12/10/03 © 2003 North American Van Lines, Inc. 137 Entering Orders 1. Home Express Agent Operations Click Final Mile Cust. Figure 66—Operations Home screen 2. 3. Type the account number. Type the Vendor/Ship From information. Figure 67—Account Warehouse Final Mile Order Entry screen 138 © 2003 North American Van Lines, Inc. 12/10/03 Home Express Agent Operations Entering Orders Instructions: Entering Final Mile Customer Orders Use these steps to create a final mile customer order: 1. From the navigation bar on the left, click Final Mile Cust. The system displays the Account Warehouse Final Mile Order Entry screen. 2. Do one of the following: a. If you know the account number 1) Type the account number in Account Number field. 2) Press Tab. Or b. If you do not know the account number 1) Click Search. 2) Search for and select an account. • • • See “Searching for Information” on page 79 for instruction. If there are any warehouse locations for this account in the system, the system displays them in the warehouse drop-down list. If there are no warehouse locations for this account in the system, then the system displays the message “No WAREHOUSES Found For This Account NUMBER – Select “New” to ADD Information.” If applicable to this account, the system displays the booking agent information. The system also displays the list of products for the account and any standard account instructions. 3. Enter data in the Vendor/Ship From fields. a. Select an origin location from the Warehouse drop-down list. Or b. If the origin location is not in the list, click New and then, type the origin address, etc. in the fields provided. 1) Type the warehouse name in the Warehouse Name field. 2) Type the warehouse address in the Warehouse Address field. 3) Type the warehouse building number in the Bldg. # field 4) Type the warehouse city in the City field. 5) Select the warehouse state from the State drop-down list. 12/10/03 © 2003 North American Van Lines, Inc. 139 Entering Orders Home Express Agent Operations 3. Enter the Vendor/Ship From information. 4. Enter the Ship To information. Figure 68—Account Warehouse Final Mile Order Entry screen 140 © 2003 North American Van Lines, Inc. 12/10/03 Home Express Agent Operations Entering Orders 6) Type the warehouse zip code in the Zip field 7) Select the warehouse country from the Country drop-down list. 8) Type the name of the warehouse contact person in the Whse Contact field. 9) Type the warehouse contact person’s phone number in the Whse Phone filed. When the order is saved, the system also saves the warehouse information. You can then use this warehouse entry the next time you enter an order. 10) Select an option from the Transportation drop-down list. • NAVL • One Time NAVL Rate • Other 4. Enter data about the consignee in the Ship To fields. a. Type the consignee’s name in the Consignee field. b. Type the consignee’s address in the Address field. c. If the consignee lives in an apartment, type the apartment number in the Apt. # field. d. Type the consignee’s city in the City field. e. Select the consignee’s state from the State drop-down list. f. Type the consignee’s zip code in the Zip field. As soon as you press Tab to leave the Zip field, the system fills in the default provider information. g. Select the consignee’s country from the Country drop-down list. h. Type the name of the contact person in the Contact Name field. i. Type the contact person’s phone number in the Contact Phone field. j. Type the contact person’s cell phone number in the Cell Phone field. k. Type the contact person’s work phone number in the Work Phone field. l. Type the contact person’s email address in the Email Address field. 12/10/03 © 2003 North American Van Lines, Inc. 141 Entering Orders Home Express Agent Operations 5. Enter the Order Information. 7. Type Additional Instructions. 7. Select one or more products from the Product list. 8. Click Add. 9. Click Submit Order. Figure 69—Account Warehouse Final Mile Order Entry screen 142 © 2003 North American Van Lines, Inc. 12/10/03 Home Express Agent Operations Entering Orders 5. Enter data in the Order Information fields. a. Type the reference number provided by the account in the Acct. Ref. # field. You cannot change the booking agent information. b. Do one of the following: 1) If the default provider is the correct provider, go to the next step. Or 2) If the default provider is not the correct provider, click Search and then search for a provider. See “Searching for Information” on page 79 for instruction on how to search. c. Type the date that the freight will arrive at the agent location in the Freight Available field. As soon as you press Tab to leave the Freight Available field, the system fills in Est. Delivery Date field. d. If the estimated delivery date filled in by the system is not correct, type the correct date in the Est. Delivery Date field. e. Type the delivery time specified by the consignee in the Request. Del. Time field. 6. If there are any special instructions for this order, type them in Order Notes field. 7. Select one or more products from the product list. 8. Click Add. The system displays the names of the products you selected in the Selected Products list. If you need to delete a product after you have selected it, highlight it in the Selected Products list by clicking on it, then click Remove. 9. Click Submit Order. The system saves the order and then displays the Details II screen. Or Click Submit and Add Additional Order. The system saves the order and then redisplays the Account Warehouse Final Mile Order Entry screen. 12/10/03 © 2003 North American Van Lines, Inc. 143 Entering Orders Home Express Agent Operations Field Table: Account Warehouse Final Mile Order Entry Screen The following fields are used on the Account Warehouse Final Mile Order Entry screen. Table 23—Account Warehouse Final Mile Order Entry screen field definitions Field Name Account Number Description Field Type Required Sequential number used to identify the account within the Home Express system. Assigned by the system when the account profile is originally created. Warehouse Name of a warehouse or other account location that is the origin location for the shipment. Required, defaults to first warehouse in the list of warehouses for this account. Notes After you type or select the account number, the system retrieves the following information: • The account name. • The account warehouse locations. • The product list for the account. • The booking agent name, phone number and contact information. • Account instructions for this account. Booking agent information and account instructions are not always displayed for an account. Warehouse is a drop-down list of location names. If you select a name from the list, the system fills in the warehouse address information. If you select New, the system leaves the warehouse address fields blank. You then type the address information for the new location. The new address is saved as part of the account profile. Whse. Address 144 Address of the warehouse where product will be picked up. Display only when you select an existing warehouse. Required when entering a new warehouse. © 2003 North American Van Lines, Inc. 12/10/03 Home Express Agent Operations Field Name Bldg. # City State Zip Country Whse Contact Whse Phone 12/10/03 Entering Orders Description Second line of the address of the warehouse where product will be picked up. Field Type Display only when you select an existing warehouse. Required when entering a new warehouse. City of the warehouse Display only when where product will be you select an picked up. existing warehouse. Required when entering a new warehouse. State of the warehouse Display only when you select an where product will be existing warehouse. picked up. Required when entering a new warehouse. Display only when Zip code of the you select an warehouse where product will be picked existing warehouse. Required when up. entering a new warehouse. Display only when Country of the you select an warehouse where product will be picked existing warehouse. up. United States is the Required when entering a new default. warehouse. Displayed by the Name of a contact system when using person at the an existing warehouse where product will be picked warehouse. Required when up. entering a new warehouse. Display only when Phone number of you select an warehouse contact existing warehouse. person. Required when entering a new warehouse. © 2003 North American Van Lines, Inc. Notes 145 Entering Orders Home Express Agent Operations Field Name Transportation Description Selection option that allows you to choose which rate is charged for the shipment. Field Type Optional Consignee Name of person or company the account is shipping product to. Address of consignee. Second address line for consignee’s address. City where product will be delivered to the consignee. State where product will be delivered to the consignee. Zip code where product will be delivered to the consignee. Required Country where product will be delivered to the consignee. Required Address Apt. # City State Zip Country 146 Notes Default value is NAVL. Possible values are: • NAVL—automatically generates transportation charges for this order based on the current rate tables. For NAVL shipments only. • NAVL One Time Rate—used to record NAVL transportation costs when they are not based on the current rate tables. When you select this option, the system displays the Transportation cost field in which you type the amount. • Other—Used when another company (other than NAVL) provides the transportation for the order. The system doesn’t calculate the transportation costs automatically. Required Required Required Required Required © 2003 North American Van Lines, Inc. When you type the zip code for the consignee and then press Tab, the system automatically fills in the default provider information. 12/10/03 Home Express Agent Operations Field Name Contact Name Entering Orders Description Name of contact person at the consignee’s location. May or may not be the same as the consignee. Contact Phone Phone number of the contact person. Cell Phone Cellular phone number of the contact person. Work Phone Work phone number of the contact person. Email Address Email address of the contact person. Acct. Ref. # Number, such as a purchase order number or tracking number, used by the account to reference this order. This number is provided by the account. Booking Agent Name of the booking agent for this account. If no booking agent was set up for this account, then this field is left blank. Booker Phone Phone number of the booking agent contact person. If no booking agent was set up for this account, then this field is left blank. Booker Name of person at the Contact booking agent location that can be contacted about this account. If no booking agent was set up for this account, then this field is left blank. Provider Agent Name of agent or other provider who will deliver the product to the consignee. 12/10/03 Field Type Required Notes Required Optional Optional Optional Optional Display only If a booking agent is set up for this account, the system displays this information automatically. Display only If a booking agent is set up for this account, the system displays this information automatically. Display only If a booking agent is set up for this account, the system displays this information automatically. Required When the consignee’s zip code is entered, the system displays the default provider agent. If the default is not the correct provider, click Search to select a different provider. © 2003 North American Van Lines, Inc. 147 Entering Orders Home Express Agent Operations Field Name Provider Contact Description Name of person at the agent location that can be contacted about this account. Provider Phone Phone number of provider agent contact person. Freight Estimated date on Available which the freight will be available for delivery. Est. Delivery Estimated date on Date which the product will arrive at the agent partner location. Field Type Optional Notes Optional Required Optional When an account profile is created, one piece of data entered is the Days From Delivery which indicates the maximum number of days allowed between when the product arrives at the partner location and when it is delivered to the consignee. The Est. Delivery Date is calculated as the freight available date plus days from delivery. The system is set up to work with a 6-day workweek. Sundays are excluded from this calculation. If days from delivery in the account profile is zero (0) or blank, the system makes the estimated delivery date equal to the freight available date. Request Del. Time 148 Time of day when the consignee would prefer the delivery to take place. Optional © 2003 North American Van Lines, Inc. Estimated delivery date can be typed in manually. If the calculated date is not correct date, type the correct date in the field. This is a free-form text field. You can type the time in any format that is needed. For example, you could enter a time range such as 8-11AM or text such as Morning. Req. is an abbreviation for requested not required. 12/10/03 Home Express Agent Operations Field Name Account Instructions Order Notes Product Selected Products 12/10/03 Entering Orders Description Any special instructions or comments that apply to all deliveries for this account. Any special instructions or comments that apply to this delivery. List of products that we deliver for this account. Products that will be delivered to consignee. Products are selected from the product list. Field Type Display only Notes They are setup on the Account Profile screen. Optional Free-form text field. Display only Required © 2003 North American Van Lines, Inc. At least one product must be selected. 149 Entering Orders Home Express Agent Operations Figure 70—Returns Order process flow diagram 150 © 2003 North American Van Lines, Inc. 12/10/03 Home Express Agent Operations Entering Orders Working with Returns Orders Understanding the Returns Order Process Flow Returns orders are used when an account requests that we pick up product at he consignees location. The process for Returns orders includes the following steps: 1. The consignee contacts the account and arranged for the product to be returned. 2. The account gathers the required information from the consignee. The account contacts a Home Express representative—either a coordinator or a booking agent—and places the order. Also, an account might use the Home Express Web site to enter orders. 3. The order is automatically communicated to the agent partner that will pick up the product. The agent partner sees the order on the Home Express Home screen. It is included with other orders for deliveries so that the agent partner can plan the pickups and deliveries at the same time. 4. The agent partner notifies the consignee that the product will be picked up and plans a date and time for the pick up. The agent partner goes to the consignee location, picks up the product and then returns to the warehouse. 5. After the pick up, the agent partner updates Home Express with the actual date and time of the pick up and the proof-of-delivery information. 12/10/03 © 2003 North American Van Lines, Inc. 151 Entering Orders 1. Home Express Agent Operations Click Returns. Figure 71—Operations Home screen 2. Type an order number and then click Go. Or Type Ship From and Ship To information manually. Figure 72—Returns screen 152 © 2003 North American Van Lines, Inc. 12/10/03 Home Express Agent Operations Entering Orders Instructions: Entering Returns Orders Use these steps when entering an order to return product from a consignee to the agent partner location. The steps for entering a returns order vary slightly, depending on whether or not you originally delivered the product to the consignee on a Home Express order. If the product was delivered on a Home Express order, then the consignee’s name, address, etc. and the list of products delivered are already in the system. You can re-use this information on the returns order. If the product was not delivered on a Home Express order, for example if it was delivered by a third party carrier, then the information about the consignee and the products is not in the system. In that case, you must type all of the order information manually. If the product was originally delivered on a Home Express order, look up the order number of the delivery before beginning this process. 1. From the navigation bar on the left, click Returns. The system displays the Returns screen. 2. Do one of the following: a. Retrieve information from a previous order: 1) Type the order number of the original delivery in the Order Number field 2) Click Go. The system retrieves information from the original delivery order and fills in the Ship From information and the Ship To information. 3) Check the Ship From and Ship To information for accuracy. If any information has changed or is incorrect, update the information. Or b. Enter the Ship From information and the Ship To information manually: 1) Type the Ship From information a) Type the account number in the Account No. field. Or Search for an account by clicking the Search button. 12/10/03 © 2003 North American Van Lines, Inc. 153 Entering Orders Home Express Agent Operations 2. Type an order number and then click Go. Or Type Ship From and Ship To information manually. 3. Type the product information. 4. If this return should not be billed to the account, click Do Not Bill. Figure 73—Returns screen 154 © 2003 North American Van Lines, Inc. 12/10/03 Home Express Agent Operations Entering Orders b) Type the consignee’s name in the Name field. c) Type the consignee’s address in the Address field and the Address 2 field. d) Type the consignee’s city in the City field e) Select the consignee’s state from the State drop-down list. f) Type the consignee’s zip code in the Zip field. g) Select the consignee’s country from the Country drop-down list. h) Type the name of the contact person in the Contact field. i) Type the contact person’s phone number in the Phone field. j) Type the contact person’s email address in the Email field. 2) Use the Search button to select a provider. You must use the Search button. You cannot type the provider information manually. 3. Enter the product information: a. Type the reference number in the Cust. Ref. # field. b. In the Product list, select one or more products that will be returned. c. Click Return Products. The system enters the weight of the products in the Weight field. The system also displays Reason fields as the bottom of the screen. d. Type the location of the product in the Location field. This field is for the location in the agent warehouse where the product will be stored after it is returned. e. If there are any comments for this order, type them in the Comments field. f. Type the date when the product can be picked up in the Freight Avail. Date field. 4. If this return order should not be billed to the account, click the Do Not Bill check box. For example, the account would not be billed if we delivered the wrong product to the consignee by mistake. 12/10/03 © 2003 North American Van Lines, Inc. 155 Entering Orders 5. 6. Home Express Agent Operations Enter a reason for the return for each product. Click Submit Returns. Figure 74—Returns screen 156 © 2003 North American Van Lines, Inc. 12/10/03 Home Express Agent Operations Entering Orders 5. For each product that is being returned, enter the reason: a. If the product is damaged, click the Broken check box. b. Select a reason from the return from the Reason drop-down list. c. If there are additional comments about a product, type them in the Comments field. 6. Click Submit. The system saves the order and displays the Details II screen, which lists order details. Or Click Submit and Add Additional Return. The system saves the order and displays the Returns screen so that you can enter additional orders. 12/10/03 © 2003 North American Van Lines, Inc. 157 Entering Orders Home Express Agent Operations Field Table: Returns Screen The following fields are used on the Returns screen. Table 24—Returns screen field definitions Field Name Order # Description The number of the original delivery order, on which product was delivered to the consignee. Check box indicating whether or not the account will be billed for this return order. Identification number for the account that is shipping products to the consignee. Name of person or business returning a product. First line of the address of the consignee. Field Type Required Notes You can look up the order number by using the Search screen. Optional For example, we wouldn’t bill the account if we delivered the wrong product by mistake. Required If you enter a Home Express order number, the system fills in this field automatically. Required Optional City Second line of the address of the consignee. City of the consignee. Required State State of the consignee. Required Zip Zip code of the consignee. Required Country Required Country of the consignee, default is United States. Name of contact person Required at the consignee’s location. May or may not be the same as the consignee. Phone number of the Required contact person. If you enter a Home Express order number, the system fills in this field automatically. If you enter a Home Express order number, the system fills in this field automatically. If you enter a Home Express order number, the system fills in this field automatically. If you enter a Home Express order number, the system fills in this field automatically. If you enter a Home Express order number, the system fills in this field automatically. If you enter a Home Express order number, the system fills in this field automatically. If you enter a Home Express order number, the system fills in this field automatically. If you enter a Home Express order number, the system fills in this field automatically. Do Not Bill Account No. Name Address Address 2 Contact Phone 158 Required © 2003 North American Van Lines, Inc. If you enter a Home Express order number, the system fills in this field automatically. 12/10/03 Home Express Agent Operations Field Name Email Entering Orders Description Email address of the contact person. Field Type Optional Provider Agent Name of the agent or other provider who is picking up the returned product. Name Name of the agent location to which the product is being returned. Address Address of the provider. Required Address 2 Second line of the address of the provider. Optional City State Zip City of the provider. State of the provider. Zip code of the provider. Country of the provider, default is United States. Name of contact person at the provider’s location. May or may not be the same as the provider. Phone number of the contact person at the provider location. Email address of the contact person at the provider location. Number, such as a purchase order number or tracking number, used by the account to reference this order. This number is provided by the account. Required Required Required Country Contact Phone Email Cust. Ref. # 12/10/03 Notes If you enter a Home Express order number, the system fills in this field automatically. If you enter a Home Express order number, the system fills in this field automatically. Required If you enter a Home Express order number, the system fills in this field automatically. Required If you enter a Home Express order number, the system fills in this field automatically. If you enter a Home Express order number, the system fills in this field automatically. Required Required Required Optional If you enter a Home Express order number, the system fills in this field automatically. Required © 2003 North American Van Lines, Inc. 159 Entering Orders Field Name Product Weight Location of Product Comments Freight Avail Date Product Name Broken Reason Comments 160 Home Express Agent Operations Description List of products that were originally delivered to the consignee, and which could be returned. Total weight of all products selected from the product list. Location in the warehouse where the returned product will be stored. Any special instructions or comments that apply to this return order. Freeform text field. Estimated date on which the freight is available to be picked up for return to the provider location. Name of a product you selected to be returned. Field Type Required Notes At least one product must be selected. Display only After you select products, the system calculates the total weight and enters it in this field. Required Optional Required Display only Optional Check box used to indicate whether the product being returned is broken. Reason for the return of Required this product. Any additional notes or Optional information that applies to this product to be returned. © 2003 North American Van Lines, Inc. After you select products from the product list, the product names are displayed at the bottom of the screen in the Reason area. If a check mark appears in the box, it indicates that the product is broken. Free-form text field. Limit is 50 characters. 12/10/03 Home Express Agent Operations 12/10/03 Entering Orders © 2003 North American Van Lines, Inc. 161 Entering Orders 162 Home Express Agent Operations © 2003 North American Van Lines, Inc. 12/10/03 Home Express Agent Operations Entering Orders Working with Transportation Orders Understanding the Transportation Order Process Flow Transportation orders are used when an account requests that we move items from one location to another. They are often used to move product from an account location to an agent provider location. The product is used to fulfill final mile orders. The process for Returns orders includes the following steps: 1. The account contacts the Home Express coordinator. The coordinator takes the information for the order and enters it into the Home Express system. 2. The order is communicated to the transportation provider that will pick up the product. The transportation provider might be a Home Express agent partner or a 3rd party transportation provider. If the transportation provider is an agent partner they will see the order on their Home screen. If the transportation provider is a 3rd party provider that doesn’t have access to Home Express, the order is transmitted in another way. 3. The transportation provider goes to the account warehouse location and picks up the product. 4. The transportation provider delivers the product to the designated location. 5. After the delivery, the transportation provider updates Home Express with the actual date and time of the delivery and the proof-of-delivery information. If the transportation provider has access to the Home Express system, they can update the information online. If not, they contact the coordinator, who then updates the order in the system. 12/10/03 © 2003 North American Van Lines, Inc. 163 Entering Orders 1. Home Express Agent Operations Click Transportation. Figure 75—Operations Home screen 2. Type an account number. 3. Select a warehouse. Or Select New and then type the warehouse information. Figure 76—Transportation Order Entry screen 164 © 2003 North American Van Lines, Inc. 12/10/03 Home Express Agent Operations Entering Orders Instructions: Entering Transportation Orders Use these steps when entering a transportation order. Transportation orders are used for shipments of products from one location to another. There are two main steps in creating transportation orders: creating the Transportation order and then attaching it to Final Mile and Final Mile Customer orders. When you create a transportation order, you enter the From location and the To location. The From location is an account location. The To location is a different account location, a provider location or another location. You also enter the information for the provider that is transporting the product. After the transportation order is created, it is attached to Final Mile and Final Mile Customer orders. Attaching to orders tells the system that the product being shipped is allocated to those orders. When the transportation order is marked delivered, indicating that the product has arrived at the partner location, the system changes the status of all attached orders to set off. This saves time, especially if the transportation order is attached to a large number of orders. You can use a transportation order to mark other orders as set off, even if you didn’t actually transport the product. You would create a dummy transportation order and then attach other orders to it. 1. From the navigation bar on the left, click Transportation. The system displays the Transportation Order Entry screen. 2. Type the account number in the Account Number field. • If there are any warehouse locations for this account in the system, the system displays them in the warehouse drop-down list. • If there are no warehouse locations for this account in the system, then the system displays the message “No WAREHOUSES Found For This Account NUMBER – Select “New” To ADD Information.” 3. Enter the From information: a. Select a warehouse name from the Warehouse drop-down list. The system displays the warehouse name, address, city, and other information in the fields. Or b. Select New from the Warehouse drop-down list and then type in the warehouse information. 1) Type the warehouse name in the Location Name field. 2) Type the warehouse address in the Address field. 12/10/03 © 2003 North American Van Lines, Inc. 165 Entering Orders 3. 4. 5. Home Express Agent Operations Select a warehouse. Or Select New and then type the warehouse information. Type the load date. Select a destination location and then enter the location information. Figure 77—Transportation Order Entry screen 166 © 2003 North American Van Lines, Inc. 12/10/03 Home Express Agent Operations Entering Orders 3) Type the second line of the address in the Address 2 field. 4) Type the warehouse city in the City field. 5) Select the warehouse state from the State drop-down list. 6) Type the warehouse zip code in the Zip field 7) Select the warehouse country from the Country drop-down list. 8) Type the name of the warehouse contact person in the Whse Contact field. 9) Type the warehouse contact person’s phone number in the Phone field. 10) Type the warehouse contact person’s email address in the Email Address field. When the order is saved, the system also saves the warehouse information. You can then use this warehouse entry the next time you enter an order. 4. Type the date the product will be loaded at the warehouse in the Load Date field. 5. Enter the To information: a. Select a destination category from the Location drop-down list. Based on your selection, the system displays the To fields. b. If you selected Warehouse, do one of the following: 1) Select a warehouse name from the Warehouse drop-down list. The system displays the warehouse name, address, city, and other information in the fields. Or 2) Select New from the Warehouse drop-down list and then type in the warehouse address and other information. c. If you selected Provider, do the following: 1) Click the Search button. 2) Search for a partner by Home Express ID, SIRVA ID, or name. 3) From the list of search results, select a partner by clicking on a name. The system displays the provider information in the fields. d. If you selected Other, type the location information in the fields. 12/10/03 © 2003 North American Van Lines, Inc. 167 Entering Orders 6. Home Express Agent Operations Type the delivery date. 7. Type the carrier reference number. 8. Select a carrier. 9. Type the product weight. Figure 78—Transportation Order Entry screen 10. Type the order notes. 11. Click Submit Order. Figure 79—Transportation Order Entry screen 168 © 2003 North American Van Lines, Inc. 12/10/03 Home Express Agent Operations Entering Orders 6. Type the estimated delivery date in the Delivery Date field. 7. Type the carrier reference number in the Carrier Ref. field. 8. Select a carrier: a. Click Search. You must use Search to select a carrier. You cannot type the carrier’s information manually. b. Search for a partner by Home Express ID, SIRVA ID, or name. c. From the list of search results, select a partner. The system displays the partner information in the carrier fields. 9. Type the weight in the Weight field. 10. Type any comments or notes in the Order Notes field. 11. Click Submit Order. The system saves the order and displays the Details II screen. Or Click Submit and Add Additional Order. The system saves the order and stays on the Transportation Order Entry screen. 12/10/03 © 2003 North American Van Lines, Inc. 169 Entering Orders Home Express Agent Operations 12a. Click View Attach Orders. Figure 80—Details II screen for a transportation order 12b. Select orders to attach. 12c. Click Attach and Detach Orders. 12d2. Type a provider number. 12d3. Click Show Orders. Figure 81—Attaching orders to a transportation order 170 © 2003 North American Van Lines, Inc. 12/10/03 Home Express Agent Operations Entering Orders 12. Attach Final Mile or Final Mile Customer orders to the transportation order. To be able to attach orders, you must be on the Details II screen for the transportation order. If you are not on the Details II screen, go there before starting these steps. a. Click View Attach Orders. The system displays a list of orders for the account. b. Click the check boxes next to the orders you want to attach. c. Scroll to the bottom of the screen and then click Attach and Detach Orders. The system attaches the orders to the transportation order. You use the same basic steps to detach an order. You locate it in the list, click the check box to clear it, and then click Attach and Detach Orders. d. If you want to attach orders for a different delivery provider, do the following: You would attach orders for multiple delivery providers if one truck is picking up product and will deliver to more than one agent partner location. For example, if a truck is picking up product from a warehouse in Chicago, delivering to an agent partner in Saint Louis, and then delivering to an agent partner in New Orleans. 1) Select the delivery provider number that is currently displayed in the Delivery Provider field. 2) Type a different delivery provider number. 3) Click Show Orders. The system displays the orders for the delivery provider. 4) Click the check boxes next to the orders you want to attach. 5) Scroll to the bottom of the screen and then click Attach and Detach Orders. The system attaches the orders to the transportation order. 13. At the top of the screen, click Details II. 12/10/03 © 2003 North American Van Lines, Inc. 171 Entering Orders Home Express Agent Operations Field Table: Transportation Order Entry Screen The following fields are used on the Transportation Order Entry screen. Table 25—Transportation Order Entry screen field definitions Field Name Account Number Warehouse Description ID number that uniquely identifies an account in Home Express. List of warehouses that the account ships from. Field Type Location Name Name of the new warehouse location. Required Address Address of the account warehouse. Second line of the address of the account warehouse. City of the account warehouse. State of the account warehouse. Zip of the account warehouse. Country of the account warehouse. Display only Name of a contact person at the account warehouse. Phone number of the warehouse contact person. Email address of the warehouse contact person. Estimated date on which the shipment will be picked up at the warehouse. Display only Address 2 City State Zip Country Whse Contact Phone Email Address Load Date 172 Display only Display only Display only Display only Display only Notes This list also includes the word New. If you select New, you can enter the information to add a new warehouse to the list. Only displayed if you choose New from the Warehouse dropdown list. Required when adding a new warehouse. Required when adding a new warehouse. Required when adding a new warehouse. Required when adding a new warehouse. Required when adding a new warehouse. Required when adding a new warehouse. The default value is United States. Possible values are: • United States • Canada Required when adding a new warehouse. Display only Required when adding a new warehouse. Display only Optional when adding a new warehouse. Required Cannot be earlier than the current date. © 2003 North American Van Lines, Inc. 12/10/03 Home Express Agent Operations Entering Orders Field Name Location Description List of the types of locations that an order can be shipped to. Field Type Required Warehouse List of warehouses that the orders can be shipped to. Required Provider # ID number used to uniquely identify an agent partner in the Home Express System. Display only Location Name Name of the location the order is being shipped to. Address Address of the location the order is being shipped to. Display only or Required Address 2 Display only or Required City Second line of the address of the location the order is being shipped to. City of the location the order is being shipped to. Display only or Required Display only or Required State State of the location the Display only or Required order is being shipped to. Zip Zip code of the location Display only or Required the order is being shipped to. Country Country of the location the order is being shipped to. 12/10/03 Display only or Required © 2003 North American Van Lines, Inc. Notes Possible values: • Warehouse • Provider • Other Only displayed when you choose Warehouse from the Location drop-down list. This list also includes the word New. If you select New, you can enter the information to add a new warehouse to the list. Only displayed when you choose Provider from the Location drop-down list. You cannot type the Provider #, you must use the Search button to select a provider. Only displayed when you choose Other from the Location drop-down list. If the destination is an existing warehouse or a provider, the system fills in this information automatically If the destination is an existing warehouse or a provider, the system fills in this information automatically If the destination is an existing warehouse or a provider, the system fills in this information automatically If the destination is an existing warehouse or a provider, the system fills in this information automatically If the destination is an existing warehouse or a provider, the system fills in this information automatically If the destination is an existing warehouse or a provider, the system fills in this information automatically 173 Entering Orders Home Express Agent Operations Field Name Whse Contact Description Contact person at the location the order is being shipped to. Phone Display only or Phone Contact person at the location the order Required is being shipped to. Email Address City of the location the order is being shipped to. Delivery Date Estimated date on which the shipment will be delivered to the agent partner location. Carrier Ref. # PRO number or other reference number used by the carrier to identify and track a shipment. Carrier Name Name of the agent partner or other carrier that is transporting the order. Carrier Contact Name of a person at the carrier’s location who can be contacted about the shipment. Carrier Phone Phone number of the carrier contact person. Carrier Email Email address of the carrier contact person. Weight Total weight of the shipment. Order Notes Any comments or other notes related to this order. 174 Field Type Display only or Required Notes If the destination is an existing warehouse or a provider, the system fills in this information automatically If the destination is an existing warehouse or a provider, the system fills in this information automatically Optional Required Required The carrier provides this number. Display only You cannot type the carrier information. You must use the Search button to select a carrier. Display only Display only Display only Required Optional © 2003 North American Van Lines, Inc. 12/10/03 Home Express Agent Operations Entering Orders Field Table: Attach Orders to Transportation Order Screen The following fields are used on the Attach Orders to Transportation Order screen. Table 26—Attach Orders to Transportation Order screen field definitions Field Name Order ID Account Number Transportation Order Number Delivery Provider Order List (Includes Attach Order, Order Number, Consignee, and Account Name) 12/10/03 Description ID number used to uniquely identify an order in the Home Express system. ID number assigned by the Home Express system to the account. Used to identify the account in Home Express. ID number used to uniquely identify a transportation order in the Home Express system. ID number of the agent provider to which the product on the transportation will be delivered. The agent partner will then delivery the product to the consignees. Field Type Display only List of Final Mile and Final Mile Customer order that the agent partner will deliver for this account. Used to select which orders are associated with this transportation order. Optional/ Display only Notes Display only Display only This number is the same as the Order ID. Optional A transportation order might include product to be delivered for multiple agent partners. For example, a truck might pick up product at the account warehouse in Chicago and then delivery half of the load to an agent in Milwaukee and the other half to an agent in Duluth. The list includes the order number, the consignee name and the account name. Each entry in the list is preceded by a check box. A check mark indicates that the product for the selected order is part of the transportation shipment. © 2003 North American Van Lines, Inc. 175 Entering Orders Home Express Agent Operations Conclusion The order entry screens allow the agent partner and the Fort Wayne coordinator to enter orders. Features built into the system, such as the automatic entry of some information, speed up the order entry process. For the automatic entry of data to be effective, the account profile must be up to date and accurate. 176 © 2003 North American Van Lines, Inc. 12/10/03 Home Express Agent Operations Creating Local Accounts Creating Local Accounts Description One benefit of the Home Express system is that agent partners can use it to manage deliveries for local accounts. A local account is one that is located within an agent partner’s service area and does business with only that agent partner. If an agent partner chooses to use the system, the agent partner is responsible for entering the account profile information before entering local deliveries. After completing a local delivery, the agent partner is responsible for billing the account. Home Express does not generate invoices for local accounts. However, information about the activities that are performed for a local order is recorded in the Home Express system. The system can be used as a resource for creating invoices. In contrast, a national account is one that is located in multiple areas of the country and has a single contract with SIRVA. A national account might do business with many of the agent partners in the Home Express network. The Fort Wayne coordinators maintain account profile information for national accounts. The Home Express team, in Fort Wayne, processes billing information for national accounts. 12/10/03 © 2003 North American Van Lines, Inc. 177 Creating Local Accounts 1. Home Express Agent Operations Click Create Account. Figure 82—Operations Home screen 2. Fill in the account information. 3. Click Add New Account. Figure 83—Creating a local account 178 © 2003 North American Van Lines, Inc. 12/10/03 Home Express Agent Operations Creating Local Accounts Instructions: Creating a Local Account Use the steps below to create a local account. 1. In the navigation bar, on the left side of the screen, click Create Account. The system displays the New Account Profile screen. 2. Type the account information. 3. Click Add New Account. The system displays the Home Express Account Profile screen. 12/10/03 © 2003 North American Van Lines, Inc. 179 Creating Local Accounts Home Express Agent Operations Field Table: New Account Profile Screen The following fields are used on the New Account Profile screen. Table 27—New Account Profile screen field definitions Field Name Master Account ID SCAC ID Account Name Country Address Address, line 2 City State Zip Business Type 180 Description Used to group several accounts together for billing purposes. For example, if Acme Home Furnishings has three locations each could be treated as a separate account. If they all have the same master account ID, the billing would be consolidated and sent to the same location. SCAC ID for the account that is shipping products to the consignee. Field Type Optional Notes Display only SCAC is an abbreviation for Standard Carrier Alpha Code. A SCAC ID is a four-character code used to identify the account. Name of the local account. Country in which the local account is located. Required First line of the address for the local account. Second line of the address for the local account. City in which the local account is located. State in which the account is located. Zip code or postal code of the account. Indicates whether this is a local or national account. Required Optional Optional The default value is United States. Possible values are: • United States • Canada This field is not labeled on the screen. It is located below the Address field. Required Optional Required Display Only © 2003 North American Van Lines, Inc. Defaults to Local and cannot be changed. The only type of account that you can create is a local account. The coordinators create national accounts. 12/10/03 Home Express Agent Operations Field Name Contact Name Phone Fax 12/10/03 Creating Local Accounts Description Name of person at the local account who can be contacted about a shipment. Phone number for the local account. Fax number for the local account. Field Type Optional Notes Required Optional © 2003 North American Van Lines, Inc. 181 Creating Local Accounts 1. Home Express Agent Operations Click Customer Reports. Figure 84—Home Express Account Profile screen 2. 3. Fill in the report criteria next to the report you want to run. Click Go. Use the GO button to the right of the report you want to run. Figure 85—Customer Reports screen 182 © 2003 North American Van Lines, Inc. 12/10/03 Home Express Agent Operations Creating Local Accounts Instructions: Running Customer Reports Reports allow you to retrieve and summarize information from the Home Express system. At this writing, only two reports have not been defined. If additional reports are defined in the future, they will be listed on this screen. The steps below are used with all reports. These steps assume that you are on the Home Express Account Profile screen. If you are not on that screen, search for the account and go to the profile screen before beginning these steps. 1. Click Customer Reports. The system displays the Customer Reports screen. The available reports are listed on the screen and are separated by horizontal gray lines. 2. Type or select the report criteria. Different reports require different criteria. To the right of each report name, the system displays fields for the criteria. Some of the fields are drop-down lists; some are text boxes that you type in. 3. Click Go. The system displays the report results in the Crystal Report Viewer. See “Appendix A—Using the Crystal Report Viewer” for information about working with the report results. 12/10/03 © 2003 North American Van Lines, Inc. 183 Creating Local Accounts 1. Home Express Agent Operations Click Product Types. Figure 86—Home Express Account Profile screen 2. Click an existing product Or Click Add New Product Type. Figure 87—Product Types screen 184 © 2003 North American Van Lines, Inc. 12/10/03 Home Express Agent Operations Creating Local Accounts Instructions: Adding or Editing Product Types The product type list is used when you create an order. One step in creating the order is to select the products that will be delivered to the consignee. This procedure creates the list of products. These steps assume that you are on the Home Express Account Profile screen. If you are not on that screen, search for the account and go to the profile screen before beginning these steps. 1. Click Product Types. The system displays the Product Types screen. If any products were entered previously, they are displayed in the table. 2. To edit a product type, click any piece of information for the product, such as the product number or product description. Or To add a new product type, click Add New Product Type. The system displays the Add/View Product Types screen. Continue with the steps on the next page. 12/10/03 © 2003 North American Van Lines, Inc. 185 Creating Local Accounts 3. Fill in the product information. 4. Click Add New Product Type (If you are editing a product type, the button is labeled Save Changes.) Home Express Agent Operations Figure 88—Add/View Product Types screen 186 © 2003 North American Van Lines, Inc. 12/10/03 Home Express Agent Operations Creating Local Accounts 3. Type the product information. a. Type the product number in the Product Number field. b. Type the product description in the Product Description field. The description is displayed on the order entry screens. You can include any information in the description, including the SKU number, the part number, etc.. c. Select a type code from the Type Code drop-down list. d. Type the product replacement cost in the Product Value field. e. Type the product weight in the Weight field. f. Type the length of the product in inches in the Length field. g. Type the height of the product in inches in the Height field. h. Type the width of the product in inches in the Width field. i. Leave the Permanent Accessorials check box blank. Although you can use Home Express to track orders for local accounts, you cannot use it to process the billing for local accounts. Since accessorials apply to billing, do not use this option. j. Type any comments or notes about the product in the Product Comments field. 4. If you are editing an existing product type, click Save Changes. Or If you adding a new product type, click Add New Product Type. The system displays the Add/View Product Types screen. 12/10/03 © 2003 North American Van Lines, Inc. 187 Creating Local Accounts Home Express Agent Operations Field Table: Add/View Product Types Screen The following fields are used on the Add/View Product Types screen. Table 28—Add/View Product Type screen field definitions Field Name Product Number Description Number used to uniquely identify the product. This number is assigned by the account. Text that describes the product. Field Type Required Notes Required Indicates the relative cost or difficulty of delivering the product. Required The description for each product must be unique. The description can include the part number, SKU # or other needed information. The description is displayed on the Final Mile and Final Mile Customer order entry screens and is used to select products to be delivered to the consignee. In general, the more difficult the delivery, the higher the charge. The type code gives you four tiers for pricing deliveries. Possible values: • A—Least difficult • B • C • D—Most difficult Note: When working with local accounts, the billing is not handled through the Home Express system. However, you still have to create the Product Types list so that it is available when creating orders. Replacement value of the product. Weight Total weight of the product Length Length of the product, (inches) at the longest point. Height (inches) Height of the product, at the tallest point. Width (inches) Width of the product, at the widest point. Required Product Description Type Code Product Value 188 Required Measured in pounds. Required Measured in inches. Required Measured in inches. Required Measured in inches. © 2003 North American Van Lines, Inc. 12/10/03 Home Express Agent Operations Creating Local Accounts Field Name Total Cube Description Size of the product in cubic feet. Field Type Display only Permanent Accessorial Check box used to indicate that an accessorial always applies to the product. List of accessorials that are defined for this account. Multiplier used to indicate the number of times the rate should be applied to this order. Any text or notes that apply to this product type. Not Used Accessorial Units Product Comments 12/10/03 Notes Calculated field. The system multiplies the length by the width by the height and then divides by twelve. The length, width, and height are entered in inches. The system divides by twelve in order to convert the cubes to cubic feet. This value is calculated when the product type record is saved. When you click this check box, the system adds the Accessorial drop-down list and the Units field. Not Used Not Used Only used when you select a permanent accessorial. Optional Free-form text; it doesn’t have to be in any specific format. © 2003 North American Van Lines, Inc. 189 Creating Local Accounts Home Express Agent Operations Instructions: Reviewing Orders The procedure for reviewing orders from the Account Profile screen is the same as the procedure for reviewing orders from the Agent Profile screen. To avoid repeating information, this is documented in the My Agents section of the manual. See “Instructions: Reviewing the Partner Profile” on page 95 for information about this option. Instructions: Adding or Reviewing Comments The procedure for adding or reviewing comments for a local account is the same as the procedure for adding or reviewing comments for an order. To avoid repeating information, this option is documented in the section that describes reviewing information about orders. See “Instructions: Adding or Reviewing Comments” on page 51 for information about this option. Instructions: Adding or Editing Contacts The procedure for adding or editing contacts from the Account Profile screen is the same as adding or editing contacts from the Agent Profile screen. To avoid repeating information, this is documented in the My Agents section of the manual. See “Instructions: Adding or Editing Contacts” on page 115 for information about this option. Instructions: Templates A template is used to define a standard method for billing an account, for example you use a template to define the billing frequency. Since you cannot use Home Express to bill local accounts, do not use this option. Instructions: Adding or Editing Addresses The procedure for adding or editing an address from the Account Profile screen is the same as the procedure for adding or editing addresses from the Agent Profile screen. To avoid repeating information, this option is documented in the section that describes the My Agents option. See “Instructions: Adding or Editing Addresses” on page 119 for information about this option. Instructions: Accessorial Rates Accessorial rates define how much the account is charged for services in addition to the delivery service. For example, setting up a computer after delivering it to the consignee would be charged as an accessorial. Since you cannot use Home Express to bill local accounts, do not use this option. 190 © 2003 North American Van Lines, Inc. 12/10/03 Home Express Agent Operations Creating Local Accounts Conclusion Any agent partner can set up local accounts. During the order entry process, some data is filled in automatically. For the automatic entry to be effective, the account profile must be up to date and accurate. When an order is entered for a local account, it appears on the Operations Home screen and is treated just like an order for a national account. This makes it easier for the planner to schedule shipments. 12/10/03 © 2003 North American Van Lines, Inc. 191 Performing Shipment-Planning Tasks 192 © 2003 North American Van Lines, Inc. Home Express Agent Operations 12/10/03 Home Express Agent Operations Performing Shipment-Planning Tasks Performing Shipment planning Tasks Description A planner at the agent partner location performs shipment planning tasks before deliveries are made. The tasks include updating the status of orders; recording the actual set off date for products arriving at the agent partner location; assigning deliveries to trucks and to truck dates; sequencing deliveries; and printing paper work for the drivers. The planner also assigns scheduled dates and scheduled times to each order. After the deliveries are made, the planner records the actual date and time of the delivery and the proof of delivery (POD) information. All of these tasks are performed using two screens: the Operations Home screen and the Operations Planning screen. Both screens include options to make the planning tasks easier. Links allow you to drill down to more detailed information. Information on the screen can be sorted and drop-down lists allow you to limit the amount of information on the screen at one time. The person performing the shipment planning tasks might be the same person who performs the pre-call tasks. Some of the screens and steps used for the shipment planning process are the same as the steps for the pre-call process. Some agent partners perform the pre-call tasks before the shipment planning tasks; others perform the shipment planning tasks first. Either method is allowed. 12/10/03 © 2003 North American Van Lines, Inc. 193 Performing Shipment-Planning Tasks Home Express Agent Operations 2a2. Select a new status from the Order Status drop-down list. 2a3. If the new status is Set Off, type the actual set off date. Figure 89—Changing the order status 2b3. Select a new status from the Status dropdown list. Figure 90—Changing status on the Details II screen 194 © 2003 North American Van Lines, Inc. 12/10/03 Home Express Agent Operations Performing Shipment-Planning Tasks Instructions: Updating the Order Status You can update the order status from the Operations Home screen or from the Details II screen. If the current or the new status is other than Open, In Transit, or Set off, you must use the Details II screen to make the change. Also, transportation orders must always be updated on the Details II screen. 1. In the navigation bar, on the left side of the screen, click Home. The system displays the Operations Home screen. 2. Do one of the following: a. If the order status is Open, In transit or Set Off: 1) Locate the order you want to update. 2) From the Order Status drop-down list select a new status. 3) If the status you selected is Set Off, click in the Actual Set Off field and then type the actual set off date. If you selected Set Off by mistake, the system will not allow you to change the status to Open or In transit until you enter a set off date. Type a date in the field and then change the status to the correct option. 4) Update other orders as needed. 5) Use the navigation bar to move to another screen. Changes to the status on the Home screen are not saved until you exit the screen. Select another screen, such as My Agents, so that the changes are saved. Or b. If the order status is Delivered, Billed or Complete, or if the order is a transportation order: 1) Locate the order you want to update and then click the order number. The system displays the Details II screen. 2) Select a new status from the Status drop-down list. If you change the status to Set off, you must also enter the Actual Set off date. 3) Scroll to the bottom of the screen and then click Save. The system saves the changes. 12/10/03 © 2003 North American Van Lines, Inc. 195 Performing Shipment-Planning Tasks 1. Click Home. 2. Select an order status. 3. Home Express Agent Operations Sort data using a column heading.. Figure 91—Operations Home screen 5. 6. Enter shipment information. Click Shipment Planning. Figure 92—Adding map coordinates and truck information 196 © 2003 North American Van Lines, Inc. 12/10/03 Home Express Agent Operations Performing Shipment-Planning Tasks Instructions: Planning Shipments Use the following instructions to perform operations planning tasks. 1. In the navigation bar, on the left side of the screen, click Home. The system displays the Operations Home screen. 2. Use the Order Status drop-down list to select the orders you want to work with. The default value is All Active. 3. If you want to sort the information, click a column heading. The system sorts the data. If you click a column heading once, the system sorts the data in ascending order (A-Z, 0-9). If you click the same column heading again, the system sorts the data in descending order (Z-A, 9-0). 4. If you want more information about an order, do the following: a. Click either the order number or the consignee name: • If you click an order number, the system displays the Details II screen. • If you click a consignee name, the system displays the Call Sheet. Or b. When you are done reviewing the information, click Home. The system displays the Operations Home screen. 5. Enter shipment information: a. Locate an order in the list. On the right side of the screen are three fields for data entry. You might have to scroll to the right to be able to see the fields. b. Enter map coordinates for this order in the Map C-rd field. c. Enter a truck number for this order in the Truck field. d. Enter a truck date for this order in the Truck Date field. Orders with the same truck number and truck date are shipped together. e. Repeat entering shipment information for other orders. 6. Click Shipment planning. The system displays the Operations Planning screen. 12/10/03 © 2003 North American Van Lines, Inc. 197 Performing Shipment-Planning Tasks Home Express Agent Operations 7a. Select a truck date. 7b. Select a truck number. 10. Type sequence numbers. 11. Enter scheduled dates and times. 12. Click Update Load. Figure 93—Operations Planning screen 198 © 2003 North American Van Lines, Inc. 12/10/03 Home Express Agent Operations Performing Shipment-Planning Tasks 7. To make the planning tasks easier, do the following: a. Select a truck date from the Truck Date drop-down list. b. Select a truck number from the Truck Number drop-down list. You must select a truck date before you can select a truck number. c. Select a status from the Order Status drop-down list. 8. If you want to sort the information, click a column heading. If you click a column heading once, the system sorts the data in ascending order (A-Z, 0-9). If you click the same column heading again, the system sorts the data in descending order (Z-A, 9-0). 9. If you want more information about an order do the following: a. Click either the order number or the consignee name. • If you click an order number, the system displays the Details II screen. • If you click a consignee name, the system displays the Call Sheet. b. On the Call Sheet screen, click Save & Return to Operations to return to the Operations Planning screen. 10. Type sequence numbers for each order in the Seq field. If more than one order is going to the same stop, use the same sequence number. All orders with the same sequence number are delivered to the same stop. 11. Enter scheduled dates and times: a. Type the date in the Scheduled Date field. b. Enter the scheduled time in the Scheduled Time fields. The scheduled time is a time range. Select a beginning time from the first drop-down list. Select an ending time from the second drop-down list. 12. To save changes, click Update Load. Click Update Load periodically to save your changes. You do not have to wait until you have finished all of the data entry to save your changes. 12/10/03 © 2003 North American Van Lines, Inc. 199 Performing Shipment-Planning Tasks Home Express Agent Operations 2a. Select a truck date. 2b. Select a truck number. 3. Click Print Delivery Receipt. 5. Click Print Manifest. Figure 94—Operations Planning screen Figure 95—Printing a delivery receipt 200 © 2003 North American Van Lines, Inc. 12/10/03 Home Express Agent Operations Performing Shipment-Planning Tasks Instructions: Printing Driver Paperwork These instructions assume that you are on the Home Express Home screen. If you are not on the home screen, please click Home. 1. Click Shipment planning. 2. To locate the truck for which you want to print paperwork, do the following: a. Select a truck date from the Truck Date drop-down list. b. Select a truck number from the Truck Number drop-down list. You must select a truck date before you can select a truck number. c. Select a status from the Order Status drop-down list. 3. Click Print Delivery Receipts. The system displays one Print dialog box for each delivery receipt. For example if you have 3 orders on a truck and choose to print receipts, you will see the Print dialog box 3 times. Printing delivery receipts from the Operations Planning screen allows you to print the receipts for all of the orders on a truck at one time. If you need a delivery receipt for a single order, click on the consignee name to go to the Call Sheet. At the bottom of the call sheet, click Print Delivery Receipt. 4. Select a printer and then click Print for each delivery receipt. The system prints the receipts and returns to the Shipment planning screen. 5. Click Print Manifest. The system displays the Print dialog box. 6. Select a printer and then click Print. The system prints the manifest and returns to the Shipment planning screen. 12/10/03 © 2003 North American Van Lines, Inc. 201 Performing Shipment-Planning Tasks Home Express Agent Operations 1c. Select a truck date. 1d. Select a truck number. Figure 96—Operations Planning screen 2. Enter actual delivery information. 3. Click Update Load. Figure 97—Entering proof of delivery information 202 © 2003 North American Van Lines, Inc. 12/10/03 Home Express Agent Operations Performing Shipment-Planning Tasks Instructions: Entering Proof of Delivery Information After the driver has delivered the orders and returned to the agent partner location, he or she turns in the signed delivery receipts and the completed trip manifest. The planner is then responsible for entering the information into the Home Express system using the steps below. Before entering the proof-of-delivery information, check for any accessorials that were performed for the order, but which are not recorded yet. If there are accessorials that are not added yet, contact the coordinator. The coordinator can add the accessorials. 1. Locate the order on the Operations Planning screen. a. In the navigation bar, on the left side of the screen, click Home. The system displays the Operations Home screen. b. Click Shipment planning. The system displays the Operations Planning screen. c. Select a truck date from the Truck Date drop-down list. d. Select a truck number from the Truck Number drop-down list. You must select a truck date before you can select a truck number. e. Select a status from the Order Status drop-down list. f. If you want to sort the information, click a column heading. If you click a column heading once, the system sorts the data in ascending order (A-Z, 0-9). If you click the same column heading again, the system sorts the data in descending order (Z-A, 9-0). 2. Enter the information from the delivery receipts and the manifest. a. Type the actual delivery date in the Actual Date field. b. Select the actual delivery time from the Actual Time drop-down list. c. Type the name of the person who signed for the delivery in the POD field. 3. Click Update Load to save the changes. 12/10/03 © 2003 North American Van Lines, Inc. 203 Performing Shipment-Planning Tasks Home Express Agent Operations Field Table: Operations Home Screen The following fields are used on the Operations Home screen. Table 29—Operations Home screen field definitions Field Name Order Status drop-down list Description Drop-down list used to select which orders the system displays on the screen. Field Type Optional SCAC Code SCAC ID for the account that is shipping products to the consignee. Display only Order # Sequential number assigned to the order by the Home Express system for identification purposes. Name of person or company the account is shipping product to. The address, city and state of the consignee. The zip code of the consignee. Lists the type of the order. Display only Consignee Address/City/ State Zip Order Type 204 Notes Default is All Active Choices are: • All Active • Open • Set Off • In transit • Delivered • Billed • Complete • Hold SCAC is an abbreviation for Standard Carrier Alpha Code. A SCAC ID is a four-character code used to identify the account. Display only Display only Display only Display only © 2003 North American Van Lines, Inc. Possible values: • Final Mile • Final Mile Customer Whse • Returns • Transportation 12/10/03 Home Express Agent Operations Performing Shipment-Planning Tasks Field Name Order Status Description Description indicating where the order is in the order process. Field Type Optional Freight Available Estimated date on which the freight will arrive at the provider agent location. Actual date on which the product for the order arrived at the agent partner location. Display only Actual Set Off Required whenever the status is changed to Set Off Estimated date on which the freight will be delivered to the consignee. Req. Del. Time Time of day when the consignee would prefer the delivery to take place. Weight Total weight of all of the products on the order. Map C-rd Map coordinates for this delivery. Truck Designation of the truck that will deliver this order. Display only Truck Date Required Est. Del. Date 12/10/03 Date on which the delivery truck will leave the agent partner location. Display only Notes As the order goes through the different stages of the order process, the status is updated manually by the planner or automatically by the system. If the status of an order is either in transit, set off, or open, the planner can change the status from the Operations Home screen. Otherwise, the status is changed on the Details II screen. Possible values: • Open • Set Off • In transit The actual set off date can be compared to the freight available date to determine the accuracy of the estimated set off dates. Req. is an abbreviation for requested, not required. Display only Optional Required © 2003 North American Van Lines, Inc. Free-form text; it does not have to be in any particular format. Maximum of six letters or numbers. Free-form text; it does not have to be in any particular format. Use the following format: mm/dd/yy. 205 Performing Shipment-Planning Tasks Home Express Agent Operations Field Table: Operations Planning Screen The following fields are used on the Operations Planning screen. Table 30—Operations Planning screen field definitions Field Name Truck Date drop-down list Truck Number drop-down list Order Status drop-down list Date Truck # Seq Map-Crd Order # Consignee Address/City/ State/Zip Weight Actual Set off Date 206 Description Date on which the delivery truck will leave the agent partner location. Designation of the truck that will deliver this order. Used to select which orders you want to work with on the Operations Planning screen. Date on which the delivery truck will leave the agent partner location. Designation of the truck that will deliver this order. Number indicating at which stop the order will be off-loaded. Map coordinates for this delivery. Sequential number assigned to the order by the system for identification purposes. Name of person or company the account is shipping product to. The address, city, state and zip code of the consignee. Total weight of all of the products on the order. Date on which the product arrived at the agent partner location. Field Type Optional Notes List used to limit the amount of data on the screen. Limiting the data makes it easier to work with the information. Drop-down list used to limit the amount of data on the screen. You must select a Truck Date before selecting a Truck Number. Drop-down list used to limit the amount of data on the screen. Possible values: • Active • Delivered Display Only Display Only Required Optional Display only Display only Display only Display only Optional © 2003 North American Van Lines, Inc. 12/10/03 Home Express Agent Operations Performing Shipment-Planning Tasks Field Name Est. Del. Date Description Estimated delivery date. Req. Del. Time Requested (not required) delivery time. Time that the consignee requested for delivery. Scheduled Date that the agent Date partner and the consignee have agreed on as the delivery date. Field Type Display only Scheduled Time Time range during which the delivery will take place. Code letter indicating the status of the call ahead. Optional Date on which the delivery actually took place. Time at which the delivery actually took place. Name of the person who signed for the delivery. Optional Call Ahead Actual Date Actual Time POD 12/10/03 Display only Optional Display only Optional Optional © 2003 North American Van Lines, Inc. Notes This date was calculated when the order was originally created. Entered when the order was originally created. The default is the truck date, which is entered on the Operations Home screen. Can also be entered on the Details II screen. Can also be entered on the Details II screen. Entered on the Call Sheet. Possible values: • C—Called, spoke to someone • N—Called, no answer • V—Called, left a voice mail • Blank—Not yet called This information comes from the completed manifest turned in by the driver. This information comes from the completed manifest turned in by the driver. This information comes from the completed manifest turned in by the driver. 207 Performing Shipment-Planning Tasks Home Express Agent Operations Conclusion The shipment planning process is a key process in the Home Express system. The screens described in this section give the planner a great deal of flexibility for scheduling deliveries and updating orders. 208 © 2003 North American Van Lines, Inc. 12/10/03 Home Express Agent Operations Performing Call-Ahead Tasks Performing Call-Ahead Tasks Description Before a delivery is made, the agent partner calls the consignee. The purpose of the call ahead is to confirm the order information, get details about the location for the delivery, and notify the consignee of the delivery date and time. The call-ahead tasks can be done either before or after the shipment planning tasks. The person performing the call-ahead tasks might be the same person who is doing the shipment planning. Some of the screens and steps used for the call-ahead process are the same as those used for shipment planning. The Call Sheet screen is designed to be a checklist, so that the person performing the call-ahead tasks does not forget a step. Space is provided to record the date and time of a call. There are four times when a call might be made: • At set off, to let the consignee know that his/her product is at the agent location. • A first call-ahead, to gather information and confirm the date and time of delivery • A second call-ahead, to remind the consignee that the delivery will be made. • One hour before delivery, to let the consignee know that the driver is on his or her way. 12/10/03 © 2003 North American Van Lines, Inc. 209 Performing Call-Ahead Tasks Home Express Agent Operations 1b. Click Shipment Planning. Figure 98—Operations Home screen 1c. Select a truck date. (Not shown.) 1d. Select a truck number. 2. Review the Call Ahd column and then click the consignee’s name. Figure 99—Entering proof of delivery information 210 © 2003 North American Van Lines, Inc. 12/10/03 Home Express Agent Operations Performing Call-Ahead Tasks Instructions: Locating an Order for Call-Ahead Use the following steps to locate an order that requires pre-call. 1. Locate the order on the Operations Planning screen. a. In the navigation bar, on the left side of the screen, click Home. The system displays the Operations Home screen. b. Click Shipment planning. The system displays the Operations Planning screen, listing all shipments. c. Select a truck date from the Truck Date drop-down list. The system displays only the shipments for the date selected. Other shipments are hidden. d. Select a truck number from the Truck Number drop-down list. The system displays only the shipments for the truck selected. Other shipments are hidden. You must select a truck date before you can select a truck number. e. Select a status from the Order Status drop-down list. The system displays only the shipments with the order status selected. Other shipments are hidden. f. If you want to sort the information, click a column heading. If you click a column heading once, the system sorts the data in ascending order (A-Z, 0-9). If you click the same column heading again, the system sorts the data in descending order (Z-A, 9-0). 2. Locate an order to call and then click the consignee’s name. The system displays the Call Sheet screen. 3. Review the information in the Call Ahead Date/Time fields. The following values indicate the pre-call status: • C—Called, spoke to someone • N—Called, no answer • V—Called, left a voice mail • Blank—Not yet called 12/10/03 © 2003 North American Van Lines, Inc. 211 Performing Call-Ahead Tasks 1. Review the information. 2. Place the call using the number provided. 3. Follow the steps on the Call Sheet. 4. Record the date and time of each call. 5. Select a status code. Home Express Agent Operations Figure 100—Top portion of the Call Sheet screen Figure 101—Bottom portion of the Call Sheet screen 212 © 2003 North American Van Lines, Inc. 12/10/03 Home Express Agent Operations Performing Call-Ahead Tasks Instructions: Performing the Call-Ahead These steps assume that you have already located an order than needs a precall. If you have not, use the Operations Planning screen to locate an order. See “Instructions: Locating an Order for ” on page 211. 1. Review the order information at the top of the screen, including the scheduled date and time. 2. Place the call, using the phone number provided. 3. Follow the steps on the Call Sheet. a. Perform the introduction. (Step 1 on the Call Sheet screen.) b. Confirm the order information listed at the top of the screen, and propose a delivery date and time. (Step 2 on the Call Sheet screen.) 1) If the information is correct, continue with the next step in this procedure. Or 2) If the information is not correct, make corrections. If the scheduled date and time don’t work for the consignee, you might need to notify the shipment planner. c. Review delivery instructions with the consignee. Record the information in the text boxes. (Step 3 on the Call Sheet screen.) d. Review the site information with the consignee. Use the drop-down lists and text boxes to record information. (Step 4 on the Call Sheet screen.) e. Explain the services that will be performed. (Step 5 on the Call Sheet screen.) f. Confirm “day of move” information. Record the information in the text boxes. (Step 6 on the Call Sheet screen.) g. Close the call. Be sure to give the consignee your agency information and thank the consignee. (Step 7 on the Call Sheet screen.) 4. Record the date and time of the call in the appropriate date and time field. 5. Select a call status from the drop-down list. • C—Called, spoke to someone • N—Called, no answer • V—Called, left a voice mail • Blank—Not yet called 12/10/03 © 2003 North American Van Lines, Inc. 213 Performing Call-Ahead Tasks 5. Home Express Agent Operations Select Save and Return to Operations. Figure 102—Bottom portion of the Call Sheet screen 214 © 2003 North American Van Lines, Inc. 12/10/03 Home Express Agent Operations Performing Call-Ahead Tasks 6. Do one of the following: • Click Save & Return to Operations. The system saves the information on the call sheet and returns to the Operations Planning screen. • Click Update Call Information. The system saves the information on the call sheet and stays on the Call Sheet screen. • Click Print Delivery Receipt. The system prints a delivery receipt for this order. 12/10/03 © 2003 North American Van Lines, Inc. 215 Performing Call-Ahead Tasks Home Express Agent Operations Field Table: Call Sheet Screen The following fields are used on the Call Sheet screen. Table 31—Call Sheet screen field definitions Field Name Order ID Description ID number used to uniquely identify an order in the Home Express system. Name of the company that is shipping product to the consignee. Identification number for the account that is shipping products to the consignee. SCAC ID for the account that is shipping products to the consignee. Field Type Display only Notes Display only Synonymous with account. Will always show Home Express. Sequential number assigned to the order by the Home Express system for identification purposes. Name of person or company the account is shipping product to. First line of the address of the consignee. Display only. Address 2 Second line of the address of the consignee. Optional City City of the consignee. Optional Customer Name Customer ID SCAC ID Business Type Order Number Consignee Name Address 216 Display only Display only SCAC is an abbreviation for Standard Carrier Alpha Code. A SCAC ID is a four-character code used to identify the account. Display only Assigned to the order when it was created. Display only Displays information that was entered when the order was placed. Cannot be changed. Displays information that was entered when the order was placed. Can be changed if the original information was incorrect. Displays information that was entered when the order was placed. Can be changed if the original information was incorrect. Displays information that was entered when the order was placed. Can be changed if the original information was incorrect. Optional © 2003 North American Van Lines, Inc. 12/10/03 Home Express Agent Operations Performing Call-Ahead Tasks Field Name State Description State of the consignee. Field Type Display only Zip Zip code of the consignee. Optional Country Display only Country of the consignee, default is United States. Name of contact person Optional at the consignee’s location. May or may not be the same as the consignee. Phone number of the Optional contact person. Contact Name Phone Number Cell Phone Cell phone number of the contact person. Optional Order Notes Any special instructions or comments that apply to this order. Date when the freight should arrive at the agent location. Date when the freight actually arrived at the agent location. Estimated date of delivery to the customer, followed by the preferred delivery time. Delivery date and time assigned by the agent’s operations planner. Optional Freight Available Date Actual Set Off Date Estimated Delivery Date/Time Operations Scheduled Date/Time 12/10/03 Notes Displays information that was entered when the order was placed. Cannot be changed. Displays information that was entered when the order was placed. Can be changed if the original information was incorrect. Displays information that was entered when the order was placed. Cannot be changed. Displays information that was entered when the order was placed. Can be changed if the original information was incorrect. Displays information that was entered when the order was placed. Can be changed if the original information was incorrect. Displays information that was entered when the order was placed. Can be changed if the original information was incorrect. Displays information that was entered when the order was placed. Can be changed. Display Only Entered when the order is created. Display Only Entered on the operations Home screen or on the Details II screen. The date is either calculated or typed when the order is created. The time is the preferred delivery time that is typed when the order is entered. Display Only Display Only © 2003 North American Van Lines, Inc. 217 Performing Call-Ahead Tasks Home Express Agent Operations Field Name Description Initial Set Off Date and time when the Call Date/Time agent called the consignee let him/her know the product had arrived. 1st Pre-Call Date and time when the Date/Time agent made the first pre-call. Call Status Indicates whether or not the agent spoke to someone about the shipment. 2nd Pre-Call Date/time Call Status 218 Field Type Optional Notes Optional Optional Date and time when the Optional agent made the second pre-call. Optional Indicates whether or not the agent spoke to someone about the shipment. © 2003 North American Van Lines, Inc. This field is not labeled on the screen; it is a drop-down list to the right of the 1st Pre-Call Date/time fields. Use the following values: • C—Called, spoke to someone • N—Called, no answer • V—Called, left a voice mail • Blank—Not yet called This field is not labeled on the screen; it is a drop-down list to the right of the 2nd Pre-Call Date/time fields. Use the following values: • C—Called, spoke to someone • N—Called, no answer • V—Called, left a voice mail • Blank—Not yet called 12/10/03 Home Express Agent Operations Field Name 3rd Pre-Call Date/time Call Status 4th Pre-Call Date/time Call Status Performing Call-Ahead Tasks Description Field Type Date and time when the Optional agent made the third pre-call. Optional Indicates whether or not the agent spoke to someone about the shipment. Date and time when the Optional agent made the fourth pre-call. Optional Indicates whether or not the agent spoke to someone about the shipment. Email Email address of the contact person. Optional Correct Phone # Recd. Date: Date on which the correct phone number for the contact person was received. Optional 12/10/03 © 2003 North American Van Lines, Inc. Notes This field is not labeled on the screen; it is a drop-down list to the right of the 3rd Pre-Call Date/time fields. Use the following values: • C—Called, spoke to someone • N—Called, no answer • V—Called, left a voice mail • Blank—Not yet called This field is not labeled on the screen; it is a drop-down list to the right of the 4th Pre-Call Date/time fields. Use the following values: • C—Called, spoke to someone • N—Called, no answer • V—Called, left a voice mail • Blank—Not yet called Displays information that was entered when the order was placed. Can be changed if the original information was incorrect. If the phone number is not correct, it is difficult to contact the consignee. When you receive the correct phone number, type it in the Phone field. Then, record the date on which you received the correct phone number in this field. In the future, anyone looking at the order will know that there was a delay in getting the correct phone number. 219 Performing Call-Ahead Tasks Field Name Work Phone Home Express Agent Operations Description Phone number of the contact person at work. List of items that will be delivered to the consignee. Two text fields that are used to record the major intersection closest to the consignee’s address. Instructions for driving to the consignee’s address. Identifies the type of building where the delivery will take place. Field Type Optional Notes Display only Displays information that was entered when the order was placed. Cannot be changed Residence Type If the dwelling type is Single, identifies the type of residence for the consignee. Optional Dwelling Number Physical location on the building of the house or building number. Color of the house or other building to which product will be delivered. Indicates whether or not there are stairs at the consignee’s location. Optional Product Description Major Intersections Driving Directions Dwelling Type Dwelling Color Stairs 220 Optional Optional Optional This data is used to help the driver locate the correct building. Choices are: • Single (default) • Multi-unit Townhouse • Apartment Complex • Gym • Office This data is used to help the driver locate the correct building. Choices are: • Primary (default) • Summer Home • 2 Story • Split • Bungalow For example, above garage or on mailbox. Optional This data is used to help the driver locate the correct building. Optional Possible choices are: • Yes • No © 2003 North American Van Lines, Inc. 12/10/03 Home Express Agent Operations Field Name How Many Flights Elevator Elevator Use Restrictions Narrow Doorway Narrow Hallway Additional Information Performing Call-Ahead Tasks Description If there are stairs at the consignee’s location, this field is used to indicate the number of flights. Indicates whether or not there is an elevator at the consignee’s location. If there is an elevator at the consignee’s location, this field is used to list any rules about the use of the elevator. Indicates whether or not there is a narrow doorway at the consignee’s location. Field Type Optional Notes Possible choices are 0 to 9. Optional Choices are: • Yes • No Indicates whether or not there is a narrow hallway at the consignee’s location. Optional Any notes or additional information that apply to this delivery. 1 Hour Prior Name of person to call Call one hour prior to the delivery. May or may not be the same as the consignee. Phone Number Phone number of contact person that will be called one hour prior to the delivery. At Delivery (or Name of person to Pickup) contact at delivery. May or may not be the same as the consignee. 12/10/03 Optional Optional A narrow doorway is defined as one that is less than 34” wide. This field only applies if the doorway is in the move path. Possible choices are: • Yes • No A narrow hallway is defined as one that is less than 36” wide. This field only applies if the hallway is in the move path. Possible choices are: • Yes • No Optional Optional Optional Optional © 2003 North American Van Lines, Inc. 221 Performing Call-Ahead Tasks Home Express Agent Operations Conclusion The pre-call process is a key process in the Home Express system because it is used to communicate with the consignee. The screens described in this section help to make sure that all of the steps needed to arrange a delivery are performed and that all of the information is recorded. 222 © 2003 North American Van Lines, Inc. 12/10/03 Home Express Agent Operations 12/10/03 Performing Call-Ahead Tasks © 2003 North American Van Lines, Inc. 223 Home Express Agent Operations Appendix A—Using Crystal Report Viewer Appendix A - Using the Crystal Report Viewer Crystal Report Viewer is a Web-based tool used to view and work with reports. Anytime you request a report from Home Express, it is displayed in a new Web browser window using Crystal Report Viewer. Options for working with a report include printing the report and searching for specific information. Most options are accessed from the Crystal Reports toolbar. The toolbar is described on the following pages. See Instructions: Running Customer Reports on page 183 for information about creating reports. This section of the manual only covers viewing the report using Crystal Report Viewer. 12/10/03 © 2003 North American Van Lines, Inc. A-1 Appendix A—Using Crystal Report Viewer Home Express Agent Operations Crystal Report Viewer toolbar. Report window Group tree Figure 103—Report displayed using Crystal Report Viewer Search Text Stop Loading Go To Last Page Go To Next Page Page Number Go To Previous Page Go To First Page Zoom Percentage Toggle Group Tree Refresh Export Report Print Report Close Current View Figure 104—Crystal Report Viewer toolbar A-2 © 2003 North American Van Lines, Inc. 12/10/03 Home Express Agent Operations Appendix A—Using Crystal Report Viewer Understanding the Crystal Report Viewer Toolbar Use the following tools when working with Crystal Report Viewer. See Figure 103 and Figure 104 on page A-2. Close Current View This button is disabled when on the Preview tab but is available on the Drill Down tab. If you are on the Drill Down tab and click Close Current View, the system returns to the Preview tab. See Drilling Down on page A-9. This button does not close Crystal Report Viewer. If you want to close Crystal Report Viewer, choose Close from the File menu or use the Close icon (the X) in the upper-right corner of the window. Print Report Displays the Print dialog box, which allows you to set printing options. Use the Print dialog box to define the number of copies, which pages are printed, the printer setup, and the font used to print. When you are ready to print, click OK. Export Report Allows you to save the report to a local or network drive, using various formats. You can then open the report using software other than Crystal Report Viewer. For example, you can save the report to your C: drive in a Microsoft Excel format. You can then open the report in Excel and analyze the data. See Exporting a Report on page A-11. Refresh Allows you to re-run the current report, using the same or different options. When a report is refreshed, the system uses the current information from the Home Express database. If information has changed since the report was originally run, you will see the most current information. See Refreshing a Report on page A-13. Toggle Group Tree The Toggle Group Tree button allows you to turn the group tree on and off. When turned on, the Group Tree is located on the left side of the screen. See Using the Group Tree on page A-9. 12/10/03 © 2003 North American Van Lines, Inc. A-3 Appendix A—Using Crystal Report Viewer Home Express Agent Operations Search Text Stop Loading Go To Last Page Go To Next Page Page Number Go To Previous Page Go To First Page Zoom Percentage Toggle Group Tree Refresh Export Report Print Report Close Current View Figure 105—Crystal Report Viewer toolbar A-4 © 2003 North American Van Lines, Inc. 12/10/03 Home Express Agent Operations Appendix A—Using Crystal Report Viewer Zoom Percentage The Zoom Percentage button is used to enlarge and shrink the text on the report. In general, the higher you make the zoom percentage, the larger the text on the report. Enlarging the text makes it easier to read, but might also make the report too big for the screen. You would then use the scroll bars to move around the report page. Shrinking the report makes it fit on the screen better, but might make it hard to read. See Changing the Zoom Percentage on page A-15. Go To First Page In a multi-page report, the Go To First Page icon moves to the first page of the report. Go To Previous Page In a multi-page report, the Go To Previous Page icon moves backward one page. If you are on the first page of the report, this button is not available. Page Number The page number area shows the current page or the report and the total number of pages in the report. The system displays the current page number in a white box. To the right of the white box, in the grey area, is the total number of pages. The total number of pages is not displayed immediately. The system cannot calculate the total number of pages until the report generation is complete. Until then, the total number of pages is listed as 1+. Go To Next Page In a multi-page report, the Go To Next Page icon moves forward one page. If you are on the last page of the report, this button is not available. Go To Last Page In a multi-page report, the Go To Last Page icon moves forward to the last page of the report. 12/10/03 © 2003 North American Van Lines, Inc. A-5 Appendix A—Using Crystal Report Viewer Home Express Agent Operations Search Text Stop Loading Go To Last Page Go To Next Page Page Number Go To Previous Page Go To First Page Zoom Percentage Toggle Group Tree Refresh Export Report Print Report Close Current View Figure 106—Crystal Report Viewer toolbar A-6 © 2003 North American Van Lines, Inc. 12/10/03 Home Express Agent Operations Appendix A—Using Crystal Report Viewer Stop Loading Sometimes reports can be very large and take a long time to load. If your report is taking too long to load, click the Stop Loading button to cancel the report. Search Text The Search Text button makes it easier to find information in a report. See Searching for Text on page A-15. 12/10/03 © 2003 North American Van Lines, Inc. A-7 Appendix A—Using Crystal Report Viewer Home Express Agent Operations Report example with group tree off. Report example with group tree on. Figure 107—Reports displayed using Crystal Report Viewer 2. Select groups and sub-groups. 3. Click the magnifying glass. Figure 108—Using the Group Tree to drill down A-8 © 2003 North American Van Lines, Inc. 12/10/03 Home Express Agent Operations Appendix A—Using Crystal Report Viewer Using the Group Tree Data is organized in the group tree based on the sort order selected when the report was created. For example, if you create a report and choose order number for the Sort By field, the data is listed in the group tree sorted by order number. The group tree works in the same way that other tree structures work. Use the plus sign (+) and minus sign (-) icons to expand and collapse a group. See Figure 108 on page A-8. When you click on a group, the system highlights the corresponding information on the report. Drilling Down You can drill down to more detailed information using the Group Tree. Use the following steps to drill down to more detailed information: If the Group Tree is not visible, click the Toggle Group Tree icon. 1. In the Group Tree, on the left side of the screen, click on the plus sign (+) next to the name of a group. The system expands the group, showing sub-groups. 2. Continue expanding sub-groups until you see a magnifying glass icon. 3. Click the magnifying glass icon. The system displays the Drill Down tab and the detailed information. In Crystal Report Viewer, the Preview tab is the default tab. 4. To return to the Preview tab, click the Close Current View icon Or Click the Preview tab. 12/10/03 © 2003 North American Van Lines, Inc. A-9 Appendix A—Using Crystal Report Viewer Home Express Agent Operations 2a. Change drive and directory. 3. Click Save. 2b. Type a file name. 2c. Choose a file type. Figure 109—Export dialog box in Crystal Report Viewer A-10 © 2003 North American Van Lines, Inc. 12/10/03 Home Express Agent Operations Appendix A—Using Crystal Report Viewer Exporting a Report Exporting a report allows you save the report in different formats so that you can open it in a different software package. For example, you might want to save the report in a .XLS format so that you can import it into Microsoft Excel. Use the following steps to export the report: 1. Click the Export Report icon. The system displays the Report Viewer Export dialog box. See Figure 109 on page A-10. 2. Change the file information as needed: a. Change the drive and directory. b. Type a filename. c. Select a file type. 3. Click Save. The system exports the report. 12/10/03 © 2003 North American Van Lines, Inc. A-11 Appendix A—Using Crystal Report Viewer Home Express Agent Operations 2. Select an option from the Group By drop-down list. 3. Click Next. Figure 110—Refresh Report dialog box 4. Select an option from the Inventory Status dropdown list. 5. Click Next. Figure 111—Refresh Report dialog box 6. Type a customer ID in the box. 7. Click Next. Figure 112—Refresh Report dialog box A-12 © 2003 North American Van Lines, Inc. 12/10/03 Home Express Agent Operations Appendix A—Using Crystal Report Viewer Refreshing a Report It is possible that, after a report is generated, the data in the database might change. To update the report, you can use the Refresh Report button. The system prompts you for some information. After you provide the information, the system regenerates the report with the most up-to-date information available. It might be easier to close the report and then regenerate it using the Home Express—Customer Reports screen. Use the following steps to refresh the report: 1. Click the Refresh Report icon. The system displays the first of three Please Provide Information dialog boxes and prompts you to select a Group By option. 2. Select an option from the Group By drop-down list. 3. Click Next. The system displays the second of three Please Provide Information dialog boxes and prompts you to select an Inventory Status option. 4. Select an option from the Inventory Status drop-down list. 5. Click Next. The system displays the third of three Please Provide Information dialog boxes and prompts you to type a customer number. 6. Type a customer number. Or To leave the current customer number in the field. 7. Click Finish. The system regenerates the report. 12/10/03 © 2003 North American Van Lines, Inc. A-13 Appendix A—Using Crystal Report Viewer Home Express Agent Operations Report with zoom percentage of 150. Report with zoom percentage of 100. Figure 113—Reports displayed using Crystal Report Viewer Current page. Total number of pages. Figure 114—Icons used to change pages 2. Type the text that you want to find. 3. Click Find Next. Figure 115—Searching for text A-14 © 2003 North American Van Lines, Inc. 12/10/03 Home Express Agent Operations Appendix A—Using Crystal Report Viewer Changing the Zoom Percentage Changing the Zoom Percentage allows you to change the size of the text on the report. Several pre-set options are available. The Zoom Percentage also includes two special options. Page Width will expand or shrink the report until it fills the report screen horizontally. Whole Page will expand or shrink the report until an entire page is displayed, both horizontally and vertically in the report screen. 1. Click the down arrow next to the Zoom Percentage field 2. Select a new number or width option. Changing Pages The system doesn’t display the total number of pages until the report is completely generated and you click Next Page or Last Page. Until then, system displays 1+ in place of the total number of pages. After the report is generated, the system displays the current page number in a white box. Use any of the following methods to change pages: • Click the First Page button to move to the first page. • Click the Previous Page button to move backward one page. • Click the Next Page button to move forward one page. • Click the Last Page button to move to the last page. • If you want to go to a specific page, click in the page number box, type the page number, and then press Enter. Searching for Text Use the following steps to search for text: Before searching, click the First Page icon. Then, the system will begin searching at the top of the report. 1. Click Search Text. The system displays the Search dialog box. 2. Type the text you want to find. 3. Click Find Next. The system searches for and highlights the next occurrence of the text. 4. To continue searching, click Find Next again. Or If you are done searching, click Cancel. 12/10/03 © 2003 North American Van Lines, Inc. A-15 Appendix A—Using Crystal Report Viewer A-16 © 2003 North American Van Lines, Inc. Home Express Agent Operations 12/10/03 Home Express Agent Operations Appendix I—Index Appendix I - Index - (collapse icon) ........................................................ A-9 + (expand icon)......................................................... A-9 A, searching for agents using the shortcut.................. 94 About Internet Explorer.............................................. 18 Access to Home Express Web site ............................. 20 Account Warehouse Final Mile Order Entry screen, field table ............................................................. 153 Account Warehouse Final Mile orders, entering ...... 148 Account, defined........................................................... 7 Accounts payable, reviewing............................ 102, 104 Accounts, local Adding Addresses ........................................................ 199 Comments ....................................................... 199 Contacts........................................................... 199 Product types................................................... 194 Creating................................................................ 186 Editing Addresses ........................................................ 199 Contacts........................................................... 199 Product types................................................... 194 Reviewing Comments ....................................................... 199 Orders.............................................................. 199 Actions, terms used in manual................................... xvi Activities Adding ................................................................... 63 Rates ...................................................................... 63 Reviewing .............................................................. 63 Units....................................................................... 63 Activities and Receiving Report screen...................... 63 Actual delivery date, editing..................................... 211 Actual delivery time, editing .................................... 211 Add Activity screen, field table .................................. 64 Add/View Order Comment screen, field table ........... 55 Add/View Partner Address screen, field table.......... 127 Add/View Partner Contact screen, field table........... 122 Add/View Product Types screen, field table ............ 197 Adding Activities................................................................ 63 Addresses............................................................. 126 Capabilities .......................................................... 114 Comments .............................................................. 52 Contacts ............................................................... 121 Local accounts ..................................................... 188 POD information.................................................. 211 Product types ....................................................... 194 Proof of delivery (POD) information................... 211 Addresses Adding ................................................................. 126 Editing ................................................................. 126 Reviewing ............................................................ 110 Agent Information ............................................................ 84 Searching for.......................................................... 84 Agent Partner, defined.................................................. 7 12/10/03 Agent profile Adding Addresses.........................................................126 Capabilities......................................................114 Contacts ...........................................................121 Created by ..............................................................98 Editing Addresses.........................................................126 Capabilities......................................................114 Contacts ...........................................................121 Reviewing Accounts payable.....................................102, 104 Addresses.........................................................110 Bookings..........................................................106 Capabilities......................................................100 Contacts ...........................................................110 Orders ..............................................................108 Agents, searching for ..................................................94 Asterisk (*), used for searching ............................86, 94 Attach Orders to Transportation Order screen, field table......................................................................184 Attaching orders to a transportation order.................180 Audience, for this manual ...........................................xv Bold (font), explanation of use..................................xvii Book, icon for reference............................................xvii Bookings, reviewing .................................................106 Buttons Close Current View..............................................A-3 Defined...................................................................10 Export Report .......................................................A-3 Go To First Page ..................................................A-5 Go To Last Page...................................................A-5 Go To Next Page ..................................................A-5 Go To Previous Page............................................A-5 Mouse....................................................................xvi Print......................................................................A-3 Refresh .................................................................A-3 Search Text...........................................................A-7 Stop Loading ........................................................A-7 Toggle Group Tree ...............................................A-3 Zoom Percentage..................................................A-5 Page Width ....................................................A-15 Whole Page....................................................A-15 Call Sheet screen.......................................................222 Accessing order information ..................................30 Editing orders .........................................................30 Field table.............................................................225 Call-ahead Call Sheet screen ..................................................222 Locating an order .................................................220 Process .................................................................222 Status codes..........................................................220 Tasks, defined ......................................................218 Call-outs, usage...........................................................xv Capabilities Adding..................................................................114 © 2003 North American Van Lines, Inc. I-1 Appendix I—Index Home Express Agent Operations Editing.................................................................. 114 Reviewing ............................................................ 100 Capabilities screen, field table .................................. 117 Caution icon, usage...................................................xvii Changing order status From Details II............................................... 32, 203 From the Home screen ......................................... 203 Changing pages, in Crystal Report Viewer.............A-15 Changing your password ............................................ 26 Check boxes, defined.................................................. 10 Click, defined............................................................. xvi Close Current View button .......................................A-3 Closing the Home Express session ............................. 20 Collapse icon Defined................................................................... 12 In Crystal Report Viewer .....................................A-9 Column Headings, sorting information....................... 30 Comments Adding ................................................................... 52 Emailing to coordinator ......................................... 52 Inventory................................................................ 67 Order ...................................................................... 52 Reviewing .............................................................. 52 Confirm field, used during password change.............. 26 Consignee Defined..................................................................... 7 Name, drilling down .............................................. 30 Contacts Adding ................................................................. 121 Editing.................................................................. 121 Reviewing ............................................................ 110 Conventions, used in this manual .............................xvii Coordinator, adding an activity .................................. 63 Coordinator, emailing comments................................ 52 Coordinator's duties .................................................... 63 Correcting orders ........................................................ 28 Creating, local accounts............................................ 186 Cross references........................................................xvii Crystal Report Viewer Changing pages..................................................A-15 Changing text size..............................................A-15 Changing zoom percentage................................A-15 Close Current View button ..................................A-3 Drill down tab ......................................................A-9 Export Report button............................................A-3 Exporting a report ..............................................A-11 File format, changing .........................................A-11 Go To First Page button .......................................A-5 Go To Last Page button .......................................A-5 Go To Next Page button.......................................A-5 Go To Previous Page button ................................A-5 Group tree ............................................................A-9 Page numbers .......................................................A-5 Preview tab ..........................................................A-9 Print button ..........................................................A-3 Printing.................................................................A-3 Refresh button......................................................A-3 Refreshing a report.............................................A-13 Saving a report ...................................................A-11 I-2 Search Text button............................................... A-7 Searching for text .............................................. A-15 Stop Loading button ............................................ A-7 Toggle Group Tree button ................................... A-3 Zoom Percentage button...................................... A-5 Customer reports, running.........................................192 Customer surveys ........................................................57 Customer, defined .........................................................7 Date Actual delivery .....................................................211 Scheduled delivery ...............................................207 Deliveries Account Warehouse Final Mile............................148 Final Mile .............................................................135 Final Mile Customer.............................................148 Receipts, printing..................................................209 Returns .................................................................163 Transportation ......................................................174 Detailed informaiton, locating.................................. A-9 Details II screen Accessing order information ..................................30 Adding comments...................................................52 Changing order status.............................................32 Editing order information .......................................32 Editing orders .........................................................30 Emailing comments to coordinator.........................52 Field table for Final Mile Customer orders ............39 Field table for Final Mile orders.............................35 Field table for Returns orders .................................44 Field table for Transportation orders ......................48 Using the screen .....................................................32 Diagrams .....................................................................xv Distance (proximity), searching by .............................84 Document history ........................................................ iii Documents, references to ......................................... xvii Double-click, defined.................................................xvi Drill Down tab, in Crystal Report Viewer ............... A-9 Drilling down ........................................................... A-9 Call Sheet ...............................................................30 Consignee name .....................................................30 Defined ...................................................................10 Details II.................................................................30 From the Home screen............................................30 Order number .........................................................30 Editing Actual delivery date..............................................211 Actual delivery time .............................................211 Order information, from Details II .........................32 Orders .....................................................................28 POD information ..................................................211 Product types ........................................................194 Proof of delivery information...............................211 Emailing comments to coordinator .............................52 Entering orders Account Warehouse Final Mile............................148 Final Mile .............................................................135 Final Mile Customer.............................................148 Order types ...........................................................131 Returns .................................................................163 © 2003 North American Van Lines, Inc. 12/10/03 Home Express Agent Operations Appendix I—Index Transportation orders........................................... 174 Exceptions, inventory ................................................. 69 Existing field, used during password change.............. 26 Exiting the Home Express session.............................. 20 Expand icon Defined .................................................................. 12 In Crystal Report Viewer ..................................... A-9 Experience level of users ............................................ xv Export Report button ................................................ A-3 Exporting reports .................................................... A-11 Feedback....................................................................... 1 Field tables Account Warehouse Final Mile Order Entry screen ........................................................................ 153 Add Activity screen ............................................... 64 Add/View Order Comment screen......................... 55 Add/View Partner Address screen ....................... 127 Add/View Partner Contact screen........................ 122 Add/View Product Types screen.......................... 197 Attach Orders to Transportation Order screen ..... 184 Call Sheet screen.................................................. 225 Capabilities screen ............................................... 117 Details II, for Final Mile Customer orders............. 39 Details II, for Final Mile orders ............................. 35 Details II, for Returns orders ................................. 44 Details II, for Transportation orders ...................... 48 Final Mile Customer Order Entry screen............. 153 Final Mile Order Entry screen ............................. 140 Find Accounts/Orders screen For proximity searches...................................... 92 For standard searches ........................................ 91 History screen ........................................................ 61 Inventory Comments screen .................................. 72 Inventory Exception Report screen........................ 75 Inventory Summary screen .................................... 70 New Account Profile screen ................................ 189 On Site Survey Results screen ............................... 58 Operations Home screen ...................................... 212 Operations Planning screen.................................. 214 Order History screen.............................................. 61 Partner Invoice screen............................................ 80 Partner Profile screen........................................... 111 Returns Order Entry screen.................................. 168 Survey Results screen ............................................ 58 Transportation Order Entry screen....................... 181 Final Mile Customer orders, entering ....................... 148 Final Mile Order Entry screen, field table ................ 140 Final Mile orders, entering ....................................... 135 Find Accounts/Orders screen Field table for proximity searches.......................... 92 Field table for standard searches............................ 91 Finding Accounts ................................................................ 84 Information ............................................................ 84 Invoices.................................................................. 84 Orders .................................................................... 84 Partners .................................................................. 84 Text.................................................................... A-15 Version number of Internet Explorer ..................... 18 12/10/03 Fonts, used in manual................................................xvii Fort Wayne Coordinator, duties..................................63 Geographical search..............................................84, 86 Go To First Page, button .................................................A-5 Last Page, button ..................................................A-5 Next Page, button .................................................A-5 Previous Page, button...........................................A-5 Group tree Data organization .................................................A-9 In Crystal Report Viewer .....................................A-9 Used to locate information ...................................A-9 Using expand and collapse icons..........................A-9 History Of an order .............................................................60 Of this document .................................................... iii History screen, field table ...........................................61 Home Express Access to ................................................................20 Call-ahead tasks ...................................................218 Changing your password ........................................24 Exiting....................................................................20 Introduction ..............................................................1 Local accounts......................................................186 Locating information about orders .........................28 Logging in ........................................................20, 22 Logging out ......................................................20, 22 My Agents..............................................................98 Order entry ...........................................................131 Overview ..................................................................1 Password ..........................................................16, 20 Process Flow Chart...................................................2 Process narrative ......................................................3 Process overview......................................................3 Requesting a password ...........................................24 Screen layout..........................................................14 Searching for information ......................................84 Security ......................................................16, 20, 24 Shipment planning................................................201 System access.........................................................16 Terminology Account ...............................................................7 Agent Partner.......................................................7 Consignee ............................................................7 Customer .............................................................7 Local account ......................................................7 National account..................................................7 Order....................................................................7 Order status..........................................................7 Project..................................................................7 Provider ...............................................................7 User ID .............................................................16, 20 Web browser requirements.....................................18 Home screen Description .............................................................14 Sorting information ................................................30 I, searching for invoices using the shortcut.................94 Icon Book (Reference) .................................................xvii © 2003 North American Van Lines, Inc. I-3 Appendix I—Index Home Express Agent Operations Life ring (Rescue) ................................................xvii Light bulb (Tip)....................................................xvii Pencil (Note) ........................................................xvii Triangle (Caution)................................................xvii Usage in manual...................................................xvii Illustrations ................................................................. xv Information About agents .......................................................... 84 About an order ....................................................... 60 About invoices ....................................................... 84 About orders .................................................... 28, 84 About partners........................................................ 84 Searching for.......................................................... 84 Inquiry, order .............................................................. 28 Intelli-search ......................................................... 84, 94 Internet Explorer Version............................................................. 16, 18 Web browser requirements .................................... 18 Introduction to Home Express ...................................... 1 Inventory Adding comments .................................................. 67 Adding exceptions ................................................. 69 Changing quantity.................................................. 69 Changing status...................................................... 67 Comments screen, field table ................................. 72 Exception Report screen, field table ...................... 75 Reviewing comments............................................. 67 Reviewing exceptions ............................................ 69 Summary screen Field table.......................................................... 70 Reviewing inventory ......................................... 67 Invoice Information ............................................................ 84 Partner.................................................................... 79 Project .................................................................... 79 Reviewing .............................................................. 79 Searching for.................................................... 84, 94 Italic (font), explanation of use.................................xvii Layout, of pages.......................................................... xv Left mouse button ...................................................... xvi Life ring, icon for rescue...........................................xvii Light bulb, icon for Tip.............................................xvii Limit search results, by order status ........................... 30 Links, defined ............................................................. 10 List box, defined ......................................................... 12 List, of orders.............................................................. 14 Local account, defined.................................................. 7 Local accounts Adding Addresses ........................................................ 199 Comments ....................................................... 199 Contacts........................................................... 199 Product types................................................... 194 Creating................................................................ 186 Editing Addresses ........................................................ 199 Contacts........................................................... 199 Product types................................................... 194 Reviewing I-4 Comments........................................................199 Orders ..............................................................199 Locating Accounts.................................................................84 An order for call-ahead.........................................220 Information About orders ......................................................28 General ..............................................................84 Invoice numbers .....................................................79 Invoices ..................................................................84 Orders ...............................................................28, 84 Partners...................................................................84 Payment information ..............................................79 Location search .....................................................84, 86 Logging in .............................................................20, 22 Logging out ...........................................................20, 22 Manifests, printing ....................................................209 Manual, user Audience.................................................................xv Conventions......................................................... xvii Page layout .............................................................xv Purpose ...................................................................xv Two-page spread ....................................................xv Using this book.......................................................xv Map coordintes, in shipment planning ......................205 Minus sign (collapse icon) ....................................... A-9 My Agents...................................................................98 Name, searching by.....................................................84 Name/number search.............................................84, 86 National account, defined..............................................7 Navigation Bar, defined ............................................................14 From the Operations Home screen .........................14 New Account Profile screen, field table .......................189 Activities, adding....................................................63 Field, used during password change.......................26 Non-proportional (font), explanation of use............. xvii Note icon, usage ....................................................... xvii Number, searching by .................................................84 O, searching for orders using the shortcut...................94 On Site Survey Results screen, field table...................58 Operations Home screen Description .............................................................14 Field table.............................................................212 Operations Planning screen, field table.....................214 Option buttons, defined ...............................................10 Order Account Warehouse Final Mile............................148 Attaching to a transportation order.......................180 Call-ahead tasks....................................................220 Correcting...............................................................28 Defined .....................................................................7 Editing ....................................................................28 Entry, order types .................................................131 Final Mile .............................................................135 Final Mile Customer.............................................148 History....................................................................60 Information.......................................................60, 84 © 2003 North American Van Lines, Inc. 12/10/03 Home Express Agent Operations Appendix I—Index Accessing using the consignee name ................ 30 Accessing using the order number .................... 30 Drilling down .................................................... 30 Locating ............................................................ 28 Inquiry ................................................................... 28 List ......................................................................... 14 Locating ................................................................. 28 Number, used for drilling down............................. 30 Returns................................................................. 163 Reviewing ............................................................ 108 Searching for.................................................... 84, 94 Status Changing from Details II .................................. 32 Defined................................................................ 7 Limiting data displayed on the screen............... 30 Updating.......................................................... 203 Transportation orders........................................... 174 Types ................................................................... 131 Order History screen, field table................................. 61 Overview, of Home Express......................................... 1 P, searching for partners using the shortcut ................ 94 Page layout ................................................................. xv Page numbers............................................................ A-5 Pages, changing ...................................................... A-15 Paperwork, printing .................................................. 209 Partner Information ............................................................ 84 Searching for.................................................... 84, 94 Partner Invoice screen Field table .............................................................. 80 Reviwing invoices.................................................. 79 Partner profile............................................................. 98 Adding Addresses ........................................................ 126 Capabilities ..................................................... 114 Contacts........................................................... 121 Created by.............................................................. 98 Editing Addresses ........................................................ 126 Capabilities ..................................................... 114 Contacts........................................................... 121 Reviewing Accounts payable .................................... 102, 104 Addresses ........................................................ 110 Bookings ......................................................... 106 Capabilities ..................................................... 100 Contacts........................................................... 110 Orders.............................................................. 108 Partner Profile screen, field table.............................. 111 Password..................................................................... 16 Changing................................................................ 26 Confirm field, used during password change......... 26 Existing field, used during password change......... 26 Guidelines .............................................................. 24 Logging in.............................................................. 20 Maximum length.................................................... 24 Minimum length .................................................... 24 New field, used during password change............... 26 Security .................................................................. 26 12/10/03 Payment information, locating invoices......................79 Pencil, icon for Note .................................................xvii Planning shipments Call-ahead tasks ...........................................218, 220 Map coordintes.....................................................205 Overview ..............................................................201 Saving changes.....................................................207 Scheduled date .....................................................207 Scheduled time .....................................................207 Sequencing ...........................................................207 Truck date.............................................................205 Truck number .......................................................205 Update load ..........................................................207 Updating the order status......................................203 Plus sign (expand icon) .............................................A-9 POD information Adding..................................................................211 Editing..................................................................211 Pre-call .................................................... See Call-ahead Press, defined .............................................................xvi Preview tab, in Crystal Report Viewer......................A-9 Print button................................................................A-3 Printing A customer report.................................................A-3 Delivery receipts ..................................................209 Manifests ..............................................................209 Paperwork for drivers...........................................209 Process Flow chart.................................................................2 Narrative...................................................................3 Overview ..................................................................3 Product types Adding..................................................................194 Editing..................................................................194 Profile Adding Address............................................................126 Capabilities......................................................114 Contacts ...........................................................121 Agent......................................................................98 Editing Addresses.........................................................126 Capabilities......................................................114 Contacts ...........................................................121 Partner ....................................................................98 Reviewing Accounts payable.....................................102, 104 Addresses.........................................................110 Bookings..........................................................106 Capabilities......................................................100 Contacts ...........................................................110 Orders ..............................................................108 Project Invoice screen, reviwing invoices...................79 Project, defined .............................................................7 Proof of delivery information Adding..................................................................211 Editing..................................................................211 Provider, defined...........................................................7 Proximity (distance), searching by..............................84 © 2003 North American Van Lines, Inc. I-5 Appendix I—Index Home Express Agent Operations Drop-down lists, defined............................................. 12 Purpose, of this manual............................................... xv Quantity, of inventory................................................. 69 Rates, for activities ..................................................... 63 Reader feedback............................................................ 1 Receipts, printing delivery........................................ 209 Receiving and Activities Report screen ...................... 63 Reference icon, usage ...............................................xvii References To a document......................................................xvii To section of document........................................xvii Refresh button...........................................................A-3 Refreshing a report .................................................A-13 Reports Crystal Report Viewer ......................................... 192 Customer.............................................................. 192 Exporting ...........................................................A-11 File formats ........................................................A-11 Printing.................................................................A-3 Refreshing..........................................................A-13 Running................................................................ 192 Saving ................................................................A-11 Requesting a Home Express password ....................... 24 Rescue icon, usage....................................................xvii Results, survey............................................................ 57 Returns Order Entry screen, field table..................... 168 Returns orders Entering................................................................ 163 Reviewing inventory.............................................. 67 Reviewing Activities................................................................ 63 Comments .............................................................. 52 Inventory Inventory Summary screen................................ 67 Returns orders ................................................... 67 Invoices.................................................................. 79 Right click, defined.................................................... xvi Right mouse button.................................................... xvi Running reports ........................................................ 192 Saving reports .........................................................A-11 Scheduled date, in shipment planning ...................... 207 Scheduled time, in shipment planning ...................... 207 Screen Layout Navigation bar........................................................ 14 Work area............................................................... 14 Screen shots Call-outs................................................................. xv In work instructions ............................................... xv Scroll bars, defined ..................................................... 12 Search Text button....................................................A-7 Searching Asterisk (*) ...................................................... 86, 94 By distance (proximity) ......................................... 84 By name ................................................................. 84 By number.............................................................. 84 Crystal Report Viewer Using the group tree ........................................A-9 Using the search button .................................A-15 For agents......................................................... 84, 94 I-6 For invoices ......................................................84, 94 For orders .........................................................84, 94 For partners ......................................................84, 94 Full values ........................................................86, 94 Geographical ..........................................................86 Intelli-search.....................................................84, 94 Location..................................................................86 Name/Number ........................................................86 Partial values ....................................................86, 94 Shortcuts A, O, P or I .............................................94 Standard............................................................84, 86 Wildcards .........................................................86, 94 Security .......................................................................16 Changing your password ........................................26 Logging In ..............................................................22 Logging Out ...........................................................22 Of Home Express Web site ..............................20, 24 Select, defined ............................................................xvi Sequencing, in shipment planning.............................207 Shipment planning Call-ahead tasks............................................218, 220 Map coordintes .....................................................205 Overview ..............................................................201 Saving changes .....................................................207 Scheduled date......................................................207 Scheduled time .....................................................207 Sequencing ...........................................................207 Truck date.............................................................205 Truck number .......................................................205 Update load ..........................................................207 Updating the order status......................................203 Shipments...................................................... See Orders Shortcuts, searching using A, I, O, or P ......................94 Signature, proof of delivery ......................................211 Sorting information Ascending order .....................................................30 Column headings....................................................30 Descending order....................................................30 On the Home screen ...............................................30 Sotware, version of Internet Explorer .........................16 Standard search .....................................................84, 86 Status Inventory ................................................................67 Updating order......................................................203 Stop Loading button................................................. A-7 Survey results ..............................................................57 Survey Results screen, field table ...............................58 Surveying customers ...................................................57 System access..............................................................16 Terminology Account ....................................................................7 Buttons ...................................................................10 Check boxes ...........................................................10 Click ......................................................................xvi Collaps icon............................................................12 Consignee .................................................................7 Customer ..................................................................7 Double-click ..........................................................xvi Drilling down .........................................................10 © 2003 North American Van Lines, Inc. 12/10/03 Home Express Agent Operations Appendix I—Index Expand icon ........................................................... 12 Home Express.......................................................... 7 Links ...................................................................... 10 List box .................................................................. 12 Local account........................................................... 7 National account ...................................................... 7 Option buttons ....................................................... 10 Order........................................................................ 7 Order status.............................................................. 7 Press...................................................................... xvi Provider.................................................................... 7 Drop-down list ....................................................... 12 Right-click ............................................................ xvi Scroll bars .............................................................. 12 Select .................................................................... xvi Trees ...................................................................... 12 Type ...................................................................... xvi User manual .......................................................... xvi Web browser.......................................................... 10 Text Boxes, defined ....................................................... 12 Searching for...................................................... A-15 Size, in Crystal Report Viewer .......................... A-15 Time Actual delivery..................................................... 211 Scheduled deliveried............................................ 207 Tip icon, usage.......................................................... xvii Toggle Group Tree button ........................................ A-3 Tracking inventory ..................................................... 67 Transportation Order Entry screen, field table ......... 181 Transportation orders Attaching to other orders ..................................... 180 Entering................................................................ 174 Trees, defined ............................................................. 12 Triangle, icon for Caution......................................... xvii Truck date, in shipment planning ............................. 205 12/10/03 Truck number, in shipment planning ........................205 Two-page spread, format of pages ..............................xv Type, defined .............................................................xvi Types of products for local accounts Adding..................................................................194 Editing..................................................................194 Updating, order status ...............................................203 User ID For Home Express Web site...................................20 Logging in ..............................................................20 Requresting ............................................................16 Users, level of experience ...........................................xv Verbs, terminology used in manual ...........................xvi Version, of Internet Explorer ......................................18 Viewing reports, Crystal Report ...............................192 Web browser Requirements..........................................................18 Terminology Buttons ..............................................................10 Check boxes ......................................................10 Collapse icon .....................................................12 Drilling down ....................................................10 Expand icon.......................................................12 Links..................................................................10 List box..............................................................12 Option buttons ...................................................10 Drop-down lists .................................................12 Scroll bars..........................................................12 Text boxes .........................................................12 Trees ..................................................................12 Wildcard character (*) With Intelli-search..................................................94 With standard search ..............................................86 Work area of screen, defined ......................................14 Zoom Percentage button ...........................................A-5 Zooming, in Crystal Report Viewer........................A-15 © 2003 North American Van Lines, Inc. I-7 Appendix I—Index I-2 Home Express Agent Operations © 2003 North American Van Lines, Inc. 12/10/03 Home Express Agent Operations Reader Feedback Reader Feedback If you have comments about this manual, or suggestions for improvements, please send an email message to: [email protected] 12/10/03 © 2003 North American Van Lines, Inc. 1