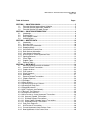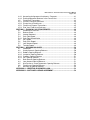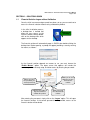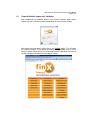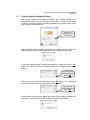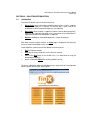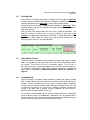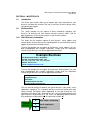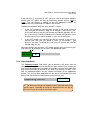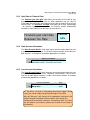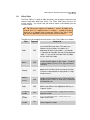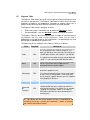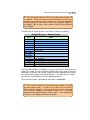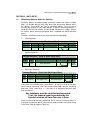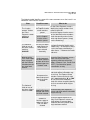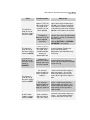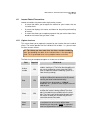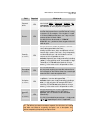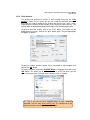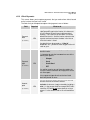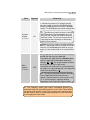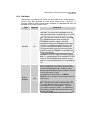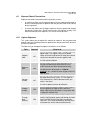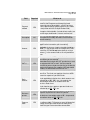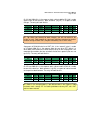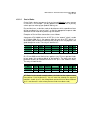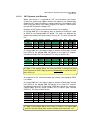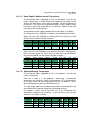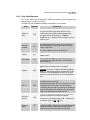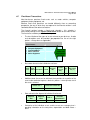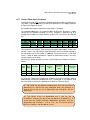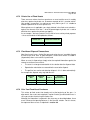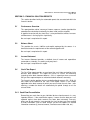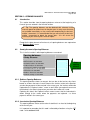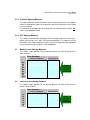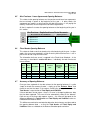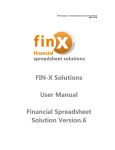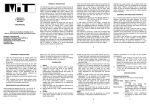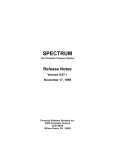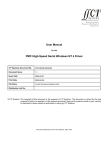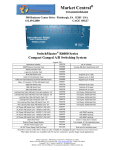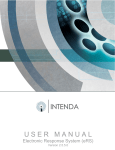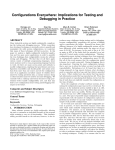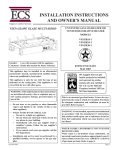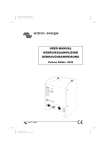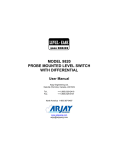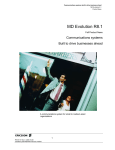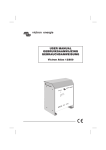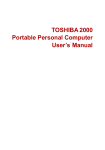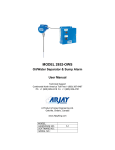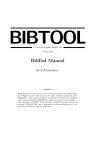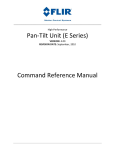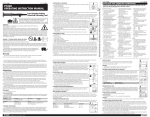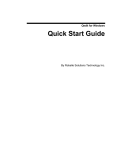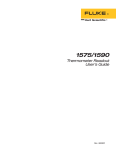Download Basic solution user manual
Transcript
FIN-X Solutions – Financial Solution Version 7 User Manual Page 1 of 54 FIN-X Solutions User Manual Financial Spreadsheet Solution Version.7 FIN-X Solutions – Financial Solution Version 7 User Manual Page 2 of 54 Thank you for purchasing the FIN-X Solutions Financial Solution. Please also read the installation instructions carefully before installing your solution for use. This user manual has been designed to provide you with a step-by-step guide to using the financial solution to ensure that you enter information accurately, and as a quick reference guide when required. Use of the FIN-X Solutions Financial Solution is subject to the standard terms and conditions of use which are included in the Software Licence Agreement included in Appendix B. FIN-X Solutions – Financial Solution Version 7 User Manual Page 3 of 54 Table of Contents Pages SECTION 1 – SOLUTION LOGON................................................................................. 5 1.1 Financial Solution Logon without Validation .................................................... 5 1.2 Financial Solution Logon after Validation ........................................................ 6 1.3 Financial Solution Password Change.............................................................. 7 SECTION 2 – SOLUTION INTRODUCTION................................................................... 8 2.1 Introduction ..................................................................................................... 8 2.2 Entering Data .................................................................................................. 9 2.3 Data Capture Control ...................................................................................... 9 2.4 Validating Data................................................................................................ 9 SECTION 3 – MASTER DATA ..................................................................................... 10 3.1 Introduction ................................................................................................... 10 3.2 Business Data............................................................................................... 10 3.2.1 Basic Business Information ........................................................................... 10 3.2.2 Reporting Month ........................................................................................... 11 3.2.3 Start Date for Financial Year ......................................................................... 12 3.2.4 Bank Account Information ............................................................................. 12 3.2.5 Loan Account Information ............................................................................. 12 3.2.6 Hire Purchase / Lease Agreement Data ........................................................ 13 3.2.7 Opening Balances......................................................................................... 13 3.3 Client Table................................................................................................... 14 3.4 Supplier Table............................................................................................... 16 3.5 Expense Table .............................................................................................. 17 SECTION 4 – DATA INPUT.......................................................................................... 19 4.1 Maintaining Balance within the Solution ........................................................ 19 4.2 Income Related Transactions........................................................................ 22 4.2.1 Capture Invoices ........................................................................................... 22 4.2.2 Print Invoices ................................................................................................ 24 4.2.3 Client Payments............................................................................................ 25 4.2.4 Bad Debts ..................................................................................................... 27 4.3 Expense Related Transactions...................................................................... 28 4.3.1 Capture Expenses......................................................................................... 28 4.3.1.1 Examples ...................................................................................................... 30 4.3.1.2 Cost of Sales................................................................................................. 32 4.3.1.3 Drawings by Business Partners..................................................................... 33 4.3.1.4 Drawings for Petty Cash................................................................................ 33 4.3.1.5 Stock Adjustments ........................................................................................ 34 4.3.1.6 VAT Payments (and Refunds)....................................................................... 35 4.3.1.7 Business Tax Payments................................................................................ 36 4.3.1.8 Fixed Asset Purchases ................................................................................. 36 4.3.1.9 Hire Purchase / Lease Agreement Transactions ........................................... 36 4.3.1.10 Accounts Payable Transactions................................................................ 37 4.3.1.11 Dividend Payment Transactions ............................................................... 37 4.3.1.12 Share Capital / Member Interest Transactions.......................................... 38 4.3.1.13 Retained Earnings Transactions............................................................... 38 4.3.2 Petty Cash Expenses.................................................................................... 39 4.4 Hire Purchase Transactions .......................................................................... 40 4.4.1 Current Agreements from Previous Years..................................................... 40 4.4.2 New Agreements in the Current Year............................................................ 40 FIN-X Solutions – Financial Solution Version 7 User Manual Page 4 of 54 4.4.3 Accounting for Agreement Instalments / Payments ....................................... 41 4.4.4 Entering Agreement Balances in the Current Year ........................................ 41 4.5 Fixed Asset Transactions .............................................................................. 43 4.5.1 Current Fixed Asset Purchases..................................................................... 44 4.5.2 Private Use of Fixed Assets .......................................................................... 45 4.5.3 Fixed Asset Disposal Transactions ............................................................... 45 4.5.4 Prior Year Fixed Asset Purchases................................................................. 45 SECTION 5 – FINANCIAL SOLUTION REPORTS....................................................... 46 5.1 Performance Overview.................................................................................. 46 5.2 Balance Sheet............................................................................................... 46 5.3 Income Statement ......................................................................................... 46 5.4 Cash Flow Report ......................................................................................... 46 5.4.1 Cash Flow Reconciliation .............................................................................. 46 5.5 VAT Report ................................................................................................... 48 5.6 Petty Cash Report......................................................................................... 48 5.7 Loan Account Report .................................................................................... 49 5.8 Taxation Report ............................................................................................ 49 SECTION 6 – OPENING BALANCES .......................................................................... 50 6.1 Introduction ................................................................................................... 50 6.2 Sundry Accounts Opening Balances ............................................................. 50 6.2.1 Debtors Opening Balances ........................................................................... 50 6.2.2 Inventories Opening Balances ...................................................................... 50 6.2.3 Creditors Opening Balances ......................................................................... 51 6.2.4 VAT Opening Balances ................................................................................. 51 6.3 Bank Account Opening Balances .................................................................. 51 6.4 Loan Account Opening Balances .................................................................. 51 6.5 Hire Purchase / Lease Agreements Opening Balances................................. 52 6.6 Fixed Assets Opening Balances.................................................................... 52 6.7 Accuracy of Opening Balances ..................................................................... 52 APPENDIX A – INSERTING A BUSINESS LOGO ....................................................... 53 APPENDIX B – SOFTWARE LICENCE AGREEMENT................................................ 54 FIN-X Solutions – Financial Solution Version 7 User Manual Page 5 of 54 SECTION 1 – SOLUTION LOGON 1.1 Financial Solution Logon without Validation Once the initial username and password have been set up, you can continue to access the financial solution without having validated the product. In the initial installation process, a desktop icon is created that allows for easy access to the financial solution. Merely doubleclick on the desktop icon which appears on the desktop. Shortcut on desktop The financial solution will automatically open in EXCEL after double-clicking the desktop icon. Before opening, a prompt will appear providing a security warning for macros, as follows: As the financial solution depends on macros to run, you must choose the “Enable Macros” option. The logon screen that appears will include the username you have already setup, and allow access by entering the password: Where you enter the password you created previously Indicates the number of days that remain to validate the product Allows you to close without accessing the financial solution Allows you to log on to the financial solution After entering the password, simply click on the “Logon” option. This will open the financial solution. If the correct password is not provided, access to the financial solution will be denied. FIN-X Solutions – Financial Solution Version 7 User Manual Page 6 of 54 1.2 Financial Solution Logon after Validation After completing the validation process, the financial solution logon screen reflects only your username and password tab when accessing the solution. After entering the password, simply click on the “Logon” option. This will open the financial solution. If the correct password is not provided, access to the financial solution will be denied. If the correct password is provided, the financial solution will open and reflect the Index page as follows: FIN-X Solutions – Financial Solution Version 7 User Manual Page 7 of 54 1.3 Financial Solution Password Change After initially creating a password to protect your financial solution from unauthorised access, you may consider it necessary to change this password. To do this, you simply click on the button provided on the solution logon screen (to the right of the password tab). Provides for changes to your password After clicking on the password-change button on the logon screen, a screen will appear requesting that you confirm that you wish to change your password. If you want to proceed with changing your password, simply click on the “Yes” button. This will bring up the next screen where your current password must be entered. Type your current password here and press “OK” After entering your current password, click on the “OK” button. This will bring up the next screen where your new password must be entered. Type your new password here and press “OK” A confirmation screen will then appear that reflects the password and allows you to accept it – simply click on the “Yes” option to confirm the password. FIN-X Solutions – Financial Solution Version 7 User Manual Page 8 of 54 SECTION 2 – SOLUTION INTRODUCTION 2.1 Introduction The financial solution consists of three key areas: Master Data, where information regarding your business, clients, suppliers and types of expenses is entered. This master data is then used on an ongoing basis when income and expenses are captured. Data Input, where income is captured (invoices and customer payments), expenses are captured (also petty cash), hire purchase transaction data is captured and fixed asset information is captured. Reports, allowing for automated reports for a variety of purposes. After accessing the financial solution, an Index page is displayed. The three key areas are clearly identifiable on this screen. At the top of the screen there are four buttons that allow you to: Exit the financial solution. Save the file at any stage whilst in the financial solution. Move to the Next page in the solution (this is an alternative to using the orange button options). Access information About the solution (product version). To access a particular option for data processing, simply click on the orange box which indicates the item you want to go to. FIN-X Solutions – Financial Solution Version 7 User Manual Page 9 of 54 2.2 Entering Data All the fields in the solution where input is required or can be made are light blue in colour. Some master data is pre-defined in the tables included in the solution – these pre-defined fields are dark blue in colour and cannot be altered. Most of the areas where data is captured contain headings in dark green. These headings provide you with an indication of the type of data that is captured in each area / column. Many of these fields contain notes that assist you in entering information - the fields that contain assistance notes are easy to identify as they have a red marking in the upper right-hand corner of the field. The note attached to a field will become visible simply by moving your mouse pointer towards the red marking on each field, as in the example below. 2.3 Data Capture Control During the process of capturing data (specifically income and expense related data), it is possible that you may make errors that influence the balance within the solution. These errors will result in erroneous reports. To assist you in ensuring the accuracy of your data capture, two simplistic control mechanisms are included in the financial solution. The key control mechanism is explained in more detail in section 4.1: Maintaining Balance within the Solution on page 19. 2.4 Validating Data During the process of capturing data (specifically income and expense related data), it is possible that you may make errors that may not influence the financial solution in terms of balancing, but may result in incorrect reports. Examples include using the incorrect expense code, omitting to include the 14% VAT rate on expenses that qualify, etc. These errors, although unnoticed, influence the validity of the data used in drafting financial statements for your business, processing VAT and other SARS returns, etc. It is therefore recommended that the financial solution be used in conjunction with the ad-hoc services of a bookkeeper / accountant. This will provide a basis for data review to ensure the accuracy of data captured and make processing at year-end and during the submission of SARS returns easier. FIN-X Solutions – Financial Solution Version 7 User Manual Page 10 of 54 SECTION 3 – MASTER DATA 3.1 Introduction The master data sections allow you to capture basic key information for your business and data that influences the way in which the financial solution treats subsequent data capture. 3.2 Business Data This screen provides for the capture of basic information regarding your business, for banking and loan account (business partner) details, and for opening balances on the various accounts in your financial solution. 3.2.1 Basic Business Information This allows for the simplistic capture of your business’ name, address and contact details; and for your business banking details as you would like them to appear on your printed / emailed invoices. The area that provides for the capture of the business’ name, address, etc. has been pre-populated with example information. Simply enter the information relevant to your business over the pre-populated information. Example Business VAT Registration Number: 4530199233 P O Box 1234, Weltevreden Park, 1715 Tel: +27 11 791-1234 Fax: +27 11 791-4321 Cellular: 082 576 1234 e-mail: [email protected] The area that provides for the capture of the business’ banking details has also been pre-populated with example information. Simply enter the information relevant to your business over the pre-populated information. Banking detail for invoices: Example Business ABSA Bank Randburg Branch (505-705) Account number: 4054 123 456 You also need to distinguish between the type of business (sole trader / close corporation / company). This is because the way in which the solution deals with certain financial transactions differs depending on the type of business. But fortunately the financial side is dealt with for you – you just need to determine the type of business by providing a “Y” (for Yes) in the appropriate block (note that only one block must be marked “Y” – the other two must be “N”) Indicate the type of business N Sole Trader / Partnership Y Close Corporation N Company FIN-X Solutions – Financial Solution Version 7 User Manual Page 11 of 54 If your business is registered for VAT, you then need to distinguish between whether your VAT returns are done for two-monthly periods that are “odd” or “even”. This classification is needed so that the appropriate months are accounted for in the automated VAT report in the solution. The difference between “odd” and “even” periods is simple: If your VAT periods are such that they “overlap” at the end of a financial year, then your VAT period is “odd”. As an example – your business yearend is end-February; and your VAT periods are Feb/Mar; Apr/May, Jun/Jul, etc. In this case, the month of February in the Feb/Mar VAT period is in one financial year whilst the month of March is in the next financial year. If your VAT periods are such that they do not “overlap” at the end of a financial year, then your VAT period is “even”. As an example – your business year-end is end-February; and your VAT periods are Jan/Feb; Mar/Apr, May/Jun, etc. Based on whether your business’ VAT period overlaps with the financial year, enter either an “O” for odd or “E” for even in the appropriate space. Indicate the VAT period O VAT Period (Odd or Even) 3.2.2 Reporting Month The “Reporting month” field allows you to determine until which date the financial reports must account for data that has been entered. Even though you may have entered data up to some point in December, you may want reports that only reflect information to the end of say August. By entering “31 Aug” in this field, the automated reports will only include transactions for the appropriate periods. This field has been populated with the date of 28 Feb 2010 (the most widely used date for the last month of the current financial year). Reporting month 28-Feb-2010 Tip: When you change the “Reporting month” date field to generate specific reports, remember to change the date back to the last day of the financial year to include all transactions again. FIN-X Solutions – Financial Solution Version 7 User Manual Page 12 of 54 3.2.3 Start Date for Financial Year The “Financial year start date” field allows you to enter the first date of your business’ financial year. This field has been populated with the date of 1 Mar 2009 (the most widely used date for the first day and month of the current financial year). The “Business Tax Rate” field allows you to enter a percentage – by entering a percentage in this field, the financial solution automatically calculates the tax liability for the business (at the entered %). Financial year start date Business Tax Rate 1-Mar-2009 0.0% 3.2.4 Bank Account Information The “Bank Account Details” fields allow you to enter descriptive detail for each of your business’ bank accounts. The financial solution provides for ten business bank accounts. An example of information populated is as follows: Bank Account Details B1 B2 First National Bank - Account No. 6111 345 1234 ABSA Bank Savings - Account No. 766 145 444 3.2.5 Loan Account Information The “Loan Account Details” fields allow you to enter descriptive detail for each of the business partners, and their respective shareholding in the business. Provision for eight partner accounts is made in the financial solution. An example of information populated is as follows: Loan Account Details P1 P2 Joe Brown Mandy Green Share 60.00% 40.00% Tip: When a change in shareholding percentages happens during a year, you cannot simply change the percentages in this table. Why not? Because it will change all the proportional calculations that are done for profit share back to the first date in the financial year. How do you then deal with a change in shareholding? Well, in essence you will create a new financial system from the date of the change in shareholding. FIN-X Solutions – Financial Solution Version 7 User Manual Page 13 of 54 3.2.6 Hire Purchase / Lease Agreement Data The “HP/Lease Loan Account Details” fields allow you to enter descriptive detail for each of the business’ HP/Lease agreements, and the rates of interest charged on each respective loan (these rates are used for the automated calculation of interest by the financial solution). The financial solution provides for four HP/Lease loan accounts. An example of information populated is as follows: HP / Lease Loan Account Details H1 H2 Standard Bank - Vito Bus finance - Acc 545 666 789 Standard Bank - equipment finance - Acc 545 777 890 Interest Rate 12.00% 10.25% Tip: Refer to the loan agreement documentation that you have to determine what the interest rate is that is charged. To make sure you have the right interest rate, contact the bank and inquire. 3.2.7 Opening Balances Provision is made for entering various opening balances. These opening balances relate to the figures that would have been reported in the previous financial year’s financial statements. The accuracy of these values is of extreme importance. Due to the importance and complexity of this, a separate section addresses the requirements in more detail – refer to SECTION 6 – OPENING BALANCES. FIN-X Solutions – Financial Solution Version 7 User Manual Page 14 of 54 3.3 Client Table The Client Table is a simplistic table that allows you to capture certain key and relevant information about your clients. The Client Table forms the basis for issuing invoices – this means that you need to create a client before you can issue an invoice. Tip: Where you regularly sell products / services to people on a once-off basis (i.e. repeat business is unlikely) – instead of creating each one as a separate client, create one “Sundry Cash Sales” client that you can repeatedly use for the once-off sales transactions. The fields that you complete to create clients in the Client Table are as follows: Field Code Required What to do YES Here you simply enter a code of your choice that you can associate with each client. The codes you decide on can have letters or numbers or a combination of letters and numbers – you decide! It is important to remember that you cannot duplicate a code – i.e. you cannot have two clients that both have the same client code. YES Enter the clients name here. Remember that this is the name that will appear on the invoice – so add all the relevant details such as CC or (Pty) Ltd where it is relevant. NO Enter a contact persons name here. This name also appears on the invoice, which can help ensure that the invoice is forwarded to the right person in larger client businesses’. YES Here you simply enter the address details that apply to where the invoice will be sent to. Three fields are available to enter POBox or street detail, suburb and city information, etc. Code YES Simply enter the postal code applicable to the address entered to ensure appropriate delivery via the postal system. Telephone number NO This is an information field – simply enter a contact telephone number. Fax number NO This is an information field – simply enter a fax number for the client. Cellular number NO This is an information field – simply enter a contact cellular telephone number. Name Contact Address (3 fields) FIN-X Solutions – Financial Solution Version 7 User Manual Page 15 of 54 Field Email address VAT number Required NO YES What to do This is an information field – simply enter a contact email address here. This field creates hyperlinks that allow you to send email messages directly from the client table. Here you enter your client’s VAT registration number. This is an important field – SARS requires that your client’s VAT number must appear on your invoice so that VAT can be claimed. If you do not include your client VAT registration number, you could have unnecessary payment delays. The Client Table also has three columns that contain information which is automatically updated based on the data you capture. These three columns are as follows: Outstanding – this shows you which clients owe you money. The amount reflected is determined based on invoices you have issued and payments that you have processed. This column serves as a “quick reference” point when you want to follow up on outstanding amounts. YTD Sales – this shows the total amount that each client has spent with you in the current financial year. % of Total – this shows the percentage of each clients’ spend relative to the total of all the invoices. This field serves as a quick reference to determine who the clients are that spend more – this helps with focussing your client relationship management and client marketing efforts. Tip: Update your client table with all the contact information that you have available. When you then use the client table to follow up on outstanding amounts the contact details are readily available. Tip: Regularly review your clients’ outstanding balances by browsing through the outstanding amounts on the Client Table. Where you identify small amounts (a few cents) resulting from short-payments, consider entering these as discount by identifying the invoices on which the short-payments were made. Processing discounts – refer to page 25 FIN-X Solutions – Financial Solution Version 7 User Manual Page 16 of 54 3.4 Supplier Table The Supplier Table is a simplistic table that allows you to capture limited information about your suppliers. The Supplier Table does not have to be used as it does not influence processing in the financial solution in any way – but it does assist with data sorting when you are searching for historic expense related information. The fields that you complete to create suppliers in the Supplier Table are as follows: Field Code Required What to do NO Here you simply enter a code of your choice that you can associate with each supplier. The codes you decide on can have letters or numbers or a combination of letters and numbers – you decide! It is important to remember that you cannot duplicate a code – i.e. you cannot have two suppliers that both have the same supplier code. Name NO Enter the supplier’s name here. Tip: Try and decide on a standard for the codes you give to your suppliers (e.g. three letters followed by a number). This makes it easier to remember the codes when you enter expense data – and you don’t have to keep referring back to the supplier table to find the code. Tip: Where you have different expenses that you account against one supplier, create separate supplier codes. This will make it easier to sort through data later. An example is ABBC and ABHP for Absa Bank bank charges and Absa Bank Hire Purchase payments respectively. FIN-X Solutions – Financial Solution Version 7 User Manual Page 17 of 54 3.5 Expense Table The Expense Table allows you to classify the types of income and expenses that you have in your business. The Expense Table forms the basis for the accurate allocation of expenses, the proportional calculation of amounts where only a portion can be claimed, and the accurate calculation of taxation payable. The Expense Table contains two types of entries: Fields where input is required or can be made are light blue in colour. Pre-defined fields – they are dark blue in colour and cannot be altered. The Expense Table has been pre-populated with a number of standard expense classifications that are used in most businesses. These can be used if appropriate or changed based on your requirements. The percentages can also be changed as appropriate for your business. The fields that you can complete in the Expense Table are as follows: Field Code Required What to do YES Here you simply enter a code of your choice that you can associate with each income / expense. The codes you decide on can have letters or numbers or a combination of letters and numbers – you decide! It is important to remember that you cannot duplicate a code – i.e. you cannot have two identical codes. Name YES Enter a description of your choice here. Remember that this is the name that will appear on the automated financial solution reports. Enter the percentage of the item that is accounted for business purposes here. Percentage YES This unique functionality allows you to create codes for items such as municipal bills – where you only want to account a portion because you use a portion of the property for business. Type YES This field cannot be altered – it is pre-defined. YES Here you simply enter a “Y” (Yes) or “N” (No) to indicate whether the item is taken into account in calculating the business’ tax liability. As an example – although fines paid are shown as an expense, SARS does not allow fines to be accounted for in calculating tax. Accounted for Taxation? Tip: Where you are unsure whether an item is accounted for in calculating tax or not – contact your accountant / auditor, or contact your nearest SARS office and ask. FIN-X Solutions – Financial Solution Version 7 User Manual Page 18 of 54 Tip: Consolidate expenses into a single code where possible. As an example – create one expense code called Utilities to cover rates and taxes, lights and water, refuse removal, etc. To distinguish between the different expenses you can then rather create separate suppliers in the Supplier Table and then, when needed, search for the data based on the supplier. The fields that you cannot change in the Expense Table are as follows: Example Business : Expense Codes Code IR AP SCMI RET CS FA DIV DL1 to DL8 (8 codes) HP1 to HP4 (4 codes) ST PC BT VT Name Interest received (income) Accounts Payable (Creditors) Share Capital / Member's Interest Retained Earnings Cost of Sales Fixed Asset Purchases Dividends Paid Drawings Loan Account - Partner 1, 2, 3, etc. HP / Lease Payment – HP/Lease Account 1, 2, 3, 4 Stock Adjustments Drawing to Petty Cash Business Tax Payment VAT Payment These pre-defined fields are important as they ensure that the financial solution creates the “magic” that you need when dealing with certain types of financial transactions. But again, the financial solution has been designed to ensure that you need not worry about the accounting details – the debits and the credits – you need just enter the data and use the appropriate codes. The use of these codes is described in more detail in Section 4.3. Tip: Consider checking the pre-defined codes before you create your own expense codes – to make sure you do not use an identical code in error. For example – if you had an expense that you referred to as Consumable Stationery and created a code CS – you would duplicate the pre-defined code for Cost of Sales – and subsequently have errors in the output on the financial solution. FIN-X Solutions – Financial Solution Version 7 User Manual Page 19 of 54 SECTION 4 – DATA INPUT 4.1 Maintaining Balance within the Solution During the process of capturing data (specifically income and expense related data), it is possible that you may make errors that influence the balance within the solution. These errors will result in erroneous reports. To assist you in ensuring the accuracy of your data capture, a simplistic control mechanism is included in the financial solution. This key control mechanism is simply a field on the screens where income and expense data is captured that reflects possible errors. The field is included on three sheets accessed from the Index page: Client Payments Example Business : Invoice Detail Input Sheet Inv. No. Invoice Date Client Code Client Name Invoice Amount Payment Date - Check Capture Expenses Example Business : Expense Detail Input Sheet Through Paymnt Bank a/c Method Y/N D/C Description Amount - Enter additional info VAT Bank Ind. Acc. B/P (with number % Petty Cash Expenses Example Business : Petty Cash Detail Input Sheet Date Petty Cash Paid to Description Amount VAT Voucher No Check As filed Ind. Enter supplier name Enter additional info - % These fields are all linked to the same source – so if one is not zero, the other two will not be zero either. And if one of these three fields contains something other than a zero (shown by a “-“) – then there is an imbalance due to an input error somewhere. Any imbalance must be identified and corrected – if not, the financial reports generated by the financial solution will have the error in them. Errors are caused by excluding information that is necessary, entering spaces in a field that cannot have spaces, using client or expense codes that are not set up in the Client Table or Expense Table, etc. FIN-X Solutions – Financial Solution Version 7 User Manual Page 20 of 54 The following table identifies some of the more common errors that result in an imbalance in the financial solution. Error The “invoice amount” field on the Client Payments screen contains a #VALUE! Possible reason A quantity field on the Capture Invoice screen contains spaces A unit value field on the Capture Invoice screen contains spaces What to do On the Client Payments screen – identify the invoice number/s that reflect a #VALUE! Go to the Capture Invoice screen – for the identified invoice number/s, check the quantity and unit value fields and remove spaces (simply use the Delete key) The “balance” fields on any of the three screens contain a #VALUE! An entry has been made where the value field has been entered incorrectly Check any value field where data has been entered to identify errors in data entry – an example is where a value has been entered with a “,” rather than a “.” Between the Rands and cents The bank account balance on the Cash Flow Report does not agree with the Balance Sheet balance on the same bank account A client payment has been entered and one of the four payment types has not been used Go to the Client Payments screen – make sure that all the client payments reflect one of the four options (Cheque, Cash, Credit Card or EFT). Also check for spaces entered after an entry An expense has been entered and not all the fields entered Go to the Capture Expenses screen and check where information may be missing. The Expense Sheet includes a column on the far right that is populated with a “N” or “###” for lines that cause imbalance – check this column to quickly identify the line/s on which detail may be missing A petty cash expense has been entered and not all the fields entered Go to the Petty Cash Expenses screen and check where information may be missing An incorrect bank account or business partner code (e.g. B33 or P10) has been entered Go to the Capture Expenses or Petty Cash Expenses screen and check where an incorrect bank account or business partner code may have been entered The “balance” fields on any of the three screens contain a value FIN-X Solutions – Financial Solution Version 7 User Manual Page 21 of 54 Error The “balance” fields on any of the three screens contain a value Possible reason What to do A fixed asset expense (“FA”) has been entered and the fixed asset schedule has not been updated Check the fixed asset schedule against the fixed asset purchases included in the Expense and Petty Cash Expense screens to identify asset purchases that have not been updated in the fixed asset schedule The opening balances have not been captured accurately Check the Balance Sheet – if the previous year values do not balance then there is an error in the opening balance values. Refer to SECTION 6 – OPENING BALANCES in this regard The “balance” fields on any of the three screens contain a #DIV/0! A fixed asset has been captured on the fixed asset schedule without entering a depreciation rate Go to the Capture Fixed Asset screen and check where depreciation rate information may be missing The “balance” fields on any of the three screens contain a #VALUE! A petty cash expense has been entered and not all the fields entered Go to the Petty Cash Expenses screen and check where information may be missing An incorrect expense code has been used for an expense Go to the Capture Expenses screen – make sure that all the expense codes are correct – this can be checked by looking at the name column to the right of the expense code An incorrect expense code has been used for a petty cash expense Go to the Petty Cash Expenses screen – make sure that all the expense codes are correct – this can be checked by looking at the name column to the right of the expense code A client code has been used that does not exist on the Client Table Check the client code used on the invoice – use the correct code or create a new client if necessary The “balance” fields on any of the three screens contain a #REF! The “name” field on the Invoice Capture screens contain a #N/A! FIN-X Solutions – Financial Solution Version 7 User Manual Page 22 of 54 4.2 Income Related Transactions Income transactions are processed using three key screens: A screen that allows you to capture the content for your invoices that are issued to clients. A screen that displays the invoice and allows for the printing and emailing of invoices. A screen that allows you to capture payments that you receive from clients based on the invoices that you have issued. 4.2.1 Capture Invoices This screen allows you to capture the content for your invoices that are issued to clients. The invoice provides for five individual lines of data – i.e. you can enter five items on each invoice. Tip: Where you have more than five items, consider combining items and providing the detail of the individual items in the description fields. This may be better than issuing multiple invoices to a client. The fields that you complete to capture an invoice are as follows: Field Invoice number Date Client Client order Required What to do YES This column has been pre-populated with sequential numbers starting at 1. These can be changed to suit your current numbering system (note that SARS favour a sequential invoice numbering system as it allows for easy tracking). YES Here you simply enter the date on which you are issuing the invoice (this date must fall in the current financial year to be accounted correctly). The date field can be entered as “1 Mar 09”, “10 Jul 09”, etc – you do not have to type out the full month or year. YES Here you enter the client code applicable to the client for whom the invoice is being created. The client code is the code that you established in the client table. The client name will be pulled through to the next column to allow you to check that you have entered the correct client code. NO This is a free text field and can be left blank where the customer has not issued an official order. Alternatively you may enter “Verbal” or a person’s name here to provide the client with a reference. FIN-X Solutions – Financial Solution Version 7 User Manual Page 23 of 54 Field Payment terms Due on Required YES YES What to do This is a free text field. Examples of terms you can enter include “COD” , “7 days net”, “30 days”, “On presentation”, etc. This provides your client with a clear indication of when payment is expected. Here you enter the date on which payment is due based on the payment terms and the date of issuing the invoice. As an example – if the invoice is issued on 12 March 2009 and the terms are 7 days net, the due date will be 19 March 2009. The date field can be entered as “1 Mar 09”, “10 Jul 09”, etc – you do not have to type out the full month or year. Here you enter the number of products / services that are being provided to the client. Quantity (5 columns) YES Quantity includes hours, days and different units of measure (kg’s, metres, litres, etc.). Only the quantity must be entered here – do not include the unit of measure as this will provide an error. Decimals of quantity are simply entered by including a point (.) in the quantity value, for example 2½ days is entered as 2.5. Do not enter decimals using a comma (,) in the value as this will provide an error. This is a free text field. Description (5 columns) YES You may enter anything you consider relevant here. The line length on the invoice allows for a meaningful amount of text in each description field. Here you enter the VAT-exclusive price applicable to the products / services being provided. Unit price (5 columns) Item VAT % (5 columns) YES YES Decimals of price are simply entered by including a point (.) in the unit price, for example R275,40 is entered as 275.40. Do not enter decimals using a comma (,) in the value as this will provide an error. Here you enter the VAT % that is applicable to the invoice line item. Where a 14% VAT rate is applicable, the VAT amount will be calculated automatically. This field is formatted for percentages – simply enter a “0” or “14” depending on which is applicable. Tip: Where you want to include a separate line of text on an invoice that does not relate to a quantity and price, use a description line without completing the quantity and price fields. FIN-X Solutions – Financial Solution Version 7 User Manual Page 24 of 54 4.2.2 Print Invoices The printing and emailing of invoices is done through accessing the “Print Invoices“ screen. On this screen you will see a note that indicates where you must enter the invoice number of the invoice you want to view / print / email. Simply place the relevant invoice number in this field and hit the enter key – the relevant data will automatically be pulled through to the pre-formatted invoice. To print or email the invoice, click on the “Print” button. The invoice will be displayed on the screen. Click on the “print” button again. The print pop-up box will appear as follows: To print the invoice, choose a printer that is connected to your computer and click on the “OK” button. To email the invoice, choose the CutePDF Writer as the printer and click on the “OK” button. This allows you to save the invoice as a PDF-file which you can then email to your client using your email software (such as Outlook). Tip: If you do not have CutePDF Writer on your computer, download it for free from www.CutePDF.com. The software costs you nothing and makes emailing invoices a lot simpler. FIN-X Solutions – Financial Solution Version 7 User Manual Page 25 of 54 4.2.3 Client Payments This screen allows you to capture payments that you receive from clients based on the invoices that you have issued. The fields that you complete to capture client payments are as follows: Field Payment date Required YES (2 columns) What to do Here you simply enter the date on which the client makes payment against the invoice (this date must fall in the current financial year to be accounted correctly). The invoices that have been issued are reflected on the left – find the invoice relevant to the payment received and enter the date in the line on which the invoice is listed. The date field can be entered as “1 Mar 09”, “10 Jul 09”, etc – you do not have to type out the full month or year. Here you enter the manner of payment against the relevant invoice. It is important to note that you must use one of the following four options: Payment type YES (2 columns) - Cheque - Cash - Credit Card - EFT The solution requires one of these four options to ensure the correct allocation of the payments to the cash flow report. Using a payment type other than the four listed above will provide an error. Here you enter the amount that you have received from the client for the relevant invoice. Amount paid (2 columns) YES Decimals of value are simply entered by including a point (.) in the amount field, for example R275,40 is entered as 275.40. Do not enter decimals using a comma (,) in the amount field as this will provide an error. FIN-X Solutions – Financial Solution Version 7 User Manual Page 26 of 54 Field Required What to do Here you enter the amount that you allow the client as a discount on payment. An example may be where the invoice is raised for R2100.00 and the client pays R2000.00 earlier to receive a R100.00 discount. The R100.00 discount will be entered here. Tip: Where an invoice has been issued for Discount allowed NO (2 columns) R257.43 and the client inadvertently pays you only R257.40, consider the R0.03 as discount and enter it here. This ensures that you do not have petty amounts reflecting as outstanding against client accounts. Decimals of value are simply entered by including a point (.) in the amount field, for example R275,40 is entered as 275.40. Do not enter decimals using a comma (,) in the amount field as this will provide an error. Here you provide an indication of where the money received from the client was deposited. If the amount was deposited into a business bank account, simply indicate which bank account by entering a “B1”, “B2”, etc (as per the bank accounts you set up in the business data sheet). Bank account YES (2 columns) If the amount was received in cash and retained for cash expenses, simply indicate that it was deposited to Petty Cash by entering a “P”. Tip: Where a payment has been received and is deposited into one of the business partner’s bank accounts for some reason, enter a “P” and then process a partner drawing separately in the Petty Cash Expense sheet. Tip: Regularly review your clients’ outstanding balances by browsing through the outstanding amounts on the Client Table. Where you identify small amounts (a few cents) resulting from short-payments, consider entering these as discount by identifying the invoices on which the short-payments were made. FIN-X Solutions – Financial Solution Version 7 User Manual Page 27 of 54 4.2.4 Bad Debts Unfortunately the potential for clients not being able to pay where products / services have been provided on credit terms always exists in business. In instances where an invoice needs to be considered as a bad debt, two fields are provided on the Client Payment sheet: Field Required What to do Here you enter the amount that you are writing off as a bad debt. The amount of the bad debt must not exceed the amount that is outstanding on an invoice. Tip: Where an invoice has been issued for Bad debt NO say R2500.00 and the client has paid you R2200.00 in previous months, do not be tempted to account the R300.00 in the discount column in a subsequent period. Doing this will result in automated calculations that relate to the payment date rather than the current date – rather consider the R300.00 as a bad debt and enter it accordingly. Decimals of value are simply entered by including a point (.) in the bad debt field, for example R275,40 is entered as 275.40. Do not enter decimals using a comma (,) in the bad debt field as this will provide an error. Here you simply enter the date on which the bad debt is accounted for. The invoices that have been issued are reflected on the left – find the invoice relevant to the bad debt and enter the date in the line on which the invoice is listed. Date of bad debt YES The date field can be entered as “1 Mar 09”, “10 Jul 09”, etc – you do not have to type out the full month or year Tip: Where an amount is being written off as a bad debt, be careful to ensure that you enter a date in the current period – i.e. do not use a date in previous months – as automated calculations are done that influence items such as the VAT report. FIN-X Solutions – Financial Solution Version 7 User Manual Page 28 of 54 4.3 Expense Related Transactions Expense transactions are processed using two key screens: A screen that allows you to capture expenses that are processed through a business banking account or paid for from the personal funds of one of the business partners. A screen that allows you to capture expenses that are processed through the business’ petty cash. Should your business not maintain a petty cash float that allows for cash expenses, this screen will not be used. 4.3.1 Capture Expenses This screen allows you to capture the content for expenses that are processed through a business banking account or paid for from the personal funds of one of the business partners. The fields that you complete to capture transactions are as follows: Field Supplier code Required NO What to do Here you enter the supplier code – established in the supplier table. The supplier name will be pulled through to the left-hand column to allow you to check that you have entered the correct supplier code. This field can be left blank. Expense date Voucher number YES NO Here you simply enter the date applicable to the entry you are making (this date must fall in the current financial year to be accounted correctly). The date field can be entered as “1 Mar 09”, “10 Jul 09”, etc – you do not have to type out the full month or year. Here you can enter a voucher number that refers to your paper-based filing system. This will allow for easier reference to a source document when you need it in the future. This field is optional and can be left blank. Cheque number Through bank account? YES Here you enter the cheque number in cases where you have paid for an expense with a business cheque. Note that this field works in conjunction with the “payment method” field. YES Here you simply enter a “Y” or a “N” – a “Y” for amounts that have been processed through the bank account and “N” for those that have not yet been processed – this can be identified by referring to the bank statements for the relevant bank account. FIN-X Solutions – Financial Solution Version 7 User Manual Page 29 of 54 Field Payment method Required YES What to do Here you simply enter a “D” or a “C” – a “D” for amounts that are processed through the bank account by way of direct debit – and “C” for those that are processed by cheque payments (this works in conjunction with the Cheque Number field). Examples of direct debits (includes direct credits) are bank charges, debit orders, interest received, etc. Description NO This is a free-formatted field. You can enter any description that suitably describes the transaction you are entering. Here you enter the amount (total including VAT) that applies to the transaction you are entering. Amount YES Decimals of value are simply entered by including a point (.) in the amount field, for example R275,40 is entered as 275.40. Do not enter decimals using a comma (,) in the amount field as this will provide an error. Here you enter the VAT% applicable to the transaction you are entering. VAT % YES Remember that to claim the VAT your business must be registered for VAT as well. You also need to ensure that you are in possession of a tax invoice (or voucher that contains the suppliers VAT registration number) to substantiate the claim for VAT. Here you indicate where the transaction is being paid from or to. The funds can apply to a business bank account or a partner’s personal funds. Bank account YES Funds applicable to the business bank accounts are indicated by a “B1”, “B2”, etc – the code for the relevant bank account as established on the Business Data sheet. Funds from business partners personal funds are indicated by a “P1”, “P2”, etc. Business / private Expense code YES YES This reflects whether the transaction is for business purposes or personal to a business partner. For business transactions enter a “B” – for personal transactions enter a “P1”, “P2”, etc. Here you enter the expense code – established in the expense table. The expense name will be pulled through to the right-hand column to allow you to check that you have entered the correct code. FIN-X Solutions – Financial Solution Version 7 User Manual Page 30 of 54 Tip: When you need to decide what input is required in the “Bank Account” field – ask the question – is the business paying or is a partner paying? Tip: When you need to decide what input is required in the “Business / Private” field – ask the question – is this a business expense that can be claimed or is it a partner’s personal expense? 4.3.1.1 Examples To provide an indication of how transactions are processed in the financial solution, a few examples are provided. A payment of R228,00 inclusive of VAT (this is the “amount” value) is made on 12 March 2009 (this is the expense date) by way of a cheque (number 12) from the business bank account set up as B3.The expense is for stationary bought for the business for printing, etc. The entry will look like this: Expense Cheque Payment No. Through Bank a/c Date 12-Mar-2009 12 N C Amount Method 228.00 VAT Bank Acc. Bus/ or Pvt Ind. 14% Exp Code B3 B SP A payment of R228,00 inclusive of VAT (this is the “amount” value) is made on 12 March 2009 (this is the expense date) by way of an EFT (which is a direct debit) from the business bank account set up as B2.The expense is for stationary bought for the business for printing, etc. The entry will look like this: Expense Cheque Date No. 12-Mar-2009 Through Bank a/c Payment Y D Amount Method 228.00 VAT Bank Acc. Bus/ or Pvt Ind. 14% Exp Code B2 B SP On 12 March 2009 (this is the expense date) one of the business partners (set up as P4) makes a payment of R228,00 inclusive of VAT (this is the “amount” value) from personal funds (which is a direct debit).The expense is for stationary bought for the business for printing, etc. The entry will look like this: Expense Cheque Date No. 12-Mar-2009 Through Bank a/c Payment Amount Method D 228.00 VAT Bank Acc. Bus/ or Pvt Ind. 14% Exp Code P4 B SP FIN-X Solutions – Financial Solution Version 7 User Manual Page 31 of 54 On 22 April 2009 (this is the expense date) a direct debit of R11,40 is made against one of the business’ bank accounts (say B1) in respect of bank charges. The entry will look like this: Expense Cheque Date No. Through Bank a/c 22-Apr-2009 Payment Amount Method D 11.40 VAT Bank Acc. Bus/ or Pvt Ind. 14% Exp Code B1 B BC Tip: When you account for bank charges, you will not receive a tax invoice as such. Look carefully on your bank statement to determine whether the bank charge includes VAT (may be indicated by a # or similar note). A payment of R228,00 inclusive of VAT (this is the “amount” value) is made on 12 March 2009 (this is the expense date) by way of an EFT (which is a direct debit) from the business bank account set up as B4.The payment is for computer consumables that are on behalf of a business partner (that was set up as P3). The entry will look like this: Expense Cheque Date No. 12-Mar-2009 Through Bank a/c Payment Y D Amount Method 228.00 VAT Bank Acc. Bus/ Or Pvt Ind. 14% Exp Code B4 P3 CE On 25 June 2009 (this is the expense date) a direct credit of R22,42 is made to one of the business’ bank accounts (say B3) in respect of interest earned on the positive bank balance. The entry will look like this: Expense Cheque Date No. 25-Jun-2009 Through Bank a/c Payment Amount Method D 22.42 VAT Bank Acc. Bus/ or Pvt Ind. 0% Exp Code B3 B IR Note: In the example above, a pre-defined code in the Expense Table has been used – namely “IR”. As interest paid does not carry VAT, a 0% VAT rate has been entered. FIN-X Solutions – Financial Solution Version 7 User Manual Page 32 of 54 4.3.1.2 Cost of Sales Cost of Sales relates to expenses that are incurred directly to earn revenue in a business. For example – you buy products and sell them on; or you buy various parts to make up your product offering, etc. For each business, a decision needs to be taken on which expenditure items will be considered as “cost of sales” so that the appropriate expense code allocation can be made when processing transactions. Examples of Cost of Sales transactions are as follows: A payment of R1140,00 inclusive of VAT (this is the “amount” value) is made on 12 March 2009 (this is the expense date) by way of an EFT (which is a direct debit) from the business bank account set up as B4. The payment is for goods bought for resale. The entry will look like this: Expense Cheque Date No. 12-Mar-2009 Through Bank a/c Payment Y D Amount Method 1140.00 VAT Bank Acc. Bus/ Or Pvt Ind. 14% Exp Code B4 B CS On 15 June 2009, one of the business partners (say P3) uses personal funds to buy goods (for resale) on behalf of the business. The total value of the purchase amounts to R570,00 inclusive of VAT (this is the “amount” value). The entry will look like this: Expense Cheque Date No. 15-Jun-2009 Through Bank a/c Payment Amount Method D 570.00 VAT Bank Acc. Bus/ Or Pvt Ind. 14% Exp Code P3 B CS Note: In the second example above, the funds for the expense came from partner 3 (not the business). You will note that although the payment method is shown (as a D), the through bank account field has been left blank (as it is not relevant in cases where personal funds have been used). FIN-X Solutions – Financial Solution Version 7 User Manual Page 33 of 54 4.3.1.3 Drawings by Business Partners In many businesses, partners withdraw funds from the business on an adhoc basis based on funds being available. These withdrawals are not made as structured salary payments – where structured salary payments are made (including the deduction of PAYE, etc.) the payments will be entered using a standard expense code (such as SW – Salaries and Wages). On the other hand, it is sometimes necessary for the business partners to deposit funds into the business to cover temporary cash shortfalls. Examples of Drawings transactions are as follows: On 12 March 2009 partner 2 (P2) withdraws R5000,00 by way of an EFT from the business bank account set up as B4. On the same date, partner 1 (P1) deposits R6000,00 of his personal funds by way of an EFT into the business bank account set up as B2. The entries will look like this: Expense Cheque Through Bank a/c Payment Date No. 12-Mar-2009 Y D 12-Mar-2009 Y D Amount VAT Bank Ind. 5 000.00 -6 000.00 Method Acc. Bus/ Or Pvt Exp Code 0% B4 P2 DL2 0% B4 P1 DL1 Note: In the example above, the funds deposited by partner 1 into the business are distinguished from those drawn simply by placing a minus-sign in front of the value when entering it. 4.3.1.4 Drawings for Petty Cash Where a petty cash float is maintained in the business and cash is drawn from a bank account to replenish the petty cash float – a pre-defined code has been created to account these withdrawals. An example of a transaction for a petty cash replenishment is as follows: On 18 May 2009 (this is the expense date) an amount of R2000,00 is withdrawn from the business bank account set up as B2 to replenish the business’ petty cash float. The entry will look like this: Expense Cheque Date No. 18-May-2009 Through Bank a/c Payment Y D Amount Method 2000.00 VAT Bank Acc. Bus/ Or Pvt Ind. 0% Exp Code B2 B PC FIN-X Solutions – Financial Solution Version 7 User Manual Page 34 of 54 4.3.1.5 Stock Adjustments Because the financial solution does not include full accounting for stock (purchase items into stock and then issue them as they are sold), this predefined code allows you to capture the value of stock on hand in your business so that your financial reports accurately reflect stock on hand. The code is basically used in two ways: To capture the value of stock on hand at a given point in time (e.g. at the end of each month or at the end of the financial year). To reverse the value of stock on hand that was captured in the financial solutions in previous periods. Examples of stock related transactions are as follows: On 31 May 2009 you do a physical stock-take and identify R12640,00 (exclusive of VAT) worth of stock where the purchases of the items has been accounted for already. The entry to account for this stock will look like this: Expense Cheque Date No. Through Bank a/c Payment Amount Method 31-May-2009 12 640.00 VAT Bank Acc. Bus/ Or Pvt Ind. 0% Exp Code B1 B ST On 28 February 2010 you do a physical stock-take and identify R10318,40 (exclusive of VAT) worth of stock where the purchases of the items has been accounted for already. At the beginning of the financial year you also had stock on hand (valued at R9347.55) that was entered as an opening balance. The entries to account for this stock (both the current on-hand stock and the reversal of the opening balance stock) will look like this: Expense Cheque Date No. Through Bank a/c Payment Amount Method VAT Bank Acc. Bus/ Or Pvt Ind. Exp Code 28-Feb-2010 10 318.40 0% B1 B ST 28-Feb-2010 -9 347.55 0% B1 B ST Note: In the example above, the reversal of the initial opening stock value is distinguished from current stock values being captured simply by placing a minus-sign in front of the value when entering it. FIN-X Solutions – Financial Solution Version 7 User Manual Page 35 of 54 4.3.1.6 VAT Payments (and Refunds) Where your business is registered for VAT, the transactions you account (invoices for income and supplier vouchers for expenses) will automatically update the VAT report. Based on this report the business will complete a VAT return every two months and submit a payment (or request a refund where the input VAT exceeds the output VAT). Examples of VAT payment and refund transactions are as follows: On 24 May 2009 (this is the expense date) an amount of R12653,26 is paid to SARS for the Mar/Apr 2009 VAT-period. The funds are withdrawn by cheque from the business bank account set up as B1. The entry will look like this: Expense Cheque Payment No. Through Bank a/c Date 24-May-2009 17 N C Amount Method 12653.26 VAT Bank Acc. Bus/ Or Pvt Ind. 0% Exp Code B1 B VT On 24 May 2009 (this is the expense date) an amount of R2423,90 is claimed from SARS for the Mar/Apr 2009 VAT-period (as the input VAT amounts exceeded the output VAT for the period). The entry will look like this: Expense Cheque Date No. 24-May-2009 Through Bank a/c Payment N D Amount Method -2423.90 VAT Bank Acc. Bus/ Or Pvt Ind. 0% Exp Code B1 B VT Note: In the example above, the claim from SARS is distinguished from a VAT payment to SARS simply by placing a minus-sign in front of the value when entering it. An example of a VAT refund transaction that includes interest paid by SARS is as follows: On 24 May 2009 (this is the expense date) an amount of R2423,90 is claimed from SARS for the Mar/Apr 2009 VAT-period (as the input VAT amounts exceeded the output VAT for the period). SARS only refunds this amount on 3 August 2009, and the refund includes R87,72 interest (total received R2511,62). The entry will look like this: Expense Cheque Through Bank a/c Payment Date No. 24-May-2009 Y D 3-Aug-2009 Y D Amount VAT Bank Ind. -2423.90 87.72 Method Acc. Bus/ Or Pvt Exp Code 0% B1 B VT 0% B1 B IR Note: In the example above, the first entry is shown as at 3 August 2009 – up to this date the through bank account indicator would have been a “N”. FIN-X Solutions – Financial Solution Version 7 User Manual Page 36 of 54 4.3.1.7 Business Tax Payments Businesses that are registered as CC’s or companies need to register for business tax with SARS. The business will then submit provisional and final tax returns, and STC returns for tax on dividend payments. A pre-defined code has been created to account for these payments. This code should be used in conjunction with the tax-rate functionality included in the Business Data sheet (refer 3.2.1). Examples of business tax transactions are as follows: On 24 August 2009 (this is the expense date) the business makes two payments to SARS – one in respect of provisional tax for the business of R12000.00, and another in respect of secondary tax (STC) on dividends declared and paid by the business of R3000.00. The payments are made by way of cheques from the business bank account set up as B1. The entries will look like this: 4.3.1.8 Expense Cheque Payment No. Through Bank a/c Date 24-Aug-2009 34 N C 24-Aug-2009 35 N C Amount VAT Bank Ind. 12000.00 3000.00 Method Acc. Bus/ Or Pvt Exp Code 0% B1 B BT 0% B1 B BT Fixed Asset Purchases Most businesses purchase fixed assets such as motor vehicles, computer equipment, factory equipment, etc. Because fixed asset purchases are treated differently from an accounting perspective, the way in which they are captured in the financial solution is also somewhat different from other transactions. For more detail on how to account for fixed asset purchases, refer to section 4.4.2 on page 40. 4.3.1.9 Hire Purchase / Lease Agreement Transactions Fixed assets purchased by a business may be funded by way of bank finance – through hire purchase or lease agreements. For more detail on how to account for hire purchase or lease agreements transactions, refer to section 4.4 on page 40. FIN-X Solutions – Financial Solution Version 7 User Manual Page 37 of 54 4.3.1.10 Accounts Payable Transactions This pre-defined code is basically used in two ways: Where transactions are entered that actually relate to items accounted for in the previous year. As an example – a business has its year-end at the end of February. At the end of February an amount is accounted for audit fees as an expense but is not paid. The amount is therefore outstanding at the end of February. When the amount then gets paid in April, it cannot be accounted for as an expense again – it must be accounted against the amount that was outstanding at the end of February – and then also at the beginning of the current financial year. These expenses should be entered in conjunction with the Creditors opening balance figure included in the Business Data sheet (also refer 6.2.2). At the end of a financial year you may want to account for expenses that you will only pay in the next financial year. For these expenses you will basically capture two lines of data – one line for the expense and another for the “creditor”. As an example – at the end of the year you want to account R1140,00 (inclusive of VAT) for audit fees that you will only pay after year-end. The entries will look like this: Expense Cheque Through Bank a/c Payment Date No. 28-Feb-2010 Y D 28-Feb-2010 Y D Amount VAT Bank Ind. Acc. Bus/ Or Pvt 1 140.00 14% B4 B AF -1 140.00 0% B4 B AP Method Exp Code 4.3.1.11 Dividend Payment Transactions This pre-defined code is applicable to CC’s and companies – but not sole traders / partnerships. It simply allows for the capture of transactions where a dividend is declared from business profits. The reason why a pre-defined code is used is because these payments need to be reflected in a specific place in the business’ Income Statement (shown after profit and not as part of the normal expenses). An example of a Dividend payment transaction is as follows: At the end of a financial year the business declares a dividend for the shareholders / members. The dividend, totalling R20000,00 is paid from the business’ bank account (B3) on 25 February 2009. The entry will look like this: Expense Cheque Date No. 25-Feb-2009 Through Bank a/c Payment Y D Amount Method 20 000.00 VAT Bank Acc. Bus/ Or Pvt Ind. 0% Exp Code B3 B DIV FIN-X Solutions – Financial Solution Version 7 User Manual Page 38 of 54 4.3.1.12 Share Capital / Member Interest Transactions This pre-defined code is applicable to CC’s and companies – but not sole traders / partnerships. It simply allows for the capture of transactions where amounts are received for share capital or members’ interest contributions to the business. The reason why a pre-defined code is used is because these transactions need to be accounted for in the business’ Balance Sheet (and not as part of the normal expenses). An example of a Share Capital / Member Interest transaction is as follows: On starting a business, R100,00 is invested as share capital by the directors. Where the funds (the R100,00) are actually paid into the business’ bank account, the transaction may look as follows: Expense Cheque Date No. 10-Apr-2009 Through Bank a/c Payment Y D Amount Method 100.00 VAT Bank Acc. Bus/ Or Pvt Ind. 0% Exp Code B1 B SCMI Where the funds (the R100,00) are not paid into the business’ bank account, but the directors pay for the shares from their own funds (say two directors that each pay R50,00), the transaction may look as follows: Expense Cheque Through Bank a/c Payment Date No. 10-Apr-2009 Y D 10-Apr-2009 Y D Amount VAT Bank Ind. 50.00 50.00 Method Acc. Bus/ Or Pvt Exp Code 0% P1 B SCMI 0% P2 B SCMI 4.3.1.13 Retained Earnings Transactions This pre-defined code is applicable to CC’s and companies – but not sole traders / partnerships. Profit that is made in a sole proprietor / partnership is automatically accounted in the individuals’ name/s for tax purposes. CC’s and companies on the other hand can accumulate profits that are not paid out – these accumulated profits are known as Retained Earnings. This code simply allows for the capture of transactions where amounts need to be accounted in respect of changes to the Retained Earnings. An example is where you do not make use of the functionality that automatically calculates the tax liability – at the end of the year you then account the tax liability as follows: Expense Cheque Through Bank a/c Payment Date No. 28-Feb-2010 Y D 28-Feb-2010 Y D Amount VAT Bank Ind. 21 234.00 -21 234.00 Method Acc. Bus/ Or Pvt Exp Code 0% B1 B BT 0% B1 B RET FIN-X Solutions – Financial Solution Version 7 User Manual Page 39 of 54 4.3.2 Petty Cash Expenses This screen allows you to capture the content for expenses that are processed through a business petty cash float. The fields that you complete to capture transactions are as follows: Field Expense date Voucher number Required YES NO What to do Here you simply enter the date applicable to the entry you are making (this date must fall in the current financial year to be accounted correctly). The date field can be entered as “1 Mar 09”, “10 Jul 09”, etc – you do not have to type out the full month or year. Here you can enter a voucher number that refers to your paper-based filing system. This will allow for easier reference to a source document when you need it in the future. This field is optional and can be left blank. Paid to NO This is a free-formatted field that provides for a supplier name. Description NO This is a free-formatted field. You can enter any description that suitably describes the transaction you are entering. Here you enter the amount (total including VAT) that applies to the transaction you are entering. Amount YES Decimals of value are simply entered by including a point (.) in the amount field, for example R275,40 is entered as 275.40. Do not enter decimals using a comma (,) in the amount field as this will provide an error. Here you enter the VAT% applicable to the transaction you are entering. VAT % Business / private Expense code YES YES YES Remember that to claim the VAT your business must be registered for VAT as well. You also need to ensure that you are in possession of a tax invoice (or voucher that contains the suppliers VAT registration number) to substantiate the claim for VAT. This reflects whether the transaction is for business purposes or personal to a business partner. For business transactions enter a “B” – for personal transactions enter a “P1”, “P2”, etc. Here you enter the expense code – established in the expense table. The expense name will be pulled through to the right-hand column to allow you to check that you have entered the correct code. FIN-X Solutions – Financial Solution Version 7 User Manual Page 40 of 54 4.4 Hire Purchase Transactions The complexity of entries normally associated with hire purchase and lease agreements is related to the fact that you normally need to distinguish between the portions of HP/lease payments that constitute capital and the portions that constitute interest payment. And interest as a percentage of the payment fluctuates – at the beginning of the agreement more of the payment is interest and less is capital – toward the end of the agreement it’s the other way around! The financial solution incorporates functionality that simplifies these accounting entries. By capturing simple key pieces of information, the financial solution automatically creates the split between capital redemption and interest paid – and updates the relevant reports seamlessly. The following sections explain how to capture data relevant to the hire purchase and lease agreements in your business. 4.4.1 Current Agreements from Previous Years This relates to hire purchase and lease agreements that are already in place at the beginning of the year – in other words, the agreement was made in a prior financial year but the business is still paying the monthly instalments on the hire purchase and lease agreements. All that is required is to enter the opening balances at the beginning of the year. This is explained in section 6.5. 4.4.2 New Agreements in the Current Year Where a hire purchase or lease agreement is entered into in the current year, the initial loan is processed simply by entering the following: The capital loan amount (excluding interest) in the Expense Sheet. An example where a loan of R117350,00 is made to purchase a vehicle will be entered as follows: Expense Cheque Date No. 12-May-2009 Through Bank a/c Payment Y D Amount Method -117 350.00 VAT Bank Acc. Bus/ Or Pvt Ind. 0% Exp Code B1 B HP1 Note: In the example above, the value is entered with a minus-sign in front of the amount – this is because it is money coming in and not going out. Note: A loan will normally be associated with the purchase of a fixed asset – refer to the section on fixed assets in conjunction with this section. A description and the interest rate applicable to the loan in the Business Data sheet (refer also section 3.2.6). An example of this is as follows: HP / Lease Loan Account Details H1 Standard Bank - Vito Bus finance - Acc 545 666 789 Interest Rate 12.00% FIN-X Solutions – Financial Solution Version 7 User Manual Page 41 of 54 4.4.3 Accounting for Agreement Instalments / Payments Entering the instalments for a hire purchase or lease agreement is simple – and is best explained by the following example. Where a payment of R3562,18 is made on a HP agreement (set up as say H3) on 2 May 2009 by way of a debit order processes on a business bank account (B2) – the entry will look as follows: Expense Cheque Date No. 2-May-2009 Through Bank a/c Payment Y D Amount Method 3 562.18 VAT Bank Acc. Bus/ Or Pvt Ind. 0% Exp Code B2 B HP3 As another example – if the same payment as above was made from a business partner’s private account (say partner P1) rather than a business bank account – the same entry would look as follows: Expense Cheque Date No. 2-May-2009 Through Bank a/c Payment Amount Method D 3 562.18 VAT Bank Acc. Bus/ Or Pvt Ind. 0% Exp Code P1 B HP3 Note: In the example above, the “through bank account” field does not need to be filled in as the funds did not come from a business bank account. 4.4.4 Entering Agreement Balances in the Current Year The purpose behind entering agreement balances is to provide the financial solution with exact balances – this supports the automated calculation of interest expenses in the solution. If you do not enter the agreement balances, the financial solution will calculate the interest based on the interest rate for the loan that was captured in the Business Data screen. The agreement balances are entered by clicking on the “Hire Purchases” button on the Index screen. Balances on loan agreements can be obtained by referring to the loan statements that are sent to you by the finance provider. Alternatively you can contact the finance provider to obtain the balances (may be necessary at least at the end of each year – to ensure the accuracy of your financial reports). It is not mandatory that you enter the balances on a monthly basis – as long as you have captured the interest rate the financial solution will automatically calculate the balance. It is preferable to capture the loan account balances at the end of each financial year as the business’ accounting officer / auditor would want the financial reports to be in line with the loan balances that the finance providers reflect in their records. FIN-X Solutions – Financial Solution Version 7 User Manual Page 42 of 54 An example of the difference between the automated calculation of interest based on having entered the loan balance vs. not having entered a loan balance is as follows: Balance entered for Month 5: Month 2 Month 3 Month 4 Month 5 April-09 May-09 June-09 July-09 91 394.00 HP Agreement 1 Opening balance Payments made Closing balance (per loan statements) Closing balance (for reporting) Interest Paid - 100 000.00 95 716.23 (100 000.00) 5 000.00 5 000.00 95 716.23 5 000.00 87 237.55 100 000.00 95 716.23 91 394.00 87 237.55 - 716.23 677.77 843.55 No balance entered for Month 5: Month 2 Month 3 Month 4 Month 5 April-09 May-09 June-09 July-09 HP Agreement 1 Opening balance Payments made Closing balance (per loan statements) Closing balance (for reporting) Interest Paid - 100 000.00 95 716.23 91 394.00 (100 000.00) 5 000.00 5 000.00 5 000.00 95 716.23 100 000.00 95 716.23 91 394.00 87 041.00 - 716.23 677.77 647.00 Note: In the examples above, the capital balance obtained by referring to the bank loan statement for month 3 was entered in both cases. The interest calculations are the same for months 2, 3 and 4. However, in month 5, the examples reflect different interest paid values (R843,55 vs. R647,00). The first example is more accurate because it uses the loan balance provided by the finance provider – in the second example the result is a calculation only. This reflects the value of entering the loan balances as provided by the finance providers on HP / lease agreements. Note: The data capture involved is simple and minimal – only the closing balances are entered – the rest is calculated automatically based on functionality within the financial solution. FIN-X Solutions – Financial Solution Version 7 User Manual Page 43 of 54 4.5 Fixed Asset Transactions Most businesses purchase fixed assets such as motor vehicles, computer equipment, factory equipment, etc. Because fixed asset purchases are treated differently from an accounting perspective, the way in which they are captured in the financial solution is also somewhat different from other transactions. The financial solution includes a fixed asset schedule – this schedule is accessed by clicking on the “Capture Fixed Assets” button on the Index screen. The fixed asset schedule provides for five key areas: The classification of the types of assets relevant to your business. A code and description must be provided (pre-populated for five of the eight options – change these as applicable). Asset classes: M Motor Vehicles C Computer Equipment L Land & Buildings F Office Furniture E Office Equipment Enter asset codes and descriptions of choice Basic data relevant to the individual asset items. Asset Asset Description Voucher class number Depreciation rate (%) Private Use Partner No. Data relevant to the disposal of individual fixed assets. Disposal date Purchase VAT price (incl. % VAT) Additional data (these can be left blank) that provides for a portion of the asset to be accounted against a business partner – where private use of the asset is relevant. Private use % Purchase date Disposal value VAT % Proceeds deposited to? Summaries of the individual assets, and the assets on a category level – providing information on the cost prices, depreciation and book values – these FIN-X Solutions – Financial Solution Version 7 User Manual Page 44 of 54 4.5.1 Current Fixed Asset Purchases A pre-defined code (“FA”) has been created to account for fixed asset purchases. This code is used when entering a fixed asset purchase in the Capture Expense or Petty Cash Expenses sheet. An example of a fixed asset purchase transaction is as follows: On 24 August 2009 (this is the expense date) the business purchases a motor vehicle for R117350,00 (including 14% VAT). Payment is made by way of a cheque from the business bank account set up as B1. The entries will look like this: Expense Cheque Payment No. Through Bank a/c Date 24-Aug-2009 34 N C Amount Method 117 350.00 VAT Bank Acc. Bus/ Or Pvt Ind. 14% Exp Code B1 B FA Once entered, the “balance” fields on any of the three data capture screens will contain a value – the value will be equal to the VAT exclusive amount entered in the row where the FA transaction is captured. The reason for this is that fixed assets – unlike all other transactions – require a second level of input – an entry into the fixed asset schedule. Based on the above example, the entry in the fixed asset schedule will look as follows: Asset Asset Description Voucher class number M 1 VW Polo 235 Purchase date Purchase price (incl. VAT) VAT % Depreciation rate (%) 24-Aug-2009 117 350.00 14% 20.00% By entering this data into the fixed asset schedule, the financial solution is able to automatically calculate the depreciation that is accounted as an expense; and the value of the assets that is reported on the business’ Balance Sheet. Tip: SARS has pre-determined depreciation rates that they allow in determining tax. Consult with your accountant when you purchase an asset to ensure that you use a depreciation rate that agrees with the SARS rates. Tip: Where assets are depreciated over 3 year the rate is 33.333333%. Similarly, the rate for a 6-year period is 16.66666667%. To ensure that the solution calculates depreciation accurately, enter the depreciation rate as follows – “=1/3” or “=1/6”, etc. This ensures that the rate in the solution is not rounded off in error. FIN-X Solutions – Financial Solution Version 7 User Manual Page 45 of 54 4.5.2 Private Use of Fixed Assets There are cases where a business purchases an asset and the asset is used by a business partner for private use. A common example of this is a motor vehicle. Your auditor / accountant / tax advisor can easily advise you if it is suitable to allocate a portion of an asset as private use. Where private use is applicable, you simply indicate in the fixed asset schedule – against the relevant asset item – what the percentage of private use is and to which business partner the private use applies. As an example – business partner P3 uses 20% of an asset for private purposes – the asset schedule will be updated as follows: Private use % Private Use Partner No. P3 20.00% 4.5.3 Fixed Asset Disposal Transactions Most fixed assets have a limited life-span and so businesses invariably dispose of fixed assets over time. A good example is where one vehicle is traded-in (disposed of) when a new vehicle is purchased. When an asset is disposed you simply enter the required information against the relevant asset item to ensure that: The asset is no longer accounted for in the solution after the disposal date. Depreciation calculations are ceased for the asset after disposal. The profit or loss can be calculated on disposal – this is done automatically. An example of a disposal entry may look like this: Disposal date Disposal value VAT % Proceeds deposited to? 17-May-2009 12 000.00 14% B3 4.5.4 Prior Year Fixed Asset Purchases This relates to fixed assets that already exist at the beginning of the year – in other words, the assets were acquired in a prior financial year but the business is still in possession of and using the fixed assets. Although the information is captured in the same way as described above, these assets influence the opening balances in the financial solution. For this reason, the capture of these assets is explained in section 6.6. FIN-X Solutions – Financial Solution Version 7 User Manual Page 46 of 54 SECTION 5 – FINANCIAL SOLUTION REPORTS This section describes briefly the automated reports that are contained within the financial solution. 5.1 Performance Overview This report provides a brief summary of income, expenses, taxation (provided the automated tax calculation functionality has been used) and the net profit. A graphical overview with key trend lines is also provided that reflects increases and decreases in the key figures simplistically. No user input is required on this report. 5.2 Balance Sheet This provides the assets, liabilities and capital employed by the owners in a format that meets the requirements of the accounting profession. No user input is required on this report. 5.3 Income Statement The Income Statement provides a detailed view of income and expenditure accounted on a monthly, six-monthly and yearly basis. No user input is required on this report. 5.4 Cash Flow Report The Cash Flow report provides an overview of the cash inflow and outflow in the business bank account/s. This report also serves as a basis for reconciling (agreeing) to the bank statement balance – if this is agreed you have assurance that you have captured expenses related to the bank accounts accurately. The financial solution provides for ten user-defined bank accounts (B1 – B10). All that needs to be entered on the Cash Flow Report screen is the number applicable to the bank account for which you want to view the cash flow – after entering a number the detail will automatically be pulled through to all the relevant fields. 5.4.1 Cash Flow Reconciliation Reconciling your cash flows to your individual business bank accounts is a very important control – if the reconciliation agrees, it means that the data you have captured against these bank accounts has been done accurately. Inversely, where you do not reconcile, it may provide the “clue” to where you have omitted to enter information (such as bank charges you did not capture) or entered information erroneously (incorrect amount, incorrect account code used, etc.). FIN-X Solutions – Financial Solution Version 7 User Manual Page 47 of 54 Reconciling your cash flow to your bank account involves the following simplistic steps: Obtain a bank statement for the relevant bank account. Check to ensure that all the debit orders and cheques that reflect on the bank statement are marked as a “Y” in the “through the bank” column on the Capture Expenses screen – and ensure that there are none marked as a “Y” that are not on the bank statement. You can tick these off on the bank statement as you check them. The items that you have captured but have not yet gone through the bank account (those marked with a “N” in the “through the bank” column on the Capture Expenses screen) are automatically accounted as outstanding reconciling items on the cash flow reports. Check that all the direct debits and credits (bank charges, interest, etc.) that reflect on the bank statement have been captured in the Capture Expenses screen – again, you can tick these off on the bank statement as you check them. When complete, you can check to see which items still appear on the bank statement that have not been “ticked off” – and decide what needs to be done to account for these: o Create further entries in the financial solution. o Account them as errors on the bank’s side. These need to be followed up with the bank to get them corrected. Where you identify items that need to be shown as reconciling items separately, the financial solution Cash Flow Report page provides an area (at the bottom of the page) where these can be captured. Simplistic examples of such items are as follows: OTHER RECONCILING ITEMS Detail Bank error – debit duplicated Bank error – debit duplicated Acc B1 B2 March-09 April-09 127.33 34.67 34.67 Note: In the above example, the first item was identified as an error when the March bank statement was reconciled with bank account B1. This error was corrected in April – does not reflect in the April column again. The second item was identified as an error when the March bank statement was reconciled with bank account B2. This error was not yet corrected in April and so it reflects in the April column again. FIN-X Solutions – Financial Solution Version 7 User Manual Page 48 of 54 5.5 VAT Report The VAT Report forms the basis for completing your VAT returns. The report has been structured in line with the SARS return – each code on the SARS return is reflected on the VAT Report. It’s simple – take the values on the report against each code and enter them against the same codes on the SARS return. The financial solution provides for differentiation between “odd” and “even” VAT periods (refer section 3.2.1). Based on this, and you entering the period you want a VAT Report for by filling in the appropriate number (1 to 6) on the VAT Report screen – the detail will automatically be pulled through to all the relevant fields. The amounts reflecting in the Total column at the far right can then be used to populate the SARS VAT return. Tip: SARS e-filing automatically calculates the output VAT amount (code 4A) when you enter the code 1 value. Rounding may result in the SARS amount differing with your report amount by a few cents – in these cases, overwrite the value on the e-filing return to agree with the value reflecting on the VAT Report generated by the financial solution. Where your business has “odd” VAT accounting periods, it is important that the blue fields in the “Opening balance” column (codes 1, 2, 4, 14, 15, 17 and payments made) are updated – these values form the first month in period 1 – if excluded, the period 1 values will be incorrect when you draw a report for that period. Tip: The values for the opening balance column can be obtained from your financial reporting system for the previous financial year. Tip: If they were involved in preparing your financial reports for the previous financial year, simply ask your auditor / accountant to provide you with the values for the opening balance column. 5.6 Petty Cash Report The Petty Cash Report provides a detailed view of the petty cash transactions, accounted on a monthly, six-monthly and yearly basis. No user input is required on this report. FIN-X Solutions – Financial Solution Version 7 User Manual Page 49 of 54 5.7 Loan Account Report The Loan Account Report provides an overview of the transactions processed against the business partner’s loan account/s. The financial solution provides for eight user-defined loan accounts (P1 – P8). All that needs to be entered on the Loan Account Report screen is the number applicable to the loan account that you want to view – after entering a number the detail will automatically be pulled through to all the relevant fields. 5.8 Taxation Report The Taxation Report is not a business-related report – but is a simplistic valueadding tool that allows you to estimate the taxation payable by each business partner. The calculation is done on a six-month and year-basis to accommodate the completion of provisional tax returns. The financial solution allocates the profit to each partner based on their share in the business (as set up in the partner table in the Business Data sheet). Various fields are provided where values can be input – other income can be added – deductions for items such as medical aid and retirement annuity contributions can be accounted. The net resulting taxable income that is calculated is used to automatically determine the tax payable – based on the current tax tables being stored within the financial solution. FIN-X Solutions – Financial Solution Version 7 User Manual Page 50 of 54 SECTION 6 – OPENING BALANCES 6.1 Introduction This section describes how the opening balances relevant at the beginning of a financial year are entered in the financial solution. Tip: The opening balances can be obtained with reference to the financial reports for the business for the prior year. In many cases these are not available immediately as they need to be completed by the business’ auditor / accountant. It is recommended that you consult with the business’ auditor / accountant to obtain the correct data – this will ensure the accuracy of your current year’s financial reports. Except for the data relevant to fixed assets, all opening balances are captured on the “Business Data” screen. 6.2 Sundry Accounts Opening Balances This is the first section in which opening balances are entered: Opening balances: Sundry Accounts: Petty Cash balance at start 2009 Debtors balance at start 2009 Inventories balance at start 2009 Creditors balance at start 2009 Provision for Taxation at start 2009 Accumulated tax loss at start 2009 VAT balance at start 2009 Member's interest at start 2009 Retained earnings at start 2009 - Enter opening balance values here - 6.2.1 Debtors Opening Balances This opening balance relates to amounts that are due to the business by clients based on invoices that were issued. Because the invoices relate to the previous year but the payments will be received in the current year, the invoices need to be captured on the “Capture Invoices” screen as well. When you capture them ensure that the date is the date in the previous year when the invoice was issued. Capturing this data in the Capture Invoices screen ensures that the invoice data is drawn through to the screen where the payments are captured – as these payments will be in the current year. 6.2.2 Inventories Opening Balances This opening balance relates to the value of stock that is on hand at the beginning of the current year. It is important to remember that this code is affected by allocations using the “ST” code – refer section 4.3.1.5. FIN-X Solutions – Financial Solution Version 7 User Manual Page 51 of 54 6.2.3 Creditors Opening Balances This opening balance relates to amounts that are due by the business to suppliers where the expenditure relates to the previous year but the payments will be made in the current year. It is important to remember that these payments must be allocated using the “AP” code – refer section 4.3.1.10. 6.2.4 VAT Opening Balances This reflects the amount due to SARS for VAT at the beginning of the current year. Where your business has “odd” VAT accounting periods, it is important that the blue fields in the “Opening balance” column on the VAT Report are also updated to ensure the accuracy of the report – refer section 5.5. 6.3 Bank Account Opening Balances This section simply provides for the opening balances on each of the business’ bank accounts. Bank Accounts: Bank Account Details B1 B2 B3 B4 B5 B6 B7 B8 B9 B10 6.4 Opening balance - - - Enter opening balance values here - Loan Account Opening Balances This section simply provides for the opening balances on each of the business partners’ loan accounts. Loan Accounts: Loan Account Details P1 P2 P3 P4 P5 P6 P7 P8 - Opening balance - Enter opening balance values here FIN-X Solutions – Financial Solution Version 7 User Manual Page 52 of 54 6.5 Hire Purchase / Lease Agreements Opening Balances This relates to the opening balances on hire purchase and lease loan agreements that are already in place at the beginning of the year – in other words, the agreement was made in a prior financial year but the business is still paying the monthly instalments on the hire purchase and lease agreements. All that is required is to enter the opening balances at the beginning of the year in this section. Hire Purchase / Capitalised Lease Rental Accounts: HP / Lease Loan Account Details H1 H2 H3 H4 6.6 Opening balance HP Agreement 1 HP Agreement 2 HP Agreement 3 HP Agreement 4 - Enter opening balance values here Fixed Assets Opening Balances This relates to fixed assets that already exist at the beginning of the year – in other words, the assets were acquired in a prior financial year but the business is still in possession of and using the fixed assets. The information for these assets is captured in the Fixed Asset Schedule – in the same way as described in section 4.5 above – individually for each fixed asset item as follows: Asset Asset Description Voucher class number M C ….. 6.7 1 2 VW Polo Computer 235 376 Purchase date Purchase price (incl. VAT) VAT % Depreciation rate (%) 24-May-2007 6-Aug-2008 117 350.00 4 675.00 14% 14% 20.00% 33.33% Accuracy of Opening Balances Once you have captured all the data relevant to the opening balances it is quite simple to check the accuracy thereof – simply go to the “Balance Sheet” and check to see that the totals in the column showing the prior year’s balances for Total Assets is equal to that for Total Equity and Liabilities. If these two totals do not agree – there is an error in the opening balances data that has been captured. This error will also automatically reflect in the “balance” fields on any of the three data capture screens – the value will be equal to the difference between the Total Assets and Total Equity and Liabilities values as reflected on the Balance Sheet. This difference needs to be evaluated to determine what changes must be made to the opening balance data – so that the Total Assets and Total Equity and Liabilities values as reflected on the Balance Sheet do equal each other. FIN-X Solutions – Financial Solution Version 7 User Manual Page 53 of 54 APPENDIX A – INSERTING A BUSINESS LOGO The financial solution provides for your business logo to automatically be incorporated and be printed on invoices. To provide for your own logo to be included on invoices that are printed or emailed from your financial solution, follow these steps: 1. Obtain a file that contains your logo. This could be a JPEG file, BITMAP file, or other form of picture file. If you do not have this available inquire from the service provider that created your logo. 2. Open this file containing your logo using an application such as Microsoft Picture Manager. At the same time open a blank MS WORD document. Copy the logo from the picture application (such as Microsoft Picture Manager) and paste it into the blank MS WORD document. This allows for the logo to be created as a picture in a format that it can be used by the financial solution (note that you will not be able to copy the logo as a JPEG, BITMAP, or other picture directly into the financial solution). 3. Open the financial solution. On the Index – choose the “Print Invoices” option. 4. At the top of the sheet you will notice some buttons – the button on the right has “Logo” on it. Click on this button. 5. Click in the area where the comment is included that says “Insert logo here”. This should show you a large boxed area. 6. Go to the MS WORD document where you pasted your logo, click on the picture (of the logo), right-click on your mouse and choose the “copy” option. 7. In the boxed area on the invoice page (in the financial solution), right-click on your mouse and choose the “paste” option. This will paste your logo into the boxed area. 8. Resize the pasted logo by dragging it and resizing it until it fits the area in the way you prefer. 9. Click on the “Index” button at the top left of the sheet to return to the Index page. 10. Click of the “Save” button to ensure that your logo changes are saved before exiting the solution. When you now access the financial solution your business’ logo will be incorporated on your invoices and will be included on emailed invoices. FIN-X Solutions – Financial Solution Version 7 User Manual Page 54 of 54 APPENDIX B – SOFTWARE LICENCE AGREEMENT IMPORTANT – READ THESE TERMS CAREFULLY 1. Software Licence Agreement This is a legal agreement between you, the end user, and Simplex Business Product Solutions (Pty) Ltd (“FINX”). It is a condition of your purchase of the FIN-X Solutions software (“the Software”) that you will use the Software subject to the terms of this agreement. In order to operate the Software, you are required to have a lawful copy of Microsoft Excel. FIN-X may at any time request written proof that you have a licensed copy of the said programme. 2. Copyright FIN-X is the owner of all copyright in the Software which is protected by the Copyright Act No 98 of 1978, Republic of South Africa and International Copyright Treaty provisions. You must treat the Software like any other copyright material except that you may: (a) make one copy of the Software solely for a back-up or archival purposes; or (b) transfer the Software to a single hard disk provided you keep the original solely for back-up and archival purposes; and (c) you may not copy the written materials accompanying the Software. 3. Licence Terms 3.1. FIN-X grants to you the right to use one copy of the Software, or such other quantity indicated on the Certificate of Licence provided to you by FIN-X, on a single computer. 3.2. You may not rent or lease the Software, but you may transfer the Software and accompanying written material on a permanent basis if you obtain FIN-X’s written consent, and provided that you retain no copies, and the recipient agrees to be bound by the terms of this agreement. 3.3. This licence shall not permit the installation of the Software on a network server for the sole purpose of distribution to one or more other computer(s), for which a separate licence is required. 3.4. You may not reverse engineer, decompile or disassemble the Software. 3.5. The effective date of this agreement is the day that you install the Software. 3.6. The agreement shall remain in force until terminated in writing by FIN-X. 3.7. You may terminate this agreement by returning to FIN-X the original Software and any back-up copies and the written materials accompanying the Software. 3.8. If you breach this agreement, FIN-X can terminate the licence upon written notification to you, whereupon all original disks, any back-up copies and written materials accompanying the Software shall be returned to FIN-X. 4. Limited Warranty 4.1. FIN-X warrants that the medium on which the Software is recorded to be free from defective materials and workmanship under normal use for a period of 30 days from the date of purchase / delivery, and no claims submitted after such period shall be entertained. 4.2. The Software and related documentation are provided as is. FIN-X disclaims all other warranties, either express or implied including but not limited to implied warranties as to merchantability and fitness for a particular purpose with respect to the Software and the accompanying written material. 4.3. FIN-X’s entire liability and your exclusive remedy shall be the replacement of the Software that does not meet FIN-X‘s limited warranty and which is returned to FIN-X with a copy of your receipt / proof of payment. This limited warranty is void if failure of the Software has resulted from accident, abuse or misapplication. 4.4. In no event shall FIN-X or its suppliers be liable for any damages whatsoever (including without limitation, damages or loss of business profits, business interruptions, loss of business information, or other pecuniary loss) arising out of use of or inability to use this product, even if you have been advised of the possibility of such damages. 5. Governing Law This agreement shall be governed and construed in accordance with the laws of the Republic of South Africa.