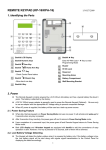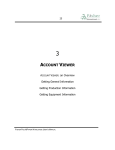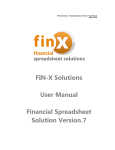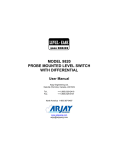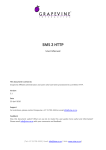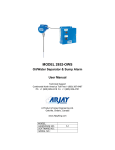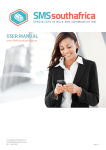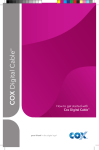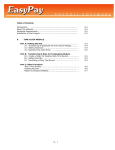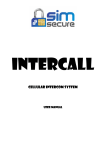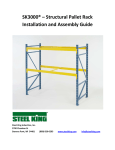Download the Timpa User Manual
Transcript
Thetha Thetha prepaid airtime & electricity Congratulations on choosing Thetha Thetha as your prepaid airtime and electricity vending business partner. We wish you many years of success. Here are a few helpful tips that will ensure the successful running of your business: Please look after your Timpa Prepaid Machine and keep it away from heat and water. Only use the power supply unit supplied with your Timpa and do not charge while in a box or bag. Do not wait until your credit is finished before you deposit. If you see that your credit balance is going below R 100.00, you should deposit immediately. You are only able to sell if you have a credit balance. Please ensure that you always use the correct account number and reference number when making deposits. This account number can be found on the sticker underneath your Timpa and by selecting “PRINT BANK INFO” in the ADMIN menu. Mistakes can only be rectified at the bank. Incorrect reference numbers can cause delays in your credit being allocated to your account and leaving you unable to sell airtime and electricity. If credit is not allocated call 0860 103 456 or 082 241 4977. Should you be running low on thermal paper, please call 0860 103 456, email: [email protected] or fax us on (021) 434-8651. Postage of paper will be for your cost. Please ensure that the correct size thermal paper is purchased (57mm wide x 40 mm and 50mm thick (in diameter).Thermal paper rolls are also available at stationery stores like Waltons. Please follow the instructions below when inserting thermal paper. If the paper is inserted incorrectly, the voucher will print but nothing will appear on the paper and money will be taken off your machine. You should reprint the voucher immediately after replacing the paper. Please replace paper once pink marking starts to appear. 1. Lift compartment cover flap and open lid 2. Place paper roll in the printer and make sure that it rolls from underneath the roll 3. Close the lid and make sure that it clips firmly into place 4. Leave a small section of paper sticking out. Switch machine on & press to feed paper. Thetha Thetha cannot be held liable for any loss resulting from the paper being inserted incorrectly. THE PAPER COVER MUST CLOSE EASILY. IF THERE IS TOO MUCH PAPER ON THE ROLL PLEASE PULL EXCESS PAPER OFF UNTIL IT FITS. DO NOT FORCE CLOSED. Below is your reference number as well as the bank account number for the airtime and electricity credit deposits: Reference Number: 3S__________________________ Bank Account Number: Account Name: Branch Code: 406 700 6647 (ABSA BANK) THETHA THETHA 632756 If you have any questions, please do not hesitate to call our help line on: 0860 103 456 / 082 241 4977. All the best Thetha Thetha INSTRUCTIONS – DO NOT operate before reading these instructions Getting Started Your Thetha Thetha Timpa Prepaid machine already has an active pre paid sim card installed. This sim card has been through RICA registration and is loaded with sufficient credit to start you selling. You will need to regularly check that you have sufficient balance on your sim card. (See USSD View under Device menu.) Before you can start selling you need to charge your prepaid machine. The unit’s first charge needs to be for at least 4 hours. When you see on the screen the machine is fully charged. Selling Press and hold and wait until the machine switches on and beeps. You will see followed by and then “Connecting to MC,” followed by “Connected to MC.” When you see the Thetha Thetha screen, you are ready to sell. The Thetha Thetha Timpa Prepaid machine has 2 menus: A Trading Menu (Push button under B Device, Business and Security Menu (Select requested (default is 1234) Use A to start selling) or to access). Enter code if if you make a typing error and correct. Press Trading Menu How to sell an airtime voucher: . If key pad lock is active you will be prompted to enter your 1. Press button under keypad key. Default is 1234. Press 2. Select 1 for Airtime. Press and then press the button under again. 3. In the Airtime menu select e.g. 1 for Vodacom, 2 for MTN, or scroll down using to select the Network you would like to sell. Press 4. Press the number corresponding to the voucher you wish to sell. E.g. 1 for R2, 2 for R5, or scroll down using 5. Press to select the voucher you would like to sell. Press to confirm voucher sale. 6. Voucher will now print. 7. Instructions on how to load the airtime will be printed on the voucher. Press until you see Thetha Thetha screen 8. If you do not want to confirm the voucher sale, press and you will return to the Thetha Thetha screen. 9. To reprint a voucher, press button under . If key pad lock is active you will be prompted to enter your keypad key. Default is 1234. Press and then press the button under again. 10. Use and select 3 Admin and press 11. Select 4 or use to select Reprint Voucher and press 12. Enter your keypad key. Default is 1234. Press 13. Confirm the voucher reprint by pressing and voucher will reprint with REPRINT as the voucher header. Press until you see Thetha Thetha screen. 12. If you do not want to confirm the voucher reprint, press and you will return to the Thetha Thetha screen. IMPORTANT: Only the last airtime voucher sold can be reprinted. ALWAYS PRESS TO RETURN TO MAIN MENU HOT KEYS With the Thetha Thetha Timpa you can program keys 1-0 to sell popular airtime vouchers without having to process a sale step by step in the Airtime menu: To sell an Airtime voucher using a HOT KEY: 1. Go to Thetha Thetha screen. The following HOT KEYS have been pre programmed: 2. Press 1 for Vodacom R 2.00 Press 2 for Vodacom R 5.00 Press 3 for Vodacom R 12.00 Press 4 for Vodacom R 29.00 Press 5 for MTN R 5.00 Press 6 for MTN R 10.00 Press 7 for MTN R 15.00 Press 8 for MTN R 30.00 Press 9 for Cell C R 5.00 Press 0 for Cell C R 10.00 3. You will land on the Airtime screen with the voucher you want to sell highlighted 4. Process the sale as from point 5 in the How to sell an airtime voucher section. How to sell an electricity voucher: 1. Press button under 1234.Press . If you are prompted to enter your keypad key, default is 2. 3 4 Press 2 or to select Electricity. Press Press e.g.1. for EasyPay and Press Press 1 if a customer wants to buy electricity and 5. Depending on format of meter number push button under for numerals, for lower case letters, or for upper case letters and enter the meter number. Use if you make a typing error and correct. Press 6. Enter Rand amount and Press 7. Confirm transaction by pressing and voucher will print. Press and you will return to the Thetha 8. If you do not want to confirm the voucher sale, press Thetha screen. 9. To reprint a voucher, follow steps 1-2 and then select 2 or to select reprint a voucher and press 10. Enter the electricity meter number. Press 12. Confirm transaction by pressing and voucher will reprint with REPRINT as the voucher header. 13. If you do not want to confirm the voucher reprint, press Thetha Thetha screen. and you will return to the IMPORTANT: Only the last transaction linked to a specific meter number can be reprinted. Should you need the pin number but do not want to reprint an airtime or electricity voucher, the pin number from the voucher sold can be viewed by scrolling down with the bottom arrow feature is not available once you have pressed . . This IT IS THE RESPONSIBILTY OF THE CUSTOMER TO ENSURE THAT THE CORRECT METER NUMBER IS PROVIDED AS THERE ARE NO REFUNDS FOR ELECTRICITY SALES. DO NOT REFUND CUSTOMERS FOR ELECTRICITY THAT YOU HAVE SOLD THEM. How to check your balance: Press button under and select 3 or to select Admin Press 2 or to select Balance Enquiry. Press Enter code. Default password is 1234.Press The balance will now print and display on the screen. Press until the Thetha Thetha screen appears REPORTS How to print a sales report: Press button under Press 3 or and select 3 or to select Reports. Press to select Admin. Press . . Press 1 for today’s report, 2 or to select yesterday’s report or 3 or to select a month to date report. Month to date will give you all sales from the first of the current month to the current date. Enter code. Default password is 1234. Press Press and the report will print. until the Thetha Thetha screen appears Press Print Bank Info. Bank deposit details are printed for easy reference. Press button under and select 3 or to select. Admin Press . Press 5 or to select Print Bank Info. Press Bank deposit details now print Press and the Thetha Thetha screen will appear ACCESS CODES: Balance Code: The balance code is a password that will be required when checking the balance available on your prepaid machine. You can decide if you want to give the operator this function by giving him access to the password. Report Code: The report code is a password that will be required when you wish to print a sales report. You can decide if you want to give the operator this function by giving him access to the password. How to change access codes: Press button under and select 3 or to select Admin Press 1 to select Change Codes. Press . Enter code. Default password is 1234. Press . Push 1 to change the Balance Code and push 2 to change the Report Code, or use to select Enter new code and press . Confirm new code by pressing Wait until code is changed or -------------------------------------------------------------------------------------------------------------------------------------- B Device, Business and Security Menu Device Menu Push Push or . Default password is 1234. Press or again and press 1 for Device Menu. Press Keypad Lock Push 1 to select Keypad Lock and press . To lock the key pad push 1. You will now need to put in the key pad key whenever you need to do a transaction. Default password is 1234. You will see a on the top of the screen. To enter key pad lock mode push 2 or off . Press Press press . Press button under to select auto lock on or . When key pad lock is off the key will be removed from the screen. and you will return to the Thetha Thetha screen. To change keypad key from 1234 push 3 or Enter your new keypad key and press twice. Press and you will return to the Thetha Thetha screen. Press SMS Messages (when you see an envelope on the screen, you have a sms message) To read a sms message, push 2 or Select 1 to read all messages. Press Press to select SMS Messages. Press . . and you will return to the Thetha Thetha screen. USSD View (Sim Card maintenance) twice. Press For USSD View push 3 or Enter your new keypad key. Press Press the button under and you will see the balance remaining on your sim card To recharge your SIM card Press the button under *123# and enter the recharge pin on your airtime voucher. Use if you make a typing error and correct. Press and you will return to the Thetha Thetha screen. Backlight For Backlight push 4 or . Press to indicate whether you would like the backlight to be always off, always on or on Press when in use and press Version Info This is for IT support only Print Test Page To print a test page push 6 or A test page will print. Press to select and and press to feed the paper . Security Menu Push or Default password is 1234. Press Push or again and press 3 for Security Menu and press Press 1 for Security Level 4 and press . Security Level 4 is the Owners Security Level. All other security levels are for IT support use. Enter your security key. Default is 1234.Press To change the default key, push the button under Now enter your new key and press Press to exit the menu and enter your old key. Press Business Menu Push or Default password is 1234. Press Push or again and press 2 for Business Menu. Press Transaction Record is only for IT back end reporting The following menu items are available to users with Level 4 Security Code (only available once Level 4 Security Code has been registered in the Security Menu): Multi Users Up to 4 users can be set up so that a record of their sales is available. YOU NEED TO HAVE THE SECURITY LEVEL 4 CODE INPUTED TO ACCESS MULTI USER MODE For Multi-user mode push 3 or and press Push or to select Disabled or Enabled and then push the button under or disable multi user mode and press . to enable For Multi-user Admin push 3 or and press Add a user Select 1 and press Select an field Enter user name. Push button under Use and press or to choose upper or lower case. if you make a typing error and correct. Press Enter user pin number (The user will need to put in this pin number before a transaction can be done). Press Confirm pin number and Press Delete a user Select 2 or to Delete a user and press Select the user to delete and press Confirm user delete by pressing Edit user name Select 3 or to edit a user name a user and press Select user name to edit and press Use to delete and push button under edit user name Confirm user name edit by pressing or Change user pin Select 4 or to change user pin and press Select user name to change pin and press Enter new user pin (Use to correct a typing error) and press Confirm new pin number and press to choose upper or lower case and