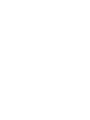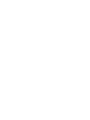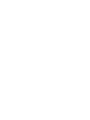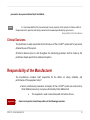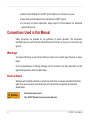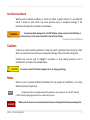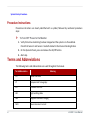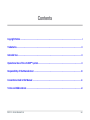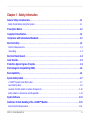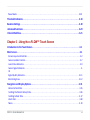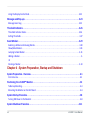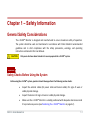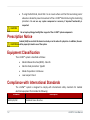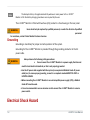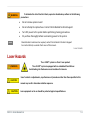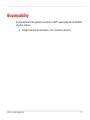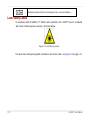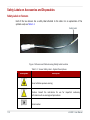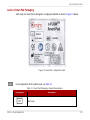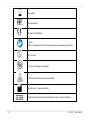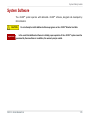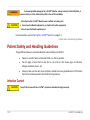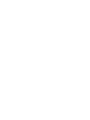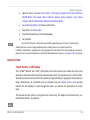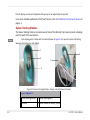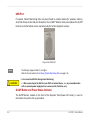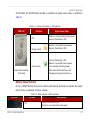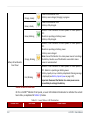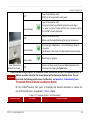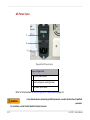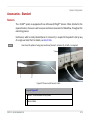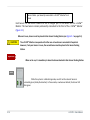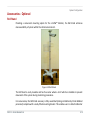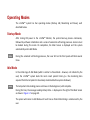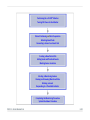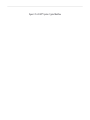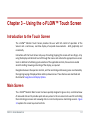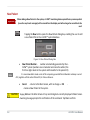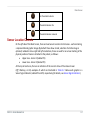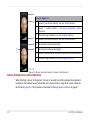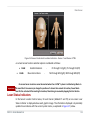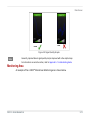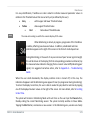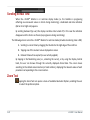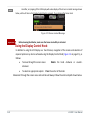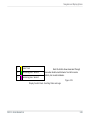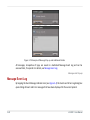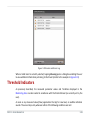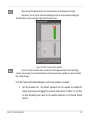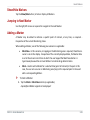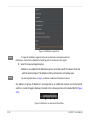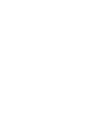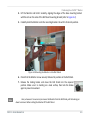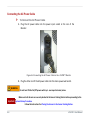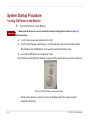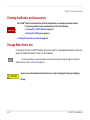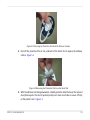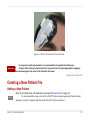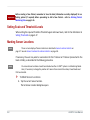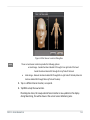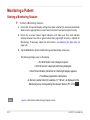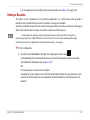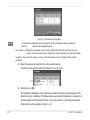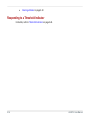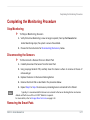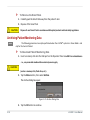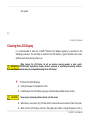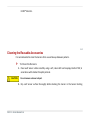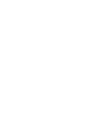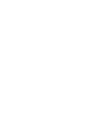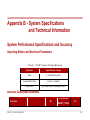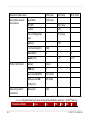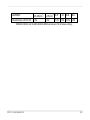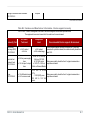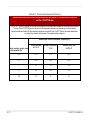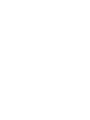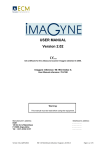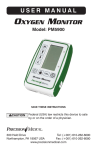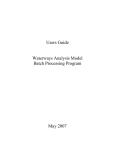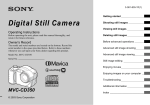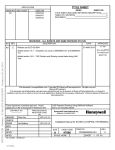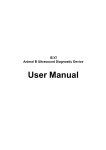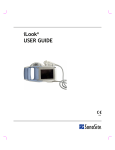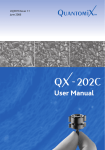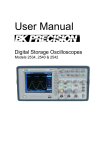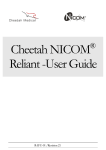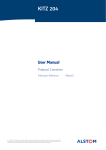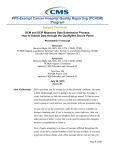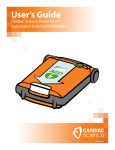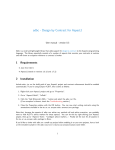Download C-FLOW™ Monitor User Manual - USM1000A -Dec 29, 2014
Transcript
User Manual Manufacturer: Authorized Representative in the European Community: Obelis s.a. Ornim Medical Ltd. 15 Atir Yeda St. Kfar Saba, 4464312 Israel Tel: +972 (0)8 9282801 Fax:+972 (0)8 9282805 email: [email protected] Bd. Général Wahis 53 1030 Brussels, Belgium Tel: +33 2.732.59.54 Fax: +33 2.732.60.03 email: [email protected] For technical assistance or customer support, contact: Ornim Medical Technical Support - USA Tel: 1-866-811-6384; Canada Tel: 1-866-3162209 Ornim Medical Customer Services - [email protected] ©2014 - Ornim Medical Ltd. All rights reserved. Document Number: USM1000A December, 2014 Preface Copyright Notice This document is delivered subject to the following conditions and restrictions: The c-FLOW™ User Manual contains proprietary information of Ornim Medical Ltd. This information is supplied solely for the purpose of assisting authorized users of Ornim Medical products. The instructions presented in this manual should in no way supersede established medical protocol concerning patient care and diagnosis. This manual is designed to serve as an accompanying document to the c-FLOW™ system. It is not intended to take the place of c-FLOW™ System Training, which must be completed by the operator before using the system. No part of the contents of this manual may be used for any other purposes, disclosed to any person or firm, or reproduced by any means, without the express prior written permission of Ornim Medical Ltd. The text and drawings in this manual are for the purposes of illustration and reference only. The specifications on which they are based are subject to change without notice. ©2014 - Ornim Medical Ltd. i Trademarks c-FLOW™ and UTLight™ are trademarks of Ornim Medical Ltd. Other company and brand, product and service names are for identification purposes only and may be trademarks or registered trademarks of their respective holders. This product is covered by Ornim Medical Ltd. patents pending. Intended Use The non-invasive c-FLOW™ Monitor is intended for use as an adjunct monitor of microcirculation blood flow in tissue. The c-FLOW™ Monitor is intended for monitoring of adults. The prospective clinical value of data from the c-FLOW™ Monitor has not been demonstrated in disease states. The c-FLOW™ Monitor should not be used as the sole basis for diagnosis or therapy. Operational Use of the c-FLOW™ System This manual describes the operation and use of the c-FLOW™ Monitor and should be read before using the system. Any monitoring procedures performed using the c-FLOW™ system must be carried out by validly licensed clinicians who have undergone training in the use of the system. Important ii Do not use this system if you have not been adequately trained in its use by Ornim Medical c-FLOW ™ User Manual personnel or by anyone authorized by Ornim Medical. Note It is recommended that this manual be kept in close proximity to the system at all times and that the procedures for operation and safety precautions be reviewed periodically by system users. Responsibility of the Manufacturer Clinical Decisions The practitioner is solely responsible for all clinical use of the c-FLOW™ system and for any results obtained by use of the system. All clinical decisions prior to and throughout the monitoring procedure shall be made by the practitioner based upon his/her professional opinion. Responsibility of the Manufacturer The manufacturer considers itself responsible for the effects on safety, reliability, and performance of the equipment only if: Service, maintenance procedures and repairs of the c-FLOW™ system are carried out by Ornim Medical personnel, or anyone authorized by Ornim Medical Ltd. Important The equipment is used in accordance with instructions for use. Owners and operators should always adhere to the following precautions: ©2014 - Ornim Medical Ltd. iii Refrain from modifying the c-FLOW™ system hardware or software in any way. Never allow untrained personnel to operate the c-FLOW™ system. In the event of system malfunction, always report to Ornim Medical Ltd. authorized representatives only. Conventions Used in this Manual Safety instructions are provided for the protection of system operators. The conventions described below are used to classify and identify hazards that will, or may occur, if instructions are ignored. Warnings Two types of Warning are used; these identify a known risk or specific type of hazard, as shown below. Do not proceed beyond a Warning message until the conditions are fully understood and the appropriate preventive action has been taken. Electrical Hazard Warning used to identify conditions or actions for which there is a known risk of Electrical Shock, which may cause serious (or even fatal) injury if the instructions are ignored. An example is shown below. WARNING iv Do not open system covers! The c-FLOW™ Monitor has no user-serviceable parts. c-FLOW ™ User Manual Non-Electrical Hazard Warning used to identify conditions or actions for which a specific hazard of a non-electrical nature is known to exist, which may cause personal injury or equipment damage, if the instructions are ignored. An example is shown below. WARNING To prevent possible damage to the c-FLOW™ Monitor, always secure it to the Roll Stand, or place securely on a flat, stable surface that is free of dirt and debris. Conventions Used in this Manual Cautions Cautions are used to identify conditions or actions for which a potential hazard may exist, which will or can cause minor personal injury or equipment damage, if the instructions are ignored. Cautions may also be used to highlight a procedure or step needing particular care or consideration, as shown in the example below. CAUTION Do not use a Smart Pad if it was dropped prior to, or during, positioning. Notes Notes are used to provide additional information for the purpose of clarification, or to stress details of particular importance. Note Important The backup battery is charged automatically whenever mains power to the c-FLOW™ Monitor is ON. No battery-charging procedures are required by the user. Make sure both Sensors are securely docked in the Sensor Docking Station before proceeding to the ©2014 - Ornim Medical Ltd. v System Startup Procedure. Procedure Instructions Procedure instructions are clearly identified with a symbol, followed by numbered procedure steps: To Turn OFF Power to the Monitor 1. Verify that active monitoring has been stopped and the system is in Pause Mode. Check that Sensor 1 and Sensor 2 are both docked in their Sensor Docking Station. 2. On the Operator Panel, press and release the On/Off button. 3. Next step. Terms and Abbreviations The following terms and abbreviations are used throughout the manual. Term/Abbreviation vi Meaning CFI Blood Flow Index CT Computerized Tomography ICU Intensive Care Unit LED Light-emitting diode MRI Magnetic Resonance Imaging NICU Neuro Intensive Care Unit c-FLOW ™ User Manual OR Operating Room Session Monitoring period (time during which patient is actively monitored) ©2014 - Ornim Medical Ltd. vii Contents Copyright Notice ............................................................................................................................. i Trademarks .................................................................................................................................... ii Intended Use ................................................................................................................................. ii Operational Use of the c-FLOW™ System ........................................................................................ ii Responsibility of the Manufacturer ............................................................................................... iii Conventions Used in this Manual .................................................................................................. iv Terms and Abbreviations .............................................................................................................. vi ©2014 - Ornim Medical Ltd. viii Chapter 1 - Safety Information General Safety Considerations. . . . . . . . . . . . . . . . . . . . . . . . . . . . . . . . . . . . . . . . . . . . . . . . . . . . . . . .1-1 Safety Checks Before Using the System. . . . . . . . . . . . . . . . . . . . . . . . . . . . . . . . . . . . . . . . . . . . . . . . . . . . . . . . . 1-1 Prescription Notice . . . . . . . . . . . . . . . . . . . . . . . . . . . . . . . . . . . . . . . . . . . . . . . . . . . . . . . . . . . . . . . . .1-2 Equipment Classification . . . . . . . . . . . . . . . . . . . . . . . . . . . . . . . . . . . . . . . . . . . . . . . . . . . . . . . . . . . .1-2 Compliance with International Standards. . . . . . . . . . . . . . . . . . . . . . . . . . . . . . . . . . . . . . . . . . . . . . .1-2 Electrical Safety. . . . . . . . . . . . . . . . . . . . . . . . . . . . . . . . . . . . . . . . . . . . . . . . . . . . . . . . . . . . . . . . . . . .1-3 Electrical Requirements. . . . . . . . . . . . . . . . . . . . . . . . . . . . . . . . . . . . . . . . . . . . . . . . . . . . . . . . . . . . . . . . . . . . . . 1-3 Grounding. . . . . . . . . . . . . . . . . . . . . . . . . . . . . . . . . . . . . . . . . . . . . . . . . . . . . . . . . . . . . . . . . . . . . . . . . . . . . . . . . 1-4 Electrical Shock Hazard. . . . . . . . . . . . . . . . . . . . . . . . . . . . . . . . . . . . . . . . . . . . . . . . . . . . . . . . . . . . . .1-4 Laser Hazards. . . . . . . . . . . . . . . . . . . . . . . . . . . . . . . . . . . . . . . . . . . . . . . . . . . . . . . . . . . . . . . . . . . . . .1-5 Protection Against Ingress of Liquids. . . . . . . . . . . . . . . . . . . . . . . . . . . . . . . . . . . . . . . . . . . . . . . . . . .1-5 Electromagnetic Compatibility (EMC) . . . . . . . . . . . . . . . . . . . . . . . . . . . . . . . . . . . . . . . . . . . . . . . . . .1-6 Biocompatibility . . . . . . . . . . . . . . . . . . . . . . . . . . . . . . . . . . . . . . . . . . . . . . . . . . . . . . . . . . . . . . . . . . .1-6 System Safety Labels. . . . . . . . . . . . . . . . . . . . . . . . . . . . . . . . . . . . . . . . . . . . . . . . . . . . . . . . . . . . . . . .1-7 c-FLOW™ System Name Plate Label. . . . . . . . . . . . . . . . . . . . . . . . . . . . . . . . . . . . . . . . . . . . . . . . . . . . . . . . . . . . 1-7 Laser Safety Labels. . . . . . . . . . . . . . . . . . . . . . . . . . . . . . . . . . . . . . . . . . . . . . . . . . . . . . . . . . . . . . . . . . . . . . . . . . 1-9 Location of Safety Labels on System Components . . . . . . . . . . . . . . . . . . . . . . . . . . . . . . . . . . . . . . . . . . . . . . . 1-10 Safety Labels on Accessories and Disposables . . . . . . . . . . . . . . . . . . . . . . . . . . . . . . . . . . . . . . . . . . . . . . . . . . 1-11 System Software . . . . . . . . . . . . . . . . . . . . . . . . . . . . . . . . . . . . . . . . . . . . . . . . . . . . . . . . . . . . . . . . . .1-14 Guidelines for Safe Handling of the c-FLOW™ Monitor . . . . . . . . . . . . . . . . . . . . . . . . . . . . . . . . . . .1-15 Environmental Requirements. . . . . . . . . . . . . . . . . . . . . . . . . . . . . . . . . . . . . . . . . . . . . . . . . . . . . . . . . . . . . . . . 1-16 ©2014 - Ornim Medical Ltd. ix Space and Positioning . . . . . . . . . . . . . . . . . . . . . . . . . . . . . . . . . . . . . . . . . . . . . . . . . . . . . . . . . . . . . . . . . . . . . . 1-16 Patient Safety and Handling Guidelines . . . . . . . . . . . . . . . . . . . . . . . . . . . . . . . . . . . . . . . . . . . . . . .1-17 Infection Control . . . . . . . . . . . . . . . . . . . . . . . . . . . . . . . . . . . . . . . . . . . . . . . . . . . . . . . . . . . . . . . . . . . . . . . . . . 1-17 Electricity Power Failure . . . . . . . . . . . . . . . . . . . . . . . . . . . . . . . . . . . . . . . . . . . . . . . . . . . . . . . . . . . . . . . . . . . . 1-17 Use of Accessories and Disposables. . . . . . . . . . . . . . . . . . . . . . . . . . . . . . . . . . . . . . . . . . . . . . . . . . .1-18 Sensors . . . . . . . . . . . . . . . . . . . . . . . . . . . . . . . . . . . . . . . . . . . . . . . . . . . . . . . . . . . . . . . . . . . . . . . . . . . . . . . . . . 1-18 Disposable Smart Pads . . . . . . . . . . . . . . . . . . . . . . . . . . . . . . . . . . . . . . . . . . . . . . . . . . . . . . . . . . . . . . . . . . . . . 1-19 Battery Capacity Low . . . . . . . . . . . . . . . . . . . . . . . . . . . . . . . . . . . . . . . . . . . . . . . . . . . . . . . . . . . . . .1-20 Patient Monitoring Data - Archive Procedure. . . . . . . . . . . . . . . . . . . . . . . . . . . . . . . . . . . . . . . . . . .1-21 Chapter 2 - Introduction to the c-FLOW™ System System Overview . . . . . . . . . . . . . . . . . . . . . . . . . . . . . . . . . . . . . . . . . . . . . . . . . . . . . . . . . . . . . . . . . .2-1 System Configuration . . . . . . . . . . . . . . . . . . . . . . . . . . . . . . . . . . . . . . . . . . . . . . . . . . . . . . . . . . . . . . .2-2 c-FLOW™ Monitor . . . . . . . . . . . . . . . . . . . . . . . . . . . . . . . . . . . . . . . . . . . . . . . . . . . . . . . . . . . . . . . . . . . . . . . . . . 2-2 Accessories - Standard. . . . . . . . . . . . . . . . . . . . . . . . . . . . . . . . . . . . . . . . . . . . . . . . . . . . . . . . . . . . . . . . . . . . . . 213 Accessories - Optional . . . . . . . . . . . . . . . . . . . . . . . . . . . . . . . . . . . . . . . . . . . . . . . . . . . . . . . . . . . . . . . . . . . . . . 2-15 Disposables. . . . . . . . . . . . . . . . . . . . . . . . . . . . . . . . . . . . . . . . . . . . . . . . . . . . . . . . . . . . . . . . . . . . . . . . . . . . . . . 2-16 Operating Modes . . . . . . . . . . . . . . . . . . . . . . . . . . . . . . . . . . . . . . . . . . . . . . . . . . . . . . . . . . . . . . . . .2-18 Startup Mode . . . . . . . . . . . . . . . . . . . . . . . . . . . . . . . . . . . . . . . . . . . . . . . . . . . . . . . . . . . . . . . . . . . . . . . . . . . . . 218 Idle Mode . . . . . . . . . . . . . . . . . . . . . . . . . . . . . . . . . . . . . . . . . . . . . . . . . . . . . . . . . . . . . . . . . . . . . . . . . . . . . . . . 2-18 Monitoring Mode. . . . . . . . . . . . . . . . . . . . . . . . . . . . . . . . . . . . . . . . . . . . . . . . . . . . . . . . . . . . . . . . . . . . . . . . . . 2-19 x c-FLOW ™ User Manual Pause Mode . . . . . . . . . . . . . . . . . . . . . . . . . . . . . . . . . . . . . . . . . . . . . . . . . . . . . . . . . . . . . . . . . . . . . . . . . . . . . . 2-19 Threshold Indicators . . . . . . . . . . . . . . . . . . . . . . . . . . . . . . . . . . . . . . . . . . . . . . . . . . . . . . . . . . . . . . .2-19 Baseline Settings . . . . . . . . . . . . . . . . . . . . . . . . . . . . . . . . . . . . . . . . . . . . . . . . . . . . . . . . . . . . . . . . . .2-20 Advanced Functions . . . . . . . . . . . . . . . . . . . . . . . . . . . . . . . . . . . . . . . . . . . . . . . . . . . . . . . . . . . . . . .2-20 Clinical Workflow . . . . . . . . . . . . . . . . . . . . . . . . . . . . . . . . . . . . . . . . . . . . . . . . . . . . . . . . . . . . . . . . .2-21 Chapter 3 - Using the c-FLOW™ Touch Screen Introduction to the Touch Screen . . . . . . . . . . . . . . . . . . . . . . . . . . . . . . . . . . . . . . . . . . . . . . . . . . . . .3-1 Main Screen. . . . . . . . . . . . . . . . . . . . . . . . . . . . . . . . . . . . . . . . . . . . . . . . . . . . . . . . . . . . . . . . . . . . . . .3-1 Screen Layout and Controls . . . . . . . . . . . . . . . . . . . . . . . . . . . . . . . . . . . . . . . . . . . . . . . . . . . . . . . . . . . . . . . . . . 3-2 Sensor Location Controls. . . . . . . . . . . . . . . . . . . . . . . . . . . . . . . . . . . . . . . . . . . . . . . . . . . . . . . . . . . . . . . . . . . . . 3-7 Laser Status Indicators. . . . . . . . . . . . . . . . . . . . . . . . . . . . . . . . . . . . . . . . . . . . . . . . . . . . . . . . . . . . . . . . . . . . . . . 3-9 Sensor Signal Indicators. . . . . . . . . . . . . . . . . . . . . . . . . . . . . . . . . . . . . . . . . . . . . . . . . . . . . . . . . . . . . . . . . . . . . 310 Signal Quality Indicators . . . . . . . . . . . . . . . . . . . . . . . . . . . . . . . . . . . . . . . . . . . . . . . . . . . . . . . . . . . . . . . . . . . . 3-11 Monitoring Area. . . . . . . . . . . . . . . . . . . . . . . . . . . . . . . . . . . . . . . . . . . . . . . . . . . . . . . . . . . . . . . . . . . . . . . . . . . 3-12 Navigation and Display Options. . . . . . . . . . . . . . . . . . . . . . . . . . . . . . . . . . . . . . . . . . . . . . . . . . . . . .3-15 Horizontal Scroll Bar . . . . . . . . . . . . . . . . . . . . . . . . . . . . . . . . . . . . . . . . . . . . . . . . . . . . . . . . . . . . . . . . . . . . . . . 3-15 Scrolling the Patient History Data. . . . . . . . . . . . . . . . . . . . . . . . . . . . . . . . . . . . . . . . . . . . . . . . . . . . . . . . . . . . . 3-16 Scrolling to Real Time . . . . . . . . . . . . . . . . . . . . . . . . . . . . . . . . . . . . . . . . . . . . . . . . . . . . . . . . . . . . . . . . . . . . . . 3-17 Zoom Tool. . . . . . . . . . . . . . . . . . . . . . . . . . . . . . . . . . . . . . . . . . . . . . . . . . . . . . . . . . . . . . . . . . . . . . . . . . . . . . . . 3-18 Menu. . . . . . . . . . . . . . . . . . . . . . . . . . . . . . . . . . . . . . . . . . . . . . . . . . . . . . . . . . . . . . . . . . . . . . . . . . . . . . . . . . . . 3-19 ©2014 - Ornim Medical Ltd. xi Using the Display Control Knob . . . . . . . . . . . . . . . . . . . . . . . . . . . . . . . . . . . . . . . . . . . . . . . . . . . . . . . . . . . . . . 3-22 Messages and Pop-ups . . . . . . . . . . . . . . . . . . . . . . . . . . . . . . . . . . . . . . . . . . . . . . . . . . . . . . . . . . . . .3-23 Message Event Log . . . . . . . . . . . . . . . . . . . . . . . . . . . . . . . . . . . . . . . . . . . . . . . . . . . . . . . . . . . . . . . . . . . . . . . . 3-25 Threshold Indicators . . . . . . . . . . . . . . . . . . . . . . . . . . . . . . . . . . . . . . . . . . . . . . . . . . . . . . . . . . . . . . .3-26 Threshold Indicator States . . . . . . . . . . . . . . . . . . . . . . . . . . . . . . . . . . . . . . . . . . . . . . . . . . . . . . . . . . . . . . . . . . 3-26 Setting Thresholds . . . . . . . . . . . . . . . . . . . . . . . . . . . . . . . . . . . . . . . . . . . . . . . . . . . . . . . . . . . . . . . . . . . . . . . . . 3-27 Event Markers . . . . . . . . . . . . . . . . . . . . . . . . . . . . . . . . . . . . . . . . . . . . . . . . . . . . . . . . . . . . . . . . . . . .3-29 Selecting a Marker and Viewing Details. . . . . . . . . . . . . . . . . . . . . . . . . . . . . . . . . . . . . . . . . . . . . . . . . . . . . . . . 3-30 Show/Hide Markers. . . . . . . . . . . . . . . . . . . . . . . . . . . . . . . . . . . . . . . . . . . . . . . . . . . . . . . . . . . . . . . . . . . . . . . . 3-31 Jumping to Next Marker . . . . . . . . . . . . . . . . . . . . . . . . . . . . . . . . . . . . . . . . . . . . . . . . . . . . . . . . . . . . . . . . . . . . 3-31 Adding a Marker. . . . . . . . . . . . . . . . . . . . . . . . . . . . . . . . . . . . . . . . . . . . . . . . . . . . . . . . . . . . . . . . . . . . . . . . . . . 331 Clearing a Marker. . . . . . . . . . . . . . . . . . . . . . . . . . . . . . . . . . . . . . . . . . . . . . . . . . . . . . . . . . . . . . . . . . . . . . . . . . 3-33 Chapter 4 - System Preparation, Startup and Shutdown System Preparation - Overview . . . . . . . . . . . . . . . . . . . . . . . . . . . . . . . . . . . . . . . . . . . . . . . . . . . . . . .4-1 First-time Use. . . . . . . . . . . . . . . . . . . . . . . . . . . . . . . . . . . . . . . . . . . . . . . . . . . . . . . . . . . . . . . . . . . . . . . . . . . . . . 4-1 Positioning the c-FLOW™ Monitor. . . . . . . . . . . . . . . . . . . . . . . . . . . . . . . . . . . . . . . . . . . . . . . . . . . . .4-2 Table-top Mounting. . . . . . . . . . . . . . . . . . . . . . . . . . . . . . . . . . . . . . . . . . . . . . . . . . . . . . . . . . . . . . . . . . . . . . . . . 4-3 Mounting the Monitor on the Roll Stand. . . . . . . . . . . . . . . . . . . . . . . . . . . . . . . . . . . . . . . . . . . . . . . . . . . . . . . . 4-4 System Startup Procedure . . . . . . . . . . . . . . . . . . . . . . . . . . . . . . . . . . . . . . . . . . . . . . . . . . . . . . . . . . .4-8 Turning ON Power to the Monitor . . . . . . . . . . . . . . . . . . . . . . . . . . . . . . . . . . . . . . . . . . . . . . . . . . . . . . . . . . . . . 4-8 System Shutdown Procedure. . . . . . . . . . . . . . . . . . . . . . . . . . . . . . . . . . . . . . . . . . . . . . . . . . . . . . . .4-11 xii c-FLOW ™ User Manual Turning OFF Power to the Monitor . . . . . . . . . . . . . . . . . . . . . . . . . . . . . . . . . . . . . . . . . . . . . . . . . . . . . . . . . . . 4-11 Disconnecting the AC Power Cable . . . . . . . . . . . . . . . . . . . . . . . . . . . . . . . . . . . . . . . . . . . . . . . . . . . . . . . . . . . 4-12 Cleaning the Monitor and Accessories. . . . . . . . . . . . . . . . . . . . . . . . . . . . . . . . . . . . . . . . . . . . . . . . . . . . . . . . . 4-13 Storage When Not in Use . . . . . . . . . . . . . . . . . . . . . . . . . . . . . . . . . . . . . . . . . . . . . . . . . . . . . . . . . . . . . . . . . . . 4-13 Chapter 5 - Patient Monitoring c-FLOW™ Monitoring Overview. . . . . . . . . . . . . . . . . . . . . . . . . . . . . . . . . . . . . . . . . . . . . . . . . . . . . . .5-1 Patient Preparation. . . . . . . . . . . . . . . . . . . . . . . . . . . . . . . . . . . . . . . . . . . . . . . . . . . . . . . . . . . . . . . . .5-2 Patient Positioning. . . . . . . . . . . . . . . . . . . . . . . . . . . . . . . . . . . . . . . . . . . . . . . . . . . . . . . . . . . . . . . . . . . . . . . . . . 5-2 Skin Preparation. . . . . . . . . . . . . . . . . . . . . . . . . . . . . . . . . . . . . . . . . . . . . . . . . . . . . . . . . . . . . . . . . . . . . . . . . . . . 5-2 Attaching Smart Pads. . . . . . . . . . . . . . . . . . . . . . . . . . . . . . . . . . . . . . . . . . . . . . . . . . . . . . . . . . . . . . . . . . . . . . . . 5-3 Connecting a Sensor to a Smart Pad . . . . . . . . . . . . . . . . . . . . . . . . . . . . . . . . . . . . . . . . . . . . . . . . . . . . . . . . . . . 5-5 Creating a New Patient File . . . . . . . . . . . . . . . . . . . . . . . . . . . . . . . . . . . . . . . . . . . . . . . . . . . . . . . . . .5-7 Adding a New Patient . . . . . . . . . . . . . . . . . . . . . . . . . . . . . . . . . . . . . . . . . . . . . . . . . . . . . . . . . . . . . . . . . . . . . . . 5-7 Setting Scale and Threshold Levels. . . . . . . . . . . . . . . . . . . . . . . . . . . . . . . . . . . . . . . . . . . . . . . . . . . . . . . . . . . . . 5-7 Marking Sensor Locations . . . . . . . . . . . . . . . . . . . . . . . . . . . . . . . . . . . . . . . . . . . . . . . . . . . . . . . . . . . . . . . . . . . . 57 Monitoring a Patient. . . . . . . . . . . . . . . . . . . . . . . . . . . . . . . . . . . . . . . . . . . . . . . . . . . . . . . . . . . . . . . .5-9 Starting a Monitoring Session. . . . . . . . . . . . . . . . . . . . . . . . . . . . . . . . . . . . . . . . . . . . . . . . . . . . . . . . . . . . . . . . . 5-9 Viewing and Browsing Monitored Data . . . . . . . . . . . . . . . . . . . . . . . . . . . . . . . . . . . . . . . . . . . . . . . . . . . . . . . . 511 Adjusting the Gain Value. . . . . . . . . . . . . . . . . . . . . . . . . . . . . . . . . . . . . . . . . . . . . . . . . . . . . . . . . . . . . . . . . . . . 5-11 Setting a Baseline. . . . . . . . . . . . . . . . . . . . . . . . . . . . . . . . . . . . . . . . . . . . . . . . . . . . . . . . . . . . . . . . . . . . . . . . . . ©2014 - Ornim Medical Ltd. xiii 5-12 Pause Monitoring. . . . . . . . . . . . . . . . . . . . . . . . . . . . . . . . . . . . . . . . . . . . . . . . . . . . . . . . . . . . . . . . . . . . . . . . . . 5-14 Marking an Event. . . . . . . . . . . . . . . . . . . . . . . . . . . . . . . . . . . . . . . . . . . . . . . . . . . . . . . . . . . . . . . . . . . . . . . . . . 5-14 Responding to a Threshold Indicator . . . . . . . . . . . . . . . . . . . . . . . . . . . . . . . . . . . . . . . . . . . . . . . . . . . . . . . . . . 5-14 Completing the Monitoring Procedure . . . . . . . . . . . . . . . . . . . . . . . . . . . . . . . . . . . . . . . . . . . . . . . .5-15 Stop Monitoring. . . . . . . . . . . . . . . . . . . . . . . . . . . . . . . . . . . . . . . . . . . . . . . . . . . . . . . . . . . . . . . . . . . . . . . . . . . 5-15 Disconnecting the Sensors . . . . . . . . . . . . . . . . . . . . . . . . . . . . . . . . . . . . . . . . . . . . . . . . . . . . . . . . . . . . . . . . . . 5-15 Removing the Smart Pads . . . . . . . . . . . . . . . . . . . . . . . . . . . . . . . . . . . . . . . . . . . . . . . . . . . . . . . . . . . . . . . . . . . 516 Archiving Patient Monitoring Data. . . . . . . . . . . . . . . . . . . . . . . . . . . . . . . . . . . . . . . . . . . . . . . . . . . . . . . . . . . . 5-16 Chapter 6 - System Care and Maintenance Care and Maintenance Overview. . . . . . . . . . . . . . . . . . . . . . . . . . . . . . . . . . . . . . . . . . . . . . . . . . . . . .6-1 General Care and Maintenance Guidelines. . . . . . . . . . . . . . . . . . . . . . . . . . . . . . . . . . . . . . . . . . . . . . . . . . . . . . 6-1 Cleaning Procedures . . . . . . . . . . . . . . . . . . . . . . . . . . . . . . . . . . . . . . . . . . . . . . . . . . . . . . . . . . . . . . . .6-2 Cleaning the c-FLOW™ Monitor . . . . . . . . . . . . . . . . . . . . . . . . . . . . . . . . . . . . . . . . . . . . . . . . . . . . . . . . . . . . . . . 6-2 Cleaning the LCD Display. . . . . . . . . . . . . . . . . . . . . . . . . . . . . . . . . . . . . . . . . . . . . . . . . . . . . . . . . . . . . . . . . . . . . 6-3 Cleaning the Reusable Accessories. . . . . . . . . . . . . . . . . . . . . . . . . . . . . . . . . . . . . . . . . . . . . . . . . . . . . . . . . . . . . 6-4 Appendix A - Troubleshooting Guide General Troubleshooting Guidelines. . . . . . . . . . . . . . . . . . . . . . . . . . . . . . . . . . . . . . . . . . . . . . . . . . A-1 xiv c-FLOW ™ User Manual Appendix B - System Specifications and Technical Information System Performance Specifications and Accuracy . . . . . . . . . . . . . . . . . . . . . . . . . . . . . . . . . . . . . . . B-1 Operating Modes and Monitored Parameters . . . . . . . . . . . . . . . . . . . . . . . . . . . . . . . . . . . . . . . . . . . . . . . . . . . B-1 Acoustic Output Measurements. . . . . . . . . . . . . . . . . . . . . . . . . . . . . . . . . . . . . . . . . . . . . . . . . . . . . . . . . . . . . . . B-2 System Specifications . . . . . . . . . . . . . . . . . . . . . . . . . . . . . . . . . . . . . . . . . . . . . . . . . . . . . . . . . . . . . . B-4 c-FLOW™ Monitor . . . . . . . . . . . . . . . . . . . . . . . . . . . . . . . . . . . . . . . . . . . . . . . . . . . . . . . . . . . . . . . . . . . . . . . . . . B-4 Electrical Specifications . . . . . . . . . . . . . . . . . . . . . . . . . . . . . . . . . . . . . . . . . . . . . . . . . . . . . . . . . . . . . . . . . . . . . . B4 Laser Specifications . . . . . . . . . . . . . . . . . . . . . . . . . . . . . . . . . . . . . . . . . . . . . . . . . . . . . . . . . . . . . . . . . . . . . . . . . B-5 Environmental Specifications . . . . . . . . . . . . . . . . . . . . . . . . . . . . . . . . . . . . . . . . . . . . . . . . . . . . . . . . . . . . . . . . . B-5 Technical Information. . . . . . . . . . . . . . . . . . . . . . . . . . . . . . . . . . . . . . . . . . . . . . . . . . . . . . . . . . . . . . B-6 Electro Magnetic Compatibility (EMC). . . . . . . . . . . . . . . . . . . . . . . . . . . . . . . . . . . . . . . . . . . . . . . . . . . . . . . . . . B-6 ©2014 - Ornim Medical Ltd. xv Chapter 1 – Safety Information General Safety Considerations The c-FLOW™ Monitor is designed and manufactured to ensure maximum safety of operation. The system should be used and maintained in accordance with Ornim Medical recommended guidelines and in strict compliance with the safety precautions, warnings, and operating instructions contained in this User Manual. CAUTION Only users who have been trained in its use may operate the c-FLOW™ system. Important Safety Checks Before Using the System Before using the c-FLOW™ system, operators should always perform the following routine checks: Inspect the external cables (AC power cable and Sensor cables) for signs of wear or visible physical damage. Inspect the Sensors for signs of wear or visible physical damage. Make sure the c-FLOW™ Monitor is suitably positioned with adequate clearance around it to provide easy access (see Positioning the c-FLOW™ Monitor on page 4-2). ©2014 - Ornim Medical Ltd. 1-1 If using the Roll Stand, check that it is on a level surface and that the two locking castor wheels are locked to prevent movement of the c-FLOW™ Monitor during the monitoring procedure. Do not use any system component or accessory if impaired functionality is suspected. CAUTION Do not replace/change/modify/alter any part of the c-FLOW™ system components. Prescription Notice Federal (USA) law restricts this device to sale by or on the order of a physician. In addition, the user CAUTION should be properly trained in use of the system. Equipment Classification The c-FLOW™ system is classified as follows: Medical Device Directive (MDD) - Class IIb Electric shock protection: Type BF Mode of operation: Continuous Laser output: Class 1 Compliance with International Standards The c-FLOW™ system is designed to comply with international safety standards for medical electrical equipment that include the following: Standard MDD 93/42/EEC 1-2 Description EU Medical Device Directive. c-FLOW ™ User Manual IEC 60601-1 3rd Edition Medical electrical equipment - Part 1: General requirements for safety and essential performance. IEC 60601-1-2 3rd Edition Medical electrical equipment - Part 1-2: General requirements for basic safety and essential performance - Collateral standard: Electromagnetic compatibility - Requirements and tests. Medical electrical equipment - Part 2-37: Particular requirements for the basic safety and IEC 60601-2-37 3rd Edition essential performance of ultrasonic medical diagnostic and monitoring equipment. IEC 60825-1 2nd Edition Safety of laser products - Part 1: Equipment classification and requirement. Electrical Safety Electrical Safety For details of the electrical safety standards to which the c-FLOW™ system complies, refer to the information provided in Compliance with International Standards. WARNING Do not open system covers! The c-FLOW™ Monitor has no user-serviceable parts. Electrical Requirements Electrical installation of the c-FLOW™ system must meet all current local, state, and national electrical codes and be in accordance with the requirements specified in this manual (see below). Accordingly, the system requires a line supply of 100 to 240 VAC, 3A, 50/60 Hz, single phase The c-FLOW™ system is equipped with an internal backup battery (rechargeable Smart Lithium Ion Battery Pack - 14.4V). In the event of loss of mains power to the system, this provides backup for at least 30 minutes. ©2014 - Ornim Medical Ltd. 1-3 Note The backup battery is charged automatically whenever mains power to the c-FLOW™ Monitor is ON. No battery-charging procedures are required by the user. The c-FLOW™ Monitor is fitted with two fuses (2A), located in a fuse housing on the rear panel. Fuses should only be replaced by qualified personnel, or under the direction of qualified personnel. For assistance, contact Ornim Medical Customer Services. WARNING Grounding Grounding is mandatory for proper and safe operation of the system. Grounding for the c-FLOW™ Monitor is provided through the grounding conductor in the AC power cable. WARNING Always observe the following safety precautions: Do not connect the c-FLOW™ Monitor to a power supply that does not meet the local electrical standards, or that is not properly grounded. Use the AC power cable supplied with the system (or an equivalent Medical Grade AC power cable) and, to ensure proper grounding, connect to a receptacle marked HOSPITAL ONLY or HOSPITAL GRADE. When connecting the c-FLOW™ Monitor to an uninterruptible power supply (UPS), a Medical Grade UPS must be used. It is not recommended to use an extension cord to connect the c-FLOW™ Monitor to a mains power outlet. Electrical Shock Hazard 1-4 c-FLOW ™ User Manual To eliminate the risk of electrical shock, operators should always adhere to the following precautions: WARNING Note Do not remove system covers! Do not attempt to replace fuses. Contact Ornim Medical Technical Support. Turn OFF power to the system before performing cleaning procedures. Dry surfaces thoroughly before reconnecting power to the system. Should technical assistance be required, contact Ornim Medical Technical Support. For contact details, see inside front cover of this manual. Laser Hazards Laser Hazards The c-FLOW™ system is a Class 1 laser product. The c-FLOW™ system is equipped with an embedded Class 3B laser. Avoid looking into the beam sources located on the Sensors. WARNING CAUTION Use of controls or adjustments, or performance of procedures other than those specified in this manual may result in hazardous radiation exposure. CAUTION Laser equipment not in use should be protected against unqualified use. ©2014 - Ornim Medical Ltd. 1-5 Protection Against Ingress of Liquids The c-FLOW™ system is protected against the ingress of liquids in accordance with the IEC 606011 3rd Edition safety standard. Electromagnetic Compatibility (EMC) The c-FLOW™ system complies with the EMC standard IEC 60601-1-2 3rd Edition for medical electrical equipment. To ensure the c-FLOW™ system is protected from EMC interference, users should always observe CAUTION the following precautions: Electrical medical equipment needs special precautions regarding EMC, and must be used according to the EMC information provided in the accompanying documents supplied with the c-FLOW™ system. Do not operate the c-FLOW™ Monitor in the presence of electromagnetic interference. Interference may be caused by electrosurgery, diathermy, magnetic resonance imaging or other equipment. Portable and mobile RF communications equipment may affect operation of this device. Note For guidance and recommendations, refer to Electro Magnetic Compatibility (EMC) on page B-6. 1-6 c-FLOW ™ User Manual Biocompatibility The disposable Smart Pads supplied for use with the c-FLOW™ system comply with the ISO-109931 standard, as follows: Biological evaluation of medical devices - Part 1: Evaluation and Testing ©2014 - Ornim Medical Ltd. 1-7 System Safety Labels The c-FLOW™ Monitor and accessories are equipped with product compliance and safety labels. These are strategically positioned to provide important information regarding safe operation of the system. The following provides explanations for the symbols and icons used, as well as details of the label locations. c-FLOW™ System Name Plate Label The c-FLOW™ system name plate label, located on the Monitor rear panel (see Figure 1-3), shows details of all applicable input and output specifications, certifications, manufacturer, etc. Refer to Table 1-1 for a description of the symbols used. c-FLOWTM Model No.: c-FLOW3310 FSG3310 100-240 V~, 0.7 A max, 50/60 Hz, 80VA : 2 x T2 A, 250 V CLASS 1 LASER PRODUCT 0473 Ornim Medical Ltd. 15 Atir Yeda Kfar Saba Israel, 4464312 Tel. +972 (8) 9282801 Obelis s.a Bd. Général Wahis 53 1030 Brussels, Belgium Tel: +(32) 2. 732.59.54 Fax: +(32) 2.732.60.03 E-Mail: [email protected] Figure1-1 c-FLOW™ System Name Plate Label Table 1-1 c-FLOW™ System Name Plate Label 1-8 c-FLOW ™ User Manual System Safety Labels Icon/Symbol Description Serial number Manufacturing date Catalog number Fuse: quantity, type and rating CE mark of certification Caution. Refer to operating instruction manual and any accompanying documents. Waste Electrical and Electronic Equipment (WEEE) Disposal. Indicates that waste electrical and electronic equipment must not be disposed of as unsorted municipal waste and must be collected separately. Please contact an authorized representative of the manufacturer for information concerning the decommissioning of your equipment. Identifies degree of protections against electric shock. Indicates Equipment Type BF applied part for medical equipment. Identifies a BF type applied part complying with IEC 60601-1. Manufacturer - name and address ©2014 - Ornim Medical Ltd. 1-9 Authorized representative in the European Union - name and address Laser Safety Labels In compliance with IEC 60825-1 2nd Edition safety standards, the c-FLOW™ Sensors are labeled with a laser radiation exposure warning - illustrated below. Figure 1-2 Laser Warning Label The above laser safety warning label is located on each Sensor cable - see Figure 1-4 on page 1-11. 1-10 c-FLOW ™ User Manual System Safety Labels Location of Safety Labels on System Components Label on Monitor Rear Panel System Label Figure 1-3 c-FLOW™ Monitor - System Name Plate Label on Rear Panel ©2014 - Ornim Medical Ltd. 1-11 Safety Labels on Accessories and Disposables Safety Label on Sensors Each of the two Sensors has a safety label attached to the cable. For an explanation of the symbols used, see Table 1-2. Safety Label Figure 1-4 Sensor and Cable showing Safety Label Location Table 1-2 Sensor Safety Label - Symbol Descriptions Icon/Symbol Description Laser radiation exposure warning Caution. Consult the instructions for use for important cautionary information such as warnings and precautions. Serial number 1-12 c-FLOW ™ User Manual System Safety Labels Label on Smart Pad Packaging Each single-use Smart Pad is packaged in a single pack, labeled as shown in Figure 1-5 below. Figure 1-5 Smart Pad - Single Pack Label Note For an explanation of the symbols used, see Table 1-3. Table 1-3 Smart Pad Packaging - Symbol Descriptions Icon/Symbol Description Batch code ©2014 - Ornim Medical Ltd. 1-13 Use by date Catalog number CE mark of certification Caution. Refer to operating instruction manual and any accompanying documents. Do not reuse. Do not use if package is damaged. Indicates contents have not been sterilized. Manufacturer - name and address. Authorized representative in the European Union - name and address. 1-14 c-FLOW ™ User Manual System Safety Labels System Software The c-FLOW™ system operates with dedicated c-FLOW™ software, designed and developed by Ornim Medical. CAUTION Important Do not attempt to install additional software programs on the c-FLOW™ Monitor hard disk. In the event that additional software is installed, proper operation of the c-FLOW™ system cannot be guaranteed by the manufacturer. In addition, the warranty may be voided. ©2014 - Ornim Medical Ltd. 1-15 Guidelines for Safe Handling of the c-FLOW™ Monitor Guidelines for Safe Handling of the c-FLOW™ Monitor The c-FLOW™ Monitor is a sturdy, portable unit designed to be moved easily. Whenever handling the system, operators should observe the following safety precautions. When connecting the Monitor to AC power, make sure the provided voltage is in the allowed range. WARNING Use the AC power cable supplied with the system (or an equivalent Medical Grade AC power cable) and, to ensure proper grounding, connect to a receptacle marked HOSPITAL ONLY or HOSPITAL GRADE. Do not attempt to operate the system if any cables are missing or broken, or cannot be connected properly. CAUTION 1-16 The precautions recommended below help to ensure safe and reliable operation of the system. Do not knock the Monitor or damage system covers. Do not pull, stretch or kink system cables. Do not cover or drape anything over the Monitor during system operation. Observe the manufacturer’s recommended environmental conditions outlined in Environmental Requirements. Make sure the Monitor is correctly positioned, as described in Space and Positioning. c-FLOW ™ User Manual Do not disconnect any cables from the c-FLOW™ Monitor during active Patient Monitoring. When disconnecting the AC power cable, do not pull the cable itself - always hold the plug. For cleaning instructions, refer to the manufacturer’s recommended guidelines, as outlined in Note Cleaning Procedures on page 6-2. Important For safe handling of Sensors and Smart Pads, refer to Use of Accessories and Disposables. Environmental Requirements The manufacturer’s environmental recommendations for operation and storage of the c-FLOW™ Monitor and accessories are shown in Table 1-4. Table 1-4 Recommended Environmental Conditions Condition Ambient Temperature Relative Humidity (noncondensing) 15°C — 32°C Operation 59F — 90°F 0m —3000m 20% — 90% -20°C — 60°C Storage/Transport -4°F — 140°F Altitude 0ft —9843ft 0m —15000m 10% — 90% 0ft —49213ft Space and Positioning It is recommended that the c-FLOW™ Monitor be placed on a solid surface and that the inlet ports are open to freely circulating air. Verify that the air inlets are not obstructed. ©2014 - Ornim Medical Ltd. 1-17 To prevent possible damage to the c-FLOW™ Monitor, always secure it to the Roll Stand, or place securely on a flat, stable surface that is free of dirt and debris. WARNING Do CAUTION not place the c-FLOW™ Monitor near a radiator or heating unit. Do Do not use the Monitor adjacent to, or stack it with, other equipment. not cover the Monitor while in use. For more details, see Positioning the c-FLOW™ Monitor on page 4-2. Patient Safety and Handling Guidelines Patient Safety and Handling Guidelines The guidelines below are recommended for patient safety and comfort: Select an area for Sensor attachment that is as flat as possible. Do not apply a Smart Pad to skin that is not intact or that shows signs of infection, allergic conditions, burns, etc. Always make sure the skin area is properly shaved to ensure good adhesion of the Smart Pad and to minimize patient discomfort during removal. Infection Control CAUTION 1-18 Smart Pads for use with the c-FLOW™ system are intended for single use only. c-FLOW ™ User Manual Adequate cleaning of the c-FLOW™ Monitor and Sensors is necessary to prevent patient-topatient disease transmission. It is the responsibility of the equipment user to verify and maintain the effectiveness of the infection control procedures in use. Note For cleaning instructions, refer to Cleaning Procedures on page 6-2. Electricity Power Failure In the event of power down or interruption in the mains power supply during Patient Monitoring, the c-FLOW™ Monitor internal backup battery will sustain power to the system for at least 30 minutes. Use of Accessories and Disposables Sensors WARNING Use ONLY Sensors supplied by Ornim Medical. Use of Sensors supplied by other manufacturers could result in c-FLOW™ system malfunction and may cause serious injury to the patient and/or medical personnel. WARNING The Sensors supplied by Ornim Medical are for dedicated use with the c-FLOW™ system. Do not connect the Sensors to any other medical device. WARNING Before activation of a Sensor, make sure no active implants (for example, a pacemaker) are located within the acoustic beam. The recommended precautions below help to ensure safe handling and reliable operation of the ©2014 - Ornim Medical Ltd. 1-19 CAUTION Sensors: Take care not to drop or knock the Sensors. Before using a Sensor, always examine it for visible cracks or signs of damage. Never use a cracked or damaged Sensor. Do not immerse a Sensor in liquid. Before disconnecting a Sensor, always make sure the system is in Pause Mode. Use of Accessories and Disposables Disposable Smart Pads CAUTION Smart Pads for use with the c-FLOW™ system are intended for single use only. Reuse of a disposable Smart Pad may cause a risk of cross-contamination, or affect measurement accuracy and/or c-FLOW™ system performance. A Smart Pad can be used while the patient is undergoing a CT Scan. WARNING CAUTION However, it is NOT suitable for use during MRI Scanning. In the event that the patient is transferred to an MRI environment, the Smart Pad must be removed. The recommended precautions below help to ensure safe handling and reliable operation of the Smart Pads: 1-20 c-FLOW ™ User Manual Important Prior to use and attachment of a Smart Pad, check the package carefully for signs of damage. Check the expiry date is valid. Do not use a Smart Pad if the package integrity appears jeopardized. (For example, the package is not completely sealed, is open, or damaged.) After opening the package, examine the Smart Pad and do not use if it appears cracked or damaged in any visible way. Do not use a Smart Pad if it was dropped prior to, or during, positioning. Dispose of used Smart Pads in accordance with hospital protocol and local safety regulations. For patients requiring long-term monitoring, it is recommended to change the Smart Pads every 2-3 days. Remove old adhesive residue, then clean and dry the area well before applying a new Pad. Battery Capacity Low On the c-FLOW™ Monitor front panel, a Battery LED indicator illuminates to indicate the current battery status. Note For an explanation of Battery Status LED indicator illumination, see Table 2-2 on page 2-8. When using the c-FLOW™ Monitor, is recommended to routinely observe the on-screen power status indicator (shown in Figure 3-4 on page 3-5). If the system is not currently connected to the mains power, and the internal backup Battery capacity is approaching low (refer to Table 3-2 on page 3-6), it is necessary to reconnect the system to a mains power source in order to recharge the Battery. ©2014 - Ornim Medical Ltd. 1-21 When the battery capacity is low, the Battery status LED indicator on the front panel blinks red. In addition, a pop-up error message is displayed - Figure 1-6 (left). Tapping Show Details, displays a reminder for the user to connect the c-FLOW™ Monitor to the mains power in order to charge the battery - Figure 1-6 (right). Note Figure 1-6 Battery Low Error Message and Show Details Note When the battery capacity is low, in the event that the message is ignored, the system will automatically shut down safely. Patient Monitoring Data - Archive Procedure Patient Monitoring Data - Archive Procedure The c-FLOW™ system Archive utility provides the option to download a patient’s measurement data acquired during Patient Monitoring sessions to external media (memory stick/flash drive), if required. Later, this may be accessed on any external PC and reviewed for further diagnostic analysis. 1-22 c-FLOW ™ User Manual Note Refer to the instructions for Archiving Patient Monitoring Data on page 5-16. ©2014 - Ornim Medical Ltd. 1-23 Chapter 2 – Introduction to the c-FLOW™ System System Overview The c-FLOW™ system is designed for use in any Neuro Intensive Care Unit (NICU), Intensive Care Unit (ICU) or Operating Room (OR) by specialist clinicians - Intensivists, Anesthesiologists, and/or other medical professionals - for the non-invasive monitoring of microcirculation blood flow, in adult tissue. Note For specific indications, refer to the details provided in Intended Use on page ii. The system comprises the c-FLOW™ Monitor and two uniquely-designed ultrasound/UTLight™ Sensors used with disposable Smart Pads. For a detailed explanation of these components, refer to the following: c-FLOW™ Monitor on page 2-2 Sensors on page 2-13 Smart Pads on page 2-16 ©2014 - Ornim Medical Ltd. 2-1 Connection of the Sensors to the patient is a quick and simple procedure. Thereafter, user interaction with the system is via an easy-to-read Touch Screen and/or display control knob, providing intuitive control of all data monitoring and reviewing processes. System Configuration c-FLOW™ Monitor Carry Handle Sensor Docking Station Sensor Docking Station Sensor Cable Hook Sensor Cable Hook LCD Display Battery Status Indicator Laser Status Indicator Power Status Indicator Threshold Indicator USB Port Display Control Knob On/Off Button Silence Threshold Indicator Button Figure2-1 c-FLOW™ Monitor The c-FLOW™ Monitor comprises the following main components: 2-2 Computerized Control and Display Unit c-FLOW ™ User Manual System Configuration Note Operator Panel - includes Touch Screen - LCD Display, Display Control Knob, USB Port, On/Off Button and Power Status Indicator, Battery Status Indicator, Laser Status Indicator and Thresholds Status Indicator and Silence Button Sensor Docking Stations and Sensor cable hooks Rear Panel - AC Power Input Internal backup battery (14.4V rechargeable) Carry handle The c-FLOW™ Monitor is fitted with two lockable supporting legs at the front. These provide stability and ensure correct angle positioning when standing the unit on a table-top surface. In addition, the Monitor is supplied with a mounting bracket ready-fitted to the base providing a convenient option for users to mount the Monitor onto the Roll Stand (optional accessory - see Figure 2-8), as preferred. Operator Panel Touch Screen - LCD Display The c-FLOW™ Monitor has a 10.4" LCD Display on the front panel that enables full control and continuous real-time monitoring of the acquired patient data. This may be used as a Touch Screen, whereby the operator interacts with the system by simply touching or tapping the screen with one finger. Alternatively, all commands may be initiated using the Display Control Knob (located beneath the LCD Display) to scroll through the menus and activate the appropriate on-screen tools. The operator has the option of using the Touch Screen only, the Display Control Knob only, or a combination of both - as preferred. Note ©2014 - Ornim Medical Ltd. 2-3 The LCD Display contrast and brightness settings may not be adjusted by the operator For a more detailed explanation of the Touch Screen, refer to Introduction to the Touch Screen on page 3-1. Sensor Docking Stations The Sensor Docking Stations, located one each side of the Monitor front panel, provide a docking point for each of the two Sensors. Note Each docking point is fitted with an interlock (shown in Figure 2-2) to prevent system self-testing whenever the Sensors are not docked. 1 4 2 5 3 Figure 2-2 Sensor Docking Station - Empty and with Sensor Docked Legend, Figure 2-2 2-4 1 Sensor Docking Station 2 Sensor Docking point 3 Interlock 4 Sensor Docked in Docking Station c-FLOW ™ User Manual System Configuration 5 Sensor cable hook When not in use, and also during system start-up, each Sensor must be placed in its respective Sensor Docking Station (see above). CAUTION The c-FLOW™ Monitor can operate with either one or two Sensors connected to the patient. However, if only one Sensor is in use, the second Sensor must be docked in the Sensor Docking Station. Display Control Knob The LCD Display Control Knob is located in the lower right corner of the Operator Panel at the front of the c-FLOW™ Monitor. Figure 2-3 Display Control Knob The Knob has a ridged outer ring for easy turning when scrolling through the display screens; the center button can be pressed to make a selection from a drop-down menu or confirm a command (operating like the <Enter> key on a keyboard). Note When using the Display Control Knob, movement through the screen areas and controls will always follow the path logic illustrated in Figure 3-16. For detailed instructions, refer to Using the Display Control Knob on page 3-22. ©2014 - Ornim Medical Ltd. 2-5 USB Port If required, Patient Monitoring Data may be archived to external media (for example, memory stick, flash drive) via the USB port located on the c-FLOW™ Monitor front panel (above the On/Off button). Such information can be used externally for further diagnostic analysis. Figure 2-4 USB Port The USB port supports USB 2.0, or higher. Refer to the instructions for Archiving Patient Monitoring Data on page 5-16. Note Do CAUTION not use the USB Port during active Monitoring. When connecting to the USB Port, use ONLY an isolated device - i.e., any removable media with no external power supply (such as a memory stick, flash drive, etc.). On/Off Button and Power Status Indicator The On/Off Button, located on the front of the Operator Panel (lower left corner), is used to commence the system start-up procedure. 2-6 c-FLOW ™ User Manual System Configuration An LED above the On/Off button provides an indication of system power status, as outlined in Table 2-1. Table 2-1 System Power Status - LED Indicator PWR LED LED State System Power Status Off Monitor is not connected to mains power. Power to the Monitor is OFF. Orange, steady Monitor is connected to mains power. Power to the Monitor is OFF; Green, steady Power to the Monitor is ON; Monitor is connected to mains power (or is operating on battery power). Power LED on Monitor Front Panel Note: Power LED illumination is also steady green during system start-up. Battery Status Indicator On the c-FLOW™ Monitor front panel, a Battery LED indicator illuminates to indicate the current battery status, as explained in Table 2-2, below. Table 2-2 Battery Status - LED Illumination LED State Battery Status BAT LED Off ©2014 - Ornim Medical Ltd. Power to the Monitor is OFF; Monitor is not connected to mains power. 2-7 Orange, steady Power to the Monitor is ON. Battery is semi-charged; charging in progress. Green, steady Power to the Monitor is ON. Battery is fully-charged. Green, blinking Orange, blinking Battery LED on Monitor Front Panel Red, blinking Monitor is not connected to mains power or mains power is OFF. Monitor is operating on battery power. Battery is fully-charged. Monitor is not connected to mains power or mains power is OFF. Monitor is operating on battery power. Battery is semi-charged. Note: Connect the Monitor to a mains power source to recharge the battery. Routine use of the Monitor connected to mains power is recommended. Monitor is not connected to mains power or mains power is OFF. Monitor is operating on battery power. Battery capacity is low, or battery is depleted. Warning message is displayed (see Battery Capacity Low on page 1-20). Important: Reconnect the Monitor to a mains power source immediately to recharge the battery. Laser Status Indicator On the c-FLOW™ Monitor front panel, a Laser LED indicator illuminates to indicate the current laser status, as explained in Table 2-3, below. Table 2-3 Laser Status - LED Illumination LASER LED 2-8 LED State Laser Status c-FLOW ™ User Manual System Configuration Power to the Monitor is OFF; Monitor is not connected to mains power. Off Green, blinking Power to the Monitor is ON; During system start-up, LED blinks green at several stages (i.e., when a series of system self-tests are in progress, before the c-FLOW™ screen is displayed). Power to the Monitor is ON; System is in Idle mode: Monitoring has not yet commenced. Off Green, blinking Green, steady After tapping the Start button - active Monitoring is about to commence (LED blinks for a few times, then illumination becomes steady). Monitoring is in progress. System is in Pause mode; the current Monitoring Session has Laser Status LED on Off been paused by tapping the Pause button. Monitor Front Panel While active Monitoring is progress, no illumination of Laser LED indicates the Laser is not operating correctly. In addition, no graph or values (for the relevant Sensor) will be displayed on the Main Screen. The user Important should check the following possible causes of malfunction - see Appendix A - Troubleshooting Guide. Thresholds Status Indicator and Silence Button On the c-FLOW™ Monitor front panel, a Thresholds LED indicator illuminates to indicate the current Thresholds status, as explained in Table 2-4, below. Thresholds LED ©2014 - Ornim Medical Ltd. Table 2-4 Thresholds Status - LED Illumination LED State Threshold Status 2-9 Off Power to the Monitor is OFF; Monitor is not connected to mains power. Off Power to the Monitor is ON. Monitoring is in progress; acquired data is within user-defined Threshold parameters. Red, blinking Red, steady Thresholds Status LED on Monitor Front Panel Off Monitoring is in progress; acquired data is currently above or below user-defined Threshold parameters. An audible alert sounds continuously. Silence threshold button has been pressed. Monitoring is in progress; acquired data is still above or below user-defined Threshold parameters. To adjust parameters, refer to Setting Thresholds on page 3-27. After 5 mins, if acquired data is still above or below userdefined Threshold parameters, an audible alert sounds continuously again. Threshold parameters have been adjusted satisfactorily. Monitoring is in progress; acquired data is within user-defined Threshold parameters. During Patient Monitoring, the Silence button (located beneath the LED) is used to silence an audible Threshold Indicator signal, if required. For more details, see Responding to a Threshold Indicator on page 5-14. 2-10 c-FLOW ™ User Manual System Configuration Rear Panel 2 1 Figure 2-5 c-FLOW™ Monitor - Rear Panel Legend, Figure 2-5 ©2014 - Ornim Medical Ltd. 1 AC power input - refer to Figure 2-6 2 Air vents 2-11 AC Power Input 1 2 3 Figure2-6 AC Power Input Legend, Figure 2-6 1 ON/OFF power switch 2 Fuse housing (see warning, below) 3 AC power input socket Refer to the procedure for Connecting the AC Power Cable on page 4-6. Fuses should only be replaced by qualified personnel, or under the direction of qualified personnel. For assistance, contact Ornim Medical Customer Services. WARNING 2-12 c-FLOW ™ User Manual System Configuration Accessories - Standard Sensors The c-FLOW™ system is equipped with two Ultrasound/UTLight™ Sensors. When attached to the required location, these are used to acquire real-time measurement of blood flow, throughout the monitoring process. Each Sensor, which is clearly labeled (Sensor 1 or Sensor 2), is coupled to the patient’s skin by way of a single-use Smart Pad. For details, see Smart Pads. Note Users have the option of using only one Sensor (Sensor 1 or Sensor 2), or both - as required. 3 2 1 Figure2-7 Sensor with Sensor Cable Legend, Figure 2-7 ©2014 - Ornim Medical Ltd. 1 Sensor - for attachment to the patient 2 Sensor Cables 2-13 3 Sensor Cables - permanently connected to c-FLOW™ Monitor front panel Each Sensor has two sensor cables that are an integral part of the Sensor and the c-FLOW™ Monitor. The two Sensors remain permanently connected to the front of the c-FLOW™ Monitor (Figure 2-1). When not in use, Sensors must be placed in their Sensor Docking Station (see Figure 2-2 on page 2-4). CAUTION The c-FLOW™ Monitor can operate with either one or two Sensors connected to the patient. However, if only one Sensor is in use, the second Sensor must be placed in the Sensor Docking Station. Important When not in use, it is mandatory to leave the Sensors docked in their Sensor Docking Station. Note While the system is in Monitoring mode, one LED on the relevant Sensor is illuminated green (steady illumination). In Pause mode, or whenever docked, the Sensor LED blinks green. 2-14 c-FLOW ™ User Manual System Configuration Accessories - Optional Roll Stand Providing a convenient mounting option for the c-FLOW™ Monitor, the Roll Stand enhances maneuverability of system within the clinical environment. Figure 2-8 Roll Stand The Roll Stand is easily movable and has five caster wheels -all of which are lockable to prevent movement of the system during monitoring procedures. For convenience, the Roll Stand accessory is fully assembled (during installation by Ornim Medical personnel) complete with a ready-fitted mounting bracket. This enables users to slide the Monitor ©2014 - Ornim Medical Ltd. 2-15 onto the Roll Stand and secure into position, quickly and safely. For instructions, see Mounting the Monitor on the Roll Stand on page 4-4. Disposables Smart Pads The disposable Smart Pads supplied for use with the c-FLOW™ system are used to attach the Sensors to the required location on the patient. Each pad is packaged in a non-sterile single pack, ready for use on one patient only. CAUTION Smart Pads are intended for single use only. Reuse of a disposable Smart Pad may cause a risk of cross-contamination, or affect measurement accuracy and/or system performance. As shown in Figure 2-9, each Smart Pad pack contains one Smart Pad, one sterile alcohol wipe (for patient skin preparation) and one adhesive remover wipe. Figure 2-9 Smart Pad in Single Pack 2-16 c-FLOW ™ User Manual System Configuration Note For details of the Smart Pad safety label, refer to Figure 1-5. Each Smart Pad is specially designed with an adhesive surface on the underside (for attachment to the patient’s skin) and a plastic framework on top (shaped to hold the Sensor). As shown in Figure 2-10, the framework incorporates two snap-lock clips to secure the Sensor firmly in position on the pad. Note An intact seal between the Sensor surface and the patient’s skin is further ensured by the Smart Pad’s centrallylocated silicone cushion and the use of ultrasound gel. 2 3 2 1 4 Figure2-10 Smart Pad Components Legend, Figure 2-10 1 Sensor holder 2 Snap-lock clip Silicone cushion Underside of Smart Pad 4 (upper side covered with peel-back (covered with peel-back film) film) For patients requiring long-term monitoring, it is recommended to change the Smart Pads every 2-3 days. Remove old adhesive residue, then clean and dry the area well before applying a new Pad. 3 Important ©2014 - Ornim Medical Ltd. 2-17 For instructions on using Smart Pads, refer to the following: Skin Preparation on page 5-2 2-18 Attaching Smart Pads on page 5-3 c-FLOW ™ User Manual Operating Modes The c-FLOW™ system has four operating modes (Startup, Idle, Monitoring and Pause), each described below. Startup Mode After turning ON power to the c-FLOW™ Monitor, the system boot-up process commences, followed by software initialization and a series of automatic self-testing processes. Sensors must be docked during this mode. On completion, the Main Screen is displayed and the system automatically enters Idle Mode. Note During the automatic self-testing processes, the Laser LED on the front panel will blink several times. Idle Mode In the initial stage of Idle Mode (which is similar to Pause Mode - however, not initiated by the user) the c-FLOW™ system loads the most recent patient history (i.e. the monitoring data acquired from the last patient to be actively monitored before system shutdown). Note The last patient data-loading process continues in the background, until complete. During this time, the message Loading History Data... is displayed on the right of the Main Screen as shown in Figure 4-7 on page 4-9. The system will remain in Idle Mode until such time as Patient Monitoring is commenced by the user. Threshold Indicators Monitoring Mode Monitoring Mode is actively initiated by the user. Whenever the Start button is tapped, the system automatically enters this mode, in which measurement data is actively acquired in real time. The on-screen display of this data is in accordance with the display parameters currently selected by the user. The system will remain in Monitoring Mode until such time as the user taps the Pause button, thereby ending the current Monitoring session. The system instantly switches to Pause Mode. Pause Mode During a current Monitoring session, Pause Mode is activated by the user when tapping the Pause button to stop active Monitoring. The system will remain in Pause Mode until the user taps the Start button, whereby the system switches to Monitoring Mode. A new Monitoring session has now commenced. Threshold Indicators The c-FLOW™ system provides the user with the ability to define high and low thresholds for the monitored parameter (CFI), for each data acquisition channel, as required. During an active Monitoring session, should any of the high or low thresholds be reached, the user receives warning by way of a visual display, an audible sound, and illumination of the Threshold Indicator LED on the front panel. Note For a detailed explanation and instructions, refer to the following: Threshold Indicator States on page 3-26 Setting Thresholds on page 3-27 Setting Scale and Threshold Levels on page 5-7 Responding to a Threshold Indicator on page 5-14 Baseline Settings The option to set a baseline for any monitored parameter is a useful feature that provides the user with a reference level for that parameter. For details, see Setting a Baseline on page 5-12. Advanced Functions Currently, not operative (applicable for future system version). 2-20 c-FLOW ™ User Manual Clinical Workflow ©2014 - Ornim Medical Ltd. 2-21 Clinical Workflow Positioning the c-FLOW™ Monitor Turning ON Power to the Monitor Patient Positioning and Skin Preparation Attaching Smart Pads Connecting a Sensor to a Smart Pad Creating a New Patient File Setting Scale and Threshold Levels Marking Sensor Locations Starting a Monitoring Session Viewing and Browsing Monitored Data Marking an Event Responding to a Threshold Indicator Completing the Monitoring Procedure System Shutdown Procedure ©2014 - Ornim Medical Ltd. 2-23 Figure 2-11 c-FLOW™ System - Typical Workflow Chapter 3 – Using the c-FLOW™ Touch Screen Introduction to the Touch Screen The c-FLOW™ Monitor Touch Screen provides the user with full control of operation of the Sensors and a continuous, real-time display of acquired measurements - both graphically and numerically. Interaction with the Touch Screen is by way of touching (tapping) the screen with one finger, or by using the display control knob to scroll through the menus and activate the appropriate on-screen tools. In addition to facilitating quick selection of the applicable controls, these actions enable smooth scrolling, browsing and scaling of the display, as required. Navigation between the operator controls, and the monitoring and browsing areas is enhanced by the logical grouping of displayed data and drop-down menus. These features are described and illustrated in Navigation and Display Options. Main Screen The c-FLOW™ Monitor Main Screen has been specially designed to give a clear, uncluttered view of measured data and to provide quick and easy access to the on-screen tools used for controlling the monitoring processes and reviewing data in current and previous monitoring sessions. Figure 3-1 explains the screen layout and controls. ©2014 - Ornim Medical Ltd. 3-1 Note When initially turning ON power to the c-FLOW™ Monitor, after completion of the system startup process, the c-FLOW™ Main Screen is displayed as shown in Figure 4-7 on page 4-9. Screen Layout and Controls 2 3 4 1 5 6 7 10 8 9 Figure3-1 c-FLOW™ Main Screen - Monitoring Mode Legend, Figure 3-1 1 Patient Information and Create New Patient buttons 2 Monitoring Area 3 Start, Pause Buttons 4 Current Date and Time 3-2 c-FLOW ™ User Manual Main Screen 5 Sensor Location Controls and Sensor Signal Indicators 6 Message and Status Indicators 7 Real-time Numerical Measurements (CFI) 8 Horizontal Scroll Bar - used for Data browsing 9 Menu and Zoom Tool 10 Marker Tools - see Event Markers Patient Information Tapping the Patient button opens the Patient Information window, providing access to the following read-only information: Patient Number - automatically generated by the c-FLOW™ system (numbers are incremental) Patient Creation Time - Date and Time Patient File created in the system database Figure 3-2 Patient Information Window ©2014 - Ornim Medical Ltd. 3-3 New Patient Important When adding a New Patient to the system, c-FLOW™ monitoring data acquired from a previous patient (as well as any Event messages) will be erased from the display and will no longer be accessible to the user! Tapping the New button opens the New Patient dialog box, enabling the user to add a new Patient file to the c-FLOW™ system database. Figure 3-3 New Patient Dialog Box Note New Patient Number - number automatically generated by the cFLOW™ system (numbers are incremental and cannot be edited; the first four digits relate to the system and thereafter to the patient ID) It is recommended to make a note of this computer-generated Patient Number and keep a record of it, together with the actual Patient ID, for future reference. Cancel - returns to the Main Screen, with no change OK - creates a New Patient in the system. CAUTION Tapping OK clears the Main Screen of any monitoring data currently displayed in Main Screen. A warning message prompts for confirmation of the command. Tap Yes to confirm: 3-4 c-FLOW ™ User Manual Main Screen Message and Status Indicators Message and Status indicators are shown in the upper right area of the Main Screen. Icons provide a visual indication of the status of four categories of information, explained below. 1 2 3 4 Figure 3-4 Message and Status Indicators Legend, Figure 3-4 Description Provides a visual indication of Event Message status (for the current patient only). See Table 3-1 for details. Tap icon to access Message Event Log for current Patient. 1 Event Message Indicators 2 Power Status Indicators 3 Threshold Indicators Provides a visual indication of Power Status - mains power either connected or disconnected, as well as charged status of the backup Battery. See Table 3-2 for details. Provides a visual indication of Threshold status. See Table 3-3 for details. 4 Help Currently disabled (applicable to future system version). ©2014 - Ornim Medical Ltd. 3-5 Table 3-1 Event Message Indicators Icon State Indicated No new Event Unread Event Table 3-2 Power Status Indicators Icon AC Power Backup Battery Connected Fully charged Connected Semi-charged; Charging in progress Connected Capacity Low; Charging in progress Disconnected Fully charged Disconnected Semi-charged Disconnected Capacity Low; Charging required Table 3-3 Threshold Status Indicators Icon 3-6 State Indicated c-FLOW ™ User Manual Main Screen No Threshold Indicator Threshold Indicator On Threshold Indicator silenced Sensor Location Controls On the left side of the Main Screen, there are two Sensor Location Control areas - each containing a representational graphic image. (By default these show a head; selection of a limbs image is optional). Labeled to show right and left orientations, these are used for on-screen marking of the physical position of Sensors attached to the patient, as follows: Upper area - Sensor 1 (labeled P1) Lower area - Sensor 2 (labeled P2) At the top of each area, there is an indication of the current status of the relevant Laser (Off, Warmup, or On) examples of which are illustrated in Table 3-7. Below each graphic is a Sensor Signal Indicator, labeled P1 and P2, respectively (for details, see Sensor Signal Indicators). ©2014 - Ornim Medical Ltd. 3-7 1 Legend, Figure 3-5 2 6 7 5 5 1 Sensor 1 Laser Status indicator - see Laser Status Indicators. 2 3 Sensor 1 location marker - see Sensor Anatomical Location Indicators. Channel P1 signal indicator- see Sensor Signal Indicators. 3 4 Sensor 2 Laser Status indicator - see Laser Status Indicators. 4 5 Anatomical orientation label (Left). 5 6 Anatomical orientation label (Right). 7 Sensor 2 location marker- see Sensor Anatomical Location Indicators. 8 Channel P2 signal indicator- see Sensor Signal Indicators. 8 Figure 3-5 Sensor Location Controls - Sensor 1 and Sensor 2 Sensor Anatomical Location Indicators When attaching a Sensor to the patient, the user is required to mark the appropriate anatomical location for the relevant Sensor (connected to the head or limbs), using the on-screen indicators illustrated in Figure 3-6. This procedure is described in Marking Sensor Locations on page 5-7. 3-8 c-FLOW ™ User Manual Main Screen Figure 3-6 Sensor Anatomical Location Indicators - Sensor 1 and Sensor 2 The on-screen Sensor location selection options are labeled as follows: Head Limbs Cerebral locations Muscular locations - C1 through C4 (right); C5 through C8 (left) M1 through M4 (right); M5 through M8 (left) On-screen Sensor Locations cannot be marked when the c-FLOW™ system is in Monitoring Mode. In the event that it is necessary to change the position of a Sensor then remark its location, Pause Mode Important must first be activated. After marking the location, Monitoring is resumed by tapping the Start button. Laser Status Indicators In the Sensor Location Control areas, for each Sensor (labeled P1 and P2) an on-screen Laser Status Indicator is displayed above each graphic image. The information displayed is dynamically updated in accordance with the current system status, as explained in Figure 3-7, below. ©2014 - Ornim Medical Ltd. 3-9 1 2A 2B 3 4 Figure3-7 Laser Status Indicators Legend, Figure 3-7 1 Laser Off; ready for New Patient Both Sensors connected to patient; on-screen Sensor locations marked; Start button tapped; Monitoring about to 2 commence; Laser Warmup - flashes for a few seconds (see 2A), then shows Laser On (no graphs - see 2B), until Monitoring starts. 3 Laser On; Monitoring in progress (both Sensors acquiring data). 4 Laser Off; Monitoring paused. 3-10 c-FLOW ™ User Manual Main Screen Sensor Signal Indicators For each Sensor, the panel on the left side of the Main Screen displays Sensor Signal indicators. Shown as a segmented triangle, each indicator provides a graphical representation of signal light intensity for that specific Sensor. When an indicator displays between two and six green-colored bars, signal light intensity is acceptable for Monitoring - see the examples below. The display of a Poor Light or Excessive Light indicator is explained in Table 3-4, below. Table 3-4 Sensor Signal Indicators - Poor or Excessive Light Condition Poor Light Display Sensor signal indicator shows one bar colored green. No graph is displayed. No values presented in the Numerical Measurements area. ©2014 - Ornim Medical Ltd. Graph Area Recommended Corrective Action Adjust the Gain Value (for instructions, see Adjusting the Gain Value on page 5-11). Note: Gain adjustments may be made either in Monitoring or Pause mode. For additional assistance, refer to the Troubleshooting Guide. 3-11 Excessive Light Sensor signal indicator shows all bars colored red. No graph is displayed. No values presented in the Numerical Measurements area. Adjust the Gain Value (for instructions, see Adjusting the Gain Value on page 5-11). Note: Gain adjustments may be made either in Monitoring or Pause mode. For additional assistance, refer to Troubleshooting Guide. Signal Quality Indicators When the system is in Monitoring Mode, the left side of the Main Screen displays a signal quality graphs for each Sensor, as follows: Upper area - Sensor 1 Lower area - Sensor 2 Each graph provides an easily-recognizable visual display to indicate to the user at a glance the present signal quality for the relevant Sensor, as detected by the c-FLOW™ Monitor. Each graph comprises a blue-colored line representing the laser signal. When the Sensor signal quality is good, the graph shape is typically a tall peak on the left, rapidly descending to a tail of short, wavy lines (illustrated on the left in Figure 3-8). In the event that signal noise is detected, it is reflected in the graph display and the normal smooth graph shape changes accordingly. An example of signal quality deterioration is shown below (right). 3-12 c-FLOW ™ User Manual Main Screen Good Poor Figure 3-8 Signal Quality Graphs Note Generally, impaired Sensor signal quality may be improved with a few simple steps. For instructions on corrective action, refer to Appendix A - Troubleshooting Guide. Monitoring Area An example of the c-FLOW™ Main Screen Monitoring area is shown below. ©2014 - Ornim Medical Ltd. 3-13 Sensor 1 data Sensor 2 data Figure3-9 Monitoring Area - Monitoring in Progress The c-FLOW™ system provides the option to use one Sensor only, or both Sensor 1 and Sensor 2. For each Sensor, CFI Trendlines displayed horizontally across the screen provide a graphic representation of measured values. Real-time measured parameters are shown as numeric values on the right of the screen. Note 3-14 To the right of each numeric value, an area labeled BL provides access to a feature that enables the user to set a Baseline value (as a reference level) for that parameter. For details, see Setting a Baseline on page 5-12. c-FLOW ™ User Manual Main Screen For easy identification, Trendlines are color coded to indicate measured parameter values in relation to the Threshold values that are currently set (as defined by the user): Grey - within upper and lower Threshold values Yellow - above upper Threshold value Red - Note below lower Threshold value The same color coding is used for the numeric display of CFI values. When Monitoring is actively in progress, progression of the Trendlines is visible, reflecting new measured values. In addition, a dedicated real-time indication appears on the right of the screen in the form of a ball-shaped icon. During Monitoring, in the event of any occurrence of poor Sensor signal strength, this will be shown in the display (for that corresponding parameter and Sensor) by the measured value indicator changing from a numeric value to PS (indicating poor signal). For suggested corrective action, refer to Appendix A - Troubleshooting Guide When the user scrolls backwards, the display real-time state is turned off; in this case, the indication disappears and the Monitoring area appears frozen (no progression during monitoring). To return the display to real time, the user is able to evoke the jump back to real-time by tapping one of the displayed numeric values on the right of the screen. For more details, refer to Scrolling to Real Time. The system will remain in Monitoring Mode until such time as the user taps the Pause button, thereby ending the current Monitoring session. The system instantly switches to Pause Mode. Tapping the Start button, commences a new session. In the Monitoring area, sessions are clearly ©2014 - Ornim Medical Ltd. 3-15 identifiable by a vertical black area on the display background between each session, as shown in Figure 3-10. Note 3-16 The gap between Monitoring sessions is synchronized to the time line. c-FLOW ™ User Manual Main Screen Session 2 Session 1 Session 3 Figure 3-10 c-FLOW™ Main Screen showing Monitoring Sessions ©2014 - Ornim Medical Ltd. 3-17 Navigation and Display Options Horizontal Scroll Bar Located beneath the Monitoring area, the horizontal scroll bar is used for scrolling seamlessly through the displayed data and browsing the patient data history. 1 1 2 3 5 4 Figure3-11 Horizontal Scroll Bar Legend, Figure 3-11 3-18 Description 1 Real Time Indicators 2 Horizontal Scroll bar 3 Scroll bar thumb Tap, then hold and drag through the Monitoring sessions 4 Left arrow Jumps one page backwards in time 5 Right arrow Jumps one page forwards in time Actual current time c-FLOW ™ User Manual Navigation and Display Options The horizontal scroll bar is active, irrespective of the current Monitoring mode. The size of the scroll bar thumb is relative to the amount of data in the current patient’s data history buffer (maximum 10 days). The displayed width of the scroll bar thumb is determined by the current zoom resolution. When jumping page-by-page through the display, the size of the jump is relative to the currently-selected resolution option. Note Scrolling the Patient History Data Regardless of the c-FLOW™ Monitoring state, the user can browse the current patient history data using the scroll bar control located on the bottom of the Main Screen (Figure 3-11). The scroll bar thumb width represents the ratio of the displayed data time range on charts to that of the total loaded history time range (see Note above). By dragging the thumb (or by using the Display Control knob) the user can scroll backwards or forwards in time; the charts follow the scrolling accordingly and display the relevant data. By pressing the arrows (on the right and left edges of the scroll bar) the display jumps into the next page in accordance with the current time slice. The oldest time that can be viewed (scrolled to) is the latest of the following: 10 days prior to current time. Patient creation time. Last loaded patient history data chunk (during load history state on startup). History scrolled data is relative to the following: Note Clinical measurements – trendline. Sessions – graphical background emphasizing monitoring time. Markers. Depending on the currently-selected resolution option - refer to Figure 3-12 - when browsing the patient history data, if the displayed time is earlier than this patient’s New Patient creation time, the date and time will not be displayed on the left above the horizontal scroll bar. See example below. ©2014 - Ornim Medical Ltd. 3-19 Scrolling to Real Time When the c-FLOW™ Monitor is in real-time display mode (i.e. the trendline is progressing reflecting new measured values on charts during monitoring), a dedicated real-time indication (ball on chart right side) appears. By scrolling backward (by user) the display real-time state turned off; in this case the indication disappears and the charts are frozen (no progression during monitoring). The following actions return the c-FLOW™ Monitor to real-time mode (all when monitoring state is ON): 1. Scrolling to current time by dragging the thumb into the right edge of the scroll bar. 2. Tapping one of the numeric values displayed on screen. 3. Relevant timeout has expired (no user activity applied). By tapping in the Monitoring area (i.e., activating the cursor), or by using the Display Control knob, the user can browse through the currently displayed clinical data. The cursor moves according to the clicked screen location (or knob rotation), displaying the relevant values of each parameter corresponding to the cursor location. Zoom Tool Tapping the Zoom Tool icon opens a menu of available Resolution Options, enabling the user to select the preferred option. 3-20 c-FLOW ™ User Manual Navigation and Display Options Figure 3-12 Resolution Options Menu Note Changing the resolution option will affect the amount of data visible in the Monitoring area. The default is 15 Minutes (highest resolution). The Zoom tool may be used at any stage, irrespective of the current Monitoring state. Menu Tapping the Menu icon opens a list of options, described below. Figure 3-13 Menu Options ©2014 - Ornim Medical Ltd. 3-21 Note Display Settings - provides access to Set Y-Scale and Thresholds dialog box and controls for hiding/showing grid (with or without Threshold line). See Setting Thresholds. Archive - used to archive patient data (for the current patient). Refer to the procedure described in Archiving Patient Monitoring Data on page 5-16. Maintenance - used for the Activating the Screen Lock Feature. (An additional option, System Setup is for use by Ornim Medical personnel only) Set Gain Control - enables the user to control the c-FLOW™ Monitor Gain setting (by adjusting the Gain value) in order to achieve optimal signal strength: Gain Values selection options are in increments of 01 through 10; the default value is 10. Adjustments to the Gain Value affect both Sensor 1 and Sensor 2, simultaneously. 3-22 About - provides details of system version, etc. c-FLOW ™ User Manual Navigation and Display Options Activating the Screen Lock Feature The Screen Lock feature is typically used when moving the patient from one room to another, while connected to the c-FLOW™ Monitor. To Activate Screen Lock 1. Tap the Menu icon. 2. Select Lock Screen from the available options. Figure3-14 Activating Lock Screen The Screen Lock feature is activated. ©2014 - Ornim Medical Ltd. 3-23 Hereafter, any tapping of the LCD display will evoke display of the Screen is Locked message shown below, until such time as the Display Control Knob is pressed - thus releasing the Screen Lock. Note Figure 3-15 Screen Locked Message Important Before cleaning the Monitor, make sure the Screen Lock utility is activated. Using the Display Control Knob In addition to using the LCD Display as a Touch Screen, navigation of the screens and selection of required options may also be achieved using the Display Control Knob (Figure 2-3 on page 2-5), as follows: To move through the screen areas: clockwise Rotate the knob clockwise or counter- To select an appropriate option: Press the center of the knob Movement through the screen areas and controls will always follow the order and path shown below. 3-24 c-FLOW ™ User Manual Navigation and Display Options 1 Outer Track 2 Monitoring area - Sensor 2 3 Monitoring area - Sensor 1 Note: Illustration shows movement through screen when knob turned clockwise. To scroll in reverse direction, turn counter-clockwise. Display Control Knob - Scrolling Order and Logic ©2014 - Ornim Medical Ltd. Figure 3-16 3-25 Messages and Pop-ups Messages and Pop-ups In the upper area of the Main Screen, the c-FLOW™ system displays balloon-style messages, as and when applicable. Figure 3-17 Informative Message These messages, which provide the user with additional information, are categorized into three types (in accordance with severity), as follows: Informative Warning Note Error A displayed message automatically disappears after a specified time-out period (approximately 10 seconds). 3-26 c-FLOW ™ User Manual Whenever a message is displayed, the Event Message Indicator icon (refer to Table 3-1) on the right of the screen changes to show an exclamation remark, informing the user of an unread message. Moreover, if the message indicates an Error, a red exclamation remark is displayed in a flashing icon, to indicate an unread critical Event. This forces the user to open a pop-up message and confirm reading of the message, in order to continue operation of the system, as shown in Figure 3-18. Figure 3-18 Message Pop-up When a message pop-up contains additional information, it may be viewed by tapping the Show Details button, as seen in the example below. ©2014 - Ornim Medical Ltd. 3-27 Figure 3-19 Example of Message Pop-up and Additional Details All messages, irrespective of type, are saved in a dedicated Message Event Log and can be accessed later, if required. For details, see Message Event Log. Messages and Pop-ups Message Event Log By tapping the Event Message Indicator icon (see Figure 3-4) the Events and Errors Log dialog box opens listing all Event and Error messages that have been displayed for the current patient. 3-28 c-FLOW ™ User Manual Figure 3-20 Events and Errors Log When a listed Event is currently selected, tapping View Log opens a dialog box enabling the user to view additional information pertaining to that Event (similar to the example in Figure 3-19). Threshold Indicators As previously described, the measured parameter values and Trendlines displayed in the Monitoring Area are color-coded in accordance with the threshold level (as currently set by the user). As soon as any measured value (Flow) approaches the High or Low level, an audible indication sounds. The sound stops only whenever either of the following conditions are met: ©2014 - Ornim Medical Ltd. 3-29 Measured value is no longer approaching the High or Low region Threshold Indicator is silenced by the user (by tapping the Silence icon) Threshold Indicator States The Threshold indicators show one of three states (Off, On, or Silenced). Table 3-5 Threshold Indicator States Icon State Indicated No Threshold Indicator Threshold Indicator On Threshold Indicator silenced Threshold Indicators Setting Thresholds Regardless of the c-FLOW™ system monitoring state, the user may set the required Threshold levels thereby defining high, normal and low levels (per channel) for the monitored CFI clinical values. In addition, the maximal and minimal boundaries can be defined on the Y-scale focusing (display only) on a narrower/wider range of values. To Set Y-Scale and Threshold Levels 1. Use the Display Control Knob, or tap the Menu icon. 2. Select Set Y-Scale from the available options. The Set Y-Scale and Threshold dialog box opens - see Figure 3-21. 3-30 c-FLOW ™ User Manual Note When setting Threshold parameters it is recommended to use the Display Control Knob. Alternatively, The Set Y-Scale and Thresholds dialog box can be also be opened by tapping the Threshold indicator icon on the upper right side of the Main screen. Note As soon as clinical measured values are monitored and assigned with the relevant level (high, normal or low according to current threshold levels) it will stay permanent regardless any future threshold lines settings changes. Figure 3-21 Set Y-Scale and Thresholds In the Set Y-Scale and Threshold dialog box, use the tools provided, as required: Tap the parameter tab - the relevant parameter bars are exposed and enabled for setting. By pressing and dragging the numerical scroll buttons (“handles”) on the bars, set new threshold/y-scale values for the specified parameter on the desired channel (Sensor). ©2014 - Ornim Medical Ltd. 3-31 Tap the As in P1 checkbox - the values set by the user for Sensor 1 will be emulated on Sensor 2. Tap the Set to Default button - default configured values will be set to all parameters (only after OK button pressed). Tap the Cancel button - returns to Main Screen (no changes saved). Tap the OK button - the changes are saved, causing the following: Scale range (if changed) will be modified on the Monitoring Area charts. Threshold lines (if set to be displayed) will be located on the new relative positions. New measured clinical values will be assigned with the related level, in accordance with newly set Threshold levels and color-coded accordingly. Any existing notification will be updated to correspond to the newly- set Thresholds. For easy identification, the display of real-time CFI values and Trendlines are color coded to indicate measured parameter values in relation to the Threshold values that are currently set (as defined by the user): 3-32 Grey - within upper and lower Threshold values Yellow - above upper Threshold value Red - below lower Threshold value c-FLOW ™ User Manual Event Markers Event Markers The c-FLOW™ system Markers feature enables the user to mark Events (points of interest, in time) as part of the monitoring measurement values history storing and archiving. For example, an Event may be drug-delivery, changing position of the patient, etc. Event Markers, which are displayed in the Monitoring area, are created using the Marker tools located in the lower right corner of the Main Screen, as shown in Figure 3-22. 1 2 3 4 Figure 3-22 Marker Tools Legend, Figure 3-22 Description 1 Mark now Used to add a Marker, to indicate a specific point of interest. Note: Using this tool, no tapping of the LCD display is required; the Marker is synchronized with the actual current time at which the tool is used. Refer to the scenarios described in Adding a Marker. 2 Left arrow Jumps backwards in time to previous Marker. 3 Show/Hide Markers Toggles between markers displayed, or hidden from view. 4 Right arrow Jumps forwards in time to next Marker. ©2014 - Ornim Medical Ltd. 3-33 Selecting a Marker and Viewing Details The available Event Markers are displayed in the Monitoring area as small gray rectangular icons on a vertical cursor (see Figure 3-23). When selecting one of these Markers (by tapping the appropriate rectangle) the corresponding details are displayed in a tooltip (date and time of the Event, the displayed value on the event time for each parameter, as well as the marker legend). Figure 3-23 Markers and Selected Marker showing Tooltip By tapping the “X” button on the detailed marker tooltip, the tooltip is closed. 3-34 c-FLOW ™ User Manual Event Markers Show/Hide Markers Tap the Show/Hide button, to hide or display all Markers. Jumping to Next Marker Use the right/left arrows as required to navigate to the next Marker. Adding a Marker A Marker may be added to indicate a specific point of interest, at any time, as required irrespective of the current Monitoring status. When adding a Marker, one of the following two scenarios is applicable: Mark Now - In this scenario, no tapping on the Monitoring area is required, therefore no cursor is set on the display. Irrespective of the currently-displayed data, the Marker time is set at the actual current time at which the user tapped the Mark Now button. A typical example would be an Event Marker to indicate drug administration. Mark – Used to add a Marker for a selected time (point of interest) in the past. In this case, the user sets a cursor on Monitoring area (taps) at the required point in time and adds a corresponding Marker. To Add a Marker 1. Tap the Mark or Mark Now button (as applicable). A predefined Marker Legend List is displayed: ©2014 - Ornim Medical Ltd. 3-35 Figure 3-24 Marker Legend List Note If required, the Marker Legend List may be customized in accordance with user preferences. Contact Ornim Medical Technical Support for assistance in this regard. 2. Select the required Legend option. A Marker is now added to the Monitoring area in accordance with the relevant time and with the selected legend. The Marker will be synchronized in all existing views. Note By selecting Close Menu in Step 2, no Marker is added and the Menu is closed. Any Marker (or group of Markers) is accompanied by an additional notation on the horizontal scroll bar. A small triangle is displayed, located in the relative position on the loaded buffer (Figure 3-25). Figure 3-25 Markers on Horizontal Scroll Bar 3-36 c-FLOW ™ User Manual Event Markers Clearing a Marker Tapping the Delete button on the detailed marker tooltip deletes the Marker and removes any related indications from the screen. CAUTION The action of clearing a Marker is irreversible! Before doing so, always make sure the correct Marker is currently selected and that it will not be required in future. ©2014 - Ornim Medical Ltd. 3-37 Chapter 4 – System Preparation, Startup and Shutdown System Preparation - Overview The following information describes preparation of the c-FLOW™ system for a Monitoring procedure. This includes positioning the Monitor (on a table-top surface, or mounting on the Roll Stand), connecting cables, turning ON power, etc. The system preparation procedures may be performed by personnel who have received system training from Ornim Medical, and should be carried out in the order in which they are described. First-time Use Unpacking and installation of the c-FLOW™ system, as well as all calibration and initial setup procedures are performed by Ornim Medical personnel. Note No installation or additional procedures are required by the user. Positioning the c-FLOW™ Monitor WARNING To prevent possible damage to the c-FLOW™ Monitor, always secure it to the Roll Stand, or ©2014 - Ornim Medical Ltd. 4-1 place securely on a flat, stable surface that is free of dirt and debris. CAUTION Do not place the c-FLOW™ Monitor near a radiator or heating unit. Do not use the Monitor adjacent to, or stack it with, other equipment. Do not cover the Monitor while in use. When considering a suitable position for the c-FLOW™ Monitor in the clinical environment, it is recommended to observe the following precautions: When lifting or carrying the Monitor, use the carry handle provided for this purpose. The handle is located on the top of the Monitor (refer to Figure 2-1 on page 2-2). Position the Monitor at an adequate distance from walls etc. to allow for cooling air to flow through the vents in the rear panel, without obstruction. Verify that these air inlets are not obstructed. Use a mains power outlet located sufficiently close to the Monitor to prevent pulling or stretching of the AC power cable. The cable length is 1.5m (4.9 ft) Position the Monitor at a distance of no more than 2m (6.5 ft) from the patient to prevent pulling, stretching or entanglement of the Sensor cables. This will also allow sufficient freedom of movement for attaching the Sensors to the patient, without placing strain on the Smart Pads. The Sensor cable length is 3m (9.8 ft). Make sure the Monitor is suitably positioned with adequate clearance around it to provide easy access during use. Note 4-2 In addition, refer to the following instructions - as applicable: Table-top Mounting Mounting the Monitor on the Roll Stand c-FLOW ™ User Manual Positioning the c-FLOW™ Monitor Table-top Mounting The c-FLOW™ Monitor may be positioned on any table top or flat, stable surface. Perform the steps below for optimal, secure, table-top positioning. To Position the Monitor on a Table Top 1. Carefully place the Monitor in the required position on the stable surface. 2. Unfold the two supporting legs at the front of the Monitor by pulling them forwards. 3. On each leg, slide the locking clip - colored red - fully upwards (as shown in Figure 4-1) to lock each leg in position. A click will be heard when the leg lock engages. Front Leg Unlocked Front Leg Locked Figure 4-1 Locking the Support Legs ©2014 - Ornim Medical Ltd. 4-3 Mounting the Monitor on the Roll Stand Note The c-FLOW™ Monitor and the Roll Stand are both supplied with a ready-fitted mounting bracket, as shown in Figure 4-2. Guide Rails Locking Pin Mounting Bracket Mounting Bracket Fitted to Monitor Base Roll Stand Mounting Bracket Figure 4-2 Mounting Brackets To Mount the Monitor onto the Roll Stand 1. Make sure the Monitor is in shut-down mode and that Sensor cables and AC Power cable have been disconnected from the system. 2. Make sure the Roll Stand is standing on a level surface. Lock the brakes on the two locking caster wheels to prevent movement. 3. Pull down the locking pin (see Figure 4-2) from beneath the Roll Stand mounting bracket. 4-4 c-FLOW ™ User Manual Positioning the c-FLOW™ Monitor 4. Lift the Monitor and hold it carefully, aligning the edges of the base mounting bracket with the rails on the sides of the Roll Stand mounting bracket (refer to Figure 4-2). 5. Carefully slide the Monitor onto the mounting bracket rails until it clicks into position. Figure 4-3 Mounting the Monitor on the Roll Stand 6. Check that the Monitor is now securely fastened in position on the Roll Stand. 7. Release the locking brakes and move the Roll Stand into the required position. Make sure it is standing on a level surface, then lock the brakes again to prevent movement. Note Later, whenever it is necessary to remove the Monitor from the Roll Stand, pull the locking pin down to release it before sliding the Monitor off the Roll Stand. ©2014 - Ornim Medical Ltd. 4-5 Connecting the AC Power Cable To Connect the AC Power Cable 1. Plug the AC power cable into the power input socket at the rear of the Monitor. Figure 4-4 Connecting the AC Power Cable to the c-FLOW™ Monitor 2. Plug the other end of the AC power cable into the mains power wall outlet. WARNING Do not turn ON the On/Off power switch yet - see important note, below. Make sure both Sensors are securely docked in the Sensor Docking Station before proceeding to the Important System Startup Procedure. Follow the instructions for Placing the Sensors in the Sensor Docking Station. 4-6 c-FLOW ™ User Manual Placing the Sensors in the Sensor Docking Station Positioning the c-FLOW™ Monitor To Place the Sensors in the Sensor Docking Station 1. Holding one of the Sensors in one hand, position it in the correct orientation with the face of the Sensor appropriately aligned with the corresponding Sensor Docking Station, as shown [A] in Figure 4-5. A B C Figure 4-5 Placing a Sensor in the Sensor Docking Station 2. Carefully push the Sensor down into the Cradle [B] until it is properly seated [C]. 3. Repeat Step 1 and Step 2 to place the other Sensor in the opposite Sensor Docking Station. ©2014 - Ornim Medical Ltd. 4-7 System Startup Procedure Turning ON Power to the Monitor To Turn ON Power to the Monitor Important Make sure both Sensors are securely docked in the Sensor Docking Station (shown in Figure 4-5) before proceeding. 1. Turn the mains power wall outlet switch to ON. 2. Turn the On/Off power switch (Figure 4-4) on the Monitor rear panel to the ON position. The LED above the On/Off button on the operator panel illuminates orange. 3. Press the On/Off button on the Operator Panel. The LED above the On/Off button illuminates green and the system boot-up process commences. Figure 4-6 On/Off Button on Operator Panel During system start-up, a series of screens are displayed while the system performs automatic self-testing. 4-8 c-FLOW ™ User Manual Positioning the c-FLOW™ Monitor On completion of the Start-up process (approximately 2 minutes), the Main screen is displayed, as shown in Figure 4-7. ©2014 - Ornim Medical Ltd. 4-9 System Startup Procedure Figure 4-7 c-FLOW™ Main Screen after System Startup On the right of the Main Screen: Power status indicator shows AC power connected (see status indicators in Figure 3-4 on page 3-5). Note 4-10 The message Loading History Data is displayed. This remains until the last (most recent) patient dataloading process is complete. c-FLOW ™ User Manual Note Figure 4-7 shows the Main Screen after System Startup as normally seen. However, on initial use of a c-FLOW™ Monitor, since no history data is available for loading, the Monitoring area is blank (see Figure 48). 4. Continue with the Patient Preparation procedures. ©2014 - Ornim Medical Ltd. 4-11 Figure 4-8 c-FLOW™ Main Screen after System Startup (First-time Use) System Shutdown Procedure System Shutdown Procedure Turning OFF Power to the Monitor To Turn OFF Power to the Monitor 1. Verify that active monitoring has been stopped and the system is in Pause Mode. Check that Sensor 1 and Sensor 2 are both docked in the Sensor Docking Station. 2. On the Operator Panel, press the On/Off button (do not hold the button down for more than 2 seconds!). A pop-up message is displayed prompting the user to confirm the shut-down command. Figure 4-9 System Shut-down Confirmation Message 3. Press Yes to continue. The system shutdown process commences. On completion, the LCD screen is blank. 4. Proceed to disconnect the c-FLOW™ Monitor from the mains power (see Disconnecting the AC Power Cable). 4-12 c-FLOW ™ User Manual Disconnecting the AC Power Cable To Disconnect the AC Power Cable 1. Turn OFF the On/Off power switch on the rear panel (refer to Figure 4-4). 2. Turn OFF the mains power wall outlet switch. 3. Disconnect the AC power cable from the wall outlet. 4. Disconnect the AC power cable from the power input socket at the rear of the Monitor (refer to Figure 4-4). ©2014 - Ornim Medical Ltd. 4-13 System Shutdown Procedure Cleaning the Monitor and Accessories Important The c-FLOW™ Monitor and Accessories should be cleaned after use, and always between patients. For cleaning procedures and recommendations refer to the following: Cleaning the c-FLOW™ Monitor on page 6-2 Cleaning the LCD Display on page 6-3 Cleaning the Reusable Accessories on page 6-4. Storage When Not in Use In the event that the c-FLOW™ Monitor will not be used for a prolonged period (more than two weeks), it should be stored in a clean, dry environment. Note For the manufacturer’s recommended environmental conditions during storage of the Monitor and Accessories, refer to Table B-6 on page B-5. CAUTION Sensors are sensitive medical instruments that can easily be damaged by improper handling or storage. 4-14 c-FLOW ™ User Manual Chapter 5 – Patient Monitoring c-FLOW™ Monitoring Overview This chapter details the procedures typically required for Patient Monitoring sessions, using the cFLOW™ system. The information and guidelines provided include the following: Important Patient Preparation Creating a New Patient File Monitoring a Patient Completing the Monitoring Procedure When Monitoring a patient, always observe the guidelines and recommendations for the use of Sensors and Smart Pads, outlined in the following: Sensors on page 1-18 Disposable Smart Pads on page 1-19 Patient Preparation Patient Positioning When using the c-FLOW™ system, it is recommended that the patient be placed in the supine position. ©2014 - Ornim Medical Ltd. 5-1 Skin Preparation Preparation of the patient’s skin should be accordance with standard hospital protocol. In addition, the following guidelines are recommended: Important Select an area for Sensor attachment that is as flat as possible. Skin should be intact, clean, dry and the area should be hairless. Skin should be shaved as necessary to remove excessive hair (arms, legs, etc.) For attachment of Sensors to the patient’s head: If possible, select a hairless area. Otherwise, a suitably-sized area should be shaved to ensure secure adhesion of the Smart Pad to the skin. Clean the skin areas well using the sterile alcohol wipes supplied with the Smart Pad. CAUTION Do not apply a Smart Pad to skin that is not intact or that shows signs of infection, allergic conditions, burns, etc. Patient Preparation Attaching Smart Pads To Attach a Smart Pad to the Patient 1. Make sure the skin area has been properly prepared, as previously described. 2. Peel off the protective film covering the silicon cushion on the Smart Pad - Figure 5-1 5-2 c-FLOW ™ User Manual Figure 5-1 Removing the Protective Film from the Silicone Cushion 3. Peel off the protective film on the underside of the Smart Pad to expose the adhesive surface - Figure 5-2. Figure 5-2 Removing the Protective Film from the Smart Pad 4. With the adhesive side facing downwards, carefully place the Smart Pad over the required area (silicone pad in the correct position) and press it down on all sides to secure it firmly on the patient’s skin - Figure 5-3. ©2014 - Ornim Medical Ltd. 5-3 Figure 5-3 Attaching a Smart Pad to the Skin 5. Apply a small amount of ultrasound gel to the silicone cushion in the center of the Pad, then spread it evenly - Figure 5-4. Figure 5-4 Spreading Ultrasound Gel onto the Silicone Cushion The Pad is now ready for attachment of a Sensor; proceed to the instructions Connecting a Sensor to a Smart Pad. 6. Repeat Step 1 through Step 5, attaching a Smart Pad to additional skin areas, as required. 5-4 c-FLOW ™ User Manual Patient Preparation Connecting a Sensor to a Smart Pad To Connect a Sensor to a Smart Pad 1. Remove the required Sensor from the Sensor Docking Station, then holding the Sensor in one hand, apply a quantity of ultrasound gel to the Sensor surface, as shown in Figure 5-5. Figure 5-5 Applying Ultrasound Gel to the Sensor 2. Spread the ultrasound gel well over the sensor to remove any air bubbles, as shown in Figure 5-6. ©2014 - Ornim Medical Ltd. 5-5 Figure 5-6 Spreading Ultrasound Gel to Remove Air Bubbles 3. With the Sensor facing downwards, carefully position the Sensor into the plastic framework on the Smart Pad. 4. Make sure the silicone cushion and Sensor are in correct alignment with each other. Then, using two fingers, gently press the Sensor downwards to cradle it securely between the two plastic snaps. Note The unique design of the Sensor and the Smart Pad enable users to perform this step easily, using one hand only. The Sensor is now connected to the Smart Pad, with the ultrasound gel forming an intact seal between the Sensor and the patient’s skin. 5-6 c-FLOW ™ User Manual Figure 5-7 Sensor Connected to the Smart Pad For long-term monitoring of patients, it is recommended to change the Smart Pads every 2-3 days. When attaching a replacement Pad, clean and dry the area thoroughly before reapplying Important fresh ultrasound gel to the center of the Pad and to the Sensor. Creating a New Patient File Creating a New Patient File Adding a New Patient Refer to the information and explanations provided for New Patient on page 3-4. Note It is recommended to make a note of the c-FLOW™ system computer-generated Patient Number and keep a record of it, together with the actual Patient ID, for future reference. ©2014 - Ornim Medical Ltd. 5-7 Before creating a New Patient, remember to Save the data (information currently displayed) for an existing patient (if required) before proceeding to Add a New Patient - refer to Archiving Patient Important Monitoring Data on page 5-16. Setting Scale and Threshold Levels When setting the required Trendline Threshold upper and lower levels, refer to the information in Setting Thresholds on page 3-27. Marking Sensor Locations Note The on-screen display of Sensor locations is described in Sensor Location Controls on page 3-7. See also Sensor Anatomical Location Indicators on page 3-8. If necessary, the user may select a new location for the P1 Sensor or P2 Sensor (connected to the head or limbs), as described in the following procedure. Note On-screen Sensor Locations cannot be marked when the c-FLOW™ system is in Monitoring Mode. Later, if necessary to change the position of a Sensor then remark its location, Pause Mode must first be activated. To Mark Sensor Locations 1. Tap the current Sensor location. The Set Sensor Location dialog box opens. 5-8 c-FLOW ™ User Manual Figure 5-8 Set Sensor Location Dialog Box Note The on-screen Sensor Locations provide the following options: Head Image - Cerebral locations labeled C1 through C4 on right side of the head Cerebral locations labeled C5 through C8 on left side of the head Limbs Image - Muscular locations labeled M1 through M4 on right side of the body Muscular locations labeled M5 through M8 on left side of the body 2. Tap on a different Sensor location, as required. 3. Tap OK to accept the new location. The dialog box closes; the newly-selected Sensor location is now updated on the display. During Monitoring, this will be shown in the current session Monitoring area. ©2014 - Ornim Medical Ltd. 5-9 Monitoring a Patient Starting a Monitoring Session To Start a Monitoring Session 1. Check that all required display settings have been selected (as previously described). Make sure the appropriate on-screen Sensor locations have been marked correctly. 2. Check the on-screen Sensor Signal indicators and make sure that each indicator displays between two and six green-colored bars (signal light intensity is optimal for Monitoring). If necessary, adjust the Gain Control - see Adjusting the Gain Value on page 5-11. 3. Tap the Start button above the Monitoring area Monitoring commences. The following changes occur in the display: The Start button color changes to green. Clinical numeric values will start being displayed. Real Time Indication (small ball on charts right edges) appears. Note 5-10 Trendlines progression commences. A Sensor Location label (for example, C7, M3 etc.) is displayed in the Monitoring area, corresponding the relevant Sensor (P1 or P2): Figure 5-9 illustrates the Monitoring in Progress screen. c-FLOW ™ User Manual Monitoring a Patient Figure 5-9 Monitoring in Progress Note When the system is in active Monitoring mode, one LED on each Sensor is illuminated green (steady illumination). Note While the system is in Monitoring mode, if necessary, it is possible to detach a Sensor from the patient - without the need to Stop the Monitoring process. Data will not be acquired during the time in which the Sensor is not attached to the patient. When the Sensor is reattached, Monitoring will resume automatically. On-screen Sensor Locations cannot be marked when the c-FLOW system is in Monitoring Mode. In Important the event that it is necessary to change the position of a Sensor then remark its location, Pause Mode must first be activated. After marking the location, Monitoring is resumed by tapping the Start button. ©2014 - Ornim Medical Ltd. 5-11 Viewing and Browsing Monitored Data While Monitoring is in progress, view and browse the displayed data, as required. For easy navigation, refer to the information previously described: Scrolling the Patient History Data on page 3-16 Scrolling to Real Time on page 3-17 Adjusting the Gain Value To Adjust the Gain Value 1. Tap the Menu icon, then select the Set Gain Control option. The Set Gain Control dialog box opens - Figure 5-10. Figure 5-10 Set Gain Control Dialog Box Note Gain Values selection options are in increments of 01 through 10; the default value is 10. Adjustments to the Gain Value affect both Sensor 1 and Sensor 2, simultaneously. 2. Type the required value in the Gain Value input field (or tap Set to Default), then tap OK. 3. Check the displayed Sensor Signal indicators and make sure that each indicator displays between two and six green-colored bars (i.e., signal light intensity is optimal for Monitoring). For details, see Sensor Signal Indicators on page 3-10. 4. If necessary, make further Gain Value adjustments until the setting is appropriate. 5-12 c-FLOW ™ User Manual Monitoring a Patient For an explanation of Poor Light and/or Excessive Light, see Table 3-4 on page 3-10. Setting a Baseline The option to set a baseline for any monitored parameter is a useful feature that provides a reference level (as defined by the user) from which a change is noticeable. Typically, a baseline may be set after a period of approximately 5 minutes of active monitoring, by which time sufficient data has been acquired to enable use of this feature. Note The procedure for setting or adjusting a baseline may be performed either during active monitoring or when the c-FLOW™ Monitor is in Pause mode. This can be done individually for single monitored parameters, or globally for all monitored parameters, as required. To Set a Baseline 1. a) Tap the area labeled BL to the right of the displayed numeric value (corresponding to the monitored parameter for which the baseline setting is required). The Set Baseline dialog box opens (Figure 5-11). OR b) Tap anywhere on the relevant trendline. Providing the cursor display is set to ON, this automatically takes the value from the cursor position at the time when the user tapped the relevant trendline as the reference for the baseline. ©2014 - Ornim Medical Ltd. 5-13 Figure 5-11 Set Baseline Dialog Box Note The Set Baseline dialog box provides the option of two methods for setting the baseline: Manual values can be changed manually Cursor Value - providing the cursor display is set to ON, automatically takes the value from the cursor position at the time when the user tapped the relevant trendline (see illustration below) In addition, the user has the option to show or hide the baseline in the chart display of the selected parameter. 2. Make the appropriate selection for each required baseline. If preferred, change the method from Manual to Cursor Value: 3. When done, tap OK. The Set Baseline dialog box closes. The newly-set Baseline values are now displayed in the Monitoring area. In addition, if the Show option was selected, the baseline is displayed as a horizontal gray line on the relevant chart - and is also shown as a numerical value above the BL label (see the examples in Figure 5-12). 5-14 c-FLOW ™ User Manual Monitoring a Patient Pause Monitoring Figure 5-12 Baseline Values Displayed To Pause a Monitoring Session 1. Tap the Pause button. Active Monitoring stops; the system is now in Idle mode. The Pause button blinks orange for a few seconds - thereafter, the Start button is enabled, ready for use. 2. When ready, tap the Start button to commence a new Monitoring session. Note While the system is in Pause mode, the LED on the relevant Sensor blinks green. When active Monitoring is resumed, the LED is illuminated steady green. Marking an Event A point of interest may be marked at any time. Refer to the following step-by-step instructions, as applicable: Adding a Marker on page 3-31 Jumping to Next Marker on page 3-31 ©2014 - Ornim Medical Ltd. 5-15 Clearing a Marker on page 3-33 Responding to a Threshold Indicator For details, refer to Threshold Indicators on page 3-26. 5-16 c-FLOW ™ User Manual Completing the Monitoring Procedure Completing the Monitoring Procedure Stop Monitoring To Stop a Monitoring Session 1. Verify that active Monitoring is now no longer required, then tap the Pause button. Active Monitoring stops; the system is now in Pause Mode. 2. Proceed to the instructions for Disconnecting the Sensors, below. Disconnecting the Sensors To Disconnect a Sensor from an Smart Pad 1. Carefully disconnect the Sensor from the Smart Pad. 2. Using isopropyl alcohol 70%, carefully clean the Sensor surface to remove all traces of ultrasound gel. 3. Replace the Sensor in the Sensor Docking Station 4. Remove the Smart Pad as described in the procedure below. 5. Repeat Step 1 to Step 4 to remove any remaining Sensors connected to the Patient. Note Typically, it is recommended that Sensors are returned to the Sensor Docking Station and remain docked until further use of the c-FLOW™ Monitor is required. For more details, refer to Storage When Not in Use on page 4-13. Removing the Smart Pads ©2014 - Ornim Medical Ltd. 5-17 To Remove the Smart Pads 1. Carefully peel the Smart Pad away from the patient’s skin. 2. Dispose of the Smart Pad. CAUTION Dispose of used Smart Pads in accordance with hospital protocol and local safety regulations. Archiving Patient Monitoring Data Note The following procedure can only be performed when the c-FLOW™ system is in Pause Mode - and only for the Current Patient. To Download Patient Monitoring Data 1. Insert a memory stick into the USB port on the Operator Panel. Use ONLY an isolated device - i.e., any removable media with no external power supply CAUTION (such as a memory stick, flash drive, etc.). 2. Tap the Menu button, then select Archive. The Archive dialog box opens: Figure 5-13 Archive Dialog Box 3. Tap the OK button to continue. 5-18 c-FLOW ™ User Manual The data archiving procedure commences. 4. When archiving is complete, remove the memory from the USB port. Chapter 6 – System Care and Maintenance Care and Maintenance Overview General Care and Maintenance Guidelines Cleaning of the c-FLOW™ Monitor and accessories is recommended after use and always between patients. Refer to the following procedure instructions, as applicable: WARNING Cleaning the c-FLOW™ Monitor Cleaning the LCD Display Cleaning the Reusable Accessories Do not perform cleaning procedures when power to the c-FLOW™ Monitor is ON. This may be hazardous to the user and/or may cause damage to the system! When performing cleaning procedures, always inspect the Monitor surfaces and external cables (AC power cable and Sensor cables) for signs of wear or visible physical damage. CAUTION Do not use any system component or accessory if damage or impaired functionality is suspected. ©2014 - Ornim Medical Ltd. Contact Ornim Medical Technical Support for assistance. Note It is recommended that users routinely observe the on-screen Battery status indicator for operation of the recharging process. 6-1 5-20 c-FLOW ™ User Manual Cleaning Procedures Cleaning the c-FLOW™ Monitor When cleaning the Monitor, do not use abrasive scouring powders or pads, caustic detergents, oxides, hypochlorite, lacquer, thinners, ammonia, or acetone-based cleaning solutions. Use of these materials may cause irreparable damage to the Monitor! CAUTION Important Before cleaning the Monitor, make sure the Screen Lock utility is activated. This is accessed from the Menu > Maintenance option. For details, see Activating the Screen Lock Feature on page 3-21. To Clean the c-FLOW™ Monitor 1. Make sure the system shutdown procedure has been completed and that the Monitor is disconnected from electrical power. (Refer to the System Shutdown Procedure on page 4-11). 2. solution. Clean the Monitor surfaces with a soft cloth damped in a mild detergent Important Do not soak the cloth in the cleaning solution or spray the solution directly onto the Monitor. 3. Wipe the surfaces with a soft, clean, dry cloth. 4. Wait until the c-FLOW™ Monitor surfaces are thoroughly dry before turning ON power to ©2014 - Ornim Medical Ltd. the system. 6-2 Cleaning Procedures Cleaning the LCD Display It is recommended to clean the c-FLOW™ Monitor LCD Display regularly, as described in the following procedure. This will help to maintain the LCD Display in good condition and ensure optimal visual clarity during system use. When cleaning the LCD Display, do not use abrasive scouring powders or pads, caustic detergents, CAUTION oxides, hypochlorite, lacquer, thinners, ammonia, or acetone-based cleaning solutions. Use of these materials may cause irreparable damage to the LCD Display! To Clean the LCD Display 1. Verify that power to the Monitor is OFF. 2. Carefully clean the LCD Display using any commercially-available screen cleaner. CAUTION Never spray any cleaning solutions directly onto the screen! 3. When done, use a clean, dry, lint-free cloth to remove all excess moisture from the screen. 4. Wait until the LCD Display surface is thoroughly dry before turning ON power to the cc-FLOW ™ User Manual FLOW™ Monitor. Cleaning the Reusable Accessories 6-3 It is recommended to clean the Sensors after use and always between patients. To Clean the Sensors 1. Clean each Sensor surface carefully using a soft, clean cloth and isopropyl alcohol 70%, in accordance with standard hospital protocol. CAUTION Do not immerse a Sensor in liquid. 2. Dry each Sensor surface thoroughly before docking the Sensor in the Sensor Docking ©2014 - Ornim Medical Ltd. Station. 6-4 c-FLOW ™ User Manual Appendix A - Troubleshooting Guide General Troubleshooting Guidelines Error Poor light Cause Improper connection between Sensor and Single-Use Smart Pad Insufficient reflection from patient's skin. Improper connection between the Sensor and the c-FLOW™ Monitor Detach and reattach the Sensor to the single-use Smart Pad Use the Set Gain Control menu to adjust the Gain until signal indicator shows full green. See Step 2. on page 5-9. Call Ornim Medical Technical Support Disconnect the Sensor from the Smart Pad. Clean the surface of the Sensor with a soft lens-cleaning tissue or equivalent, then reconnect the Sensor. Coupling medium is not intact Replace single-use Smart Pad Defective Sensor Call Ornim Medical Technical Support None of the above solutions resolved the issue Call Ornim Medical Technical Support Detach and reattach the Sensor to the single-use Smart Pad. If issue persists, use the Set Gain Control menu to Excessive reflection from patient’s skin. adjust the Gain until signal indicator shows full green. Refer to Step 2. on page 5-9. None of the above solutions resolved the issue Call Ornim Medical Technical Support Unclean Sensor surface Excessive light Solution ©2014 - Ornim Medical Ltd. Poor signal Sensor not attached properly Sensor malfunction Hardware failure Wait 5 minutes If issue persists, reattach the Sensor Call Ornim Medical Technical Support Restart the system. If issue persists, call Ornim Medical Technical Support A-1 ©2014 - Ornim Medical Ltd. Appendix B - System Specifications and Technical Information System Performance Specifications and Accuracy Operating Modes and Monitored Parameters Table B-1 c-FLOW™ System- Vital Signs Monitoring Parameter Specifications / Range Flow 0 - 100 (arbitrary units) Screen Refresh Rate Every 3 - 5 seconds History Data Up to only the last 10 days per patient Acoustic Output Measurements Index label ©2014 - Ornim Medical Ltd. MI TIS (non-scan) AAPRT >1cm2 TIC B-1 Maximum index value Associated acoustic pr,3 (MPa) parameters P (mW) zs (cm) min of [P3 (zs),ITA,3 0.29 (max) 0.29 (max) 0.22 (max) 0.74 (max) 40.6 (max) 1.98 33.4 (max) (zs)] zBP (cm) 1.90 z at max ITA,3 (cm) 2.08 fAWF (MHz) 1 AAPRT (cm2) Other information td (sec) 4.2e-3 PRR (Hz) pr at max ITA (MPa) 7 0.27 (max) ISPTA,3 at max MI 103 (max) 1 1 1.27 1.27 (mW/cm2) Operating control conditions Duty cycle 0.03 System Performance Specifications Accuracy The global maximum values for Cerebral and Muscle modes for c-FLOW™ Monitor: Transducer Model B-2 ISPTA,3 IPA TIC TIS MI and P c-FLOW ™ User Manual UZI000010 Uncertainties U.975 CI-95 103 mW/cm2 7.6% 3.6 W/cm2 0.74 0.22 7.6% 7.2% 7.2% 0.29 40.6 4.8% 5.9% THERMAL INDICES and the MECHANICAL INDEX are below 1.0 for all device settings. ©2014 - Ornim Medical Ltd. B-3 System Specifications c-FLOW™ Monitor Table B-2 c-FLOW™ Monitor- Dimensions and Weight Height Width Depth Nett Weight 28 cm 28 cm 34 cm 9 kg 11 ins 11 ins 13.4 ins 19.8 lbs Table B-3 c-FLOW™ Monitor- LCD Display Parameter Details Size of Screen 10.4" Resolution 800 x 600 pixels Electrical Specifications Table B-4 c-FLOW™ System- Electrical Specifications Power Source Specifications AC Input 100 - 240 VAC, 50/60 Hz, 0.7A max Internal Backup Battery Nominal operating voltage: 14.4V (provides power to the c-FLOW™ Monitor for at least 30 minutes) Fuse x 2 2A Table B-5 c-FLOW™ System Cables B-4 c-FLOW ™ User Manual Cable Length AC Power 1.5 m; 4.9 ft Sensor 3 m; 9.8 ft System Specifications Laser Specifications Class 1 laser product. Environmental Specifications The manufacturer’s environmental recommendations for operation, storage and transport of the c-FLOW™ Monitor and accessories are shown in Table B-6. Table B-6 Recommended Environmental Conditions Condition Ambient Temperature Relative Humidity (noncondensing) 15°C — 32°C Operation 59°F — 90°F 0m —3000m 20% — 90% -20°C — 60°C Storage/Transport ©2014 - Ornim Medical Ltd. -4°F — 140°F Altitude 0ft —9843ft 0m —15000m 10% — 90% 0ft —49213ft B-5 Technical Information Electro Magnetic Compatibility (EMC) Electro Magnetic Emissions - Manufacturer’s Declaration and Guidance The use of accessories, transducers and cables other than those specified may result in increased EMISSIONS or decreased IMMUNITY of the c-FLOW™ Monitor. WARNING The c-FLOW™ Monitor should not be used adjacent to or stacked with other equipment and that if WARNING adjacent or stacked use is necessary, the c-FLOW™ Monitor should be observed to verify normal operation in the configuration in which it will be used. Table B-7 Guidance and Manufacturer’s Declaration - Electro-magnetic Emissions The c-FLOW™ Monitor is designed to be used in the electro-magnetic environment specified below. The equipment’s user must ensure that it is used in such an environment . Emission Test Compliance Recommended Electro-magnetic Environment RF emissions CISPR 11 Group 1 The c-FLOW™ Monitor uses RF energy only for its internal function. Therefore, its RF emissions are very low and are not likely to cause any interference in nearby electronic equipment. RF emissions CISPR 11 Class A Harmonic emissions IEC 61000-3-2 Class A B-6 The c-FLOW™ Monitor is suitable for use in all establishments other than domestic and those directly connected to the public low-voltage power supply network that supplies buildings used for domestic purposes. c-FLOW ™ User Manual Voltage fluctuations/flicker emissions IEC 61000-3-3 Complies Technical Information Table B-8 Guidance and Manufacturer’s Declaration - Electro-magnetic Immunity The c-FLOW™ Monitor is designed to be used in the electromagnetic environment specified below. The equipment’s user must ensure that it is used in such an environment. Immunity Test Electrostatic discharge (ESD) IEC 61000-4-2 IEC 60601 Test Level Compliance Level Recommended Electro-magnetic Environment ± 6 kV contact ± 8 kV air ± 6 kV contact ± 8 kV air discharge Floors should be wood, concrete or ceramic tile. If floors are covered with synthetic material, the relative humidity should be at least 30%. Electrical fast transient/ burst IEC 61000-4-4 ± 2 kV for power supply lines ± 1 kV for input / output lines ± 2 kV Tr/Th - 5/50 ns, 5 kHz on 230 VAC Mains power quality should be that of a typical commercial or & 120 VAC mains ± 1 kVTr/Th - 5/50 ns, hospital environment. 5 kHz on External Monitor Surge IEC 61000-4-5 ± 1 kV differential mode ± 2 kV common mode ± 2.0 CM / ±1 kV DM Tr/Th Mains power quality should be that of a typical commercial or - 1.2/50 (8/20) µs on hospital environment. 230 VAC & 120 VAC mains ©2014 - Ornim Medical Ltd. B-7 Voltage dips, short interruptions and voltage variations on power supply input lines IEC 61000-4-11 < 5% UT (>95% dip in UT) for 0.5 cycles 40% UT >95 % - 10 ms; 60 % - 100 ms; 3 0 % - 500 ms; >95 % - 5 s on 230 VAC & 120 VAC mains Mains power quality should be that of a typical commercial or hospital environment. If the user of the c-FLOW™ Monitor requires continued operation during power mains interruptions, it is recommended that the c-FLOW™ Monitor be powered from an interruptible power supply or a battery. (60% dip in UT) for 5 cycles 70% UT (30% dip in UT) for 25 cycles < 5% UT (>95% dip in UT) for 5 sec Power frequency (50/60 Hz) magnetic field IEC 61000-4-8 3 A/m 3 A/m 50 Hz at 230 VAC Power frequency magnetic fields should be at levels and battery 3 A/m 60 Hz at 120 VAC characteristic of a typical location in a typical commercial or hospital environment. and battery NOTE: UT is the AC mains voltage prior to application of the test level. Table B-9 Guidance and Manufacturer’s Declaration Electromagnetic Immunity for the c-FLOW™ Monitor that is Not Life-Supporting The c-FLOW™ Monitor is designed to be used in the electromagnetic environment specified below. The equipment’s user must ensure that it is used in such an environment . Immunity Test Conducted RF IEC 61000-4-6 B-8 IEC 60601 Test Level Compliance Level Recommended Electro-magnetic Environment 3 V rms 150 kHz to 80 MHz 3 VRMS, 0.15-80 MHz, 80% AM 2 Hz on 230 VAC mains; Sensors 1 & 2; External monitor Portable and mobile RF communications equipment should be used no closer to any part of c-FLOW™ Monitor, including cables, than the recommended separation distance calculated from the equation applicable to the frequency of the transmitter. c-FLOW ™ User Manual Recommended separation distance: d = 1.2 √ P d = 1.2 √ P from 80 MHz to 800 MHz d = 2.3 √ P from 800 MHz to 2.5 GHz where P is the maximum output power rating of the transmitter in watts (W) according to the transmitter manufacturer and d is the recommended separation distance in metres (m). Radiated RF IEC 61000-4-3 3 V/m 80 MHz to 2.5 GHz 3 V/m, 80 MHz - 2.5 GHz, Field strengths from fixed RF transmitters, as determined by an 80% AM, 1 kHz electromagnetic site surveya, should be less than the compliance level in each frequency rangeb. Interference may occur in the vicinity of equipment marked with the following symbol: Note 1: At 80 MHz and 800 MHz, the higher frequency interval is applied. Note 2: These guidelines may not apply in all situations. Electromagnetic propagation is affected by absorption and reflection from structures, objects and people. a. Field strengths from fixed transmitters, such as base stations for radio (cellular/cordless) telephones and land mobile radios, amateur radio, AM and FM radio broadcast and TV broadcast cannot be predicted theoretically with accuracy. To assess the electromagnetic environment due to fixed RF transmitters, an electromagnetic site survey should be considered. If the measured field strength in the location in which the c-FLOW™ Monitor is used exceeds the applicable RF compliance level above, the cFLOW™ Monitor should be observed to verify normal operation. If abnormal performance is observed, additional measures may be necessary, such as reorienting or relocating the c-FLOW™ Monitor. b. Over the frequency range 150 kHz to 80 MHz, field strengths should be less than 3 V/m. Technical Information Recommended Separation Distances Table B-10 outlines the recommended separation distances between portable and mobile RF communications equipment and the c-FLOW™ Monitor - for the c-FLOW™ Monitor that is not lifesupporting. ©2014 - Ornim Medical Ltd. B-9 Table B-10 Recommended Separation Distances Recommended Separation Distances between portable and mobile RF communications equipment and the c-FLOW™ Monitor The c-FLOW™ Monitor is intended for use in an electromagnetic environment in which radiated RF disturbances are controlled. The user of the c-FLOW™ Monitor can help prevent electromagnetic interference by maintaining a minimum distance between portable and mobile RF communications equipment (transmitters) and c-FLOW™ Monitor as recommended below, according to the maximum output power of the communications equipment. Distance apart in terms of the emitter’s frequency (m) 150 kHz to 80 MHz d = 1.2 √ P 80 MHz to 800 MHz d = 1.2 √ P 800 MHz to 2.5 GHz d = 2.3 √ P 0.01 0.12 0.12 0.23 0.1 0.38 0.38 0.73 1 1.2 1.2 2.3 10 3.8 3.8 7.3 100 12 12 23 Rated maximum output power of the transmitter (W) B-10 c-FLOW ™ User Manual