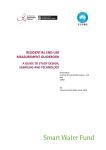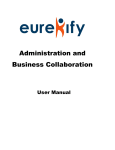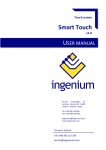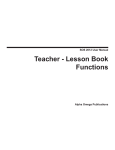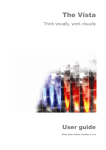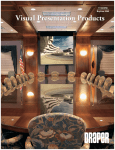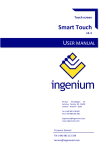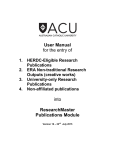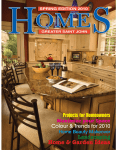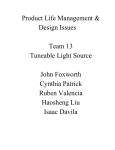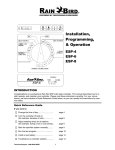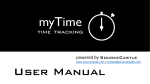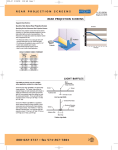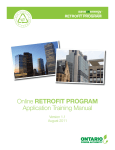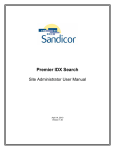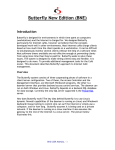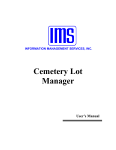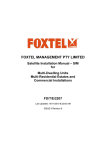Download User Manual version 4.9.0 (August 2010 Release)
Transcript
User Manual version 4.9.0 (August 2010 Release) Table of contents Table of contents ............................................................................................................................................ 2 Accessing ConstructionPoints......................................................................................................................... 4 Common problems preventing sign in..................................................................................................... 4 Page refresh ........................................................................................................................................... 4 Caution: Browser back button ................................................................................................................. 4 Which Version of Internet Explorer am I using? ...................................................................................... 5 Internet Explorer Settings for IE version 6.0............................................................................................ 6 Internet Explorer Settings for IE version 7.0.......................................................................................... 10 Internet Explorer Settings for IE version 8.0.......................................................................................... 14 ConstructionPoints - Main menu – Start page............................................................................................... 19 View monthly calendar (MonthView)............................................................................................................. 23 Announcements ............................................................................................................................................ 24 ConstructionPoints – Main menu project summary....................................................................................... 26 ConstructionPoints – Main menu company summary ................................................................................... 27 Edit my profile & password............................................................................................................................ 29 Personal information: password and address ....................................................................................... 29 Project features..................................................................................................................................... 30 Project preferences ............................................................................................................................... 30 Company features................................................................................................................................. 31 Company preferences........................................................................................................................... 31 Other features and preferences ............................................................................................................ 32 SpecShare list access and Summary layout (optional) ......................................................................... 33 Leads .................................................................................................................................................... 34 Save to Outlook ............................................................................................................................................ 35 Finding Shovel-Ready and ARRA Projects (NEW!) ...................................................................................... 37 "Shovel Ready" projects........................................................................................................................ 37 Searching for ARRA Projects................................................................................................................ 41 Search Projects............................................................................................................................................. 44 Save search .......................................................................................................................................... 45 Auto leads ............................................................................................................................................. 46 Search projects parameters .................................................................................................................. 50 Manage Field Templates and the Field Chooser .................................................................................. 61 Advanced parameters and Keyword searches...................................................................................... 64 Manage searches ................................................................................................................................. 67 Project bidding: Today, 7 days, or 30 days ........................................................................................... 68 Search results page .............................................................................................................................. 69 Save Projects / Print Projects (PrintSaveProjectsOptions).................................................................... 70 Tracking projects (NEW!).............................................................................................................................. 71 Viewing Project Tracking Lists .............................................................................................................. 77 View a list, add or remove projects ....................................................................................................... 79 Create Tracking List, Viewing Updates to tracked Projects................................................................... 79 Search Bid results – last 7 days.................................................................................................................... 82 Search companies ........................................................................................................................................ 84 Company Saved searches .................................................................................................................... 85 Search Contacts ................................................................................................................................... 91 Print (PrintSaveCompaniesOptions) ..................................................................................................... 92 Tracking companies...................................................................................................................................... 96 Company tracking lists .......................................................................................................................... 97 View a List, Add or Remove Companies............................................................................................... 99 View key lists (Search Key List) .................................................................................................................. 102 Project report .............................................................................................................................................. 104 Relate Companies to this Report ........................................................................................................ 108 Opportunity form ................................................................................................................................. 109 Company report .......................................................................................................................................... 111 Related projects: report date within menu, tracking ............................................................................ 113 Add a contact ...................................................................................................................................... 115 Opportunity ......................................................................................................................................... 116 2 Print the report, print related projects/companies................................................................................ 118 Save the report as Word or Excel ....................................................................................................... 119 Tasks .................................................................................................................................................. 120 Notes................................................................................................................................................... 122 Appointments ...................................................................................................................................... 123 Document upload................................................................................................................................ 124 Create new company .......................................................................................................................... 126 Create new project.............................................................................................................................. 127 Send letter................................................................................................................................................... 128 Create Mailing labels........................................................................................................................... 134 Project search results – related firms .................................................................................................. 135 Manage User .............................................................................................................................................. 136 Usage report ............................................................................................................................................... 137 Activity report .............................................................................................................................................. 138 Manage products ........................................................................................................................................ 139 Dodge plans and specs .............................................................................................................................. 140 Support ....................................................................................................................................................... 142 Appendices ................................................................................................................................................. 143 Appendix A – Searching for projects................................................................................................... 143 Appendix B – Tracking your projects .................................................................................................. 144 Appendix C – Creating saved searches .............................................................................................. 145 Appendix D – Searching for companies .............................................................................................. 146 Appendix E – Tracking your companies.............................................................................................. 147 Appendix F – Print / Save as (Word, Excel, HTML, Text) ................................................................... 148 3 Accessing ConstructionPoints 1. 2. 3. 4. Open a browser window. Please note – if you use AOL please select the option for Internet Explorer from the Programs section of your Start menu. Please note that ConstructionPoints is only supported on Internet Explorer 6 and Internet Explorer 7. Enter your URL address for the system. Do NOT use “www” in the address. Your URL looks like this: http://yourcompanytag.constructionpoints.com The Sign In page will appear and ask you for your user name (usually your email address) and password. These will have been given to you by your manager, or sent to you by email. Passwords are sometimes forgotten. Please keep yours in a secure area for easy reference. Click the large Sign In graphic on the screen. Common problems preventing sign in • • • • “www” was entered in the URL address resulting in “Site not found”. URL address was entered in the “search” field, not the “address” field. Misspelling of password (hidden text). Delete entry and try again. Internet Explorer remembers your password – if you have changed your password check that IE is not automatically loading the old one by entering your current password on the login page. Page refresh Occasionally a window will pop-up while you’re working in the system which reads: “The page cannot be refreshed without resending the information.” When you see this, click Retry. As the system works in realtime, this ensures that you are always working with the most current information. Caution: Browser back button The system works in “real-time”. It is being updated on a constant basis. Each time you save information or run a search your computer communicates with the server and updates your site. For this reason, please do NOT use the “back” button on your browser, as you may undo your work. 4 Which Version of Internet Explorer am I using? 1. Click on the Help link in the Internet Explorer toolbar 2. Click on “About Internet Explorer” 3. A pop-up window will appear with the version of Internet Explorer you are currently using. This is the version number of Internet Explorer you are currently using. 5 Internet Explorer Settings for IE version 6.0 Setting these Internet Explorer settings when you first start on ConstructionPoints and/or you get a new or updated computer will ensure that all of the features found within the program work as expected and provide you with the optimal experience. Allowing Pop-ups Pop-ups are used throughout ConstructionPoints for features such as the Print/Save feature. Enabling popups will help ensure that these features work seamlessly for you. 1. Select Tools from your Internet Explorer toolbar. 2. Select Internet Options. 3. Click on the “Privacy” tab 4. Ensure the “Block pop-ups” is unchecked Ensure this box is Unchecked 5. Click OK 6 Adjusting Security Settings In order to allow you to export reports to Excel, you must first designate Construction Projects Source a trusted site within your network. 1. From the Main Page, Click on Tools in the Internet Explorer toolbar. 2. Click on Internet Options 3. Click on the Security tab 4. Click on the Trusted Sites icon 5. Click on the Sites button 6. Add the following website into your trusted sites by typing the address in the “Add this website to the zone:” field: *.constructionpoints.com Ensure this box is unchecked 7. Ensure the Require server verification (https://) for all sites in this zone is unchecked. 8. Click Ok to close that window 9. Click Ok again to return to the Main Page 7 Adjusting History Settings 1. From the Main Page, Click on Tools in the Internet Explorer toolbar. 2. Click on Internet Options 3. Under the “Browsing History” section, click the “Settings” button 4. Under the “Temporary Internet Files” heading: Under “Check for newer versions of stored pages:” click the “Every time I visit the webpage” radio button. Ensure that the “Disk space to use” area is set at “50” 5. Click OK 6. Click OK again to exit the window. 8 Advanced Settings 1. Select Tools from your Internet Explorer toolbar. 2. Select Internet Options. 3. Select the Advanced tab. 4. Scroll down to the Multimedia section. 5. Uncheck the "Enable Automatic Image Resizing" options. 6. Continue scrolling down to the HTTP 1.1 section. 7. Check the “Use HTTP 1.1” and the “Use HTTP 1.1 through proxy connections” 8. Click Apply 9. Click OK. Note: If you do not see the Advanced tab in your Internet Options, please contact your system administrator to configure your Internet settings. 9 Internet Explorer Settings for IE version 7.0 Setting these Internet Explorer settings when you first start on ConstructionPoints and/or you get a new or updated computer will ensure that all of the features found within the program work as expected and provide you with the optimal experience. Allowing Pop-ups Pop-ups are used throughout ConstructionPoints for features such as the Print/Save feature. Enabling popups will help ensure that these features work seamlessly for you. 1. Select Tools from your Internet Explorer toolbar. 2. Select Internet Options. 3. Click on the “Privacy” tab 4. Ensure the “Block pop-ups” is unchecked 5. Click OK Ensure this box is Unchecked 10 Adjusting History Settings Adjusting these history settings will ensure that Internet Explorer is not accessing a saved ConstructionPoints page from your computer. Since the site works in real time and is constantly being updated, these settings will ensure you are seeing the most up-to-date information and any changes you’ve made throughout your session are being displayed. 1. From the Main Page, Click on Tools in the Internet Explorer toolbar. 2. Click on Internet Options 3. Under the “Browsing History” section, click the “Settings” button 4. Under the “Temporary Internet Files” heading: a) Under “Check for newer versions of stored pages:” Click the “Every time I visit the webpage” radio button. b) Ensure that the “Disk space to use” area is set at “50” 5. Click OK 6. Click OK again to exit the window. 11 Adjusting Security Settings In order to allow you to export reports to Excel, you must first designate ConstructionPoints a trusted site within your network. 1. From the Main Page, Click on Tools in the Internet Explorer toolbar. 2. Click on Internet Options 3. Click on the Security tab Ensure this box is unchecked 4. Click on the Trusted Sites icon 5. Click on the Sites button 6. Add the following website into your trusted sites by typing the address in the “Add this website to the zone:” field: *.constructionpoints.com 7. Ensure the Require server verification (https://) for all sites in this zone is unchecked. 8. Click Close to close that window 9. Click Ok again to return to the Main Page 12 Adjusting Advanced Settings The advanced settings will ensure that ConstructionPoints is working to its optimal performance level therefore allowing you to access the information you need quickly and efficently. 1. Select Tools from your Internet Explorer toolbar. 2. Select Internet Options. 3. Select the Advanced tab. 4. Continue scrolling down to the HTTP 1.1 section. 5. Check the “Use HTTP 1.1” and the “Use HTTP 1.1 through proxy connections” 6. Click Apply 7. Click OK. Note: If you do not see the Advanced tab in your Internet Options, please contact your system administrator to configure your Internet settings. Ensure these 2 boxes ARE checked 13 Internet Explorer Settings for IE version 8.0 Setting these Internet Explorer settings when you first start on ConstructionPoints and/or you get a new or updated computer will ensure that all of the features found within the program work as expected and provide you with the optimal experience. Pop-ups are used throughout ConstructionPoints for features such as the Print/Save feature. Enabling popups will help ensure that these features work seamlessly for you. 1. Select Tools from your Internet Explorer toolbar. 2. Select Internet Options. 3. Click on the “Privacy” tab 4. Ensure the “Block pop-ups” is unchecked 5. Click OK Ensure this box is Unchecked 14 Adjusting History Settings Adjusting these history settings will ensure that Internet Explorer is not accessing a saved ConstructionPoints page from your computer. Since the site works in real time and is constantly being updated, these settings will ensure you are seeing the most up-to-date information and any changes you’ve made throughout your session are being displayed. 1. From the Main Page, Click on Tools in the Internet Explorer toolbar. 2. Click on Internet Options 3. Under the “Browsing History” section, click the “Settings” button 4. Under the “Temporary Internet Files” heading: a) Under “Check for newer versions of stored pages:” Click the “Every time I visit the webpage” radio button. b) Ensure that the “Disk space to use” area is set at “50” 5. Click OK 6. Click OK again to exit the window. 15 Adjusting Security Settings In order to ensure exports and other site features are working as expected, you must first designate ConstructionPoints a trusted site within your network. This setting can also help bypass some corporate firewalls. 1. From the Main Page, Click on Tools in the Internet Explorer toolbar. 2. Click on Internet Options Ensure this box is unchecked 3. Click on the Security tab 4. Click on the Trusted Sites icon 5. Click on the Sites button 6. Add the following website into your trusted sites by typing the address in the “Add this website to the zone:” field: *.constructionpoints.com 7. Ensure the Require server verification (https://) for all sites in this zone is unchecked. 8. Click Close to close that window 9. Click Ok again to return to the Main Page 16 Adjusting Compatibility Settings Internet Explorer 8 contains a number of upgrades that interfere with a small number of ConstructionPoints features. In order to ensure that you don’t experience any of this interference, please view ConstrutionPoints in Compatibility mode. 1. From the Main Page, Click on Tools in the Internet Explorer toolbar. 2. Click on “Compatibility View Settings” 3. Add the following website into your Compatible Sites by typing the Address in the “Add this website” field: constructionpoints.com 4. Click Add 5. Ensure that the “Include updated website lists from Microsoft” and the “Display intranet sites in Compatibility View” are checked. 6. Click Close 17 Adjusting Advanced Settings The advanced settings will ensure that ConstructionPoints is working to its optimal performance level therefore allowing you to access the information you need quickly and efficently. 1. Select Tools from your Internet Explorer toolbar. 2. Select Internet Options. 3. Select the Advanced tab. 4. Continue scrolling down to the HTTP 1.1 section. 5. Check the “Use HTTP 1.1” and the “Use HTTP 1.1 through proxy connections” 6. Click Apply 7. Click OK. Note: If you do not see the Advanced tab in your Internet Options, please contact your system administrator to configure your Internet settings. Ensure these 2 boxes ARE checked 18 ConstructionPoints - Main menu – Start page The first page to open is the main menu Start Page. The main menu is designed to provide quick access to the information you use the most. Project quick search bar Click to find out what’s new The main navigation tab bar Profile and Sign Out icons Context-sensitive help This column of links is only available on the main menu page Trends McGraw-Hill Construction's Market Analytics Group can provide you with forecasts, historical, and customized market analysis for your products. The "Trends" graph provides a real life graph from this group. Clicking on the More Trends link will provide you with information on how to contact this specialized group within McGraw-Hill Construction. Announcements You can post a public message which will appear on the Start Page for all users in your company. Clicking More announcements will show a list of all posted messages. 19 Top projects The top projects are determined by the total number of requests for a Dodge project report by all users, in every site. The displayed projects are the ones that are requested most often and which fall within your project territory. Clicking on project title redirects you to the Project Report. Clicking on the More top projects … link or the Top Projects title bar will take to the Project Search Results page with the top 100 projects within your territory displayed. Recent companies Lists the last 5 companies you have viewed. Clicking on company name redirects you to the Company Report. Clicking on the More recent companies … link or the Recent Companies title bar redirects you to the Company Search Results page where the last 25 companies you have viewed will be displayed. Recent projects Lists the last 5 projects you have viewed. Clicking on project title redirects you to the Project Report. Clicking on the More recent projects … link or the Recent Projects title bar redirects you to the Project Search Results page where the last 25 projects you have viewed will be displayed. Tasks Clicking on the More tasks … link or the Tasks title bar will take you to the Tasks page where all your outstanding tasks will be displayed in a list. Clicking on the Subject line will open the displayed Task in a new window. Clicking on the New Task link will open a blank entry form enabling you to create a new task. Appointments Clicking on the More appointments … link or the Appointments title bar will take you to the Appointments page where all of your appointments will be displayed in a list. Clicking on the Subject line will open the displayed Appointment in a new window. Clicking on the New Appointment link will open a blank entry form enabling you to create a new appointment. Support Clicking on the Support tab will display the support page: Here you can view support information, access the online ConstructionPoints Help system, view video tutorials on ConstructionPoints, or download the manual in printable (PDF) format. 20 Main navigation bar • • • • • • • • Main Menu: Returns you to the Main Menu page. Project Summary: Takes you to the Project Summary page, for an overview of all projects. Company Summary: Takes you to the Company Summary page, for an overview of all companies. Search Projects: Takes you to the Search Projects page. Search Companies: Link to the Search Companies or Contacts page. Tasks: Provides lists of all tasks, both outstanding and completed, and those you have assigned to other people. Appointments: Provides a list of all appointments. Support: Contains links to online and printable manuals and other support documents. Profile and Sign Out icons There are two special navigation icons on the top right-hand corner of your screen: Profile: Clicking on this icon allows you to edit your user profile, in order to adjust your personal site settings and preferences. Sign Out: Clicking on this icon signs you out of the system. You will be sent to a page that confirms you have signed out of the system and contains a link to the sign in page. What’s new link Clicking on the What’s New link opens a pop-up window that lists all the new features of ConstructionPoints that have been added in the current version. You can scroll down the list to find new features that were added in previous versions. Project quick search bar This feature enables you to search for a single Dodge project, or a list of Dodge projects, directly from the main menu page. Enter the report number as follows: 99-24456. You can click Enter to search or click the magnification glass icon. You do not need to enter the version number (eg: 99-2445-3). Multiple searches with the Quick Search bar You can enter multiple Dodge Report numbers separated by commas and ConstructionPoints will return all the projects in a single list. Example: 99-224456, 99-112233, 99-001122 21 Navigational tools • View project tracking lists: lists may be viewed, edited, or applied against a saved query (search). • Projects bidding: today / Next 7 days / next 30 days: A list of projects in your territory that have bid dates within the selected time period. • Monthly calendar: View New and Updated project information for all projects or by tracking list (see below for further information). • View bid results: Identify the successful bidders in your area for the last week, including bid amounts. • Add a new project: Project reports may be created manually and will remain in your organization’s private database. You can keep them private to yourself, or share them with other people in your company. • View company tracking: lists may be viewed, edited, or applied against a saved query (search). • View key lists: Search for the most active professionals in your territory. • Add a new company: Company reports may be created manually and will remain in your organization’s private database. You can keep them private to yourself, or share them with other people in your company. • Manage products: you can add manufacturers, product categories and products to the system as well as view existing product category information and the sales opportunities associated with each manufacturer or product. • Manage saved searches: view the criteria of your saved searches, edit them or set-up a timeframe for the autoemail notification to run. • Edit my profile & password: Customize your personal preferences. 22 View monthly calendar (MonthView) • Selecting the link View monthly calendar will give you a calendar showing your project information. • Icons: Any date with a icon has project data associated with it. Clicking once on the icon will link to the search results/Project tracking list page where the projects will be listed. Viewing Projects: Above the calendar are three drop-down menus. You may select View projects by new and updated date, or View projects by bidding date for all projects, or just tracked projects. The icons will change to reflect the data. The orange arrows, on either side of the displayed month, will move the calendar view forward or back. Clicking on a numerical date will display that date’s Project summary information. • • • 23 Announcements The Start Page will display the most recent announcement added to the site. To view all announcements click on the Announcements title bar. You will see a pop-up window with a list of all announcements. If there are more announcements than can be displayed in the window, the links Previous page and Next page allow you to scroll through the listings. To open an announcement, click on the Subject line. You can also search the announcements list by clicking Show search fields. 24 Add a new announcement From the Start Page, on the Announcement title bar, click or from the Announcement list page click New announcement. You will get a pop-up entry form. Add all information, and an expiry date, and then click Save and close. Your announcement will now be displayed on the Start Page. It will remain on the Start Page until another person adds an announcement or the expiry date you entered is reached. If you do not enter an expiry date the announcement will remain on the More announcements pop-up list until you delete it. Delete an announcement Open the announcement you wish to delete by clicking on the Subject line. When the pop-up opens, click the Delete button at the top of the window. The system will ask if you are sure you want to do this – click OK. The pop-up will refresh and the message will be erased. Click Close to exit the window. 25 ConstructionPoints – Main menu project summary The Project Summary Page displays the total number of Version #1 projects (projects that are new to the system), New and Updated Projects Since Last Login, counts and Last Run and Next Run times for any Auto Lead searches you or your manager has created, optionally displays Dodge SpecShare™ project alerts (requires the purchase of the Dodge SpecShare™ service on your account), and shows updates to your tracked projects. Column Headings: Total: this is the sum total of all projects which match each of the entries, for example the Total number of projects on My Active Projects tracking list is 81. Updated today: these are the projects that have been updated (added or edited) on today’s date. Updated since last sign in: these are all the projects that have been updated since the last time you signed into ConstructionPoints. Auto lead summary column headings: Total: this is the total of all projects that matched the listed Auto Lead search when it was last run. By clicking the number here, you will get the results from the last run of the Auto Lead search. Last run: this is the date that the Auto Lead was last run. Next run: this is the date that the Auto Lead is next scheduled to run. Clicking on a number will take you to the project search results page with those projects displayed, for example 22 My Active Projects Updated Since Last Login. Clicking on a name will display the full list, for example, clicking My Active Projects will display the full contents of that tracking list. 26 You can choose to view project information for another date by clicking the calendar above the Project Summary header. You will see a pop-up calendar: Once you select a date the Project Summary page will change to reflect the data for the date selected. Please note: the calendar may not display on web browsers other than Internet Explorer. ConstructionPoints – Main menu company summary The Company Summary Page displays the total number of New and Updated Projects (within your profile/territory) Updated Today or Updated Since Last Login, shows updates to Company Searches you have saved, and updates to projects associated with the companies you have tracked. Total: this is the sum total of all companies which match each of the displayed lists, for example the total number of companies on the tracking list My Prospect Companies is 23. Updated Today: these are companies that have projects that have been updated (added or edited) on today’s date. Updated Since Last Login: these are all the companies whose project information has been updated since the last time you signed into ConstructionPoints. 27 Clicking on a number will take you to the company search results page with those companies displayed, for example the 7 companies on the tracking My Prospect Companies which have been Updated Since Last Login. To view the updated project information open the company report and change the menu Reported Within to reflect the time period since you last signed in (the last sign in date is displayed above the Company Summary counts). Clicking on a name will display the full list, for example, clicking My Prospect Companies will display the full contents of that tracking list. Viewing summary for company tracking list From the Company summary page, select the tracking list or saved search you want and click . A pop-up window will appear with each company’s name and the counts for how many of each company’s related projects have been updated either today or since last login. Clicking a project count will display the updated projects on the project search results page. Clicking on a company name will take you to that company report. You have the option of printing the list, or saving it as an Excel or Word file. 28 Edit my profile & password The link Edit my profile & password allows you to change your password and create a personal view for working within the system. For example, you may choose to view or hide your tracking lists, change the number of projects or companies which display in a search result, or pre -set what information automatically displays when you access or print a project or company report. 1. Select Edit my profile & password from the main menu, or click the 2. A new window will open showing your current view. icon on the top `right. NOTE: Not all features will be available for all users. Some features may be disabled on a company-wide basis. Disabled features cannot be selected with a checkmark. Contact your Dodge rep for details. Personal information: password and address The first view, Personal Information, includes your password, access level (may only be changed by your manager or administrator), your manager’s name, and your contact information. 1. 2. 3. To change your Password, enter your new password in BOTH fields New Password and Confirm Password. Click Save at the top right of the page to save your changes. To change your Contact Information, add or change your address, email, and telephone or fax numbers, etc and then click Save at the top right of the page. The address displayed here is used for the Send Letter module when My Address is selected as the return address for the letters. Click Save at the top or bottom of the page to save your changes. If you are done customizing your view click Close to update the site. 29 Project features The second view, Project Features, allows you to customize your project view by selecting which tracking lists to use, what private data to add to the reports, which company roles to display in the project search results, and which main menu links you would like to see. 1. 2. Add or remove check marks to customize your view. Some preferences may be fixed at a company-wide level and cannot be changed. Click Save at the top or bottom of the page to save your changes. If you are finished customizing your view, click Close to update the site. Project preferences Project Preferences allows you to customize your default search date (Example: Show me projects updated in the last 2 days or 1 month), how projects are displayed on the search results page (Example: Sort by stage or by value), the number of projects to display per page, and what sections of the report to automatically include when printing or saving them as Word or Excel. 1. 2. Add or remove check marks to customize your view. Some preferences may be fixed at a company-wide level and cannot be changed. Click Save at the top or bottom of the page to save your changes. If you are done customizing your view, click Close to update the site. 30 Company features The fourth view, Company Features, allows you to customize your company view by selecting which tracking lists to use, what private data to add to the reports, which firm types to view in the project reports and what links to access like creating your own company reports or viewing the Key List page. 1. 2. Add or remove check marks to customize your view. Some preferences may be fixed at a company-wide level and cannot be changed. Click Save at the top or bottom of the page to save your changes. If you are done customizing your view click Close to update the site. Company preferences Company Preferences allows you to customize how companies are displayed on the search results page (Example: Sort by name), the number of companies to display per page, the number of companies to find when running Key Lists, and what sections of the report to automatically include when printing or saving them as Word or as Excel. 1. 2. Add or remove check marks to customize your view. Some preferences may be fixed at a company-wide level and cannot be changed. Click Save at the top or bottom of the page to save your changes. If you are done customizing your view click Close to update the site. 31 Other features and preferences This view allows you to specify whether you wish to add or edit the Products referenced in opportunities, create personal tasks and appointments, choose a Sort By option for the Contact search results page, pick the default setting for the return address used in the Send Letter module, and define a default setting for the email alerts when creating saved searches. In addition, you can specify the default frequency for saved search email alerts (also known as Auto Leads) to be sent to your email Inbox. Available options are: Daily, Weekly (specify a day of the week) and Monthly. 1. 2. Add or remove check marks to customize your view. Some preferences may be fixed at a company-wide level and cannot be changed. Click Save at the top or bottom of the page to save your changes. If you are done customizing your view click Close to update the site. 32 SpecShare list access and Summary layout (optional) These two views only appear if you have subscribed to the Dodge SpecShare™ service. Click Add or Remove to select desired Dodge SpecShare™ lists. To create a new group for Dodge SpecShare™ selection, type in the name and click Add. You can also change the order the groups will appear in the project alerts summary by clicking Move up and Move down. To save your changes, click Save. When finished, click Close to update the site, or click Save and close to do both at once. 33 Leads This view allows you to select any leads such as Dodge SpecShare™ project alerts, Sweets Network leads, or Media leads, for viewing on the main page. To save your changes, click Save. When finished, click Close to update the site. Alternatively, you may click the Save and close button to save all changes and close the profile window. Lead subcategories Sweets Network leads are identified by the words "Sweets Network" in green when you click on the lead in question. These leads have several sub-categories that can be selected for inclusion: • • • • • • • • 3-part spec view or download CAD 3D model CAD view or download Catalog Green Info Request for Information Directory Buyline call Sweets request for info Media leads are identified by the word "Media" in blue when you click on the lead in question. These leads have several sub-categories that can be selected for inclusion: • • • • Architectural record Continuing Education GreenSource Product News If you do not have access to all these categories, please contact your Dodge™ representative to have them added to your account. 34 Save to Outlook Within the system you can use to Save to Outlook for: Project Reports, Company Reports, Contacts, Tasks and Appointments. Please note, you must have Outlook, and not Outlook Express installed in order for Save to Outlook to work. To allow the Construction Network to communicate with Microsoft Outlook you must make it a “secure site”. 1. 2. 3. 4. 5. 6. 7. Click Tools from your browser’s navigation bar. For Internet Explorer 6 this is under the Tools menu. For Internet Explorer 7 and 8 this is a large button on the right hand side of the screen. Click the last option on the menu – Internet Options. A new window will open. Click the Security tab. Highlight the Trusted Sites icon by clicking on it once with your mouse. Click the Sites button. A new window will open. Type in the web address of the site you want to setup as a trusted site. Use the following format: http://xxxx.construction.com (Note: This may be entered automatically on some versions of IE. In this case just click the Add button). Beneath the URL you have just entered is a box and the phrase Require Server Verification for all sites in this zone. If there is a checkmark in the box, remove it. 35 8. 9. 10. 11. 12. 13. Click OK. That window will close and you will be back at the Security tab window. With the Trusted Sites logo still highlighted, click on Custom Level button near the bottom of the window. A new window will open. Check all the ActiveX control entries to Enable. This will only enable these controls for your site. Click OK. You will be prompted with an alert box. Select Yes for changing the security settings for this zone. Click OK. Note: Windows XP in non-Administrator mode Please note, if you use Windows XP and do not have administrator access to it, you will have to ask your administrator to set your user preferences to allow you to make the Construction Network a secure site. 36 Finding Shovel-Ready and ARRA Projects (NEW!) Introduction With $131 billion allocated for construction-related spending, the 2009 Stimulus Package is the most important piece of legislation in the history of the A/E/C industry. McGraw-Hill Constructions' editorial staff is working hard gathering and tagging construction projects directly affected by this monumental event. Two very important things to consider: • • Shovel Ready projects are projects that have been identified as “potential candidates” for funding for the 2009 Stimulus Act. ARRA Stimulus projects are projects that have been funded by the American Recovery and Reinvestment Act of 2009. Below you will find information on how to search for and identify projects that are impacted by the 2009 Stimulus Act. "Shovel Ready" projects The Transportation and Infrastructure committee of the United States defines “Shovel Ready” as the following: • The project meets the normal eligibility requirements under the existing Federal highway, transit, or other grant program. • The project has completed all the necessary design work and right-of-way acquisition. • The project has completed all the environment reviews. If the project would result in significant environmental effects, the Federal agency must have issued an Environmental Impact Statement (EIS) Record of Decision determining that the project complies with environmental laws. As part of this environmental review process, project sponsors must have had public hearings to consider the transportation, environmental, community, and other effects of proposed projects. As part of the EIS Record of Decision, project sponsors must also have environmental mitigation ready to incorporate into the project design. • The project is on the State plan (“State Transportation Improvement Program”) and, if applicable, Metropolitan plan (“Transportation Improvement Program”). • The project is ready to be put out to bid, and contracts can be awarded and work underway within 90 days of enactment. Any project in ConstructionPoints identified as a “shovel ready” project will have that term listed in the body of the report. 37 Searching for Shovel Ready Projects Searching for projects identified as “Shovel Ready” is simple: 1. Assuming you are logged in, click the Project Summary tab. 2. Click on the Stimulus – Shovel Ready Auto Lead. This is a built-in auto lead that runs every day and brings back all projects that contain the text “Shovel Ready” in the Project information. NOTE: The results from clicking on this link are based on yesterday’s data. Alternatively, if you want to run this search manually using today’s data, do the following: 1. 2. Click on the Search Projects tab. Scroll down the With keyword(s) section 3. 4. 5. Select Projects from the Search drop-down list. Type shovel ready in the Keyword(s) text field. Select Phrase from the Containing text: drop-down list. 38 6. 7. If needed, scroll down to the Date Settings section and set the date back to the desired timeframe. Remember, shovel ready projects have only been available since January 1, 2009. Click the Search button. The list of projects displays. 8. Click the name of any of the reports listed. The project report displays. 39 The phrase Shovel Ready is located under the Project Details: Special Code: heading: 40 American Recovery & Reinvestment Act (ARRA) ARRA Stimulus projects are projects that have been funded by the American Recovery and Reinvestment Act of 2009. Any project in the Network identified as an “ARRA Stimulus” project will have that term listed in the body of the report. Any project in the Network identified as an “ARRA” project will have that term listed in the body of the report. Searching for ARRA Projects Searching for projects identified as “Shovel Ready” is simple: 1. Assuming you are logged in, click the Project Summary tab. 2. Click on the Stimulus – ARRA Auto Lead. This is a built-in auto lead that runs every day and brings back all projects that contain the text “Shovel Ready” in the Project information. NOTE: The results from clicking on this link are based on yesterday’s data. Alternatively, if you want to run this search manually using today’s data, do the following: 1. Assuming that you are logged in, click the Search Projects tab. The Project Search window displays: 2. 3. Type ARRA Stimulus in the With Keyword(s) text field. Under Search select Projects. Select Phrase from the Containing text: drop-down list. 41 By default, when Projects is selected from Search the query is set for scanning the entire report. Therefore, there is nothing you need to do for this option. 4. 5. If needed, scroll down to the Date Settings section and set the date back to the desired timeframe. Remember, The American Recovery & Reinvestment Act was not signed into law until February 17, 2009 so limit your timeframe to only calendar year 2009. Click the Search button. The list of projects displays. 6. Click the name of any of the reports listed. The project report displays: 42 The phrase ARRA Stimulus is located under the Special code: heading. The criteria used in Search Projects may be as narrow or broad as you require, and can be aimed at finding one specific project or many projects of a certain type, stage, geographic location etc. The Search Results page lists the titles of the “found” projects and provides links to the detailed reports. Each of the sections of the search form is explained in detail in the following pages. Also included on this page is an Opportunity Search. This will conduct a search based on information entered into the opportunity form within each project report. The opportunity form and search parameters can be tailored to reflect your company’s needs. Please call your account representative for more information. 43 Search Projects On the Search Projects screen you can specify as many search terms as you like in order to narrow your results. You select search terms by clicking on them. You may select multiple items by holding down the Ctrl key on your keyboard and clicking on each item in turn. To get the results of the search, click Search. You may also click Clear to clear all your search parameters and start over, or click Save search in order to save your search parameters for quick access later. 44 Save search If you regularly search for same project criteria you may wish to set-up saved queries. Once saved, they will appear in the drop down list Searches: at the top of the search projects page. Create a saved search/query 1. 2. 3. On the Search Projects page, select all search criteria. Select the Save Search button. (The Save Search As button is used for renaming an existing search after you have loaded it with the Load button). A new pop-up window will appear asking you to enter a name for your search. You have the option of choosing either On-demand, which is a search that you can run any time you want, or select Auto lead, which can be set to run on a schedule. You can also select to keep the search Private (accessible only to you), Share with (accessible with people you select), or Company (shared with everyone in your company). You can optionally choose to export this file to an existing Tracking List of your choosing. Note: The tracking list will only get updated when the search is run, so it is best to use this option with Auto Leads, which get run automatically. See the Auto Leads section for more details. 4. When done, click Save. Your search will now be displayed in the drop-down list Searches. Selecting it and clicking Open will load the search criteria. 45 Edit a saved search If you run searches that vary only slightly you may want to set up a general saved query and then edit the information slightly for each specific search. Example: territory and reported within date stay the same but project type varies. Set up a saved search for the territory and reported within date. Each time you load the saved search select a new project type 1. Select the search from the drop-down list Searches: 2. Click Load to open the saved search criteria on the page. 3. After the page loads the search criteria you have the option of changing anything on the page. 4. Click Search. Delete a saved search/query 1. 2. 3. 4. From the search projects page select the saved search from the drop-down list Searches: Click Load to open the saved search. After the search loads click Delete to the right of the search name. You will be asked to confirm that you want to delete this search. Click OK to confirm. NOTE: If you have loaded a search that is actually an Auto Lead, the results of the search will be based on when the Auto Lead was last run. If the Auto Lead has not yet been run (for example, if you have just created it and it is scheduled to run tomorrow) there will be no results from this search. See the Auto Lead section for more details. Auto leads Auto leads are a new feature of ConstructionPoints 4. Auto leads are a special type of saved search that can be scheduled to automatically run at a set period of time: Daily, Weekly, or Monthly. You can also bundle the results of said search in an email and an Excel spreadsheet that is sent automatically to the user's email address. Auto leads are created just like any other saved search. From the Search Projects page, click Save Search. A pop-up window will appear: 46 Name Enter a name for the Auto lead in the Name text box. The details of the search, which you already entered on the Search Projects page, appear below under the Search sub-heading. Type The Type of the search can be either On-Demand or Auto lead. An On-Demand search is one that you can run any time by visiting the Manage Saved Searches page. An Auto lead, on the other hand, is a special type of saved search that can be scheduled to run automatically at any frequency you wish. Click the Auto lead radio button to make this saved search an Auto lead. Auto lead schedule The Schedule of an Auto lead determines how often the search will be run. You can schedule Auto lead searches to run every day, every week on a certain day, or every month on either the 1st, 15th, or last day of the month. Auto lead searches are run on the Ingenium server, automatically, between 1 and 2 am EST on the day they are scheduled. Please note that there may occasionally be a delay when generating auto leads, depending on server load. Track You can also save the results of an Auto Lead to an existing tracking list. Each time the Auto Lead is run, the projects that meet the qualifications of the Auto Lead search will be flagged with the tracking list you specify. You can also add these results to the Notify system tracking list. Editing an Auto lead Once you have saved an Auto lead, it appears in the list of saved searches at the top of the Search projects page: Select the Auto lead from the Searches drop-down list, click Load to open the search, then click Edit to edit the Auto lead settings. Auto lead options – Email alerts One of the most powerful features of Auto leads is the Email alert feature. You can choose to send the results of each Auto lead search directly to your Inbox. To do so, check the Email alerts box. The results will be automatically sent to the email address configured in your Profile. The email alert looks something like this: 47 Check Include Auto lead summary to add a summary report of the search results to the top of the email. Check Top [number] Results to limit the report to only the top results (the default is 25). Finally, check Microsoft Excel Report to include an Excel version of the search results as an attachment to the email message. You can also specify that the Excel attachment include all results, or only a certain number of top results (the default is 500). The Excel attachment will look like this: You may change the sorting order of the fields in both the Auto lead email and the Excel attachment by clicking on the Change button. This pops up a window that allows you to set three levels of sorting Each level of sorting can be set for ascending (A-Z) or descending (Z-A) order: 48 Access rights As with regular searches and tracking lists, Auto leads can be kept private, shared with specific users at your company, or shared with your entire company. Click Private to keep the saved search to yourself. Click Company to share with all other users in your company. Click Share With and then click Choose Individuals to share your saved search with other users at your company. A new pop-up window will appear: Select as many users as you wish to share your Auto lead with, then click Save & Close. By default, if you share a saved search and then edit it, the changes will be copied to all other users who have shared the search. Uncheck If you edit this search, automatically update each individual's copy to disable this. Similarly, check If you delete this search, automatically remove each individual's copy to delete other user's copies of your shared save search, if and when you delete yours. 49 Search projects parameters Quick search This feature allows you to search for Dodges or private projects by number. Enter the Dodge report number as follows: Correct way to enter a Dodge Report Number: 99-123456 Incorrect way to enter a Dodge Report Number: 99-12456-3 You can either hit the Enter key or click the magnifying glass icon to perform the search. NEW: You can enter multiple Dodge Project numbers separated by commas, like this: Example: 99-123456, 99-223344, 99-553366 The last hyphen and number indicate which version, or update, of the report you are viewing. As you want the newest version, do not use the last digit when searching. Source You can specify project searches for either Dodge projects, or Private – projects you or your co-workers have added to the site. Search / Save as Excel / Clear / Save search Search will display the projects on the search results page, Save will display the search results in Excel or comma-delimited (CSV) format, Clear will reset the page if you need to change your search criteria, and Save Search enables you to save the criteria for use again (see below for details). 1. Select all search criteria. 2. Instead of using the Search button, select Excel 2000/XP document from the dropdown list, then click Save. A new window will appear stating you have chosen to download a file. You may Open this file from its current location, which will open the result in an Excel spreadsheet (requires Excel to be installed on your computer) or click Save this file to disk which will open another window asking you to select a location to save this file to. When done, click Save. A third window will tell you that the download is complete. Click Close. You will be back at the search page. You may also select a template for saving to Excel or CSV. Templates let you choose the information you are most interested in for inclusion in an Excel spreadsheet. For more information on templates, see the Project Search Excel Templates and the Field Chooser section below. Address The system will search for any matches containing the information you enter. For example: A search for 600 Granville Street will return projects with addresses “600 Granville St.”, “3600 Granville St” etc. City The system will return any project within the specified city. If you have a small territory you do not need to select the state the city is in. However, if you have a large territory the state and/or county is recommended as many states have cities with the same names, Example: Springfield. State and County The list boxes State and County will show your assigned territory. I.e., if you have two counties in a state you will only see those counties when you select the state and Load counties. • If you do not select any states, the system will assume you wish to search all states in your territory. • If you want to search an entire state you do not need to load the counties. • If you load the counties for more than one state all county names will be combined in alphabetical order followed by the state abbreviations. 50 This menu allows you to search for projects in one or more specific stages. You can search one or more entire market segments by selecting from the menu on the left, or Load the project types for that segment and pick one or more project types. Primary Only gives you the option of searching for project types that are the main focus of the project, thereby eliminating projects with a small element of the selected type. Zip codes • • • US zip codes may be entered with as few as two digits, Example: 98 will find all projects whose addresses begin with 98, or 980 will narrow it down slightly to all projects whose zip codes begin 980 etc. The more digits you use the more specific the search result will be. Multiple US zip codes should be separated by commas but do not need spaces between the commas and the next entry, Example: 982,983,984,985 or 98003,98004,98005,98006. Canadian postal codes must have a space within them, Example: V6H 2G1. In multiple searches each code does not need to be separated by a space, Example: V6H 2G1,V6H 3Z2,V7G 4J7 but the space within each code must remain. Multiple market segments and/or project types To select multiple entries in a list, hold down the Ctrl (control) key on your keyboard while you use your mouse to select entries. Action stage • • You can select as many stages as you like for one search. If you do not select any the system will assume you wish to search on all stages. NOTE: Action stages have changed from the old Network product. Please take note of the following changes in action stages, as it may affect your search results. Network Premium Pre-Planning ConstructionPoints Parent Stage Pre-Design Request for Proposals Request for Qualifications Pre-Design Pre-Design Pre-Design Planning Schematics Design Development Design Design Construction Documents Pre-qualification Design Design Bidding Bidding GC Bidding GC Bidding-Invitation Bidding/Negotiating Bidding/Negotiating Bidding/Negotiating Negotiating Negotiating Bidding/Negotiating Planning Final Planning 51 Sub-bidding Sub bidding Bidding/Negotiating Bid Result Bid Results Bidding/Negotiating Start Start Construction Sub-Award Subcontract Award Construction Construct Construction Construction Permit Permit Construction Occupancy Notice of Completion Leasing Service bidding Retrofit Operation Operation Operation Operation Deferred Delayed Delayed Abandoned Abandoned Abandoned Market segments • • • You can select as many segments as you like for one search. If you do not select any, the system will assume you wish to search all segments. If you do not load and select specific Project Types the system will search for all project types within the selected market segment. Project types • • Project types will only display once you select one or more Market Segments and then click Load. You can select as many types as you like for one search. NOTE: Project types have changed from the old Network product. Please take note of the following changes in project types, as it may affect your search results. Network Premium ConstructionPoints Market Segment Project Types Project Type Houses Custom House Custom Homes Houses Spec Houses Sale/Spec Homes Market Segment (Project Category) 1 & 2 Family Homes 1 & 2 Family Homes Commercial Offices Office Commercial Commercial Finance Bank Commercial Project Group Residential Residential NonResidential (General Building) NonResidential (General 52 Commercial Store-Food Supermarket/Conveni ence Store Commercial Commercial Store-Other Retail (Other) Commercial Commercial Shop Centre Shopping Center/Strip Mall Commercial Commercial Shop Centre Regional Shopping Mall Commercial Commercial Food Service Food/Beverage Service Commercial Industrial Gas Plant Gas/Chemical Plant Industrial Industrial Chem-Indoor Gas/Chemical Plant Industrial Industrial Refineries Refinery Industrial Industrial Chem-Outdoor Gas/Chemical Plant Industrial Industrial Factories Manufacturing Building Industrial Industrial WarehouseRefrigerated Warehouse (Refrigerated) Industrial Industrial Warehouse-Other Warehouse Industrial Industrial Freight Freight Terminal Industrial Leisure Theaters Theater/Auditorium Recreation Building) NonResidential (General Building) NonResidential (General Building) NonResidential (General Building) NonResidential (General Building) NonResidential (General Building) NonResidential (General Building) NonResidential (General Building) NonResidential (General Building) NonResidential (General Building) NonResidential (General Building) NonResidential (General Building) NonResidential (General Building) NonResidential (General Building) NonResidential (General 53 Leisure Auditorium Theater/Auditorium Recreation Leisure Stadium Stadium Recreation Leisure Exhib Hall Convention & Exhibit Center Recreation Leisure Arenas Indoor Arena Recreation Leisure Swim Pools Swimming Pool Recreation Leisure Gyms Athletic Facility Recreation Leisure Club/Lodge Social Club Recreation Leisure Bowling Bowling Alley Recreation Leisure Bath/Beach Beach/Marina Facility Recreation Leisure Other Rec Miscellaneous Recreational Recreation Leisure Other Rec Casino Recreation Medical Hospitals Hospital Medical Medical Clinics Clinic/Medical Office Medical Medical Nurs/Conv Nursing/Convalescen t Center Medical Building) NonResidential (General Building) NonResidential (General Building) NonResidential (General Building) NonResidential (General Building) NonResidential (General Building) NonResidential (General Building) NonResidential (General Building) NonResidential (General Building) NonResidential (General Building) NonResidential (General Building) NonResidential (General Building) NonResidential (General Building) NonResidential (General Building) NonResidential (General 54 Building) Medical Nurs/Conv Elderly/Assisted Living Medical Labs Testing/Research/De velopment Lab Medical Public Armories Military Facility Federal Facilities Public Capital/Court Capitol/ Courthouse/City Hall Public Buildings Public Post Office Post Office Public Buildings Public Police/Fire Fire/Police Station Public Buildings Public Prisons Prison/Jail Public Buildings Public Military Military Facility Federal Facilities Public MultiResidential MultiResidential MultiResidential Space 1-3 Story Apartment 4+ Story Apartment Space Facility Apartments/Condomi niums 1-3 Stories Apartments/Condomi niums 1-3 Stories Apartments/Condomi niums 4+ Stories Federal Facilities Apartments/Co ndominiums Apartments/Co ndominiums Apartments/Co ndominiums MultiResidential Hotel/Motel Hotel/Motel Hotels & Motels MultiResidential Dormitories Dormitory Dormitories School Primary School Primary School Education School Primary School Kindergarten Education Town Houses Elderly/Assiste d Living Residential NonResidential (General Building) NonResidential (General Building) NonResidential (General Building) NonResidential (General Building) NonResidential (General Building) NonResidential (General Building) NonResidential (General Building) NonResidential (General Building) Residential Residential Residential NonResidential (General Building) NonResidential (General Building) NonResidential (General Building) NonResidential (General 55 School Junior High School Middle/Senior High School Education School Senior High School Middle/Senior High School Education School College/University College/University Education School Community College College/University Education School Vocational Vocational School Education School Special Miscellaneous Education Building Education School Special Pre-School Education School Library Library Education School Museum Museum Recreation Transport Air Terminal Airline Terminal Transportation Transport Other Terminal Passenger Terminal (Other) Transportation Transport Parking Garage Parking Garage Transportation Transport Car Sales/Service Vehicle Sales/Service Transportation Transport Bus/Truck Vehicle Sales/Service Transportation Building) NonResidential (General Building) NonResidential (General Building) NonResidential (General Building) NonResidential (General Building) NonResidential (General Building) NonResidential (General Building) NonResidential (General Building) NonResidential (General Building) NonResidential (General Building) NonResidential (General Building) NonResidential (General Building) NonResidential (General Building) NonResidential (General Building) NonResidential (General 56 Transport Air Service Aircraft Sales/Service Transportation Transport Other Service Vehicle Sales/Service Transportation Worship Church Worship Facility Religious & Funeral Worship Religious Education Worship Facility Religious & Funeral Funeral Funeral Funeral/Interment Facility Religious & Funeral Animal/Plant Utilities Utilities Utilities Utilities Animal/Plant/Fish Facility Cogeneration Plant Nuclear Power Plant Hydroelectric Plant Power Plant (Other) Utilities Utilities Animal/Plant Cogen Power Nuclear Power Hydro Power Fossil Power Electrical Substation Heating/Cooling Plant Other Power Animal/Plant/Fi sh Facilities Power Plants Power Plants Power Plants Power Plants Electric Substations Heating & Cooling Plants Power Plants Utilities Communications Communication Building Utilities Radio/TV Transmitter Tower/Signal System Utilities Guidance/Tracking Guidance Detection Tracking System Utilities Tower/Signal System Tower/Signal System Utilities Water Treatment Water Treatment Plant Utilities Sewage Treatment Utilities Industrial Waste Utilities Electric Substation Heating/Cooling Plant Power Plant (Other) Sewage Treatment Plant Industrial Waste Disposal Communicatio ns Buildings Tower & Signal Systems Guidance Detection Tracking Systems Tower & Signal Systems Water Treatment Plant Sewage Treatment Plants Industrial Waste Building) NonResidential (General Building) NonResidential (General Building) NonResidential (General Building) NonResidential (General Building) NonResidential (General Building) NonResidential (General Building) Utilities Utilities Utilities Utilities Utilities Utilities Utilities NonResidential (General Building) Utilities Utilities Utilities Utilities Utilities Utilities 57 Disposal Dry Waste Treatment Plant Air Pollution Control Hazardous Waste Disposal Utilities Dry Waste Treat Dry Waste Treatment Plant Utilities Air Pollution Air Pollution Control Utilities Hazardous Waste Hazardous Waste Disposal Engineering Paving Paving Engineering Runways Runway/Taxiway Engineering Parking Lots Engineering Highway Sign/Rail Sidewalk/Parking Lot Highway Signs/Guardrails Paving Runways & Taxiways Sidewalks & Parking Lots Highway Signs & Guardrails Engineering Bridges Bridge Bridges Engineering Tunnels Vehicle Tunnel Tunnels Engineering Utility Tunnels Utility Tunnel Tunnels Engineering Railroad Tunnel Vehicle Tunnel Tunnels Engineering Railroads Railroad Engineering Parks/Playground Park/Playground Engineering Parks/Playground Site Development Railroads Parks & Playgrounds Site Development Engineering Landscaping Landscaping Engineering Trailer Parks Mobile Home Park Engineering Lights (Road/Air) Airport Lighting Engineering Lights (Road/Air) Roadway Lighting Engineering Engineering Athletic Lighting Power Lines Engineering Engineering Engineering Engineering Lights (Field) Power Lines Communication Lines Dam/Reservoir Hydro Dam Flood Dam Communication Lines Water Supply Hydroelectric Flood Control Landscaping Mobile Home Parks Outdoor Lighting Outdoor Lighting Outdoor Lighting Power Lines Communicatio n Lines Dams Dams Dams Engineering Docks/Piers Dock/Pier Docks & Piers Engineering Dredging Shoreline Maintenance Sewer/Flood Control Sani Sewers Dredging Shoreline Maintenance Dredging Shoreline Maintenance Storm Sewer Sanitary Sewer Storm Sewers Sanitary Engineering Engineering Engineering Utilities Utilities Utilities Non-Building (Engineering) Non-Building (Engineering) Non-Building (Engineering) Non-Building (Engineering) Non-Building (Engineering) Non-Building (Engineering) Non-Building (Engineering) Non-Building (Engineering) Non-Building (Engineering) Non-Building (Engineering) Non-Building (Engineering) Non-Building (Engineering) Non-Building (Engineering) Utilities Utilities Utilities Utilities Utilities Utilities Utilities Utilities Non-Building (Engineering) Non-Building (Engineering) Non-Building (Engineering) Non-Building (Engineering) Non-Building 58 Sewers Engineering Water Lines Water Line Engineering Fuel/Chemical Lines Fuel/Chemical Line Engineering Water Tanks Water Tank Engineering Tanks (Oil/Other) Storage Tank (Other) All Project Types Water Lines Fuel & Chemical Lines Water Tanks Storage Tanks (Other) All Project Types (Engineering) Non-Building (Engineering) Non-Building (Engineering) Non-Building (Engineering) Non-Building (Engineering) All Project Types Project types – primary only Projects are often assigned multiple types, for example a report may display: Project type 4+ Sty Apt Secondary project type(s): Offices; Store-Food; Store-Other; Parking Garage Example: A search for project type 4+Sty Apt would return the above project, but so would any search on offices, store-food, store-other, or parking garage. If you were searching for large office projects you may want to select Offices from the Project Types field, and then click once in the box Primary Only to rule out projects that have only a small office component. Reported within The report date is listed in all search results, and at the top of the project report. The date shows when the project either entered the system (version 1 reports) or when it was last updated. • The drop-down list lets you select time periods such as 1 day; 1 week, 1 month, etc. • To include all data in your search, or if you wish to search Bid Dates, select the option 4 Years from the Reported Within drop-down list. • If you wish to search specific dates select the blank option at the top of the drop-down list to clear the displayed time frame and then enter your own criteria in the fields between and and. 59 Bid date Bid dates may be searched using only those dates, or including Reported between dates. • To search specific bid dates only select the option 4 Years from the Reported Within drop-down list to include all projects in your search and then enter your own criteria in the Bid Date fields between and and. Your search will return projects whose listed bid dates fall within your criteria. • To search bid dates based also on Reported Within make the appropriate selection from the Reported Within drop-down list, and then enter your criteria in the Bid Date fields between and and. Your search will return projects whose bid dates and report dates fall within the specified criteria. • You can exclude projects having an NDS bid date (No Date Set) from your search by clicking the appropriate checkbox. • You can exclude projects having an ASAP bid date (As Soon As Possible) by clicking the appropriate checkbox. Valuation Valuation enables you to search for projects with a minimum valuation, a specified range of value, or up to a maximum value. • Search for projects with a minimum value: select the required amount from the drop-down list Min. You do not need to select a maximum value. • Search for projects that fall between two values: select both a minimum and maximum value from the drop-down lists. • Search for projects up to a certain value: select a maximum value from the drop-down list. You do not need to select a minimum value. Dodge Plans Clicking the Only projects with Dodge Plans check box will filter your results to only include projects with Dodge Plans / Specs / Addenda available. These plans can be accessed by clicking on the Plans link within the Project Result List page. Include permits Permit projects will only be included in your search results if this check box is marked. 60 Manage Field Templates and the Field Chooser When you save a search as an Excel or CSV file, you have the option of selecting an existing template or creating a new one. Templates are a list of fields that you would like to include in your Excel spreadsheet. An example would be: Project name, Architect, ArchitectID, Architect phone number, and Architect contact name. Select an existing template from the Template drop-down list, then click Save to export your search result to an Excel spreadsheet or CSV file. You can also browse and edit templates, and even create new ones. To do this, click Browse templates: You will see a list of field templates, in alphabetical order. Click Refresh to refresh the list. Clicking the name of a field template will close the Browse field templates window and return to the Search Projects page, with that field template selected for saving to Excel. To create a new template, click Create new template. This will open the New template window. To edit an existing field template, click the Edit button ( open the Edit template window. ) to the left of the field template name. This will 61 Enter or edit the name of your template in the Name text box. You may select Private (the template is viewable only to yourself), Shared (viewable to individuals that you select by clicking Choose Individuals) or Company (viewable by any member of your company). Administrators may also select the Owner of the template. Only the owner may change a template's access rights. You may select fields to include in your Excel spreadsheet by using the Field chooser. For a new template, the Field chooser is displayed automatically. If you are editing an existing template, you will need to click the Edit selected fields button first. Choose between a list of Project fields and Company fields using the drop-down list. From either the Project field or Company field list, click and hold down the left mouse button on top of a field name (such as Valuation). Then, with the mouse button held down, drag the name from the left-hand side to the right-hand side (Selected Fields) and let go of the mouse button to drop it in place (see above). 62 Once the field is in place on the right-hand column, you can change the order by dragging it up or down: You cannot drag a field name back to the left-hand column. To get rid of a field that you do not want, click the Delete button ( ) located to the left of the field name. 63 Advanced parameters and Keyword searches Project title If you are searching a project by name you do not have to enter the entire name of the report into the search field. If the name is unique, the first word or two will be sufficient for searching. If the name is generic, or similar to other projects, you may wish to include more of the name. The drop-down list beneath the Project Title field gives you the options of searching: • Begins With – any project name beginning with the characters you enter. Example, “Qu” returns: Queen Anne Apartments; Quayside Towers; Quillayute River Navigation Project, etc. • Contains – any project that includes the characters you have entered, anywhere in the title. Example: “Lake” returns: Big Lake Church Addition; Denny and Westlake Towers; AutoZone Retail Parts Store (Bonney Lake WA); etc. • Equals – will find projects whose titles match every character you have entered, exactly as entered. Project tracking lists Searching for tracked projects involves two drop-down lists: the Projects (in/not in) drop-down list and the drop-down list directly to the right which displays each list separately, including the All (lists) option. • To find projects within a list use the in option and select a tracking list from the drop-down list. • To find projects not on any list use the not in option combined with the tracking list option All which will exclude every tracked project from your search. • To view updates for tracked projects, select the in option and then a tracking list from the dropdown list. • Select an appropriate time frame from the Reported Within drop-down list. • If you have tracked a large number of projects you can search within that list for groups of projects such as a certain type, by bid date, entered opportunities or any other criteria selected on the search form. Keywords With keyword (s) … searches the details section of a project report. Results are based on the information added to the project reports. Please be aware that some project stages may not have a lot of details known at that point in the project. It is suggested that keyword searches be conducted on specific project territories, as they require searching through a significant amount of data. • Do not use commas or semi-colons, as they will be ignored. • Do not use quotations (Example: “brick house”) as they will be inserted automatically. • Select Containing text to be Any words, All words or Phrase: Example: • If you select Any words and type in “brick concrete” the system will look for projects with the words “brick” OR “concrete” in them. • If you select All words and type in “brick concrete” the system will look for projects with both “brick” AND “concrete” in them. • If you select Phrase and type in “brick concrete” the system will look for projects that have the complete phrase “brick concrete” in them, with no words in between. 64 Please note: You cannot use wildcards using the keyword search service. Please use whole words only. If you wish to search for both “locker” and “lockers”, use both words and select Any words. Look for text in The default text search is all Specification divisions & addenda. You can select two other options here: selected Specification divisions & addenda, and addenda only. If you choose selected Specification divisions & addenda, you can decide which divisions to search in under the Division: menu directly below. Use the Ctrl key to select multiple items. Owner types Use this drop-down list to quickly find projects built in your area by Local / State / Federal governments, the Military, or by private owners. Work types Projects may be searched by work types such as New Construction, Building Additions, Renovation / Retrofit, and Interior Completion. Square footage and story height You can include either of these, or both, in your search. • For a specific range enter both a minimum and a maximum value. • If you are searching for a minimum you do not need to enter a maximum value. • Conversely, if you are searching for a maximum you do not need to enter a minimum value. 65 With opportunities Select any combination of opportunity parameters. To select multiple items, hold down the Ctrl key. Opportunity information can be added to both company and project reports and then be related to each other so that the sales information appears in both reports. Once opportunities are related to both projects and companies they will be returned for opportunity searches using either Search Projects or Search Companies. If a project opportunity is not related to a company it will only be returned for an opportunity search on the Search Projects page. You can search for opportunity information you have added to projects with or without selecting other project search criteria. If you want to find opportunities independent of project information be sure the Reported Within drop-down list displays the selection 4 Years to ensure you are including all possible projects in your search, and use only the With Opportunities search fields. Your search will return projects whose opportunity information matches your search criteria. Field names on the opportunity form and the search opportunity page can be changed to reflect your business process. Please call your account rep for more details. 66 Manage searches You can view and edit your saved searches and Auto leads by clicking on Manage searches from the Main Menu. If you have a lot of saved searches, you can filter the list by selecting Type (On-demand searches, Auto leads, etc.), Schedule, Access, and Owner. Click Apply to list to refresh the list with your new filter. You may also change the sort order of the list of searches. Click Change and select up to three levels of sorting for the page (higher levels are applied first). Then click Ok and Apply to list. To view the results of a search instantly, click the search name. View results icon (the small eye) to the left of the To edit a search, click the Edit icon (the paper with pencil) to the left of the search name. The Save Search popup window will appear. This allows you to edit the details of the On-demand or Auto lead search, such as the schedule and Email alert options. To edit the actual details of the search, click Edit Search at the top of the Save Search popup window. To delete a search, click the Delete icon (the garbage can) to the left of the search name. A message window will pop up asking if you really want to delete the search. Click Ok to delete, or Cancel to leave the list alone. 67 Project bidding: Today, 7 days, or 30 days The View Projects Bidding link is found on the Main menu. You can elect to see projects with bid dates for today, over the next 7 days, or over the next 30 days. This will retrieve all projects in your assigned territory that have bid dates falling within the specified time frame. Selecting an entry and clicking the Go button will generate a search. You will get the search results page. From here you may add projects to a tracking list, or print/export selected projects. 68 Search results page This shows the number of projects returned by the result. If the number of results exceed the maximum allowed for a single search, it will display the maximum number. You can select specific projects for Print or Save As by clicking in the selection column and then include all or some of the information contained in the reports for printing, or exporting to Word, Excel., HTML or text. The projects bidding queries are also found in the Load a Saved Search drop-down list and can be run from this page. Clicking Location, Click Firms, Bidders, Products, Opportunities, Documents, Notes, Tasks, or Appointments or Bidders will take you View Map to into the project report to display this information. see a map of the project’s location in a pop-up window. Print and Save As allow you to print the list, or export it to Word, Excel, HTML, or Text. Exported information includes project name, report number, version number, bid date, report date, valuation, stage and project address. The project name is a link to the project report, where full details may be viewed. You can track your projects by selecting a list and clicking Track. Alternatively, you can track one project at a time by clicking the track icon that looks like a flag. To hide a project, click the hide icon that looks like an X. 69 You can select multiple projects by clicking in the checkboxes to the left of each project name, or clicking the Select all link. Note that there is a maximum number of projects that can be selected by clicking Select all. When you have chosen the projects you are interested in, you have the option of saving the results in Word, Excel, HTML, or Text. Entire reports can be saved, or just the search result list view. Selecting projects If you wish to save the entire result list as Word, Excel, HTML or Text, click Save as… and the system will automatically include all reports. If you wish to save specific projects and not the entire list then use the selection boxes at the far left of the page to indicate which projects you want. Then click the Save As… button. This brings up the Preview window, shown below. Save Projects / Print Projects (PrintSaveProjectsOptions) You can select which parts of the reports to include in Word or Excel, for example firms and bidders, opportunity or tracking information, tasks notes and appointments. The check boxes on the bottom of the page indicate which information you’d like to save or print. The drop-down list Load: will display either Selected Projects if you specified which projects you wanted, or Projects 1 – 25 from results if you did not. The menu references all projects from your result and allows you to save projects 1-25, then 26– 50, then 76–100 etc. When you select an entry from this menu, click Apply Options to the right of it to load the next group of projects. To export the projects click the Save button (center right of the preview window). You will be asked if you’d like to save the file or open it. Select an option: Save this file to disk…. Another window will open asking you to select a location to save this file to. When done, click Save. A third window will tell you that the download is complete. Click Close. Open this file…. Your search result will open in an Excel spreadsheet or as a Word document. Once the file opens in Word, go to File, then click Page Set-up and change the paper orientation to landscape so that all project information fits on the page. Save or Print as list view If you change the Style drop-down list to List view and click Change, the results that you save or print will be in a more condensed format. Use this format if you wish to save paper when printing. 70 Tracking projects (NEW!) Tracking lists are groups of projects that you are particularly interested in. For example the tracking list My Active Projects would contain projects that you are currently working with. My Key Projects would contain the reports you are following very closely. Typically, you add projects to tracking lists manually. However, some tracking lists may be created automatically and shared with your company. They offer a quick way to find new and updated projects, manage potential business, create job lists for reps, or track specific opportunities. The way projects are added to tracking lists has changed significantly in the July release of ConstructionPoints. Please read the section below for an explanation of how the new tracking interface works. Hide projects The tracking list Hide enables you to refine your personal view even further. Once you have identified the projects you are interested in, you may place the rest of them in the Hide tracking list. This effectively removes them from all searches, and the Projects Bidding (Today or in 7/30 days) saved searches. The projects haven’t vanished--they are still in the system, but are excluded from your regular searches. To Hide a project, click the Hide ( ) button on the right-hand side of the Project Results List: The project listing will collapse to show you that it is now hidden, with a blue link to restore the project if you clicked on the Hide button accidentally: 71 You can view all your Hidden projects at any time by selecting View Project tracking lists from the main menu and then selecting My Hidden Projects from the drop-down list Choose a tracking list. Projects on this list still receive updates and can be returned to your personal view by removing them from the Hide list. Adding a project to a tracking list To add a project to a tracking list, click the small flag icon ( Project Results List page: ) on the right hand side of the screen in the The flag icon will be gray ( ) if the project is not currently on a tracking list. The flag icon is blue ( project is on one or more tracking lists already. ) if the Clicking the flag icon brings up a small pop-up window. The window will have additional options if you are a manager or administrator (see Changing Users, below) From this window, you can assign (or unassign) projects to various tracking lists, or create new a tracking list. There are three types of tracking list: Feature lists, System lists, and User-defined lists. 72 Feature lists Feature lists are tracking lists that are tied to specific features of the system, and will thus trigger additional actions when you assign a project to one of these lists. You can assign a project to any number or combination of feature lists. Feature Action Notify When a project is added to the Notify list, any changes or updates to this project will be sent via email to the address listed in your Profile. Export When a project is added to the Export list, the project will automatically be exported to a CSV or XML file and optionally sent to a remote destination such as an FTP site or a mailing list. NOTE: This option is not enabled for all customers. Please contact your Dodge representative if you would like to enable Export functionality. Hide As described above, projects added to the Hide tracking list will no longer appear in your searches, although they still exist in the system. System lists System lists are lists that are built into ConstructionPoints. Every user has access to these tracking lists. There are three system lists: Active, Key, and Completed. Because they represent different stages for a typical workflow, you can only assign a project to one of these lists at a time. Custom tracking lists (My tracking lists) In addition to the system lists, you can create your own tracking lists. You may create as many tracking lists as you like, and give them any name you wish. You may assign a project to any number or combination of custom tracking lists that you want. These same lists are found in the project report, at the top right of the page. They can also be found in the Company report – related projects section. The tracking lists are also available when viewing a Project Report. The lists are displayed on the right-hand side of the project summary section. 73 Changing Users (Managers and Administrators only) If you are a manager or an administrator of your site, you have an additional feature enabled when tracking projects. You may change the user temporarily, in order to assign a project to that user’s tracking list. Click Change User to temporarily switch to another user’s tracking lists. A text box will appear where you can type in the name of the user you wish to switch to. You only need to type in the first few letters of the user, and then a drop-down list will appear with all matching names listed: Select the name of the user you wish to switch to, and then click the change user button ( ). The window will change to display all the tracking lists currently used by that user. Select a tracking list, and hit Save as before. The tracking popup will change to indicate the new user: 74 Adding multiple projects to a tracking list at the same time You can add multiple projects to a tracking list all at once. To do this, select the projects from the Project Result List page by clicking the checkboxes on the left-hand side of the screen. Then, click the Track button: When you click the Track button, a similar pop-up window appears as when you clicked the Flag icon ( to add a single project to a tracking list, with two extra options: ) If you have already selected projects by clicking on the check boxes to the left of the project name, the default action will be Track N selected items, where N is the number of items you have selected. 75 The other option available is Track all items, which will apply your tracking changes to all the items on the Project Search Results page. Select the tracking lists you wish to assign to these multiple projects, then click Save. You will be asked to confirm that you want to apply the new tracking information. Please note: Using the Track button adds new tracking information to the existing tracking information that may have already existed on the selected projects, except in the case of System Lists (Active, Key, and Completed). Because each project can only be assigned to one System List, any tracking changes to System Lists will replace existing System List tracking information. Example: I have two projects, both tracked to “Active” and “My Custom List #1”. I select the two projects and click the Track button. I click on “Key” and “My Custom List #2”, then click Save. The two projects will now be tracked to “Key”, “My Custom List #1”, and “My Custom List #2”. If you would like to remove these projects from, say, “My Custom List #1”, you will have to do so manually, clicking on the flag ( Custom List #1”. ) button on each project one at a time, then removing the check mark from “My 76 Viewing Project Tracking Lists When you select the link View Project Tracking Lists from the main menu the page will load with the following image: Run a saved search from this page by selecting it from the drop-down list. Load a saved search or select Last Project Search to view your last query. To view a complete list of tracked projects, select the list name from the drop-down list Choose a tracking list. Then click the View list button to display the projects. These buttons let you create a New List, or Delete a privately created list. 77 Once the project information displays on this page, the image changes slightly to include the number of projects, number of pages, and links to access them. A list of all tracking lists that a project has been assigned to is shown on the left-hand side under Location information. Print and Save as give you the options to print, or save as Word, Excel, HTML, or Text. You can print and save some of the reports with full details, or all of the reports in list form with fewer details. To select specific reports only use the selection boxes at the far left of the page before clicking the Print or Save as buttons. 78 View a list, add or remove projects This is used to view projects already on a tracking list. 1. From the main menu select Project Tracking Lists. 2. Select the tracking list you would like to view from the drop-down list Choose a tracking list and click View list. 3. The projects on that list will be displayed. Add Projects to a List 1. 2. To add projects to a list, click the flag icon ( ) for a single project, or select multiple projects and click the Track button. See Tracking Projects for more details. When finished, click Save to save your tracking changes or Cancel to abandon them. Remove Projects From a List 1. 2. To remove projects from a list click the flag icon ( ) for a single project, or select multiple projects and click the Track button. When finished, click Save to save your tracking changes or Cancel to abandon them. Move Projects From One List to Another 1. 2. To change the tracking list a project is on click the flag icon ( ) for a single project, or select multiple projects and click the Track button. When finished, click Save to save your tracking changes or Cancel to abandon them. Create Tracking List, Viewing Updates to tracked Projects You may create custom tracking lists to reflect the type of projects you have grouped together. 1. Custom tracking lists may be created from the search results/tracking page, within the project report, and within the company report – related projects section. 2. Click the button Create List. 79 3. 4. 5. A new window will open, asking you to name your custom list. Type allows you to create a Private list, which only you may see, or a Shared list that select members of your company may view. When you have named your new list, click the Save button at the top right of the window. A new window will tell you that the list has been saved. Click Close. Your list will be shown in the drop-down list for custom tracking lists. Finding updates to tracked projects Once a project has been placed in a tracking list the Project Summary view from the main menu will show any updates to those projects for Today or Since last login. Clicking on the number of projects under each column heading for Today or Since last login will load/display only the projects that have received an update. 80 If you do not use the system on a daily basis there are two ways to find updates to tracked projects: 1. 2. 3. Select Search Projects from the main navigation bar. Run a search where Reported Within reflects the length of time since you last logged in, ex. 1 week. Select Search. You will end up on the search results page, with the tracking list options at the top of the screen. You can scroll through the search result and see which tracked projects have been updated, or from the drop-down list Choose a tracking List select the first list you would like to check and then click Apply list to results. The page will refresh and you will only see projects which are on that list AND which have been updated within the time frame you specified on the search page. Continue with each list – you do not need to rerun the search - only the projects on each list that have been updated will display. OR 1. 2. 3. 4. Select Search Projects from the main navigation bar. Select a tracking list from the drop-down list Projects In. (Please note, if you wish to check more than one tracking list you will have to repeat this process with each one.) Change Reported Within to reflect the length of time since you last logged in. The search result will include only projects which are on the selected list AND which have been updated within the specified time frame. 81 Search Bid results – last 7 days View Bid Results (for the last 7 Days) is available from the main menu navigation options. This list allows you to identify the successful bidders in your area for the last week. The list will give you quick access to all bid projects, including low bidder information, next lowest bid, percentage difference, and quick access to all project information. Links to the company and project reports are also provided. You may save the list as an Excel file or as a Comma Delimited File (CSV) by clicking on the link Save as Excel or Save as CSV. This link is also available on the search results page. The function Send Letter allows you to create marketing letters auto-addressed to the low bidder and referencing the specific Dodge report number. (Please see Send Letter for full instructions.) When the page loads you have search options that include minimum and maximum bid amounts, states and counties, market segments and project types. If you have a small territory and simply want a full list of bid results for the last week do not select any criteria – just select the Search button. If you have a large territory then searching by state is recommended. You can view your search (click Search) or export it directly to Excel or to a Comma Delimited File (CSV) using the link Save as Excel or Save as CSV. 82 Search results Click once on a company or project name to view that report. Click Save to save the list as an Excel spreadsheet or CSV file, , or click New Search to run another query. The results page displays: project name, report number, project type, address, company name of low bidder, low bid amount, next lowest bid, percentage difference, company’s city/state and telephone number, and the Send Letter link. Save as Excel or Save as CSV 1. Click once on the link Save as and choose either Excel 2000/XP document or CSV from the drop-down list directly to the left of the Save 2. A new window will appear asking if you would like to open this file from its current location, or save this file to disk . Select an option. Click OK. When asked, click Open this file…. The report will open in Word or Excel. Alternatively, click Save this file to disk … and another window will open asking you to select a location to save this file to. When done, click Save. 83 Search companies Search Companies (and contacts) allows you to search for companies alone, or combine a company search with project information. Your search result will list the found company names, and within the reports you can find the requested project information. Company searches are confined to companies whose contact addresses are within your assigned territory, and/or companies who are working on projects within your assigned territory. Each of the sections of the search form will be explained in detail in the following pages. Company Search Fields Project Search Fields A separate area is provided for searching contacts you have entered into the company reports. You can access it by clicking the Search contacts button found at top right corner of the page. 84 Company Saved searches If you regularly search for same type of professional, or company/project criteria you may wish to set-up saved queries. Once saved, they will appear in the drop-down list Saved Queries, at the top of the Search Companies page. Saved queries may also be run from the search results page/Company Tracking Lists page. Select the search from the drop-down list Saved Queries – your results will be displayed on the same page. Create a saved search/query 1. 2. 3. 4. 5. 6. 7. From the Search Companies page select all search criteria. Click the Save search button. A new window will appear asking you to enter a name for your query. You have the option of making this search Private (only available to you), Company (available to everyone in your company, or Share with… (available to selected users). The default is Company. You can, optionally, save the results of this search to an existing tracking lust. When done, click Save and Close. Your search will now be displayed in the drop-down list Saved Queries. Clicking it will load those criteria on the search page. Edit and run a saved search 1. 2. 3. On the Search Companies page, select the query from the drop-down list Saved Queries. After the page loads the information you have the option of changing any criteria. (If you wish to keep the new criteria as the saved query, click Save.) Click Search from the bottom of the page to run your query. Delete a saved search/query 1. 2. 3. From the Search Companies page select the saved search from the drop-down list Saved Queries. After the search loads click Delete Saved Query from beneath the displayed query name. The page will reset itself and the search will be gone. Export to Excel or CSV Document You have the option of exporting a search directly to Excel, bypassing the search results page. 85 1. 2. Select all search criteria. Instead of using the Search button, select Excel 2000/XP document from the drop-down list and click Save. If you wish to save in Comma-Delimited File (CSV) format, select CSV from the drop-down list instead. A new window will appear stating you have chosen to download a file. You may Open this file from its current location, which opens the search directly in Excel (requires Excel on your computer) or Save this file to disk, which opens another window asking you to select a location to save this file to. When done, click Save. A third window will tell you that the download is complete. Click Close. You will be back at the search page. Company Name If you are searching a company by name you do not have to enter the entire name into the search field. If the name is unique, the first word or two will be sufficient for searching. If the name is generic, or similar to other companies, you may wish to include more of the name. The drop-down list beneath the Company Name field gives you the options of searching: • • • Begins With – any company name beginning with the characters you enter. Example: “Bos” returns: Bos Construction; Bosa Construction; Boston Pizza; etc. Contains – any company that includes the characters you have entered, anywhere in the title. Example: “Lake” returns: Kal Lake Consulting; Lake Mechanical; Westlake Paving and Aggregates Ltd.; Williams Lake Housing Development; etc. Equals – will find companies whose names match every character you have entered, exactly as entered. Address The system will search for any matches containing the information you enter. Example: A search for 600 Granville Street will return companies with addresses “600 Granville St.”, “2600 Granville St.”, “3600 Granville St” and so forth. City The system will return any company within the specified city. If you have a small territory you do not need to select the state the city is in. However, if you have a large territory, the state and/or county is recommended as many states have cities with the same names (such as Springfield). Telephone You can search a specific telephone number or all companies by a certain area code. State The State field displays all of the United States and Canada but searches will only return companies working on projects within your assigned territory, or companies whose addresses are within your territory. • • If you do not select one or more states the system will assume you wish to search all states. You can select a state and load the counties to search companies in a specific county location. Zip Codes • US zip codes may be entered with as few as two digits, ex. 98 will find all projects whose addresses begin with 98, or 980 will narrow it down slightly to all projects whose zip codes begin 980 etc. The more digits you use the more specific the search result will be. 86 • • Multiple US zip codes should be separated by commas but do not need spaces between the commas and the next entry, ex. 982,983,984,985 or 98003,98004,98005,98006. Canadian postal codes must have a space within them, ex. V6H 2G1. In multiple searches each code does not need to be separated by a space, ex. V6H 2G1,V6H 3Z2,V7G 4J7 but the space within each code must remain. Company Tracking Lists Selecting a tracking list from the drop-down list will run a search for all selected criteria within that list of companies only. For example, if you have tracked a lot of companies you can search within each list for all owners or architects or contractors working on projects in specific stages, by project type, valuation etc. The search will return the companies whose project information matches your search criteria. You can also click the Only Sweets Network. Companies check box to only search for companies that are part of the Filter This drop-down list allows you to search for professionals listed as Firms and Bidders; Firms Only; or Bidders Only. Using the filter will speed up your search. Example: if you are searching for owners or architects use Firms Only as these roles will never be bidders. Role A company does not have one permanent role assigned to it as it may play different roles in different projects. Searching by role will return companies who are currently involved in projects as the selected role. For example, a company may be the architect for one project, the owner for a second, and a mechanical engineer for a third. The company reports returned in your search would each have at least one project where the company role matches what you have searched for, but the reports will also display all other projects that each company is involved with and their roles for those projects. • • You may select as many roles as you like for one search. To search for a specific sub-role select a role from the Roles menu and then click Load the SubRoles. Select one or more for your search. 87 With opportunities Opportunity information can be added to both company and project reports and then be related to each other so that the sales information appears in both reports. Once opportunities are related to both projects and companies they will be returned for opportunity searches using either Search Projects or Search Companies. If a company opportunity is not related to a project it will only be returned for an opportunity search on the Search Companies page. You can search for opportunity information you have added to companies with or without selecting other search criteria. If you want to find opportunities independent of other company information select 4 years from the Reported Within drop-down list to ensure you are including all possible companies in your search, and use only the With Opportunities search fields. Your search will return companies whose opportunity information matches your search criteria. Field names on the opportunity form and the search opportunity page can be changed to reflect your business process. Please call your account rep for more details. Source You can search for companies related to private projects, or to Dodge projects, but not both at the same time. Located “Inside” drop-down list This drop-down list applies to the states and counties menus for project location. To begin, select/enter your company information, and then use this menu to specify where that company is working. Please remember that you will only see projects that fall within your assigned territory. Inside: working on projects located within the selected state. Example: Role = owner; Company State = California; Inside; Project State = California Find owners with a company location in California and display any projects they are working on that are located within California (they may also have projects outside of the state). Outside: working on projects located outside of the selected state. Example: Role = owner; Company State = California; Outside; Project State = California Find owners with a company location in California and display any projects they are working on that are located outside of California (they may also have projects within the state). Only Inside : working only on projects within the selected state (and in no other state). Example: Role = owner; Company State = California; Only Inside; Project State = California Find owners with a company location in California who only work on projects within California. Only Outside: working only on projects outside of the selected state (and not within it). Example: Role = owner; Company State = California; Only Outside; Project State = California Find owners with a company location in California who only work on projects outside of California. Inside AND Outside: working on projects both within and outside of the selected state. Example: Role = owner; Company State = California; Inside and Outside; Project State = California. Find owners with a company location in California who are working on projects within and outside of California. States This will only display your assigned project territory. 88 Counties You can select one or more states and load the counties menu to search for projects within a more specific territory. Action stage • • You can select as many stages as you like for one search. If you do not select any the system will assume you wish to search on all stages. Market segments • • • You can select as many segments as you like for one search. If you do not select any, the system will assume you wish to search all segments. If you do not load and select Project Types the system will search for all project types within the selected market segment. Project types • • Project types will only display once you select one or more Market Segments and then click the Load button. You can select as many types as you like for one search. Project types – primary only Projects are often assigned multiple types, for example a report may display: Project Type 4+ Sty Apt Secondary Project Type(s): Offices; Store-Food; Store-Other; Parking Garage A search for project type 4+Sty Apt would return the above project, but so would any search on offices, store-food, store-other, or parking garage. If you were searching for companies working on large office projects you may want to select Offices from the Project Types field, and then click once in the box Primary Only to rule out companies associated with projects that have only a small office component. Report date within The report date is listed in all search results, and at the top of the project report. The date shows when the project either entered the system (version 1 reports) or when it was last updated. • The drop-down list lets you select time periods such as 1 day; 1 week, 1 month, etc. • To include all data in your search, or if you wish to search Bid Dates, select the option 4 Years from the Reported Within drop-down list. • If you wish to search specific dates select the blank option at the top of the drop-down list to clear the displayed time frame and then enter your own criteria in the fields Between and And. Bid date Bid dates may be searched using only those dates, or including the Reported Within range. • To search specific bid dates only select the option 4 Years from drop-down list Reported Within to include all projects in your search and then enter your own criteria in the Bidding fields Between and And. Your search will return companies with projects whose listed bid dates fall within your criteria. • To search bid dates based also on Reported Within make the appropriate selection from the Reported Within list, and then enter your criteria in the Bidding fields Between and And. Your search will return companies with projects whose bid dates and report dates fall within the specified criteria. 89 Valuation Valuation allows you to search for projects with a minimum valuation, a specified range of value, or up to a maximum value. • Search for companies working on projects with a minimum value: select the minimum required amount from the drop-down list $ value between. You do not need to select a maximum value. • Search for companies working on projects that fall between two values: select both a minimum and maximum value from the drop-down lists. • Search for companies working on projects up to a certain value: select a maximum value from the drop-down list. You do not need to select a minimum value. Dodge plans available Indicating Dodge Plans will filter your results to only include projects with Dodge Plans / Specs / Addenda available. Include dodge permits This check box will include Permit projects in your search result. Project tracking lists Selecting a tracking list from the drop-down list will run a search for all selected criteria within that list of projects only. For example, if you have tracked a lot of projects you can search within each list for all owners, architects, contractors, etc. to create mailing lists, or find a list of professionals working on projects you are following by specific stages or market segments etc. The search will return the companies whose project information matches your search criteria. Owner types Quickly find projects built in your area by Local / State / Federal governments, the Military, or by private owners. Work types Projects may be searched by work types such as New Construction, Building Additions, Renovation / Retrofit, and Interior Completion. Square footage and story height You can include either of these, or both, in your search. • For a specific range enter both a minimum and a maximum value. • If you are searching for a minimum you do not need to enter a maximum. • If you are searching for a maximum you do not need to enter a minimum. 90 Search Contacts From the Search companies page, click Search contacts. 1) Enter all search criteria. 2) Click the Search button to run your query, or select Excel 2000/XP Document, CSV, or Text, then click Save to bypass the search results page and send all information to an Excel spreadsheet, a CommaDelimited format (CSV), or a text file. If you want to view all contacts entered into the system, do not enter any search criteria. Click the Search button only. Contact Search Results Page Use these drop -down lists to sort your search results. Click on a person’s name to view the contact form for this person. You can view and/or edit their information. Click a company name to see the company report You can save the displayed list as Excel, CSV, or text, or run a new search. Click the email address to send an email to the contact. 91 Print (PrintSaveCompaniesOptions) Selecting companies If you wish to print the entire result list click the Print button and the system will automatically include all reports. If you wish to print specific companies and not the entire list then use the selection boxes at the far left of the page to indicate which companies you want. Then click the Print…button. The preview window – Print full reports The Print Companies window allows you to set your options before printing. You can select which parts of the reports to include, for example related projects, Buyline leads, Architectural Record leads, opportunity or tracking information, contacts, tasks, notes and appointments. Add check marks to the bottom of the page to indicate which information you’d like to see. The center of the window has the options for selecting either Report style or List style, and whether you’d like to print the company currently displayed on the top half of the preview window or all companies. You can use the links Next and Previous to scroll through the reports. The drop-down list Load: will display either Selected Companies if you specified which companies you wanted or Companies 1 – 25 from results if you did not. The list references all companies from your result and allows you to print companies 1-25, then 26–50, then 76–100 etc. When you select an entry from this list, click the Apply Options button to the right of it to load the next group of companies. To print the companies click the Print button (center right of the preview window). 92 Print List View If you change the Style drop-down list to List view the preview window will change. Here you can select which sections you would like to include in your printed report. The Company List view is more compact than the Company Report view, so it is more suitable if you wish to save paper. Saving in Word, Excel, HTML, or Text Once a search result or tracking list is displayed, you have the option of saving the results in Word or Excel. Entire reports can be saved, or just the search result list view. Selecting Companies If you wish to save the entire result list as Word or Excel click the Save As button and the system will automatically include all reports. If you wish to save specific companies and not the entire list then use the selection boxes at the far left of the page to indicate which companies you want. Then click the Save As button. 93 The preview window – Save full reports The Save Companies window lets you set your options before saving the results of a Company Search as a Word, HTML, Excel, or Text file. You can select which parts of the reports to include, for example related projects, Buyline leads, Architectural Record leads, opportunity or tracking information, contacts, tasks, notes and appointments. Add check marks to the bottom of the page to indicate which information you’d like to see. There are options for selecting either Report style or List style, and whether you’d like to save the company currently displayed on the top half of the preview window or all companies. You can use the links Next and Previous to scroll through the reports. The drop-down list Load: will display either Selected Companies if you specified which companies you wanted, or Companies 1 – 25 from results if you did not. The menu references all companies from your result and allows you to save companies 1-25, then 26–50, then 76–100 etc. When you select an entry from this menu, click the Apply Options button to the right of it to load the next group of companies. To export the companies, select either Excel 2000/XP document, Word 200/XP document, HTML, Excel 2000/XP, or Text, and then click the Save button (see screenshot above). You will be asked if you’d like to save the file or open it. If you select Save this file to disk…., another window will open asking you to select a location to save this file to. When done, click Save. A third window will tell you that the download is complete. Click Close. If you had selected Open this file…., your search result will open in an Excel spreadsheet, a Word document, a web page in your browser, or a text file. If you have selected Word, go to File-Page Setup and change the paper orientation to landscape so that all project information fits on the page. 94 Save as List View If you change the Style drop-down list to List view the preview window will change. You can select which related item sections you would like to include in the report. 95 Tracking companies Tracking companies allows you to quickly access information on specific companies that are important to your business. There are four lists that come with the system: My Prospect, My Qualified, My Customers, My Hide, and Notify. These are displayed as P, Q, C, Hide, and Notify. You can place a company on only one of these lists at a time. You can create custom tracking lists. These may be named anything you like. The lists are displayed in a drop-down list beneath the system lists. A company may be saved to ONE system list and ONE custom list at the same time, but not two system lists, or two custom lists at the same time. These same lists are found within the company report, at the top right corner of the page. 96 Company tracking lists When you select the link View company tracking lists from the main menu, the page will load with the following image: Run a saved search from this page by selecting it from the dropdown list Load a saved search or select Last Company Search to view your last query. To view a complete list of tracked companies, select the list name from the list Choose a tracking list. Then click the View list button to display the projects. These buttons let you create a New List, or Delete a privately created list. Once company information displays on this page the image changes slightly to include the number of companies found, the total number of pages, and links to access them. 97 Move from page to page using these links, or select a Page Number from the drop-down list. Use the link Show All Companies to display all of your results on one page. Print and Save as give you the options to print, or save as Word or Excel, some of the reports with full details, or all of the reports in list form with fewer details. To select specific reports only use the selection boxes at the far left of the page before clicking the Print or Save as buttons. Tracking boxes and custom list drop-down lists are shown to the right of the list of companies. 98 View a List, Add or Remove Companies View a company tracking list This is used to view companies already on a tracking list. 1. From the main menu select View Company Tracking Lists. 2. Select the tracking list you would like to view from the drop-down list Choose a tracking list. 3. The companies on that list will be displayed. All check marks will be in the same column, or all custom drop-down lists will display the same list name. Add companies to a list 1. 2. To add companies to a list, use your mouse to click once in the appropriate tracking box P, Q, C, or Hide, to produce a check mark or select a custom list from the drop-down list. When you are done selecting projects, click Save Tracking. Remove companies from a list 1. 2. To remove companies from a list, use your mouse to click once in the tracking box to remove the check mark. For custom lists, select the blank field at the top of the drop-down list. When you are done, click Save Tracking. Move companies from one list to another 1. 2. To change the tracking list a company is on, simply click in the tracking box you want the company to be on, or select a new custom list from the drop-down list. When you have made your changes, click Save Tracking. The companies will automatically be removed from the original list and are now only on the new selection(s). 99 Create a new list Custom tracking lists may be created to organize your companies. Lists may be added from the company search results page, within the company report, and within the project report – related companies section. 1. 2. Click Create list. A new window will open, asking you to name your custom list. Type allows you to create a Private list, which only you may see, or a Shared list that select members of your company may view. 3. 4. When you have named your list, click the Save button at the top right of the window. A new window will tell you that the list has been saved. Click Close. Your list will be shown in the drop-down list for custom tracking lists. 100 Viewing updates for tracked companies You can quickly find out which of your company reports has received new projects, or have had their existing projects updated. Once a company has been placed in a tracking list the Company summary page from the main menu will show any updates to those companies for Today or Since last login. Clicking on the number of companies under each column heading for Today or Since last login will load/display only the companies that have received an update. To view the new or updated projects open the company report. To go directly to the new or updated projects for each company, select a tracking list from the drop-down list View project summary for and click the View button. A pop-up window will appear with each company’s name and the counts for how many of each company’s related projects have been updated either today or since last login. Clicking a project count will display the updated projects on the project search results page. Clicking on a company name will take you to that company report. You have the option of printing the list, or saving it as a Word, Text, Excel or Comma-Delimited (CSV) file. 101 View key lists (Search Key List) View Key Lists includes architects, engineers, contractors, manufacturers, distributors etc. It is particularly useful for organizations whose business process focuses on companies for leads. Key Lists allows you to easily identify the most active companies based on types of projects. You can have your results displayed by the number of projects, total value of projects, or company name. Use the Sort By options before running your search as they will determine what companies are returned. Example: Show me the Top 10 architects, based on number of projects, in California. Each list provides you with the names of the most active companies in the entire database, based on the last year’s worth of projects. The number of active projects for each company is shown in the far left column. A company must have at least three projects within the market segment or project type selected in order to be on this list. Hyperlinks from the company names provide quick access to each company’s report. Within the report, all projects this company is involved with (that fall within your assigned territory) will be listed. Key list search 1. 2. Select View Key Lists from the main menu page. You can select a professional and search on one or all sub-roles. You can also specify whether you would like to see the top professionals in a state (do not select any market segments), or top professionals by project type (select a market segment and then load the project types). NOTE: To select a market segment, choose # of projects for selected market segment(s) from the drop-down list at the top of the screen. 3. 4. 5. 6. 7. You can search for a specific number of professionals by changing the entry in the text field Top. By default this will search for the Top 500 but you can specify the number of professionals you’d like to see by entering a number in this field. You can set a new default number by changing this entry on your Edit my profile & password - Company preferences page. You have three options for viewing your results: Search will display a list of companies. Print Key List will display your search results in another window, ready for printing. Save will open or save the list as an Excel file or Comma-Delimited (CSV) file. 102 Export to Excel or CSV 1. Select your search criteria. 2. Select Excel 2000/XP Document or CSV, then click Save. 3. A new window will appear asking if you would like to open this file from its current location, which will open the file directly in Microsoft Excel (requires Excel to be installed on your computer), or save this file to disk, which will open another window asking you to select a location to save the file to. Search If you click Search you will get a results page on the screen that allows you to track companies, print and view company reports or use the Send Letter feature. You can change the number of companies displayed by editing the text field Top and clicking Change Limit. Viewing company reports In order to view each of these companies in detail you will have to open each report. This is easily done by opening the reports in a separate window that can then be closed – returning you to this list. Hold your mouse over the first company name and RIGHT click. Then, LEFT Click on Open in a new window in the pop-up menu that appears under the mouse cursor. The report will then open in a new window. When you are done viewing the report close it by clicking once on the X in the very top right corner of the window. Once you open a company report, be sure to: 1. Click Show All Roles (if a company plays more than one role it will be displayed as Multiple unless you click this link) 2. Change the drop-down list for Report Date Within to one year to reflect the time period of the Key List search. Sort by options You can re-sort your results by using the drop down options at the top of the list. Tracking companies Select a tracking list (P, Q, C, Hide or custom) and click Save Tracking. Print company reports For detailed information on printing these companies please see the other sections that cover Printing. 103 Project report A Project Report displays all currently available information on a project. At the top right are Related items - links to take you to the Firms or Bidders section of the project, and links to Dodge Plans and Spec information as well as CSI Info (these are separate services, please contact your Dodge Rep if you are not currently accessing this data and would like to). Beneath that are the dates the project was added, updated, and reported, and the version number of the project. A version 1 project indicates this report is new to the system. The Report Date indicates the last date the report received new information from Dodge. Any professionals you have chosen to display on the project search results pages are displayed at the bottom right of the report, with a gray background. Clicking a company name will take you to the company report. At the top right is a summary of the private data (Related Items) that has been added to this report, as well as your tracking selections. 104 The Project Details area contains the specifics of the project. (When performing a search, the function With keyword (s) … will scan this area of the project reports for the specified criteria.) Contained within the report are a list of Related Companies and sections for adding Opportunities, Tasks, Notes Appointments, and Related Documents. The drop-down list Create New, at the top left of the report, allows you to easily add private information to the report. Select an option and click the Go button to access each form. Project tracking list If this project is part of one or more tracking lists, these lists will be displayed on the Tracking section of the report. You may track or un-track a project by clicking the Track button on the top of the report. This brings up a multi-tracking window: From this window, you can assign one or more Feature lists (Notify, Export, and Hide), a single System List (Active, Key, or Completed), and one or more custom tracking lists (under My tracking lists). Select the lists you want (or click Unselect system tracking list to remove the project from a System List) and click Save to save your changes or Cancel to discard them. Sub-sections The report contains sub-sections for information associated with this project: Related Companies; Tasks; Notes; Appointments, and Related Documents. Each sub-section of the report may be viewed or hidden individually by clicking on the plus/minus sign icon at the far left of each header. Above the sections, to the far right, are the options Show all Sections /Hide all sections. When you select one of these, the system will remember your choice and apply it to all project reports, until you log out. To add information to these sections either click New opportunity, New note, or New task. If you always want to view particular section(s) of the report select Edit My Profile & Password from the main menu, and then select Project preferences from the drop-down list View Settings For. Add checkmarks to the options you would like to have displayed each time you view a project report. 105 Click Save and close to update your view. Companies (related to project) The first sub-section of the project report is Companies (related to project). The dodge project number is listed if available: eg: Companies (related to 09-491569) All known companies associated with a project that are accessible from the user's profile are listed in this section. Their role in the project is indicated and the basic contact information given. The company name is a hyperlink to the company report where more detailed contact information may be found, as well as a list of other projects the company is working on. Companies may be manually added to this list using the function Relate companies from the list of navigation options. Within the Companies in my profile section are five sub-sections for • Firms: professionals associated with the project. • Bidders: once a project reaches the bidding stage, all known bidders will be listed here. • Related Companies (Private): if you manually add/relate companies to this project they will appear here. • Previously Reported Firms: professionals once listed as Firms who are no longer associated with the project. • Previously Reported Bidders: If a project has more than one round of bidding this is a cumulative list of all known bidders from the first round(s) of bid results. Tracking related companies Companies may be tracked from within the project report. Any companies already tracked will automatically display that information when viewing the Related Companies section. The system comes with four lists: P – My Prospect Companies; Q – My Qualified Companies; C – My Customers; and Hide – My Hidden companies. Custom lists may be created and named to reflect how you group your companies together. A company may be saved to ONE system list and ONE custom list at a time. 106 Track a related company 1. 2. To add companies to a list, use your mouse to click once in the appropriate tracking box P, Q, C, Hide, or Notify to produce a check mark, or select a custom list from the drop-down list. When you have finished selecting tracking lists, click the button Save tracking at the top (or bottom) of the column. Untrack a related company 1. 2. Click once on the check mark to remove it, or select the blank line from the custom drop-down list. Click the button Save Tracking. Create a new company tracking list from within the Project report You may create custom tracking lists to reflect the type of companies you have grouped together. 1. Select the link Create List, found above the sorting options in the related companies section. 2. A new window will open, asking you to name your custom list. Type allows you to create a Private list, which only you may see, or a Shared list that select members of your company may view. 3. When you have named your list, click Save. 4. A new window will tell you that the list has been saved. Click Close. Your list will be shown in the drop- down list for custom tracking lists. 107 Relate Companies to this Report Any company in the database may be manually related to a project. If you enter your own companies using Add New Company, you may relate that company to a project. All additions will be displayed under the section Companies in my profile – Private. 1. Open the project report. 2. Within the companies sub-section is the button Relate companies. 3. A new window will open. This lets you search for companies, assign them to the report, and enter the Role they are taking on this project. Enter a company name, or partial name using the text field. Click the Search button to generate your search. Your results will be displayed here. Select a company by clicking on it once – it will be highlighted. To relate this company, click Relate. The company will then appear in the field on the right. When you are done, click the Save button at the top right of the window. If you do not want to change the Role of any company, click Close to return to the report. Change the role of a privately related company 1. 2. 3. If you are in the project report, click the link Relate company. When the window opens, the privately related companies appear in the field on the right. Select a company by clicking on it. Select a role for this company from the drop-down list Role. Enter a Rank and Amount if appropriate. Click the button Update relationship. 108 Remove privately related companies 1. 2. 3. 4. From within the project report select Relate Companies. Your privately related companies will appear on the right side of the window. Click once on the company you wish to remove from this project. The name will be highlighted. Click once on Remove. The name will no longer be displayed. Click Save, and then Close. Opportunity form Opportunities can be shared with other members of your team or remain private to yourself. They allow you to document your sales potential and run searches based on this information. The form fields can be tailored to suit your business process, please call your Dodge Rep for details. Opportunities that are related to a company will appear in the company report as well as the project report and may be searched from either Search Projects or Search Companies. Add a new opportunity 1. 2. 3. Select the link New Opportunity from the opportunity section of the report or use the drop-down list Create new Opportunity at the top left of the project report. A new opportunity form will open. Enter all information. Click Save and Close. Your new opportunity will now be displayed in the project report – opportunity section. View and/or edit an opportunity 1. 2. 3. From within the project report, open the section Opportunities. Any opportunities entered for this project will be displayed. Click once on the name of the opportunity you would like to view or edit (text in the far left column of the opportunity section). If you want to edit/update the opportunity, make all changes. Click Save and Close. 109 Delete an opportunity 1. 2. 3. 4. From within the project report, open the section Opportunities. Any opportunities entered for this project will be displayed. Click once on the name of the opportunity you would like to delete (text in the far left column of the opportunity section). When it opens, click Delete on the bottom of the page. You will be asked to confirm that you wish to delete the opportunity. Click OK. Click Close to return to the project report. Search projects The Search Projects page contains an area to search the fields on the Opportunity form. You can search for just the opportunity information or combine it with the project search criteria. Your search will return projects whose opportunities contain the information you searched for. 110 Company report A company report contains all known company and contact information, and a list of all projects within your assigned territory that a company is associated with. The reports are shared throughout the system allowing you to benefit from company and contact information entered by other employees, past or present. The full Name, Type of business, Telephone and Fax numbers, Email and Web-site addresses are usually provided. Buyline Leads and Arch Record Leads are separate Dodge services - please contact your Dodge Rep if you are not currently accessing this data and would like to. At the top left are links to take you to the related projects section of this report, or provide you with a map view of the company’s location. The Related Items section at the top right shows you any private data added to the report, and also provides links to take you to those sections. Within those sections you can add new items. You can also add them by accessing the Create New drop-down list at the top left of the report. Select an item from the list and click the Go button. The tracking list options are displayed at the top right of the report. If the company has already been tracked a checkmark or a list name will be displayed when the viewing the report. You may track or un-track a project by placing/removing a checkmark in a tracking box or selecting a list from the drop-down list and 111 clicking Save Tracking above the menu. The tracking lists Prospect, Qualified, Customer and Hide included with the system. Other lists may be manually created by selecting the link Create List, entering a name, and saving your addition. Company tracking list The Tracking List options are displayed under the company information. If the company has already been tracked, a checkmark or a list name will be displayed when the viewing the report. You may track or un-track a company by placing/removing a checkmark in a tracking box or selecting a list from the drop-down list and clicking the Save tracking command at the top of the menu. The tracking lists Prospect, Qualified, Customers, Hide and Notify are included with the system. Other lists may be manually created. NEW: The Notify company tracking list will send an email reminder to the address in your profile whenever information about this company is updated. Create a new list 1. 2. 3. 4. Click on Create list. A new window will open, asking you to name your custom list. Type allows you to create a Private list, which only you may see, or a Shared list that select members of your company may view. When you have named your list, click the Save button at the top right of the window. A new window will tell you that the list has been saved. Click Close. Your list will be shown in the drop-down list for custom tracking lists. Sub-sections: show / side Above the sub-sections, at the right, are the options Show All Sections / Hide All Sections. Each subsection of the report may also be viewed or hidden individually by clicking on the icon at the far left of each header. When you select one of these, the system will remember your choice and apply it to all company reports, until you log out. 112 If you always want to view particular section(s) of the report you may click Edit my profile/password from the main menu, change the view to Company preferences and click Go, then change your preferences as outlined by the red box in the screenshot. Each time you open a company report the sections you selected will automatically be shown. The system will remember your choice and apply it each time you login. Related projects: report date within menu, tracking Project and company reports link together to provide a complete overview of all known information about a project or a company. The role the company plays for each project is displayed. Project reports may be accessed as links from company reports, allowing you to immediately identify the specifics of projects a company is involved with. All projects that a company is working on, that are within your assigned territory, will be shown in the Projects (company is related to) section. Be aware that the default setting for this section is “Reported Within 1 month”. To view all projects select “4 years” from the drop-down list. Clicking on the project name will open the project report. 113 Tracking related projects Projects may be tracked from within the company report. Any projects already tracked will automatically display that information when viewing the Projects in my profile section. The system comes with five lists: A – My Active Projects; K – My Key Projects; C – My Completed Projects, Notify – Sends email when the project is updated, and Hide – My Hidden Projects. Custom lists may be created and named to reflect how you group your projects together. A project may be saved to ONE system list at a time, but can be added to MULTIPLE custom tracking lists. Track projects 1. 2. To add projects to a list, use your mouse to click the flag icon ( ) then select the appropriate list from the Track popup window that appears. When you have finished selecting tracking lists, click once on Save on the popup window. Remove projects from a list 1. 2. Click the flag icon to bring up the Track popup window, then click Unselect system tracking list. Click once on Save. Create a new project tracking list from within the company report You may create custom tracking lists to reflect the type of projects you have grouped together. 1. Click the flag icon to bring up the Track popup window, then click Create new tracking list. 2. A new window will open, asking you to name your custom list. Type allows you to create a Private list, which only you may see, or a Shared list that select members of your company may view. 3. When you have named your list, click Save and Close. 4. A new window will tell you that the list has been saved. Click Close. 114 Add a contact Contacts allow you to create portfolios of information about specific people within a company. This information may be shared with your team or remain private to you. Contacts may also be saved to Outlook. You can add a contact from a company report, or if a contact is listed on a Dodge project convert that contact to a record within the company report and use it for the Send Letter feature. Add a contact within the company report 1. 2. 3. 4. 5. 6. 7. Use the drop-down list Create new: Contact at the top left of the report. The contacts editing page will display. The fields for address, telephone and fax are already filled in with the same information found in the company report. These may be manually changed if necessary. Enter the first and last names of your contact. Add the contact’s position, email and any notes you wish to include. If you want to use this contact as the primary name for Send Letter check the Use this contact for mail merge box. When you send a letter to this company this contact name will automatically be placed in the Dear: field. Select Save or Save to Outlook. You may add additional contacts from this location by selecting the button New. Return to the company report by clicking once on Close. Edit a contact 1. 2. 3. 4. Open the company report Contacts section, OR conduct a contact search. Select the contact by clicking once on their displayed name. When the contact page opens, make all necessary changes. Select Save and Close. 115 Delete a contact 1. 2. 3. 4. Open the company report Contacts section, OR conduct a contact search. Select the contact by clicking once on their displayed name. When the contact page opens, click on the Delete button. Click OK when you are asked to confirm the deletion. Click Close. Opportunity Opportunities can be shared with other members of your team or remain private to yourself. They allow you to document your sales potential and run searches based on this information. The form fields can be tailored to suit your business process, please call your Dodge Rep for details. Opportunities that are related to a project will appear in the project report as well as the company report and may be searched from either Search Projects or Search Companies. Add a new opportunity 1. 2. 3. Select the link New Opportunity from the opportunity section of the report or use the drop-down list item Create new Opportunity at the top left of the project report. A new opportunity form will open. Enter all information. Click Save and Close. Your new opportunity will now be displayed in the company report – opportunity section. View and/or edit an opportunity 1. 2. 3. From within the company report, open the section Opportunities. Any opportunities entered for this company will be displayed. Click once on the name of the opportunity you would like to view or edit (text in the far left column of the opportunity section). If you want to edit/update the opportunity, make all changes. Click Save and Close. 116 Delete an opportunity 1. 2. 3. 4. From within the company report, open the section Opportunities. Any opportunities entered for this company will be displayed. Click once on the name of the opportunity you would like to delete (text in the far left column of the opportunity section). When it opens, click Delete from the bottom of the page. You will be asked to confirm that you wish to delete the opportunity. Click OK. Click Close to return to the project report. Search projects The Search Companies page contains an area to search the fields on the Opportunity form. You can search for just the opportunity information or combine it with other company search criteria. Your search will return companies whose opportunities contain the information you searched for. 117 Print the report, print related projects/companies The Print option within the company and project reports will reformat the page to black and white and it will fit an 8 ½ x 11 page. 1. 2. Select the Print button from the top of the report. The print preview window will open: 3. Use the options at the bottom of the screen to choose what information you would like to print. A check mark indicates that section will be printed. When you have made your selections, click once on the Apply changes button at the bottom right of the window. This updates the top half of the window – the report will now show only the information you have selected. Print will open your computer’s regular print window. Continue as you would when printing any document. When done, click the Close button to exit the print preview window. 4. 5. 6. Print related projects / companies Under the Projects in my profile sub-section, use the selection column to the left of the company and project names to select reports to print. The sections have their own Print button that will let you print the full project or company report. 118 Save the report as Word or Excel 1. 2. Click the Save as… button from the top of the report. The Save Project preview window will open: 3. Use the options at the bottom of the screen to choose what information you would like to save. A check mark indicates that section will be included. When you have made your selections, click once on the Apply changes button at the bottom right of the window. This updates the top half of the window – the report will now show only the information you have selected. From the drop-down list Save as select one of: Word 2000/XP Document, HTML document, Excel 2000/XP Document, or Text Document. Click Save. A new window will appear stating you have chosen to download a file. You may Open this file from its current location, which will open the file in Word, your web browser, Excel, or Notepad, or select Save this file to disk, which will open another window asking you to select a location to save the file to. Click the Close button to exit the print preview window. 4. 5. 6. Save related projects / companies to Word or Excel Use the selection column to the left of the company and project names to select reports to print. The sections have their own Print button that will let you print the full project or company report. 119 Tasks The Tasks section allows you to record “to do” items regarding a project or company, such as sales calls, correspondence, or RFIs. You may assign tasks to other users in the system. The drop-down list Project/Company displays the names of projects or companies associated with this report. You can relate this task to one of these other reports by selecting it from the menu. The project/company name(s) are displayed in the Tasks list and are hyperlinks to the report(s) where the task will also be displayed. The remainder of the tasks section provides space for recording when the task was entered, when it is due, and who created it. Tasks may also be sent to Outlook once the Construction Network has been made a secure site. Tasks may remain private to you, or can be marked Shared to allow the coworkers you specify to have access to the information. • All outstanding tasks remain in the system until completed or manually deleted. • Completed tasks will display in the My Tasks-Completed list for only one month but will remain in the reports unless deleted. • You have the option of breaking up one large task into smaller Sub-Tasks. However, all Sub-Tasks belong to the parent task. If the parent task is deleted, all Subtasks will automatically be deleted with it. Enter a task 1. 2. 3. 4. 5. 6. 7. From the company report page, click + under the tasks section to open it up, then click once on New Task. A task entry page will open. Use the drop-down lists to select your start and end times, type of task, priority etc. The list Assigned To allows your manager or team members to assign a task to you, or you to them. Your name will automatically be displayed in this field when the page opens. The task is automatically assigned to yourself unless you assign it to another user. If the Assigned To person is not you, the selected user will receive an email notifying them that they have a new task. Select a project/company name to relate to this task. Click Save and Close from the top of the page, or Save to Outlook to save the task in the system and in Outlook. Scroll down the report to the tasks section. Your new task will be displayed. To view it, simply click once on the description of the task on the Detail line. Complete a Task 1. 2. Open a task list or a project or company report tasks sub-section. At the far right of the displayed task is a column heading Done and a check box for each task. Add a check mark to the completed task and click Update Tasks. 120 Enter a sub-task 1. 2. 3. 4. 5. 6. Open a task list or a project/company report. Select the task you wish to create a sub task from by clicking on the Detail line. When the task opens, click Create Sub Task. A new task page will appear. Enter all new information. Click Save and Close. The subtask will be saved in the same report or personal list from which it was created. Edit a task or sub-task 1. 2. 3. 4. Open a task list or a project or company report tasks sub-section. Select the task you wish to edit by clicking on the Detail line. Make all changes. Click Save and Close. Delete a task or sub-task You may only delete tasks and subtasks that you have created. 1. Open a task list, or a project or company report tasks sub-section. 2. Select the task or subtask you wish to delete by clicking on the Detail line. 3. Once the task opens, click Delete from the top of the page. If you do not see a Delete button then the selected task was not created by you and you cannot delete it. 4. You will be asked to confirm that you wish to delete the task. Click OK. 5. Click Close to exit the window. Options for viewing tasks On the main menu, Today’s Summary will display any tasks due today that have been assigned to you, or that you have assigned to other users. The main navigational bar, across the top of every page, includes a Tasks link. On this page is a drop-down menu that displays: • My Tasks – Outstanding: tasks that are assigned to you which are outstanding. • My Tasks – Completed: tasks assigned to you, which have been marked completed. • Assigned Tasks – Outstanding: any tasks you have assigned to other users that are outstanding • Assigned Tasks – Completed: any tasks you have assigned to other users, which have been marked completed. 121 Notes The Notes section provides an area to record work progress, help needed and descriptive comments relevant to a report. It also allows you to track interactions with projects, companies or contacts related to the report. Each time the report is accessed the Notes section will appear, allowing you to see a complete historical record. Any time you send a letter to a company a record of that is stored in the notes section. The drop-down list Project/Company allows you to record the names of companies or projects connected to the note. These names can act as links to project or company reports, where the note will also be displayed. Notes may remain private to you, or can be marked Shared to allow the co-workers you specify to have access to the information. Add a note 1. 2. 3. 4. 5. From the drop-down list Create new… at the top left of the report, select Note, and click Go. Or, from the Notes sub-section of the report click New Note. A notes entry page will open. Select a company or project name to relate to this note. Enter your information. The Detail area will display in the report. Click Save and Close. Viewing notes In a report the Detail area of the note will be displayed. Clicking once on it will open the note’s entry page. Notes are only accessible from within a report. Any time you use the Send Letter function a copy of the letter will be saved in the notes section. Edit a note 1. 2. 3. Select the note you wish to edit by clicking once on the Detail line. When the note entry page opens, make all changes Click Save and Close. Delete a note 1. 2. 3. 4. Select the note you wish to delete by clicking once on the Detail line. When the note entry page opens, click Delete. You will be asked to confirm that you wish to delete this note. Click OK. Click Close to exit the window. 122 Appointments Appointments are scheduled meetings that can be associated with a particular company or project. They can be saved to Microsoft Outlook for integration with your own personal calendar. Enter an appointment 1. 2. 3. 4. 5. Either: o From the drop-down list Create new… at the top left of the report, select Appointment, and click Go, or o From the Appointments sub-section of the report click New Appointment. An entry page will open. Enter your information. Select a project or company to relate to this appointment, and a contact if available. Click Save and Close, or if you wish to save this in both the system and in Outlook, click Save to Outlook. Edit an appointment 1. Select the appointment you wish to edit by going to the Appointments sub-section of the report and clicking on the Details line. 2. When the entry page opens, make all changes. 3. Click Save and Close. Delete an appointment 1. Select the appointment you wish to edit by going to the Appointments sub-section of the report and clicking on the Details line. 2. When the entry page opens, click Delete. 3. You will be asked to confirm that you wish to delete this appointment. Click OK. 4. Click Close to exit the window. 123 Viewing appointments • • The reports will display any appointments in the Appointments sub-section. Appointments, from the main navigation bar, will display a list of all of your appointments. The drop-down list Sort By allows you to view your appointments in ascending or descending order for Start/End Time, Location, Subject, or Start/End Date. You can view your appointments in a list, by month, week or day. Select an option from the drop-down list and click Go. Document upload If you create documents related to a project or company you can store a copy of them within the report. To upload a document 1. Either: o 2. From the drop-down list Create new… at the top left of the report, select Document Upload, and click Go, or o From the Documents sub-section of the report click New Document. A new window will open: 3. To find the document you wish to attach to this report click Browse. 124 4. You will then be able to select a file from your computer. When you have found the document you wish to upload, click Open. 5. Give the file a name and a description and then click Upload to attach the document to the report. When the process is complete the pop-up window will display a confirmation that the document was uploaded successfully. Click Close. Documents are viewed by going to the Documents sub-section of the reports and clicking on the file name. 6. To delete a file 1. 2. Open the sub-section Documents. At the far right of the section is the heading Delete and beneath it is a check box. To delete the file click once in the box to produce a check mark, then click Delete. You will be asked to confirm that you wish to delete this file. Click OK. The page will refresh and the file will be deleted from the report. 125 Create new company Company reports may be manually added to the system. They may remain private to you, or can be marked Shared to allow the co-workers you specify to have access to the report. Add a new company report 1. 2. 3. 4. From the main menu page select Create New Company or from within a company report use the Create New drop-down list and select Company. A company entry form will open. If you accessed this form from a company report click the New Company button to clear the page. Enter your information. When done, click Save and Close. The screen will refresh itself and a new company report will open with your new information. You may now add contacts, tasks, notes, appointments, or attach documents. Edit a private company report From within the company report, use the Create New drop-down list to select Company. A window will open with the company information displayed. Update the information and click Save and Close. Delete a private company report To delete the report click the Delete button. You will be asked to confirm that you want to delete this company, click OK. The page will refresh to a blank form. Click the Close button to exit the window. 126 Create new project Project reports may be manually added to the system. They may remain private to you, or can be marked Shared to allow the co-workers you specify to have access to the report. On the main menu page, select Create New Project. 1. A project entry form will open. 2. Enter all information. Unlike the Dodge reports, which are read only, you may return to this project at a later date and change information as necessary using the Create New Project link found in the drop-down list at the top left corner of the report. 3. Click Save and Close. The window will close and your new project will be displayed. You may now add opportunities, relate companies, or add tasks, notes and appointments (please refer to the section Project Report for all details). Edit a manually created project 1. 2. 3. From within the project report, go to the top left drop-down list Create New and select Project. The original project entry form/window will open. Make any changes necessary to this form. When done click Save and Close. You will be returned to the updated project report. Delete a manually created project 1. 2. From within the project report, go to the top left drop-down list Create New and select Project. The original project entry form/window will open. Click Delete on the top right of the window. You will be asked to confirm that you wish to delete this report. Click OK. The screen will refresh to the main menu page. 127 Send letter Send Letter allows you to create templates for letters. These may be within the company report, the project report, and from a project or company search results list. The Notes section of the selected company reports, and any project reports that the letter(s) is related to, will automatically receive an entry that a letter has been sent, by whom, and on what date. View bid results Once the result list loads, you will see the button Send Letter within the company information. This will send a letter to the one company, referencing the project it is associated with on the Bid Results list. Company search result or project report – Related companies section Once you have run a search, selected a company tracking list to view, or are in the project report – related companies section you may send a letter to one or more displayed companies. To the left of the company names is a column of selection boxes - use your mouse to click once in a box, producing a check mark. Once you have made your selections click Send Letter. Within a company or project report Within a company or project report, Send Letter is found in the list of buttons near the top right of the page. 128 Project search results list or Company report – related projects Once you have run a search, selected a project tracking list to view, or are in the company report – related projects section you may send a letter to one or more firms associated with the displayed projects. To the left of the project names is a column of selection boxes - use your mouse to click once in a box, producing a check mark. Once you have made your selections click Send Letter. Note: Because you are printing from within a browser you must set up your print options to EXCLUDE the header and footer (these contain the URL, the date and the specific page reference in your site.) To do this, make sure you are on the template window, and then go to the top of your screen and click File then click Page Setup from your browser. Once the window opens, delete the header and footer, and then click OK. You are now ready to print. Once you click on the Send Letter button, the template window will open. 129 At the top left is a drop-down list entitled Choose a template. Once you have entered and saved letters this menu allows you to quickly pull them up again. If necessary, you can edit the letter before printing. Beneath that is a box entitled Include logo when printing. If your site has your company logo displaying, use this box to add that logo to your letter. Click once in the box to select this option. 130 Your return address options include: • My Address, which uses the information on the Edit my profile & password page, • My company’s address, which is generally your company’s head office, and • Do not display a return address, which will leave the address fields blank. The link Use broadcast fax layout allows you to display one or multiple company names and their fax numbers above one copy of a letter, as opposed to the one letter per name format used for mailing. The large bottom field is the text field for adding the body of the letter. The row of buttons at the top right of the page allows you to save a new letter, view previously saved letters, access the print/Save as Word preview window, delete a letter, or create mailing labels. If you started from a company report or from the bid results list, or selected only one related company name from within a project report, the template will open with a company name and address displayed. The “re.” line will also be filled in with the project/Dodge number and project name. If you started in a project report and selected multiple companies the template will open without a company name or address displayed. The “re.” line will reference the project name and report number. The selected company names will appear once you click Generate letters. If you started from a list of projects the template will open without a company name or address displayed. The “re.” line will be blank. Once you click Generate letters you will be given the option of which type of firm to send the letter to, for example architects, and each separate project name and number will then be displayed with the company name and address. Formatting letters; save and delete letters Because you are working within a browser window the rules for spacing are different than if you were working within a Word document: • The Enter key on your keyboard will produce two line breaks instead of the usual single line break that you get in Word. To produce a single line break in the letter text field, hold down the Shift key and then click the Enter key. • For bullet points or numbers, enter the text and separate each line with the Enter key. Highlight the text with your mouse and then select the bullet or number option from the tool bar. 131 Save a new letter template 1. 2. 3. 4. 5. Enter a new letter in the text field. At the top center of the page, click Save template. A new window will open asking you to name your letter. Once done click Save. The drop-down list Type allows you to create Private letters that only you will see, or Shared to be shared with selected coworkers. Another window will open telling you that the letter has been saved. Click Close. The drop-down list Choose a template will now show the name of your new saved letter. To delete a saved letter 1. 2. 3. From the template page, open the drop-down list Choose a template and select the letter you wish to delete. The letter template is loaded automatically. To the right of the drop-down list Choose a template is Delete Template. You will be asked to confirm that you wish to delete this letter. Click OK. The window will reset itself. The saved letter will no longer show in the drop-down list. Send letter for one company name 1. 2. 3. 4. 5. 6. When the template window opens, the company name and address will be shown on the page. Select a letter from the drop-down list Choose a template and then click View template, or enter a new letter in the text field. Click once on Generate letters. A new window will open. The top half shows the layout of your letter, as it will print. The bottom half shows your print options. Print will send the letter to your printer. Save as Word will display the letter as a Word document, which may then be formatted, and printed or saved. Print will cause your computer’s print preview window to open. Continue as you would with printing any document. Save (you can select either Word 2000/XP Document or Text as an output format) will cause a new window to open, asking if you would like to Open this file from its current location, which will open the file directly in Word, or Save this file to disk, which will save the file to your computer. Select an option, and then click OK. Close the send letter preview window. You will now be back at the template window. Click once on the company name (top left) to return to the report. 132 Send letter for multiple company names. 1. 2. 3. 4. 5. 6. From a company search result, or from within a project report, select the companies you would like to send a letter to (max of 25 at a time). Click the Send Letter button to access the template window. When the window opens, you will not see any company names displayed. Select a return address option. Select either a saved letter from the drop-down list Choose a template and then click View template, or enter a new letter in the text field. Click Generate letters… from the top right of the page. A new window will open. The top half will show the name and address of the first company you selected. The bottom half shows you the total number of letters, and your print options. If you had selected more than one company, the Previous and Next links will allow you to go from one letter to the next. (These links do not appear if you had selected only one company). The bottom row includes the option to Print or Save for either the letter you are viewing (select Current letter) or all of them (select Letters for selected companies). If you click Print your computer’s print preview window will open. Continue as though printing any document. If you click Save, selecting either Word 2000/XP document or Text format, a new window to open, asking if you would like to Open this file from its current location or Save this file to disk. Select an option, and then click OK. Close the letter preview window by either clicking on the window’s close [X] button, or clicking Close. 133 Create Mailing labels Mailing labels are also an option for single or multiple company names. Mailing labels cannot be created if you are accessing the Send Letter page from a list of project reports. 1. 2. 3. 4. 5. 6. 7. From within a company report, click Send Letter. From a company search result, company tracking list or project report Related Companies section select your companies (follow the same steps as though you were selecting companies for Send Letter) and then click Send Letter. When the letter template window opens go to the top right and click Generate Mailing Labels. A new window will open. Either select a label size from the left hand drop down menu, or enter your required size on the right side of the window. When done, click Create. A message will now appear reminding you to go to your browser’s File – Page Setup and remove the header and footer before printing, and to check for margin size. Close this window. The screen behind this window will display your labels. Continue your print process as you would with any document (From your web browser’s File menu, click Print). Once the labels have printed, close the window (click once on the [X] in the top right corner of the window). You will be back at the template window. You can return to the company or project report using the link in the top left corner, or select a new option from the main navigation bar. 134 Project search results – related firms From a project search results page, or within a company report – related projects lists, you have the option of sending letters to various firms related to the projects. Example: Owner, Architect, Contractor. 1. Select the projects you wish to work with by clicking once in the selection boxes to the right of the project names. Click Send letter. 2. Select a letter, the return address you wish to use, your logo if appropriate, and click Generate letters. The first window you see will ask you to pick what type of firm you wish to send the letters to. Open the drop down menu and select a firm, then click Apply options. Once you select a firm the window changes to display the company names and their related project names and numbers. 3. 4. 5. 6. 7. From this window you can change the type of firm selected, or choose to send a letter to the next group of 25 projects without having to return to the project list. If you make a selection from either of these drop-down lists you must click Apply options to update the page. If you select Print your computer’s print preview window will open. Continue as though printing any document. Save will cause a new window to open, asking if you would like to Open this file from its current location or Save this file to disk. Select an option, and then click OK. When done with the preview window, click Close to return to the Send Letter page. 135 Manage User Note: This page is only accessible to users who have Administrator privileges. From this page, administrators can manage user accounts and temporarily simulate being another user for testing purposes. To switch to a user, click the Change User icon: Manage User screen) To edit a user’s profile, click the Edit icon (You will be able to switch back by returning to the or click the user’s name. To send an email to a user, click their email address. 136 Usage report Note: This page is only accessible to users who have Administrator privileges. The Usage report page allows administrators to track who is using the system and for what length of time, as well as showing the number of projects and companies currently being tracked by those users. You can also see who is the direct manager of each user. The report from this page may be saved as an Excel or CSV document. 137 Activity report Note: This page is only accessible to users who have Administrator privileges. The Activity report page allows administrators to see which users have been participating in which activities. Tracked activities include: • • • • • • Creating or editing Opportunities Creating or editing Contacts Creating or editing Notes Creating or editing Tasks Creating or editing Appointments Uploading Documents An administrator can generate a report for any given time period, and save it as an Excel or CSV document. 138 Manage products Note: This page may or may not be accessible to non-administrative users, depending on your site setup. The Manage products page lets you view all the products that your company has to sell. These products may be associated with Opportunities (see the Opportunities section for details) You can select a specific Manufacturer and Product Category, or just leave them as All and click Search to display a list of products that match: From the results list, you may click on a Product name to edit it, or the Opportunity name to edit the associated Opportunity. You can also save the results list as an Excel or CSV file by selecting the file type and clicking Save. 139 Dodge plans and specs If you are a Dodge Plans and Specs subscriber you have a seamless connection between ConstructionPoints and the DPS database. Finding DPS projects On the Search Projects page is a checkbox called Only Projects with Dodge® plans. The results page will display projects with the links for Plans, Specs and Addenda at the bottom of each project listing: These same links appear in the project report at the top right corner (under Related Items), and in the Company report – Projects in my profile section. Once you click Plans, Specs or Addenda you will see a new window pop-up. Each of these windows has the drop down menu View at the top right, allowing you to switch from Plans, to Specs to Addenda. Select an option from the menu and click Go. For each View the Plans, Specs or Addenda numbers are listed and clicking on a number will open the requested information. 140 To open the Plans you need the Plans Viewer. To open the Specs or Addenda you need Acrobat Reader. The Dodge Plan viewer may be downloaded from the pop-up window using the button Download Plans Viewer. PLEASE NOTE: If you are using a company computer (rather than a home office computer or a personal laptop) please consult your IT department before downloading any programs. The Dodge Plan Viewer requires Windows 2000, XP, or Vista, and requires Administrative privileges to install. 141 Support Clicking on the Support tab will display the support page. Here you can view support information, access the online ConstructionPoints Help Guide, view video tutorials for Constructionpoints, or download the manual in printable (PDF) format. You can also click on the email link [email protected] to send an email question to the Ingenium Technical Support Team. 142 Appendices Appendix A – Searching for projects 143 Appendix B – Tracking your projects 144 Appendix C – Creating saved searches 145 Appendix D – Searching for companies 146 Appendix E – Tracking your companies 147 Appendix F – Print / Save as (Word, Excel, HTML, Text) User Manual version 4.9.0 (August 2010 Release) 148