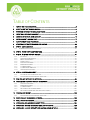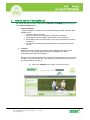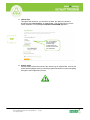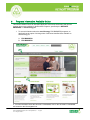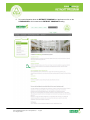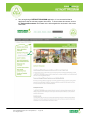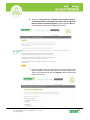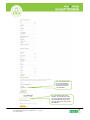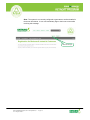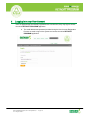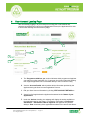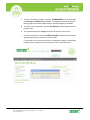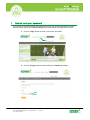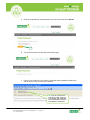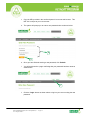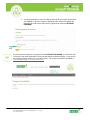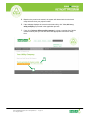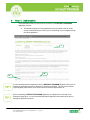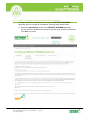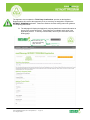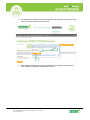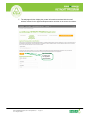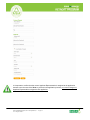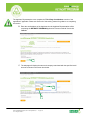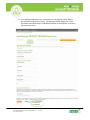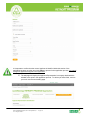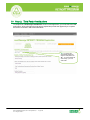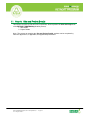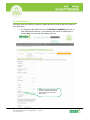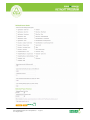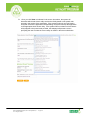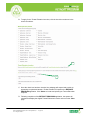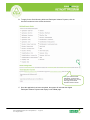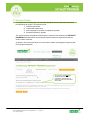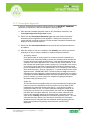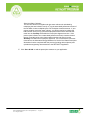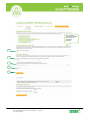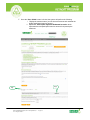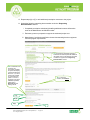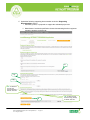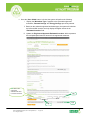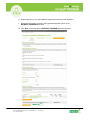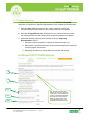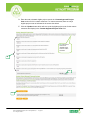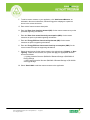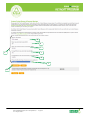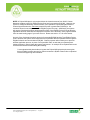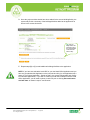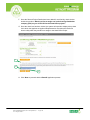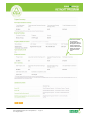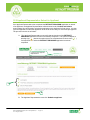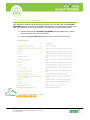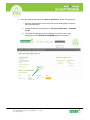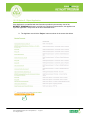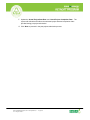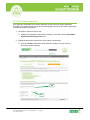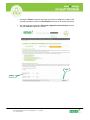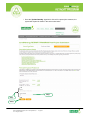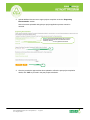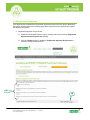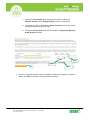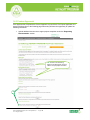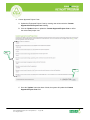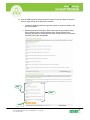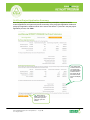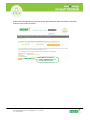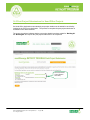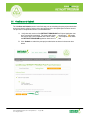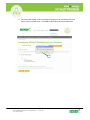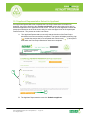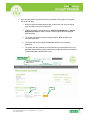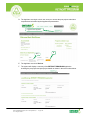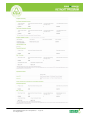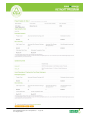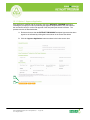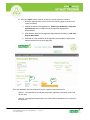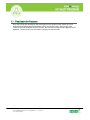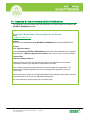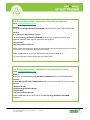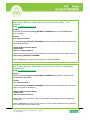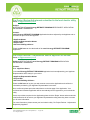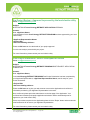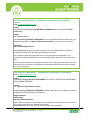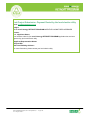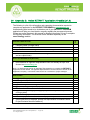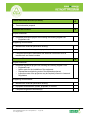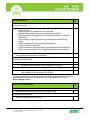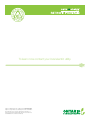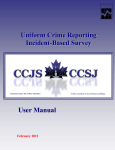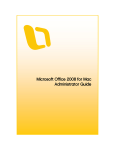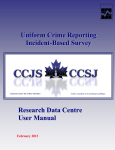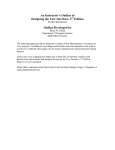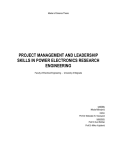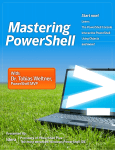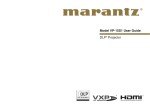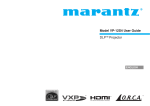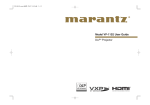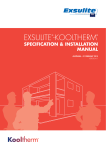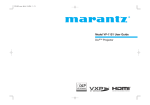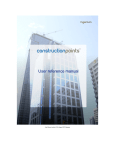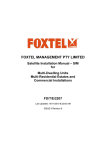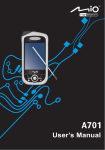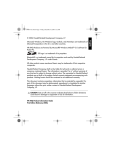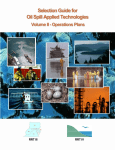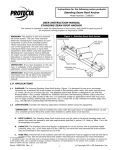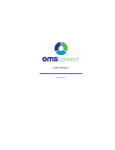Download Online RETROFIT Application Training Manual
Transcript
Online RETROFIT PROGRAM Application Training Manual Version 1.1 August 2011 TABLE OF CONTENTS 1 ABOUT THIS TRAINING MANUAL ................................................................................................ 3 2 HOW TO USE THE TRAINING MANUAL ....................................................................................... 4 3 PROGRAM INFORMATION AVAILABLE ONLINE ........................................................................... 6 4 CREATING A NEW USER ACCOUNT ......................................................................................... 12 5 LOGGING INTO YOUR USER ACCOUNT .................................................................................... 16 6 USER ACCOUNT LANDING PAGE ............................................................................................. 17 7 HOW TO RESET YOUR PASSWORD .......................................................................................... 19 8 STARTING A RETROFIT PROGRAM APPLICATION ..................................................................... 22 9 STEP 1: AUTHORIZATION ........................................................................................................ 25 9.1 ASSIGNING AN APPLICANT REPRESENTATIVE ...........................................................................................26 10 STEP 2: THIRD PARTY CONTRIBUTIONS ................................................................................. 40 11 STEP 3: SITE AND PROJECT DETAILS ..................................................................................... 41 11.1 11.2 11.3 11.4 11.5 11.6 11.7 11.8 11.9 12 SITE DETAILS .................................................................................................................................42 TENANT EDUCATION INCENTIVE .........................................................................................................45 SOCIAL HOUSING ADDER .................................................................................................................47 PROJECT DETAILS ..........................................................................................................................49 PRESCRIPTIVE APPROACH ................................................................................................................50 ENGINEERED APPROACH .................................................................................................................56 CUSTOM APPROACH .......................................................................................................................61 CUSTOM PROJECT M&V PLAN .........................................................................................................66 HEAD OFFICE APPLICATIONS ............................................................................................................68 STEP 4: CONFIRM AND SUBMIT ............................................................................................... 71 12.1 12.2 PRE-PROJECT APPLICATION ‘VIEW’ PAGE ...........................................................................................73 APPLICANT REPRESENTATIVE SUBMIT TO APPLICANT ............................................................................75 13 PRE-PROJECT APPLICATION APPROVAL ................................................................................. 84 14 COMPLETING THE POST-PROJECT SUBMISSION .................................................................... 85 14.1 14.2 14.3 14.4 14.5 15 PRESCRIPTIVE APPROACH ................................................................................................................89 ENGINEERED APPROACH .................................................................................................................95 CUSTOM APPROACH .....................................................................................................................101 POST-PROJECT APPLICATION SUMMARY ..........................................................................................106 POST-PROJECT SUBMISSIONS FOR HEAD OFFICE PROJECTS ...............................................................108 CONFIRM AND SUBMIT .......................................................................................................... 109 15.1 APPLICANT REPRESENTATIVE SUBMIT TO APPLICANT ..........................................................................112 16 POST-PROJECT SUBMISSION APPROVAL .............................................................................. 122 17 FINAL INCENTIVE PAYMENT ................................................................................................... 123 18 APPENDIX A: INELIGIBLE DOCUMENT TYPES ......................................................................... 124 19 APPENDIX B: SYSTEM GENERATED EMAIL NOTIFICATIONS ................................................... 125 20 APPENDIX C: ONLINE RETROFIT APPLICATION CHECKLIST (V1.0) ......................................... 135 1 About this Training Manual This training manual is intended to assist representatives of businesses, institutions, government agencies, industrial or multi-residential facilities (known in this manual as “Applicants”) in submitting an online application to the RETROFIT PROGRAM via the saveONenergy website (saveonenergy.ca).This manual is also intended to assist individuals who are authorized to complete the RETROFIT application on behalf of an Applicant such as a contractor or project manager (Applicant Representative). Examples of potential Applicants to whom this manual is targeted may include: • Businesses such as retailers, financial institutions and real estate companies • Buildings such as multi-residential, offices, apartments and condominiums • Facilities such as sports arenas, farms and warehouses • Institutions such as municipalities, hospitals and schools • Industrial sites such as manufacturing/assembly plants, processing operations and water treatment plants • Others such as places of worship and not-for-profit organizations This document is not intended for residential customers or transmission-connected customers who may otherwise be eligible under residential or industrial programs. Application Process Overview: Using detailed explanations and supporting screen shots, this training manual explains how you, the Applicant or Applicant Representative, are able to: • • • • • • Submit a RETROFIT PROGRAM application online Assign an Applicant Representative to complete the application on your behalf Upload pre-project-related information such as manufacturer’s technical sheets, quotes, invoices, tenant education plans, M&V plans etc. Receive system generated emails at certain project milestones such as when the project is reviewed and pre-approved by your local electric utility. Following project completion, update the project timeline, project costs and scope, and upload documentation to support project completion View the status of the project, such as when the final incentive claim is approved To view a list of the information and supporting documentation required to complete an application online for the RETROFIT PROGRAM please see the online RETROFIT PROGRAM Application Checklist included in Appendix C of this document. This training manual does not provide details on the RETROFIT PROGRAM eligibility rules and requirements. Please contact your local electric utility to determine if your project is eligible. Online RETROFIT Application Training Manual - Page 3 V 1.1 August 2011 2 How to use the Training Manual This section will help you better understand the RETROFIT PROGRAM Application process on the saveONenergy website. 1. Table of Contents: To quickly navigate to a specific section within this training manual, follow the steps detailed below: • Go to the Table of Contents • Identify the section of the manual you would like to navigate to • Press and hold down the ‘Ctrl’ (control) button on your keyboard. • While holding down the control button, right click on the section you wish to navigate to • You will then be redirected to the beginning of the selected section of the manual 2. Callouts: Within this manual, callouts are frequently used to highlight a specific area of a screen shot. Look for these callouts to provide visual guidance in better understanding the instructions provided. Example: The screen shot below has a callout which indicates where to click in order to register for a new User account. This instruction is found at the top of the screen shot as indicated by the letter ‘A’. A. Click on the ‘Register’ tab to create a new User Account. A Online RETROFIT Application Training Manual - Page 4 V 1.1 August 2011 3. Manual Tips Throughout this document, you will notice the word ‘tips’ placed in callouts or bounded by the saveONenergy as shown below. Look for these tips to provide further assistance in completing the RETROFIT PROGRAM application. TIP: Your password must be at least 8 characters long, contain at least one number and must have one capital letter. 4. Caution signs Another symbol used in the manual is the caution sign as shown below. Look for this symbol which highlights items you should pay particular attention to when navigating through the online application process. Online RETROFIT Application Training Manual - Page 5 V 1.1 August 2011 3 Program Information Available Online This section identifies where an interested Applicant would locate information and relevant program documents available for the Business Programs, specifically the RETROFIT PROGRAM, on saveonenergy.ca. 1. To access information about the saveONenergy FOR BUSINESS programs, an Applicant has the option of clicking either of the below identified links available on saveonenergy.ca. A. B. FOR BUSINESS FOR BUSINESS A B 2. An Applicant will then be directed to the business programs landing page as shown in the screen shot below where a list of available business programs are displayed on the left navigation bar. 2. To locate information about the RETROFIT PROGRAM, click on the ‘RETROFIT PROGRAM’ link located on the left navigation bar. Online RETROFIT Application Training Manual - Page 6 V 1.1 August 2011 2 Online RETROFIT Application Training Manual - Page 7 V 1.1 August 2011 3. For those who are not as familiar with the available Business Programs, using the sector based page as shown below, an Applicant can select the sector which pertains to their business. Based on this selection, a list of available programs will be displayed. 4. An Applicant clicks on the appropriate drop-down menu for their business sector to further specify their business type. 4 Online RETROFIT Application Training Manual - Page 8 V 1.1 August 2011 5. To locate information about the RETROFIT PROGRAM, an Applicant can click on the ‘LEARN MORE>>’ link located under RETROFIT PROGRAM heading. 5 Online RETROFIT Application Training Manual - Page 9 V 1.1 August 2011 6. Prior to beginning a RETROFIT PROGRAM application, it is recommended that an Applicant review the relevant program documents. To access these documents, click on the ‘Relevant Documents’ link located on the left navigation bar as shown in the screen shot below. 6 Online RETROFIT Application Training Manual - Page 10 V 1.1 August 2011 The relevant program documents for the RETROFIT PROGRAM are available for download as displayed in the screen shot below. Online RETROFIT Application Training Manual - Page 11 V 1.1 August 2011 4 Creating a New User Account This section provides an overview of the process an Applicant undertakes when registering for a user account on saveonenergy.ca. A user account is required if the Applicant wishes to access and submit a RETROFIT PROGRAM application. A. Click on the ‘Register’ tab to create a new User Account. A Online RETROFIT Application Training Manual - Page 12 V 1.1 August 2011 B. Select the ‘I am a Business, Institution, Government, Industrial or Mulit-Residential Facility Applicant and/or I am an Applicant Representative (Contractors/Supplier)’ option and click ‘Next’ to proceed with the User Account Registration Process. B C. In order to register for a new User Account, all required fields noted with an asterisk (*) must be completed, the user must accept to the Terms and Conditions then click the ‘Register’ button located at the bottom of the screen. Online RETROFIT Application Training Manual - Page 13 V 1.1 August 2011 TIP: Your password must be at least 8 characters long, contain at least one number and must have one capital letter. D. A new screen will appear TIP: The Security Code is case sensitive. Prior entering the code, if you cannot decipher the characters, click ‘Generate New Image’. Once you begin entering thethat code,their this link notifying the Applicant User will disappear. Account has been successfully created. Online RETROFIT Application Training Manual - Page 14 V 1.1 August 2011 Note: The system is not currently configured to generate an email as detailed in the screen shot below. A user can immediately login to their user account after receiving this message. Click here to Login Online RETROFIT Application Training Manual - Page 15 V 1.1 August 2011 5 Logging into your User Account Once an Applicant has successfully registered for a User Account, they may login to access the online RETROFIT PROGRAM application. A. The email address and password provided during the User Account Registration Process are used to log into the system and access the online RETROFIT PROGRAM application. Online RETROFIT Application Training Manual - Page 16 V 1.1 August 2011 6 User Account Landing Page After successfully logging in to your User Account using the e-mail address and password specified during User Account Registration Process, the Applicant will be able to access the following Account Summary Page: H A B C F I D G E A. The ‘Programs available to you’ section indicates which programs an Applicant can submit an online application for. If a program is not listed under this heading, then a paper application can be submitted directly to the local electric utility. B. View the ‘Account Details’ which includes all the information provided by the Applicant during the User Account Registration Process. C. Edit your User Account information by clicking ‘EDIT ACCOUNT DETAILS>>’. D. View a list of all applications the Applicant has started under ‘Status of your Applications’ E. Under the ‘Actions’ heading, the webpage will display the actions available to the Applicant based on the status. For example, if the status is ‘Pre-Project Submission – Submitted to LDC for Approval’ the Applicant only has the ability to ‘View’ a summary of the application as shown in the screen shot above. Online RETROFIT Application Training Manual - Page 17 V 1.1 August 2011 F. To learn more about a program, select the ‘LEARN MORE>>’ link located under the ‘Programs available to you’ heading. The Applicant will be directed to the landing page where further details about the selected program are available. G. To begin an online application, click the Get Started>> button located under the program name. H. The Applicant may select ‘Logout’ at anytime to exit their user account. I. To close a user account, select ‘CLOSE ACCOUNT>>’ which will deactivate any applications previously submitted or saved as draft. If you decide to close your user account, the webpage will display a confirmation message prior to closing the account as shown in the screen shot below. Online RETROFIT Application Training Manual - Page 18 V 1.1 August 2011 7 How to reset your password If you forgot your password which was selected during the User Account Registration Process which is used to log into your saveONenergy user account, follow the steps below to reset it. A. Click the ‘Login’ button as shown in the screen shot below. A B. Click the ‘Forgot’ hyperlink located beside the ‘Password’ heading B Online RETROFIT Application Training Manual - Page 19 V 1.1 August 2011 C. Enter the email address associated with your user account and click ‘Submit’ C D. You will be directed to the following confirmation page E. Login to your email account in order to access the system generated email which you will need in order to reset your password. TIP: If you do not receive this email in your inbox, check your junk mail box. Also check with your IT department to see if this email address is white listed. Online RETROFIT Application Training Manual - Page 20 V 1.1 August 2011 F. Copy the URL provided in the email and paste it into a new web browser. This URL link is unique to your user account. G. The system will prompt you to enter a new password twice as shown below G H H. Once you have finished entering a new password, click ‘Submit’ I. You will be directed to a page confirming that your password has been reset as shown below. J J. Click the ‘Login’ button as shown above to log into your account using the new password. Online RETROFIT Application Training Manual - Page 21 V 1.1 August 2011 8 Starting a RETROFIT PROGRAM Application A. The Applicant must first login using the email address and password provided during the User Account Registration Process as detailed in Section 3. B. Once you login to your User Account, you will be directed to the main user account landing page. From here, click the ‘GET STARTED >>’ link located under the ‘RETROFIT PROGRAM’ heading in order to begin the online application process. B Online RETROFIT Application Training Manual - Page 22 V 1.1 August 2011 C. You will be prompted to enter the 6 digit postal code of your project location then click `Search` to proceed. Based on the postal code entered, the system will determine the local electric utility which is registered to deliver the RETROFIT PROGRAM. C If your local electric utility has not registered for the RETROFIT PROGRAM, you will not be able to proceed in the online Application Process and will receive the below message. If you receive this message, please contact your local electric utility. This contact information is available at https://saveonenergy.ca/Home/Contacts.aspx. Online RETROFIT Application Training Manual - Page 23 V 1.1 August 2011 D. Based on the postal code entered, the system will determine the local electric utility which services your project location. E. If the webpage displays the correct local electric utility, click `Yes, this is my utility company’ to proceed in the application process. F. If not, click `Select a different utility company` to view a complete list of all the utilities at which point you can then select the appropriate local electric utility from. E F Online RETROFIT Application Training Manual - Page 24 V 1.1 August 2011 9 Step 1: Authorization The authorization section is the first of four sections of the RETROFIT PROGRAM application process. A. The tabbed progress bar of the application process located at the top of the screen will help identify the section you are completing as you navigate through the online application. A TIP TIP It is recommended that the Applicant views the RETROFIT PROGRAM Eligibility criteria prior to starting the application process to determine if the project is eligible. This document contains project eligibility requirements such as the minimum incentive requirements etc. Prior to submitting a RETROFIT PROGRAM Application, the Applicant must accept to the Participant Agreement. It is also recommended that the Applicant review these terms prior to starting the application process. Online RETROFIT Application Training Manual - Page 25 V 1.1 August 2011 9.1 Assigning an Applicant Representative An Applicant may assign an Applicant Representative (AR) to complete a RETROFIT PROGRAM Application on their behalf. An Applicant Representative could be someone internal to the Applicant’s company, or someone from an external supplier such as a contractor or project manager who is authorized to complete the application on behalf of the Applicant. There are two options to assign an Applicant Representative: Option 1: The Applicant initiates the RETROFIT PROGRAM Application Process and assigns an Applicant Representative. Option 2: The Applicant Representative initiates the RETROFIT PROGRAM Application Process and identifies the Applicant. To successfully assign an Applicant Representative using either option 1 or option 2 as described above, both the Applicant and Applicant Representative must have existing User Accounts. If either the Applicant or Applicant Representative has not registered for a user account please have them create one before designating them in the following Application. Online RETROFIT Application Training Manual - Page 26 V 1.1 August 2011 9.1.1 Option 1: Applicant Assigns Applicant Representative To assign an Applicant Representative to complete the RETROFIT PROGRAM Application process on behalf of the Applicant, follow the steps detailed below. A. Within the ‘Authorization’ section of the RETROFIT PROGRAM Application process, select the answers to the questions as shown in the screen shot below and click ‘Next’ to proceed. A Online RETROFIT Application Training Manual - Page 27 V 1.1 August 2011 The Applicant must complete the ‘Third Party Contributions’ question as the Applicant Representative will not have the opportunity to do so once they are assigned to complete the RETROFIT PROGRAM application. Please see Sections 9 of this training manual for guidance on completing this section. B. The webpage will display the Applicant’s company details and contact information as shown in the screen shot below. These fields are not editable at this point in the application process. To edit any of these fields, return to your main user account landing page. B. To return to your User Account landing page, click here. Online RETROFIT Application Training Manual - Page 28 V 1.1 August 2011 C. Enter the email address of the Applicant Representative who will be assigned to complete the application and click ‘Search’. C Online RETROFIT Application Training Manual - Page 29 V 1.1 August 2011 D. The webpage will display the name and company associated with the specified email account as shown in the screen shot below. D E E. If the webpage displayed the correct information for the Applicant Representative, select ‘Yes’ to proceed with the application process. Online RETROFIT Application Training Manual - Page 30 V 1.1 August 2011 F. The webpage will then display the contact information associated with the email address entered for the Applicant Representative as shown in the screen shot below. Tip: Click ‘Clear’ to search for a new Applicant Representative. Online RETROFIT Application Training Manual - Page 31 V 1.1 August 2011 It is important to confirm that the correct Applicant Representative is assigned to the application because once the user clicks ‘Next’ to proceed in the application process; you cannot change the Applicant Representative assigned to this application. Online RETROFIT Application Training Manual - Page 32 V 1.1 August 2011 G. At this point in the process, the Applicant Representative has been successfully assigned to the RETROFIT PROGRAM application. The system will generate an email notification to the Applicant Representative notifying them of this. The Applicant can click ‘Save and return at a later date’ G Online RETROFIT Application Training Manual - Page 33 V 1.1 August 2011 H. When the Applicant Representative logs into their User Account, they will be able to ‘Edit’ the RETROFIT PROGRAM Application assigned to them via their User Account landing page. Logged in as the Applicant Representative Application started by Applicant H I. Please see Section 9 for detailed instructions to complete the balance of the application. Online RETROFIT Application Training Manual - Page 34 V 1.1 August 2011 9.1.2 Option 2: Applicant Representative Identifies Applicant The Applicant Representative can initiate the RETROFIT PROGRAM Application Process and identify the Applicant who they wish to complete the application on behalf of, by following the steps detailed below. A. Within the ‘Authorization’ section of the RETROFIT PROGRAM Application process, select the answers to the questions as shown in the screen shot below and click ‘Next’ to proceed. Logged in as John Smith who will assume the role of an Applicant Representative for this application. Online RETROFIT Application Training Manual - Page 35 V 1.1 August 2011 The Applicant Representative must complete the ‘Third Party Contributions’ section of the application if applicable. Please see Section 9 of this training manual for guidance on completing this section. B. Enter the email address of the Applicant who the Applicant Representative will be completing the RETROFIT PROGRAM Application Process on behalf of and click ‘Search’. B C. The webpage will display the name and company associated with the specified email account as shown in the screen shot below. C D Online RETROFIT Application Training Manual - Page 36 V 1.1 August 2011 D. If the webpage displays the correct information for the Applicant, select ‘Yes’ to proceed with the application process. The webpage will then display the contact information associated with the email address entered for the Applicant as shown in the screen shot below. TIP: Click ‘Clear’ to search for a new applicant. Online RETROFIT Application Training Manual - Page 37 V 1.1 August 2011 It is important to confirm that the correct Applicant is identified within this section of the application because once the user clicks ‘Next’ to proceed in the application process; you cannot change the Applicant assigned to this application. E. The webpage will display the Applicant Representative’s company details which is editable at this point in the application process. To edit any of these fields, return to your main user account landing page. Online RETROFIT Application Training Manual - Page 38 V 1.1 August 2011 F. Please see Section 9 of this training manual for detailed instructions on how to complete the balance of the application process. Once the Applicant Representative has completed the application, a system-generated email will be sent to the Applicant notifying them of the completed application, which must be reviewed prior to submitting to their local electric utility. Online RETROFIT Application Training Manual - Page 39 V 1.1 August 2011 10 Step 2: Third Party Contributions To complete the ‘Third Party Contributions’ section of the application, you must select the ‘Yes’ radio button, which will trigger the web page to expand and provide the opportunity to complete this section as shown in the screen shot below. TIP: The system will automatically default the answer to this question as ‘No’. To view the details as shown below, you must select ‘Yes’. Online RETROFIT Application Training Manual - Page 40 V 1.1 August 2011 11 Step 3: Site and Project Details This section is broken up into two main components, which represent the ‘Site and Project’ tab of the RETROFIT PROGRAM application process; 1. Site Details 2. Project Details Note: The process to complete the ‘Site and Project Details’ sections can be completed by either the Applicant or, if applicable, the Applicant Representative. Online RETROFIT Application Training Manual - Page 41 V 1.1 August 2011 11.1 Site Details Information about the building is requested to gather data about overall savings and condition of the building stock. A. To complete the Site Details section of the RETROFIT PROGRAM Application, all fields marked with an asterisk (*) are mandatory and must be completed prior to clicking ‘Next’ to proceed with the application process. Based on the postal code entered in this field, the system will assign the application to the servicing local electric utility. Online RETROFIT Application Training Manual - Page 42 V 1.1 August 2011 A Online RETROFIT Application Training Manual - Page 43 V 1.1 August 2011 B. Once you click ‘Next’ as indicated in the screen shot above, the system will determine which local electric utility services the facility based on the postal code entered in this section of the application. If the system finds only one local electric utility that services the applicant’s facility/building, the system will map the application to the appropriate local electric utility. If the system finds more than one local electric utility mapped to the postal code provided, the webpage will present a screen prompting the user to select the correct utility as shown in the screen shot below. Online RETROFIT Application Training Manual - Page 44 V 1.1 August 2011 11.2 Tenant Education Incentive If the building to be retrofitted is a multi-family building, an Applicant can elect to receive an additional incentive available for tenant education. The process to apply for this incentive is detailed in this section. A. To apply for the Tenant Education Incentive, you must select at least one of the following ‘Building/Property types’ within the ‘Site Details’ section of the RETROFIT PROGRAM application; • • • Multi-Residential – Condominium Multi-Residential – Rental Apartment Multi-Residential - Social Housing Provider Any of these building type selections will trigger the web page to expand and provide an opportunity to apply to receive this additional incentive amount as shown in the screen shot below. A TIP: To find out how the Tenant Education Incentive is calculated, click here. TIP: To find out if your building is eligible to receive the Tenant Education Incentive, click here. Online RETROFIT Application Training Manual - Page 45 V 1.1 August 2011 B. To apply for the Tenant Education Incentive, click the check box as shown in the screen shot below. B C C. Once the check box has been checked, the webpage will expand and provide an opportunity to upload and attach a Tenant Education Proposal to the RETROFIT PROGRAM application. Click ‘Select’ to locate and upload your Tenant Education Proposal. D. Following completion of the RETROFIT PROGRAM application, the system will calculate and display the eligible Tenant Education Incentive amount on the ‘View’ page. Online RETROFIT Application Training Manual - Page 46 V 1.1 August 2011 11.3 Social Housing Adder Within the RETROFIT PROGRAM online application process, an Applicant who is an eligible Social Housing Provider can elect to receive an additional incentive known contractually as the ‘Social Housing Adder’. Additionally, the Applicant can also elect to receive the Participant Advance Payment. The process to elect to receive both of these options is detailed in this section. A. To apply for the Social Housing Adder and Participant Advance Payment, you must select ‘Multi-Residential - Social Housing Provider’ from the choices in the ‘Building/Property Details’ question within the ‘Site and Project Details’ section of the RETROFIT PROGRAM application. This building type selection will trigger the web page to expand and provide an opportunity to apply to receive the Social Housing Adder and the Participant Advance payment as shown in the screen shot below. A TIP: To find out how the Social Housing Adder is calculated, click here. TIP: To find out if an applicant is eligible to receive the Social Housing Adder and Participant Advance Payment, click here. Online RETROFIT Application Training Manual - Page 47 V 1.1 August 2011 TIP: To find out how the Participant Advance Payment is calculated, click here. B. To apply for the Social Housing Adder and Participant Advance Payment, click the check box as shown in the screen shot below. B TIP: If you select the “MultiResidential – Social Housing Provider” building type, you may also apply for the Tenant Education Incentive as well. C. Once the application has been completed, the system will calculate the eligible Participant Advance Payment and display on the ‘View’ page. Online RETROFIT Application Training Manual - Page 48 V 1.1 August 2011 11.4 Project Details To complete the following page, first select the description from the drop-down menu that best describes the project. The options include: 1. Planned replacement 2. Unexpected replacement 3. New equipment for process or expansion operation 4. Equipment Efficiency upgrade The second question will determine which types of measures are included in the RETROFIT PROGRAM application which can include prescriptive measures, engineered measures and/or custom measures. As shown in the screen shot below, the next sections explain each approach beginning with the Prescriptive Approach. TIP: Click any of the Help links beside the approach names (Prescriptive, Engineered, and Custom) to learn more about what each entails. Online RETROFIT Application Training Manual - Page 49 V 1.1 August 2011 11.5 Prescriptive Approach In order to complete the Prescriptive Approach portion of the RETROFIT PROGRAM Application, the Applicant or AR must complete the following steps: A. Enter the total estimated equipment costs for ALL prescriptive measures in the ‘Prescriptive Approach Project Cost’ section. B. Select from the ‘Prescriptive Worksheet Type’ drop down list the Prescriptive Worksheet which is applicable to this application. Based on this selection, the system will filter only those measures from the selected Prescriptive Worksheet and display in the second drop-down list. C. Select from the ‘Prescriptive Measure’ drop-down list the prescriptive measure to be installed. D. Enter the number of units to be installed in the ‘Quantity’ field. Below you will find instructions on how to enter the quantity for certain prescriptive measures: Occupancy Sensors: Given that proration of incentive rates for occupancy sensors is permitted for controlled loads of less than 300W per sensor, the quantity used to calculate the Incentive amount will include decimal places. Given that decimal places are not accepted in the online application form, a whole number must be entered. To do this, calculate the quantity then round the number up. For example, in the case of an occupancy sensor which has a controlled load of 200W, this measure would have a calculated quantity of 0.67 (200W/300W). 0.67 rounded up to the nearest whole number equals 1. As such, a quantity of “1” must be entered into the online application form. IMPORTANT NOTE: The above steps are only to be used for submitting the online application. Supporting documents, specifically, the Lighting Prescriptive worksheet must indicate the calculated quantities as such, using the previous example, you would need to be complete the Lighting Prescriptive Worksheet using a quantity of 0.67. Unitary AC: The Incentive amount for eligible unitary AC units is calculated by multiplying the number of units to be installed by the size of each unit (in tons) which is then multiplied by the participant incentive rate ($/ton). If your project contains a prescriptive unitary AC unit, you will be required to multiply the number of AC units by the size of each unit (in tons) and enter this result into the ‘Quantity’ field within the Prescriptive Approach. If this value contains a decimal place, round up the calculated quantity to the nearest whole number and enter this value into the ‘Quantity’ field within the Prescriptive Approach section. As is the case with Occupancy Sensors as noted above, the Unitary AC Prescriptive Worksheet must be completed with the calculated quantity (including decimal places) and uploaded as supporting documentation to the RETROFIT Application. Online RETROFIT Application Training Manual - Page 50 V 1.1 August 2011 Solar Hot Water Collectors: The Incentive amount for eligible solar hot water collectors is calculated by 2 multiplying the total collector area (in m ) by the associated performance factor of the unit which is then multiplied by the unit Participant Incentive amount. If your project contains a solar hot water collector, you will be required to multiply the 2 total collector area (in m ) by the associated performance factor and enter this result into the ‘Quantity’ field within the Prescriptive Approach section. If the product (total collector area x associated performance factor) contains decimal places, round this value to the nearest whole number and enter it into the ‘Quantity’ field within the Prescriptive Approach. As is case with the measures noted above, the Alternative Energy Measures for Service Hot Water Prescriptive Worksheet must be completed with the product (including decimal places) and uploaded as supporting documentation to the RETROFIT Application. E. Click ‘Save & Add’ to add the prescriptive measure to your application. Online RETROFIT Application Training Manual - Page 51 V 1.1 August 2011 TIP: Click here to view a list of ineligible project costs for prescriptive measures. A B C D E Online RETROFIT Application Training Manual - Page 52 V 1.1 August 2011 F. Once the ‘Save & Add’ button is clicked, the system will perform the following: i. Display the measure name, per unit incentive amount and calculate the eligible participant incentive amount ii. Update the ‘Prescriptive Approach Estimated Incentive’ which represents the total participant incentive amount for all prescriptive measures. F (ii) F (i) Online RETROFIT Application Training Manual - Page 53 V 1.1 August 2011 G. Repeat steps (A) to (F) to add additional prescriptive measures to the project. H. Upload the following supporting documentation under the ‘Supporting Documentation’ section: i. Completed prescriptive worksheet(s) detailing additional measure information such as the Manufacturer and Model number. ii. Estimates, quotes or proposals to support the estimated project cost. iii. Manufacturers’ technical specification sheets demonstrating that the equipment meet the program requirements. TIP: Download the applicable prescriptive worksheet here and complete with additional information such as manufacturer and model numbers then upload in the ‘Supporting Documentation’ section. TIP: To determine if the document was successfully uploaded, the system will display a green dot beside the file name. If you see a red dot, this indicates an unsuccessful file upload. For a list of document types which cannot be uploaded, please refer to Appendix A of this training manual. TIP: To remove a measure, click Remove H (i) H (ii) H (iii) J Online RETROFIT Application Training Manual - Page 54 V 1.1 August 2011 I. Review the information provided in the Prescriptive Approach portion of the RETROFIT PROGRAM Application J. Click ‘Next’ to proceed in the RETROFIT Application process. Online RETROFIT Application Training Manual - Page 55 V 1.1 August 2011 11.6 Engineered Approach In order to complete the Engineered Approach portion of the RETROFIT PROGRAM Application, the Applicant or Applicant Representative must complete the following steps: A. Enter the total estimated eligible project costs in the ‘Engineered Approach Project Cost’ section for ALL engineered measures. NOTE: For engineered measures, there are only 4 eligible project costs as indicated in the screen shot below. B. Click the ‘Update’ button which will sum the 4 eligible project costs for the engineered measures and display in the ‘Engineered Approach Project Cost’ field. A TIP: Click here to view a list of ineligible project costs for engineered measures. B Online RETROFIT Application Training Manual - Page 56 V 1.1 August 2011 C. Upload the following supporting documentation under the ‘Supporting Documentation’ section: i. Estimates, quotes, or proposals to support the estimated project cost ii. Manufacturers’ technical specification sheets demonstrating that the equipment meets the program requirements. B C (i) C (ii) TIP: To determine how the term Demand Savings is defined, click here. D Online RETROFIT Application Training Manual - Page 57 V 1.1 August 2011 TIP: To determine how the term Energy Savings is defined, click here. D. To add an engineered measure to your project, click ‘Add Engineered Measure’ as indicated in the screen shot above which will trigger the web page to expand as shown in the screen shot below. E. Select the ‘Engineered Worksheet’ type from the drop-down menu. Based on this selection, the system will apply the appropriate incentive structure as follows: • Lighting Incentive Structure: $400/kW of Demand Savings or $0.05/kWh of Energy Savings • Non-Lighting Incentive Structure: $800/kW of Demand Savings or $0.10/kWh of Energy Savings F. Upload the completed engineered worksheet by clicking the ‘Select’ button to search for the document to attach to your application. G. Enter the Demand Savings (kW) as per the output of the Engineered Worksheet. H. Enter the Energy Savings (kWh) as per the output of the Engineered Worksheet. I. Click ‘Save & Add’ which will add the engineered measure to the application. E D F G H I Online RETROFIT Application Training Manual - Page 58 V 1.1 August 2011 J. Once the ‘Save & Add’ button is clicked, the system will perform the following; i. Display the ‘Worksheet Type’, hyperlink to the uploaded engineered worksheet, ‘Demand Savings’ and ‘Energy Savings’ previously entered. ii. Based on the selected engineered worksheet type, the system will calculate the kW and kWh incentive and only display the higher amount in the ‘Estimated Incentive’ field. iii. Update the ‘Engineered Approach Estimated Incentive’ which represents the total participant incentive amount for all engineered measures. TIP: Click on the engineered worksheet file name to view the document J (ii) J (iii) J (i) Online RETROFIT Application Training Manual - Page 59 V 1.1 August 2011 K. Repeat steps (D) to (J) to add additional engineered measures to this application. L. Review the information provided in the Engineered Approach portion of the RETROFIT PROGRAM Application. M. Click ‘Next’ to proceed with the RETROFIT PROGRAM Application process. M Online RETROFIT Application Training Manual - Page 60 V 1.1 August 2011 11.7 Custom Approach In order to complete the Custom Approach portion of the RETROFIT PROGRAM Application, the Applicant or Applicant Representative must complete the following steps: A. Enter the ‘Base Case’ description for ALL custom measures including the manufacturers and model numbers of the existing measures to be replaced. B. Enter the ‘Energy Efficient Case’ description for ALL custom measures including the manufacturers and model numbers of the proposed measures to be installed. C. Upload the following supporting documentation under the ‘Supporting Documentation’ section: i. Estimates, quotes or proposals to support the estimated project cost ii. Manufacturers’ technical specification sheets demonstrating that the equipment meet the program requirements iii. Supporting calculations for energy (kWh) and demand (kW) savings A B C (i) TIP: The base case and energy efficient case text boxes will accept a maximum of 1,000 characters. To provide a more detailed description of the base and energy efficiency cases, the applicant may upload this additional information in the supporting documentation section. C (ii) C (iii) Online RETROFIT Application Training Manual - Page 61 V 1.1 August 2011 D. Enter the total estimated eligible project costs in the ‘Custom Approach Project Cost’ section for ALL custom measures. For custom measures, there are only 9 eligible project costs as indicated in the screen shot below. E. Click the ‘Update’ button which will sum up the 9 eligible project costs for the custom measures and display in the ‘Custom Approach Project Cost’ field. TIP: Click here to view a list of ineligible project costs for custom measures. D E F Online RETROFIT Application Training Manual - Page 62 V 1.1 August 2011 F. To add a custom measure to your application, click ‘Add Custom Measure’ as indicated in the screen shot above, which will trigger the webpage to expand as shown in the screen shot below. G. Enter a brief custom measure description H. Enter the ‘Base Case electricity demand (kW)’ for the custom measures as per the uploaded supporting calculations I. Enter the ‘Base Case annual electricity consumption (kWh)’ for the custom measures as per the uploaded supporting calculations J. Enter the ‘Energy Efficient Case electricity demand (kW)’ for the custom measures as per the supporting calculations K. Enter the ‘Energy Efficient Case annual electricity consumption (kWh)’ for the custom measures as per the supporting calculations L. Select the project type for the custom measure, the options being ‘Lighting’ or ‘NonLighting’. Based on this selection, the system will apply the appropriate incentive structure as follows: • Lighting Incentive Structure: $400/kW of Demand Savings or $0.05/kWh of Energy Savings • Non-Lighting Incentive Structure: $800/kW of Demand Savings or $0.10/kWh of Energy Savings M. Select ‘Save& Add’ to add the custom measure to the application Online RETROFIT Application Training Manual - Page 63 V 1.1 August 2011 G H I F J K L M Online RETROFIT Application Training Manual - Page 64 V 1.1 August 2011 N. Once the ‘Save & Add’ button is clicked, the system will perform the following: i. Display the ‘Measure Description’, ‘Base Case electricity demand (kW)’, ‘Base Case annual electricity consumption (kWh)’, ‘Energy Efficient Case annual electricity consumption (kWh)’ ii. Calculate and display the ‘Demand Savings’ (kW) iii. Calculate and display the ‘Energy Savings’ (kWh) iv. Based on the selected project type (Lighting or Non-Lighting), the system will calculate the kW and kWh incentive and only display the higher amount in the ‘Calculated Participant Incentive’ field. v. Update the ‘Engineered Approach Estimated Incentive’ which represents the total participant incentive amount for all engineered measures. N (ii) N (iii) N (iv) N (i) N (v) Q O. Repeat steps (D) to (J) to add additional custom measures to the project P. Review the information provided in the Custom Approach portion of the RETROFIT PROGRAM Application Q. Click ‘Next’ to proceed in the RETROFIT PROGRAM Application process Online RETROFIT Application Training Manual - Page 65 V 1.1 August 2011 11.8 Custom Project M&V Plan If a project contains custom measures with an estimated participant incentive amount greater or equal to $10,000, the Applicant is required to submit a Project M&V Plan. Once the calculated participant incentive amount in the Custom Approach section is greater or equal to $10,000, the webpage will expand and provide an opportunity to upload a Custom Project M&V proposal. Then, follow these steps: A. Click ‘Select’ to locate and upload the Custom Project M&V Plan B. Click ‘Next’ to proceed in the RETROFIT PROGRAM Application process B A C Online RETROFIT Application Training Manual - Page 66 V 1.1 August 2011 NOTE: A Project M&V plan is only required when the Incentive amount from ONLY Custom Measures (subject to the 50% Eligible Project Cost cap) is greater than $10,000. However, the system is configured differently such that it asks you to provide a Project M&V plan within the Custom Approach when the Calculated Incentive amount is greater than $10,000 (i.e. the Incentive amount is not subject to the 50% Eligible Project Cost cap). Additionally, the system will cap the Calculated Incentive amount based on 50% of the Eligible Project Cost cap after the application has been submitted and displays this amount on the summary ‘View’ page accessible from the main landing page of your user account. Please see section 13.1 for more details. As such, if the Calculated Incentive amount is for example $35,000 and the Total Eligible Project Cost is $18,000, the system would request that a Project M&V Plan be uploaded even though the Eligible Incentive amount calculates to $9,000. Given the system will not allow you to proceed with the application process, in place of a Project M&V Plan, we ask that you upload a placeholder document in order bypass this system requirement. An example of such placeholder could be a Microsoft word document stating the following: “I have uploaded this place holder to by-pass the Project M&V upload requirement given that my Eligible Incentive amount for custom measures is $9,000. Please refer to uploaded invoices for supporting documentation” Online RETROFIT Application Training Manual - Page 67 V 1.1 August 2011 11.9 Head Office Applications Applicants who have more than one project located in multiple facilities serviced by different local electric utilities have the option of submitting a Head Office Application. This type of application allows the Applicant the ability to select one local electric utility as their lead point of contact in the application process. The lead local electric utility is responsible for coordinating the activities associated with your Application approval with the other local electric utilities, satellite companies, and issuing the final participant incentive payment. The process to submit a Head Office Application is as follows: A. Complete the application process for one building facility as outlined in the sections above. B. Before proceeding to the ‘Confirm and Submit’ section of the RETROFIT PROGRAM application, click the ‘Add another building’ button as indicated in the screen shot below. A C. The system will redirect the Applicant or Applicant Representative to the beginning of the `Site and Project Details` section of the RETROFIT PROGRAM Application to add a second facility to the application. Please see Section 10 the training manual for detailed instructions. Online RETROFIT Application Training Manual - Page 68 V 1.1 August 2011 D. Once the project and site details have been added for the second building/facility, the system will provide a summary of the buildings/facilities added to the application as shown in the screen shot below. TIP: Click the ‘Help’ field to find information about the responsibilities of the lead local electric utility. E. Repeat steps (B) to (D) to add additional buildings/facilities to the application. NOTE: If you have not selected a Lead LDC for your the Head Office Application and you have not yet submitted the Application to the local electric utility (i.e. the application has a status of ‘Pre-Project Application - Saved as Draft’), the system will separate each facility into individual applications. If you wish to continue to enter the information under a Head Office Application, you will need to select a Lead LDC prior to clicking ‘Save and return at a later date’ as shown in steps F and G below. Online RETROFIT Application Training Manual - Page 69 V 1.1 August 2011 F. Once the Site and Project Details have been added for each facility, check the box beside the question “Would you like to assign one local electricity distribution company (LDC) as your Lead LDC for this Head Office project?” G. Once the check box has been clicked, the system will expand to display a drop down list in which the Applicant or Applicant Representative must select the lead local electric utility which they would like to assign to the Head Office Project. F G H H. Click ‘Next’ to proceed with the Retrofit Application process. Online RETROFIT Application Training Manual - Page 70 V 1.1 August 2011 12 Step 4: Confirm and Submit The ‘Confirm and Submit’ section is the final stage before a RETROFIT PROGRAM Application can be submitted to the local electric utility for review and pre-approval. The process to complete this section is as detailed below: A. Verify that each section of the RETROFIT PROGRAM Application has been successfully completed. The system will display a warning sign ( ) beside the section that is not completed and a check mark ( ) if all required fields within the RETROFIT PROGRAM Application have been completed. A B C B. The Applicant must accept to the RETROFIT PROGRAM Participant Agreement prior to submitting to the local electric utility. C. Click ‘Submit’ to proceed in the application process. Online RETROFIT Application Training Manual - Page 71 V 1.1 August 2011 D. The system will display a final confirmation message prior to submitting the RETROFIT PROGRAM Application as shown in the screen shot below. Select ‘OK´ to proceed. D E. The system will direct the Applicant back to their main user account landing page and update the RETROFIT PROGRAM Application Status as ‘Pre-Project Application – Submitted to LDC’. E Online RETROFIT Application Training Manual - Page 72 V 1.1 August 2011 12.1 Pre-Project Application ‘View’ page Once the Applicant has completed the Pre-Project RETROFIT PROGRAM Application, they have the option of to view a summary of the application content. The process to view this information is as follows: A. On the main landing page of the User Account, click the ‘View’ button for an Application. A B. The system will display a summary of the RETROFIT PROGRAM Application contents as shown below. Online RETROFIT Application Training Manual - Page 73 V 1.1 August 2011 TIP: If the incentive for a project is greater than 50% of the project costs, the system will cap the incentive amount and display the revised amount as shown here. Online RETROFIT Application Training Manual - Page 74 V 1.1 August 2011 12.2 Applicant Representative Submit to Applicant If an Applicant Representative has completed the RETROFIT PROGRAM Application on behalf of an Applicant, the Applicant Representative will be directed to the ‘Confirm and Submit’ section where they will be able to submit the application to the Applicant for final review. It is then up to the Applicant to submit the application to the local electric utility for review and pre-approval. The process to do this is as follows: A. The Applicant Representative must verify that each section of the RETROFIT PROGRAM Application has been successfully completed. The system will display a warning sign ( ) beside the section that is not completed and a check mark ( ) if all required fields within the RETROFIT PROGRAM Application have been completed. Logged in as the Applicant Representative. A B B. The Applicant Representative must click ‘Submit to applicant’ Online RETROFIT Application Training Manual - Page 75 V 1.1 August 2011 C. Once the application has been submitted to the Applicant, the system will do the following: i. Direct the Applicant Representative back to their main user account landing page as shown in the screen shot below. ii. Change the status of the application to ‘Pre-Project Application – Sent to Applicant for Review’ which is visible to both the Applicant and Applicant Representative. iii. The system will allow the Applicant Representative ‘View’ abilities to the submitted application. iv. The system will allow the Applicant ‘Review’ abilities to the submitted application. v. The system will also generate an email notification to the Applicant and cc the Applicant Representative notifying them that an application has been submitted on their behalf and is waiting their review. Logged in as the Applicant Representative. C (ii) Online RETROFIT Application Training Manual - Page 76 V 1.1 August 2011 C (iii) D. The Applicant must login to their user account to access the application completed and submitted by the Applicant Representative. Logged in as the Applicant. C (ii) E E. The Applicant must click ‘Review’. F. The system will display a summary of the RETROFIT PROGRAM Application details entered by the Applicant Representative as shown in the screen shots below. Online RETROFIT Application Training Manual - Page 77 V 1.1 August 2011 TIP: If the applicant elected to receive Tenant Education Incentive, the system will calculate and display the eligible amount in the ‘View’ page. Online RETROFIT Application Training Manual - Page 78 V 1.1 August 2011 TIP: If the applicant elected to receive Social Housing Adder, the system will calculate and display the eligible amount in the ‘View’ page. Option 1 Option 2 The Applicant has 2 options at this point in the RETROFIT PROGRAM Application process, both of which are described in the sections below: Option 1: Submit the application to the local electric utility for review and preapproval based on the summary view of the application. Option 2: Reject the application so that; • The Applicant can modify the application and submit to the local electric utility • The Applicant Representative can make further modifications and resubmit to the Applicant. Online RETROFIT Application Training Manual - Page 79 V 1.1 August 2011 12.2.1 Option 1: Approve Application If the Applicant is satisfied with the information provided in the summary view of the RETROFIT PROGRAM application provided by the Applicant Representative, the Applicant can submit to the local electric utility for review and pre-approval. The process to do this is described below: A. Review and accept the RETROFIT PROGRAM Participant Agreement by clicking the box as shown in the screen shot below B. Click the ‘Approve Application’ button as shown in the below screen shot A B Online RETROFIT Application Training Manual - Page 80 V 1.1 August 2011 C. Once the Applicant has clicked the ‘Approve Application’ button, the system will: i. Direct the Applicant back to their main user account landing page as shown in the screen shot below. ii. Change the status of the application to ‘Pre-Project Application – Submitted to LDC’ iii. The system will generate an email notification to the local electric utility notifying them of the RETROFIT PROGRAM Application submission. C (ii) Online RETROFIT Application Training Manual - Page 81 V 1.1 August 2011 12.2.2 Option 2: Reject Application If the Applicant is not satisfied with the information provided in the summary view of the RETROFIT PROGRAM application provided by the Applicant Representative, the applicant can reject the application. The process to do this is described below: A. The Applicant must click the ‘Reject’ button as shown in the screen shot below: A Online RETROFIT Application Training Manual - Page 82 V 1.1 August 2011 B. Once the ‘Reject’ button has been selected, the system will: i. Direct the Applicant back to their main account landing page as shown in the screen shot below ii. Change the status of the application to ‘Pre-Project Application – Submission Rejected by Applicant’ which is visible to both the Applicant and Applicant Representative iii. Enable ‘Edit’ abilities to the application for both the Applicant and Applicant Representative iv. Generate an email notification to the Applicant Representative notifying them that the Applicant has not been approved. B (ii) B (iii) Once the application has been rejected, there are 2 options as described below: Option 1: The Applicant can modify the application and submit to the local electric utility Option 2: The Applicant Representative can make further modifications and re-submit to the Applicant. Online RETROFIT Application Training Manual - Page 83 V 1.1 August 2011 13 Pre-Project Application Approval Once the local electric utility has reviewed the RETROFIT PROGRAM Application and completed the necessary pre-project site visits, they are ready to provide approval to the Applicant to proceed in the RETROFIT PROGRAM project. An Applicant will know when their RETROFIT PROGRAM Pre-Project Application has been approved when: A. They receive a system generated email notification advising them that the local electric utility has approved the application B. The status of the application on the main page of the Applicant’s user account has been changed to ‘Pre-project Review – Approved to Proceed by LDC’ as shown in the screen shot below. B Online RETROFIT Application Training Manual - Page 84 V 1.1 August 2011 14 Completing the Post-Project Submission Once the Applicant has completed their pre-approved retrofit project, they have the ability to log back into their user account via the saveONenergy website and update the application with postproject details including: • • • • Upload invoices to support project completion Update the application with actual project start and completion dates Update project details such as demand and energy savings Update project costs with each approach If the Applicant had previously assigned an Applicant Representative to complete the application process, the same individual has the option of completing the post-project submission as well. The process to complete the Post-Project Submission, which would be the same if completed by an Applicant or Applicant Representative, is as follows: A. Log into your user account via saveonenergy.ca. Please see section 4 for more details. B. Locate the application which you would like to add post-project details to and click the ‘Add Post-Project Submission’ button as per the screen shot below. TIP: Only applications which have been approved to proceed by the local electric utility will have the ability to Add Post-Project information. B Online RETROFIT Application Training Manual - Page 85 V 1.1 August 2011 C. The system will direct you to the following page which lists the facilities included in the application. D D. Click the ‘Add Post-Project Submission’ hyperlink. E. The system will direct you to the beginning of the ‘Site and Project Details’ section of the application as shown in the screen shot below. Notice that fields which are not editable will be grayed out by the system. TIP: The contents of these fields were entered during the Pre-Project Application Process and cannot be edited during the PostProject submission. Online RETROFIT Application Training Manual - Page 86 V 1.1 August 2011 F G Online RETROFIT Application Training Manual - Page 87 V 1.1 August 2011 F. Update the ‘Actual Project Start Date’ and ‘Actual Project Completion Date’. The system will default these fields to the estimated project start and completion dates provided during pre-project submission. G. Click ‘Next’ to proceed in the post-project submission process. Online RETROFIT Application Training Manual - Page 88 V 1.1 August 2011 14.1 Prescriptive Approach If the Applicant completed the Prescriptive Approach as part of their pre-project application submission, the system will direct them to the following page where they will have the opportunity to update the following information: 1. Prescriptive Approach Project Cost: A. Update the Prescriptive Project Cost by entering a new value into the ‘Prescriptive Approach Actual Project Cost’ field. 2. Update the prescriptive measures by doing either of the following: A. Click the ‘Remove’ hyperlink located beside the measure name to remove a prescriptive measure entirely 1(A) 2(A) Online RETROFIT Application Training Manual - Page 89 V 1.1 August 2011 i. Clicking the ‘Remove’ hyperlink will trigger the system to change the quantity of the selected prescriptive measure to ‘Not Installed’ as shown in the screen shot below ii. The system will also update the ‘Prescriptive Approach Actual Incentive’ amount when the ‘Remove’ hyperlink is clicked 2(A)(ii) 2(A)(i) Online RETROFIT Application Training Manual - Page 90 V 1.1 August 2011 B. Click the ‘Update Quantity’ hyperlink located beside the measure name to update the quantity of the prescriptive measure B Online RETROFIT Application Training Manual - Page 91 V 1.1 August 2011 i. Once the ‘Update Quantity’ hyperlink is clicked for a prescriptive measure, the system will expand as shown in the screen shot below. 2(B)(ii) 2(B)(i) 2(B)(iii) Online RETROFIT Application Training Manual - Page 92 V 1.1 August 2011 ii. Update the quantity by entering a new value in the ‘Actual Quantity’ field. iii. Click the ‘Update’ button to update the quantity for the selected prescriptive measure. iv. Once the ‘Update’ button is clicked, the system will update the quantity and incentive amount for the prescriptive measure as shown in the screen shot below. v. The system will also update the ‘Prescriptive Approach Actual Incentive’ amount. 2(B)(v) 2(B)(iv) Online RETROFIT Application Training Manual - Page 93 V 1.1 August 2011 3. Upload additional documents to support project completion under the ‘Supporting Documentation’ section. Note: documents uploaded during the pre-project application process cannot be removed. NOTE: Documents uploaded during the pre-project application process cannot be removed but can be viewed by clicking on the hyperlinked document 3 4 4. Once the prescriptive approach has been updated to reflect the post-project completion details, click ‘Next’ to proceed in the post-project submission. Online RETROFIT Application Training Manual - Page 94 V 1.1 August 2011 14.2 Engineered Approach If the Applicant has completed the Engineered Approach as part of their Pre-Project Application, the system will direct them to the following page where they will have the opportunity to update the following information: 1. Engineered Approach Project Costs: A. Update the Engineered Project Costs by entering new values under the ‘Engineered Approach Actual Project Cost’ heading. B. Click the ‘Update’ button to update the ‘Engineered Approach Project Cost’ to reflect the revised total project cost. 1(A) 1(B) Online RETROFIT Application Training Manual - Page 95 V 1.1 August 2011 C. Once the ‘Update’ button has been clicked, the system will update the ‘Engineered Approach Project Cost’ field. 2. Upload additional documents to support project completion under the ‘Supporting Documentation’ section. 1 (C) 2 Online RETROFIT Application Training Manual - Page 96 V 1.1 August 2011 3. Update the engineered measures by doing either of the following: A. Click the ‘Remove’ hyperlink located beside the measure name to remove an engineered measure entirely. 3 (A) i. Clicking the ‘Remove’ hyperlink will trigger the system to populate the Demand Savings and Energy Savings for the engineered measure with zero as shown in the screen shot below. ii. The system will also update the ‘Engineered Approach Actual Incentive’ amount when the ‘Remove’ hyperlink is clicked. 3(A)(i) 3(A)(ii) Online RETROFIT Application Training Manual - Page 97 V 1.1 August 2011 B. Click the ‘Edit’ hyperlink located beside the measure name to update the demand and/or energy savings of the prescriptive measure 3(B) i. Clicking the ‘Edit’ hyperlink will trigger the system to expand as shown in the screen shot below. ii. Update the Demand Savings and/or Energy Savings 3(B)(i) 3Bii 3(B)(ii) Online RETROFIT Application Training Manual - Page 98 V 1.1 August 2011 iii. Upload a revised engineered worksheet to reflect the changes in the Demand Savings and/or Energy Savings. The system will not allow you to proceed until a new document is uploaded as shown in the screen shot below. 3(B)(iii) 3(B)(iv) iv. Click ‘Save & Add’ to update the engineered measure with the adjustments made. Online RETROFIT Application Training Manual - Page 99 V 1.1 August 2011 v. Clicking the ‘Save & Add’ button will trigger the system to update the ‘Demand Savings’ and/or ‘Energy Savings’ with the revised values. vi. The system will also re-calculate the ‘Actual Incentive’ based on the revised Demand Savings and Energy Savings vii. Clicking the ‘Save & Add’ button will also update the ‘Engineered Approach Actual Incentive’ amount. 3(B)(vi) 3(B)(v) 4 3(B)(vii) 4. Once the engineered approach has been updated to reflect the post-project completion details, click ‘Next’ to proceed in the post-project submission. Online RETROFIT Application Training Manual - Page 100 V 1.1 August 2011 14.3 Custom Approach If the Applicant has completed the Custom Approach as part of their Pre-Project Application, the system will direct them to the following page where they will have the opportunity to update the following information: 1. Upload additional documents to support project completion under the ‘Supporting Documentation’ section. TIP: The base case and Energy Efficient Case descriptions cannot be be edited edited in the in the post-project post-project submission. submission 1 Online RETROFIT Application Training Manual - Page 101 V 1.1 August 2011 2. Custom Approach Project Costs: A. Update the Engineered Project Costs by entering new values under the ‘Custom Approach Actual Project Cost’ heading. B. Click the ‘Update’ button to update the ‘Custom Approach Project Cost’ to reflect the revised total project cost. 2(A) 2(B) C. Once the ‘Update’ button has been clicked, the system will update the ‘Custom Approach Project Cost’ field. Online RETROFIT Application Training Manual - Page 102 V 1.1 August 2011 3. Update the custom measures by doing either of the following: A. Click the ‘Remove’ hyperlink located beside the measure name to remove a custom measure entirely. 2 (C) 3(B) 3(A) Online RETROFIT Application Training Manual - Page 103 V 1.1 August 2011 B. Click the ‘Edit’ hyperlink located beside the measure name to update the demand and/or energy savings of the prescriptive measure i. Clicking the ‘Edit’ hyperlink will trigger the system to expand as shown in the screen shot below. ii. Update the Measure Description, Base Case electricity consumption (kWh), Energy Efficient Case electricity Demand (kW), Energy Efficient Case electricity demand (kW), Energy Efficient Case annual electricity consumption (kW) and project type as applicable. 3(B)(i) 3(B)(ii) 3(B)(iii) Online RETROFIT Application Training Manual - Page 104 V 1.1 August 2011 iii. Click ‘Save & Add’ to update the custom measure with the adjustments made. iv. Clicking the ‘Save & Add’ button will trigger the system to update the ‘Measure Description’, ‘Base Case electricity consumption (kWh)’, ‘Energy Efficient Case electricity Demand (kW)’, ‘Energy Efficient Case electricity demand (kW)’, ‘Energy Efficient Case annual electricity consumption (kW)’ and ‘Project type’ as applicable. v. Clicking the ‘Save & Add’ button will also trigger the system to re-calculate and display the ‘Demand Savings’ and/or ‘Energy Savings’ with the revised values. vi. The system will also re-calculate the ‘Calculated Participant Incentive’ based on the revised Demand Savings and Energy Savings vii. Clicking the ‘Save & Add’ button will also update the ‘Custom Approach Actual Incentive’ amount. 3(B)(vi) 3(B)(iv) 3(B)(v) 5 3(B)(vii) 4 4. If the project contains custom measures with an incentive amount greater or equal to $10,000, the system will provide an opportunity to upload documents to support any changed to the Project M&V Plan. 5. Once the engineered approach has been updated to reflect the post-project completion details, click ‘Next’ to proceed in the post-project submission. Online RETROFIT Application Training Manual - Page 105 V 1.1 August 2011 14.4 Post-Project Application Summary Once the post-project details have been updated within the prescriptive, engineered and/or custom approaches, the system will provide a summary of the pre-project application details and post-project application details as shown in the screen shot below. To proceed in the post-project application process, click ‘Next’. If the Total Actual Incentive amount is 10% greater than the Total Estimated Incentive amount, the system will cap the Final Incentive amount and display here. TIP: Before clicking ‘Next’ to proceed, it’s a good idea to print this page from your web browser. Online RETROFIT Application Training Manual - Page 106 V 1.1 August 2011 At this point in the application process, the post-project submission has been added for the facility as shown in the screen shot below. Click ‘Next’ to proceed in the ‘Confirm and Submit’ section of the post-project submission. Online RETROFIT Application Training Manual - Page 107 V 1.1 August 2011 14.5 Post-Project Submissions for Head Office Projects If a Head Office Application was submitted, post-project details must be added for each facility included in the Pre-Project Application. The process to complete the post-project submission is as detailed in the above sections. The screen shot below indicates that the post-project details have been added for ‘Building #1’ but ‘Building #2’ still requires the post-project submission to be completed. Post-Project details must be added to each facility. Post-Project details must be added to each facility. Online RETROFIT Application Training Manual - Page 108 V 1.1 August 2011 15 Confirm and Submit The ‘Confirm and Submit’ section is the final step prior to submitting the post-project submission to the local electric utility for further review and approval of the final participant incentive amount. The process to complete this section is as detailed below: A. Verify that each section of the RETROFIT PROGRAM Post-Project Application has been successfully completed. The system will display a warning sign ( ) beside the section that is not completed and a check mark ( ) if all required fields within the RETROFIT PROGRAM Application have been completed. B. Click ‘Submit’ to submit the post-project submission as shown in the screen shot below. B Online RETROFIT Application Training Manual - Page 109 V 1.1 August 2011 C. The system will display a final confirmation message prior to submitting to the local electric utility as shown below. Click ‘OK’ to submit the post-project submission. C Online RETROFIT Application Training Manual - Page 110 V 1.1 August 2011 D. Once the post-project submission has been successfully submitted, the system will do the following: i. The system will direct the Applicant back to their main user account landing page ii. Change the status of the application to ‘Post-Project Submission – Submitted to LDC for Approval’ as shown below. iii. Enable ‘View’ abilities to the application D(i) Online RETROFIT Application Training Manual - Page 111 V 1.1 August 2011 D(iii) 15.1 Applicant Representative Submit to Applicant If an Applicant Representative has completed the Post-Project submission on behalf of an Applicant, they will be directed to the ‘Confirm and Submit’ section where they will be able to submit the application to the Applicant for final review. It is then up to the Applicant to submit the post-project submission to the local electric utility for review and approval of the final participant incentive amount. The process to do this is as follows: A. The Applicant Representative must verify that each section of the Post-Project submission has been successfully completed. The system will display a warning sign ( ) beside the section that is not completed and a check mark ( ) if all required fields within the Post-Project Submission have been completed. Logged in as the Applicant Representative. A B B. The Applicant Representative must click ‘Submit to applicant’ Online RETROFIT Application Training Manual - Page 112 V 1.1 August 2011 C. Once the post-project submission has been submitted to the Applicant, the system will do the following: i. Direct the Applicant Representative back to their main user account landing page as shown in the screen shot below. ii. Change the status of the application to ‘Post-Project Submission – Sent to Applicant for Review’ which is visible to both the Applicant and Applicant Representative. iii. The system will allow the Applicant Representative ‘View’ abilities to the submitted application. iv. The system will allow the Applicant ‘Review’ abilities to the submitted application. v. The system will also generate an email notification to the Applicant and cc the Applicant Representative notifying them that an application has been submitted on their behalf and is waiting their review. Logged in as the Applicant Representative. C(ii) Online RETROFIT Application Training Manual - Page 113 V 1.1 August 2011 C(iii) D. The Applicant must login to their user account to access the post-project submission completed and submitted by the Applicant Representative. Logged in as the Applicant E C(ii) E. The Applicant must click ‘Review’. F. The system will display a summary of the RETROFIT PROGRAM Application including the pre-project and post-project details as shown in the screen shots below. Online RETROFIT Application Training Manual - Page 114 V 1.1 August 2011 Online RETROFIT Application Training Manual - Page 115 V 1.1 August 2011 Online RETROFIT Application Training Manual - Page 116 V 1.1 August 2011 The Applicant has 2 options at this point in the RETROFIT PROGRAM Application process, both of which are described in the sections below: Option 1: Submit the RETROFIT PROGRAM, Application with the post-project details to the local electric utility for review and approval of the final participant incentive payment based on the summary view of the application. Option 2: Reject the application so that: • The Applicant can modify the application and submit to the local electric utility • The Applicant Representative can make further modifications and resubmit to the Applicant. Online RETROFIT Application Training Manual - Page 117 V 1.1 August 2011 15.1.1 Option 1: Approve Application If the Applicant is satisfied with the summary view of the RETROFIT PROGRAM application including the post-project content provided by the Applicant Representative, they can submit to the local electric utility for review and approval of the final participant incentive amount. The process to do this is described below: A. Review and ensure that the RETROFIT PROGRAM Participant Agreement has been agreed to as indicated by clicking the box as shown in the screen shot below. B. Click the ‘Approve Application’ button as shown in the below screen shot A B Online RETROFIT Application Training Manual - Page 118 V 1.1 August 2011 C. Once the Applicant has checked the ‘Approve Application’ button, the system will do the following: i. Direct the Applicant back to their main user account landing page as shown in the screen shot below. ii. Change the status of the application to ‘Post-Project Submission – Submitted to LDC for Approval’ iii. The system will generate an email notification to the local electric utility notifying them of the RETROFIT PROGRAM Application submission. C(ii) Online RETROFIT Application Training Manual - Page 119 V 1.1 August 2011 15.1.2 Option 2: Reject Application If the Applicant is not satisfied with the information provided in the summary view of the RETROFIT PROGRAM application provided by the Applicant Representative, they can reject the application. The process to do this is described below: A. The Applicant must click the ‘Reject’ button as shown in the screen shot below: A Online RETROFIT Application Training Manual - Page 120 V 1.1 August 2011 B. Once the ‘Reject’ button has been clicked, the system will do the following: i. Direct the Applicant back to their main account landing page as shown in the screen shot below. ii. Change the status of the application to ‘Post-Project Submission –Rejected by Participant’ which is visible to both the Applicant and Applicant Representative iii. Allow both the Applicant and Applicant Representative the ability to ‘Add PostProject Submission’ iv. Generate an email notification to the Applicant Representative notifying them that the Applicant has not been approved. B(ii) B(iii) Once the application has been rejected, there are 2 options as described below: Option 1: The Applicant can modify the post-project submission and submit to the local electric utility Option 2: The Applicant Representative can make further modifications and re-submit to the Applicant. Online RETROFIT Application Training Manual - Page 121 V 1.1 August 2011 16 Post-Project Submission Approval Once the local electric utility has reviewed the RETROFIT PROGRAM Post-Project Application and completed the necessary post-project site visits, they are ready to provide approval for the final participant incentive amount An Applicant will know when their RETROFIT PROGRAM Post-Project Application has been approved when: A. They receive a system generated email notification advising them that the local electric utility has approved the final participant incentive amount B. The status of the application on the main page of the Applicant’s user account has been changed to ‘Post-project Submission – Payment Approved by LDC’ as shown in the screen shot below. B Online RETROFIT Application Training Manual - Page 122 V 1.1 August 2011 17 Final Incentive Payment Once the Post-Project Submission has been approved, the applicant must submit an invoice, within 90 days following project completion, to their local electric utility. Upon receipt of the invoice for the final participant incentive amount, the local electric utility will issue payment to the Applicant. Please contact your local electric company for further details. Online RETROFIT Application Training Manual - Page 123 V 1.1 August 2011 18 Appendix A: Ineligible Document Types Document file types which cannot be uploaded as part of the RETROFIT PROGRAM Application include the following: .ade .crt .its .mde .prf .shtml .adp .app .asa .ashx .asmx .asp .bas .bat .cdx .cer .chm .class .cmd .cnt .com .config .cpl .csh .der .dll .exe .fxp .gadget .grp .hlp .hpj .hta .htr .htw .ida .idc .idq .ins .isp .jse .ksh .lnk .mad .maf .mag .mam .maq .mar .mas .mat .mau .mav .maw .mcf .mda .mdb .mdt .mdw .mdz .msc .msh .msh1 .msh1xml .msh2 .msh2xml .mshxml .msi .msp .mst .ops .pcd .pif .pl .prg .printer .ps1 .ps1xml .ps2 .ps2xml .psc1 .psc2 .pst .reg .rem .scf .scr .sct .shb .shs .shtm .soap .stm .svc .url .vb .vbe .vbs .ws .wsc .wsf .wsh Online RETROFIT Application Training Manual - Page 124 V 1.1 August 2011 19 Appendix B: System Generated Email Notifications The following is a list of the emails which are generated by the system based on the status of the RETROFIT PROGRAM Application. Pre-Project Application- Sent to Applicant for Review From: [email protected] Subject: NOTIFICATION OF saveONenergy RETROFIT PROGRAM APPLICATION COMPLETION Content: Dear <Applicant Name>, Your saveONenergy RETROFIT PROGRAM Application has been completed by your Applicant Representative, <Applicant Representative Name>, and is ready for you to review and submit. <Project ID #> <Site level building address> Please click here to log into your web account to access the Application and confirm the information provided by your Applicant Representative is accurate. Once confirmed, please press the submit button on the last page of the Application. Your confirmed and submitted application will be automatically sent for approval to your local electric utility. If there are revisions required to the Application please click the 'Reject' button and an automatic email notification will be sent to your Applicant Representative. For more information, please contact your local electric utility. Online RETROFIT Application Training Manual - Page 125 V 1.1 August 2011 Pre-Project Application –Submission Rejected by Applicant From: [email protected] Subject: YOUR saveONenergy RETROFIT PROGRAM APPLICATION HAS NOT BEEN APPROVED Content: Dear <Applicant Representative Name>, The saveONenergy RETROFIT PROGRAM Application you completed on behalf of the Applicant, Applicant Name, was not approved by the Applicant. <Project ID #> <Site level building address> Please contact the Applicant to discuss any issues and/or discrepancies that may be the result of this rejection and re-submit the Application accordingly. Please <click here> to log into your web account and access the Application. For more information, please contact your local electric utility. Pre-Project Application –submitted to the local electric utility From: [email protected] Subject: NOTIFICATION OF saveONenergy RETROFIT PROGRAM APPLICATION SUBMISSION Content: A saveONenergy RETROFIT PROGRAM Application has been submitted for your review and approval. <Applicant Name> <Applicant Representative Name> <Project ID #> <Site level building address> Please <click here> to view the details of the saveONenergy RETROFIT PROGRAM Application. Online RETROFIT Application Training Manual - Page 126 V 1.1 August 2011 Pre-Project Review - Rejected by the local electric utility – Not Eligible From: [email protected] Subject: NOTIFICATION OF saveONenergy RETROFIT PROGRAM APPLICATION SUBMISSION NOT ELIGIBLE Content: Dear <Applicant Name>, The saveONenergy RETROFIT PROGRAM Application you submitted to your local electric utility has not been approved. <Applicant Representative Name> <Project ID #> <Site level building address> Please contact your local electric utility for details on why this application is not eligible under the saveONenergy RETROFIT PROGRAM. Please <click here> to log into your web account to view the Application. Pre-Project Review - Rejected by local electric utility for Applicant Adjustment From: [email protected] Subject: NOTIFICATION OF saveONenergy RETROFIT PROGRAM PRE-PROJECT APPLICATION ADJUSTMENT REQUIRED Content: Dear <Applicant Name>, The saveONenergy RETROFIT PROGRAM Application has been reviewed by your local electric utility and requires an adjustment. <Applicant Representative Name> <Project ID #> <Site level building address> Please contact your local electric utility for more details on what adjustments to the Application are required. Please <click here> to log into your web account in order to edit the Application and re-submit to your local electric utility for further review. Online RETROFIT Application Training Manual - Page 127 V 1.1 August 2011 Pre-Project Review-Adjustments submitted to the local electric utility From: [email protected] Subject: NOTIFICATION OF saveONenergy RETROFIT PROGRAM PRE-PROJECT APPLICATION ADJUSTMENT SUBMISSION Content: saveONenergy RETROFIT PROGRAM Application has been adjusted by the Applicant and resubmitted for your review and approval. <Applicant Name> <Applicant Representative Name> <Project ID #> <Site level building address> Please <click here> to view the details of the saveONenergy RETROFIT PROGRAM Application. Pre-Project Review – Adjustments Sent to Applicant for Review From: [email protected] Subject: NOTIFICATION OF saveONenergy RETROFIT PROGRAM APPLICATION ADJUSTMENT SUBMISSION Content: Dear <Applicant Name>, Your saveONenergy RETROFIT PROGRAM Application has been adjusted by your Applicant Representative and is ready for your review. <Applicant Representative Name> <Project ID#> <Site Level Building Address> Please <click here> to log into your web account to access the Application and confirm the information provided by your Applicant Representative is accurate. Once confirmed, please press the submit button on the last page of the Application. Your confirmed and submitted application will be automatically sent for approval to your local electric utility. If there are revisions required to the Application please click the 'Reject' button and an automatic email notification will be sent to your Applicant Representative telling them they have to contact you for more information. For more information, please contact your local electric utility. Pre-Project Review – Adjustments Rejected by Applicant Online RETROFIT Application Training Manual - Page 128 V 1.1 August 2011 Pre-Project Review – Approved to proceed by the local electric utility From: [email protected] Subject: NOTIFICATION OF saveONenergy RETROFIT APPLICATION APPROVAL Content: Dear <Applicant Name>, Your Application for the saveONenergy RETROFIT PROGRAM has been approved by your local electric utility. <Applicant Representative Name> <Project ID#> <Site Level Building Address> Please <click here> to view the details of your project approval. You are now ready to proceed with your project. For more information, please contact your local electric utility. Post-Project Submission -Sent to Participant for Review From: [email protected] Subject: NOTIFICATION OF saveONenergy RETROFIT PROGRAM POST-PROJECT APPLICATION COMPLETION Content: Dear <Applicant Name>, Your saveONenergy RETROFIT PROGRAM Post-Project Submission has been completed by your Applicant Representative, <Applicant Representative Name>, and is ready for you to review and submit. <Project ID #> <Site level building address> Please <click here> to log into your web account to access the Application and confirm the information provided by your Applicant Representative is accurate. Once confirmed, please press the submit button on the last page of the Application. Your confirmed and submitted post-project application submission will be automatically sent for approval to your local electric utility. If there are revisions required to the Application please click the 'Reject' button and an automatic email notification will be sent to your Applicant Representative. For more information, please contact your local electric utility. Online RETROFIT Application Training Manual - Page 129 V 1.1 August 2011 Post-Project Submission - Rejected by Participant From: [email protected] Subject: YOUR saveONenergy RETROFIT PROGRAM POST-PROJECT APPLICATION HAS NOT BEEN APPROVED Content: Dear <Applicant Representative Name>, The saveONenergy RETROFIT PROGRAM Post-Project Submission you completed on behalf of the Applicant has not been approved by the Applicant. <Applicant Name> <Project ID#> <Site Level Building Address> Please contact the Applicant to discuss any issues and/or discrepancies that may be the result of this rejection and re-submit the Application accordingly. Please <click here> to log into your web account and access the Application. For more information, please contact your local electric utility. Post-Project Submission - Submitted to the local electric utility for Approval From: [email protected] Subject: NOTIFICATION OF SUBMITTED EVIDENCE FOR saveONenergy RETROFIT PROGRAM INCENTIVE Content: A Post-Project Submission completed under the saveONenergy RETROFIT PROGRAM has been submitted. <Applicant Name> <Applicant Representative Name> <Project ID #> <Site level building address> Please <click here> to view the submitted documentation. Online RETROFIT Application Training Manual - Page 130 V 1.1 August 2011 Post-Project Submission – Rejected by the local electric utility for Participant Adjustments From: [email protected] Subject: NOTIFICATION OF saveONenergy RETROFIT PROGRAM POST-PROJECT APPLICATION ADJUSTMENT SUBMISSION Content: Dear <Applicant Name>, The saveONenergy RETROFIT PROGRAM Post-Project Submission has been reviewed by your local electric utility and requires an adjustment. <Applicant Representative Name> <Project ID #> <Site Level Business Address> Please contact your local electric utility for more details on what adjustments to the Application are required. Please <click here> to log into your web account in order to edit the Application and re-submit to your local electric utility for further review. Online RETROFIT Application Training Manual - Page 131 V 1.1 August 2011 Post-Project Submission – Adjustments sent to Participant for Review From: [email protected] Subject: NOTIFICATION OF saveONenergy RETROFIT PROGRAM APPLICATION ADJUSTMENT SUBMISSION Content: Dear <Applicant Name>, Your saveONenergy RETROFIT PROGRAM Pre-Project Application has been adjusted by your Applicant Representative, <Applicant Representative Name>, and is ready for your review. <Project ID> <Site Level Building Address> Please <click here> to log into your web account to access the Application and confirm the information provided by your Applicant Representative is accurate. Once confirmed, please press the submit button on the last page of the Application. Your confirmed and submitted Application will be automatically sent for approval to your local electric utility. If there are revisions required to the Application please click the 'Reject' button and an automatic email notification will be sent to your Applicant Representative telling them they have to contact you for more information. Post-Project Submission – Adjustments Rejected by Participant From: [email protected] Subject: YOUR saveONenergy RETROFIT PROGRAM POST-PROJECT APPLICATION ADJUSTMENT HAS NOT BEEN APPROVED Content: Dear <Applicant Representative Name>, The saveONenergy RETROFIT PROGRAM Post-Project Application you completed on behalf of the Applicant was not approved by the Applicant. <Applicant Name> <Project ID #> <Site level Building address> Please contact the Applicant to discuss any issues and/or discrepancies that may be the result of this rejection and re-submit the Application accordingly. Please <click here> to log into your web account to access the Application. Online RETROFIT Application Training Manual - Page 132 V 1.1 August 2011 Post-Project Submission -Adjustments submitted to the local electric utility for approval From: [email protected] Subject: NOTIFICATION OF saveONenergy RETROFIT PROGRAM POST-PROJECT APPLICATION ADJUSTMENT SUBMISSION Content: A saveONenergy RETROFIT PROGRAM Post-Project Application has been adjusted by the Applicant and re-submitted for your review and approval. <Applicant Name> <Applicant Representative Name> <Project ID#> <Site Level Building Address> Please <click here> to view the details of the saveONenergy RETROFIT PROGRAM Application. Post-Project Submission -Payment Approved by the local electric utility From: [email protected] Subject: NOTIFICATION OF saveONenergy RETROFIT PROGRAM INCENTIVE APPROVAL Content: Dear <Applicant Name>, Your incentive claim for your saveONenergy RETROFIT PROGRAM Application has been approved by your local electric utility. <Applicant Representative Name> <Project ID#> <Site Level Building Address> For more information, please contact your local electric utility. Online RETROFIT Application Training Manual - Page 133 V 1.1 August 2011 Post-Project Submission -Payment Denied by the local electric utility From: [email protected] Subject: YOUR saveONenergy RETROFIT PROGRAM INCENTIVE HAS NOT BEEN APPROVED Content: Dear <Applicant Name>, Your incentive claim for your saveONenergy RETROFIT PROGRAM Application has not been approved by your local electric utility. <Applicant Representative Name> <Project ID#> <Site Level Building Address> For more information, please contact your local electric utility. Online RETROFIT Application Training Manual - Page 134 V 1.1 August 2011 20 Appendix C: Online RETROFIT Application Checklist (v1.0) The following is a list of the information and supporting documentation required to complete an application for the RETROFIT PROGRAM via saveonenergy.ca. Understanding what needs to be included as part of your RETROFIT PROGRAM application will help your local electric company expedite the pre-approval process. Please see earlier chapters in this manual for detailed information on how to complete the following information. This checklist is also available separately on the saveONenergy website. CREATING A USER ACCOUNT Company name (full legal name) Company website Applicant’s contact details (phone number, address, postal code) Active email account Password (must be at least 8 characters long, contain at least one number and one capital letter) APPLICANT REPRESENTATIVE (OPTIONAL) √ √ Email address for Applicant Representative who has already set up a User Account on saveonenergy.ca Note: An Applicant may assign an Applicant Representative to complete the RETROFIT Application on their behalf. An Applicant Representative could be someone internal to the Applicant’s company, or someone external such as a contactor or project manager. SITE DETAILS Address of the project location HST registrant # Hydro account # Approximate year the building was built Approximate total facility area (sq. ft.) of retrofitted area Total number of floors Type of existing cooling system (e.g. split system unitary AC, absorption cooling system) Type of heating systems (boiler, furnace) Estimated project start date & estimated project completion date Other comments (for example, special site requirements or conditions which Project Evaluator should be aware of) Online RETROFIT Application Training Manual - Page 135 V 1.1 August 2011 √ TENANT EDUCATION INCENTIVE (OPTIONAL) √ Tenant education proposal PRESCRIPTIVE PROJECTS √ Project Information: Estimated prescriptive project cost including the following eligible cost: o Equipment cost Supporting Documentation: Manufacturer technical specification sheet(s) Equipment cost estimates, quotes, proposals, or invoices Completed prescriptive worksheets with additional information such as manufacturer and model numbers ENGINEERED PROJECTS Project Information: Estimated engineered project cost including the following Eligible Costs: o Equipment cost o Labour costs for the installation of the equipment o Disposal/decommissioning costs of the replaced equipment o Inspection costs of the project as may be required pursuant to Laws and Regulations Supporting Documentation: Manufacturer technical specification sheet(s) Equipment cost estimates, quotes, proposals, or invoices Completed Engineered Worksheet(s) Online RETROFIT Application Training Manual - Page 136 V 1.1 August 2011 √ CUSTOM PROJECTS √ Project Information: Estimated Custom Project Cost including the following Eligible Costs: o Equipment cost o Labour costs for the installation of the equipment o Disposal/decommissioning costs of the replaced equipment o Inspection costs of the project as may be required pursuant to Laws and Regulations o Costs of design, engineering and/or architecture associated with the project o Project management costs provided by third parties o Costs to deliver the equipment o Costs to prepare and implement the Project Measurement & Verification Plan or costs to assist the LDC in preparing supporting documentation Brief project description for both the base case (existing equipment) and the energy efficient case (proposed equipment) Supporting Documentation: Manufacturer technical specification sheet(s) Equipment cost estimates, quotes, proposals, or invoices Supporting calculations for energy (kWh) and demand (kW) savings Custom Project Measurement & Verification Plan (required for projects with estimated incentive amounts > $10,000) Following completion of your retrofit project, the following information and supporting documentation is required to complete the Post-Project Submission via the saveONenergy website. POST-PROJECT SUBMISSION Project Information: Actual project start date & actual project completion date Supporting Documentation: Invoices to support final project cost Online RETROFIT Application Training Manual - Page 137 V 1.1 August 2011 √ To learn more contact your local electric utility. Subject to additional terms and conditions found at saveonenergy.ca Subject to change without notice. Funded by the Ontario Power Authority and offered by your local electric utility. A mark of the Prvince of Ontario protected under Canadian trade-mark law. Used under licence. OMOfficial Marks of the Ontario Power Authority.