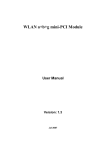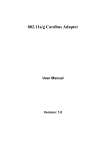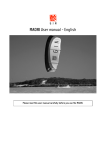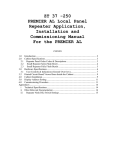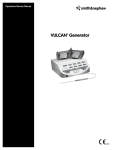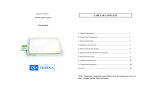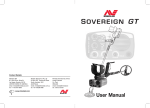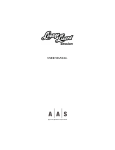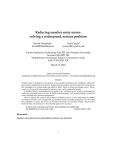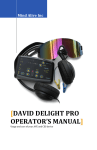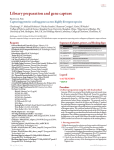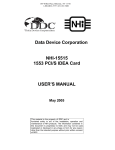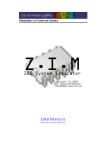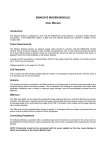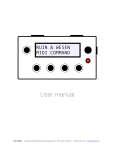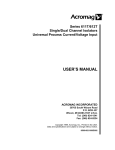Download MIDIcreator manual - Applaud Interactive
Transcript
MIDIcreator User Manual Making music through movement Produced by York Electronics Centre University of York Acknowledgements The York Electronics Centre would like to thank the contribution made by members of the Music Technology Research Group, at the University of York to MIDIcreator. Special thanks must go to the designer of the original MIDIcreator, Phil Bates. P.C. system requirements Windows 95 or 98 with a MIDI interface Warning This is a class A product. In a domestic environment this product may cause radio interference in which case the user may be required to take adequate measures. York Electronics Centre University of York Heslington YORK. YO10 5DD UK Tel: Fax: Email: Web: ã +44 (0) 1904 432323 +44 (0) 1904 432333 [email protected] http://www.midicreator.com York Electronics Centre, University of York, 2000 Document No. DOC/99/012 Version C 1 Contents Contents 1. Welcome to MIDIcreator 2. Introducing MIDIcreator 3. How to connect MIDIcreator 4. What is MIDI ? 5. The Configuration Card 6. Installing the Configuration Builder Software 7. Creating a configuration 8. Configuration Tutorial 9. Programming a Config. Card 10. Using MIDILink 11. Using MIDIcreator with sensors 2 3 5 7 13 15 17 18 20 42 45 47 Appendix A. Default Configuration B. Bug/Error Reporting Procedure C. Screen Quick Reference D. Troubleshooting E. Error Codes F. Wiring and Sensor Instructions G. Hardware Technical Specification H. MIDI Implementation Charts 49 51 53 63 65 66 74 76 2 1. Welcome to MIDIcreator Congratulations on purchasing MIDIcreator – now you can enjoy the experience of turning movements into music! Use sensors and switches connected to MIDIcreator to control musical notes, scales, chords and sound effects. Please take the time to read through this manual and see what your MIDIcreator can do. We’ll explain how to connect it up, how to program your own configuration cards and even how to make your own sensors! Once you’ve exhausted everything we have to offer here, then why not check out our web site at www.midicreator.com. There you’ll find lots of additional ideas for sensors and configurations. Look at how other people have used MIDIcreator, or chat on the discussion boards with fellow users. Best of all you’ll find software updates for the configuration builder software, so whenever we add features you’ll be able to get them for your MIDIcreator. What is MIDIcreator ? MIDIcreator takes electrical signals from switches and sensors and converts them to MIDI data. We’ll explain more about MIDI later, but all you need to know now is that it can tell a sound module, keyboard or PC sound card what sound to play when you trigger the sensor. 3 Switches and sensors MIDIcreator takes two different types of sensors, switched and proportional. A switch is just like a light switch; it has two states on and off. Proportional sensors are like dimmer controls for lights, with lots of positions between on and off. York Electronics Centre and other companies supply a wide range of sensors and switches for use with MIDIcreator, but why rely on what we make. Why not make your own sensors and create your own interactive environments? Visit our web site to see what other people have got up to. Outputs MIDIcreator also lets you use the upper row of sockets as outputs – this means you can use them to control simple lights or even turn on a fan. Find out more on our web site. MIDIcreator+ MIDIcreator+ has a built in sound module, which means you can connect the audio output directly to a pair of powered speakers. This is the only difference from the standard MIDIcreator. You can still use an external MIDI sound source if you want. Using MIDIcreator The best way to find out about MIDIcreator is to experiment. Follow through this manual, play and have fun. Get creative…get creator! 4 2. Introducing MIDIcreator Front panel 5 Rear Panel 6 3. How to connect MIDIcreator MIDIcreator should be used with the mains-plug power supply provided. The lead from the power supply plugs into either of the two power sockets at the rear of the MIDIcreator. The other socket is provided to supply power to an external sensor, such as a MIDIgesture. The MIDIcreator is supplied with two sets of MIDI leads. One is for attaching to a PC soundcard, the other is a standard MIDI lead. To generate MIDI sounds from a MIDI keyboard or MIDI sound module, connect one of the standard MIDI leads from the MIDI OUT socket at the rear of MIDIcreator to the MIDI IN socket of either a sound module, a MIDI keyboard or a synthesiser. Testing MIDIcreator The front panel has 16 input sockets for switches and/or sensors. Take the supplied light sensor (mounted in a 3.5mm jack socket) and plug this into Proportional Input 1 (bottom row). Turn on the sound module BEFORE turning on MIDIcreator so that MIDIcreator will program the sound module to recognise its signals. Now with both items turned on and speakers connected to the sound module, shade the rear of the light sensor to obtain a rippling scale. A connection diagram is shown on the next page. 7 8 If nothing happens check through the following list. 1. Are both green lights on on MIDIcreator ? indicates the power plug is working and connected. If not, check that the power supply is connected, turned on at the wall or look for a damaged power lead. indicates there is power available for sensors and switches at the front jack sockets. If not, check all plugs are firmly in, then pull sensor plugs out one at a time to isolate a faulty sensor which can then be repaired. 2. Does the red MIDI LED flash when the light sensor is shaded? This indicates that MIDIcreator is sending MIDI messages to the sound module. Make sure that there is a significant variation in light falling on the sensor. Try shining a torch on it and then shading. 3. Turn off MIDIcreator. Wait 2 seconds, then turn on MIDIcreator and try again. This should reprogram the sound module. If this still does not work, turn off both the sound module and MIDIcreator. Wait 2 seconds before turning on the sound module and then wait a further 2 seconds and turn on MIDIcreator. 4. Make sure the speakers are connected. If an amplifier is used, check it is turned on and the volume control is not too low. 9 5. As a general point, if no notes sound from a proportional input then always make sure that the socket configuration and the sensor are compatible. If you still experience problems, refer to the troubleshooting section at the rear of this manual. Now try plugging the sensor into the other sockets on the front panel. MIDIcreator has a ‘default’ configuration to enable a range of sounds to be demonstrated. The light sensor should also produce single sounds from the switched inputs but they may be a bit ‘chattery’ as the sensor is not intended to switch cleanly through the sensing point or threshold. The default configurations for the sockets are listed in the table below: N.B. In the MIDI specification, the letter denotes the normal musical notation and the number donates which octave on a keyboard the note is in. Middle C is C3. Switched Socket 1 2 3 4 5 6 7 8 Description Bass Drum Acoustic Snare Ride Cymbal Crash Cymbal E4 on Tubular Bells D4 on Tubular Bells C4 on Tubular Bells G3 on Tubular Bells 10 Proportional Socket Description 1 2 C Major Scale C Pentatonic Scale Triple Arpeggio Scale 3 4 5 C Blues Scale Bb Major chord C Major chord 6 D Minor chord F Major chord 7 G7 chord G Major chord 8 E Minor chord A Minor chord 11 Notes Instrument C3 to C5 C3 to C5 Acoustic Grand Piano Whistle C3, E3, G3, C4, F3, A3, C4, G3, B3, D4, F4 C3 to C5 Bb3, F3 D2 Bb0 C4, G3 E2 C1 D4, A3 F2 D1 F4, C4 A2 F1 F3, G3 D2 B0 G4, D4 B2 G1 E4, B3 C3 E1 A4, E4 C3 A1 Vibraphone Electric Guitar Electric Guitar Cello Acoustic Bass Guitar Electric Guitar Cello Acoustic Bass Guitar Electric Guitar Cello Acoustic Bass Guitar Electric Guitar Cello Acoustic Bass Guitar Electric Guitar Cello Acoustic Bass Guitar Electric Guitar Cello Acoustic Bass Guitar Electric Guitar Cello Acoustic Bass Guitar Electric Guitar Cello Acoustic Bass Guitar These configurations have been chosen to illustrate some of the range of sounds that MIDIcreator can generate. If other sensors have been made or acquired for MIDIcreator then these may be plugged in too - all sixteen sensors can be plugged in simultaneously. If any sensor shorts out the 5 volt sensor supply available on the jack sockets, the green LED will go out. This should not damage the MIDIcreator but will stop it working until the faulty sensor is removed. Similarly, due to the design of 3.5mm stereo jack sockets, just plugging or unplugging the sensors may cause random MIDI notes to be played. This will not affect MIDIcreator's operation. Connecting a MIDIgesture The ultrasound distance sensor, called MIDIgesture, has a separate power lead that can be plugged into the second power socket on the rear of MIDIcreator. The signal lead needs to be plugged into a selected MIDIcreator socket to create the desired sound. Home-made sensors Details about how to wire the jack plugs and some suggestions for homemade sensors are given in Appendix G. 12 4. What is MIDI ? MIDI (Musical Instrument Digital Interface) is the language by which musical instruments can ‘talk’ to each other, to computers and to sequencers. They do this on different channels via one cable, rather like a television receiving different programmes from one aerial. MIDIcreator can take a simple voltage message and convert it to a MIDI message that can be understood by MIDI instruments. With MIDIcreator, simply plug a device into the front of the box, say a MIDIgesture, and connect a MIDI cable from MIDIcreator's MIDI OUT socket to the MIDI IN socket of your keyboard, sound module or synthesiser. The MIDI IN socket on MIDIcreator is not needed to play sounds. If you are using the latest models of keyboards, sound modules or synthesisers, they will probably conform to the General Midi (GM) or equivalent formats. This means they will have different qualities of sound but that each type of sound (piano, organ etc) will be the same. When MIDIcreator is turned on, it sends a set of control messages out of the MIDI OUT socket. Provided this is connected to the MIDI IN socket of active MIDI equipment, these messages will tell that equipment what sounds to create for each and every front panel socket on MIDIcreator. For further details on instrument selection and channel allocation, see Section 7. 13 It is possible to change the instrument selected for a given socket, say from a piano to a trombone, on the sound module after MIDIcreator has sent its initial messages. If MIDIcreator is switched off and on, or a new configuration card plugged in, any previous sound selection will be overwritten. N.B. Always use cables intended for MIDI. audio cable for MIDI. Do not use standard 14 5. The Configuration Card Three configuration or Config. Cards are supplied with each MIDIcreator. These are used to set up the input sockets for selected sounds or control signals. The cards come in two types: 1. Pre-programmed cards with a selection of either 16 scales, chords, sounds or controllers set for each of the front panel jack sockets. (e.g. percussive instruments, different pitched bells). 2. Blank cards that may be programmed using the configuration software. It is also possible to erase and re-program the cards. Further blank cards or specially configured cards may be ordered from the York Electronics Centre. Using the cards in MIDIcreator is straightforward. A selected card is inserted into the slot in the front panel with the writing uppermost. Please take care of your smart cards. Do not flex the cards excessively, avoid extremes of heat or cold and electrostatic discharges. Keep the contacts clean and covered when not in use. When a programmed card is inserted, the MIDIcreator sockets are configured to the new selection and appropriate control messages are sent out via the MIDI OUT socket. 15 Pre-programmed cards have a configuration list for the jack sockets, visible when the card is in, to aid the user. The yellow LED, next to the slot, indicates card activity. Off card read or no card present On card active and being read Flashing invalid configuration or un-programmed card (A detailed list of error codes is contained in Appendix F) If the card is removed, the input socket configuration reverts to the default arrangement. N.B. If MIDIcreator is one of a number of MIDI units connected in a daisy chain arrangement, there may be some loss of transmitted MIDI data during the configuration set up period. If any sensors are active when a Config. Card is inserted, notes may be generated. Creator Tip If changing from one card to another, then the sound module or MIDI sound generation program in the PC (such as MIDILink – see Chapter 10) must be on and running if you wish the new configuration to be applied. If this is not done, re-insert the card having first turned the sound module on. 16 6. Installing the Configuration Builder Software (This assumes the user has access to a P.C. in which there is a sound card that conforms to the MPU 401 specification and runs Windows 95 or 98). Turn on the PC and install the MIDIcreator Configuration Builder software as follows: 1. Insert the floppy disk. 2. Click the ‘Start’ button and select ‘Run’. 3. When the ‘Run’ window appears, type ‘a:\setup’ into the space provided, and press return. (Change the drive letter if your floppy disk is not drive ‘a’). 4. The MIDIcreator Configuration Builder setup program will start. Follow the on-screen instructions to complete the installation. OR 1. Click the ‘Start’ button and select ‘Settings’, then ‘Control Panel’. 2. When the Control Panel window appears, double click the ‘Add/Remove Programs’ icon. 3. When the Add/Remove Programs window appears, click the ‘Install’ button. 4. Follow the instructions of the program installation wizard and the MIDIcreator Configuration Builder setup program will start. Follow the on-screen instructions to complete the installation. 17 7. Creating a configuration Once the MIDIcreator Configuration Builder software has been installed you can begin to create your own configurations. These can be saved on the computer for storage and programmed onto a Configuration Card. You do not need to have a MIDIcreator connected to the PC to use configuration builder, although you will need to do this if you wish to program a card. When you start the MIDIcreator Configuration Builder software, you will see the main screen. By clicking on the image of the sockets you can choose which one to configure. Switched socket 1 is shown selected. When a socket is selected, the current configuration is shown below the main window. A blank configuration is created when the software is started and the No configuration screen will be displayed for all sockets. 18 The configuration for a socket can be chosen by selecting from the drop down list at the bottom right of the main window. Creator Tip MIDIcreator Configuration Builder does not play sounds generated when you use MIDIcreator. The MIDILink program allows you to do this, by using your computer’s soundcard as a sound module. See Chapter 10 for more details. 19 8. Configuration Tutorial This tutorial will recreate the default configuration stored in MIDIcreator. It covers only the basic screens available. Details of the other configuration options can be found in Appendix C. 8.1 Drum Configuration Switched sockets 1 – 4 are configured to produce various percussion sounds. 1. Select switched socket 1 (the upper left socket on the image of MIDIcreator), then select ‘Drum Configuration’ from the drop down list box in the lower right of the main screen. 2. The Drum Configuration screen will appear below the main window, in place of the No Configuration window. You can select the drum sound, either by clicking a key on the displayed piano keyboard, or by selecting the name of the percussion sound from the drop down list box. 20 3. Select ‘36 Bass Drum 1’ from the drop down list. Observe that the note has also been selected on the piano keyboard. 4. Make sure that the note velocity is 127. This can be achieved by dragging the slider in the top right of the window to the right, until the value of 127 is displayed. When you are finished, the screen should look like this: 5. Click the ‘Apply’ button in the lower left of the window to save the changes you have made. 6. Repeat the above process, setting switched socket 2 to ‘38 Acoustic Snare’, switched socket 3 to ‘51 Ride Cymbal 1’ and switched socket 4 to ‘49 Crash Cymbal 1’. All with velocity 127. Creator Tip Always click the ‘Apply’ button when each socket configuration is completed, before moving on to another socket. If you change to another socket without clicking ‘Apply’, changes you have made will be lost. 21 8.2 Chord Configuration Switched sockets 5 – 8 are configured to produce a range of Tubular Bell sounds. 1. Select switched socket 5, and change the configuration to ‘Chord Builder’. The chord window should now be displayed. A default chord of C Major is initially shown on the piano keyboard. Notes can be selected/deselected by clicking on the piano keyboard, up to a maximum of 8 notes. N.B. Notes displayed in RED are played on the current MIDI channel (as shown from the MIDI channel selection buttons below the piano keyboard) and notes displayed in BLUE are played on another MIDI channel. The default C Major chord only plays notes on MIDI channel 1. 2. Deselect all the notes currently displayed by clicking on each of them, until no notes are highlighted. 22 3. Change the MIDI channel to 8, by clicking the button numbered 8 just below the piano keyboard. Setting up the instruments on the MIDI channels is covered later in this tutorial. 4. Now select note E4, and click the ‘Apply’ button. The screen should look like this: 5. Repeat this process, setting the sockets as shown below: Socket 6 7 8 MIDI Channel MIDI Note 8 D4 8 C4 8 G4 Again remember to click the ‘Apply’ button when each socket configuration is complete. The next stage is to program the proportional sockets. 23 8.3 Scale Configuration 1. Select proportional socket 1 and change the configuration to ‘Scale Selection’. The scale window should now be displayed. A default, chromatic scale from C3 to C5 is initially shown on the piano keyboard. Scales are selected by clicking and holding the left mouse button on the first note in the scale, then dragging the mouse pointer to the end note in the scale. While dragging the mouse pointer, notes that appear in the scale are highlighted in RED. Scales on a given socket can only be played on one channel. 2. Select the ‘Major’ scale from the drop down list box, below the MIDI channel selection buttons. The key selection box should now be active and showing ‘C’. 24 3. Click and hold the mouse button down on note C3, then drag the mouse pointer to note C5. If C5 is not visible, then the piano keyboard will automatically scroll when the mouse pointer goes past the end of the keyboard. Select MIDI channel 2 by clicking the appropriate MIDI channel selection button. 4. Click the ‘Apply’ button. Repeat this process for proportional socket 2, selecting a Pentatonic scale in C, from note C3 to C5, on MIDI channel 3. Remember to click the ‘Apply’ button. 25 8.4 User Scale Configuration Proportional socket 3 plays a triple arpeggio, which cannot be selected from the normal Scale Selection window. In order to play the required notes, we need to generate a sequence of our own. 1. Select proportional socket 3, and choose ‘User Defined Sequence’ from the configuration list. The user defined scale window should now be displayed. By default the notes C3, D3 and E3 are highlighted on the piano keyboard, and shown in the list below the MIDI channel selection buttons. Notes are added to the sequence by clicking on the piano keyboard. Clicking a selected note will not deselect it, but add it to the list a second time. 26 In order to delete notes, the appropriate note needs to be selected in the list, then the ‘Delete’ key pressed. 2. Select C3 in the list and click the ‘Delete’ button. C3 is removed from the list, leaving only D3 and E3. C3 is not highlighted on the piano keyboard either. You can remove D3 and E3 by clicking on D3, then clicking on E3 while holding the shift down and then pressing the ‘Delete’ button. 3. Now select the following notes: C3, D3, E3, A3, G3, C4, D4, E4, G4, A4, C5 Once these are selected you can see the notes in the list box, in the order in which you selected them. The notes A3 and G3 have been given in the wrong order, so that the note moving options can be demonstrated. 4. Select A3, then click the ‘Move Down’ button. Notice that this has now changed the order of A3 and G3. 5. To complete this configuration, select MIDI channel 4 and click the ‘Apply’ button. N.B. 27 As with normal scales, User defined scales can only be played on a single MIDI channel. The configuration screen should look like this: Proportional socket 4 plays a Blues scale in C. This scale also needs to be generated as a User defined scale. 6. Select proportional socket 4 and choose User defined sequence. Delete the default notes and enter the following note sequence: C3, Eb3, E3, G3, A3, Bb3, C4, Eb4, E4, G4, A4, Bb4, C5. Ensure that the notes are in the correct order by viewing them in the list. 7. Now select MIDI channel 5, and click the ‘Apply’ button. 28 The configuration screen should look like this: 29 8.5 Multiple Chord Configuration Proportional sockets 5 – 8 play multiple chords on a variety of instruments. 1. Select proportional socket 5 and choose ‘Multiple Chords’ from the configuration list. The Multiple Chord window should now be displayed. This window behaves almost identically to the Chord configuration window we used earlier. The exceptions are the two sets of controls in the lower right of the window, just above the ‘Cancel’ button. These controls allow you to define more than one chord for a chosen proportional socket (multiple chords are not available for switched sockets). By default, two C Major chords are defined. configuration, the following set-up is required. For our 30 Bb Major C Major Bb3 and F3 on MIDI channel 5 (Electric Guitar) D2 on MIDI channel 6 (Cello) Bb0 on MIDI channel 7 (Acoustic Bass Guitar) C4 and G3 on MIDI channel 5 (Electric Guitar) E2 on MIDI channel 6 (Cello) C1 on MIDI channel 7 (Acoustic Bass Guitar) 2. Deselect all the displayed notes of the default C Major chord. Now change to MIDI channel 5 and select Bb3 and F3. 3. Change to MIDI channel 6. Observe that the two notes just selected change to BLUE indicating they play on another MIDI channel. Select D2. 4. Change to MIDI channel 7 and select Bb0. The first chord is now configured and the window should look like this: 31 5. Click the button labelled ‘2’ under the ‘Chord Displayed’ heading (at the lower right of the window). This changes the piano keyboard to display the second default C Major chord. 6. Deselect all the displayed notes, and change to MIDI channel 5. Select C4 and G3. Change to MIDI channel 6 and select E2. Change to MIDI channel 7 and select C1. The second chord is now configured and the window should look like this: One last item to look at before finishing this socket configuration is under the Advanced Properties window. Click the ‘Advanced Properties’ button now (on the right hand side of the window, just below the note velocity slider). 32 The Advanced Properties window will now be shown. The ‘Trigger Threshold’ slider sets the position at which the chord (chord 2 in this case) will be played. You can alter the point at which chord 2 is played, but the slider will not allow you to select a point where the chord 2 trigger point overlaps the chord 1 trigger point. Try it yourself! Remember to reset the trigger threshold to 66% before you finish. The ‘Timeout’ setting sets how long the chord will be played before being turned off (this is turned off by default). Click the ‘Close’ button to return to the Multiple Chord configuration window, and then click the ‘Apply’ button. 33 Repeat this process for proportional sockets 6 – 8 with the following settings. Proportional socket 6 D Minor D4 and A3 on MIDI channel 5 (Electric Guitar) F2 on MIDI channel 6 (Cello) D1 on MIDI channel 7 (Acoustic Bass Guitar) F Major F4 and C4 on MIDI channel 5 (Electric Guitar) A2 on MIDI channel 6 (Cello) F1 on MIDI channel 7 (Acoustic Bass Guitar) Proportional socket 7 G7 F3 and G3 on MIDI channel 5 (Electric Guitar) D2 on MIDI channel 6 (Cello) B0 on MIDI channel 7 (Acoustic Bass Guitar) G Major, G4 and D4 on MIDI channel 5 (Electric Guitar) B2 on MIDI channel 6 (Cello) G1 on MIDI channel 7 (Acoustic Bass Guitar) Proportional socket 8 E Minor E4 and B3 on MIDI channel 5 (Electric Guitar) G2 on MIDI channel 6 (Cello) E1 on MIDI channel 7 (Acoustic Bass Guitar) A Minor A4 and E4 on MIDI channel 5 (Electric Guitar) C3 on MIDI channel 6 (Cello) A1 on MIDI channel 7 (Acoustic Bass Guitar) Remember to click the ‘Apply’ button once the configuration of the socket is complete. 34 8.6 Program Mapping Now we need to assign instruments to the MIDI channels we have used. We do this by selecting the MIDI|Program Mapping menu option. This will display the Program Mapping window. For each MIDI channel this displays: • Instrument assigned: 1 to 128 • Volume: 0 to 127 • Pan position: –64 is fully left, +63 is fully right, 0 is centre • Reverb level: 0 to 127 • Chorus level: 0 to 127 35 There is also a check box marked ‘Inc’ to indicate if the MIDI channel settings are included in the configuration. If the check box is cleared (the default state), then MIDIcreator will NOT change any settings on that MIDI channel. In other words if you have assigned a particular instrument on your sound module to a MIDI channel, this will not be changed by MIDIcreator when you insert a new configuration card. For the default configuration set the program map as follows: • MIDI channel 1: Just make sure that the ‘Inc.’ check box is cleared. • MIDI channel 2: Select ‘Acoustic Grand Piano’ from the instrument list, and set the volume to 100. Make sure the ‘Inc.’ check box is ticked. • MIDI channel 3: Select ‘Whistle’ from the instrument list, and set the volume to 100. Make sure the ‘Inc.’ check box is ticked. • MIDI channel 4: Select ‘Vibraphone’ from the instrument list, and set the volume to 100. Make sure the ‘Inc.’ check box is ticked. • MIDI channel 5: Select ‘Clean Electric Guitar’ from the instrument list, and set the volume to 100. Make sure the ‘Inc.’ check box is ticked. • MIDI channel 6: Select ‘Cello’ from the instrument list, and set the volume to 100. Make sure the ‘Inc.’ check box is ticked. • MIDI channel 7: Select ‘Acoustic Bass’ from the instrument list, and set the volume to 100. Make sure the ‘Inc.’ check box is ticked. 36 • MIDI channel 8: Select ‘Tubular Bells’ from the instrument list, and set the volume to 100. Make sure the ‘Inc.’ check box is ticked. • MIDI channel 9: Make sure that the ‘Inc.’ check box is cleared. • MIDI channel 10: Select ‘Drums’ (should already be chosen as default) from the instrument list, and set the volume to 127. Make sure the ‘Inc.’ check box is ticked. • MIDI channels 11 – 16: Make sure that the ‘Inc.’ check box is cleared. When you are finished, the Program Map window should look like this: 37 Click the ‘OK’ button to save the changes and close the window. 8.7 Audition You can now hear what this configuration sounds like by using Configuration Builder's Audition Mode. 1. Choose a MIDI device from the Setup|Audition Output menu option. Select a device that will generate sound rather than output MIDI data (usually a sound card or synthesiser). 2. Select proportional socket 5 and click the ‘Audition’ button in the multiple chord window (on the right hand side, about half way up the window). The ‘Audition’ window will now be displayed. 3. Slowly drag the slider from 0% to about one third of the way along (33%). You should hear the first chord (Bb Major). 38 4. Continue dragging the slider to about half of the way along (50%), and the chord will stop playing. If the note stops playing before this then the Timeout option has been set. 5. Now drag the slider up to about two thirds of the way along (66%) you should hear the second chord (C Major). 6. Moving the slider up to the right hand end (100%) will cause the second chord to stop playing (if it has not already). 7. Click the ‘Close’ button to exit from the Audition window. 8. Now select proportional socket 1 and click the ‘Audition’ button in the Scale window (again, on the right hand side, about half way up the window). The Audition window will be displayed again. 9. Dragging the slider from 0% up to 100% and back down to 0% will play the C Major scale, from C3 to C5 and back to C3 on an Acoustic Grand Piano sound. Try the Audition window on some other sockets. Creator Tip The Program Map window can be displayed while you are editing a socket configuration, but you will need to close it before moving on to edit another socket. 39 8.8 File description and saving When the configuration is finished, we can name it and edit the descriptions of the individual sockets. This is done by choosing the File|Edit Configuration Description menu option. The Edit Configuration Description window will appear. We can give the configuration a name by typing into the ‘Configuration Title’ box, and give the configuration a description by typing into the ‘Configuration Description’ box. 40 The descriptions of the socket configurations have been filled in by the software, but you can change them to whatever you like. Click ‘OK’ to save the descriptions. We should now save this configuration by choosing the File|Save menu option. You will be prompted to provide a name for the file. Click ‘OK’ and the file will be saved. The caption on the main window will change to reflect the file name you gave. To load your configurations back in at a later date, just chose the File|Load menu option, select the file and click on ‘OK’. Your stored configuration will be loaded back in. All that remains now is to download the configuration to a MIDIcreator Configuration Card… 41 9. Programming a Config. Card This assumes the user has access to a P.C. in which there is a sound card that conforms to the MPU 401 specification. Connect up the equipment as shown in the diagram on the following page. 1. The MIDI OUT socket on the MIDIcreator should be connected to the IN connector on the PC MIDI lead and the MIDI IN socket on the MIDIcreator should be connected to the OUT connector on the PC MIDI lead. 2. Plug in the MIDIcreator power supply and switch on. Turn on the PC and run the MIDIcreator Configuration Builder software. Once the Configuration Builder software is running: 3. Make sure that the appropriate MIDI devices are selected from the Setup|Input and Setup|Output menu options. These should be the devices that read and write from the cable that is connected to MIDIcreator. N.B. When you have finished configuring a card ensure that the Configuration Builder is closed or minimised before starting MIDILink (see Chaper 10) or other MIDI software. This is to avoid a potential conflict within the PC between MIDI programs using the MIDI devices. 42 43 4. Create or load the required configuration. 5. Insert a formatted memory card into the MIDIcreator. If you need to format a new card refer to the relevant section in the Appendix. 6. Select the Programming|Write configuration to card menu option. You will be asked to confirm writing to the memory card (see below). Click ‘Yes’. The mouse pointer will change to indicate communication with the MIDIcreator. The red LED on MIDIcreator will flash. Click ‘OK’. The memory card is now programmed and ready for use. 44 10. Using MIDILink What is MIDIlink? MIDIlink is a small program that allows you to hear MIDI sounds played on an instrument (e.g. a keyboard), through the PC speakers. How do I start MIDIlink? You will see an icon for MIDIlink in the same folder as the configuration builder software. Click this and MIDIlink will run : How do I use MIDIlink? 1. Select the input device from the ‘MIDI Input Device’ list. This will normally be the ‘MIDI In’ connector of your sound card. 2. Select the output device from the ‘MIDI Output Device’ list. This will normally be one of the ‘Synthesiser’ outputs of your sound card. 45 3. Finally, click the ‘Start Link’ button. Animated notes should now appear around the icon of the PC : Make sure the speakers are plugged into the sound card and they are turned on. Any notes received via the MIDI IN connector of the sound card will be heard through the speakers. 46 11. Using MIDIcreator with sensors York Electronics Centre supplies a number of fun sensors to use with MIDIcreator. Details of these and other products can be found on our web site, www.midicreator.com. MIDIgesture This is a small unit that emits ultrasound to detect body movement or the wave of a hand. Three different range settings cover 1, 2 and 3 metres. The proportional output plugs into the MIDIcreator. One MIDIgesture can be powered from the 9V power source at the rear of MIDIcreator. MIDIsensor This is a flat box shaped sensor, that uses capacitance to detect position. It provides a similar response to the MIDIgesture but over a much smaller range of about 150mm. MIDIcushion A foam filled cushion (400 x 480 x 25mm) that provides a signal that varies with pressure or 'squashability'. It is supplied with a black plastic bag as an inner sleeve suitable for fitting into a suitable cover of any material (not supplied). 47 MIDIblock A single marimba/xylophone style block (200 x 25 x 15mm) that plugs into a switched socket. A number of these can be layed out to make a keyboard arrangement. MIDIstretch An ‘elastic band’ sensor that gives a proportional signal depending on the tension applied. These can be coupled into a loop belt for a group activity. MIDIpad Security pressure switches normally used in burglar alarms under carpets to detect intruders. These can be arranged into a giant musical chess board or any number of different ways. Switches MIDIcreator can be used with a wide range of commercially available switches. Some of these may use different sized sockets or use a slightly different connection to MIDIcreator. These may require the use of converter cables that can be purchased from YEC. Alternatively you can make your own by referring to Appendix G. Making your own sensors and switches Suggestions for the construction and wiring of sensors are given in Appendix G. For those not experienced in this area, instructions for soldering are included. 48 A. Default Configuration MIDI Channel 1 2 3 4 5 6 7 8 9 10 11 – 16 Socket S1 S2 S3 S4 S5 S6 S7 S8 49 Instrument Name No change Acoustic Grand Piano Whistle Vibraphone Electric Guitar (clean) Cello Acoustic Bass Guitar Tubular Bells No change Drums No change Description Bass Drum 1 (36) Acoustic Snare (38) Ride Cymbal 1 (51) Crash Cymbal 1 (49) Single note, E4 Single note, D4 Single note, C4 Single note, G3 MIDI Instrument Number 0 78 11 27 42 32 14 - MIDI Channel 10 10 10 10 8 8 8 8 Socket Description P1 P2 P3 C Major Scale (C3 to C5) C Pentatonic Scale (C3 to C5) Triple Arpeggio Scale (C3,E3,G3,C4,F3,A3,C4,G3,B3,D4,F4) C Blues Scale (C3 to C5) Bb Major chord Bb3, F3 D2 Bb0 C Major chord C4, G3 E2 C1 D Minor D4, A3 F2 D1 F Major chord F4, C4 A2 F1 G7 F3, G2 D2 B0 G Major chord G4, D4 B2 G1 E Minor E4, B3 G2 E1 A Minor chord A4, E4 C3 A1 S = Switched P = Proportional P4 P5 P6 P7 P8 MIDI Channel 2 3 4 5 5 6 7 5 6 7 5 6 7 5 6 7 5 6 7 5 6 7 5 6 7 5 6 7 50 B. Bug/Error Reporting Procedure Before going any further, make sure you have read the relevant sections of this User Manual and the help file. Check the MIDIcreator web site for any updates to the software or lists of known bugs and solutions. Also ensure that the latest software drivers are installed for your soundcard. If there is still a problem, follow this procedure. 1. Repeat the fault. Make sure that the fault is repeatable and note the procedure (from starting the software) that causes the fault to occur. 2. Make a note of the PC specification. Fill in the following table of information for your PC. PC Make: Processor: (e.g. PIII) HDD Size: (e.g. 5GB) Soundcard Make: Driver Date/ Version* 51 Model: Speed: (e.g.500MHz) Memory: (e.g. 128MB) Model: * To get the driver date/version, right click on the ‘My Computer’ icon on the desktop and select ‘Properties’. Click the ‘Device manager’ tab and open the ‘Sound, video and game controller’ branch. Highlight the sound card from the list and click the ‘Properties’ button. Click the ‘Driver’ tab then the ‘Driver File Details’ button. Record the details of each file listed. 3. Inform us. Send the information gathered in steps 1 and 2, along with any necessary configuration data files to: York Electronics Centre, University of York, Heslington, York, YO10 5DD. tel: +44 (0) 1904 432323 fax: +44 (0) 1904 432333 [email protected] Our website address is http://www.midicreator.com 52 C. Screen Quick Reference Main Window Start a new configuration Open an existing configuration Save the current configuration to disk Edit the text descriptions of the configuration Print the text descriptions of the configuration List of most recently used files Exit the program Assign instruments to MIDI channels Select a MIDI input device Select a MIDI output device Select an audition device Write to a MIDIcreator memory card Read from a MIDIcreator memory card Memory card management functions Allows the User to select which socket to configure. Size of the memory card plugged into the MIDIcreator (or 16Kb if no card present), and the amount of memory used by the current configuration. 53 Shows the name of the currently selected socket. Shows the configuration of the currently selected socket. Also allows the User to change the socket configuration. Chord Window Piano style keyboard used to select/deselect notes for the chord (Max. 8 notes per chord). MIDI channel selection buttons. New notes will be added to the currently selected channel. Displays the advanced properties window (see below). Note velocity (volume) indication. When selecting a note, it will be added to the chord at the current velocity. Right clicking a selected note will set the slider to the notes velocity. Allows the User to hear the config. Shows which MIDI channels have active notes in the chord. Updates the configuration with the current settings. Sets the polarity of the trigger. Sets the timeout period i.e. how long the chord will play for). Accepts the changes and closes the advanced properties box. Allows the User to select from a range of standard chords. Reverts back to the previous configuration (the last time the Apply button was pressed). Sets the point at which the chord will be played. Enables/Disables the timeout. Sets the defaults for the trigger and timeout. 54 Scale Window MIDI channel selection button, and channel active indicators. N.B. Only one channel can be active. Piano style scale selection. Note velocity setting. Display the advanced properties window. Display the audition window. Updates the configuration with the current settings. Allows the User to select from a range of standard scales. Reverts back to the previous configuration (the last time the Apply button was pressed). Specifies if the velocity (volume) for the scale is to be controlled from another proportional socket (also selects from which socket). Specifies increasing or decreasing pitch direction for the scale. Accepts the changes and closes the advanced properties box. 55 Sets the timeout period i.e. how long the notes will play for. Enables/Disables the timeout. Sets the defaults for the trigger and timeout. Controller Window Controller range selection. Controller values between the min. and max. settings are generated. Rising (min to max), or Falling (max to min) value to be generated. Updates the configuration with the current settings. MIDI channel selection button, and channel active indicators. N.B. Multiple channels can be chosen. MIDI Controller selection. Reverts back to the previous configuration (the last time the Apply button was pressed). 56 Drum Window Display the advanced properties window. Piano style drum sound selection keyboard. Updates the configuration with the current settings. Note velocity setting. List of drum sounds. Reverts back to the previous configuration (the last time the Apply button was pressed). Display the audition window. Sets the point at which the drum sound will be played. Sets the polarity of the trigger. Accepts the changes, and closes the advanced properties box. 57 Sets the defaults for the trigger. Digital Output Window Piano style trigger note selection keyboard. Output will go ‘high’ when note on message received for selected channel, and will go ‘low’ when the note off message is received. Updates the configuration with the current settings. Reverts back to the previous configuration (the last time the Apply button was pressed). MIDI channel selection button, and channel active indicators. N.B. Only one channel can be chosen. Checking this box means that MIDIcreator will NOT output the selected trigger note. 58 Multiple Chords Window Piano style keyboard used to select/deselect notes for the chord (Max. 8 notes per chord). MIDI channel selection buttons. New notes will be added to the currently selected channel. Displays the advanced properties window. Note velocity (volume) indication. When selecting a note, it will be added to the chord at the current velocity. Right clicking a selected note will set the slider to the notes velocity. Allows the User to hear the configuration. Check the relevant box to include the chord in the configuration. Shows which MIDI channels have active notes in the chord. Sets the timeout period i.e. how long the chord will play for. Accepts the changes and closes the advanced properties box. 59 Updates the configuration with the current settings. Allows the User to select from a range of standard chords. Click button to display the given chord. Reverts back to the previous configuration (the last time the Apply button was pressed). The range of available trigger positions is limited by the number of chords enabled. Enables/Disables the timeout. Sets the defaults for the trigger and timeout. User Defined Scale Window Piano style note selection keyboard. Selecting a highlighted note will add it to the list another time. MIDI channel selection button, and channel active indicators. N.B. Only one channel can be active. Display the advanced properties window. Velocity setting for sequence. Display the audition window. Updates the configuration with the current settings. Lists all selected notes in order selected. Sets the timeout period i.e. how long the notes will play for. Accepts the changes, and closes the advanced properties box. Move highlighted note in list. Delete highlighted note. Insert a note at highlight point. Reverts back to the previous configuration (the last time the Apply button was pressed). Specifies if the velocity (volume) for the scale is to be controlled from another proportional socket. (also selects which socket). Enables/Disables the timeout. Sets the defaults for the timeout. 60 Program Map Specifies the instrument assigned to the MIDI channel. Sets the channel chorus level. Sets the channel reverb level. Specifies the channel pan position. Specifies the channel volume. Accepts the changes, and closes the window. Discards any changes, and closes the window. 61 Specifies if the channel settings are to be included in the MIDIcreator configuration. Edit Description Window The name of the configuration. A description of the configuration. Accepts the changes, and closes the window. Descriptions of each socket configuration. Discards any changes, and closes the window. 62 D. Troubleshooting If your MIDIcreator does not make any sounds then there are several things that you may have done wrong. Follow through this checklist and if your MIDIcreator still does not work, contact your local supplier. LED not illuminated ? Is the • Check that the correct power supply is being used. The output should be 9V @ 1A DC, with 2.5mm plug, tip positive. • Make sure the power supply is plugged in, switched on and connected to MIDIcreator. • Try plugging the power supply into the other power socket on the back of the MIDIcreator. Is the LED not illuminated ? • This could be caused by a faulty sensor. Disconnect sensors one by one to try and locate it. When the light goes back on, you have found the culprit. If you have purchased the sensor, return it to the manufacturer, after checking it is compatible with MIDIcreator. • Check the sensor plugs are fully in. Do the yellow ‘card activity’ light, and red ‘MIDI activity’ light flash briefly when the MIDIcreator power supply is switched on ? • If not, this could be a major fault. Contact your local supplier directly for further advice. 63 Are the sensors and switches plugged in correctly ? • Check all the sensor plugs are fully in. • Try using the light sensor, supplied with the MIDIcreator, to test a number of sockets. Is the yellow ‘card activity’ light flashing ? • Make sure the card is plugged in correctly. Check the error codes in Appendix E of the User Manual. Is the Configuration Card programmed ? • Try plugging one of the pre-programmed cards into MIDIcreator. Are the MIDI leads correctly connected to the MIDIcreator ? • Check the MIDI IN’s and OUT’s are connected the right way round. See the connection diagram on page 8. Is the sound module e.g. MIDI keyboard, sound module or PC switched on ? • Switch on the unit, remembering then to reset MIDIcreator so that the sound set-up commands get sent. Is the sound module correctly connected and set-up ? • Set-up the sound module as outlined in documentation. its Is the amplifier on and turned up? • Check the amplifier is switched on and set-up correctly. 64 E. Error Codes The error codes for the configuration card are given in the table below. Should an error occur, the yellow light will flash according to this table. 1 1 1 1 1 1 0 0 0 0 1 1 0 0 No response reading header 0 1 Not formatted 1 0 No response 1 1 Invalid block format 0 0 Unexpected end of card 0 1 Too much data 1 = long flash 0 = short flash At the end of the sequence, there will be a short pause before the sequence repeats. This sequence will repeat continuously until the card is removed and/or the fault rectified. Example An unformatted card is plugged into MIDIcreator. The yellow light will flash with a long pulse followed by two short pulses and then a long pulse. There will then be a short pause before the sequence restarts. 65 F. Wiring and Sensor Instructions Soldering Requirements: • • • • • • Soldering iron of between 20 to 40 watts rating Reel of Multicore solder Pair of small long nosed pliers Pair of wire or side cutters Pair of wire strippers Damp cloth or sponge How it’s done: 1. Strip back the insulation from approximately 6mm of the wire to be used. Twist the bare conductors using your fingers so that they are tight together. 2. Plug in the soldering iron and allow it to heat up for a couple of minutes. Wipe the end of the iron on a damp piece of cloth and melt a little solder onto the tip of the iron and again wipe the iron tip on the damp cloth – this is known as ‘tinning the iron’. N.B. If the iron has not been used for some time it may be necessary to clean the tip with a piece of fine glass/sand paper – you should do this before the iron is switched on. 3. Hold the tip of the iron against the wire (about half way from the tip of the bared wire to the plastic insulation) and feed in a little solder between the iron bit and the wire. 66 The solder should flow onto the wire and penetrate the spaces between the conductors, creating a single solid conductor – this is known as ‘tinning the wire’. 4. Next tin the tags inside the jack plug in the same way. The solder should eventually flow freely onto the tags. If the holes in the tags block up with solder then simply reheat the tag and quickly bang the plug against a hard surface. The excess solder will fall out of the hole before it hardens – do not do this on a polished surface as the hot solder will mark it – use a piece of old wood or cardboard to protect your work surface. 5. Using the long nosed pliers push the tinned end of the wire through the hole in the tag and then wrap around the tag once, squeezing the wire onto the tag, to form a solid mechanical joint. 6. Place the iron tip against the join and feed in a little fresh solder until the solder flows freely between the wire and the tag filling in the tag hole with solder. If the solder forms reluctant blobs on the joint then heat the joint up again and apply more fresh solder – the flux in the solder will clean the joint and help the solder flow. It is vital that the plug is held perfectly still whilst the solder is cooling otherwise you will end up with a ‘dry joint’ which results in an imperfect mechanical and electrical joint. 67 Some plugs do not have holes in their tags, in this case you will have to hold the wire against the tag whilst applying the iron tip and solder – in these cases you have to be doubly careful not to move the plug or wire whilst the joint is cooling. If you are using conductive foam as a switch/controller then a tag will have two connections made to it, i.e. one side of a resistor and the actual wire connected to the foam. In these cases the resistor should be attached through the tag hole and then crimped and soldered. The tinned wire then should be held against this joint whilst applying more heat and solder. Connecting to conductive foam: 1. Strip off approximately 75mm of insulation from your wire and twist the bare wires using your fingers. Tin this length of wire, wiping the soldering iron tip down its length whilst applying the solder. 2. Allow this to cool before bending the stiff wire into a loop as shown. Place this loop of wire against the foam and secure with a couple of small pieces of insulation tape. 68 tio Conductive Foam Pad Stripped and tinned wire Insulation tape 3. Place the two pads together with the wire connections facing out (shown below). Secure the two pieces together by gently wrapping insulation tape around the pads. A 3.5mm stereo jack plug Ring Shield Tip 10kΩ resistor To foam pads 69 To wire a plug so that a squeeze on the conductive foam pads will trigger the Creator, use a 10kΩ resistor wired as shown, i.e. connected between the ring and shield connections. One foam pad is then connected to the tip of the plug and the other foam pad is connected to the ring of the jack plug. Connecting a switch To wire a plug so that a switch triggers the Creator, use a 47kΩ resistor wired as shown, i.e. connected between the ring and tip connections then connect one wire to the shield and the other wire to the ring. The switch can be made from a number of items like a pair of drawing pins and a paper clip, any two metallic objects that can be touched together or of course any type of commercially available switch. To the switch 47kΩ resistor 70 Using a joystick as a proportional control To use a joystick as a proportional controller connect as shown below. For a 50kΩ potentiometer connect a 27kΩ fixed resistor as shown. For a 100kΩ potentiometer connect a 47kΩ fixed resister as shown. T o in put A Un derside view of a typical Joystick T o in put B 71 Fixed resistor Using Potentiometers as controllers To use a potentiometer as a proportional controller connect as shown below. For a 50kΩ potentiometer connect a 27kΩ fixed resistor as shown. For a 100kΩ potentiometer connect a 47kΩ fixed resistor as shown. For a 10kΩ potentiometer connect a 4.7kΩ fixed resistor as shown. For a 5kΩ potentiometer connect a 2.2kΩ fixed resistor as shown. To ring To tip To shield Fixed resistor Potentiometer Fixed resistor Potentiometer The potentiometer shown is a rotary pot, however a linear ‘Slider Pot’ could also be used. 72 Soldering to a jack plug solder Insert the bare end of the wire through the hole in the tag and crimp the wire around the tag surface. When soldering ensure that the solder completely fills the hole and flows onto the wire and tag surfaces. N.B. Do not move the joint as the solder is setting as this can result in a “dry joint”. Ensure that the finished joint is shiny and smooth, if not re-heat the joint and apply a little fresh solder. 73 G. Hardware Technical Specification Physical Dimensions - 227mm x 166mm x 41mm Weight - 600 gms Connections Power 2 x 2.5mm power sockets MIDIcreator load - 9V 70mA typ. (115mA max.) Output available at rear socket - 9V 485mA max. (providing power supply unit has 1 Amp capability) Proportional Inputs 8 x 3.5mm stereo jack sockets Body - 0V Ring - Signal Tip - +5V ±5% output (25mA max. current per socket) N.B. The input signal is ratiometric and should be in the range 0 to 3.2 volts to cover the full range of the analogue to digital converter, each bit is equivalent to 12.5mV. Internal 100kΩ pull-down resistors hold the inputs low when nothing is connected. Switched Inputs/Outputs 8 x 3.5mm stereo jack sockets Body - 0V Ring - Signal Tip - +5V ±5% output (25mA max. current per socket) N.B. The input signal should be < 0.8V for a low (logic 0) and > 2.0V ( or > 3.85V when using special input functions) for a high (logic 1). Internal 100kΩ pull-down resistors hold the inputs low when nothing is connected. The output signal will be < 0.1V for a low and > 2.0V for a high with a load of 10kΩ (> 4.5V with no load), or can sink 2mA from +5V when low and source 1mA to 0V when high. 74 MIDI IN/OUT 1 x MIDI In 1 x MIDI Out 5-pin 180° DIN socket N.B. Inputs opto-isolated to prevent ground loops. Outputs are software buffered with MIDI In data merged with internally generated MIDI data. Display Top Green LED Bottom Green LED Red LED Yellow LED - Jack Socket Power Indicator System Power Indicator MIDI Indicator Card Indicator Audio (line output) 6.25mm (¼") stereo jack socket 75 H. MIDI Implementation Charts York Electronics Centre Model: MIDIcreator Basic Channel Mode Function… Default Changed Default Messages Altered Note Number Velocity Aftertouch True Voice Note ON Note OFF Key’s Channel Pitch Bend Date: 15/10/99 Version: 5.03 Transmitted 1 - 16 1 - 16 Mode 3 ∗∗∗∗∗∗∗∗∗∗ 0 - 127 ∗∗∗∗∗∗∗∗∗∗ Ο Ο Χ Ο Ο Recognized Χ Χ Χ Χ Χ Χ Χ Χ Χ Χ Χ Control Change Ο Χ Program True Number Change System Exclusive Song Position System Song Select Tune Request Common Clock System Commands Real Time All Sounds OFF Reset All Ctrl’s Local ON/OFF Aux All Notes OFF Messages Active Sense System Reset Notes Ο 0 - 127 ∗∗∗∗∗∗∗∗∗∗ Ο Χ Χ Χ Χ Χ Χ Χ Χ Ο Χ Χ Χ MODE 1: Omni On, Poly MODE 3: Omni Off, Poly Remarks Ο Χ Χ Χ Χ Χ Χ Χ Χ Χ Χ Χ MODE 2: Omni On, Mono MODE 4: Omni Off, Mono No Note OFF for drum channels Sent on changing cards Ο: Yes Χ: No 76 York Electronics Centre Model: MIDIcreator + Basic Channel Mode Aftertouch Pitch Bend Transmitted Function… Default Changed Default 1 - 16 1 - 16 Mode 3 Messages Altered Note Number Velocity Date: 15/10/99 Version: 5.03 True Voice Note ON Note OFF Key’s Channel ∗∗∗∗∗∗∗∗∗∗ 0 - 127 ∗∗∗∗∗∗∗∗∗∗ Ο Ο Χ Χ Χ ALL Ο 1 6,38 7 10 11 64 66 91 93 100,101 Recognized 1 - 16 Χ Mode 3 Omni Off, Poly, Mono (m=1) Omni On > Omni Off 0 - 127 0 - 127 Ο Χ Χ Ο Ο Remarks Channels 1-16, Note 1. Note 1 Note 1 No Note OFF sent for drum channel All Controllers Modulation Wheel Ο Data Entry MSB, LSB Ο Channel Volume Ο Pan Ο Expression Control Ο Damper Pedal (Sustain) Change Ο Sostenuto Ο Effect 1 Depth (Reverb) Ο Effect 2 Depth (Chorus) Ο RPN LSB, MSB Ο 0 0 - 127 Program Ο True Number 0 - 127 Program numbers 1-128 Change ∗∗∗∗∗∗∗∗∗∗ 0 System Exclusive Ο Ο Song Position System Χ Χ Song Select Χ Χ Tune Request Common Χ Χ Clock System Χ Χ Commands Real Time Χ Χ All Sounds OFF Χ Ο Reset All Ctrl’s Χ Ο Local ON/OFF Aux Χ Χ All Notes OFF Sent on changing cards Messages Ο Ο Active Sense Χ Ο Reset Χ Ο Notes 1. For Mode selection, this device responds as 16 MIDI receivers, one for each MIDI channel. Each MIDI receiver accepts mode messages on its own MIDI channel (basic channel = MIDI channel of receiver). Each MIDI receiver operates in Mode 3 (default) or Mode 4 only. 2. Aftertouch response is enabled by sending the System Exclusive message: F0 00 01 02 01 01 01 F7 MODE 1: Omni On, Poly MODE 2: Omni On, Mono Ο: Yes MODE 3: Omni Off, Poly MODE 4: Omni Off, Mono Χ: No 77