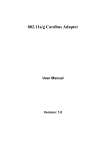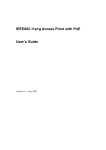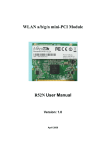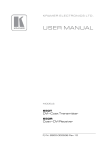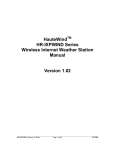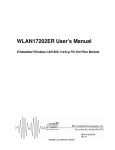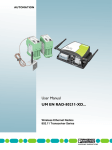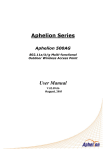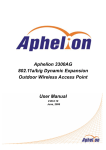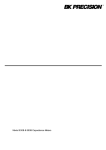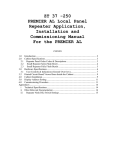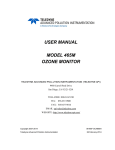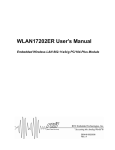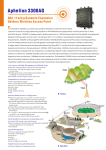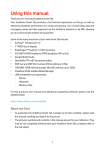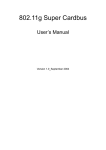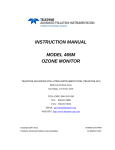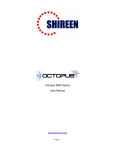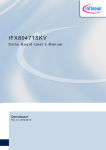Download User Manual - Alink4.com
Transcript
WLAN a+b+g mini-PCI Module User Manual Version: 1.3 Jul 2007 Copyright Statement No part of this publication may be reproduced, stored in a retrieval system, or transmitted in any form or by any means, whether electronic, mechanical, photocopying, recording or otherwise without the prior writing of the publisher. Windows™ 98SE/2000/ME/XP are trademarks of Microsoft® Corp. Pentium is trademark of Intel. All copyright reserved. 1 Federal Communication Commission Interference Statement This equipment has been tested and found to comply with the limits for a Class B digital device, pursuant to Part 15 of the FCC Rules. These limits are designed to provide reasonable protection against harmful interference in a residential installation. This equipment generates, uses and can radiate radio frequency energy and, if not installed and used in accordance with the instructions, may cause harmful interference to radio communications. However, there is no guarantee that interference will not occur in a particular installation. If this equipment does cause harmful interference to radio or television reception, which can be determined by turning the equipment off and on, the user is encouraged to try to correct the interference by one of the following measures: - Reorient or relocate the receiving antenna. - Increase the separation between the equipment and receiver. - Connect the equipment into an outlet on a circuit different from that to which the receiver is connected. - Consult the dealer or an experienced radio/TV technician for help. FCC Caution: To assure continued compliance, (example - use only shielded interface cables when connecting to computer or peripheral devices) any changes or modifications not expressly approved by the party responsible for compliance could void the user's authority to operate this equipment. This device complies with Part 15 of the FCC Rules. Operation is subject to the following two conditions: (0) This device may not cause harmful interference, and (0) This device must accept any interference received, including interference that may cause undesired operation. IMPORTANT NOTE: To comply with FCC RF exposure compliance requirements, the antenna used for this transmitter must be installed to provide a separation distance of at least 20 cm from all persons and must not be co-located or operating in conjunction with any other antenna or transmitter”. 2 "This device supports FCC Part 15, subpart E dynamic frequency selection (DFS client without radar detection)." "For the band 5150–5250 MHz this equipment must be used indoors only to reduce potential for harmful interference to co-channel mobile satellite systems." The availability of some specific channel(s) and/or function(s) are country dependent and are firmware programmed at the factory to match the intended destination. The firmware setting is not accessible to the end user. IC important statement: “Operation is subject to the following two conditions: (1) this device may not cause interference, and (2) this device must accept any interference, including interference that may cause undesired operation of the device.” The information is as follows: -the maximum antenna gain permitted (for devices in the 5250-5350 MHz and 5470-5725 MHz bands) to comply with the e.i.r.p. limit. - the maximum antenna gain permitted (for devices in the 5725-5825 MHz band) to comply with the e.i.r.p. limits specified for point-to-point and non point-to-point operation as appropriate, as stated in section A9.2(3) - users should also be cautioned to take note that high power radars are allocated as primary users (meaning they have priority) of 5250-5350 MHz and 5650-5850 MHz and these radars could cause interference and/or damage to LE-LAN devices. This device is intended only for OEM integrators under the following conditions: 1) The antenna must be installed such that 20 cm is maintained between the antenna and users, and 2) The transmitter module may not be co-located with any other transmitter or antenna, 3) For all products market in US, OEM has to limit the operation channels in CH1 to CH11 for 2.4G band by supplied firmware programming tool. OEM shall not supply any tool or info to the end-user regarding to Regulatory Domain change. As long as 3 conditions above are met, further transmitter test will not be required. However, the OEM integrator is still responsible for testing their 3 end-product for any additional compliance requirements required with this module installed (for example, digital device emissions, PC peripheral requirements, etc.). IMPORTANT NOTE: In the event that these conditions can not be met (for example certain laptop configurations or co-location with another transmitter), then the FCC authorization is no longer considered valid and the FCC ID can not be used on the final product. In these circumstances, the OEM integrator will be responsible for re-evaluating the end product (including the transmitter) and obtaining a separate FCC authorization. End Product Labeling This transmitter module is authorized only for use in device where the antenna may be installed such that 20 cm may be maintained between the antenna and users. The final end product must be labeled in a visible area with the following: “Contains FCC ID: NKRCM9”. Manual Information To the End User The OEM integrator has to be aware not to provide information to the end user regarding how to install or remove this RF module in the user’s manual of the end product which integrates this module. The end user manual shall include all required regulatory information/warning as show in this manual. “ IMPORTANT NOTE: To comply with FCC RF exposure compliance requirements, the antenna used for this transmitter must be installed to provide a separation distance of at least 20 cm from all persons and must not be co-located or operating in conjunction with any other antenna or transmitter”. If the end product integrating this module is going to be operated in 5.15 ~ 5.25GHz frequency range, the warning statement in the user manual of the end product should include the restriction of operating this device in indoor could void the user’s authority to operate the equipment. CH1~CH11 for 2.4GHz by specified firmware controlled in U.S.A. 4 Table of Contents 1. INTRODUCTION 6 2. DRIVER/UTILITY INSTALLATION / UNINSTALLATION 7 2.1 INSTALLATION..........................................................................................................7 2.2 ADDITIONAL SETUP PROCESSES ............................................................................10 2.3 UNINSTALLATION ................................................................................................... 11 3. CONNECTING TO AN EXISTING NETWORK 12 4. CREATING AN AD HOC NEW NETWORK 17 5. MODIFYING A WIRELESS NETWORK 21 5.1 INFRASTRUCTURE MODE AND AD HOC MODE .....................................................21 5.2 MODIFYING A WIRELESS NETWORK .....................................................................22 5.3 DEFAULT SETTINGS WINDOWS XP ZERO-CONFIGURATION ................................29 5.4 SUPER A/G SETTING ...........................................................錯誤! 尚未定義書籤。 APPENDIX A: FAQ ABOUT WLAN APPENDIX B: SPECIFICATION 32 5 30 1. Introduction Thank you for purchasing the WLAN a+b+g mini-PCI Module that provides the easiest way to wireless networking. This User Manual contains detailed instructions in the operation of this product. Please keep this manual for future reference. System Requirements A laptop PC contains: - 32 MB memory or greater - 300 MHz processor or higher Microsoft® Win™2000/ME/98 Second Edition/XP 6 2. Driver/Utility Installation / Uninstallation 2.1 Installation Note! The Installation Section in this User Manual describes the first-time installation for Windows. To re-install the driver, please first uninstall the previously installed driver. See Chapter 2.3 “Uninstallation” in this User Manual. Follow the steps below to complete the driver/utility installation: 0. Insert the Installation Software CD into the CD-Rom Drive. 0. Click “Next”. 0. Read the License Agreement and click “Yes”. 7 4. Click “Next” to continue or click “Browse” to choose a destination folder. 0. Click “Next”. 0. Click “Yes” to create a shortcut icon on your desktop. 8 7. Click “Finish”. 0. You should now see a shortcut icon on your desktop. 9 2.2 Additional Setup Processes During software installation procedure, each operating system may prompt different specific options: 0. Windows 98SE: The system will request the original Windows CD during the installation process. When the installation is finished, you’ll have to restart your computer. 0. Windows Me: Please restart your computer when the installation is finished. 0. Windows 2000/XP: Select “Install the software automatically” when the window with this option appears, and then click “Next” to continue installation. 10 2.3 Uninstallation Note! Before uninstallation, please close all running programs. 0. Click Start>Programs>WLAN a+b+g mini-PCI Module >UnInstall WLAN a+b+g mini-PCI Module. 0. Choose “Remove”. Click “Next”. 0. Click “OK” to start Uninstall. 0. Click “Finish”. Uninstall is now completed. 11 3. Connecting to an Existing Network 0. Double click the shortcut icon of WLAN a+b+g mini-PCI Module on the desktop, and the Configuration window appears. 0. Click on the Refresh button to list all available networks. 12 Note! To automatically connect to the network with the strongest signal, select Enable Smart Selection. Any displays in Profile List. 3. From the list of “Available Networks”, choose one network by double clicking the Network Name. continue. One of the following dialog boxes appears. Click “Yes” to 4. If the chosen network has security enabled, the Security tab displays. Select the security option used by the network. Contact the network administrator for the correct settings. 13 5. If selecting WPA or 802.1X, select the EAP type, then click on the Configure button to select the certificate. 0. If selecting WPA-PSK, click on the Configure button to enter the PassPhrase. 14 7. If selecting Pre-Shared Key, click on the Configure button to enter the correct Encryption Keys. Key entry method: a.10hex digits: User must enter 10 hexadecimal digits. The hexadecimal define is "0-9" and "A-F". ex: 123456abc b.5 chars: User must enter 5 characters. ex: ab3#@ c.13 chars: User must enter 13 characters. ex: ab3#@kf08&kdk d.16 chars: User must enter 16 characters. ex: ab3#@kf08&kdk456 For WEP key, please contact with MIS administrator. 0. Click on OK (or Apply if using the other tabs) when done to save the settings. 0. Once connected (the icon or in front of the name of the Connected Network), you can check the signal strength from the icon in the Windows System Tray. 15 Additional Note for Windows XP In Windows XP, it is recommended that you use the WLAN a+b+g mini-PCI Module Configuration Utility. Before using the Utility, please follow the steps below to disable the Windows XP Zero Configuration: Option 1: 0. Double click the shortcut icon to open the Utility. 0. From the Windows System Tray, you should see the signal icon. and select “Disable Zero-Configuration”. Right-click it Option 2: 0. Go to “Control Panel” and double click “Network Connections”. 0. Right-click “Wireless Network Connection” of “WLAN a+b+g mini-PCI Module”, and select “Properties”. 0. Select “Wireless Networks” tab, and uncheck the check box of “Use Windows to configure my wireless network settings”, and then click “OK”. 16 4. Creating an Ad Hoc New Network NOTE! Ad-hoc mode is available only for 802.11b/g. It is not available for 802.11a. This is a client product and do not have radar detection function specified by FCC. The software will not let you to use ad-hoc under 802.11a. 0. In the Configuration window, click New 0. Select the “Profile Editor” tab. 17 . NOTE! Ad-hoc mode is available only for 802.11b/g. It is not available for 802.11a. This is a client product and do not have radar detection function specified by FCC. The software will not let you to use ad-hoc under 802.11a.The country domain can not be selected.It always shows “UNITED_STATES”. 0. Choose the check box of Enable Advanced Setting to edit all settings. 0. If joining or creating an Ad-Hoc network, choose Ad Hoc. 0. Click OK (or Apply if using the other tabs) to save the settings. For details of each setting, refer to Modifying a Wireless Network on page 20. 0. Click the Security tab. If not using security, select None. 18 0. If security is used, select Pre-Shared Key and click on the Configure button. 19 8. Enter an encryption key in the Shared: First field. 0. Click OK (or Apply if using the other tabs) to save the settings. The new Network Name is listed in the Profile List. The driver does not allow channel selection in Ad-Hoc mode. Instead, the driver starts with an initial channel then checks channel status. If the channel is busy, the driver automatically uses a different channel. For details of each setting, please see chapter 5. 20 5. Modifying a Wireless Network 5.1 Infrastructure Mode and Ad Hoc Mode You can set the Wireless Network Adapter to work in either Infrastructure mode or Ad Hoc mode. NOTE! Ad-hoc mode is available only for 802.11b/g. It is not available for 802.11a. This is a client product and do not have radar detection function specified by FCC. The software will not let you to use ad-hoc under 802.11a. Infrastructure Mode In infrastructure mode, devices communicate with each other by first going through an Access Point (AP). Wireless devices can communicate with each other or can communicate with a wired network. When one AP is connected to wired network and a set of wireless stations, it is referred to as a BSS (Basic Service Set). Ad Hoc Mode Ad-hoc mode is also called “peer-to-peer mode” or “Independent Basic Service Set (IBSS)”. In ad hoc mode, devices communicate directly with each other without using an Access Point (AP). NOTE! Ad-hoc mode is available only for 802.11b/g. It is not available for 802.11a. This is a client product and do not have radar detection function specified by FCC. The software will not let you to use ad-hoc under 802.11a. 21 5.2 Modifying a Wireless Network 0. Open “WLAN a+b+g mini-PCI Module Configuration” by double clicking the shortcut icon on the desktop. Note! If there’s no network name listed in the “Profile List”, click Refresh button and double click a Network Name from Available Networks. The chosen Network Name is listed in the Profile List. 0. From the Profile List, select one Profile and click Modify button 22 . 3. Select Profile Editor tab and edit the settings. Click OK to save the modifications. Configuration Name: This name identifies the configuration. This name should be unique. Network Name (SSID1) (SSID2) (SSID3): The name of the wireless network. This name cannot be longer than 32 characters. If the field is set to be “ANY” or is left blank, your computer will connect to an AP with the best signal strength. Network Connection: Specifies the mode of the network. are “Infrastructure” and “Ad Hoc”. Power Saving: Minimizes power consumption while maintaining network connectivity and high data transfer performance. In Ad Hoc mode, Power Savings function cannot be enabled. The power management options are: Two options • Off: PC Card is powered up at all times. • Normal: PC Card sleeps less often and stays asleep for a shorter period. • Maximum: PC Card sleeps more frequently and stays asleep as much as possible. Wireless Mode: Three options are “802.11b”, “802.11a”, “802.11g”, 23 “Super A”, “Super G” or “Auto”. “Auto” allows the use of either 802.11a, 802.11g or 802.11b mode. NOTE! Ad-hoc mode is available only for 802.11b/g. It is not available for 802.11a. This is a client product and do not have rador detection function specified by FCC. The software will not let you to use ad-hoc under 802.11a. Ad Hoc Net Start: Specifies a band to establish an Ad Hoc network if no matching SSID is found. Options available are the following: 802.11b and 802.11g. NOTE! Ad-hoc mode is available only for 802.11b/g. It is not available for 802.11a. This is a client product and do not have radar detection function specified by FCC. The software will not let you to use ad-hoc under 802.11a. 802.11b Range: Options are Normal Range and Extended Range. This function can let user to determine the transfer range in 802.11b mode. Extended Range can prolong the transfer range with a lower data transmitting rate. Scan Mode: Options are Active Scan, Passive Scan and Auto. In Active Scan, the driver sends out the probe request frames from each channel and collects the response frames from the responding. In Passive Scan, the driver scan each requested channel, listening the beacons on each channel. Transmit Power: This setting allows you to change the output power of the PC Card to increase or decrease the coverage area. QoS: Disables or enables the PC Card to cooperate in a network using QoS (Quality of Service). 2.4 GHz Preamble: Allows Ad-Hoc compatibility with other 2.4 GHz devices. Two options are Short and Long and Long only. Use Long Only when configuring the client for an 802.11b RoamAbout AP wireless network. 24 4. Select Security tab and choose the security mode. Note! Check with your Network Administrator for the security features supported by your AP. WPA: Enables the use of WiFi protected Access (WPA). This option requires IT administration. a) Select WPA to open the WPA EAP drop-down menu. The options includes TLS and PEAP. b) Click on the Configure button and complete the configuration information in the Define Certificate dialog. WPA-PSK: Enables the WPA-Pre Shared Key (PSK). Click on the Configure button and complete the configuration information in the WPA Passphrase dialog. 802.1x: Enables 802.1x security. This option requires IT administration. a) Select 802.1x to open the 802.1x EAP drop-down menu. The options include TLS and PEAP. b) Click on the Configure button and complete the configuration information in the Define Certificate dialog. 25 Pre-Shared Key: Enables the use of pre-shared keys that are defined on the AP and the station. a) Select the Pre-Shared Key radio button. b) Click on the Configure button and complete the configuration information in the Define Certificate dialog. 5. None: No security. Define the Certificate. Select a Certificate: Select the Certificate to Authenticate to the RADIUS server from the drop-down menu. Use any Certificate Authority: The Default Setting. Select this radio button to use any Certificate Authority (CA) for authentication. Choose a Certificate Authority: Select this radio button to choose the desired Certificate Authority for authentication from the drop-down menu. Server/Domain Name: The the RADIUS server name or the domain name used for the network access. Login Name: The username used to log into the server or domain. Define User Information (PEAP): Click on the Define User Information button and complete the configuration information in the Define User Information dialog. 26 1. If selecting WPA-PSK, click on the Configure button to enter the PassPhrase. The PassPhrase must be a minimum of 8 printable ASCII characters. The PassPhrase should be at least 20 characters to make it more difficult for an attacker to decipher the key. 5. If selecting Pre-Shared Key, click on the Configure button to enter the Encryption Keys.When finished, click OK. For WEP key, please contact with MIS administrator. Key Entry Method: Determines the entry method for the key. Hexadecimal (0-9, A-F) or ASCII text (all keyboard characters). Default Encryption Key: Allows you to choose one encryption key (First, Second, Third, or Fourth) as the transmit key, which encrypts transmissions from the PC Card. Unique Key: Defines the per-session encryption key for the current network configuration. Not used in Ad-Hoc mode. Shared Keys: Use these fields to enter the wireless network’s encryption keys. The keys must be in the correct position (First, Second, Third, or Fourth). Key Length: Defines the length of each encryption key. o For 40/64 bit (enter 10 digits for hexadecimal or 5 characters for ASCII) o For 104/128 bit (Enter 26 digits for hexadecimal or 13 characters for ASCII) 27 When the length is changed, the number of available characters in the field automatically changes. If a previously entered key is too long, the key is automatically truncated to fit. If the key length is increased again, the key does not update to the previous value. 5. Click OK to save the settings. 5. Select “TCP/IP Property” tab. Enter the settings and click “OK” to save the settings. If the network uses DHCP server, choose Obtain an IP address automatically. If the network does not use DHCP server, choose Use the following IP address to set the relative settings. For the IP configuration information, please contact the network administrator. 28 5.3 Default Settings Windows XP Zero-Configuration You may also choose the default parameters and directly proceed to Windows XP zero-configuration through the steps below: 0. Go to “Control Panel” and open “Network Connections”. 0. Right-click the Wireless Network Connection of “WLAN a+b+g mini-PCI Module”, and make sure this connection is Enabled. 0. Right-click the Wireless Network Connection of “WLAN a+b+g mini-PCI Module”, and then click “Properties”. 0. Select “Wireless Networks” tab and select “Use Windows to configure my wireless network settings” check box. Note! Clear the check box of “Use Windows to configure my wireless network settings” will disable automatic wireless network configuration. 29 Appendix A: FAQ about WLAN 1. Can I run an application from a remote computer over the wireless network? This will depend on whether or not the application is designed to be used over a network. Consult the application’s user guide to determine whether it supports operation over a network. 2. Can I play computer games with other members of the wireless network? Yes, as long as the game supports multiple players over a LAN (local area network). Refer to the game’s user guide for more information. 3. What is Spread Spectrum? Spread Spectrum technology is a wideband radio frequency technique developed by the military for use in reliable, secure, mission-critical communications systems. It is designed to trade off bandwidth efficiency for reliability, integrity, and security. In other words, more bandwidth is consumed than in the case of narrowband transmission, but the trade-off produces a signal that is, in effect, louder and thus easier to detect, provided that the receiver knows the parameters of the spread-spectrum signal being broadcast. If a receiver is not tuned to the right frequency, a spread-spectrum signal looks like background noise. There are two main alternatives, Direct Sequence Spread Spectrum (DSSS) and Frequency Hopping Spread Spectrum (FHSS). 4. What is DSSS? What is FHSS? And what are their differences? Frequency-Hopping Spread-Spectrum (FHSS) uses a narrowband carrier that changes frequency in a pattern that is known to both transmitter and receiver. Properly synchronized, the net effect is to maintain a single logical channel. To an unintended receiver, FHSS appears to be short-duration impulse noise. Direct-Sequence Spread-Spectrum (DSSS) generates a redundant bit pattern for each bit to be transmitted. This bit pattern is called a chip (or chipping code). The longer the chip, the greater the probability that the original data can be recovered. Even if one or more bits in the chip are damaged during transmission, statistical techniques embedded in the radio can recover the original data without the need for retransmission. To an unintended receiver, DSSS appears as low power wideband noise and is rejected (ignored) by most narrowband receivers. 30 5. Would the information be intercepted while transmitting on air? WLAN features two-fold protection in security. On the hardware side, as with Direct Sequence Spread Spectrum technology, it has the inherent security feature of scrambling. On the software side, WLAN offers the encryption function (WEP) to enhance security and access control. 6. What is WEP? WEP is Wired Equivalent Privacy, a data privacy mechanism based on a 64-bit or 128-bit shared key algorithm, as described in the IEEE 802.11 standard. 7. What is infrastructure mode? When a wireless network is set to infrastructure mode, the wireless network is configured to communicate with a wired network through a wireless access point. 8. What is roaming? Roaming is the ability of a portable computer user to communicate continuously while moving freely throughout an area greater than that covered by a single access point. Before using the roaming function, the workstation must make sure that it is the same channel number with the access point of dedicated coverage area. To achieve true seamless connectivity, the wireless LAN must incorporate a number of different functions. Each node and access point, for example, must always acknowledge receipt of each message. Each node must maintain contact with the wireless network even when not actually transmitting data. Achieving these functions simultaneously requires a dynamic RF networking technology that links access points and nodes. In such a system, the user’s end node undertakes a search for the best possible access to the system. First, it evaluates such factors as signal strength and quality, as well as the message load currently being carried by each access point and the distance of each access point to the wired backbone. Based on that information, the node next selects the right access point and registers its address. Communications between end node and host computer can then be transmitted up and down the backbone. As the user moves on, the end node’s RF transmitter regularly checks the system to determine whether it is in touch with the original access point or whether it should seek a new one. When a node no longer receives acknowledgment from its original access point, it undertakes a new search. Upon finding a new access point, it then re-registers, and the communication process continues. 31 Appendix B: Specification Item Key specifications Frequency range Modulation technique Channels support Operation voltage U-NII: 2.412 ~ 2.462Ghz, 5.15 ~ 5.35Ghz, 5.725 ~ 5.825Ghz 2.400 – 2.483GHz, Europe: 2.412 ~2.472Ghz, 5.15~ 5.35Ghz, 5.47 ~ 5.725Ghz 2.400 – 2.483GHz Japan: 2.412 ~ 2.484Ghz, 5.15 ~ 5.25Ghz 2.400 – 2.483GHz, 4.90 – 5.091GHz, 5.15 – 5.25GHz China: 2.412 ~ 2.472Ghz, 5.725 ~5.85Ghz 2.400 – 2.483GHz 802.11b/g DSSS (DBPSK, DQPSK, CCK) OFDM for data rate > 20 Mbps 802.11a OFDM(BPSK,QPSK, 16-QAM, 64-QAM) 802.11b/g US/Canada: 11 (1 ~ 11) Major European country: 13 (1 ~ 13) France: 4 (10 ~ 13) Japan: 14 (1~13 or 14th) China: 13 (1 ~ 13) 802.11a 1). US/Canada:12 non-overlapping channels (5.15 ~ 5.35GHz, 5.725 ~ 5.825GHz) with dynamic frequency selection (DFS) 2). Europe: 19 non-overlapping channel (5.15 ~ 5.35GHz, 5.47 ~ 5.725GHz) 3). Japan: 4 non-overlapping channels (5.15 ~ 5.25GHz) 4). China : 5 non-overlapping channels (5.15 ~ 5.85GHz) 3.3V +/- 5% Power 802.11a 802.11b 802.11g consumption Continuous Tx 490~510mA @18dBm 570~590mA @18dBm 610~640mA@18dBm Continuous Rx 340~350mA 360~380mA 420~440mA FTP Tx 420~440mA 510~530mA 530~545mA FTP Rx 400~420mA 470~485mA 490~510mA Standby mode 360~380mA 440~450mA 450~470mA Power saving mode 50mA 50mA 50mA RF Kill 40mA 40mA 40mA Output 802.11b/g power 18 dBm peak power 802.11a 1). US : 5.150 – 5.250: 15 dBm 5.250 – 5.350: 18 dBm 5.470 – 5.725: not allowed 5.725 – 5.825: 17 dBm 2). Europe 5.150 – 5.250 and 5.250 – 5.350: 18 dBm 5.470 – 5.725: 17 dBm 5.725 – 5.825: Not allowed. 3). Japan 5.150 – 5.250: 18 dBm 5.250 – 5.350: not allowed 5.470 – 5.725: not allowed 5.725 – 5.825: not allowed 32 Item Operation distance Operation System supported Security Key specifications 802.11a Outdoor: 40m@72Mbps,85m@54Mbps,250m@48Mbps,310m@36Mbps Indoor:20m@72Mbps,25m@54Mbps,35m@48Mbps,40m@36Mbps 802.11b Outdoor:300m@11Mbps,[email protected],500m@2Mbps,515m@1Mbps Indoor: 60m@11Mbps,[email protected],83m@2Mbps,85m@1Mbps 802.11g Outdoor: 82m@54Mbps,100m@48Mbps,300m@36Mbps Indoor:20m@54Mbps,25m@48Mbps,35m@36Mbps Windows 98SE, ME, 2K, XP 64-bit,128-bit, 152-bit WEP Encryption 802.1x Authentication AES-CCM & TKIP Encryption Infrastructure & Ad-hoc mode Please note that Ad-hoc mode is available only for 802.11b/g. It is not available for 802.11a. This is a client product and do not have rador detection function specified by FCC. The software will not let you to use ad-hoc under 802.11a. 802.11b/g 11, 5.5, 2, 1 Mbps, auto-fallback, up to 54 Mbps 802.11a (Normal mode) 54, 48, 36, 24, 18, 12, 9, 6Mbps, auto-fallback 0o ~ 70o C -20o ~ 80o C WECA Compliant Microsoft 2K, XP Complaint S/W audio On/Off support FCC part 15 (USA) IC RSS210 (Canada) Telec (Japan) ETSI, EN301893, EN60950 (Europe) CSMA/CA with ACK architecture 32-bit MAC Operation mode Transfer data rate Operation temperature Storage temperature Wi-Fi Alliance WHQL FAA EMC certificate Media access protocol 33