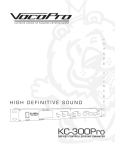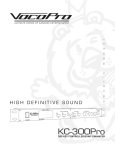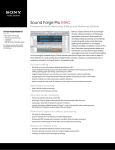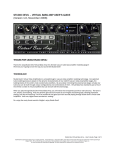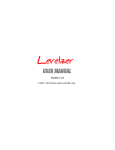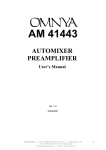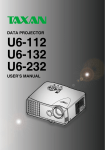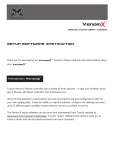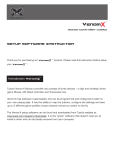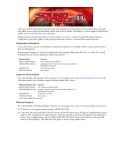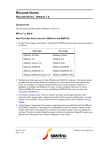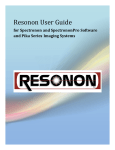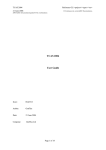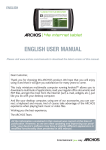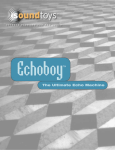Download Noise Reduction User Manual
Transcript
To register on-line with Sonic Foundry, please follow the steps outlined in the registration wizards upon installation of this product. The registration wizard will appear the first time you use Noise Reduction. Registering your product will provide you with technical support, notification of product updates, and special promotions exclusive only to Noise Reduction registered users. Registration is required within 7 days of installation or your product will expire. Sonic Foundry product registration helps protect against software copyright infringement and allows us to provide support exclusively to registered users. If you do not have access to the Internet, registration assistance (in English) is available. Please contact our Customer Service Department at: Telephone*: 1-800-577-6642 (toll-free) in the US, Canada, and Virgin Islands. +800-000-76642 (toll-free) in Australia, Denmark, France, Germany, Italy, Sweden, UK, Netherlands, and Japan. +608-256-3133, extension 2300 in all other countries. E-mail: [email protected] Fax: 1-608-250-1745 * Registration assistance is available by telephone 24 hours per day, seven days per week. Sonic Foundry, Inc. 754 Williamson Street Madison, WI 53703 Sales/Customer Service Only (in North America): 1-800-577-6642 Technical Support: 608-256-5555 Fax: 608-250-1745 Sonic Foundry Europe PO Box 2903 2601 CX Delft Netherlands The information contained in this manual is subject to change without notice and does not represent a commitment on the part of Sonic Foundry. The software described in this manual is provided under the terms of a license agreement or non-disclosure agreement. The software license agreement specifies the terms and conditions for its lawful use. No part of this manual may be reproduced or transmitted in any form or by any means for any purpose other than the purchaser’s personal use, without written permission from Sonic Foundry, Inc. Sonic Foundry and Noise Reduction are trademarks of Sonic Foundry, Inc. The brands and products named here are the trademarks or registered trademarks of Sonic Foundry, its affiliates, or their respective holders. © 1999-2000 Sonic Foundry, Inc. 1 Table of Contents Introduction . . . . . . . . . . . . . . . . . . . . . . . . . . . . . . . . . . . . . .5 Reading the manual . . . . . . . . . . . . . . . . . . . . . . . . . . . . . . . . . . . . . . . . . . . . 5 System requirements . . . . . . . . . . . . . . . . . . . . . . . . . . . . . . . . . . . . . . . . . . . . . . . . . . . . . 5 Installation . . . . . . . . . . . . . . . . . . . . . . . . . . . . . . . . . . . . . . . . . . . . . . . . . . . . . . . . . . . . . . . 6 Serial number and activation code . . . . . . . . . . . . . . . . . . . . . . . . . . . . . . . 7 Product registration . . . . . . . . . . . . . . . . . . . . . . . . . . . . . . . . . . . . . . . . . . . . 7 Technical support . . . . . . . . . . . . . . . . . . . . . . . . . . . . . . . . . . . . . . . . . . . . . . 7 Web site support . . . . . . . . . . . . . . . . . . . . . . . . . . . . . . . . . . . . . . . . . . . . . . . . . . . . . . . . . 7 Fax support . . . . . . . . . . . . . . . . . . . . . . . . . . . . . . . . . . . . . . . . . . . . . . . . . . . . . . . . . . . . . . 8 Telephone support . . . . . . . . . . . . . . . . . . . . . . . . . . . . . . . . . . . . . . . . . . . . . . . . . . . . . . . 8 Noise Reduction . . . . . . . . . . . . . . . . . . . . . . . . . . . . . . . . . .9 Noiseprint . . . . . . . . . . . . . . . . . . . . . . . . . . . . . . . . . . . . . . . . . . . . . . . . . . . . . 9 Limitations . . . . . . . . . . . . . . . . . . . . . . . . . . . . . . . . . . . . . . . . . . . . . . . . . . . . . . . . . . . . . . . 9 Removing noise from a recording . . . . . . . . . . . . . . . . . . . . . . . . . . . . . . 10 Using Noise Reduction with Sound Forge . . . . . . . . . . . . . . . . . . . . . . . . . . . . . . . . . . 10 Using the Noise Reduction plug-in with Vegas . . . . . . . . . . . . . . . . . . . . . . . . . . . . . . 11 Using Noise Reduction with Cakewalk Pro Audio . . . . . . . . . . . . . . . . . . . . . . . . . . . 13 Using Noise Reduction with Steinberg WaveLab . . . . . . . . . . . . . . . . . . . . . . . . . . . 13 Using the Noise Reduction plug-in with IQS SawPro . . . . . . . . . . . . . . . . . . . . . . . . 14 TABLE OF CONTENTS 2 Operation basics (General page) . . . . . . . . . . . . . . . . . . . . . . . . . . . . . . . 15 Using the Reduce noise by slider . . . . . . . . . . . . . . . . . . . . . . . . . . . . . . . . . . . . . . . . . . 16 Using the Attack speed and Release speed sliders . . . . . . . . . . . . . . . . . . . . . . . . . . 16 Compensating for lost high frequencies . . . . . . . . . . . . . . . . . . . . . . . . . . . . . . . . . . . 17 Adjusting the precision of frequency analysis . . . . . . . . . . . . . . . . . . . . . . . . . . . . . . 17 Seeing the removed noise . . . . . . . . . . . . . . . . . . . . . . . . . . . . . . . . . . . . . . . . . . . . . . . . 18 Noiseprint modification and navigation . . . . . . . . . . . . . . . . . . . . . . . . . 18 Changing the fit size . . . . . . . . . . . . . . . . . . . . . . . . . . . . . . . . . . . . . . . . . . . . . . . . . . . . . 19 Manually adjusting envelope points . . . . . . . . . . . . . . . . . . . . . . . . . . . . . . . . . . . . . . . 19 Zooming into the noiseprint . . . . . . . . . . . . . . . . . . . . . . . . . . . . . . . . . . . . . . . . . . . . . . 22 Noise Reduction reference . . . . . . . . . . . . . . . . . . . . . . . . . . . . . . . . . . . . . 23 General page . . . . . . . . . . . . . . . . . . . . . . . . . . . . . . . . . . . . . . . . . . . . . . . . . . . . . . . . . . . 23 Noiseprint page . . . . . . . . . . . . . . . . . . . . . . . . . . . . . . . . . . . . . . . . . . . . . . . . . . . . . . . . . 28 Noiseprint shortcut menu . . . . . . . . . . . . . . . . . . . . . . . . . . . . . . . . . . . . . . . . . . . . . . . . 31 Noiseprint keyboard shortcuts . . . . . . . . . . . . . . . . . . . . . . . . . . . . . . . . . 32 Navigation . . . . . . . . . . . . . . . . . . . . . . . . . . . . . . . . . . . . . . . . . . . . . . . . . . . . . . . . . . . . . . 32 Selection . . . . . . . . . . . . . . . . . . . . . . . . . . . . . . . . . . . . . . . . . . . . . . . . . . . . . . . . . . . . . . . 32 Magnification . . . . . . . . . . . . . . . . . . . . . . . . . . . . . . . . . . . . . . . . . . . . . . . . . . . . . . . . . . . 33 Click and Crackle Removal . . . . . . . . . . . . . . . . . . . . . . . .35 Limitations . . . . . . . . . . . . . . . . . . . . . . . . . . . . . . . . . . . . . . . . . . . . . . . . . . . 35 Using Click and Crackle Removal . . . . . . . . . . . . . . . . . . . . . . . . . . . . . . . 36 Click and crackle removal reference . . . . . . . . . . . . . . . . . . . . . . . . . . . . . . . . . . . . . . . 37 Vinyl Restoration . . . . . . . . . . . . . . . . . . . . . . . . . . . . . . . . .41 Limitations . . . . . . . . . . . . . . . . . . . . . . . . . . . . . . . . . . . . . . . . . . . . . . . . . . . 41 Using Vinyl Restoration . . . . . . . . . . . . . . . . . . . . . . . . . . . . . . . . . . . . . . . 41 Removing surface noise . . . . . . . . . . . . . . . . . . . . . . . . . . . . . . . . . . . . . . . . . . . . . . . . . 42 Removing clicks . . . . . . . . . . . . . . . . . . . . . . . . . . . . . . . . . . . . . . . . . . . . . . . . . . . . . . . . . 43 TABLE OF CONTENTS 3 Vinyl Restoration reference . . . . . . . . . . . . . . . . . . . . . . . . . . . . . . . . . . . . 43 Click removal amount (1 to 20) . . . . . . . . . . . . . . . . . . . . . . . . . . . . . . . . . . . . . . . . . . . . 43 Reduce noise by . . . . . . . . . . . . . . . . . . . . . . . . . . . . . . . . . . . . . . . . . . . . . . . . . . . . . . . . . 43 Affect frequencies above (100 to 10,000 Hz) . . . . . . . . . . . . . . . . . . . . . . . . . . . . . . . . 44 Attack speed . . . . . . . . . . . . . . . . . . . . . . . . . . . . . . . . . . . . . . . . . . . . . . . . . . . . . . . . . . . . 44 Release speed . . . . . . . . . . . . . . . . . . . . . . . . . . . . . . . . . . . . . . . . . . . . . . . . . . . . . . . . . . . 44 Noise floor (-Inf. to -40 dB) . . . . . . . . . . . . . . . . . . . . . . . . . . . . . . . . . . . . . . . . . . . . . . . . 44 Clipped Peak Restoration . . . . . . . . . . . . . . . . . . . . . . . . . .45 Using Clipped Peak Restoration . . . . . . . . . . . . . . . . . . . . . . . . . . . . . . . . 46 Clipped Peak Restoration reference . . . . . . . . . . . . . . . . . . . . . . . . . . . . . . . . . . . . . . . . 46 Tips and Frequently Asked Questions . . . . . . . . . . . . . .49 What is the best order to run the effects when restoring old records? . . . . . . . . . 49 Why do I hear stuttering during real-time previewing? . . . . . . . . . . . . . . . . . . . . . . . 49 Noise Reduction . . . . . . . . . . . . . . . . . . . . . . . . . . . . . . . . . . . . . . . . . . . . . . 51 There are too many controls in Noise Reduction, where do I start? . . . . . . . . . . . . 51 Which Noise Reduction mode should I use? . . . . . . . . . . . . . . . . . . . . . . . . . . . . . . . . 52 Applying Noise Reduction without a noiseprint . . . . . . . . . . . . . . . . . . . . . . . . . . . . . 52 Capturing a noiseprint on the fly . . . . . . . . . . . . . . . . . . . . . . . . . . . . . . . . . . . . . . . . . . 52 Creating noiseprint envelopes manually . . . . . . . . . . . . . . . . . . . . . . . . . . . . . . . . . . . 53 Modifying the amount of high-frequency reduction with envelope points . . . . . 54 Why am I having trouble removing hiss from 8-bit files? . . . . . . . . . . . . . . . . . . . . . 54 Why do I hear flange-type artifacts during processing? . . . . . . . . . . . . . . . . . . . . . . 54 Sound Forge . . . . . . . . . . . . . . . . . . . . . . . . . . . . . . . . . . . . . . . . . . . . . . . . . 55 Using the plug-ins with the Sound Forge Audio Plug-in Chainer . . . . . . . . . . . . . . 55 Removing clicks and pops manually in Sound Forge . . . . . . . . . . . . . . . . . . . . . . . . 56 Restoring clipping regions in Sound Forge . . . . . . . . . . . . . . . . . . . . . . . . . . . . . . . . . 58 Using non-DirectX Noise Reduction in Sound Forge . . . . . . . . . . . . . . . . . . . . . . . . 58 Why are my Noise Reduction presets unavailable in the Sound Forge Audio Plug-in Chainer? . . . . . . . . . . . . . . . . . . . . . . . . . . . . . . . . . 58 TABLE OF CONTENTS 4 Vegas . . . . . . . . . . . . . . . . . . . . . . . . . . . . . . . . . . . . . . . . . . . . . . . . . . . . . . . 59 Using Noise Reduction as a Bus FX with Vegas . . . . . . . . . . . . . . . . . . . . . . . . . . . . . 59 Using Noise Reduction as an Assignable FX with Vegas . . . . . . . . . . . . . . . . . . . . . 60 Click and Crackle Removal . . . . . . . . . . . . . . . . . . . . . . . . . . . . . . . . . . . . . 62 Choosing between Vinyl Restoration and Click and Crackle Removal . . . . . . . . . 62 Can I set Click and Crackle Removal so it keeps high hats and cymbal hits? . . . . 62 Using the Keep residual output check box to fine tune parameters . . . . . . . . . . . 62 Glossary . . . . . . . . . . . . . . . . . . . . . . . . . . . . . . . . . . . . . . . .63 Index . . . . . . . . . . . . . . . . . . . . . . . . . . . . . . . . . . . . . . . . . . . . i TABLE OF CONTENTS 5 CHAPTER Introduction 1 Reading the manual In developing the Sonic Foundry Noise Reduction DirectX plug-in, one of our primary goals was to make the interface as easy to use as possible. However, some features may not be immediately apparent, so we hope you take some time to at least page quickly through the manual. That way, you won’t miss any of the Noise Reduction plug-in’s potential. The Sonic Foundry Noise Reduction DirectX plug-in actually contains four discrete plugins: Noise Reduction, Click and Crackle Removal, Vinyl Restoration, and Clipped Peak Restoration. There are sections in the manual devoted to the use of each plug-in. System requirements In order to use the Sonic Foundry Noise Reduction plug-in you will need the following: • • • • • • • • • CHP. 1 200 MHz processor (400 MHz recommended) 16 MB RAM (64 MB RAM) Windows 9x or Windows NT 4.0 or later DirectX Media 6.0 or later (included on CD-ROM) DirectX host application (Sound Forge 4.5, for example) Windows-compatible sound card VGA display CD-ROM drive for CD-based program installation 5 MB hard-disk space for program installation INTRODUCTION 6 Installation The install utility, SETUP.EXE, located on the setup CD-ROM, creates any necessary directories and copies all files required by the Noise Reduction plug-in. The Noise Reduction plug-in requires Microsoft DirectX Media Runtime 6.0 installed on your computer. The installation program will notify you if DirectX Media Runtime is not detected. You will be prompted to install it from the Noise Reduction plug-in CD-ROM. Windows 9x and NT 4.0 1. Insert the Noise Reduction CD-ROM. The Noise Reduction Installation screen appears (if CD-ROM AutoPlay is enabled). If the CD-ROM AutoPlay is disabled, click on the button and choose Run. In the Run window that appears, type the CD-ROM drive’s letter and add :\setup.exe. Click the OK button to start the installation. 2. Click Install Software. The installation process begins. 3. Follow the screen prompts and enter the necessary information when required. • Use the • Use the • Use the button to continue the installation. button to suspend the installation and review previous screen prompts. button to terminate the installation process. 4. At the last screen prompt, click the INTRODUCTION button to conclude the installation. CHP. 1 7 Serial number and activation code The first time you start Noise Reduction, the registration window appears. You need to enter either the serial number or the activation code. Either number will start Noise Reduction. The serial number allows you to run Noise Reduction for 7 days. After the 7 days expire, Noise Reduction will time out. If you purchased Noise Reduction, you can receive your activation code by registering either online or by telephone. An activation code is based on the Computer ID number where Noise Reduction is loaded. Each computer has a unique number, similar to a license plate. An activation code is created based on that unique number. When you register Noise Reduction, Sonic Foundry will generate an activation code for you. Once the activation code is entered, Noise Reduction will not time out; it is yours. Because the activation code is based on the Computer ID, it is important that you have Noise Reduction loaded on the computer where you will be using it. The Computer ID is automatically detected and provided to you when you install Noise Reduction. Product registration The Registration dialog that appears when you start Noise Reduction allows you to quickly and easily register to get your activation code. You may register via the Sonic Foundry web site or via the telephone. To register, follow the instructions shown in the Registration dialogs. Technical support If you experience problems or have questions while using Noise Reduction, there are a few ways to get the information that you need from Sonic Foundry: web site support, email support, fax support, and telephone support. Web site support Visit our Web site at www.sonicfoundry.com/support. You will find technical information, reference information, program updates, tips and tricks, and a Frequently Asked Questions (FAQ) archive. Email support Send your questions or comments by using the Technical Support Request form found on our web site: www.sonicfoundry.com/support/SupportMail.asp. Our Technical Support Department will respond to you within 36 business hours. CHP. 1 INTRODUCTION 8 Fax support Send your questions or comments via fax 24 hours a day at (608) 250-1745. You will receive a response within 36 business hours. Telephone support Our technical support representatives are available Monday-Friday from 7am to 10pm (CST) at (608) 256-5555. Before You Call Support Before you contact our technical support department, we ask that you do the following: • Check to see if your question may be answered in the manual or online help. For more information, see Tips and Frequently Asked Questions on page 49. • Use a telephone that is near the computer where Noise Reduction is installed. • Make sure you have registered the product. INTRODUCTION CHP. 1 9 CHAPTER Noise Reduction 2 The Sonic Foundry Noise Reduction plug-in is designed to analyze and remove background noise such as tape hiss, electrical hum, and machinery rumble from sound recordings. Unlike a normal filter, Noise Reduction can do so without removing part of the source material. This function is accomplished by separating the audio into its frequency components and using a “noiseprint” to distinguish between unwanted noise and the desired signal. Noiseprint A noiseprint is created by analyzing a portion of the recording where there is no source material, such as during a silent lead-in. Noise Reduction stores frequency and amplitude information about the noise in the recording. Once a noiseprint has been generated, it can be modified by the user to determine what parts of the frequency spectrum to remove. However, this type of manual modification is not usually necessary. Limitations The Noise Reduction algorithm works well to remove constant background noise. Rapidly changing or “erratic” noise such as traffic sounds or vinyl pops are not well suited for this algorithm. The Click and Crackle Removal plug-in is better suited for this type of noise. For more information, see Click and Crackle Removal on page 35. However, different types of noise can be removed by generating a noiseprint for each type. Also, in cases where the noise is of equal or greater volume level than the source material, it can be difficult, if not impossible, to clean up without some resulting audible side effects. CHP. 2 NOISE REDUCTION 10 Removing noise from a recording The Noise Reduction function is a two step process: capturing a noiseprint and removing the noise. Using the Noise Reduction plug-in to remove noise requires different methods of noiseprint gathering depending on the host application you are using. This manual covers the following sound editing programs: • • • • • Sound Forge Vegas Cakewalk Pro Audio Steinberg WaveLab IQS SawPro Using Noise Reduction with Sound Forge 1. Open ACnoise.WAV from the folder where you installed Noise Reduction and select a region that contains only the air conditioner noise. We have created a region in the file for this purpose. 2. Double-click between the region markers to select the data in that region. Select the AC noise 3. Select Sonic Foundry Noise Reduction from the DirectX menu. The default preset contains the parameters that will give you good results. The most important parameter is the Reduce Noise by slider at the top of the dialog that determines the amount of noise attenuation. 4. Click on the Capture noiseprint check box. NOISE REDUCTION CHP. 2 11 5. Press the Preview button on the Noiseprint page. Noise Reduction will make one preview pass through the selection and then loop back to the beginning. After the first pass, Noise Reduction has captured a noiseprint and switched from capture mode to process mode. Process mode means that Noise Reduction is ready to process the sound file. The plug-in is now reducing noise in real-time. However, you are only reducing the noise in your current selection of the ACNoise.wav. Note: During capture mode you will not be able to change process properties. 6. Right-click on the blank space below the Real-time check box and choose Select All Data from the pop-up menu. The entire file will now play, allowing you to change parameters and simultaneously listen to the results. 7. Click the OK button on either the General or Noiseprint page to process the entire file. Using the Noise Reduction plug-in with Vegas 1. Open ACnoise.WAV from the folder where you installed Noise Reduction and drag it to the Track View (creating a new track) in Vegas. 2. Click on the Bus FX control. The Plug-In Chooser dialog will appear. 3. Add the Sonic Foundry Noise Reduction plug-in as a Bus FX by double-clicking and then clicking the Bus FX plug-in chooser’s OK button. The Noise Reduction dialog will appear. CHP. 2 NOISE REDUCTION 12 4. On the Noise Reduction dialog, click the Capture noiseprint check box. 5. Make a time selection in Vegas. (Make sure the tracks you want to apply Noise Reduction to are assigned to the Bus with the FX.) 6. On the Vegas transport bar, click the play ( ) button. (If loop play is enabled, click the stop ( ) button. Otherwise, Vegas will continue playing the time selection.) After the noiseprint has been captured, use the Noise Reduction controls to edit. Note: You may also create an Assignable FX to apply Noise Reduction. For more information, see Using Noise Reduction as an Assignable FX with Vegas on page 60. Creating a new file with processed output You can “isolate” the processed mix in Vegas for future projects by doing the following: 1. Mute all unwanted tracks. 2. From the File menu, choose Save As. The Save As dialog will appear. 3. From the Save as file type, choose the file format that you want to use. 4. Type a file name and click the OK button to save the mix to a new file. Note: You may also create a new processed track by muting all unwanted tracks and choosing Mix to new track from the Tools menu. NOISE REDUCTION CHP. 2 13 Using Noise Reduction with Cakewalk Pro Audio 1. Open the audio track you would like to process into an Audio View (from the Multi-track view, select Audio from the right-click pop-up menu.) 2. Press the Alt key and click and drag to select a region of time in one of the tracks which contains the background noise. (Consult the Cakewalk Pro Audio documentation.) 3. Right-click to open a pop-up menu, then choose Sonic Foundry Noise Reduction from the Audio Effects menu. 4. Click the Capture noiseprint check box, click Audition, and then click Stop as soon as the audition starts to play. 5. Click the Cancel button to exit from the Noise Reduction dialog. 6. Select the audio that you would actually like to remove the noise from inside Audio View (usually the entire clip). 7. Choose Sonic Foundry Noise Reduction from the Audio Effects menu. 8. Click the Capture noiseprint check box again to disable it. 9. Adjust settings as desired, and then press OK to process. Note: Some DirectX plug-ins, including Noise Reduction, are not supported as track effects in the multi-track window. Cakewalk Pro Audio requires that these effects be used in the Audio View to process the audio. This requirement is a Cakewalk Pro Audio issue and not a Noise Reduction issue. Using Noise Reduction with Steinberg WaveLab The following procedure is explained in two parts: opening the file and capturing the noiseprint. Opening the file 1. Open ACnoise.WAV from the folder where you installed Noise Reduction. 2. Select a region that contains only the air conditioner noise (with no voice). 3. From the View menu, choose Window and then Master Section. 4. From the DirectX menu, choose Sonic Foundry Noise Reduction. CHP. 2 NOISE REDUCTION 14 Capturing the noiseprint 1. Click the Capture noiseprint check box at the bottom of the dialog. 2. Press F6 to play the current selection. After the first pass through the selection, the plug- in has captured a noiseprint and switched to process mode. Noise Reduction is now reducing noise in real-time, but only reducing the selected noise. 3. Select the entire file in WaveLab and press F6 . The entire file will now play, allowing you to change parameters and simultaneously listen to the results. 4. Click the Apply button in the Master Section to process the entire file. Note: During our tests with WaveLab, we encountered a message box warning about a “serious error.” If you experience the same, contact Steinberg to report the issue. Using the Noise Reduction plug-in with IQS SawPro The following procedure is explained in two parts: Opening the file and Capturing the noiseprint. Opening the file 1. From the File menu, choose Open SoundFile and Add to MT. 2. Choose ACnoise.WAV from the folder where you installed Noise Reduction. 3. Select a region that contains only the air conditioner noise (with no voice). 4. Click the FX button on the track and choose DirectX Linker from the Effects Choices list. 5. Double-click on the DirectX Linker under the Current Patch List and select Noise Reduction from the DirectX Choices list. 6. Double-click on Noise Reduction from the Current Patch list. The Noise Reduction dialog will display. NOISE REDUCTION CHP. 2 15 Capturing the noiseprint 1. Click the Capture noiseprint check box. 2. Click Play Mark from the Remote Transport window to play the current selection. After the first pass through the selection, the plug-in has captured a noiseprint and switched to process mode. Noise Reduction is reducing noise in real-time, but only reducing the selected noise. 3. Select the entire audio portion you want to process and click the Play button. The entire file will play, allowing you to change parameters and simultaneously listen to the results. 4. From the File menu, choose Save EditList File As to save the processed file. Operation basics (General page) Once you have obtained a noiseprint, the hard part is done and for most applications you will not have to capture another noiseprint until you are ready to process a different file. The three most important processing controls are the Reduce Noise by slider, the Reduction type drop-down list, and the Noise bias slider. In most cases, using the default presets and slightly adjusting these three controls will give you excellent results. However, we encourage you to try the many adjustment sliders available like the FFT Size or Release Speed. CHP. 2 NOISE REDUCTION 16 Using the Reduce noise by slider The Reduce noise by slider is the control that you will use the most. This slider controls how much the plug-in will reduce the noise by. A higher number will do a better job of reducing the noise, but will most likely add unwanted artifacts to the material you wish to keep. Settings of 10 to 20 dB will usually provide the best results on a single pass, but depending on the source material, you may be able to use higher settings. A good strategy on stubborn noise is to do multiple passes of Noise Reduction at the 10 to 20 dB range by processing the file, getting a new noiseprint, and then processing the file again. Two passes of 20 dB will usually give you better results than a single pass at 40 dB. Using the Attack speed and Release speed sliders The Attack speed and Release speed sliders determine how quickly the plug-in reacts to changes in noise level. The Attack speed determines how fast the noise reduction algorithm reacts to a noiseless signal. The default value is recommended. Very low values often remove fast transients from a sound, while very fast values can create audible artifacts during fast attacks. When using a very large FFT size, the Attack speed should be higher. The Release speed determines how fast the noise reduction algorithm reacts to a noisy signal. The default value is recommended. Higher values can cause the algorithm to trim the ends off of long decaying sounds. When using a very large FFT size, the Release speed should be higher. To change either of these settings, you may adjust the slider left or right or type a value into the edit box. NOISE REDUCTION CHP. 2 17 Compensating for lost high frequencies A high-shelf filter is included to brighten the sound after removing noise. Frequently, noise reduction decreases the high frequencies in the source material. Enabling the high-shelf filter and boosting the high frequencies can compensate for this loss. To enable the filter, select the High-shelf start freq. check box. To vary the frequency above which the filter will be applied to the source material, click and drag the slider left or right, or type a value in the edit box. Below the High-shelf start freq. slider is the High-shelf gain slider. To adjust the level by which the filter boosts or cuts high frequencies, click and drag the slider to the left or right, or type a value (in decibels) in the edit box. Adjusting the precision of frequency analysis The Windowing section provides settings to determine the precision of the frequency analysis of the noiseprint. indicates the size of the samples that the algorithm uses to analyze the frequency spectrum of the sound. To adjust the FFT size setting, choose a new setting from the dropdown list. FFT size controls the amount of overlap between frequency analysis windows. Overlapping sometimes allows for more accuracy of the analysis. To adjust the Overlap, click and drag the slider to the left or right, or type a value in the edit box. The default setting of 75 is recommended. For faster processing, set the value to a lower value. Overlap CHP. 2 NOISE REDUCTION 18 Seeing the removed noise The Keep residual output check box inverts the Noise Reduction process: instead of hearing the source material you are keeping, you will hear the noise you are removing. This can be a valuable tool when adjusting parameters because you can hear whether you are removing any of the source material you want to keep. For example, if you are reducing some noise from the background of a speech and you hear some of the speech in the residual output, you know you are adversely affecting the quality of the source material. You can then change the settings so that none or as little of the residual output contains the material you want to keep. Noiseprint modification and navigation The Noiseprint page is used to manually modify the noiseprint envelope points. By making modifications on this page, you may tailor the effects of the process to work better for specific source material. Learning how to modify the envelope points takes practice, but can lead to achieving better results. After you have captured the noiseprint, the frequency spectrum of the noise is displayed, along with envelope points outlining the noise model the algorithm with use. NOISE REDUCTION CHP. 2 19 Changing the fit size The Fit size determines how many envelope points are created after capturing the noiseprint. In general, using a large number of envelope points is recommended; as you use more envelope points, the Noise Reduction algorithm can work more precisely to reduce noise. You may want to use a smaller Fit size if you plan to manually modify the envelope points. To change the Fit size value, you may click the up and down arrows to the right of the edit box or type a value in the box. If you change the Fit size value, click the button to generate new envelope points. Manually adjusting envelope points The envelope points above the noiseprint indicate the amplitude threshold below which the Noise Reduction algorithm operates. This means that for most applications, the envelope should be slightly above the noiseprint. The envelope points can all be raised or lowered by using the Envelope amplitude control. If you raise the points too high, it is likely that you will remove part of the source material and generate flange-like artifacts. If the points are too close to the noiseprint, some of the noise may not be removed. It is important to remember that for the noise to be removed, the envelope contour must be above the noiseprint. CHP. 2 NOISE REDUCTION 20 The Noise bias control achieves similar results as manually modifying envelope points. For some applications it may be necessary to move individual or groups of envelope points. For example, if your source material has a lot of frequency content in common with the noise, reduce the noise only in the places with little overlap: common with speech and tapehiss noise. Moving one envelope point To move an individual point, click and drag one of the square envelope handles. Move one envelope point Moving a group of envelope points To move a group of points, click and drag a box around the envelope points you want to select. (If you see the magnifying glass icon, right-click until you see the cross hairs icon.) Selected envelope points will appear in red. After you have selected a group of points, you may click and drag the entire group. Move a group of envelope points NOISE REDUCTION CHP. 2 21 Affecting frequencies with envelope points You may use envelope points to eliminate high-frequency noise and preserve the lowfrequency portion of the audio by doing the following: 1. Select all of the envelope points below 1000 Hz. Unaffected frequencies 2. Drag the points down so that Noise Reduction will not affect those frequencies. Or, to ensure that high frequencies will be attenuated, raise the envelope points above the cutoff frequency. Cutoff frequency Frequencies being attenuated Note: If the envelope point is below the noiseprint level, the audio at that frequency will not be affected. Conversely, if the envelope point is above the noiseprint level, the audio at that frequency will always be reduced by the Reduce noise by slider setting. Resetting and fitting envelope points At any time, you may reset the envelope to its default position by clicking the button. Clicking the button again will reapply the envelope to the current noiseprint. CHP. 2 NOISE REDUCTION 22 Zooming into the noiseprint When making manual adjustments to the envelope, it is usually necessary to zoom into the graph to better see what frequencies you will be affecting. Zooming can be accomplished in several ways: • Click on the noiseprint graph and draw a box around the area you wish to zoom. With that area selected, right-click on the noiseprint graph to display a pop-up menu. From the pop-up menu, choose Zoom Selection. Only those points should be visible. Change the selection type in the noiseprint graph. The normal type is to select points, but by right clicking while holding down the left mouse button, you can toggle the selection types and three different zoom types. • The first type is a vertical zoom window. This type allows you to zoom into a specific level range of the noiseprint. • The second type is horizontal zoom window. This type allows you to zoom into a specific frequency range of the noiseprint. NOISE REDUCTION CHP. 2 23 • The third type is a combination of vertical and horizontal zoom. It functions in much the same way as the selection mode. This type allows you to zoom into a very specific frequency and amplitude range of the noiseprint. To return to the selection mode, toggle the cursor until it becomes a cross hairs. You can use Grab/Pan mode to scroll the noiseprint graph at the current magnification. This is useful for navigating through the noiseprint while zoomed in at a high zoom factor. To switch into Grab/Pan mode, right click the noiseprint and choose Grab/Pan from the popup menu. You will not be able to make selections or adjustments to envelope points while in this mode. To switch out of Grab/Pan mode, right click on the noiseprint and choose Grab/ Pan again from the pop-up menu. Noise Reduction reference This section details the function of each control in the Noise Reduction dialog box. General page This page contains the most frequently-used controls of the Noise Reduction plug-in. Reduce noise by The Reduce noise by slider is at the top of the dialog on both the General and Noiseprint page. This control is used most often. This slider controls the total gain reduction applied to the noise. For example, a value of 6 dB means that a gain of -6 dB (50%) is applied to the background noise. A 0dB value means no noise is reduced, while a 100dB value means maximum noise reduction is applied. Settings of 10 to 20 dB usually provide good results on a single pass, but you may use higher settings with some types of source material. A higher number may improve noise reduction, but may add unwanted artifacts to the material you wish to keep. Start with a setting of 12 dB and adjust the Reduce noise by and Noise bias controls until you are satisfied. CHP. 2 NOISE REDUCTION 24 Reduction type (Mode 0, Mode 1, Mode 2 or Mode 3) The Reduction drop-down list appears on both the General and Noiseprint pages. It allows you to select among four different internal modes, or algorithms, to reduce the noise. In general, Mode 2, the default setting, will work well in most cases. However, it is always worthwhile to test all modes and select the mode that gives you the best results. The four Reduction modes each remove broadband noise in a slightly different manner. All modes use the noiseprint to determine what to remove from the audio, but interpret the noiseprint and remove noise using different algorithms. We recommend listening to the various effects each Reduction type has on the output sound. The Reduce noise by and Noise bias controls behave differently for each mode, so varying the three parameters while previewing will give you a good idea of how each mode affects sound. Noise reduction is dependent on your source material, so do not be alarmed if two modes sound identical in some cases. • Mode 0 uses the same algorithm as the original version of Noise Reduction. It is excellent for very low-level noise and can often reduce the highest amount of noise from a source. However, it is most prone to flange-like side-effects and squeaky artifacts when reducing too much noise or when the Noise bias is set too low. • Mode 1 is similar to Mode 0, but is less likely to produce artifacts; this mode removes less noise than Mode 0. • Mode 2 is the default Reduction type. This mode removes less noise than Modes 0 or 1, and it is less likely to produce artifacts. • Mode 3 is least prone to causing artifacts and often sounds much more natural and nonintrusive than the other modes. However, not as much noise is removed in some cases. When using Modes 1,2, or 3, the Noise bias control can make a large difference in the quality of the output. Also, the Reduce noise by control can be set higher than in Mode 0 without introducing artifacts. Note: The Reduction control is duplicated on the General and Noiseprint pages for convenience. NOISE REDUCTION CHP. 2 25 Noise bias (-20 to +20 dB) The Noise bias slider allows you to fine-tune the overall level of the noiseprint, much like moving all the noiseprint envelope points up and down would. Click and drag the slider handle to adjust the Noise bias setting. Although in general, a setting of 0 dB will be very effective, trying values between -6 dB and + 6 dB is recommended for maximizing noise reduction quality. Moving the Noise bias control above 0 dB has the effect of making the noise reduction algorithm remove more noise, but is more likely to cause low-level, non-noisy audio to be reduced. Noise bias levels below 0 dB will reduce the amount of signal attenuated, but if set too low, noise will remain in the audio. Note: The default setting of 0 dB does not modify the noiseprint level as in older versions of Noise Reduction. Since the Noise bias and Reduce noise by controls are interdependent, it is recommended that you adjust these controls until you find the right balance. When using Reduction type Mode 0, setting the Noise bias too low will cause electronic-sounding noise to appear on the output. When the Noise bias is set too high, the audio will sound dull since too much will be removed. Note: The Noise bias control is duplicated on the General and Noiseprint pages for convenience. Attack speed This control determines how quickly the noise reduction algorithm reacts to a noiseless signal. To change this setting, click and drag the slider left or right, or type a value into the edit box. The default value of 90 is recommended. Very low values often remove fast transients from a sound, while very high values can create audible artifacts during fast attacks. When using a very large FFT size, the Attack speed should be higher. CHP. 2 NOISE REDUCTION 26 Release speed This control determines how quickly the noise reduction algorithm reacts to a noisy signal. To change this setting, you may click and drag the slider left or right, or type a value into the edit box. The default value of 50 is recommended. Higher values can cause the algorithm to trim the ends of long decaying sounds. When using a very large FFT size, the Release speed should be higher. High-shelf start frequency This control determines the frequency above which a gain or cut is applied to compensate or enhance the signal after the noise reduction process. High-shelf gain This control determines the amount of high-frequency boost or cut applied to the signal after noise reduction. A slight high-frequency boost (+3 dB) often compensates for highfrequency components that might get lost during the noise reduction process. Windowing area This area has two controls that allow you to measure frequency analysis: FFT size and Overlap. The FFT size control determines the size (in samples) of the analysis window and the number of discrete frequencies used during noise reduction. The default value of 2,048 is recommended for most cases. Higher numbers yield more frequency resolution at the expense of longer processing time. After selecting a new parameter, you should capture a new noiseprint. NOISE REDUCTION CHP. 2 27 The Overlap control determines the amount of overlap between FFT analysis windows (67% to 90%). A lower setting decreases the number of distinct analysis functions performed, which decreases processing time. High settings allow for more analysis, which results in extremely slow processing. Raising the overlap factor above 75% is often sonically unnoticeable, so we recommended that the default of 75% be used. Capture noiseprint Selecting this check box puts Noise Reduction into Capture mode. In this mode, the plug-in analyzes the data for frequency content rather than applying noise reduction. Use this mode to gather the initial noiseprint. You may capture a noiseprint during playback at any time, but since the audio that you are hearing might not be completely synchronized with what is being analyzed, you should not use this method when the segment of noise-only material is small. It is much safer to either make a small audio selection beforehand and to use the start of the file and the noise source. When not making a small selection beforehand, using the Automatic capture timeout control helps to set the analysis endpoint, otherwise you must uncheck the Capture noiseprint check box yourself to begin processing. The Capture noiseprint check box is automatically unchecked after processing the whole audio selection. Note: The Capture noiseprint is duplicated on the General and Noiseprint pages for convenience. CHP. 2 NOISE REDUCTION 28 Automatic capture timeout (.005 to 15 sec.) Checking this box enables the Automatic capture timeout feature when in Capture noiseprint mode. When enabled, the plug-in will switch out of Capture mode after the specified amount of time. This is useful when you only want to analyze a certain amount of time after starting a preview. To use this control, make sure that there is a segment at the start of the audio selection containing only noise. For example, if you have only 0.75 seconds of noise at the start of the file, set the Timeout to 0.75 seconds. This will prevent the algorithm from using non-noisy material as the noiseprint. Note: This control is duplicated on the General and Noiseprint pages for convenience. Keep residual output When this check box is checked, the detected noise is the output instead of the de-noised signal. This check box allows you to listen to the audio material that is removed during normal processing. This feature can be very helpful in determining how much of the good signal is being affected by your settings. Turn this off when you want to remove the noise from the signal. Noiseprint page The Noiseprint page contains controls for manipulating and navigating the noiseprint. In most cases, these controls will not need to be adjusted. Noiseprint calculation mode This control determines if the noiseprint graph displays the peak value or the average value of the selected noise. NOISE REDUCTION CHP. 2 29 Noiseprint graph This graph displays amplitude versus frequency of the analyzed noise. It contains the noiseprint envelope, which can be manually adjusted for specific applications. Amplitude Frequency Noiseprint envelope Envelope points are used to model the noiseprint and are editable. Envelope points Noiseprint The envelope, not the noiseprint graph, is used in the algorithm when separating the noise signal from the source; any signals below the envelope are treated as noise. Therefore, the envelope contour should be above the noiseprint graph if the desired frequency noise is to be removed. To move all the envelope points up or down, use the Envelope Amplitude control. For more information, see Manually adjusting envelope points on page 19. CHP. 2 NOISE REDUCTION 30 Envelope amplitude Use the up and down arrows in the lower left-hand corner of the Noiseprint page to move the envelope points up and down the amplitude axis. Clicking the buttons increases or decreases the envelope points by 1 dB. Since any signal that falls under the envelope is treated as noise by the noise reduction algorithm, moving the envelope controls up and down has a strong effect on how much noise (and possibly source signal) is removed. If too many sound artifacts are generated during the process, lowering the envelope points will keep the desired signal from being altered. Moving all of the envelope points up is the same as increasing the Noise bias. Fit size This control determines the number of points used to generate an envelope that matches the current noiseprint. When trying to remove a very narrow-band signal, a large Fit size will allow the Fit function to more closely match the contour of the analyzed noise. The Fit size is limited to a maximum of 2048 points. When using a FFT less then 2048, the FFT size will be the maximum Fit size setting. Fit button Click the button to generate an envelope of the noiseprint that is used for noise reduction. Envelope points are generated 6 dB above the noiseprint when using Average for the noiseprint calculation mode and 1 dB above when using Peak. You can move the points further above or closer to the noiseprint by using the up and down arrows at the bottom lefthand corner of the dialog. The number of envelope points generated is specified by the Fit size control. NOISE REDUCTION CHP. 2 31 Reset button Click the button to reset the envelope points. Noiseprint shortcut menu Right-clicking (or pressing Shift + F10 ) displays a pop-up menu on the noiseprint graph. The following options are available: CHP. 2 Menu command Function Zoom Selection Choose Zoom Selection to view a close-up of the selected envelope points. Zoom Out Full Choose Zoom Out Full to view the entire frequency and amplitude range. Grab/Pan (On/Off) Choose Grab/Pan to move through the noiseprint graph by clicking and dragging the mouse vertically or horizontally. This option is only available when you are zoomed in on a selection. Normalize dB Choose Normalize to set the maximum envelope point at the top of the graph. Add Point Choose Add Point to add an envelope point. Reset Selection Choose Reset Selection to remove the current selection. Select All Choose Select All to select all envelope points. Logarithmic Choose Logarithmic to display the logarithmic frequencies in the noiseprint graph. When Logarithmic is not selected, linear frequencies are displayed. Line Graph Choose Line Graph to display the noiseprint as a single, unfilled line. Bar Graph Choose Bar Graph to display the noiseprint as a series of bars corresponding to the real frequency bins. Filled Graph Choose Filled Graph to display the noiseprint as a filled graph. Note that some Windows display drivers incorrectly fill the graph when using this mode. If this is a problem, use Line Graph or Bar Graph instead. NOISE REDUCTION 32 Noiseprint keyboard shortcuts Navigation Left arrow Right arrow Page Up Page down Home End Scroll left Scroll right Scroll right one screen Scroll left one screen Scroll to beginning of graph Scroll to end of graph Selection Shift+Left arrow Ctrl+Shift+Left arrow Shift+Right arrow Ctrl+Shift+Right arrow Shift+Page Up Shift+Page Down Shift+Home Ctrl+Shift+Home Shift+End Ctrl+Shift+End Ctrl+Tab Ctrl+Shift+Tab Ctrl+A Ctrl+Shift+A Ctrl+Up arrow Ctrl+Down arrow NOISE REDUCTION Select previous envelope points Select multiple previous envelope points Select next envelope points Select multiple next envelope points Select to beginning of screen and scroll down horizontally one screen Select to end of screen and scroll down horizontally one screen Select to beginning of screen Select to beginning of graph Select to the end of screen Select to end of graph Shift selection position to the right Shift selection position to the left Select all envelope points in graph Remove selection Move selection up by 1 dB Move selection down by 1 dB CHP. 2 33 Magnification Up arrow Shift+Up arrow Down arrow Shift+Down arrow Ctrl+Numpad+ Shift+Numpad+ Ctrl+NumpadEsc Ctrl Right-click Double-click CHP. 2 Magnify selection horizontally by two Magnify selection vertically by two Demagnify selection horizontally by two Demagnify selection horizontally by two Zoom selection in full horizontally Zoom selection in full vertically Zoom out fully Cancel any move or magnification operation When the selection rectangle is visible, it toggles between: A. Point selection-selects point in bounding rectangle B. Horizontal magnification C. Vertical magnification D. Horizontal and vertical magnification If selection rectangle is visible, it toggles between selection and magnification operations, or it displays shortcut menu Zoom out fully, when not on envelope point NOISE REDUCTION 34 NOISE REDUCTION CHP. 2 35 CHAPTER 3 Click and Crackle Removal Clicks and pops are often found in older recordings or are the result of bad splice editing. They can be detected visually as sharp glitches in the normal curve of a waveform. Click/crackle The Click and Crackle Removal function finds these glitches and automatically replaces them to minimize their audibility. Limitations The click and crackle removal algorithm is designed to find and remove pops and clicks, not broadband or long “scratch” noises. After removing any clicks and crackles, it is suggested that you use the Noise Reduction function to remove other background noise. For more information, see Noise Reduction on page 9. CHP. 3 CLICK AND CRACKLE REMOVAL 36 Using Click and Crackle Removal The primary way to use the Click and Crackle Removal function is to select a region in a sound file and have the function detect and try to automatically remove all clicks found. Presets As you will discover, the presets will provide great results without control adjustments. The controls are included for making minor adjustments and for individuals who like to experiment. Several presets are supplied to get you started. In general, either the Default for 78 RPM or the Default for vinyl recordings preset is the best starting point if you have a fast machine (200 MHz or higher). The Basic setting for slower computers preset should be used as a starting point for real-time preview if you experience stuttering during playback. In some host applications, you may be able to disable real-time preview if you continue to experience performance problems. recordings The Click and Crackle Removal presets may be adjusted using the controls. Since each control affects the output significantly, we recommend spending some time trying different variations. As you experiment, you will learn how each control changes the output. In some cases, adjusting a control will not produce significant audible changes. Not detecting the changes is not due to your “understanding” of how to adjust the controls, but rather due to the underlying algorithm. This algorithm is performing many tasks behind the scenes. Explaining the algorithm’s tasks may cause confusion, since they are not intuitive to real-world applications. CLICK AND CRACKLE REMOVAL CHP. 3 37 Click and crackle removal reference This section explains the function of each control in the Click and Crackle Removal dialog box. Sensitivity (1 to 20) The Sensitivity setting determines how sensitive the detection algorithm is to “impulsive” sounds. With settings below 10, only very significant clicks will be removed. Between 10 and 17, smaller clicks will also be removed. Above 17, tiny clicks that cause crackling will also be removed. Vinyl LP recordings can usually be cleaned satisfactorily with settings of 12 to 16. However, some vinyl which has been abused will need higher settings and in extreme cases the maximum setting may do the best job. The best settings for 78 RPM recordings tend to run from 16 to 19, but really noisy 78s may require the maximum setting for best results. When very aggressive Sensitivity settings are necessary to clean up the material at hand, the control can be used to prevent damage to percussive attacks by setting it to 1.0 millisecond or less. Click shape Click shape (1 to 8) The Click shape setting determines the type of clicks the algorithm detects. In most cases, it should be left between 4 and 6. With settings above 6, very small, high-frequency clicks will be more easily detected. With settings below 4, larger pops will be detected more easily. Since the clicks from old 78s are generally made up of a lower frequency distribution than LPs, settings of 3 and 4 tend to detect them better. The clicks from LPs with a greater amount of high frequency content are detected better with larger settings such as 6 or 7. CHP. 3 CLICK AND CRACKLE REMOVAL 38 Max click size (.1 to 3.0 milliseconds) The Max click size setting establishes the longest click that will be detected by the algorithm. In most cases, the default setting of 3 milliseconds works well. Lower settings can be useful if you want to remove only small clicks or crackling. However, if your file has large amounts of cymbals, snare drums, castanets, etc., they could get confused with clicks. So, lower settings (such as 1.0 ms) will prevent these fast attacks from being removed. If you look at the wave form of castanets, brushes on high-hat cymbal, blocks, maracas, or claviers (and numerous others) you will see that their sound waves actually look very similar to clicks, but last for a slightly longer time. If your material has these kinds of percussion sounds the size setting might need to be about 0.8 ms to protect them. However, when this setting is set to a low value, you will often have to manually remove larger pops that are missed by the algorithm. You will have choose a setting based on how much loss is acceptable and how much time you can spend manually de-clicking these missed clicks. Noise level (Low, Medium, High) The Low and Medium noise level settings split the audio input into noise and non-noise portions, and clicks are removed from only the noisy part of the audio. This often results in fewer artifacts. However, Low and Medium settings will increase usage of the computer’s processor that may result in not being able to preview in real-time. When set to High, the algorithm will not try to “split” the audio into noisy and non-noisy parts before removing clicks. In addition, the High setting uses less of the computer’s processor, so we recommend the High setting for slower computers. However, some source material (especially low voice and horns) can sometimes cause the detection algorithm to misinterpret data and results in audible artifacts. At Low and Medium settings, the audio input is split into noise and non-noise portions, and clicks are removed from only the noisy part of the audio. This often results in fewer artifacts. However, CPU usage will increase, and some users will not be able to preview in real time. CLICK AND CRACKLE REMOVAL CHP. 3 39 Remove low-frequency rumble When enabled, the very low frequencies (below 30 Hz) will be removed. This often helps the detection algorithm work more efficiently. When enabled, the output waveform can look different from the original. This difference is due to the large amounts of low frequency noise present in older recordings (generated from slightly warped discs). Removing this noise is usually completely inaudible and prevents your speakers from reproducing sounds you can not hear. When removing clicks from a small selection (one second of audio), make sure to disable this function to more easily preserve waveform continuity at the endpoints. Keep residual output When enabled, only the sound being removed is audible. This is useful for determining how accurately the detection algorithm is performing or whether the algorithm is removing any of the sound that you want to keep. CHP. 3 CLICK AND CRACKLE REMOVAL 40 CLICK AND CRACKLE REMOVAL CHP. 3 41 CHAPTER Vinyl Restoration 4 Sonic Foundry Vinyl Restoration is designed to remove both impulsive (pops and clicks) and broadband surface noise from old recordings simultaneously. An advanced filtering technique detects and automatically removes the very fast transients generated by dirt and scratches in the surface of a record. Then, a method similar to the Noise Reduction function is used to minimize the audibility of broadband surface noise inherent in older recordings. Limitations The first thing you should realize is that a restored recording will never be perfect; you should concentrate on making it as enjoyable to listen to as possible. Most listeners do not mind a little hiss or a muffled pop. However, anything that sounds very unnatural can become very distracting. Moderation is the key. Using Vinyl Restoration The Vinyl Restoration dialog is easy to use for eliminating surface noise. CHP. 4 VINYL RESTORATION 42 Removing surface noise Removing surface noise is an experimental process; the settings will almost always need to be adjusted for the specific material you are processing. The Reduce noise by, Affect frequencies above, and Noise floor sliders are the three main controls used in achieving the noise reduction you prefer. However, you will need to compromise between how much noise is reduced and how much high-frequency is lost. To remove surface noise, do the following: 1. With the Reduce noise by value set to -8 dB and Affect frequencies above set to 2000 Hz, start raising the Noise floor slider until the high-frequency noise is noticeably reduced. 2. Increase or decrease the amount of noise reduction with the Reduce noise by slider. No reduction will occur if you set the control to 0 dB. Setting this value much higher than 15 dB can cause undesirable artifacts and too much high-frequency loss. 3. Use the Affect frequencies above slider to determine the frequency level that the Reduce noise by value affects. For example, you may apply noise reduction to high frequencies by setting the Affect frequencies above value to 8,000 Hz. This setting is useful when source material is being adversely affected by the amount of reduction you are trying to achieve. Note: If a lot of broadband noise remains after running the Vinyl Restoration, try using Vinyl Restoration without any noise reduction (0 dB). Then, use Noise Reduction to improve the signal-to-noise ratio. VINYL RESTORATION CHP. 4 43 Removing clicks Removing clicks is as easy as moving the Click removal amount slider. This control determines the sensitivity of the click and crackle removal algorithm. The default setting of 10 usually works well for most applications. A larger number will remove more clicks, but may also reduce some transient material that you would like to keep (such as drum hits). If you begin to notice wanted transients being reduced, decrease the Click removal amount. For extra glitch-free recording, use the Sonic Foundry Click and Crackle Removal plug-in before and after running the Vinyl Restoration function. For more information, see Click and Crackle Removal on page 35. For some applications, it may be useful to manually remove some of the largest pops before processing. Vinyl Restoration reference This section details the function of each control in the Vinyl Restoration dialog. Click removal amount (1 to 20) This slider controls the amount of clicks and pops that will be removed from the selection. A setting of 1 means that only very large clicks will be removed. A setting of 20 means that both very small and very large transient noise will be detected and removed. We recommend setting this control between 3 and 18. When the settings is below 3, clicks are harder to detect and settings above 18 may cause false click detection. Reduce noise by This slider determines the amount of noise reduction that will be applied to the sample: 0 dB represents no noise reduction and 100 dB represents the maximum possible noise reduction. We recommend values between 6 and 20 dB to prevent removing too much sound or creating artifacts. CHP. 4 VINYL RESTORATION 44 Affect frequencies above (100 to 10,000 Hz) This slider sets the “bottom” frequency at which noise reduction is used. Only frequencies at and above this setting are affected by noise reduction. If noise reduction is removing too much high-frequency content, you can raise the start frequency (or lower the Reduce noise by setting and the Noise floor setting). Attack speed The Attack speed slider determines how quickly the noise reduction algorithm reacts to a noiseless signal. Lower values often remove fast transients from a sound, while very fast values can create audible artifacts during fast attacks. Release speed The Release speed slider determines how quickly the noise reduction algorithm reacts to a noisy signal. Higher values can cause the algorithm to trim the ends of long decaying sounds. Noise floor (-Inf. to -40 dB) The Noise floor slider determines the level of sound that is considered to be noise. Noise reduction is applied only to signals below this setting. In most circumstances, we recommend a setting between -60 and -85 dB. Raise the noise floor for very noisy recordings. VINYL RESTORATION CHP. 4 45 CHAPTER 5 Clipped Peak Restoration The Clipped Peak Restoration plug-in can make the difference between throwing away a once-in-a-lifetime recorded take that contains some clipping and having a virtually distortion-free recording. Clipping occurs when an audio signal reaches the maximum allowed level in a digital format. The waveform is effectively truncated at that maximum level. Unlike in analog systems, where clipping is gradual and non-linear, digital clipping creates a flat line on top of a waveform. The resulting sound, depending on the source and the severity of the overload, will often add a harsh, distorted quality to the audio, usually making it unusable. Clipped Peak Restoration recovers the signal lost due to clipping and reduces the harsh distortion. Clipped Peak Restoration “rounds” the tops of clipped peaks and applies peak limiting to the area immediately surrounding the audio clip. Non-clipped audio is not affected. Although this plug-in is designed to be used on the entire file without affecting the source audio, it can also be used on smaller selections of the audio file. Note: Clipped Peak Restoration should only be used for material in which clipping is minimal. Heavily distorted material where most peaks are clipped is often not salvageable. CHP. 5 CLIPPED PEAK RESTORATION 46 Using Clipped Peak Restoration In most cases, you should use the default settings for the Clipped Peak Restoration presets: • No attenuation, limit clips - Only the clipped peaks are attenuated, or limited, after fixing. • -3 dB with limiter - Reduces the overall volume of your audio file by 3 dB to allow headroom for restored peaks and applies a compression to clipped peaks to prevent further clipping. • -6 dB, no limiter - Reduces the overall volume of your audio file by 6 dB to allow headroom for restored peaks. Adjust the Attenuation slider if you experience clipping. • Default all parameters - Resets all controls on the dialog. Clipped Peak Restoration reference This section details the function of each control in the Clipped Peak Restoration dialog. Attenuation (0 to -24 dB) The Attenuation slider reduces the volume of your audio file to create headroom for the reconstructed clipped peaks. If you select the Enable Post-Limiter check box, no Attenuation adjustment is required. CLIPPED PEAK RESTORATION CHP. 5 47 Enable Post-Limiter Select the Enable Post-Limiter check box to apply compression to clipped peaks before restoration. Compression ensures that no further clipping will occur. Note: If you disable the Enable Post-Limiter check box, you must use the Attenuation slider to allow for the reconstructed clipped peaks. Cross fade edges (On/Off) Select the Crossfade edges check box to cross fade the beginning and end of your selection during clipped peak restoration. Cross fading prevents audible clicks from being produced during restoration. With this check box enabled, you can make small selections and process the clipped sections. CHP. 5 CLIPPED PEAK RESTORATION 48 CLIPPED PEAK RESTORATION CHP. 5 49 APPENDIX A Tips and Frequently Asked Questions This section answers commonly-asked questions encountered when using the Noise Reduction DirectX Plug-In. What is the best order to run the effects when restoring old records? In general, you should remove the impulsive clicks and pops before running Noise Reduction on a file. 1. Run Click and Crackle Removal and then manually remove any clicks the algorithm missed. 2. Run Noise Reduction to capture a noiseprint. (Running multiple passes of Noise Reduction can also help.) Why do I hear stuttering during real-time previewing? If you are experiencing problems when previewing the Noise Reduction plug-in in real-time, there are a couple of things that you can try. Increase the DirectX buffering size in Sound Forge In any of the Noise Reduction plug-in dialogs that have preview capabilities, you can access the Preview Configuration dialog to adjust the DirectX buffering size. 1. Right-click the Noise Reduction plug-in’s title bar. A pop-up menu will appear. 2. From the pop-up menu, choose Preview Configuration. The Real-Time Preview Configuration dialog will appear. Or, right-click near the Name field and choose Configuration from the pop-up menu to display the Real-Time Preview Configuration dialog. APPENDIX A TIPS AND FREQUENTLY ASKED QUESTIONS 50 Or 3. Lower the Buffers to process per second, increase the Total playback buffers or a combination of the two settings to reduce gapping. Use a faster processor with fast floating point arithmetic As of this printing, some high-speed processors lack speed when it comes to floating point arithmetic. It is recommended that you use a processor that is optimized for floating point arithmetic. TIPS AND FREQUENTLY ASKED QUESTIONS APPENDIX A 51 Noise Reduction The following section relates to tips and questions as they apply to Noise Reduction. There are too many controls in Noise Reduction, where do I start? Although there are many controls in Noise Reduction, you can get great results if you learn how to use 4 of them: the Reduce noise by, Reduction, Noise bias, and Capture noiseprint controls. These controls appear on both the General and Noiseprint pages. To start, use the default preset (“Default for fast computers”). Reduce noise by slider Reduction Capture noiseprint Noise bias slider Below is the basic Noise reduction process: 1. Select the noise-only section using your audio editor. 2. Enable the Capture noiseprint check box. 3. Start the processing (by pressing Preview in Sound Forge, or Play in other applications). 4. Select the entire audio file, make sure the Capture noiseprint check box is unchecked and start previewing again. 5. Use the Reduce noise by and Noise bias work controls until you get the results you want. Note: Modifying the Reduction type can further improve the output quality, but is not always necessary. APPENDIX A TIPS AND FREQUENTLY ASKED QUESTIONS 52 Which Noise Reduction mode should I use? In general, Mode 0 will sound the “cleanest,” but can sound unnatural and “electronic” when the noise level is high. Mode 3 will not completely remove the noise, but will sound the most “natural.” Modes 1 and 2 are a compromise between Mode 0 and Mode 3. You may switch between the modes while previewing in real time and decide which one works the best for your needs. When trying the different modes, the Noise bias control should remain near 0 dB when using Mode 0, but it should be raised or lowered for the other modes to find the right balance. Applying Noise Reduction without a noiseprint In some cases, you may use Reduction Mode 2 and 3 without having a noiseprint by doing the following: 1. Choose the Default All for fast computers preset from the Name drop-down list. 2. Preview without selecting the Capture noiseprint check box. 3. Use the Noise bias control (with large values that are either positive or negative) and vary the Reduce noise by control to find an optimal setting. We recommend setting the Reduce noise by control to 10 dB or less, since you will probably be removing a bit of high-end frequencies. It is common to get good results with minimal control adjustments. Capturing a noiseprint on the fly You may capture a noiseprint during playback by enabling and disabling the Capture noiseprint check box. However, the audio that you are hearing might not be completely synchronized with what is being sent to the plug-in internally. When the segment of noise-only material is small, we recommend not using this method. TIPS AND FREQUENTLY ASKED QUESTIONS APPENDIX A 53 Creating noiseprint envelopes manually You may manually create noiseprint envelopes. This feature, used properly, can be a powerful technique. Use this technique when there are no sections with noise-only material. The following procedure is for practice and uses minimal settings to help you understand how this feature works. As you get accustomed to creating your own envelopes, you may create and work with custom envelopes with 6 points that will approximate the noise spectrum. After getting a noiseprint, if the source has non-noisy material like voice in it, you will be able to see the peaks in the graph corresponding to “harmonic” audio. In many cases, the noise follows a constant decreasing linear slope and does not contain peaks. The very small dips and peaks can be usually ignored when creating a noiseprint shape, but the very large peaks are usually part of the material that you want to keep. Your main goal is to have the envelope points be below what seems like the peaks from the non-noisy audio and above what looks like the sloping noise spectrum. In many cases, you can get away with a noiseprint of just 2 points, with the right-hand side point lower than the left-hand side one, depending on the amount of high frequencies content in the noise. To create a noiseprint envelope manually, do the following: 1. On the Noiseprint page, set the Fit size to 6 points. (The envelope will have 6 points.) 2. Click the button to create the envelope. The points will appear above the noiseprint on the graph. 3. Move the envelope points so that they mirror the noise spectrum. We recommend that you move the envelope points below the peaks from non-noisy audio and above the sloping noise spectrum. 4. Adjust the Noise bias control to achieve the noise reduction you want. APPENDIX A TIPS AND FREQUENTLY ASKED QUESTIONS 54 Modifying the amount of high-frequency reduction with envelope points This technique is often used after you have created your own noiseprint envelopes. You may raise or lower envelope points and change the amount of high-frequency dulling. For example, to ensure that high frequencies are removed, raise all the envelope points in the higher frequencies. (This action creates a low-pass filter effect.) By raising the envelope points all the way to the top, you ensure that those frequencies will be attenuated by the Reduce Noise by amount. Conversely, to ensure that low frequencies of the spectrum are not affected, lower all the envelope points (the ones on the left side of the noiseprint graph). In many cases, however, removing only high-frequency noise is all that is necessary to improve the material. Why am I having trouble removing hiss from 8-bit files? Files stored with only 8 bits per sample (as opposed to 16 bit or 24 bit) have an inherent noise floor that is very high. Removing the noise is possible during 16-bit playback, but when the files get saved back to 8-bit, the re-quantization puts the noise right back into the file. The only way to remove the noise is to run a noisegate that mutes the “silent” regions to zero. However, the noise will still be present during non-silent regions. We recommend that instead of using 8-bit PCM files, a compressed format such as ADPCM or MPEG be used that requires the same amount of storage (or less) than 8-bit PCM but has a much lower noise floor. Why do I hear flange-type artifacts during processing? When using Noise Reduction, trying to remove too much noise at once can sometimes create high-pitched flanging-type artifacts in the processed signal. There are a couple of things you may try to avoid flanging. • On the General page, lower the Reduce noise by slider. Some files may require you to make multiple passes of Noise Reduction rather than trying to make one large pass. Reduction of 6 to 10 dB is usually a very safe amount to try for almost any sound file. • Use Modes 2 or 3 to minimize the flangy chirps. • Adjust the Noise bias setting with its slider. • On the Noiseprint page, manually adjust the controls as they apply to the noiseprint. TIPS AND FREQUENTLY ASKED QUESTIONS APPENDIX A 55 Sometimes, especially for voice, lowering the Noiseprint envelope in the low frequencies can prevent the bulk of the artifacts. The effectiveness of this adjustment, however, is very much determined by the nature of the noise. For example, if the most objectionable portion of the noise is high frequency material, as in tape hiss, the Noiseprint envelope can be effectively lowered in the lower frequencies. Sound Forge The following section relates to tips and questions as they apply when using Noise Reduction with Sound Forge 4.5. Using the plug-ins with the Sound Forge Audio Plug-in Chainer In Sound Forge, the Audio Plug-in Chainer allows you to run multiple DirectX effects at a time. For example, you could run two instances for Noise Reduction, each with different settings and noiseprint parameters. Or, create a chain that performs Click and Crackle Removal followed by Vinyl Restoration, and then finish up with Noise Reduction, all in one pass, based on your settings. The advantage of the Audio Plug-in Chainer is that you can create a chain of effects that an audio file will pass through one time. This can speed up the restoration process significantly. However, you will need a fast computer to preview these processing chains in real-time. To run multiple effects, do the following: 1. From the DirectX menu, choose Audio Plug-in Chainer. The Audio Plug-in Chainer dialog will appear. APPENDIX A TIPS AND FREQUENTLY ASKED QUESTIONS 56 Sound Forge Add plug-in dialog Sound Forge Audio Plug-in Chainer dialog 2. Click the Add ( ) button. The Add Plug-Ins dialog will appear. 3. In the Add Plug-Ins dialog, select the plug-ins you want and click the Add button. Select multiple plug-ins by holding down the Ctrl key. The plug-ins will appear in the order that you added them in the Audio Plug-In Chainer dialog. Note: You can then modify the parameters for each plug-in by double clicking on the list entries. 4. Click the OK button on the Audio Plug-in Chainer dialog to process the audio file. Removing clicks and pops manually in Sound Forge You may use either the Click and Crackle Removal plug-in or the Pencil tool ( Forge to manually remove clicks and pop noise in an audio file. ) in Sound Using Click and Crackle Removal plug-in To remove a click manually in Sound Forge, do the following: 1. Select approximately 15 milliseconds of the audio’s click noise. Make sure the click is centered in the selection. 2. From the DirectX menu, choose Click and Crackle Removal. The Click and Crackle Removal dialog will appear. 3. Adjust the Sensitivity control to a high setting and the Max click size control to 3.0 ms. 4. Click the Remove low frequency rumble check box to disable it. TIPS AND FREQUENTLY ASKED QUESTIONS APPENDIX A 57 5. Right-click below the Name field to display a pop-up menu. 6. From the pop-up menu, choose Configuration. The Real-Time Preview Configuration dialog will appear. 7. Set the Crossfade edges to 3 milliseconds. This setting will be applied each time you use Click and Crackle Removal in future restorations. 8. Click OK to remove the click noise within your selection. If the click noise is not totally removed, repeat steps 2-8 and adjust the Sensitivity and Max click size controls. Note: If you are having trouble removing the click noise, try the same steps using the Vinyl Restoration plug-in. Using the pencil tool ( ) in Sound Forge to remove clicks 1. Magnify the click on the audio’s waveform. 2. Select the Pencil tool from the tool bar. Or, from the Edit menu, choose Tool and then Pencil. 3. With the Pencil tool ( APPENDIX A ), draw in a new waveform right over the click. TIPS AND FREQUENTLY ASKED QUESTIONS 58 Restoring clipping regions in Sound Forge To restore a clip manually in Sound Forge, do the following: 1. Select approximately 15 milliseconds of the audio’s click noise. Make sure the click is centered in the selection. 2. From the DirectX menu, choose Sounic Foundry Clipped Peak Restoration. The Clipped Peak Resortion dialog will appear. 3. Select the No Attenuation, limit clips preset from the drop-down. 4. Select the Crossfade edges check box so that it is enabled. 5. Click the OK and the clip should have been restored. If not, try making a larger selection in the file around the clip. Using non-DirectX Noise Reduction in Sound Forge If you have the non-DirectX version of Noise Reduction, you may continue to use it. The non-DirectX Noise Reduction plug-in included tools for manually finding and removing clicks in Sound Forge. These non-DirectX plug-ins can still be used in conjunction with the new version of Noise Reduction. However, they are not included on the CD-ROM with the newest version of Noise Reduction. Why are my Noise Reduction presets unavailable in the Sound Forge Audio Plug-in Chainer? This issue is a know bug in the Sound Forge Audio Plug-in Chainer. The Noise Reduction presets created outside the chainer will not be listed. However, any presets that you create from within the Audio Plug-in Chainer will be saved. This issue will be addressed in future versions of Sound Forge. TIPS AND FREQUENTLY ASKED QUESTIONS APPENDIX A 59 Vegas The following section relates to tips and questions as they apply when using Noise Reduction with Vegas. Using Noise Reduction as a Bus FX with Vegas To perform Noise Reduction as a Bus FX in Vegas, do the following: 1. Click on the Bus FX control. The Plug-In Chooser dialog will appear. 2. Add the Noise Reduction plug-in as a Bus FX by double-clicking and clicking the Bus FX Plug-In Chooser’s OK button. The Noise Reduction dialog will appear. 3. On the Noise Reduction dialog, click the Capture Noiseprint check box. 4. Make a time selection in Vegas. (Make sure the tracks you want to apply Noise Reduction to are assigned to the Bus with the FX.) 5. On the Vegas transport bar, click the play ( ) button. (If looped play is enabled, click the stop ( ) button. Otherwise Vegas will continue playing the time selection.) After the noiseprint has been captured, use the Noise Reduction controls to edit. APPENDIX A TIPS AND FREQUENTLY ASKED QUESTIONS 60 Using Noise Reduction as an Assignable FX with Vegas Vegas allows you to create an FX chain, so you may use “chain” together different effects and edit it real-time. The procedure below describes adding only Noise Reduction. To perform Noise Reduction as an Assignable FX in Vegas, do the following: 1. From the Insert menu, choose Assignable FX. The FX Plug-In Chooser will appear. 2. Add the Noise Reduction plug-in as an Assignable FX by double-clicking and clicking the FX Plug-In Chooser’s OK button. The Noise Reduction dialog will appear. 3. On the Noise Reduction dialog, click the Capture Noiseprint check box. 4. Make a time selection in Vegas. (Make sure the tracks you want to apply Noise Reduction to are assigned to the Assignable FX with the Noise Reduction plug-in.) 5. On the Vegas transport bar, click the play ( ) button. (If loop play is enabled, click the stop ( ) button. Otherwise Vegas will continue playing the time selection.) After the noiseprint has been captured, use the Noise Reduction controls to edit. TIPS AND FREQUENTLY ASKED QUESTIONS APPENDIX A 61 Using the pre-fader function with Assignable FX We recommend using Assignable FX as pre-fader sends in Vegas. To set a track’s FX as pre-fader sends, do the following: 1. Click the Track send fader’s label to display a drop-down list of busses and Assignable FX. 2. Click the Assignable FX that has the Noise Reduction plug-in. 3. On the Send fader, right-click and choose Pre Volume from the sub-menu. 4. Make sure the Send fader is set to -Inf. Otherwise. you will hear a mix of unprocessed and processed sound. Creating a new file with processed output You can “isolate” the processed mix in Vegas for future projects by doing the following: 1. Mute all unwanted tracks. 2. From the File menu, choose Save As. The Save As dialog will appear. 3. From the Save as file type, choose the file format that you want to use. 4. Type a file name and click the OK button to save the mix to a new file. Note: You may also create a new processed track by muting all unwanted tracks and choosing Mix to New Track from the Tools menu. APPENDIX A TIPS AND FREQUENTLY ASKED QUESTIONS 62 Click and Crackle Removal The following section relates to tips and questions as they apply when using Click and Crackle Removal. Choosing between Vinyl Restoration and Click and Crackle Removal The Vinyl Restoration and the Click and Crackle Removal functions are useful to solve similar problems. Generally, Click and Crackle Removal will perform better at removing the impulsive noise from both vinyl and old 78’s. The reason is that Click and Crackle Removal can be tuned for fewer artifacts. If surface noise remains, use the Noise Reduction plug-in to remove it. The Vinyl Restoration function is simpler to use for removing surface noise and clicks. However, Vinyl Restoration has difficultly removing smaller clicks and crackling and may remove percussive attacks from the sound source. Can I set Click and Crackle Removal so it keeps high hats and cymbal hits? With some source material, Click and Crackle Removal has difficulties in distinguishing between strong percussive hits and click noise. To set Click and Crackle Removal from removing percussive sounds, lower the Max click size until the percussive hits are not being affected (about 0.8 milliseconds before every cymbal hit is left untouched). However, lowering the Max click size too much might prevent the removal of larger “pop” noises, which you will have to remove manually. Alternatively, use the Sound Forge 4.5 Graphic Fade process. To use the fade process, do the following: 1. Make a small selection around a click. 2. From the Process menu, choose Fade and then Graphic sub-menu. Leave the endpoints at 100% and create two new envelope points at 0% to mute the click. If the silence is too drastic, adjust the envelope points to 25% attenuation. Using the Keep residual output check box to fine tune parameters Both Noise Reduction and Click and Crackle Removal plug-ins allow you to listen to the audio that is being removed. When the Keep residual output check box is enabled, you can adjust settings while listening to just the noise and clicks. This function helps you determine how much noise is being removed and if it is affecting the original signal. Also, it can help you understand how each of the parameters influence the output. TIPS AND FREQUENTLY ASKED QUESTIONS APPENDIX A 63 APPENDIX Glossary B Applications Programming Interface (API) A standard set of instructions developed by hardware and software manufacturers to allow 3rd party development for a product. For example, many hardware manufacturers have API’s that allow applications to use the processing power of chips on the hardware. Broadband noise Noise which spans a wide range or band of frequencies. Click A sudden, rapid increase in the slope of a waveform can create a click. Clicks can be caused by various means, including interruptions in the digital data stream or debris in the channels of a vinyl record. Decibel (dB) A ratio expressed in logarithmic terms. The decibel is used frequently in sound measurement applications. A decibel measurement by itself is technically meaningless if it is not referenced to anything. For example a reading of -12 dB tells the reader nothing. -12 dBV or -12 dBu are meaningful because the reference of the measurement (V for 1 volt or u .775 volts) is stated. However, we at Sonic Foundry are guilty of the above mentioned crime of nomenclature as well. In this text, whenever we write -12 dB, we are usually referring to -12 dBfs or digital full scale. DirectX A set of API’s designed by Microsoft for multimedia development. A DirectX plug-in, such as the Sonic Foundry Noise Reduction DirectX plug-in, uses the DirectX Media Runtime 6.0 API. Because DirectX Media Runtime 6.0 is a standard API, a DirectX plug-in can be used in any application that supports it. APPENDIX B GLOSSARY 64 Dynamic noise Noise which varies in amplitude and frequency content over time. These noises, such as cars driving by, cannot be effectively eliminated by the Noise Reduction plug-in. Fast Fourier Transform (FFT) By breaking up a waveform into small windows and analyzing them, it is possible to display the waveform as single frequency components with discrete amplitudes. When you get a noiseprint in the Noise Reduction plug-in, you are performing an FFT analysis on the noise. Fit Size The number of discrete points that the Noise Reduction plug-in will operate on. Generally, the greater this number, the more precise the algorithm can function. FFT Size When capturing the noiseprint, this is the number of samples contained in each analysis window. The higher this number, the more precise the analysis. However, after 2048 samples the amount of quality gained versus the added amount of processing time is low. Frequency The number of times something happens in a particular time interval. In the measurement of sound, frequency is defined as cycles per second or Hertz. Humans perceive frequency as pitch. The higher the frequency, the higher the pitch and vice versa. Glitch Any unpleasant, garbled, grungy sound in your waveform. The Click and Crackle Removal plug-in can remove these types of noise. High-shelf The Noise Reduction plug-in comes with an EQ section that can compensate for highfrequency loss during the noise reduction process. The High-shelf will boost all frequencies above the set cutoff frequency. Hertz (Hz) The metric unit for frequency, or cycles per second. Interpolate To interpolate is to make a logical guess as to what happened between two points in time. The Click and Crackle Removal plug-in can use interpolation as one of its means to remove clicks and glitches. GLOSSARY APPENDIX B 65 Noiseprint The noiseprint is an FFT analysis of the noise in your recording. The Noise Reduction plugin uses the noiseprint to determine the envelope it then uses to remove the noise. Overlap During the FFT analysis of the noise, the Overlap control determines controls the amount of overlap between frequency analysis windows. Overlapping allows for more accuracy of the analysis. Some overlap is necessary for accurate frequency analysis; however, it is not recommended that you increase the overlap past 75%. The processing time will greatly increase, but the quality will not increase proportionally. Residual Output The residual output of the Noise Reduction plug-in is the sound data that is being stripped out of the sound file. Listening to this output can be beneficial to determine how much of the source material is being thrown out with the noise. Sample In a 16-bit, 44.1 kHz sound file, a sample is one single 16-bit value that is 1/44100 seconds long. A single sound file (which contains millions of the above) can also be called a sample. Steady-state noise Noise that does not vary much in average amplitude and frequency content. The Noise Reduction plug-in reduces this type of noise very well. Windowing The windowing controls in the Noise Reduction plug-in determine the size and the overlap of the windows used during the FFT analysis of the noise. For more information, see Windowing area on page 26. APPENDIX B GLOSSARY 66 GLOSSARY APPENDIX B i Index Click removal amount, 43 A Activation code, 7 Click shape slider, 37 Assignable FX, pre-fader function, 61 Clicks, removing, 43 Attack speed slider, 16, 44 Clipped peak restoration, 45–47 using, 46 with Sound Forge, 58 Attack speed, defined, 16 Attenuation slider, 46 Audio Plug-in Chainer (Sound Forge), 55 Clipped peak restoration reference, 46 Attenuation slider, 46 Cross fade edges, 47 Enable post limiter, 47 Buffer size, increasing, 49 Code activation, 7 B Computer ID number, 7 C Computer requirements, 5 Cakewalk Pro Audio using Noise Reduction with, 13 Click and crackle removal, 35–39 limitations, 35 retaining cymbal hits, 62 tips and FAQ, 62 using, 36 with Sound Forge, 56 Click and crackle removal reference, 37 Click shape slider, 37 Keep residual output, 39 Max click size slider, 38 Noise level, 38 Remove low-frequency rumble, 39 Sensitivity slider, 37 Click and crackle vs. Vinyl restoration, 62 Cross fade edges, defined, 47 E Eight-bit files, 54 Email technical support, 8 Envelope point creating manually, 53 Envelope points adjusting, 19 adjusting for high-frequency, 54 fitting, 21 moving group, 20 moving one, 20 resetting, 21 INDEX ii Envelopes, 29 amplitude, 30 I European contact information Title page Installation, 6 Windows 9x, 6 Windows NT 4.0, 6 Fax technical support, 8 IQS SawPro capturing the noiseprint, 15 using Noise Reduction with, 14 F FFT size, defined, 17 Fit button, 30 K Fit size, 30 changing, 19 defined, 19 Keep residual output, defined, 18, 62 Keyboard shortcuts magnification, 33 navigation, 32 selection, 32 Flange-type artifacts, eliminating, 54 Floating point processors, 50 Frequencies, affecting, 44 L Frequency analysis, adjusting, 17 Low-frequency rumble, removing (Click and Crackle), 39 G General page (Noise Reduction), 15, 23 Attack speed slider, 16, 25 Capture noiseprint, 27 Capture time-out, 28 FFT size, 26 High-shelf gain slider, 26 High-shelf start frequency slider, 17, 26 Keep residual output, 28 Noise bias, 25 Overlap, 27 Reduce noise by slider, 23 Reduce noise slider, 16 Reduction type, 24 Release speed slider, 16, 26 seeing removed noise, 18 Windowing area, 17 Glossary, 63–65 H High hat and cymbal hits, retaining, 62 High-frequency loss, compensating for, 17, 54 High-shelf start frequency slider, 17 Hiss and 8-bit files, 54 INDEX M Max. click size slider, 38 N Noise bias, defined, 25 Noise floor slider, 44 Noise level (Click and Crackle), 38 Noise Reduction Assignable FX (Vegas), 60 Assignable FX, pre-fader function (Vegas), 61 basics, 15 Bus FX in Vegas, 59 control basics, 51 general page, 15 installation, 6 modes, defined, 52 registration, 7 tips and FAQ, 51–54 using IQS SawPro with, 14 with Cakewalk Pro Audio, 13 with Sound Forge, 10 with Steinberg WaveLab, 13 with Vegas, 11 iii Noise Reduction presets, unavailable, 58 Noise Reduction reference (general page), 23 Attack speed slider, 25 Capture noiseprint, 27 Capture time-out, 28 FFT size, 26 High-shelf gain slider, 26 High-shelf start frequency slider, 26 Keep residual output, 28 Noise bias slider, 25 Overlap slider, 27 Reduce noise by slider, 23 Reduction type, 24 Release speed slider, 26 P Play back stuttering, 49 Plug-in sequence for restoration, 49 Post limiter, defined, 47 Pre-fader function (Vegas), 61 Processors, 50 R Real-time preview stuttering, 49 Recording removing sound from a, 10 Noise Reduction reference (noiseprint page), 28 Envelope amplitude, 30 Envelopes, 29 Fit button, 30 Fit size, 30 Noiseprint calculation mode, 28 Noiseprint graph, 29 Reset button, 31 Shortcut menu, 31 Noiseprint calculation mode, 28 capturing on-the-fly, 52 creating envelopes manually, 53 graph, 29 keyboard shortcuts, 32 shortcut menu, defined, 31 without Noise Reduction, 52 zooming view, 22–23 Noiseprint page, 18, 28 changing Fit Size, 19 envelope points, 19 navigating, 18 Non-DirectX plug-ins, using, 58 Numbers serial, 7 O Overlap, defined, 17 Reduce noise by slider, 16, 43 defined, 23 Reduction types, defined, 24 Registration, 7 Release speed slider, 16, 44 Release speed, defined, 16 Removed noise, seeing, 18 Removing noise, 10 Reset button, 31 Restoration plug-in sequence, 49 S Sensitivity slider, 37 Serial Number, Title page Sound Forge Audio Plug-in Chainer, 55 clip restoration, 58 noise, removing manually, 56 noise, removing with pencil tool, 57 non-DirectX plug-ins, using, 58 tips and FAQ, 55–58 using Noise Reduction with, 10 Steinberg WaveLab capturing noiseprint, 14 using Noise Reduction with, 13 Surface noise, removing, 42 INDEX iv System Requirements, 5 W Web site technical support, 7 T Technical support, 7 email, 8 fax, 8 telephone number, 8 web site, 7 Technical support Title page Tips and FAQs, 49–62 Troubleshooting flange-type artifacts, eliminating, 54 stuttering during play back, 49 U US contact information Title page V Vegas Assignable FX, using, 60 Bus FX, using, 59 new file with processed output, 61 processed sound, new file, 12 tips and FAQ, 59–61 using Noise Reduction with, 11 Vinyl restoration, 41–44 limitations, 41 removing clicks, 43 removing surface noise, 42 using, 41 Vinyl Restoration reference, 43 Affecting frequencies above, 44 Attack speed slider, 44 Click removal amount, 43 Noise floor slider, 44 Reduce noise by slider, 43 Release speed slider, 44 Vinyl restoration vs. Click and crackle, 62 INDEX Windowing area FFT size, 17, 26 Overlap, 17, 27