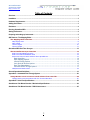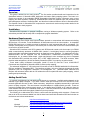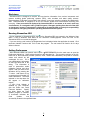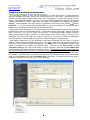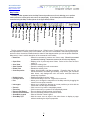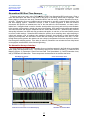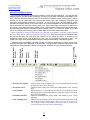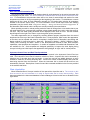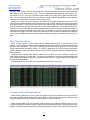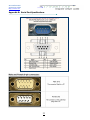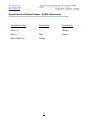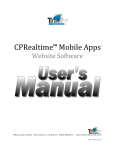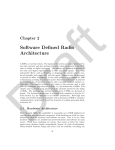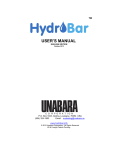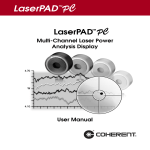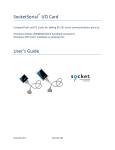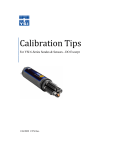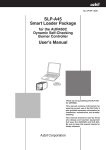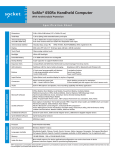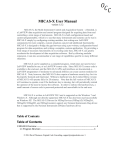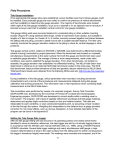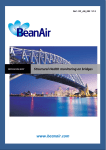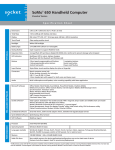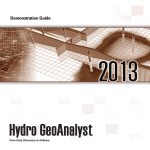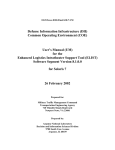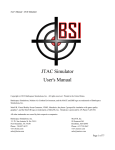Download STREAMLINE-GEO - Fondriest Environmental
Transcript
Streamline-ENV Operators Guide http://riocean.com STREAMLINE-GEO A bathymetric and water quality survey system OPERATORS GUIDE Version 2.6 Interactive Oceanographics 81 Shippee Road East Greenwich, RI 02818 USA www.riocean.com Tel. 401.398.0871 Fax. 206.338.2005 [email protected] 1 Streamline-ENV Operators Guide http://riocean.com Table of Contents Overview................................................................................................................................................................. 3 Installation .............................................................................................................................................................. 3 Hardware Requirements........................................................................................................................................ 3 Adding Serial Ports................................................................................................................................................ 3 Disclaimer............................................................................................................................................................... 4 Running Streamline-GEO...................................................................................................................................... 4 Setting Preferences ............................................................................................................................................... 4 Preparing and setting up instruments ................................................................................................................. 5 GIS Features - The Mapping Editor ...................................................................................................................... 7 The Mapping Editor Interface............................................................................................7 Map Display Pane ............................................................................................................8 Map Toolbar ...................................................................................................................9 Theme Legend .............................................................................................................. 10 Theme Toolbar.............................................................................................................. 11 Streamline-GEO Real Time Surveyor................................................................................................................. 12 The Streamline Surveyor Interface .................................................................................12 Real Time GIS Mapping System ....................................................................................... 13 Real Time Chart Presentation Area ................................................................................... 14 Instrument Control Panel and Real Time Spreadsheet .......................................................... 14 Data Acquisition .......................................................................................................................... 14 Spot Sampling Options ................................................................................................................ 15 Vertical Profiling Options.............................................................................................................. 16 Color Scale & Sounder Options ................................................................................................... 16 Real Time Spreadsheet ............................................................................................................... 17 Continuous/Flow-Through Options............................................................................................... 17 GPS/Data and Status Bars .............................................................................................. 18 General Operational Guidelines.......................................................................................................................... 19 Appendix A: Automated Flow-Through System .............................................................................................. 20 Omega D1251 A-to-D converter & Cole-Palmer Flow Controller........................................20 Testing D1251 Communications with the Terminal Emulator ................................................. 20 Appendix B: Serial Port Specifications............................................................................................................. 22 SmartSensor Pole Mount Sounder - Mechanical Specifications ..................................................................... 24 SmartSensor Pole Mount Sounder - RS232 Interconnect ................................................................................ 25 2 Streamline-ENV Operators Guide http://riocean.com Overview This guide is divided into two main sections. The first section provides details and instructions for the specialized features of Streamline-GEO bathymetric and water quality mapping system. The intent is to provide an overview of the embedded ESRI® Geographic Information System, instrument setup, survey mapping and data acquisition operations. Streamline-GEO builds and expands upon the instrument and data management software, Streamline-ENV, and therefore includes all features found in Streamline-ENV. The Operator Guide for Streamline-ENV comprises the second main section and provides details for the features common to both programs. Installation Streamline-GEO operates on personal computers running a Windows operating system. Refer to the instructions provided with the setup CD to complete the program installation. Hardware Requirements Streamline-GEO uses RS232 serial communications protocol to communicate with instruments including GPS devices, YSI sondes, Turner MultiSensors & fluorometers as well as echo sounders. A compatible RS232 DB9 serial port or suitable converter is required for each instrument that will be connected. For example, a bathymetry survey requires a one RS232 port to connect with a GPS and a second RS232 port to connect to the echo sounder. Streamline-GEO interfaces with GPS systems and GPS/sounder combo units that output (via RS232 serial communications) sentences in NMEA 0183 (version 2.1 and higher) format to extract geographic position and other navigational parameters such as speed and course (heading). For bathymetric surveys, Streamline-GEO can be equipped with the SmartSensorTM transducers manufactured by Airmar technologies, Inc. to measure water depth. Other manufacturer’s echo sounders can also be integrated with Streamline-GEO provided they output DPT or DBT NMEA sentences. The MTW sentence, which provides water temperature, will also be read by Streamline-GEO if it is output by an echo sounder. Turner water quality multisensor instruments (model C3 and C6) and the Turner 10-AU-005-CE Flourometer are supported by Streamline-GEO for water quality mapping. The advanced integration of YSI 6-series and V2 sondes as well as 556/650 handhelds from StreamlineENV are available in Streamline-GEO. The interface provides a rich set of features to manage all sonde operations such as configuration, calibration, file management, etc. Streamline-GEO enhances this interface with advanced utilities that let YSI sondes be used for spatial 3D water quality mapping, vertical profiling and spot sampling. Adding Serial Ports It’s typically straightforward to add additional serial ports to a computer. Available options depend on the features of your laptop computer. If you have a built-in serial port it's best to use it for the GPS as it can transmit significant amounts of data. When necessary, adapters are available commercially to add serial ports to a laptop computer. The most common converter/adapter is a USB-to-Serial converter. These are commonly available from computer supply stores. If your laptop has a PCMCIA or CF card slot, there are cards available that add up to 4 additional serial ports. These are preferred over USB-to-serial converters because they provide direct throughput of data from port to processor. The following is an abbreviated list of links to vendor web sites providing serial converters. Please note that not all of the converters available from this list have been tested with Streamline-GEO and inclusion on the list does not indicate endorsement. -Socket -Quatech -Elan Digital Systems http://www.socketserial.com/ http://www.socketmobile.com/products/device-connectivity/serial/ http://www.quatech.com/catalog/rs232_pcmcia.php http://www.elandigitalsystems.com/interface/index.php 3 Streamline-ENV Operators Guide http://riocean.com Disclaimer Streamline-GEO is designed to acquire and synchronize information from various instruments and sensors including global positioning systems (GPS), echo sounders and water quality sensors. Representations of the data are provided to the operator in real time including navigation and bathymetric data. Streamline-GEO is designed as an aid for scientific studies and environmental monitoring and surveying. Data processed and displayed by Streamline-GEO is not meant to be used, under any circumstances, as a navigation aid or guidance system. Damages resulting from the use of the data as interpreted, reported, represented or displayed by Streamline-GEO are strictly the responsibility or the operator and agency/institution operating the Streamline-GEO system. Running Streamline-GEO During installation of Streamline-GEO, shortcuts for Streamline-GEO are created in the Window’s Start Menu. Look in Window’s Start Menu for the ‘Interactive Oceanographics’ folder and click on the ‘Streamline-GEO’ icon to start the program. If you are running a trial version, the Registration form is displayed when the application is started. Click the button labeled ‘Continue with Trial’ to start the program. The trial version will function for 21 days without a license. Setting Preferences After Streamline-GEO has opened, select VIEW PREFERENCES from the main menu to open the Preferences dialog box. Select a date format from the dropdown list. The remaining settings on the lefthand side of the Preferences window (General, Chart, Tables and Calibrations) are preset to common values and should be left unchanged for now. Fill in your organization’s information on the right hand side of the dialog. The information is used to personalize sonde calibration reports and other reports. Add your name to the Operators list by pressing the ‘+’ button. Add names of any co-workers that will handle YSI sonde calibrations. The name selected in the drop-down list will appear on calibration reports. If YSI’s Code Updater is installed on your computer, click the Folder icon under Firmware Updates. Specify the folder where the Code Updater program is installed. A checkmark indicates the Code Updater was successfully located in the specified folder. 4 Streamline-ENV Operators Guide http://riocean.com Preparing and setting up instruments The first step to prepare to work with the instruments is to add each device to Streamline-GEO’s instrument database and setup and test the communications link o the device. Streamline-GEO can interface with GPS systems, GPS/Sounder combo units, SmartSensorTM & other echo sounders, YSI 6series, V2 and 556/650 handhelds, and Turner C3/C6 and 10-AU Flourometer as defined in the previous “Hardware Requirements” section. Instruments are added to the database and managed using Device Manager. Device Manager (see figure below) is accessed from the main menu (TOOLS DEVICE MANAGER). If you are already using Streamline-ENV on the same computer, the existing instrument database will automatically be shared and used by Streamline-GEO. Detailed instructions illustrating how to add an instrument in Device Manager are given in the StreamlineENV Operator Guide in the second main section. A YSI sonde is used in the example. Refer to the section titled ”Preparing to work with YSI Sondes and Handhelds” in the Streamline-ENV Operator Guide for specific steps to follow to add an instrument. To add a handheld, GPS, echo sounder or Turner C3, C6 or fluorometer follow the same steps but, instead of selecting a YSI 6-series, choose the appropriate instrument from the list shown under the ‘Add Device’ button as depicted in the figure below. After adding a new device, fill in the information under Device Properties and click ‘Apply’ to save the changes. Fields with white backgrounds are set by the operator while those with grey backgrounds are acquired from the instrument and set automatically. The Name given to an instrument is arbitrary and should be selected to help identify the instrument easily. The field for the Serial number on the instrument housing is also used to help identify a specific instrument. Note that the GPS Update Rate value determines the sampling rate when conducting a survey. This value should not be set to a value less than the actual update rate of the GPS or the slowest sampling rate of any other instrument. It can be set to a larger value to set a lower sampling rate, preferably a multiple of the slowest instrument sampling rate. For example, if your GPS reports every second but your echo sounder reports every five seconds then the minimum recommended value of the GPS Update Rate is 5 seconds. To sample less frequently enter a value that is a multiple of 5 seconds (e.g., 10, 15, 20 seconds). 5 Streamline-ENV Operators Guide http://riocean.com The next step is to connect the instrument to one of the computer’s serial ports or serial adapter. Communications settings are initialized to common values when an instrument is initially added to the database. Select the serial port and review the other settings to make sure they match the communication settings of the device. For some newer instruments, it’s possible to increase the baud rate to a value greater than the default value. Higher baud rates improve efficiency as less time is required to receive and process the data from the device. It’s recommended to use faster baud rates when possible. Refer to the instrument owner’s manual to locate information detailing the instrument’s baud rates. Press ‘Test Device’ to have StreamlineGEO attempt to connect and communicate with the instrument. When the test is complete, a Pass or Fail status is shown. If the test is successful then the instrument and communication settings are configured correctly. Any fields with grey background in the Device Properties section are occupied if the test is successful. If unsuccessful, follow the advice given by Streamline-GEO to correct the problem and run the test again. Repeat the process described above to add all the instruments that will be managed with StreamlineGEO. If you are preparing for a survey, then each instrument should be setup with a unique communication port. Setting up unique ports simplifies connecting to the instruments in the field because the connections can be replicated without having to repeatedly adjust port settings. Additional instructions for collecting data from GPS devices and for optimizing YSI sondes for different data collection methods and surveys is available in the Streamline-ENV Operator Guide in the “Deployment Wizard – Setup Sondes and Deploy or collect Sonde or GPS Data” section. 6 Streamline-ENV Operators Guide http://riocean.com GIS Features - The Mapping Editor A powerful Geographic Information System (GIS), powered by an ESRITM GIS engine, is embedded in Streamline-GEO. Many features available in GIS products from ESRITM and other common GIS systems are included in the embedded GIS. The GIS provides a user-friendly mapping system to display geographically referenced data and images. Combining the data acquisition features of Streamline-GEO and the GIS display creates a powerful survey and real time mapping system. The Mapping Editor Interface Before beginning a survey, a map or “View” must be created using the Mapping Editor. To launch the Mapping Editor select TOOLS MAPPING EDITOR from the main menu in Streamline-GEO. When a new View is created it will be initialized with the extent set to encompass the world. Themes (i.e., layers) are then added to the View however a View can have no layers. As themes are added the extent will be adjusted automatically. If there are no themes in the view, the extent can still be set manually using via the chart properties setting. The Mapping Editor interface includes four main components including the Map Display Pane, Map Toolbar, Theme Legend, and the Theme Toolbar. Each component is identified in the figure of the Mapping Editor interface below. Theme Toolbar Map Display Pane Theme Legend Map Toolbar 7 Streamline-ENV Operators Guide http://riocean.com Map Display Pane Geographic data is rendered and displayed in the MAP Display Pane. Streamline-GEO can import and utilize geographic data stored in the industry standard Shapefile format and also from georeferenced image formats. A Shapefile stores geometry and attribute information for spatial features in a data set. The geometry for a feature is stored as a shape comprising a set of vector coordinates. Shapefiles can support point, line, and area features. Area features are represented as closed loop, double-digitized polygons. Attributes are held in a dBASE® format file with each attribute record having a one-to-one relationship with the associated shape record. GPS and instrument data acquired with Streamline-GEO is stored in Shapefile format with the geographic positions for each sample stored as a point object and bathymetric and environmental measurements stored in the associated attribute table. A navigation file containing the geographic position, speed and heading of the survey vessel is also stored in a Shapefile as line objects in order to keep a record of the vessel track. To create a map or ‘View’, multiple Shapefiles are imported and stored in a set of layers or ’Themes’. When displayed together the themes form a usable map display. For example, a GIS map may consist of the following Shapefiles types: • Shapefiles containing area objects outlining areas of land such as the towns or counties that form a state and another theme containing bodies of water such as lakes. • Shapefiles containing line objects that define roads, borders, rivers and streams or other geographic features that can be represented by a line or polyline. • Shapefiles containing point objects. Examples of point objects include markers to hold names for other objects (such as town names for polygon objects) or locations of buoys, monitoring sites, hospitals, houses, marinas, sampling locations or any object that can be identified by a longitude/latitude coordinate pair. Streamline-GEO’s GIS can also utilize image files that include geo-referencing information to allow the image to be rendered in the correct position and with correct scaling. Image files are typically derived from aerial photos or satellite images. Image themes can be combined with vector data stored in Shapefiles. Image formats that can be used by Streamline-GEO include GeoTIFF, MrSID, ADRG, BMP, BIP, BIL, BSQ, CADRG, CIB, CRP, ERDAS, GIF, IMAGINE, IMPELL, JPEG, JPEG2000, NITF, SUN, SVF, TIFF and USRP. To preserve compatibility with GPS data acquired with Streamline-GEO, it is important to note that image files, as well as Shapefiles, be defined with latitude/longitude pairs defined according to the World Geodetic System (WGS84) standard. There are many sources that provide Shapefiles and geographic image files. US federal agencies and states support agencies that are responsible for developing GIS data sets and many universities and larger organizations often maintain a GIS department. Many of these organizations maintain web sites where the GIS data files can be downloaded. An Internet search will return many sources of GIS data and the organizations responsible for the data sets. GIS data may be published using different geodetic reference systems and projections. While these files can be displayed in the GIS in Streamline-GEO, the files will need to be converted to the WGS84 standard for consistency with the GPS data. 8 Streamline-ENV Operators Guide http://riocean.com Map Toolbar Show Map Tips Show/Hide Legend Zoom to Theme Extent Zoom to Full Extent Zoom Out Zoom In Interrogate Pan Freestyle Zoom Default Cursor Chart Properties Delete View Save View As Save View Open View New View The Map Toolbar appears below the Map Pane and provides a set of tools allowing you to perform various actions to interact with, and control, the map display. A brief description of the commands controlled using the Map Toolbar (shown in the figure below) follows. The four commands in the second button group – Default cursor, Freestyle Zoom, Pan and Interrogate are implemented in a button group in the toolbar. Only one of the commands in this button group may be active at a time; the active command sets the state for what happens when you use the pointer inside the Map control. Here is a brief description of the commands in the toolbar: • • • • • • • • • • • • • • • • New View - Select this command to create a new View or map. When this command is selected all existing Themes are removed to clear the map display. Open View - Displays a list of previously saved Views. Select a View from the list to reopen it. Save View - Saves the existing View. Save View As - Saves the existing View with a new name. Delete View - Deletes the existing View. Chart Properties - Adjust global display and Map properties. Properties that can be set include scrollbars, coordinate grid visibility, map extent, grid coordinate label format, map background color and action exercised when the escape key is pressed. Default Cursor - Displays the default ‘pointer’ cursor. Freestyle Zoom - Left-click and drag to zoom in. Right-click to zoom out Pan - allows you to change the map extent of the Map control by dragging the mouse from one point to another. Interrogate - allows you to identify the features at or near positions you click with the mouse and view the object’s attributes. Zoom In - Click to zoom in by half the map display extent. Zoom Out - Click to zoom out by a quarter of the map display extent. Zoom to Full Extent - Zoom to display the entire extent of all themes. Zoom to Theme Extent - Zoom to the extent defined by the active theme. Show/Hide Legend - Show or Hide the Theme Legend. Show Map Tips - Hold the cursor over an object in the active theme to display a popup window containing the object’s properties. 9 Streamline-ENV Operators Guide http://riocean.com Theme Legend The Theme Legend is an interactive legend that displays a list of themes that are included in the current View along with a representative symbol to show how the theme’s objects are rendered on the GIS map. The legend is also used to turn themes on and off (i.e., visible or not visible) by clicking the LED. When an LED appears lit then the theme will be rendered and when it appears dim then the theme will not be displayed. Themes are organized in the list to control the order in which they are drawn which determines the appearance of the map data. The map is rendered by first drawing the theme at the bottom of the list and, then subsequently drawing the themes above it until reaching the theme at the top of the legend. In general, it is best to have images and themes containing areas at the bottom of the list followed by line and point data. Many operations, such as those described in ‘Map Toolbar’ section above are applied to the active theme. To activate a theme, click on the row in the Legend Editor corresponding to the theme you want to activate. When a row in the Theme Legend is double-clicked with the mouse, the Legend Editor is displayed in a new window. The Legend Editor is used to define how the objects in a theme are rendered. The figure below shows a typical configuration of the Legend Editor. With the Legend Editor you can rename the theme, set the graphic renderer used to draw the symbols and labels, and set display properties for the theme’s objects. A Theme’s objects may be classified and drawn using identical symbols, unique symbols, classified symbols, fixed labels, or scaled labels. Identical symbols are used to render all the objects in a theme in the same fashion. For example, a theme containing point objects identifying the locations of airports might all be drawn using a symbol such as a square, triangle, circle or even a small airplane symbol. Unique symbols are used to draw the objects in a theme, each with its own unique color. Classified symbols are very useful for drawing the objects in a theme with a color scale corresponding to an attribute value. A common use in Streamline-GEO for classified symbols is to draw water quality or bathymetric measurements with the colors corresponding to the parameter value. For example, a theme containing bathymetric data may be displayed using a circle symbol to mark each measurement and the color of the circle used to scale and indicate the water depth at that location. The last two options to render data include Fixed Labels and Scaled Labels. Use Fixed Labels to place labels using a fixed font size near each object contained in the theme. The label and font will not change as the map is zoomed in or out. Use Scaled Labels also places labels next to each object however the font will be scaled depending on the zoom level. This is very useful for displaying labels, such as street names, that appear only when the user zooms in very far. 10 Streamline-ENV Operators Guide http://riocean.com Theme Toolbar The Theme Toolbar appears above the Theme Legend. The toolbar provides a set of commands to add and remove themes from the current View, to show/hide all layers, and to change the position of a theme in the legend. The figure below illustrates the Theme Toolbar and defines the commands of each toolbar icon. *A color key is displayed over the map area when these conditions are met for a theme: - is selected (e.g., it is the active layer) - is visible, and - is rendered using unique or classified symbols. 11 Show Color Key for Active Layer* Remove Theme Add Theme Move to Bottom of Legend Move to Top of Legend Move Down 1 Position in the Legend Move Up to the Next Position in the Legend Hide all Themes Show all Themes Redraw After a new View is created, the first step is to add themes (or layers) to the View. The layers can include Shapefiles or image files as detailed in the ‘Map Display Pane’ section above. Use the ‘Add Theme’ toolbar icon to select files that you want to add to the map. Continue this process until all the map data has been added to the View and then use the other commands to set the order that the layers are drawn on the map to provide the best visual appearance. Streamline-ENV Operators Guide http://riocean.com Streamline-GEO Real Time Surveyor To begin a new survey study, select FILE NEW STUDY from Streamline-GEO’s main menu. Enter a name and description and select a map View for the Study in the dialog window that is displayed. After clicking Apply to create the new study, Streamline-GEO’s real time survey module, Streamline Surveyor, will open. Streamline Surveyor combines various components to provide a powerful data collection and real time mapping system. Streamline Surveyor is used to control acquisition of data from different instruments and provide an instantaneous view of the data within the GIS framework, on charts, and in tabular form. Navigation data is used to visualize vessel position and survey path and to provide feedback to the operator such as position, speed over ground and heading. GPS data is synchronized and combined with instrument data and stored in Shapefile and time series data format files. Streamline-GEO monitors data quality indicators from GPS and echo sounders and applies, in real time, a first-order QA/QC process to remove invalid readings. Streamline-GEO allows the operator to set sampling rates, adjust sampling to collect and average a set of readings, take readings at specific time intervals or depth intervals when acquiring vertical profiles, and set limits to control the color scaling of real time data in the GIS. For flowthrough water quality systems, the operator can set a delay to compensate for the time required for water to flow through the sampling system. If the delay is unknown, Streamline can calculate the time delay based on the physical characteristics of the flow-through tubing. The Streamline Surveyor Interface The figure below is an image of the Streamline Surveyor interface captured in the field during a combined water quality and bathymetric survey. The interface is split into four sections including: (1) a real time GIS Mapping System; (2) Instrument Control Panel and Real Time Spreadsheet; (3) Chart Presentation Area; and (4) GPS/Data and Status Bar. These components are described in the sections that follow. GIS Mapping System Chart Presentation Area Instrument Control Panel and Data Display GPS/Data and Status Bars 12 Streamline-ENV Operators Guide http://riocean.com • Select Vessel Symbol • Show/Hide Track • Center Vessel • Parameter Selection • Clear Tracking Layer Clear Tracking Layer Parameter Selection Center Vessel Show/Hide Vessel Track Select Vessel Symbol Real Time GIS Mapping System The real time GIS Mapping System will be familiar to users with GIS experience. The real time GIS Mapping System includes similar functionality and many of the same commands are available to the user. The main difference is that the real time GIS system includes a unique ‘Tracking Layer’ used to illustrate the survey vessel and environmental data directly from GPS navigation information and instrument measurements processed in real time. In the previous figure, the GIS Mapping system illustrates the present position of the vessel, shown as a red boat-shaped icon, and traces its path as it follows transects back and forth across a small cove. Each water depth measurement is depicted on the map as a circle that is filled with a shade of blue. Lighter shades of blue represent shallower water and increasing water depth is indicated by darker shades of blue. Two charts are shown on the right side of the interface with one being a plot of water depth and the other water temperature. When conducting a survey it’s important to use a map whose geographic coordinate system matches that of the GPS and the extent encompasses the survey area. If the survey area is not contained within the map’s extent then the vessel and data symbols will not always be visible. If themes are not available to create a map View for the survey area, then a View without themes can be used. The extent of the empty View can be adjusted using the chart properties dialog in the Mapping Editor. Additional tools are available in the Map Toolbar to control the appearance of vessel, survey track, and instrument data that is displayed on the GIS map. The figure below shows the configuration of the map toolbar in Streamline-GEO’s Surveyor module with definitions for each command following. - Click the down arrow to display a set of icons symbols that can be used to depict the vessel in the GIS map. - Check/uncheck to have the vessel path visible/hidden in the Tracking layer. - When zoomed in on the GIS map and this box is checked, the visible map extent will be continually redrawn to keep the vessel in the center of the GIS map display. - Select the parameter that will be drawn, and scaled by color, on the GIS map. - After saving survey data to a file, this button should be clicked to clear the contents of the Tracking layer. When a survey file is saved, the color scaling is stored in the attribute information and it is added to the current GIS map View and Legend automatically. 13 Streamline-ENV Operators Guide http://riocean.com Real Time Chart Presentation Area The real time Chart Presentation Area displays charts for each parameter for the active instrument with time displayed on the x-axis. The active instrument is selected from the drop down list above the chart area. For SmartSensor echo sounders there will be one chart for water depth and another for water temperature as shown in the figure appearing at the beginning of this section. For MultiSensor or sonde data there will be a chart for each parameter reported (for YSI sondes theis includes all parameters enabled in the sonde’s report menu). For more information on the sonde report menu and enabling parameters, see the section titled “Configuration Manager – Manage and Document Sonde Configurations” in the Streamline-ENV manual and the sonde user manual provided by the manufacturer. When operating a sonde in vertical profiling mode the chart will change from a time series chart to one with water depth on the y-axis and the parameter values plotted against the x-axis to show the profile in real time. Only one water quality parameter will be displayed on the chart at a time. Use the scrollbar that will appear to the right of the chart to cycle through the various parameters. The charts appearance can be changed by selecting different property templates from the second drop-down list at the top of the Chart Presentation Area. Chart properties, which control the appearance of the chart, can be adjusted and saved to a template in Analyst which is Streamline’s processing and display module for time series and x-y data sets. Review the “Analyst – QA/QC, Statistics, Charts, Tables, Data Screening and More” section in the Streamline-ENV manual to learn about Analyst’s capabilities, chart properties and templates. A number of templates are installed with Streamline’s and are available for use. Some templates are designed specifically to improve the chart display during surveys including one’s that improve the appearance during daylight, at night, and for vertical profiles. Instrument Control Panel and Real Time Spreadsheet To begin a survey and collect data, the commands and controls in the Instrument Control Panel are used. The Instrument Control Panel contains a collection of forms. A specific form can be accessed by selecting one of the tabs along the top border. A new form and tab are added whenever an echo sounder or sonde link is actively acquiring data. These forms contain a tabular display that scrolls the data being acquired from the instrument. When the instrument link is closed, the tab and form are automatically removed. Descriptions of each form and the commands available on the form are provided in the sections that follow. Data Acquisition When Streamline-Geo’s Surveyor Interface is first opened the Acquisition tab is. The controls on this form are used to turn an instrument on in order to acquire data and to control data recording. Each instrument added to the instrument database in Device Manager is listed on this form as illustrated in the figure below. 14 Streamline-ENV Operators Guide http://riocean.com Each instrument has a PLAY and RECORD button and they function in a manner similar to a DVD player. To connect to an instrument and begin data acquisition click on a PLAY button. The Status column will detail the progress as a connection to the instrument is opened and Streamline-GEO attempts to communicate with the instrument. If the connection is successful then the PLAY button will change from a disabled state (dark blue) to an enabled state (bright green) and the status message will indicate that data is being acquired. If the connection or attempt to acquire data is unsuccessful then an error message will be displayed and the button will remain in a disabled state. Follow the instructions in the message to troubleshoot the problem. The order in which instrument are turned on is arbitrary however when first starting it is recommended that a connection to the GPS be established. As soon as a connection is made to the GPS and Streamline-GEO is able to acquire valid geographic coordinates, the vessel icon will appear on the GIS display and navigation information will be shown in the GPS/Data status bar. In this state with only the PLAY button enabled, Streamline-GEO will acquire and display data on the screen but will not save it to a file. To record data for an instrument, click on the RECORD button so that it turns bright green. Streamline-GEO will automatically create a new file and store it in a Study folders that are organized by type (for example, vertical profiles will be stored in a profile folder, echo sounder files will be stored in a bathymetry folder, and so on) . Streamline-GEO will also create shortcuts for the Study folders that will allow quick and easy access to the data files in Analyst and other processing modules. The section named “A. Resource Panel Features” in the Streamline-ENV Operator Guide provides a comprehensive review of shortcuts and data access and management features. If the RECORD button is toggled it has the effect of pausing storage of data but doesn’t create a new file. To close an existing file and begin storing data in a new file click the PLAY button to close the connection to the instrument. Once the connection is closed, click the PLAY button again to restart acquisition with the new file. The PLAY and RECORD controls function differently when acquiring data from a sonde in SpotSampling or Vertical Profiling modes to allow data to be collected more efficiently and to improve quality. When spot sampling or collecting vertical profiles of water quality data, the instrument should be turned on (PLAY button enabled) and left enabled. This is done to avoid the initial warm-up time of the sensors each time a sample is initiated. When you are ready to take a sample(s) or lower the sonde for a vertical profile, click the RECORD button to begin storing the data. Click the RECORD button again when the sample or profile is complete. Streamline-GEO may turn off sampling automatically depending on the settings chosen under the Spot Sampling Options tab. Further information is included below in the section on Spot Sampling Options. If there will be a long period of time between sampling events, then the instrument should be turned off to preserve power. The communication port and settings may also be changed on the fly from the instrument control form to allow port switching without opening Device Manager. The last column in the instrument list displays the current settings for each device. Click on the label to change the port, baud rate and other RS232 communication settings. If either the PLAY or RECORD buttons are enabled for the instrument then the communications settings cannot be modified. Spot Sampling Options Various options are available on this form to control the sampling methodology of water quality sampling. The figure below details the form which allows a single sample, a set number of samples, or averaging of multiple samples to be acquired and saved when the RECORD button is pressed in spot sampling mode. 15 Streamline-ENV Operators Guide http://riocean.com Vertical Profiling Options When acquiring a vertical profile with a YSI sonde, it should be lowered until it is slightly immersed in the water. When ready the RECORD button should be clicked. Data will be processed and saved according to the settings (shown in the figure on the right) located under the Vertical Profiling Options tab. Streamline-GEO will automatically process the data from the water quality sonde and store measurements based on the settings. In Vertical Profiling mode, Streamline-GEO customizes the real time chart presentation area to display a single chart (figure on right). This mode requires that either the Water Depth or Pressure be enabled in the sonde report menu. Water depth, or pressure if depth is not enabled, is scaled on the vertical y-axis with the water surface (zero) referenced to the top of the axis. As the sonde is lowered in the water column, the lower y-axis limit will automatically be adjusted to a value slightly greater than the maximum depth reading to properly scale the data trace. The water quality parameter is plotted with respect to the x-axis which is located at the top of the chart (i.e., at y = 0). In this format, the parameter trace is a realistic depiction of the vertical profile and visually illustrates how the parameter changes with depth. Only a single parameter is shown in the chart area to maximize the effectiveness of the x-axis scaling. Use the scroll bar on the right hand side of the chart area to select which water quality parameter shown on the chart. Color Scale & Sounder Options For bathymetric studies, the distance from the water surface to the face of the echo sounder transducer should be measured and entered into the Transducer Offset field in units of centimeters. The offset will be added to the water depth measured by the echo sounder to compute the true depth from surface to bottom. If you are using your own sounder check to make sure the offset is not already handled by your sounder. If it is, then set this value to zero to avoid adding the offset twice. Setting the color scheme for the GIS Mapping Display is very important and determines how the water quality or echo sounder parameter is rendered on the GIS map. For bathymetric surveys, an accurate estimate or previous knowledge of the minimum and maximum water depths in the survey area helps to set the Minimum and Maximum Expected Depths (m) values. These values correspond to the colors at the top and bottom of the color scale legend shown to 16 Streamline-ENV Operators Guide http://riocean.com the right. Point symbols (circles) representing the measured parameter values are drawn on the GIS map using the color defined by the scale. The figure appearing at the beginning of this section (The Streamline Surveyor Interface) provides a good example of the color scaling applied to bathymetric data. The colored symbols clearly show the variation in water depth including shallow areas nearer the shoreline with water depth increasing with distance from shore. Similarly the values set for the Minimum and Maximum Expected Temperature control the color scaling for temperature readings from the SmartSensor echo sounder and other sounder supporting the MTW GPS sentence. These values and the lower color scale are also used when a sonde parameter is set to be displayed on the GIS map instead of an echo sounder parameter. These settings entered for these values should represent the expected minimum and maximum value for whatever parameter is selected by the operator for display on the GIS map. For example, if your survey is primarily concerned with dissolved oxygen levels then it should be displayed in the GIS and the minimum and maximum values set to correspond with the expected range of dissolved oxygen concentrations over the survey area. Real Time Spreadsheet When an echo sounder or water quality sonde is actively acquiring data, a new form and tab are created. The form (figure below) contains a spreadsheet that fills automatically with the measured data values for each parameter. The values continually scroll as new data is acquired so that the most recent measurements are always visible. If a GPS is operating at the same time then geographic position and other select information extracted from the GPS, is synchronized and integrated with the instrument data. Streamline-GEO monitors data QA/QC indicators for both GPS and echo sounders to apply firstorder QA/QC screening for invalid data. The process is performed in real time and automatically flags and/or removes the values so they will not be stored in the data file. Flagged values will not appear in the Real Time Spreadsheet. The spreadsheet form and tab are removed when the instrument is turned off. Continuous/Flow-Through Options While collecting data from a moving vessel, the system can log every sample from the YSI sonde (or at the rate that GPS data is updated if the rate is slower). Data can also be stored at a slower rate by fixing the sample rate using the second recording option at the top of this form. When collecting data using a flow-through system, values for the settings available under the FlowThrough Sampling tab should be entered. With a flow-through system there is a delay before the water sample is reaches the sensors because of the time required for the water to flow through the tubing and 17 Streamline-ENV Operators Guide http://riocean.com flow chamber. During this delay a vessel will travel some distance and therefore the most recent GPS position is not representative of the location where the water was drawn into the intake tube. If the delay is known then it should be entered in the ‘Delay (seconds)’ field in the section for Flow-Through Sampling. If it is not known then the value should be estimated. If the physical dimensions of the tubing and pump flow rate are known they can be entered in the respective fields and the delay will be calculated. If your system incorporates a compatible flow sensor and A-to-D converter to measure flow rate, the communications settings must be completed. The flow rate is displayed in the status bar when an automated flow meter is in use. Refer to Appendix A for guidelines to assist in setting up an Omega D1251 A to D converter. GPS/Data and Status Bars A GPS & Data status bar appear at the bottom of Streamline-GEO’s Real Time Surveyor window. The status bar provides GPS information such as the speed and course over ground and GPS fix (longitude and latitude). The longitude and latitude fields can be clicked with the mouse to change the format from decimal degrees to degrees/decimal minutes to degrees/minutes/decimal seconds. The field at the far right displays the instantaneous value for the parameter that is selected for display on the GIS map. The color of the text represents the quality of the values. Longitude, latitude and vessel speed are green for a differential fix, yellow for a standard fix and red if the GPS position is invalid. The flow rate is also shown in the status bar when an automated flow meter is in use. At the bottom of Streamline-GEO’s main application window is another status bar (it is always visible). It contains the date and time and a third field that monitors the computer power source and level if on battery and reports the power status. When conducting a survey using a laptop this field will show the laptop’s remaining battery level. 18 Streamline-ENV Operators Guide http://riocean.com General Operational Guidelines Streamline-GEO can communicate with multiple instruments which may slow the response of some computers (especially older computers) due to the overhead required for the RS232 communications and processing of large amounts of data. While a survey is underway, priority is given to the acquisition of data and user actions (e.g., mouse clicks, menu access) are reduced to a secondary priority to maintain the integrity of data acquisition. The following guidelines are designed to improve the operation of Streamline-GEO during field surveys. • • • • • • Close other software applications that not required during the survey. Increase the baud rate for the instruments and GPS wherever possible. NMEA 0183 protocol specifies a baud rate of 4800bps however some newer GPS and echo sounding systems permit a faster baud rate. YSI sondes can be set to a maximum baud rate of 19200bps. If your GPS can be programmed to output specific NMEA sentences, disable all sentences except the GGA and VTG sentences. Set the GPS update to match the output rate of the GPS, typically 1 or 2 seconds. Reduce this value further if the system response is particularly slow. For YSI sondes adjust the parameter report so that only the necessary parameters are enabled. Minimize the number of map layers (themes) shown in the GIS mapping system. If necessary create a new View in the GIS Mapping Editor containing only the themes that are critical to the operator during the survey (e.g., shorelines). After the survey is complete, the data can be processed and added to more elaborate GIS map for final presentation and analysis. 19 Streamline-ENV Operators Guide http://riocean.com Appendix A: Automated Flow-Through System Omega D1251 A-to-D converter & Cole-Palmer Flow Controller The information below is provided to assist setting up a flow meter with a Cole-Palmer flow controller coupled with an Omega D1251 A-to-D. The instructions serve as guidelines only. Please refer to the user manual provided by the manufacture. Testing D1251 Communications with the Terminal Emulator Start in the Terminal Emulator to establish communications with the D1251. As a general rule, if you can't establish communications to an instrument using Device Manager or the Survey Interface then a Terminal Emulator is helpful for troubleshooting. Any terminal emulator is fine (HyperTerminal, etc) as long as the port settings are adjusted to match those of the D1251. For the D1251 (Refer to page 5 of the D1251 manual) the Default Mode setup is: 300 baud, one start bit, eight data bits, one stop bit, no parity, and any address is recognized. In Streamline-GEO, the terminal emulator is started from TOOLS->COMMUNICATION->TERMINAL. If you are using Streamline-GEO, after opening the terminal click 'Disconnect' and then select 'Comm Settings' to open the Properties dialog box. Under 'Connect Using', set the communication port to the port on the pc that the D1251 is plugged into. Click 'Configure' to open the next Properties dialog. Set the baud and other settings according to the manual and next figure. After you are done make sure to click Connect to open the port. Note: Flow Control is probably on when set to 'Default - set it to None instead. If you still have trouble communicating after trying the next steps you can try the other flow control settings. 20 Streamline-ENV Operators Guide http://riocean.com Connect the A-to-D to the PC serial port and power up the flow meter, Flow Controller and A-to-D. Allow some warm-up time and make adjustments to Flow Controller settings if needed. At this point commands can be sent from the terminal emulator to the D1251. Send the command to read data $1RD and then press the ENTER key. A response, similar to the following, should appear almost immediately, *+00012.00 If the D1251 does not respond after several attempts: • Confirm power is on and cables are connected. Check to see if information on the Flow Controller display is updating. • Double check the Flow Controller to make sure the 4 to 20mA settings are correct and the output is enabled. • Test the 4 to 20mA output with a meter. • If the 4 to 20mA signal is observed (using a meter) and there are still no communications to the PC, then try using a different serial port and/or computer. • If still not successful, the D1251 serial port connections to the DB9 are probably wired incorrectly. Note that the output pin for one device (D1251) must be connected to the input pin of the other device (pc) and visa-versa. Note also that pins on male and female connectors are reversed. A few helpful diagrams are inserted further below. If the D1251 responds: • Verify that the first character in the response is a *. The * indicates a normal response. • If you cannot read the response (strange characters) then the port settings, and most likely the baud rate, are incorrect. • If the first character is a '?' it indicates an error and precedes an error message. Refer to the D1251 manual for a description of error messages. For a valid response: After communications are successfully established with the D1251 the output should be tested for the 4 to 20mA signal. At full flow rate the Flow Controller outputs 20mA and the D1251 response to a $1RD should be close to 20 (e.g., *+00020.00). With no flow the response should be close to 4 (e.g., *+00004.00). If the reading is not exactly 4.0 for no flow then use the Trim Zero command (TZ) to remove the offset. In the same manner, Use the Trim Span command to adjust the maximum value to equal 20. Refer to sections in the manual for the TZ and TS commands and Chapter 9 - Calibration. For an invalid response: In the event of an invalid response refer to the D1251 User Manual to determine the error type and for further guidance. 21 Streamline-ENV Operators Guide http://riocean.com Appendix B: Serial Port Specifications 22 Streamline-ENV Operators Guide http://riocean.com SmartSensor Echo Sounder – Transducer Specifications 23 Streamline-ENV Operators Guide http://riocean.com SmartSensor Pole Mount Sounder - Mechanical Specifications 24 Streamline-ENV Operators Guide http://riocean.com SmartSensor Pole Mount Sounder - RS232 Interconnect SmartSensor Cable Serial Cable Power Supply Green (+) --- + Battery Bare (-) Blue - Battery Black (RS232 Tx) Orange 25