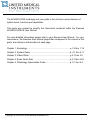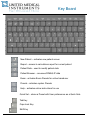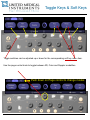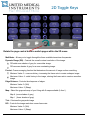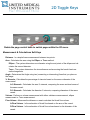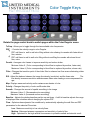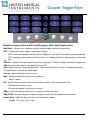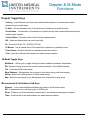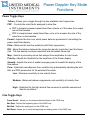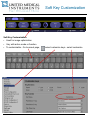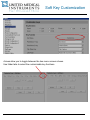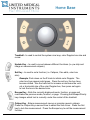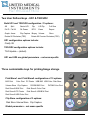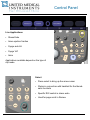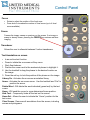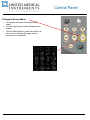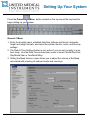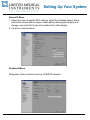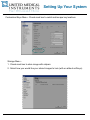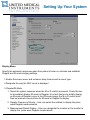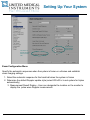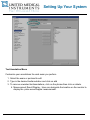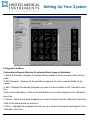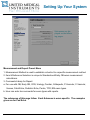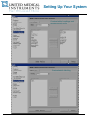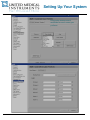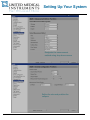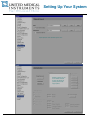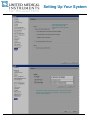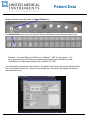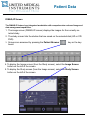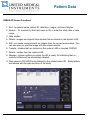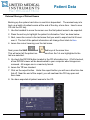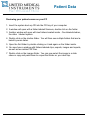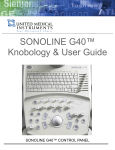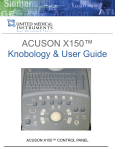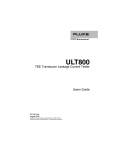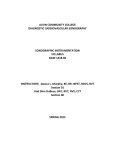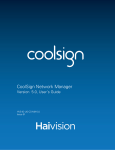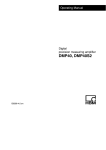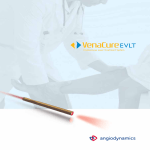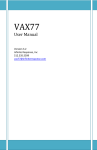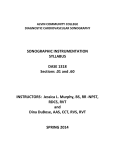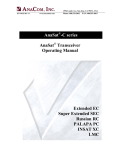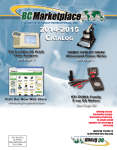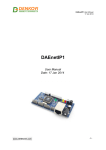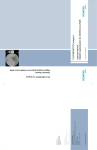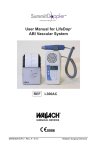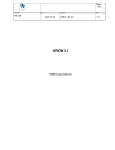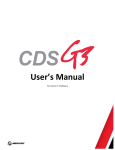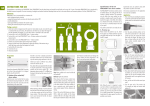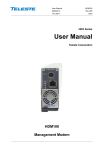Download Siemens Acuson X300 Knobology Guide
Transcript
ACUSON X300™ PE ACUSON X300™ CONTROL PANEL The ACUSON X300 knobology and user guide is the clinicians quick reference of system terms, functions and capabilities. This guide was created to simplify the information contained within the Siemens ACUSON X300 PE User Manual. For more detailed information please refer to your Siemens User Manual. For your convenience, the Siemens User Manual pages that correspond to the content in this guide, are reference at the bottom of each page. Chapter 1, Knobology ……………………………………………………...p 1-2 thru 1-18 Chapter 2, System Setup …………………………………………………p 2-1 thru 2-11 Chapter 3, Patient Data ..…………………………………………………..p 3-1 thru 3-5 Chapter 4, Exam Quick Sets ….…………………………………………p 4-1 thru 4-28 Chapter 5, Phlebology Optimization Guide………………………………p 5-1 thru 5-5 Copyright © 2008-2010 United Medical Instruments Inc. Key Board New Patient – activates new patient screen Report – access to calculations report for current patient Patient Data – used to modify patient data Patient Browser – accesses DIMAQ-IP data Exam - activates Exam Presets for active transducer Presets - activates system Presets Help – activates online instructions for use Quick Set – stores a Preset with User preferences as a Quick Sets Tab Key Caps Lock Key Shift Key Toggle Keys & Soft Keys Toggle switches can be adjusted up or down for the corresponding soft key menu item. Use the page control knob to toggle between 2D, Color and Doppler modalities. Push down on Page control to change modes 2D Toggle Keys Rotate the page control knob to switch pages within the 2D menu. MultiHertz - Allows you to toggle through the three available transducer frequencies. Dynamic Range (DR) - Controls the overall contrast resolution of the image. DR adds more shades of grey for a smoother image. DR removes shades of grey for a more contrasting image. Persist - Frame averaging function that determines the amount of image motion smoothing. Minimum Value: 0 - removes history, increasing the frame rate to create a sharper image. Maximum Value: 4 - adds history to the image, slowing the frame rate to create a smoother image. Edge Enhance - Controls the sharpness of edges. Minimum Value: 0 (Soft) Maximum Value: 3 (Sharp) Map - Select the grayscale map of your liking with 9 maps available (A thru I). Map A (more shades of grey) Map I (fewer shades of grey) Tint - Colorizes the grayscale image R/S - Controls the image resolution versus frame rate. Minimum Value: 0 (Soft) Maximum Value: 5 (Sharp) 2D Toggle Keys Rotate the page control knob to switch pages within the 2D menu. Measurement & Calculations Soft Keys Distance - Is a simple linear measurement between two points. Area - Calculates the area using the Ellipse or Trace method. Ellipse - The system determines one diameter using the end points of the ellipse and calculates the second diameter. Trace - The system determines the circumference and area using the hands free trace method segments. Angle - Determines the Angle using two (connecting or intersecting) lines that you place on the image. % Stenosis - Calculates the percentage of stenosis based on the area or diameter of the same vessel. A-% Stenosis - Calculates the area % stenosis, comparing the cross-sectional areas of the same vessel. D-% Stenosis - Calculates the diameter % stenosis, comparing diameters of the same vessel. Volume - Performs a volume measurement with either a distance measurement, ellipse measurement or Trace measurement. Flow Volume - Measures the distance or area to calculate the blood flow volume. A-Flow Volume - Is the estimation of blood flow based on the area of the vessel. D-Flow Volume - Is the estimation of blood flow volume based on the diameter of the vessel. Color Toggle Keys Rotate the page control knob to switch pages within the Color Doppler menu. TxFreq - Allows you to toggle through the two available color frequencies. PRF - Controls the velocity range in color Doppler. PRF until there is wall to wall color filling without color aliasing for vessels with faster blood flow, arteries. PRF until there is wall to wall color filling without overfilling the vessels with slower blood flow, veins. Persist - Averages color frames to improve sensitivity and reduce clutter. Minimum Value 0: (Color corresponding to blood flow is replaced by another, faster rate) Maximum Value 4: (Color corresponding to blood flow is replaced by another, slower rate) Filter - Changes the transition point of the clutter filter to enhance low flow versus eliminating clutter artifacts. R/S - Adjust the balance between the image line density (resolution) and the frame rate. The line density increases resolution and decreases frame rate creating a more compressed image. Map- Displays measured velocity and/or variances as shades of color. Priority - Changes the priority of color and B-mode data. Smooth - Changes the amount of spatial smoothing in the image. Minimum Value: 0 (Decreased motion smoothing) Maximum Value: 4 (Increased motion smoothing) Baseline - Adjusts the relative baseline position up and down. A shift in baseline adjusts the range of displayed flow velocities without changing the system PRF. Flow - Optimizes hemodynamic flow conditions by automatically adjusting the wall filter and PRF parameters for the selected Flow state. Low - Maximum sensitivity to low velocity flows. Medium - Balances between suppression and sensitivity of velocity flow. High - Optimized for the high arterial flow common to pulsatile vessels and stenotic condi- Doppler Toggle Keys Rotate the page control knob to switch pages within the Doppler menu. MultiHertz - Allows you to toggle through the three available transducer frequencies. PRF - Controls the velocity range in pulse wave Doppler. PRF to sample increased vessel blood flow, arteries or if the wave form wraps around the baseline . PRF to sample slower vessel blood flow, veins or to increase the size of the wave form on the baseline. Baseline - Adjusts the relative baseline position up and down. A shift in baseline adjusts the range of displayed flow velocities without changing the system PRF. Gate - Adjust the size of the pulse wave gate. Gate should fit within the lumen of the sampled vessel. The gate should not touch the vessel walls. Volume - Adjust the spectral wave volume. Map - Displays measured velocity and/or variances. Map A - Map H DR - Dynamic Range controls the overall contrast resolution of the spectral wave form. DR adds more shades of grey DR removes shades of grey (more contrast) Invert - Inverts the spectral wave form to or away from the transducer. Ang 60/0/60 - Shortcut between 60 degrees angle correction and 0 degrees angle correction. Update Rate - Adjust the amount of time for the spectrum update. Ranges: Off, 2 sec, 4 sec, 8 sec Doppler & M-Mode Functions Doppler Toggle Keys Velocity - Is the Distance over time measurement determined by a measurement marker placed along a vertical plane. PI Auto - Use an automatic trace of the spectrum to determine a pulsatility index. Acceleration - Acceleration or Deceleration of speed over the time traveled determined by two measurement markers. Velocity Ratio - Calculate a ratio of two velocity measurements. HR - Heart rate determined over one heart cycle. RI - Pourcelot's Ratio: RI = [PS-ED] / [PS] (4) PI Manual - Use a manual trace of the spectrum to determine a pulsatility index Flow Volume - Selects methods for estimating blood flow volume. Time - Interval in milliseconds between two measurement markers. M-Mode Toggle Keys MultiHertz - Allows you to toggle through the three available transducer frequencies. DR - Dynamic Range controls the overall contrast resolution of the M-Mode sweep. Tint - Colorizes the M-mode sweep. Edge Enhance - Distinguishes the contours of a structure during real-time imaging. Sweep - Adjust the scrolling speed of the M-mode sweep. Map - Selects a processing curve that assigns echo amplitudes to gray levels. Measurement & Calculations Soft Keys Distance - Is the vertical distance between two points in the M-mode sweep. HR - Is determined over one heart cycle in 2D/M-mode. Slope - Distance over time calculation determined by two distance measurement markers. Time - Is the interval in seconds between two measurement markers. Power Doppler Key Mode Functions Power Toggle Keys TxFreq - Allows you to toggle through the two available color frequencies. PRF - Controls the scale factor assigned to slow flow. PRF to sample increased vessel blood flow, arteries or if the wave form wraps around the baseline . PRF to sample slower vessel blood flow, veins or to increase the size of the wave form on the baseline. Persist - Adjusts the time over which power data are processed in calculating the power amplitude display. Filter - Balances the low flow sensitivity with flash suppression. R/S - Adjust the balance between the image line density (resolution) and the frame rate. The line density increases resolution and decreases frame rate. Map - Selects a processing curve that assigns flow amplitudes to color levels. Priority - Adjusts the threshold for the amplitude of the Power display. Smooth - Adjusts the level of spatial averaging used to smooth the display of the flow pattern. Flow - Optimizes hemodynamic flow conditions by automatically adjusting the wall filter and PRF parameters for the selected Flow state. Low - Maximum sensitivity to low velocity flows. Medium - Balances between suppression and sensitivity of velocity flow. High - Optimized for the high arterial flow common to pulsatile vessels and stenotic conditions. Cine Toggle Keys Frame Recall - Allows you to retrieve individual frames of the CINE loop. Edit Start - Defines the beginning point of the CINE loop. Edit End - Defines the ending point of the CINE loop. Edit Reset - Allows you to reset the beginning and ending points of the CINE loop. Soft Key Customization Soft Key Customization • Used for image optimization • Vary with active mode or function • To customizable - Go to preset page, select customize keys - select customize Soft Key Customization Arrows allow you to toggle between the two menu screens shown. Use folder tabs to select the customizable key functions. Mode Key Function & 4D Ready • • Pushing the knob initiates the desired mode Rotating the knob allows you to adjust the gain for the given mode X, Y, Z - 4D ready keys Doppler (D) - is used to “listen” to blood flow. Vascular Sonographers follow orientation standards when documenting direction of blood flow. Arterial blood flow travels toward the transducer and is represented as flow above the spectral baseline. Venous blood flow travels away from the transducer and is represented as flow below the spectral baseline. The spectral wave form can be measured in either time or amplitude and is used to document the amount of normal versus abnormal flow. Continuous Wave (CW) Color (C) - is the color representation of the direction of blood flow. Vascular Sonographers document arterial flow, flow towards the transducer, with red color filling and normal venous flow, flow away from the transducer, with blue color filling. Power Doppler (P) - demonstrates the back-scattered power of the Doppler signal allowing the scanner to display the presence of moving blood cells. It does not indicate the relative velocity or direction of flow. B - Mode (2D) - the two-dimensional diagnostic ultrasound representation of echo-producing interfaces in a single plane. This is a multi - function knob. Turn the knob to adjust the image’s overall gain. Push the knob to exit out of Doppler and/or color Doppler. Tissue Harmonic Imaging (THI) - improves the contrast and spatial resolution to help eliminate low level echoes in the 2D image. Home Base Trackball - Is used to control the system cine loop, color Doppler box size and curser. Update Key – Is used to move between different functions (i.e. pw strip and image or measurement calipers). Set Key - Is used to set a function (i.e. Calipers, Cine edits, color box size). Example: Push down on the C knob to initiate color Doppler. The color box lines appear solid green. Press the set key; the box lines become dotted. Use the track ball to increase or decrease the vertical or horizontal size of the color Doppler box, then press set again to lock the box in the desired size. Escape Key - Exits the currently displayed mode, function, or page and reactivates the previous mode, function, or page. Pressing the Escape/Priority key changes which tool is currently under the control of the trackball. Caliper Key - Enters measurement menus or provides generic calipers. Press the Caliper Key a second time to obtain the 2nd curser. Press the Set key to lock the measurement. Press the Escape key to exit the measurement function. Two User Defined keys - UD1 & TGO/UD2 Both UD1 and TGO/UD2 configuration 21 options: 4B Split Sector U/D Flip L/R Flip Full Size Full D Full M Dir Power ECG Exam Report Graph Arrow Clip Capture Biopsy Volume Rotate 90 Clockwise (TEE) Store Rotate 90 Counter Clockwise (TEE) UD1 configuration options include: Clarify VE TGO/UD2 configuration options include: TGO Update – (default) UD1 and UD2 are global parameters – not exam specific Three customizable keys for printing/image storage Print/Store1 and Print/Store2 configuration of 15 options: B/W Print Color Print PC Printer USB B/W USB Color Disk Store Volume Store Clip Capture DICOM B/W Print DICOM Color Print Disk Store & B/W Print Disk Store & Color Print Disk Store & PC Printer Disk Store & USB B/W Print Disk Store & USB Color Print Clip Store configuration of 3 options: Disk Store Volume Store Clip Capture Global parameters – not exam specific Control Panel Live • Press to enter dual imaging from live on any transducer • Able to change mode, depth, imaging parameters and frequency • Cine available on both images Frozen • Press to enter dual imaging from Freeze • Cine available on both images Dual from Cine Workflow • Supports measuring 2D cardiac measurements from the same heart beat • Fast workflow • Great for venous compression studies • Great for 2D LV measurements Zoom with live Split • Turn on live split with soft keys • Press zoom once • Optimize zoom ROI size & position • Select zoom a 2nd time Split/Zoom Workflow • Provides a reference image for zoom imaging • No decrease in frame rate • Live zoom box can be moved and resized Control Panel Live Applications • Stress Echo • Axius ejection fraction • Syngo auto LH • Syngo VVI • Amm Applications available depend on the type of clip mode Select • Press select to bring up the arrow cursor • Works in conjunction with trackball for the thumbnails functions • Specific ROI control in stress echo • Used for page scroll in Review Control Panel Focus • • Rotate to adjust the position of the focal zone. Press knob to increase the number of focal zones (up to 4 focal zones available). Freeze Freezes the image, sweep or spectrum on the screen. If an image or sweep is already frozen, pressing the FREEZE key restores real-time imaging. Transducer Allows the user to alternate between 2 active transducers. Text Annotation on screen • Is an archive text function. • Press to initiate the on screen soft key menu. • Work flow features: 1. Position the curser next to the anatomical phrase to highlight it. 2. Use the trackball to drag the phrase to the desired location on the image. 3. Press the set key to lock the position of the phrase on the image. Library On - Activates the on-screen annotation library. Arrow - Activates the on screen arrow. Use the trackball and “Set” to position the arrow. Delete Word - Will delete the word indicated (green text) by the text cursor. Home - Will send the cursor to a pre-determined home position. Hide Text – Temporarily hides all the text on the screen. Home Set - Allows the user to indicate the “Home” position for the text cursor. Clear Screen - Removes all annotations from the screen, including arrows and pictograms. Control Panel Pictogram Screen Menu • • • Pictograms are based on the performed exam. Use the toggle key to select the desired pictogram. Use the Select know to rotate the direction of the curser to illustrate the image view as transverse or longitudinal. Setting Up Your System Press the Preset Menu button located on the top row of the key board to begin setting up your system. . General 1 Menu 1. Enter the hospital name, establish date/time settings and format, designate height and weight formats, and select the system monitor, audio, and boot-up settings. 2. The Date & Time Settings button is only active if you are not currently in a patient study. Use the Date Format drop down menu to select: Month/Day/Year, Day/Month/Year or Year/Month/Day. 3. Sliding the Beep Volume curser allows you to adjust the volume of the Beep associated with pressing all onboard mode and user keys. Setting Up Your System General 2 Menu 1. Allows the User to specify DGC settings, select the trackball speed, define information stored within images, enable patient demographic display and storage, and select the library of annotations for initial display. 2. Common mode functions. Peripheral Menu Designates Video controls as well as VCR/DVR selection Setting Up Your System Customized Keys Menu - Check mark box to switch set/escape key locations Storage Menu 1. Check mark box to store image with calipers 2. Select how you would like your stored images to look (with or without soft keys) Setting Up Your System Display Menu Specify the automatic responses when the system is frozen or unfrozen and establish Doppler and M-mode imaging settings. 1.Enable the screen saver and set saver delay time as well as saver type. 2.Designate the way the DGC curve is displayed 3. Doppler/M-Mode 1. Select the system response when the M or D control is pressed. Check the box to immediately display M-mode or Doppler. Un-check the box to initially display an M-mode or Doppler cursor in the 2D-mode image; the M or D control must then be pressed a second time for M-mode or Doppler to display. 2. Doppler Frequency/Velocity - User can select the method to display the pulse wave Doppler measurements. 3. Measurement Result Display - User can designate the location on the monitor to display the pulse wave Doppler measurement. Setting Up Your System Turn this on to show off the high frame rate with color. Display and use preset with clip capture preset Exam Configuration Menu Specify the automatic responses when the system is frozen or unfrozen and establish exam imaging settings. 1. Select the automatic response for the track ball when the system is frozen 2. Determine the default Doppler update style (select 2D-lv/D-lv to set system for triplex automatically) 3. Measurement Result Display - User can designate the location on the monitor to display the pulse wave Doppler measurement. Setting Up Your System Text Annotation Menu Customize your annotations for each exam you perform. 1. Select the exam or quickset to edit 2. Type in the desired text/annotation and click on add 3. To remove unwanted text/annotations, click on the phrase then click on delete. 4. Measurement Result Display - User can designate the location on the monitor to display the pulse wave Doppler measurement. Setting Up Your System Pictogram List Menu Customize pictogram libraries for selected Exam types or Quicksets. 1. Exam & Quickset - Displays the system factory preset or quick set name of the current exam. 2. All Pictograms - Displays all the possible pictograms for every exam available on the system. 3. Add - Highlight the desired pictogram you want to have available in the “Selected” menu box. for the exam listed above. Click on the add button to move the pictogram to the “Selected” menu box. 4. Delete - Select the desired pictogram you want to remove from the “Selected” menu box. Click on the delete button to remove it. 5. Move - Highlight the pictogram and click on up or down to arrange the pictograms in the “Selected” menu box. Setting Up Your System Sub-menus are displayed on the following pages. Measurement and Report Preset Menu 1. Measurement Method is used to establish a shortcut to a specific measurement method. 2. Item & Reference Selection is unique to Standard and Early OB exam measurement calculations. 3. Comments Library for Report a. For use with OB, Early OB, GYN, Urology, Cardiac, Orthopedic, P-Vascular, C-Vascular, Venous, Fetal Echo, Pediatric Echo, Penile, TCD, EM exam types. b. User can enter ten comments for exam types with reports. The submenus of this page follow. Each Submenu is exam specific. The examples given are for Ped Echo. Setting Up Your System Customizable headings and measurement order Customizable labeling Setting Up Your System Designate measurement methods for each exam you perform Setting Up Your System Define the layout of you patient data sheet and enter pre specified report comments. Setting Up Your System Designate the measurement method using drop down menus Define the size and position the calipers Setting Up Your System Do you want to see your thumbnails on the screen while performing an exam? Default 30 Hertz High = 60 Hertz Setting Up Your System Can be used for direct network export to PC Password control for the strict HIPPA sites and account info assists to produce patient exam copy requests Setting Up Your System Patient data base management will be important with the capability to create large 60Hz clips Not related to this screen shot but good tip – USB ctl+alt ‘’S” saves a screen shot and system log of any screen. Follow prompt to know when the copy is complete. Patient Data Begin a patient exam by press the New Patient key. The Patient Data key is used to modify the patient information for the currently active exam. Example: You enter Betty Lyn Smith born on March 2, 1947 into the system. You bring your patient into the exam room and verify their personal information and discover Betty Lynn Smith was actually born on March 22, 1947. You will be able to correct her date of birth in the patient data form by pressing the Patient Data Key, not the New Patient key. Once you have made your corrections the system will archive the patient data form. Patient Data DIMAQ-IP Screen The DIMAQ-IP feature is an integrated workstation with comprehensive on-board image and data management capabilities. 1. The image screen (DIMAQ-IP screen) displays the images for the currently selected study. 2. The study screen lists the studies that are saved on the selected disk (HD or CD/ DVD). 3. Screens are accessed by pressing the Patient Browser board. key on the key- 4. To display the Image screen (from the Study screen), select the Image Screen button on the left of the screen. 5. To display the Study screen (from the Image screen), select the Study Screen button on the left of the screen. Patient Data DIMAQ-IP Screen Functions 1. Sort - by patient name, patient ID, date/time, images, archived, Mbytes. 2. Search - for a patient by their last name or ID, or enter the study date or date range. 3. Hide studies. 4. Delete - images and reports from studies that are stored on the system’s HD. 5. Edit - can make measurements on images from the current examination. You can also store or print the image with the measurements. 6. Transfer - studies that are located on the system’s HD or inserted CD/DVD. 7. Delete - studies from the system’s HD. 8. Manage - system notifies you when the HD is nearly full indicating that unarchived studies will be immediately deleted. 9. Files saved to CD’s/DVD’s are labeled by the related patient ID. Study folders are labeled with the date and time of the study. Patient Data External Storage of Patient Exams Backing up the system hard drive is user/clinic dependant. The easiest way is to back up a batch of patient exams at the end of the day, at one time. Insert a new CD into the CD tray. 1. Use the trackball to move the cursor over the first patient exam to be exported. 2. Press the set key to highlight the patient’s information “blue” as done below. 3. Next, move the cursor to the last name that you want to export and let it hover over it. The text of the patient information will change from black to blue. 4. Leave the cursor hovering over the last name. Next, press the Shift and This will select all the patient exlast one selected. Set keys at the same time. ams from the 1st one highlighted to the 5. Un-check the DICOM button located in the CD information box. (If left checked, a free DICOM viewer will be downloaded to your computer when images are reviewed. All images are in a read-only format. 6. Leave the Tiff box checked. 7. Click on the export button. Under the export button you will see a blue time line tick off. Near the end of the export, you will see/hear the CD tray open and then close. 8. You have exported all patient exams to the CD. Patient Data Reviewing your patient exams on your PC 1. Insert the system back up CD into the CD tray of your computer. 2. A window will open with a folder labeled Siemens, double click on the folder. 3. Another window will open with two folders located inside. One labeled studies, the other labeled system. 4. Double click on the studies folder. You will then see multiple folders that are labeled by exam dates. 5. Open the first folder by double clicking on it and again on the folder inside. 6. You now have a window with folders labeled clips, exports, images and reports, as well as two adobe PDF files. 7. Double click on the images folder. You can now select the image in a slide show or copy and paste them to a specified folder on your desk top.