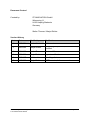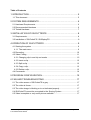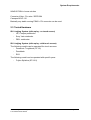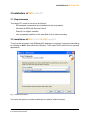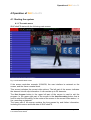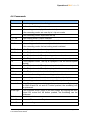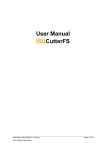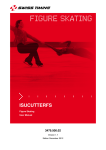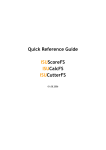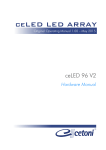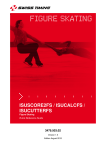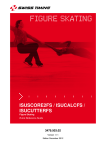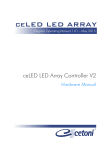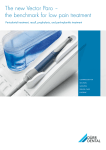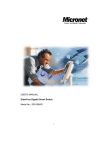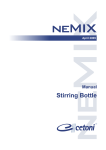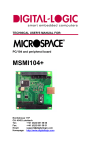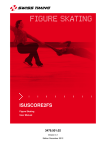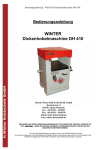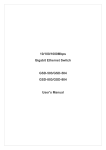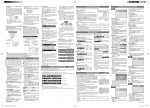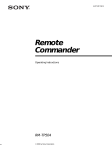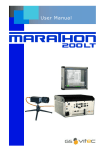Download User Manual ISUCutterFS
Transcript
User Manual ISUCutterFS User Manual_ISUCutterFS_V1.5.doc © ST INNOVATION GmbH Page 1 of 17 Document Control Created by: ST INNOVATION GmbH Wiesenring 11 04159 Leipzig-Stahmeln Germany Stefan Thomas / Manja Richter Version History Version Date Modified by Modifications 1.0 10/06/04 Stefan Mauksch Initial version 1.1 09/02/05 Manja Richter Partitioning req. added, hardware reqs. modified 1.2 17/01/05 Stefan Thomas Version 1.08 1.3 27/10/06 Manja Richter Layout modification 1.3 22/08/07 C. Albrecht New Copy feature 1.5 18/08/08 Manja Richter VISTA version, full-screen mode User Manual_ISUCutterFS_V1.5.doc © ST INNOVATION GmbH Page 2 of 17 Table of Contents 1 INTRODUCTION...................................................................................5 1.1 This document .................................................................................................. 5 2 SYSTEM REQUIREMENTS..................................................................6 2.1 Hardware Requirements ................................................................................... 6 2.2 Recommended Hardware ................................................................................. 6 2.3 Tested Hardware .............................................................................................. 7 3 INSTALLATION OF ISUCUTTERFS.....................................................8 3.1 Requirements.................................................................................................... 8 3.2 Installation of ISUCutterFS / ISUReplayFS ....................................................... 8 4 OPERATION OF ISUCUTTERFS .........................................................9 4.1 Starting the system ........................................................................................... 9 4.1.1 The main menu........................................................................................... 9 4.2 Recording........................................................................................................ 10 4.3 Video Cutting .................................................................................................. 11 4.3.1 Changing clip in and clip out marks .......................................................... 12 4.3.2 Insert a clip ............................................................................................... 12 4.3.3 Split a clip ................................................................................................. 13 4.3.4 Copy a clip................................................................................................ 13 4.3.5 Delete a clip.............................................................................................. 13 4.4 Commands...................................................................................................... 14 5 PROGRAM CONFIGURATION...........................................................15 6 FAQ AND TROUBLESHOOTING .......................................................17 6.1 The video screen of ISUCutterFS is grey........................................................ 17 6.2 The video is frozen.......................................................................................... 17 6.3 The video image is hitching or is not indicated properly.................................. 17 6.4 ISUCutterFS cannot be connected to the Scoring System.............................. 17 6.5 Video incomplete or only a still picture available............................................. 17 User Manual_ISUCutterFS_V1.5.doc © ST INNOVATION GmbH Page 3 of 17 Copyright Entire content © by ST INNOVATION. All rights reserved. This documentation may not be copied, translated, or reduced to any electronic medium or machine-readable form without ST INNOVATION’s prior written consent. Documentation Updates ST INNOVATION reserves the right to make improvements in the products described in this manual at any time without prior notice. Furthermore, ST INNOVATION reserves the right to revise this manual and to make changes in its content without obligation to notify any person or organization of such revision or change. Disclaimer The information provided herein has been obtained from sources believed to be reliable. However, ST INNOVATION makes no representation or warranties with respect to the contents hereof and specifically disclaims any implied warranties of merchantability or fitness for any particular purpose. User Manual_ISUCutterFS_V1.5.doc © ST INNOVATION GmbH Page 4 of 17 1 Introduction 1.1 This document This document describes the operation of ISUCutterFS. This application is an optional module that provides a Video Replay feature in the Scoring system. This application processes the video signal of a DV camera and saves the complete performance of a Skater. Supported by the Caller, the operator sets the Trim In / Trim Out marks for the individual elements. These marks are then sent to the Judges terminals. This application provides an easy to handle option to review and replay the performance elements. Trim In and Trim Out marks can be modified, replaced and deleted as desired. User Manual_ISUCutterFS_V1.5.doc © ST INNOVATION GmbH Page 5 of 17 System Requirements 2 System Requirements 2.1 Hardware Requirements - Pentium III (1 GHz) or better, AMD processor 1 GHz), Pentium-M processor 1.4 GHz or better, AMD-M processor - Microsoft® Windows® 2000 or higher - 256 MB RAM or more - VGA 1024x768 - DirectX9 installed - 20 GB Hard Drive or more - split, i.e. 8GB for the system, 12GB (NTFS formatted video) - at least 1 GB free hard disk space for 5min video capture - 100 Mbit Network Connection - Fire wire (onboard or via PCMCIA card) We have tested systems with Transmeta processor. These systems had problems displaying the video correctly without dropped frames. For the capturing of the video signal, we recommend at least a consumer DV camera with a video out. However, we rather recommend a semi professional or professional camera with a monitor on the camera to easily follow the competitor. In addition, it is necessary to split the video signal of the camera, because at least the cutter and the caller are working with a video signal. Furthermore, devices are needed to convert the video signal to a Fire wire signal. We recommend using a separate NTFS formatted partition for the video capturing, as the required DirectX9 is not supported by Windows 95 or NT. The system is not tested on Windows 98. We recommend using Windows 2000 or higher. Although the cutting and caller application can be controlled with keyboard, we recommend using a mouse and a big screen. 2.2 Recommended Hardware Notebook or PC with a Pentium IV or Pentium-M or AMD processor Our tests with the Transmeta processor showed, that the performance is insufficient to support video replay. The system is tested on Windows 2000 and Windows XP operating systems. The program is optimized to work at a resolution of 1024x768 pixels. The buttons are specifically made to support touch screens. For the cutting application as well as for the caller, we recommend using notebooks with a big screen instead of touch screens. It is easier, faster and more reliable to hit the buttons with the mouse. In most cases, screen size of touch screens is only approx. 10 to 12" instead of 14-15" of a normal notebook screen or 17" for a normal desktop monitor. Video distributor (one video input to several video outputs); e.g. Kramer or ST User Manual_ISUCutterFS_V1.5.doc © ST INNOVATION GmbH Page 6 of 17 System Requirements INNOVATION in-house solution Converter Video - Fire wire / IEEE1394 Canopus ADVC110 Basically any stable running FBAS > DV converter can be used. 2.3 Tested Hardware ISU Judging System (with replay - no touch screen) - HP, Compaq notebooks - Sony Vaio notebooks - DELL notebooks ISU Judging System (with replay - with touch screen) The following models can be operated like touch screens: - Panasonic Toughbook (CF-18) - Paceblade - ELO The following model can be operated with specific pens: - Fujitsu Stylistics (ST4121) User Manual_ISUCutterFS_V1.5.doc © ST INNOVATION GmbH Page 7 of 17 Installation of ISUCutterFS 3 Installation of ISUCutterFS 3.1 Requirements The target PC needs to be set up as follows: - All hardware components are installed and set up properly - Windows ® 2000 with Service Pack 2 - DirectX 9 or higher installed - Use a separate partition of the hard disk for the video recording. 3.2 Installation of ISUCutterFS / ISUReplayFS To set up the programs, the ISUReplayFS package is required. Leave the start dialog by clicking on Next. Now select the directory. Then select ISUCutterFS as an optional application: Fig. 1 Install ISUCutterFS You have the option to create a desktop icon and to finish the setup. User Manual_ISUCutterFS_V1.5.doc © ST INNOVATION GmbH Page 8 of 17 Operation of ISUCutterFS 4 Operation of ISUCutterFS 4.1 Starting the system 4.1.1 The main menu ISUCutterFS starts with the following main screen: Fig. 2 ISUCutterFS Main screen If the screen resolution exceeds 1024x768, the user interface is centered on the screen, and the frame remains black. This screen indicates the current video picture. The left part of the screen indicates the element list with clip information. It can contain up to 20 elements. The Exit Program button in the upper left part of the screen is used to exit the program. In the upper right part of the screen is the Start Recording button that is used to start the Recording. In the center of the screen is the current video status, i.e. live, recording or playback. The lower part of the screen contains the time passed by and further information, including the version and build date of ISUCutterFS. User Manual_ISUCutterFS_V1.5.doc © ST INNOVATION GmbH Page 9 of 17 Operation of ISUCutterFS 4.2 Recording In order to start the recording, click the Start Recording button in the right upper corner of the screen. Fig. 3 Recording The button switches its color from red to green, and the headline indicates “Recording”. When the recording is started, the time (lower right part of the screen) is reset to 0:00,0. Note: ISUCutterFS only records videos until the Recording status is changed again (button in the upper right corner), or if the hard disk is full. If a Scoring System is connected (see upper line in the screen that indicates the IP address), the Scoring System filters all commands. If this application does not respond, ISUCutterFS becomes inoperable and needs to be closed. If a Scoring System is connected, the left field beside the clip marks is filled with the elements sent by the Expert. The red element box indicates a review request of the Technical Panel. In order to create individual clips from the video material recorded, click the Start / End button. The current time (clip in mark) is automatically entered in the list on the left part of the screen, when Start is selected. When clicking this button again, the clip User Manual_ISUCutterFS_V1.5.doc © ST INNOVATION GmbH Page 10 of 17 Operation of ISUCutterFS is stopped, and the second time (clip out mark) is entered in the list. Use the Undo button to reset the last clip in or clip out mark. If a clip mark has been set too early or too late, the mark can be corrected in the video cutting mode after the end of the skaters’ performance. Click the Duplicate button to copy clip in and clip out marks from the current element to the next element. The record can be stopped with the Stop Recording button. A dialog box is opened to confirm your selection. Press Enter for Yes or ESC for No. If you confirm, the application automatically switches to the cutting mode. 4.3 Video Cutting Switch to the cutting mode by clicking the Stop Recording button. Fig. 4 Video Cutting The lower part of the screen now provides buttons to insert, split, copy, and delete clips as well as change clip in and out marks. Below are the time bar and the available clips. Elements marked with a Review Request by the Expert are highlighted in red allowing the video cut system operator to edit marked elements with high priority. The Playback is started clicking on one of the clips in the list. The screen switches to User Manual_ISUCutterFS_V1.5.doc © ST INNOVATION GmbH Page 11 of 17 Operation of ISUCutterFS the Playback mode: Fig. 5 Playback mode 4.3.1 Changing clip in and clip out marks The cutting marks are called clip in and clip out marks. Clip in defines the start of the clip and clip out the end of the clip. The cutting marks of a clip can be changed at any time in the cutting mode. In order to change the start of the clip, select the clip from the left list. The clip is shown in the window. Select the desired start point of the clip in the time bar and click the TRIM IN button. In order to change the end of the clip, select the clip in the left list. The clip is shown in the window. Select the desired finish point of the clip in the time bar and click the TRIM OUT button. 4.3.2 Insert a clip In order to insert a clip, first select a position in the element list. Then define the time by clicking on the time bar. The application now switches from the current video picture to the indicated time in the video. The video is stopped. Now click on the Ins Elem button. The clip is now created. This clip now consists only of the still picture (clip in = clip out mark). Use the TRIM IN and TRIM OUT functionality to define the correct start and finish point of the clip. User Manual_ISUCutterFS_V1.5.doc © ST INNOVATION GmbH Page 12 of 17 Operation of ISUCutterFS 4.3.3 Split a clip The Technical Panel can decide to separate a jump sequence into two single jumps. The first jump remains in the original position in the element list, while the second jump is added to the end of the element list. The video cut operator should separate the clip. In order to split a clip, first select the element from the list. The clip is shown in the window. Select the desired split point of the clip in the time bar and click the SPLIT ELM button. The split point is the new clip out mark of the clip. The remaining part is copied to the end of the element list. 4.3.4 Copy a clip A clip can be copied from one element to another in the element list. Select the source element in the element list and click the COPY ELEM button. Then select the destination element and press the INS ELEM button. A message box provides three options: Insert, Overwrite and Cancel. Insert copies the cutting marks to the destination element and shifts down the existing clips of this and all following elements by one box. Overwrite assigns the copied cutting marks to the destination element. Existing cutting marks are overwritten. 4.3.5 Delete a clip In order to delete a clip, select the desired clip from the element list. Click the Del Elem button. A dialog box is opened in which you have to confirm that you really want to delete the clip. All following clips are shifted up in the element list. Note: The list of elements remains the same. This information can be changed by the Expert only. User Manual_ISUCutterFS_V1.5.doc © ST INNOVATION GmbH Page 13 of 17 Operation of ISUCutterFS 4.4 Commands Button Action Esc Exits the program or exits a dialog box Enter Confirmation of dialog box Space In the cutting mode: replays the selected clip In the recording mode: set new clip in / clip out marks D In the recording mode: duplicates the clip F1 / Ins In the cutting mode: a clip is inserted F2 In the cutting mode: the current clip is cut at the current position. F3 / Del In the cutting mode: the current clip is deleted. In the recording mode: the last cutting mark is deleted. F4 / Pos1 In the Playback mode: A new In point is set. F5 / End In the Playback mode: A new Out point is set. F6 In the Playback mode: The clip is stopped or continued. F7 In the Playback mode: The clip is replayed in normal speed (rewind) F8 In the Playback mode: The clip is replayed in half the normal speed (rewind) F9 In the Playback mode: The clip is replayed in half the normal speed. F10 In the Playback mode: The clip is replayed in the normal speed. F11 In the Playback mode: back to the live picture F12 / Break Switch from the cutting to the recording mode and back. Arrow up In the cutting mode: selects the previous clip from the clip list. Arrow down In the cutting mode: selects the next clip of the clip list Arrow left In the Playback mode: switches to the previous screen. By keeping the Shift or/and Ctrl or/ and ALT button pushed, the scrubbing can be quickened. Arrow right In the Playback mode: jumps to the next image. By keeping the Shift or/and Ctrl or/and the Alt button pushed, the scrubbing can be quickened. Ctrl + I Re-initialize video Ctrl + E Connect / Disconnect to Expert Ctrl + Q Reset recording User Manual_ISUCutterFS_V1.5.doc © ST INNOVATION GmbH Page 14 of 17 Program Configuration 5 Program Configuration The ISUCutterFS folder contains the configuration file dvcutter.ini: [dv] recframes = 50 playframes = 50 playdelay = 100 file = temp.dv input = 0 deinterlace = false [gui] onesetbutton = false fullscreen = false widevideo = false [isu] ip = 127.0.0.1 port = 1111 In the dv section, all necessary parameters for the video processing can be set. Make sure you enter a different folder than the current program folder. The partition or drive indicated in the file line needs to have at least 1GB of free disk space available. In the example indicated above, the video file is automatically saved on the partition with the most disk space available. If no partition with at least 1 GB of free disk space is available, a dialog box appears to inform the operator accordingly. Use input to enter “1“ for the second device found instead of “0“ for the first DV device. This setting is only of importance, if more than one DV is connected. The corresponding video storage buffers are set in recframes and playframes. For the normal European video standard, 144Kb RAM are reserved per frame. If the individual frames in PAL/NTSC are interlaced, activate Deinterlacing. However, the quality suffers considerably. The parameter is called deinterlace and is either set true (for active) or false (for inactive). Use the gui section to modify the appearance of the ISUCutterFS screen. Use option onsetbutton to replace the start and stop button for cutting the elements with an automatic button. If full-screen mode is activated, the Cutter screen always uses the User Manual_ISUCutterFS_V1.5.doc © ST INNOVATION GmbH Page 15 of 17 Operation of ISUCutterFS full screen. The video has the same ratio as the screen resolution. The widevideo option cuts 4:3 video to 16:9, i.e. black parts of the screen on the upper and lower side are cut. The connection to the Scoring system is entered under isu. Our example shows the Scoring system (Expert) on the local PC with port 1111. For further setting details, please refer to the Quick Reference Guide. The file dvlib2.ini contains data entries with the same name for the ISUReplayFS configuration. User Manual_ISUCutterFS_V1.5.doc © ST INNOVATION GmbH Page 16 of 17 Program Configuration 6 FAQ and Troubleshooting 6.1 The video screen of ISUCutterFS is grey ISUCutterFS does not receive data from the first DV device. - Check if the DV device is active. Is the device properly connected? Does it work properly? Is more than 1 DV device connected? Reconnect the device(s) with the PC. Restart ISUCutterFS or re-initialize the setup by pressing I. 6.2 The video is frozen Re-connect all devices with the PC. Re-start ISUCutterFS or re-initialize the setup by pressing I. 6.3 The video image is hitching or is not indicated properly This issue may be caused by performance problems: - Hard disk may be full or fragmented Processor too slow; other applications may impact the performance. The graphics card cannot show the video picture in real time. No DirectX 8.1 or higher installed Mouse cursor shadow activated 6.4 ISUCutterFS cannot be connected to the Scoring System Check if: - All network components are connected and working properly The network has been set up correctly, i.e. if the Scoring PC is connected to the network If the Scoring System is running properly If the ISUCutterFS contains the correct IP address and the correct port 6.5 Video incomplete or only a still picture available Check if: - Hard disk full or fragmented (You need at least 1GB free disk space) User Manual_ISUCutterFS_V1.5.doc © ST INNOVATION GmbH Page 17 of 17