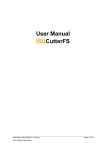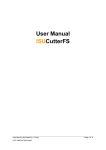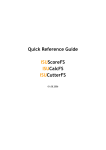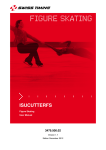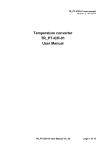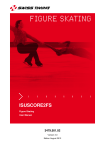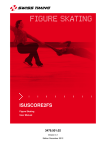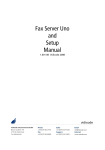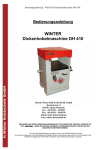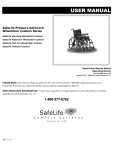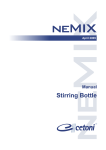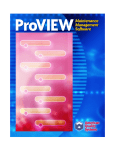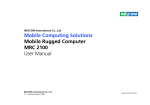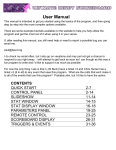Download User Manual_ISUScoreFS
Transcript
User Manual ISUScoreFS User Manual_ISUScoreFS.doc © ST INNOVATION GmbH Page 1 Document Control Created by: ST INNOVATION GmbH Wiesenring 11 04159 Leipzig-Stahmeln Germany Dieter Kornagel / Manja Richter Version History Version Date Modified by Modifications 1.0 03/01/2005 Dieter Kornagel Initial version 2.0 19/01/2006 Manja Richter Update User Manual_ISUScoreFS.doc © ST INNOVATION GmbH Page 2 Table of Contents Copyright ............................................................................................... 5 1 INTRODUCTION ............................................................ 6 1.1 This document................................................................................... 6 2 SYSTEM REQUIREMENTS ................................................ 7 2.1 Hardware Requirements ..................................................................... 7 2.2 Hardware Recommendations ............................................................... 7 2.3 Tested Hardware ............................................................................... 7 2.3.1 ISU Judging System (no video replay – no touch screen) .................. 7 2.3.2 ISU Judging System (no video replay – with touch screen)................ 7 3 SYSTEM LAYOUT ........................................................... 9 4 INSTALLATION OF ISUSCOREFS ...................................10 5 MENU STRUCTURE........................................................14 5.1.1 Competition .............................................................................. 14 5.1.2 Test ......................................................................................... 14 5.1.3 Extras ...................................................................................... 15 5.1.4 Setup ....................................................................................... 15 5.1.5 Info.......................................................................................... 15 6 ISUSCOREFS SETTINGS ................................................16 7 RUNNING THE COMPETITION .........................................20 7.1 Expert ............................................................................................ 20 7.2 Judge ............................................................................................. 23 7.3 Referee .......................................................................................... 27 8 EXPERT COMPETITION CHECKLIST..................................29 9 REFEREE COMPETITION CHECKLIST ................................30 User Manual_ISUScoreFS.doc © ST INNOVATION GmbH Page 3 10 JUDGE COMPETITION CHECKLIST .................................31 User Manual_ISUScoreFS.doc © ST INNOVATION GmbH Page 4 Copyright Entire content © by ST INNOVATION. All rights reserved. This documentation may not be copied, translated, or reduced to any electronic medium or machine-readable form without ST INNOVATION’s prior written consent. Documentation Updates ST INNOVATION reserves the right to make improvements in the products described in this manual at any time without prior notice. Furthermore, ST INNOVATION reserves the right to revise this manual and to make changes in its content without obligation to notify any person or organization of such revision or change. Disclaimer The information provided herein has been obtained from sources believed to be reliable. However, ST INNOVATION makes no representation or warranties with respect to the contents hereof and specifically disclaims any implied warranties of merchantability or fitness for any particular purpose. User Manual_ISUScoreFS.doc © ST INNOVATION GmbH Page 5 1 Introduction 1.1 This document This document describes the operation of ISUScoreFS. Settings details are specified in the Quick Reference Guide. This application is part of the ISU Judging System and can be run in 2 different modes: one is the Expert mode, and the second is the Judges mode. ISUScoreFS is the Scoring part of the ISU Judging System. It provides features to easily enter elements of the current Skating performance. Data are then sent to the Judges terminals. Entries can be corrected and deleted. If the Video Replay is used, elements can be reviewed after the performance. The application also manages the communication of the entire Scoring system with the ISUCalcFS Results software. User Manual_ISUScoreFS.doc © ST INNOVATION GmbH Page 6 System Requirements 2 System Requirements 2.1 Hardware Requirements - Intel® Pentium® II processor or higher, AMD or Transmeta processor - Microsoft® Windows® 98SE, ME, 2000 or XP - 192 MB RAM or more - VGA 1024x768 - At least 10 GB HD - 100 Mbit network connection 2.2 Hardware Recommendations We recommend using a basic notebook or PC with a Pentium IV or Pentium-M or AMD or Transmeta processor (see ISUCutterFS Manual). However, it is possible to support older processor types such as Pentium II or Pentium III and older AMD models. The system is tested on Windows 2000 and Windows XP operating systems. We have run compatibility tests under Windows 98 with no problems. The program is optimized to work at a resolution of 1024x768 pixels. The buttons are specifically made to support touch screens. 2.3 Tested Hardware 2.3.1 ISU Judging System (no video replay – no touch screen) - HP, Compaq notebooks - Pentium II and Pentium III based desktop system - Sony Vaio notebooks 2.3.2 ISU Judging System (no video replay – with touch screen) The following models can be operated like touch screens: - ELO Touch 1529L User Manual_ISUScoreFS.doc © ST INNOVATION GmbH Page 7 System Requirements - Panasonic Toughbook (CF-18) - Paceblade (iTablet T01) - Advantech Panel PC (PPC 153T) - Salino Integrated PC with touch screen (Bluechip) - Fujitsu Stylistics (ST4121) can be operated with specific pens. User Manual_ISUScoreFS.doc © ST INNOVATION GmbH Page 8 System layout 3 System layout For various system layouts, please refer to the Quick Reference Guide. User Manual_ISUScoreFS.doc © ST INNOVATION GmbH Page 9 Installation of ISUScoreFS ISUScoreFS 4 Installation of ISUScoreFS ISUScoreFS To set up the programs, the ISUScoreFS package is required that is found on the CD ROM. Select ISUScoreFS and run the setup. The following window is opened: Fig. 1 Setup opening screen Select Next. The next screen is a license agreement. Agree to the license agreement and click Yes to continue. The next screen provides support information, installation instruction and a list of changes and new features in the latest software version. Please read carefully Select Next. The following window is opened: User Manual_ISUScoreFS.doc © ST INNOVATION GmbH Page 10 Installation of ISUScoreFS ISUScoreFS Fig. 2 Enter customer information Enter User name and Company name, and select Next. The following screen is opened: Fig. 3 Select destination folder User Manual_ISUScoreFS.doc © ST INNOVATION GmbH Page 11 Installation of ISUScoreFS ISUScoreFS Now select whether you want to install ISUScoreFS for the Expert, or if you want to install ISUScoreFS on a Judges Input Terminal: Fig. 4 Select Judge or Expert mode Now select the destination folder or browse for a different folder. Confirm your selection with Next. Select the program folder and confirm your selection with Next. The next screen provides an overview on the selections you made so far. Confirm with Next or return to the previous pages in order to modify the settings. The installation process starts. Once the installation is finished, you should restart your computer before you can continue with the operation: User Manual_ISUScoreFS.doc © ST INNOVATION GmbH Page 12 Installation of ISUScoreFS ISUScoreFS Fig. 5 Restart Computer If you wish to use video replay (either for the Expert or for the Expert AND the Judges), install ISUReplayFS (module of ISUCutterFS) on the PC. For details, refer to the ISUCutterFS Manual. User Manual_ISUScoreFS.doc © ST INNOVATION GmbH Page 13 Menu Structure 5 Menu Structure Once you have installed ISUScoreFS, the following screen is opened when you start ISUScoreFS: Fig. 6 ISUScoreFS Opening Screen 5.1.1 Competition Run: starts the competition; selected when all settings are made; Alternatively, you can select the Run competition button. Restart: If a Judges PC fails, it can be re-connected to the system using the Restart feature. The Judges PC sends a message to ISUCalcFS and receives the current elements and score. Exit: exits the competition; Alternatively, you can select the Exit competition button. 5.1.2 Test Picture “Break”: displays the break screen User Manual_ISUScoreFS.doc © ST INNOVATION GmbH Page 14 Menu Structure 5.1.3 Extras Synchronize judges: used to synchronize the Judges PC configurations with the Expert PC settings (see Fig. 8 ISUScoreFS System Setup). 5.1.4 Setup Edit: used to edit setup parameters (see Quick Reference Guide) Load: loads a selected configuration of setup parameters Save: saves the current configuration of setup parameters in a file with an individual name The Load and Save functions are useful, if you want to keep certain settings (e.g. number of Judges, Referee position, port numbers and IP addresses etc.) for a certain type of event. If you have to re-install ISUScoreFS, you can easily switch back to a previous setup by restoring any previous setup file. Fig. 7 ISUScoreFS Load FSSetup file 5.1.5 Info Help: displays the English version of the info file FSHinw.txt About: displays the current program version User Manual_ISUScoreFS.doc © ST INNOVATION GmbH Page 15 ISUScoreFS Settings 6 ISUScoreFS Settings Now select Setup and Edit. The following screen is opened: Fig. 8 ISUScoreFS System Setup Competition: Select the competition from the drop down list. If it is Single Skating, you also have to select the gender in the drop down list. If the competition is managed by ISUCalcFS, competition and gender (if applicable) are set automatically. Any setup parameters are modified accordingly. Data path: If you want to work with log files, we recommend creating a data path. This data path can be selected by clicking the button. You can browse the folders and click the button. User Manual_ISUScoreFS.doc © ST INNOVATION GmbH Page 16 ISUScoreFS Settings This is also the path in which the Expert PC stores the competition file (name of the Skater-s- and Judges). The competition file is necessary in case the Expert PC needs to be re-started. Function: defines the operation mode of the program; The screen layout provides different options depending on the function selected. - Expert: Entry of the elements performed; a Referee can be entered by selecting the number of the corresponding Judge - Judge: Scoring of the elements performed, component input (Select if judges enter all, only technical elements or only components.); set Judges number. - Judges Exam: test feature; unnecessary for standard program operation Language: sets the output language (German/English). Program language and descriptions of Figure Skating-specific terms are in English. You can only switch to a different language, if the file FSTerms.txt is available, and if it contains suitable entries. The user can add languages as necessary. Resolution: refers to the screen resolution. You can select 800*600 and 1024*768. Video: Activate checkbox to use video output (if the corresponding hardware and video replay are available) Name of Comp.: internally used name of the current competition; competition file includes all Skaters and Judges names necessary for a possible restart Picture (bmp): Name of an image file that can be inserted in the video screen if no video is available User Manual_ISUScoreFS.doc © ST INNOVATION GmbH Page 17 ISUScoreFS Settings Connections: defines the connection types between the system components. We recommend TCP server / client connections. Expert is the server, judges are the clients. The Judges only need a connection to the Expert. The Expert needs a connection to ISUCalcFS, and the required number of Judges needs to be set. If ISUCutterFS (video replay) is used, set the corresponding connection (TCP Server). Use to close the setup without saving any of the settings, to save the settings. Further setup details are specified in the Quick Reference Guide. Note: As all Judges Terminals can be configured individually, we strongly recommend synchronizing Expert PC settings and the Judges Terminal settings using menu item Extras and Synchronize Judges. The Judges Terminals need to be in the competition mode. This overrides the local settings of the Judges PC. The following screen is opened: User Manual_ISUScoreFS.doc © ST INNOVATION GmbH Page 18 ISUScoreFS Settings Fig. 9 Synchronize Judges This screen indicates the number of Judges set up and if the connection is set up properly (red – no connection, green – connection). Select Synchronize to synchronize the terminals with the Expert or exit to quit. The settings saved on the Expert PC (competition, number of the connection, which is also the Judges number and –if set- the Referee) and are now sent to the Judges Terminals. The Judges Terminals settings are modified accordingly. If no interface to ISUCalcFS is set (see Fig. 8 ISUScoreFS System Setup), the selected element is directly sent to the terminals connected (test mode). User Manual_ISUScoreFS.doc © ST INNOVATION GmbH Page 19 Running the competition 7 Running the competition 7.1 Expert Select the Run Competition button (see Fig. 6 ISUScoreFS Opening Screen). The following screen appears. Note that certain elements of the screen may (depending on the competition and the settings made) differ from this one, but the basic layout is the same. Fig. 10 Expert Screen The right upper part of the screen indicates connections and help requests of the Judges (see 7.2 Judge). Fig. 11 Connection indicator User Manual_ISUScoreFS.doc © ST INNOVATION GmbH Page 20 Running the competition Green – connection Red – no connection Yellow flashing – Judge requests help The second line can be used to send a “hurry up” message to the Judges. Click on the corresponding Judge who is to receive the message. The corresponding button is highlighted yellow, and the Judge receives a message on his screen. Once the corresponding Judge has selected Send marks (see 7.2 Judge), the corresponding field on the Expert screen is switched back to green. When the Expert confirms the help request by clicking on this button again, it becomes green again (see also 7.2 Judge). The upper left part of the window indicates the connection to ISUCalcFS and (if applicable) to ISUCutterFS. Red - no connection Green – connection When the Skater is performing, enter the elements using the corresponding buttons. Elements are then indicated in the central part of the screen. Select the Next button to enter the next element. Note: We strongly recommend selecting the Next button after EACH element to ensure that all elements are sent to ISUCalcFS. In addition, the elements are verified in this step. Invalid elements are marked with *. The Clear Entry button deletes the element in the current line. Use Review request to mark the current element. This mark is used as reminder to review the element in the video replay. Deductions opens the input screen for deductions. User Manual_ISUScoreFS.doc © ST INNOVATION GmbH Page 21 Running the competition Fig. 12 Deduction window If a Referee is entered in the Expert configuration, the Referee can enter certain deductions. Otherwise, only the Expert can enter deductions. Note: Illegal elements and falls are always entered by the Expert. The deduction window is closed using the Exit button. Once the input of elements is finished, select the Stop button. Some of the buttons are inactive now. User Manual_ISUScoreFS.doc © ST INNOVATION GmbH Page 22 Running the competition Fig. 13 Elements entry finished Now, elements can only be edited or deleted using the Edit button. Added elements allows the Expert to add an element. If available, Video Replay switches to the video replay mode. If you have finalized the input and editing of elements, click the button Press once elements are authorized. The button is now labeled Elements authorized. The Judges receive a message on their screen that the elements are authorized (see Fig. 17 Elements authorized). Further entries are unnecessary, as the system is controlled by ISUCalcFS. ISUCalcFS now prepares the next Skater. 7.2 Judge Select the Run Competition button (see Fig. 6 ISUScoreFS Opening Screen). User Manual_ISUScoreFS.doc © ST INNOVATION GmbH Page 23 Running the competition The following screen appears. Note that certain elements of the screen may (depending on the competition and the settings made) differ from this one, but the basic layout is the same. Fig. 14 Basic Layout of Judges Screen The left part of the screen shows all elements entered by the Expert. (Note that this screen already contains elements. In addition, this screen is for the Referee.) The field right beside the elements displays the score entered for these elements. The right part of the window is the video screen that can be used to view video sequences of the individual elements. Select the element you want to review. Note that the video replay is an additional feature that may not be available in your system. Right beside the video screen is the connection status indicator for the connection to the Expert: green – connection ok, red – no connection. Below the video screen is the field to score the technical elements with a range of -3 to +3. Right beside the scoring field is the Help button to call the Expert for User Manual_ISUScoreFS.doc © ST INNOVATION GmbH Page 24 Running the competition help, if necessary. If you call for help, your individual Judge number starts flashing in the right upper corner of the Expert screen (see 7.1 Expert). The Help button on the Judges screen is highlighted red. Below the scoring field is the field to score the components. Click in the corresponding field (or touch the corresponding field, if you are working on a touch screen terminal). The following screen is opened (As an example, we have selected Skating Skills): Fig. 15 Component score For reference purposes, this screen provides an overview on the most important criteria of the selected component. Now enter the score for the selected component by selecting the buttons 0 – 10 and 0.25 to 0.75. You can delete your entry by selecting the Clear button. Return to the technical elements by selecting the Technical Elements field. The Rules button is still inactive. Future program versions, however, will provide an overview on the Rules connected to the component when selecting this button. User Manual_ISUScoreFS.doc © ST INNOVATION GmbH Page 25 Running the competition Now select Transition and all other components and follow the steps described above. When you have finished entering the score, select the Send Marks button. The button is then labeled Marks sent and becomes highlighted green. If the Referee / Expert has entered a deduction, the Judges can check the deductions selecting the Ded button. The following screen is opened: Fig. 16 Deductions field at Judges Terminals Judges can only check the deductions. They are not entitled to modify the deductions. (Above screen is the one of the Referee, as he has the Override button available to overwrite deductions and falls.) Select the Exit button to return to the previous screen. When the Expert has authorized the elements (see 7.1 Expert), the Judges screen indicates that the elements are authorized: User Manual_ISUScoreFS.doc © ST INNOVATION GmbH Page 26 Running the competition Fig. 17 Elements authorized 7.3 Referee The screen of the Referee is basically the same as for the Judges (see Fig. 14 Basic Layout of Judges Screen). Follow the instructions for the scoring of elements as described in section 7.2 Judge). The Ded button is always active. The Referee can click this button to enter deductions. Enter deductions for costume, time and music (depending on the discipline). The Override button is used to overwrite the entries. If the Referee selects the Connection check button (C) right beside the video screen (see Fig. 14 Basic Layout of Judges Screen), the Referee can use the Hurry up message functionality (see 7.1 Expert). The Judges are indicated in a column allowing the Referee to send the hurry up message to the corresponding Judge. The button is highlighted yellow, and the Send marks button of the User Manual_ISUScoreFS.doc © ST INNOVATION GmbH Page 27 Running the competition corresponding Judge flashes. Once the Judge has finished entering the score, the indicator is switched to green again. When the elements are authorized, above screen (see Fig. 17 Elements authorized) appears. The right part of the Referee’s panel indicates if the Judges have sent their marks already: Fig. 18 Judges Entry status on Referee screen User Manual_ISUScoreFS.doc © ST INNOVATION GmbH Page 28 Expert Competition Checklist 8 Expert Competition Checklist 1 Select Run Competition button. 2 Check if all Judges are connected properly. 3 Enter performed element and confirm with NEXT. 4 Enter deductions, if no Referee is set up. 5 Select stop when the Skater has finished the performance. 6 If necessary, edit/delete or add elements. User Manual_ISUScoreFS.doc © ST INNOVATION GmbH Page 29 Referee Competition Checklist 9 Referee Competition Checklist 1 Select Run Competition button. 2 Enter component and elements score. 3 Enter deductions. 4 Select Send Marks. User Manual_ISUScoreFS.doc © ST INNOVATION GmbH Page 30 Judge Competition Checklist 10 Judge Competition Checklist 1 Select Run Competition button (if not selected already). 2 Check if you are properly connected to the Expert PC. 3 Enter component and elements score. 4 Select Send Marks. User Manual_ISUScoreFS.doc © ST INNOVATION GmbH Page 31