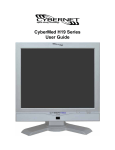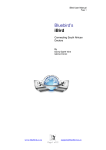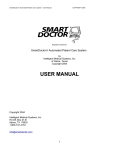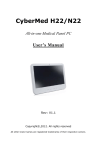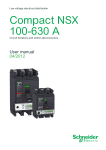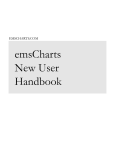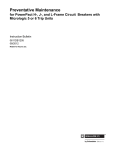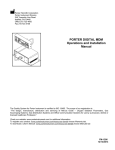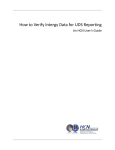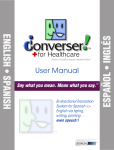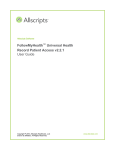Download CyberMed Electronic Health Record (EHR)
Transcript
CyberMed EHR v1.00 CyberMed Electronic Health Record (EHR) Version 1.00 August 2010 Office of Information Technology (OIT) Joseph P. Addabbo Family Health Center CyberMed EHR v1.00 DOCUMENT REVISION HISTORY Date of Change Location of Revision Revision August 2012 Many sections The information was updated to reflect Version 4.0 EHR Getting Started Guide 1 Accessing the EHR CyberMed (EHR) v1.00 TABLE OF CONTENTS: Introduction ...............................................................................................4 Accessing the EHR .......................................................................................4 Features of Available Tabs ...........................................................................6 Provider Guide ..............................................................................................7 Patient Chart: Vital Summary ..................................................................................9 Growth Chart ...................................................................................11 Immunization ...................................................................................12 Allergy .............................................................................................16 Medication .......................................................................................17 Problem List.....................................................................................19 Labs..................................................................................................21 Referrals...........................................................................................23 New Referrals ..................................................................................25 Create Custom Referring Provider List ...........................................27 Encounters........................................................................................28 Docs .................................................................................................29 Demographics ..................................................................................30 Notes ................................................................................................31 Intake/Discharge: CC&Vitals........................................................................................32 History: PMHX (Patient Medical History) ....................................................35 Family HX (Family History) ...........................................................38 Social HX (Social History) ..............................................................39 Birth HX (Birth History)..................................................................40 OBGYN HX (OB-GYN History) ....................................................42 Functional HX (Functional History .................................................44 Screening and Intervention ..........................................................................46 Pre-Natal Log...............................................................................................47 Encounter Form: Procedure .........................................................................................49 Quick Diagnosis Code .....................................................................50 Diagnosis..........................................................................................50 Lab Order Entry: Order Lab .........................................................................................52 Make My Own List..........................................................................53 Order Imaging..................................................................................54 Medical Charting: History of Present Illness (HPI).......................................................55 Use SmartNotes Tool..............................................................56 Make Your Own Template .....................................................57 Review of System (ROS).................................................................58 Use SmartNotes Tool..............................................................59 EHR Getting Started Guide 2 Accessing the EHR CyberMed (EHR) v1.00 Make Your Own Template .....................................................60 Physical Exam..................................................................................61 Use SmartNotes Tool..............................................................62 Make Your Own Template .....................................................63 Development Assessment (Dev. Assessment).................................64 Use SmartNotes Tool..............................................................65 Make Your Own Template .....................................................66 Anticipatory Guidance .....................................................................67 Use SmartNotes Tool..............................................................68 Make Your Own Template .....................................................69 Treatment Plan .................................................................................70 Use SmartNotes Tool..............................................................71 Make Your Own Template .....................................................72 SOAP Notes .....................................................................................73 Provider Tab: Office Mail.......................................................................................75 Mailbox ............................................................................................76 Compose ..........................................................................................77 Lab Reports......................................................................................78 Lab Search .......................................................................................80 Unmatched Lab................................................................................80 Patient Search...................................................................................81 Referral Center.................................................................................82 Provider Dashboard: Chart.................................................................................................83 Unsigned Off Notes .........................................................................83 Open Encounters..............................................................................85 Lab to Review ..................................................................................85 Flagged Lab .....................................................................................86 Recall List ........................................................................................86 EHR Getting Started Guide 3 Accessing the EHR CyberMed (EHR) v1.00 1.0 Introduction: CyberMed (EHR) application is based on a component framework. This means that the application the user sees is actually composed of functional components most suited to the user’s role in patient care. Thus, the application used by a front desk clerk will look much different from that used by a physician. This User Manual is organized into chapters, where each chapter is devoted to a particular functional component. Depending on a user’s role, some chapters will be valid while others will not. 2.0 Accessing the EHR: This section provides information about how to access the Electronic Health Record (EHR) application. Double-click the EHR application icon on your desktop or open Internet Explorer in the start menu and type “https://appserver.addabbo.org/” in the Internet Explorer and click “Go” or enter key. Once you clicked on the “Enter Key”, a page may be displayed as shown below: “Click Here” Figure 1.1 Click on “Continue to this website (not recommended)”. Next, the logon screen displays asking you to enter your Username ID and Password. EHR Getting Started Guide 4 Accessing the EHR CyberMed (EHR) v1.00 <2.2> Figure 2.1: Logon Window to the EHR system Type your “User Name” and “Password “and press either the enter key or click on “Log in” (<2.2>) The IT Department assigns your Username ID and Password. Please request your paper work from your supervisor and submit it at the HR office at Site 1, 3rd floor to request access. Once you type in the assigned Username ID and Password, Click on the “Login” button to enter into the system. You are now directed to the welcome page as shown below: (<3.1>) EHR Getting Started Guide 5 Accessing the EHR CyberMed (EHR) v1.00 Figure 3.1 3.0 Features of Available Tabs: The following tool bar appears in every page within the CyberMed EHR. This tool bar provides the needed information for you to know when you are using the software. Figure 3.2 EHR Getting Started Guide 6 Accessing the EHR CyberMed EHR v1.00 4.0 Provider Guide Once you click on the “Provider” tab at the top of the page, a page as displayed below will appear. You can either click on the drop down list and select a provider, or enter the provider’s number and the name of the provider will appear (<4.2>). Select the date and then click on “Go” (<4.3>). The appointment list for that provider will appear with the list of the patients that have appointments with that provider for the day. <4.3> <4.2> Figure 4.1 EHR Getting Started Guide 7 Contact Information CyberMed (EHR) v1.00 <5.2> <5.3> <5.5> <5.4> Figure 5.1 In the provider’s name, the provider’s department appears first followed by the provider’s name, followed by the 3-digit provider number (e.g. PD_<name>_000) as shown in figure (<5.2>) The displayed appointments are the patients who are scheduled for the day. In the patients appointment list the green colored appointments are the patients who have already registered and are in the building waiting for the provider (<5.3>) The grey colored lists are the patients who have already seen the provider and finished their encounters. (<5.4>) We can also view the patient’s wait time. The normal green color shows patients who are waiting for less than 60 minutes. The yellow color shows that the patient has been waiting between 60 to 90 minutes. Red shows patients waiting over 90 minutes. This gives the provider an idea of how long the patients are waiting at a glance. The “Enct, Lab, SOAP” are also color coded. The red color means the notes are not done/ ordered (in case of lab). Blue means the following module has been completed. Once you get the list of patients, select the patient whose information you want to review/change (<5.5>). Click on “Chart” to get the patient’s chart information (<5.4>). EHR Getting Started Guide 8 Accessing the EHR CyberMed (EHR) v1.00 4.1 Patient Chart: The image below displays the different tabs that are available for the provider in order for them to view the patient’s chart information when clicked on “Chart” in the appointment page. Figure 6.1. Figure 6.1 4.1.1 Vitals Summary: This displays a list of vitals taken in all the previous visits. Click on vital trend to view the height, weight, temp, BP, Pulse, and BMI trend. (Figure 6.3) <6.2> Figure 6.1 Figure 6.3 EHR Getting Started Guide 9 Accessing the EHR CyberMed (EHR) v1.00 Figure 6.4 To customize your own encounter form menu, click on the icon (<6.2>). The above page will be displayed. Select the department associated with you and then click on the “Save” button. By doing so, the department that the user selected will be displayed when clicked on the “Encounter” tab on the left side of the page, eliminating the other departments encounter forms. EHR Getting Started Guide 10 Accessing the EHR CyberMed (EHR) v1.00 4.1.2 Growth Chart: In the cases where the patient is below 18 years old, we can select the patient’s weight, length, stature, H.C. or BMI charts by clicking each button. (<6.4>). <6.4> Figure 6.5 EHR Getting Started Guide 11 Accessing the EHR CyberMed (EHR) v1.00 4.2 Immunization: This tab displays the patient’s immunization information. In case the patient’s CIR ID is present, please enter in the text box below and click on “Retrieve from CIR” to get the patients updated immunization information. In order to add new immunization information, click on the “Add New” button (<6.7>). <6.6> <6.7> Figure 6.8 EHR Getting Started Guide 12 Accessing the EHR CyberMed (EHR) v1.00 <6.10> <6.11> Figure 6.9 Please select the vaccine to be given (<6.10>). The default date is today. In case the date given is not today then select the date and then indicate the patient’s VFC eligibility. (<6.11>) EHR Getting Started Guide 13 Accessing the EHR CyberMed (EHR) v1.00 Select the lot number from the drop-down list, Admin Site, Route, and Reaction. In case the lot number is not available in the list, please add the new lot by clicking the “New Lot” button (<6.13>). In the next page (Figure 6.14), enter the lot information, Manufacturer, Source, etc., and save it to select again from the list in the previous page (<6.16>). In case the vaccine given elsewhere needs to be recorded into the system, please select “Historic Record” to enter into the system. (<6.14>) <6.14> Figure 6.12 <6.16> Figure 6.15 EHR Getting Started Guide 14 Accessing the EHR <6.13> CyberMed (EHR) v1.00 In case there is no CIR number, enter the patient mother’s maiden name, first name to assign/retrieve a number from the CIR. On checking the option “Refresh Patient’s Records after Submission” (<6.18>), submit the immunization information is bidirectional updated and retrieve from the CIR and the two places have up to date immunization information. <6.18> Figure 6.17 EHR Getting Started Guide 15 Accessing the EHR CyberMed (EHR) v1.00 4.3 Allergy: This displays the patient’s active and inactive allergies. Please select “Show Inactive Allergy” and refresh to view the inactive allergies (<6.20>). We can add new allergies by searching the name (at least 3 letters) in the textbox on the right side. The result is displayed below. (<6.21>). The most common allergies are already provided in the list on the right side of the page. Select the checkbox next to the name of the allergy and click on “Add Allergy”. (<6.22>) <6.20> <6.21> <6.22> Figure 6.19 This displays a window to select the severity of the allergy and a textbox to add reaction or any additional information. Click on “Save” to save the allergy to the patient’s chart (<6.24>) Figure 6.23 EHR Getting Started Guide <6.24> 16 Accessing the EHR CyberMed (EHR) v1.00 4.4 Medication: This displays patient’s active medications. Click on “Refresh” to update the medication list to the latest. To view inactive medication, select “Show Inactive Medication” and click “Refresh”. If the patient takes no active medication, please select the “Patient Takes No Active Medication” button. (<6.26>). If the provider wishes to give the patient handouts containing more information about the medication, click on “Handouts” (<6.27>), which redirects to the “Medline Plus” website from where the provider can print and give the patient more information about their medication. See Figure 6.28. <6.26> <6.27> Figure 6.25 EHR Getting Started Guide 17 Accessing the EHR CyberMed (EHR) v1.00 Figure 6.28 EHR Getting Started Guide 18 Accessing the EHR CyberMed (EHR) v1.00 4.5 Problem List: This displays patient’s active problem list. In order to view “Resolved” and “Inactive” problems, please select the fields and click on “Refresh”. In order to add a new problem, click on the “Add New Problem” button. (<6.30>) Figure 6.29 <6.30> Select the current ongoing diagnosis of the patient from the right side of the page to add the problem the diagnosis is related to. (<6.32>) Figure 6.31 <6.32> EHR Getting Started Guide 19 Accessing the EHR CyberMed (EHR) v1.00 The provider can also search the diagnosis by keyword or by code and selecting the result from the dropdown list below the search box. Enter the risk, status and additional information in the detail box and click on the “Save” to add the problem to the list. (<6.34>) <6.34> Figure 6.33 EHR Getting Started Guide 20 Accessing the EHR CyberMed (EHR) v1.00 4.6 Labs: This displays the patient’s previous lab reports ordered by any provider in Addabbo. The provider can print the labs by clicking on the print icon on “View Report” (<6.36>) . In order to view the labs click <6.36> Figure 6.35 EHR Getting Started Guide 21 Accessing the EHR CyberMed (EHR) v1.00 <6.38> Figure 6.37 Each test result is color coded based on its abnormality in case of high/low. You can also view the trend by clicking the icon with the similar previous tests if ordered. There is a symbol which indicates as an important message from Quest to the provider regarding the test. The provider is advised to put in the comments and when reviewed click on “Mark as Reviewed”. If the provider wishes to check on a pending item/ or recall the patient, click on “Flag It” to add this patient’s lab to the flagged list. (<6.38>) Click on “View Lab Hx” to view previous lab histories. (Figure 6.39) Figure 6.39 EHR Getting Started Guide 22 Accessing the EHR CyberMed (EHR) v1.00 4.7 Referrals: This displays the referral from one provider to another. Click on “Detail” to view the referral request, description and information about the referring provider and the referred provider (Figure 6.42). Click on the “Print” icon to print the referral. If you would like to view the referral which redirects report once the patient has seen the provider, then click on the “Note” icon to a page that allows you to view the report or even upload the referral report. To delete a referral, click on the icon. If you would like to lock the details of the referral, then click on the lock icon . (<6.40>). “Show Referral Status” drop down allows choosing open, closed, in process, or reviewed referrals. (<6.41>) <6.41> <6.40> Figure 6.40 EHR Getting Started Guide 23 Accessing the EHR CyberMed (EHR) v1.00 <6.44> <6.43> Figure 6.42 The picture above shows the details of the referral. Click on “Details” on the referral page (<6.40>). Select a provider from the drop down list. (<6.43>) EHR Getting Started Guide 24 Accessing the EHR CyberMed (EHR) v1.00 4.7.1 New Referral: To add a new referral, click on “New Referral” in the above page. (<6.44>). This directs to a page, where we have a list of internal referring providers/external providers. Check the box next to the department in which you would like to refer the patient to. On the right side of the page, enter the appropriate referral description. (<6.46>) <6.46> Figure 6.45 The “External” tab allows you to refer a patient to a different clinic or hospital outside of Addabbo. Check the box next to the name of the clinic/hospital as shown below. (<6.48>) <6.48> Figure 6.47 EHR Getting Started Guide 25 Accessing the EHR CyberMed (EHR) v1.00 In order to add more external referring providers to the list, click on the icon. Fill in the appropriate information. The referring provider can have names like “Queens Hospital” or “Queens Hospital-Radiology”, etc. Make sure the “Provider Is Active” checkbox is checked in order to appear in the list. We can also link this referring provider to an internal Addabbo provider by selecting the provider’s name from the dropdown of “Link to Internal Provider” (<6.50>) <6.50> Figure 6.49 EHR Getting Started Guide 26 Accessing the EHR CyberMed (EHR) v1.00 4.7.2 Create Custom Referring Provider List: Click on the icon to add custom referring provider. We can create both internal (by selecting IRF group) and outside providers (by selecting the ORF group). Check the provider in the list to add to the group and click on “Add to my list” We can also remove the provider from the list, select the provider and click on “Remove from My List”. Click on “Add new” to add new referring provider to IRF/ ORF list. (<7.2>) <7.2> Figure 7.1 EHR Getting Started Guide 27 Accessing the EHR CyberMed (EHR) v1.00 4.8 Encounters: This displays the patient’s previous encounters over the selected period. Please select the time span (e.g. 12 months) and click on “Show Appointments”. You can check “Include No Show” to view the appointments that the patient missed. (<7.4>) The result list also contains the patient’s previous visit SOAP notes (if the notes are added to the icon to view the SOAP notes of that visit. chart) to view. Click on the The page also displays the diagnosis of the patient. On moving the mouse over the Dx, the provider can view the description of the diagnosis code. <7.4> <7.5> Figure 7.3 Figure 7.6 EHR Getting Started Guide 28 Accessing the EHR CyberMed (EHR) v1.00 4.9 Docs: The provider can view various patient related documents in this section. These documents can be either the patient referral report, imaging report etc. Select the category of the document in the “Select Document Category” dropdown. Click on “View” to view the document on the left side of the page. (<7.8>) We can also upload the file by clicking on browse, selecting the pdf document and then click on “Load File”. Please add more comments regarding the document, the document title, and selecting the category and then click “Save” to save the document into the system in the right category. (<7.9>) <7.8> <7.9> Figure 7.7 Figure 7.10 EHR Getting Started Guide 29 Accessing the EHR CyberMed (EHR) v1.00 4.10 Demographics: This displays patient’s demographic information. We can add/change the information and click on “Save” to register saved changes to the system. (<7.12>) Figure 7.11 <7.12> EHR Getting Started Guide 30 Accessing the EHR CyberMed (EHR) v1.00 4.11 Notes: In this section, the provider can record/send out notes about the patient/to the patient by clicking on “Add Notes”. The notes can be either the phone communication notes or the letter communication notes. You can delete the notes by clicking on the “X” on the right side of the page, or you can lock your notes by clicking on the lock icon (<7.14>). Once a note is locked, the provider won’t be able to make any other changes to it. Click on “Read” to read notes. (<7.15>) <7.15> <7.14> Figure 7.13 EHR Getting Started Guide 31 Accessing the EHR CyberMed (EHR) v1.00 Figure 7.16 5.0 Intake/Discharge: 5.1 CC &VITALS: This page is to record patient’s chief complains and vital information. You can also use “SmartNotes Tool” to select the information regarding the patient (<8.2>, <8.9>).On clicking on “Save” this information is added to the chief complaints. This page also contains various tabs to register “Pain Assessment, Urine Dipstick, and Smoke Cessation”. (<8.3>). If the patient has any complaints about aches and pains, enter it into “Pain Assessment”, then select on a scale of 1 to 10 to register the measure of pain the patient is in. (<8.4>) Once all the information is entered/ selected, please click on the “Save” button to save this information into the system. We can also review the vital summary and the growth chart from this page by selecting the tabs in the page. (<8.5>, <8.6>, <8.7>) EHR Getting Started Guide 32 Accessing the EHR CyberMed (EHR) v1.00 <8.5> <8.2> <8.3> <8.4> Figure 8.1 Figure 8.6 Figure 8.7 EHR Getting Started Guide 33 Accessing the EHR CyberMed (EHR) v1.00 Figure 8.9 5.2 Allergies: Described in the previous section. Click here to view. 5.3 History: This page allows you to view the patient’s Medical History (PMHX), patient’s Family History (Family Hx), Social History, Birth History, OBGYN History, and Functional History (<8.11>). <8.11> Figure 8.10 EHR Getting Started Guide <8.12> <8.13> 34 Accessing the EHR CyberMed (EHR) v1.00 5.4 Patient Medical History (PMHX): To view inactive items under the history tab, check the “Inactive Items” check box and click on the refresh button to refresh the list (<8.12>). To see more details about the patient’s history, click on the button to view comments that the provider entered (<8.13>). Click on “View Hx History” icon to view the patient’s notes/history (<8.15>). <8.15> Figure 8.14 EHR Getting Started Guide 35 Accessing the EHR CyberMed (EHR) v1.00 Click on the “Create New Hx” to create a new medical history (<8.15>). A list of the most common problems is on the right side of the page, if the problem is not present on the list, select “Others” and click on the “Select and Edit Comments” (<8.17>). A pop up box will appear where the user can add more comments about the problem (Figure 8.18). Simply click the “Insert” button to save the problem (<8.19>). The user can also manually type in their notes in the blank space box that is available for free typing (<8.20>). <8.17> Figure 8.16 <8.20> Figure 8.18 <8.19> EHR Getting Started Guide 36 Accessing the EHR CyberMed (EHR) v1.00 To make it easier for the user to enter notes into the notes box, simply click on the “Smart Notes Tool” button. A series of questions will appear, fill out the appropriate sections and click on the “Generate SmartNotes” button. Figure 8.21 EHR Getting Started Guide 37 Accessing the EHR CyberMed (EHR) 5.5 v1.00 Family History: Select the family member from the drop down list and check the checkbox next to the problem. Click on the “Add to Family History” button to add the problem to the list (<8.23>). In case of more problems or comments/description, click on the icon to add more comments (<8.24>). <8.24> <8.23> Figure 8.22 EHR Getting Started Guide 38 Accessing the EHR CyberMed (EHR) 5.6 v1.00 Social History: To view inactive items under the history tab, check the “Inactive Items” check box and click on the refresh button to refresh the list (<8.26>). To see more details about the patient’s history, click on the button to view comments that the provider entered (<8.27>). Click on “View Hx History” icon to view the patient’s notes/history. To add new social information about the patient, click on the “Create New Hx”. (<8.28>). <8.28> <8.19> <8.26> <8.27> Figure 8.25 EHR Getting Started Guide 39 Accessing the EHR CyberMed (EHR) v1.00 5.7 Birth History: To view inactive items under the history tab, check the “Inactive Items” check box and click on the refresh button to refresh the list (<8.30>). To see more details about the patient’s history, click on the button to view comments that the provider entered (<8.31>). To view the patient’s history list, click on the “View Hx List”. A list of the patient’s birth history will appear. Click on “View Hx Summary” to view the summary of the patient’s history. (Figure 8.33) <8.32> <8.30> Figure 8.29 <8.31> Figure 8.33 EHR Getting Started Guide 40 Accessing the EHR CyberMed (EHR) v1.00 Click on “Create New Hx” to create a new history summary for the patient. There is a text box available for free typing of the text. If the provider wishes to use “SmartNotes Tools”, click on the button and add the information regarding the birth. Select “Generate SmartNotes” to add the selected notes (<8.35>). If a previous history exists and the provider wishes to overwrite, select “Overwrite” and click on “Generate SmartNotes”. Once this is done, click on the “Save” button to save the notes to the system. Figure 8.34 <8.35> EHR Getting Started Guide 41 Accessing the EHR CyberMed (EHR) 5.8 v1.00 OBGYN History: On the OBGYN History tab, the patient’s history list will appear. If the user would like to make any changes to the notes already on the list, simply click on the icon to edit the note. A page as displayed in figure (Figure 8.36) will appear. The user can either choose to use the Smart Notes Tool to edit the note, or manually type in the notes in the available box provided for free typing symbol. Or if the user would like to lock of the text (<8.39>). To delete the note, click on the the note, simply click on the symbol. To view inactive items, check the “Show Inactive Item” box and then click on the “Refresh” icon to refresh the list. (<8.37>) Figure 8.36 <8.37> <8.39> Figure 8.38 EHR Getting Started Guide 42 Accessing the EHR CyberMed (EHR) v1.00 Figure 8.40 To view the patient’s History Summary, click on the “View Hx History” icon. Here you will see a summary of the patient’s history. (Figure 8.41) Figure 8.41 EHR Getting Started Guide 43 Accessing the EHR CyberMed (EHR) v1.00 5.9 Functional History: On the Functional History tab, the patient’s history list will appear. If the user would like to make any changes to the notes already on the list, simply click on the icon to edit the note. The user can either choose to use the Smart Notes Tool to edit the note, or manually type in the notes in the available box provided for free typing of the text. To delete the note, click on the symbol, or if the user would like to lock the note, simply click on the symbol. To view inactive items, check the “Show Inactive Item” box and then click on the “Refresh” refresh the list. icon to Figure 8.42 <8.43> EHR Getting Started Guide 44 Accessing the EHR CyberMed (EHR) v1.00 Click on “Create New Hx” to create a new history summary for the patient. There is a text box available for free typing of the text (<8.45>). If the provider wishes to use “SmartNotes Tools”, click on the button and add the appropriate information needed. Select “Generate SmartNotes” to add the selected notes. If a previous history exists and the provider wishes to overwrite, select “Overwrite” and click on “Generate SmartNotes” (<8.47>). Once this is done, click on the “Save” button to save the notes to the system. <8.45> Figure 8.44 Figure 8.46 EHR Getting Started Guide <8.47> 45 Accessing the EHR CyberMed (EHR) v1.00 5.10 Immunization: Described in the previous section. Click here to view. 5.11 Referral: Described in the previous section. Click here to view 6.0 Screening and Intervention: In order to add the Screening and Intervention, select the type of screening from the drop down and click on the “Create new” button (<9.2>). There is a text box available for free typing of the text. If the provider wishes to use “SmartNotes Tool”, click on the button and add information regarding the social history. Select “Generate SmartNotes” to add the selected notes (<9.3>). If a previous history already exists and the provider wishes to overwrite, select “Overwrite" and then click on “Generate SmartNotes” (<9.5>). Once this is done click on the “Save” button to save the notes to the system. If the patient has screening notes from previous visits, it can be found on the left side of the page. The provider can click on the lock symbol to lock the history notes from further changes. <9.2> <9.3> Figure 9.1 Figure 9.4 EHR Getting Started Guide 46 Accessing the EHR CyberMed (EHR) v1.00 7.0 Pre-Natal Log: This page displays the patient’s pregnancy information. Click on “Add New” and add the appropriate information and then click on “Save” to save the information to the system (<10.2>). <10.2> Figure 10.1 EHR Getting Started Guide 47 Accessing the EHR CyberMed (EHR) 8.0 v1.00 Encounter Form: This is the main form for the providers. Please select the department if present in the left navigation bar (<11.2>). The providers are expected to fill the form with procedure/diagnosis code and close the encounter for each patient they see. There are two tabs in the encounter form. The Procedure and Diagnosis tab, these tabs can be found at the top of the page (<11.3>). If any Immunization Vaccines/Injection Medication/Injection Procedure/Vaccine Administration or Other Procedure is done, please select from the list of that section (<11.4). If there is a vaccine/lab/injection or other procedures done to the patient are missing from the list it can be searched in the other procedures box on the right side of the page (<11.5>). The search box can search either by the CPT code or by keyword. If a keyword is used please use 3 letters minimum and then click on “Search”. The result of the search appears in the dropdown. Please select the procedure you are looking for (<11.6>). <11.3> <11.5> <11.2> <11.4> <11.6> Figure 11.1 EHR Getting Started Guide 48 Accessing the EHR CyberMed (EHR) v1.00 8.1 Procedure: If you would like to overwrite the billing rule please select “Yes” for “Overwrite Billing Rule” (<11.8>). For an office visit please check the duration of time spent with the patient in the visit. For preventive visit please select the “Preventive Visit” tab and then the age of the patient (<11.9>). <11.8> <11.9> Figure 11.7 EHR Getting Started Guide 49 Accessing the EHR CyberMed (EHR) v1.00 8.2 Quick Diag Code: The providers are provided with the most common diagnosis code for quick adding into the system. If the patient is diagnosed with a condition not in the list, we can add by going to diagnosis tab. 8.3 Diagnosis: There is a list of the most common diagnosis available for the provider’s convenience. If a diagnosis code is not available in the list, the provider can search either by the ICD-9 code or by keyword. The result appears in the dropdown below. Make a selection to add to the list of diagnosis. (<11.11>) If the provider still cannot find the diagnosis they are looking for from the dropdown list, there is a provision to search from “Google” on the right side of the page. Enter the code/ diagnosis and click “Google search”. This opens a new tab showing the result in description regarding the diagnosis. (<11.12>) The provider is expected to copy the right diagnosis code and add it to the search box in the diagnosis by code in order to enter it into the encounter form. The description for a code available in the EHR system could be different from the description the provider is looking for. So the Google search gives the capability to search for the right code based on various descriptions available. <11.12> <11.11> Figure 11.10 EHR Getting Started Guide 50 Accessing the EHR CyberMed (EHR) v1.00 Once the procedure code/diagnosis codes are selected, please click on “Submit” to save in the system. On save, a summary page appears of the diagnosis and procedures. Please select the primary diagnosis of the visit. (Figure 11.13) If the patient is being referred from outside, select “The Visit Is In Coming Transition of Care”. If the patient is referred to outside select “The Visit Is Out Going Transition of Care” (<11.14>) Once all the selections are made, please select “Confirm” to submit. A message appears showing “Update Successfully”. The provider can provide the patients with the education materials regarding their diagnosis by clicking on the handouts button. There is an availability to check the “Rx Reconciliation” by clicking on the button. (<11.15>) <11.14> Figure 11.13 <11.15> EHR Getting Started Guide 51 Accessing the EHR CyberMed (EHR) v1.00 9.0 Lab Order Entry: 9.1 Order Lab This is the place to order labs. Click on the dropdown list to select a “Template”, this can either be “Regular, Pre-Natal, Pap smear, RW, Drug Screen or Urology” or “User own list” (<12.2>). Select the labs needed to be ordered (<12.3>). The provider can also search for lab orders either by keyword or by code. The result will appear in the dropdown next to the “By Code” button. Select the appropriate lab and it will be highlighted in your list. Once all the labs are entered enter the pin which is typically followed by the provider number and click on submit (<12.4>) A review page appears which a provision to add notes to order the lab and click on “Confirm” to order the labs. A page confirming successful ordering of the lab appears which the provider can print and give it to the patient. The following image shows how your template of lab order appears every time you click on “Order lab” by default. If you would like to use regular template select it from the drop down of templates. <12.2> <12.4> <12.3> Figure 12.1 EHR Getting Started Guide 52 Accessing the EHR CyberMed (EHR) v1.00 9.1.1 Make My Own List: To make your own list, click on “Make My Own List” (<12.2>). Please select the lab vendor from the dropdown list. In order to search for the labs to add to your list you can use “Quick filter” and enter either the test code or the test name and filter for results or if this is not successful for the desired result you can manually search the lab from the list page by page (<12.6>). Click the lab test names and click on “Add to My List” (<12.7>). In order to remove lab tests from your list select the test names on the right side of the page (your list) and click on “Remove from MyList” (<12.8>). <12.6> <12.8> Figure 12.5 <12.7> EHR Getting Started Guide 53 Accessing the EHR CyberMed (EHR) v1.00 9.2 Order Imaging: This is the place to order different types of imaging. Select the template from the drop down of the types of imaging (<12.10>). Select the lab name and other information with respect to the test and enter the pin code to submit (<12.11>, <12.12>). The success page appears which can be printed out to be given to the patient. <12.10> <12.12> <12.11> Figure 12.9 EHR Getting Started Guide 54 Accessing the EHR CyberMed (EHR) v1.00 10.0 MEDICAL CHARTING: 10.1 Problem List: Please refer to page 18 for this tutorial. 10.2 History of Present Illness (HPI) This page allows the provider to add in detail the history of present illness. The provider is provided with a text box to freely type his/her notes into the system and save it (<13.2>). <13.3> <13.2> Figure 13.1 . EHR Getting Started Guide 55 Accessing the EHR CyberMed (EHR) 10.2.1 v1.00 Use SmartNotes Tool: This is a tool generated to help the providers to enter the desired information with minimum typing. Click on the button “Use Smart Notes Tool” to go to the page (<13.3>). The patient’s age and sex information is pre-generated (<13.5>). Select various categories like complaint, location quality, etc. Provided are the most common items in each category, select various items. If any additional notes are to be added in any category please add it to the textbox available in each category (<13.6>). You can overwrite the existing notes or append/add to the existing notes by selecting the radio button at the end of the page and click on “Generate Smart notes”. This will add your selections to the note’s text box in a format. The provider can add/make additional changes to the text if he wishes (<13.7>). <13.5> <13.6> Figure 13.4 <13.7> EHR Getting Started Guide 56 Accessing the EHR CyberMed (EHR) v1.00 10.2.2 Make Your Own Template: In order to make your own History of Present Illness template click on the symbol (Figure 13.1). Select the group of category and select the available items/phrase from the list and click on “Add to My List” (<13.9>, <13.10>). If desired to add an item that is not available in the list, there is a text box saying “Or Enter New Item for This Group:” Type the new item and click on “Add” to add the item to the list (<13.11>). This template can be composed at one time and will be available for the patient’s History of Present Illness. Any changes/add/removal of items reflects there-on-ward. In order to remove an item from your list select the item and click on “Remove from My List” (<13.12>). On going back to History of Present Illness, the provider would find the template for Smart Notes default to the user template. In order to view regular template please select regular in template. <13.9> <13.12> <13.11> Figure 13.8 <13.10> EHR Getting Started Guide 57 Accessing the EHR CyberMed (EHR) v1.00 11.0 REVIEW OF SYSTEM: This page allows the provider to add summary of a patient’s main and general body system for basic functioning purposes. The provider is provided with a text box to freely type his/her notes into the system and save it (<14.2>). The provider can also use the “SmartNotes Tool” to help generate the note. (<14.3>) <14.3> <14.2> Figure 14.1 EHR Getting Started Guide 58 Accessing the EHR CyberMed (EHR) 11.1 v1.00 Use SmartNotes Tool: This is a tool generated to help the providers to enter the desired information with minimum typing. Click on the “Use Smart notes tool” button to go to the page (<14.3>). Select various categories like general, allergy, breast, etc. Provided are the most common items in each category, select various items. If any additional notes are to be added in any category please add it to the textbox available in each category (<14.5>). You can overwrite the existing notes or append/add to the existing notes by selecting the radio button at the end of the page and click on “Generate Smart Notes”. This will add your selections to the note’s text box in a format. The provider can add/make additional changes to the text if he wishes. <14.5> Figure 14.4 <14.6> EHR Getting Started Guide 59 Accessing the EHR CyberMed (EHR) 11.2 v1.00 Make Your Own Template: In order to make your own Review of System template click on the symbol. Select the group of category and select the available items/phrase from the list and click on “Add to My List” (<14.8>). If desired to add an item that is not available in the list there is a text box saying “Or Enter New Item for This Group:” Type the new item and click on “Add” to add the item to the list (<14.9>). This template can be composed at one time and will be available for the patient’s ROS. Any changes/add/removal of item reflects there-on-ward. In order to remove an item from your list select the item and click on “Remove from My List” (<14.10>). On going back to ROS, the provider would find the template for Smart Notes default to the user template. In order to view regular templates please select “Regular” in template. <14.10> <14.9> Figure 14.7 <14.8> EHR Getting Started Guide 60 Accessing the EHR CyberMed (EHR) 12.0 v1.00 Physical Exam: The Physical Exam page is used to record providers’ notes based on physical examination. The provider is provided with a text box to freely type his/her notes into the system and save it (<15.2>). <15.3> <15.2> Figure 15.1 EHR Getting Started Guide 61 Accessing the EHR CyberMed (EHR) 12.1 v1.00 Use SmartNotes Tool: This is a tool generated to help the providers to enter the desired information with minimum typing. Click on the button “Use Smart Notes Tool” to go to the page (<15.3>). Select various categories, for example: general appearance, abdomen, back, etc. Provided are the most common items in each category, select various items. If any additional notes are to be added in any category, please add it to the textbox available in each category (<15.5>). You can overwrite the existing notes or append/add to the existing notes by selecting the radio button at the end of the page and click on “Generate Smart Notes” This will add your selections to the note’s text box in a format. The provider can add/make additional changes to the text if he wishes (<15.6>). <15.5> Figure 15.4 <15.6> EHR Getting Started Guide 62 Accessing the EHR CyberMed (EHR) 12.2 v1.00 Make Your Own Template: In order to make your own Physical Exam template click on the symbol. Select the group of category and select the available items/phrase from the list and click on “Add to My List” (<15.8>). If desired to add an item that is not available in the list there is a text box saying “Or Enter New Item for This Group:” Type the new item and click on “Add” to add the item to the list (<15.9>). This template can be composed at one time and will be available for the patient’s PE. Any changes/ add/ removal of item reflects there-on-ward. In order to remove an item from your list select the item and click on “Remove from My list” (<15.10>). On going back to PE, The provider would find the template for smart notes default to the user template. In order to view regular templates please select “Regular” in template <15.10> <15.9> <15.8> Figure 15.7 EHR Getting Started Guide 63 Accessing the EHR CyberMed (EHR) v1.00 13.0 Development Assessment: This page is used to record provider’s notes of development assessment of children. The provider is provided with a text box to freely type his/her notes into the system and save it (<16.2>). <16.3> <16.2> Figure 16.1 EHR Getting Started Guide 64 Accessing the EHR CyberMed (EHR) 13.1 v1.00 Use SmartNotes Tool: This is a tool generated to help the providers to enter the desired information with minimum typing. Click on the button “Use Smart Notes Tool” to go to the page (<16.3>). Select various age groups from the drop down (<16.5>). Provided are the most common items, select various items. If any additional notes are to be added in any category please add it to the comments box available next to each item (<16.6>). You can overwrite the existing notes or append/add to the existing notes by selecting the radio button at the end of the page and click on “Generate Smart Notes” This will add your selections to the note’s text box in a format. The provider can add/make additional changes to the text if he wishes. (<16.7>) <16.5> <16.6> Figure 16.4 <16.7> EHR Getting Started Guide 65 Accessing the EHR CyberMed (EHR) 13.2 v1.00 Make Your Own Template: In order to make your own Development Assessment template click on the symbol. Select the age group and select the available items from the list and click on “Add to My List” (<16.9>). If desired to add an item that is not available in the list there is a text box saying “Or Enter New Item For This Group:” Type the new item and click on “Add” to add the item to the list (<16.10>). This template can be composed at one time and will be available for the patient’s Development Assessment. Any changes/ add/ removal of item reflects there-on-ward. In order to remove an item from your list select the item and click on “Remove from My list” (<16.11>). On going back to Development Assessment, The provider would find the template for Smart notes default to the user template. In order to view regular template please select regular in “Template” <16.11> <16.10> Figure 16.8 <16.9> EHR Getting Started Guide 66 Accessing the EHR CyberMed (EHR) v1.00 14.0 Anticipatory Guidance: This page is used to record provider’s notes of anticipatory guidance of children. The provider is provided with a text box to freely type his/her notes into the system and save it (<17.2>). <17.3> <17.2> Figure 17.1 EHR Getting Started Guide 67 Accessing the EHR CyberMed (EHR) 14.1 v1.00 Use SmartNotes Tool: This is a tool generated to help the providers to enter the desired information with minimum typing. Click on the button “Use Smart Notes Tool” to go to the page (<17.3>). Select an age group from the drop down. Select various items from the available list (<17.4>). If any additional notes are to be added in any category please add it to the comments box available at the bottom of the page (<17.5>). You can overwrite the existing notes or append/add to the existing notes by selecting the radio button at the end of the page and click on “Generate Smart Notes” (<17.6>). This will add your selections to the note’s text box in a format. The provider can add/make additional changes to the text if he wishes (<17.2>). <17.4> <17.5> Figure 17.4 <17.6> EHR Getting Started Guide 68 Accessing the EHR CyberMed (EHR) v1.00 14.2 Make Your Own Template: In order to make your own Anticipatory Guidance template click on the symbol . Select the age group and select the available items from the list and click on “Add to My List” (<17.8>). If desired to add an item that is not available in the list, there is a text box saying “Or Enter New Item for This Group:” Type the new item and click on “Add” to add the item to the list (<17.9>). This template can be composed at one time and will be available for the patient’s anticipatory guidance. Any changes/ add/ removal of item reflects there-on-wards. In order to remove an item from your list, select the item and click on “Remove from My list” (<17.10>). On going back to anticipatory guidance, the provider would find the template for smart notes default to the user template. In order to view regular template please select regular in “Template”. <17.10> <17.9> Figure 17.7 <17.8> EHR Getting Started Guide 69 Accessing the EHR CyberMed (EHR) 15.0 v1.00 Treatment Plan: This page is used to record provider’s plan of treatment for the patient. The provider is provided with a text box to freely type his/her notes into the system and save it (<18.2>). <18.3> <18.2> Figure 18.1 EHR Getting Started Guide 70 Accessing the EHR CyberMed (EHR) 15.1 v1.00 Use SmartNotes Tool: The provider can select predefined templates for diagnosis like regular, hypertension, diabetes, and asthma from the “Select Template” dropdown (<18.3>). For the regular template, SmartNotes Tool is a tool generated to help the providers to enter the desired information with minimum typing. Click on the button “Use SmartNotes Tool” to go to the page (<18.3>). You can overwrite the existing notes or append/add to the existing notes by selecting the radio button at the end of the page and click on “Generate Smart Notes” (<18.5>). This will add your selections to the note’s text box in a format. The provider can add/make additional changes if he wishes. Figure 18.4 <18.5> EHR Getting Started Guide 71 Accessing the EHR CyberMed (EHR) 15.2 v1.00 Make Your Own Template: . Select the group of In order to make your own treatment plan template click on the symbol category and select the available items from the list and click on “Add to My List” (<18.5>). If desired to add an item that is not available in the list, there is a text box saying “Or Enter New Item for This Group”. Type the new item and click on “Add” to add the item to the list (<18.6>). This template can be composed at one time and will be available for the patient’s treatment plan. Any changes/add/removal of item reflects there-on-wards. In order to remove an item from your list, select the item and click on “Remove from MyList” (<18.7>). On going back to treatment plan, the provider would find the template for smart notes default to the user template. In order to view regular template, please select “Regular” in “Template”. <18.7> <18.6> Figure 18.6 <18.5> EHR Getting Started Guide 72 Accessing the EHR CyberMed (EHR) v1.00 16.0 Soap Notes: SOAP notes are basically a summary of all the providers’ assessment of the patient’s visit. If the provider has completed various charting, encounter, ERx, labs, etc., the auto notes items are already highlighted on the right side of the page (<19.2>). To add the SOAP notes, select the items of notes to be added on the right side of the page and click on “Add/Refresh” (<19.3>). This would update the text area with a pre-designed template of SOAP notes with your various notes from the different categories already embedded into each category. If the provider has not recorded any category, he can still add his notes by typing in that part of SOAP notes. Select the category on the right side and click on “Add/Refresh.” This would allow a blank slot for the provider to type his/her notes. <19.2> Figure 19.1 <19.4> <19.3> EHR Getting Started Guide 73 Accessing the EHR CyberMed (EHR) v1.00 “Please Note: If a provider types in text SOAP notes and then for any reason clicks on “Add/Refresh”, the notes that were typed will be erased and the original template with the selected categories and text from those categories will appear. You can “Undo, Delete or Erase All” by clicking on the respective button on the right side of the page (<19.3>). Once the notes are reviewed and the respective changes have been made, click on “Save SOAP” to save the soap notes. (<19.4>) Please Note: “Save SOAP” does not mean the provider has signed off. It just saves the provider’s notes. This can be modified afterwards. However, the button “Sign/Co-Sign off” is used only when the provider has finished all review and finalized to sign it off and lock from further changes. Please Note: Once the notes are sign/co-sign off, additional changes cannot be added. This is the reason the system asks for the provider to enter their pin number. Fix Errors in Signed SOAP Notes: If a provider for any reason wishes to record an important change to a SOAP note which is already signed off, he can record the change only by clicking again on “Sign/Co-Sign Off” and adding his text to additional notes. For Example: The provider has entered the wrong diagnosis and signed off the SOAP notes. Later he realizes it and wants to correct it. He/she can do that by clicking on “Sign/Co-Sign Off” and adding the changes to “Additional Notes”. (<19.6>) <19.6> Figure 19.5 EHR Getting Started Guide 74 Accessing the EHR CyberMed (EHR) v1.00 4.0 Provider Tab: This section describes the various features available for the provider on the left navigation bar as shown below: <20.2> Figure 20.1 4.1 Office Mail: This feature gives the provider the opportunity to send a mail/message to other Providers/Nurses/Medical Assistants within the organization or also to Providers or personnel outside the organization (provided the provider has the email address to whom he/she would like to send the message to) (<20.2>). There are two tabs in the “Office Mail”. One is to the “MailBox” where the provider can view the received mails from other personnel. Other is the “Compose” tab where the provider can write a new message to be sent (<20.4>). EHR Getting Started Guide 75 Accessing the EHR CyberMed (EHR) v1.00 4.1.1 MailBox: Click on “Receive” to view the updated messages in the inbox. You can sort the messages by Date, from, and Subject by clicking on the column’s name (Date/From/Subject) (<20.5>). To Read a message click on “Read”, the message appears below in the screen. We can reply to the sender by clicking on the “Reply” button or forward the message by clicking on the “Forward” button (<20.6>). <20.4> <20.6> <20.5> Figure 20.3 EHR Getting Started Guide 76 Accessing the EHR CyberMed (EHR) v1.00 4.1.2 Compose: To send a message internally to a user within the organization, please click on the "To” button and select the User ID from the list. To send a message to a personnel with an email ID that is outside of the organization, type in the text box next to the “To” button and fill in the remaining parts of the mail, click on “Send” (<20.8>). For example: [email protected]. A message at the bottom of the page will read “Success”. That means that your mail has been successfully sent. <20.7> <20.8> Figure 20.6 EHR Getting Started Guide 77 Accessing the EHR CyberMed (EHR) v1.00 4.2 Lab Reports This section allows the providers to check the pending lab/ lab result reports. Select the provider name and click on “Go” to view the pending lab reports (<21.2>). Select the patient and click on “View Detail” to open the lab result (<21.3>). <21.2> <21.3> Figure 21.1 EHR Getting Started Guide 78 Accessing the EHR CyberMed (EHR) v1.00 Each test result is color coded based on it abnormality in the case of high/low (<21.5>). You can also view the trend by clicking with the similar previous tests if ordered. There is a symbol which indicates an important message from Quest to the provider regarding the test (<21.6>). The provider is advised to put in the comments and when reviewed click on “Mark as Reviewed”. If the provider wishes to check on a pending item/ or recall the patient, click on “Flag It” to add this patient’s lab to the flagged list. Click on “View Lab Hx” to view the patient’s previous lab histories (<21.7>). <21.7> <21.6> <21.5> Figure 21.4 EHR Getting Started Guide 79 Accessing the EHR CyberMed (EHR) v1.00 4.2.1 Lab Search This section allows the provider to search for labs of a patient based on the patient’s account number, or name. Enter the patient’s information in the textbox and click on “Find Patient” (<21.9>). Select the patient from the list result generated. If the patient has labs with the organization, all his previous labs will appear on the right side of the page. Click on “View” to view the patient’s lab (<21.10>). Figure 21.8 <21.9> <21.10 4.2.2 Unmatched Lab This section allows the provider to link an unmatched lab with the account number manually. Figure 21.11 EHR Getting Started Guide 80 Accessing the EHR CyberMed (EHR) 4.3 v1.00 Patient Search This feature allows the user to search for a patient based on their account number, name, date of birth or MRN. Enter the appropriate number/text in the search field and make a selection from the “In Field” drop down. Click on the “Search” button to search for the patient (<21.14>). If multiple results appear in the list as shown below, select the right patient based on other information. Click on “Demographics” to view the patient’s demographics or “Show Visits” to view the patient’s past visits or “Patient Chart” to be redirected to the patient’s chart information (<21.13>). <21.14> Figure 21.12 <21.13> EHR Getting Started Guide 81 Accessing the EHR CyberMed (EHR) 4.4 v1.00 Referral Center: This section is for the provider to view the incoming/outgoing and referrals waiting for the provider to review. Click on each tab to view the sections. Select the provider’s name from the drop down list. The page is then automatically refreshed. By default the page displays all open referrals. To view other status referrals select from the dropdown list of “Show Referral Status” and click on “Refresh” (<21.16>). The list appears on “Refresh”. Click on “Detail” to view the patient’s referral. The referral can be printed by clicking on . You can also view the referral report by clicking on < order to delete the referral, click on >. In . The referral can be locked from any further changes by clicking on <21.16> <21.17> Figure 21.15 EHR Getting Started Guide 82 Accessing the EHR CyberMed (EHR) v1.00 4.5 Provider Dashboard: Please select the provider name from the dropdown list of “Provider”. This will automatically refresh the page with the provider’s information. 4.5.1 Chart This section displays a chart view of the provider’s unsigned off notes, unclosed encounters and un-reviewed labs. The blue bar of the chart displays the average number of the providers of the organization. The red bar displays the provider’s numbers. Figure 22.1 4.5.2 Unsigned off notes: This section displays a list of all the notes to be signed off. The provider can easily open and review the notes and thus sign off notes by clicking on the “Select” link of each patient which will redirect to the patients chart and SOAP notes (<22.4>). EHR Getting Started Guide 83 Accessing the EHR CyberMed (EHR) v1.00 <22.3> <22.4> Figure 22.2 EHR Getting Started Guide 84 Accessing the EHR CyberMed (EHR) v1.00 4.5.3 Open Encounters: This section displays a list of all the encounters that are not closed. The provider can easily review these encounters by clicking on the “Select” link of each patient which will redirect to the patients chart and encounter form (<22.6>). <22.6> Figure 22.5 4.5.4 Lab to Review: This section displays a list of all the labs waiting to be reviewed. The provider can easily review these labs by clicking on the “Select” link of each patient which will redirect to the patients lab result report. <22.8> Figure 22.7 EHR Getting Started Guide 85 Accessing the EHR CyberMed (EHR) v1.00 Flagged Lab: This section displays a list of all the labs that are flagged by the provider to be reviewed for later again or waiting for some action like contact with the patient etc. The provider can easily review these labs by clicking on the “Select” link of each patient which will redirect to the patient’s lab result report and can thus view the comments to view about the lab (<22.10>). Figure 22.9 <22.10> 4.5.5 Recall List: This section holds a list of all patients whose labs have been marked for recall. Figure 22.11 EHR Getting Started Guide 86 Accessing the EHR